Page 1

Setting Up Your Mouse
Hardware Installation
Important: Before connecting your mouse or installing the software, be
sure to identify the type of mouse port you are using (USB). Refer to the
diagrams below if you are having difficulty determining what kind of port
your mouse uses.
USB Prot
Connecting the USB Mouse
Note: To use the USB mouse, you need to have Windows 98 / 2000 / ME / XP installed
on your computer.
· You don’t need to turn off your computer before connect your USB mouse.
· Plug the rectangular USB mouse connector into the USB port (normally in the back
of the PC).
· Insert the software diskette into your disk drive and follow the onscreen instructions
to install the device driver.
- 1 -
Page 2
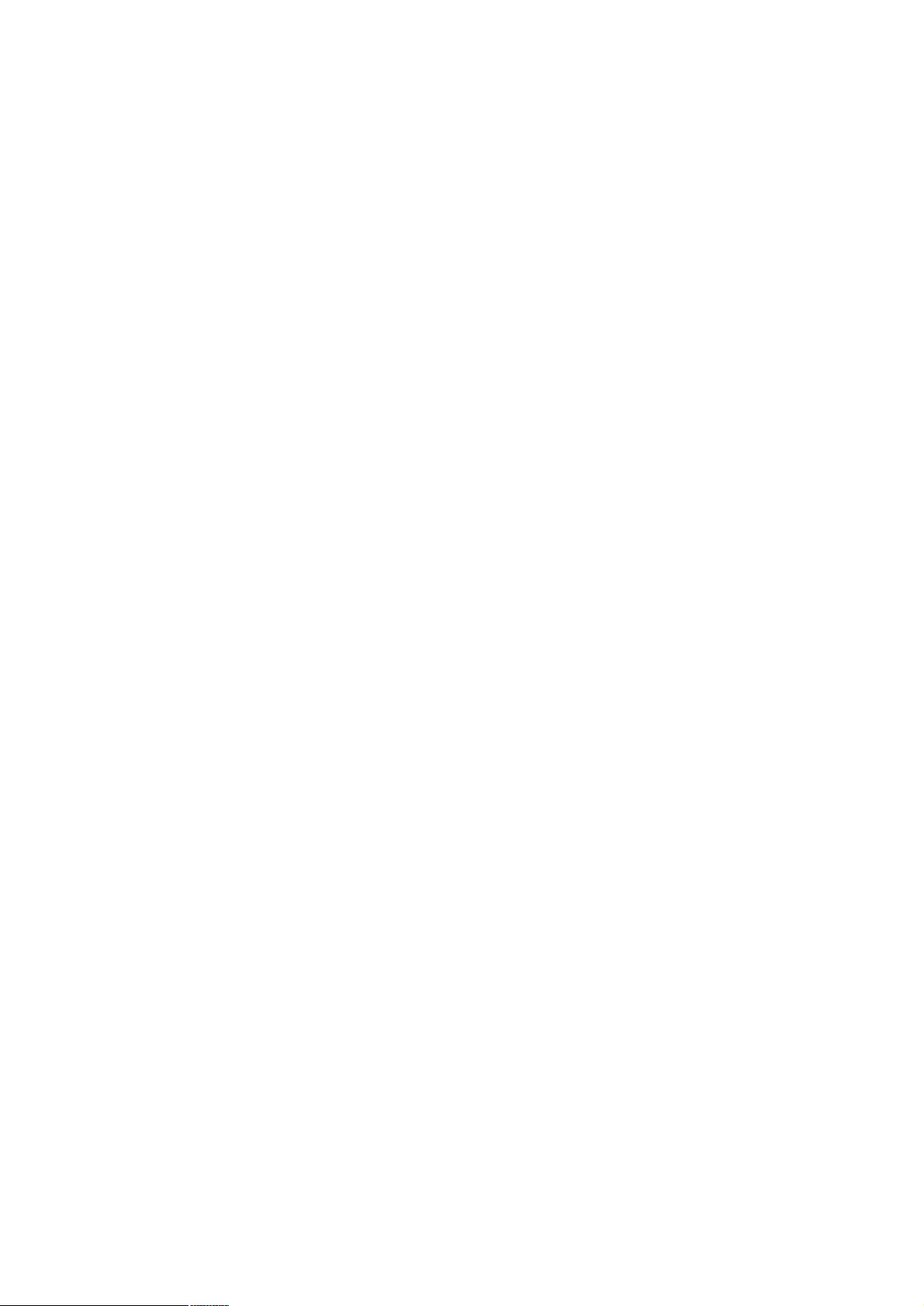
Installing Mouse Suite™ Software
To use all of the features of your new mouse, you must install the Mouse Suite™
software on your computer. Uses the following guide to properly install the Mouse
Suite™ software.
· Start Windows and insert the Mouse Suite™ installation disk into the disk drive.
· Click the Start button and then select Run.
· From the Run dialog box, enter <drive>: Setup and click OK. For example, if the
disk is in drive A, enter A:\Setup.
· Follow the onscreen instructions.
- 2 -
Page 3
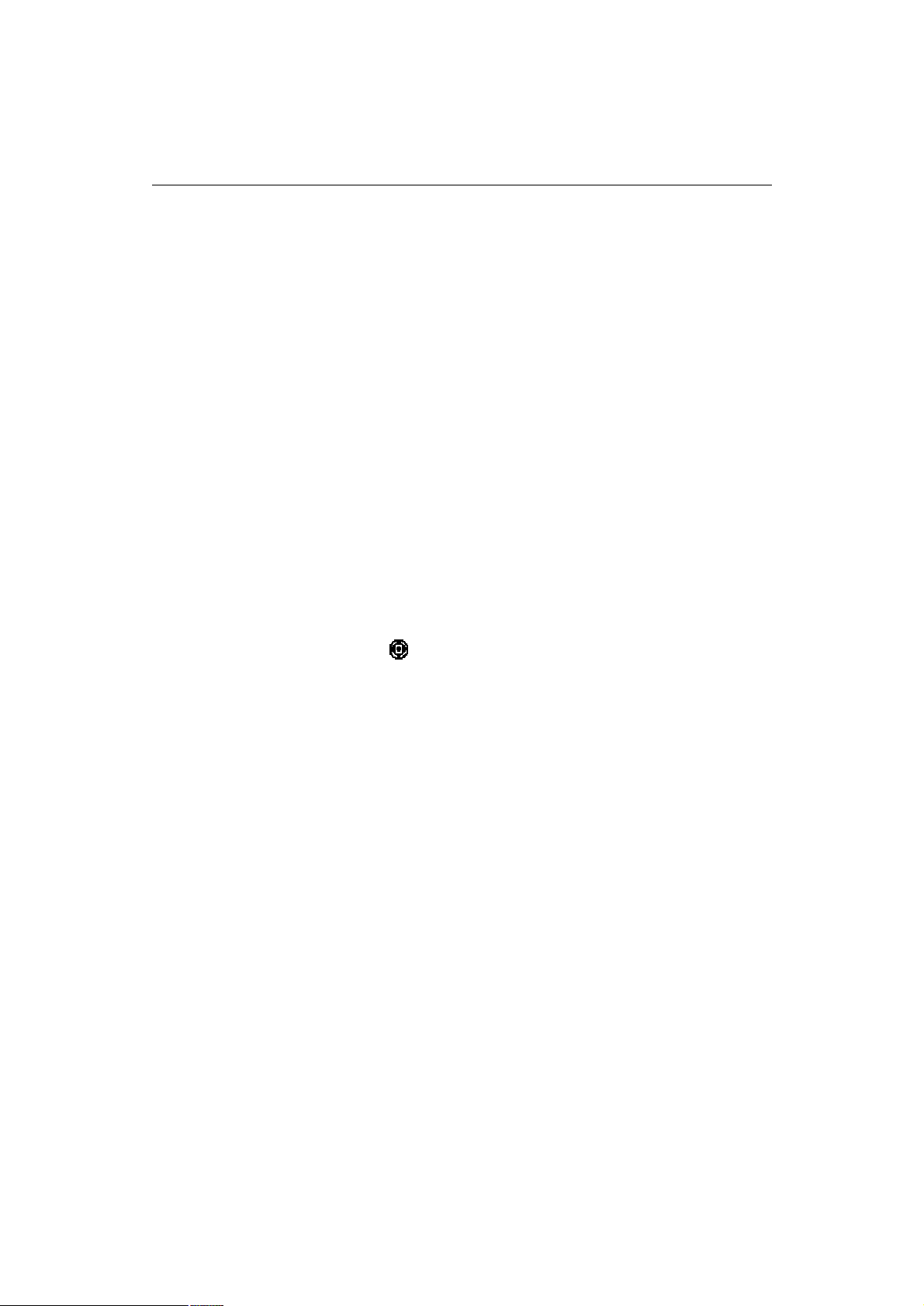
Using the Wheel
Note: This section is for wheel mouse only.
Your new mouse may have a wheel that can be used in two ways:
· Rotate it to use it as the wheel.
· Click it to use it as the wheel button.
Important: Universal Scrolling must be enabled in order to use scrolling
functions in applications not compatible with Microsoft Office 97.
Scrolling
The wheel on your mouse can be used to scroll through most applications with a
scroll bar.
· To scroll with your mouse, simply rotate the wheel on your mouse forward or
backward.
AutoScrolling
AutoScroll allows you to automatically scroll through a document without having
to move the mouse or mouse wheel constantly.
· To AutoScroll while in a document, click the mouse button designated as
AutoScroll. An origin mark ( ) will appear at your pointer position. To start
AutoScrolling, move your pointer vertically, horizontally, or diagonally away from the
origin mark. AutoScroll speed increases as the pointer is moved away from the
origin mark. To stop AutoScrolling, press any mouse button or rotate the wheel.
Zooming
In some Microsoft Office 97 compatible applications (e.g. Microsoft Word 97),
additional zooming functions are available. You can use the zooming function to
“zoom in” for a closer look at a page or “zoom out” to see more of a page.
· To zoom in, hold the Ctrl key down and rotate the mouse wheel forward.
· To zoom out, hold the Ctrl key down and rotate the mouse wheel backward.
- 3 -
Page 4

Mouse Sutie™ Features
Mouse Suite™ includes a lot of exciting features or functions that help you to
increase your productivity with your new mouse.
l To find your Mouse Control Panel, follow these steps:
Click the Start button, click Settings, and click on the Control Panel. In the Control
Panel, double-click on the Mouse icon.
Button Functions
Accessing the Buttons page allows you to customize the function of each mouse
button. The default settings for your mouse buttons are as follows:
· Left Button Primary Mouse Button (standard click and drag action)
· Middle or Wheel Button Quick / Auto Scroll
· Right Button Context Menu
· Fourth Button Start Button (If have)
· Fifth Button Double-Click (if have)
Magnifier
With Magnifier designated as a button function, you can magnify the screen area
around your pointer with the click of a button.
HyperLink
With HyperLink designated as a button function, you can open the application or
document of your choice with a simple click.
HyperGrid
HyperGrid incorporates nine common Windows tasks on one easy to use grid so
you don’t have to move to various screen areas to perform a task.
To use the HyperGrid, press and hold the assigned mouse button to display the grid.
Without releasing the button, move the pointer to an icon on the grid. Release the button
to execute the command associated with that icon.
- 4 -
Page 5

Minimize Minimizes the active window.
Recall Restores / Maximizes the active window.
Close Closes the active window.
Next Window Makes the next window active.
Context Menu Emulates the Right Mouse Button action.
Vertical Scroll Jumps to the vertical scroll bar.
Start Activates the Windows Start menu.
Horizontal Scroll Jumps to the horizontal scroll bar.
Resize Jumps to the size grip to resize the active window.
Orientation
The Orientation feature allows you to recalibrate your mouse so you can use it in
a more comfortable position.
Pointer Wrap
With Pointer Wrap enabled, when the pointer reaches the edge of the screen, it will
automatically ‘go through’ and appear on the other side.
Pointer Vanish
When Pointer Vanish is enabled, the pointer will be conveniently hidden from view while
you are typing text. The pointer will automatically reappear when your mouse is used
again.
Sonar
The Sonar function helps you locate your pointer if you are having difficulty finding it. Press and
release the Ctrl key to activate the Sonar function. This function does not interfere with other Ctrl
key functions.
Slow Motion
Enabling Slow Motion allows you to temporarily slow down pointer movement for
increased precision by pressing and holding the Shift key. This function does not
interfere with other Shift key functions.
X Focus
With X Focus enabled, you can make an open window active simply by moving the
pointer over its title bar. This function is useful if you want to alternate between several
open windows without clicking.
Auto Jump
When Auto Jump is enabled, the pointer will automatically appear on the default button
(e.g. OK) whenever a dialog box is opened.
- 5 -
Page 6

Battery and Channel ID
Note: This section applies for Wireless varoamt mouse only.
l Symble in the task bar provide information on the charge staus of the
batteries.
The symble means that the batteries are full. The symble means that the
batteries are discharged.
l The Wireless Mouse is preset to work without problems in most environments.
Should your mouse not work properly, the problem may be due to interference
from other devices in your environment. To resolve the problem, please refere
below setting.
ID Mode: Suggested working environment - Office
Press Sync button on the receiver. Press Sync buttonon on the mouse until the LED
on receiver is turns off. The ID Mode is set.
Non-ID Mode: Suggested working environment - Home or SOHO office
Press Sync button on the receiver for approx. 5 seconds. Note the light will dim after
releasing button. When light is dimmed, Non-ID mode is set.
- 6 -
Page 7

Troubleshooting
Reviewing the following section may help you diagnose any problems you are
having with the operation or installation of your new mouse. If the problem you
are experiencing is not referred to below, or the suggested solutions do not solve
the problem, please contact our Technical Support staff.
· Why isn’t my pointer moving smoothly?
The Optical mouse works on a wide variety of surfaces. Surfaces with teture and/or
pattern features work well with the optical sensor. Examples of problematic surfaces
include mirrors, glass and some half-tone printing surfaces.
· Why aren’t the scrolling functions of my mouse working with my
notebook?
On your notebook, you may need to disable the trackball, touchpad, or J-key in the
BIOS and enable the external port in order to successfully use all of your mouse’s
functions.
· My USB mouse was not detected by the system and won’t work!
Please check through the below items:
· Make sure your USB mouse was completely plugged into the USB port.
· Check if the USB port in your system worked properly in the Device Manager
page of System Properties. If there is a circled exclamation point through the
icon it means this universal serial bus controller has some problem. Please try
to remove and install it again or contact the technical support of your PC
manufacturer.
· Check the version of your operating system. If you are not running Windows
98, Windows ME, Windows 2000 and Windows XP, please update your
operating system such that the USB device can be enabled.
· Make sure that the USB port was enabled in the BIOS setup.
· My Wireless Mouse is not responding…!
Please check through the below items:
· Make sure to install the batteries with correct polarity in your wireless mouse.
· Make sure you have connected the receiver correctly
· Make sure the receiver is at least 8 inched (approx. 20cm) away from other
electrical devices such as computers, monitors, printers,etc.
· Try establishing communication between the two devices using ID Mode (Refer
to the Battery and Channel ID section).
- 7 -
Page 8

Maintenance
Warning. Always disconnect the mouse before cleaning. Keep all beverages
away from the mouse working area and avoid any spills. The maintenance of
your Optical Mouse will ensure longer life, and will minimize the chances of
causeing damage to your maouse and computer.
Technical Support
If you are experiencing difficulty with the installation or use of Mouse Suite™,
please contact our Technical Support staff. We will be more than happy to assist
you with any problems you may have.
- 8 -
Page 9

System Requirements
l Available USB port
l Microsoft® Windows® 98SE, Windows® ME, Windows® 2000 and
Windows® XP operating systems
l CD-ROM drive (for CD or Video operation)
l Standard sound card (for CD or Video operation)
l Microsoftâ Office 97 or later version
Specifications
l 13 channels (2402 MHz, 2408 MHz, 2414 MHz, 2420 MHz, 2426 MHz,
2432 MHz, 2438 MHz, 2444 MHz, 2450 MHz, 2456 MHz, 2462 MHz,
2468 MHz, 2474 MHz)
l MODULATION TYPE: GFSK
l Frequency: 2402MHz ~ 2474MHz.
l Mouse: Rated RF output power: 0.5 mW/MHz
l Receiver: Rated RF output power: 0.1 mW/MHz
- 9 -
Page 10

FCC Statement
This equipment has been tested and found to comply with the limits for a Class B digital
device, pursuant to Part 15 of the FCC Rules. These limits are designed to provide
reasonable protection against harmful interference in a residential installation. This
equipment generates, uses and can radiate radio frequency energy and, if not installed
and used in accordance with the instructions, may cause harmful interference to radio
communications. However, there is no guarantee that interference will not occur in a
particular installation. If this equipment does cause harmful interference to radio or
television reception, which can be determined by turning the equipment off and on, the
user is encouraged to try to correct the interference by one of the following measures:
-Reorient or relocate the receiving antenna.
-Increase the separation between the equipment and receiver.
-Connect the equipment into an outlet on a circuit different from that to which the receiver
is connected.
-Consult the dealer or an experienced radio/TV technician for help.
This device complies with Part 15 of the FCC Rules. Operation is subject to the following
two conditions: (1) This device may not cause harmful interference, and (2) this device
must accept any interference received, including interference that may cause undesired
operation.
FCC Caution: Any changes or modifications not expressly approved by the party
responsible for compliance could void the user's authority to operate this equipment.
IMPORTANT NOTE:
FCC Radiation Exposure Statement:
This equipment complies with FCC radiation exposure limits set forth for an uncontrolled
environment. End users must follow the specific operating instructions for satisfying RF
exposure compliance.
This transmitter must not be co-located or operating in conjunction with any other
antenna or transmitter.
IC Statement
Operation is subject to the following two conditions: (1) This device may not cause
harmful interference, and (2) this device must accept any interference received, including
interference that may cause undesired operation of the device.
- 10 -
 Loading...
Loading...