Page 1
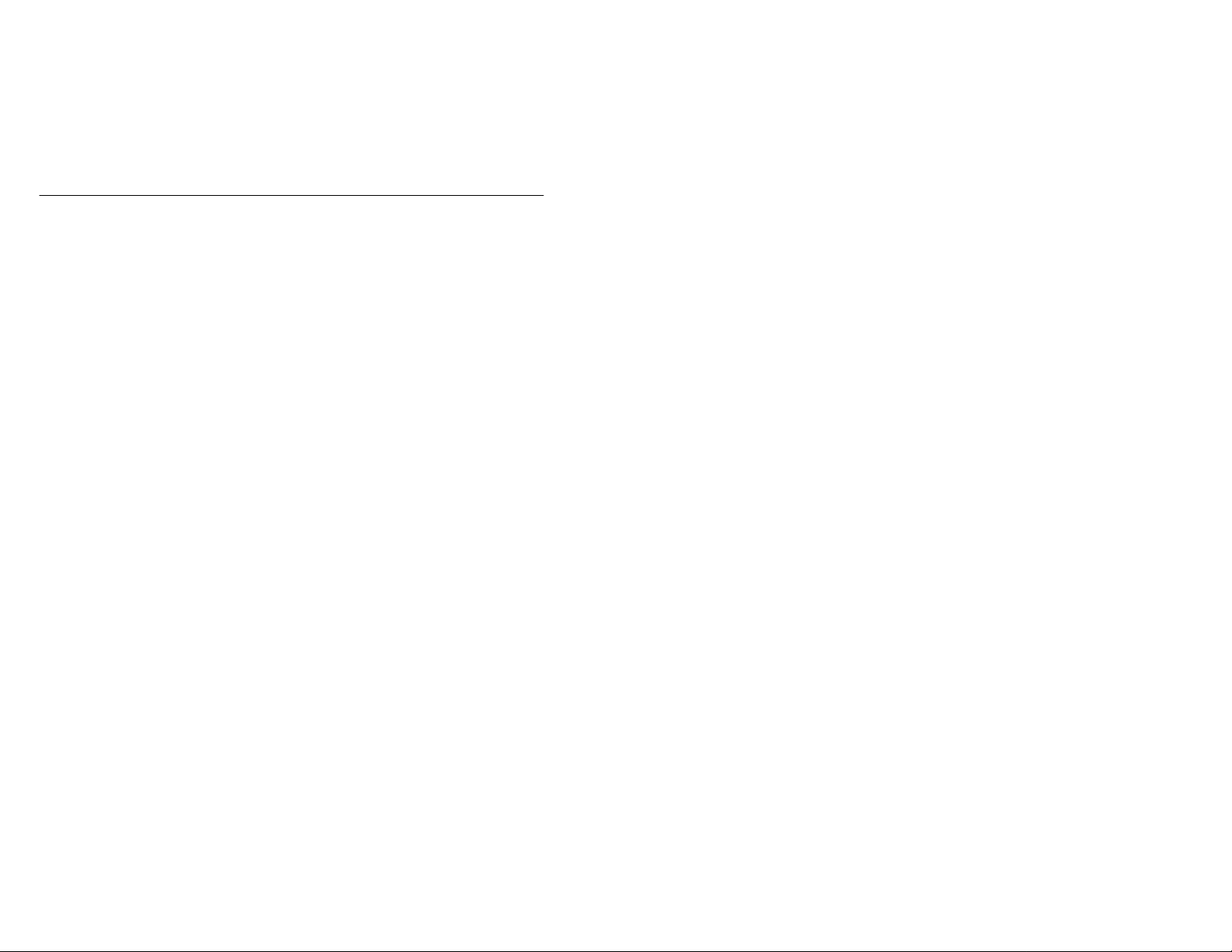
Optical Wireless Mouse
User’s Manual
Page 2

1-1 Welcome!
Congratulations on your purchase of your new Optical Wireless Mouse. This ma nual contains information that will assist you in installing, operating, and caring for your Optical Wireless Mouse.
Product Description:
The Optical Wireless Mouse was designed to give you freedom of movement and an enjoyable experience while working or gaming. Its sleek, comfortable design makes ordinary tasks easier and helps offer a new level of comfort to your PC computing experience.
The mouse is supported by Microsoft® Windows®95, Window s 98, Windows Me, Windows NT® Workstation, Windows 2000 and Windows XP.
Note: If you are connecting the mouse to a notebook that has an onboard pointing device or if you are using a keyboard with an onboard pointing device, you may need to disable that device before installing and using the mouse.
The package contains:
Optical Wireless Mouse
RF receiver with USB connector which is supplied by LPS
USB to PS/2
Adapter
CD-ROM containing driver software for the Optical Wireless Mouse
Optical Wireless Mouse User’s Manual
Warranty Information
3AAA Batteries
Welcome! 1-1
Page 3

1-2 Optical Wireless Mouse Installation
Optical Wireless Mouse Installation Your Optical Wireless Mouse installation is fast and easy. It can be completed in 3 simple steps. Note: After installing the driver software on your computer y ou w ill need to shut down and reboot your system.
Make sure that all work is saved and all programs are closed before installing this device.
Your Optical Wireless Mouse installation is fast and easy. It can be completed in 3 simple steps. Note: After installing the driver software on your computer you will need to shut down and reboot your system.
Make sure that all work is saved and all programs are closed before installing this device.
Step 1 - Battery Installation:
1. Locate the three AAA sized 1.5 Volt batteries that came in your Optical Wireless Mouse package.
2. Remove the battery cover from the compartment at the back of your Optical Wireless Mouse.
3. Install the two batteries into the compartment paying close attention to proper polarities.
4. Replace the battery compartment cover.
Step 2 - Connecting the Receiver:
PS/2 Installation
1. Make sure your computer is turned off.
2. Locate the round 6-pin (PS/2) connector at the end of receiver cable.
3. Connect this to an available round 6-pin (PS/2) port at the back of your computer.
4. Turn your computer on.
USB Installation (Note: If you have Microsoft Windows 95 or Windows NT Workstation, these operating systems do not support USB. )
1. Make sure that your computer is turned on.
2. Remove the USB to PS/2 adapter at the base of the cord and locate a rectangular USB port on your computer or USB hub.
3. Plug the USB (rectangular) connector into the USB port and follow the on-screen instructions.
Step 3 - Software Installation:
Included in your package is a CD-ROM containing driver software for the Optical Wireless Mouse. Note: If you are installing this device running Windows 2000 or Windows X P, you may encounter a message stating “Digital Signature Not Found” or this device
has
not passed the Windows XP logo testing. Select Yes to continue the installation running Windows 2000 or click Continue Anyway to complete the installation running Windows XP.
1. Insert the Mouse Suite CD-ROM into your CD-ROM drive and then follow the setup program instructions on your screen. Note: If the setup program does not appear, please refer to steps 2-5 listed below.
2. Click the Start button at the left hand corner of the computer screen.
3. Click Run. Type <drive>:\setup. For example, if your CD-ROM drive letter is (E:), type e:\setup.
4. Click OK.
5. Follow the onscreen instructions to complete the Mouse Suite software installation.
Once the Mouse Suite software installation is completed, you can start using your Optical Wireless Mouse.
Optical Wireless Mouse Installation 1-2
Page 4

1-3 ID Settings
Default Mode
Receiver:
*Press the button located on the top of the receiver over 3sec; the red led of the receiver will dim after release the button. When the led is dimmed, Default mode is set.
*The product is default mode when ex-factory.
Mouse:
*The mouse will be set Default Mode automatically via replace batteries every time.
ID Mode
Step 1. Press the button located on the top of the receiver then the '’Red" LED is on
Step 2. Press the rubber button located on the bottom of the mouse; then the Red LED of the receiver is off after releasing the rubber button, When the Red LED is off, ID-Mode is set.
To return to Default Mode from ID Mode, the user have to implement the Default Mode procedure.
Advantage and Disadvantage for Two Modes
*ID mode: Suggested working environment -Office area
Advantage: Less interference chance (1/4096) in compare with Logitech (1/256). Is able to reset ID when interfere with other mouse near by.
Disadvantage: User has to set ID every time when change/input batteries.(Method of setting ID mode is same as above.)
*Default mode: Suggested working environment -home or soho office
Advantage: User do not need to set ID by themselves (even when changing batteries)
Disadvantage: will interfere with other same products within 2m
ID Mode Settings 1-3
Page 5

1-4 Using the Optical Wireless Mouse
Using the Optical Wireless Mouse
The Optical Wireless Mouse has multiple functions and features such as Zoom and Auto-scrolling, which helps you to increase your productivity. You can also assign frequently used functions and/or shortcuts to the mouse buttons by using the tabs in the Mouse
Suite software.
To launch the Mouse Suite software, click Start, click Settings, and click on the Control Panel. In the Control Panel, double-click on the Mouse icon. (If you have already enabled Show Mouse Icon in the system tray option in the Mouse Suite properties of the
Control Panel, simply double-click the Mouse icon in the Windows System T ray located in the lower right hand corner of your screen.)
By default, the mouse buttons are assigned various functions, such as Primary Mouse Button, Context Menu, and Quick/Auto scroll. You can customize or change these button functions to your preferences. To customize the function of each button:
1. Open the Mouse Suite Control Panel by double-clicking on the Mouse Suite icon located in the lower right-hand corner of your screen.
2. Click on the Buttons tab.
3. On the Mouse Image, click on the button you want to assign a new function, or select a button from the Button list. T he selected button will be displayed in the Button list and highlighted on the mouse image.
4. Select a function from the Function list (at least one mouse button must be designated as the Primary Mouse Button).
5. To reset your mouse buttons to the default setting, click on Use Default. To confirm your button settings, click on Apply.
Sleep Mode
To conserve battery consumption, your mouse will enter sleep mode. To reactivate your mouse, simply move your mouse and it will awake from its resting state.
For further information click on the “Help” button located in the lower right hand corner of the Mouse Suite software interface. It will guide you through the customization of your Optical Wireless Mouse.
Using the Optical Wireless Mouse 1-4
Page 6

1-5 Mouse Care and Troubleshooting
Mouse Care
WARNING: Always disconnect the mouse before cleaning. Keep all beverages away from the mouse working area and avoid any spills. Maintaining your Optical Wireless Mouse will ensure longer life and will minimize the chances of causing damage to your
mouse and computer. There are no other user serviceable parts. Service and repair may only be done by IBM.
Battery Life
Like all battery-operated devices, the Optical Wireless Mouse is dependent on battery current for operation. Only alkaline batteries should be used. Since battery
power is limited, batteries must be changed after a certain amount of tim e. Typically, the batteries on this wireless device should last approximately 3 months depending on use.
Note: If the mouse pointer does not move after changing the batteries, verify you have inserted the batteries with the correct polarity.
Troubleshooting
If your Optical Wireless Mouse is not responding…
1. Make sure to install the batteries with correct polarity in your wireless mouse.
2. Make sure you have connected the receiver correctly.
3. Make sure the receiver is at least 8 inches (approx. 20cm) away from other electrical devices such as computers, monitors, printers, etc.
4. Try establishing communication between the two devices using ID Mode (Refer to the ID Mode Settings section – page 1-3.)
Mouse Care and Troubleshooting 1-5
Page 7

1-6 Federal Communication Commission Interference Statement
This equipment has been tested and found to comply with the limits for a Class B digital device, pursuant to Part 15 of the FCC Rules. These limits are designed to provide reasonable protection against harmful interference in a residential installation.
This equipment generates, uses and can radiate radio frequency energy and, if not installed and used in accordance with the instructions, may cause harmful interference to radio communications. However, there is no guarantee that interference will not
occur in a particular installation. If this equipment does cause harmful interference to radio or television reception, which can be determined by turning the equipment off and on, the user is encouraged to try to correct the interference by one of the
following measures:
-Reorient or relocate the receiving antenna.
-Increase the separation between the equipment and receiver.
-Connect the equipment into an outlet on a circuit different from that to which the receiver is connected.
-Consult the dealer or an experienced radio/TV technician for help.
FCC Caution: Any changes or modifications not expressly approved by the party responsible for compliance could void the user's authority to operate this equipment.
This device complies with Part 15 of the FCC Rules. Operation is subject to the following two conditions: (1) This device ma y not cause harmful interference, and (2) this device must accept any interference received, including interference that may cause
undesired operation.
Federal Communication Commission Interference Statement 1-6
 Loading...
Loading...