Page 1
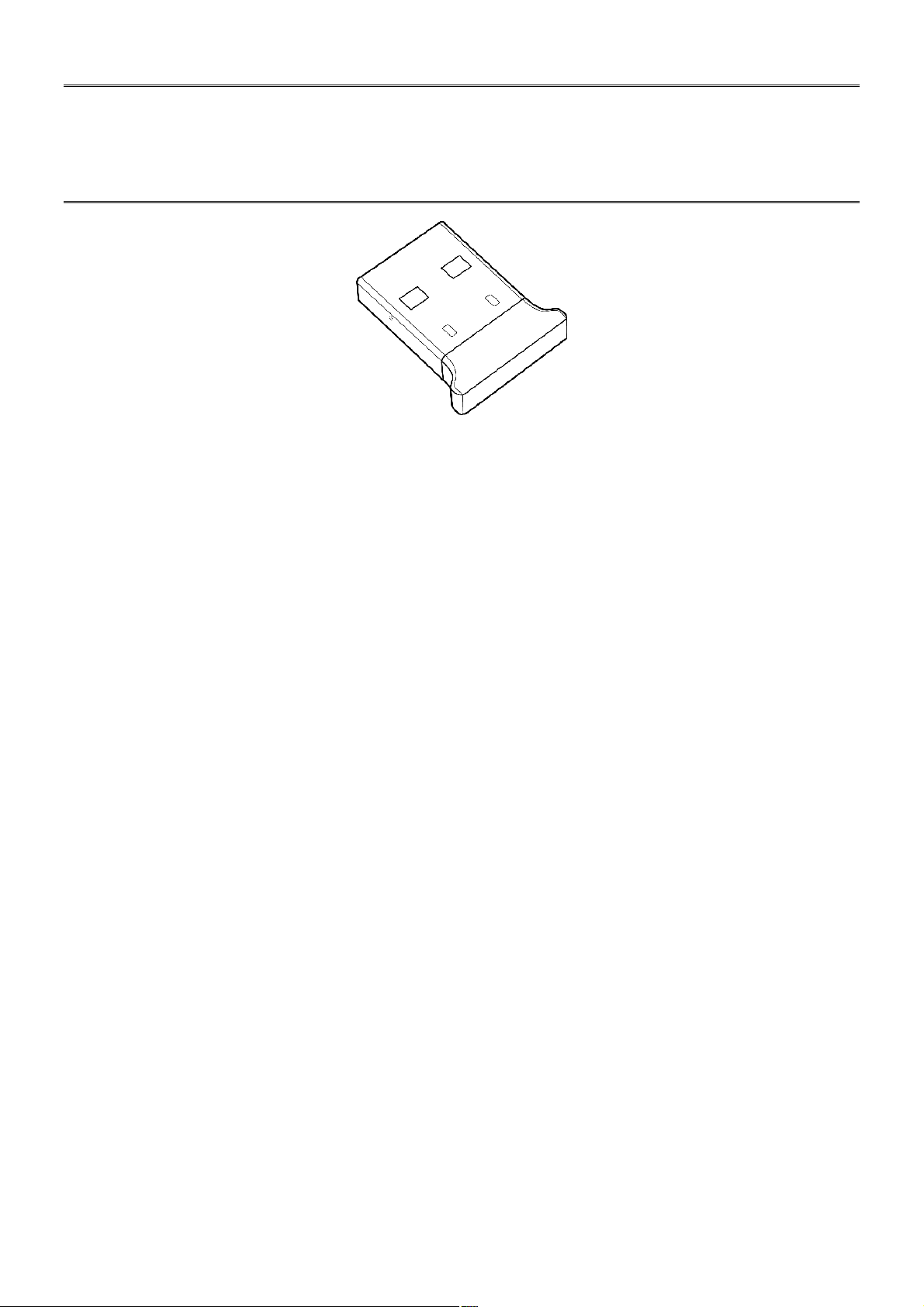
Bluetooth Micro Dongle
User’s Guide
Rating: 5V DC 80mA
Made in China
Page 2

Package Contents
· USB Bluetooth adapter x 1
· Installation CD x 1 (includes Bluetooth software and User’ s Guide)
· User’ s Guide x 1
PC Requirements
· Pentium processor or equivalent
· At least one USB port (USB 2.0 or 1.1)
· CD-ROM drive
· Operating System: Windows® 2000, Windows® XP with Service Pack 1 or higher, Windows® Vista.
Introduction
Page 3
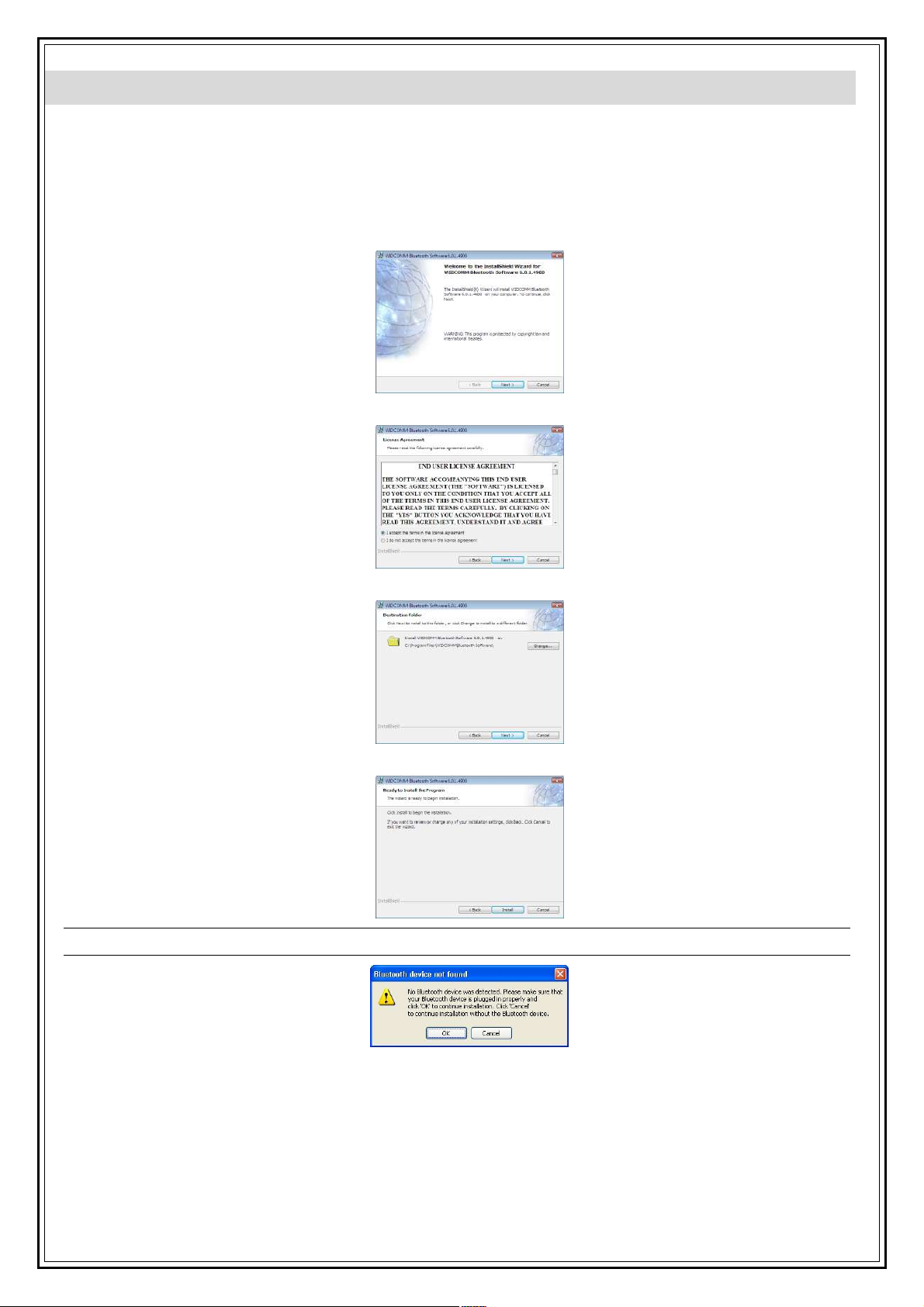
Installing the Bluetooth Software (Vista)
Before installing the Bluetooth software, plug the USB Bluetooth adapter into a USB port of your computer. If not, a warning message will
appear and prompt you to plug the USB Bluetooth adapter into a USB port during the installation.
The following procedures are based on Windows Vista operating system.
1. Insert the provided Installation CD in the CD ROM drive.
2. The Bluetooth software loads automatically. If not, click the Setup.exe in the CD ROM.
3. The welcome screen appears. Click Next to begin installation.
4. Read the agreement and select I accept the terms in the license agreement. Click Next to continue.
5. The program will be installed in the folder as shown. Click Change to install in a different directory. Click Next to continue.
6. Click Install to start the installation. The installation may take some time to complete.
Note: If the “Bluetooth device not found” message appears, plug the USB Bluetooth adapter into a USB port of your computer and click OK.
The Found New Hardware Wizard starts installing the components for the USB Bluetooth adapter.
Page 4
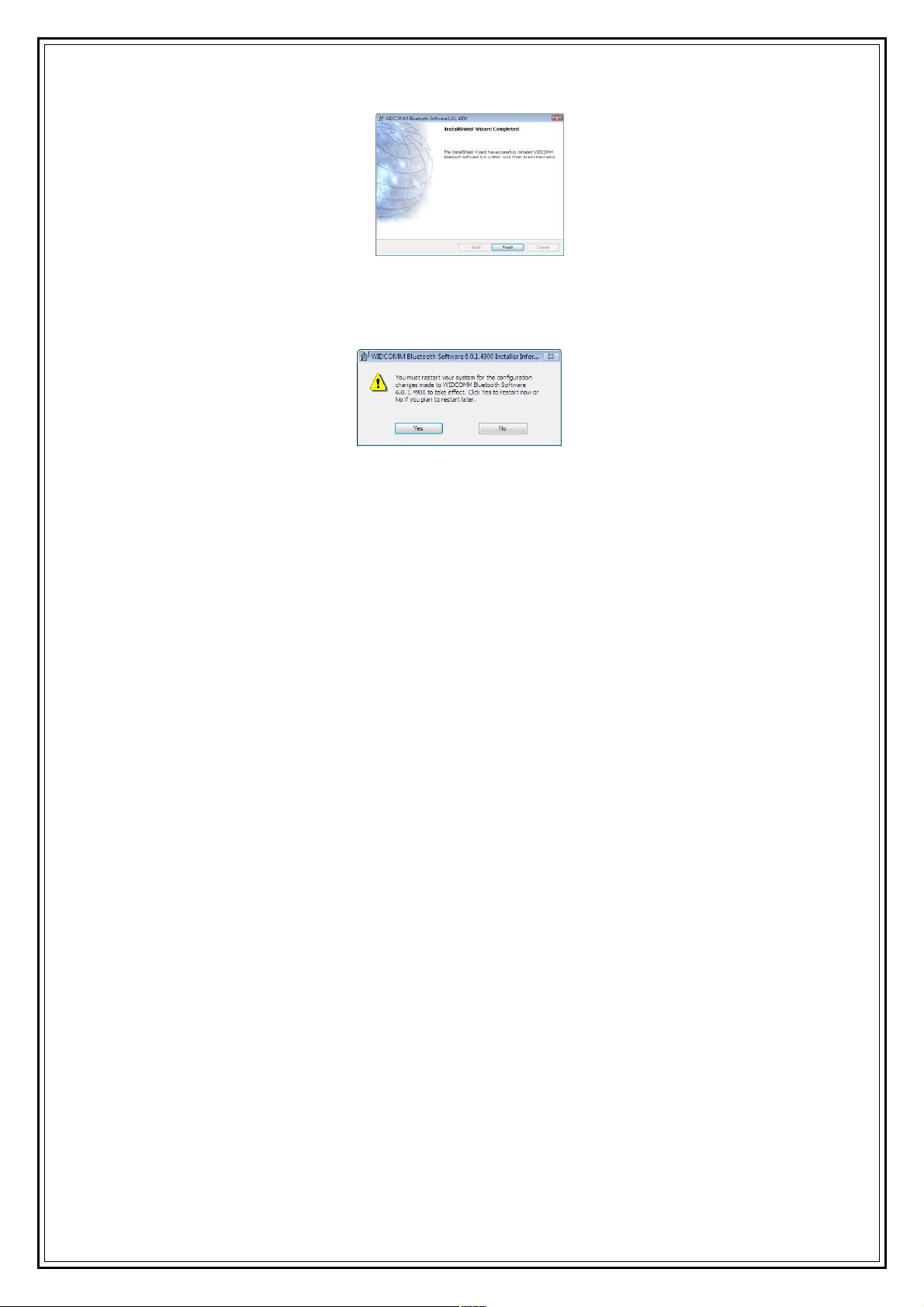
7. The following screen appears to indicate installation is complete.
8. Click Yes to restart your computer and for the new settings to take effect.
Page 5

Using the Bluetooth Software (Vista)
After you have completed the driver and software installation and reboot your computer, a Bluetooth icon will appear on your desktop and in
the bottom right hand corner of your desktop screen (systray). The Bluetooth icon gives you access to the Bluetooth shortcut menu, and
Bluetooth Devices, for configuring your Bluetooth settings.
Right click the Bluetooth icon for to display the shortcut menu.
· Add a Bluetooth Device: Click to add a new Bluetooth device.
· Show Bluetooth Devices: Click to show all detected Bluetooth devices.
· Send a File: Click to send a file using Bluetooth File Sharing.
· Receive a File: Click to receive a file using Bluetooth File Sharing.
· Join a Personal Area Network: Click to join a private Bluetooth network.
· Open Bluetooth Settings: Click to open the Bluetooth Devices screen.
· Remove Bluetooth Icon: Click to remove the Bluetooth icon from the system tray.
Double click the Bluetooth icon for access to Bluetooth Devices.
You can manage all your Bluetooth connections and settings from the Bluetooth Devices screen.
Use the tabs at the top of the screen to navigate the Bluetooth Devices screen.
Click OK to confirm a setting, and close the screen, click Cancel to cancel any changes, and click Apply to confirm a setting without closing
the screen.
Devices Tab
Click the Devices tab to view all detected Bluetooth devices. Click Add to configure a new device, click Properties to view the properties for a
selected device, or Remove to remove a device from the list.
Options Tab
Click the Options tab to set discovery and connection permissions. You can also select to how the Bluetooth icon in the system taskbar from
here.
Click Restore Defaults to restore all settings to their original defaults.
Page 6

COM Ports Tab
Click the COM Ports tab to configure COM (serial) port settings for Bluetooth enabled devices. Click Add to configure assign a COM port to a
Bluetooth enabled device, or Remove to remove a device from the list.
Hardware Tab
Click the Hardware tab to view hardware information on all connected devices. Select a device from the list and click Properties to see
detailed information.
Share Tab
Click the Share tab to configure sharing permissions and settings for sent and received files. You can specify what type of files can be
accessed by remote devices, where to store shared files, and to allow Bluetooth devices to use your computers modem to access the Internet
or to send faxes.
PIM Interface Tab
Click the PIM Interface tab to configure settings for received PIM items, such as business cards, calendar items, e-mails, and notes. Select the
type of PIM items to accept from the drop-down menus.
Audio Tab
Click the Audio tab to configure settings for Bluetooth devices to be used for audio playback, audio recording, or telephony. Select a device
from the list and click Connect or Remove to remove a device from the list.
Page 7

Dial-up Tab
Click the Dial-up tab to configure settings for Bluetooth devices to be used for connecting to the Internet using Bluetooth dial-up. Select a
device from the list and click Connect, or Remove to remove a device from the list.
Page 8

Installing the Bluetooth Software (XP)
Before installing the Bluetooth software, plug the USB Bluetooth adapter into a USB port of your computer. If not, a warning message will
appear and prompt you to plug the USB Bluetooth adapter into a USB port during the installation.
The following procedures are based on Windows XP operating system.
1. Insert the provided Installation CD in the CD ROM drive.
2. The Bluetooth software loads automatically. If not, click the Setup.exe in the CD ROM.
3. The welcome screen appears. Click Next to begin installation.
4. Read the agreement and select “ I accept the terms in the license agreement”. Click Next to continue.
5. The program will be installed in the folder as shown. Click Change to install in a different directory. Click Next to continue.
6. Click Install to start the installation. The installation may take some time to complete.
Note: If the “Bluetooth device not found” message appears, plug the USB Bluetooth adapter into a USB port of your computer and click OK.
Page 9

The Found New Hardware Wizard starts installing the components for the USB Bluetooth adapter.
7. The following screen appears to indicate installation is complete.
Page 10

Setting up the Bluetooth Software (XP)
To start using the Bluetooth software, double click My Bluetooth Places on the desktop or the Bluetooth icon in the system tray.
1. The Initial Bluetooth Configuration Wizard launches. Uncheck the options you do not require and click Next to continue.
2. Enter a name and select either Laptop Computer or Desktop Computer from the drop-down menu for your computer. Click
Next to continue.
3. Click Next to continue.
4. Select the services that your computer will provide to other Bluetooth devices and click Next.
5. If you have another Bluetooth device to configure, click Next. Otherwise, click Skip.
Page 11

6. Once configuration is complete, click Finish.
Page 12

Connecting Bluetooth Device (XP)
Note: Before you begin, refer to the manual that came with your Bluetooth devices for instructions on how to connect them wirelessly to the
adapter.
- To connect with the Bluetooth devices, such as printers, modems, and PDAs, you can use the Bluetooth Set Wizard to set up a
connection. Open the Bluetooth Set Wizard in My Bluetooth Places window.
1. Click Add a Bluetooth Device to begin.
2. Click Next to continue.
3. The discovered Bluetooth devices are shown on the screen. Select a device and click Next to continue.
4. The following Security Setup screen appears. Type the digits shown on the screen to connect the device.
5. Select the services to enable and click Next.
Page 13

6. Enter the name for your Bluetooth device and choose if you want to create shortcut and restart wizard.
7. Your Bluetooth device is now connected. Click the shortcut to start using the device.
For detailed connection settings, refer to the Help file in the My Bluetooth Places window. Click Help > Bluetooth Help Topics to open the
Help file.
Or press F1 to open Microsoft Windows® XP Help and Support Center and search for Bluetooth. You can find instructions on how to
connect other devices.
Page 14

Regulatory Compliance
Federal Communication Commission Interference Statement
This equipment has been tested and found to comply with the limits for a Class B digital device, pursuant to Part 15 of the FCC Rules. These limits are designed to provide
reasonable protection against harmful interference in a residential installation. This equipment generates, uses and can radiate radio frequency energy and, if not installed and used
in accordance with the instructions, may cause harmful interference to radio communications. However, there is no guarantee that interference will not occur in a particular
installation. If this equipment does cause harmful interference to radio or television reception, which can be determined by turning the equipment off and on, the user is encouraged
to try to correct the interference by one of the following measures:
- Reorient or relocate the receiving antenna.
- Increase the separation between the equipment and receiver.
- Connect the equipment into an outlet on a circuit different from that to which the receiver is connected.
- Consult the dealer or an experienced radio/TV technician for help.
This device complies with Part 15 of the FCC Rules. Operation is subject to the following two conditions: (1) This device may not cause harmful interference, and (2) this device
must accept any interference received, including interference that may cause undesired operation.
FCC Caution: Any changes or modifications not expressly approved by the party responsible for compliance could void the user's authority to operate this equipment.
IMPORTANT NOTE:
FCC Radiation Exposure Statement:
This equipment complies with FCC radiation exposure limits set forth for an uncontrolled environment. End users must follow the specific operating instructions for satisfying RF
exposure compliance.
This transmitter must not be co-located or operating in conjunction with any other antenna or transmitter.
Canada IC Statement
Operation is subject to the following two conditions: 1) this device may not cause interference and 2) this device must accept any interference, including interference that may cause
undesired operation of the device.
Canada ICES-003 Statement
This Class B digital apparatus complies with Canadian ICES-003.
 Loading...
Loading...