Page 1

Reverse Transfer
ID Card Printer
PRIMA DRIVER MANUAL
Issue 2
Page 2

Ultra Electronics Card Systems
Magicard Prima Printer Driver Manual
Welcome to the new high performance printer driver for the Prima printers. This
manual will help you to install, set up and handle the driver to get the best results for
your prints.
The driver runs on 32 bit Windows platforms and has been successfully tested under
Windows 2000 and Windows XP professional.
The driver was designed for optimum performance and stability. Additionally, all the
needed features referring to the different used card materials, colour ribbons etc., are
included.
All document setting parameters can be controlled by the printer driver settings from
the PC.
Magicard Prima Driver Manual
2
Page 3

Ultra Electronics Card Systems
Table of contents
1. LEGAL AND COPYRIGHT INFORMATION 3
SECTION 2 INSTALLATION 5
SECTION 2.1 PRINTER INSTALLATION 5
SECTION 2.2 PREPARATION OF THE P.C. 5
SECTION 2.3 PRINTER DRIVER INSTALLATION 6
SECTION 2.4 ADVANCED PRINTER CONFIGURATION 8
SECTION 3 PRINTING PREFERENCES 10
SECTION 3.1 INTRODUCTION 10
SECTION 3.1.1 LAYOUT AND SET-UP 10
SECTION 3.1.2 FRONT AND REVERSE SIDE PRINTING 10
SECTION 3.1.3 ENABLING THE MAGNETIC ENCODING 11
SECTION 3.1.4 ENABLING THE CHIP ENCODING 11
SECTION 3.2 K PLANE AND PEEL OFF PANEL 12
SECTION 3.2.1 INTRODUCTION 12
SECTION 3.2.2 DEFAULT SETTINGS 12
SECTION 3.2.3 SELECTION OF TEXT OBJECTS 12
SECTION 3.2.4 SELECTION OF BLACK AND WHITE IMAGES 13
SECTION 3.2.5 SELECTION OF SPECIAL COLOURS 13
SECTION 3.2.6 DEFINITION OF AREAS WITH K-PLANE 14
SECTION 3.2.7 SELECTION OF PEEL OFF PANEL AREA 17
SECTION 3.3 ADVANCED MENU 21
SECTION 3.3.1 OFFSETS AND SYNCHRONISATION 21
SECTION 3.3.2 SAMPLE MAGSTRIPE ENCODING 22
SECTION 4 DRIVER DESCRIPTION (DISPATCHER) 23
SECTION 4.1 DISPATCHER PROGRAM 23
SECTION 4.2 DISPATCHER SCREEN 24
SECTION 4.3 PRINTER SETTINGS 25
SECTION 4.4 OPTIONS TAB 26
SECTION 4.5 CREATION OF PRINTER GROUPS 28
SECTION 4.6 DELETION OF PRINTER GROUPS 29
SECTION 4.7 LUT AND PASSWORDS 30
SECTION 4.7.1 LUT 30
SECTION 4.7.2 PASSWORDS 30
3
Magicard Prima Driver Manual
Page 4

Ultra Electronics Card Systems
TECHNICAL SUPPORT
For technical assistance, please contact your printer supplier or Magicard Technical
Support.
1. Legal and Copyright Information
This product is provided on an “as is” basis, without any other warranties, or
conditions, express or implied, including but not limited to warranties of merchantable
quality, merchantability or fitness for a particular purpose, or those arising by law,
statute, usage of trade or course of dealing. The entire risk as to the results and
performance of the Software is assumed by you. Neither we nor our dealers or
suppliers shall have any liability to you or any other person or entity for any indirect,
incidental, special or consequential damages whatsoever, including but not limited to
loss of revenue or profit, lost or damaged data or other commercial or economic loss,
even if we have been advised of the possibility of such damages or they are
foreseeable; or for claims by a third party. Our maximum aggregate liability to you,
and that of our dealers and suppliers, shall not exceed the amount paid by you for
the Product. Some jurisdictions do not allow the exclusion or limitation of liability for
consequential or incidental damages so the above limitation may not apply to you.
Magicard Prima Driver Manual
4
Page 5
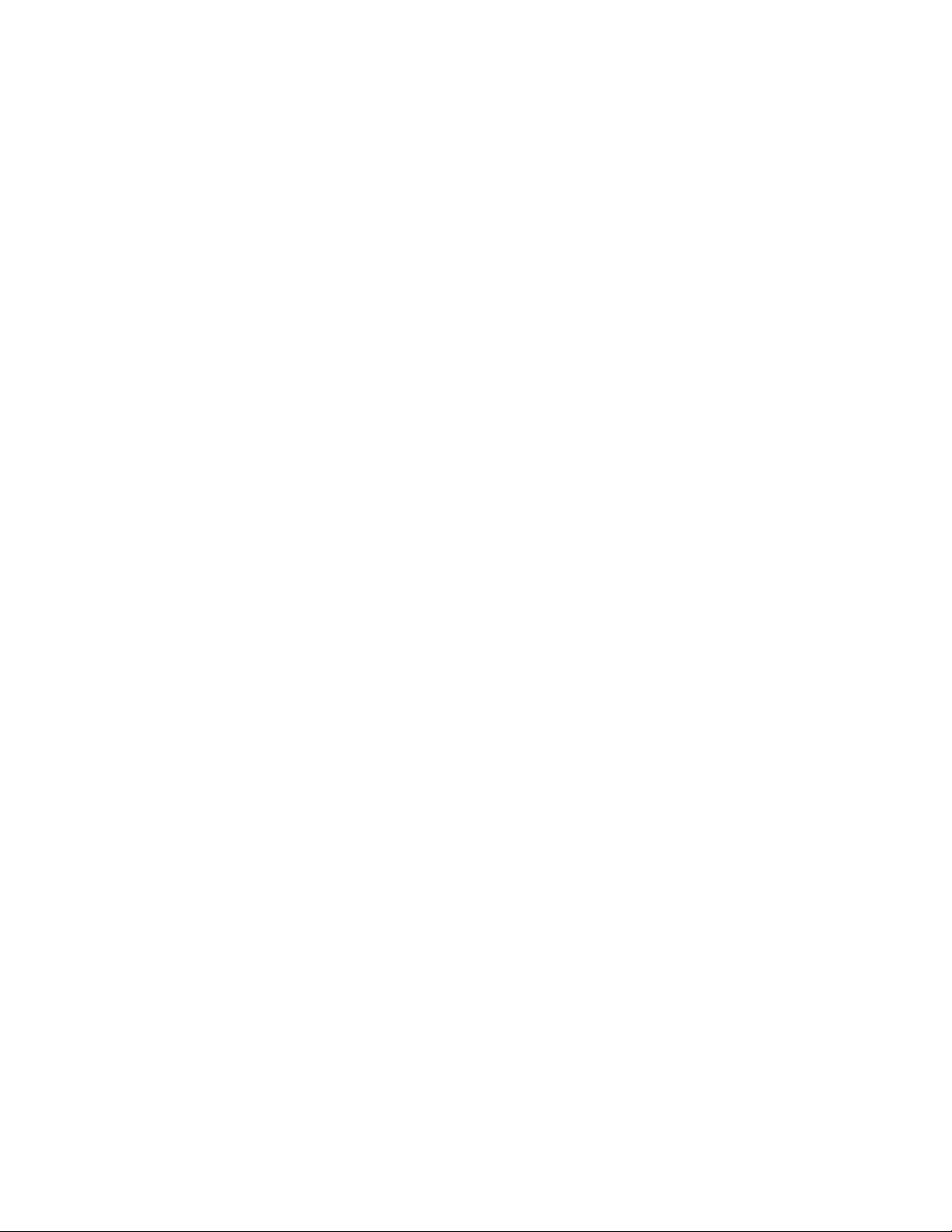
Ultra Electronics Card Systems
2. Installation
2.1 PRINTER INSTALLATION
Please note:
If your printer has an USB interface please follow the corresponding instructions
which will be included in the USB Kit.
2.2 PREPARATION OF THE P.C.
1. Follow the installation instructions of the Prima Printer instruction manual
2. Turn off the PC and the printers. Remove the power cable from all hardware
and the connection cables between PC and printer
3. Install the SCSI card in your PC as described by the manufacturers’ manual
4. After the card is installed, turn on the PC
5. After rebooting the PC, Windows should detect a new hardware device.
Follow now the installation wizard or install the needed driver to your machine
manually. After the installation is finished, reboot the machine.
6. Run the ASPI check program (ASPICHK.EXE) on your machine to make
sure, that the ASPI layer is up to date. If this check fails, run the ASPI32.EXE
program for updating the ASPI layer. Reboot your PC again.
7. Inside the Hardware Manager check the existing SCSI Card, that the card has
been installed properly without errors and conflicts in your system.
8. Turn off your machine.
5
Magicard Prima Driver Manual
Page 6

Ultra Electronics Card Systems
2.3 PRINTER DRIVER INSTALLATION UNDER WIN 2000 AND XP.
1. Log onto Windows as an administrator.
2. Open the Windows SCSI Adapters control panel, and install the SCSI adapter
driver by following the instructions on your screen.
3. Make sure your printer is properly connected and powered on, then reboot
your computer.
4. Open the Windows SCSI Adapters control panel again, and expand the
device list. Make sure your SCSI printer appears.
5. Run ASPICHECK program. If the check fails, follow the steps "Preparation of
PC" (see above).
6. Browse the CD ROM supplied with the printer, it will not auto start.
7. Run the “Set-Up.exe” file in the root directory of the CD.
8. Select “Next” on the menu.
9. Choose your printer model. Ignore the XID 430 as it is not sold by Magicard.
Normally the XID 440 is the printer to choose, however if you have the daisychain functionality it will be a XID 450.
Magicard Prima Driver Manual
6
Page 7

Ultra Electronics Card Systems
10. Gives you the location of where the drivers files will be loaded, select “Install”.
11. Printer files will be copied, once completed you must restart the computer.
7
Magicard Prima Driver Manual
Page 8
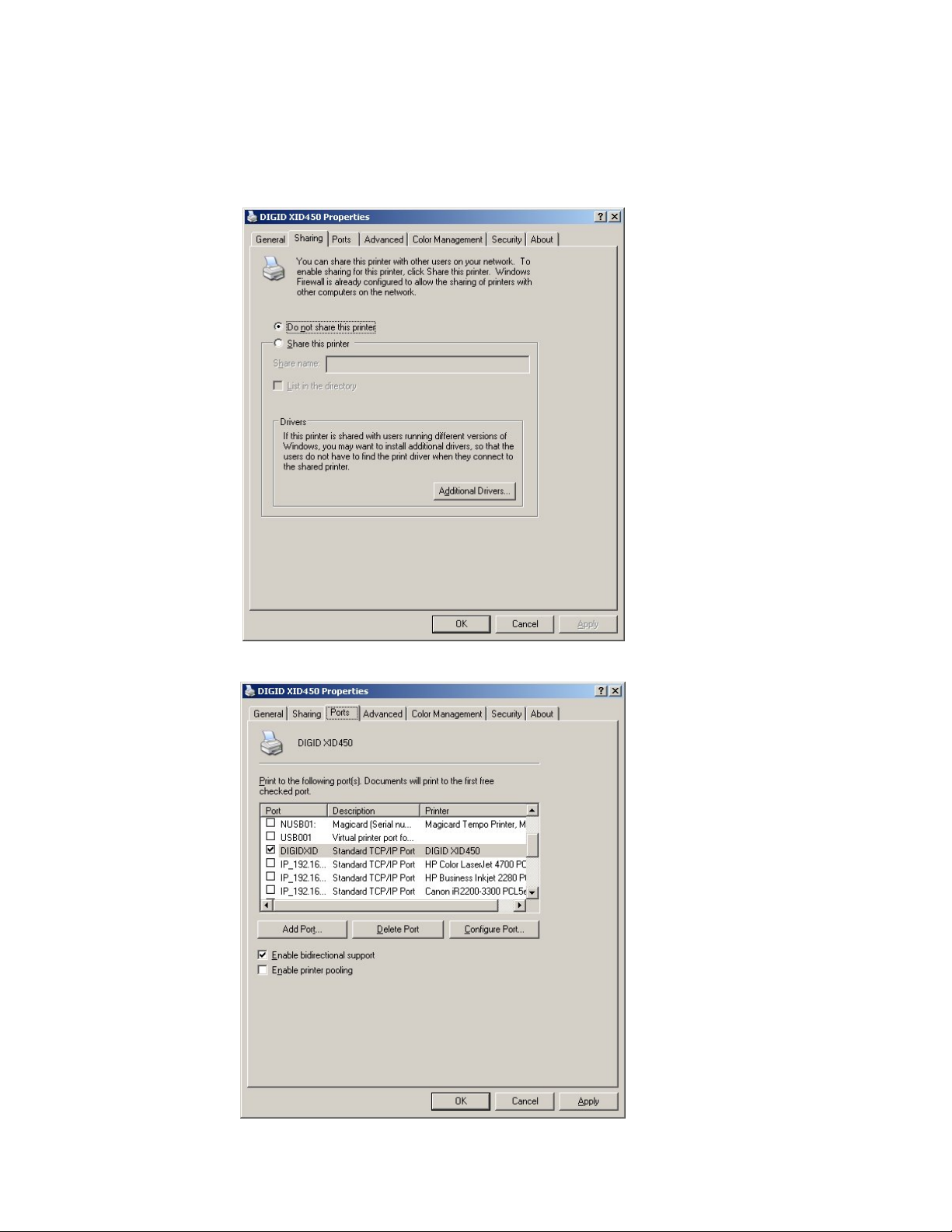
Ultra Electronics Card Systems
2.4 ADVANCED PRINTER CONFIGURATION
If the printer is used in a network environment and should be shared with other users
then click on "Shared as:" and give the printer a name. So other users then can
select this printer within the network environment.
The printer has to be assigned to the DIGID port.
Magicard Prima Driver Manual
8
Page 9
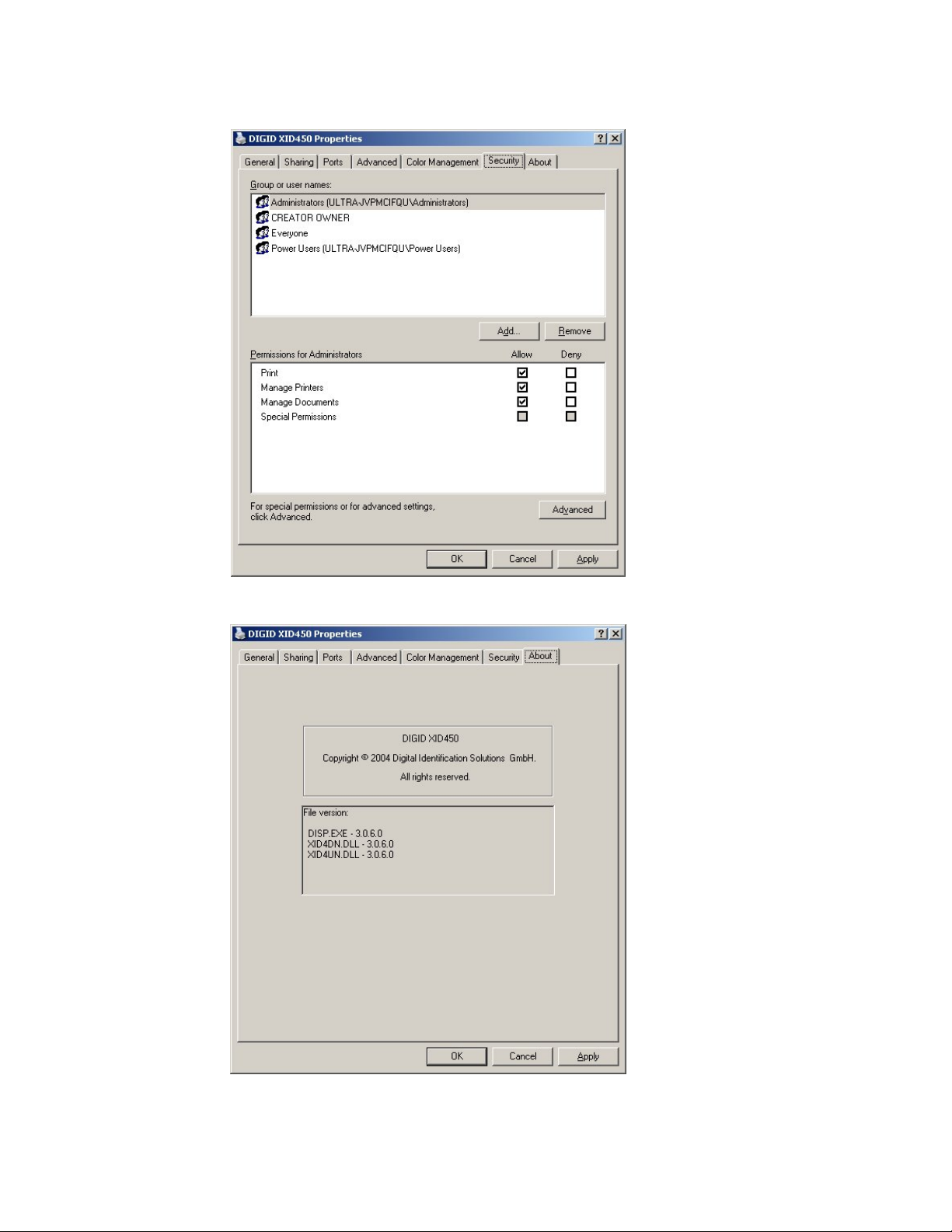
Ultra Electronics Card Systems
Do not change the following default settings unless you are an advanced user:
You can view the version of the installed printer driver.
9
Magicard Prima Driver Manual
Page 10

Ultra Electronics Card Systems
3. Printing Preferences
3.1 INTRODUCTION
In graphic user interfaces all options are shown dynamically as there are card
feeding, loading card in magazine, card leaving the printer etc.
3.1.1 LAYOUT AND SET-UP.
3.1.2 ENABLING FRONT AND REVERSE SIDE PRINTING
Magicard Prima Driver Manual
10
Page 11

Ultra Electronics Card Systems
3.1.3 ENABLING THE USE OF MAGNETIC STRIPE CARDS
3.1.4 ENABLING THE USE OFCHIP CONTACT CARDS
11
Magicard Prima Driver Manual
Page 12

Ultra Electronics Card Systems
3.2 K AND PEEL OFF PANEL
3.2.1 INTRODUCTION
In this tab you can define the kind of extraction methods for placing different objects
to the K plane. You can define inclusion areas for peel-off (for front and reverse
separately), this can be done as a single or in combination setting.
3.2.2 DEFAULT SETTINGS
3.2.3 SELECTION OF TEXT OBJECTS TO PRINT ON K-PLANE
By enabling of “Text” you can specify if the whole text or black text only shall be
printed on the K plane.
Magicard Prima Driver Manual
12
Page 13

Ultra Electronics Card Systems
3.2.4 SELECTION OF BLACK & WHITE IMAGES TO PRINT ON K-PLANE
By enabling of “Black and White Images” you can specify if black or black & grey
images shall be printed on the K plane.
3.2.5 DEFINITION OF SPECIAL COLOURS TO BE PRINTED ON THE K PLANE
If you use special colors which match existing ones of your layout they will be printed
on K-plane.
After clicking on the color button pick up or define a new color as you need.
13
Magicard Prima Driver Manual
Page 14

Ultra Electronics Card Systems
3.2.6 DEFINITION OF AREAS FOR PRINTING ON THE K-PLANE
In combination with the special colours (see chapter 3.2.5) you can define inclusion
areas.
Magicard Prima Driver Manual
14
Page 15

Ultra Electronics Card Systems
After clicking on the area button the following window appears:
Create new area:
Simply click and draw rectangle area while pressing CTRL button,
for editing click on the field you want to resize or/and move.
15
Magicard Prima Driver Manual
Page 16

Ultra Electronics Card Systems
Delete of area
Choose the corresponding area from the list, right-click on mouse button and click on
delete.
PREVIEW OF DEFINED SAMPLE K-PANEL AREAS
Magicard Prima Driver Manual
16
Page 17

Ultra Electronics Card Systems
MEASUREMENT CHANGES
The following sample shows change of units e.g. from Pixel to Inches
3.2.7 PEEL OFF PANEL AREA DEFINITION
This function is designed to define areas which shall be prevented from printing (e.g.
signature fields).
Default Settings
17
Magicard Prima Driver Manual
Page 18

Ultra Electronics Card Systems
PEEL OFF AREA ENABLED
NOTE: USE OF FULL PEEL OFF AREA RESULTS IN A NON-VISIBLE
PRINTOUT. YOU MUST DEFINE A SMALLER AREA
After click on the PO area button the following window appears:
.
Magicard Prima Driver Manual
18
Page 19

Ultra Electronics Card Systems
DEFINITION OF AREAS FOR USE OF PEEL OFF
Create new area:
Simply click and draw rectangle area while pressing CTRL button;
for later editing click on the field you want to resize and/or move.
Delete of area:
Choose the corresponding area from the list, right-click on mouse button and click on
delete.
19
Magicard Prima Driver Manual
Page 20

Ultra Electronics Card Systems
PREVIEW OF DEFINED SAMPLE PO PANEL AREAS.
Magicard Prima Driver Manual
20
Page 21

Ultra Electronics Card Systems
3.3 ADVANCED MENU
3.3.1 OFFSETS AND SYNCHRONISATION
Default Settings
Global Print Offset:
Here you can set-up the offset of the layout in horizontal and vertical direction by
changing the values; this influences the complete layout.
K Plane Offset:
The changing of the values for K plane only influences the offset of the K plane.
Synchronization:
If enabled, the printer waits until the card exits the printer. It then downloads the next
print job, this is useful to prevent loosing print jobs but it also decreases the print
speed.
21
Magicard Prima Driver Manual
Page 22

Ultra Electronics Card Systems
3.3.2 SAMPLE OF MAGSTRIPE ENCODING
Sending Track Information
Magnetic track data are sent in the form of text strings from the application software
to the printer driver, along with all of the other printable objects within your card
design. For the printer driver to differentiate between magnetic track data and the
rest of the printable objects, the magnetic track data strings must be uniquely
“tagged” and be formatted using the “System” font. In other words, specific
characters must be added to the magnetic track data for the printer driver to know
which data are to be encoded, which tracks to encode, when the track data stops and
starts and so on. When using the Generic Printer Driver, you must manually add
these characters to the string of magnetic track data. If these characters are not
added to the track data, the text intended for the magnetic track will most likely
appear as printed text on the card. To avoid this, track information must be entered
as described below.
When entering track data, the “~” character is entered first, followed by the track
number (1, 2, or 3) on which you intend to encode the data. The data to be encoded
should then follow. The first character of this data string must be the track’s specific
SS (Start Sentinel), and the last character must be the specific ES (End Sentinel).
The characters or data in between the SS and the ES can include all of the valid
characters specific to each track. The number of these characters, however, is
limited by each track’s maximum character capacity. When segmenting track data,
the appropriate FS (Field Separator) must be used. The following table shows the
SS, ES, FS, and valid characters defined for each track. (Track character limits are
enforced by the TR-1, TR-2, and TR-3/NNT format options selected in the Magnetic
Encoding properties.)
Note:
This data must always appear on page one of your document.
The following example illustrates how track data should be entered for tracks 1, 2,
and 3 under following Windows OS:
Windows 2000/XP:
Track Start Sentinel End Sentinel Field Separator Valid Characters
~1 % ? ^ 0-9, A-Z, Punct., ASCII 32-95
~2; ; ? = ASCII 48-63
~3; ; ? = ASCII 48-63
~3;
for XP only
+ ? = ASCII 48-63
Sample for Windows XP:
Sending Data to Track 1 : ~1%JULIE ANDERSON^623-85-1253?
Sending Data to Track 2 : ~2;012345…89?
Sending Data to Track 3 : ~3+012345…89?
Magicard Prima Driver Manual
22
Page 23

Ultra Electronics Card Systems
SECTION 4 DRIVER DESCRIPTION (DISPATCHER).
The “dispatcher” program or “Intelligent Printer Management” tool was developed
with focus on giving the most possible power and flexibility to the user.
All the necessary controls and settings are stored centrally in the tool “Dispatcher”
(DISP.EXE).
Using the Dispatcher the user has direct access to all the setting parameters they
need.
The dispatcher is a part of the printer driver and is located in the normal area of
Windows: C:\Windows\system32\spool\drivers\w32x86 under the sub directory of 2.
A shortcut can be created by right clicking and dragging the dispatcher icon across to
the desktop.
The dispatcher carries out the following actions:
• Showing of all the print jobs in real time including “Pause/Resume” control.
• Set all the printer settings related to the physical parameters of the unit
including profile management
• Definition of the printer groups (controlling multiple printers connected to one
PC).
• Downloading of “Look-up Tables” (LUT) and/or setting of a password.
SECTION 4.1 DISPATCHER PROGRAM
Printers.
The “Dispatcher” tab shows all connected and detected printers by name and SCSI
ID. They are shown in the “printers” area of the window, they can be “paused” and
“continued” individually”. This function is very useful for changing the cards and
ribbons on specific printers while keeping other jobs spooling.
File List.
All jobs handled by the “dispatcher” are shown in the file list area. When an
application sends a print job to the spooler the dispatcher will move them out for full
control. This means the problem of hanging print jobs is dramatically reduced.
Tools.
The tools from the pull-down menu to control the following items:
Clear Spooler:
statement deletes jobs from the print spooler.
SCSI ID’s:
been re-scanned.
View Error Log:
description.
View Error Log:
If there is a reason to cancel running prints the clear
The SCSI ID’s show the printers on-line after the bus has
If an error occurs, the “View Error log” gives a detailed
This command forces refreshment of the list content
23
Magicard Prima Driver Manual
Page 24

Ultra Electronics Card Systems
p
g
SECTION 4.2 DISPATCHER SCREEN
When a print job is started the “Dispatcher” screen shows the status of every printer,
current print job and any pending print jobs.
If you “right click” on any of the print jobs pending you have full control over their
priority.
Status of printers
currently attached
to the computer.
Printer operations
are shown during
the print cycle.
Individual printer
job control. Menu
is seen by “Right
Clickin
”.
A new function in this driver is to have full control over each print job currently waiting
to be downloaded to the printer.
• Delete Remove print from queue (e.g. an error has occurred)
• Suspend Job is put on hold.
• Restart Begin the print job (e.g. after suspend has occurred)
• Move to the top Prioritisation of print jobs.
Pause/Resume
starts and stops
each print job.
Current print jobs
pending to each
printer attached to
the com
uter
Magicard Prima Driver Manual
24
Page 25

Ultra Electronics Card Systems
SECTION 4.3 PRINTER SETTINGS
The “Printer Settings” tab enables the user to set the printing parameters e.g. Speed,
Temperature and Bend Remedy. The settings are shown in a user friendly manner
via the P.C for every printer connected to the SCSI bus.
So for example if two printers (XID 450’s) were connected to the SCSI bus two tabs
would show at the top of the page:
Printer SCSI ID : 2
Printer SCSI ID : 3 etc.
Individual printers
attached to the
SCSI Bus.
Printer Settings –
see Section 8 for
descriptions
• Load from File Select a profile currently loaded on the computer
• Save to file Save a profile to the computer.
• From Printer Get current settings from the printer.
• To printer Send settings currently on the screen to the printer.
• Test Print Produces an internal test card from the printer.
NOTE A PROFILE IS A FILE ON THE PC THAT CONTAINS SPECIFIC
PRINTER SETTINGS
25
Magicard Prima Driver Manual
Printer Setting
Transfers
(described
below).
Page 26

Ultra Electronics Card Systems
SECTION 4.4 OPTIONS TAB
The “Options Tab” controls the functions of the Dispatcher Program and also the
configuration of the printer groups.
General Settings
Printer Group
Control and Setup Menu
• Start DISP with printers in paused mode.
Next time the dispatcher program is started (either by closing or rebooting the
PC) the printer stays in paused mode.
• Dispatch copy print to all available printers
If enabled all copy print jobs will be sent to all available printers.
• Automatica lly re-distribute print job on error.
If enabled and printers are daisy-chained, this function will make sure that every
print job is directed to the next printer in that group under an error scenario.
• Show Error Messages.
Default is On, if it is turned off the user can limit the errors shown on the screen.
Magicard Prima Driver Manual
26
Page 27

Ultra Electronics Card Systems
SECTION 4.4 OPTIONS TAB CONTINUED
Printer Group Definitions.
The printer group definition is a unique technique to define several groups of “virtual”
printers.
If created, every Windows application can print to one virtual driver shown in the
Windows printer folder without sending jobs individually.
NOTE SINGLE PRINTERS CAN BE DEFINED AS A VIRTUAL PRINTER FOR
ROUTING JOBS TO A S PEC IF IC P RIN TER .
It works as follows:
Windows Applications
Send 4 print jobs
JOB 4
Printer. ID = 1
JOB 1
Virtual Printer
(e.g. My printer group A)
DISP
Printer ID = 2
3 Physical
Printers assigned
to the group.
JOB 3 JOB 2
Printer ID = 3
27
Magicard Prima Driver Manual
Page 28

Ultra Electronics Card Systems
SECTION 4.5 CREATION OF PRINTER GROUPS
This section outlines how to create printer groups on your Windows system.
2
1
4
To create a new printer group:
1. Select new group.
2. Choose the SCSI ID’s of the printer you want in the group
3. Choose “add group”.
4. The virtual printer group appears within the dialogue box.
3
Magicard Prima Driver Manual
28
Page 29

Ultra Electronics Card Systems
SECTION 4.6 DELETION OF PRINTER GROUPS
There are two different ways of deleting groups:
• Highlight the virtual printer group within Windows.
• Right click and then select “Delete”.
• Referring to the printer group in the dialogue box, highlight the printer group
you want to delete.
• Press the button “Delete Group”.
1
2
NOTE USING THE DISPATCHER PROGROM ENSURES THE PRINTER
GROUP IS DELETED FROM WINDOWS; THIS IS THE
RECOMMENDED WAY OF DELETING.
29
Magicard Prima Driver Manual
Page 30

Ultra Electronics Card Systems
SECTION 4.7 LUT AND PASSWORD.
SECTION 4.7.1 LUT.
Inside the “LookUp Table Configuration" the user has the options of creating his own
colour curves.
LookUp tables contain values to control the print density for every colour. It can be
useful if you are printing on cards that are both different materials and non-white in
background.
NOTE USING OTHER LUT’S THAN THE PRINTER’S INTERNAL ONES
REQUIRES DEEP KNOWLEDGE IN COLOUR MANAGEMENT AND IS
RECOMMENDED IN SPECIAL CASES.
SECTION 4.7.2 PASSWORD.
The password option is designed for use in high security environments only. The
user can set a password to ensure only certified people can produce ID cards.
NOTE THIS OPTION IS DISABLED BY DEFAULT AND NEEDS TO BE
ENABLED BY MAGICARD TECHNICAL SUPPORT.
Magicard Prima Driver Manual
30
 Loading...
Loading...