Page 1

1
PRESTIGIO VISCONTE 1220
ENG
Prestigio Visconte1220
User’s Manual
Notice
The information in this user’s manual is subject to change without notice.
THE MANUFACTURER OR RESELLER SHALL NOT BE LIABLE FOR ERRORS OR OMISSIONS CONTAINED IN THIS MANUAL AND
SHALL NOT BE LIABLE FOR ANY CONSEQUENTIAL DAMAGES, WHICH MAY RESULT FROM THE PERFORMANCE OR USE OF THIS
MANUAL.
The information in this user’s manual is protected by copyright laws. No part of this manual may be photocopied or
reproduced in any form without prior written authorization from the copyright owners.
Copyright 6/2006
All rights reserved.
Microsoft and Windows are registered trademarks of Microsoft Corporation. DOS, Windows 95/98/ME/2000/NT/XP are
trademarks of Microsoft Corporation.
Product names mentioned herein may be trademarks and/or registered trademarks of their respective owners/companies.
The software described in this manual is delivered under a license agreement. The software may be used or copied only
in accordance with the terms of the agreement.
This product incorporates copyright protection technology that is protected by U.S. patents and other intellectual
property rights. Use of this copyright protection technology must be authorized by Macrovision, and is intended for
home and other limited viewing uses only unless otherwise authorized by Macrovision. Reverse engineering or disassembly is prohibited.
Page 2
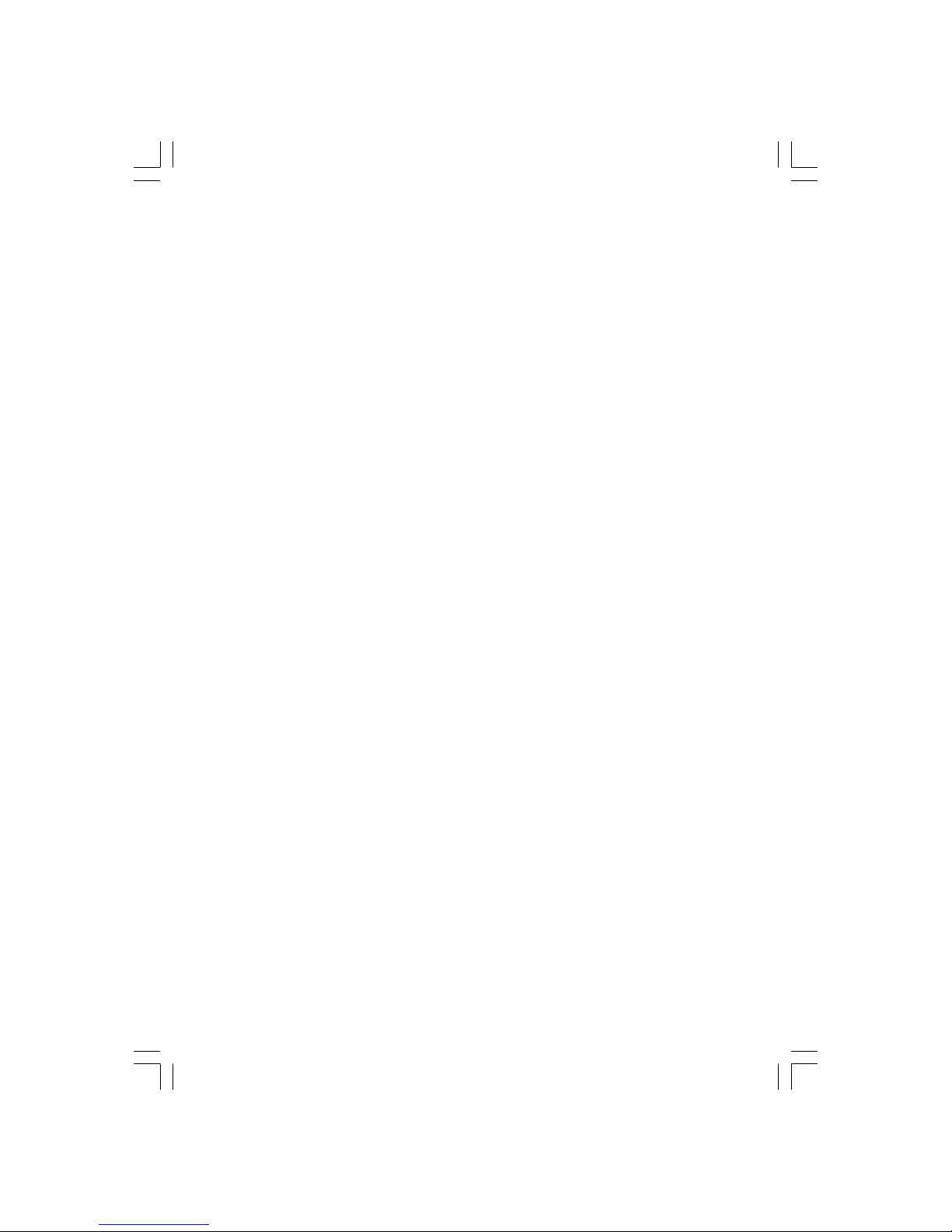
2
PRESTIGIO VISCONTE 1220
ENG
Preface
Protecting Your Computer - Avoid Abusive Handling and Adverse
Environment
Follow the advice below will help ensure that you get the most out of your Investment.
Your computer will serve you well if you take good care of it.
Do not expose the computer to direct sunlight or place it near sources of heat.
Do not subject it to temperatures below 0oC (32oF) or above 35oC (95oF).
Do not expose the computer to magnetic fields.
Do not expose the computer to moisture or rain.
Do not spill water or liquid on the computer.
Do not subject the computer to adverse shock and vibration.
Do not expose the computer to dust and dirt.
Do not place objects on top of the computer to avoid damaging the computer.
Do not place the computer on rocky surfaces.
Here are some ways of taking care of your AC adapter.
Do not connect the adapter to any devices other than your computer.
Do not let water get into the adapter.
Do not block the ventilation airway of the adapter.
Keep the adapter in a cool and ventilated place.
Do not step on the power cord or place heavy objects on top of it.
Carefully tuck away the power cord and any cables away from pedestrian traffic.
When unplugging the power cord, do not pull on the cord itself but pull on the plug.
Keep the adapter away from children.
The total ampere ratings of the equipment plugged in should not exceed the ampere rating of the cord if you are using
an extension cord.
The total current rating of all equipment plugged into a single wall outlet should not exceed the fuse rating.
Do not connect other AC adapter to your notebook. This Notebook uses exclusively the AC adapter: Lishin 0335A2065
(65W), Lishin 0335C2065 (65W), Liteon PA-1650-01 (65W), Liteon PA-1650-02 (65W), EPS F10653-A(65W)
When cleaning the computer, observe these steps:
1. Power off the computer and remove the battery pack.
2. Disconnect the AC adapter.
3. Use a soft cloth dampened with water. Do not use liquid or aerosol cleaners.
Contact your dealer or see your service technician if any of the following
occurs:
Computer has been dropped or the body has been damaged.
Liquid has been spilled into the product.
The computer does not operate normally.
Page 3

3
PRESTIGIO VISCONTE 1220
ENG
Cleaning the Ventilation Grills:
It is suggested that you clean the ventilation grills regularly to maintain optimal thermal regulation of the notebook.
To do this, you may use a soft brush or a vacuum cleaner (with appropriate head adapter) to remove the dust buildup
on the ventilation grills.
GETTING TO KNOW THE BASICS
This chapter introduces the features and components of the computer.
Performance Features
High Performance Processor with Intel 945GM Chipset
The notebook PC is equipped with a powerful Mobile Intel Yonah dual-core (Core Duo) or Mobile Intel Yonah singlecore (Core Solo) processor. Together with the latest Intel chipset and technologies, the system offers very advanced PC
performances.
Advanced Graphic Engine
The Intel 945GM Express chipset is integrated with the next-generation Intel Graphics Media Accelerator GMA950. The
new graphic engine provides enhanced multimedia MMX support and better performance than its previous generation.
Wide-Screen LCD Display
The computer is equipped with a wide-screen 12.1-inch TFT high-resolution display panel for the best cinematic
viewing experience.
Digital TV Receiver (Optional DVB-T module)
The optional DVB-T (Digital Video Broadcast – Terrestrial) module allows you to watch high-quality digital broadcast
TV on your notebook computer.
Instant-On Multimedia Player (Optional)
With a touch of the button, you can quickly launch the unique Instant-On multimedia player that allows you to play
video, view pictures, and listen to music without having to boot to Windows.
Mobile 3G Telecom Module (Optional Device)
The optional 3G communication module allows you to receive digital entertainment services on your notebook computer via the 3G telecom networks.
ExpressCard Technology
ExpressCard (type I, 34mm) is the next-generation of the PC Card standard. The bus interface is based on the two
standards: PCI Express for high-performance I/O and USB2.0 for variety of devices.
Expandability
The system offers upgradeable hard disk drive and 2 DDRII SDRAM sockets for expansion, allowing the user to easily
increase the storage and system capacities as the need arises.
Page 4

4
PRESTIGIO VISCONTE 1220
ENG
Built-in Multiple Card Reader
There is built-in 4-in-1 card reader to access many of the portable media formats (SD Card, MS Card, MMC Card, and MSPro Card).
Gigabit Ethernet Port
The system provides built-in 10/100/1000Mbps Ethernet network adapter for high bandwidth network connection.
Firewire (IEEE1394 / 1394a) and USB2.0 ports
In addition to a full array of built-in I/O ports, the computer offers IEEE1394 for ultra high-speed connection to high
bandwidth digital video devices and USB2.0 ports to connect to any USB-based peripheral devices.
Wireless LAN
The internal Wireless LAN module allows your notebook to connect wirelessly to other 802.11-enabled systems, devices,
or network.
System At A Glance
Top View
Page 5
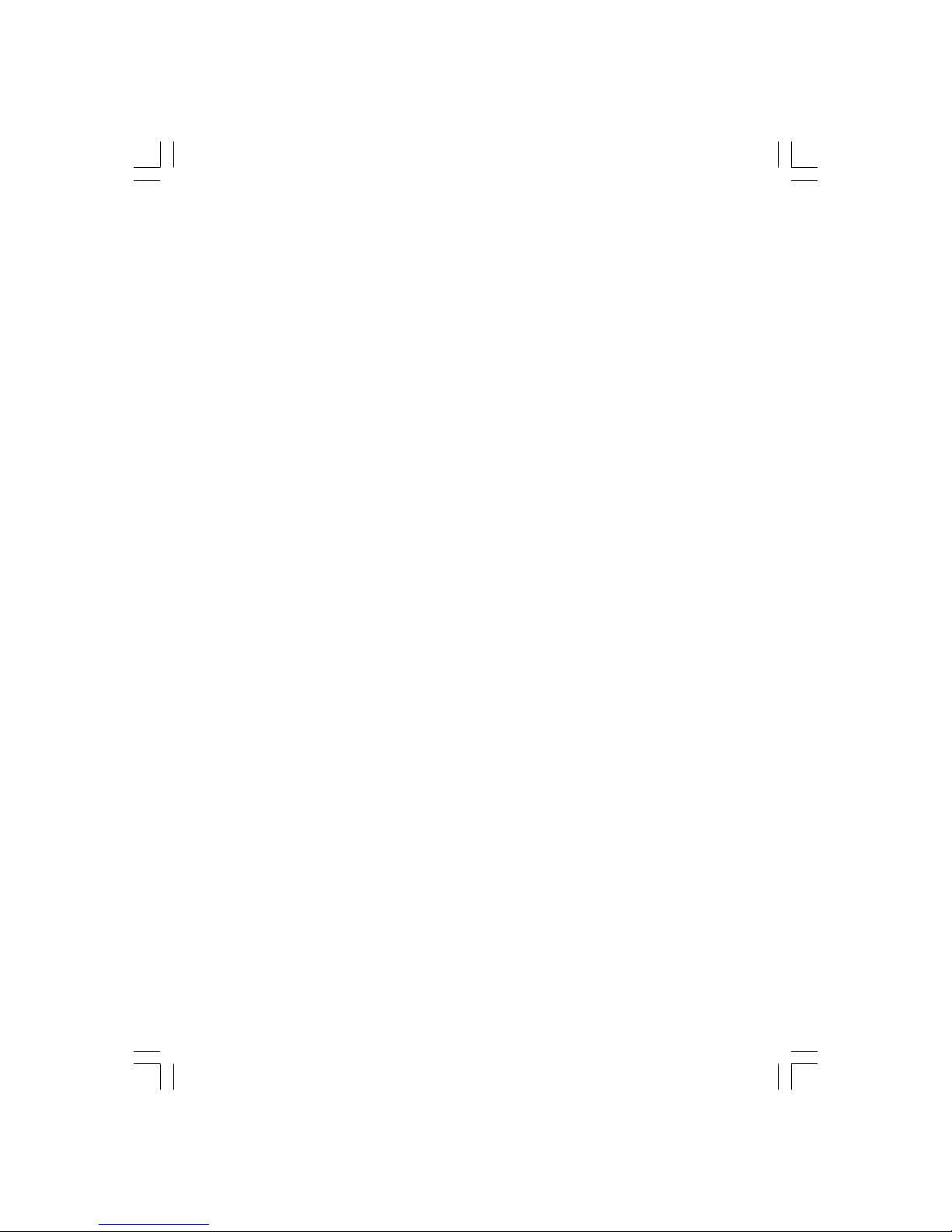
5
PRESTIGIO VISCONTE 1220
ENG
1. LCD Display
The panel is where the system content is displayed.
2. LED Status Indicator
The LED Status indicators reveal the status of the system power state, battery-charging state, Instant-On/Suspend state,
and the WLAN switch enabling and disabling. See the LED Status Indicator Section for details.
3. Keyboard
The keyboard is used to enter data. (See Keyboard Section for details.)
4. Touch Pad
The touch pad is a built-in pointing device with functions similar to a mouse.
5. Built-in Microphone
The built-in microphone records sound.
6. Instant-On Multimedia Player Launch Button (Optional) / Silent Mode
Button
When the system is powered off, pressing the key launches Instant-On multimedia application that allows you to watch
movies files, listen to music, or view photos in the optical drive, hard disk drive, or external storage without having to
boot to Windows. Press the key again to turn off the notebook. Please go to Instant-On Multimedia Player Application
section in this chapter for more information.
When the system is in Windows, pressing the key enables the system to lower its power usage; therefore the fan speed
is reduced to achieve lowest operating noise.
When Silent Mode is enabled, the (Silent) LED status indicator shows steady green light.
7. Power / Suspend Button
The power/suspend button turns the notebook on and off and it also acts as a system suspend key. Press momentarily
to turn on the system. Press and hold for at least 4 seconds to turn off the system. How this key behaves can be defined
in [Start > Settings > Control Panel > Power Options > Advanced] menu. Press the power / suspend button again to
return from the suspend mode. (See Chapter 3 for more details on system suspend function.)
When the system is in Suspend Mode, the (Silent) LED status indicator shows blinking green light.
Page 6

6
PRESTIGIO VISCONTE 1220
ENG
Front View
Warning: Do not place any heavy objects on the top of notebook. This may damage the display
1. Wireless On/Off Switch
Use the Switch to disable or enable the Wireless function.
When Wireless LAN function is enabled, the (Wireless) LED status indicator shows steady blue light.
2. Built-in Stereo Speakers
The built-in speakers output the sound in stereo.
3. Ventilation Grill
The fan grill is where air is exchanged to dissipate the internal heat. Do not block this airway completely.
Side Views
Warning: Do not place any heavy objects on the top of notebook. This may damage the display
Page 7
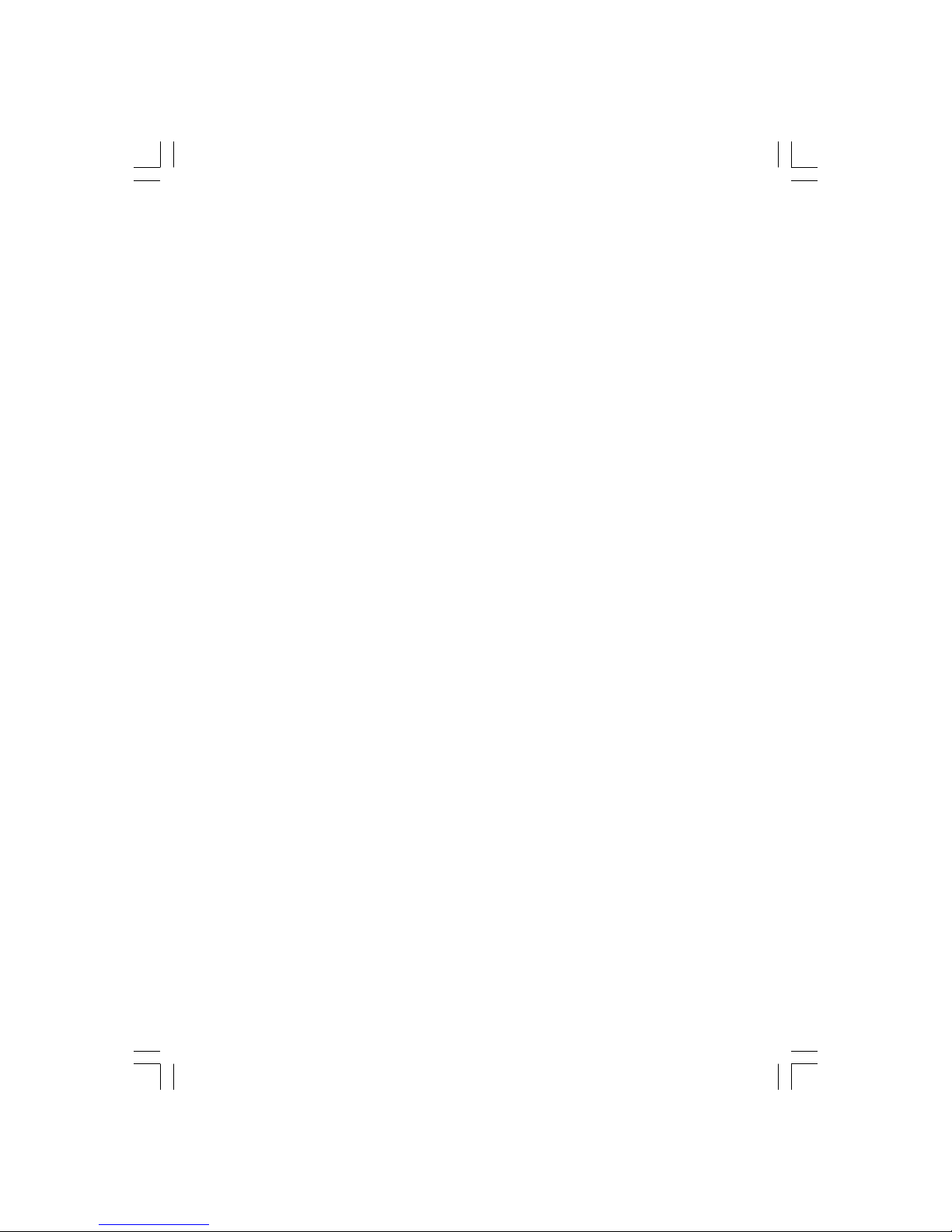
7
PRESTIGIO VISCONTE 1220
ENG
1. Optical Drive and Disk Eject Button and Manual Eject Key Hole
If your computer comes with the Combo drive, DVD-Dual or Super-Multi drive, you may save data onto a CD-R / CD-RW
or DVD RW disc. Press the eject button to eject the disk tray. The manual eject keyhole allows you to manually eject a
jammed disk.
2. External VGA Port
The VGA video output port is for connecting the external LCD monitor or projector.
3. Power Jack (DC-in)
The DC-out jack of the AC Adapter connects here and powers the computer.
4. Antenna Connector for DVB-T Digital Video Broadcast TV (Optional
Device)
There is an antenna connector on the left side of the notebook. If your system has the DVB-T option, you should plug
the antenna into the connector. Please see DVB-T Digital Video Broadcast TV section later in this chapter for more
information. Please see Chapter 4 if you are installing the DVB-T module by yourself.
5. Kensington Lock Key Hole
A Kensington-type security lock latches to this keyhole for anti-theft purpose.
6. USB2.0 Port (x3)
The Universal Serial Bus (USB2.0-compliant) port allows you to connect a wide variety of devices to your computer at
a rate of up to 480 Mbps. This port conforms to the latest USB2.0 plug-and-play standards.
7. Firewire / IEEE1394 / 1394a Port
This is a high-speed serial data port. You may connect any Fire-wire-ready device to this port.
8. 4-in-1 Card Reader
The 4-in-1 Card Reader supports SD Card, MS Card, MMC Card, and MS-Pro Card.
9. ExpressCard Slot
The slot is where Express Card (Type I, 34mm) is inserted. ExpressCard integrates both the PCI-Express bus technology and
USB2.0 interface.
Press the card into the slot to insert. Press the card again to eject.
10. Stereo Headphone / SPDIF-out Jack
The stereo headphone jack (3.5-mm diameter) is where you connect the headphones or external speakers. Alternatively,
you may connect the S/PDIF output to an external DTS, AC3, or PCM sound processor / decoder in your home stereo
system.
Page 8

8
PRESTIGIO VISCONTE 1220
ENG
11. Microphone/Audio Line-in Jack
The microphone/Audio Line-in jack (3.5-mm diameter) is where you connect a microphone or an external audio input
source such as a CD Player..
12. Ethernet / LAN Port
The port connects to a network hub via the RJ-45 cable and also conforms to 10/100/1000Base-TX transmission
protocol.
13. Ventilation Grill
The fan grill is where air is exchanged to dissipate the internal heat. Do not block this airway completely.
Bottom View
1. Battery Pack and Battery Latch
The battery pack is a built-in power source for the notebook. Slide the battery latch to release the battery pack.
Page 9

9
PRESTIGIO VISCONTE 1220
ENG
2. Ventilation Grill
The fan grill is where air is exchanged to dissipate the internal heat. Do not block this airway completely.
Warning: Do not block the Fan Grill outlet. Place the machine on hard surface only. The bottom
case may get very hot.
3. System Device Cover
The system’s processor with cooler assembly, Wireless LAN module, HDD, and DDR memory module are located under the
case cover. The system memory can be upgraded to a larger capacity. (See Chapter 4 for instructions on the memory and
HDD upgrade.)
4. DVB-T Receiver Module Cover
The optional DVB-T Receiver module is installed under the cover. Please see Chapter 4 if you are installing the DVB-T
module by yourself.
AC Adapter
1. DC-out Connector
The DC-out connector docks to the power jack (DC-in) on the computer.
2. Adapter
The adapter converts alternating current into constant DC voltage for the computer.
3. AC Plug
The AC plug plugs to the AC wall outlet.
Page 10
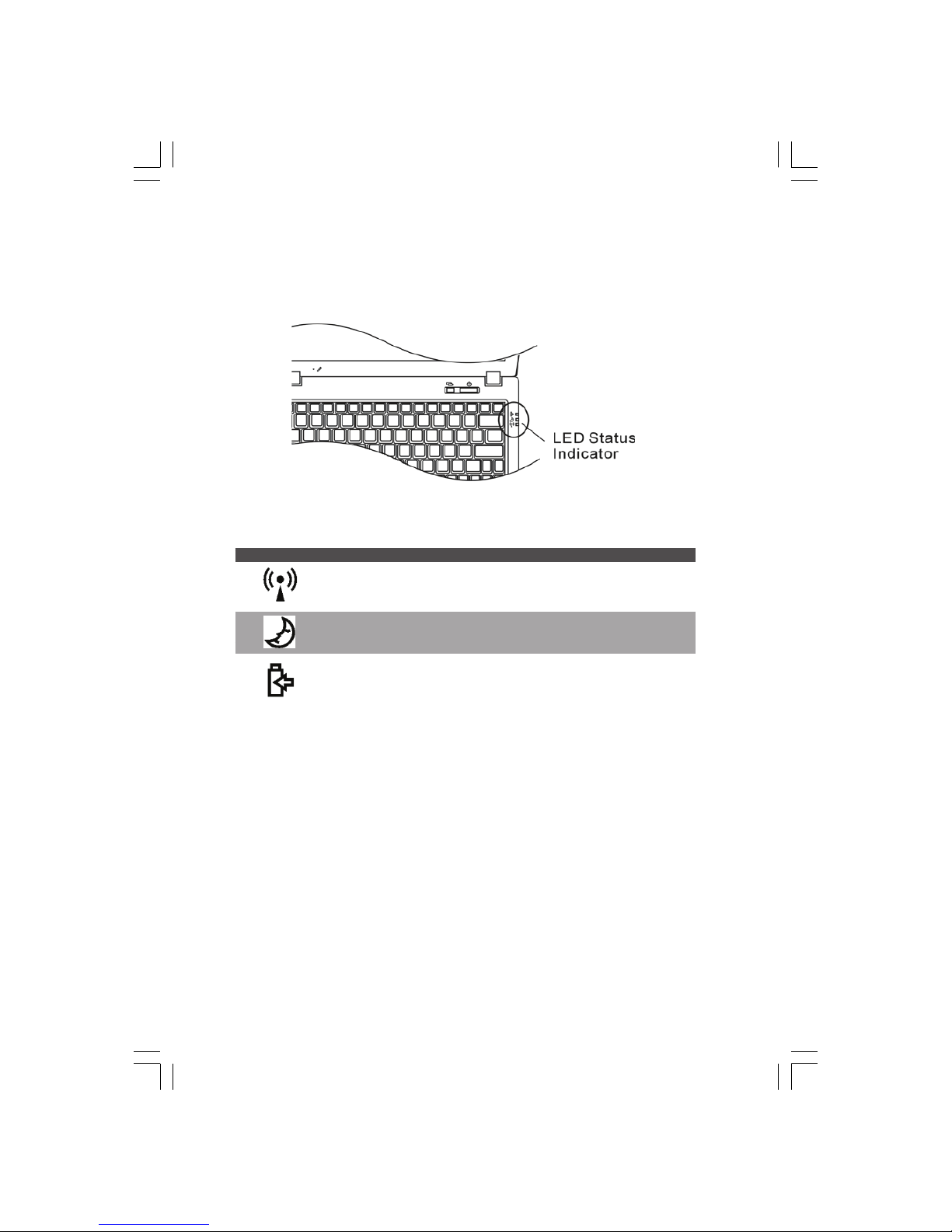
10
PRESTIGIO VISCONTE 1220
ENG
LED Status Indicator
The LED Status Indicator displays the operating status of your notebook. When a certain function is enabled, an LED will
light up. The following section describes its indication.
System & Power Status Indicators
LED Graphic Symbol Indication
Blue light indicates the WLAN module is active.
Persistent green light indicates the Silent Mode is enabled.
Blinking green light indicates the notebook is in the suspend mode.
Blinking orange light indicates the battery is being charged.
Blinking green light indicates the battery power is low when the system is turned
ON.
Persistent green light indicates the AC power is plugged in and the system is turned
ON.
Page 11
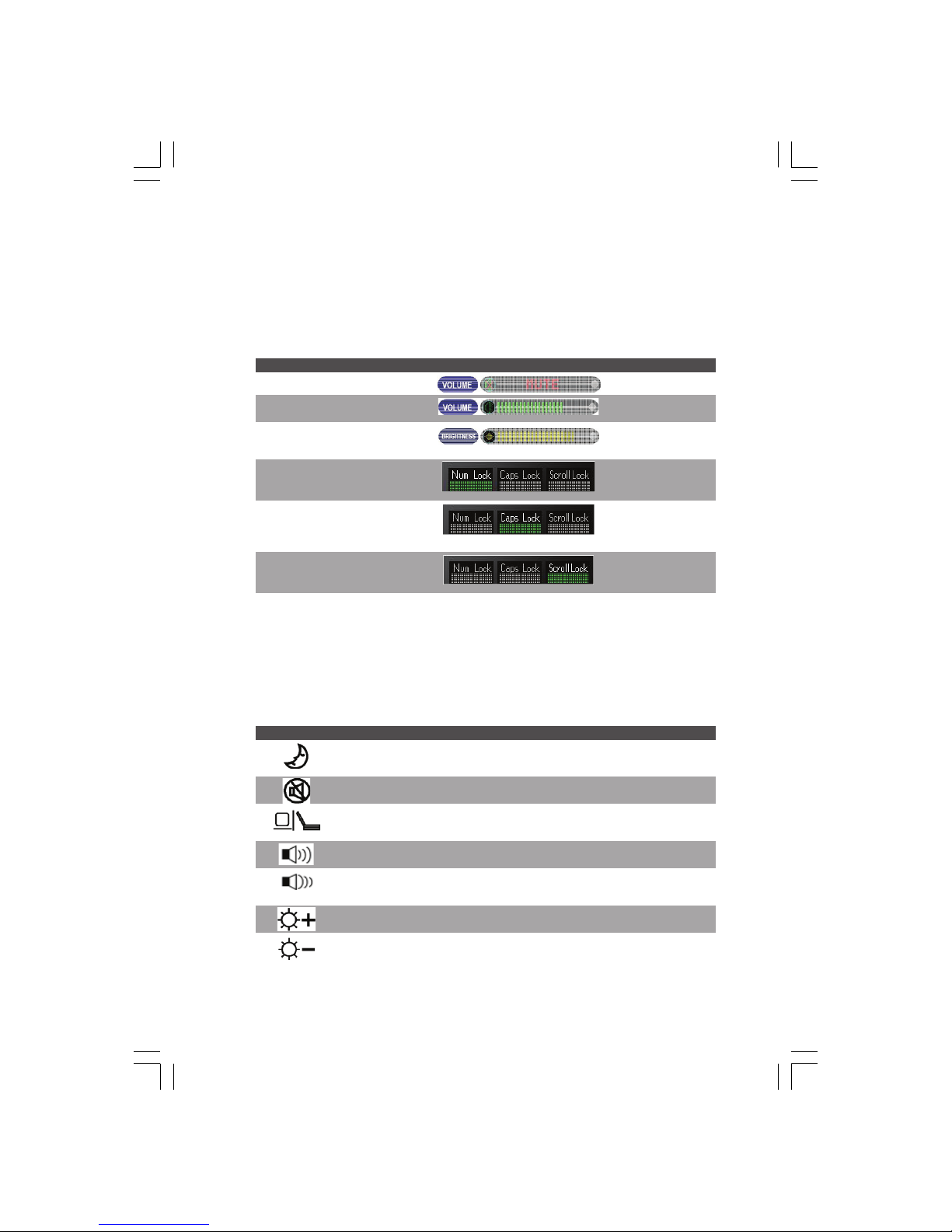
11
PRESTIGIO VISCONTE 1220
ENG
OSD Status Indicator
The On-screen Status Display Indicator displays the operating status of your notebook. When a certain function is
enabled, the symbol will show up on windows. The following section describes its indication.
OSD Status Indicators
Action Graphic Symbol
Fn + F3: Audio Mute
Fn + F5: Audio Volume Up
Fn + F6: Audio Volume Down
Fn + F7: Display Brightness Up
Fn+ F8: Display Brightness Down
Fn + Num Lock: Numeric Keypad is ON
Caps Lock: Capitalization is On
Scroll Lock: Scroll Lock is On
Keyboard Features
Function Keys (Quick Keys)
Graphic Symbol Action System Control
Fn + F1 Enters Suspend Mode.
Fn + F3 Turns of the battery warning beep off or on.
Fn + F4 Changes Display Mode: LCD-only, CRT-only and LCD&CRT.
Fn + F5 Turns Speaker Volume up.
Fn + F6 Turns Speaker Volume down.
Fn + F7 Increases Display Brightness.
Fn + F8 Decreases Display Brightness.
Page 12
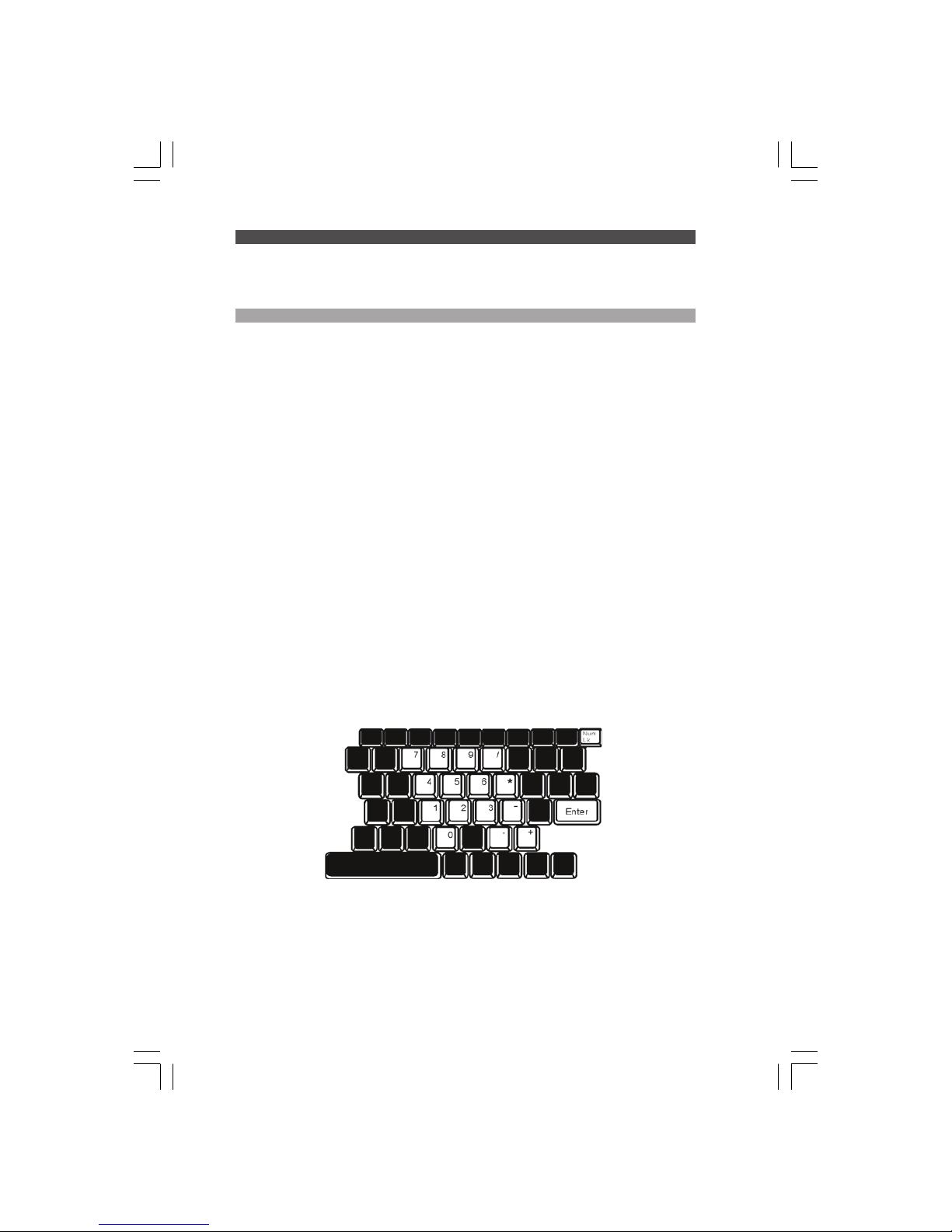
12
PRESTIGIO VISCONTE 1220
ENG
Graphic Symbol Action System Control
Fn+Num Lk Enables the embedded keypad to work in numeric mode. The keys act like
numeric keypads in a calculator. Use this mode when you need to do a lot of
numeric data entry. An alternative would be to connect an external numeric
keypad.
Caps Lock When Caps lock is enabled, all the characters you enter become capitalized.
Scroll Lock Press the Scroll Lock key and then press ^or vto move one line up or down.
For various system controls, press the Fn (Function) key and the Fx key simultaneously.
Windows Keys
Your keyboard also has two Windows keys:
1. Start Key
This key allows you to pull up the Windows Start Menu at the bottom of the taskbar.
2. Application Menu Key
This key brings up the popup menu for the application, similar to a click of the right mouse button.
Embedded Numeric Keypad
Press Fn+Num Lk to enable the embedded numeric keypad. The numbers are printed in upper right corner of a key, in
a color different from the alphabets. This key pad is complete with arithmetic operators (+, -, * , /).
Press Fn+Num Lk to revert to normal character keys.
Page 13
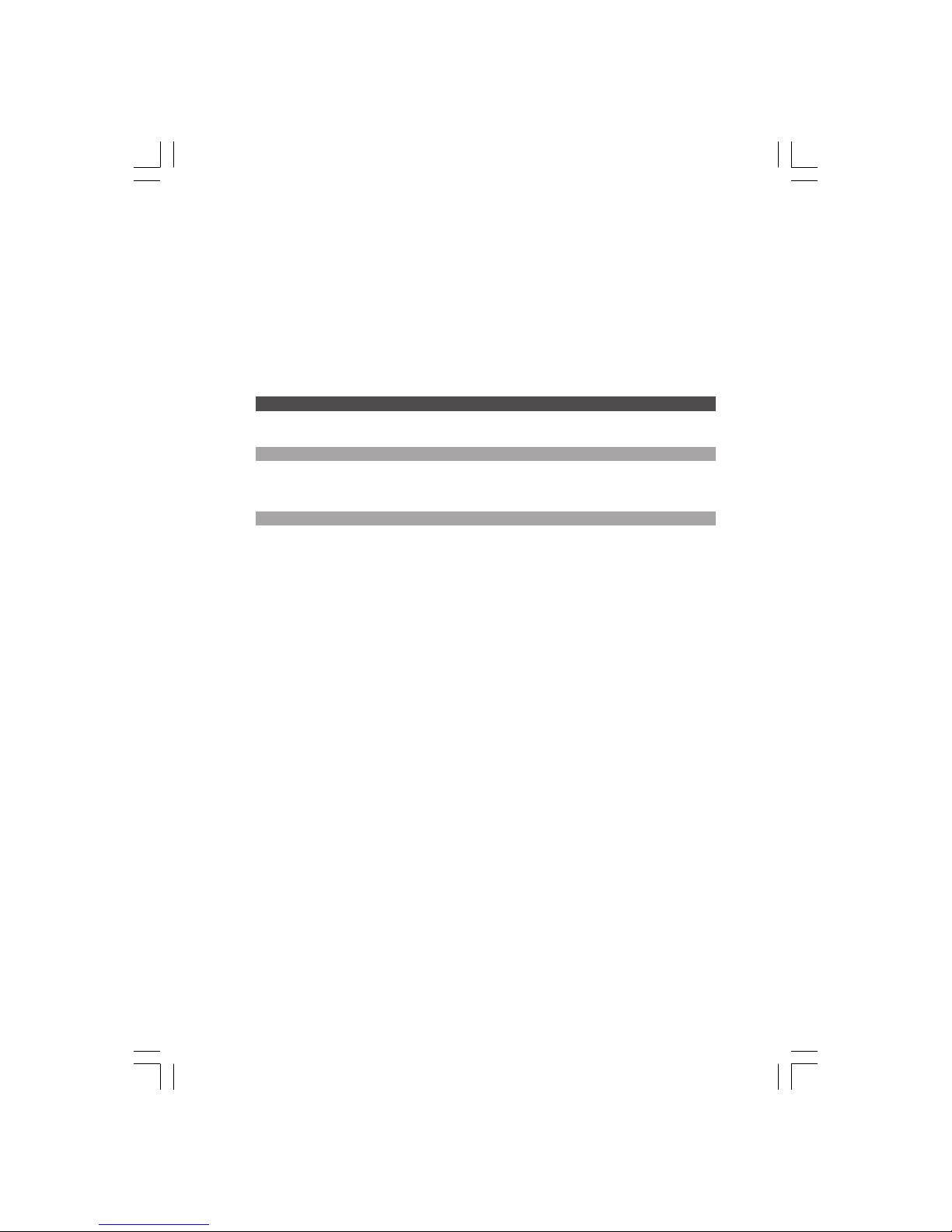
13
PRESTIGIO VISCONTE 1220
ENG
Touch Pad
The built-in touch pad, which is a PS/2-compatible pointing device, senses movement on its surface. As you move your
fingertip on the surface of the pad, the cursor responds accordingly.
The following items teach you how to use the touch pad:
1. Move your finger across the touch pad to move the cursor.
2. Press buttons to select or execute functions. These two buttons are similar to the left and right buttons on a mouse.
Tapping on the touch pad twice produces is similar to clicking the left button of a mouse.
Function Left Button Right Button Equivalent Tapping Action
Execution Click twice quickly Tap twice (at the same speed as double-
clicking the mouse button)
Selection Click once Tap once
Drag Click and hold to drag Tap twice quickly and on the second tap
the cursor hold finger to the touch pad to drag the
cursor
Access Context Menu Click once
Move One Page Up or Down
Tips on Using the Touch Pad:
1. The double-click speed is timed. If you double-click too slowly, your notebook responds as if you single-clicked twice.
2. Keep your fingers dry and clean when using the touch pad. Also keep the surface of touch pad clean and dry to
prolong its life.
3. The touch pad is sensitive to finger movements. Hence, the lighter the touch, the better the response. Heavy touch does
not produce better response.
Graphic Subsystem
Your computer uses a high performance 12.1-inch ac tive matrix TFT panel with high resolution and multi-million colors
for comfortable viewing. The Intel integrated GMA950 video graphics accelerator, which is Microsoft DirectX 9 compatible, performs graphic rendering at a lighting-fast speed.
Adjusting the Display Brightness
The notebook uses special key combinations, called hot keys, to control brightness.
Press Fn+F7 to increase the brightness.
Press Fn+F8 to decrease the brightness.
Note: To maximize your battery operating time, set the brightness to the lowest comfortable
setting, so that the internal backlight uses less power.
Page 14
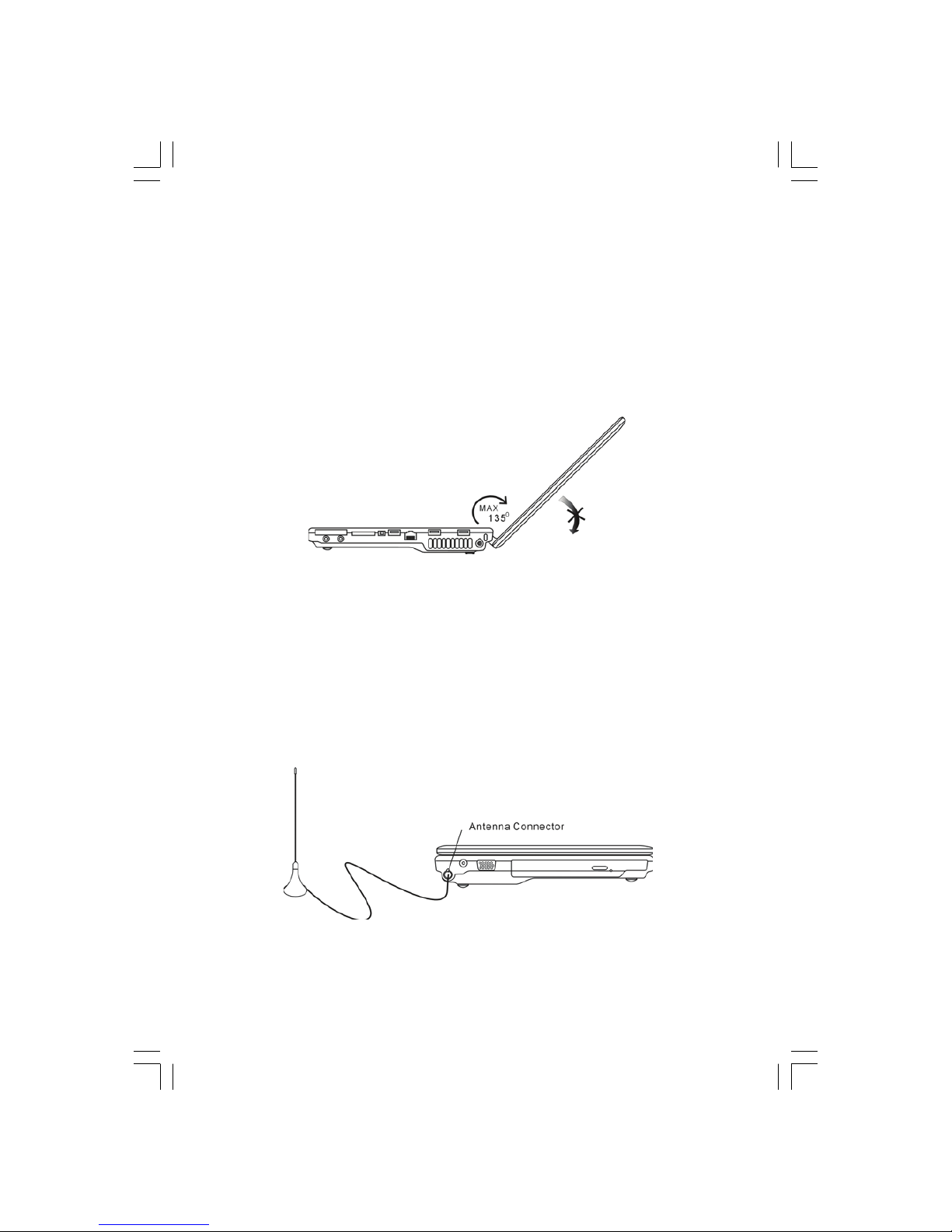
14
PRESTIGIO VISCONTE 1220
ENG
Extending the Life of the TFT Display Device
Observe the following guidelines to maximize the life of the backlight in the display.
1. Set the brightness to the lowest comfortable setting (Fn+F8).
2. When working at your desk, connect your notebook to an external monitor and disable the internal display Fn+ F4.
3. Do not disable the suspend time-outs.
4. If you are using AC power and have no external monitor attached, change to suspend mode when not in use.
Opening and Closing the Display Panel
To open the display, lift up the lid. Then tilt it to a comfortable viewing position. The LCD panel has a maximum opening
of 135 degrees. Do not push it down forcibly.
To close the display cover, fold it down gently.
Warning: To avoid damaging the display, do not slam it when closing. Do not place any object
on top of the computer when the display is closed
DVB-T Digital Video Broadcast TV (Optional Device)
The optional DVB-T (Digital Video Broadcast – Terrestrial) module allows you to watch high-quality digital video
broadcast TV on your notebook computer.
If your system has the DVB-T option, you should plug the antenna into the connector.
You may have to move the antenna close to the window and away from the building for best reception.
Page 15
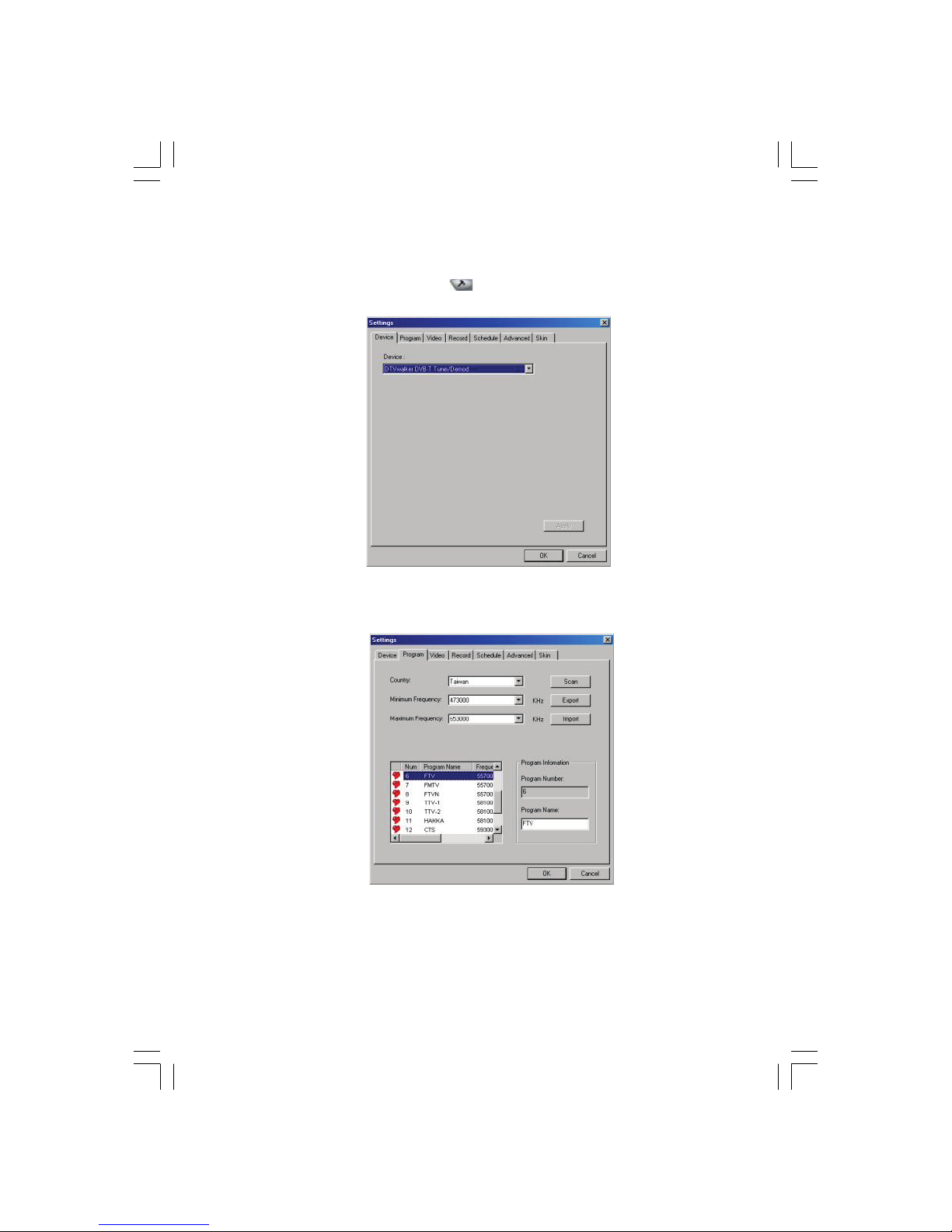
15
PRESTIGIO VISCONTE 1220
ENG
If this is the first time you use the DVB-T module to watch TV, you need to scan the available channels first. Follow the
steps below to scan the channels.
1. Launch NewSoft Presto!PVR application. Click
to open the Settings dialog box, and then click the Device tab.
2. Choose the DVB-T tuner on the Device list.
3. Click the Program tab on the Settings dialog box and click Scan to scan for available channels. If a program (channel)
is found, it will be included in the program list. When finished, you can choose a program and edit its name.
4. Press Ok and close the Settings dialog box.
5. You are ready to watch TV.
If you system comes with the DVB-T Module already installed, you may use NewSoft Presto!PVR to watch and record
the TV programs.
Page 16

16
PRESTIGIO VISCONTE 1220
ENG
Audio Subsystem
Your computer’s audio subsystem is Sound Blaster Pro-compatible.
Adjusting the Volume Manually
To increase the volume, press Fn+F5.
To decrease the volume, press Fn+F6.
Adjusting the Audio Volume in Windows
1. Click the speaker symbol in the task tray in Windows.
2. Drag the volume control bar up or down to adjust the volume.
3. To temporarily silence the speaker without changing the volume setting, click Mute.
Voice Recording
A built-in microphone allows you to record sound. You will need to use audio processing software to enable the builtin microphone. For example, you may use Microsoft Sound Recorder.
Instant-On Multimedia Player (Optional)
Instant-On Multimedia Player is an easy way to play DVD disc or video clips, view pictures, listen to music, and watch digital
broadcast TV (if the optional DVB-T Module is installed). Instant-On does not work under Windows.
Note: The following is an easy guide for Instant-On Player. For more information, please refer to
its user guide or Help screen.
Note: Instant-On supports most of the popular media formats; however, it does not support
Animated GIF.
Instant-On Action Keys
Use the following keys to move through the Menu items.
Key Command Description
M Menu Press to show the General Setup Menu.
Press again to exit the Menu.
F1 Instruction Menu Press to show the Instruction Menu and function keys.
Press again to exit the Menu.
/\ \/ <> Movement Moves through the Menu
Enter Selection Makes a selection
Note: Because Instant-On does not support touch pad movement, you need to use the keys on
the keyboard to navigate to desired function. In media mode, always use F1 to display the
function keys.
Page 17

17
PRESTIGIO VISCONTE 1220
ENG
Media File Storage:
Using Instant-On to playback files, you need to store them in:
C:\Documents and Settings\All Users(and every created users)\Documents\My XXX (Example: Photo files under \My
Photo, Music files under\My Music and Video files under \My Video).
For example, the first time you are in the Video Mode, the system will ask to scan the files stored under the specified file
directory and then create a playlist for future use.
Launching the Instant-On Player:
When the computer is powered off and the Instant-On Multimedia Player Launch Button is pressed, the system launches
the Player application in a few seconds.
Note: When the computer is already in Windows and the Player Button is pressed, the system
enables the Silent Mode to reduce fan noise.
Use the <> keys to select the Media Mode.
Page 18

18
PRESTIGIO VISCONTE 1220
ENG
Use F1 to show the Instruction Menu for that Media Mode.
Shutting Down the Instant-On Player:
Press the Instant-On Player button to shut down the computer.
Ethernet
Your computer is equipped with a 10/100/1000Base-TX Fast Ethernet network adapter. Connect the active LAN cable
to the RJ-45 LAN port located on the left side of the computer. This allows you to access and transmit data in the local
area network.
Connecting to the Network
Use Unshielded Twisted Pair (UTP) Ethernet cable only.
1. Insert one end of the UTP cable into the network connector until the connector snaps securely into the receptacle.
2. Either connect the other end of the cable to an RJ-45 jack wall outlet or to an RJ-45 port on a UTP concentrator or
hub in the network.
Cabling Restriction for Networks
The following restrictions should be observed for 10/100/1000BASE-TX networks:
. The maximum cable run length is 100 meters(m) (328 feet[ft]).
. For 100Mbps or 1000Mbps operations, use Category 5 wiring and connections.
Note: Consult Windows manual and / or Novell Netware user’s guide for the software
installation, configuration, operation of the network.
Page 19

19
PRESTIGIO VISCONTE 1220
ENG
BATTERY POWER & POWER MANAGEMENT
In this chapter, you will learn how to operate your notebook on battery power, how to handle and maintain the battery
pack, and learn about the system’s power saving features.
TFT display, central processor, hard disk drive are the major hardware subsystems that consume the most power. Power
management deals how these key components should behave to conserve power. For example, you can have the system
turn off its display after 2 minutes of inactivity to save power. Efficient power management can help you work longer
sessions before having to recharge the battery.
The Battery Pack
Lithium-Ion Battery
Your notebook uses a six-cell or four-cell Lithium-Ion battery pack that provides power when you don’t have access to
an AC outlet.
Note: It is necessary that you charge the battery pack for at least 6 hours before using it for the
first time.
Note: In the Standby Suspend mode, a fully charged battery loses its power in roughly 1/2 day
or less. When not being used, the battery’s power will deplete in 1-2 month.
Battery Low-Power Warning
1. Low Battery Warning
Low battery condition occurs when battery power is reduced to 6%. The green battery status LED indicator blinks and
the system beeps once every 16 seconds or so.
2. Very Low Battery Warning
Very Low battery condition occurs at 3 % power remaining. The green battery status LED indicator blinks and the system
beeps at 4-second interval.
When the notebook warns you of its low battery condition, you will have about 3-5 minutes to save your current work.
Warning: Do not expose battery packs to temperatures below 0 degree Celsius (32 degree F) or
above 60 degree C (140F). This may adversely affect the battery pack.
Note: Press Fn+F3 to turn off the battery warning beep.
Page 20

20
PRESTIGIO VISCONTE 1220
ENG
Installing and Removing the Battery Pack
To Remove the Battery Pack:
1. Place the notebook bottom-side up on a flat and secured surface.
2. Push the latch and pull the battery’s hard case away from the notebook.
To Install the Battery Pack:
1. Place the notebook bottom-side up on a flat and secured surface.
2. Carefully insert the battery pack into the battery compartment of the notebook.
Page 21

21
PRESTIGIO VISCONTE 1220
ENG
Charging the Battery and Charging Time
To charge the battery, while the battery pack is in the notebook, plug the AC adapter into the notebook and an electrical
outlet.
The charging time is approximately 4-6 hours when the notebook is turned off and approximately 6-10 hours when
the notebook is turned on.
When the battery is fully charged, the battery charge indicator becomes green.
Note: If system runs at heavy loading or in a high temperature environment, the battery may
not be fully charged. You need to continue to charge it with the AC adapter plugged in until
the charging LED turns green.
Checking the Battery Level
You can check the remaining battery power in the Windows battery status indicator, which is located at the lower righthand corner of the task bar. (If you do not see a battery or AC-in icon on the task tray, go to Power Options Properties
box and click on the Advanced tab. Check off “Always show icon on the task bar“.)
Alternatively, you can access the power meter by clicking the Power Options icon in the Windows Control Panel.
Prolonging the Battery’s Life and Usage Cycles
There are ways you can do to prolong the use of battery.
. Use the AC adapter wherever AC wall outlet is available. This will ensure uninterrupted computing.
. Purchase additional battery pack.
. Store the battery pack in room temperature. Higher temperature tends to deplete the battery’s power faster.
. Make good use of the power management function. Save To Disk (Hibernate) saves the most energy by storing current
system contents in a hard disk space reserved for this function.
. The life expectancy of the battery is approximately 300 recharges.
. See the notices section in the beginning of the user manual on how to care for the battery pack.
Note: Read Section Protecting Your Notebook in the beginning of this manual for tips about
how to maintain the battery pack.
Note: To achieve optimal battery performance, you may need to do a battery calibration at a 3month interval. To do this:
1. Fully charge the battery.
2. Then discharge the battery by entering the BIOS setup screen. (Press F2 key as soon as you
turn on the computer. And let it remain at the setup screen until the battery runs out.
3. Fully charge the battery again.
Page 22

22
PRESTIGIO VISCONTE 1220
ENG
Using Windows Power Options
Windows Power Management provides basic power saving features. In the Windows Power Options Properties [Start
> Settings > Control Panel > Power Options] dialogue box, you may enter time-out values for display and hard disk
drive. Windows power manager saves power by turning off hard drive after 1 minute of inactivity, for example.
Windows’ Power Schemes
The power management control panel in Windows XP, known as Power Schemes, is designed to provide the user with
an easy-to-use interface. The Power Schemes tab can be found in the Power Options Properties panel that is accessible
via the control panel window.
Schemes are easy to understand, based on notebook usage scenarios, and control not only processor power usage but
other system peripherals as well.
Go to [Start > Settings > Control Panel] and double-click the Power Options icon.
Always on mode puts the processor into maximum performance mode, which provides no power saving. The other
schemes control processor performance based on demand. For example, Max Battery mode lowers the processor’s speed
and voltage to conserve power as much as possible.
In this dialog box, you can manually set the LCD and hard drive’s time-out values in the Plugged in column and in the
Running on batteries column. Lower time-out values will save more battery power.
Note: Also consult Windows user guide for more information on how to use Windows power
management functions.
Note: Actual dialogue box shown above may appear slightly different.
Page 23

23
PRESTIGIO VISCONTE 1220
ENG
Suspend Mode
Standby Suspend
The system automatically enters this mode after a period of inactivity, which is set in the Power Schemes dialog box. In
Standby mode, hardware devices, such as display panel and hard disk, are turned off to conserve energy.
Hibernate Suspend
In this mode, all system data are saved in the hard disk before powering down. When this mode is activated, all system
state and contents are saved to the hard disk drive after a period of inactivity defined by the user. No power or very little
power is drawn from the battery module under this mode.
However, depending on how much RAM that have been installed on your computer, the amount of time the system
requires to restore all its previous contents can range from 5 to 20 seconds.
For Windows 2000 / XP users, hibernation is handled by the operating system; therefore, no special disk partition or disk
file is necessary.
If you wish to activate Hibernate mode, you need enable Hibernate Support in the Hibernate tab of the Power Options
menu.
Note: Do not install or remove the memory module when the system is in the suspend mode.
Note: Actual dialogue box shown above may appear slightly different.
Power Button Action
The notebook PC’s power button can be set to turn off the system or activate the suspend mode.
Go to [Start > Settings > Control Panel > Power Options] and click on the Advanced tab. In the pull-down menu, select
how you wish the power button to work as.
Page 24

24
PRESTIGIO VISCONTE 1220
ENG
Note: Actual dialogue box shown above may appear slightly different.
Warning: In the When I close the lid of my portable computer pull-down menu, DO NOT select
Do nothing – otherwise the system will still run at high speed while the processor’s fan grill is
fully blocked by the closed LCD panel. The heat will damage the LCD panel.
Low Battery Warning
You can define when and how the system warns you of its battery-low condition.
Go to the Alarms tab in the Power Options Properties box. If you wish to hear audible beeps, click on the Alarm Action
button and put a check on Sound Alarm.
Note: Consult Windows user guide for more information on how to use Windows power
management functions.
Note: Actual dialogue box shown above may appear slightly different.
Page 25

25
PRESTIGIO VISCONTE 1220
ENG
Power Menu Quick Access
Instead of making specific selections in the Power Options Properties box, you can quickly and easily specify which preset power saving function you desire by clicking on the Battery icon at the lower right-hand corner of the task bar. (If
you do not see a battery or AC-in icon, go to Power Options Properties box and click on the Advanced tab. Check off
“Always show icon on the task bar“.) Select Max Battery if you want the system to enter suspend mode more often. Or,
select Always On if your notebook PC is plugged into an AC power source.
Note: Actual dialogue box shown above may appear slightly different.
UPGRADING YOUR COMPUTER
Warning: We strongly recommend that you return the notebook to the dealer or the shop for
the hardware upgrade.
Before you perform the hardware upgrade, please turn off the system, unplug the AC adapter, remove the battery pack
and also disconnect the LAN and Modem cables first for your safety.
When the hardware upgrade is completed, please be sure to fasten all the screws before turning on the notebook.
TROUBLE SHOOTING
In this chapter, you will learn how to solve common hardware and software problems.
Your computer has been fully tested and complies with the system specifications before shipping. However, incorrect
operations and/or mishandling may cause problems.
This chapter provides a reference for identifying and correcting common hardware and software problems that you
may encounter.
When you encounter a problem, you should first try to go through the recommendations in this chapter. Instead of
returning the computer and waiting for repair, you may easily solve the problems by considering the following scenarios
and possible solutions. If the error continues, contact your reseller for service information.
Before taking further actions, consider the following suggestions:
Check to see if the problem persists when all the external devices are removed.
Check to see that the green light indicator on the AC adapter is lit.
Check to see the power cord is properly plugged to the wall outlet and to the computer.
Check to see the power indicator of the computer is on.
Check to see if your keyboard is operational by pressing and holding any key.
Check for any incorrect or loose cable connections. Make sure the latches on the connectors latch securely on to the
receptor end.
Page 26
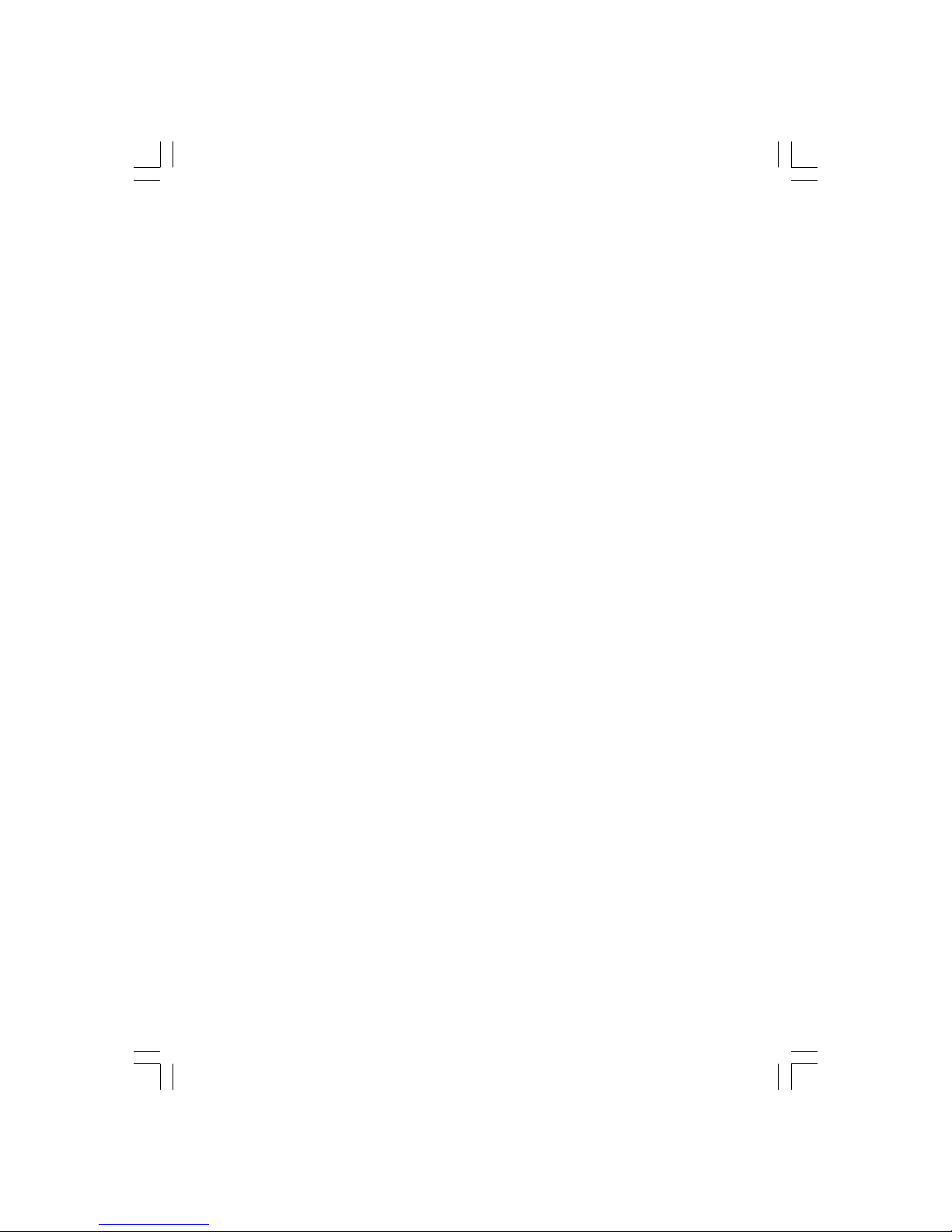
26
PRESTIGIO VISCONTE 1220
ENG
Be sure you have not performed an incorrect setting on the hardware devices in the BIOS Setup utility. A faulty setting
may cause the system to misbehave. If you are not sure of the changes you made, try to restore all the settings to factory
defaults.
Be sure all the device drivers are installed properly. For example, without the audio driver properly installed, the speakers
and microphone will not work.
If external devices such as USB camera, scanner, printer do not function correctly when connected to the system, it is
usually the device’s own problem. Consult the device’s manufacturer first.
Some software programs, which have not gone through rigorous coding and testing, may cause problems during your
routine use. Consult the software vendor for problem solving.
Legacy peripheral are not plug-and-play capable. You need to restart the system with these devices powered up and
connected first.
Be sure to go to BIOS SETUP and load DEFAULT SETTING after BIOS re-flash.
Be sure the Quick Key Lockout Switch on the bottom of the computer is not engaged; otherwise the quick keys will not
work.
Audio Problems
No speaker output -
Software volume control is turned down in Microsoft Sound System or is muted. Double-click the speaker icon on the
lower right corner of the taskbar to see if the speaker has been muted or turned down all the way.
Most audio problems are software-related. If your computer worked before, chances are software may have been set
incorrectly.
Go to [Start > Settings > Control Panel] and double-click the Sounds and Audio Devices icon. In the Audio page, make
sure that Realtek HD Audio is the default playback device.
Sound cannot be recorded -
You will need to plug-in an external microphone to the microphone connector to record sound.
Double-click the speaker icon on the lower right corner of the taskbar to see if the microphone has been muted.
1. Click Options and select Properties.
2. Select Recording and click the OK button.
3. After Click OK button, the recording volume control panel will appear.
Go to [Start > Settings > Control Panel] and double-click the Multimedia icon (or Sounds and Audio Devices icon). In
the Volume or Audio page, make sure that Realtek HD Audio is the default recording device.
Hard Disk Problems
The hard disk drive does not work or is not recognizable -
If you had just performed a hard disk upgrade, make sure the hard drive connector is not loose and the hard disk drive
is also correctly seated. Remove it and reinsert it firmly, and restart your PC. (Refer to Chapter 4 for details.)
The new HDD may need to be partitioned and reformatted. O/S and drivers will need to be re-installed as well.
Check the hard disk indicator LED. When you access a file, the LED lamp should light up momentarily.
The new HDD may be defective or is not compatible.
If your computer has been subjected to static electricity or physical shock, you may have damaged the disk drive.
The hard drive is making abnormal whining noises -
You should back up your files as soon as possible.
Page 27
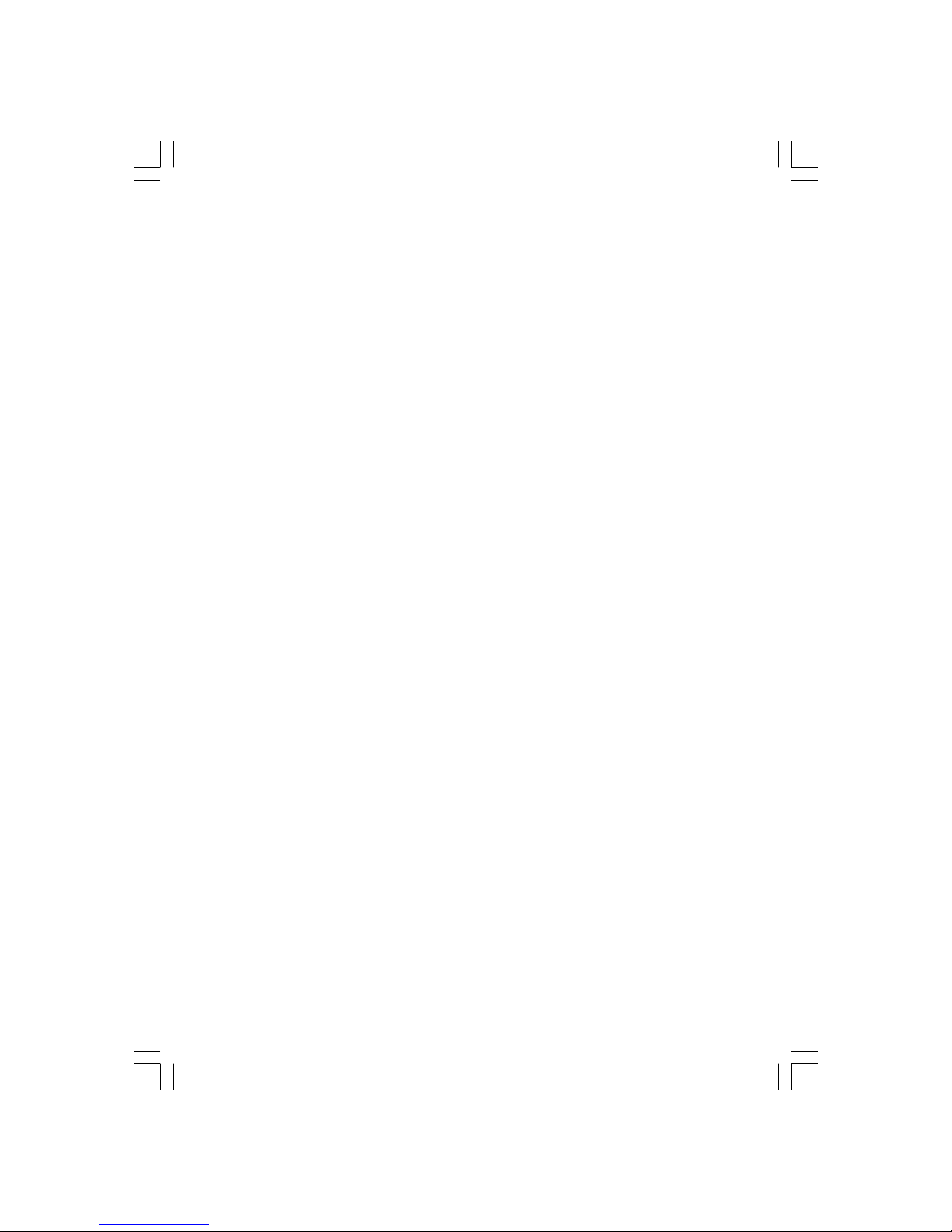
27
PRESTIGIO VISCONTE 1220
ENG
Make sure the source of noise is indeed from the hard drive and not the fan or other devices.
The hard disk drive has reached its capacity -
Run Disk Cleanup utility in Windows. [Start > All Programs > Accessories > System Tools > Disk Cleanup] The system
will prompt you for what to do.
Archive files or programs that you had no longer used by moving them to an alternative storage medium (floppy disk,
optical record-able disk, etc.) or uninstall programs that no longer use.
Many browsers store files in the hard drive as a cache to speed up the performance. Check the program’s Online Help
for instructions on decreasing the cache size or on removing temporary Internet files.
Empty the Recycle Bin to create more disk space. When you delete files, Windows saves them to the Recycle Bin.
The hard disk takes longer to read a file -
If you have been using the drive for a period, the files may be fragmented. Go to [Start > Programs > Accessories >
System Tools > Disk Defragmenter] to perform a disk defragmentation. This operation may take a while.
Interrupt requests or problems with other hardware devices may have occupied the CPU and therefore slows down the
system performance.
The files are corrupted -
Run the Error-checking utility in Windows to check the HDD. Double-click My Computer. Right-click C: and select
Properties. Click Check Now in Error-checking in Tools.
Optical Drive Problems
The optical drive does not work -
Try rebooting the system.
The disk is damaged or files are not readable.
After you have inserted a CD-ROM disk, it may take a moment before you can access its content.
The drive dose not read any disks -
The CD may not be properly seated in the tray. Make sure the disk is firmly seated onto the spindle.
The disk is damaged or not readable.
The disk cannot be ejected -
Normally, it takes a few seconds to eject the disk.
If the disk cannot be ejected, it may be mechanically jammed. Straighten out a paper clip and insert it to a tiny hole next
to the eject button. This should reject the disk tray. If not, return the unit for repair. Do not forcefully pull on the disk tray.
The Combo or DVD Dual or Supermulti drive (optional device) cannot record -
You need to purchase and install a burner utility program to record files to a blank media.
Display Problems
The display panel is blank when the system is turned on -
Make sure the computer is not in the Standby or Hibernate suspend modes. The display is turned off to conserve energy
in these modes.
Page 28

28
PRESTIGIO VISCONTE 1220
ENG
The screen is difficult to read -
The display resolution should at least be set to at least1024x768 for optimal viewing.
1. Go to [Start > Settings > Control Panel] and double-click the Display icon.
2. Under the Settings page, set screen resolution to at least 1024x768 and choose at least 256 colors.
The screen flickers -
It is normal if the display flickers a few times during shutting down or powering up.
Keyboard and Mouse Problems
The built-in touch pad performs erratically -
Make sure there is no excess perspiration or humidity on your hand when using the touch pad. Keep the surface of the
touch pad clean and dry.
Do not rest your palm or wrist on the surface of the touch pad while typing or using the touch pad.
The built-in keyboard accepts no input -
If you are connecting an external keyboard to the system, the built-in keyboard may not work.
Try restarting the system.
The characters on the screen repeat while I type.
You may be holding the keys down too long while you’re typing.
Keep the keyboard clean. Dust and dirt under the keys could cause them to stick.
Configure the keyboard to wait longer before the auto repeat feature starts. To adjust this feature, Go to [Start > Settings
> Control Panel], and double-click the Keyboard icon. A dialogue box shows up with the adjustable settings for the
keyboard.
CMOS Battery Problem
A message “CMOS Checksum Failure” displays during the booting process or the time (clock) resets
when booting -
Try to reboot the system.
If the message “CMOS Checksum Failure” appears during the booting procedure even after rebooting, it may indicate
failure of the CMOS battery. If so, you need to replace the battery. This battery normally lasts two to five years. The battery
is of type CR2032 (3V). You may replace it by yourself. The battery is located under the System Device Cover on the bottom
of the notebook.
Memory Problems
The POST does not show an increased memory capacity when you have already installed additional
memory -
Certain brands of memory module may not be compatible with your system. You should ask your vendor for a list of
compatible DIMM.
The memory module may not be installed properly. Go back to Chapter 4 to review the details of this operation.
The memory module may be defective.
Page 29
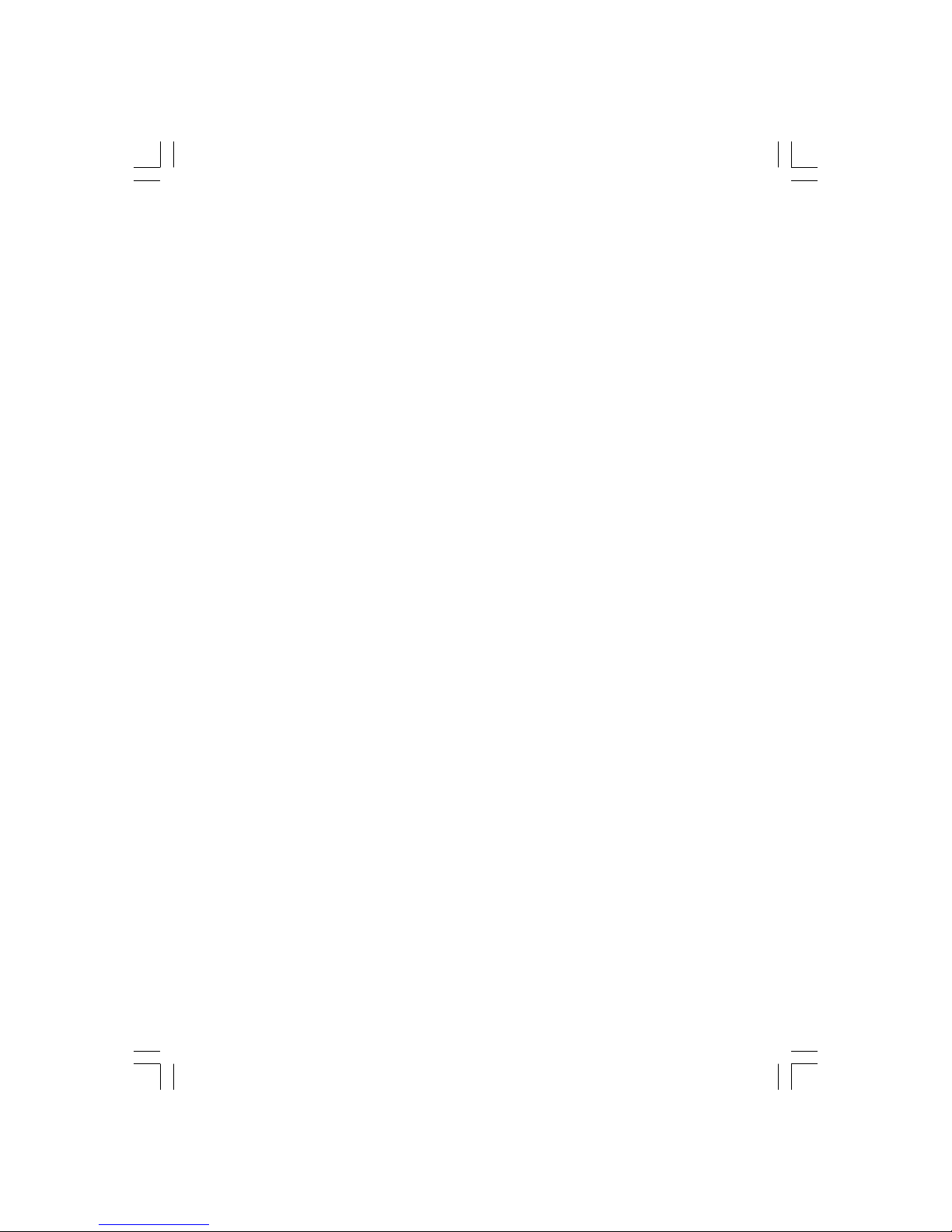
29
PRESTIGIO VISCONTE 1220
ENG
The O/S issues an insufficient memory error message during operation -
This is often a software or Windows-related problem. A program is draining the memory resources.
Close the application programs you’re not using and restart the system.
You need to install additional memory module. For instructions, go to Chapter 4 Upgrading Your Computer.
Network Adapter / Ethernet Problems
The Ethernet adapter does not work -
Go to [Start > Settings > Control Panel > System > Hardware > Device Manager]. Double-click on Network Adapters
and check if Generic Marvell Yukon Chipset based Gigabit Ethernet Controller appears as one of the adapters. If it does
not exist, Windows has not detected the Generic Marvell Yukon Chipset based Gigabit Ethernet Controller or the device
driver has not been installed properly. If there is a yellow mark or red-cross on the network adapter, it may be a device
or resource conflict. Replace or update the device driver from the factory CD-ROM disk or consult Windows manual on
how to solve the resource conflict problem.
Make sure the physical connections on both ends of the cable are good.
The hub or concentrator may not be working properly. Check to see if other workstations connected to the same hub
or concentrator is working.
The Ethernet adapter does not appear to operate in the 1000Mbps transmission mode -
Make sure the hub you are using supports 1000Mbps operation.
Make sure that your RJ-45 cable meets the 1000Base-TX requirements.
Make sure the Ethernet cable is connected to the hub .socket that supports 1000Base-TX mode. The hub may have both
100Base-TX and 1000Base-T sockets.
Performance Problems
The computer becomes hot -
In a 35oC environment, the certain areas of the computer’s back case are expected to reach 50 degrees.
Make sure the air vents are not blocked.
If the fan does not seem to be working at high temperature (50 degrees Celsius and up), contact the service center.
Certain programs that are processor-intensive may increase the computer temperature to a degree where the computer
automatically slows down its CPU clock to protect itself from thermal damage.
The program appears stopped or runs very slowly -
Press CTRL+ALT+DEL to see if an application is still responding.
Restart the computer.
This may be normal for Windows when it is processing other CPU-intensive programs in the background or when the
system is accessing slow-speed devices such the floppy disk drive.
You may be running too many applications. Try to close some applications or increase system memory for higher
performance.
The processor may have been overheated due to the system’s inability to regulate its internal heat. Make sure the
computer’s ventilation grills are not blocked.
Firewire (IEEE1394) and USB2.0 Problems
The USB device does not work -
Windows NT 4.0 does not support USB protocols
Check the settings in the Windows Control Panel.
Page 30
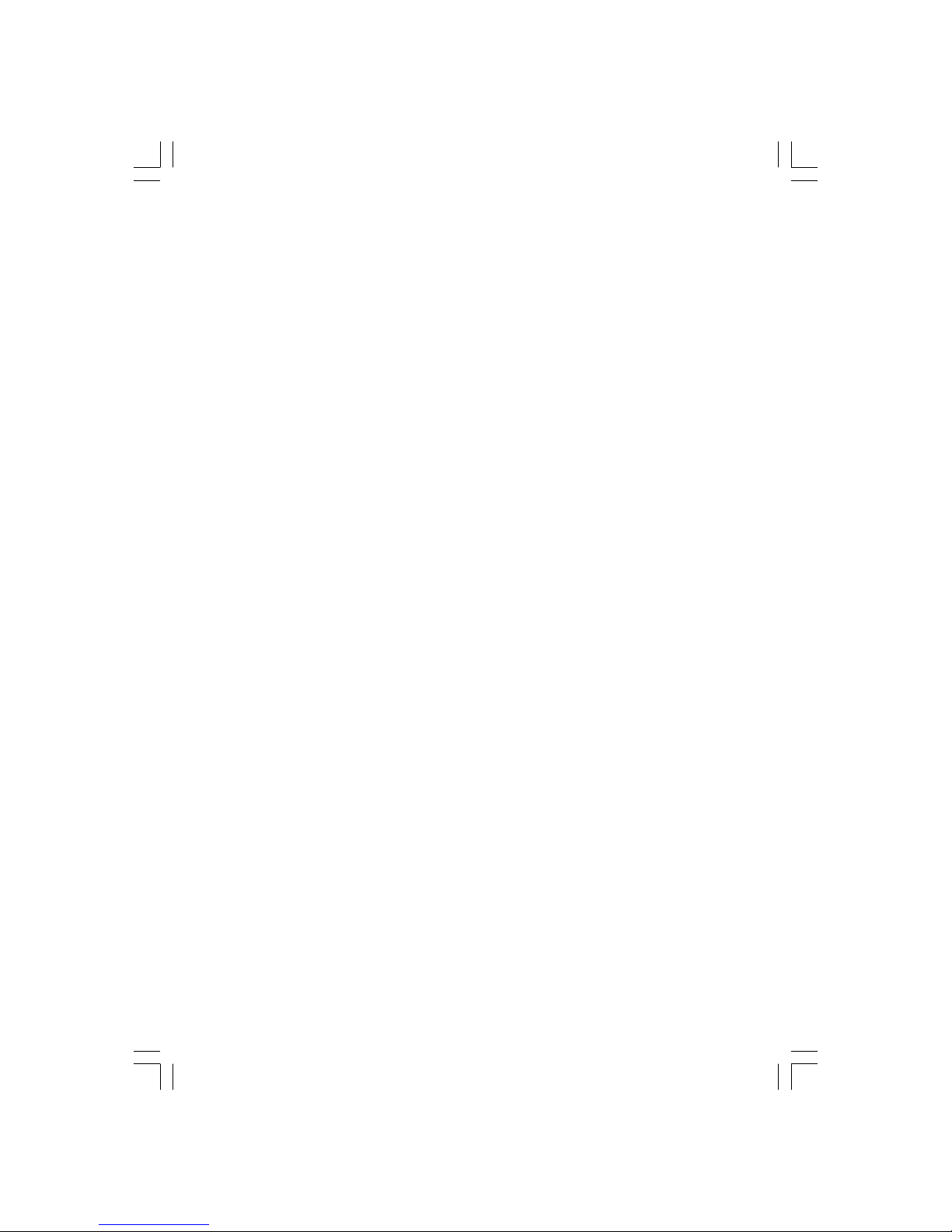
30
PRESTIGIO VISCONTE 1220
ENG
Make sure you have installed the necessary device drivers.
Contact the device vendor for additional support.
The IEEE1394 port does not work -
Go to [Start > Settings > Control Panel > System > Hardware > Device Manager]. You should see an entry which reads
“OHCI Compliant IEEE 1394 Host Controllers”. If it does not exist, Windows has not detected the host controller or the
device driver has not been installed properly. If there is a yellow mark or red-cross on the 1394 host controller, it may
be a device or resource conflict. Replace or update the device driver from the factory CD-ROM disk or consult Windows
manual on how to solve the resource conflict problem.
Make sure the cable is fully connected.
Make sure you have installed the necessary device drivers.
Contact the device vendor for additional support.
Page 31

31
PRESTIGIO VISCONTE 1220
ENG
PRODUCT SPECIFICATION
Processor and Core Logic
Mobile Intel Dual-Core Processor (Yonah), up to 2.16GHz, 2 MB L2 cache or
Mobile Intel Single-Core Processor (Yonah), up to 1.66GHz, 2MB L2 cache
Intel Calistoga 945GM + ICH7-M chipset with audio, modem, and USB2.0 controllers integrated
667MHz Front Side Bus
533 / 667MHz DDR2 interface
System Memory
DDR2 SDRAM 533 / 667
256 / 512 / 1024MB
Two 200-pin DIMM sockets, Max 2 GB
Display
12.1-inch Wide-Viewing-Angle WXGA TFT LCD
Intel Integrated GMA950 Graphic Engine
Hardware Motion Compensation and IDCT Supported for MPEG1/2 Playback
DirectX compatible
Audio
Intel (ICH7M) integrated audio controller
Realtek Audio Codec
DirectSound 3D, EAX 1.0 & 2.0 compatible
A3D, I3DL2 compatible
AC97 V2.3 compatible
Azalia compatible
2 Stereo Speakers
Wireless LAN
Intel PRO/Wireless 3945ABG Card
Mini-Card Interface IEEE802.11 B&G
LAN / Ethernet
Marvell Ethernet function for 10/100/1000Base-TX network standards
Windows XP Plug and Play compatible
Automatic Jam and auto-negotiation for flow control
Auto Negotiation and Parallel detection for automatic speed selection (IEEE 802.3u)
High performance 32-bit PCI bus master architecture with integrated DMA controller for low CPU and bus utilization
Remote Wake-up Scheme supported
Hot Insertion supported
Page 32

32
PRESTIGIO VISCONTE 1220
ENG
Firewire IEEE1394(a)
02 Micro 0Z128 IEEE1394 OHCI Host Controller
Up to 400 Mbps
Expandable up to 63 devices in chains
Storage
S-ATA 2.5-inch format hard disk drive
5.25-inch format (12.7mm height) fixed module (Optional Purchase)
5.25-inch format (12.7mm height) fixed module (Optional Purchase)
Keyboard & Touch pad
84-key QWERTY keyboard with numeric keypad and Windows keys, 19.05mm Pitch
Built-in Touch Pad
ExpressCard (NewCard) & Multiple Card Reader
02 Micro 0Z128 (Card Reader)
Single Slot, 34mm type I supported
Multimedia Card (MMC), Secure Digital Card (SD), Memory Stick (MS), and MS Pro Card
Ports and Connectors
One Microphone-in / Line-in jack
One Headphone / SPDIF-out jack
One Firewire (IEEE1394) host connector
Three USB2.0-compliant connectors
One standard network Ethernet connector (RJ-45)
One DVB-T Antenna connectors
One DC-in connector
One 15-pin VGA connector
One 4-in-1 Card Reader slot
One NewCard/ExpressCard Slot (type I)
Battery Pack / AC Adapter
Li-ion 6-Cell pack, 10.8V / 11.1V x 4000 mAH or
Li-ion 6-Cell pack, 10.8V / 11.1V x 4400 mAH or
Li-ion 6-Cell pack, 10.8V / 11.1V x 4800 mAH or
Li-ion 4-Cell pack, 14.8V / 14.4V x 2000 mAH
Low battery state with low battery warning beep
Smart Battery Compliant; low battery warning beep
Long Battery Life Mode and Silent Mode
Autosensing AC-in 100~240V, DC-out 20V, 65W
Page 33

33
PRESTIGIO VISCONTE 1220
ENG
BIOS
AMI PnP BIOS
Power On Self Test
DRAM auto-detection, auto-sizing
L2 Cache auto-detection
Hard disk type auto-detection
APM 1.2 (Advanced Power Management) &
ACPI 2.0 (Advanced Configuration Power Interface)
Two Level Password Protections
32bit access, Ultra DMA, PIO5 Mode support
Multi-boot capability
Operating System
Compatible with Microsoft Windows XP Home Edition / Professional SP2
Physical Specification
296 (W) x 210 (D) x 33~38.3 (H) mm
1.9KG / 4.2lbs (with 12.1” LCD, DVD-ROM Drive and 6-cell battery pack)
Operating Temperature: 5 to 35oC (41 to 95oF)
Operating Humidity: 20 to 80 percent RH (5 to 35oC)
Storage Temperature: -15 to 50oC (-5 to 122oF)
Page 34

34
PRESTIGIO VISCONTE 1220
ENG
AGENCY REGULATORY NOTICES
Federal Communications Commission Notice
This equipment has been tested and found to comply with the limits for a Class B digital device, pursuant to Part 15 of
the FCC Rules. These limits are designed to provide reasonable protection against harmful interference in a residential
installation. This equipment generates, uses, and can radiate radio frequency energy and, if not installed and used in
accordance with the instructions, may cause harmful interference to radio communications. However, there is no
guarantee that interference will not occur in a particular installation. If this equipment does cause harmful interference
to radio or television reception, which can be determined by turning the equipment off and on, the user is encouraged
to try to correct the interference by one or more of the following measures:
Reorient or relocate the receiving antenna.
Increase the separation between the equipment and the receiver.
Connect the equipment into an outlet on a circuit different from that to which the receiver is connected.
Consult the dealer or an experienced radio or television technician for help.
Modifications
The FCC requires the user to be notified that any changes or modifications made to this device that are not expressly
approved by the Manufacture may void the user’s authority to operate the equipment.
Connections to Peripheral Devices
Connections to this device must be made with shielded cables with metallic RFI/EMI connector hoods to maintain
compliance with FCC Rules and Regulations.
Declaration of Conformity
This device complies with Part 15( CLASS B)/68 the FCC Rules. Operation is subject to the following two conditions: (1)
this device may not cause harmful interference, and (2) this device must accept any interference received, including
interference that may cause undesired operation.
European Notice
Products with the CE Marking comply with both the EMC Directive (89/336/EEC) and the Low Voltage Directive (73/
23/EEC) and R&TTE Directive (1999/5/EC) issued by the Commission of the European Community.
Compliance with these directives implies conformity to the following European Norms:
EN55022 : 1998+A1: 2000+A2: 2003, CLASS B
EN61000-3-2 : 2000
EN61000-3-3 : 1995+A1: 2001
EN55024 : 1998+A1 : 2001+A1: 2003
IEC61000-4-2: 2001
IEC61000-4-3:2002+A1:2002
IEC61000-4-4:1995+A1:2000+A2:2001
IEC61000-4-5:2001
IEC61000-4-6:2001
IEC61000-4-8:2001
IEC61000-4-11:2001
EN50082 (IEC801-2, IEC801-3, IEC801-4) Electro-magnetic Immunity
Page 35

35
PRESTIGIO VISCONTE 1220
ENG
EN 300 328-2, EN 300 328-1, EN 301 489-1, EN 301 489-17 (ETSI 300 328, ETSI 301 489) Electro-magnetic Compatibility and Radio Spectrum Matter.
TBR21 ( ETSI TBR21) Terminal Equipment.
EN60950 (IEC60950) I.T.E. Product Safety
REN (Ringer Equivalent Numbers) Statement
NOTICE: The Ringer Equivalence Number (REN) assigned to each terminal device provides an indication of the maximum
number of terminals allowed to be connected to a telephone interface. The termination on an interface may consist of
any combination of devices subject only to the requirement that the sum of the Ringer Equivalence Numbers of all the
devices does not exceed 5.
IC ID: 3409A-M30EI0
CAUTION: PRESTIGIO VISCONTE1220 IS DESIGNED TO USE WITH THE FLLOWING AC ADAPTER MODEL
ONLY
Manufacture: LITE-ON ELECTRONICS, INC
Model: P PA-1650-02 (65W), PA-1650-01 (65W)
Manufacture: LI SHIN INTERNATIONAL ENTERPRISE CORP.
Model: 0335A2065 (65W), 0335C2065 (65W)
Manufacture: EPSF
Model: 10653-A (65W)
Battery Pack Safety
. The battery pack is intended to use only with this notebook.
. Do not disassemble the pack.
. Do not dispose of the battery pack in fire or water.
. To avoid risk of fire, burns, or damage to your battery pack, do not allow a metal object to touch the battery contacts.
. Handle a damaged or leaking battery with extreme care. If you come in contact with the electrolyte, wash the exposed
area with soap and water. If it contacts the eye, flush the eye with water for 15 minutes and seek medical attention.
. Do not charge the battery pack if the ambient temperature exceeds 45 (113)...
. To obtain a replacement battery, contact your local dealer.
. Do not expose the battery pack to high storage temperatures (above 60, 140)...
When discarding a battery pack, contact your local waste disposal provider regarding local restrictions on the disposal
or recycling of batteries.
Use only supplied AC Adapter for charging.
CAUTION: Danger of explosion if battery is incorrectly replaced. Replace only with same or
equivalent type recommended by the manufacturer. Discard used batteries according to the
manufacturer’s instructions or local laws.
Lithium battery warning / Bridge battery warning
This computer contains a lithium battery to power the clock and calendar circuitry.
CAUTION: Danger of explosion if battery is replaced incorrectly. Replace only with the same or
equivalent type recommended by the manufacturer. Discard used batteries according to the
manufacturer’s instructions.
Page 36

36
PRESTIGIO VISCONTE 1220
ENG
Disposal of Old Electrical & Electronic Equipment
(Applicable in the European Union and other European
countries with separate collection systems)
This symbol on the product or on its packaging indicates that this product shall not be treated as
household waste. Instead it shall be handed over to the applicable collection point for the recycling of electrical and electronic equipment. By ensuring this product is disposed of correctly, you
will help prevent potential negative consequences for the environment and human health, which
could otherwise be caused by inappropriate waste handling of this product. The recycling of
materials will help to conserve natural resources. For more detailed information about recycling of this product, please
contact your local city office, your household waste disposal service or the shop where you purchased the product.
Page 37

1
PRESTIGIO VISCONTE 1220
CZ
Prestigio Visconte1220
Uživatelská příručka
Upozornění:
Informace, které jsou obsažené v tomto návodu, jsou předmětem změn bez dalšího upozornění.
VÝROBCE ANI PRODEJCE NEJSOU ODPOVĚDNI ZA CHYBY A OPOMENUTÍ, KTERÁ MOHOU BÝT OBSAŽENY V TOMTO NÁVODU K OBSLUZE,
A NEJSOU ODPOVĚDNI ZA JAKÉKOLIV ŠKODY, KTERÉ MOHOU POUŽITÍM TOHOTO NÁVODU VZNIKNOUT.
Informace, obsažené v tomto návodu, jsou chráněny autorskými právy. Žádná část tohoto návodu nesmí být kopírována nebo
reprodukována bez písemného souhlasu majitele autorských práv.
Copyright červen 2006
Všechna práva vyhrazena.
Microsoft a Windows jsou registrovanými ochrannými známkami společnosti Microsoft Corporation. DOS, Windows 95/98/ME/
2000/NT/XP jsou ochrannými známkami společnosti Microsoft Corporation.
Názvy výrobků, které jsou v návodu zmíněny, mohou být ochrannými známkami nebo registrovanými ochrannými známkami jejich
výhradních majitelů či společností.
Programy /software/, které jsou popisovány v tomto návodu, jsou dodávány pod licenčním ujednáním. Tyto programy mohou být
používány nebo kopírovány pouze v souladu s licenčním ujednáním.
Tento výrobek v sobě zahrnuje technologii na ochranu autorských práv, které jsou chráněny U.S. patenty a dalšími právy na ochranu
intelektuálního vlastnictví, vlastněnými společností Macrovision Corporation a dalšími vlastnickými právy. Užití této technologie na
ochranu autorských práv musí být autorizováno společností Macrovision Corporation a je určeno pouze pro domácí a ostatní omezené
použití, pokud jiný způsob použití nestanoví společnost Macrovision Corporation. Zpětná demontáž výrobku a využití technologických
postupů, na kterých je založen, je zakázáno.
Page 38

2
PRESTIGIO VISCONTE 1220
CZ
Úvod
Ochrana vašeho počítače - předcházení nesprávnému používání a provozu v
nepříznivých podmínkách
Řiďte se následujícími radami, abyste si zajistili maximální užitek ze svého počítače.
Váš počítač vám bude dobře sloužit, pokud mu věnujete odpovídající péči.
Nevystavujte počítač přímému slunečnímu záření a neumísťujte jej do blízkosti zdrojů tepla.
Nevystavujte jej teplotám pod 0°C nebo nad 35°C.
Počítač nevystavujte magnetickým polím.
Nevystavujte počítač dešti nebo vlhkosti.
Dbejte na to, aby se na počítač nerozlila žádná tekutina.
Dbejte na to, aby počítač nebyl vystaven nárazům nebo vibracím.
Neprovozujte počítač v prašném nebo znečistěném prostředí.
Na počítač nikdy nestavte žádné předměty, které by jej mohly poškodit.
Nepodkládejte počítač na kamenité plochy.
Zde je několik rad, jak pečovat o síťový AC adaptér.
Nepřipojujte adaptér k jinému zařízení než k tomuto počítači.
Zabraňte, aby se do adaptéru dostala voda.
Neblokujte ventilační otvory adaptéru.
Používejte adaptér na chladném a větraném místě.
Dbejte na to, abyste po kabelu adaptéru nepřecházeli a nestavte na něj těžké předměty, které by jej mohly poškodit.
Dbejte na to, aby o kabel adaptéru nikdo nemohl zakopnout.
Když adaptér odpojujete, netahejte za jeho kabel, ale vždy za konektor adaptéru.
Udržujte adaptér z dosahu dětí.
Celkový příkon zařízení připojených pomocí prodlužovacího kabelu nesmí přesáhnout jmenovitý povolený příkon tohoto prodlužovacího
kabelu.
Celkový příkon zařízení připojených do jedné zásuvky nesmí přesáhnout příkon jejího jističe.
K vašemu počítači nepřipojujte jiné AC adaptéry, nežli je dodaný s výrobkem nebo jeho schválenou náhradu. Tento notebook využívá
výhradně AC adaptéry: Lishin 0335A2065 (65W), Lishin 0335C2065 (65W), Liteon PA-1650-01 (65W), Liteon PA-1650-02
(65W), EPS F10653-A(65W)
Při čištění počítače postupujte podle těchto kroků:
1. Počítač vypněte a vyjměte baterie /battery pack/.
2. Odpojte AC adaptér.
3. Používejte pouze měkké utěrky mírně navlhčené vodou. Nepoužívejte tekuté nebo aerosolové čističe.
V případě následujících případů kontaktujte svého prodejce nebo odborný servis:
Počítač vám spadl nebo je jeho tělo poškozeno.
Na počítač se rozlila jakákoliv tekutina.
Počítač nepracuje obvyklým způsobem.
Page 39

3
PRESTIGIO VISCONTE 1220
CZ
Čištění ventilační mřížky:
Je doporučeno pravidelné čištění ventilační mřížky, aby byla zajištěna optimální teplota v počítači a cirkulace vzduchu. K tomuto úkonu
můžete použít měkký kartáč nebo vysavač s odpovídajícím nástavcem, kterým odstraníte nánosy prachu na ventilační mřížce.
ZÁKLADNÍ SEZNÁMENÍ SE S POČÍTAČEM
Tato kapitola vás seznámí s vlastnostmi a součástmi počítače.
Výkonové vlastnosti počítače
Vysoce výkonný procesor s chipsetem Intel 945GM
Tento počítač je vybaven vysoce výkonným procesorem Mobile Intel Yonah dual-core (Core Duo) nebo Mobile Intel Yonah single-core
(Core Solo). Spolu s nejnovějšími technologiemi a s chipsetem Intel tento systém nabízí opravdu pozoruhodný výkon.
Vylepšený grafický nástroj
Intel 945GM Express je integrován spolu s grafickým akcelerátorem další generace Intel Graphics Media Accelerator GMA950. Tento
nový grafický nástroj vyniká vylepšenou multimediální podporou MMX a vyšším grafickým výkonem, nežli jeho předchozí generace.
Širokoúhlý LCD displej
Tento počítač je vybaven širokoúhlým displejem o rozměru 12.1" typu TFT s vysokým rozlišením pro dokonalé zobrazení a vynikající
kinematografický zážitek.
Digitální TV přijímač /volitelný DVB-T modul/
Volitelný modul DVB-T (Digital Video Broadcast – Terrestrial) vám umožňuje sledovat na notebooku digitální TV vysílání ve vysoké
kvalitě.
Multimediální přehrávač Instant-On /volitelný/
Pouhým stisknutím tlačítka můžete rychle vyvolat unikátní funkci multimediálního přehrávače Instant-On, který vám dovoluje přehrávat
video, sledovat obrázky a poslouchat hudbu bez nutnosti spouštět OS Windows.
Modul Mobile 3G Telecom /volitelné zařízení/
Tento volitelný komunikační modul 3G vám umožňuje přijímat digitální zábavní služby na vašem počítači přes telekomunikační síť
3G.
Technologie ExpressCard
Tato technologie ExpressCard /typ I, 34 mm/ je další generací standardu PC Card. Rozhraní je založeno na 2 standardech: PCI Express
pro rychlé porty I/O a USB 2.0 pro různá další přípojná zařízení.
Rozšiřitelnost systému počítače
Systém počítače nabízí možnosti použití pevného disku o větší kapacitě a 2 DDRII SDRAM sockety pro rozšíření paměti, které dovolují
uživateli snadno zvětšit paměťovou kapacitu systému, pokud je požadována.
Vestavěná multi-čtečka karet
V tomto počítači je vestavěna multi-čtečka karet 4-in-1, dovolující použití 4 nejběžnějších typů těchto přenosných paměťových médií
/SD Card, MS Card, MMC Card, and MS-Pro Card/.
Page 40

4
PRESTIGIO VISCONTE 1220
CZ
Gigabitový Ethernet port
Systém počítače zahrnuje vestavěný síťový Ethernet adaptér 10/100/1000Mbps pro vysokorychlostní připojení k počítačovým
sítím.
Firewire (IEEE1394 / 1394a) a USB2.0 porty
Kromě vestavěných I/O portů je počítač vybaven možností ultra vysokorychlostního připojení standardu IEEE1394 k digitálním video
zařízením a porty USB 2.0 pro připojení k periferním zařízením, která podporují USB.
Bezdrátová síť Wireless LAN
Vestavěný modul Wireless LAN umožňuje bezdrátově připojit váš počítač k ostatním systémům, zařízením nebo sítím, podporujícím
standard 802.11.
Zběžný pohled na počítač
Pohled shora
Page 41

5
PRESTIGIO VISCONTE 1220
CZ
1. LCD zobrazovací panel - displej
Umožňuje komunikaci s počítačem a zobrazuje obsah systému počítače.
2. LED indikátory stavu systému
LED indikátory stavu počítače vám dávají informace o zařazení následujících funkcí: režim napájení, průběh nabíjení baterie, režim
Instant-On/pohotovostní režim a zapnutí či vypnutí modulu WLAN. Více informací naleznete v odstavci o stavových indikátorech.
3. Klávesnice
Klávesnice slouží k zadávání dat do počítače. Více informací naleznete v oddíle s popisem klávesnice.
4. Polohovací zařízení - touchpad
Touchpad je vestavěné dotykové polohovací zařízení a svojí funkcí nahrazuje počítačovou myš.
5. Vestavěný mikrofon
Vestavěný mikrofon slouží k nahrávání zvuků.
6. Tlačítko aktivace funkce “Instant-On” multimediálního přehrávače /volitelné/.
I v případě, že je počítač vypnut, můžete pomocí tohoto tlačítka sledovat filmy, poslouchat hudbu nebo si prohlížet fotografie z disku
v optické mechanice nebo z pevného disku bez nutnosti načtení operačního systému Windows. Pokud chcete počítač vypnout, stiskněte
toto tlačítko ještě jednou. Více informací naleznete v oddíle Aplikace multimediálního přehrávače Instant-On v této kapitole.
Pokud je operační systém Windows již načten, stisknutím tohoto tlačítka je možno zapnout režim snížené spotřeby - dojte tím ke snížení
otáček vestavěného ventilátoru a tím i ke snížení hlučnosti systému.
V případě, že je aktivován tichý režim, LED indikátor stavu /Silent/ svítí zeleně.
7. Tlačítko napájení/pohotovostní režim
Tímto tlačítkem zapnete a vypnete počítač a slouží také jako tlačítko pro vstup systému do pohotovostního režimu nebo do režimu
spánku. Krátkodobým stisknutím počítač zapnete, stisknutím a podržením ve stisknutém stavu na alespoň 4 sekundy počítač vypnete.
Chování tohoto tlačítka může být definováno v menu: [Start > Nastavení > Ovládací panely > Možnosti napájení > Upřesnit]. Návrat
z pohotovostního režimu nebo z režimu spánku můžete provést také stisknutím tohoto tlačítka. Více informací naleznete v kapitole
3.
Pokud se systém nachází v pohotovostním režimu, LED indikátor stavu /Silent/ zeleně bliká.
Page 42

6
PRESTIGIO VISCONTE 1220
CZ
Přední pohled
Varování: Nestavte nikdy na počítač těžké předměty, může tak dojít k poškození jeho displeje.
1. Tlačítko zapnutí a vypnutí bezdrátového modulu
Toto tlačítko můžete použít k zapnutí nebo k vypnutí funkce bezdrátového modulu.
Pokud je funkce Wireless LAN zapnuta, LED indikátor /Wireless/ bude svítit modře.
2. Vestavěné stereo reproduktory
Slouží ke stereofonní reprodukci zvuku.
3. Ventilační mřížka
Těmito otvory dochází pomocí ventilátoru k cirkulaci vzduchu uvnitř počítače a k jeho ochlazování. Nikdy tyto otvory neblokujte.
Pohled ze strany
Varování: Nestavte nikdy na počítač těžké předměty, může tak dojít k poškození jeho displeje.
Page 43

7
PRESTIGIO VISCONTE 1220
CZ
1. Optická mechanika, tlačítko vysunutí disku a otvor pro manuální vysunutí disku
Pokud je váš počítač vybaven mechanikou Combo drive, DVD-Dual nebo Super-Multi Drive, můžete ukládat vaše data na CD-R/CDRW nebo na DVD RW disky. Stisknutím tlačítka pro vysunutí disku se disk vysune. Pokud je disk porušen a nejde tímto tlačítkem vysunout,
použijte manuální způsob vysunutí disku, ke kterému slouží otvor na straně této mechaniky.
2. Externí VGA port
Výstupní video VGA port slouží pro připojení externího LCD monitoru nebo projektoru.
3. Zdířka pro připojení AC adaptéru /DC-vstup/
Do této zdířky se připojuje výstupní konektor DC-out síťového AC adaptéru a slouží k připojení počítače ke zdroji el. proudu.
4. Anténní konektor pro příjem TV signálu DVB-T Digital Video Broadcast TV /
volitelné zařízení/.
Na levé straně počítače je umístěn anténní konektor. Pokud je váš systém počítače vybaven funkcí DVB-T, můžete do tohoto konektoru
připojit anténu. Pro více informací nahlédněte do oddílu DVB-T Digital Video Broadcast TV v této kapitole. Pokud se rozhodnete instalovat
modul DVB-T svépomocí, nahlédněte do kapitoly 4.
5. Otvor pojistného zámku Kensington
Pojistný zámek Kensington, který je možno vložit do tohoto otvoru, slouží k ochraně před zcizením počítače.
6. Port USB 2.0 /x3/
Tento port nazývaný USB /Universal Serial Bus/ a odpovídající standardu USB 2.0 dovoluje připojit k počítači široké spektrum různých
zařízení a periferií s přenosem do 480 MB za sekundu. Tento USB 2.0.port odpovídá nejnovějšímu standardu technologie Plug and
Play /připoj a pracuj/.
7. Port Firewire /IEEE 1394/ 1394a
Do tohoto vysokorychlostního portu můžete připojit každé zařízení, které podporuje tento druh /Firewire/ přenosu dat.
8. Čtečka paměťových karet 4-in-1
Tato multi-čtečka paměťových karet 4 v 1 podporuje formáty karet SD Card, MMC Card a MS Card.
9. Slot pro kartu ExpressCard
Do tohoto slotu je možno zasunout kartu ExpressCard /typ I, 34 mm/. Tyto karty integrují jak technologii PCI-Express Bus, tak i rozhraní
USB 2.0.
Kartu zasuňte zvolna do slotu. Pokud si přejete kartu vyjmout, opět na ní opatrně zatlačte.
10. Zdířka pro stereofonní sluchátka SPDIF-Out
Do stereofonního jacku o průměru 3,5 mm můžete připojit stereofonní sluchátka nebo externí reproduktory. Alternativně je možné
do tohoto výstupního konektoru SPDIF připojit zařízení DTS, AC3 nebo PCM zvukový procesor/dekodér vašeho domácího stereo
systému.
Page 44

8
PRESTIGIO VISCONTE 1220
CZ
11. Mikrofonní zdířka/Audio Line-in
Mikrofonní jack o průměru 3,5 mm slouží k připojení externího mikrofonu nebo externího audio zařízení jako zdroje signálu, např.
CD přehrávače.
12. Ethernet/LAN port
Pomocí tohoto portu je možno počítač připojit kabelem s konektorem RJ-45 do zásuvky síťového rozbočovače a připojit tak počítač
k LAN síti. Port odpovídá přenosovému protokolu 10/100/1000 Base-TX.
13. Ventilační mřížka
Těmito otvory dochází pomocí ventilátoru k cirkulaci vzduchu uvnitř počítače a k jeho ochlazování. Nikdy tyto otvory neblokujte.
Pohled zespodu
1. Baterie a západka pro uvolnění baterie
Baterie /sada článků - battery pack/ je vestavěným zdrojem proudu pro váš počítač. Posunutím západky baterii uvolníte.
Page 45

9
PRESTIGIO VISCONTE 1220
CZ
2. Ventilační mřížka
Těmito otvory dochází pomocí ventilátoru k cirkulaci vzduchu uvnitř počítače a k jeho ochlazování. Nikdy tyto otvory neblokujte.
Varování: Ventilační otvory nikdy neblokujte. Počítač provozujte pouze na pevném povrchu, aby
nemohlo dojít k ucpání těchto otvorů. Spodní strana počítače může být při provozu velmi teplá.
3. Kryt systémových zařízení
Pod tímto krytem jsou instalována systémová zařízení počítače, jako je procesor s ventilátorem, modul pro bezdrátovou komunikaci
Wireless LAN, pevný disk a DDR paměťové moduly. Systémová paměť a pevný disk mohou být pro větší kapacitu rozšířeny - viz kapitola
4, kde naleznete instrukce pro rozšíření paměti a pevného disku /HDD/ počítače.
4. Kryt modulu přijímače DVB-T
Volitelný modul DVB-T je instalován pod tímto krytem. Pokud se rozhodnete instalovat tento modul svépomocí, nahlédněte do kapitoly 4.
AC adaptér
1. Výstupní /DC-out/ konektor
Tento výstupní konektor připojte do odpovídající zdířky /DC-in/ na vašem počítači.
2. Adaptér
Adaptér převádí střídavé napětí z el. zásuvky na konstantní stejnosměrný proud pro napájení počítače.
3. Síťová zástrčka
Zasunutím síťové zástrčky do zásuvky s el. proudem připojíte adaptér k el. síti.
Page 46

10
PRESTIGIO VISCONTE 1220
CZ
LED indikátory stavu systému počítače
LED indikátory /svítivé diody/ zobrazují provozní stav počítače. Pokud je určitá funkce zapnuta, LED indikátor svítí. Následuje popis
indikovaných stavů.
Indikátory stavu systému a indikátory napájení
Grafický symbol LED indikace Indikace
Modrá indikuje aktivní stav WLAN modulu.
Zelená indikuje tichý režim.
Blikající zelená indikuje pohotovostní režim.
Blikající oranžová indikuje nabíjení baterie.
Blikající zelená při zapnutí indikuje téměř vybitou baterii.
Trvale svítící zelená indikuje, že počítač je zapnut a že je připojen pomocí AC adaptéru k
el. síti..
Page 47

11
PRESTIGIO VISCONTE 1220
CZ
OSD indikátory stavu
OSD indikátory stavu podávají informace o provozním režimu počítače. Pokud je určitá funkce aktivní, symbol se objeví v okně. V
následujících řádcích je popis této indikace.
OSD indikátor stavu
Činnost Grafický symbol
Fn + F3: dočasné vypnutí zvuku /Mute/
Fn + F5: zvýšení hlasitosti reprodukce zvuku
Fn + F6: snížení hlasitosti reprodukce zvuku
Fn + F7: zvýšení jasu zobrazení
Fn+ F8: snížení jasu zobrazení
Fn + Num Lock: numerická klávesnice je aktivní
Caps Lock: funkce Caps Lock je aktivní
Scroll Lock: funkce Scroll Lock je aktivní
Funkce klávesnice
Funkční klávesy /Klávesy rychlé volby/
Grafický symbol Akce Ovládání systému
Fn + F1 Vstup do úsporného režimu
Fn + F3 Vypnutí a zapnutí varovného tónu při vybité baterii.
Fn + F4 Změna režimu zobrazení: pouze LCD, pouze CRT a LCD + CRT.
Fn + F5 Zvýšení hlasitosti reprodukce
Fn + F6 Snížení hlasitosti reprodukce
Fn + F7 Zvýšení jasu zobrazení na displeji
Fn + F8 Snížení jasu zobrazení na displeji
Page 48

12
PRESTIGIO VISCONTE 1220
CZ
Grafický symbol Akce Ovládání systému
Fn+Num Lk Aktivuje vloženou klávesnici do numerického režimu, která pak má stejné
funkce jako klávesnice na kapesní kalkulačce. Tento režim je užitečný při
vkládání velikého objemu numerických dat. Alternativně může být
připojena i externí numerická klávesnice.
Caps Lock Při aktivované funkci CapsLock jsou všechna písmena, která pomocí
klávesnice vložíte, psána jako velká.
Scroll Lock Stiskněte klávesu ScrollLock a poté se můžete stiskem ^ nebo v přesouvat
o jeden řádek nahoru nebo dolů.
Pro různé funkce ovládání systému stiskněte Fn /funkční klávesu Fn/ a dále současně i klávesu Fx.
Funkční klávesy Windows
Vaše klávesnice také obsahuje 2 Windows klávesy:
1. Klávesa Start
Tato klávesa vám dovoluje rozvinout Windows menu Start z levého dolního rohu Hlavního panelu.
2. Klávesa aplikačního menu
Tato klávesa otevírá vyskakovací okno aplikačního menu podobně jako kliknutí pravým tlačítkem myši.
Vložená numerická klávesnice
Stiskem kláves Fn+ NumLk aktivujete vloženou numerickou klávesnici. Čísla numerické klávesnice jsou na klávesách vytištěna v
pravém horním rohu, v barvě, která je odlišná od alfabetických znaků - písmen. Tato klávesnice obsahuje i aritmetické operátory /
+,-,*,//.
Stisknutím kláves Fn+NumLk opět aktivujete obvyklou alfabetickou klávesnici.
Page 49

13
PRESTIGIO VISCONTE 1220
CZ
Polohovací zařízení - touchpad
Touchpad je vestavěné dotykové polohovací zařízení, kompatibilní s PS/2, které snímá pohyby prstů na svém povrchu. Tyto pohyby
převádí na pohyb kurzoru na obrazovce. Svojí funkcí nahrazuje myš.
V následujících řádcích se dozvíte, jak používat touchpad:
1. Pohybem prstu po dotykové ploše touchpadu pohybujete kurzorem po obrazovce.
2. Stisknutím tlačítek provedete výběr nebo vyvoláte určitou funkci. Tato dvě tlačítka mají podobné funkce jako levé a pravé tlačítko
myši. Rychlé dvojité klepnutí prstem na dotykovou plochu touchpadu má stejnou funkci jako kliknutí levým tlačítkem myši.
Funkce Levé tlačítko Pravé tlačítko Ekvivalent akce poklepání
Vykonání funkce Dvojitě rychle klikněte Dvojitě poklepejte /stejnou rychlostí jako
při dvojitém kliknutí tlačítkem myši/
Výběr Jednou klikněte Jednou klepněte
Přetažení Klikněte a držte kurzor Dvakrát rychle poklepejte na dotykovou
k přetažení plochu touchpadu a držte po druhém
poklepání prst na povrchu touchpadu,
kterým můžete pohybovat kurzorem.
Přístup ke Jednou klikněte
kontextovému menu
Posouvejte jednu stránku nahoru nebo dolů.
Jak používat touchpad:
1. Rychlost dvojího kliknutí je měřena. Pokud kliknete dvakrát za sebou, ale příliš pomalu, počítač to bude považovat za jednoduché
kliknutí dvakrát po sobě.
2. Při práci s touchpadem udržujte své prsty suché a čisté, stejně tak jako samotný touchpad. Prodloužíte tím jeho životnost.
3. Touchpad je na pohyby prstů velmi citlivý, čím lehčí je dotyk, tím lepší je odezva. Silným a hrubým klepáním na touchpad jeho odezvu
nezrychlíte.
Grafický subsystém počítače
Tento počítač využívá vysoce výkonný “12.1” displej, který je založený na aktivní maticové technologii TFT s vysokým rozlišením a
několika miliony barev pro opravdu komfortní zobrazení obrazu. Grafický video akcelerátor Intel GMA950, který je kompatibilní
se systémem Microsoft DirectX 9, poskytuje pohotovost grafického ztvárnění obrazu rychlostí světla.
Nastavení jasu displeje
Tento počítač využívá k nastavení jasu displeje speciální kombinaci kláves, které jsou nazývány “horké klávesy”.
Stisknutím Fn + F7 dojde ke zvýšení jasu.
Stisknutím Fn + F6 dojde ke snížení jasu.
Poznámka: Pro maximalizaci času, po který je možno s počítačem pracovat na baterie, nastavte jas na
nejnižší možnou přijatelnou úroveň, neboť se tak sníží odběr proudu z baterie.
Page 50

14
PRESTIGIO VISCONTE 1220
CZ
Rady pro zvýšení životnosti TFT displeje
Dodržováním následujících rad si zajistíte maximální životnost podsvícení displeje.
1. Pomocí kláves Fn + F8 nastavte vždy jas displeje na nejnižší možnou úroveň, která vám ještě při práci vyhovuje.
2. Pokud pracujete na vašem pracovním stole, připojte notebook k externímu monitoru a vypněte jeho interní displej pomocí kláves
Fn + F4.
3. Nevypínejte funkci vstupu do úsporného režimu.
4. Pokud provozujete počítač přes síťový AC adaptér a nemáte připojen externí monitor, přepněte počítač do úsporného režimu vždy,
když na něm momentálně nepracujete.
Otevření a zavření panelu displeje
Pro otevření panelu displeje jej jednoduše zvedněte - odklopte. Pak jej nastavte do úhlu, který vám umožňuje pohodlné sledování
displeje. LCD panel má maximální úhel otevření 135°. Panel netlačte dolů násilím.
Pro zavření panelu displeje jej opatrně a s citem sklopte dolů.
Varování: Pro zamezení poškození displeje jej nikdy nezavírejte přibouchnutím k počítači! Na horní
stranu počítače neumisťujte žádné předměty, když je panel displeje uzavřen.
DVB-T Digital Video Broadcast TV /volitelné zařízení/
Digitální TV přijímač /volitelný DVB-T modul/ Volitelný modul DVB-T (Digital Video Broadcast – Terrestrial) vám umožňuje sledovat
na notebooku digitální TV vysílání ve vysoké kvalitě.
Pokud je systém vašeho počítače vybaven volitelným modulem DVB-T, připojte do anténního konektoru anténu.
Pro dosažení co nejlepšího příjmu přesuňte anténu co nejblíže oknu a směrem od budov.
Page 51

15
PRESTIGIO VISCONTE 1220
CZ
Pokud používáte DVB-T ke sledování televizních programů poprvé, je třeba nejprve vyhledat dostupné kanály níže uvedeným
postupem.
1. Nejprve spusťte aplikaci NewSoft Presto!PVR. Kliknutím
otevřete dialogové okno “Nastavení” /Settings/ a poté klikněte na
“Zařízení” /Device/.
2. Ze soupisu zařízení vyberte DVB-T tuner.
3. Klikněte na “Program” v dialogovém boxu “Nastavení” a poté klikněte na “Hledání” /Scan/. Tímto postupem začne vyhledávání
dostupných kanálů. Pokud jsou nějaké kanály /programy/ nalezeny, budou zobrazeny na soupise. Po dokončení hledání si můžete
vybrat určitý program a změnit jeho název.
4. Klikněte na OK a zavřete dialogový box “Nastavení” /Settings/.
5. Nyní je vše připraveno pro sledování TV pořadů na vašem počítači.
Pokud jste zakoupili váš počítač s již nainstalovaným modulem DVB-T, můžete pro sledování TV programů a jejich nahrávání využít
software NewSoft Presto!PVR.
Page 52

16
PRESTIGIO VISCONTE 1220
CZ
Audio systém počítače
Váš počítač využívá audio systém, který je kompatibilní se systémem Sound Blaster Pro.
Manuální nastavení hlasitosti
Pro zvýšení hlasitosti stiskněte klávesy Fn + F5.
Pro snížení hlasitosti stiskněte klávesy Fn + F6.
Nastavení hlasitosti zvuku v systému Windows
1. Klikněte na symbol reproduktoru na hlavním panelu Windows.
2. Pro nastavení hlasitosti přesuňte posuvný ovladač hlasitosti nahoru nebo dolů.
3. Pro dočasné vypnutí zvuku bez nutnosti měnit nastavení hlasitosti klikněte na MUTE /ztlumit/.
Nahrávání zvuku
Vestavěný mikrofon vám dovoluje nahrávat do počítače různé zvuky. Pro využití funkce vestavěného mikrofonu budete potřebovat
aktivovat software pro zpracování zvuku, např. Microsoft Sound Recorder.
Multimediální přehrávač Instant-On /volitelné/
Multimediální přehrávač Instant-On je snadnou cestou, jak pouhým stisknutím tlačítka můžete přehrávat video, sledovat obrázky,
poslouchat hudbu a sledovat TV vysílání /pokud je instalován modul DVB-T/. Instant-On pracuje bez nutnosti spouštět OS Windows.
Poznámka: V následujících řádcích je stručně popsán postup ovládání Instant-On. Pro více informací se
řiďte přímo uživatelským návodem Instant-On nebo využijte “Pomoc” /Help/ na obrazovce.
Poznámka: Instant-On podporuje většinu populárních formátů medií, ale nepodporuje Animated GIF.
Funkční klávesy Instant-On
Těmito klávesami se můžete pohybovat přes jednotlivé položky menu.
Klávesa Příkaz Popis
M Menu Stisknutím otevřete menu pro všeobecné nastavení /General Setup menu/.
Opětovným stisknutím z menu odejdete.
F1 Instrukční menu /Instruction Menu/ Stisknutím otevřete instrukční menu a přehled funkčních kláves.
Opětovný stisknutím menu uzavřete.
^v<> Procházení Procházení skrze menu
Enter Výběr Provedení výběru
Poznámka: Vzhledem ke skutečnosti, že aplikace Instant-On nepodporuje funkci touchpadu, je nutno
pro navigaci a procházení po žádaných funkcích používat klávesy. V režimu “Media” používejte vždy
klávesu F1, kterou zobrazíte funkční klávesy.
Page 53

17
PRESTIGIO VISCONTE 1220
CZ
Nahrávání mediálních souborů
Při použití Instant-On pro přehrávání souborů vzniká potřeba jejich uložení v:
C:\Documents and Settings\All Users /a kterýkoliv další vytvořený uživatel/ \Documents\My XXX /Například: foto soubory pod
\My Photo, hudební soubory pod \My Music a video soubory pod \My Video/.
Pokud se, například, nacházíte poprvé ve video režimu /Video Mode/, systém podá výzvu k procházení souborů, uložených pod
specifikovaným souborovým adresářem a pak vytvoří playlist /seznam položek/ pro budoucí použití.
Spuštění aplikace přehrávače Instant-On Player:
Ve stavu, kdy je počítač vypnut a je stisknuto tlačítko spuštění přehrávače Instant-On Multimedia Player, systém během několika sekund
tuto aplikaci spustí.
Poznámka: Pokud je již načten OS Windows a dojde ke stisknutí tohoto tlačítka, systém přejde do
tichého režimu a zredukuje otáčky ventilátoru, čímž dojde ke snížení provozní hlučnosti.
Pomocí kláves <> vyberte požadovaný režim média /Media Mode/.
Page 54

18
PRESTIGIO VISCONTE 1220
CZ
Pomocí klávesy F1 zobrazíte instrukční menu pro tento režim média.
Vypnutí přehrávače Instant-On Player:
Stisknutím tlačítka Instant-On Player počítač vypnete.
Ethernet - připojení k LAN síti
Tento počítač je vybaven síťovým adaptérem 10/100/1000 Base - TX Fast Ethernet. Připojení k aktivní počítačové síti se provádí
kabelem s konektorem RJ-45, jehož zásuvka je umístěna na levé straně počítače. S připojeným počítačem můžete mít přístup k datům
a přenášet je po místní síti.
Připojení k síti
Používejte pouze nestíněný ethernetový kabel UTP /Unshielded Twisted Pair/
1. Zasuňte jeden konec UTP kabelu do zdířky na počítači tak, aby konektor bezpečně do zdířky zapadl.
2. Druhý konec kabelu s konektorem RJ-45 zapojte do zásuvky počítačové sítě na zdi nebo do volné zdířky síťového rozbočovače.
Omezení pro síťový kabel
Pro síťový kabel platí v sítích 10/100/1000BASE-TX následující omezení:
Maximální délka kabelu je 100 metrů.
Pro přenosy 100 Mbps nebo 1000 Mbps používejte spojení s kabelem Kategorie 5.
Poznámka: Při instalaci softwaru, jeho konfiguraci a práci na síti postupujte podle manuálu k
operačnímu systému Windows a nebo podle uživatelské příručky Novell Netware.
Page 55

19
PRESTIGIO VISCONTE 1220
CZ
NAPÁJENÍ POČÍTAČE Z BATERIE A ŘÍZENÍ SPOTŘEBY
Tato kapitola obsahuje rady pro využití systému řízení spotřeby počítače a dále rady jak dosáhnout maximální životnosti vestavěné
baterie.
V této kapitole se naučíte zacházení s vaším počítačem při provozu na baterii, údržbě baterie a naleznete zde také informace o systému
řízení spotřeby.
Displej TFT, centrální mikroprocesor, pevný disk a hlavní hardwarové subsystémy jsou hlavními konzumenty elektrické energie.
Funkce řízení spotřeby rozhoduje a určuje, jak se tyto jednotlivé komponenty počítače mají chovat, aby spotřebovávaly el. energie
co nejméně. Například displej se po 2 minutách neaktivity vypne a tím dochází k úspoře el. energie. Efektivní řízení spotřeby vám
pomáhá déle pracovat na jedno nabití baterie, nežli jí bude opět nutno dobít.
Baterie /soubor el. článků - battery pack/
Baterie typu Lithium-Ion
Váš notebook používá šesti-článkovou baterii typu Lithium-Ion, která dodává počítači el. proud v případě, že není připojen pomocí AC
síťového adaptéru do el. sítě.
Poznámka : Před prvním použitím baterie je nezbytné jí nabíjet alespoň 6 hodin.
Poznámka: V pohotovostním režimu se plně nabitá baterie vybije za přibližně 1/2 dne nebo méně.
Pokud není baterie požívána, vybije se sama během asi 1-2 měsíců.
Vybitá baterie - varování
1. Varování při nízké kapacitě baterie
Tento stav nastane, pokud v baterii zbývá již jen 6 % el. energie. Začne blikat zelená indikační LED a počítač vás každých 16 sekund
upozorní varovným pípnutím.
2. Varování při velice nízké kapacitě baterie
Tento stav nastane, pokud v baterii zbývá 3 % el. energie. Začne blikat zelená indikační LED a počítač každé 4 sekundy pípne.
Pokud vás počítač začne varovat před nízkou kapacitou baterie, zbývá vám cca 3-5 minut na dokončení a uložení rozdělané práce.
Varování: Nevystavujte baterii teplotám pod 0°C a nad 60°C. Tyto teploty mohou baterii poškodit.
Poznámka: Stisknutím kombinace kláves Fn + F3 můžete varovné pípaní počítače při nízké kapacitě
baterie vypnout.
Page 56

20
PRESTIGIO VISCONTE 1220
CZ
Instalace a vyjmutí baterie
Vyjmutí baterie z počítače
1. Otočte počítač dolní stranou vzhůru. Tuto operaci provádějte na plochém a bezpečném místě.
2. Stiskněte zajišťovací západku baterie a baterii vyjměte z počítače.
Instalace baterie do počítače
1. Otočte počítač dolní stranou vzhůru. Tuto operaci provádějte na plochém a bezpečném místě.
2. Opatrně vložte baterii do jejího prostoru v počítači a ujistěte, že je správně a plně zasunuta.
Page 57

21
PRESTIGIO VISCONTE 1220
CZ
Nabíjení baterie a nabíjecí čas
Pokud je baterie umístěna v počítači, nabijete jí tím způsobem, že připojíte počítač přes AC adaptér do el. sítě.
Nabíjecí čas je přibližně 4 - 6 hodin, pokud je notebook vypnut a 6 - 10 hodin v případě, že je zapnut.
Když je baterie plně nabita, indikátor nabíjení baterie začne svítit zelenou barvou.
Poznámka: Pokud je počítač provozován při plné zátěži nebo v prostředí s vysokou teplotou, baterie se
nemusí plně nabít. V takovém případě musíte pak pokračovat v nabíjení baterie připojením AC síťového
adaptéru až do té doby, nežli indikátor nabíjení trvale zeleně svítí.
Kontrola kapacity baterie
Zbývající kapacitu baterie můžete průběžně kontrolovat pomocí indikátoru stavu baterie, který nabízí systém Windows a který je
umístěn v pravém spodním rohu hlavního panelu. Pokud ikonku baterie nebo AC adaptéru nemůžete nalézt, nastavte její zobrazování
takto: “Start”, “Ovládací panely”, “Možnosti napájení”, “Upřesnit” a zatrhněte volbu “Vždy zobrazit ikonu na hlavním panelu”.
Alternativní přístup k indikátoru stavu nabití baterie je přes “Možnosti napájení” v “Ovládací panely”.
Prodloužení životnosti baterie a nabíjecí cykly
Je několik způsobů, jak můžete prodloužit životnost baterie ve vašem počítači.
Používejte AC síťový adaptér všude tam a vždy, kdy je možnost připojení k el. síti.
Zakupte si náhradní baterii.
Skladujte baterii při pokojové teplotě. Při vyšších teplotách dochází ke zvýšenému samovybíjení baterie.
Využívejte funkce řízení spotřeby. Funkce “spánek” ušetří el. energii tím, že uloží aktuální stav a obsah systému na speciální místo
na pevném disku, které je k tomuto účelu určené, pro možnost pozdějšího pokračování v práci na počítači.
Předpokládaná životnost baterie je přibližně 300 nabíjecích cyklů.
Seznamte se se zásadami péče o baterii, které jsou obsaženy na začátku tohoto návodu k obsluze.
Poznámka: Pročtěte si sekci Ochrana vašeho počítače na začátku tohoto návodu, kde jsou rady, jak
zacházet s baterií.
Poznámka: Pro dosažení optimální ho výkonu baterie je nutno provést každé 3 měsíce kalibraci baterie
tímto způsobem:
1. Baterii plně nabijte.
2. Pak baterii vybijte tím způsobem, že necháte běžet utilitu BIOS Setup - ten vyvoláte ihned po
zapnutí počítače stiskem klávesy F2. Tuto utilitu ponechte na displeji počítače zobrazenu tak dlouho,
dokud se baterie úplně nevybije.
3. Pak baterii opět plně nabijte.
Page 58

22
PRESTIGIO VISCONTE 1220
CZ
Využití možností řízení spotřeby systému Windows
Systém řízení spotřeby operačního systému Windows poskytuje základní možnosti nastavení řízení spotřeby vašeho počítače. V
“Možnosti napájení” [Start > Nastavení > Ovládací panely] a dvojitě klikněte na ikonu “Možnosti napájení”, můžete nastavit čas
nečinnosti, po uplynutí kterého se například vypne displej počítače nebo pevné disky. K úspoře el. energie pak dochází např. tím
způsobem, že systém automaticky vypne napájení pevného disku po 1 minutě jeho nečinnosti.
Schémata řízení spotřeby systému Windows
Ovládací panel řízení spotřeby systému Windows XP, nazývaný “Schémata nastavení napájení”, je uzpůsoben pro snadnou komunikaci
s uživatelem. Schémata nastavení napájení naleznete pod ikonou “Možnosti napájení”, která se objeví po otevření Start > Ovládací
panely.
Schémata jsou snadno srozumitelná, založená na nejběžnějších možnostech využití počítače a umožňují nejen kontrolu spotřeby el.
energie procesorem, ale i ostatních periferií počítače.
Pro přístup k těmto možnostem řízení spotřeby klikejte postupně na: [Start > Nastavení > Ovládací panely] a dvojitě klikněte na ikonu
“Možnosti napájení”.
V režimu “Vždy zapnuto” je procesor v režimu maximálního výkonu, ve kterém nedochází k šetření energií. Ostatní schémata omezují
výkon procesoru podle vybrané nabídky. Například režim “Max. baterie” snižuje rychlost procesoru a zmenšuje tak příkon procesoru
tak, jak jen je to možné.
V tomto dialogovém okně /menu/ můžete manuálně nastavovat časy vypnutí LCD displeje a pevného disku ve sloupci “Zapojeno do
sítě” a ve sloupci “Provoz na baterie”. Kratší časové hodnoty vypnutí těchto zařízení znamenají větší úsporu el. energie v baterii.
Poznámka: Pro více informací o systému řízení spotřeby si prostudujte uživatelskou příručku pro
systém Windows.
Poznámka: Aktuální dialogové okno /menu/ se může systém od systému Windows mírně lišit.
Page 59

23
PRESTIGIO VISCONTE 1220
CZ
Úsporný režim
Pohotovostní úsporný režim
Systém počítače vstoupí do tohoto režimu automaticky po určitém nastaveném čase nečinnosti, který je možno nastavovat ve schématech
napájení. V pohotovostním režimu jsou pak hardwarové prostředky, jako je např. panel displeje a pevný disk, odpojeny, aby byla
zajištěna úspora el. energie.
Režim “spánku”
V tomto režimu jsou všechna systémová data před odpojením napájení uložena na pevný disk. Pokud je tento režim aktivován, je po
určité, uživatelem definovatelné době neaktivity, celý obsah systému uložen na pevný disk. V tomto režimu počítač nespotřebovává
žádnou nebo téměř žádnou energii.
Doba, kterou systém po ukončení režimu spánku potřebuje k obnovení svého obsahu, závisí na velikosti RAM paměti, která byla do
počítače instalována, a toto obnovení může trvat od 5 do 20 sekund.
Pro uživatele Windows 2000/XP platí, že režim spánku je prováděn přímo operačním systémem a není tedy potřeba žádného
speciálního rozdělení disku ani vytvoření diskového souboru.
Pokud chcete funkci “spánek” aktivovat, je zapotřebí podporu “spánku” zapnout v nabídce “Režim spánku” v menu “Možnosti
napájení”.
Poznámka: Neinstalujte nebo nevyjímejte paměťové moduly pokud je systém v pohotovostním režimu
nebo v režimu “spánku”.
Poznámka: Aktuální dialogové okno /menu/ se může systém od systému Windows mírně lišit.
Funkce tlačítka “ Napájení”
Funkce tohoto tlačítka může být nastavena tak, že stisknutím dojde buď k vypnutí počítače, nebo k jeho uvedení do úsporného režimu
či do režimu “spánku”.
Klikněte na [Start > Nastavení > Ovládací panely > Možnosti napájení] a vyberte kartu “Upřesnit”. V rozbalovacím menu vyberte
funkci tlačítka napájení podle vašeho přání.
Page 60

24
PRESTIGIO VISCONTE 1220
CZ
Poznámka: Aktuální dialogové okno /menu/ se může systém od systému Windows mírně lišit.
Varování: V rozbalovacím menu karty “Upřesnit” v nabídce “Při uzavření krytu přenosného počítače”
NIKDY nevybírejte položku “Neprovádět žádnou akci”, neboť systém počítače bude po přiklopení LCD
panelu stále v plném chodu, vstup vzduchu k ventilátoru však bude uzavřeným LCD panelem blokován,
a ten se v této poloze může přehřát a tím poškodit.
Varování při nízké kapacitě baterie
Můžete definovat, jak se bude systém chovat a jak vás bude varovat, pokud bude zásoba el. energie v baterii nízká.
Klikněte na kartu “Nastavení varování” v “Možnosti napájení”. Pokud chcete, aby vás systém upozornil slyšitelným pípnutím, klikněte
na tlačítko “Akce při varování” a zatrhněte “Zvukovým alarmem”.
Poznámka: Pro více informací o sytému řízení spotřeby si prostudujte uživatelskou příručku pro systém Windows.
Poznámka: Aktuální dialogové okno /menu/ se může systém od systému Windows mírně lišit.
Page 61

25
PRESTIGIO VISCONTE 1220
CZ
Rychlý přístup do menu “Možnosti napájení”
Místo provádění specifického výběru funkcí v menu “Možnosti napájení” můžete snadno a rychle specifikovat, kterou přednastavenou
funkci řízení spotřeby chcete vybrat pomocí kliknutí na ikonku baterie v pravém dolním rohu hlavního panelu. Pokud ikonku baterie
nebo AC adaptéru nemůžete nalézt, nastavte její zobrazování takto: Start, Ovládací panely, Možnosti napájení, Upřesnit a zatrhněte
volbu “Vždy zobrazit ikonu na hlavním panelu”. Můžete vybrat “Max baterie”. Pokud chcete, aby systém využíval suspendovaný
režim častěji, nebo “Vždy zapnuto”, pokud počítač provozujete přes síťový AC adaptér.
Poznámka: Aktuální dialogové okno /menu/ se může systém od systému Windows mírně lišit.
MOŽNOSTI ROZŠÍŘENÍ VAŠEHO POČÍTAČE
Varování: Důrazně doporučujeme využít pro možnosti rozšíření vašeho počítače služby vašeho prodejce
nebo obchodu, kde jste počítač zakoupili.
Před rozšířením hardwaru počítače jej pro vaší bezpečnost vypněte, odpojte AC síťový adaptér, vyjměte baterii a odpojte přípojné
kabely k síti LAN a kabely modemu.
Po kompletním dokončení rozšíření hardwaru se před zapnutím počítače ujistěte, že jste zašroubovali zpět všechny šrouby, vyjmuté
při rozšiřování.
ŘEŠENÍ MOŽNÝCH PROBLÉMŮ
V této kapitole se naučíte jak řešit nejobvyklejší hardwarové a softwarové problémy.
Váš počítač byl před dodáním plně testován a byl shledán plně odpovídajícím systémovým specifikacím, avšak nesprávné používání
a nebo chybná obsluha může zapříčinit určité problémy.
Tato kapitola poskytuje odkazy pro identifikaci a nápravu nejobvyklejších hardwarových a softwarových problémů, které vás mohou
při práci s počítačem potkat.
Pokud dojde k nějakému problému, měli byste jej nejprve zkusit odstranit s využitím rad, které jsou popsány v této kapitole. Mnoho
problémů je možno snadno řešit s využitím následujících scénářů problémů a jejich možných řešení, namísto okamžitého svěření
počítače autorizovanému servisu a čekání na jeho případnou opravu. Pokud však problém přetrvává, je nutno kontaktovat vašeho
prodejce nebo odborný servis.
Před přijetím rozhodnutí o dalším postupu byste měli vzít v úvahu následující
doporučení:
Zkontrolujte, zdali problém přetrvává i po odpojení všech externích zařízení.
Zkontrolujte, jestli na AC adaptéru svítí zelená kontrolka.
Zkontrolujte, jestli je síťový AC adaptér správně připojen do el. zásuvky ve zdi a k počítači.
Zkontrolujte, jestli svítí kontrolka napájení na počítači.
Zkontrolujte funkčnost klávesnice stisknutím a podržením nějaké klávesy.
Page 62

26
PRESTIGIO VISCONTE 1220
CZ
Zkontrolujte správnost a pevnost kabelových připojení. Ujistěte se, že konektory kabelů jsou správně zasunuty v odpovídajících
zdířkách.
Ujistěte se, že jste neprovedli nějaké nesprávné nastavení pro hardwarové prostředky v utilitě BIOS Setup - nastavení BIOSu. Nesprávné
nastavení může způsobovat, že se systém bude chovat nesprávným způsobem. Pokud si nejste nastavením jisti, zkuste obnovit všechna
nastavení na původní hodnoty tím, že vyberete nastavení “factory default - původní nastavení z výroby”
Ujistěte se, že všechny ovladače jsou správně instalovány. Například bez správně instalovaného audio ovladače nebudou reproduktory
ani mikrofon fungovat.
Pokud nějaké externí zařízení, např. USB kamera, fotoaparát, skener nebo tiskárna nefungují po připojení k systému správně, je to
většinou způsobeno problémem na tomto zařízení. Proto problém nejprve konzultujte s prodejcem tohoto zařízení.
Některé programy, které neprošly přísným a důkladným testováním a kódováním, mohou při používání způsobovat problémy.
Doporučujeme konzultaci s prodejcem tohoto softwaru.
Některá periferní zařízení nemusí odpovídat standartu “Plug and Play”. Může pomoci restartování sytému s připojenou periferií,
která má zapnuto napájení.
Při problémech s BIOSem vyvolejte utilitu BIOS Setup a vyberte funkci DEFAULT SETTING - původní základní tovární nastavení.
Ujistěte se, že přepínač uzamykání funkce “rychlých kláves” na spodní straně počítače není aktivován, jinak klávesy “rychlé volby”
nebudou fungovat.
Problémy s audio systémem
Z reproduktorů se neozývá žádný zvuk -
Hlasitost je softwarově snížena na minimum v programu Microsoft Sound System nebo je zařazena funkce “Ztlumit” - vypnutí zvuku.
Dvojitým kliknutím na ikonu reproduktoru v pravém dolním rohu hlavního panelu můžete zkontrolovat, zdali je funkce “Ztlumit”
aktivní, nebo zvýšit hlasitost reprodukce.
Většina problému s audio systémem počítače je spojena s chybným nastavením ovládacího softwaru. Pokud audio systém počítače
pracoval až do té doby bez chyby, je pravděpodobné, že problém je zaviněn nesprávným nastavením softwaru.
Klikněte na [Start > Nastavení > Ovládací panely] a dvojitě klikněte na “Zvuky a zvuková zařízení”. Na kartě “Zvuk” se ujistěte,
že výchozí zvukové zařízení pro přehrávání je Realtek HD Audio.
Nelze nahrávat zvuky -
Pokud si přejete nahrávat do počítače zvuky, je třeba nejprve připojit do mikrofonního vstupu externí mikrofon.
Dvojitým kliknutím na ikonu reproduktoru v pravém dolním rohu hlavního panelu se přesvědčte, že u mikrofonu není aktivována
funkce “Ztlumit - vypnutí zvuku”.
1. Klikněte na “Volby” a vyberte “Vlastnosti”.
2. Vyberte “Nahrávání” a klikněte na tlačítko OK.
3. Po kliknutí na tlačítko OK se objeví ovládací panel úrovně hlasitosti nahrávání.
Klikněte na [Start > Nastavení > Kontrolní panel] a dvojitě klikněte na ikonu “Multimédia” nebo na ikonu “Zvuky a audio zařízení”.
Na kartě “Hlasitost” nebo “Audio” se ujistěte, že jako výchozí nahrávací zařízení je vybráno Realtek HD Audio.
Problémy s pevným diskem
Pevný disk nefunguje nebo není systémem rozpoznatelný -
Pokud jste prováděli aktualizaci nebo rozšíření pevného disku, ujistěte se, že konektor pevného disku je správně zapojen a není
uvolněný. Počítač vypněte, disk vyjměte, znovu jej vložte do počítače a počítač restartujte /viz detaily v kapitole 4/.
Nový pevný disk je možná třeba rozdělit na sektory a přeformátovat. Operační systém a ovladače musí být také znovu reinstalovány.
Zkontrolujte LED indikátor funkce pevného disku. Při přístupu k souborům na disku musí krátce problikávat.
Page 63

27
PRESTIGIO VISCONTE 1220
CZ
Nový pevný disk je vadný, nebo není kompatibilní se systémem počítače.
Pokud byl váš počítač vystaven výboji statické elektřiny nebo fyzickému nárazu, je možné, že pevný disk je poškozen.
Pevný disk vydává při své funkci abnormální zvuky -
Měli byste co nejdříve zazálohovat všechny soubory, které máte uloženy na pevném disku.
Ujistěte se, že tyto zvuky vycházejí opravdu z pevného disku a ne z vnitřního ventilátoru nebo z jiného zařízení.
Pevný disk dosáhl své maximální kapacity -
Spusťte utilitu Windows pro vyčištění pevného disku. [Start > Všechny programy > Příslušenství > Systémové nástroje > Čištění disku]
Dále vás systém sám navede.
Archivujte soubory nebo programy, které používáte zřídka, na alternativní paměťové médium /disketa, CD disk/ nebo nepoužívané
programy odinstalujte.
Mnoho webových prohlížečů ukládá soubory a www stránky na disk pro jejich pozdější rychlejší zobrazení. Nahlédněte do návodu
k prohlížeči a snižte velikost dočasné paměti pro odkládání těchto souborů nebo dočasné soubory internetu vymažte.
Vysypte koš /ikona na pracovní ploše/. Při mazání jakéhokoliv souboru jej Windows nejprve umístí do odpadkového koše pro možnost
jeho pozdějšího obnovení a pokud není koš dlouhou dobu vysypán, smazané soubory zůstávají dále na disku a zabírají tak místo.
Čtení souborů na pevném disku trvá dlouhou dobu -
Pokud je pevný disk používán již dlouhý čas, soubory na něm mohou být fragmentovány. Klikněte na [Start > Programy >
Příslušenství > Systémové nástroje > Defragmentace disku] pro spuštění defragmentace disku. Provedení této operace trvá delší
dobu.
Požadavky na přerušení nebo konflikty přerušení mezi jednotlivými hardwarovými součástmi počítače zpomalují práci CPU - centrálního
procesoru, což vede ke snížení výkonu celého systému.
Soubory jsou poškozeny -
Pro kontrolu pevného disku spusťte v systému Windows utilitu “Kontrola chyb”. Klikněte dvojitě na “Tento počítač”, pravým tlačítkem
klikněte na C: a vyberte “Vlastnosti”. Dále klikněte na “Zkontrolovat” v utilitě “Kontrola chyb” v “Nástroje”.
Problémy s optickou mechanikou
Optická mechanika nepracuje -
Zkuste počítač restartovat.
Optický disk je poškozen nebo data na něm nejsou čitelná.
Po vložení CD-ROM disku je třeba chvíli počkat, než systém data načte a dovolí k nim přístup.
Optická mechanika nečte žádné disky -
CD disk není správně usazen ve vodících lištách mechaniky. Ujistěte se, že disk je do mechaniky správně vložen.
Optický disk je poškozen nebo není čitelný.
Disk nelze vysunout -
Vysunutí disku trvá obvykle několik sekund.
Pokud nelze disk vysunout, je pravděpodobně mechanicky poškozen. Částečně narovnejte obyčejnou kancelářskou sponku, zasuňte
tuto pomůcku do otvoru vedle vysunovacího tlačítka mechaniky a mírným zatlačením by mělo být možno manuálně otevřít mechaniku
a disk vyjmout. Pokud tento zásah nepomůže, je chyba v mechanice a počítač je nutno nechat opravit v odborném servisu. Nikdy
nezkoušejte vysunout vodicí podložku s diskem z mechaniky násilím.
Page 64

28
PRESTIGIO VISCONTE 1220
CZ
Combo mechanika nebo DVD Dual nebo Supermulti mechanika /volitelné zařízení/ nenahrává data na
disk -
Je zapotřebí zakoupit vypalovací program, který je schopen zaznamenávat data na prázdná média /disky/.
Problémy se zobrazením
Na displeji se nic nezobrazuje, i když je systém zapnut -
Ujistěte se, že se počítač nenachází v suspendovaném režimu - pohotovostní režim nebo režim spánku. V těchto režimech je displej
vypnut, aby se šetřila el. energie v baterii.
Zobrazení na displeji je obtížně čitelné -
Pro optimální zobrazení je zapotřebí, aby bylo rozlišení displeje nastaveno alespoň na 1024 x 768 bodů.
1. Klikněte na [Start > Nastavení > Ovládací panely] a dvojitě klikněte na ikonu “Zobrazení”.
2. Na kartě “Nastavení” nastavte rozlišení na alespoň 1024 x 768 a vyber te alespoň 256 barev.
Displej poblikává -
Občasné problikávání displeje během vypnutí nebo zapnutí je normálním jevem.
Problémy s klávesnicí a s polohovacím zařízením
Vestavěné polohovací zařízení - touchpad se chová nevyzpytatelně -
Ujistěte se, že nemáte nadměrně zpocené nebo jinak vlhké prsty, když pracujete s touchpadem. Povrch touchpadu udržujte čistý a
suchý.
Při používání touchpadu či při psaní na klávesnici na něm nezanechávejte dlaň nebo zápěstí.
Vestavěná klávesnice nefunguje -
Pokud máte k sytému připojenu externí klávesnici, vestavěná klávesnice nemusí fungovat.
Zkuste systém restartovat.
Znaky na obrazovce se při psaní opakují.
Možná tisknete při psaní na klávesy příliš dlouhou dobu.
Udržujte klávesnici v čistotě. Nečistota a prach pod klávesami mohou způsobovat různé prodlevy a problémy s funkcí klávesnice.
Konfigurujte klávesnici k delší odezvě. K nastavení této funkce klikněte na [Start > Nastavení > Ovládací panely], a dvakrát klikněte
na ikonu “Klávesnice”. Dialogový box vám nabídne různé možnosti nastavení klávesnice.
Problémy s záložní baterií systému CMOS
Při nabíhání systému se objevuje hlášení “CMOS Checksum Failure” nebo se při nabíhání systému resetují
vnitřní hodiny reálného času počítače.
Zkuste sytém restartovat.
Pokud se hlášení “CMOS Checksum Failure” objevuje během nabíhání systému i po restartování, může to znamenat, že je vybitá
záložní CMOS baterie a je potřeba jí nahradit novou. Životnost této baterie se pohybuje od dvou do pěti let. Tato baterie je typu CR2032
(3V) a můžete jí vyměnit vlastními silami. Baterie je umístěna pod krytem systémových zařízení na spodní straně počítače. Více detailů
naleznete v kapitole 4.
Page 65

29
PRESTIGIO VISCONTE 1220
CZ
Problémy s pamětí
Funkce POST /test počítače při nabíhání/ neukazuje rozšířenou kapacitu paměti i přesto, že byla
rozšířená paměť fyzicky do počítače instalována.
Určité značky paměťových modulů nemusí být kompatibilní se systémem tohoto počítače. Zeptejte se svého prodejce na značky
kompatibilních paměťových modulů DIMM pro váš počítač.
Paměťové moduly nejsou správně instalovány. Více viz kapitola 4.
Paměťový modul je vadný.
Operační systém hlásí problémy s nedostatkem paměti -
Tento problém je často spojen se softwarem a OS Windows. Může se stát, že určitá aplikace zabere většinu paměťových prostředků,
které se pak operačnímu systému nedostávají.
Uzavřete nepoužívané aplikace a systém restartujte.
Je zapotřebí instalovat přídavný paměťový modul a tím rozšířit paměť počítače. Více naleznete v kapitole 4 - Rozšíření počítače.
Problémy se síťovým adaptérem - Ethernet
Ethernetový adaptér nepracuje -
Klikněte na [Start > Nastavení > Ovládací panely > Systém > Hardware > Spr ávce zařízení]. Dvojitě klikněte na “Síťové adaptéry”
a zkontrolujte, jestli Generic Marvell Yukon Chipset based Gigabit Ethernet Controller se objevuje jako jeden z uvedených adaptérů.
Pokud neexistuje, systém Windows tento Ethernet adaptér nedetekoval, nebo nebyl ovladač pro toto zařízení správně nainstalován.
Pokud se u adaptéru objevuje žlutá značka nebo červený křížek, může zde být konflikt zařízení nebo zdroje. Nahraďte nebo
aktualizujte tento ovladač zařízení z továrního CD-ROM nebo nahlédněte do příručky k systému Windows jak řešit problém konfliktu
zdrojů.
Ujistěte se, že fyzické propojení na obou koncích kabelu je v pořádku.
Síťový rozbočovač nebo sběrnice nemusí správně pracovat. Zkontrolujte, jestli ostatní počítače či pracovní stanice, které jsou připojeny
do stejného rozbočovače nebo ke stejné sběrnici pracují správně.
Ethernetový adaptér nefunguje v přenosovém režimu 1000 Mbps -
Ujistěte se, že síťový rozbočovač, který používáte, podporuje přenos r ychlostí 1000 Mbps.
Ujistěte se, že kabel RJ-45, který pro připojení k síti používáte, odpovídá požadavkům 1000Base-TX.
Ujistěte se, že ethernetový kabel je zapojen do rozbočovače, který podporuje režim 1000Base-TX. Rozbočovač může mít 2 různé
sockety, 100Base-TX a 1000Base-T.
Problémy s výkonem systému
Počítač se při práci silně zahřívá -
V prostředí s teplotou nad 35°C může teplota na některých místech těla počítače přesáhnout 50°C.
Ujistěte se, že ventilační otvory počítače nejsou zakryty.
Pokud se vám zdá, že ventilátor počítače při teplotě nad 50°C nepracuje, kontaktujte odborný servis.
Některé programy využívají procesor počítače velice intenzivně, což může zvýšit teplotu procesoru. Vestavěná tepelná pojistka
procesoru, která jej chrání proti přehřátí, pak zpomalí jeho rychlost, aby se zabránilo jeho poškození následkem jeho vysoké teploty.
Page 66

30
PRESTIGIO VISCONTE 1220
CZ
Funkce programů se zdá velice pomalá -
Stiskněte CTRL+ALT+DEL abyste zjistili, jestli daná aplikace vůbec odpovídá, nebo se zastavila.
Restartujte počítač.
Zpomalení může být pro systém Windows normálním jevem pokud je používán program, který klade veliké nároky na centrální
procesor a běží na pozadí nebo v případě, že systém přistupuje k zařízení s nízkou rychlostí toku dat, např. k disketové mechanice.
Možná máte spuštěno najednou příliš mnoho aplikací. Zkuste nepotřebné aplikace zavřít nebo, pokud se problém opakuje, rozšířit
paměť počítače.
Procesor může být přehřátý v důsledku neschopnosti systému regulovat svoji vnitřní teplotu. Zkontrolujte, zdali ventilační otvory
počítače nejsou zakryty.
Problémy s Firewire (IEEE1394) a USB 2.0 porty
USB zařízení nepracuje -
Systém Windows NT 4.0 nepodporuje USB protokol.
Zkontrolujte nastavení v OS Windows v “Ovládací panely”.
Ujistěte se, že jste nainstalovali nezbytné ovladače pro toto USB zařízení.
Kontaktujte prodejce USB zařízení s žádostí o odbornou pomoc.
Port IEEE1394 nefunguje -
Klikněte na [Start > Nastavení > Ovládací panely > Systém > Hardware > Správce zařízení]. Měli byste zde nalézt položku “OHCI
Compliant IEEE 1394 Host Controllers”. Pokud tato položka neexistuje, znamená to, že systém Windows nedetekoval host controller
/sběrnici/ nebo nebyl správně nainstalován ovladač pro toto zařízení. Pokud je u položky žlutá značka nebo červený křížek, může
zde být konflikt zařízení nebo zdroje. Nahraďte nebo aktualizujte tento ovladač zařízení z továrního CD-ROM nebo nahlédněte do
příručky k systému Windows jak řešit problém konfliktu zdrojů.
Ujistěte se, že spojovací kabel je správně připojen.
Ujistěte se, že jste nainstalovali nezbytné ovladače pro toto zařízení.
Kontaktujte prodejce tohoto zařízení.
Page 67

31
PRESTIGIO VISCONTE 1220
CZ
TECHNICKÉ ÚDAJE
Procesor a logické jádro
“Procesor Mobile Intel Dual-Core
(Yonah), do 2.16GHz, 2 MB L2 cache nebo”
“procesor Mobile Intel Single-Core
(Yonah), do 1.66GHz, 2MB L2 cache”
Chipset Intel Calistoga 945GM + ICH7-M, integrované audio, modem a USB2.0 řadiče
667MHz Front Side Bus
533 / 667MHz DDR2 interface
Paměťový systém
DDR2 SDRAM 533 / 667
256 / 512 / 1024MB
Dva 200-pin DIMM sockety, Max 2 GB
Displej
12.1" Wide-Viewing-Angle WXGA TFT LCD /širokoúhlý/
Integrovaný Intel GMA950 Graphic Engine
Hardware Motion Compensation a podpora IDCT pro MPEG1/2 Playback
Kompatibilita s DirectX
Audio
Intel (ICH7M) integrovaný audio řadič
Realtek Audio kodek
Kompatibilní s DirectSound 3D, EAX 1.0 & 2.0
Kompatibilní s A3D, I3DL2
Kompatibilní s AC97 V2.3
Kompatibilní s Azalia
2 stereo reproduktory
Bezdrátové připojení Wireless LAN
Intel PRO/Wireless 3945ABG Card
Mini-Card Interface IEEE802.11 B&G
LAN / Ethernet
Funkce Marvell Ethernet pro 10/100/1000Base-TX síťové standardy
Kompatibilní s Windows XP Plug and Play
Automatic Jam a auto-negotiation pro řízení toku
Auto Negotiation a Parallel detection pro automatický výběr rychlosti (IEEE 802.3u)
Vysoce výkonná architektura 32-bit PCI bus master s integrovanou sběrnicí DMA pro nízké využití CPU
Podpora schémat Remote Wake-up Scheme
Podpora Hot Insertion
Page 68

32
PRESTIGIO VISCONTE 1220
CZ
Firewire IEEE1394(a)
02 Micro 0Z128 IEEE1394 OHCI Host Controller
až do 400 Mbps
Rozšiřitelnost až do počtu 63 zařízení v řetězci
Ukládání dat
Pevný disk formátu S-ATA, 2.5"
Fixní modul formátu 5.25" (12.7mm výška) - (volitelné při nákupu)
Fixní modul formátu 5.25" (12.7mm výška) - (volitelné při nákupu)
Klávesnice a polohovací zařízení
84-klávesová QWERTY klávesnice s vloženou numerickou klávesnicí a klávesami Windows, 19.05mm Pitch
Vestavěné polohovací zařízení /touchpad/
ExpressCard (NewCard) a multičtečka karet
02 Micro 0Z128 (čtečka karet)
Podpora Single Slot, 34mm typ I
Podpora formátů Multimedia Card (MMC), Secure Digital Card (SD), Memory Stick (MS) a MS Pro Card
Porty a přípojná místa
1 x mikrofonní vstupní jack/Line-in
1 x sluchátkový jack SPDIF-out
1 x konektor Firewire /IEEE1394/
3 x USB 2.0 port
1 x standardní síťový Ethernet konektor /RJ-45/
1 x anténní konektor DVB-T
1 x konektor DC-in
1 x 15-pinový VGA konektor
1 x slot čtečky karet 4 in 1
1 x slot pro kartu NewCard/ExpressCard /typ I/
Baterie / AC adaptér
6-ti článková Li-ion baterie, 10,8 V/11,1 V x 4000 mAh nebo
6-ti článková Li-ion baterie, 10,8 V/11,1 V x 4400 mAh nebo
6-ti článková Li-ion baterie, 10,8 V/11,1 V x 4800 mAh nebo
4 článková Li-ion baterie, 14,8 V/14,4 V x 2000 mAh
Režim vybité baterie s varovným tónem
Standard Smart Battery s varovným tónem při vybité baterii
Režimy Long Battery Life a tichý režim /Silent Mode/
Automatický výběr vstupního napětí AC 100 -240V, DC-out 20V, 65 W
Page 69

33
PRESTIGIO VISCONTE 1220
CZ
BIOS
AMI PnP BIOS
Power On Self Test
DRAM auto-detection, auto-sizing
L2 Cache auto-detection
Typ HDD - auto-detection
APM 1.2 (Advanced Power Management) &
ACPI 2.0 (Advanced Configuration Power Interface)
2 úrovně zabezpečení heslem
32bit přístup, Ultra DMA, podpora režimu PIO5
Podpora schopnosti Multi-boot
Operační systém
Kompatibilní s Microsoft Windows XP Home Edition / Professional SP2
Rozměry počítače
296 (Š) x 210 (H) x 33~38.3 (V) mm
1.9 kg (s 12.1” LCD, DVD-ROM Drive a 6-ti článkovou baterií)
Provozní teplota prostředí: 5 - 35°C
Provozní vlhkost prostředí: 20 - 80 % RV /5 - 35°C/
Skladovací teplota: -15 - 50°C
Page 70

34
PRESTIGIO VISCONTE 1220
CZ
ÚŘEDNÍ REGISTRAČNÍ OZNÁMENÍ
Upozornění FCC /Federal Communications Commission/
Toto zařízení bylo testováno a shledáno odpovídajícím limitům pro Třídu B digitálních zařízení na základě předpisu Článku 15 pravidel
FCC. Tyto limity jsou stanoveny tak, aby poskytovaly přijatelnou ochranu proti nežádoucím interferencím při instalaci vobytném
prostředí. Toto zařízení generuje, používá a může vyzařovat energii na radiové frekvenci a pokud není instalováno a používáno
vsouladu sinstrukcemi, může způsobovat rušení komunikace na radiových frekvencích. Není ale garantováno, že ktakovému rušení
při určité specifické instalaci tohoto zařízení nemůže docházet. Pokud se prokáže, že toto zařízení ruší televizní nebo radiový příjem,
například tím, že rušení zmizí po vypnutí zařízení a znovu se objeví po jeho zapnutí, může uživatel zkusit omezit nebo odstranit
nežádoucí rušení některým znásledujících způsobů:
Změnit orientaci nebo umístění přijímací antény.
Zvětšit vzdálenost mezi zařízením a rušeným přijímačem.
Připojit zařízení do jiné el. zásuvky, než je připojeno rušené zařízení.
Konzultovat problém sprodejcem zařízení nebo skvalifikovaným elektrotechnikem.
Modifikace
FCC vyžaduje aby byl uživatel obeznámen se skutečností, že jakékoliv změny nebo modifikace zařízení, které nejsou výslovně
odsouhlaseny stranou, která je odpovědná za shodu, mohou zrušit oprávnění uživatele používat toto zařízení.
Připojení k periferním zařízením
Připojení k tomuto zařízení musí být provedeno stíněnými kabely s kovovým konektorem podle RFI/EMI, aby byla dodržena shoda
s Pravidly a Regulačními opatřeními FCC.
Prohlášení o shodě
Toto zařízení vyhovuje Části 15 /CLASS B/68 Pravidel FCC. Činnost tohoto zařízení je předmětem těchto dvou následujících podmínek:
/1/ Toto zařízení nesmí způsobovat škodlivé rušení, a /2/ toto zařízení musí akceptovat jakékoliv přijaté interference, včetně
interferencí, které mohou způsobit nežádoucí činnost.
Upozornění pro Evropu
Výrobky s označením CE odpovídají jak direktivě EMC /89/336/EEC/ a direktivě pro slaboproudá zařízení /73/23/EEC/ a
direktivě R&TTE /1999/5/EC/, vydané Komisí Evropského společenství.
Shoda s těmito direktivami v sobě zahrnuje i shodu s následujícími evropskými normami:
EN55022 : 1998+A1: 2000+A2: 2003, CLASS B
EN61000-3-2 : 2000
EN61000-3-3 : 1995+A1: 2001
EN55024 : 1998+A1 : 2001+A1: 2003
IEC61000-4-2: 2001
IEC61000-4-3:2002+A1:2002
IEC61000-4-4:1995+A1:2000+A2:2001
IEC61000-4-5:2001
IEC61000-4-6:2001
IEC61000-4-8:2001
IEC61000-4-11:2001
EN50082 (IEC801-2, IEC801-3, IEC801-4) Elektromagnetická odolnost
Page 71

35
PRESTIGIO VISCONTE 1220
CZ
EN 300 328-2, EN 300 328-1, EN 301 489-1, EN 301 489-17 (ETSI 300 328, ETSI 301 489) Elektromagnetická kompatibilita
a záležitosti rádiového spektra
TBR21 ( ETSI TBR21) Koncová zařízení
EN60950 (IEC950) I.T.E. Bezpečnost výrobků
Ustanovení REN (Ringer Equivalent Numbers)
POZNÁMKA: REN (Ringer Equivalent Numbers) je přiřazeno každému terminálovému zařízení, poskytující informaci o maximálním
počtu terminálů, který je povolen pro připojení k telefonnímu rozhraní. Ukončení rozhraní se může skládat z kombinací jakýchkoliv
zařízení, ale je nutno vyhovět požadavku součtu REN všech zařízení, který nesmí překročit 5.
IC ID: 3409A-M30EI0
UPOZORNĚNÍ: PRESTIGIO VISCONTE 1220 JE NAVRŽENO PRO POUŽITÍ POUZE S
NÁSLEDUJÍCÍMI AC ADAPTER MODELY
Výrobce: LITE-ON ELECTRONICS, INC
Model: P PA-1650-02 (65W), PA-1650-01 (65W)
Výrobce: LI SHIN INTERNATIONAL ENTERPRISE CORP.
Model: 0335A2065 (65W), 0335C2065 (65W)
Výrobce: EPSF
Model: 10653-A (65W)
Baterie a bezpečnost
. Baterie /battery pack/ je určen pouze pro použití s tímto počítačem.
. Baterii nikdy nerozebírejte.
. Baterii neodhazujte do ohně nebo do vody.
. Pro zamezení rizika ohně, vznícení nebo poškození baterie dbejte na to, aby nemohlo dojít jakýmkoliv kovovým předmětem ke
spojení kontaktů baterie.
. S prosakující nebo poškozenou baterií zacházejte s maximální opatrností. Pokud se dostanete do kontaktu s elektrolytem baterie,
omyjte potřísněná místa vodou a mýdlem. Pokud dojde k zasažení oka elektrolytem, vyplachujte jej vodou po dobu 15 minut a
vyhledejte lékařskou pomoc.
. Pokud teplota okolního prostředí přesahuje 45°C, baterii nenabíjejte.
. Pokud vznikne potřeba výměny baterie, kontaktujte prodejce vašeho počítače.
. Nevystavujte baterii vysokým skladovacím teplotám nad 60°C.
Při likvidaci nepotřebné baterie kontaktuje pro informace místní společnost, která se zabývá likvidací odpadu nebo obecní úřad, neboť
je nutno dodržovat předpisy o ochraně životního prostředí. Baterii neodhazujte do komunálního odpadu.
Pro nabíjení baterie používejte pouze dodávaný AC síťový adaptér.
UPOZORNĚNÍ: Při nesprávné náhradě baterie hrozí nebezpečí exploze. Baterii nahrazujte pouze
stejným typem nebo typem, který je doporučený výrobcem. Nepotřebnou baterii likvidujte v souladu s
místními předpisy o ochraně životního prostředí.
Varování: lithiová baterie/překlenovací baterie
Tento počítač obsahuje lithiovou baterii pro napájení obvodů hodin a kalendáře.
UPOZORNĚNÍ: Pokud je baterie nahrazena nesprávně, hrozí nebezpečí exploze. Baterii nahrazujte
pouze stejným nebo ekvivalentním typem, který je doporučen výrobcem počítače. Nepoužitelné
baterie likvidujte v souladu s předpisy o ochraně životního prostředí.
Page 72

36
PRESTIGIO VISCONTE 1220
CZ
Informace pro uživatele klikvidaci elektrických a elektronických zařízení
(Platné v Evropské unii a Evropských zemích s odděleným sběrným
systémem)
Uvedený symbol na výrobku nebo v průvodní dokumentaci znamená, že použité elektrické nebo elektronické
výrobky nesmí být likvidovány společně s komunálním odpadem. Za účelem správné likvidace výrobku jej
odevzdejte na určených sběrných místech, kde budou přijata zdarma. Správnou likvidací tohoto produktu
pomůžete zachovat cenné přírodní zdroje a napomáháte prevenci potenciálních negativních dopadů na životní
prostředí a lidské zdraví, což by mohly být důsledky nesprávné likvidace odpadů. Další podrobnosti si vyžádejte
od místního úřadu nebo nejbližšího sběrného místa.
Page 73

1
PRESTIGIO VISCONTE 1220
SK
Prestigio Visconte1220
Návod na obsluhu
Upozornenie
Informácie obsiahnuté v tomto návode na obsluhu podliehajú zmenám bez predchádzajúceho upozornenia.
VÝROBCA ALEBO PREDAJCA NIE JE ZODPOVEDNÝ ZA CHYBY ALEBO OPOMENUTIA OBSIAHNUTÉ V TOMTO NÁVODE NA OBSLUHU A TAKISTO
NIE JE ZODPOVEDNÝ ZA ŽIADNE NÁSLEDNÉ POŠKODENIA, KTORÉ MÔŽU VYPLYNÚŤ Z POUŽITIA TOHOTO NÁVODU NA OBSLUHU.
Informácie obsiahnuté v tomto návode na obsluhu sú chránené autorským zákonom. Žiadnu časť tohoto návodu nie je možné kopírovať
alebo reprodukovať v akejkoľvek forme bez predchádzajúceho písomného povolenia vlastníka autorských práv.
Copyright 6/2006
Všetky práva vyhradené.
Microsoft a Windows sú registrované obchodné značky spoločnosti Microsoft Corporation. DOS, Windows 95/98/ME/2000/NT/
XP sú obchodné značky spoločnosti Microsoft Corporation.
Názvy produktov spomínané v tomto návode na obsluhu môžu byť obchodnými značkami a/alebo registrovanými obchodnými
značkami príslušných vlastníkov/spoločností.
Softvér popisovaný v tomto návode na obsluhu je dodávaný na základe licencie. Softvér je možné používať alebo kopírovať iba v
súlade s podmienkami zmluvy.
Tento produkt obsahuje technológiu ochrany proti kopírovaniu, ktorá je chránená americkými patentmi a inými právami intelektuálneho
vlastníctva. Použitie tejto technológie musí byť autorizované spoločnosťou Macrovision a pokiaľ nie je povolené inak, je určené iba
na domáce alebo iné obmedzené použitie. Spätné inžinierstvo alebo demontáž sú zakázané.
Page 74

2
PRESTIGIO VISCONTE 1220
SK
Úvod
Ochrana počítača - S počítačom zaobchádzajte opatrne a nevystavujte ho
škodlivému okolitému prostrediu.
Pri postupovaní podľa nasledujúcich rád získate zo svojej investície maximum.
Ak sa budete o počítač vhodne starať, bude vám slúžiť dlhé roky.
Počítač nevystavujte priamemu slnečnému svetlu, ani ho nepokladajte do blízkosti zdrojov tepla.
Počítač nevystavujte teplotám pod 0°C alebo nad 35°C.
Nevystavujte počítač magnetickému poľu.
Nevystavujte počítač dažďu alebo zvýšenej vlhkosti.
Dávajte pozor, aby do počítača nevnikli žiadne tekutiny.
Nevystavujte počítač prudkým nárazom alebo vibráciám.
Nevystavujte počítač prachu a nečistotám.
Na počítač nepokladajte žiadne predmety, mohli by ho poškodiť.
Počítač nepokladajte na kamenný povrch.
V nasledujúcej časti je popísaných niekoľko zásad týkajúcich sa správnej
starostlivosti o AC adaptér.
Adaptér nepripájajte k žiadnemu inému zariadeniu, okrem počítača.
Dávajte pozor, aby do adaptéra nevnikla voda.
Neblokujte vetracie otvory na adaptéri.
Adaptér držte na chladnom a vetranom mieste.
Po napájacom kábli nechoďte a nepokladajte naň ťažké objekty.
Napájací kábel a dátové káble veďte takými miestami, po ktorých sa nebude veľa chodiť.
Pri odpájaní napájacieho kábla ho držte za koncovku, nie priamo za kábel.
Napájací adaptér držte mimo dosahu detí.
Ak používate predlžovací kábel, celkový prúdový odber pripojených zariadení nesmie prekročiť jeho maximálne povolené zaťaženie.
Celkový prúdový odber všetkých zariadení pripojených do zásuvky nesmie prekročiť hodnotu predradenej poistky.
K notebooku nepripájajte iný AC adaptér. Tento notebook je určený výhradne na použitie s týmito AC adaptérmi: Lishin 0335A2065
(65 W), Lishin 0335C2065 (65 W), Liteon PA-1650-01 (65 W), Liteon PA-1650-02 (65 W), EPS F10653-A(65 W)
Pri čistení počítača postupujte podľa nasledujúcich krokov:
1. Vypnite počítač a vytiahnite z neho batériu.
2. Odpojte AC adaptér.
3. Na čistenie použite mäkkú, navlhčenú tkaninu. Nepoužívajte tekuté alebo aerosólové čistiace prostriedky.
Ak príde k niektorému z nasledujúcich problémov, kontaktujte svojho predajcu
alebo servisného technika:
Počítač spadol, alebo prišlo k poškodeniu jeho tela.
Do počítača vnikla tekutina.
Počítač nepracuje normálne.
Page 75

3
PRESTIGIO VISCONTE 1220
SK
Čistenie vetracej mriežky:
Aby ste zabezpečili dostatočný odvod tepla z notebooku, je potrebné pravidelne čistiť vetracie mriežky. Použite mäkkú kefku alebo
vysávač (s vhodným adaptérom), pomocou ktorých odstránite prach, ktorý sa nahromadil pod vetracou mriežkou.
SPOZNÁVAME ZÁKLADY
Táto kapitola popisuje funkcie a komponenty počítača.
Výkon
Vysokovýkonný procesor s chipsetom Intel 945GM
Tento notebook je vybavený výkonným dvojjadrovým procesorom Mobile Intel Yonah (Core Duo) alebo jednojadrovým procesorom
Mobile Intel Yonah (Core Solo). Spolu s najnovším chipsetom Intel a novými technológiami ponúka systém veľmi vysoký výpočtový
výkon.
Vylepšený grafický akcelerátor
Chipset Intel 945GM Express je integrovaný do grafického mediálneho akcelerátora Intel GMA950 nasledujúcej generácie. Nový
grafický akcelerátor poskytuje rozšírenú multimediálnu podporu MMX a lepší výkon, ako jeho predchádzajúce generácie.
Širokouhlý LCD displej
Počítač je vybavený širokouhlým 12,1" TFT displejom s vysokým rozlíšením, ktorý zabezpečí maximálny zážitok pri sledovaní filmov.
Prijímač digitálnej TV (voliteľný DVB-T modul)
Voliteľný DVB-T (digitálne teretriálne televízne vysielanie) modul umožňuje sledovať vysoko kvalitné digitálne televízne vysielanie
priamo na vašom počítači.
Multimediálny prehrávač Instant-On (voliteľne)
Dotykom jedného tlačidla môžete jednoducho spustiť jedinečný multimediálny prehrávač Instant-On, ktorý umožní sledovať video,
prezerať obrázky a počúvať hudbu bez potreby zavádzania operačného systému Windows.
Mobilný telekomunikačný modul pre siete 3G (voliteľné zariadenie)
Voliteľný komunikačný modul pre siete 3G vám umožňuje prijímať služby digitálnej zábavy na vašom notebooku prostredníctvom
telekomunikačných sietí 3G.
Technológia ExpressCard
ExpressCard (typ I, 34 mm) je ďalšia generácia štandardu PC Card. Rozhranie zbernice je založené na dvoch štandardoch: PCI Express
pre vstupno/výstupné operácie s vysokým výkonom a USB2.0 pre rozmanité zariadenia.
Možnosti rozšírenia
Systém umožňuje výmenu harddisku a obsahuje 2 pamäťové pätice DDRII SDRAM, čo umožňuje jednoduché rozšírenie pamäti a
úložného priestoru systému pri narastaní vašich potrieb.
Integrovaná čítačka pamäťových kariet viacerých formátov
Integrovaná čítačka pamäťových kariet 4 v 1 umožňuje prístup k mnohým formátom prenosných pamäťových kariet (SD, MS, MMC
a MS-Pro).
Page 76

4
PRESTIGIO VISCONTE 1220
SK
Gigabitový ethernet port
Systém je vybavený integrovaným 10/100/1000 Mbps ethernetovým sieťovým adaptérom na zaistenie širokopásmového sieťového
pripojenia.
Porty Firewire (IEEE1394 / 1394a) a USB 2.0
Okrem širokého rozsahu integrovaných vstupno/výstupných portov ponúka počítač IEEE1394 na vysokorýchlostné pripojenie k
širokopásmovým digitálnym video zariadeniam a porty USB 2.0 na pripojenie k akýmkoľvek periférnym zariadenia s podporou USB.
Bezdrôtová LAN
Interný Wireless LAN modul umožňuje pripojiť váš notebook bezdrôtovo k iným systémom, zariadeniam alebo sieťam s podporou
802.11.
Pohľad na systém
Pohľad zhora
Page 77

5
PRESTIGIO VISCONTE 1220
SK
1. LCD displej
Na paneli sa zobrazujú výstupy zo systému.
2. LED indikátor stavu
LED indikátor stavu informuje o stave systému - napájaní, nabíjaní batérie, stavu funkcie Instant-On/Suspend a WLAN. Viac detailov
nájdete v sekcii LED indikátor stavu.
3. Klávesnica
Klávesnica sa používa na zadávanie dát. (Viac informácií nájdete v sekcii Klávesnica.)
4. Touch Pad
Touch Pad je integrované polohovacie zariadenie, s funkciami podobnými myši.
5. Integrovaný mikrofón
Integrovaný mikrofón slúži na nahrávanie zvuku.
6. Tlačidlo na spustenie multimediálneho prehrávača Instant-On (voliteľné) /
tlačidlo tichého režimu
Ak je systém vypnutý, stlačením tohoto tlačidla spustíte multimediálnu aplikáciu Instant-On, ktorá umožní sledovať filmy, počúvať
hudbu alebo prezerať fotografie na optickom disku, harddisku alebo na externom pamäťovom zariadení bez potreby zavádzať
operačný systém Windows. Opätovným stlačením tohoto tlačidla notebook vypnete. Viac informácií nájdete v sekcii Multimediálny
prehrávač Instant-On v tejto kapitole.
Ak je zavedený operačný systém Windows, toto tlačidlo slúži na zapnutie režimu s nízkou spotrebou. Príde k zníženiu otáčok
ventilátora a tým pádom aj k tichšiemu chodu.
Ak je povolený tichý režim, LED indikátor tichého režimu svieti nazeleno.
7. Vypínač / Režim spánku
Toto tlačidlo slúži na zapnutie/vypnutie notebooku a jeho uvedenie do režimu spánku. Krátkym stlačením notebook zapnete. Podržaním
na 4 sekundy notebook vypnete. Popis činnosti tohoto tlačidla je možné zadefinovať v menu Štart - Nastavenia - Ovládacie panely Možnosti napájania - Rozšírené. Na návrat z režimu spánku stlačte toto tlačidlo ešte raz. (Viac informácií o režime spánku nájdete v
kapitole 3.)
Ak je systém v režime Suspend, LED indikátor tichého režimu bliká nazeleno.
Page 78

6
PRESTIGIO VISCONTE 1220
SK
Pohľad spredu
Výstraha: Na notebook nepokladajte ťažké predmety. Mohlo by prísť k poškodeniu displeja.
1. Vypínač Wireless On/Off
Toto tlačidlo slúži na zapnutie alebo vypnutie bezdrôtových funkcií.
Ak je povolená funkcia Wireless LAN, LED indikátor tichého režimu svieti namodro.
2. Integrované stereo reproduktory
Integrované stereo reproduktory slúžia na prehrávanie stereo zvuku.
3. Vetracia mriežka
Vetracia mriežka slúži na odvádzanie tepla, ktoré sa hromadí vo vnútri notebooku. Mriežku ničím neblokujte.
Pohľady zo strán
Výstraha: Na notebook nepokladajte ťažké predmety. Mohlo by prísť k poškodeniu displeja.
Page 79

7
PRESTIGIO VISCONTE 1220
SK
1. Optická mechanika, tlačidlo na vysunutie disku a otvor na manuálne vysunutie
disku
Ak je počítač vybavený combo mechanikou, DVD-Dual mechanikou, Super-Multi mechanikou, môžete uložiť dáta na CD-R/CD-RW alebo
DVD-RW disk. Na vysunutie zásuvky na vloženie disku stlačte tlačidlo Eject. Otvor na manuálne vysunutie umožňuje manuálne vysunúť
uviaznutý disk.
2. Externý VGA port
Výstupný VGA port na pripojenie externého LCD monitora alebo projektora.
3. Napájací konektor (DC-in)
K tomuto konektoru sa pripája konektor DC-out na AC adaptéri, ktorý slúži na napájanie počítača.
4. Anténny konektor pre DVB-T vysielanie (voliteľné zariadenie)
Na ľavej strane notebooku sa nachádza anténny konektor. Ak je systém voliteľne vybavený DVB-T tunerom, anténu by ste mali pripojiť
do tohoto konektora. Viac informácií nájdete v sekcii DVB-T tuner v tejto kapitole. Ak inštalujete DVB-T tuner svojpomocne, pozrite
kapitolu 4.
5. Otvor pre zámok typu Kensington.
Bezpečnostný zámok typu Kensington, ktorý je možné uzamknúť k tomuto otvoru, slúži ako ochrana pred krádežou.
6. Port USB 2.0 (3 x)
USB port umožňuje pripojiť množstvo rôznych zariadení, s prenosovou rýchlosťou až 480 Mbps. Tento port vyhovuje najnovšej
špecifikácii USB 2.0 Plug and Play.
7. Port Firewire / IEEE1394 / 1394a
Vysokorýchlostný sériový dátový port. K tomuto portu je možné pripojiť zariadenia Firewire.
8. Čítačka kariet 4 v 1
Čítačka kariet 4 v 1 podporuje karty typu SD, MMC a MS a MS-Pro.
9. Slot ExpressCard
Do tohoto slotu je možné vložiť kartu typu Express Card (typ I, 34 mm). ExpressCard integruje súčasne technológiu zbernice PCIExpress a rozhranie USB 2.0.
Po vložení zatlačte kartu do slotu. Na jej vysunutie stlačte kartu ešte raz.
10. Konektor na pripojenie stereo slúchadiel / SPDIF-out
K slúchadlovému stereo konektoru (priemer 3,5 mm) môžete pripojiť slúchadlá alebo externé reproduktory. Alternatívne je možné
pripojiť S/PDIF výstup k externému DTS, AC3 alebo PCM zvukovému procesoru/dekodéru vo vašom domácom stereo systéme.
Page 80

8
PRESTIGIO VISCONTE 1220
SK
11. Mikrofónny / line-in konektor
K mikrofónnemu / line-in konektoru (priemer 3,5 mm) môžete pripojiť mikrofón alebo zdroj externého audio signálu, ako je napr.
CD prehrávač.
12. Port Ethernet / LAN
Port slúži na pripojenie k sieťovému rozbočovaču prostredníctvom kábla RJ-45, vyhovuje prenosovému protokolu 10/100/1000
Base-TX.
13. Vetracia mriežka
Vetracia mriežka slúži na odvádzanie tepla, ktoré sa hromadí vo vnútri notebooku. Mriežku ničím neblokujte.
Pohľad odspodu
1. Batéria a západka batérie
Batéria je integrovaným zdrojom energie pre notebook. Na uvoľnenie batérie presuňte západku do neblokovanej polohy.
Page 81

9
PRESTIGIO VISCONTE 1220
SK
2. Vetracia mriežka
Vetracia mriežka slúži na odvádzanie tepla, ktoré sa hromadí vo vnútri notebooku. Mriežku ničím neblokujte.
Výstraha: Vývod ventilátora vetracej mriežky ničím neblokujte. Notebook pokladajte iba na pevný povrch. Spodná strana notebooku
sa môže veľmi zahrievať.
3. Kryt systému
Pod krytom sa nachádza procesor s chladičom, bezdrôtový LAN modul, HDD a DDR pamäťový modul. Systémovú pamäť je možné
rozšíriť na väčšiu kapacitu. (Viac informácií o zväčšení pamäti a HDD nájdete v kapitole 4.)
4. Kryt DVB-T modulu
Voliteľný DVB-T modul sa inštaluje pod tento kryt. Ak inštalujete DVB-T modul svojpomocne, viac informácií nájdete v kapitole 4.
AC adaptér
1. Konektor DC-out
Konektor DC-out slúži na pripojenie k napájaciemu konektoru (DC-In) na počítači.
2. Adaptér
Adaptér slúži na konverziu striedavého prúdu na jednosmerný prúd, ktorý sa používa na napájanie počítača.
3. AC konektor
AC konektor slúži na pripojenie do elektrickej siete.
Page 82

10
PRESTIGIO VISCONTE 1220
SK
LED indikátor stavu
LED indikátor stavu informuje o prevádzkovom stave vášho notebooku. Ak je niektorá funkcia povolená, rozsvieti sa LED. Spôsob
indikácie popisuje nasledujúca sekcia.
Indikátory stavu systému a napájania
Grafický symbol LED Indikácia
Modrá farba indikuje, že je aktívny WLAN modul.
Zelené súvislé svetlo indikuje, že je povolený tichý režim.
Blikajúce zelené svetlo indikuje, že notebook je v režime Suspend.
Blikajúce oranžové svetlo indikuje, že prebieha nabíjanie batérie.
Ak je systém zapnutý, blikajúce zelené svetlo indikuje, že úroveň batérie je nízka.
Trvalé zelené svetlo indikuje, že je pripojený AC adaptér a systém je zapnutý.
Page 83

11
PRESTIGIO VISCONTE 1220
SK
OSD indikátor stavu
OSD indikátor stavu informuje o prevádzkovom stave notebooku. Ak je niektorá funkcia povolená, zobrazí sa príslušný symbol.
Spôsob indikácie popisuje nasledujúca sekcia.
OSD indikátory stavu
Akcia Grafický symbol
Fn + F3: Umlčanie zvuku
Fn + F5: Zvýšenie hlasitosti
Fn + F6: Zníženie hlasitosti
Fn + F7: Zvýšenie jasu displeja
Fn + F8: Zníženie jasu displeja
Fn + Num Lock: Zapnutá numerická klávesnica
Caps Lock: Zapnuté veľké písmená
Scroll Lock: Zapnutá funkcia Scroll Lock
Funkcie klávesnice
Funkčné klávesy (Horúce klávesy)
Grafický symbol Akcia Ovládanie systému
Fn + F1 Vstup do režimu Suspend.
Fn + F3 Zapnutie alebo vypnutie zvukovej výstrahy pri nízkej úrovni batérie.
Fn + F4 Zmena režimu zobrazenia: iba LCD, iba CRT, LCD a CRT.
Fn + F5 Zvýšenie hlasitosti reproduktorov.
Fn + F6 Zníženie hlasitosti reproduktorov.
Fn + F7 Zvýšenie jasu displeja.
Fn + F8 Zníženie jasu displeja.
Page 84

12
PRESTIGIO VISCONTE 1220
SK
Grafický symbol Akcia Ovládanie systému
Fn+Num Lk Zapnutie numerického režimu u integrovanej numerickej klávesnice.
Tlačidlá pracujú v číselnom režime. Tento režim použite, ak potrebujete
zadávať väčšie množstvo číselných údajov. Alternatívou môže byť
pripojenie numerickej klávesnice.
Caps Lock Ak je zapnutá funkcia Caps Lock, klávesnica bude písať veľké znaky.
Scroll Lock Stlačte klávesu Scroll Lock a tlačidlami /\ alebo \/ sa presuňte o riadok
hore alebo dole.
Na ovládanie rôznych systémových nastavení stlačte súčasne tlačidlo Fn (Function) a Fx.
Klávesy Windows
Vaša klávesnica je vybavená aj dvomi klávesmi Windows:
1. Klávesa Štart
Táto klávesa slúži na zobrazenie menu Štart vo Windowse.
2. Klávesa aplikačného menu
Táto klávesa slúži na zobrazenie vyskakovacieho menu pre aplikáciu. Má rovnakú funkciu, ako stlačenie pravého tlačidla na myši.
Integrovaná numerická klávesnica
Na zapnutie integrovanej numerickej klávesnice stlačte tlačidlo Fn+Num Lk. Čísla sú vytlačené v pravom hornom rohu kláves, inou
farbou, ako písmená. Táto časť klávesnice obsahuje aj aritmetické operátory (+, -, *, /).
Na obnovenie pôvodnej činnosti tejto časti klávesnice stlačte Fn+Num Lk.
Page 85

13
PRESTIGIO VISCONTE 1220
SK
Touch Pad
Integrovaný touchpad, polohovacie zariadenie kompatibilné s PS/2, sníma pohyb prsta po svojom povrchu. Pri pohybe prstom po
povrchu touchpadu sa zodpovedajúcim spôsobom pohybuje aj kurzor na obrazovke.
V nasledujúcej časti je popísaný spôsob použitia touchpadu:
1. Na pohyb kurzorom po obrazovke pohybujte prstom po ploche touchpadu.
2. Na výber alebo vykonanie funkcie stlačte príslušné tlačidlo. Tieto dve tlačidlá majú podobné funkcie, ako ľavé a pravé tlačidlo na
myši. Dvojnásobné ťuknutie na touchpad má rovnaký efekt, ako dvojité kliknutie na myši.
Funkcia Ľavé tlačidlo Pravé tlačidlo Ekvivalentná akcia na touchpade
Vykonanie Dvakrát rýchlo kliknite. Ťuknite dvakrát (rovnakou rýchlosťou, ako pri
dvojitom kliknutína tlačidle myši)
Výber Kliknite raz Ťuknite raz
Potiahnutie Kliknite, podržte stlačené Na pretiahnutie kurzora ťuknite dvakrát a pri
a pohybujte kurzorom druhom ťuknutí podržte prst na touchpade
Prístup ku Kliknite raz
kontextovému menu
Presun o jednu
stránku hore alebo dole
Tipy k používaniu touchpadu:
1. Pri dvojitom kliknutí sa meria čas medzi oboma kliknutiami. Ak kliknete dvakrát po sebe príliš pomaly, notebook zareaguje tak,
akoby ste klikli normálne, dvakrát po sebe.
2. Touchpad používajte iba so suchými a čistými prstami. Aby ste zaistili čo najdlhšiu životnosť touchpadu, udržujte jeho povrch v čistote.
3. Touchpad je citlivý na dotyk prstom. Čím jemnejšie sa ho dotknete, tým lepšia bude odozva. Pri silnejšom stlačení sa odozva nezlepší.
Grafický subsystém
Váš počítač používa vysokokvalitný 12,1 palcový TFT panel s aktívnou maticou, s vysokým rozlíšením s možnosťou zobrazenia
miliónov farieb. Integrovaný grafický video adaptér Intel GMA950, ktorý je kompatibilný s Microsoft DirectX 9, vykonáva grafický
rendering rýchlosťou svetla.
Nastavenie jasu displeja
Na nastavenie jasu používa notebook špeciálne kombinácie kláves, nazvané horúce klávesy.
Na zvýšenie jasu stlačte Fn+F7.
Na zníženie jasu stlačte Fn+F8.
Poznámka: Aby ste maximalizovali dobu činnosti na batériu, nastavte jas na najnižšiu hodnotu, ktorá
ešte umožňuje pohodlné sledovanie. Interné podsvietenie bude používať menej energie.
Page 86

14
PRESTIGIO VISCONTE 1220
SK
Predĺženie životnosti TFT displeja
Na maximálne predĺženie životnosti podsvietenia displeja dodržujte prosím nasledujúce odporúčania.
1. Jas nastavte na najnižšiu hodnotu, ktorá ešte umožňuje pohodlné sledovanie (Fn + F8).
2. Pri práci v kancelárii pripojte notebook k externému monitoru a interný displej zakážte (kombinácia Fn + F4).
3. Nevypínajte funkciu automatického vypnutia po určitej dobe nečinnosti.
4. Ak používate AC napájanie a nie je pripojený externý monitor, ak počítač nepoužívate, prepnite ho do režimu spánku.
Otvorenie a zatvorenie displeja
Na otvorenie displeja zdvihnite jeho kryt. Následne ho naklopte do pozície pohodlnej na sledovanie. LCD panel je možné otvoriť
maximálne na 135°. Nezatláčajte panel násilím.
Displej zatvoríte jeho opatrným zaklopením.
Výstraha: Aby ste predišli poškodeniu displeja, nezatvárajte ho príliš prudko. Ak je displej zatvorený,
nepokladajte naň žiadne predmety.
DVB-T tuner (voliteľné zariadenie)
Voliteľný modul DVB-T vám umožní sledovať vysokokvalitné digitálne terestriálne televízne vysielanie na vašom notebooku.
Ak je systém voliteľne vybavený DVB-T tunerom, pripojte anténu do konektora.
Na dosiahnutie čo najlepšieho príjmu je vhodné anténu presunúť čo najbližšie k oknu a čo najďalej od budov.
Page 87

15
PRESTIGIO VISCONTE 1220
SK
Ak používate DVB-T modul na sledovanie TV po prvý raz, je najpr v potrebné vyhľadať dostupné kanály. Pri vyhľadávaní kanálov
postupujte podľa nasledujúcich krokov.
1. Spustenie aplikácie NewSoft Presto!PVR. Kliknite
na otvorenie dialógového boxu Settings a následne kliknite na záložku Device.
2. V zozname zariadení vyberte DVB-T tuner.
3. Kliknite na záložku Program v dialógovom boxe Settings a na spustenie prehľadávania dostupných kanálov kliknite na Scan. Po
nájdení programu (kanála) sa tento pridá do zoznamu programov. Po skončení môžete vybrať program a editovať jeho názov.
4. Stlačte OK a zatvorte dialógové okno Settings.
5. Môžete začať sledovať TV.
Ak je DVB-T modul vo vašom systéme už nainštalovaný, môžete použiť NewSoft Presto!PVR na sledovanie a nahrávanie TV programov.
Page 88

16
PRESTIGIO VISCONTE 1220
SK
Audio subsystém
Audio subsystém vášho počítača je kompatibilný so Sound Blaster Pro.
Manuálne nastavenie hlasitosti
Na zvýšenie hlasitosti stlačte Fn+F5.
Na zníženie hlasitosti stlačte Fn+F6.
Nastavenie hlasitosti vo Windows
1. Kliknite na symbol reproduktora, ktorý sa nachádza na hlavnom paneli vo Windows.
2. Na nastavenie hlasitosti potiahnite ovládaciu lištu smerom hore alebo dole.
3. Na dočasné vypnutie zvuku bez zmeny nastavenia hlasitosti kliknite na Mute.
Nahrávanie hlasu
Integrovaný mikrofón umožňuje nahrávanie zvuku. Na povolenie integrovaného mikrofónu budete potrebovať softvér na spracovanie
zvuku. Môžete napríklad použiť Microsoft Sound Recorder.
Multimediálny prehrávač Instant-On (voliteľný)
Multimediálny prehrávač Instant-On poskytuje jednoduchý spôsob, ako prehrávať DVD disky alebo videoklipy, prezerať obrázky,
počúvať hudbu alebo sledovať vysielanie digitálnej TV (ak je nainštalovaný voliteľný DVB-T modul). Instant-On nepracuje pod operačným
systémom Windows.
Poznámka: V tejto časti je uvedený stručný popis prehrávača Instant-On. Viac informácií nájdete v jeho
užívateľskej príručke alebo v Pomocníkovi.
Poznámka: Instant-On podporuje najpopulárnejšie mediálne formáty; nepodporuje však animovaný GIF.
Akčné klávesy Instant-On
Na pohyb medzi jednotlivými položkami v menu používajte nasledujúce klávesy.
Klávesa Príkaz Popis
M Menu Stlačte na zobrazenie Všeobecného menu nastavení
Na opustenie menu stlačte ešte raz.
F1 Menu inštrukcií Stlačte na zobrazenie menu inštrukcií a funkčných kláves
Na opustenie menu stlačte ešte raz.
^v<> Pohyb Pohyb v menu
Enter Výber Výber
Poznámka: Pretože Instant-On nepodporuje ovládanie pomocou touchpadu, na výber požadovanej
funkcie budete musieť použiť klávesy na klávesnici. V mediálnom režime slúži na zobrazenie funkčných
kláves tlačidlo F1.
Page 89

17
PRESTIGIO VISCONTE 1220
SK
Ukladanie mediálnych súborov:
Pri používaní prehrávača Instant-On na prehrávanie súborov by ste ich mali uložiť do:
C:\Documents and Settings\All Users(a hocijaký vytvorený používateľ)\Documents\My XXX (Príklad: Fotografie pod \My Photo,
Hudobné súbory pod \My Music a Video súbory pod \My Video).
Napríklad, pri prvom vstupe do režimu Video systém požiada o vyhľadanie súborov uložených v špecifickom adresári a následne
vytvorí playlist na budúce použitie.
Spustenie prehrávača Instant-On:
Ak je počítač vypnutý a je stlačené tlačidlo na spustenie multimediálneho prehrávača Instant-On, systém psustí aplikáciu prehrávača
do niekoľkých sekúnd.
Poznámka: Ak je už zavedený operačný systém Windows a je stlačené tlačidlo prehrávača, zapne sa
tichý režim, čím príde k zníženiu hluku ventilátora.
Na výber mediálneho režimu použite klávesy <>.
Page 90

18
PRESTIGIO VISCONTE 1220
SK
Na zobrazenie menu inštrukcií pre tento mediálny režim použite F1.
Vypnutie prehrávača Instant-On:
Na vypnutie počítača stlačte tlačidlo prehrávača Instant-On.
Ethernet
Váš počítač je vybavený ethernet adaptérom 10/100/1000 Base-TX. Pripojte aktívny LAN kábel k LAN portu R J-45, ktorý sa nachádza
na ľavej strane počítača. Budete tak môcť pristupovať k lokálnej sieti a prenášať cez ňu dáta.
Pripojenie do počítačovej siete
Použite ethernetový kábel typu UTP.
1. Jeden koniec UTP kábla pripojte k sieťovému konektoru.
2. Druhý koniec kábla pripojte buď do nástennej zásuvky RJ-45, alebo k portu RJ-45 na UTP rozbočovači.
Obmedzenia týkajúce sa káblov pri sieťovaní
Pri sieťach 10/100/1000BASE-TX je potrebné brať do úvahy nasledujúce obmedzenia:
. Maximálna dĺžka kábla je 100 metrov.
. Pre 100 Mbps a 1000 Mbps činnosť je potrebné použiť káble a konektory kategórie 5.
Poznámka: Informácie o inštalácii softvéru, konfigurácii a používaní siete nájdete v užívateľských
manuáloch k systému Novell Netware alebo Windows.
Page 91

19
PRESTIGIO VISCONTE 1220
SK
NAPÁJANIE Z BATÉRIE A SPRÁVA NAPÁJANIA
V tejto kapitole sú uvedené základy správy napájania a spôsob, ako čo najviac predĺžiť životnosť batérie.
V tejto kapitole sa dozviete, ako používať notebook napájaný z batérie, ako sa starať o batériu a takisto tu získate aj informácie o
funkciách šetrenia energiou.
TFT displej, procesor a harddisk sú hlavnými hardvérovými subsystémami, ktoré spotrebúvajú najväčšiu časť energie. Správa napájania
má za úlohu určiť, ako sa tieto komponenty majú správať pri používaní energie. Napríklad je možné nastaviť, aby sa systém vypínal,
ak ho nebudete 2 minúty používať. Účinná správa napájania vám pomôže predĺžiť dobu behu počítača na jedno nabitie batérie.
Batéria
Li-Ion batéria
Váš notebook používa šesťčlánkovú alebo štvorčlánkovú Li-Ion batériu, ktorá slúži na jeho napájanie, ak náhodou nemáte prístup k
elektrickej zásuvke.
Poznámka: Pred prvým použitím je potrebné batériu nabíjať aspoň 6 hodín.
Poznámka: V režime Suspend stratí plne nabitá batéria svoju energiu približne za 1/2 dňa alebo
menej. Ak notebook nebudete používať, batéria sa vybije za 1 - 2 mesiace.
Výstraha pri nízkej úrovni batérie
1. Výstraha pri nízkej úrovni batérie
Indikátor nízkej úrovne batérie sa zobrazí, ak úroveň energie v batérii poklesla pod 6%. Zelený LED indikátor stavu bude blikať a
systém každých 16 sekúnd pípne.
2. Výstraha pri veľmi nízkej úrovni batérie
Stav s veľmi nízkou úrovňou batérie nastane pri poklese jej úrovne pod 3%. Zelený LED indikátor bude blikať a systém bude pípať
v 4-sekundových intervaloch.
Ak notebook zobrazí výstrahu, že úroveň batérie je nízka, máte približne 3 - 5 minút na uloženie aktuálnej práce.
Výstraha: Batériu nevystavujte teplotám pod 0°C a nad 60°C. Môžu nepriaznivo ovplyvniť jej
životnosť.
Poznámka: Na vypnutie výstražného pípania pri nízkej úrovni batérie stlačte Fn+F3.
Page 92

20
PRESTIGIO VISCONTE 1220
SK
Vloženie a vybratie batérie
Vybratie batérie:
1. Notebook položte dolu hlavou, na rovný a pevný povrch.
2. Stlačte západku a z notebooku snímte kryt batérie.
Vloženie batérie:
1. Notebook položte dolu hlavou, na rovný a pevný povrch.
2. Do priestoru na batériu v notebooku opatrne vložte batériu.
Page 93

21
PRESTIGIO VISCONTE 1220
SK
Nabíjanie batérie a doba nabíjania
Na nabitie batérie, pokiaľ je vložená v notebooku, stačí pripojiť AC adaptér k notebooku a do elektrickej zásuvky.
Nabíjanie trvá približne 4 - 6 hodín, ak je notebook vypnutý, a 6 - 10 hodín, ak je notebook zapnutý.
Po plnom nabití batérie zostane indikátor nabíjania svietiť nazeleno.
Poznámka: Pri veľmi veľkej záťaži sys tému, alebo v prostredí s vysokou teplotou, sa batéria nemusí
plne nabiť. Budete musieť pokračovať v nabíjaní s pripojeným AC adaptérom, pokiaľ sa LED indikátor
nabíjania nerozsvieti nazeleno.
Kontrola úrovne batérie
Zostávajúcu úroveň batérie je možné skontrolovať prostredníctvom indikátora stavu batérie vo Windows, ktorý sa nachádza v pravom
dolnom rohu hlavného panela. (Ak sa v hlavnom paneli nezobrazí symbol batérie alebo napájania, vstúpte do menu Možnosti
napájania - Vlastnosti a kliknite na záložku Rozšírené. Skontrolujte, či je vybrané “Vždy zobrazovať ikonu na hlavnom paneli.”).
Alternatívne je možné indikátor úrovne sprístupniť kliknutím na ikonu Možnosti napájania v Ovládacích paneloch vo Windows.
Predĺženie životnosti batérie a zvýšenie počtu cyklov nabíjania/vybíjania
Životnosť batérie je možné predĺžiť viacerými spôsobmi.
. AC adaptér používajte vždy, keď je k dispozícii elektrická sieť. Zaistíte tým možnosť neprerušeného používania počítača.
. Zakúpte si náhradnú batériu.
. Batériu skladujte pri izbovej teplote. Pri vysokých teplotách sa batéria vybíja rýchlejšie.
. Vhodne nastavte funkciu správy napájania. Najviac energie sa ušetrí pri funkcii Uložiť na disk (Hibernácia), kedy príde k uloženiu
aktuálneho stavu systému na miesto na disku, ktoré má táto funkcia vyhradené.
. Predpokladaná životnosť batérie je približne 300 nabíjacích cyklov.
. Viac informácií o starostlivosti o batériu nájdete na začiatku návodu na obsluhu.
Poznámka: Tipy k starostlivosti o batériu nájdete v sekcii Ochrana vášho notebooku na začiatku tohoto
návodu na obsluhu.
Poznámka: Aby ste dosiahli optimálny výkon batérie, v 3-mesačných intervaloch je vyžadovaná jej
kalibrácia. Postupujte nasledujúcim spôsobom:
1. Batériu plne nabite.
2. Po vstupe do BIOSu nechajte batériu úplne vybiť. (Podržte stlačené tlačidlo F2 po zapnutí počítača.
Nechajte počítač bežať, pokiaľ sa batéria nevybije.
3. Batériu opäť plne nabite.
Page 94

22
PRESTIGIO VISCONTE 1220
SK
Použite Možností napájania vo Windowse
Správa napájania operačného systému Windows poskytuje základné funkcie šetrenia energiou. Vo vlastnostiach správy napájania
[Štart - Nastavenia - Ovládacie panely - Správa napájania] je možné zadať hodnoty, po ktorých príde k vypnutiu displeja alebo
pevného disku. Správa napájania vo Windowse tak napríklad potom vypne disk, ak sa nebude 1 minútu používať.
Napájacie schémy vo Windowse
Ovládací panel správy napájania vo Windows XP, známy ako Napájacie schémy, má navrhnuté jednoduché užívateľské rozhr anie.
Záložku Napájacie schémy je možné nájsť v paneli Vlastnosti správy napájania, ku ktorej sa pristupujte prostredníctvom Ovládacích
panelov.
Schémy sú ľahko pochopiteľné, postavené na spôsoboch používania notebooku, a okrem používania ener gie procesorom umožňujú
nastaviť aj jej používanie inými periférnymi zariadeniami.
Vstúpte do menu [Štart > Nastavenia > Ovládacie panely] a dvakrát kliknite na ikonu Možnosti napájania.
Režim Vždy zapnutý prepne procesor do režimu s maximálnym výkonom, kedy nie je šetrenie energiou zapnuté. Ostatné schémy
ovládajú výkon procesora v závislosti na požiadavkách. Napríklad, režim Maximálne šetrenie batérie zníži rýchlosť procesora a jeho
napätie tak, aby sa životnosť batérie predĺžila na maximum.
V tomto dialógovom okne je možné manuálne nastaviť doby, po ktorých príde k vypnutiu LCD alebo harddisku. Nastavenie je potrebné
urobiť pre dva stavy - ak je počítač zapnutý do elektrickej siete, alebo ak beží na batériu. Pri nastavení nižších hodnôt sa ušetrí viac
energie.
Poznámka: Viac informácií o používaní napájacích schém nájdete aj v užívateľskej príručke k
operačnému systému Windows.
Poznámka: Zobrazené dialógové okná sa môžu mierne líšiť od tých, ktoré sú uvedené v tomto návode
na obsluhu.
Page 95

23
PRESTIGIO VISCONTE 1220
SK
Režim spánku
Pohotovostný režim
Systém automaticky vstúpi do tohoto režimu po určitej dobe nečinnosti, ktorá je nastavená v dialógovom okne Napájacie schémy. V
pohotovostnom režime sú hardvérové zariadenia, ako napríklad displej a harddisk, vypnuté, čím sa šetrí energia.
Režim hibernácie
V tomto režime sa všetky systémové údaje pred vypnutím uložia na harddisk. Ak je tento režim aktivovaný, stav systému a jeho obsah
sa uloží na harddisk po dobe nečinnosti, ktorá je nastavená používateľom. V tomto režime sa nespotrebúva žiadna energia, alebo iba
veľmi málo energie.
V závislosti na veľkosti RAM pamäti, ktorá je v počítači nainštalovaná, sa môže doba obnovenia systému do pôvodného stavu
pohybovať v rozsahu od 5 do 20 sekúnd.
Pri Windows 2000/XP riadi hibernáciu priamo operačný systém, preto nie je potrebné vytvárať samostatný oddiel na disku.
Ak chcete aktivovať režim hibernácie, musíte povoliť Podporu hibernácie na záložke Hibernácia v menu Možnosti napájania.
Poznámka: Ak je systém v režime spánku, neinštalujte alebo nevyberajte pamäťový modul.
Poznámka: Zobrazené dialógové okná sa môžu mierne líšiť od tých, ktoré sú uvedené v tomto návode
na obsluhu.
Funkcia tlačidla Power
Tlačidlo Power na notebooku môže slúžiť na jeho vypnutie, alebo na aktiváciu režimu spánku.
Choďte do menu [Štart - Nastavenia - Ovládacie panely - Možnosti napájania] a kliknite na záložku Rozšírené. Vo vyskakovacom menu
vyberte funkciu tlačidla Power.
Page 96

24
PRESTIGIO VISCONTE 1220
SK
Poznámka: Zobrazené dialógové okná sa môžu mierne líšiť od tých, ktoré sú uvedené v tomto návode
na obsluhu.
Výstraha: Vo vyskakovacom menu Ak zatvorím kryt notebooku, NENASTAVUJTE “Neurobiť nič” - v
opačnom prípade bude systém stále bežať na plný výkon a vetrací otvor bude plne blokovaný
zatvoreným LCD panelom. Vzniknuté teplo by LCD panel poškodilo.
Výstraha pri nízkej úrovni batérie
Nasledujúcim spôsobom je možné nastaviť, ako má počítač informovať o nízkej úrovni batérie.
Choďte do záložky Upozornenia vo vlastnostiach Možností napájania. Ak chcete počuť pípanie, kliknite na tlačidlo Spôsob upozornenia
a vyberte Zvukový alarm.
Poznámka: Viac informácií o používaní napájacích schém nájdete aj v užívateľskej príručke k operačnému systému
Windows.
Poznámka: Zobrazené dialógové okná sa môžu mierne líšiť od tých, ktoré sú uvedené v tomto návode na obsluhu.
Page 97

25
PRESTIGIO VISCONTE 1220
SK
Rýchly prístup do menu Možnosti napájania
Namiesto nastavovania vo vlastnostiach Správy napájania je možné ľahko a rýchlo špecifikovať, ktorú prednastavenú schému správy
napájania vybrať, kliknutím na ikonu batérie v pravom dolnom rohu na hlavnom paneli. (Ak tu nie je zobrazený symbol batérie alebo
AC napájania, vstúpte do vlastností Správy napájania a kliknite na záložku Rozšírené. Vyberte možnosť “Vždy zobrazovať ikonu na
hlavnom paneli”). Vyberte Maximálne šetrenie batériou, ak chcete, aby sa počítač vypínal do pohotovostného režimu čo najčastejšie.
Ak je počítač pripojený do elektrickej siete, vyberte Vždy zapnutý.
Poznámka: Zobrazené dialógové okná sa môžu mierne líšiť od tých, ktoré sú uvedené v tomto návode
na obsluhu.
ROZŠÍRENIE VÁŠHO POČÍTAČA
Výstraha: Rozšírenie hardvéru odporúčame prenechať autorizovanému servisu alebo vášmu predajcovi.
Pred rozšírením hardvéru prosím vypnite systém, odpojte AC adaptér, vytiahnite batériu a takisto odpojte káble k LAN a k modemu.
Po skončení aktualizácie hardvéru zaskrutkujte všetky skrutky ešte predtým, ako zapnete notebook.
ODSTRAŇOVANIE PORÚCH
V tejto kapitole sa dozviete, ako vyriešiť bežné hardvérové a softvérové problémy.
Pred predajom bol počítač kompletne otestovaný. Vyhovuje systémovej špecifikácii. Pri nesprávnom používaní však môže prísť k
problémom.
Táto kapitola poskytuje pomoc pri identifikácii a oprave bežných hardvérových a softvérových problémov, ku ktorým môže prísť.
Ak ste rozpoznali problém, pokúste sa najprv postupovať podľa odporúčaní v tejto kapitole. Namiesto vrátenia počítača výrobcovi a
čakania na opravu môžete jednoduchým spôsobom vyriešiť problémy podľa nasledujúcich scenárov. Ak chyba pretrváva, požiadajte
vášho predajcu o informácie k servisu.
Predtým, ako vykonáte akúkoľvek akciu, postupujte podľa nasledujúcich
odporúčaní:
Skontrolujte, či problém pretrváva aj po odpojení všetkých externých zariadení.
Skontrolujte, či svieti zelený indikátor na AC adaptéri.
Skontrolujte, či je napájací kábel pripojený správne do elektrickej siete a k počítaču.
Skontrolujte, či svieti indikátor napájania na počítači.
Stlačením a podržaním akejkoľvek klávesy na klávesnici skontrolujte, či klávesnica funguje.
Skontrolujte, či nie sú prepojenia nesprávne alebo uvoľnené. Skontrolujte, či sú západky na konektoroch bezpečne prichytené.
Skontrolujte, či nie sú hardvérové zariadenia v BIOSe nastavené nesprávne. Pri nesprávnych nastaveniach sa môže systém správať
chybne. Ak nie ste si istí, aké zmeny ste urobili, pokúste sa obnoviť všetky nastavenia na štandardné výrobné hodnoty.
Skontrolujte, či sú správne nainštalované všetky ovládače k zariadeniam. Napríklad bez správnej inštalácie zvukových ovládačov
Page 98

26
PRESTIGIO VISCONTE 1220
SK
nebude pracovať mikrofón a reproduktory.
Ak externé zariadenia, ako napríklad USB kamera, skener, tlačiareň a pod. nefungujú po pripojení k počítaču správne, problém je
zvyčajne priamo v nich. Najprv kontaktujte výrobcu zariadenia.
Niektoré programy, ktoré neprešli dôkladným testovaním, môžu pri bežnom používaní spôsobovať problémy. Kontaktujte ich výrobcu.
Zastaralé periférne zariadenia nepodporujú plug and play. Najprv je potrebné tieto zariadenia pripojiť a zapnúť, a až potom zapnúť
počítač.
Po aktualizácii BIOSu vstúpte do neho a načítajte štandardné nastavenia.
Skontrolujte, či nie je prepínač Quick Key Lockout na spodnej strane zapnutý. V opačnom prípade nebudú rýchle klávesy pracovať.
Problémy so zvukom
Z reproduktorov nevychádza zvuk -
V operačnom systéme je softvérovo stíšená hlasitosť. Dvakrát kliknite na ikonu reproduktora v pravom dolnom rohu na hlavnom paneli
a skontrolujte, či hlasitosť nie je stíšená alebo úplne vypnutá.
Väčšinu problémov so zvukom má na svedomí softvér. Ak počítač predtým pracoval, pravdepodobne bolo urobené nesprávne
softvérové nastavenie.
Choďte do [Štart > Nastavenia > Ovládacie panely] a dvakrát kliknite na ikonu Zvuky a zvukové zariadenia. Na stránke Zvukové
zariadenia skontrolujte, či je ako štandardné zariadenie na prehrávanie vybrané Realtek HD Audio.
Zvuk nie je možné nahrávať -
Aby bolo možné nahrávať zvuk, je potrebné pripojiť externý mikrofón k mikrofónnemu konektoru na notebooku.
Na kontrolu, či mikrofón nie je umlčaný, kliknite dvakrát na ikonu reproduktora v pravom dolnom rohu na hlavnom paneli.
1. Kliknite na Možnosti a vyberte Vlastnosti.
2. Vyberte Nahrávanie a kliknite na tlačidlo OK.
3. Po kliknutí na tlačidlo OK sa zobrazí ovládací panel na nastavenie hlasitosti pri nahrávaní.
Choďte do [Štart > Nastavenia > Ovládacie panely] a dvakrát kliknite na ikonu Multimédiá (alebo Zvuky a zvukové zariadenia).
Na stránke Hlasitosť alebo Zvuk skontrolujte, či je ako štandardné zariadenie na nahrávanie vybrané Realtek HD Audio.
Problémy s harddiskom
Harddisk nepracuje, alebo ho nie je možné rozpoznať.
Ak ste práve vykonali výmenu harddisku, skontrolujte, či konektor na harddisku nie je uvoľnený a či harddisk správne sedí na svojom
mieste. Odpojte ho, vložte nadoraz a reštartujte počítač. (Viac informácií nájdete v kapitole 4.)
Nový harddisk vyžaduje vytvorenie oddielov a ich naformátovanie. Takisto je potrebná inštalácia operačného systému a ovládačov.
Skontrolujte LED indikátor harddisku. Ak pristupujte k súboru, LED indikátor by sa mal dočasne rozsvietiť.
Nový harddisk môže byť chybný alebo nekompatibilný.
Ak bol váš počítač vystavený statickej elektrine alebo fyzickému nárazu, mohlo prísť k poškodeniu harddisku.
Harddisk vydáva abnormálne piskľavé zvuky -
Čo najskôr zazálohuje všetky dôležité súbory.
Overte si, či tento zvuk vychádza z harddisku, a nie z ventilátora alebo z iných zariadení.
Harddisk je kompletne zaplnený -
Spustite program Čistenie disku vo Windows. [Štart > Všetky programy > Príslušenstvo > Systémové nástroje > Čistenie disku]
Postupujte podľa príkazov na obrazovke.
Page 99

27
PRESTIGIO VISCONTE 1220
SK
Súbory alebo programy, ktoré ste dlho nepoužívali, presuňte na alternatívne pamäťové zariadenie (disketa, optický disk, a pod.),
prípadne odinštalujte programy, ktoré už nepotrebujete.
Mnohé internetové prehliadače ukladajú na disk kvôli urýchleniu zobrazovania stránok množstvo súborov. Informácie o zväčšení
alebo zmenšení takéhoto úložného priestoru, alebo o vymazaní dočasných internetových súborov, nájdete v online pomocníkovi.
Na zväčšenie priestoru na disku vysypte kôš. Pri vymazávaní súborov ich Windows ukladá do koša.
Načítanie súboru z harddisku trvá dlho -
Ak disk používate dlhodobo, mohlo prísť k fragmentácii súborov. Na vykonanie defragmentácie disku vyberte [Štart > Programy >
Príslušenstvo > Systémové nástroje > Defragmentácia disku]. Táto činnosť môže trvať dlhšie.
Požiadavky na prerušenie alebo problémy s inými zariadeniami môžu zaberať procesor a tým pádom spomaliť výkon systému.
Súbory sú poškodené -
Na skontrolovanie harddisku spustite program na kontrolu chýb vo Windowse. Dvakrát kliknite na ikonu Tento počítač. Pravým
tlačidlom kliknite na C: a vyberte Vlastnosti. Vyberte záložku Nástroje a spustite kontrolu chýb.
Problémy s optickou mechanikou
Optická mechanika nepracuje -
Reštartujte systém.
Disk je poškodený alebo súbory nie sú čitateľné.
Po vložení CD-ROM disku chvíľu tr vá, kým je možné pristupovať k jeho obsahu.
Mechanika nedokáže načítať žiadne disky -
CD nemusí byť vložené správne. Skontrolujte, či disk pevne sedí na správnom mieste.
Disk je poškodený alebo nečitateľný.
Disk nie je možné vysunúť -
Vysunutie disku trvá niekoľko sekúnd.
Ak disk nie je možné vysunúť, mohol uviaznuť v mechanike. Narovnajte kancelársku spinku a zasuňte ju do otvoru vedľa tlačidla na
vysunutie disku. Malo by prísť k vysunutiu zásuvky na disk. Ak nie je možné zásuvku otvoriť ani týmto spôsobom, odovzdajte jednotku
do opravy. Nepokúšajte sa zásuvku otvárať násilím.
Combo, DVD dual alebo Supermulti mechanika (voliteľné zariadenie) nedokáže nahrávať Na nahrávanie súborov na prázdne médium je potrebné zakúpiť si a nainštalovať napaľovací program.
Problémy s displejom
Po zapnutí systému zostane displej prázdny -
Skontrolujte, či nie je počítač v pohotovostnom režime alebo v režime hibernácie. Kvôli šetreniu energie je displej v týchto režimoch
vypnutý.
Obrazovka je ťažko čitateľná -
Na optimálne zobrazenie by malo byť rozlíšenie nastavené aspoň na 1024 x 768.
1. Vstúpte do menu [Štart > Nastavenia > Ovládacie panely] a dvakrát kliknite na ikonu Zobrazenie.
2. Na stránke Nastavenia nastavte rozlíšenie obrazovky aspoň na 1024 x 768 a vyberte minimálne 256 farieb.
Obrazovka bliká -
Blikanie obrazovky pri vypínaní, alebo krátko po zapnutí, je normálne.
Page 100

28
PRESTIGIO VISCONTE 1220
SK
Problémy s klávesnicou a s myšou
Integrovaný touchpad reaguje chybne -
Skontrolujte, či pri používaní touchpadu nemáte príliš vlhké alebo spotené ruky. Povrch touchpadu udržujte čistý a suchý.
Pri písaní alebo používaní touchpadu naň nepokladajte dlane alebo zápästia.
Integrovaná klávesnica neakceptuje žiadny vstup -
Po pripojení externej klávesnice k systému nemusí integrovaná klávesnica pracovať.
Reštartujte systém.
Pri písaní sa opakujú niektoré znaky.
Pravdepodobne ste pri písaní podržali niektoré klávesy dlhšie.
Klávesnicu udržujte v čistote. Prach a nečistoty pod klávesmi môžu spôsobovať ich zasekávanie.
Nakonfigurujte klávesnicu tak, aby pred spustením automatického opakovaného písania znakov čakala dlhšie. Choďte do menu [Štart
> Nastavenia > Ovládacie panely] a dvakrát kliknite na ikonu Klávesnica. Zobrazí sa dialógové okno s možnosťami nastavenia
klávesnice.
Problém s CMOS batériou
Počas zavádzania operačného systému sa zobrazí odkaz “CMOS Checksum Failure” alebo sa zresetujú
hodiny -
Reštartujte systém.
Ak sa odkaz “CMOS Checksum Failure” zobrazuje počas zavádzania operačného systému aj po reštartovaní, môže indikovať problémy
s CMOS batériou. V takomto prípade je potrebné batériu vymeniť. Životnosť batérie je normálne od dvoch do piatich rokov. Používa
sa batéria typu CR2032 (3V). Batériu môžete vymeniť svojpomocne. Batéria sa nachádza pod systémovým krytom na spodnej časti
notebooku. Viac informácií nájdete v kapitole 4.
Problémy s pamäťou
Po inštalácii nového pamäťového modulu sa po zapnutí počítača nezobrazila zväčšená kapacita -
Pamäťové moduly niektorých značiek nemusia byť kompatibilné s vašim systémom. Zoznam kompatibilných DIMM modulov získate
u vášho dodávateľa.
Pamäťový modul nemusel byť nainštalovaný správne. Vráťte sa na kapitolu 4 a opätovne si preštudujte detaily tejto operácie.
Pamäťový modul môže byť chybný.
Operačný systém upozornil počas činnosti na nedostatok pamäti -
Je to častý problém týkajúci sa používaného softvéru alebo priamo Windowsu. Program vyčerpal pamäťové zdroje.
Zatvorte programy, ktoré nepoužívate, a reštartujte systém.
Nainštalujte prídavný pamäťový modul. Potrebné informácie nájdete v kapitole 4 “Rozšírenie vášho počítača”.
 Loading...
Loading...