Prestigio Tablet User Manual
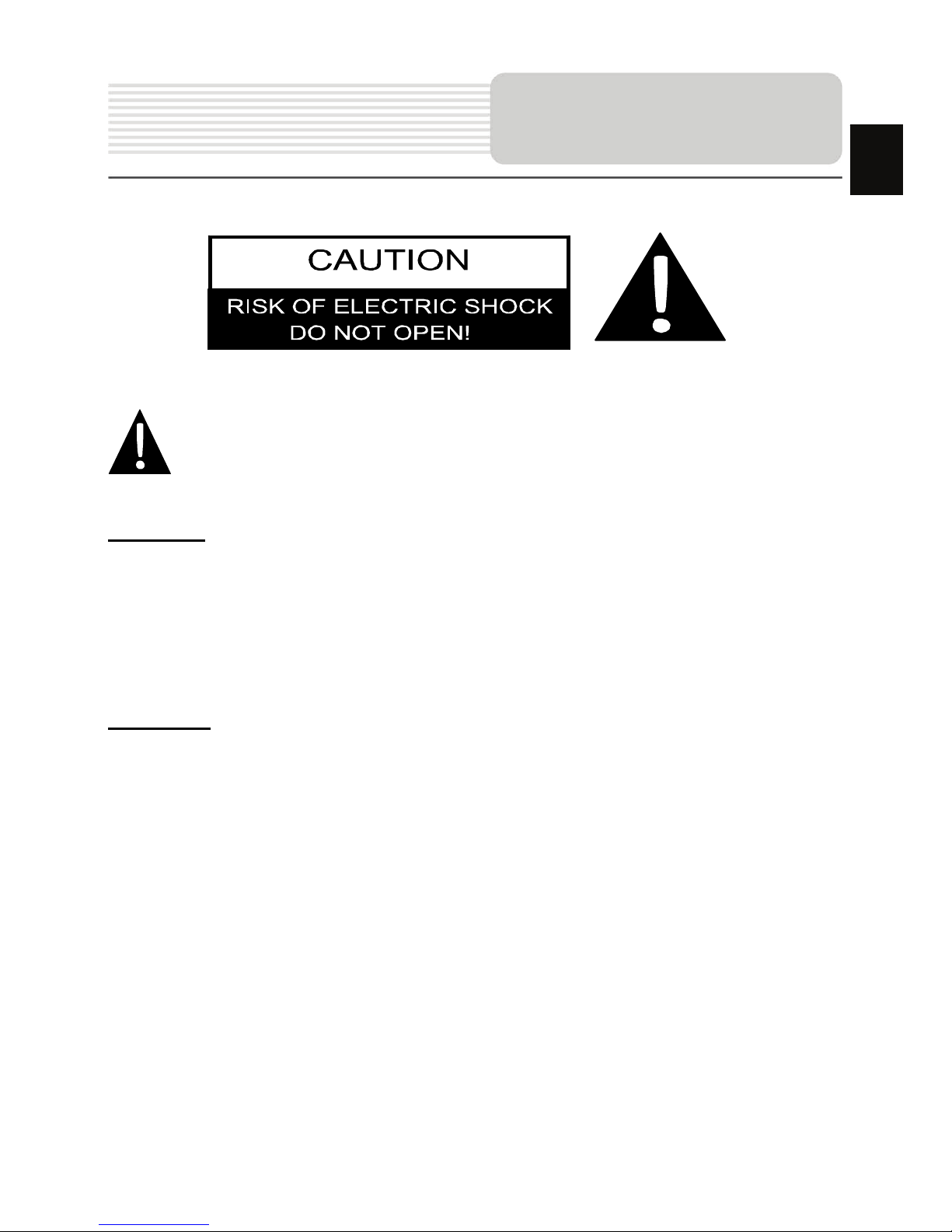
EN-1
CAUTION
1. To reduce the risk of electric shock, do not remove the cover (or back). No
user-serviceable parts inside. Refer servicing to qualified service personnel.
2. The manufacturer should not hold responsibility for the damage caused by any
substitutions and modifications of the product without authorization from the
manufacturer or authorized unit
.
WARNING
The device should not be exposed to dripping or splashing and no objects filled with
liquids should be placed on the device.
Important Safety
Instructions
The exclamation point within an equilateral triangle is intended to alert the
user to the presence of important operating and maintenance (servicing)
instructions in the literature accompanying the appliance.
EN
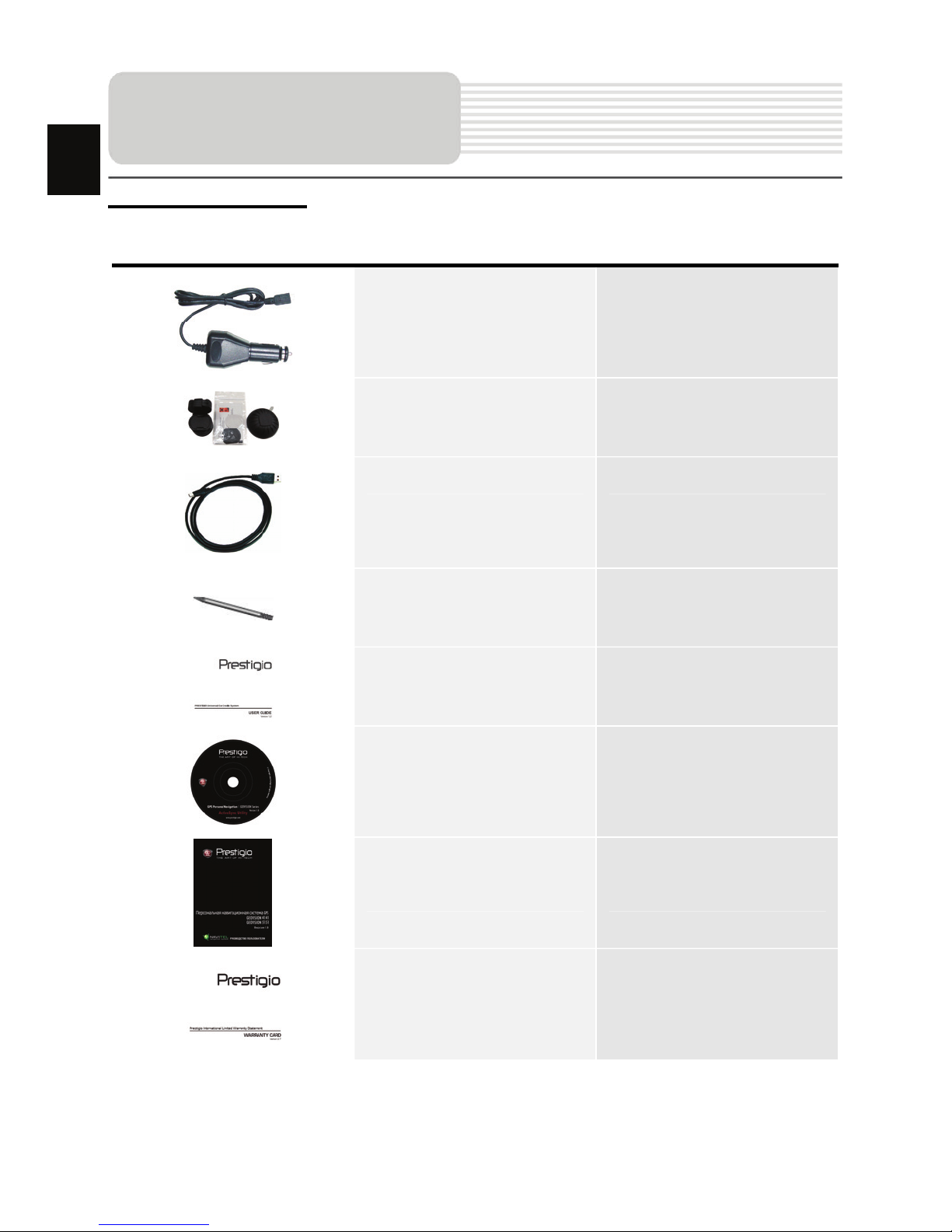
EN-2
Accessories List
ITEM NAME QTY
Car Charger 1
Smart Mount 1
USB Cable 1
Stylus Pen 1
Smart mount user guide 1
Driver/Documentation CD 1
User Manual 1
Warranty Card 1
Accessories
EN
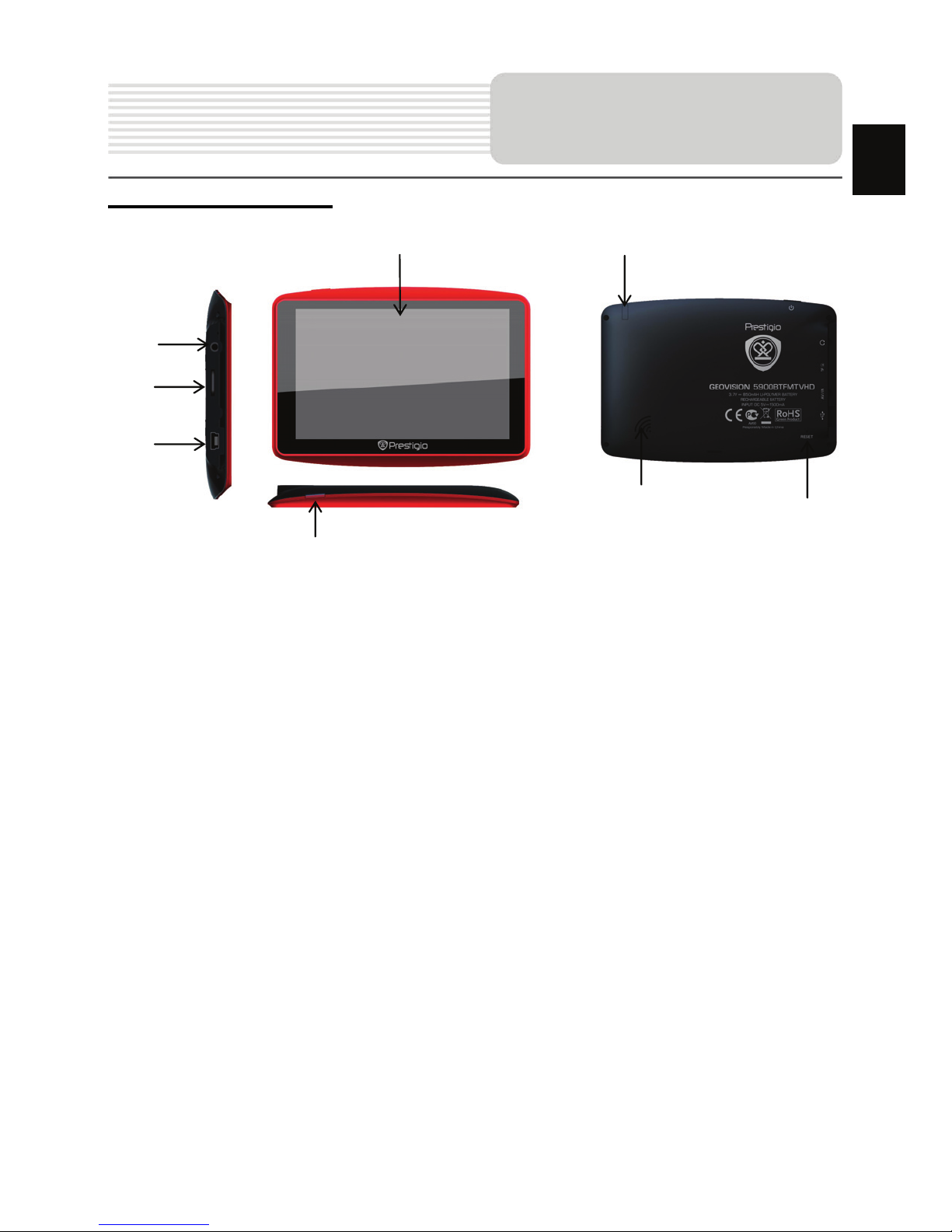
EN-3
Front and Side View
1. LCD Touch Screen
Tap the screen with touch pen or finger to select menu commands or to enter
information.
2. Power Button
Press to power ON/OFF the device.
3. Analog TV Antenna
Receives television signals.
4. Earphone Port
Connect to headphones or headsets.
5. microSD Slot
Insert a microSD memory card for data access or memory expansion.
6. Mini-USB Port
Connect to USB Cable for data access or battery charging
7. Speaker
Emits sound, voice or music.
8. Reset Button
Press to reboot the device.
View of Main Unit
EN
1
2
7
3
4
5
8
6
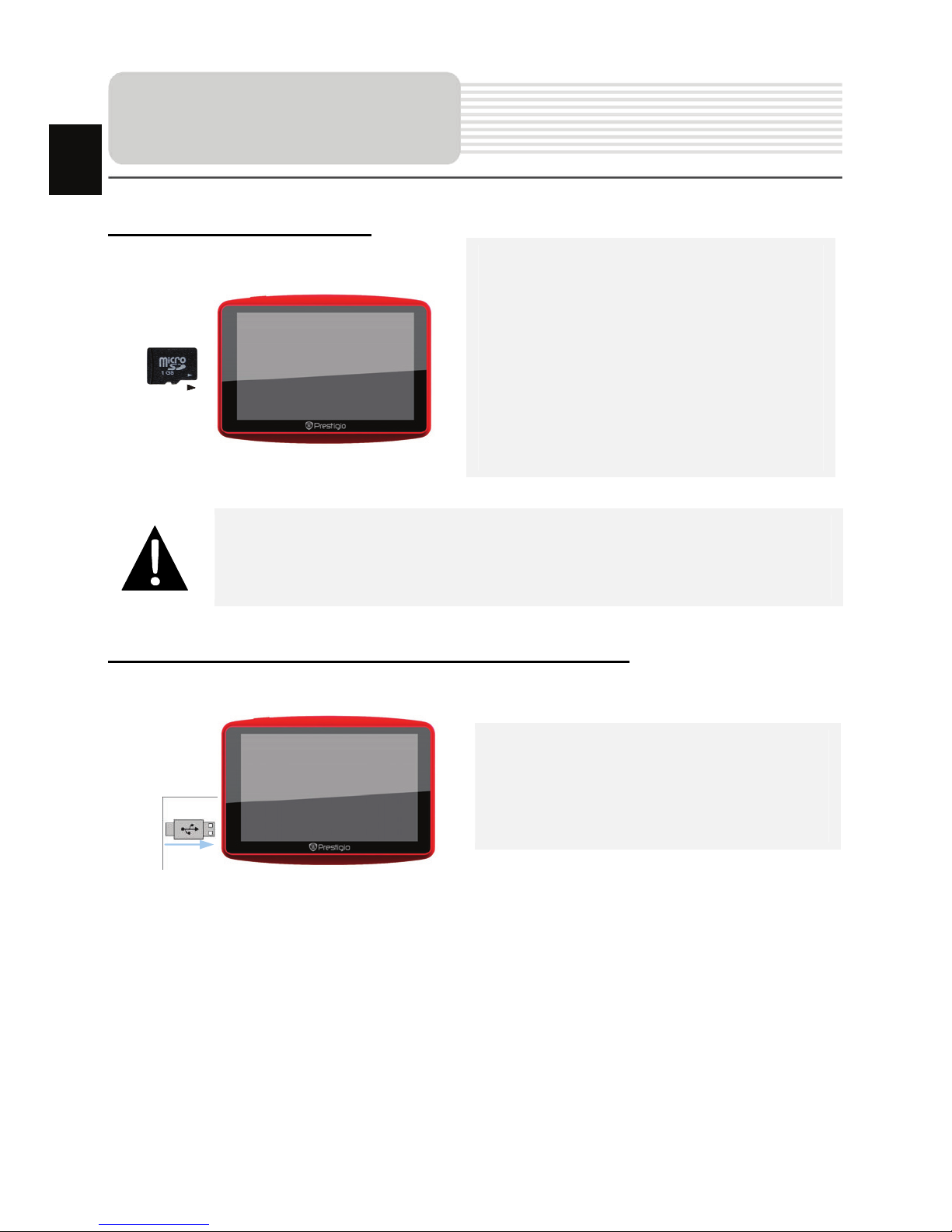
EN-4
Inserting microSD Card
z To insert a microSD card, place the
connector towards the device and the
card label towards the front side of
the device.
z To remove a microSD card, gently
press the edge of the card to release
the safety lock and pull the card out
of the slot.
NOTE:
Please always make sure that no application is accessing the microSD
card before extraction.
Connecting to External USB Device (Charging)
z Insert the micro USB connector into
the appropriate micro USB port.
z Insert the other USB connector into
the USB port on PC to start charging.
Device Connection
EN
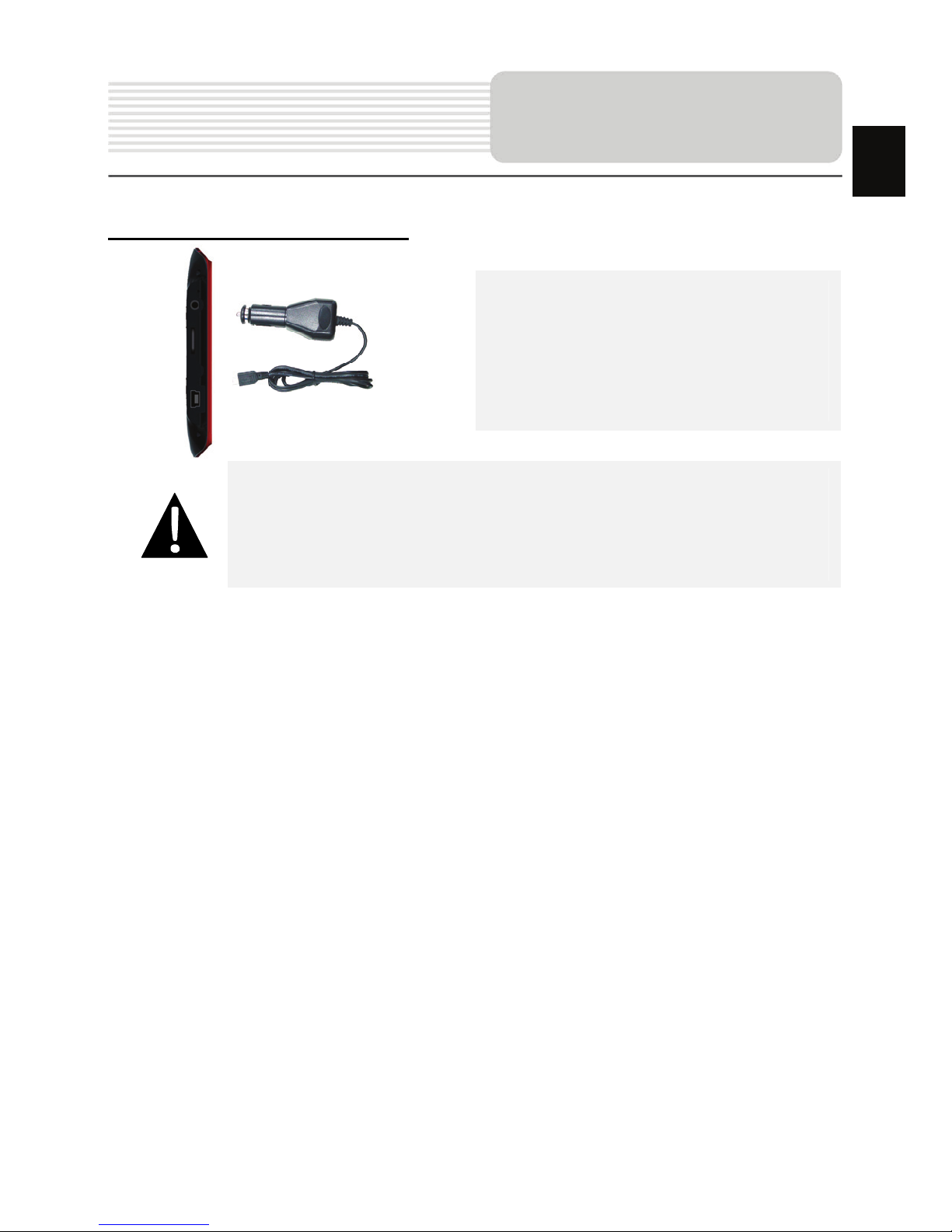
EN-5
Connecting to Car Charger
z Insert the micro USB connector into
the appropriate micro USB port.
z Insert car charger connector into
vehicle 12V accessory/cigarette
socket to start charging.
NOTE:
Please connect the car charger to vehicle 12V accessory/cigarette
socket after the vehicle engine is started to protect the device from
sudden surges in current.
Device Connection
EN
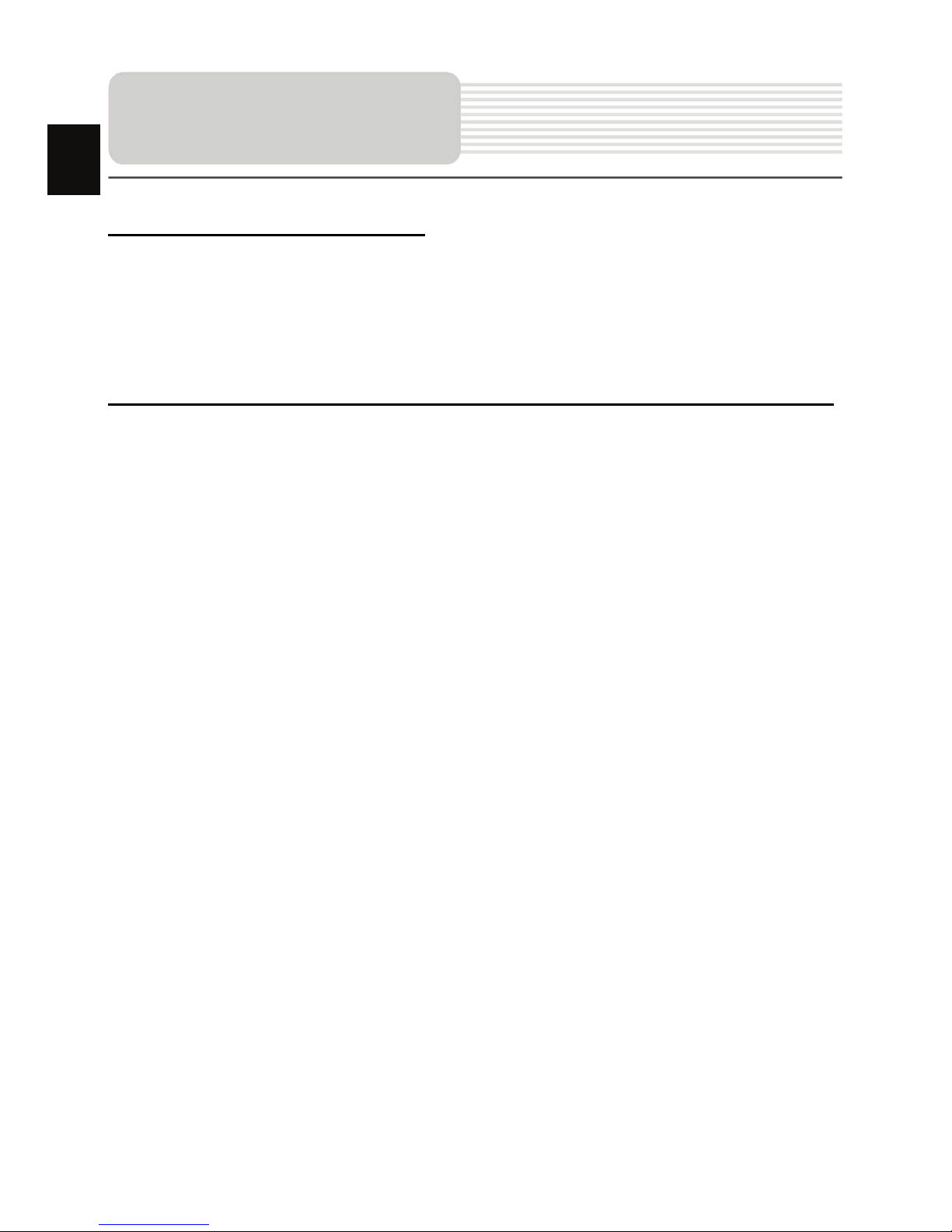
EN-6
About Rechargeable Battery
The device is equipped with a built-in rechargeable battery. Please fully charge the
battery (for at least 8 hours) before initial use. The battery status indicator glows in red
color when charging and turns bright green color when charging is complete. Charging
time is approximately 3 hours for GV5900, 4 hours for GV7900.
Working conditions and precautions for the rechargeable battery
z Device with new battery should be fully charged before initial use.
z It is not necessary to start charging the device before the battery is fully
discharged.
Cautions on Battery
Char
ging
EN
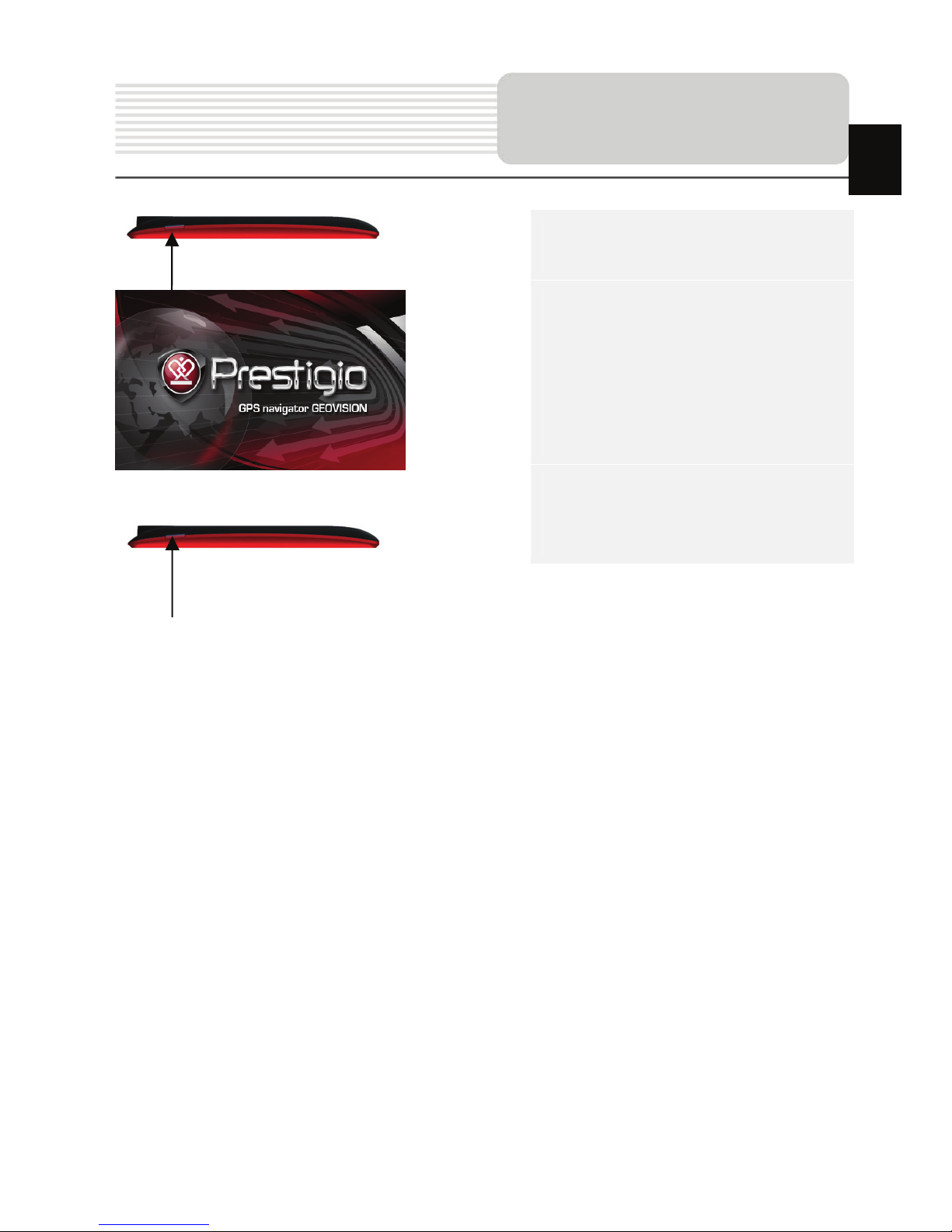
EN-7
1. Press and hold Power Button
to turn on device.
2. Shortly after the greeting screen
is shown, the main menu will be
displayed.
3. Tap the corresponding buttons
with touch pen included to
navigate various functions.
4. Press and hold Power Button
to turn off the device or to allow
the device to enter sleep mode.
Getting Started
EN
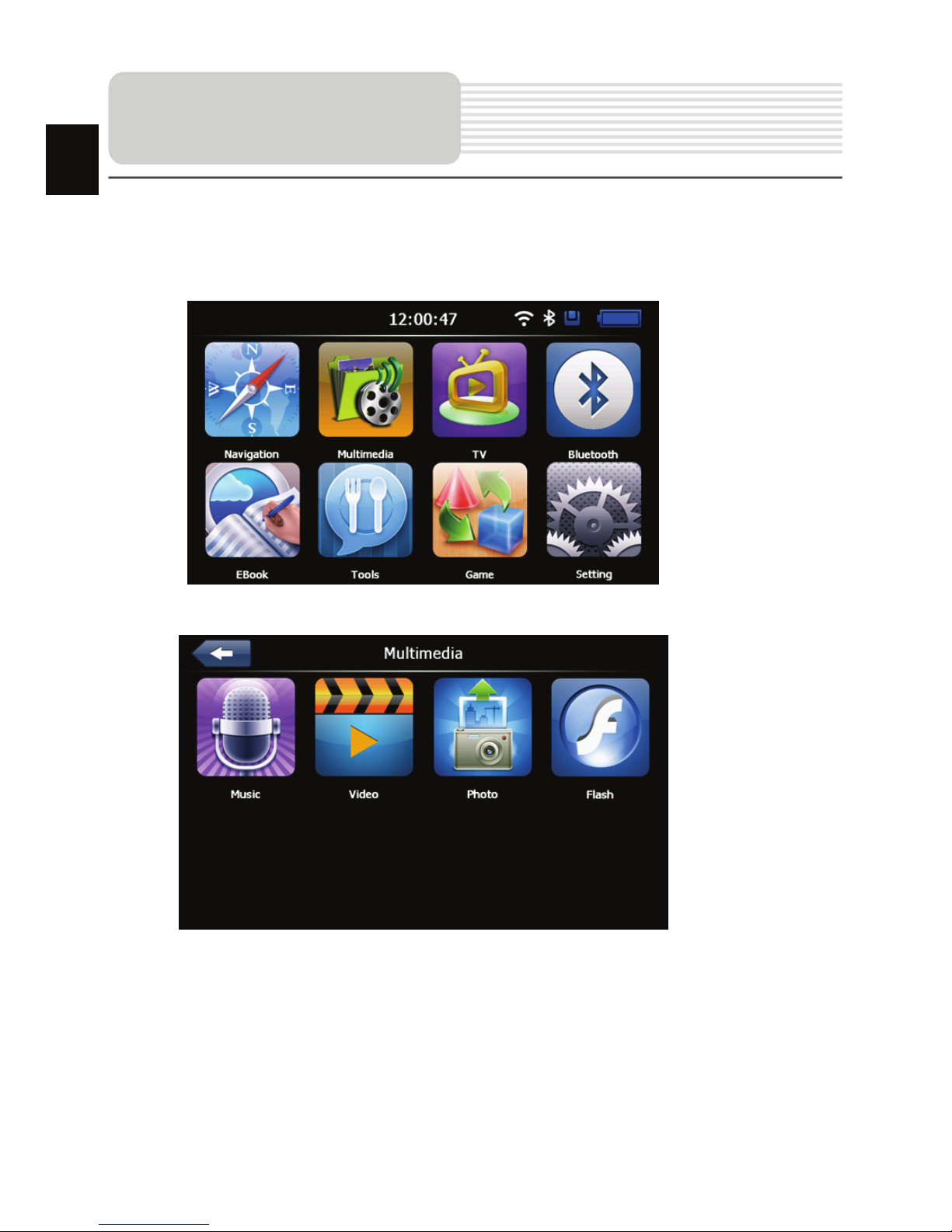
EN-8
Shortly after the welcome screen is shown, main menu will be displayed automatically.
The main menu consists of the following sections: Navigation, Multimedia, Analog TV,
Bluetooth, EBook, Tools, Game and Settings.
In the Multimedia, it shows the surface as below:
Main Menu
EN
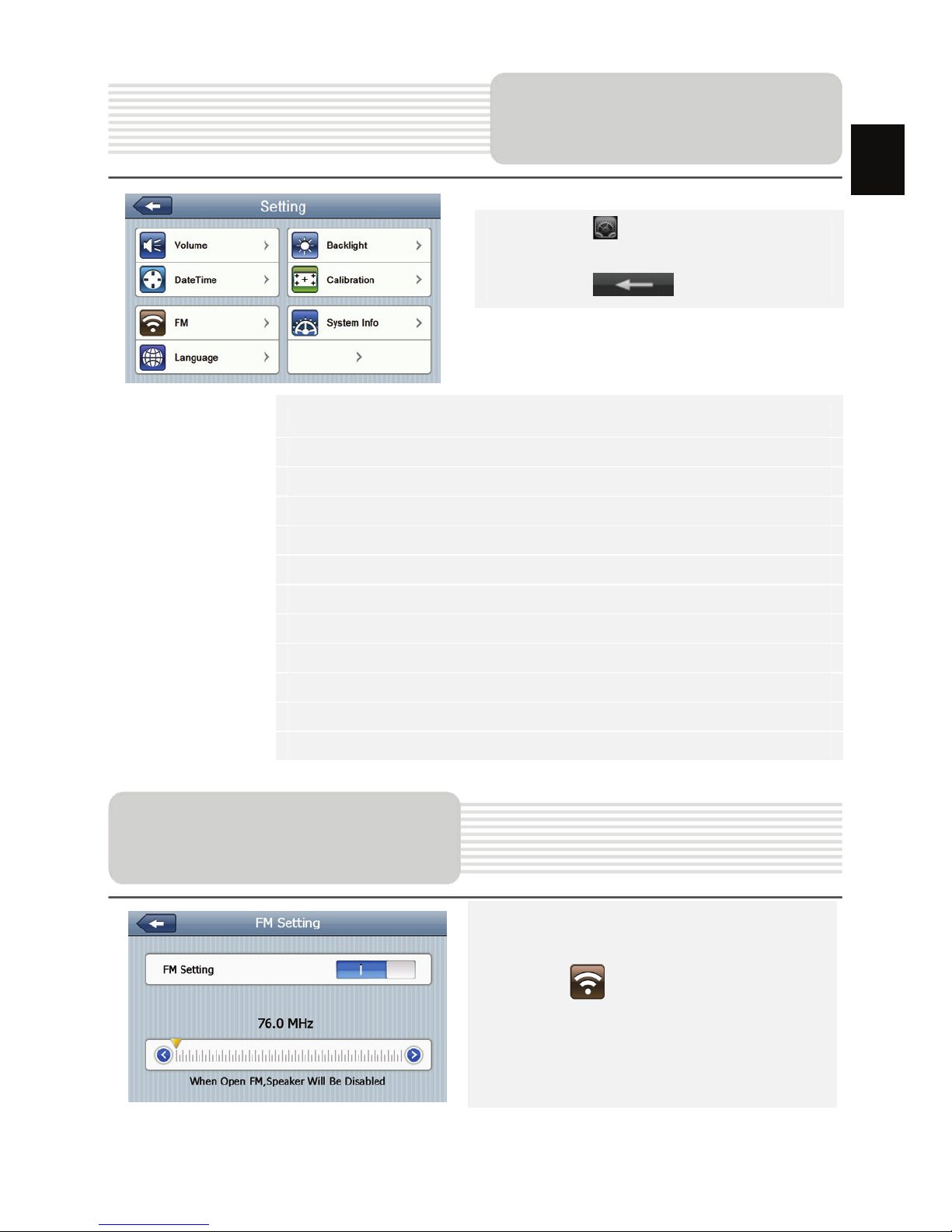
EN-9
z Tap on to enter System
settings.
z Tap on to exit.
Vol um e
Adjust sound volume.
Backlight Adjust the brightness of touch screen.
Date Time Set up Time Zone/Date/Time.
Calibration Calibrate the screen when position deviation occurs.
FM Transmit audio signals from the navigator to radio set.
Sys Info Show the system version and serial number etc.
Language Select desired language.
Navi Path Set navigation path
Factory default Return the default settings
GPS info Display signals data GPS received.
USB Set MASS STORAGE or MS ACTIVESYNC.
Wince Wince Operating system.
1. Tap on to enter FM function.
FM Transmitter
System Settings
EN
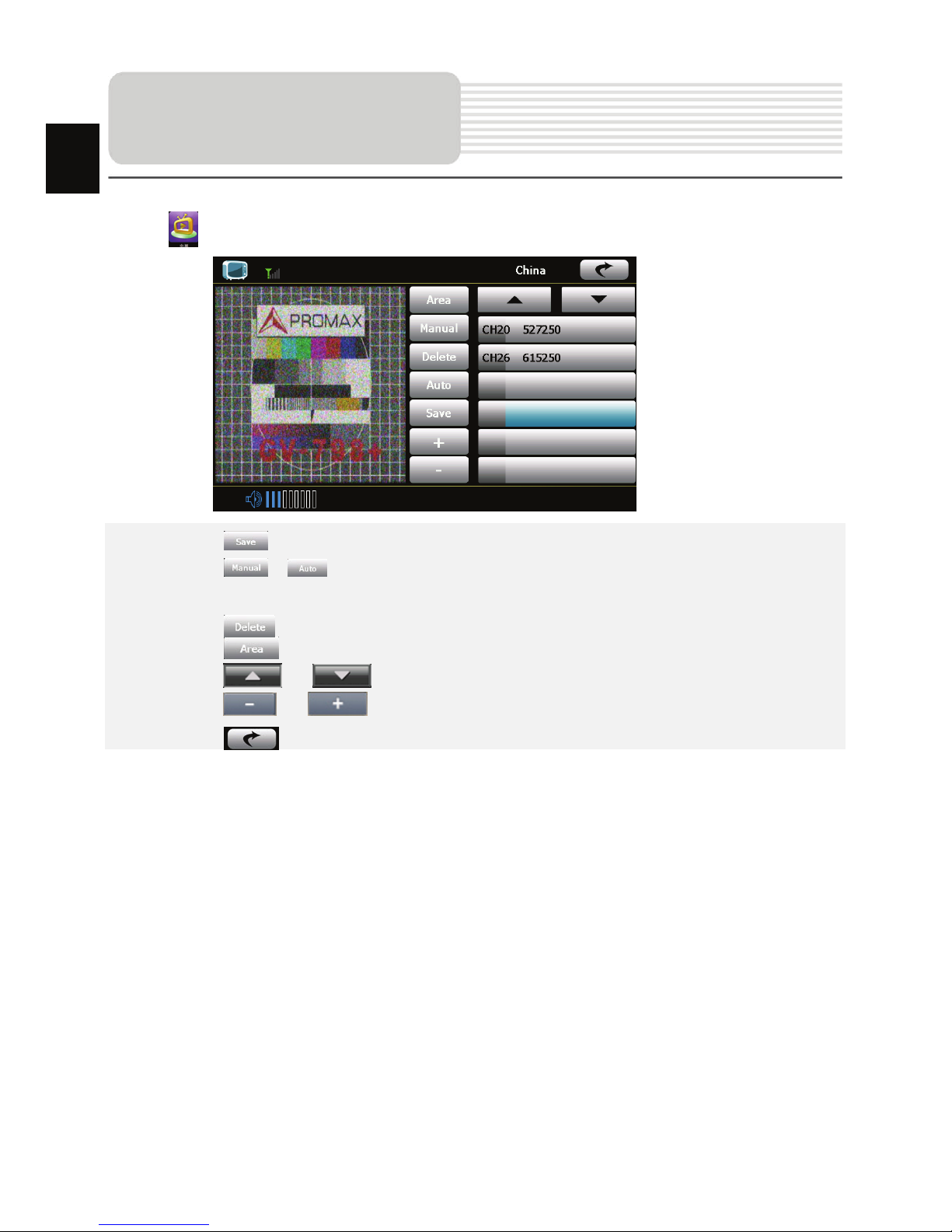
EN-10
Tap on to enter Analog TV mode detailed as follows.
z Tap on to store the current TV channel.
z Tap on / to manually/automatically search for a TV channel. Search
result is displayed in the list.
z Tap on to delete the desired channel.
z Tap on to select the region.
z Tap on / to turn to previous/next item.
z Tap on / to adjust volume.
z Tap on to exit the Analog TV mode.
Analog TV
EN
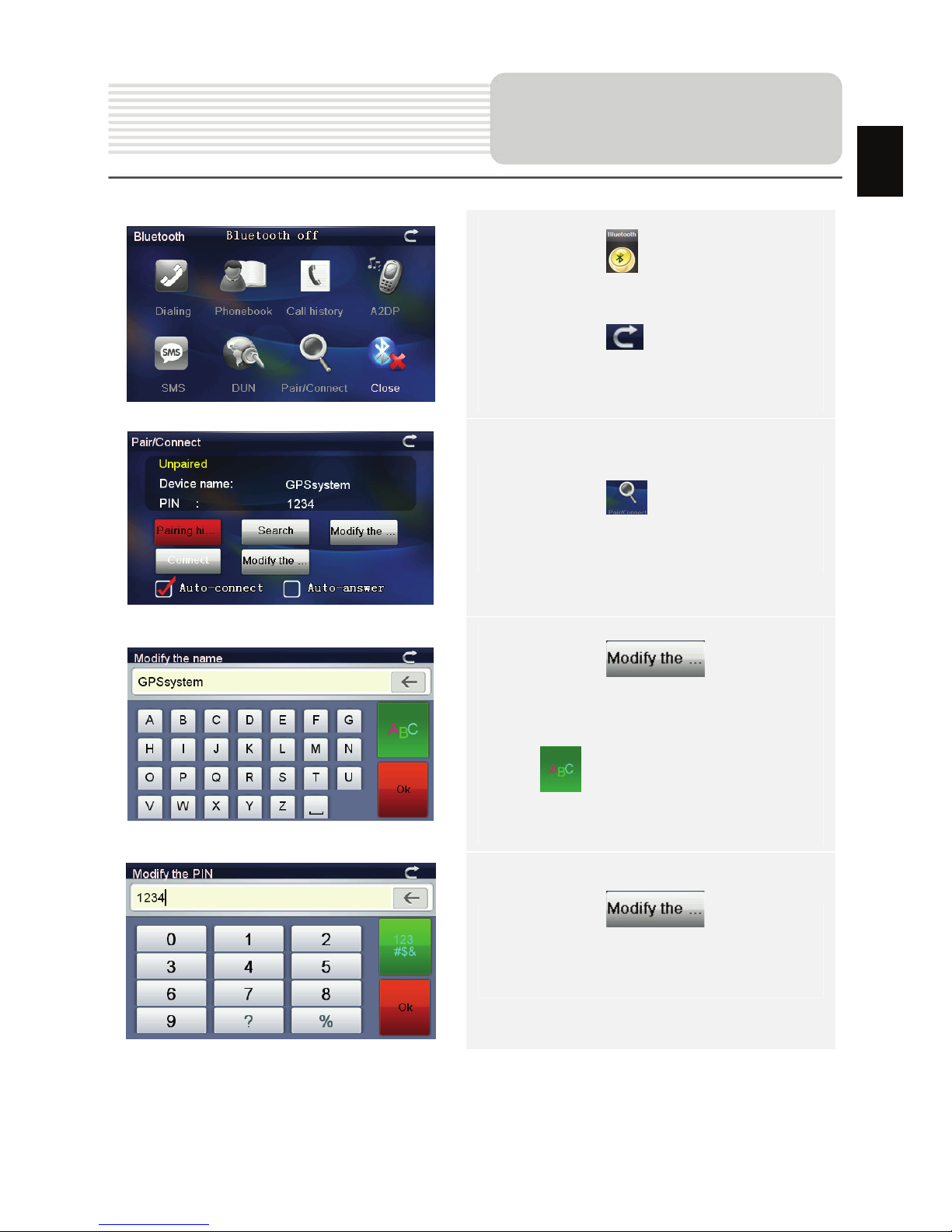
EN-11
1. Tap on to start using
Bluetooth function.
2. Tap on to exit the current
file
3. Tap on to open the
Bluetooth settings
4. Tap on to change
the device name, press the button
to switch between letter and
number input
5. Tap on to modify the
PIN.
Bluetooth Function
(Op
tional)
EN
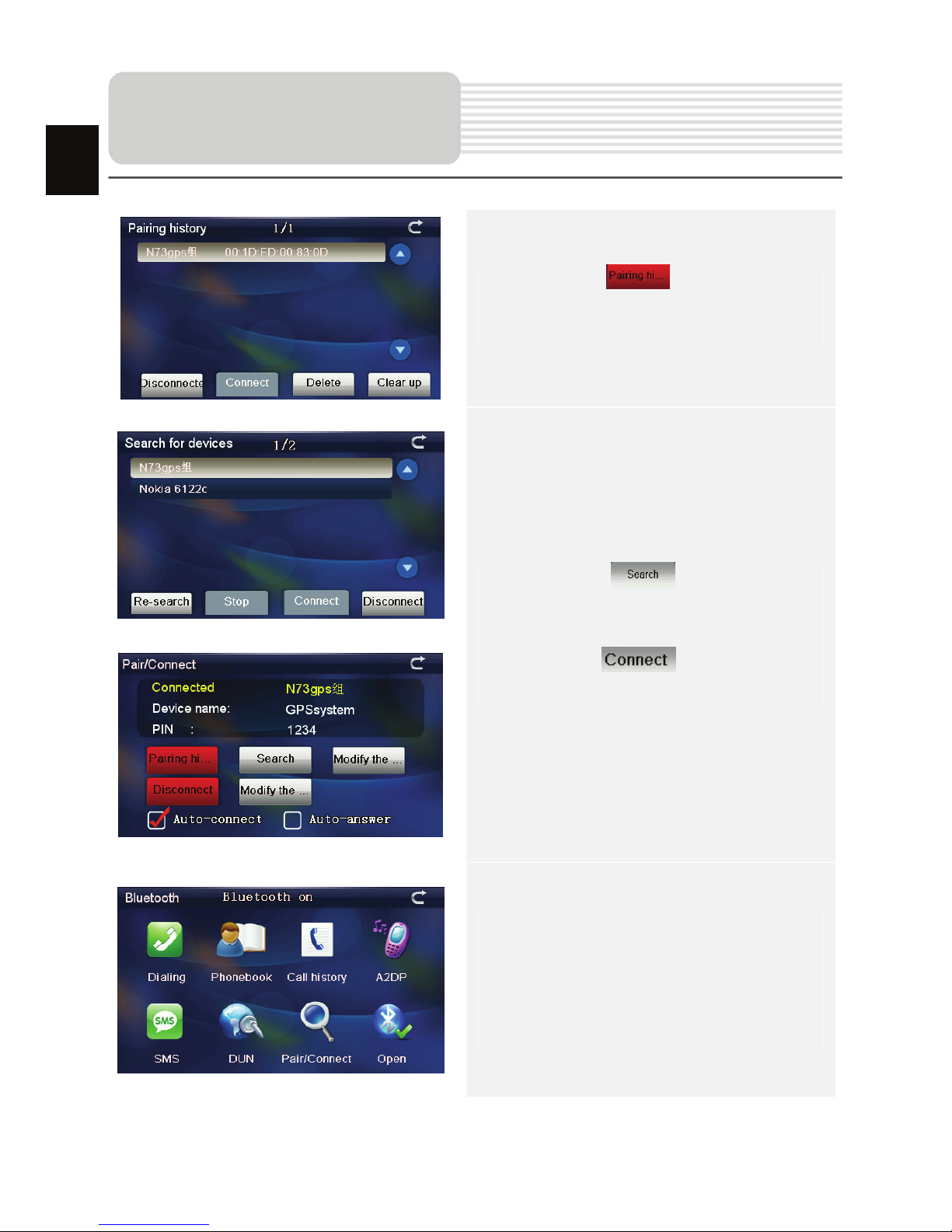
EN-12
6. Tap on to display the
connection history
7. Tap on. to search
Bluetooth devices
8. Select Bluetooth phone”N73gps”,
tap on , and enter the
PIN code 1234
9. After successful connection, then
exit from the current interface,
The main menu will be displayed
in colored pattern
Bluetooth Function
(Op
tional)
EN
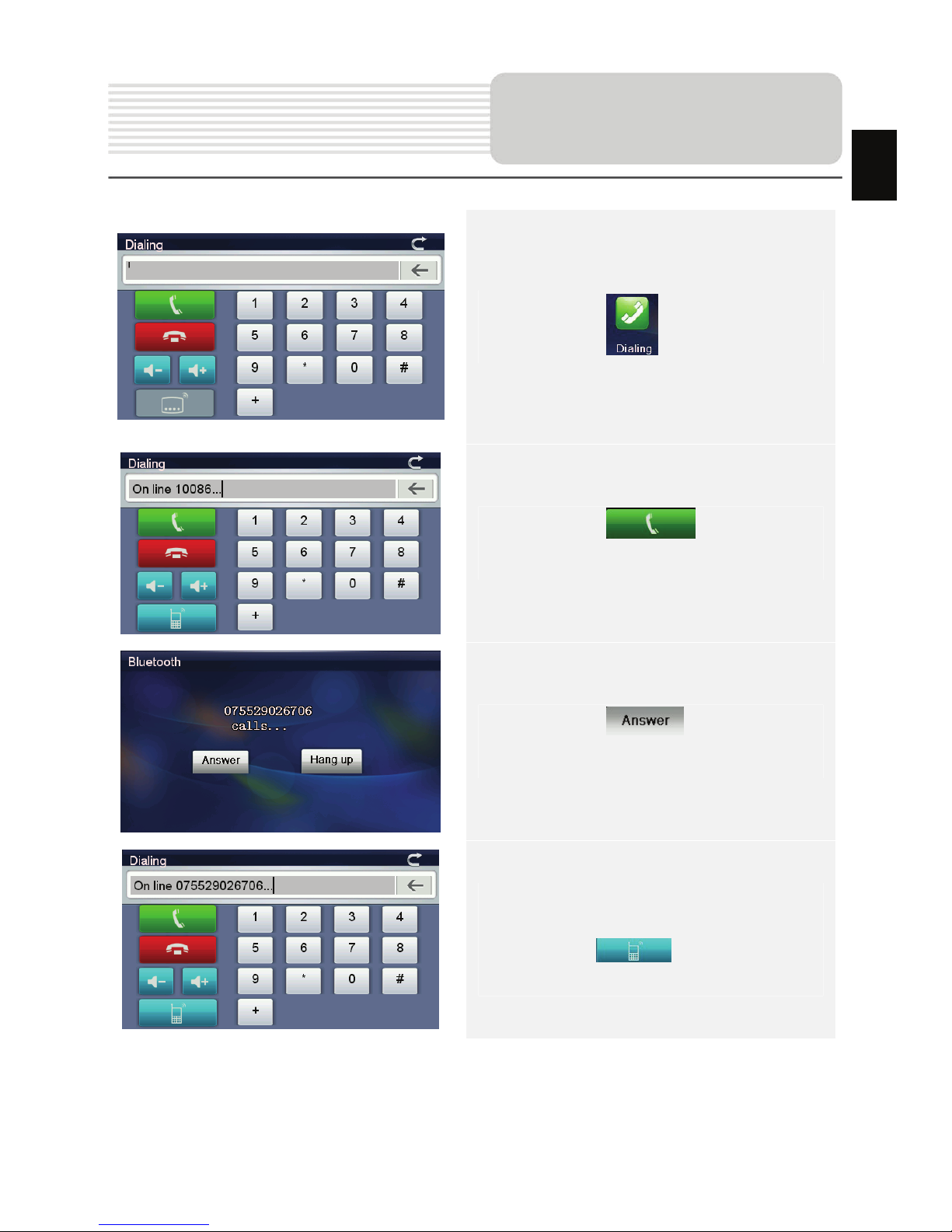
EN-13
10. Tap on to open dial pad
11. Tap on to dial the
phone number.
12. Tap on to answer the
incoming call
13. Calling number and its ID will be
displayed in the Incoming Call.
Ta p o n to switch phone
call between GPS and cell phone
Bluetooth Function
(Op
tional)
EN
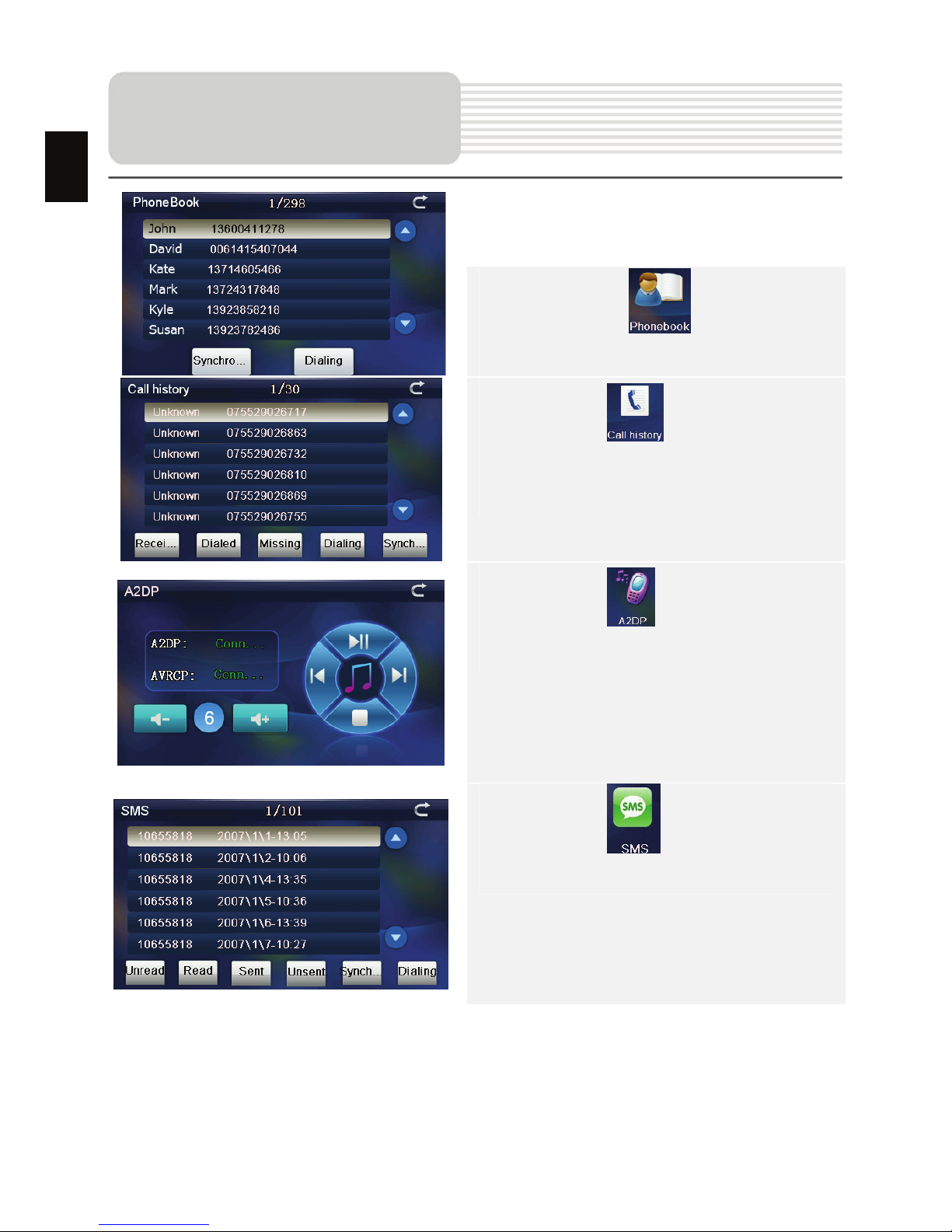
EN-14
14. Tap on to open the
phonebook
15. Tap on to open the call
history
16. Tap on to open the A2DP
17. Tap on to download SMS
from paired mobile phone.
Bluetooth Function
(Op
tional)
EN
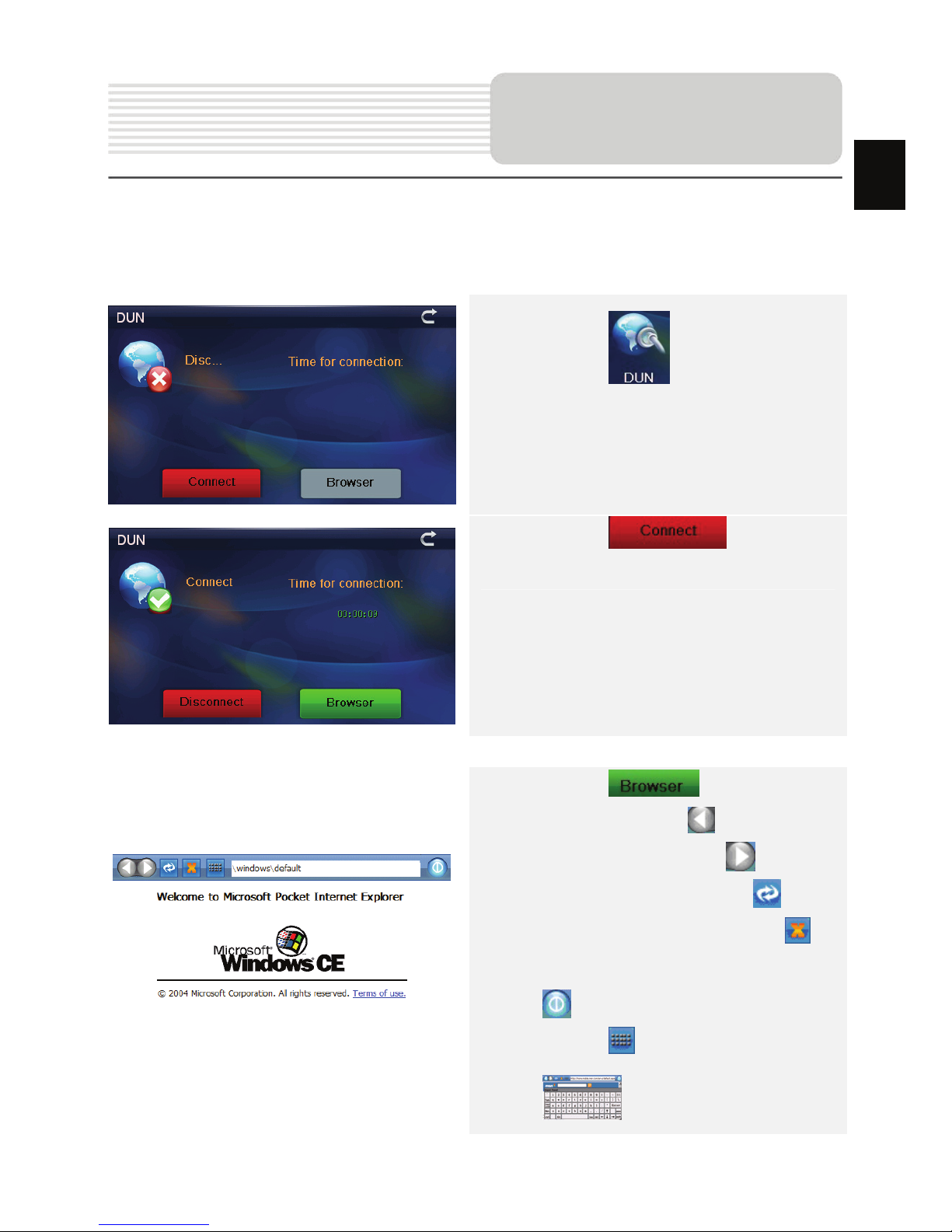
EN-15
The Dial up Networking (DUN) function allows you to connect your
navigation device to internet. To enable DUN, please turn on
Bluetooth.
18. Tap on to enter DUN
19. Tap on to establish
the connection.
20. Tap on to open IE
browser. Tap on to back to
the last page; Tap on to skip
to the next page; Tap on to
refresh the interface; Tap on to
stop opening the website; Tap on
to exit the current interface;
Tap on to enter input panel
DUN (Optional)
EN
 Loading...
Loading...