Page 1
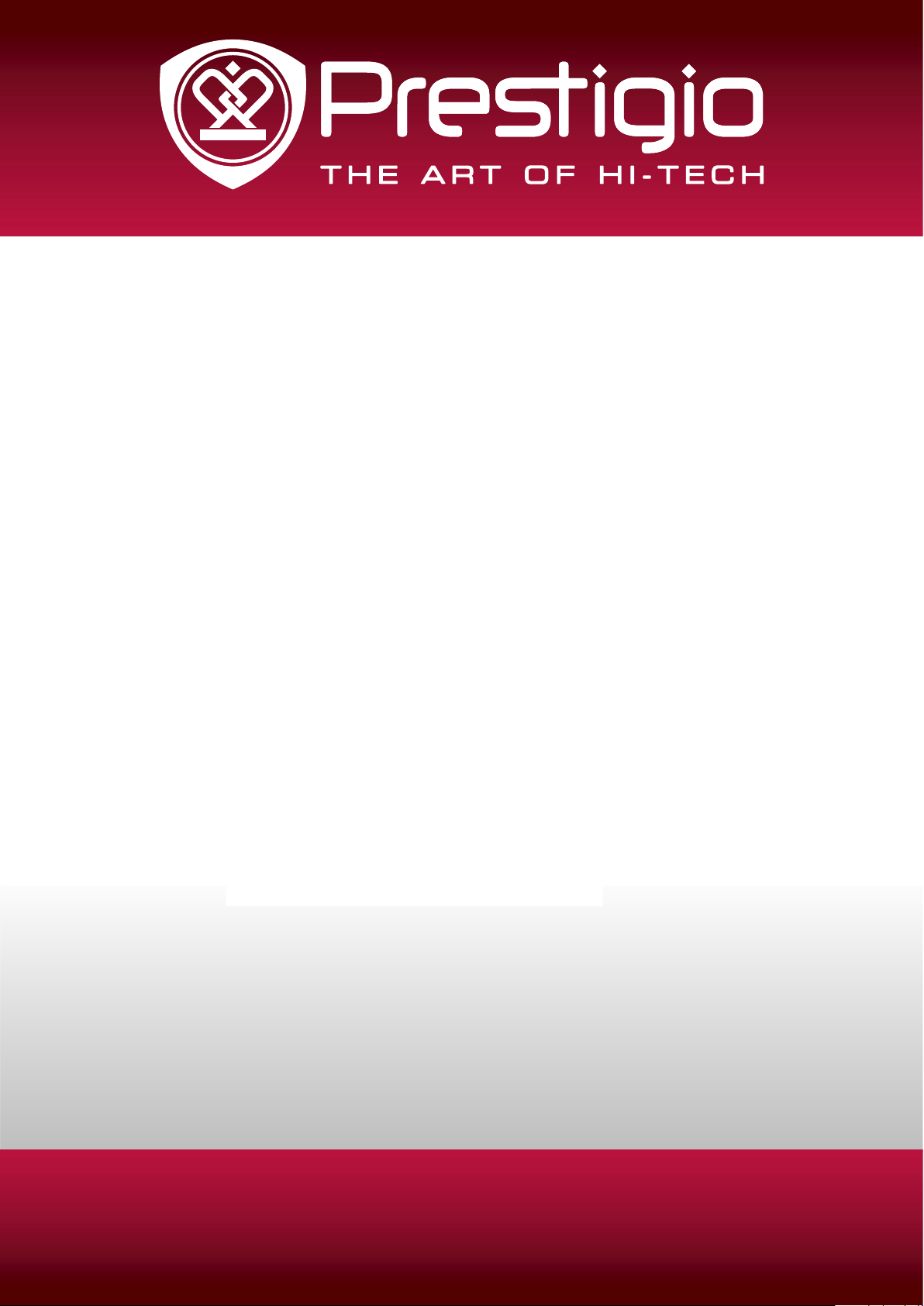
MultiPad 4 Diamond 7.85 3G
PMP7079D3G_QUAD|PMP7079E3G_QUAD
Tablet PC
Uživatelská příručka
Verze 1.0
www.prestigio.com
Page 2
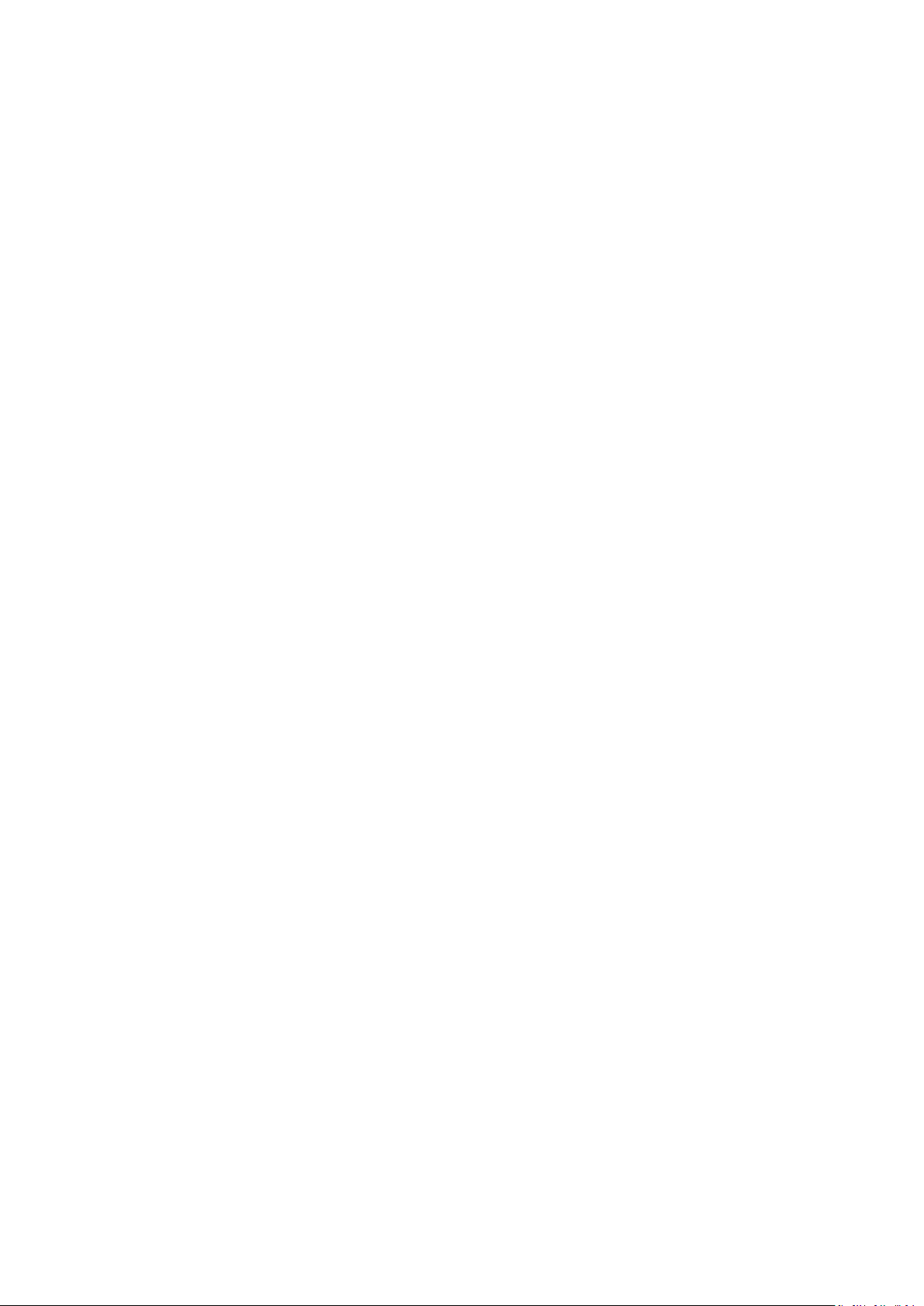
Společné informace
Vážení zákazníci,
děkujeme, že jste si zvolili produkt Prestigio MultiPad Tablet PC. Než začnete svůj nový tablet
používat, přečtěte si prosím pečlivě tuto příručku, abyste se seznámili se všemi jeho funkcemi.
Uschovejte si prosím tuto příručku, abyste do ní mohli v budoucnu nahlédnout, pokud byste
měli jakýkoli dotaz týkající se zařízení. Tato příručka obsahuje informace o bezpečnostních
pokynech, technických specifikacích zařízení Prestigio MultiPad Tablet PC, základních funkcích
předinstalovaného softwaru, nastavení a mnoho dalších užitečných informací, které vám usnadní
používání zařízení, operačního systému Android a jednotlivých aplikací.
Zřeknutí se odpovědnosti
U produktů společnosti Prestigio dochází k neustálému vývoji a zlepšování, takže u finálního
zařízení lze najít určité drobné odlišnosti ve vzhledu či funkcích, jež jsou uváděny v této příručce.
Snažíme se zaručit přesnost a úplnost informací a postupů uvedených v této uživatelské příručce.
Neneseme žádnou odpovědět za chyby či opomenutí. Společnost Prestigio si vyhrazuje právo bez
upozornění provádět jakékoli změny tohoto produktu.
Důležité bezpečnostní pokyny
Vaše zařízení Prestigio MultiPad Tablet PC je vyrobeno a navrženo pro mobilní použití. Pečlivě si
prosím prostudujte následující pokyny. Pomohou vám používat zařízení tak, aby nehrozila žádná
bezpečnostní rizika, a jejich dodržováním udržíte svůj tablet v dobrém stavu:
1. Nepokládejte na tablet MultiPad žádné předměty, protože by mohly poškrábat displej.
2. Tablet MultiPad by neměl být vystavován extrémním změnám teploty.
3. Chraňte jej před přímým slunečním svitem a zdroji tepla.
4. Chraňte zařízení před vlhkostí, prašným prostředím i kouřem, protože by mohlo dojít k
poškození tabletu.
5. Tablet MultiPad nesmí přijít do styku s aktivními chemikáliemi.
6. Nepokládejte tablet MultiPad ne nerovný či nestabilní povrch. Kdyby zařízení spadlo, mohlo by
dojít k poškození LCD displeje, na což se nevztahuje záruka.
7. Nevystavujte tablet MultiPad silnému magnetickému či elektrickému záření.
8. Chraňte tablet MultiPad před nárazy a extrémním tlakem.
9. Provozní teplota: Tento tablet MultiPad lze používat pouze v prostředích s okolní teplotou mezi
0 °C (32 °F) a 45 °C (113 °F).
10. Nepřipojujte do zařízení MultiPad jiná zařízení či předměty, jejich zdířky neodpovídají
standardu vašeho tabletu.
11. Nepoužívejte tablet MultiPad za deště – NEJEDNÁ se o vodotěsné zařízení. Chraňte tablet před
prachem, nečistotami a vysokou vlhkostí.
12. Nepoužívejte tablet MultiPad během řízení vozidla.
13. Používejte pouze nabíječky schválené výrobcem. Použití neoriginálních nabíječek může
poškodit zařízení a vás zranit.
14. Tablet MultiPad může během nabíjení či běžného používání vyzařovat teplo. Nepokládejte
jej na měkký povrch či na místa, která by mohla omezovat běžnému rozptylu tepla, což by mohlo
vést k přehřátí zařízení. Nenechávejte si tablet MultiPad ležet v klíně nebo na jiné části těla, aby
nedošlo k problému či poranění způsobenému vystavením příliš vysoké teplotě.
15. Jakmile je tablet MultiPad nabitý, odpojte jej z elektrické zásuvky.
16. Neovládejte dotykový displej pomocí pera či jiného ostrého předmětu. Dotykový displej čistěte
měkkým hadříkem. V případě potřeby můžete hadřík před čištěním i drobně navlhčit. Nikdy k
čistění nepoužívejte brusiva či čisticí prostředky.
17. NEROZMONTOVÁVEJTE tablet MultiPad. Opravy může provádět pouze certifikovaný servisní
technik společnosti Prestigio.
18. Vždy tablet MultiPad vypínejte, chcete-li nainstalovat či odebrat externí zařízení, která
nepodporují připojení za běhu.
19. Během vzlétání a přistávání letadla musí zůstat tablet MultiPad vypnutý.
Informace o záruce
Informace o záruce naleznete na adrese www.prestigio.com/service. Záruční doba zařízení
MultiPad Tablet PC je 2 roky.
Page 3
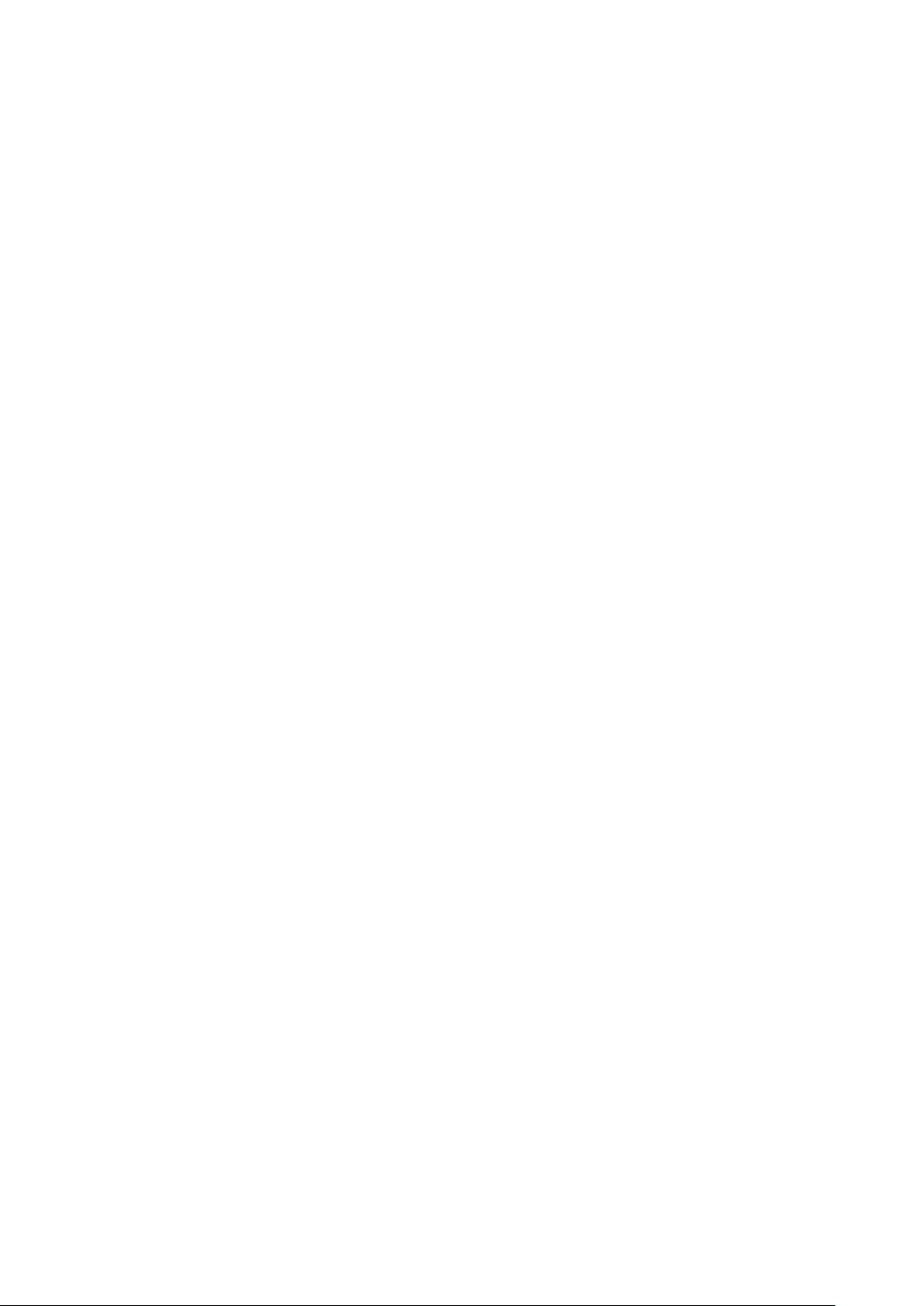
Obsah
1. Rozbalení ......................................................................................................................... 1
Otevřete balení .......................................................................................................................1
Přehled tabletu .......................................................................................................................1
Tlačítka ....................................................................................................................................1
2. Začínáme ......................................................................................................................... 2
Vložení SIM karty ....................................................................................................................2
Vložení paměťové karty ..........................................................................................................2
Zapnutí tabletu ........................................................................................................................3
Domovské obrazovky .............................................................................................................. 3
Výpis nabídky ..........................................................................................................................4
3. Základy ............................................................................................................................ 5
Tipy k dotykovému ovládání ...................................................................................................5
Pohybová gesta .......................................................................................................................6
Nabíjení baterie .......................................................................................................................6
Připojení k PC ..........................................................................................................................7
Uzamčení a odemčení obrazovky ............................................................................................7
Hlasové ovládání ..................................................................................................................... 8
Nedávno použité aplikace .......................................................................................................8
Oznamovací panel ...................................................................................................................9
Psaní textu .............................................................................................................................10
Používání widgetů .................................................................................................................11
Aktualizace systému ..............................................................................................................11
Stavové ikony ........................................................................................................................ 12
4. Web a síť ........................................................................................................................ 13
Připojení k internetu .............................................................................................................13
VPN........................................................................................................................................16
Procházení webu ...................................................................................................................16
5. Aplikace ......................................................................................................................... 18
Služba Play Store ...................................................................................................................18
Správa aplikací.......................................................................................................................18
6. Pošta .............................................................................................................................. 19
Nastavení e-mailového účtu .................................................................................................19
Odeslání pošty .......................................................................................................................19
Zobrazení pošty .....................................................................................................................19
Odpověď na e-mail ................................................................................................................20
Smazání e-mailu ....................................................................................................................20
Gmail .....................................................................................................................................20
Page 4
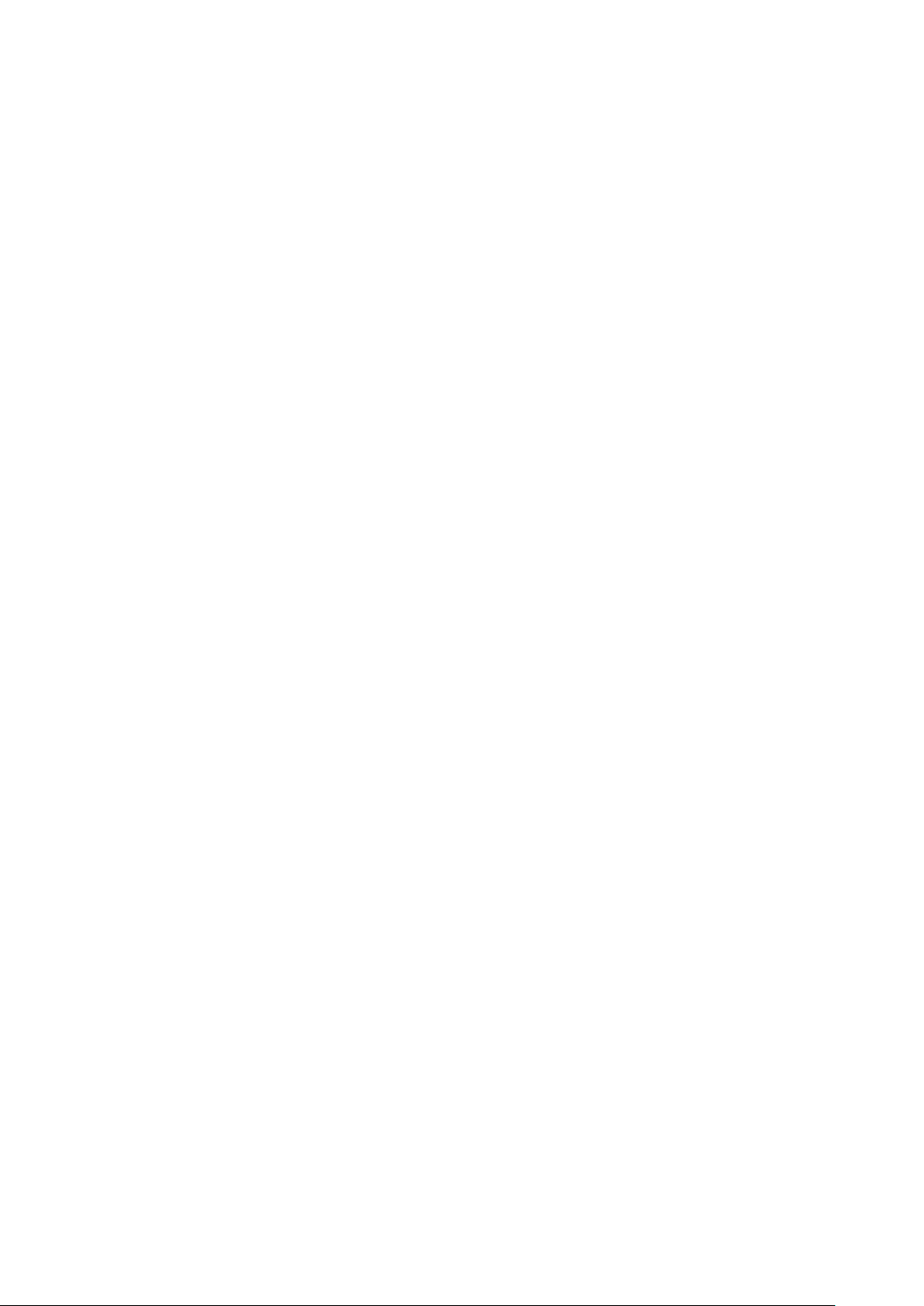
7. Fotoaparát ..................................................................................................................... 22
Přehled fotoaparátu .............................................................................................................. 22
Fotografování ........................................................................................................................23
Fotografování autoportrétu ..................................................................................................23
Fotografování panoramatického snímku ..............................................................................23
Fotografování sérií snímků ....................................................................................................23
HDR .......................................................................................................................................23
Záznam videa ........................................................................................................................24
Scény fotoaparátu .................................................................................................................24
Nastavení fotoaparátu a videa ..............................................................................................24
8. Multimédia .................................................................................................................... 26
Galerie ..................................................................................................................................26
Přehrávač videa .....................................................................................................................29
Přehrávač hudby ...................................................................................................................30
FM rádio ................................................................................................................................31
Hlasový záznamník ................................................................................................................32
9. Telefon ........................................................................................................................... 34
Volání ....................................................................................................................................34
Přijetí hovoru ........................................................................................................................ 34
Odmítnutí hovoru .................................................................................................................34
Ukončení hovoru ...................................................................................................................34
Kontakty ................................................................................................................................34
Použití rychlé volby ...............................................................................................................36
Volání telefonního čísla v textové zprávě .............................................................................36
Volání telefonního čísla v e-mailu .........................................................................................36
Nastavení konferenčního hovoru ..........................................................................................36
Nouzové volání ......................................................................................................................37
10. Zprávy ............................................................................................................................ 38
Odeslání zprávy .....................................................................................................................38
Kontrola zprávy ..................................................................................................................... 38
Odpověď na zprávu ...............................................................................................................38
Přeposílání zprávy ................................................................................................................. 39
Mazání zpráv .........................................................................................................................39
Vytvoření zástupce konverzace .............................................................................................39
Zprávy „WAP push“ ...............................................................................................................39
11. Bluetooth ....................................................................................................................... 40
Zapnutí funkce Bluetooth ..................................................................................................... 40
Spárování se zařízením Bluetooth ......................................................................................... 40
Zrušení párování se zařízením Bluetooth ..............................................................................40
Page 5
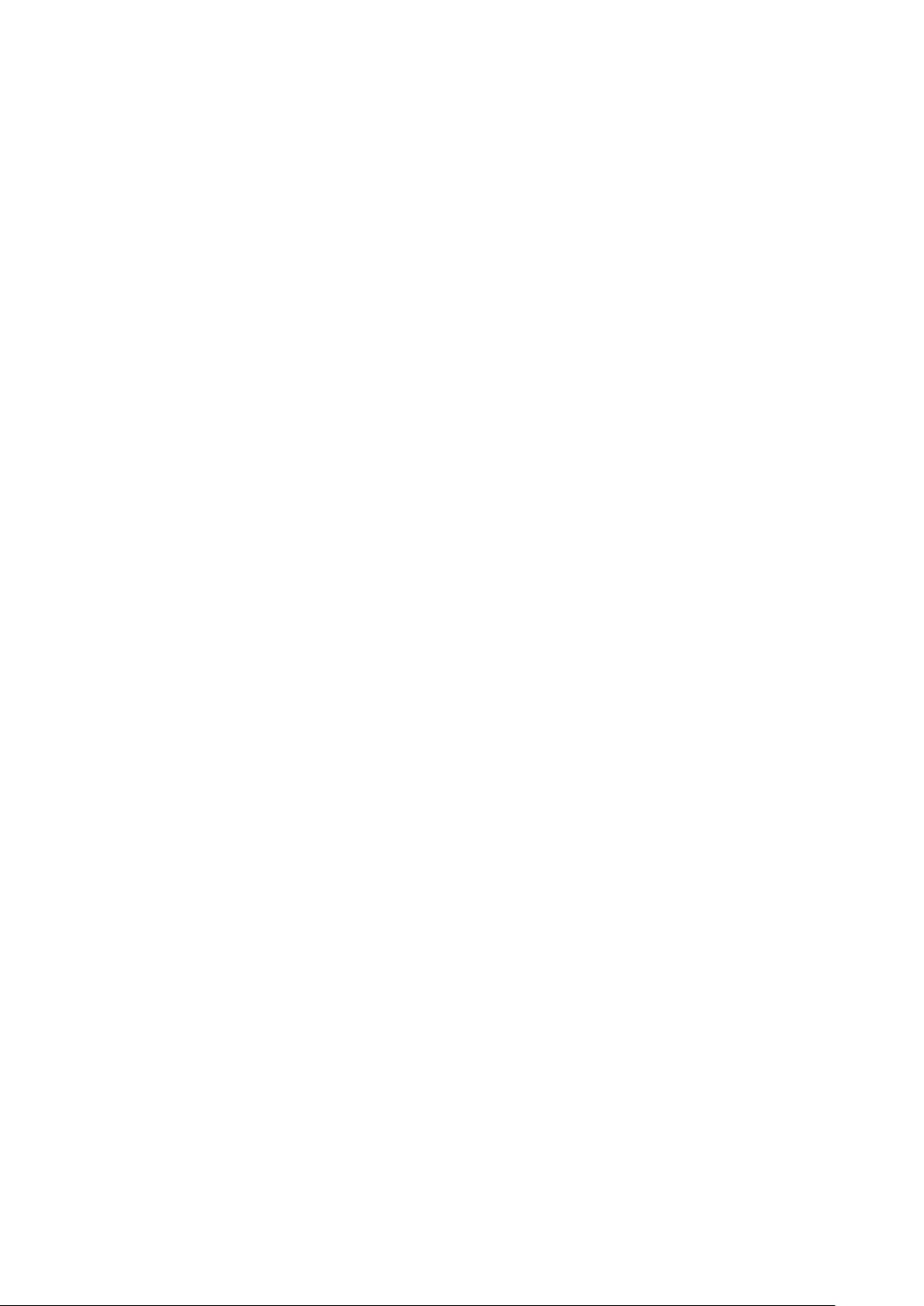
Příjem dat prostřednictvím rozhraní Bluetooth ....................................................................40
Odesílání dat prostřednictvím rozhraní Bluetooth ...............................................................40
12. eReader Prestigio ........................................................................................................... 41
Přehled čtečky elektronických knih .......................................................................................41
Stažení elektronické knihy ....................................................................................................41
Čtení elektronické knihy ........................................................................................................41
Nastavení čtečky elektronických knih ...................................................................................42
13. Cestování a mapy ........................................................................................................... 43
Google maps .........................................................................................................................43
14. Moje soubory a úložiště ................................................................................................. 44
Moje soubory ........................................................................................................................44
Úložiště..................................................................................................................................44
15. Obslužné programy ....................................................................................................... 46
Hodiny ...................................................................................................................................46
Kalendář ................................................................................................................................47
Kalkulačka .............................................................................................................................48
Vyhledávání Google ..............................................................................................................48
16. Nastavení tabletu ........................................................................................................... 49
Bezdrátová připojení a sítě ...................................................................................................49
Zařízení ..................................................................................................................................50
Osobní ...................................................................................................................................50
Účty .......................................................................................................................................51
Systém ...................................................................................................................................51
17. Technické parametry ...................................................................................................... 52
18. Odstraňování problémů ................................................................................................. 53
Page 6
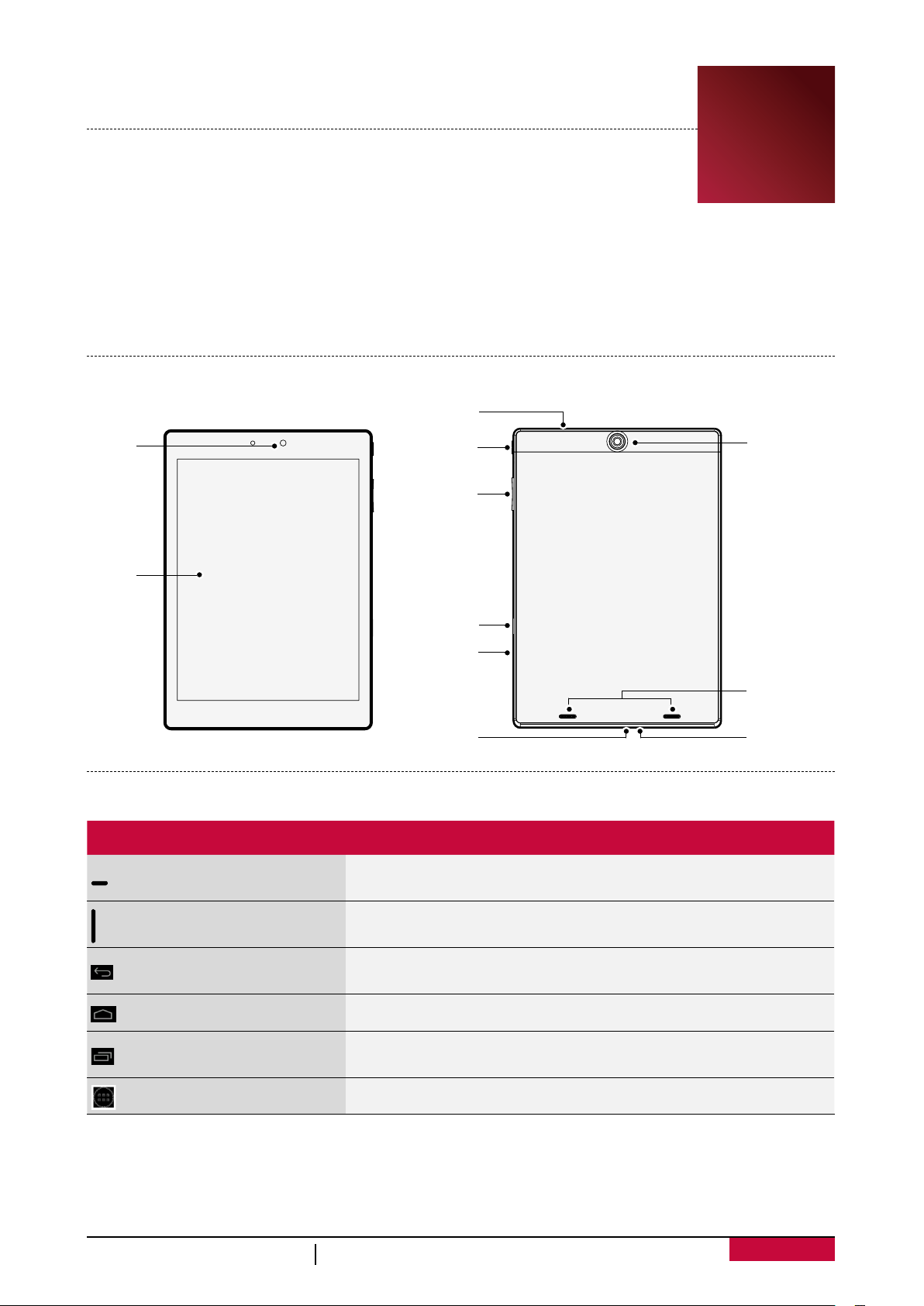
1. Rozbalení
Otevřete balení
• Prestigio MultiPad
• Cestovní nabíječka
• Pouzdro na přenášení
• USB kabel
• OTG kabel
• Stručný návod k obsluze
• Právní a bezpečnostní upozornění
• Záruční list
Přehled tabletu
Přední
fotoaparát
Dotyková
obrazovka
Konektor sluchátek
Tlačítko napájení
Tlačítko hlasitosti
Slot pro
paměťovou kartu
Slot pro SIM kartu
1
Zadní fotoaparát
Konektor Micro USB
Tlačítka
Tlačítko Definice Funkce
Napájení
Hlasitost • Press to adjust the volume.
Zpět
Domů • Tap to return to home screen.
Nedávno spuštěné
aplikace
Výpis nabídky • Tap to open the list menu.
• Press and hold to power on or off your tablet.
• Press to lock or unlock the screen display.
• Tap to return to the previous screen.
• Tap to hide the onscreen keyboard when it is opened.
• Tap to open the list of recent apps.
Reproduktor
Mikrofon
Uživatelská příručka MultiPad PMP7079D3G_QUAD|PMP7079E3G_QUAD
1
Page 7
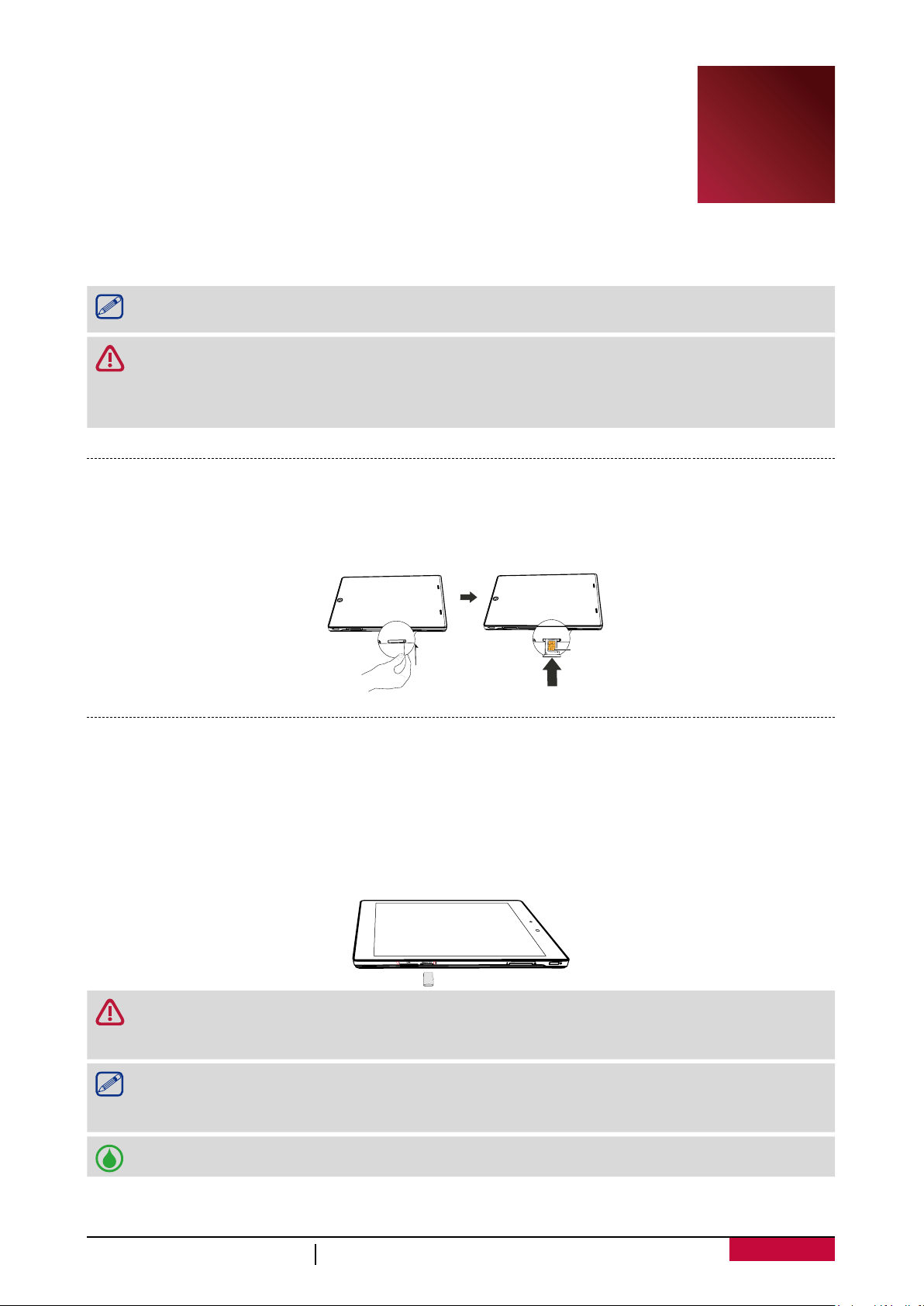
2. Začínáme
Blahopřejeme k nákupu a vítáme vás ve světě Prestigio.
Chcete-li si svůj produkt užít opravdu naplno a poznat všechny možnosti, které
společnost Prestigio nabízí, přejděte na webovou stránku:
http://www.prestigio.com/catalogue/MultiPads
Další podrobnosti o tomto produktu se dozvíte na webové stránce:
http://www.prestigio.com/support
Před použitím zařízení si prosím přečtěte část „Právní a bezpečnostní upozornění“ na
krabici.
• Nezakrývejte oblast s anténou rukou ani jinými předměty. Mohlo by dojít k problémům s
připojením.
• Chraňte dotykový displej před kontaktem s vodou. Ve vlhkých podmínkách nebo při
kontaktu s vodou může dojít k poruše dotykového displeje.
Vložení SIM karty
Chcete-li vložit SIM kartu, postupujte podle níže uvedených kroků.
1. Chcete-li sejmout kryt SIM karty, zasuňte hrot do otvoru na tomto krytu.
2. Vložte SIM kartu na správné místo a vraťte kryt zpět.
Poznámka: Použít je třeba standardní Nano SIM kartu.
2
Nano-SIM Card
Vložení paměťové karty
Paměť tabletu můžete rozšířit přidáním Micro SD karty, čímž získáte více místa pro ukládání dalších
multimediálních souborů. V závislosti na výrobci a typu vaší paměťové karty nemusí být zaručena
kompatibilita konkrétní karty se zařízením.
1. Vložte paměťovou kartu tak, aby zlatě zbarvené kontakty mířily dolů.
2. Zatlačte paměťovou kartu do slotu, dokud nezapadne na místo.
Některé paměťové karty nemusí být se zařízením plně kompatibilní. Pokud použijete
nekompatibilní kartu, může dojít k poškození zařízení nebo paměťové karty či k poškození
dat, která jsou na ní uložena.
• Časté zapisování a mazání dat zkracuje životnost paměťových karet.
• Po vložení paměťové karty do zařízení se zobrazí adresář na paměťové kartě: Průzkumník
souborů ES > SD karta.
Vyjmutí paměťové karty: zatlačte na kartu, a když se povysune ze zařízení, vytáhněte ji ven.
Uživatelská příručka MultiPad PMP7079D3G_QUAD|PMP7079E3G_QUAD
2
Page 8
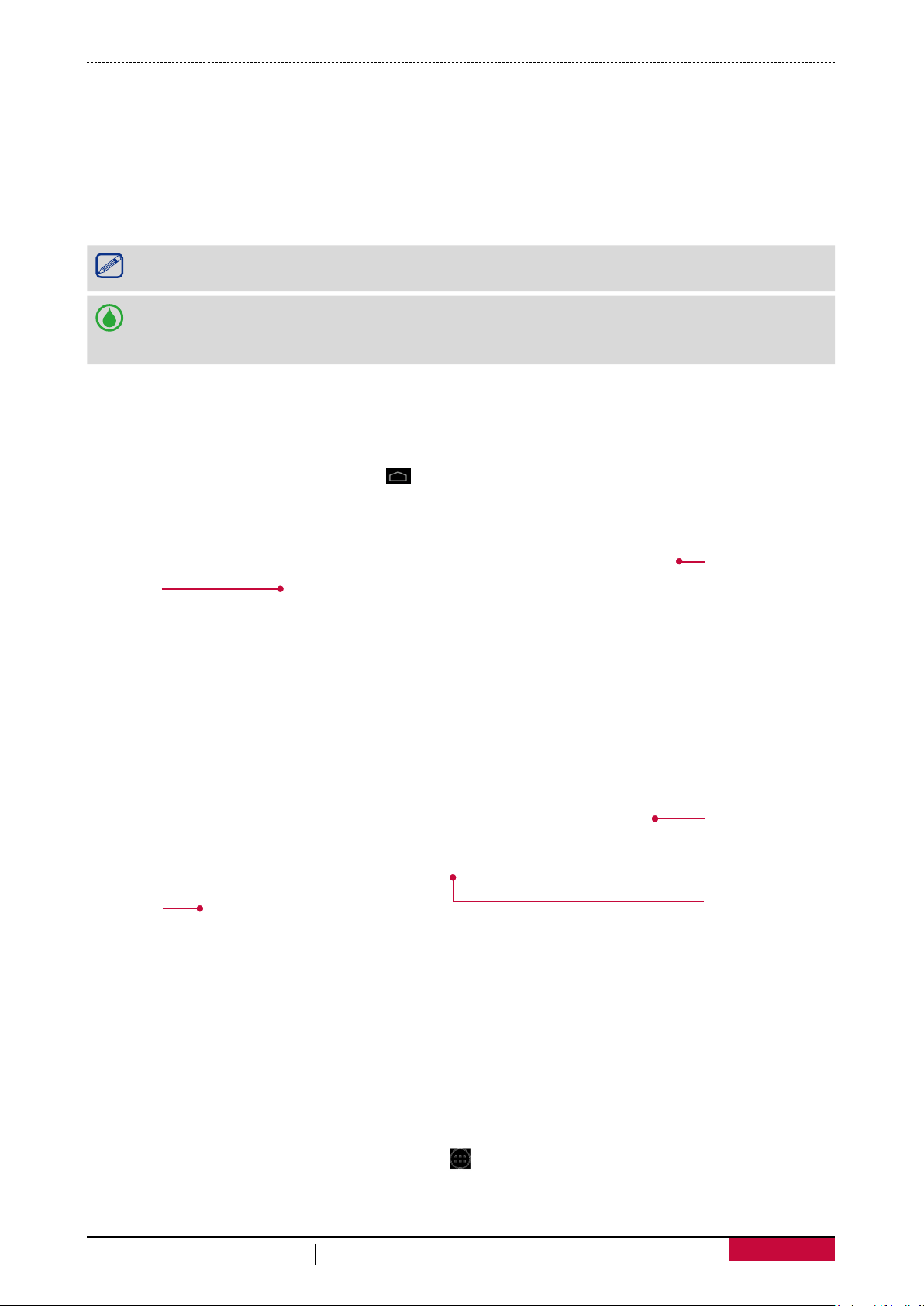
Zapnutí tabletu
Tablet zapněte stisknutím a několikasekundovým podržením tlačítka Napájení.
1. Když zařízení zapínáte poprvé, nastavte jej podle pokynů na obrazovce.
2. Po nastavení tabletu se na obrazovce objeví průvodce instalací Prestigio. Ten vám nabídne
několik tipů na aplikace jiných výrobců. Klepněte na aplikace, které chcete do tabletu
nainstalovat. Aplikace nainstalujte podle pokynů na obrazovce.
3. Instalace aplikací do tabletu může chvíli trvat.
Chcete-li tablet vypnout, stiskněte a podržte tlačítko Napájení. Poté ve vyskakovacím okně
klepněte na volbu Vypnout.
Pokud nenainstalujete aplikace, které vám při prvním spuštění nabídne průvodce instalací
Prestigio, můžete je klepnutím na ikonu Průvodce instalací Prestigio na domovské
obrazovce nainstalovat později.
Domovské obrazovky
Domovská obrazovka je počátečním bodem, z něhož lze přistupovat ke všem funkcím vašeho
tabletu. Domovská obrazovka se skládá z několika panelů. Na další panely se dostanete přetažením
vlevo nebo vpravo. Klepnutím na volbu se vrátíte na domovskou obrazovku. Můžete přidávat
své oblíbené aplikace, zkratky, složky a widgety, abyste je měli neustále po ruce. Domovská
obrazovka vašeho tabletu se skládá z těchto oblastí:
Stavový pruh
Vyhledávání
Google
Aplikace a
widgety
Klepnutím vstoupíte
Klávesy na
obrazovce
Nastavení tapety
Jako tapetu domovské obrazovky si můžete vybrat svoji oblíbenou fotografii. Buď si můžete vybrat
z dostupných tapet, nebo můžete použít jakýkoli vyfotografovaný snímek.
1. Klepněte na prázdné místo na domovské obrazovce a podržte jej stisknuté.
2. Zvolte jednu z těchto možností: Galerie, Živé tapety, Video tapeta nebo Tapety.
3. Vyberte obrázek a klepněte na volbu Nastavit tapetu. Nebo vyberte obrázek, přetažením rámu
změňte jeho velikost a poté klepněte na volbu OK.
do výpisu nabídky
Přidání ikony aplikace na domovskou obrazovku
1. Na domovské obrazovce klepnutím na volbu otevřete výpis nabídky.
2. Klepněte na ikonu aplikace a podržte ji.
3. Přetáhněte ji na náhled panelu.
Uživatelská příručka MultiPad PMP7079D3G_QUAD|PMP7079E3G_QUAD
3
Page 9
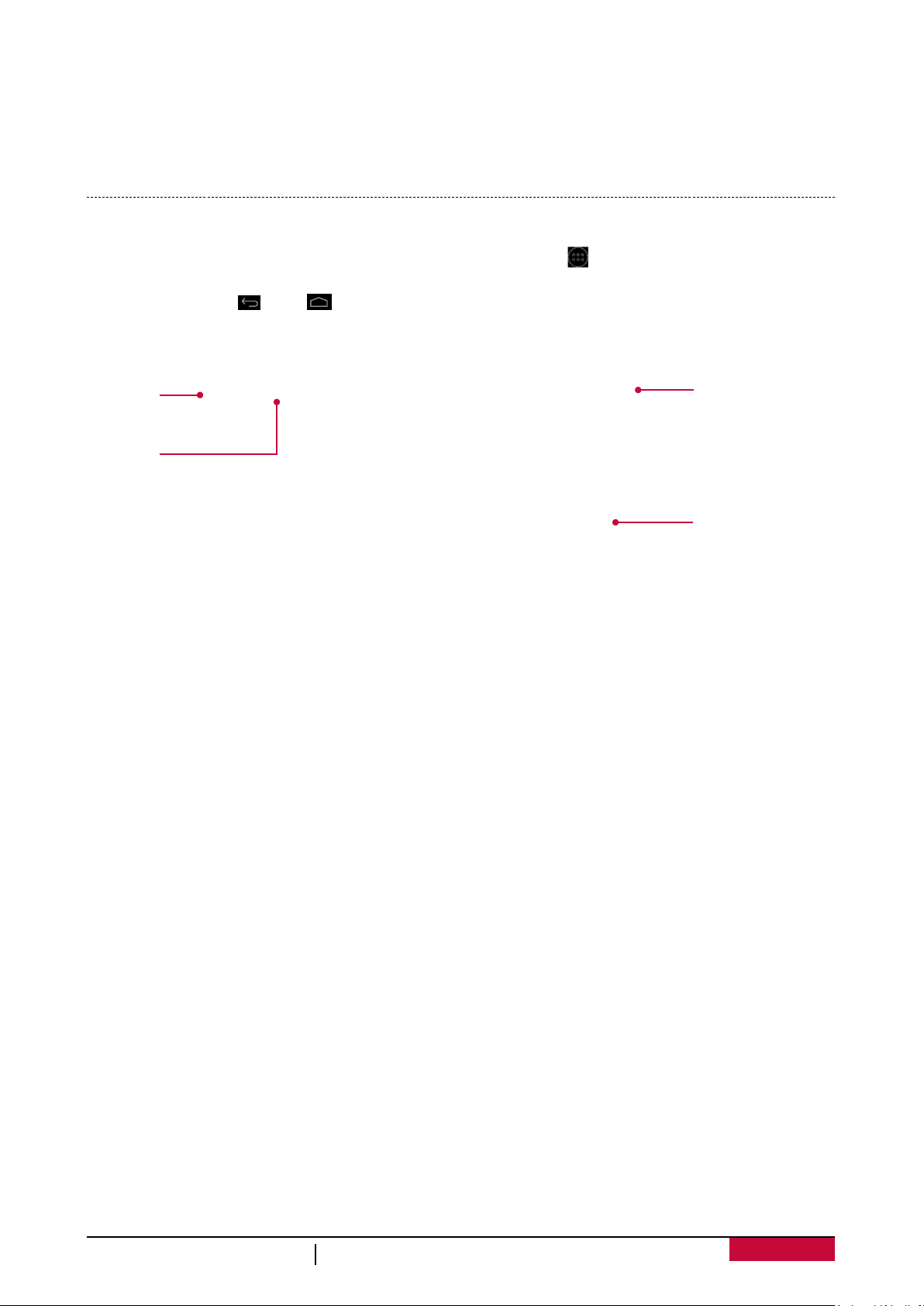
Odstranění položky z domovské obrazovky
1. Klepněte na položku, kterou chcete odstranit, a podržte ji.
2. V horní části domovské obrazovky se zobrazí volba Odstranit.
3. Přetáhněte položku na volbu Odstranit.
4. Když volba Odstranit zrudne, pusťte položku.
Výpis nabídky
Ikony všech svých aplikací najdete ve výpisu nabídky. Všechny widgety aplikací také najdete v
nabídce seznamu. Na domovské obrazovce klepnutím na volbu otevřete výpis nabídky. Výpis
nabídky se skládá z několik panelů. Na další panely se dostanete přetažením vlevo nebo vpravo.
Klepnutím na volbu nebo se vrátíte na domovskou obrazovku. Výpisu nabídky vašeho
tabletu se skládá z těchto oblastí:
Karta
Aplikace
Karta Widgety
Klepnutím vstoupíte do
obchodu s aplikacemi
Aplikace
Uživatelská příručka MultiPad PMP7079D3G_QUAD|PMP7079E3G_QUAD
4
Page 10
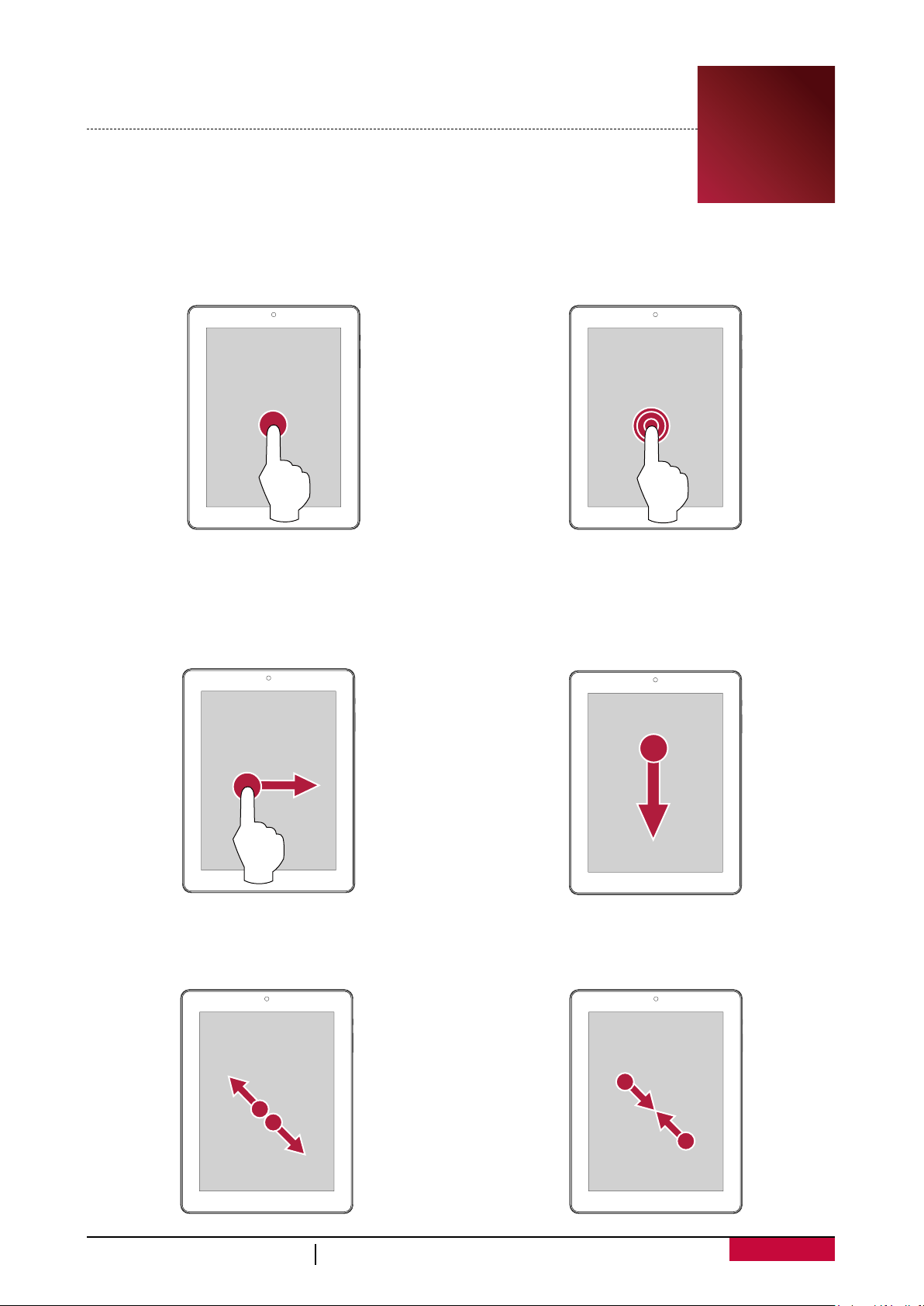
3. Základy
Tipy k dotykovému ovládání
Dotykový displej ovládejte výhradně pomocí prstů.
Klepnutí
Klepnutí slouží k otevření aplikace, k výběru položky
v nabídce, ke stisknutí tlačítka na obrazovce nebo k
zadání znaku pomocí klávesnice na obrazovce.
Tažení
Rychlým tažením prstu svisle nebo vodorovně po
obrazovce přecházíte na jiné stránky domovské
obrazovky, rolujete dokumentem a mnoho dalšího.
3
Klepnutí a podržení
Pokud na nějakou položku klepnete a podržíte ji
stisknutou více než 2 sekundy, otevře se nabídka
dostupných voleb.
Přetažení
Svislým přetažením prstu po obrazovce otevřete
rozevírací nabídku.
Přiblížení
Odtáhněte po obrazovce dva prsty od sebe a
webová stránka, mapa či obrázek se přiblíží.
Uživatelská příručka MultiPad PMP7079D3G_QUAD|PMP7079E3G_QUAD
Oddálení
Přitáhněte po obrazovce dva prsty k sobě a webová
stránka, mapa či obrázek se oddálí.
5
Page 11
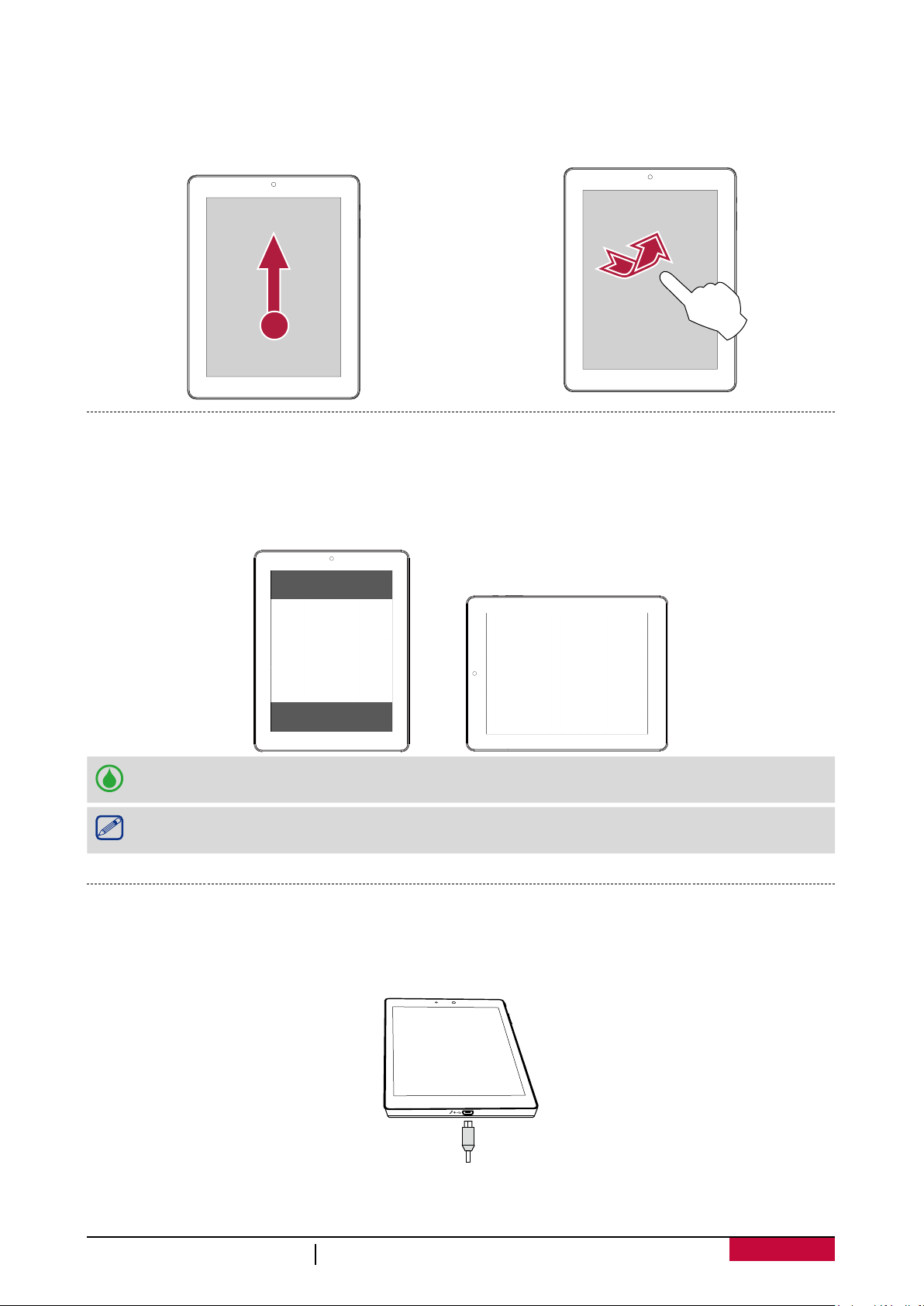
Rolování
Rolovat nahoru a dolů lze pomocí přetahování
obrazovky. Na některých stránkách, jako jsou
například weby, můžete rolovat rovněž do stran.
Posun
Posunutím vlevo nebo vpravo na domovské obrazovce
nebo na obrazovce Aplikace zobrazíte jiný panel.
Posunutím nahoru nebo dolů lze rolovat při prohlížení
webu nebo seznamu, jako je například seznam kontaktů.
Pohybová gesta
Získejte lepší výhled otočením tabletu
U mnoha obrazovek můžete automaticky změnit orientaci displeje (na výšku / na šířku) otočením
tabletu o 90 stupňů. Při zadávání textu můžete otočením tabletu o 90 stupňů vyvolat větší
klávesnici.
Pokud nechce, aby se obrazovka otáčela automaticky, otevřete oznamovací panel a zrušte
výběr volby Automatické otáčení.
• Některé aplikace otáčení displeje neumožňují.
• Některé aplikace zobrazují v různých polohách otočení odlišnou obrazovku.
Nabíjení baterie
Nová baterie je částečně nabita. Ikona baterie v pravém horním rohu ukazuje úroveň nabití
baterie.
1. Připojte menší konec USB kabelu k Micro USB portu zařízení a větší konec kabelu zapojte do
cestovní nabíječky.
2. Po úplném nabití odpojte zařízení od nabíječky. Nejprve nabíječku odpojte od zařízení a poté ji
odpojte z elektrické zásuvky.
Uživatelská příručka MultiPad PMP7079D3G_QUAD|PMP7079E3G_QUAD
6
Page 12
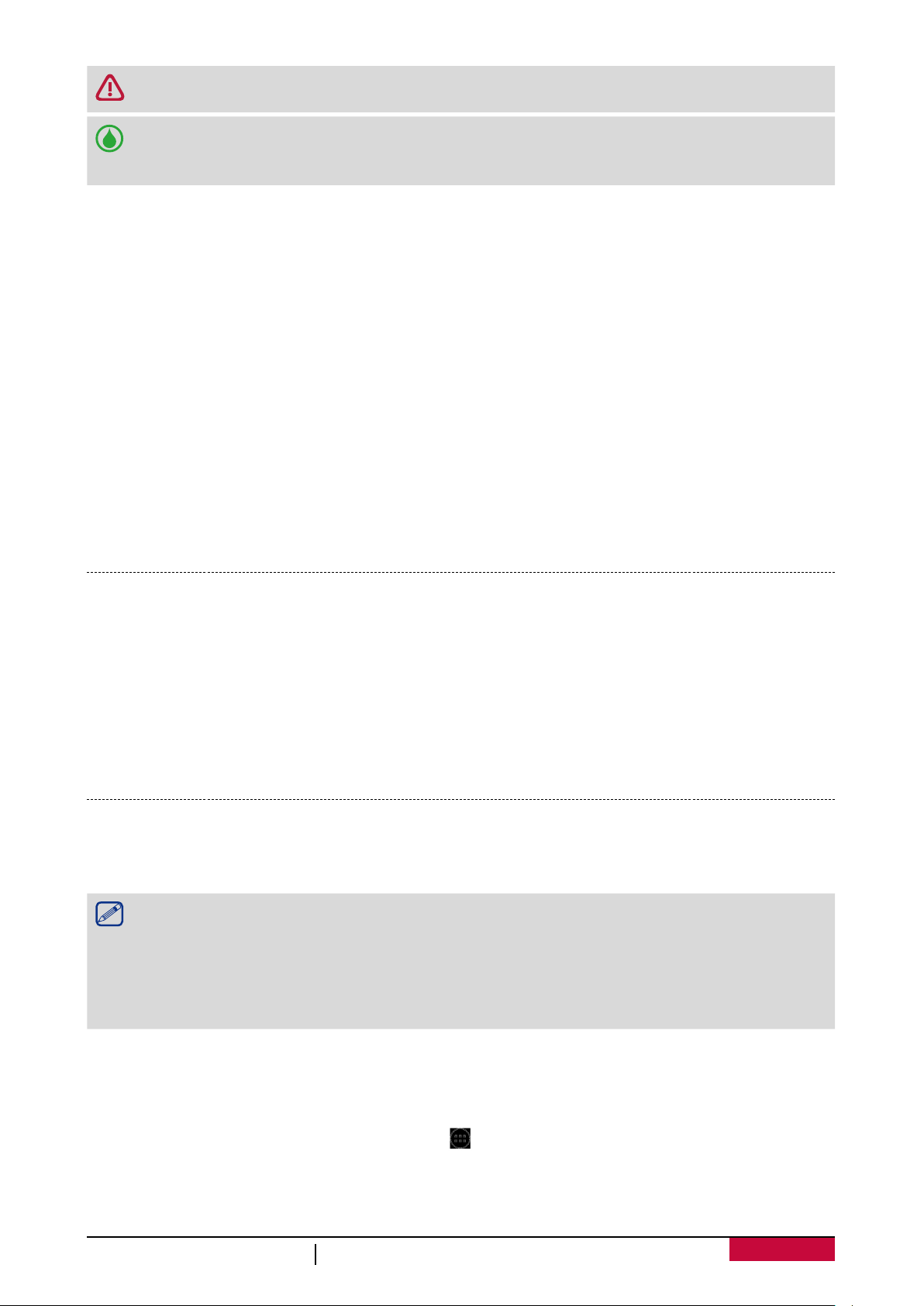
Vždy používejte originální příslušenství, protože to vám umožní využívat tabletu na
maximum. Neoriginální příslušenství (např. nabíječky) může tablet poškodit.
• Během nabíjení je možné tablet používat.
• Nabíječku lze vypnout jedině tím, že ji odpojíte, proto doporučujeme využívat snadno
dostupnou elektrickou zásuvku.
Optimalizace výkonu baterie
Zde se dozvíte několik rad, jak optimalizovat výkon své baterie.
- Vždy se ujistěte, že je profil vašeho tabletu správně nastaven, aby vyhovoval vašemu
typu používání. Nastavení profilu výrazně ovlivňuje výkon baterie tabletu. Obecně platí,
že Venkovní režim představuje energeticky nejnáročnější nastavení, zatímco Tichý režim
spotřebovává nejméně energie.
- Pokud nepoužíváte funkce, jako je Bluetooth, Wi-Fi, GPS a aplikace, vypněte je. Rovněž
nezapomínejte tablet chránit před nechtěným stiskem kláves pomocí funkce automatického
uzamčení.
- Nastavte intenzitu a dobu trvání podsvícení displeje na nízkou či střední hodnotu a na
nejkratší možný čas. Obecně platí, že čím nižší úroveň podsvícení a kratší dobu podsvícení
nastavíte, tím více energie ušetříte.
- Nepoužívejte a nepokládejte tablet v blízkosti magnetických objektů (např. rádio či televize)
nebo na kovové povrchy, které mohou mít vliv na připojení k síti a velmi výrazně spotřebovat
energii baterie.
Připojení k PC
Pomocí Micro USB portu tabletu můžete vyměňovat média a jiné soubory s připojenými počítači.
- Tablet připojte k počítači pomocí dodaného USB kabelu.
Nahrání souborů z PC
1. Připojte tablet k počítači pomocí USB kabelu.
2. Přetažením otevřete oznamovací panel a klepněte na volbu Připojeno jako multimediální
zařízení.
3. Přesuňte soubory mezi tabletem a PC.
Uzamčení a odemčení obrazovky
Pokud tablet nepoužíváte, uzamkněte jej, abyste předešli nechtěným činnostem a šetřili baterii.
- Uzamčení: stiskněte tlačítko napájení.
Když je tablet uzamčen, nestane se při dotyku displeje nic.
Tablet však přesto umožňuje:
• Příjem hovorů, textových zpráv a jiných aktualizací.
• Přehrávání hudby.
• Úpravu úrovně hlasitosti.
Použití sluchátek při hovoru či poslechu hudby.
- Odemčení: stiskněte tlačítko napájení a poté odemkněte obrazovku přetažením ikony.
Automatické zamykání
Můžete nastavit časový interval, po jehož uplynutí bude obrazovka zamykána automaticky.
1. Na domovské obrazovce klepnutím na volbu otevřete výpis nabídky.
2. Klepněte na volbu Nastavení > Displej > Spánek.
3. Vyberte požadovaný interval.
Uživatelská příručka MultiPad PMP7079D3G_QUAD|PMP7079E3G_QUAD
7
Page 13
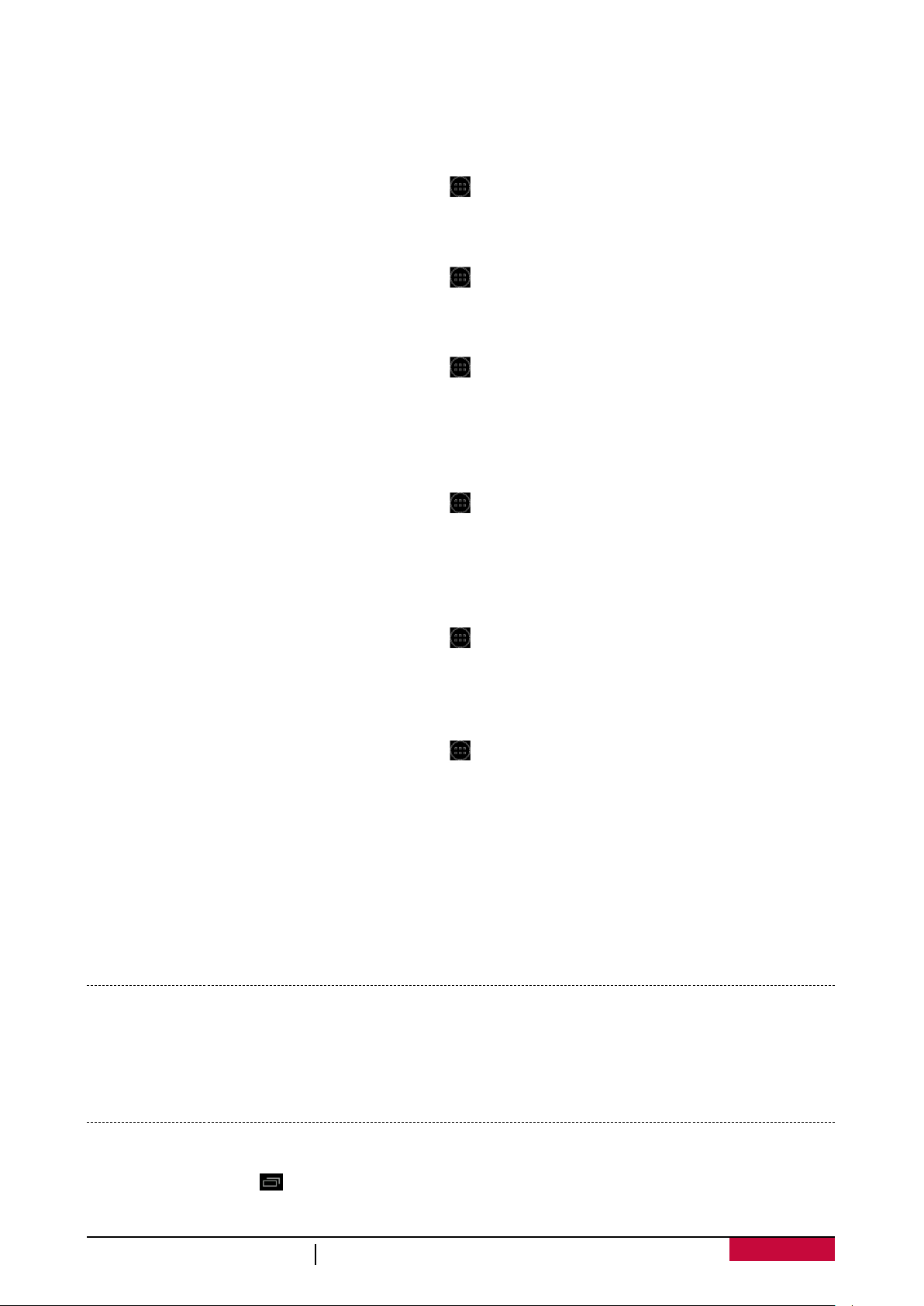
Nastavení symbolu odemykání obrazovky
Své osobní informace můžete chránit před neoprávněným přístupem ostatních nastavením
symbolu odemykání obrazovky nebo můžete nastavit odemykání pomocí rozpoznání obličeje,
odemykání pomocí kódu PIN nebo odemykání pomocí hesla. K odemčení obrazovky budete
vyzváni pokaždé, když tablet zapnete nebo když byl určitou dobu ve stavu nečinnosti.
1. Na domovské obrazovce klepnutím na volbu otevřete výpis nabídky.
2. Klepněte na volbu Nastavení > Zabezpečení > Zámek obrazovky.
Nastavení odemykání pomocí přetažení
1. Na domovské obrazovce klepnutím na volbu otevřete výpis nabídky.
2. Klepněte na volbu Nastavení > Zabezpečení > Zámek obrazovky > Přetažení.
Nastavení odemykání pomocí rozpoznání obličeje
1. Na domovské obrazovce klepnutím na volbu otevřete výpis nabídky.
2. Klepněte na volbu Nastavení > Zabezpečení > Zámek obrazovky > Odemykání pomocí
rozpoznání obličeje.
3. Nastavte svoji tvář do rámu, v němž bude zaznamenána.
Nastavení symbolu
1. Na domovské obrazovce klepnutím na volbu otevřete výpis nabídky.
2. Klepněte na volbu Nastavení > Zabezpečení > Zámek obrazovky > Symbol.
3. Nakreslete symbol spojením nejméně čtyř bodů na obrazovce a poté jej ověřte tím, že jej
nakreslíte znovu.
Nastavení kódu PIN
1. Na domovské obrazovce klepnutím na volbu otevřete výpis nabídky.
2. Klepněte na volbu Nastavení > Zabezpečení > Zámek obrazovky > PIN.
3. Zadejte nejméně čtyři číslice a poté kód ověřte jeho opětovným zadáním.
Nastavení hesla
1. Na domovské obrazovce klepnutím na volbu otevřete výpis nabídky.
2. Klepněte na volbu Nastavení > Zabezpečení > Zámek obrazovky > Heslo.
3. Zadejte nejméně čtyři znaky včetně číslic a symbolů a poté heslo ověřte jeho opětovným
zadáním.
Odemknutí tabletu
Aktivujte displej stisknutím tlačítka Napájení a zadejte kód pro odemčení.
Pokud jste zapomněli symbol pro odemykání obrazovky, máte pět pokusů na odemčení tabletu.
Pokud ani poté nebude možné tablet odemknout, vezměte jej k prodejci, který provede reset
zařízení.
Hlasové ovládání
Pomocí hlasového ovládání budete moci vytvářet hovory a ovládat přehrávání hudby pomocí
hlasových příkazů.
Použití hlasového ovládání: stiskem tlačítka ovládání hlasitosti upravte hlasitost. Stiskem horní
části tlačítka hlasitost zvýšíte, stiskem spodní části tlačítka hlasitost snížíte.
Nedávno použité aplikace
Můžete snadno přistupovat k aplikacím, které jste měli nedávno otevřeny.
1. Klepnutím na volbu otevřete seznam nedávno spuštěných aplikací.
2. Přetažením prstu zobrazíte nedávno otevřené aplikace.
Uživatelská příručka MultiPad PMP7079D3G_QUAD|PMP7079E3G_QUAD
8
Page 14
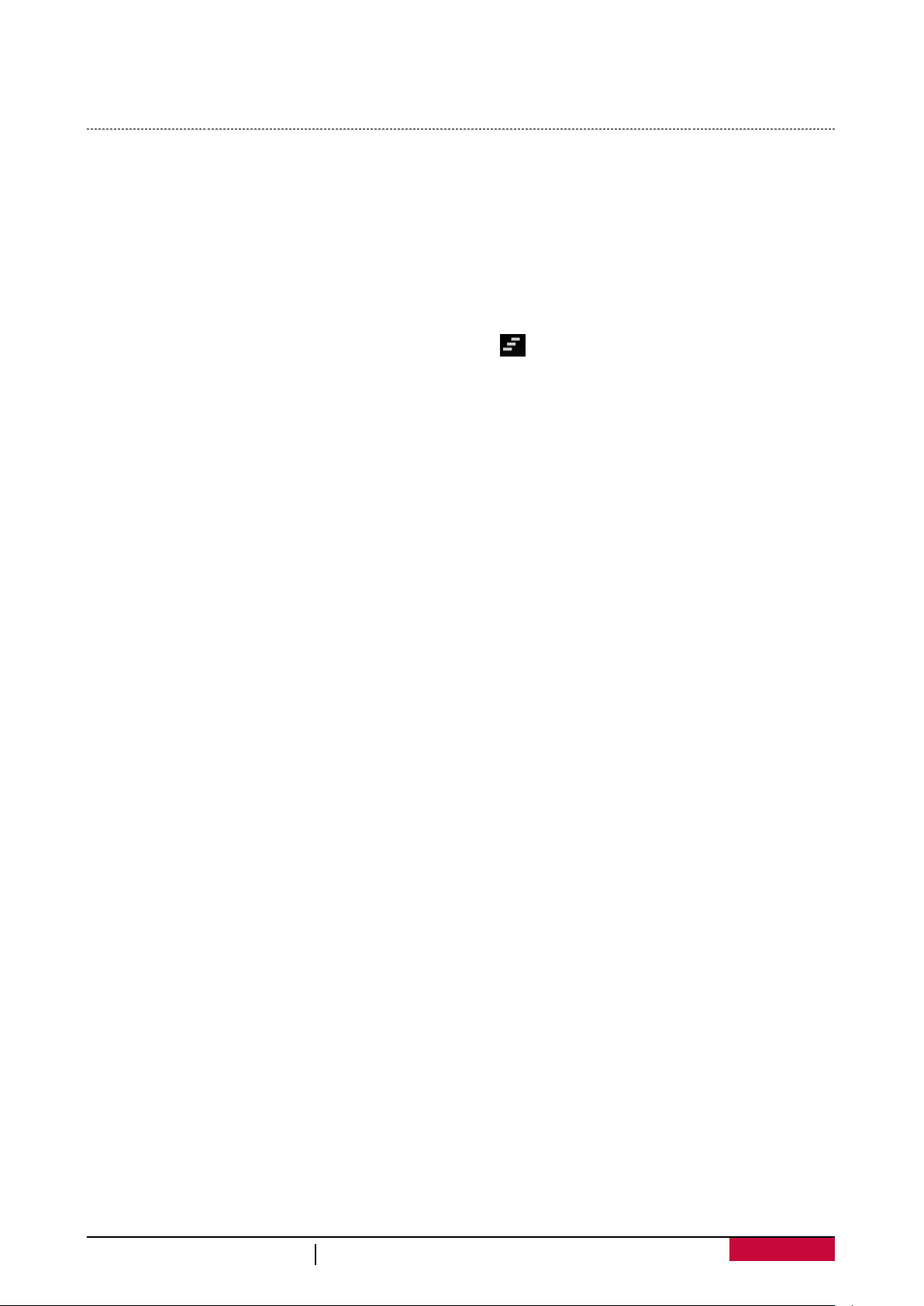
- Chcete-li se na aplikaci přepnout, stačí na ni klepnout.
- Chcete-li aplikaci odebrat ze seznamu, vytáhněte ji z něj.
Oznamovací panel
Mnoho aplikací generuje výstrahy, díky nimž nezmeškáte důležité události. Výstraha se může
zobrazit krátce ve formě banneru v horní části obrazovky, který zmizí, pokud na něj nezareagujete,
nebo jako oznámení uprostřed obrazovky, které zůstane zobrazené, dokud jej nepotvrdíte.
Pokud se objeví nové oznámení, můžete otevřít oznamovací panel a na něm se podívat, čeho se
toto přijaté oznámení týká. Z oznamovacího panelu rovněž můžete rychle přejít k nastavení.
- Chcete-li otevřít oznamovací panel, přetáhněte prst shora obrazovky.
- Chcete-li oznamovací panel zavřít, přetáhněte nahoru pruh, který je umístěn ve spodní části
obrazovky.
- Chcete-li oznámení odmítnout, klepněte na volbu .
Použití rychlého nastavení
Na kartě Rychlé nastavení můžete snadno zapnout režim Letadlo, Wi-Fi a mnoho dalšího. Kromě
toho po přetažení karta umožňuje rychlou změnu režimu a nastavení jasu či automatického
otáčení.
- Klepnutím do levého horního nebo pravého horního rohu obrazovky přepnete mezi
oznamovacím panelem a seznamem rychlých nastavení.
Uživatelská příručka MultiPad PMP7079D3G_QUAD|PMP7079E3G_QUAD
9
Page 15
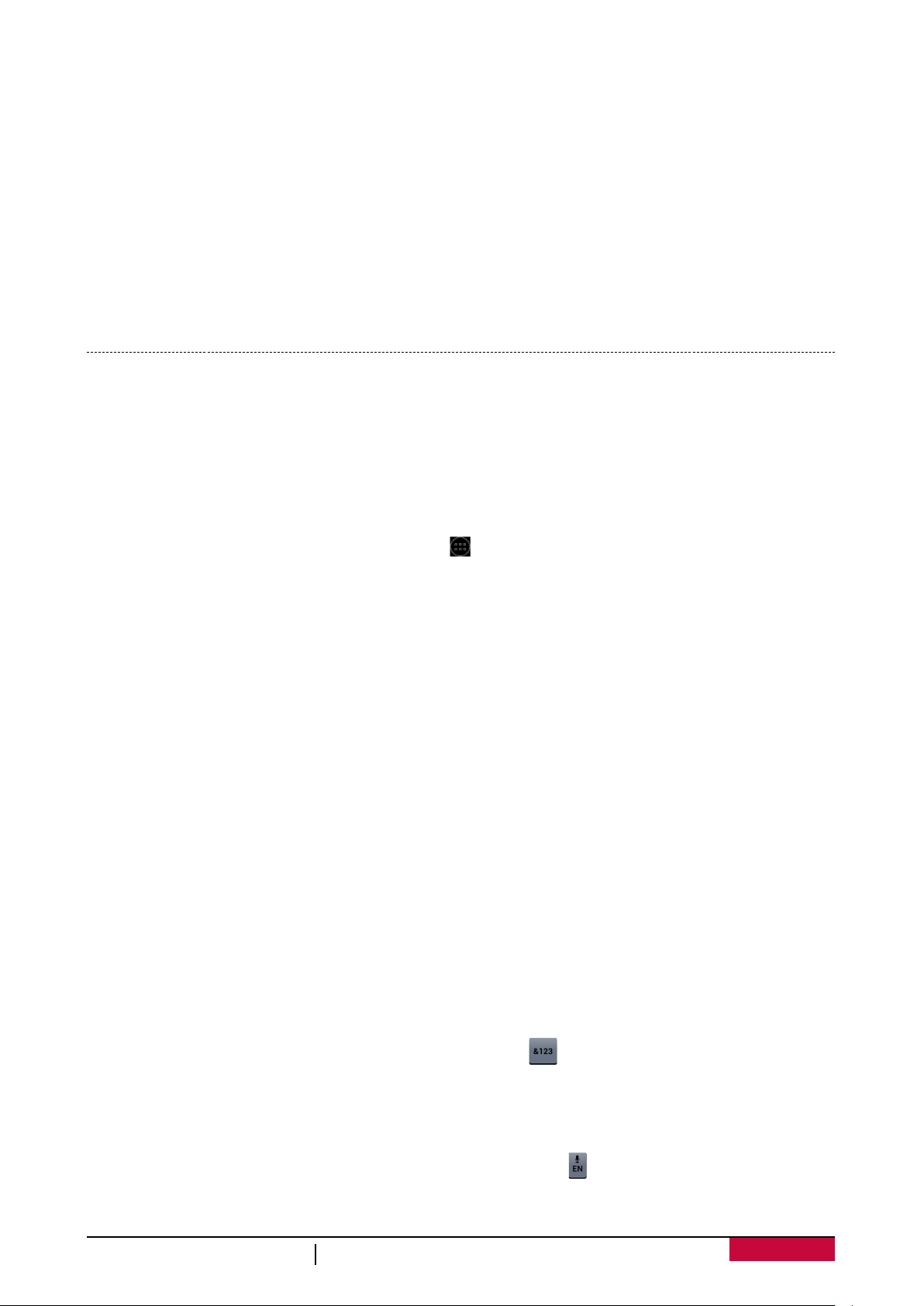
Můžete zobrazit aktuální stav tabletu a použít tyto volby:
- Baterie: kontrola stavu baterie.
- Wi-Fi: aktivace nebo deaktivace funkce Wi-Fi.
- Bluetooth: aktivace nebo deaktivace funkce Bluetooth.
- GPS: aktivace nebo deaktivace funkce GPS.
- Datové připojení: aktivace nebo deaktivace datového připojení.
- Datové využití: kontrola využití datového připojení.
- Režim Letadlo: zapnutí nebo vypnutí bezdrátových rádií tabletu.
- Jas: umožňuje upravit jas obrazovky.
- Interval: úprava intervalu displeje.
- Automatické otáčení: povolení nebo zakázání otáčení rozhraní v případě otočení zařízení.
- Zvukové profily: rychlé přepínání mezi profily Obecný, Tichý, Jednání nebo Venku.
Psaní textu
K psaní textů, jako jsou kontaktní údaje, maily a webové adresy, lze psát pomocí klávesnice
na obrazovce. V závislosti na používané aplikaci a jazyku může klávesnice opravovat překlepy,
předvídat, co se snažíte napsat, a dokonce se během používání sama učit.
Změna způsobu psaní
Aplikaci pro psaní lze stáhnout nebo využít metodu předinstalovanou v tabletu. Chcete-li změnit
způsob psaní, postupujte takto:
1. Na domovské obrazovce klepnutím na volbu otevřete výpis nabídky.
2. Klepněte na volbu Nastavení > Jazyk a psaní > Výchozí.
3. Vyberte požadovaný způsob psaní.
Použití klávesnice Prestigio
Po klepnutí na pole určené ke vkládání textu se zobrazí klávesnice. Psát lze poté klepáním na
jednotlivé klávesy klávesnice.
Text lze psát na QWERTY klávesnici.
Psaní textu
Během psaní se každé písmeno zobrazuje nad vaším placem nebo prstem. Písmeno se nevloží,
dokud nevyberete požadované slovo.
- Psaní velkých písmen: před klepnutím na písmeno klepněte na klávesu Shift . Nebo
klepněte a podržte klávesu Shift a poté klepněte na písmeno.
- Psaní malých písmen: znovu klepněte na klávesu Shift a poté klepněte na písmeno.
- Psaní čísel, symbolů a interpunkce: klepněte na volbu .
Psaní pomocí hlasu
Psát můžete rovněž pomocí funkce hlasového vstupu, kdy diktujete text do mikrofonu. Telefon
zapisuje to, co říkáte.
Hlasové psaní: otevřete klávesnici Prestigio a klepněte na volbu .
Uživatelská příručka MultiPad PMP7079D3G_QUAD|PMP7079E3G_QUAD
10
Page 16
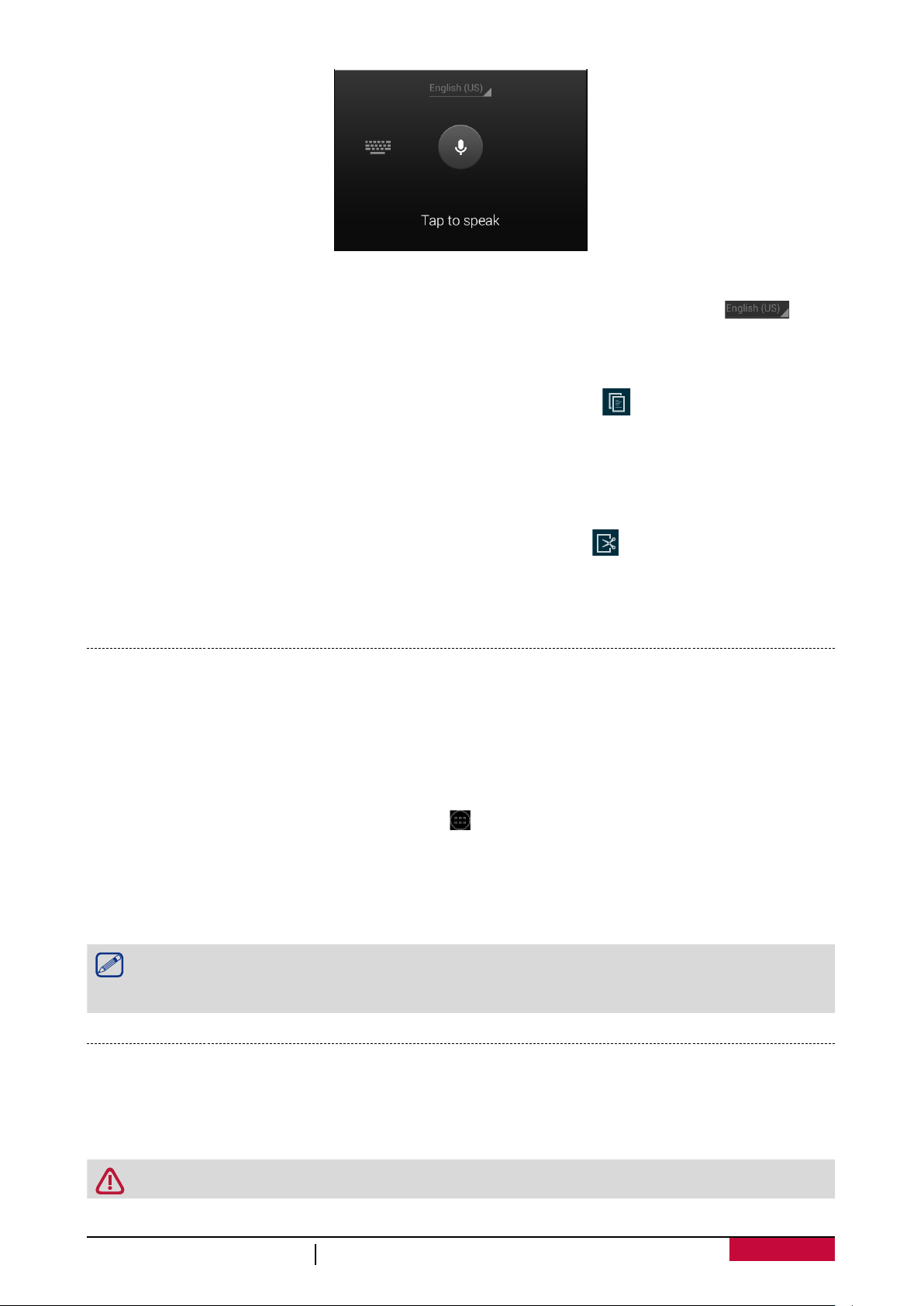
- Pokud zařízení vaše slova správně nerozpozná, klepněte na podtržený text a vyberte
alternativu slova nebo fráze z rozevíracího seznamu.
- Chcete-li změnit nebo přidat jazyky funkce rozpoznání hladu, klepněte na volbu a
vyberte položku Přidat další jazyky.
Kopírování a vkládání textu
1. Poté, co vyberete text, který chcete kopírovat, klepněte na volbu . Vybraný text je tím
zkopírován do schránky.
2. V poli určeném pro vkládání textu klepněte na místo, kam chcete text vložit.
3. Klepněte na volbu Vložit.
Přesunutí textu
1. Poté, co vyberete text, který chcete vyjmout, klepněte na volbu . Vybraný text je tím vyjmut
do schránky.
2. V poli určeném pro vkládání textu klepněte na místo, kam chcete text vložit.
3. Klepněte na volbu Vložit.
Používání widgetů
Widgety slouží k přehlednému zobrazení důležitých informací a mediálního obsahu hned na
domovské stránce. Některé widgety jsou již v rámci usnadnění vloženy na domovskou stránku.
Sami si následně můžete přidat další widgety z dostupné nabídky.
Přidání widgetu na domovskou obrazovku
1. Na domovské obrazovce klepnutím na volbu otevřete výpis nabídky.
2. Klepnutím na volbu WIDGETY otevřete seznam widgetů.
3. Na panelu widgetů můžete rolovat vlevo nebo vpravo.
4. Chcete-li požadovaný widget přidat na domovskou obrazovku, klepněte na něj a podržte jej
stisknutý.
• Některé widgety se připojují k webovým službám. Využívání webových widgetů může mít
za následek účtování dalších poplatků.
• Dostupné widgety se mohou lišit v závislosti na zemi a poskytovali služeb.
Aktualizace systému
Váš tablet může kontrolovat nové aktualizace, a v případě, že nějakou nalezne, vás o tom bude
informovat. Aktualizace můžete vyhledat rovněž ručně.
Tuto volbu můžete nastavit v nabídce Nastavení > O tabletu > Aktualizace systému.
Během aktualizace zařízení nemačkejte žádná tlačítka.
Uživatelská příručka MultiPad PMP7079D3G_QUAD|PMP7079E3G_QUAD
11
Page 17
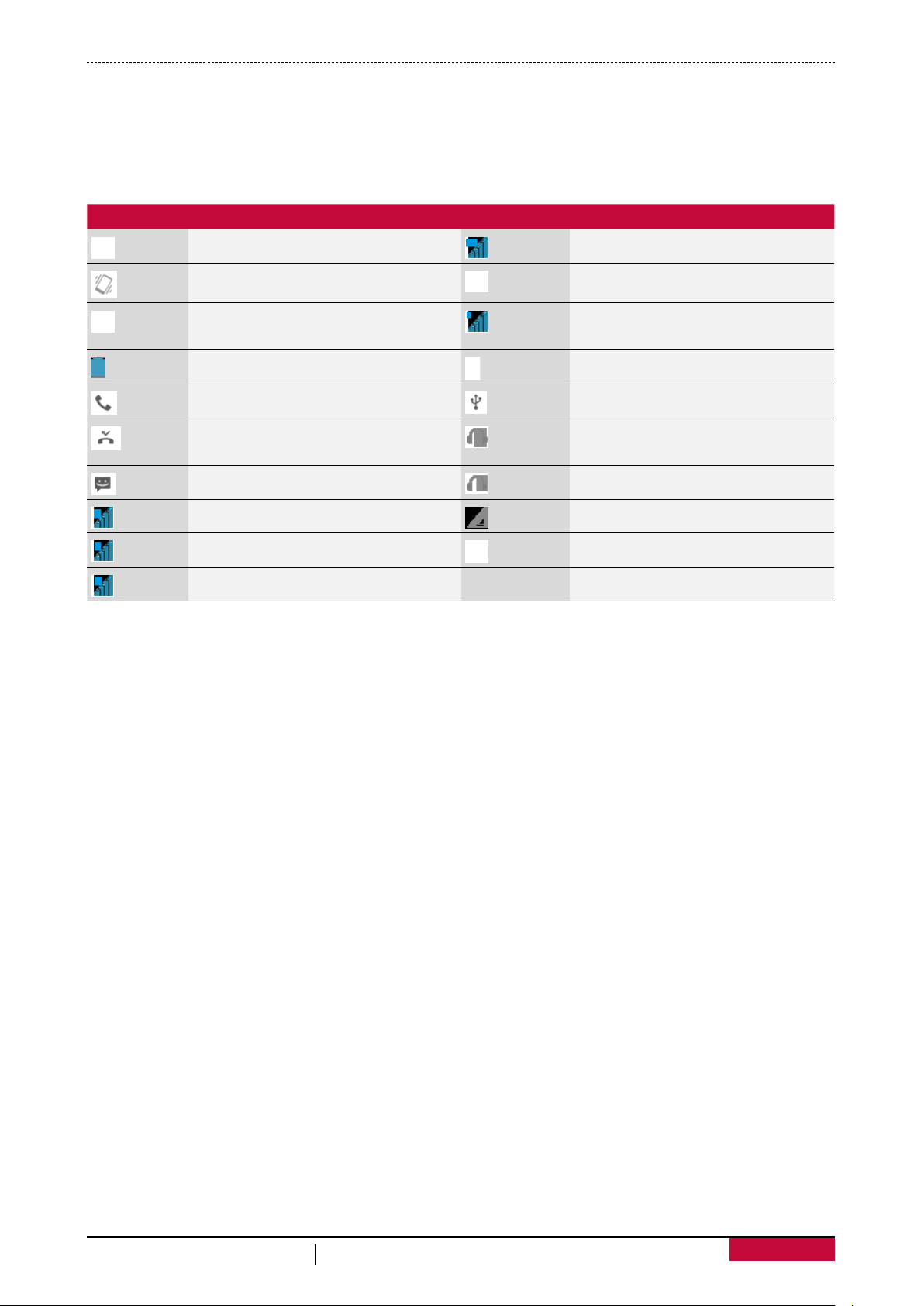
Stavové ikony
Ikony ve stavovém pruhu v horní části obrazovky poskytují informace o vašem tabletu:
Ikona Jejich význam Ikona Jejich význam
Aktivován Tichý režim. Připojeno k síti 3G.
Aktivován režim Vibrace. Připojeno k Wi-Fi.
Aktivován režim Letadlo.
Úroveň nabití baterie. Bluetooth je aktivní.
Probíhá volání. Připojeno k PC.
Zmeškaný hovor.
Nová zpráva SMS nebo MMS. Připojena kabelová sluchátka.
Připojeno k síti GPRS. SIM karta nenalezena.
Připojeno k síti EDGE. Je nastaven budík.
Připojení k síti HSPA.
Roaming (mimo běžnou oblast
služeb).
Připojena kabelová sluchátka s
mikrofonem.
Uživatelská příručka MultiPad PMP7079D3G_QUAD|PMP7079E3G_QUAD
12
Page 18
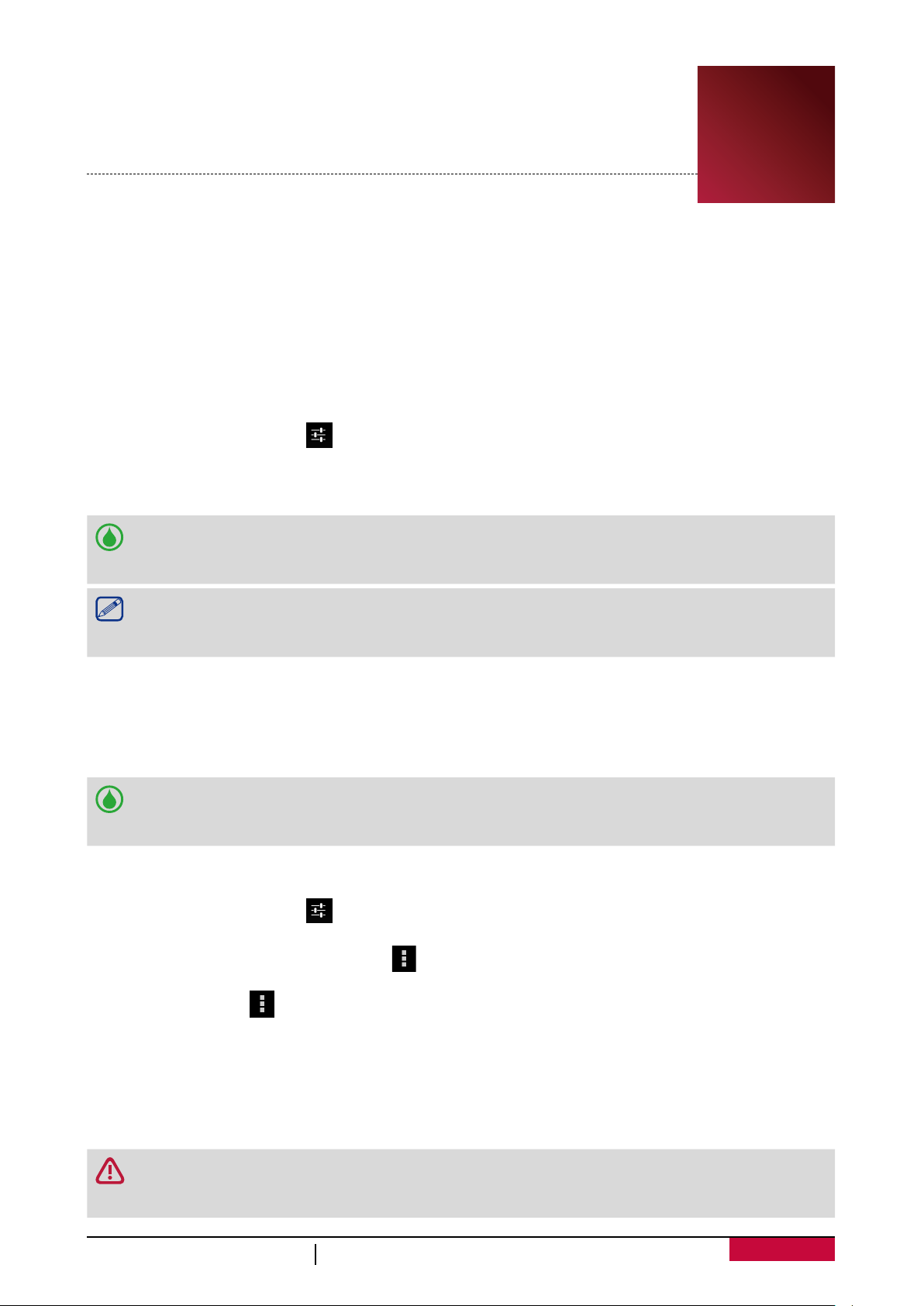
4. Web a síť
Tablet můžete připojit k internetu a procházet na něm webové stránky.
4
Připojení k internetu
Váš tablet se k internetu připojuje, kdykoli je to potřeba, pomocí připojení Wi-Fi
(je-li k dispozici) nebo pomocí datového připojení mobilního operátora.
Datové připojení
Můžete použít datové připojení mobilního operátora. Některé aplikace a služby mohou přenášet
data před mobilní síť mobilního operátora, což může mít za následek dodatečné poplatky.
Podrobnosti se dozvíte od svého mobilního operátora.
Zapnutí či vypnutí datového připojení
1. Na domovské obrazovce nebo ve výpisu nabídky klepněte na volbu Nastavení.
- Nebo klepněte na volbu v seznamu rychlých nastavení.
2. Klepněte na volbu Více... > Mobilní sítě > Datové připojení.
3. Klepnutím zapněte či vypněte datové připojení.
Klepnutím můžete zapnout či vypnout datové připojení v seznamu rychlých nastavení. Na
domovské obrazovce klepnutím na volbu do pravého horního rohu přepněte na seznam
rychlých nastavení a poté klepněte na volbu Datové připojení.
Pokud nemáte zapnuté datové připojení a ani nejste připojeni k síti Wi-Fi, nebudete přijímat
automatické aktualizace e-mailových účtů a účtů sociálních sítí, ani jiné synchronizační
informace.
Přidání nového přístupového bodu
Access Point Names (APN) připojují váš tablet k datovým sítím v rámci využívání služeb, jako je
procházení mobilního webu.
Před přidáním jiného datového připojení je třeba mít přístup k přístupovému bodu a od
1. Na domovské obrazovce nebo ve výpisu nabídky klepněte na volbu Nastavení.
2. Klepněte na volbu Více... > Mobilní sítě > Přístupové body APN.
3. Na obrazovce APN klepněte na volbu > Nový APN.
4. Zadejte nastavení APN.
5. Klepněte na volbu > Uložit.
6. Vyberte nový APN na obrazovce APN.
mobilního operátora mít informace o požadovaném nastavení (včetně uživatelského jména
a hesla, pokud jsou potřeba).
- Nebo klepněte na volbu v seznamu rychlých nastavení.
Zapnutí či vypnutí datového roamingu
Připojte se k partnerské síti vašeho mobilního operátora a mějte přístup k datovým sítím v době,
kdy se nenacházíte v oblasti pokrytí mobilní sítě vašeho operátora.
Využívání datových sítí v době roamingu může být finančně nákladné. Před použitím
datového roamingu se informujte o cenách datového roamingu u svého mobilního
operátora.
Uživatelská příručka MultiPad PMP7079D3G_QUAD|PMP7079E3G_QUAD
13
Page 19

1. Na domovské obrazovce nebo ve výpisu nabídky klepněte na volbu Nastavení.
- Nebo klepněte na volbu v seznamu rychlých nastavení.
2. Klepněte na volbu Více... > Mobilní sítě > Datový roaming.
3. Klepnutím zapněte či vypněte datový roaming.
Sledování datového využití
Pokud máte nastaveno omezení využívání dat, je důležité mít přehled o svých aktivitách a
aplikacích, které většinou odesílají a přijímají data, jako je procházení webu, synchronizace on-line
účtů a odesílání pošty nebo sdílení aktualizací stavu.
Chcete-li ušetřit datové využití, připojujte se k síti Wi-Fi vždy, když je to možné, a snižte
frekvenci synchronizace svých on-line účtů a e-mailů.
Datové využití měřené tabletem se může lišit od skutečného datového využití.
1. Na domovské obrazovce nebo ve výpisu nabídky klepněte na volbu Nastavení.
- Nebo klepněte na volbu v seznamu rychlých nastavení.
2. Klepněte na volbu Datové využití.
3. Na kartě Mobilní zapněte datové připojení, vyberte volbu Nastavit limit mobilních dat na
automatickou deaktivaci datové připojení, když dosáhnete nastaveného limitu.
4. Klepněte na volbu Cyklus datového využití a můžete nastavit konkrétní časový interval, abyste
viděli, kolik dat jste využili.
5. Přetažením červené značky nastavte měsíční datový limit.
• Své datové využití můžete zkontrolovat v seznamu rychlých nastavení. Na domovské
Kontrola datového využití aplikací
1. Na domovské obrazovce nebo ve výpisu nabídky klepněte na volbu Nastavení.
2. Klepněte na volbu Datové využití.
3. Na kartě Mobilní přetažením svislých značek zkontrolujte, kolik dat jste využili během
4. Pomocí rolování si prohlédněte seznam aplikací a informace o jejich využití dat.
5. Podrobnější informace se dozvíte po klepnutí na aplikaci.
Wi-Fi
Chcete-li využívat služeb internetu nebo sdílet soubory s jinými zařízeními, připojte zařízení k
síti Wi-Fi. Pokud chcete použít Wi-Fi, potřebujete přístup k bezdrátovému přístupovému bodu či
hotspotu.
obrazovce klepnutím na volbu do pravého horního rohu přepněte na seznam rychlých
nastavení a poté klepněte na volbu Datové využití.
• Pokud se tabletem připojujete k jinému přenosnému Wi-Fi hotspotu, klepnutím na volbu
> Mobilní hotspoty omezte stahování dat na pozadí, které by mohlo mít za následek
extra poplatkům za stahování dat.
- Nebo klepněte na volbu v seznamu rychlých nastavení.
konkrétního časového intervalu.
Dostupnost a síla signálu Wi-Fi se může lišit v závislosti na objektech, jako jsou budovy,
nebo obyčejné zdi mezi pokoji, které musí signál Wi-Fi cestou zdolávat.
Uživatelská příručka MultiPad PMP7079D3G_QUAD|PMP7079E3G_QUAD
14
Page 20

Zapnutí či vypnutí Wi-Fi
Postupujte takto:
- Na domovské obrazovce klepnutím na volbu do pravého horního rohu přepněte na seznam
rychlých nastavení a poté klepněte na volbu WI-FI.
- Na domovské obrazovce nebo ve výpisu nabídky klepněte na volbu Nastavení a následně
klepnutím na volbu Wi-Fi zapněte či vypněte Wi-Fi.
Připojení k bezdrátové síti
1. Na domovské obrazovce nebo ve výpisu nabídky klepněte na volbu Nastavení a následně klepnutím na volbu Wi-Fi zapněte Wi-Fi.
2. Zjištěné sítě Wi-Fi budou uvedeny v části Sítě Wi-Fi.
3. Klepněte na požadovanou síť Wi-Fi, ke které se chcete připojit.
- Pokud jste vybrali zabezpečenou síť, budete vyzváni k zadání síťového klíče a hesla.
Při dalším připojování tabletu k dříve přistupované zabezpečené bezdrátové síti již nebude
třeba znovu zadávat klíč nebo jiné bezpečnostní informace.
Zapomenutí bezdrátové sítě
Všechny sítě, které někdy byly používány, včetně aktuální sítě, mohou být zapomenuty, aby se k
nim tablet již automaticky nepřipojoval.
1. Na domovské obrazovce nebo ve výpisu nabídky klepněte na volbu Nastavení a následně klepněte na volbu Wi-Fi.
2. Klepněte na bezdrátovou síť, k níž jste byli připojeni.
3. Klepněte na volbu Zapomenout.
Použití tabletu jako bezdrátového routeru
Sdílejte datové připojení s ostatními zařízeními tím, že tablet proměníte v bezdrátový router.
• Ujistěte se, že je datové připojení zapnuto.
• Pokud chcete využívat tuto službu, musíte mít ke svému účtu přiřazený datový plán
schválený od svého poskytovatele mobilních služeb.
1. Na domovské obrazovce nebo ve výpisu nabídky klepněte na volbu Nastavení.
2. Klepněte na volbu Více... > Tethering a přenosný hotspot.
3. V nabídce Wi-Fi hotspot klepněte na volbu Nastavit Wi-Fi hotspot, vyberte výchozí název
routeru.
4. Vyberte typ zabezpečení a nastavte heslo (klíč) pro váš bezdrátový router.
- Pokud jste vybrali v nabídce Zabezpečení volbu Otevřená, není třeba zadávat heslo. Heslo je
klíčem, který musí zadat ostatní uživatelé na svých zařízeních, aby se mohli připojit a využívat
váš tablet jako bezdrátový router.
5. Klepnutím zapněte Wi-Fi hotspot.
Sdílení mobilního datového připojení pomocí USB tetheringu
Datové připojené svého tabletu můžete propůjčit počítači, aby se i on mohl připojovat k internetu.
• Ujistěte se, že je v tabletu vložena SIM karta.
• Musíte mít do datového plánu přidán USB tethering, což může mít za následek účtování
další poplatků. Podrobnosti se dozvíte od svého poskytovatele mobilních služeb.
1. Připojte tablet k počítači pomocí dodaného USB kabelu.
2. Na domovské obrazovce nebo ve výpisu nabídky klepněte na volbu Nastavení.
Uživatelská příručka MultiPad PMP7079D3G_QUAD|PMP7079E3G_QUAD
15
Page 21

3. Ujistěte se, že je datové připojení zapnuto.
4. Klepněte na volbu Více... > Tethering a přenosný hotspot.
5. Klepněte na volbu USB tethering.
VPN
Můžete se připojovat a přistupovat k prostředkům uvnitř zabezpečené místní sítě, jako je vaše
firemní síť. V závislosti na používaném typu VPN můžete být před připojením k firemní místní síti
vyzváni k zadání přihlašovacích údajů a instalaci certifikátů zabezpečení. Tyto informace se dozvíte
od správce sítě. Před zahájením připojení VPN musíte navázat Wi-Fi či datové připojení.
Přidání připojení VPN
Než bude možné využívat úložiště pověření a nastavit VPN, musíte nejprve nastavit kód PIN a heslo
pro odemčení obrazovky.
1. Na domovské obrazovce nebo ve výpisu nabídky klepněte na volbu Nastavení.
2. Klepněte na volbu Více... > VPN.
3. Klepnutím na volbu přidejte profil VPN.
4. Zadejte nastavení VPN a nastavte je podle údajů zabezpečení, které vám poskytl váš správce
sítě.
5. Klepněte na volbu Uložit.
Připojení k VPN
1. Na domovské obrazovce nebo ve výpisu nabídky klepněte na volbu Nastavení.
2. Klepněte na volbu Více... > VPN.
3. Klepněte na VPN, k níž se chcete připojit.
4. Zadejte přihlašovací pověření a poté klepněte na volbu Připojit. Jakmile budete přihlášeni,
objeví se v oznamovací oblasti stavového řádku ikona značící připojení VPN. Následně můžete
prostřednictvím webového prohlížeče přistupovat k prostředkům, jako je například váš firemní
intranet.
Odpojení od VPN
1. Na domovské obrazovce nebo ve výpisu nabídky klepněte na volbu Nastavení.
2. Klepněte na volbu Více... > VPN.
3. Klepněte na připojení VPN, od kterého se chcete odpojit.
Procházení webu
Pomocí svého tabletu můžete procházet webové stránky. Před procházením webových stránek
prosím potvrďte, že máte zapnuto datové připojeno či připojení Wi-Fi.
Procházení webové stránky
1. Na domovské obrazovce nebo ve výpisu nabídky klepněte na volbu Procházet.
2. Zadejte klíčová slova vyhledávání nebo adresu webové stránky.
3. Při procházení webové stránky můžete:
- Klepnutím na volbu přejděte na předchozí webovou stránku.
- Klepnutím na volbu přejděte na další webovou stránku.
- Klepnutím na volbu znovu načtete aktuální webovou stránku. Během toho, co zařízení
načítá webové stránky, se tato ikona změní na .
- Klepnutím na volbu uložíte aktuální webovou stránku do záložek.
- Klepnutím na volbu vyhledáte informace.
- Klepnutím na volbu zavřete aktuální kartu.
- Klepnutím na volbu otevřete novou kartu.
- Klepnutím na volbu procházejte webové stránky ze Záložek, Historie a Uložených stránek.
Uživatelská příručka MultiPad PMP7079D3G_QUAD|PMP7079E3G_QUAD
16
Page 22

Přidání záložek
1. Na domovské obrazovce nebo ve výpisu nabídky klepněte na volbu Procházet.
2. Zadejte klíčová slova vyhledávání nebo adresu webové stránky.
3. Procházejte webovou stránku.
4. Klepněte na volbu .
Otevření záložky
1. Během prohlížení webové stránky klepněte na volbu .
2. Klepněte na volbu Záložky.
3. Na kartě Záložky přejděte k záložce, kterou chcete otevřít, a klepněte na ni.
Úprava záložky
1. Během prohlížení webové stránky klepněte na volbu .
2. Klepněte na volbu Záložky.
3. Na kartě Záložky klepněte na webovou stránku, kterou chcete upravit, a podržte ji stisknutou.
4. Na vyskakovací obrazovce klepněte na volbu Upravit záložku.
5. Zadejte změny a poté klepněte na volbu OK.
Zobrazení historie procházení
1. Během prohlížení webové stránky klepněte na volbu .
2. Klepněte na volbu Historie.
3. Na kartě Historie klepněte na časové období, abyste zobrazili seznam webových stránek, které
jste za tu dobu navštívili.
Stahování souborů
Můžete stahovat soubory a aplikace přímo z oblíbených webových stránek.
Soubory a aplikace stažené z webu mohou pocházet z neznámých zdrojů. V rámci ochrany
tabletu a osobních dat velmi doporučujeme stahovat a otevírat pouze soubory, kterým
důvěřujete.
1. Na domovské obrazovce nebo ve výpisu nabídky klepněte na volbu Procházet.
2. Přejděte na webovou stránku, ze které je možné soubor stáhnout.
3. Postupujte podle pokynů, které jsou pro aplikace uvedené na webové stránce.
Než bude možné staženou aplikaci nainstalovat, je třeba nastavit tablet tak, aby umožňoval
instalaci aplikací třetích stran. Toto nastavení provedete v nabídce Nastavení > Zabezpečení
> Neznámé zdroje.
Zobrazení stažených souborů
1. Ve výpisu nabídky klepněte na volbu Stahování.
2. Klepnutím na soubor jej otevřete.
Nastavení prohlížeče
Přizpůsobte si webový prohlížeč, aby vyhovoval vašemu stylu procházení. Nastavte volby
zobrazení, soukromí a zabezpečení při používání webového prohlížeče.
• Na obrazovce prohlížeče klepněte na volbu > Nastavení.
Nastavení domovské stránky
1. Na domovské obrazovce nebo ve výpisu nabídky klepněte na volbu Procházet.
2. Na obrazovce prohlížeče klepněte na volbu > Nastavení.
3. Klepněte na volbu Obecné > Nastavit domovskou stránku.
4. Vyberte domovskou stránku, kterou chcete použít.
Uživatelská příručka MultiPad PMP7079D3G_QUAD|PMP7079E3G_QUAD
17
Page 23

5. Aplikace
Služba Play Store
Pomocí služby Google Play můžete nakupovat a stahovat aplikace a hry, které
je možné spouštět na vašem tabletu. Na výběr máte celou řadu bezplatných i
placených aplikací určených k práci, zábavě i hraní.
- Na domovské obrazovce nebo ve výpisu nabídky klepněte na volbu .
• K nákupu placené aplikace je potřeba platební služba Google Wallet™. Při nákupu aplikace
Hledání a instalace aplikací
1. Na domovské obrazovce nebo ve výpisu nabídky klepněte na volbu .
2. Procházejte aplikace podle kategorií, nebo klepněte na volbu a vyhledávejte aplikace podle
3. Informace o aplikaci se dozvíte poté, co na ni klepnete.
4. Chcete-li aplikaci stáhnout, klepněte na volbu Instalovat.
budete vyzváni, abyste potvrdili způsob platby.
• Název aplikace Play Store se může lišit v závislosti na konkrétním regionu.
• Možnosti nákupu aplikací se liší v závislosti na regionu.
klíčových slov.
- Pokud je třeba za aplikaci uhradit poplatek, klepněte na cenu a dokončete nákup podle
pokynů na obrazovce.
• Když je k dispozici nová verze pro jakoukoli nainstalovanou aplikaci, zobrazí se v horní
části obrazovky ikona aktualizace, která vás na aktualizaci upozorní. Otevřete oznamovací
panel a klepnutím na ikonu proveďte aktualizaci aplikace.
• Chcete-li nainstalovat aplikace, které jsou staženy u jiných zdrojů, musíte v tabletu
povolit instalaci aplikací třetích stran. To provedete v nabídce Nastavení > Zabezpečení >
Neznámé zdroje.
5
Odinstalace aplikace ve službě Play Store
1. Na domovské obrazovce nebo ve výpisu nabídky klepněte na volbu .
2. Klepněte na volbu .
3. Vyberte aplikaci, kterou chcete odinstalovat.
4. Klepněte na volbu Odinstalovat.
Správa aplikací
Kontrola spuštěných aplikací
1. Na domovské obrazovce nebo ve výpisu nabídky klepněte na volbu Nastavení > Aplikace.
2. Přejděte na kartu Spuštěné, kde uvidíte všechny aplikace, které jsou aktuálně spuštěny.
Zastavení aplikace
1. Na domovské obrazovce nebo ve výpisu nabídky klepněte na volbu Nastavení > Aplikace.
2. Klepněte na aplikaci, kterou chcete zastavit.
3. Klepněte na volbu Zastavit.
Odinstalace aplikace
1. Na domovské obrazovce nebo ve výpisu nabídky klepněte na volbu Nastavení > Aplikace.
2. Klepněte na aplikaci, kterou chcete odinstalovat.
3. Klepněte na volbu Odinstalovat.
• Pro různé aplikace se možnosti mohou lišit.
• Není možné odinstalovat klíčové aplikace a systémové aplikace, jako jsou Kontakty,
Nastavení atd.
Uživatelská příručka MultiPad PMP7079D3G_QUAD|PMP7079E3G_QUAD
18
Page 24

6. Pošta
Pomocí této aplikace můžete odesílat a číst e-mailové zprávy. Nyní se dozvíte,
jak odesílat nebo prohlížet e-mailové zprávy prostřednictvím vašeho osobního
nebo firemního e-mailového účtu.
6
Nastavení e-mailového účtu
1. Na domovské obrazovce nebo ve výpisu nabídky klepněte na volbu Email a proveďte jednu z
těchto činností:
- Pokud je to poprvé, co přidáváte do aplikace Pošta e-mailový účet, rovnou přejděte k dalšímu
kroku.
- Pokud jste do aplikace Pošta již nějaký e-mailový účet přidávali, klepněte na volbu >
Nastavení > PŘIDAT ÚČET.
2. Zadejte e-mailovou adresu a heslo pro svůj e-mailový účet.
3. V případě soukromého e-mailového účtu klepněte na volbu Další, nebo v případě firemního
e-mailového účtu klepněte na volbu Ruční nastavení.
4. Proveďte nastavení podle pokynů na obrazovce.
Jakmile dokončíte nastavování e-mailového účtu, budou e-mailové zprávy staženy do
zařízení.
Konfiguraci poštovního serveru proberte se svým poskytovatelem e-mailových služeb.
Odeslání pošty
1. Na domovské obrazovce nebo ve výpisu nabídky klepněte na volbu E-mail.
2. Přepněte na e-mailový účet, který chcete použít.
3. Klepněte na volbu .
4. Určete minimálně jednoho příjemce.
- Pokud chcete navázat více příjemců do kopie (Cc) nebo skryté kopie (Bcc) e-mailové zprávy,
klepněte na položku Kopie / Skrytá kopie.
5. Zadejte předmět a poté napište text.
- Přidání přílohy: klepněte na volbu a poté vyberte požadovaný soubor.
6. Klepnutím na volbu e-mail odešlete.
Zobrazení pošty
1. Na domovské obrazovce nebo ve výpisu nabídky klepněte na volbu E-mail.
2. Přepněte na e-mailový účet, který chcete použít.
3. Hlavní schránka zobrazená na obrazovce.
4. Klepnutím na volbu zkontrolujte, zda nedorazila nová pošta.
5. Po klepnutí na požadovaný e-mail si jej můžete přečíst.
Nepřečtené e-mailové zprávy se ve schránce zobrazují tučně a s barevnými pruhy.
Vyhledání e-mailu
1. Na domovské obrazovce nebo ve výpisu nabídky klepněte na volbu E-mail.
2. Přepněte na e-mailový účet, který chcete použít.
3. Klepnutím na volbu zobrazíte řádek pro vyhledávání.
Uživatelská příručka MultiPad PMP7079D3G_QUAD|PMP7079E3G_QUAD
19
Page 25

4. Z rozevíracího seznamu vyberte volbu hledání.
5. Do řádku pro vyhledávání napište několik prvních písmen odesílatele e-mailu nebo předmětu.
6. Vyberte e-mail ze seznamu.
Odpověď na e-mail
1. Na domovské obrazovce nebo ve výpisu nabídky klepněte na volbu E-mail.
2. Přepněte na e-mailový účet, který chcete použít.
3. Ve schránce e-mailového účtu klepněte na e-mailovou zprávu.
4. Klepněte na volbu , a poté napište e-mail.
5. Klepnutím na volbu e-mail odešlete.
Smazání e-mailu
1. Na domovské obrazovce nebo ve výpisu nabídky klepněte na volbu E-mail.
2. Přepněte na e-mailový účet, který chcete použít.
3. Klepněte na požadovaný e-mail a poté klepněte na volbu .
Gmail
Pomocí této aplikace můžete rychle a přímo přistupovat ke službě Google Mail.
Zobrazení schránky účtu Gmail
Do schránky chodí všechny přijaté e-mailové zprávy.
1. Na domovské obrazovce nebo ve výpisu nabídky klepněte na volbu Gmail.
2. Hlavní schránka zobrazená na obrazovce.
3. Klepnutím na volbu zkontrolujte, zda nedorazila nová pošta.
4. Po klepnutí na požadovaný e-mail si jej můžete přečíst.
5. Na předchozí nebo další e-mail přejdete přetažením vlevo nebo vpravo.
Vyhledávat e-maily.
Vytvořit nový e-mail.
Uložit tento e-mail
pro budoucí použití.
Smazat tento e-mail.
Další volby.
Přidat tuto
e-mailovou adresu
do seznamu
kontaktů.
Vyhledání e-mailu
1. Na domovské obrazovce nebo ve výpisu nabídky klepněte na volbu Gmail.
2. Klepnutím na volbu zobrazíte řádek pro vyhledávání.
3. Do řádku pro vyhledávání napište několik prvních písmen odesílatele e-mailu nebo předmětu.
4. Vyberte e-mail ze seznamu.
Přeposlat tento
e-mail ostatním.
Odpovědět všem příjemcům.
Odpovědět na tento e-mail.
Označit tento e-mail jako
upomínku.
Uživatelská příručka MultiPad PMP7079D3G_QUAD|PMP7079E3G_QUAD
20
Page 26

Odeslání e-mailu pomocí služby Gmail
1. Na domovské obrazovce nebo ve výpisu nabídky klepněte na volbu Gmail.
2. Klepněte na volbu .
3. Určete minimálně jednoho příjemce.
- Pokud chcete navázat více příjemců do kopie (Cc) nebo skryté kopie (Bcc) e-mailové zprávy,
klepněte na položku Kopie / Skrytá kopie.
4. Zadejte předmět a poté napište text.
- Přidání obrázku nebo videa: klepněte na volbu .
5. Klepnutím na volbu e-mail odešlete.
Odpověď na e-mail pomocí služby Gmail
1. Na domovské obrazovce nebo ve výpisu nabídky klepněte na volbu Gmail.
2. Ve schránce e-mailového účtu klepněte na e-mailovou zprávu.
3. Klepněte na volbu a poté napište e-mail.
4. Klepnutím na volbu e-mail odešlete.
Smazání e-mailu pomocí služby Gmail
1. Na domovské obrazovce nebo ve výpisu nabídky klepněte na volbu Gmail.
2. Klepněte na požadovaný e-mail a poté klepněte na volbu .
Uživatelská příručka MultiPad PMP7079D3G_QUAD|PMP7079E3G_QUAD
21
Page 27

7. Fotoaparát
Pomocí tabletu můžete dle libosti fotografovat i natáčet videa. Kromě zadního
fotoaparátu je tablet vybaven také předním fotoaparátem určeným pro
videohovory a focení autoportrétů. LED blesk na zadní straně vám v případě
potřeby poskytne osvětlení navíc.
- Chcete-li použít fotoaparát, na domovské obrazovce nebo ve výpisu nabídky klepněte na
volbu Fotoaparát.
Přehled fotoaparátu
Rolováním vyberte režim snímání.
7
Přepnutí na
záznam videa.
Změna nastavení
fotoaparátu.
Výběr režimu snímání
Během používání fotoaparátu můžete rolovat v seznamu režimů snímání a vybrat z něj požadovaný
režim. Na výběr jsou tyto režimy snímání:
Vyfotografování jednoho snímku.
Aplikace HDR (High Dynamic Range), aby bylo vše na fotografii zachyceno jasně a ostře i při
fotografování proti jasnému pozadí.
Nastavte tablet, aby rozpoznával tváře lidí a asistoval vám při jejich fotografování.
Fotografování panoramatického snímku. Jedná se o snímání fotografie, která se skládá s
několika fotografií spojených dohromady.
Automatické fotografování, jakmile je zjištěn úsměv.
Vyfotografování snímku.
Přepínání mezi předním a
zadním fotoaparátem.
Náhled obrázku.
Uživatelská příručka MultiPad PMP7079D3G_QUAD|PMP7079E3G_QUAD
22
Page 28

Fotografování
1. Klepnutím na volbu Fotoaparát zapněte fotoaparát.
2. Odtáhněte po obrazovce dva prsty od sebe nebo je přitáhněte k sobě, čímž provedete přiblížení,
resp. oddálení.
3. Změna nastavení fotoaparátu v případě potřeby.
4. Stačí namířit fotoaparát na objekt, který chcete fotografovat. Fotoaparát automaticky upravuje
ostření podle toho, jak se pohybujete.
5. Klepnutím na volbu vyfotografujete snímek.
Fotografování autoportrétu
1. Klepnutím na volbu Fotoaparát zapněte fotoaparát.
2. Na obrazovce klepněte na volbu .
3. Klepnutím na volbu vyfotografujete snímek.
Nastavení samospouště
1. Klepnutím na volbu Fotoaparát zapněte fotoaparát.
2. Klepnutím na volbu upravte fotoaparát.
3. Ve vyskakovacím okně klepněte na volbu > Samospoušť, poté vyberte časovou prodlevu.
4. Jakmile jste připraveni vyfotografovat snímek, klepněte na volbu . Snímek bude
vyfotografován, jakmile uplyne nastavená prodleva.
Fotografování panoramatického snímku
Tabletem můžete vyfotografovat do jediné fotografie cokoli, bez ohledu na šířku či výšku objektu.
1. Klepnutím na volbu Fotoaparát zapněte fotoaparát.
2. Rolujte seznamem režimů snímání a poté klepněte na volbu .
3. Jakmile jste připraveni vyfotografovat první snímek, klepněte na volbu . Zobrazí se směrové
šipky, které vás v režimu na šířku vyzývají k posouvání vlevo či vpravo (nebo nahoru a dolů v
případě režimu na výšku).
4. Plynule přejíždějte tabletem ve směru šipek a se zastavte, jakmile na obrazovce hledáčku
uvidíte celý rám. Fotoaparát automaticky zachytí další snímek.
5. Tento krok opakujte i u zbývajících snímků.
6. Fotoaparát snímky spojí do jedné výsledné fotografie.
V tomto režimu je deaktivován blesk i možnost přibližování.
Fotografování sérií snímků
Pomocí tabletu můžete fotografovat série snímků tak, že podržíte ikonu fotografování déle.
Ujistěte se, že jste v režimu normálního snímání, klepnutím na volbu .
1. Klepnutím na volbu Fotoaparát zapněte fotoaparát.
2. Klepnutím na volbu upravte fotoaparát.
3. Ve vyskakovacím okně klepněte na volbu > Série snímků, poté vyberte požadované snímky.
4. Jakmile jste připraveni vyfotografovat snímek, klepněte a podržte volbu .
5. Chcete-li z dávky uložit více fotografií, smažte fotografie, které si nechcete uchovávat.
HDR
Fotografujete-li proti jasnému pozadí, využijte HDR (High Dynamic Range), aby bylo vše na
fotografii zachyceno jasně a ostře. HDR rozjasní detaily v jasných i tmavších oblastech, dokonce i
ve vysoce kontrastním osvětlení.
1. Klepnutím na volbu zapněte fotoaparát.
Uživatelská příručka MultiPad PMP7079D3G_QUAD|PMP7079E3G_QUAD
23
Page 29

2. Rolujte seznamem režimů snímání a poté klepněte na volbu .
3. Jakmile jste připraveni vyfotografovat snímek, klepněte na volbu .
Během fotografování s využitím HDR s telefonem nehýbejte.
Záznam videa
1. Klepnutím na volbu Fotoaparát zapněte fotoaparát.
2. Jakmile jste připraveni zahájit záznam, klepněte na volbu .
3. Během nahrávání můžete provádět tyto činnosti:
- Můžete provádět libovolné přibližování a oddalování.
- Klepnutím na volbu záznam videa pozastavíte.
- Chcete-li vyfotografovat snímek během záznamu videa, klepněte na volbu .
4. Chcete-li záznam ukončit, klepněte na volbu .
Scény fotoaparátu
Scéna je sada nastavení vyhovující konkrétnímu osvětlení a prostředí. Pokud zvolíte volbu
Normální, fotoaparát sám automaticky určí optimální nastavení. Kromě toho můžete před
zahájením fotografování vybírat z celé řady různých scén. Předdefinovaná nastavení usnadňují
rychlé fotografování.
1. Klepnutím na volbu Fotoaparát zapněte fotoaparát.
2. Klepnutím na volbu upravte fotoaparát.
3. Ve vyskakovacím okně klepněte na volbu > Režim scény.
Nastavení fotoaparátu a videa
Před fotografováním / nahráváním videa upravte nastavení fotoaparátu.
1. Klepnutím na volbu Fotoaparát zapněte fotoaparát.
2. Klepnutím na volbu upravte fotoaparát.
3. Ve vyskakovacím okně můžete klepnutím na volbu / / přepínat mezi obecnými
nastaveními a nastaveními fotoaparátu či videa. Dostupné možnosti se liší v závislosti na
používaném režimu.
- Informace o poloze GPS: Připojit k fotografii značku s polohou GPS.
- Expozice: Tato volba určuje, kolik světla se dostává k senzoru fotoaparátu. V případě situací s
horším osvětlením použijte vyšší expozici.
- Barevný efekt: Výběr z mnoha připravených fotografických efektů.
- Režim scény: Výběr režimu scény.
- Vyvážení bílé: Vyberte příslušné vyvážení bílé, aby měly snímky realistickou barevnou škálu.
Nastavení sou navržena pro specifické světelné situace. Tato nastavení jsou podobná tepelné
hodnotě expozice vyvážení bílé u profesionálních fotoaparátů.
- Vlastnosti obrázku: Zaostření nebo rozmazání okrajů mezi objekty, výběr vhodného
barevného odstínu, zvýšení či snížení výraznosti barev, úprava jasu a kontrastu.
- Ochrana před blikáním: Vyberte pásmo, abyste se na fotografiích vyhnuli negativním vlivům
způsobeným blikáním zdrojů světla.
- Obnovit výchozí nastavení: Obnovení výchozích nastavení.
- Nulová prodleva závěrky: Vyfotografování snímku přesně v okamžiku stisknutí závěrky.
- Detekce obličeje: Nastavení ideální expozice a ostrosti obličejů.
- Samospoušť: Výběr časové prodlevy při fotografování autoportrétů.
- Série snímků: Nastavení fotografování sérií snímků.
- Velikost obrázku: Výběr velikosti obrázku.
- ISO: Volba hodnoty ISO. Tato volba řídí světelnou citlivost fotoaparátu. Měří se podobně jako
u filmových kamer. Nízké hodnoty slouží pro nehybné nebo jasně osvětlené objekty. Vyšší
Uživatelská příručka MultiPad PMP7079D3G_QUAD|PMP7079E3G_QUAD
24
Page 30

hodnoty jsou určeny pro rychle se pohybující nebo špatně osvětlené objekty.
- Krása obličeje: Fotografujte jemnější snímky s osvětlenými obličeji.
- EIS: Zapnutí či vypnutí EIS.
- Mikrofon: Zapnutí či vypnutí mikrofonu při nahrávání videa.
- Režim zvuku: Volba režimu zvuku.
- Interval časové prodlevy: Nastavení intervalu časové prodlevy.
- Kvalita videa: Nastavení úrovně kvality videa.
• Chcete-li zlepšit signál GPS, nefotografujte v místech, kde může být signál blokován,
například mezi budovami nebo v nízko položených oblastech, či ve špatných
povětrnostních podmínkách.
• Vaše poloha se může u snímků objevit, když je nahrajete na internet. Pokud si to
nepřejete, deaktivujte přidávání informací o poloze GPS.
Uživatelská příručka MultiPad PMP7079D3G_QUAD|PMP7079E3G_QUAD
25
Page 31

8. Multimédia
Tablet vám nabízí různé formy zabavení. Můžete si prohlížet snímky pořízené
fotoaparátem. Také na tabletu můžete poslouchat hudbu a sledovat video.
Galerie
V Galerii můžete zobrazovat všechny fotografie a videa uložené v tabletu.
- Chcete-li otevřít galerii, na domovské obrazovce nebo ve výpisu nabídky klepněte na volbu
Galerie.
• V závislosti na softwaru nainstalovanému v zařízení nemusí být některé formáty souborů
Zobrazení fotografií
Zobrazení fotografií v albu
1. Na domovské obrazovce nebo ve výpisu nabídky klepněte na volbu Galerie.
2. Klepnutím na volbu otevřete rozevírací seznam a poté klepněte na volbu Alba.
3. Procházejte k albu nebo ke skupině fotografií.
4. Klepnutím na fotografii ji zobrazíte přes celou obrazovku.
podporovány.
• Některé soubory se nemusí správně přehrát (záleží na způsobu kódování).
8
Zobrazení fotografií podle místa
1. Na domovské obrazovce nebo ve výpisu nabídky klepněte na volbu Galerie.
2. Klepnutím na volbu otevřete rozevírací seznam a poté klepněte na volbu Umístění.
3. Přibližujte či oddalujte zobrazení nebo přejíždějte po mapě, dokud se nezobrazí ukazatel polohy.
Ukazatel polohy udává, kolik fotografií bylo v dané oblasti pořízeno. Na mapě se zobrazují pouze
snímky se značkou s informacemi GPS.
4. Klepněte na ukazatel polohy. Zobrazí se fotografie pořízení v dané oblasti.
Zobrazení fotografií podle času
Zobrazení fotografií a videí podle toho, kdy byly pořízeny.
1. Na domovské obrazovce nebo ve výpisu nabídky klepněte na volbu Galerie.
2. Klepnutím na volbu otevřete rozevírací seznam a poté klepněte na volbu Časy. Fotografie a
videa uložená v tabletu se zobrazí podle času, kdy byly pořízeny.
3. Klepněte na fotografie seřazené podle času. Zobrazí se všechny fotografie pořízené kolem
daného časového období.
Přiblížení a oddálení
Přiblížení lze provést jedním z těchto způsobů:
• Přiblížení lze provést tím, že kdekoli poklepete.
• Přiblížit lze rovněž tím, že odtáhnete dva prsty od sebe. Pokud je přitáhnete k sobě, provedete
oddálení. Na původní zobrazení se vrátí poklepání
Spuštění prezentace fotografií
1. Na domovské obrazovce nebo ve výpisu nabídky klepněte na volbu Galerie.
2. Procházejte k albu nebo ke skupině fotografií.
3. Klepněte na volbu > Prezentace.
Uživatelská příručka MultiPad PMP7079D3G_QUAD|PMP7079E3G_QUAD
26
Page 32

Sledování videa
1. Na domovské obrazovce nebo ve výpisu nabídky klepněte na volbu Galerie.
2. V Albu aplikace Galerie přejděte k videu, které chcete spustit.
3. Přehrávání videa ovládáte pomocí ovládacích prvků na obrazovce.
4. Stiskem tlačítka ovládání hlasitosti upravte hlasitost.
5. Klepnutím na volbu můžete vybrat další možnosti.
Úprava fotografií
Během prohlížení fotografií klepněte na volbu a použijte následující funkce:
• Smazat: Smazání fotografie.
• Prezentace: Spuštění prezentace s obrázky z aktuální složky.
• Upravit: Spuštění aplikace Paper Artist za účelem úpravy fotografie.
• Otočit vlevo: Otočení proti směru hodinových ručiček.
• Otočit vpravo: Otočení po směru hodinových ručiček.
• Oříznout: Možnost úpravy velikosti oranžového rámu značícího oříznutí fotografie a následné
uložení oříznuté fotografie.
• Nastavit obrázek jako: Nastavení fotografie jako tapety nebo obrázku kontaktu.
• Podrobnosti: Kontrola informací o fotografii.
Oříznutí fotografie
1. Na domovské obrazovce nebo ve výpisu nabídky klepněte na volbu Galerie.
2. Procházejte k fotografii, kterou chcete upravit.
3. Klepněte na volbu > Upravit a poté klepněte na volbu > Oříznout. Kolem fotografie se
zobrazí ořezávací rám.
- Přetáhněte ořezávací rám na část fotografie, kterou chcete oříznout.
- Stiskněte a podržte okraj ořezávaného pole a přetáhněte prst dovnitř nebo ven, čímž změníte
velikost ořezávacího rámu.
4. Klepněte na volbu Uložit.
Oříznutá fotografie se uloží jako kopie. Původní fotografie zůstane beze změn.
Uživatelská příručka MultiPad PMP7079D3G_QUAD|PMP7079E3G_QUAD
27
Page 33

Přidání fotografických efektů
1. Na domovské obrazovce nebo ve výpisu nabídky klepněte na volbu Galerie.
2. Procházejte k fotografii, kterou chcete upravit.
3. Klepněte na volbu > Upravit a poté klepněte na volbu .
4. Klepněte na efekt, který chcete aplikovat na fotografii.
5. Klepněte na volbu Uložit.
Vylepšená fotografie se uloží jako kopie. Původní fotografie zůstane beze změn.
Sdílení fotografií
Své fotografie můžete sdílet s jiným zařízením prostřednictvím e-mailu, zpráv MMS či rozhraní
Bluetooth.
Sdílení fotografií prostřednictvím e-mailu
1. Na domovské obrazovce nebo ve výpisu nabídky klepněte na volbu Galerie.
2. Procházejte k fotografii, kterou chcete sdílet.
3. Klepnutím na volbu otevřete rozevírací seznam a poté klepněte na volbu E-mail.
4. Vyberte e-mailový účet.
5. Napište zprávu.
6. Klepnutím na volbu e-mail odešlete.
If you have multiple email accounts, the default email account will be used.
Pokud máte více e-mailových účtů, bude použit výchozí e-mailový účet.
1. Na domovské obrazovce nebo ve výpisu nabídky klepněte na volbu Galerie.
2. Procházejte k fotografii, kterou chcete sdílet.
3. Klepnutím na volbu otevřete rozevírací seznam a poté klepněte na volbu Zprávy.
4. Zadejte telefonní číslo nebo přidejte kontakt z adresáře.
5. Napište zprávu.
6. Klepnutím na volbu zprávu odešlete.
Sdílení fotografií prostřednictvím rozhraní Bluetooth
1. Na domovské obrazovce nebo ve výpisu nabídky klepněte na volbu Galerie.
2. Procházejte k fotografii, kterou chcete sdílet.
3. Klepnutím na volbu otevřete rozevírací seznam a poté klepněte na volbu Bluetooth.
Budete vyzváni, abyste zapnuli funkci Bluetooth a připojili se k cílovému zařízení Bluetooth,
aby mohly být soubory odeslány.
Mazání fotografií
1. Na domovské obrazovce nebo ve výpisu nabídky klepněte na volbu Galerie.
2. Procházejte k fotografii, kterou chcete smazat.
3. Klepněte na volbu a poté klepněte na volbu Smazat.
Nastavení tapety nebo fotografie kontaktu
1. Na domovské obrazovce nebo ve výpisu nabídky klepněte na volbu Galerie.
2. Procházejte k fotografii, kterou chcete nastavit jako tapetu.
3. Klepněte na volbu a poté klepněte na volbu Nastavit obrázek jako.
Uživatelská příručka MultiPad PMP7079D3G_QUAD|PMP7079E3G_QUAD
28
Page 34

4. Vyberte volbu Tapeta nebo Fotografie kontaktu.
5. Kolem fotografie se zobrazí ořezávací rám.
- Přetáhněte ořezávací rám na část fotografie, kterou chcete oříznout.
- Stiskněte a podržte okraj ořezávaného pole a přetáhněte prst dovnitř nebo ven, čímž změníte
velikost ořezávacího rámu.
6. Klepnutím na volbu OK nastavíte fotografii jako tapetu nebo fotografii kontaktu.
Přehrávač videa
Přehrávač videa v tabletu můžete použít ke sledování videa.
Sledování videa pomocí přehrávače videa
1. Na domovské obrazovce nebo ve výpisu nabídky klepněte na volbu Přehrávač videa.
2. Klepněte na video, které chcete sledovat.
3. Přehrávání videa ovládáte pomocí ovládacích prvků na obrazovce.
4. Stiskem tlačítka ovládání hlasitosti upravte hlasitost.
5. Klepnutím na volbu můžete vybrat další možnosti.
Sdílení videí
Své fotografie můžete sdílet s jiným zařízením prostřednictvím e-mailu, zpráv MMS či rozhraní
Bluetooth.
Sdílení videí prostřednictvím e-mailu
1. Na domovské obrazovce nebo ve výpisu nabídky klepněte na volbu Přehrávač videa.
2. Klepněte na video, které chcete sdílet.
3. Klepnutím na volbu otevřete rozevírací seznam a poté klepněte na volbu E-mail.
4. Vyberte e-mailový účet.
5. Napište zprávu.
6. Klepnutím na volbu e-mail odešlete.
Pokud máte více e-mailových účtů, bude použit výchozí e-mailový účet.
Sdílení videa prostřednictvím zprávy MMS
1. Na domovské obrazovce nebo ve výpisu nabídky klepněte na volbu Přehrávač videa.
2. Klepněte na video, které chcete sdílet.
3. Klepnutím na volbu otevřete rozevírací seznam a poté klepněte na volbu Zprávy.
4. Zadejte telefonní číslo nebo přidejte kontakt z adresáře.
5. Napište zprávu.
6. Klepnutím na volbu zprávu odešlete.
Sdílení videí prostřednictvím rozhraní Bluetooth
1. Na domovské obrazovce nebo ve výpisu nabídky klepněte na volbu Přehrávač videa.
2. Klepněte na video, které chcete sdílet.
3. Klepnutím na volbu otevřete rozevírací seznam a poté klepněte na volbu Bluetooth.
Budete vyzváni, abyste zapnuli funkci Bluetooth a připojili se k cílovému zařízení Bluetooth,
aby mohly být soubory odeslány.
Uživatelská příručka MultiPad PMP7079D3G_QUAD|PMP7079E3G_QUAD
29
Page 35

Přehrávač hudby
Díky přehrávači hudby můžete poslouchat svoji oblíbenou hudbu. Aplikace Hudba je středobodem
pro vaši oblíbenou hudbu, která je uložena v tabletu nebo je přehrávána prostřednictvím hudební
služby.
- Chcete-li použít přehrávač hudby, na domovské obrazovce nebo ve výpisu nabídky klepněte
na volbu Hudba.
• V závislosti na verzi softwaru zařízení nemusí být některé formáty souborů podporovány.
• Některé soubory se nemusí správně přehrát (záleží na způsobu kódování).
Procházení hudby
1. Na domovské obrazovce klepněte na volbu Hudba.
2. Můžete:
- Po klepnutí na volbu Interpreti / Alba / Seznamy skladeb můžete procházet skladby seřazené
podle interpreta, alba nebo seznamu skladeb.
- Klepněte na volbu Skladby a budete procházet všechny skladby.
- Klepněte na volbu Aktuální přehrávání a budete moci zkontrolovat skladbu, která je právě
spuštěna.
Poslech hudby
1. Na domovské obrazovce nebo ve výpisu nabídky klepněte na volbu Hudba.
2. Klepněte na skladbu v některé z kategorií.
3. Přehrávání hudby můžete ovládat pomocí těchto kláves:
Zpět na aktuální
seznam skladeb.
Přechod na předchozí skladbu.
Klepnutí a podržení slouží k
rychlému přetáčení zpět.
Další volby.
Zapnutí náhodného přehrávání.
Volba režimu přehrávání:
Opakovat jednu, Opakovat
vše nebo Vypnuto.
Pozastavení a
obnovení přehrávání.
Přechod na další skladbu.
Klepnutí a podržení slouží k
rychlému přetáčení vpřed.
Nastavení skladby jako vyzvánění
1. Na domovské obrazovce nebo ve výpisu nabídky klepněte na volbu Hudba.
2. Klepněte na skladbu v některé z kategorií.
3. Klepnutím na volbu vyberte položku Použít jako vyzvánění.
Uživatelská příručka MultiPad PMP7079D3G_QUAD|PMP7079E3G_QUAD
30
Page 36

Váš seznam skladeb
Vytvoření seznamu skladeb
Můžete si vytvořit svůj vlastní seznam skladeb.
1. Na domovské obrazovce nebo ve výpisu nabídky klepněte na volbu Hudba.
2. Klepněte na skladbu v některé z kategorií.
3. Klepnutím na volbu vyberte položku Přidat do seznamu skladeb.
4. Na vyskakovací obrazovce klepnutím na volbu Nový vytvořte nový seznam skladeb.
5. Zadejte název a klepněte na volbu Uložit.
Přejmenování seznamu skladeb
1. Na domovské obrazovce nebo ve výpisu nabídky klepněte na volbu Hudba.
2. Klepnutím na volbu Seznamy skladeb zobrazíte všechny své seznamy skladeb.
3. Klepněte na seznam skladeb, který chcete přejmenovat, a podržte jej stisknutý.
4. Na vyskakovací obrazovce vyberte volbu Přejmenovat.
Smazání seznamu skladeb
1. Na domovské obrazovce nebo ve výpisu nabídky klepněte na volbu Hudba.
2. Klepnutím na volbu Seznamy skladeb zobrazíte všechny své seznamy skladeb.
3. Klepněte na seznam skladeb, který chcete smazat, a podržte jej stisknutý.
4. Na vyskakovací obrazovce vyberte volbu Smazat.
Smazání skladby
1. Na domovské obrazovce nebo ve výpisu nabídky klepněte na volbu Hudba.
2. Klepněte na skladbu v některé z kategorií.
3. Klepnutím na volbu vyberte položku Smazat.
FM rádio
Pomocí tabletu můžete poslouchat rádiové stanice.
• Chcete-li použít FM rádio, na domovské obrazovce nebo ve výpisu nabídky klepněte na volbu FM
rádio.
Před použitím FM rádia v tabletu je třeba připojit sluchátka.
Poslech rádiové stanice
1. Na domovské obrazovce nebo ve výpisu nabídky klepněte na volbu FM rádio.
2. Klepněte na volbu > Hledat. Hledání a ukládání dostupných kanálů bude zahájeno
automaticky.
3. Přehrávání hudby můžete ovládat pomocí těchto kláves:
Uživatelská příručka MultiPad PMP7079D3G_QUAD|PMP7079E3G_QUAD
31
Page 37

Přechod na
předchozí kanál.
Snížení frekvence o
0,1 MHz.
Další volby.
Vypnutí FM rádia a ukončení aplikace.
Otevření seznamu kanálů.
Přechod na další kanál.
Zvýšení frekvence o 0,1 MHz.
Vypnutí FM rádia
- Při poslechu rádia můžete používat ostatní aplikace.
- Chcete-li FM rádio úplně vypnout, klepněte na volbu .
Záznam rádiových programů
Při poslechu rádiového programu jej můžete nahrávat.
1. Na domovské obrazovce nebo ve výpisu nabídky klepněte na volbu FM rádio.
2. Nalaďte požadovanou rádiovou stanici.
3. Klepněte na volbu > Záznam FM rádia.
4. Klepnutím na volbu záznam zastavíte.
5. Zadejte název nahrávky a klepněte na volbu Uložit.
Hlasový záznamník
Pomocí hlasového záznamníku je možné nahrávat informace během přednášek, rozhovorů nebo si
vytvářet vlastní audio deníky.
Záznam hlasové poznámky
1. Na domovské obrazovce nebo ve výpisu nabídky klepněte na volbu Záznamník zvuku.
2. Držte mikrofon v blízkosti zdroje zvuku.
3. Klepnutím na volbu zahajte záznam hlasového klipu.
4. Klepnutím na volbu záznam hlasu pozastavíte. (Klepnutím na volbu záznam hlasu opět
obnovíte.)
5. Klepnutím na volbu záznam zastavíte.
6. Klepněte na volbu Uložit.
Hlasový záznamník může být spuštěn na pozadí, zatímco vy se v tabletu věnujete jiným
věcem. Nesmíte však spouštět jiné aplikace, které rovněž využívají zvukové funkce.
Uživatelská příručka MultiPad PMP7079D3G_QUAD|PMP7079E3G_QUAD
32
Page 38

Přehrání hlasové poznámky
1. Na domovské obrazovce nebo ve výpisu nabídky klepněte na volbu Záznamník zvuku.
2. Klepnutím na volbu otevřete seznam souborů s nahrávkami.
3. Vyberte hlasovou poznámku a klepněte na ni.
Smazání hlasové poznámky
1. Na domovské obrazovce nebo ve výpisu nabídky klepněte na volbu Záznamník zvuku.
2. Klepnutím na volbu otevřete seznam souborů s nahrávkami.
3. Klepněte na hlasovou poznámku, kterou chcete smazat, a podržte ji stisknutou.
4. Klepnutím na volbu soubor smažete.
Uživatelská příručka MultiPad PMP7079D3G_QUAD|PMP7079E3G_QUAD
33
Page 39

9. Telefon
Naučte se používat funkce volání, jako je vytáčení a přijímání hovorů, používání
možností dostupných během hovorů nebo upravování a používání funkcí
souvisejících s hovory.
9
Volání
1. Klepnutím na volbu Telefon otevřete číselnou klávesnici a zadejte číslo přímo. Nebo zadejte
několik prvních číslic telefonního čísla a poté vyberte kontakt.
2. Klepněte na volbu .
Hovor můžete vytočit také takto:
- Vytočte hovor ze seznamu historie příchozích a odchozích hovorů a zpráv.
- Vytočte hovor ze seznamu kontaktů.
- Vytočte hovor ze seznamu oblíbených kontaktů.
Vytáčení hovorů vám usnadňuje a urychluje funkce Chytrého vytáčení telefonu. Stačí
zadat telefonní číslo nebo prvních několik písmen jména osoby, které chcete volat. Chytré
vytáčení automaticky vyhledá a odfiltruje uložené kontakty a telefonní čísla z historie volání.
Přijetí hovoru
Když vám volá některý z kontaktů, objeví se na obrazovce symbol příchozího hovoru. Chcete-li
hovor přijmout, postupujte takto:
- Přetáhněte na .
• Pokud máte k tabletu připojená sluchátka, můžete hovor přijmout stisknutím
prostředního tlačítka na sluchátkách.
• Je-li aktivní služba upozorňování na hovor, je možné přijmout další hovor. Pokud přijmete
druhý hovor, je ten první přidržen.
Odmítnutí hovoru
Chcete-li příchozí hovor odmítnout, postupujte takto:
- Přetáhněte na , čímž dojde k okamžitému odmítnutí hovoru.
- Přetáhněte na , můžete odeslat zprávu volajícímu nebo vytvořit úlohu pro zpětné
volání.
- Stisknutím tlačítka Napájení ztlumíte vyzvánění, aniž byste hovor odmítli.
Ukončení hovoru
Klepnutím na volbu hovor ukončíte. Nebo stiskněte prostřední tlačítko na sluchátkách.
Kontakty
Kontakty jsou uloženy v jednom ze dvou dostupných adresářích: adresář na SIM kartě (uložený
na SIM kartě, kde počet čísel jednotlivých záznamů, která lze uložit, závisí na kapacitě karty) nebo
chytrý adresář (uložený v tabletu). Pokud přidáváte nové kontakty, budou kontakty vždy přidány
pouze do vámi zvoleného adresáře.
Uživatelská příručka MultiPad PMP7079D3G_QUAD|PMP7079E3G_QUAD
34
Page 40

Zobrazení kontaktů
Seznam kontaktů můžete zobrazit jedním z těchto způsobů:
- Na domovské obrazovce klepněte na volbu Lidé.
- Nebo ve výpisu nabídky klepněte na volbu Lidé.
Vyhledání kontaktu
1. Přejitím do části Lidé zobrazte seznam kontaktů.
2. Seznamem kontaktů můžete rolovat nahotu a dolů.
3. Klepněte na volbu a zadejte prvních několik písmen jména do řádku pro vyhledávání.
4. Vyberte kontakt ze seznamu možností.
Volání kontaktu
1. Přejitím do části Lidé zobrazte seznam kontaktů.
2. Rolujte seznamem až k požadovanému kontaktu.
- Klepnutím na oblast s číslem vytočíte číslo kontaktu.
- Klepnutím na ikonu s kontaktem zahájíte videohovor.
Přidání nového kontaktu
První způsob:
1. Na domovské obrazovce klepnutím na volbu Telefon zobrazte číselník.
2. Zadejte číslo a klepněte na volbu > Přidat do kontaktů.
3. Klepněte na volbu Vytvořit nový kontakt, vyberte požadované úložiště.
4. Dle potřeby přidejte podrobnosti.
5. Ukládání dokončete klepnutím na volbu Hotovo.
Druhý způsob:
1. Přejitím do části Lidé zobrazte seznam kontaktů.
2. Klepnutím na volbu přidejte nový kontakt.
U kontaktů v chytrém adresáři můžete přidávat podrobné informace, jako je číslo domů,
číslo do kanceláře, obrázek kontaktu atd.
Moje oblíbené
Přidání kontaktu mezi oblíbené
Kontakty uložené v chytrém adresáři můžete přidat mezi oblíbené kontakty.
1. Vyhledejte požadovaný kontakt.
2. Klepnutím na volbu přidejte kontakt mezi své oblíbené kontakty.
Zobrazení oblíbených kontaktů
1. Přejitím do části Lidé zobrazte seznam kontaktů.
2. Klepnutím na volbu otevřete rozevírací seznam a poté klepněte na volbu Oblíbené.
Skupiny kontaktů
Své kontakty můžete seskupovat do různých skupin. Pro různé skupiny můžete používat různé
identifikace a odesílat skupinové zprávy.
Uživatelská příručka MultiPad PMP7079D3G_QUAD|PMP7079E3G_QUAD
35
Page 41

Přidání kontaktu do skupiny
1. Přejitím do části Lidé zobrazte seznam kontaktů.
2. Klepnutím na volbu otevřete rozevírací seznam a poté klepněte na volbu Skupiny.
3. Klepnutím na volbu přidejte kontakt do skupiny.
4. Zadejte název skupiny a klepnutím na volbu přidejte kontakty.
Import/export kontaktů
1. Přejitím do části Lidé zobrazte seznam kontaktů.
2. Klepněte na volbu > Import/export.
3. Vyberte úložiště kontaktů.
4. Operaci dokončete podle pokynů na obrazovce.
Smazání kontaktu
1. Přejitím do části Lidé zobrazte seznam kontaktů.
2. Klepněte na volbu > Smazat kontakt.
3. Vyberte požadované kontakty.
4. Klepnutím na volbu OK kontakty smažete.
Použití rychlé volby
Rychlá volba slouží k volání telefonního čísla jediným klepnutím. Pokud například přiřadíte číslo
kontaktu klávese 2, k vytočení tohoto čísla stačí stisknout a podržet klávesu 2.
Klávesa jedna je obecně vyhrazena pro číslo hlasové pošty. Pokud stisknete a podržíte tuto
klávesu, zahájíte volání do hlasové pošty, kde si můžete vyzvednout své zprávy hlasové
pošty.
Přiřazení kontaktu ke klávese rychlé volby
1. Na domovské obrazovce klepnutím na volbu Telefon zobrazte číselník.
2. Klepněte na volbu > Rychlá volba.
3. Vyberte číselnou klávesu.
4. Klepněte na požadovaný kontakt z adresáře.
Volání telefonního čísla v textové zprávě
1. Klepněte na telefonní číslo ve zprávě.
2. Klepnutím na volbu číslo vytočíte.
Chcete-li volat odesílatele zprávy, klepněte na volbu v horní části obrazovky.
Volání telefonního čísla v e-mailu
1. Klepněte na telefonní číslo v textu e-mailu.
2. Klepnutím na volbu číslo vytočíte.
Nastavení konferenčního hovoru
Pokud to síť dovoluje, můžete vytočit první hovor (nebo přijmout hovor) a následně vytáčet další
hovory, které se budou přidávat do konference.
Ujistěte se, že vaše SIM karta podporuje službu konferenčních hovorů. Podrobnosti se
dozvíte od svého mobilního operátora.
Uživatelská příručka MultiPad PMP7079D3G_QUAD|PMP7079E3G_QUAD
36
Page 42

1. Během hovoru můžete klepnutím na volbu zadat telefonní číslo nebo kontakt z adresáře.
2. Klepnutím na volbu číslo vytočíte.
3. Jakmile vytočíte druhé číslo, je první hovor podržen.
- Klepnutím na volbu můžete přepínat mezi dvěma hovory.
- Klepnutím na volbu přidejte kontakt do konferenčního hovoru.
Nouzové volání
V některých oblastech můžete provádět nouzová volání i bez vložené SIM karty nebo v případě, že
byla vaše SIM karta zablokovaná.
Pokud nemáte signál, nebude možné nouzové volání provést.
1. Na domovské obrazovce klepnutím na volbu Telefon otevřete číselník.
2. Vytočte číslo nouzového volání pro svoji oblast a poté klepněte na volbu .
V Evropě je standardní číslo nouzového volání 112; ve Velké Británii je to 999.
Uživatelská příručka MultiPad PMP7079D3G_QUAD|PMP7079E3G_QUAD
37
Page 43

10. Zprávy
Zprávy vám umožňují výměnu textových zpráv s ostatními zařízeními
podporujícími službu SMS a MMS prostřednictvím mobilní sítě. Vaše odeslané a
přijaté zprávy jsou přehledně seskupeny do konverzací podle jména kontaktu či
telefonního čísla.
Odeslání zprávy
1. Na domovské obrazovce nebo ve výpisu nabídky klepněte na volbu Zprávy.
2. Klepnutím na volbu zahajte vytváření nové zprávy.
3. Příjemce můžete přidat těmito způsoby:
- Zadejte telefonní číslo.
- Klepněte na volbu , vyberte kontakty a poté klepněte na volbu OK.
4. Zadejte textovou zprávu do pole pro vkládání textu.
5. Klepnutím na volbu přidejte obrázek/video/zvuk/prezentaci, pokud chcete odeslat zprávu
MMS.
6. Klepnutím na volbu zprávu odešlete.
Jakmile dokončíte zadávání textu, můžete klepnutím na volbu zprávu uložit jako
koncept.
10
• Množství textu jedné zprávy je omezeno počtem znaků (zobrazeno nad tlačítkem odeslat).
Pokud toto omezení překročíte, textová zpráva bude doručena jako jeden celek, ale bude
za ni účtována částka jako za více zpráv.
• Textová zpráva se automaticky změní na multimediální zprávu, pokud mezi příjemce
zadáte e-mailovou adresu, přidáte předmět zprávy, přidáte nějakou položku jako přílohu
nebo vytvoříte velice dlouhou zprávu.
Kontrola zprávy
V závislosti na nastavení oznamování váš tablet při přijetí zprávy přehraje zvuk, zavibruje nebo
na chvíli zobrazí zprávu ve stavovém řádku. Ve stavovém řádku je rovněž zobrazena ikona nové
zprávy. Příchozí zprávy jsou seskupovány do vláken podle kontaktů.
Kontrola textové zprávy
- Otevřete oznamovací panel a poté klepněte na upozornění na novou zprávu.
- Přejděte do aplikace Zprávy a otevřete zprávu.
Poslech hlasové zprávy
Když přijmete hlasovou zprávu, zkontrolujte zprávu a klepnutím na volbu zahajte přehrávání
hlasové zprávy.
Odpověď na zprávu
1. Na obrazovce Zprávy klepnutím na kontakt (nebo telefonní číslo) zobrazte vlákno obsahující
zprávy vyměňované mezi vámi a kontaktem.
2. Do pole pro vkládání textu zadejte zprávu.
3. Klepnutím na volbu zprávu odešlete.
Uživatelská příručka MultiPad PMP7079D3G_QUAD|PMP7079E3G_QUAD
38
Page 44

Přeposílání zprávy
1. Na obrazovce Zprávy klepnutím na kontakt (nebo telefonní číslo) zobrazte vlákno obsahující
zprávy vyměňované mezi vámi a kontaktem.
2. Klepněte na zprávu a podržte ji stisknutou.
3. Ve vyskakovacím okně (Možnosti zprávy), vyberte volbu Přeposlat.
4. Příjemce můžete přidat těmito způsoby:
- Zadejte telefonní číslo.
- Klepněte na volbu , vyberte kontakty a poté klepněte na volbu OK.
5. Pokud chcete, můžete dodat další text.
6. Klepnutím na volbu zprávu odešlete.
Mazání zpráv
Smazání zprávy
1. Na domovské obrazovce nebo ve výpisu nabídky klepněte na volbu Zprávy.
2. Zobrazí se obrazovka se zprávami.
3. Klepnutím na kontakt (nebo telefonní číslo) zobrazte vlákno obsahující zprávy vyměňované mezi
vámi a kontaktem.
4. Klepněte na zprávu a podržte ji stisknutou.
5. Ve vyskakovacím okně (Možnosti zprávy), vyberte volbu Smazat.
Smazání konverzace
1. Na domovské obrazovce nebo ve výpisu nabídky klepněte na volbu Zprávy.
2. Zobrazí se obrazovka se zprávami.
3. Klepněte na kontakt nebo telefonní číslo a podržte je stisknuté.
4. Klepněte na volbu .
Vytvoření zástupce konverzace
Chcete-li vytvořit zástupce konverzace, postupujte takto:
1. Na domovské obrazovce nebo ve výpisu nabídky klepněte na volbu Zprávy.
2. Zobrazí se obrazovka se zprávami.
3. Klepněte na kontakt nebo telefonní číslo a podržte je stisknuté.
4. Klepněte na volbu .
5. Poté se zástupce konverzace zobrazí na domovské obrazovce.
Zprávy „WAP push“
Zprávy „WAP push“ obsahují webový odkaz. Často půjde o odkaz na stažení souboru, který jste si
vyžádali u svého poskytovatele sítě.
Když obdržíte zprávu „WAP push“, zobrazí se ve stavovém řádku ikona s upozorněním.
Otevření a přečtení nové zprávy „WAP push“
1. Otevřete oznamovací panel a poté klepněte na upozornění na zprávu „WAP push“.
2. Klepnutím navštivte webovou stránku.
Zobrazení všech zpráv „WAP push“
1. Na domovské obrazovce nebo ve výpisu nabídky klepněte na volbu Zprávy.
2. Klepněte na volbu > Zprávy WAP push.
Uživatelská příručka MultiPad PMP7079D3G_QUAD|PMP7079E3G_QUAD
39
Page 45

11. Bluetooth
Váš tablet se může připojovat ke kompatibilním zařízením Bluetooth za účelem
přenosu dat. Rozhraní Bluetooth vytváří přímé bezdrátové spojení mezi dvěma
zařízeními na krátkou vzdálenost.
Nepoužívejte funkci Bluetooth k nezákonným účelům (například vytváření pirátských kopií
nebo ilegálnímu odposlouchávání komunikace pro komerční účely).
11
Zapnutí funkce Bluetooth
1. Na domovské obrazovce nebo ve výpisu nabídky klepněte na volbu Nastavení.
2. Klepnutím zapněte nebo vypněte funkci Bluetooth.
Klepnutím můžete zapnout či Bluetooth v seznamu rychlých nastavení. Na domovské
obrazovce klepnutím na volbu do pravého horního rohu přepněte na seznam rychlých
nastavení a poté klepněte na volbu Bluetooth.
Spárování se zařízením Bluetooth
1. Na domovské obrazovce nebo ve výpisu nabídky klepněte na volbu Nastavení.
2. Klepnutím zapněte nebo vypněte funkci Bluetooth.
3. Zobrazí se seznam dostupných zařízení Bluetooth.
4. Vyberte zařízení, k němuž se chcete připojit.
5. Klepněte na volbu Spárovat. Spárování proběhne, pokud vaši žádost přijme i druhá strana.
Zrušení párování se zařízením Bluetooth
1. Na domovské obrazovce nebo ve výpisu nabídky klepněte na volbu Nastavení.
2. Klepněte na volbu Bluetooth.
3. Vyberte zařízení, s nímž chcete zrušit spárování, a poté klepněte na volbu .
4. Klepněte na volbu Zrušit spárování.
Příjem dat prostřednictvím rozhraní Bluetooth
1. Na domovské obrazovce nebo ve výpisu nabídky klepněte na volbu Nastavení.
2. Klepnutím zapněte nebo vypněte funkci Bluetooth.
3. Klepnutím na model tabletu nastavte viditelnost telefonu pro okolní zařízení Bluetooth.
4. Přijměte požadavek a spárujte se se zařízením Bluetooth.
5. Přetažením otevřete oznamovací panel a klepněte na volbu Přijmout.
• Pokud nějakou dobu funkci Bluetooth nepoužíváte, měli byste ji deaktivovat, abyste
ušetřili baterii.
• Soubory přijaté prostřednictvím rozhraní Bluetooth jsou uloženy ve složce Bluetooth.
Odesílání dat prostřednictvím rozhraní Bluetooth
1. Na domovské obrazovce nebo ve výpisu nabídky klepněte na volbu Nastavení.
2. Klepnutím zapněte nebo vypněte funkci Bluetooth.
3. Spárujte se se zařízením Bluetooth.
4. Klepněte na soubor, který chcete sdílet.
5. Klepněte na volbu a vyberte volbu Bluetooth.
6. Vyberte zařízení, čímž zahájíte odesílání souboru.
Uživatelská příručka MultiPad PMP7079D3G_QUAD|PMP7079E3G_QUAD
40
Page 46

12. eReader Prestigio
Pomocí aplikace Čtečka elektronických knih Prestigio můžete snadno a rychle
stahovat a číst v tabletu elektronické knihy.
- Na domovské obrazovce nebo ve výpisu nabídky klepněte na volbu Čtečka
elektronických knih Prestigio.
Přehled čtečky elektronických knih
Nalezení elektronické
Zobrazení vaší
poličky.
knihy v knihovně.
Přechod do
knihkupectví.
12
Změna jiné
položky hledání.
Elektronické
knihy.
Úprava
kolekcí.
Hledání elektronických knih
podle klíčového slova.
Úprava poličky.
Stažení elektronické knihy
Pomocí čtečky elektronických knih Prestigio můžete stahovat elektronické knihy. Některé
elektronické knihy jsou ke stažení zdarma, za stažení jiných je potřeba zaplatit.
Při nákupu elektronické knihy budete vyzváni, abyste potvrdili způsob platby.
1. Na domovské obrazovce nebo ve výpisu nabídky klepněte na volbu Čtečka elektronických knih
Prestigio.
2. Klepněte na kartu Knihkupectví.
3. Vyberte jazyk a poté najděte požadovanou elektronickou knihu.
4. Klepnutím na volbu elektronickou knihu stáhnete.
Čtení elektronické knihy
1. Na domovské obrazovce nebo ve výpisu nabídky klepněte na volbu Čtečka elektronických knih
Prestigio.
Uživatelská příručka MultiPad PMP7079D3G_QUAD|PMP7079E3G_QUAD
41
Page 47

2. Klepněte na kartu Moje polička nebo Moje knihovna.
3. Najděte požadovanou elektronickou knihu.
4. Klepnutím na elektronickou knihu zahájíte její čtení.
Přidání záložky
1. Během čtení elektronické knihy klepněte na volbu .
2. Klepněte na volbu a poté klepněte na volbu Nová záložka.
3. Stránka je přidána do záložek.
Otevření záložky
Ve čtení elektronické knihy můžete pokračovat od určité stránky, kterou jste přidali do záložek.
1. Během čtení elektronické knihy klepněte na volbu .
2. Klepněte na volbu .
3. Na kartě Tato kniha nebo Všechny knihy klepněte na požadovanou záložku.
Vyhledání obsahu
V elektronické knize můžete hledat konkrétní obsah, například slovo, větu nebo odstavec atd.
1. Během čtení elektronické knihy klepněte na volbu .
2. Klepněte na volbu .
3. Zadejte slovo, větu nebo odstavec atd.
4. Klepnutím na volbu Přejít na virtuální klávesnici zahajte vyhledávání obsahu stránku po stránce.
Přiblížení a oddálení
Při čtení elektronických knih můžete obrazovku přibližovat nebo oddalovat tak, aby se vám dobře
četlo.
1. Během čtení elektronické knihy klepněte na volbu .
2. Klepněte na volbu .
3. Klepněte na volbu Přiblížit nebo Oddálit.
Nastavení čtečky elektronických knih
Při čtení elektronické knihy můžete nastavit čtečku elektronických knih Prestigio.
1. Na domovské obrazovce nebo ve výpisu nabídky klepněte na volbu Čtečka elektronických knih
Prestigio.
2. Klepněte na kartu Moje polička nebo Moje knihovna.
3. Najděte požadovanou elektronickou knihu.
4. Klepnutím na elektronickou knihu zahájíte její čtení.
5. Během čtení elektronické knihy klepněte na volbu .
6. Klepněte na volbu Nastavení.
7. Vyberte požadované volby.
Uživatelská příručka MultiPad PMP7079D3G_QUAD|PMP7079E3G_QUAD
42
Page 48

13. Cestování a mapy
Pomocí této aplikace určíte přesnou polohu tohoto tabletu, můžete vyhledávat
určitá místa nebo si nechat určit trasu ke konkrétnímu místu.
13
Google maps
O službě Google Maps
Služba Google Maps vám umožňuje sledování aktuální polohy a vytvoření podrobné trasy k
cílovému místu. Rovněž nabízí nástroj pro vyhledávání, který vám pomůže na mapě najít body
zájmu či adresy, nebo dokáže zobrazit konkrétní místa na úrovni ulic.
- Na domovské obrazovce nebo ve výpisu nabídky klepněte na volbu Mapy.
• Pokud chcete najít určité místo pomocí služby Google Maps, musíte zapnout zdroje určení
Zapnutí či vypnutí služby určení polohy
Pokud chcete, aby tablet určil vaši polohu, musíte zapnout zdroje určení umístění.
1. Na domovské obrazovce nebo ve výpisu nabídky klepněte na volbu Nastavení.
2. Klepněte na volbu Přístup k umístěním.
3. Zapněte Přístup k mé poloze.
umístění.
• Aplikace Google Maps nemá pokrytí přes všechny země a města.
Použití služby Google Maps
Postupujte takto:
• Klepnutím na volbu vyhledejte místo
• Klepněte na volbu vytvoříte trasu.
• Klepnutím na volbu najděte svoji polohu na mapě.
Nápověda
Pokud potřebujete pomoci nebo máte otázky týkající se služeb Mapy či Zeměpisná šířka, klepněte
na volbu > Nápověda.
Hledání místa
Můžete hledat název organizace, ulice či města. Během psaní se budou zobrazovat navrhované
shody.
1. Na domovské obrazovce nebo ve výpisu nabídky klepněte na volbu Mapy.
2. Klepněte na volbu .
3. Zadejte místo, které chcete hledat.
4. Vyberte požadované místo v seznamu výsledků.
Vytvoření trasy se zadáním počátečního a cílového místa
Získáte podrobné informace o trase vedoucí k místu, na které se chcete dostat.
1. Na domovské obrazovce nebo ve výpisu nabídky klepněte na volbu Mapy.
2. Klepněte na volbu .
3. Vyberte, jak se chcete do cíle dostat.
4. Vyberte počáteční a koncový bod.
5. Otevře se mapa zobrazující trasu vedoucí k cíli.
Nastavení map
Službu Google Maps můžete nastavit, stačí během prohlížení map klepnout na volbu >
Nastavení.
Uživatelská příručka MultiPad PMP7079D3G_QUAD|PMP7079E3G_QUAD
43
Page 49

14. Moje soubory a úložiště
Moje soubory
Pomocí této aplikace můžete přistupovat ke všem typům souborů uložených v
tabletu, včetně fotografií, videí, skladeb a zvukových klipů.
- Na domovské obrazovce nebo ve výpisu nabídky klepněte na volbu
Průzkumník souborů ES.
Zobrazení mých souborů
1. Na domovské obrazovce nebo ve výpisu nabídky klepněte na volbu Průzkumník souborů ES.
2. Klepnutím vyberte zdrojové úložiště.
3. Klepnutím na složku ji otevřete.
Vyhledání souboru
1. Na domovské obrazovce nebo ve výpisu nabídky klepněte na volbu Průzkumník souborů ES.
2. Klepnutím vyberte zdrojové úložiště.
3. Klepněte na volbu a zadejte klíčové slovo.
4. Vyberte požadovaný soubor nebo složku z rozevíracího seznamu.
Přidání nové složky
1. Během prohlížení složky nebo souboru klepněte na volbu .
2. Zadejte název nové složky.
3. Klepnutím na volbu OK přidejte složku do seznamu souborů.
14
Správa souborů
Soubory ve složce můžete sdílet, kopírovat, přesouvat nebo mazat.
Během prohlížení složky klepněte na soubor a podržte jej stisknutý. K dispozici máte tyto volby:
- Klepnutím na volbu soubor zkopírujete.
- Klepnutím na volbu soubor vyjmete do schránky.
- Klepnutím na volbu soubor smažete.
- Klepnutím na volbu soubor přejmenujete.
- Klepnutím na volbu zobrazit vybrat další možnosti.
Úložiště
Pokud k tabletu připojíte Micro SD kartu, máte k dispozici dvě zdrojová úložiště: tablet a Micro SD
kartu.
Kontrola využití úložiště
1. Na domovské obrazovce nebo ve výpisu nabídky klepněte na volbu Nastavení.
2. Klepněte na volbu Úložiště.
3. Můžete zkontrolovat celkové místo v paměti tabletu a na SD kartě.
Nastavení preferovaného umístění instalace
1. Na domovské obrazovce nebo ve výpisu nabídky klepněte na volbu Nastavení.
2. Klepněte na volbu Úložiště.
3. Na kartě Výchozí disk k zápisu klepnutím vyberte preferované umístění instalace.
Smazání SD karty
1. Na domovské obrazovce nebo ve výpisu nabídky klepněte na volbu Nastavení.
2. Klepněte na volbu Úložiště.
3. Vyberte volbu Smazat SD kartu.
Uživatelská příručka MultiPad PMP7079D3G_QUAD|PMP7079E3G_QUAD
44
Page 50

Zformátování paměťové karty z ní trvale smaže všechna data.
Skutečná dostupná kapacita vnitřní paměti je menší, než je udávaná kapacita, protože část
paměti zabírá operační systém a výchozí aplikace.
Uživatelská příručka MultiPad PMP7079D3G_QUAD|PMP7079E3G_QUAD
45
Page 51

15. Obslužné programy
Hodiny
Aplikace hodin slouží k nastavení budíku, kontrole času pro různá místa ve světě,
měření času formou stopek a nastavení časovače.
- Na domovské obrazovce nebo ve výpisu nabídky klepněte na volbu Hodiny.
Světové hodiny
Na obrazovku světových hodin můžete přidat město.
1. Na domovské obrazovce nebo ve výpisu nabídky klepněte na volbu Hodiny.
2. Klepněte na volbu .
3. Rolujte seznamem a klepněte na město, které chcete přidat.
Budík
Můžete nastavit jeden nebo více budíků.
Nastavení budíku
1. Na obrazovce s hodinami klepněte na volbu .
2. Klepněte na volbu > Přidat budík.
3. Pomocí virtuální číselné klávesnice nastavte čas aktivace budíku.
4. Klepněte na volbu OK.
5. Pokud chcete nastavit budík na více dní, klepněte na volbu Opakovat.
15
Vypnutí budíku
1. Na obrazovce s hodinami klepněte na volbu .
2. Vyberte budík, který chcete vypnout.
3. Přetáhněte tlačítko do polohy Vypnuto.
Zastavení zvonícího budíku
Když začne budík zvonit:
- přetáhněte ikonu na : vyzvánění budíku se ukončí;
- přetáhněte ikonu na : budík začne znovu zvonit za určenou dobu.
Odstranění budíku
1. Na obrazovce s hodinami klepněte na volbu .
2. Klepněte na budík, který chcete smazat, a podržte jej stisknutý.
3. Klepněte na volbu .
Časovač
1. Na obrazovce s hodinami klepněte na volbu .
2. Nastavte časový interval a poté klepněte na volbu Spustit.
Stopky
• Na obrazovce s hodinami klepněte na volbu .
- Klepnutím na volbu Spustit zahajte měření času.
- Klepnutím na volbu zaznamenejte časy jednotlivých kol.
- Klepnutím na volbu vymažte záznamy o časech jednotlivých kol.
Uživatelská příručka MultiPad PMP7079D3G_QUAD|PMP7079E3G_QUAD
46
Page 52

Kalendář
Můžete vytvořit vlastní události a přidat ji do plánu ve svém kalendáři.
• Na domovské obrazovce nebo ve výpisu nabídky klepněte na volbu Kalendář.
Zobrazení kalendáře
Na domovské obrazovce nebo ve výpisu nabídky klepnutím na volbu Kalendář zkontrolujte
kalendář. Klepnutím na volbu můžete přepnout mezi denním, týdenním, měsíčním a
programovým zobrazením kalendáře.
Vytvoření události
1. Přejděte do nabídky Kalendář, vyberte datum.
2. Klepnutím na volbu vytvořte novou událost.
3. Upravte nastavení připomenutí.
4. Uložte událost klepnutím na volbu Hotovo.
Správa událostí
Úprava události
Upravovat můžete pouze události, které jste sami vytvořili.
1. Během prohlížení kalendáře klepnutím na volbu přepněte kalendář do programového
zobrazení.
2. Klepněte na událost, kterou chcete upravit, a poté klepněte na volbu .
3. Proveďte změny události.
4. Klepněte na volbu Hotovo.
Pokud upravujete událost, která se opakuje, budete dotázáni, zda si přejete upravit pouze
Smazání události
1. Během prohlížení kalendáře klepnutím na volbu přepněte kalendář do programového
2. Klepněte na událost, kterou chcete smazat, a poté klepněte na volbu .
Vymazání všech událostí
• Přejděte do nabídky Kalendář a poté klepněte na volbu > Vymazat události.
Sdílení události
Událost v kalendáři můžete sdílet ve formě souboru vCalendar přes rozhraní Bluetooth nebo jeho
odesláním jako přílohy e-mailové zprávy.
1. Během prohlížení kalendáře klepnutím na volbu přepněte kalendář do programového
2. Klepněte na událost, kterou chcete sdílet, a poté klepněte na volbu .
3. Vyberte, jak si přejete událost odeslat.
konkrétní výskyt události nebo všechny její výskyty.
zobrazení.
Pokud se událost opakuje, budete dotázáni, zda si přejete smazat pouze konkrétní výskyt
události nebo všechny její výskyty.
zobrazení.
Uživatelská příručka MultiPad PMP7079D3G_QUAD|PMP7079E3G_QUAD
47
Page 53

Kalkulačka
Pomocí této aplikace je možné provádět jednoduché i složité výpočty.
Na domovské obrazovce nebo ve výpisu nabídky klepněte na volbu Kalkulačka.
- Chcete-li vymazat historii, klepněte na volbu > Vymazat historii.
Vyhledávání Google
Pomocí této aplikace můžete prohledávat nejen internet, ale také aplikace a jejich obsah v tabletu.
- Na domovské obrazovce nebo ve výpisu nabídky klepněte na volbu Google.
Některé aplikace, například Kontakty nebo E-mail mají své vlastní funkce vyhledávání, které
lze využít k prohledávání pouze oněch konkrétních aplikací.
Hledání na webu nebo v tabletu
1. Klepněte na vyhledávací pole a zadejte klíčové slovo.
2. Vyberte jedno z navrhovaných klíčových slov.
Pokud v aplikacích vyhledávání nenalezne žádné výsledky, zobrazí se webový prohlížeč s
výsledky hledání na webu.
Hlasové vyhledávání
Pomocí služby hlasového vyhledávání Google Voice Search můžete hledat informace na webu tím,
že hledané slovo řeknete do mikrofonu tabletu.
1. Na domovské obrazovce nebo ve výpisu nabídky klepněte na volbu Hlasové vyhledávání.
- Pokud je na domovské stránce k dispozici vyhledávací řádek Google, můžete rovněž klepnout
na .
2. Jakmile se na obrazovce objeví nápis Nyní mluvte, vyslovte hledané slovo nebo frázi.
3. Vyberte jedno z navrhovaných klíčových slov.
4. Pokud se hledaná položka nachází v seznamu návrhů, klepněte na ni v seznamu a ona se otevře
v kompatibilní aplikaci. Jinak klepnutím na volbu Opakovat hledání zopakujte.
Tato aplikace nemusí být v závislosti na zemi a poskytovali služeb dostupná.
Nastavení voleb hledání
1. Na domovské obrazovce nebo ve výpisu nabídky klepněte na volbu Google.
2. Klepnutím na volbu > Nastavení nastavte následující možnosti:
- Hlas: Nastavení jazyka, hlasového výstupu a dalších voleb služby Google Voice Search.
- Hledání v tabletu: Určení, které aplikace v tabletu se mají do vyhledávání zahrnout.
- Soukromí a účty: Správa historie míst, povolení zobrazení nedávných webových hledání nebo
vymazání historie hledání.
Uživatelská příručka MultiPad PMP7079D3G_QUAD|PMP7079E3G_QUAD
48
Page 54

16. Nastavení tabletu
Pomocí této aplikace můžete řídit a upravovat natavení tabletu.
- Na domovské obrazovce nebo ve výpisu nabídky klepněte na volbu Nas-
tavení.
16
Bezdrátová připojení a sítě
Správa SIM
- Kontrola informací SIM karet
- Nastavte SIM kartu pro datové připojení.
Wi-Fi
Aktivace funkce Wi-Fi, abyste se dalo připojit k síti Wi-Fi a přistupovat k internetu nebo jiným
zařízením v síti.
Bluetooth
Aktivace funkce Bluetooth, aby bylo možné přenášet data na krátké vzdálenosti.
Datové využití
Přehled o datovém využití a úprava nastavení omezení.
Více…
Nastavení následujících položek.
• Režim Letadlo
Aktivací režimu Letadlo zakážete všechny bezdrátové funkce zařízení. Budete moci využívat pouze
funkce nevyžadující připojení k síti.
Režim Letadlo deaktivuje bezdrátové funkce proto, aby snížil možné rušení systémů letadla a
jiného elektrického vybavení.
• VPN
Nastavení a správa virtuálních soukromých sítí (VPN).
• Tethering a přenosný hotspot
- Nastavte zařízení jako bezdrátový modem připojený k počítači prostřednictvím rozhraní USB.
- Nastavte zařízení jako bezdrátový přístupový bod pro jiná zařízení.
- Po aktivaci funkce Bluetooth tetheringu budete moci sdílet mobilní síť s počítači
prostřednictvím rozhraní Bluetooth.
• Mobilní sítě
- Datové připojení: Slouží k povolení datových sítí s přepínáním paketů pro síťové služby.
- Datový roaming: Použijte zařízení k připojení k jiné síti, když jste v zahraničí nebo domácí síť
není k dispozici.
- Preferované sítě: Vybraná preferovaná síť.
- Síťový režim: Vyberte typ sítě.
- APN: Nastavení názvů přístupových bodů (APN).
- Síťoví operátoři: Hledejte dostupné sítě a vyberte si síť pro roaming.
• USB Internet
Sdílení internetu na PC se systémem Windows prostřednictvím USB kabelu.
Uživatelská příručka MultiPad PMP7079D3G_QUAD|PMP7079E3G_QUAD
49
Page 55

Zařízení
Zvukové profily
Klepnutím na volbu [ ] můžete profily upravit. Nebo klepnutím na volbu [ ] přidejte svůj upravený
profil.
- Vyberte profily telefonu.
- Nastavení hlasitosti, určení vyzvánění a upozornění.
Displej
Změna nastavení displeje a podsvícení zařízení.
Úložiště
Zobrazení informací o paměti vašeho zařízení a paměťové karty. Rovněž umožňuje zformátovat
paměťovou kartu.
Zformátování paměťové karty z ní trvale smaže všechna data.
Skutečná dostupná kapacita vnitřní paměti je menší, než je udávaná kapacita, protože část
paměti zabírá operační systém a výchozí aplikace.
Baterie
Zobrazení množství energie baterie, které vaše zařízení spotřebovává.
Aplikace
Správa spuštěných aplikací, přesouvání aplikací na paměťovou kartu nebo z ní a instalace nebo
odinstalace programů.
Osobní
Přístup k umístěním
Výběr zdrojů, které chcete používat při určování polohy.
- Přístup k mé poloze: Nastavte používání Wi-Fi a/nebo mobilních sítí k vyhledávání aktuální
polohy.
- Satelity GPS: Nastavte používání satelitů GPS při hledání aktuální polohy.
- Hledat umístění pomocí Wi-Fi a mobilní sítě: Umožníte aplikacím rychlejší určování polohy
pomocí služby určování polohy Google.
Zabezpečení
Nastavení zámku displeje nebo správa úložiště pověření.
Jazyk a vstup
Nastavení jazyka operačního systému a oblasti. Máte zde možnost zvolit rovněž nastavení
klávesnice na obrazovce.
Záloha a reset
Změňte volby správy nastavení a dat.
- Záloha mých dat: Nastavení zálohy a dat aplikací serveru Google.
- Účet zálohy: Nastavení nebo úprava vašeho účtu zálohy Google.
- Automatické obnovení: Nastavení voleb obnovení a aplikačních dat, když jsou aplikace v
zařízení přeinstalovány.
- Vynulování od továrních nastavení: Vynulování nastavení na výchozí hodnoty a smazání všech
dat.
Uživatelská příručka MultiPad PMP7079D3G_QUAD|PMP7079E3G_QUAD
50
Page 56

Účty
Přidání a správa e-mailových účtů a účtů Google, Facebook a Twitter.
Systém
Datum a čas
Přístup a úprava následujících nastavení, která určují, jak bude zařízení zobrazovat čas a datum.
- Automatické datum a čas: Automatická aktualizace času a data při přechodu mezi časovými
pásmy.
- Automatické časové pásmo: Nastavení přijímání informací o časovém pásmu ze sítě při
přechodu mezi časovými pásmy.
- Nastavení data: Ruční nastavení aktuálního data.
- Nastavení času: Ruční nastavení aktuálního času.
- Výběr časového pásma: Nastavení domovského časového pásma.
- Použití 24hodinového formátu: Zobrazení času v 24hodinovém formátu.
- Volba formátu data: Výběr formátu data.
Plánování zapnutí a vypnutí
Nastavení automatického zapnutí/vypnutí zařízení.
Usnadnění přístupu
Toto nastavení použijte, když stáhnete a nainstalujete nástroj pro usnadnění přístupu, jako je
systém poskytující hlasovou zpětnou vazbu. Můžete zapnout nebo vypnout funkce či služby
usnadnění přístupu.
Informace o tabletu
Přístup k informacím o zařízení a aktualizacím softwaru zařízení. Zobrazení různých informací o
tabletu, jako je baterie, právní informace, číslo modelu, verze softwaru, verze základního pásma a
číslo buildu.
Uživatelská příručka MultiPad PMP7079D3G_QUAD|PMP7079E3G_QUAD
51
Page 57

17. Technické parametry
Položka Specifikace
17
Procesor
Paměť 16 GB / 32 GB eMMC + 1 GB DDR3, slot pro Micro SD karty podporuje karty
OS Android 4.2
Frekvence 1,2GHz
Grafický procesor PowerVR SGX544, 286MHz
Displej 7,85" IPS panel s poměrem stran 4 : 3, multidotykový panel (podpora až 5
Rozlišení 768 × 1024 pixelů
Pásmo WCDMA + GSM (WCDMA: 900/2100; GSM: 850/900/1800/1900)
Rozhraní Micro USB 2.0, Micro SD (kompatibilní s Micro SDHC)
Komunikace WiFi (802.11 b/g/n)
Bluetooth Podpora Bluetooth 3,0
Fotoaparát Přední 0.3 Mpx FF, zadní 2.0 Mpx FF
Senzor pohybu Podpora
GPS Podpora
Baterie
Rozměry 200 × 139 × 8,3 mm
Hmotnost 363 g (s baterií)
Čtyřjádrový ARM Cortex A7
o kapacitě až 32 GB
bodů)
4700mAh Li-ion polymerová baterie
Uživatelská příručka MultiPad PMP7079D3G_QUAD|PMP7079E3G_QUAD
52
Page 58

18. Odstraňování problémů
Při pokusu o zapnutí displeje se na obrazovce zobrazí nápis BLOKOVÁNO
Někdo se pokusit použít tablet, ale neznal kód PIN ani kód pro odblokování
(PUK). Kontaktujte poskytovatele služeb.
Na displeji je zobrazena chyba IMSI
Tento problém se týká vašeho předplatného. Kontaktujte svého operátora.
Symbol sítě není zobrazen
Připojení k síti je ztraceno. Buď se nacházíte ve rádiovém stínu (v tunelu nebo mezi vysokými
budovami), nebo jste mimo oblast pokrytí sítě. Zkuste jiné místo, zkuste se znovu připojit k síti
(zvláště v zahraničí) nebo kontaktujte svého operátora sítě se žádostí o pomoc/radu.
Dotykový displej reaguje pomalu nebo nepřesně
Pokud má vaše zařízení dotykový displej a ten nereaguje správně, zkuste
- Sejměte z dotykového displeje všechny ochranné kryty. Ochranné kryty mohou bránit zařízení
v rozpoznání dotykových vstupů a nejsou u zařízení s dotykovým displejem doporučeny.
- Ujistěte se, že máte při manipulaci s displejem čisté a suché ruce.
- Restartujte zařízení, aby se vyčistily případné dočasné softwarové problémy.
- Ujistěte se, že je software zařízení aktualizován na nejnovější verzi.
- Pokud máte displej poškrábaný nebo poškozený, vezměte jej ke svému místnímu dodavateli.
18
Zdá se, že se přehřívá baterie.
Možná používáte nabíječku, která není pro váš tablet určena. Ujistěte se, abyste vždy používali
pouze originální příslušenství dodávané s tabletem.
Tablet nezobrazuje čísla příchozích volání
Tato funkce závisí na síti a vašem předplatném služeb. Pokud síť neodesílá číslo volajícího, telefon
místo toho zobrazuje jen nápis Číslo 1 nebo Odepřeno. Podrobné informace o tomto tématu se
dozvíte do svého operátora.
Nelze odesílat textové zprávy
Některé sítě nepovolují výměnu zpráv s jinými sítěmi. Nejprve zkontrolujte, zda jste zadali číslo
svého SMS centra nebo kontaktujte svého operátora, který vám sdělí podrobné informace týkající
se tohoto tématu.
Nelze přijímat nebo ukládat obrázky ve formátu JPEG
Obrázek nemusí být tabletem přijat, pokud je příliš velký, má příliš dlouhý název nebo není ve
správném formátu.
Máte pocit, že jste zmeškali nějaké hovory
Zkontrolujte volby přesměrování volání.
Během nabíjení ikona baterie není vyplněna a její obrys bliká
Nabíjejte baterii pouze v prostředí, kde je teplota pohybuje v rozmezí 0 °C (32 °F) až 45°C (113 °F).
V opačném případě prosím kontaktujte dodavatele tabletu.
Na displeji je zobrazena chyba SIM
Zkontrolujte, zda je SIM karta správně vložena. Pokud problém přetrvává, může být SIM karta
poškozena. Kontaktujte svého operátora.
Uživatelská příručka MultiPad PMP7079D3G_QUAD|PMP7079E3G_QUAD
53
Page 59

Tablet správně nefunguje uvnitř automobilu
Auta obsahují kovové části absorbující elektromagnetické vlny, což může ovlivnit fungování
tabletu. K dispozici je sada do auta, která obsahuje externí anténu a umožní vám vytáčet a přijímat
telefonní hovory, aniž by bylo potřeba manipulovat s vlastním sluchátkem telefonu.
Zjistěte si znění místních zákonů, zda povolují či zakazují používání tabletu za jízdy.
Tablet se nenabíjí
Pokud byla baterie úplně vybitá, může trvat několik minut, než proběhne přednabití (v některých
případech až 5 minut), a teprve potom se na obrazovce zobrazí ikona nabíjení.
Snímek vyfotografovaný tabletem není čistý
Ujistěte se, že je objektiv fotoaparátu z obou stran čistý.
Když zařízení zapnete nebo ho používáte, vyzve vás k zadání jedno z těchto kódů:
- Heslo: Když je povolena funkce zamykání zařízení, je třeba zadat heslo nastavené pro zařízení.
- PIN: Při prvním použití zařízení, nebo když je povolena funkce požadování kódu PIN, je třeba
zadat kód PIN dodaný s kartou SIM nebo USIM. Tuto funkci můžete zakázat pomocí nabídky
Uzamčení SIM karty.
- PUK: Vaše SIM nebo USIM karta je blokována, většinou výsledkem opakovaného nesprávného
zadání kódu PIN. Musíte zadat kód PUK dodaný poskytovatelem služeb.
- PIN2: Když vstoupíte do nabídky požadující po vás kód PIN2, musíte zadat kód PIN2 dodaný s
vaší SIM nebo USIM kartou. Podrobnosti se dozvíte od svého poskytovatele služeb.
Zařízení se zasekává nebo hlásí kritické chyby
Pokud se zařízení zasekává, může pomocí uzavření některých programů nebo reset zařízení. Pokud
je zařízení zaseknuté nebo nereaguje, stiskněte tlačítko Napájení a podržte jej stisknuté po dobu
8–10 sekund. Zařízení se automaticky restartuje.
Pokud nedojde k vyřešení problému, proveďte vynulování na tovární hodnoty. Ve výpisu nabídky
klepněte na volbu Nastavení > Záloha a reset > Vynulování do továrního nastavení > Reset zařízení
> Vymazat vše.
Ostatní vás během hovoru neslyší
- Ujistěte se, že nezakrýváte vestavěný mikrofon.
- Ujistěte se, že máte mikrofon blízko ústům.
- Pokud používáte sluchátka, ověřte, zda jsou správně připojena.
Při spouštění FM rádia se objevuje chybová zpráva
Aplikace FM rádia v tabletu využívá kabel sluchátek jako anténu. Bez připojení sluchátek FM rádio
nedokáže přijímat signál žádných stanic rádia. Chcete-li FM rádio používat, nejprve se ujistěte, že
jsou sluchátka řádně připojena. Následně zkuste vyhledat a uložit dostupné stanice.
Jiné zařízení Bluetooth nelze najít
- Ujistěte se, že na vašem zařízení bezdrátová funkce Bluetooth aktivována.
- Ujistěte se, že bezdrátová funkce Bluetooth aktivována na zařízení, k němuž se chcete připojit.
- Ujistěte se, že je vaše zařízení v dosahu druhého zařízení Bluetooth (maximální dosah
připojení Bluetooth je 10 m).
Když připojíte zařízení k počítači, není navázáno spojení
- Ujistěte se, že používáte USB kabel, který je kompatibilní s vaším zařízením.
- Ujistěte se, že máte v počítači nainstalovány správné ovladače a aktualizace.
- Pokud používáte systém Windows XP, ujistěte se, že máte v počítači nainstalován balíček
Windows XP Service Pack 3 nebo vyšší.
- Ujistěte se, že máte v počítači nainstalovanou aplikaci Windows Media Player 10 nebo vyšší.
Uživatelská příručka MultiPad PMP7079D3G_QUAD|PMP7079E3G_QUAD
54
 Loading...
Loading...