Page 1
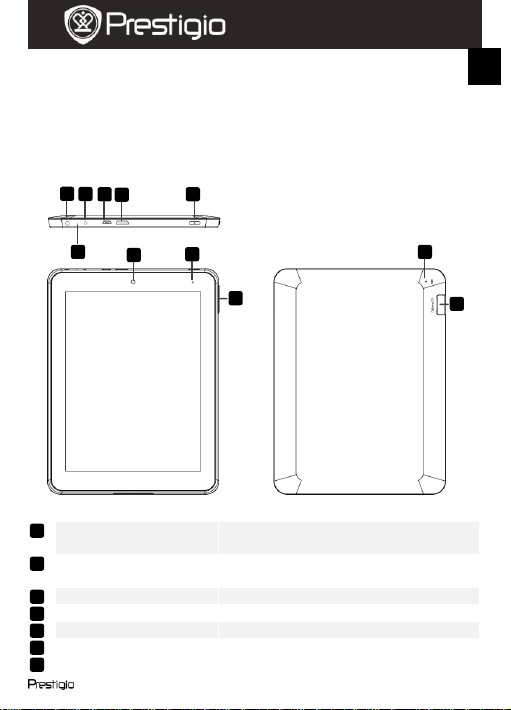
USER MANUAL
Prestigio MultiPad
PMP5080CPRO
EN
1. Packing List
1. Prestigio MultiPad
2. AC Adapter
3. Carrying Case
4. USB Cable
5. Quick Start Guide
6. Warranty Card
7. Legal and Safety Notices
Power
Turn on/off the device; Suspend/Activate
the device
Mini-HDMI video
output
HDMI cable connection.
USB port
USB connection.
DC Port
AC adapter connection.
Earphone Jack
Earphones connection.
Built-in Microphone
Record sounds.
Camera
Take photos
6 5 4 7 3 2 1
11 2 1 3 4 5 7 9 10 6 8
2. Device Overview
PMP5080CPRO EN - 1
Page 2
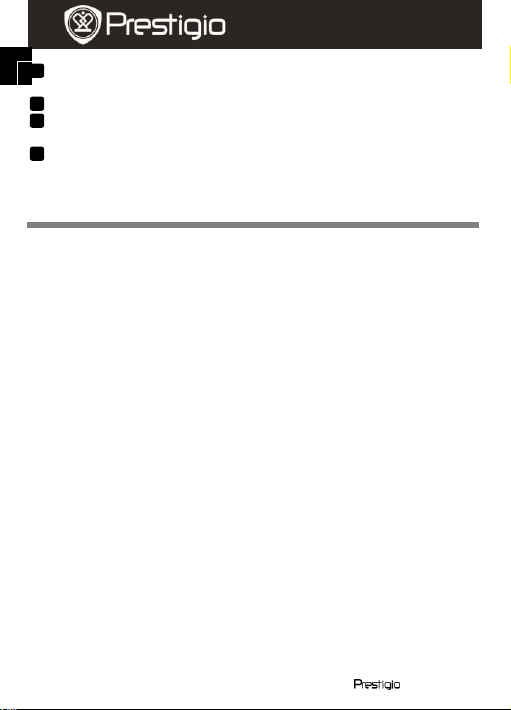
USER MANUAL
Prestigio MultiPad
PMP5080CPRO
EN
Charging indicator
Glows with red while charging, and with
green when fully charged.
Vol +\ Vol - Button
Adjust the volume level
Reset
Reset the device in case of
malfunctioning.
Micro SD card slot
Insert the Micro SD card
Getting Started
9
11
10
8
3. Charging
Insert the AC connector to the DC port on the device and connect the
power adapter to the wall socket for charging.
Normally it takes approximately 4 hours to fully charge the device.
Operating the device while charging with the AC adapter may extend
the time of full charging.
4. Power on/Power off
Press and hold the Power Button to turn on the device. It will
automatically enter the Home screen after the several start-up steps.
Press the Power Button once to enter sleep mode and press it again
to awake the device.
Press and hold the Power Button, and then tap on Power
off/Standby to power off the device.
5.Inserting a Memory Card
The device supports micro SD/SDHC cards.
To insert a Micro SD card, place the card connector towards the front
side of the device and the printing side of the card towards the rear
side of the device.
To remove the micro SD card, gently press the edge of the card to
release the safety lock and pull the card out of the slot.
To access the files on the memory card, select File icon and tap on SD
Card.
Notice:
When you are reading the file from micro SD card, please don’t
EN – 2 PMP5080CPRO
Page 3
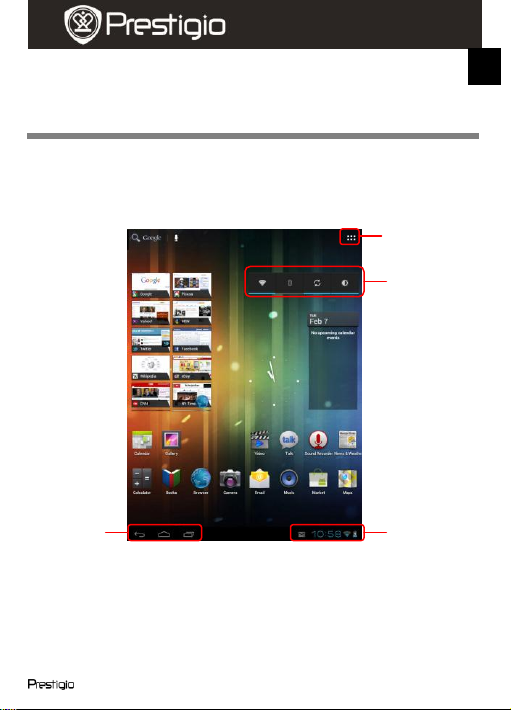
USER MANUAL
Prestigio MultiPad
PMP5080CPRO
EN
remove it, or the device could fail to operate correctly.
Home screen
Applications drawer
Status bar
Quick access
menu
Buttons
panel
6. Home screen bars
Your device has the capacitive sensitive screen. It is operated by
touching the screen surface with your finger.
Status bar
The status bar displays the time, battery status, WiFi connection and
various notifications.
PMP5080CPRO EN - 3
Page 4
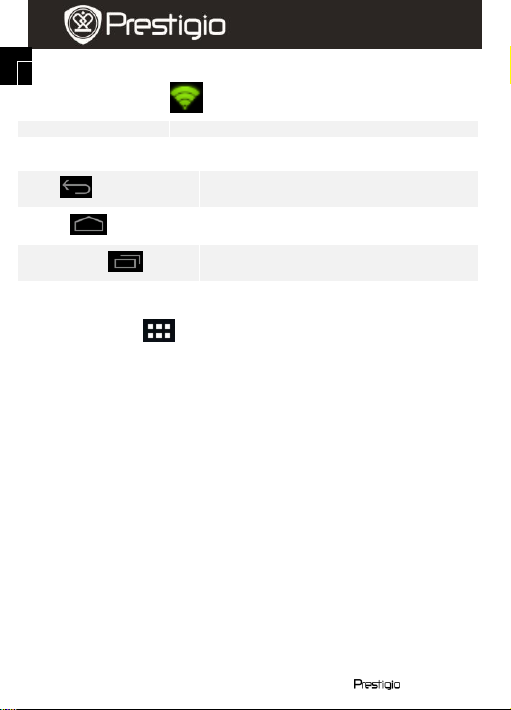
USER MANUAL
Prestigio MultiPad
PMP5080CPRO
EN
Time and WiFi area
Displays the current time.
Connected to a WiFi network.
Battery status
Displays the battery power or charging progress.
Back
Return to the previous screen
Home
Return to the home screen
Recent apps
Recently opened applications
Buttons panel
Applications drawer
Pressing the button opens the list of all applications, folders and
shortcuts on the device.
Quick access menu
Quick access to WiFi and Bluetooth settings, brightness etc.
7. Prestigio home screen
Prestigio home screen allows to adjust it according to the user’s
preferences.
Prestigio home screen is made up of five individual screens. Each
room fits the physical display border and can be set to have its own
shortcuts and widgets. You can move around the home screen in the
following way:
Flick the Home screen horizontally until the desired room is displayed.
All the space of the side screens can be used for installing applications,
widgets and shortcuts.
The home screen shortcuts are either direct shortcuts (by touching
them you are directed straight to the application), or have
second-level menus with a number of applications. You can add or
EN – 4 PMP5080CPRO
Page 5
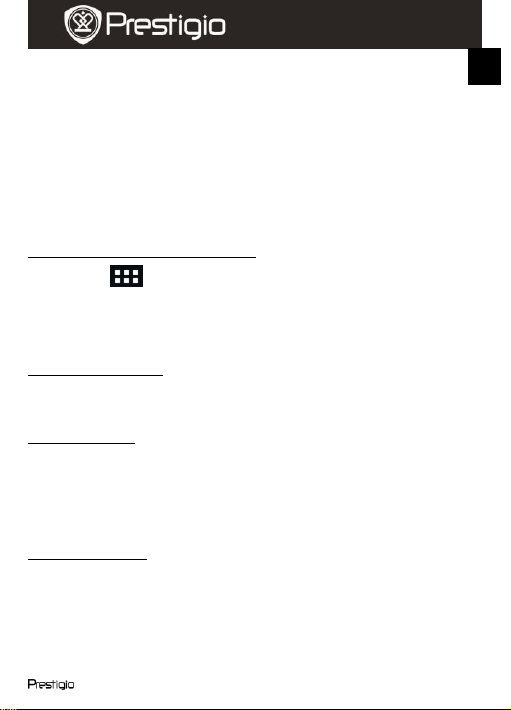
USER MANUAL
Prestigio MultiPad
PMP5080CPRO
EN
remove any applications.
For optimal viewing experience, the screen orientation changes
automatically to portrait or landscape depending on how you hold the
device.
Downloaded applications may not support automatic screen
orientation to portrait or landscape.
To modify the default behavior, open the orientation settings by
touching Settings DisplayAuto-rotate screen. Check the box
to allow automatic screen orientation or uncheck it to block it.
8. Customizing the home screen
To move an item to the home screen:
Touch the button, choose the desired item, touch it and hold,
until the home screen appears. Choose the desired shortcut on the
home screen (or a desired location on the side screen), and release
the item.
To change wallpapers:
Touch and hold on the free area on the screen, then touch Wallpaper,
and choose the wallpaper you wish to add from the list.
To move an item:
Touch and hold the item you want to reposition until it magnifies and
becomes movable.
With your finger remaining in contact with the item on the screen,
drag the item to another location on the screen.
Release the item in the desired location.
To remove an item:
Touch and hold an item such as a widget, shortcut, or folder that you
want to remove, until it magnifies and becomes movable.
Drag the item onto the top of the delete icon, and when the item
becomes red release it.
PMP5080CPRO EN - 5
Page 6
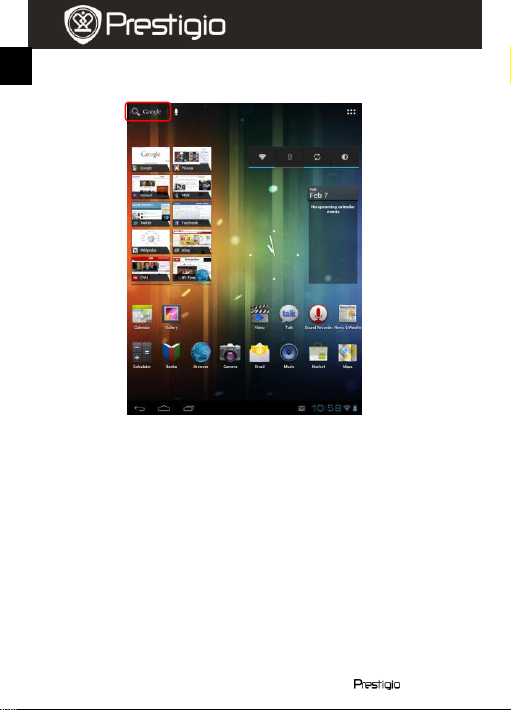
USER MANUAL
Prestigio MultiPad
PMP5080CPRO
EN
9. On-screen Google search bar
You can access the Google Search tool directly from home screen by
tapping anywhere on the Google search bar.
Note:
Please, make sure your device is connected to the Internet.
EN – 6 PMP5080CPRO
Page 7

USER MANUAL
Prestigio MultiPad
PMP5080CPRO
EN
Touch to type letters into the field where the cursor appears.
Based on the letters being typed, the keyboard shows suggested
words under the bar, the most probable one highlighted in color.
You can touch a suggested word to enter it into the text field.
Touch to select the search area. By selecting All the device will
search all available sources. By selecting Web the device will
search the key word only in Internet. By selecting Apps the
device will search the key word in your applications only.
After having typed at least one letter in the search bar, touch and
hold to open the Edit text window. Various editing options are
available. You can select parts of text or all text, change the input
method or add the typed text to the dictionary. After selecting the
text touch it and hold to display the Cut/Copy pop-up box.
Touch once to show the uppercase keyboard for typing a capital
letter.
Touch twice to enable the Caps Lock mode.
Touch to change back to the lowercase keyboard.
Touch to show the keyboard for typing numbers, punctuation
marks, and symbols other than the period.
4 3 2 1 1 2 3 4 5
6
Keyboard controls for inserting text:
PMP5080CPRO EN - 7
Page 8

USER MANUAL
Prestigio MultiPad
PMP5080CPRO
EN
Touch to switch back to the alphabet keyboard.
Touch to delete a typed character, symbol, or a space.
Touch to search the input word.
Spelling correction
Automatic correction of the input words.
Personal dictionary
The list of user added words.
Keyboard and input
methods
Select the input language.
Pointer speed
Select the pointer speed.
6
5
If you need to type an accented letter, touch the letter and hold it, until
the accented letters appear.
10. Keyboard settings
Touch the Settings Language & input Android keyboard.
To enable a setting, touch the setting option to select the check box
; to disable a setting, touch the setting option to clear the check
box .
Available keyboard settings:
Creating personal dictionary:
The keyboard uses the default dictionary to display suggested words as
you type. You can create a personal dictionary to include words not found
in the main dictionary. The keyboard will also use the words that are
added to your personal dictionary to make word suggestions.
To add a word to the dictionary:
Touch the Settings Language & inputPersonal
dictionaryAdd.
Type a desired word into the Add to dictionary text field.
Touch OK.
EN – 8 PMP5080CPRO
Page 9
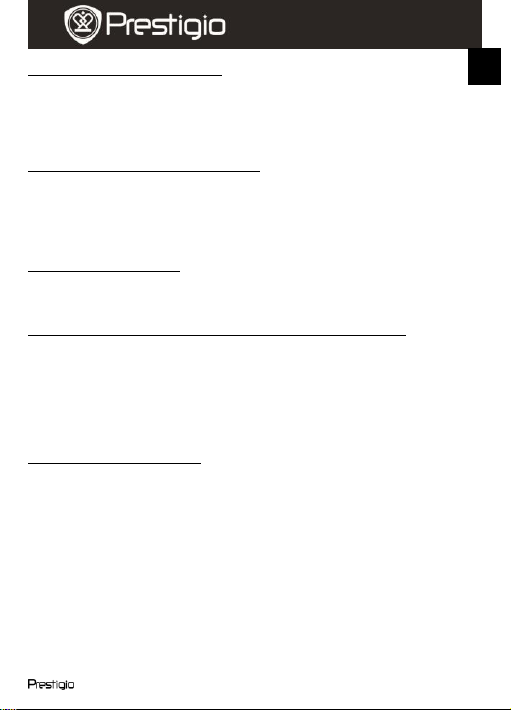
USER MANUAL
Prestigio MultiPad
PMP5080CPRO
EN
To edit a word in the dictionary:
Touch the Settings Language & inputPersonal dictionary.
Touch a desired word.
Edit the spelling of the word in the Edit word text field.
Touch OK.
To delete a word from the dictionary:
Touch the Settings Language & inputPersonal dictionary.
Touch a desired word and press the red cross next to it.
12. Settings
To check storage spaces:
Touch Settings Storage. The screen displays the total and available
space on the device and on the micro SD card.
To erase unwanted application data and to free storage space:
Touch Settings Apps.
From the applications list, touch the application whose cache or data
you want to remove.
In the Application info screen, touch Clear data to erase unwanted
application data; touch Clear cache to erase unwanted cache.
Touch Uninstall to delete the application completely.
To format the microSD card:
Touch Settings Storage.
Touch Erase DS Card.
CAUTION:
Formatting a microSD card erases all data and downloaded applications,
stored on it. Ensure that you back up the data that you need before
formatting your microSD card.
PMP5080CPRO EN - 9
Page 10

USER MANUAL
Prestigio MultiPad
PMP5080CPRO
EN
Connecting to Internet
Bookmark
Adding a bookmark
Search
Network search
History
The list of visited websites and bookmarks
13. Connecting to WiFi
Touch Settings Wireless & networks.
If the WiFi is off, tap on the Wi-Fi line to turn it on. Then select the
Wi-Fi settings.
The device will scan for available WiFi networks and display them at
the bottom of the screen.
Tap on the network you want to connect to. Then tap inside the
Wireless password field to make the virtual keyboard appear. Enter
the required network information, tap on Done, and then tap on
Connect.
Your device will now attempt to establish a connection to the WiFi access
point with the network parameters you entered.
14. Browsing the Web
Choose Browser.
In the upper part of the screen the URL of the current page will be
displayed.
To input the address, press the address bar and input the symbols.
During the input the system will suggest possible versions.
The following symbols are displayed next to the address:
To stop downloading a page, press X on the left from the address bar.
The symbol X is displayed only during page download.
Navigation on a web page
Flick your finger horizontally or vertically on the screen to scroll and view
desired areas of a web page.
EN – 10 PMP5080CPRO
Page 11

USER MANUAL
Prestigio MultiPad
PMP5080CPRO
EN
Zoom in/out a web page
Move two fingers apart on the screen to zoom in. Move two fingers close
together on the screen to zoom out.
To view the next or previous page:
Touch the Back button to view the previous page.
Touch the Forward button to view the next page.
To open a new window:
Touch the + button. A new browser window opens and leads you to the
home page.
To switch between browser windows:
You can open multiple browser windows to easily switch from one web
page to another.
To find text within a web page:
When viewing a web page, touch the Menu button Find on page.
Type the search item into the search bar.
Touch the left or right arrow to go to the previous or next matching
item.
To copy text on a web page:
You can copy and paste text from a web page to your e-mail or text.
Position your finger at the start of the text you want to copy and then
drag to the end of the text you want to copy. The copied text is
highlighted in blue.
Release your finger from the screen.
To paste text on an e-mail or text, touch Paste.
PMP5080CPRO EN - 11
Page 12
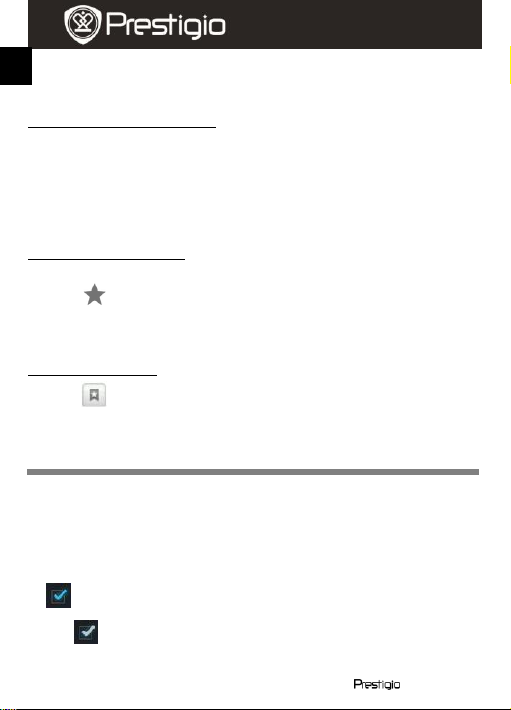
USER MANUAL
Prestigio MultiPad
PMP5080CPRO
EN
15. Using Web Links and History
Settings
To select a link on a web page:
Move to a link you want on a web page. Touch the link to open the web
page.
Touch and hold the link to open a pop-up menu that allows you to
share or copy it to the clipboard.
16. Managing Bookmarks
To bookmark a web page:
Select the web page you want to bookmark.
Touch . The Bookmarks window opens.
Enter the bookmark name or edit the web address as needed.
Touch OK to save the web page as a bookmark.
To open a bookmark:
Touch . The Bookmarks window opens.
Touch the bookmark to open it in the same browser window.
17. Display settings
Touch the SettingsDisplay.
To enable a setting, touch the setting option to select the check box
; to disable a setting, touch the setting option to clear the check
box .
The following display settings are available:
EN – 12 PMP5080CPRO
Page 13
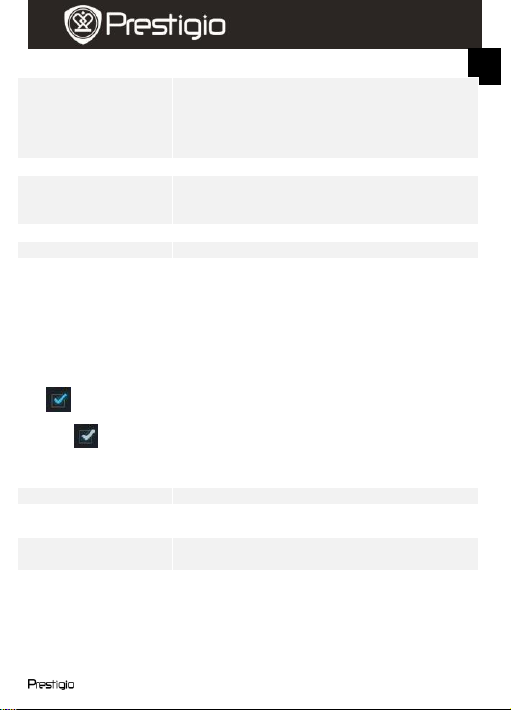
USER MANUAL
Prestigio MultiPad
PMP5080CPRO
EN
Brightness
Drag the brightness slider horizontally or touch
the desired portion of it to increase or decrease
the yellow bar. The longer the yellow bar is to
the right, the brighter the screen.
Touch OK to confirm adjustment.
Wallpaper
Select the desktop wallpaper.
Auto-rotate screen
By default, the screen will switch the orientation
to landscape or portrait as you rotate the
device.
Sleep
Screen timeout period.
Font size
Select the font size for all main interfaces.
Volumes
Adjust the volume level
Ringtone &
notifications
Select the sound of ringtone and notifications
Touch sounds
The device plays sound when making screen
selection.
Screen lock sounds
The device plays sound when locking and
unlocking the screen.
18. Sound settings
Touch SettingsSound.
To enable a setting, touch the setting option to select the check box
; to disable a setting, touch the setting option to clear the check
box .
The following sound settings are available:
19. Language settings
Set the language of the display text.
Touch the SettingsLanguage & input Language.
PMP5080CPRO EN - 13
Page 14

USER MANUAL
Prestigio MultiPad
PMP5080CPRO
EN
Select a language of your choice from the list that appears.
Transferring content
20. Transferring content from PC
Connect the device to the PC with the USB cable provided. The device
will automatically enter the USB screen. Please, follow the on-screen
instructions to enable USB data transfer.
The device will be automatically recognized by the PC. Please,
transfer the necessary content using Windows Explorer.
21. Downloading applications
The device offers 2 ways of downloading applications – from a
web-site or from a PC.
Allow downloading web applications:
Applications downloaded from the web can be harmful. To protect your
device and personal data, download applications only from trusted
sources such as Android Market.
To download web applications from a web-site, perform the following
operations.
Touch the SettingsSecurity.
Touch Unknown sources to select the check box.
When the Attention dialog box opens, touch OK.
On the browser screen, touch the application you want to download.
The application details screen opens.
To install the application, select either Install if item is free or Buy if it
requires purchase.
To download web applications from your PC, perform the following
operations.
Connect the device to your PC via the USB-cable provided.
Copy the application to the device root catalogue.
Disconnect the device from your PC.
Go to File Explorer to find the downloaded application.
EN – 14 PMP5080CPRO
Page 15

USER MANUAL
Prestigio MultiPad
PMP5080CPRO
EN
Touch the application. The application details screen opens.
To install the application, select Install.
22. Downloading content from Android market
You can download free or paid applications directly from your device
using the Android market application marketplace.
Before entering the Android market make sure the WiFi
connection is established.
With Internet connection established, enter the Android Market.
Upon entering the Android market you can view the list of free and
purchasable applications as well as install the preferred applications.
23. Email
You can create and exchange e-mail accounts from web-based e-mail
services on your device. Also you can directly access your Gmail account.
Touch Email.
Setting up an email account:
Type the e-mail address and password of the e-mail account you want
to add and then touch Next.
Note:
If the e-mail account you want to set up is not in the device e-mail
database, you will be asked to manually enter the e-mail account
settings, including the e-mail server, protocol, and so on after touching
Next.
Enter the name for the account and the name you want displayed in
outgoing e-mails and then touch Done.
After creating one e-mail account, touch Add account if you need to
create another e-mail account.
24. Files
You can access all files and folders on the device by touching File
Explorer.
PMP5080CPRO EN - 15
Page 16

USER MANUAL
Prestigio MultiPad
PMP5080CPRO
EN
The list of all folders will be displayed:
Technical Specifications
Processor
High performance ARM Cortex A8 at 1 GHz
OS
Android 4.0 (Ice Cream Sandwich)
RAM
1024MB DDR3
Display
8” TFT LCD, Capacitive multitouch
Resolution
800 x 600 pixels
Video playback
AVI(MPEG4,XVID,DIVX3/4/5/6, MS MPEG4 V3)
20*1088pixels/30FPS/38.4Mbps(Max)
Audio Codec:MP2/MP3/AC3/AAC/PCM/DTS
3GP/MP4(H.264,H.263,MPEG4,XVID,DIVX3/4/5/6,
MS MPEG4 V3)
MPEG4,XVID,DIVX3/4/5/6:1920*1088pixels
/30FPS/38.4Mbps(Max)
H.264: 1920*1088pixels/30FPS/20Mbps(Max)
Audio Codec: MP2/MP3/AC3/AAC/PCM
RM/RMVB(Real video 8/9):
1920*1088pixels/30FPS/38.4Mbps(Max)
Audio Codec:Cook/AAC
FLV(Sorenson Spark)
1920*1088pixels/30FPS/38.4Mbps(Max)
Audio Codec:MP3
MKV(H.264,MPEG4,XVID,DIVX3/4/5/6,MS MPEG4
V3): MPEG4,XVID,DIVX3/4/5/6: 1920*1088pixels
/30FPS(Max)
H.264: 1920*1088pixels/30FPS//57.2Mbps(Max)
Audio Codec:MP2/MP3/AC3/AAC/PCM
MOV(MPEG4、H.264):
MPEG4: 1920*1080/30FPS(Max)
H.264: 1920*1080/30FPS(Max)
Audio Codec:MP2/MP3/AC-3/AAC
Note:
In order to operate with SD Card and USB these devices must be
connected.
EN – 16 PMP5080CPRO
Page 17

USER MANUAL
Prestigio MultiPad
PMP5080CPRO
EN
MPG/DAT/VOB(MPEG1/2)
1920*1088pixels/30FPS/80Mbps(Max)
Audio Codec:MP2/MP3
Audio playback
MP3(MPEG1/2/2.5 Audio Layer 1/2/3): 8~
48KHZ/8~320Kbps,CBR and VBR
WMA(Version 4、4.1、7、8、9): 8~48KHZ/8~
320Kbps
WAV(MS-ADPCM、IMA-ADPCM、PCM): 8~48KHZ
OGG(Q1- Q10): 8~48KHZ
FLAC(Compress Level 0-8): 8~48KHZ
APE(Version 3.95,3.97,3.98,3.99,normal and
fast): 8~48KHZ
AAC(ADIF、ATDS Header AAC-LC and AAC-HE):
8~48KHZ
eBook Reader
PDF/Epub/TXT/FB2/PDB/RTF, Optional
Photo viewer
JPEG(Baseline), BMP, GIF (Static), PNG
Interfaces
USB 2.0, Micro SD (micro SDHC compatible), USB
Host, HDMI
Storage capacity
8 GB flash memory (5.87 GB are accessible by
user), Memory card slot supports micro SDHC card
up to 32 GB
Communications
WiFi (802.11 b/g/n)
Battery
5400 mAh Li-Pol battery
Dimensions
203.1*153.4*11.2(mm)(L x W x H)
Weight
510 g
Disclaimer
As the Prestigio products are constantly updated and improved, your
device’s software may have a slightly different appearance or modified
functionality than presented in this User Manual. We make every effort to
ensure that the information and procedures in this user manual are
accurate and complete. No liability can and will be accepted for any
errors or omissions. Prestigio reserves the right to make any changes
without further notice to any products herein.
PMP5080CPRO EN - 17
 Loading...
Loading...