Page 1
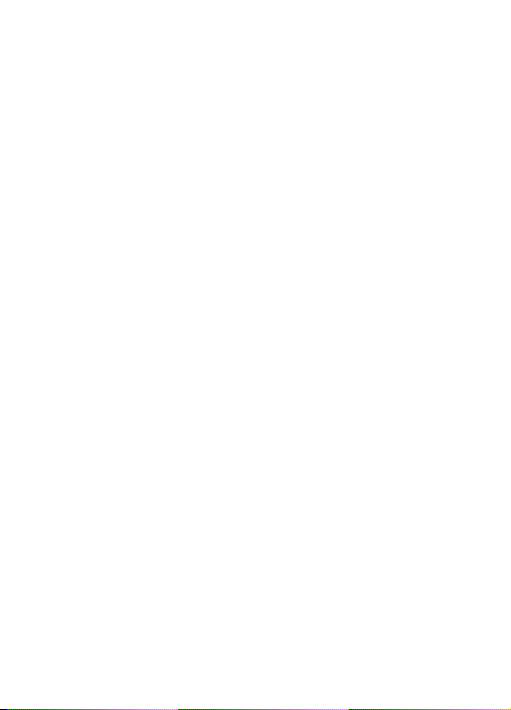
Safety Precautions
Do not subject the device to severe impact or drop it from heights.
Do not use the device in extreme hot or cold, dusty or damp conditions.
Do not expose it to direct sunlight.
Avoid using the device near strong magnetic fields.
Keep the device away from water and other liquids. In the event that
water or other liquids enter the device, power off the product
immediately and clean the device.
Do not use chemicals to clean the device in order to avoid corrosion.
Clean it with a dry cloth.
We are not responsible for damage or lost data caused by malfunction,
misuse, modification of the device or battery replacement.
Do not attempt to disassemble, repair or modify the product. This will
invalidate the warranty.
If the device will not be used for an extended period of time, please
charge the battery at least once per month to maintain battery life.
Charge the battery if:
a) The battery level icon displays as empty.
b) The device powers off automatically when restarted.
c) There is no response when pressing keys with keys unlocked and
battery full.
When the device is being formatted or transferring a file, do not
interrupt the connection. Otherwise, data may be corrupted of lost.
When the device is used as a portable HD, please use only per the
instructions.
Otherwise, permanent data loss could occur.
Please use and install data using the attachments/accessories
provided and only according to the manufacturer’s instruction.
Please refer to the information on the bottom of the device for
electrical and safety information before installing data or operating the
device.
To reduce the risk of fire or electric shock, do not expose this device to
rain or moisture. The device should not be exposed to dripping or
splashing. Never place objects filled with liquids, such as vases, on the
device.
There is danger of explosion if the battery is replaced incorrectly.
Replace only with the same or equivalent type.
1
Page 2
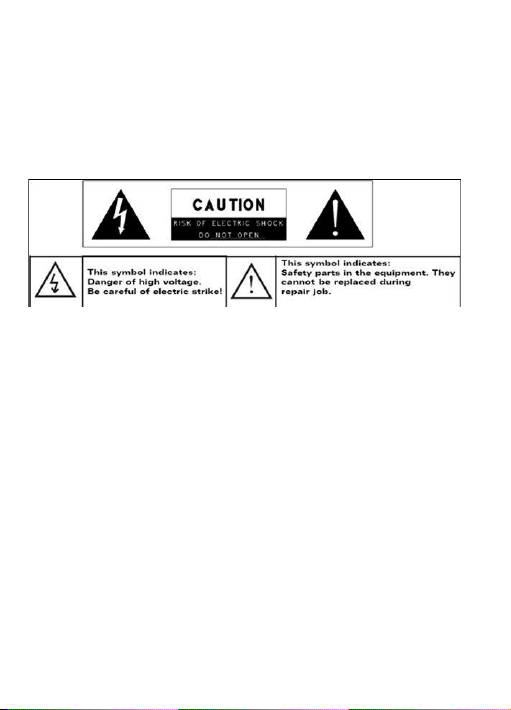
The battery (battery or batteries or battery pack) should not be
exposed to excessive heat such as sunlight, fire or the like.
Please follow responsible procedures for battery disposal.
If the power adaptor is disconnected from the device, the device will
remain operable as long as the battery has sufficient charge.
The power adaptor is a CLASS II apparatus with double insulation, and
no external ground is provided.
Safety symbol explanation:
- The lightning flash with arrowhead symbol within an equilateral
triangle is intended to alert the user to the presence of
non-insulated ―dangerous voltage‖ within the product enclosure
that may be of sufficient magnitudes to constitute a risk of
electric shock.
- To reduce the risk of electric shock, do not remove the cover (or
back) as there are no user-serviceable parts inside. Refer
servicing to qualified personnel.
- The exclamation point within an equilateral triangle is intended
to alert the user to the presence of important operating and
maintenance instructions in the literature accompanying the
device.
This product should not be disposed of with other household waste in
the EU. To prevent possible harm to the environment or human health
from uncontrolled waste disposal, recycle it responsibly to promote
the sustainable reuse of material resources. To dispose of your used
device, please use the return and collection systems available in your
area or contact the retailer where the product was purchased. They
can take this product for safe environmental recycling.
Do not leave the device on in a confined space such as a book case or
similar. The ventilation should not be impeded by covering the
2
Page 3
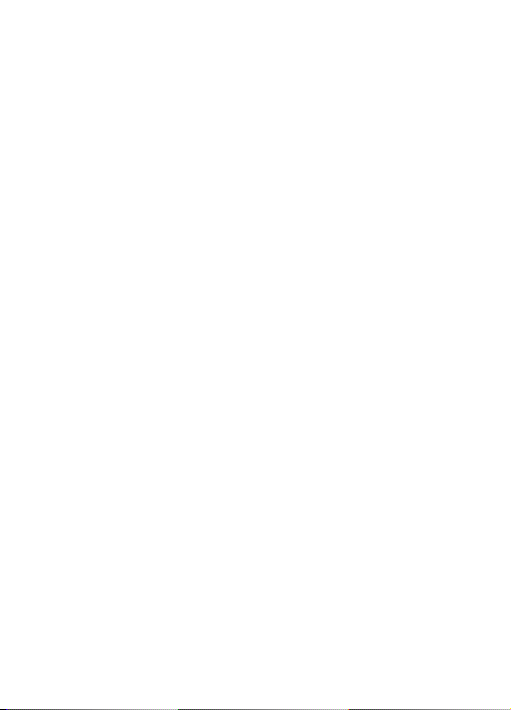
ventilation openings with items such as newspaper, table-cloths,
curtains, etc.
No open flames, such as lighted candles, should be placed on the
device.
Use the device in moderate climates.
Listening Precautions
Do not listen to your earphones or headphones at a high volume.
Hearing expert advice against continuous extended play.
Excessive volume through earphones and headphones can cause
hearing loss.
If you experience a ringing in your ears, reduce volume or discontinue
use.
Do not use while operating a motorized vehicle. It may create a traffic
hazard and is illegal in many areas.
You should use extreme caution or temporarily discontinue use in
potentially hazardous situations created by obstructed hearing.
Even if your headphones or earphones are the open-air type designed
to let you hear outside sounds, don’t turn up the volume so high that
you can’t hear what’s around you.
Sound can be deceiving. Over time your hearing ―comfort level‖
adapts to higher volumes of sound. What sounds ―normal‖ can actually
be loud and harmful to your hearing. Guard against this by setting the
volume of your device at a safe level BEFORE your hearing adapts.
To establish a safe volume level:
a. Start your volume control at a low setting.
b. Slowly increase the sound until you can hear it comfortably and
clearly, and without distortion. Once you have established a
comfortable sound level, leave it there.
3
Page 4
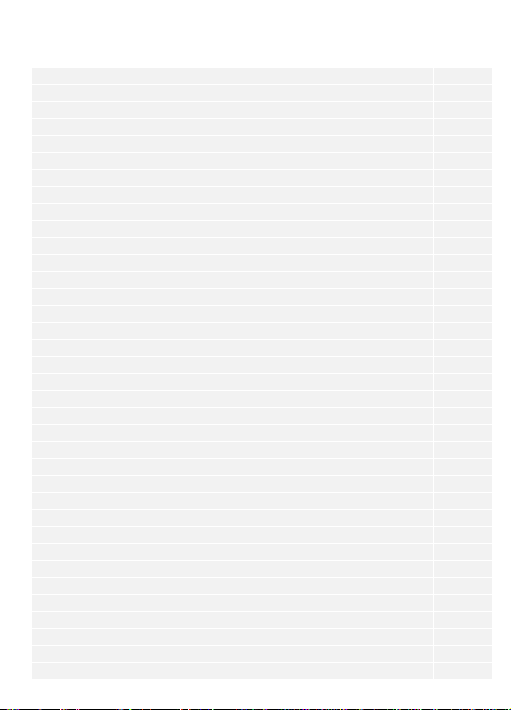
Table of Contents
Safety Precautions
1
Listening Precautions
3
1. Packing List
5
2. Device Overview
5
3. Charging
6
4. Power on/Power off
6
5. Inserting a Memory Card
7
6. Calibration
7
Home screen
8
7. Home screen bars
8
8. Prestigio home screen
9
9. Customizing the home screen
10
10. Pop-up menu
11
Touch Screen
13
eBook Reader
14
11. On-screen Google search bar
16
12. Keyboard settings
19
13. Memory cards and storage
20
Connecting to Internet
22
14. Connecting to WiFi
22
15. Browsing the Web
22
16. Using Web Links and History
24
17. Managing Bookmarks
25
Settings
26
18. Sound & Display settings
26
19. Language settings
27
Applications
28
20. Transferring content from PC
28
21. Using applications
28
22. Managing applications
29
23. Downloading and installing applications
30
24. Uninstalling applications
32
25. Downloading content from AppsLib
33
26. Email
34
Technical Specifications
35
Disclaimer
35
4
Page 5

1. Packing List
1. Prestigio MultiPad
2. AC Adapter
3. Earphone
4. USB Cable
5. Quick Start Guide
6. Carrying Case
7. Warranty Card
Page Jump
Buttons
Turn to the previous/next page in eBook
Reading Mode
Press and hold the Previous Page Button to
return to Home page. Press and hold the Next
Page Button to return to previous page.
SD Card Slot
Insert SD card
Reset Button
Reset the device to default settings
Mini USB Port
USB connection
4 3 2 1 1 2 3 4 5 6 7
2. Device Overview
5
Page 6
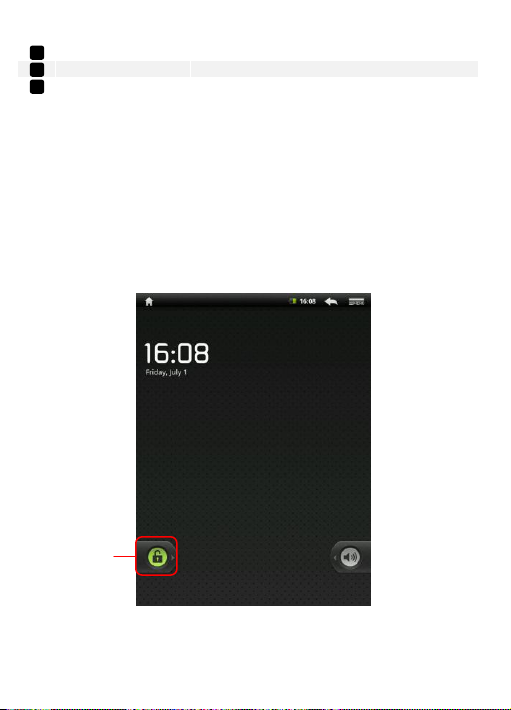
Earphone Jack
Earphones connection
DC Port
AC adapter connection
Power Button
Turn on/off the device; Suspend/Activate the
device.
3. Charging
7 5 6
Unlock button
Insert the AC connector to the DC port on the device and connect the
power adapter to the wall socket for charging.
Normally it takes approximately 3 hours to fully charge the device.
Operating the device while charging with the AC adapter may extend
the time of full charging.
4. Power on/Power off
Press and hold the Power Button to turn on the device. It will
automatically enter the Lock screen after the start-up screen:
To unlock the device touch and drag horizontally the Unlock button.
Press the Power Button once to enter sleep mode and press it again
to awake the device. The device will automatically enter the Lock
screen. To unlock it touch and drag horizontally the Unlock button.
6
Page 7
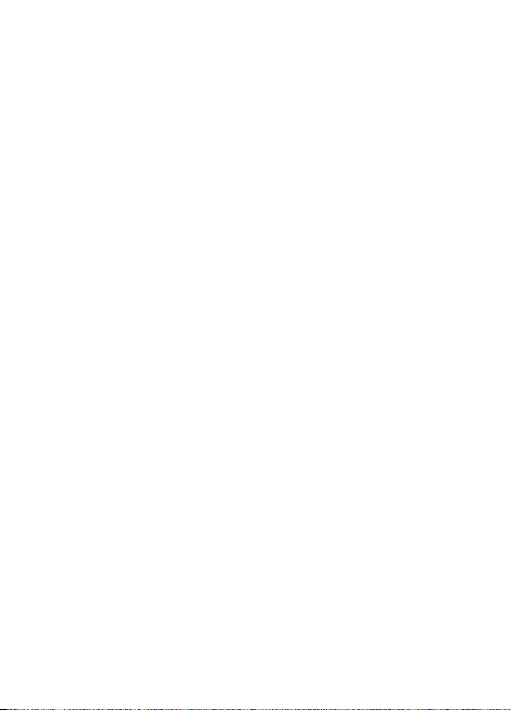
Press and hold the Power Button, and then tap on Power
off/Standby to power off the device or to enter sleep mode.
5. Inserting a Memory Card
The device supports SD/SDHC cards.
To insert a SD card, place the card connector towards the device and
the card label towards the rear side of the device.
To remove the SD card, gently press the edge of the card to release
the safety lock and pull the card out of the slot.
To access the files on the memory card, select Explorer mode and
tap on SD Card.
6. Calibration
When using the device for the first time (or after erasing all user’s
personal data) the device will automatically performs the G-sensor
calibration.
At the Calibration screen place the device on the flat horizontal
surface and follow the on-screen instructions. If failed to do so you
may notice deviations of the screen image from the device position in
space later on. In this case it is recommended to calibrate the device
again by touching Settings > Touch panel calibration.
After successful calibration the device will enter the home screen.
7
Page 8
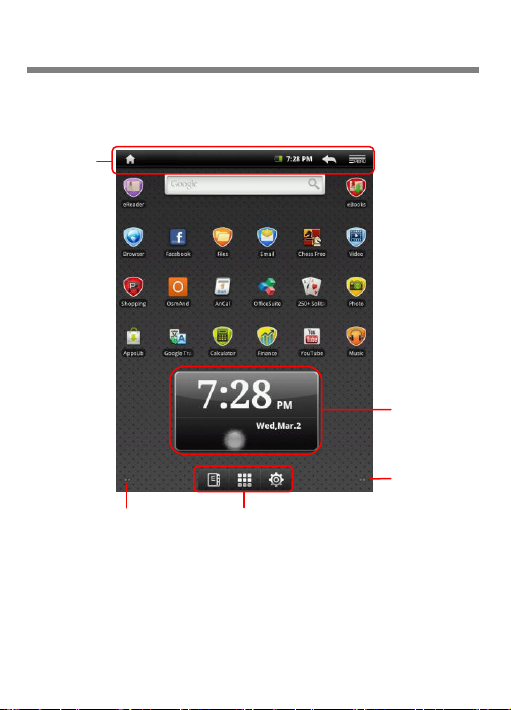
Home screen
Status bar
Widget
Buttons panel
Page scroll
Page scroll
7. Home screen bars
Your device has the resistive screen. It is operated by touching the
screen surface with your finger.
8
Page 9
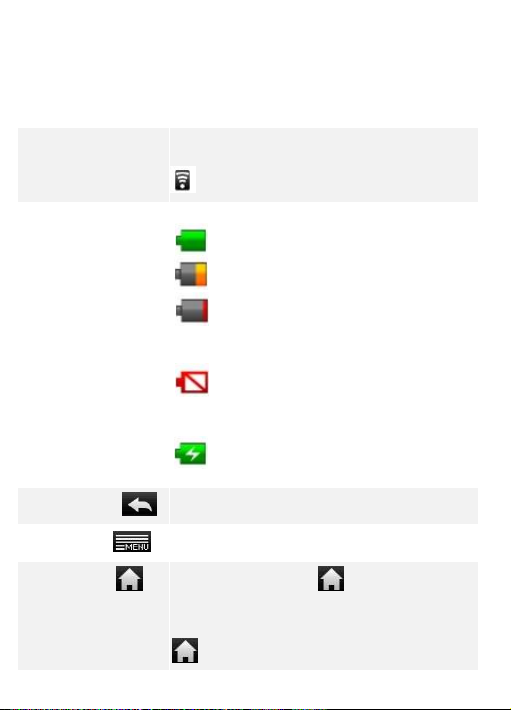
Status bar
Time and WiFi area
Displays the current time and the alarm symbol,
when Alarm is activated.
Connected to a WiFi network.
Battery status
Displays the battery power or charging progress.
Battery is full
Battery is low and must be recharged
Battery is extremely low and must be
recharged immediately
Battery is empty and must be recharged
immediately
Battery is charging
Return button
Return to the previous screen.
Menu button
Displays the current options.
Home Button
Touch the home button to return to the
home screen. Touch and hold the home button
to display recently opened items.
The status bar displays the home button, time, battery status, alarm,
WiFi as well as Return and Menu buttons.
9
Page 10
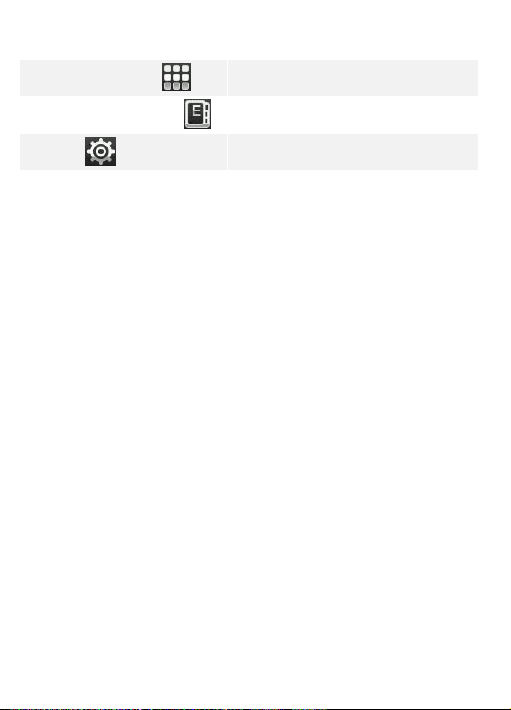
Buttons panel
Applications drawer
Open the list of all applications, folders
and shortcuts on the device.
eBook Reader shortcut
Open the eBook reader application.
Settings
Open the settings options.
Widget
Home screen weather forecast widget, providing you with up-to-date
weather information in a selected location.
The widget displays cloudiness and local time and date for a selected city.
Touch the widget to configure it. The configuration screen will appear,
allowing to choose location and temperature measurements units.
To change the city in the widget, touch Search City and enter the city
name. As you type the device will suggest most probable city names.
Choose the desired city and touch Add.
Note:
To obtain weather forecast your device must be connected to WIFI. For
instructions on how to establish a WIFI connection, please, refer to
section 12. Connecting to WIFI.
8. Prestigio home screen
Prestigio home screen allows to adjust it according to the user’s
preferences.
Prestigio home screen is made up of five individual screens. Each
room fits the physical display border and can be set to have its own
shortcuts and widgets. You can move around the home screen in two
ways:
1. Flick the Home screen horizontally until the desired room is
displayed.
2. Touch the dots at the right and left bottom of the screen to
All the space of the side screens can be used for installing applications,
The home screen shortcuts are direct shortcuts (by touching them
move to the desired room of the home screen.
widgets and shortcuts.
10
Page 11
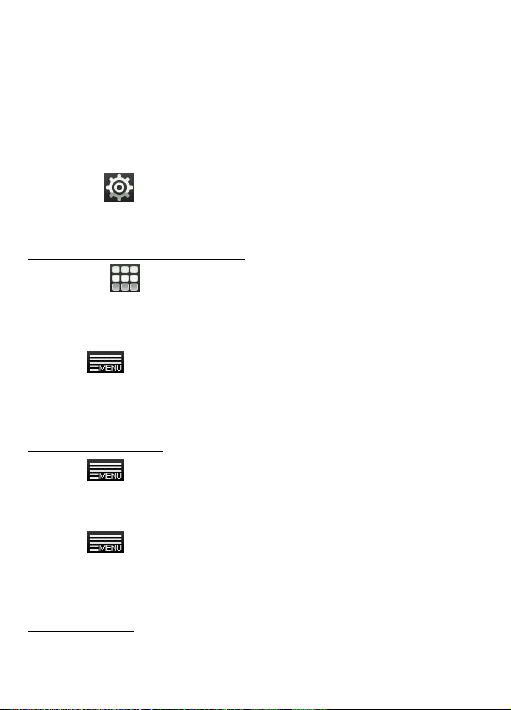
you are directed straight to the application). You can add or remove
any applications.
For optimal viewing experience, the screen orientation changes
automatically to portrait or landscape depending on how you hold the
device.
Downloaded applications may not support automatic screen
orientation to portrait or landscape.
To modify the default behavior, open the orientation settings by
touching Settings Sound & displayOrientation.
9. Customizing the home screen
To add an item to the home screen:
Touch the button, choose the desired item, touch it and hold,
until the home screen appears. Choose the desired shortcut on the
home screen (or a desired location on the side screen), and release
the item, or
Touch , then Add, and choose the item you wish to add from
the list.
To change wallpapers:
Touch , then Wallpapers, and choose the wallpaper you wish
to add from the list; or
Touch , then Add, and choose the wallpaper you wish to add
from the list.
To move an item:
Touch and hold the item you want to reposition until it magnifies and
becomes movable.
11
Page 12

With your finger remaining in contact with the item on the screen,
drag the item to another location on the screen.
Release the item in the desired location.
To remove an item:
Touch and hold an item such as a widget, shortcut, or folder that you
want to remove, until it magnifies and becomes movable.
Drag the item onto the top of the delete icon , and when the item
becomes red release it.
10. Pop-up menu
Touch the Menu button to open or close the pop-up menu that
lists available options for the current application, or actions that you can
perform on the current screen.
To select an option or item on the pop-up menu:
Touch the Menu button to open the pop-up menu.
Touch the desired item on the pop-up menu.
If the menu has a scroll bar on the right side, you can flick the menu
until the desired item is found.
Touch the Menu button again to close the pop-up menu.
12
Page 13

Touch Screen
In the page view, swipe the screen
to turn pages.
Tap and drag on the screen to
scroll up/down.
Perform various touch operations with a finger or a stylus. Intensely tap
on the screen to select an item.
Note: For your convenience it is recommended to use a stylus or a
plastic pen for touch operations. When scrolling up/down keep the finger
or the stylus on the screen.
13
Page 14

eBook Reader
To open the eBook Reader touch at the buttons panel. The
Default Shortcuts
History
(Last read books)
My Library
(Books list)
More Applications
Tap to pop up applications page.
following screen will appear.
14
Page 15

From History/My Library, tap on
/ to turn pages. Tap on a
desired book to open it.
Tap on History/My Library to
enter the last read books list/books
list.
Tap on Title/Author/Size to select
a desired sorting method.
When reading a book, swipe the
screen to turn pages.
You can also press Page Jump
Buttons to turn pages.
NOTE:
The device supports PDF, EPUB, TXT, FB2, HTML, PDB formats.
15
Page 16

11. On-screen Google search bar
You can access the Google Search tool directly from home screen by
tapping anywhere on the Google search bar.
Note:
Please, make sure your device is connected to the Internet.
16
Page 17

Keyboard controls for inserting text:
Touch to type letters into the field where the cursor appears.
Based on the letters being typed, the keyboard shows suggested
words under the keyboard, the most probable one highlighted in
color.
You can touch a suggested word to enter it into the text field.
Touch once to show the uppercase keyboard for typing a capital
letter.
Touch twice to enable the Caps Lock mode.
Touch to change back to the lowercase keyboard.
Touch to show the keyboard for typing numbers, punctuation
marks, and symbols other than the period.
Touch to switch back to the alphabet keyboard.
Touch to delete a typed character, symbol, or a space.
Touch and hold to quickly delete typed text.
Touch to search the input word.
5 4 3 2 1 1 2 3 4
5
17
Page 18

If you need to type an accented letter, touch the letter and hold it, until
the accented letters appear.
Text editing:
After typing the text touch it and hold to display the following:
You can select parts of text or all text, cut, copy and paste it, change the
input method or add the typed text to the dictionary.
18
Page 19

12. Keyboard settings
Sound on keypress
The device beeps when you touch a key.
NOTE: To activate this item, you also need to
select SettingsSound & displayAudible
selection.
Auto-capitalization
The first letter of the word in a new sentence is
capitalized.
Input languages
Change the input language.
Quick fixes
Mark and correct wrong spellings and typos.
Show suggestions
Show suggested words as you type.
Auto-complete
If this mode is enabled, touching the spacebar
or a punctuation key automatically inserts a
highlighted word suggestion.
Touch the Menu button Settings Language &
keyboardAndroid keyboard.
To enable a setting, touch the setting option to select the check box
; to disable a setting, touch the setting option to clear the check
box .
Available keyboard settings:
Creating personal dictionary:
The keyboard uses the default dictionary to display suggested words as
you type. You can create a personal dictionary to include words not found
in the main dictionary. The keyboard will also use the words that are
added to your personal dictionary to make word suggestions.
To add a word to the dictionary:
Touch the Menu button Settings Language &
19
Page 20

keyboardUser dictionary.
Touch the Menu button Add.
Type a desired word into the Add to dictionary text field.
Touch OK.
To edit a word in the dictionary:
Touch the Menu button Settings Language & keyboard
User dictionary.
Touch a desired word.
Touch Edit.
Edit the spelling of the word in the Edit word text field.
Touch OK.
To delete a word from the dictionary:
Touch the Menu button Settings Language & keyboard
User dictionary.
Touch a desired word.
Touch Delete.
13. Memory cards and storage
To check storage spaces:
Touch Menu button Settings SD-card & device storage. The
screen displays the total and available space on the device and on the SD
card.
To erase unwanted application data and to free storage space:
Touch Menu button Settings ApplicationsManage
applications.
From the Manage applications list, touch the application whose
cache or data you want to remove.
In the Application info screen, touch Clear cache under Cache to
20
Page 21

erase unwanted cache.
To format the SD card:
Touch Menu button Settings SD-card & device storage.
Touch Unmount SD card to enable the Format SD card option.
CAUTION:
Formatting an SD card erases all data and downloaded applications,
stored on it. Ensure that you back up the data that you need before
formatting your SD card.
Touch Format SD cardFormat SD card.
To erase all data from your device:
The following steps will erase all the data from your device i ncluding
downloaded applications. Ensure that you back up all the required data
before you proceed. Current system software and bundled applications,
as well as files stored on SD-card will not be affected.
Touch Menu button Settings Privacy Factory data
reset.
Touch OK after you read the warning.
21
Page 22

Connecting to Internet
Touch the web page address field and type the address of the web
page.
Touch to view bookmarks, most visited web pages, and browsing
history.
2 1 1
2
14. Connecting to WiFi
Touch Menu button Settings Wireless & networks.
If the WiFi is off, tap on the Wi-Fi line to turn it on. Then select the
Wi-Fi settings.
The device will scan for available WiFi networks and display them at
the bottom of the screen.
Tap on the network you want to connect to. Then tap inside the
Wireless password field to make the virtual keyboard appear. Enter
the required network information, tap on Done, and then tap on
Connect.
Your device will now attempt to establish a connection to the WiFi access
point with the network parameters you entered.
15. Browsing the Web
Choose Browser.
To use the browser controls bar:
Navigation on a web page
Flick your finger horizontally or vertically on the screen to scroll and view
desired areas of a web page.
Zoom in/out a web page
Move two fingers apart on the screen to zoom in. Move two fingers close
together on the screen to zoom out.
22
Page 23

To view the next or previous page:
Touch to view the previous page.
Go to and then touch Forward to view the next page.
To open a new window:
Touch New window. A new browser window opens and leads
you to the home page.
To switch between browser windows:
You can open multiple browser windows to easily switch from one web
page to another.
On a browser window, touch Windows.
Touch the web address of a desired web page. The window opens
displaying the page in full screen.
To find text within a web page:
When viewing a web page, touch Find on page.
Type the search item into the search bar.
Touch the left or right arrow to go to the previous or next matching
item.
To copy text on a web page:
You can copy and paste text from a web page to your e-mail or text.
Locate the text you want to copy and then touch Select
text.
Position your finger at the start of the text you want to copy and then
drag to the end of the text you want to copy. The copied text is
highlighted in pink.
Release your finger from the screen.
To paste text on an e-mail or text, touch and hold the text field on a
message or e-mail screen and then touch Paste on the pop menu.
23
Page 24

16. Using Web Links and History
To select a link on a web page:
Move to a link you want on a web page. The link is framed by an
orange box when you touch it.
Touch the link to open the web page.
Touch and hold the link to open a pop-up menu that allows you to
open, bookmark, save, or copy it to the clipboard.
To check the history of visited web pages:
On the browser screen, touch or touch Bookmarks.
Touch the History tab.
Touch a web address to open the web page.
Note:
To check your most visited web pages, touch the Most visited tab.
Allow downloading web applications:
Applications downloaded from the web can be harmful. To protect your
device and personal data, download applications only from trusted
sources such as AppsLib.
To download web applications, perform the following operations.
Touch SettingsApplications.
Touch Unknown sources to select the check box.
When the Attention dialog box opens, touch OK.
Install an application:
On the browser screen, touch the application you want to download.
The application details screen opens.
To install the application, select either Install if item is free or Buy if
it requires purchase.
24
Page 25

17. Managing Bookmarks
To bookmark a web page:
Select the web page you want to bookmark.
Touch or touch Bookmarks. The Bookmarks window
opens.
On the Bookmarks tab, touch .
Enter the bookmark name or edit the web address as needed.
Touch OK to save the web page as a bookmark.
To open a bookmark:
Touch or touch Bookmarks. The Bookmarks window
opens.
Touch the bookmark to open it in the same browser window.
Touch and hold the bookmark to open the pop-up menu, allowing to
open, edit the bookmark, add it as shortcut and share.
25
Page 26

Settings
18. Sound & Display settings
Media volume
Set the device volume.
Notification
ringtone
Set your default notification ringtone.
Audible selection
The device plays sound when making screen
selection.
SD card
notifications
Select to play sound for SD card notifications.
Orientation
By default, the screen will switch the orientati on
to landscape or portrait as you rotate the device.
Animation
The will show an animation for opening and
closing windows.
Brightness
Drag the brightness slider horizontally or touch
the desired portion of it to increase or decrease
the yellow bar. The longer the yellow bar is to the
right, the brighter the screen.
Touch OK to confirm adjustment.
Screen timeout
Set how long the screen remains on after the last
operation. Scroll the options and touch a
preferred timeout period; to disable this feature
select Never timeout.
The screen automatically turns off and locks itself
after an inactivity timeout selected here has
passed.
To turn on and unlock the screen, press the Power
switch.
Touch SettingsSound & Display.
To enable a setting, touch the setting option to select the check box
; to disable a setting, touch the setting option to clear the check
box .
The following sound and display settings are available:
26
Page 27

19. Language settings
Set the language of the display text.
Touch Settings Language & keyboardSelect
language.
Select a language of your choice from the list that appears.
Note:
If you accidentally choose a wrong language, you can always change it
back by finding the icon of Language & keyboard in the settings
menu.
27
Page 28

Applications
20. Transferring content from PC
Connect the device to the PC with the USB cable provided. The device
will automatically enter the USB screen. Please, follow the on-screen
instructions to enable USB data transfer.
The device will be automatically recognized by the PC. Please,
transfer the necessary content using Windows Explorer.
21. Using applications
To start using an application, select it from the list and touch once to
launch it.
To suspend an application and enter the home screen, press if
the status bar i s visible, or follow the on-screen instructions of the
application.
For more information on exiting or stopping an application, please,
refer to Uninstalling applications section.
28
Page 29

22. Managing applications
Unknown sources
Check to permit installation of applications that
you obtain
from web sites, email, or other locations other
than AppsLib.
Warning! To protect your phone and personal
data, download applications only from trusted
sources, such as AppsLib.
Manage
applications
Opens a list of all the applications and other
software installed on your phone, along with their
You can use the Applications settings to view details about the
applications installed on your phone, to manage their data and force
them to stop, and to set whether you want to permit installation of
applications that you obtain from web sites and email.
To manage applications touch SettingsApplications. The
following list will be displayed:
29
Page 30

sizes. By default, only downloaded applications
are shown, and they are sorted in alphabetical
order. Press and touch Filter to change
the list to show all applications, only running
applications, or only downloaded applications.
Press and touch Sort by size to display
applications in order by size. Touch an application
to open its Application Info screen.
Running services
Opens a list of services—applications or parts of
applications that provide services to other
applications or that run even when their main
application isn’t running. Above each service, one
or more gray bars show what processes the
running service needs and how much memory it’s
using (how much memory you would recover if
you stopped the service). Depending on the
service, when you touch it in the list it either
opens a dialog in which you can stop it or opens
its Settings screen.
Development
The Development screen contains settings that
are useful for developing Android
applications.
23. Downloading and installing applications
The device offers 2 ways of downloading applications – from a
web-site or from a PC.
Allow downloading web applications:
Applications downloaded from the web can be harmful. To protect your
device and personal data, download applications only from trusted
sources such as AppsLib.
To download web applications from a web-site, perform the following
operations.
Touch SettingsApplications.
Touch Unknown sources to select the check box.
When the Attention dialog box opens, touch OK.
On the browser screen, touch the application you want to download.
30
Page 31

The application details screen opens.
To install the application, select either Install if item is free or Buy if it
requires purchase.
To download web applications from your PC, perform the following
operations.
Connect the device to your PC via the USB-cable provided.
Copy the application to the device root catalogue.
Disconnect the device from your PC.
Go to FilesInternal to find the downloaded application.
Touch the application. The application details screen opens.
To install the application, select Install.
31
Page 32

24. Uninstalling applications
Uninstall
Touch to uninstall the application.
Clear
cache
Touch to clear cache of this application. This function
may be used when the application fails to operate
correctly.
Clear
defaults
Touch to clear any default settings installed for this
application
To uninstall an application from your Multipad, perform the following
operations.
Touch SettingsApplicationsManage Applications. The
device will open a list of installed applications. Touch the desired
application. The following screen will appear:
You can perform the following actions:
32
Page 33

Force
stop
Touch to force close the application when it fails to stop
correctly.
My apps
View the list of installed applications. Update or
uninstall apps.
Settings
Change AppsLib account settings, Clear cache and
Clear search cache.
About
Access the AppsLib End User Licence Agreement.
Exit
Exit the program.
25. Downloading content from AppsLib
You can download free or paid applications directly from your device
using the Apps Lib application marketplace.
Before entering the Apps Lib make sure the WiFi connection is
established.
With Internet connection established, press the icon on
the Home screen.
Upon entering the Apps Lib you can view the list of free and
purchasable applications as well as install the preferred applications.
After pressing the Menu tab the device will offer the following
options:
33
Page 34

26. Email
You can create POP3, IMAP, and exchange e-mail accounts from
web-based e-mail services on your device.
Touch to open the Email.
Setting up an email account:
Type the e-mail address and password of the e-mail account you want
to add and then touch Next.
Note:
If the e-mail account you want to set up is not in the device e-mail
database, you will be asked to manually enter the e-mail account
settings, including the e-mail server, protocol, and so on after touching
Next.
Enter the name for the account and the name you want displayed in
outgoing e-mails and then touch Done.
After creating one e-mail account, touch Add account if you need to
create another e-mail account.
34
Page 35

Technical Specifications
Processor
ARM9 Processor (Rockchip 2818)
OS
Android v2.1 (Eclair)
Display
Integrated Color 8.4" (800x600) TFT Resistive Touch-screen
Supported formats
JPEG, BMP, MP3, WMA, WMV, AAC, WAV, TXT, AVI, GIF,
PNG, OGG, 3GP, FLAC, APE, MP4, MOV, RM, MKV, FB2, PDB,
RTF, PDF, EPUB, FLV
Interfaces
WiFi (IEEE 802.11b/g)
Mini USB (USB 2.0)
Headset (3.5-mm mini jack)
Storage capacity
4 GB flash memory, 1.5GB are accessible by
the user
Installed RAM Storage Capacity 256 MB
Supported 16GB SD/SDHC Card
Miscellaneous
2 built-in speakers
Battery
Lithium Polymer battery 4000mA
Battery life
Music playback time: up to 7 hours
Video playback time: up to 5.5 hours
Book reading time: up to 6.5 hours
Dimensions
213 x 161 x 11 mm (L x W x H)
Weight
490 g
Compatibility
Microsoft® Windows® XP, Vista, 7 or higher,
Mac OS or Linux in mass storage mode
Computer
Interface
USB 2.0 interface
Disclaimer
As the Prestigio products are constantly updated and improved, your
device’s software may have a slightly different appearance or modified
functionality than presented in this User Manual. We make every effort to
ensure that the information and procedures in this user manual are
accurate and complete. No liability can and will be accepted for any
errors or omissions. Prestigio reserves the right to make any changes
without further notice to any products herein.
35
 Loading...
Loading...