Page 1

Page 2
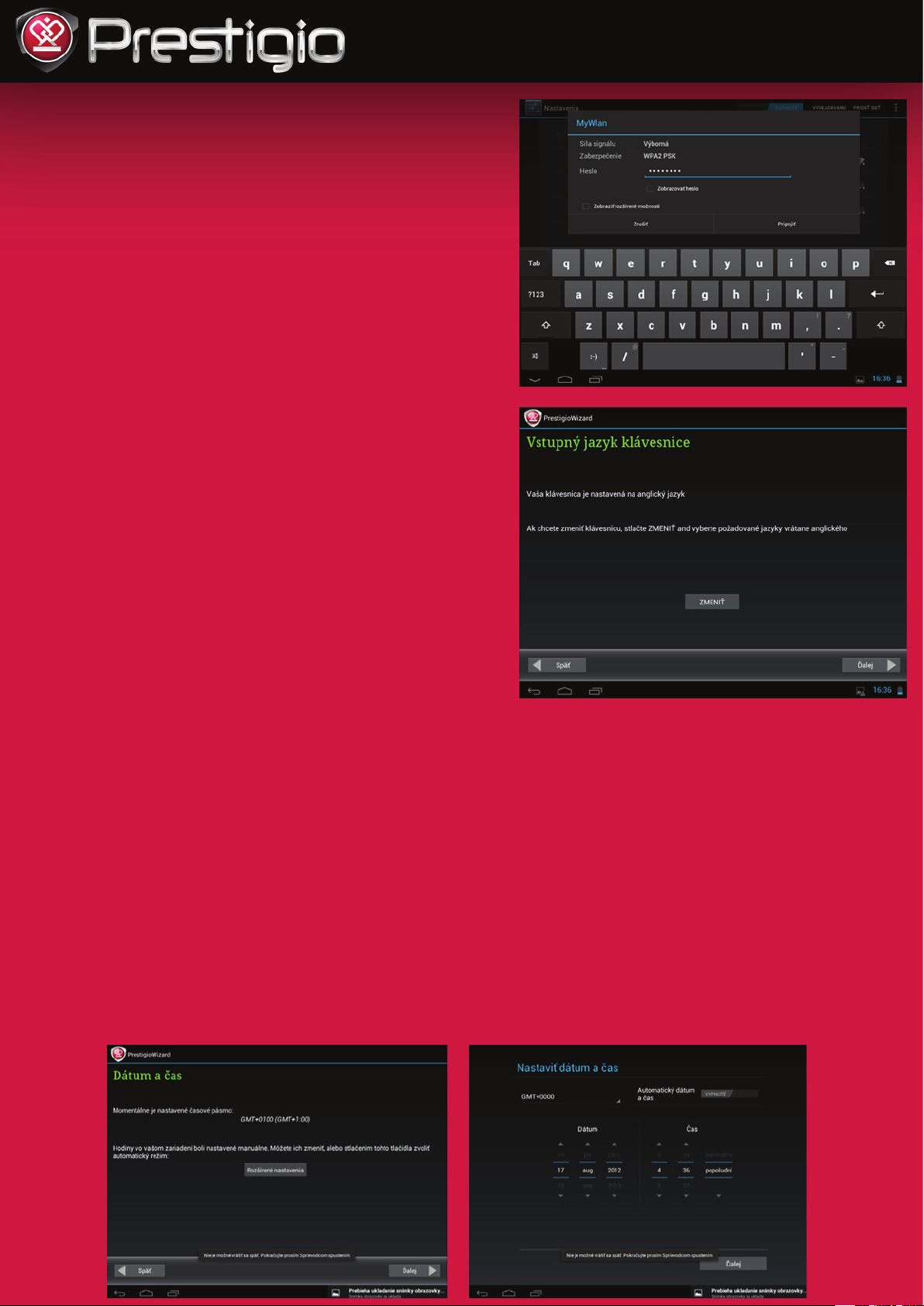
Spuštění tabletu (1. část)
Popularita tabletů v dnešní době neustále narůstá,
a proto jsme se pro vás rozhodli připravit nový seriál
s názvem “Začínáme s Android tabletem”. Seriál je
určený především pro úplné začátečníky a postupňe
si v něm vysvětlíme, jak
používat a nastavit Android tablet. Všechny funkce
budeme předvádět na zařízení Prestigio MultiPad
5097Pro, které funguje s operačním systémem
Android 4.0 Ice Cream Sandwich. V první části se
podíváme, jak vypadá první spuštění a ukážeme si
i jak nastavit tablet, abyste mohli využívat všechny
výhody operačního systému Android a služeb Google.
První spuštění tabletu a nastavení
Po vybalení tabletu z krabice je prvním krokem každého
majitele jeho zapnutí. Podobně jako u jiných produktů
budete i zde po prvním nabootování operačního systému
(dále jen OS) Android vyzváni, abyste nastavili některé
vlastnosti jako jazyk, připojení a podobně. Pojďme si krok
za krokem vysvětlit, jak na to.
1. Po zapnutí tabletu se jako první objeví obrazovka, kde
můžete nastavit jazyk uživatelského prostředí. Ve většině
případů může být jazyk přednastavený na angličtinu pokud ho chcete změnit na češtinu, vyberte volbu “Change
language”, v seznamu vyberte požadovaný jazyk a pomocí
šipky zpět se vraťte o jeden krok zpět. Zmáčkněte volbu
dále a přijměte licenční smlouvu.
2. Dalším krokem je nastavení klávesnice, která se automaticky nastaví podle jazyka vybraného v předchozím kroku.
3. Datum a čas včetně časového pásma můžete nastavit ve
třetím kroku ťuknutím na “Rozšířené nastavení”. Zde můžete
nastavit datum, přesný čas a časové pásmo (pro Českou
republiku platí GMT +1 hodina).
4. Důležité je nastavení konektivity zařízení. Všechny
Android tablety disponují bezdrátovou technologií WiFi,
kterou si můžete nastavit právě zde. Připojení k internetu je
pro plnohodnotné využívání služeb a funkcí tabletu velmi
důležité, proto tuto část nepřeskakujte a vyberte volbu
“Nastavit WiFi”. V seznamu nalezených WiFi sítí zvolte svou
domácí nebo pracovní síť a zadejte přístupové heslo. Vraťte
se o jeden krok zpět a pokračujte volbou “Dále”.
5. Dostali jsme se na konec, kdy stačí už jen
stisknout OK a začít svůj Android tablet používat.
U různých typů tabletů se může postup v některých krocích mírně lišit. Často se při prvním
spuštění nastavuje i účet Google, který je důležitý
pro synchronizaci a stahování aplikací
z oficiálního obchodu Google Play. Jeho
nastavení si ukážeme ve třetí části našeho seriálu
- Nastavení e-mailové schránky, internetu
a počasí. Protože je lepší jednou vidět než stokrát
číst či slyšet, přidáváme na závěr i krátké video,
v němž zhlédnete všechny výše
popisované kroky.
Video bude součástí každé části seriálu.
Page 3
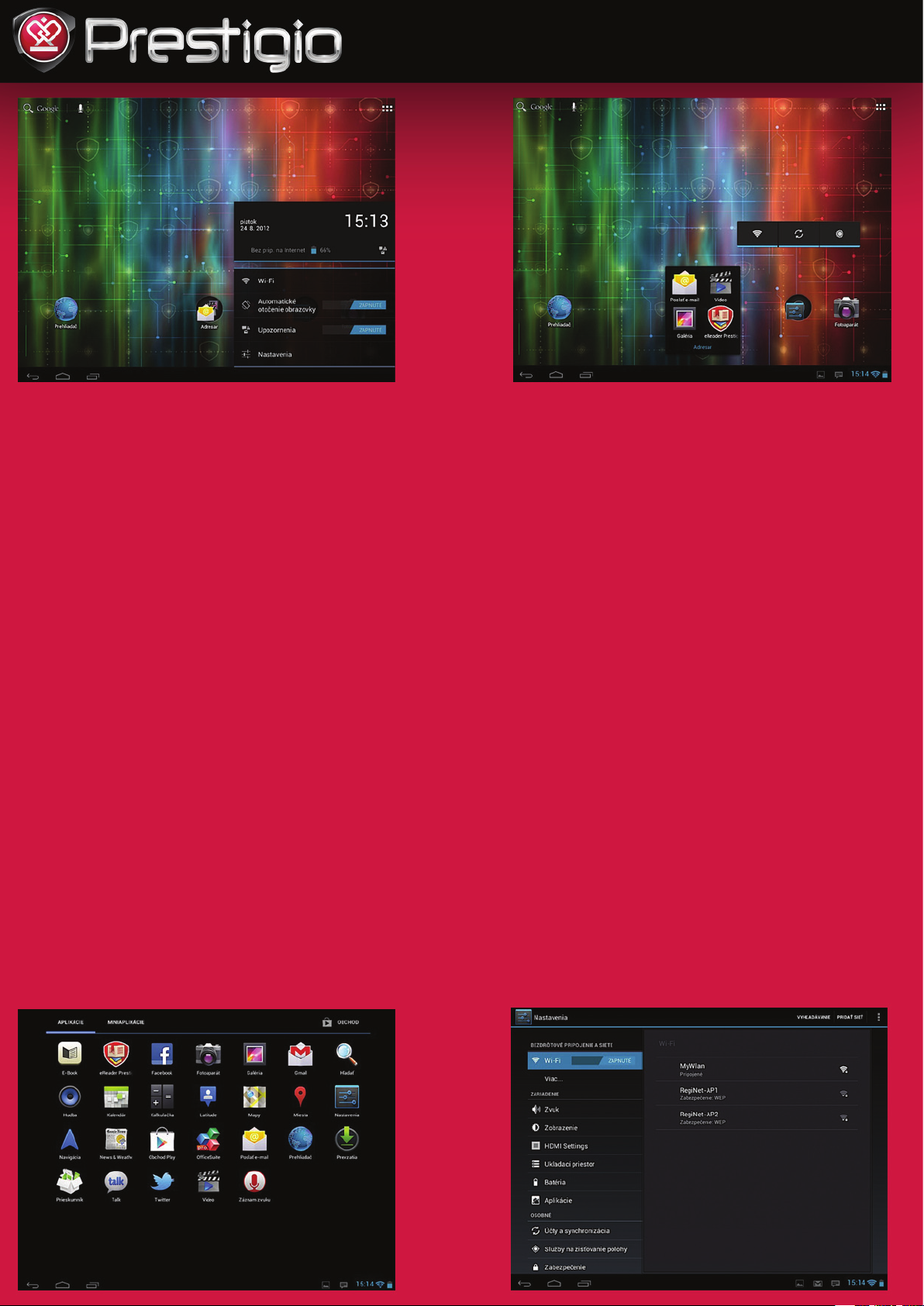
Seznámení se systémem Android (2. část)
Zaměříme se na seznámení uživatelů s uživatelským
prostředím operačního systému Android 4.0 Ice
Cream Sandwich na tabletu a jeho základními funkcemi. Vysvětlíme si, jak se vytvářejí adresáře, co jsou
to widgety a jak je přidat na plochu, ale také to, jak
upravit uživatelské prostředí tak, aby vyjadřovalo
vaše zájmy či osobnost.
První krůčky v OS Android
Uživatelské prostředí operačního systému Android nabízí pět
pracovních ploch, na něž si můžete umístit ikony aplikací,
vlastní adresáře nebo widgety. Můžeme ho rozdělit do několika částí skládajících se ze spodní lišty se softwarovými
tlačítky a upozorněními. Tlačítka ve tvaru šipky, domečku
a obdélníku plní funkce návratu o jeden krok zpět, návrat na
domovskou obrazovku a zobrazení seznamu nedávných
aplikací, pomocí nějž dokážete rychle přepínat mezi aplikacemi, s kterými aktuálně pracujete. Upozornění společně
s informacemi
o čase, připojení, stavu baterie, příchozích zprávách a ostatními oznámeními se nacházejí v pravém dolním rohu.
Widget je speciální aplikace, která se dá umístit a ovládat
přímo z plochy domovské obrazovky. Může mít různé
funkce, například postykovat informace o počasí, stavu baterie, vypínat/zapínat mobilní internet, ovládat připojení k WiFi
či Bluetooth, atd. Rychlé hlasové nebo textové vyhledávání je
k dispozici vždy
v levém horním rohu a seznam aplikací otevřete ikonou
vpravo. Mezi jednotlivými plochami OS se posouváte pohybem po displeji zleva doprava a naopak.
Aplikace a widgety
Všechny nainstalované aplikace a widgety jsou v systému
Android dostupné po kliknutí na ikonu v pravém horním rohu.
Jsou uspořádané na stránky v mřížkách a mezi jednotlivými
stránkami se přechází pohybem zleva doprava a naopak.
Nacházejí se zde také tři ikony, pomocí nichž můžete rychle
přepínat mezi seznamem widgetů a aplikací, případně spustit
Google Play Store. Zástupce aplikace či widgetu přesunete na
plochu podržením prstu na displeji.
Vytváření adresářů
Pomocí adresářů se může plocha vašeho Android tabletu stát
mnohem přehlednější. Adresáře vám pomohou při kategorizaci oblíbených aplikací a her, které budou vždy rychle
a jednoduše dosažitelné z pracovní plochy. Jejich vytváření je
v systému Android 4.0 Ice Cream Sandwich velmi jednoduché. Ikony aplikací či her stačí přesunout nad sebe - Android
automaticky vytvoří adresář, který můžete libovolně pojmenovat. Aplikace v adresáři můžete srovnat podle potřeby.
Personalizace systému Android
Operační systém Android si můžete upravit podle sebe. Lze
nastavit vlastní tapeta, zvonění i upozornění. Podržíte-li na
ploše Androidu prst, objeví se nabídka, z níž můžete vybrat
statické nebo živé (pohyblivé) pozady plochy. Tón zvonění,
alarmů a upozornění změníte v nastavení tabletu.
Základní nastavení
Do nastavení systému Android se dostanete buď pomocí
samostatné ikony v seznamu aplikací, nebo přes lištu s upozorněními a odkazem v ní. Jednotlivá nastavení tabletu jsou
roztříděna do několika kategorií.
Page 4
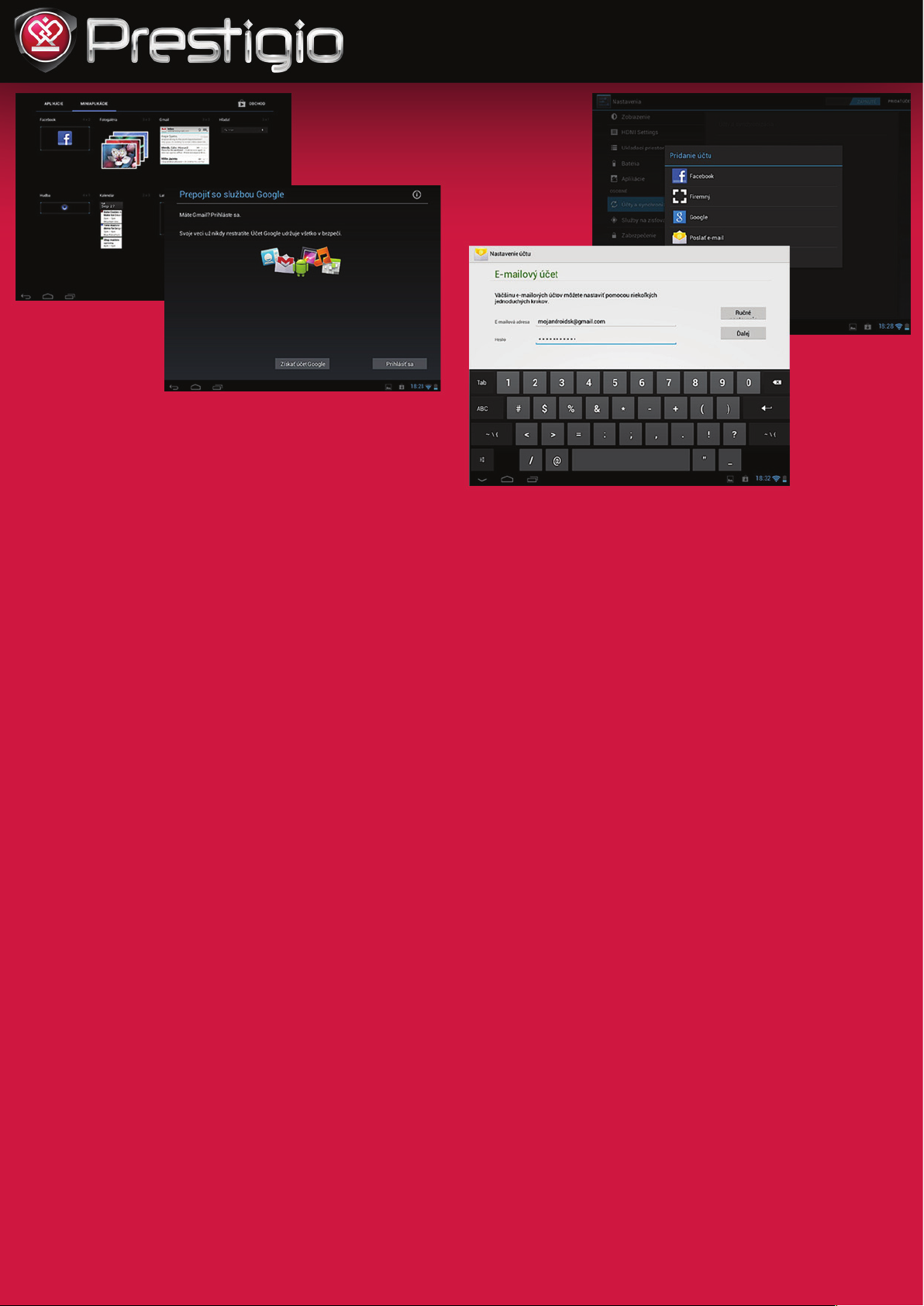
Bezdrátové připojení a sítě
•
Wi-Fi: Nastavení připojení k domácí, firemní či veřejné
WiFi sítě.
•
Další: Zapnutí režimu v letadla a nastavení VPN zařízení
•
Zvuk: Nastavení hlasitosti a typu zvonění nebo upozorně
ní. Je možné také zapnout nebo vypnout zvuky při dotyku
či uzamknutí obrazovky.
•
Zobrazení: Nastavení jasu displeje, tapety, režimu spánku
(jak dlouho zůstane displej zapnutý po posledním dotyku),
velikost písma v OS a tapety.
•
HDMI: Zapnutí výstupu HDMI pro připojení tabletu k televizoru. Nastavit lze výstupní rozlíšení obrazu a zoom.
•
Ukládací prostor: Najdete zde informace o využití vnitřní
paměti tabletu či vložené paměťové karty.
•
Baterie: Údaje o využívání batérie a její zbývající kapacitě.
•
Aplikace: Správa nainstalovaných aplikací. Zde můžete
aplikace odinstalovat nebo vymazat jejich údaje.
Osobní
•
Účty a synchronizace: Přidávání a nastavení účtů, s kterými
se bude zaříazení synchronizovat.
•
Služby na zjišťování polohy: Nastavení lokalizace pomocí
Google či v případě kompatibilního zařízení pomocí GPS.
•
Zabezpečení: Nastavení bezpečnostních funkcí, které
ochrání tablet před neautorizovaným přístupem. Můžete
využít některou z možností zakódování tabletu pomocí
odemknutí tvaru, pinu či hesla. Lze nastavit i PIN kód SIM
karty či nainstalovat certifikát.
•
Jazyk a vstup: Nastavení jazyka, v kterém bude operační
systém pracovat. Nachází se zde i nastavení klávesnice a
hlasového vyhledávání.
•
Zálohovat a obnovit: Záloha údajů z tabletu na Google
serveru – nastavení WiFi sítí, hesel a údajů z aplikací. Obnovení továrního nastavení vymaže všechny údaje z tabletu.
V případe zaškrtnutí možnosti “Vymazat kartu SD” se snaží
i fotografie a ostatní data uložená v tabletu.
Systém
•
Datum a čas: Nastavení data, času a časového pásma. Na
výběr je i možnost zvolit si formát data a hodín.
•
Usnadnění přístupu: Nastavení a služby pro snazší přístupnost.
•
Možnosti pro vývojáře: Rozšírená nastavení, která využijí
především pokročilejší uživatelé.
•
O tabletu: Základní informace o tabletu. Dozvíte se zde, jaká
verze operačního systému se nachází ve vašem tabletu
a dozvíte se zde rovněž o dostupnosti aktualizací.
To je z druhého dílu našeho seriálu “Začíname s Android
tabletem” vše. V další části se můžete tešit na ukázku nastavení
e-mailové schránky, internetu a počasí
Nastavení e-mailové
schránky (3.část)
Ukážeme si, jak můžete nastavit e-mail tak, abyste
mohli využívat veškerých výhod tabletu s operačním
systémem Android. To zahrnuje synchronizaci kontaktů, ale také to, co je pro tablet nejdůležitější přístup k oficiálnímu obchodu s aplikacemi, který se
jmenuje Google Play. Pro jeho funkčnost budete
potřebovat právě nakonfigurovaný Google účet.
Pojďme si ukázat, jak na to.
V minulé části jsme se dozvěděli, jak vypadá operační systém
Android, jak se s ním pracuje a co je v něm možné nastavot.
I v této části začneme v nastaveních tabletu, kde se nachází
položka “Účty a synchronizace”. Právě v ní nastavíte svůj
e-mailový účet, který bude zajišťovat i synchronizaci a přístup
k obchodu Google Play. Upozorňujeme, že musíte použít
účet vytvořený na gmail.com, s jiným e-mailem vám totiž
synchronizace a aplikace Google Play nebudou fungovat. Jak
přidat jiný e-mailový účet za účelem přijímání a odesílání
e-mailů, si ukážeme později. V položce “Účty a synchronizace”
se v pravém horním rohu nachází volba “Přidat účet” - vyberte
ten s názvem Google. V případě,m že ještě nemáte vytvořený
vlastní Google účet, si ho vyrobit pomocí jednoduchých
kroků pomocí volby “Získat účet Google”. Pokud ho již máte,
nebo jste si jej právě vytvořili, pokračujte volbou “Přihlásit se”.
Na další obrazovce zadejte své přihlašovací jméno a heslo,
které jste zadali při vytváření Google účtu. Můžete si zvolit, zda
se mají údaje z tabletu zálohovat na serveru Google, což je
i posledním krokem konfigurace. Nyní máte plný přístup ke
svému e-mailu na gmail.com. V případě, že si přejete ve svém
tabletu přijímat a odesílat poštu z jiného než Google účtu,
můžete využít předinstalovanou aplikaci s názvem “Poslat
e-mail”. Její nastavení je stejně jednoduché jako výše popisovaný způsob. Spusťte aplikaci “Poslat e-mail” a na úvodní obrazovce zadejte svou e-mailovou adresu a heslo. V dalším kroku
můžete nastavit, jak často se bude e-mail synchronizovat, zdá
vás má tablet upozornit na příchozí e-maily nebo má automaticky stahovat přílohy při připojení k WiFi. V posledním
kroku nastavíte už jen jméno, které se bude zobrazovat
v odeslaných e-mailech.
Page 5

Google Play Store stahujeme aplikace (4. část)
Google Play (kdysi nazývaný Android Market) je místem, kde
mohou uživatelé zařízení s tímto OS stahovat a nakupovat
aplikace či hry. V zahraničí Google k těmto dvěma hlavním
položkám přidal i možnost nakupovat a stahovat filmy, hudbu
či elektronické knihy. Každý certifikovaný Android tablet má
předinstalovanou aplikaci Google Play (v češtině Obchod
Play), v které můžete vyhledávat aplikace a hry, stahovat je
a rovněž je aktualizovat. Všechny dostupné hry a aplikace,
kterých je mimochodem již více než půl milionu, zde najdete
přehledně roztříděné do kategorií. Goggle Play vám tak může
zobrazit například jen akční, sportovní či logické hry. Můžete si
zvolit aplikace se zaměřením na hudbu, fotografie či sociální
sítě. Výběr správné kategorie je jen na vás. Kromě těchto kategorií, které najdete po spuštění Google Play vždy posunutím
prstu zleva doprava, nabízí aplikace i seznam vybraných
nejoblíbenějších placených i bezplatných aplikací a novinek.
Každá zakoupená aplikace je automaticky přiřazena k vašemu
Google účtu, pomocí nějž jste se v tabletu přihlásili. Využít
můžete samozřejmě více účtů a jednoduše mezi nimi
v aplikaci Google Play přepínat. Když si aplikaci zakoupíte,
nemusíte se bát, že byste o ni přišli přechodem k jinému
zařízení. Všechny vámi zakoupené hry a aplikace budou po
opětovném přihlášení do vašeho Google účtu znovu dostupné a budete si je moci nainstalovat. Google Play má i svou
webovou verzi, již naleznete na adrese play.google.com.
Nabízí obdobné funkce jako aplikace na tabletu - najdete zde
všechny hry a aplikace roztříděné přehledně do kategorií
a i zde máte možnost si je zakoupit. Z webové verze můžete
dokonce aplikace a hry nainstalovat i na dálku. Stačí vybrat
příslušný titul, zvolit odkaz “Nainstalovat” a vybrat zařízení, do
nějž se aplikace či hra nainstaluje. Máte-li na svém tabletu
zapnuté WiFi a už jste se úspěšně přihlásili ke svému Google
účtu, bude aplikace automaticky nainstalována. Máte-li doma
děti či nechcete, aby někdo jiný kromě vás nemohl nakupovat
na Google Play, můžete v aplikaci nastavit bezpečnostní PIN
kód, jehož zadání bude vyžadováno při každém nákupu.
Nastavit můžete i automatické aktualizace či vypnout upozornění na dostupnost aktualizací.
Elektronické knihy tipy na aplikace (5. část)
Tablet je jako stvořený pro čtení elektronických knih
a jiných dokumentů v digitální podobě. V dnešní části
seriálu se proto zaměříme na aplikace, které slouží
jako čtečky elektronických dokumentů. Na Google
Play jich najdeme mnoho, my vám však přinášíme
několik tipů, jež by vám hledání té správné aplikace
měly usnadnit. Na konci nebude samozřejmě chybět
ani video s krátkým představením některých aplikací.
eReader Prestigio
eReader Prestigio je předinstalovanou aplikací pro čtení elektronických knih v každém tabletu Prestigio. Prostřednictvím
Google Play ji však můžete samozřejmě stáhnout do jakéhokoli zařízení s OS Android.
Prestigio
Čtečka a obchod s elektronickými knihami od Prestigia nabízí
uživatelské prostředí přeložené do 23 jazyků včetně češtiny.
Přináší fuknce jako třídění knih do jedinečných kolekcí, z nichž
si můžete vybrat různé způsoby uspořádání podle autorů,
názvů knih, žánrů, typů souborů a dalších. Kromě vlastních
kolekcí máte z aplikace přímý přístup k portálu Moje Prestigio,
z nějž můžete nakupovat v rozšířeném obchodu s elektronickými knihami ebooks.prestigioplaza.com. V něm se nachází
více než 250 000 elektronických knih ve 22 různych jazycích,
z nichž je více než 30 000 dostupných zdarma.
Podporované jsou e-knihy ve formátech EPUB, TXT, RTF a FB2
a jako každá dobrá čtečka podporuje i funkce jako záložky,
noční režim, vyhledávání a různé velikosti písma. Nechybí ani
možnost nastavit si vlastní pozadí knih, barvu textu, nadpisů
a další. Mezi jednotlivými stranami můžete listovat posunem
prstu po displeji čí ťuknutím na okraj displeje. Nastavit můžete
i rychlost animace otáčaní stránek.
Aldiko Book Reader
Další aplikace, která dobře poslouží jako čtečka elektronických
knih alebo dokumentů ve formátech EPUB či PDF. Podobně jako
předcházející aplikace nabízí i tato vlastní obchod s knihami,
tentokrát však pouze v anglickém jazyce. Aldiko Book Reader
však kromě nákupu knih nabízí srovnatelné funkce jako Wooky
alebo eReader Prestigio.
Page 6

Můžete si tak nastavit velikost písma, okrajů, barvy, řádkování,
zapnout noční režim či listovat mezi stránkami posunem prstu po
displeji nebo ťuknutím na okraj displeje.
Uživatelské prostředí aplikace je dostupné v dvou verzích. Knižní
tituly můžete zobrazit v kategorizovaném seznamu či na poličkách, které rovněž dovolují zařazení knihy například podle autora,
názvu, hodnocení či data přidání.
Cool Reader
Cool Reader je pokročilá čtečka s podporou nejrůznejších
formátů e-kníh. V aplikaci si tak přečtete všechny dokumenty ve
formátech epub, fb2, txt, doc, rtf, html, chm, tcr, pdb alebo pml.
Kromě toho nabízí i široké možnosti nastavení, počínaje barvami
všech elementů, pozadí, stylů CSS, okrajů, zarovnání, vyhlazení
písma či fontů (můžete dokonce nahrát vlastní font
ve formátu .ttf).
Nastavení je skutečně bohaté, a proto si prostředí čtečky můžete
vyladit přesně podle svých představ. Nechybějí funkce jako
záložky, noční režim či předinstalovaný správce souborů.
K dispozici je i vlastní databáze knih z různých serverů, jež
můžete stahovat přímo do tabletu. Nechybí ani roztřídění knih
podle autorů, série či názvu.
FBReader
Poslední aplikací, kterou si dnes představíme, je FBReader. Čtečka
od vývojáře Geometer Plus je další z řady aplikací pro čtení dokumentů ve formátech EPUB, rtf, fb2(.zip), mobi a txt. Integruje vlastní prohlížeč souborů a knižní tituly kategorizuje podle autora,
názvu či tagu (štítku). Využít můžete též zobrazení oblíbených či
nedávno přečtených knih. Samozřejmostí pro aplikaci tohoto
druhu je i podpora vyhledávání, přidávání záložek či nastavení
vlastností uživatelského prostředí. V aplikaci si můžete zvolit, které
adresáře se budou prohlížet při vyhledávaní nových knih, nastavit
můžete i písmo, zarovnání textu, font a farby.
Podporovaný je noční režim a využít můžete i stahování či
nákup knih v českém jazyce z katalogu Prestigio Plaza
(z téhož jako v aplikaci eReader Prestigio). Přidávat můžete
i další katalogy.
Sledování filmů tipy na aplikace (6. část)
Tablet je díky své větší úhlipříčce ideální i pro sledování filmů a jiných videí. Každý tablet s Androidem má
předinstalovanou aplikaci, jež umožní přehrávání
různých formátů videa. Ta však nemusí ani zdaleka
nabízet všechny možnosti ani podporu jako aplikace
třetích stran, jež najdete na Google Play. V dnešní část
jsme proto vybrali pět video přehrávačů, které vám
zaručí výbornou funkcionalitu a uživatelský zážitek.
MX Player
Jedním z oblíbených video přehrávačů, který vyzkoušelo už
více než 10 milionů uživatelů, jje MX Player. Nabízí velké množství funkcí, jednoduché uživatelské prostředí a širokou podporu
formátů videa či titulků (s podporou diakritiky). Aplikace podporuje hardwarové dekódování videa na zařízeních s vícejádrovým procesorem a přináší také funkce jako přiblížení videa
pomocí pinch-to-toom či posun titulků. Zajímavou funkcí je
rovněž dětský zámek, pomocí nějž můžete zablokovat přehrávač tak, aby nebylo možné vykonávat jiné činnosti (je třeba
doinstalovat speciální plug-in). V nastaveních můžete zvolit jas
obrazovky,
zobrazení různých informací ohledně přehrávání (uplynulý
a zbývající čas, stav baterie, hodiny, stavový řádek, ponechat
zapnutou obrazovku). Z dalších možností uvedeme nastavení
velikosti a fontu písma, ovládání a další. Aplikace nabízí i jednoduché ovládání dotyky na obrazovce. Posouváním prstu po
displeji na pravém okraji můžete nastavit hlasitost, na levém
podsvícení a posunem zleva doprava jemné posunutí videa.
V pravém horním rohu můžete vybírat zvukové stopy a způsob
dekódování. Zvolit lze i různý poměr stran či zapnout přehrávání
na pozadí. K dispozici je i možnost přehrávat síťové streamy.
BSPlayer Free
Další výborný přehrávač, který si dobře poradí s většinou videí
včetně síťových streamů, je BSPlayer. Ten podporuje přehrávání videí s vícero zvukovými stopami a problémy mu nečiní ani
české titulky. Využít můžete funkci vyhledávání titulků, přehrávání videí ze sdílených adresářů v LAN síti či přehrávání video
souborů přímo z komprimovaných RAR archivů. Ovládání je
podobné jako u předchozího přehrávače.
Page 7

Na levém boku tak můžete nastavit sílu podsvícení, na
pravém boku hlasitost a ve spodní části posun videa dopředu nebo dozadu. Nechybí možnost nastavit poměr stran či
velikost a barvu titulků. V aplikaci se nachází i funkce “Sleep
Timer”, která vypne přehrávaní v určitém nastaveném čase.
Dice Player
Šikovný přehrávač Dice Player nabízí, podobně jako dva
předchozí, širokou podporu formátů. Aplikace nedisponuje
tak širokými možnosmi nastavení, ale i zde lze zvolit velikost
písma a barvu titulků, poměr stran, posouvání videa či ovládání pohybem prstů. Přímo na displeji tabletu můžete
změnit podsvícení, hlasitost, nebo se posouvat vpřed či vzad
ve videu. Změnit můžete i rychlost přehrávání. Podporované
jsou i titulky v českém jazyce. Pro jejich správné zobrazení je
však nutné v nastaveních aplikace zvolit správné kódování
(windows-1250). Přehrávač je výjimečný tím, že podporuje
funkci přehrávání videa v samostatném okne, které můžete
zobrazit při práci s jinými aplikacemi vždy navrchu. Velikost
okna s videem lze přizpůsobit podle vaší potřeby.
Mvideo Player
MvideoPlayer síce není přeborníkem v podpoře video
formátů, ale výborně poslouží jako filmová databáze.
Nabízí pěkné a přehledné uživatelské prostředí, v němž
můžete zobrazit všechny filmové tituly dostupné vo
vašem tabletu. Jednotlivá videa lze roztřídit do tří kategorií
– Movies, TV Shows a Videos. Kdybyste potřebovali samostatně procházet některé adresáře v tabletu, můžete tak
učinit přímo ze záložky “Browse”. K jednotlivým videím se
automaticky stahují obaly a základní informace. Je-li
některé z nich neidentifikovatelné, zobrazí se v záložce
“Videos”. Aplikace umožňuje i vyhledávání titulků na
populárních formátech, jako opensubtitles.org či engsub.net. MvideoPlayer díky možnosti přehrávat videa externími aplikacemi dobře poslouží jako místo, kde si můžete
přehledně uspořádat svá videa a filmy.
Mobo Player
Posledním přehrávačem v dnešním výběru je MoboPlayer,
který svými funkcemi a podporou formátů nezaostáva za
výše zmíněnými aplikacemi. Má propracované uživatelské
prostředí a vlastní správce souborů. Nechybí podpora titulků
v českém jazyce a také možnost nastavit jejich velikost či
barvu. Přímo z uživatelského prostředí můžete změnit
poměr stran videa, podsvícení displeje a hlasitost. MoboPlayer rověž nabízí přehrávání streamů a vytvážení vlastních
playlistů.
Obecně se dá říct, že pokud váš tablet nedokáže přehrát
nějaké video, pomocí některé z výše uvedených aplikací se
vám to určitě podaří. Samozřejmě musíte disponovat tabletem s dostatečným výkonem, který zajistí plynulé přehrávání
všech typů videí. V současnosti ale už i ty nejlevnější tablety
dokáží přehrát video ve vysokém rozlišení, nemusí to však být
pravidlem. Na hardwarovém vybavení záleží i to, zda si budete
moci prohlížet videa na externím monitoru či televizoru.
Pokud má váš tablet HDMI výstup, tak to nebude žádný
problém, a jediné, co musíte v takovém případě udělat, je
propojit televizor a tablet kompatibilním HDMI kadelem. Na
tabletech se nejčastěji používá konektor typu mini HDMI či
micro HDMI. Který z nich má vaše zařízení, se dozvíte v technické dokumentaci tabletu.
Poslech hudby tipy na aplikace (7. část)
I v dnešním dílu seriálu Začíname s Android tabletom
vám přinášíme několik tipů na zajímavé aplikace. Tentokrát to budou hudební aplikace, pomocí nichž ci
můžete na svém tabletu přehrávat zvukové soubory.
Zaměřili jsme se na takové, které nabízejí množství
funkcí, ale i přehledné a pěkné uživatelské prostředí.
Power Amp
PowerAmp patří na Google Play jednoznačně k nejlepším aplikacím pro přehrávání hudby. Nabízí širokou podporu hudebních
formátů (mp3, mp4/m4a (včetně alac), ogg, wma*, flac, wav, ape,
wv, tta, mpc, ai), přehledné a funkční uživatelské prostředí
a množství funkcí včetně vlastního 10pásmového ekvalizéru.
Zvuk můžete podle svého uvážení vylepšit nastavením basů,
výšek či zapnutím efektů SRS či stereo eXpansion. Hudobní skladby mohou být uspořádané podle různych kritérií, například podle
skladatele, žánru, alba, adresáře nebo vlastního playlistu. Importovat lze hudební seznamy i z externích zdrojů ve formátech m3u,
m3u8, pls a wpl. Aplikace umožňuje též vytvářet vlastní seznamy,
z nichž se budou vybrané písně hrát v pořadí, jaké si zvolíte.
Samozrejmostí je podpora náhodného přehrávání skladeb. Oceníte také funkce jako automatické stahování obalů album, sleeptimer, editaci tagů, lockscreen s ovládáním přehrávání či možnost
zobrazit text k písním. Poslední jmenovaná funkce potřebuje ke
své funkčnosti plugin Musixmatch, který je zdarma dostupný na
Google Play. PowerAmp nabízí i velké množství nastavení,
pomocí nichž můžete nastavit vzhled, ovládací prvky, možnosti
přehrávání nebo možnost nastavit různé akce po připojení
a odpojení sluchátek - po připojení sluchátek se tak může automaticky spustit přehrávání a po odpojení zase zastavit.
Page 8

K dispozici jsou rovněž widgety v čtyřech velikostech, které si
můžete umístit přímo na plochu svého Android tabletu.
Player Pro
Další pokročilý hudební přehrávač, který si můžete po dobu
sedmi dní vyzkoušet zdarma. Uživatelské prostředí se nese v
podobném duchu jako v aplikaci PowerAmp. PlayerPro podporuje hudební formáty mp3, ogg, flac, wma, wav, m4, mp4,
a dokonce v něm můžete přehrávat i videa. Samozřejmostí je
třídění skladeb podle alb, skladatele, žánru, adresáře nebo
vlastního playlistu. Na výběr jsou i přednastavené playlisty,
v kterých se zobrazí například nejlépe hodnocené skladby,
nejhranější či nejméně hrané písně. Vytvořit můžete i tzv.
inteligentní seznamy, v kterých se automaticky zobrazí skladby podle vybraného kritéria – například podle roku, délky
trvaní skladby a další. Poslední možnost je třídění písní podle
jeich názvu a abecedy. Nastavení zvukového výstupu realizujete pomocí 5 pásmového ekvalizéru, Stereo virtualizéru,
Reverb efektu (střední hala, velká hala, velká místnost…), Dolby
a SRS efektů a efektu pro zvýraznění basů. Doinstalováním
DSP pluginu z Google Play získáte rozšířené možnosti, které
nabízejí 15 pásmový ekvalizér, kontrolu zesílení alebo prolínání
(crossfade) mezi skladbami. I v této aplikaci na vás čekají
funkce jako vyhledávaní textů, časovač vypnutí, automatické
stahování obalů a obrázků umelců, lockscreen s ovládáním
přehrávače, zobrazení ovládacích prvků v liště upozornění,
funkce shake it pro posouvání skladeb zatřesením a samozřejme i widgety na plochu ve čtyřech velikostech. Ani zde nechybějí rozšířená nastavení pro vzhled, ovládání a funkce přehrávače. Můžete si rovněž zapnou funkci, která po připojení
sluchátek automaticky spustí přehrávání.
Winamp
Hudební přehrávač dobře známý i z počítačů je dostupný i pro
Android a nabízí mnoho zajímavých funkcí. Jeho výhodou je,
že je k dispozicii jako free verze s možností upgradu na PRO
verzi s některými funkcemi navíc. Aplikace sice nenabízí tak
propracované uživatelské prostředí, ale jinak je její zpracování
maximálně vyhovující. I zde samozřejmě najdete třídění
skladeb podle různých kritérií a možnost vytvoři vlastní playlisty. Co má oproti předchozím verzím navíc, je možnost stahovat skladby dostupné zdarma či poslouchat online rádia.
K dispozici jsou i widgety na plochu a možnost zapnout ovládání přehrávače z odemykací obrazovky. Užitečná je funkce
synchronizace hudebních skladeb a alb s počítačem s nainstalovanou aplikacií Winamp. Přímo z prostředí aplikace
můžete při přehrávaní vyhledávat informace o skladateli či
dostupná Youtube videa. V PRO verzi, kterou zakoupíte 93,31
Kč, získáte i 10 pásmový ekvalizér, nastavitelnou úvodní obrazovku, třídění skladeb podle adresářů, funkci Crossfade při
přehrávaní, podporu Flac souborů, možnost streamovat audio
z URL a samozřejmě v této verzi nenajdete reklamy. Dokoupit
můžete i plugin Album Washer, který stahuje obaly album
a doplňuje chybějící ID tagy.
DoubleTwist Player
Hudební přehrávač dobře známý i z počítačů je dostupný
i pro Android a nabízí mnoho zajímavých funkcí. Jeho výhodou je, že je k dispozicii jako free verze s možností upgradu
na PRO verzi s některými funkcemi navíc. Aplikace sice
nenabízí tak propracované uživatelské prostředí, ale jinak je
její zpracování maximálně vyhovující. I zde samozřejmě
najdete třídění skladeb podle různých kritérií a možnost
vytvoři vlastní playlisty. Co má oproti předchozím verzím
navíc, je možnost stahovat skladby dostupné zdarma či
poslouchat online rádia.
K dispozici jsou i widgety na plochu a možnost zapnout
ovládání přehrávače z odemykací obrazovky. Užitečná je
funkce synchronizace hudebních skladeb a alb s počítačem
s nainstalovanou aplikacií Winamp. Přímo z prostředí aplikace můžete při přehrávaní vyhledávat informace o skladateli či
dostupná Youtube videa. V PRO verzi, kterou zakoupíte 93,31
Kč, získáte i 10 pásmový ekvalizér, nastavitelnou úvodní obrazovku, třídění skladeb podle adresářů, funkci Crossfade při
přehrávaní, podporu Flac souborů, možnost streamovat
audio z URL a samozřejmě v této verzi nenajdete reklamy.
Dokoupit můžete i plugin Album Washer, který stahuje obaly
album a doplňuje chybějící ID tagy.
Page 9

MusicXMatch
Hudební přehrávač, který vás potěší nejen svým vzhledem,
ale i funkcemi MusicXmatch je zdarma dostupný na Google
Play. Nabízí přehrávání audio nahrávek a jejich třídění do
seznamů podle alb, abecedy, skladatelů či vlastních playlistů.
Využít můžete sdílení na sociálních sítích Facebook, Twitter
a Foursquare. Nastavení aplikace umožňují zvolit akci při
připojení a odpojení sluchátek. Poteší i funkce, která automaticky při spuštění aplikace najde a uloží texty k jednotlivým písním uložených v tabletu. Přímo z prostředí MusicXmatch se dozvíte též na jakých albech se poslouchaná píseň
objevila a najdete zde i diskografii daného skladatele či
kapely. Aplikacie též nabízí funkci s názvem MusicID,
pomocí níž si můžete zobrazit text a další informace k písni
hrané například v rádiu.
Kancelářské nástroje úprava dokumentů v tabletu
(8. část)
Tablety už od svých počátků patřily díky své úhlopříčce
displeje k zařízením, která jsou vhodná pro úpravu
dokumentů. Android nabízí na Google Play několik
aplikací, které vám jejich vytváření usnadní. My si dnes
představíme několik z nich.
Documents To Go 3.0
První aplikací, kterou si dnes představíme, je Documents
To Go, jež je podobně jako jiné aplikace k dispozici na
Google Play ve dvou verzích. U free verze se musíte spokojit s funkcionalitou omezenou na čtení dokumentů,
s placenou získáte všechny funkce, které zahnují i vytváření dokumentů ve formátech Microsoft Oce. Documents To Go ve free verzi umožňuje čtení dokumentů ve
formátech .doc, .docx, .xls, .xlsx, .ppt a .pptx. Problémy by
vám tedy nemělo činit vytváření wordovských ani excelovských dokumentů
a samozřejmostí je i podpora prezentací. Aplikace podporuje Oce Word & Excel 97-2010 a dokumenty
chráněné heslem. Otevřete i své dokumenty uložené
v cloudovém úložišti Google Drive. K dispozici je rovněž
počítačová aplikace, která umožní rychlou synchronizaci
vytvořených dokumentů mezi zařízením s Androidem
a počítačem. Aplikace nabízí bohaté možnosti úpravy
textu včetně 111 excelovských funkcí.
OceSuite Pro 6
Premiová aplikace s podporou širokého množství formátů
(DOC, DOCX, DOCM, RTF, TXT, LOG, LS, XLSX, XLSM, CSV,PPT,
PPTX, PPS, PPSX, PPTM,PPSM, PDF, EML a ZIP) a funkcí.
Nechybí možnost vytisknout dokumenty pomocí služby
Google Cloud Print a možnost konvertovat dokumenty do
PDF. Z dalších funkcí uvedeme možnost přidávat grafy
a obrázky do excelovských dokumentů či funkce, které
najdete i v klasické verzi Microsoft Oce pro desktopové
počítače – k dispozici jsou například matematické a trigonometrické, logické, statistické, textové a další funkce. Na
plochu si můžete přidat widget zobrazení posledních otevřených dokumentů. Vytvořené dokumenty můžete jednoduše
sdílet prostředníctvím e-mailu nebo Bluetooth a na výběr
jsou i další cloudové služby Box, Dropbox, GoogleDocs,
SkyDrive či SugarSync. Co se týče úprav dokumentů týka,
můžete nastavit velikost písma, jeho font, styl, podtržení,
barvu, barvu pozadí a některé další efekty, jako například
horní/dolní index, dvojité přeškrtnutí, obrys, velká/malá
písmena a další. Přímo do dokumentů můžete vkládat obrázky, tabulky, hypertextové odkazy, záložky, zlomy stran,
komentáře, vysvětlivky či poznámky pod čarou. Využít
můžete též funkci pro vyhledávání výrazů v textu nebo počítadlo, které vás informuje o počtu použitých slov, znaků,
odstavců a kapitol. Přímo v menu aplikace je dostupný vlastní správce souborů, seznam naposledy použitých souborů
a přístup k souborům v cloudu. K aplikaci si můžete dokonce
za 320 Kč stahnout Cambridgský slovník či za 100 Kč balík
originálních fontů Microsoft Windows – jeich celý seznam
najdete přímo na stránkách aplikace na Google Play.
Quickoce Pro HD
Editování a vytváření dokumentů je možné na tabletu realizovat i pomocí aplikace QuickOce Pro HD. Samozřejmostoí je přístup ke cloudovým úložištím Google Drive, Dropbox, Box, Evernote, Catch, Huddle a SugarSync. I zde naleznete vlastního správcu dokumentů. Aplikace nabízí základní
funkce pro úpravu textů, jako je nastavení fontu, velikost
písma, podtržení textu a další, které jsme popisovali už
u aplikace OceSuite Pro. Podporované jsou všechny druhy
dokumentů Microsoft Oce.
Google Drive
Oficiální aplikace společnosti Google, která je určená pro práci
s online dokumenty uloženými na tomto cloudovém úložišti.
Aplikace nenabízí tak rozsáhlé možnosti úprav jako jiné aplikace dostupné na Google Play. Její nespornou výhodou však je
dostupnost zdarma a pokročilé možnosti nastavení sdílení
dokumentů práve pomocí služby Google Drive.
Page 10

Přímo v aplikaci můžete vytvářet nové dokumenty, tabulky,
pracovat s adresáři či přidávat komentáře. Výhodou je, že
všechny soubory se synchronizují právě pomocí vašeho
Google účtu. Navíc si můžete doinstalovat klienta i do svého
počítače s operačním systémem Windows či Mac OS X.
Kingsoft Oce
Plnohodnotný nástroj pro práci s vašimi dokumenty, který je
navíc dostupný zcela zdarma. Tato aplikace vám umožňuje
prohlížet a upravovat dokumenty ve formátech DOC, DOCX,
TXT, XLS, XLSX, PPT a PPTX. Podporu tu najde i formát PDF, ale
ten je pouze pro čtení. Celé prostředí aplikace je intuitivní,
a nabízí dokonce sdílení na cloud servery DropBox, Google
Drive a Box.net. Pochválit musíme nejen práci s textovými
dokumenty, ale Kingsoft Oce hravě zvládá i pokročilé excelovské tabulky či prezentace, které vypadají, jako by byly vytvořené
přímo na PC. Tato aplikace jednoduše nabízí vše, co budete pri
své práci s dokumenty potřebovat. Při úpravě dokumentů do
nich můžete vkladat obrázky, tabulky, záložky, hypertextové
odkazy, oddělení stran, hlavičku, zápatí, komentáře, manuální
kresby či též pole s datem či číslem strany. Samozřejmostí je
možnost nastavit font,velikost písma a další efekty písma jako
podtržení, barvu, zvýraznění a další. Na výběr jsou i zde různá
zarovnání textu, předdefinované styly textu a možnost přidávat
záložky do dlouhých dokumentů. Podporované je i vytváření
dokumentů chráněných heslem. Podobné funkce nabízí aplikace i při vytváření excelovských dokumentů. Kromě toho tu však
najdete i funkce přímo spojené s vytvářením a editovaním
tabulek, tříděním dat a vytvářením funkcí.
Hry pro tablet (9. část)
Přímo v aplikaci můžete vytvářet nové dokumenty,
tabulky, pracovat s adresáři či přidávat komentáře.
Výhodou je, že všechny soubory se synchronizují
právě pomocí vašeho Google účtu. Navíc si můžete
doinstalovat klienta i do svého počítače s operačním
systémem Windows či Mac OS X.
JetPack Joyride
Join Barry se vloupal do tajné laboratoře, kde se testují jetpacky,
a tak si řekl, že si je vyzkouší na vlastní kůži. Během poletování po
chodbách tajné laboratoře sbírá různé předměty, jako mince, za
které si pak může koupit nové oblečení či dokonce nový jetpack.
Při létání však musíte dávat pozor, abyste se nestali obětí zákeřných zaměstnanců nebo laserů, které na vás čekají na každém
rohu. Ovládaní hry je velmi jednoduché a intuitivní. Stačí, abyste
se dotkli displeje na libovolném místě a jetpack začne fungovat.
Potřebujete- li klesat, tak prst jednoduše uvolníte. Při sbírání mincí
můžete narazit na různé bonusové předměty, které vás například
přemění na běžícího hrdinu, který dokáže přeběhnout pře
zaměstnance laboratoře i překážky na trati. Hra má perfektně
zpracovanou grafiku, potěší množstvím barev a její celkové zpracování zaujme každou věkovou kategorii.
Subway Surfers
Hra Subway Surfers je jedním největších hitů na iOS - z oficiálního obchodu Apple si ji stáhlo již 25 milionů uživatelů. Hra je
zábavná a zároveň návyková i díky své jednoduchosti. Jejím
hlavním motivem je honička sprejera jménem Jake, který
utíká před rukou zákona. Nesmíte se nechat chytit, ale zároveň
musíte nasbírat co najvíc mincí. Čím dále doběhnete, tím víc
jich můžete nasbírat. Na cestě se musíte vyhýbat různým
prekážkám, jako například vlakům nebo zátarasám, které
musíte podlézt nebo přeskočit. Využít můžete i bonusové
dopravní prostředky, které získáte na svém útěku, anebo
zakoupením za nasbírané mince. Na výběr máte například
létající skateboard, jetpack a k dispozici jsou i další možnosti,
které hru ješte víc zpestří.
Page 11

Dead Trigger
Dead Trigger je FPS (First Person Shooter) hra, která zachytává
příbeh naší planety v roce 2012. Zem postihla rychle se šířící
infekce, jež proměnila téměř celé lidstvo na chodící mrtvoly.
Jen pár lidí zůstalo zdravých a jejich život závisí na množství
munice, kterou mají, a na odhodlání, jež vynakladají na zabíjení
znepřátelených zombií. Hra nabízí krásnou propracovanou
grafiku, která je kompletně vytvořená pomocí herního enginu
Unity3D a je přizpůsobená hraní na mobilních zařízeních, jako
jsou smartphony a tablety.
V hře najdete i celý arzenál různých zbraní počínaje motorovou
pilou a konče kulometem těžkého kalibru. K dispozici jsou i
zajímavé vychytávky, například Head-Flator X100, která zombíkům zvětší hlavu – pro střely do hlavy jako stvořené. Čeká na
vás několik typů zombíků a prostředí, v kterých proti nim
budete bojovat. Ve hře najdete dokonce i kasino s výherním
automatem či arénu prežití. Výbornou funkcí je i podpora pro
cloudovou synchronizaci. To znamená, že pokud hrajete Dead
Trigger na několika telefonech či tabletech současně, bude se
váš postup ve hře průběžně aktualizovat na všech těchto
zařízeních.
Kromě série her Angry Birds vydal Rovio ij několik dalších
novinek, kterými jsou Amazing Alex a Bad Piggies. Amazing Alex je skutečně “amazing”. Jedná se o velmi podařenou hru pro Android, která nabízí několik desítek úrovní
plných logických úkolů. Potěší určitě výborně zpracovaná
grafika, pěkné zvuky a gameplay, který vás neustále nutí
hrát level za levelem. Bad Piggies je hra s prasátky, které
staví stroje různého druhu - letadla, vrtulníky či všelijaká
motorová vozidla. Fantazii se meze nekladou. Vaším
úkolem ve hře je dostat se v co nejkratším čase do cíle,
a sbírat při tom bedýnky s hvězdičkami. Na každé úrovni
si musíte vystačit s určitými komponenty, ze kterých si
postavíte vlastní dopravní prostředek.
Star Spitter
Najít dobrou hru s vesmírným motivem není vůbec
snadné, proto se vám tato bezplatná střílečka bude jistě
líbit. Star Splitter nabízí krásně propracované grafické
prostředí, které je plné moderního designu a vesmírných
motivů. Problém nastáva při ovládaní, které je trochu hůře
zvladatelné, ale když si ho osvojíte, budete si hru užívat na
plný plyn. Vybrat si můžete buď dotykové ovládání nebo
ovládání akcelerometrem - každý má své výhody a nevýhody. Pokud zvládnete ovládání, hra se pro vás stane
skutečnou zábavou. Hra Star Splitter pro Android nabízí
několik desítek úrovní a za nasbírané peníze si můžetre
koupit i různé typy zbraní, jimiž budete během letu ničit
nepřátele. Ačkoli doufáme, že v blízké budoucnosti přijde
update s úpravou ovládání, i tak doporučujeme tuto hru
všem, kteří mají rádi gamesy s vesmírným motivem. Hra
Star Splitter je na Google Play dostupná zcela zdarma.
Hry společnosti Rovio
Společnost Rovio nabízí na Google Play Store několik
herních hitů, které by neměly chybět ani ve vašem tabletu.
Nejznámějšími z nich jsou zřejmě Angry Birds. Tato hra je
ve světě mobilních zařízení už fenoménem a Rovio ji neustále vylepšuje o nové levely a verze s různou tématikou.
Kromě klasických Angry Birds si tak můžete zahrát například
Angry Birds ve vesmíru, kde platí zákony stavu bez tíže. Při
ostřelování vesmírných prasat budete moci například využívat i výhod gravitace planet, která vám pomůže zasáhnout
cíl mimo zorné pole. Vyzkoušet můžete třeba i Angry Birds
Seasons či Angry Birds Rio. Všechny verze nabízejí v podstatě stejný herní princip, a tedy ostřelování prasat nazlobenými ptáky.
Tipy na MUST-HAVE
aplikace (10. část)
Na dnešek jsme pro vás připravili poslední čáse seriálu Začínáme s Android tabletem. Představíme si 5
zajímavých aplikací, které by vám mohly usnadnit
práci na vašem zařízení s Androidem.
Pulse News
Jedna z nejlepších čteček dostupných pro Android, která
navíc nabízí i široké portfolio funkcí. Aplikace s názvem
Pulse News je zdarma dostupná na Google Play a uživatelům nabízí mozaikové zobrazení článků z oblíbených
portálů. Přidávat můžete libovolné RSS zdroje a využít se
dají i zdroje, které máte uložené v online čtečce společnosti
Google, která se jmenuje Google Reader.
Page 12

Když vás nějaký článek zaujme, můžete si jen uložit na přečtení
později či ho sdílet prostřednictvím sociálních sítí Facebook,
Twitter či Google+. Podporované jsou i další služby jako Instapaper, Read it Later a Evernote. Každý článek je možné zobrazit
v dvou náhledech - ve zjednodušeném anebo webovém.
Všechny zdroje se synchronizují pomocí vašeho účtu na
Pulse.me.
Total Commander
Total Commander patří k nejlépe vybaveným aplikacím pro
správu souborů ve vašem Androidu. Nabízí uživatelské
prostředí přispůsobené pro práci na větších uhloprříčkách
displejů a samozřejmě nechybějí další funkce určené pro práci
se souborya. Kromě kopírování, mazání, přemísťování
a přejmenovávání souborů a vytváření adresářů můžete s Total
Commanderem vytvářet archivy, vyhledávat a posílat soubory
přes Bluetooth či přidávat vlastní záložky. Mezi funkcemi
najdete mimo jiné:
•
Audio/Video-Player – dokáže streamovat z Internetu a pomocí
aktualizovaných pluginů
Drag&Drop – kopírování podržením prstu na ikoně souboru a
•
jejím přemístěním do druhého okna
•
Nastavení vlastníka a skupiny pro jednotlivé soubory nebo
skupinu souborů
•
Root mode: vyžadování povolení při kopírovaní, mazaní
a ukládaní v editoru
Vlastní formát data a času
•
Do aplikace si můžete doinstalovat další pluginy pro přístup
k datům sdíleným v lokální sítí nebo plugin pro FTP klienta.
Total Commander je zdarma dostupný na Google Play.
Social Frame Free HD Slideshow
Pomocí aplikace Social Frame Slideshow se z vašeho tabletu
může rázem stát digitální fotorámeček. Stačí, když spustíte
aplikaci a nastavíte účty pro sociální sítě Facebook a Twitter.
Následně můžete nastavit, která alba či fotografie vašich přátel
se budou v aplikaci zobrazovat. Synchronizovat můžete fotografie z vašich vlastních alb, fotografie, na kterých jste byli označeni či snímky vašich přátel. V bočním menu najdete aktuální
novinky z výše jmenovaných sociálních sítí a aplikaci můžete
využiť i pro čtení zpráv z RSS. V levém horním rohu najdete
informace o aktuálním čase a počasí. Fotografie se v aplikaci
zobrazí jako slideshow s různými efekty – na výběr je několik
přechodových efektů, možnost fotografie priblížit a ořezat
anebo zobrazit fotografie tak, aby byly roztažené na celý displej
či v originálních proporcích.
Nastavit můžete délku trvaní slideshow, maximální počet
fotografií, které se mohou synchronizovat, nebo též kdy se
má vypnout displej. Přímo z prostředí aplikace můžete přidávat statusy či dál sdílet své fotografie například pomocí
e-mailu. Aplikace dostupná zdarma na Google Play obsahuje
reklamy, placená je pak bez reklam.
DropBox
DropBox patří k nejpopulárnějším cloudovým službam,
kterou můžete využít nejen přímo ze svého Androidu, ale
i na konkurenční platformě OS a desktopových operačních
systémech Windows, Linux a Mac OS X. Po registraci získate
2 GB úložného prostoru zdarma, který můžete dál rozširovat
různými způsoby. Další data získáte například pozváním
dalších lidí nebo uploadováním fotografií na DropBox. Někteří výrobci rovněž nabízejí při zakoupení jejich zařízení nejrůznější bonusové balíky, někdy až do výšky 50 GB – ty jsou však
omezené časovým obdobím jednoho nebo dvou let. Samotná aplikace dobře poslouží při synchronizaci dát napříč
všemi vašimi zařízeními.
SK & CZ Android aplikace
Jako fanouškům dobrých aplikací by vám v tabletu určitě
neměla chýbět ani aplikace s názvom SK & CZ Android,
která vám nabídne přehledný seznam slovenských
a českých aplikací. Ten v současnoti nabízí už téměř 300
aplikací přehledně roztříděných do kategorií s odkazom na
jejich stažení a recenze na MojAndroid.sk. Kategorie
aplikací jsou rozdělené do dvou podmnožin: aplikace
a hry. V části aplikace najdeme aplikace seřazené podle
kategorií jako Byznys, Cestování, Doprava, Finance, Hudba
a audio a další. Hry jsou rozdělené podle pěti žánrů:
Arkády a akční, Logické a hlavolamy, Oddychové, Sportovní a Závodní. U každé kategorie je číslem označený
i celkový počet aplikací, které se v ní nacházejí.
 Loading...
Loading...