Page 1
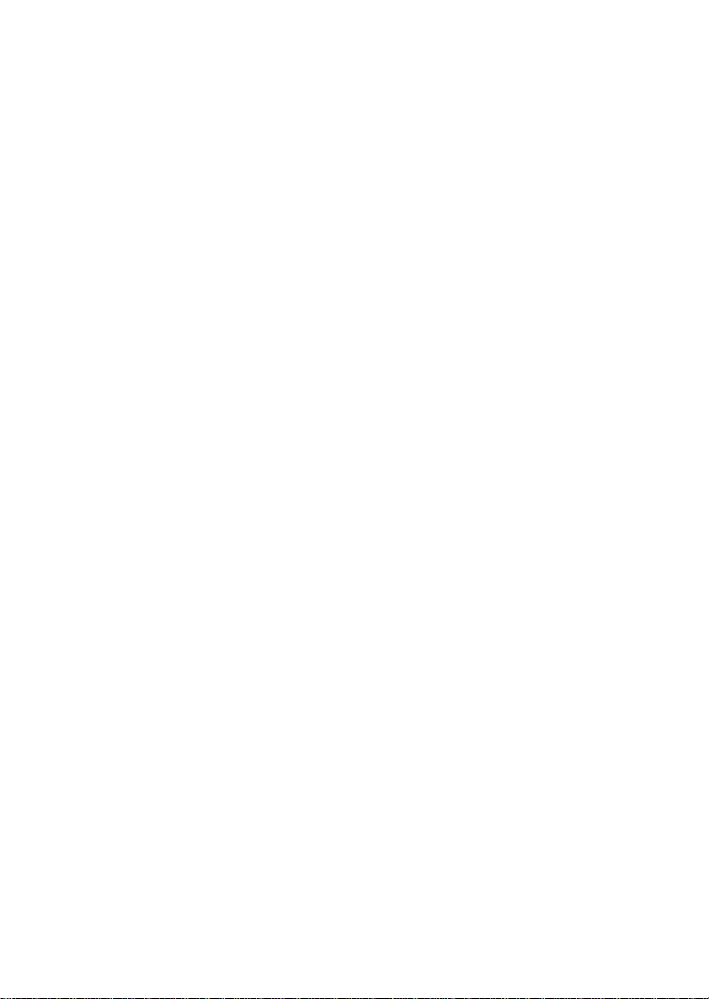
PRESTIGIO MULTIREADER
PER5274B
1
Page 2
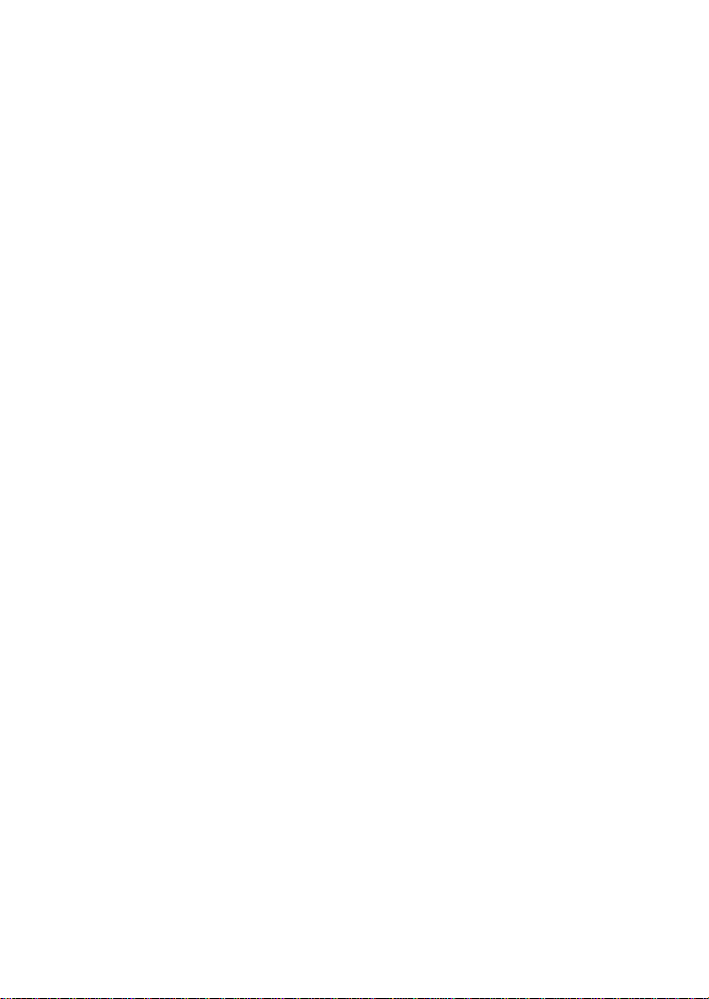
Table of Content
Accessories ............................................................................................................. 3
Buttons & Ports ........................................................................................................ 3
Charging Battery ...................................................................................................... 3
Installing Memory Card ............................................................................................ 4
Transferring Files ..................................................................................................... 4
Power On/Off ........................................................................................................... 4
Unlocking the Screen ............................................................................................... 4
Prestigio Wizard ....................................................................................................... 4
Home Screen ........................................................................................................... 5
Tips of touching screen ............................................................................................ 7
Accessing Internet .................................................................................................... 7
Using the Virtual Keyboard ....................................................................................... 8
Playing Music ........................................................................................................... 8
Playing Video ........................................................................................................... 9
Viewing Photos ...................................................................................................... 11
Using the Camcorder/Camera ................................................................................ 12
Exploring Files ....................................................................................................... 13
Sending/Receiving E-mails ..................................................................................... 13
Other Applications .................................................................................................. 15
Managing Apps ...................................................................................................... 15
Managing Tasks ..................................................................................................... 16
Troubleshooting ..................................................................................................... 16
Specifications ......................................................................................................... 16
2
Page 3
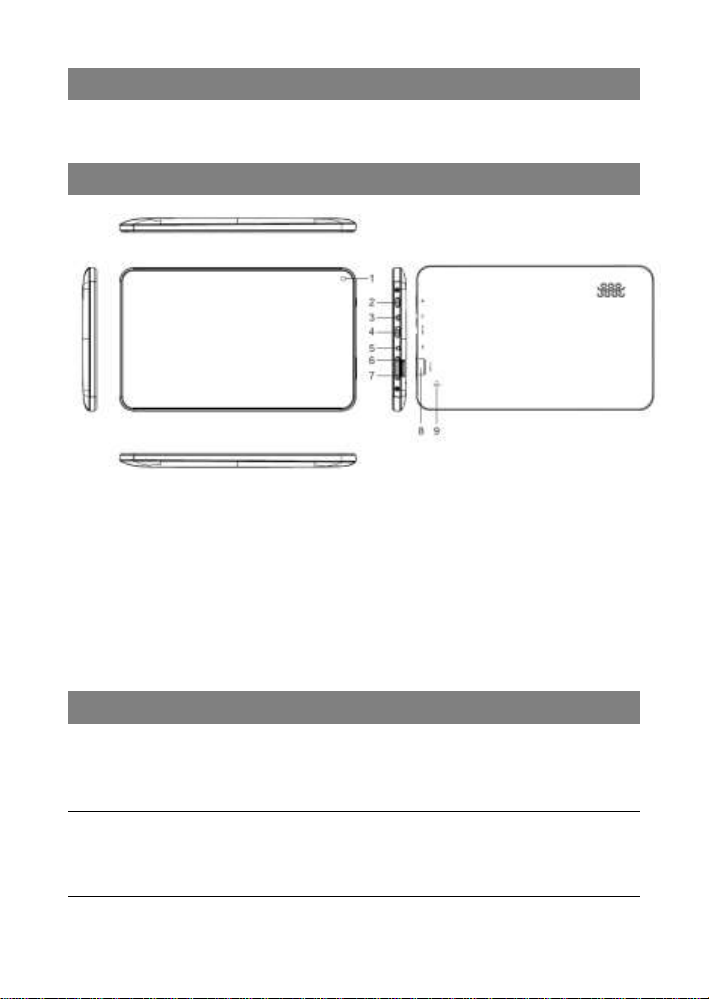
Accessories
Prestigio MultiReader ● USB Cable ●DC Charger
Quick Start Guide ● Warranty Card
Buttons & Ports
1, Front Camera Take photos and record video
2, Power Short press to suspend/activate the device the device;
3, Earphone Jack Earphones connection
4, USB Port USB connection.
5, DC Port AC adapter connection.
6,Volume+ Increase Volume.
7, Volume- Decrease Volume
8, Micro SD Card Slot Insert Micro SD card.
9, Reset. Reset the device if it fails to operate correctly
Long press to turn on/off
Charging Battery
The device has a built-in rechargeable battery. No extra battery installation is required.
Just charge the device when it indicates low battery.
Insert the connector of charger to the DC port on the device and connect the charger
to the wall socket for charging.
Note:
a. You are strongly recommended to charge the battery immediately when the device indicates the battery
is lower than 15%!
b. For extended battery life, it is suggested NOT to use the device when it is charging.
c. Be sure to use only the dedicated DC charger provided with the unit for charging.
3
Page 4
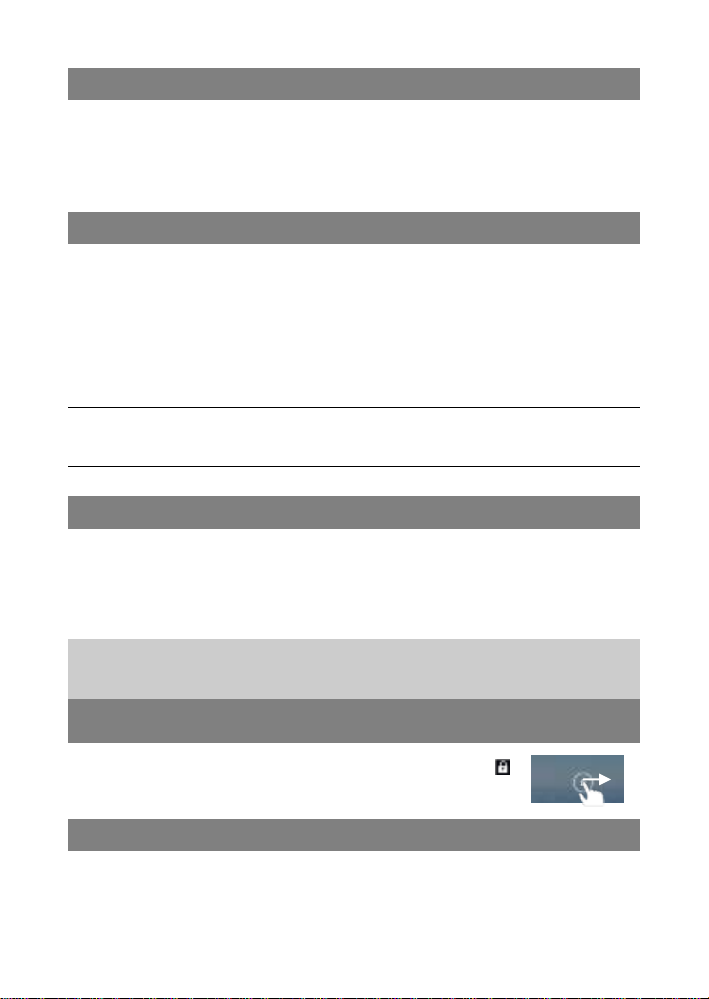
The device supports micro SD/SDHC cards.
To insert a Micro SD card, place the card connector towards the front side of the
device and the printing side of the card towards the rear side of the device.
To remove the micro SD card, gently press the edge of the card to release the
safety lock and pull the card out of the slot.
Transferring Files
Installing Memory Card
Before reading or playing files, you may need to transfer media files from a computer
to the device.
(1) Connect the device to a computer with the supplied USB cable. Two removable
disks will be added to the computer, respectively referring to the internal flash
memory and the SD card.
(2) Once the connection is done, turn on the USB storage.
(3) Open a removable disk, then copy files from the PC to it.
Note:
Since pre-installed applications and Android OS occupy a considerable part of capacity – about 2.0GB, it is
normal that you see huge difference between available memory space and total capacity.
Power On/Off
To turn on the device, press and hold the Power button on the unit until you see the
boot-up screen then release.
To turn off the device, press and hold the Power button until you see the option
“Power Off”, tap on “Power Off” and then tap on “OK”.
Tip: For the sake of power saving, this device may sleep with the screen display locked
when there is no touch action for a while (depending on the actual setting of Display-Sleep).
You can briefly press the Power button to wake it up.
The screen will be locked after the device is idle for a few seconds.
You need to unlock the screen by dragging the lock icon
rightwards before you continue to use the device.
Prestigio Wizard
When using the device for the first time (or after resetting all users’ personalized
settings) the device will automatically launch the Startup Wizard.
The Startup wizard interface will offer to choose the system language from the
language list and the Time Zone, etc.
4
Unlocking the Screen
Page 5
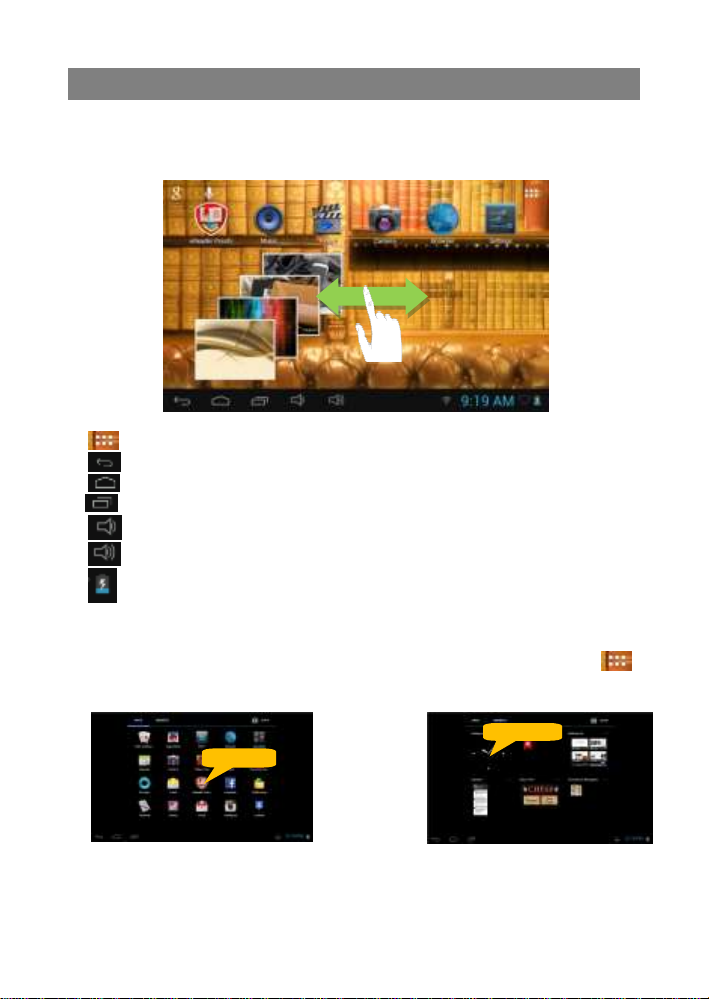
Hold down
Hold down
Home Screen
The Home Screen consists five separate screens for positioning the shortcuts,
widgets etc... Slide your finger left or right on the screen to go to the extended
screens.
Apps button- Open the apps menu.
ESC button
Home button- Go to the home screen.
Recent opened apps
Volume –
Volume +
Battery status
Customizing Home Screen Items
To add a Home Screen item (shortcut, widget etc.), you can tap the application icon
to display all applications and widgets, then hold your tap on an item to place it on the
home page.
Note: If current page of Home Screen has no enough room for a shortcut or widget, you will be
prompted that there is no more room.
To move a Home Screen item, hold your finger onto it to highlight it, then drag it to the
desired location, and release it.
5
Page 6

To remove a Home Screen item, hold your finger onto it to highlight it, drag it to the recycle
bin symbol “X” and then release your finger.
Display all Applications and widgets
The device has many useful applications and widgets pre-installed. You can tap the
Application Tab to display them.
Tip:Holding your finger on an item can add it to the desktop as a shortcut.
Changing the wallpaper
Hold your tap on the Home screen until a menu appear. Tap on “Wallpaper” and then
choose a picture as the desktop wallpaper.
Changing the System Settings
Tap the Setting icon on the Home Screen to open the settings menu and change
relevant settings for your device if necessary.
6
Page 7

Tips of touching screen
When watching a video or listening to music, you can tap on the progress bar to
play any designated section of the file. You can drag the
cursor of the progress bar to any other elapsed time
point of the file.
In different browsers (File, Music, etc.), you can
hold your finger on the screen and then drag up
and down to scroll the file list up and down.
In some browsers (File, Music etc.), you may
hold your finger on an item to display options.
Accessing Internet
This device features connection of Wi-Fi networks that provide you easy access to the
Internet.
For Wi-Fi application, you need to configure a Wi-Fi
network first, and you will have to stay in a Wi-Fi service
zone. Whenever it is within the coverage of a Wi-Fi
network you have configured, the device will attempt to
make a connection.
Make WI-FI Connection
Before launching an Internet application such as the web browser, you first need to
activate the Wi-Fi and configure a Wi-Fi network.
(1) Tap the Setting icon on the Home Screen to open the settings menu.
(2) Select “WIFI” and slide the toggle switch to “ON” to turn on WIFI.
(3) The device will scan automatically for available Wi-Fi networks and display them in
the right panel. The list of available networks shows all the wireless networks in
range of your device.
(4) Choose a network from the list and then tap “Connect” to connect. Some network
may be secured with password, enter the password before connecting. If the
connection is successful, the message connected to… (Wi-Fi Network Name) will
appear under the WIFI Setting.
Note:
1. The available network list is constantly refreshed automatically.
2. When the Wi-Fi is enabled, the device will connect automatically to your configured networks when they
are in range.
Launching the Web browser
To launch the Web browser, you tap the Browser icon in the Home screen.
To display context menus, tap .
7
Page 8

Artist
List music files by artist.
Album
List music files by album.
Songs
List all music files.
Playlists
List your favorite songs.
Now Playing
Go to the Now Playing screen.
Caps Lock
Backspace
Enter
Input method
Space
Number/
Letter switch
You can scroll the screen up and down by tapping on the page and dragging it up
or down (be careful not to tap a link until you are ready!).
To open a link, simply tap it.
To go back to the previous page that you browsed, tap the Back icon .
To display the available menu items, tap the Menu icon .
To go back directly to the Home screen, tap the Home icon .
Using the Virtual Keyboard
Tapping on any text input field can open the virtual board. With the virtual keyboard, you can
enter a website address or any text required.
Playing Music
Tap the Music icon in the Apps page to launch the music player.
Music Library
You should enter the music library once you start the
music player. The Music Library shows your music files
sorted by categories (Artist, Album, etc.) if your music
files contain these song information tags.
You can drag your finger up and down on the file list to scroll through it.
Tap a song to play.
8
Page 9

Music Playback Screen
Library– return to music library menu.
Party Shuffle – select Party Shuffle mode.
Add to playlist – add a song to the playlist.
Delete – delete a song.
Sound Effects – Set the sound effects for the music playback.
Now playing list Artist name
Shuffle on/off Song title
Repeat mode Previous song/rewind
Lyrics display on/off
Play/Pause Next song/Last song
Music Playback menu
During playback of a music file, tap on the MENU icon to pop up a context menu:
Playing Video
Tap the Movie Player icon in the Home or Apps page to launch the video player.
Navigate through Video Files
Find the video files/folders under correct directory after you enter the video player.
You can drag your finger up and down on the video list to scroll through it.
Tap a video to start playing.
9
Page 10

Icon
Description
Icon
Description
Add video marks
Adjust brightness
Previous video
Next video
Play/Pause
Screen size 16:9 /4:3
Return
Setting menu
Decrease volume
Increase volume
Background play mode
Quit background play
Vedio Playback Screen
10
Page 11

Return
Resume
Mode
Play
Mode
Subtitle
Audio
Track
Display
Mode
Brightness
File
Information
Note : If you press the background playing screen for 3 seconds , it will pop up
icon , press it to quit background play mode.
Video Playback Settings
Tap on the icon to display the video settings.
Viewing Photos
Tap the Gallery icon in the Apps page to launch the Photo Gallery.
Viewing Photos
(1) Photos should be listed in thumbnail. You can slide your finger on the screen left
or right to browse photos.
(2)
(3) Tap a photo thumbnail to view the photo in full screen.
(4) To display the previous/next picture, slide your finger on the screen horizontally.
(5) To zoom in or out the picture, pinch your finger on the picture.
11
Page 12

Preview window
VCR mode
Start/Stop
Viewfinder
Photography mode
Zoom
Settings
Display Menu
When you are viewing the picture, you can tap on the screen or the Menu icon to
show a menu.
Using the Camcorder/Camera
Tap the Camera in the apps page to launch the Camera.
To start making video clips, tap on the Start/Stop button to start video
recording.
Tap on the Start/Stop button again to stop video recording or photographing.
The video clip / photo can be previewed in the Preview Window.
To play the video clip that you have made, enter the Movie Player, and then tap
the video.
12
Page 13

To view the photo that you have taken, enter the Photo Viewer mode, and then tap
the photo.
Exploring Files
You can explore files and folders with either the Explorer or ASTRO application.
Using the Explorer
Navigate through Files and Folders
Tap the Explorer icon in the application page to launch the application.
You can drag your finger up and down to scroll the file list up and down.
Tap to open a file or folder.
You can go back one level in the interface by tapping on the Back icon .
You can go back to the root of directory by tapping Up button .
Tap button to enable multiple choices of the files.
Tap button to edit (Cut/Copy/Paste/ Delete) the selected file or files.
Tap button to create a new folder
You can always go back directly to the Home screen by tapping .
Tapping can hide/display the toolbar.
Sending/Receiving E-mails
This device has an E-mail application pre-installed. You can send or receive e-mails
from the Internet at any time with this device. Make sure you have an Internet
connection before using the email service.
In the Home Screen, tap the to display all applications and then tap the Email
icon to launch the e-mail application.
Setup Email Account
First you need to setup an E-mail account for receiving or sending emails.
13
Page 14

(1) Start up the email application by tapping the Email application icon and you are
prompted to setup an account.
(2) Input your email address and login password. You can set the account as default
by selecting the option “Send email from this account by default”.
(3) Tap “Manual Setup” to set the email server information.
(4) Choose the server type from POP3, IMAP or Exchange for incoming emails. To
know what type of your email server is, you can consult the service provider,
network administrator or search for information in the Internet.
(5) Input required information (server, port etc.). You can obtain the information from
the service provider, network administrator or the Internet.
(6) Choose the server type for outgoing emails, and input required server information.
(7) Click “Next” to continue. Your tablet will check the server settings. When it prompts
you that “Your account is set up, and email is on its way”, your account is set up
successfully.
(8) Input your name and then tap on “Done” to finish.
Note: If you have more than one account, every time when you start up the email application, you enter the
default email account.
Manage Accounts
You can setup more than one account and manage these accounts by checking
information about the account, adding another account or deleting an account.
Add another Account
Following these steps to add another account if you want.
(1) Launch the email application and then tap on the Menu icon to display the
menu item. Choose “Accounts” to display accounts.
(2) Tap on the Menu icon to display the menu item, and then choose “Add
account”.
(3) Follow the steps of setting up a Email Account to add an account.
Delete an Email Account
(1) When you are in the email box, tap on the Menu icon to display the menu
items.
(2) Tap on “Accounts” to display all email accounts.
(3) Hold your tap on the account that you want to delete until a menu pop up.
(4) Tap on “Remove Account”,and then tap on “OK” to confirm.
Check the Account Setting
(1) When you are in the email box, tap on the Menu icon to display the menu
items.
(2) Tap on “Accounts” to display all email accounts.
(3) Hold your tap on the account that you want to check until a menu pop up.
(4) Tap “Account settings”,and then you should see all setting information about the
account. You can edit these settings as you want.
14
Page 15

View Emails
You should enter your mailbox when you start up the email application.
In the mailbox, you can slide your finger up and down to scroll through the email
list.
Tap on an email to open it.
Holding your tap on the email can display a menu. With the menu, you can open,
reply, forward or delete the email.
Other Applications
Some useful small apps have been preinstalled in this device, such as Calculator,
Calendar, Sound Recorder, Office Suite etc.. They are easy to use, thus no detailed
instructions are necessary for these apps. Please always follow the actual operation
of your device.
Managing Apps
You can manage your applications of the device easily.
There are numbers of useful apps pre-installed in the device as it is produced at the
factory, and you can copy some from other resources, download or purchase them
from the Internet.
Install Applications
You can install applications following these steps:
(1) Open the Explorer application, then find the app you want to install.
(2) Tap the app to start installing. However, for the sake of security, the device may
prompt you that there is possibility of attack risk if you install and run some apps
whose sources are not guaranteed. In this case, you shall turn to the Settings
menu and select Security to check the “Unknown sources” before you go on with
the installation.
(3) Once the installation is completed, you can find the icon of the app in the Apps
screen. It is ready for running.
Uninstall Applications
(1) Tap the Settings shortcut in the Home Screen to display setting menus.
(2) Select “Apps”.
(3) Tab on the application that you want to uninstall.
(4) Tab on “Uninstall” to uninstall the application.
(5) You can simply tap and hold on an app icon to jump to the Home Screen, and then
drag it to the dustbin icon to uninstall it.
Note:
1. You cannot uninstall the pre-installed applications, but you can deactivate or stop them.
2. Make sure all apps you have copied or downloaded to your device are in the .apk format.
15
Page 16

Technical Specifications
Processor
ARM Cortex A9 up to 1.2 GHz
RAM
512M DDR3
Display
7” TFT LCD, Capacitive multi-touch
Resolution
800 x 480 pixels
Supported File
Formats
Video: MKV(H.264 HP), AVI, RM/RMVB
Audio: WMA/WAV/FLAC/APE/AAC/AC3
Picture: JPEG, BMP, GIF, PNG
Storage capacity
4 GB flash memory, Memory card slot
supports micro SD card up to 32 GB
Interfaces
USB 2.0, Micro SD
Communications
Wi-Fi (802.11 b/g/n)
Battery
2800 mAh Li-Pol battery
Dimensions
192.1×117×11.9mm (approx.)
Weight
320 g (approx.)
Operation
Temperature
-0℃ ~ 45℃
Managing Tasks
Your device can handle multiple tasks at the same time. For example, you can view
photos while listening to music. Multitasking is helpful but inefficient if too many tasks
are running. In order to save system memory and enhance system performance, you
can end some tasks that you don’t use at the moment.
(1) Tap to display applications that you used recently.
(2) Hold your tap on the application that you want to stop, and then select “Remove
from list”.
Troubleshooting
Reset this device
In the event that the device freezes, you can reset the device by pressing and
holding the Power button for about 10 seconds.
Specifications
16
 Loading...
Loading...