Page 1
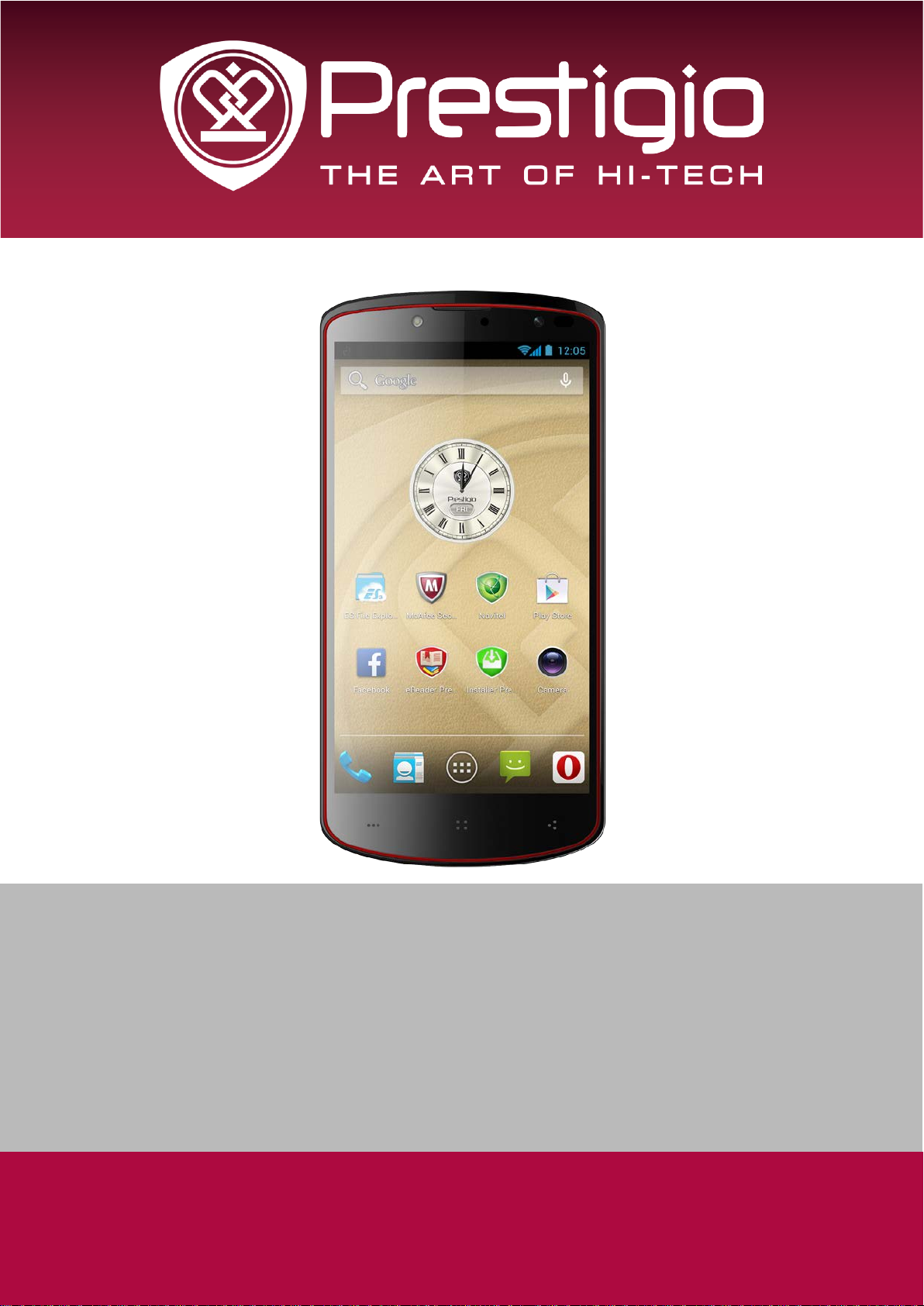
MultiPhone PAP7500
Android-смартфон
Руководство пользователя
Версия 1.0
www.prestigio.com
Page 2
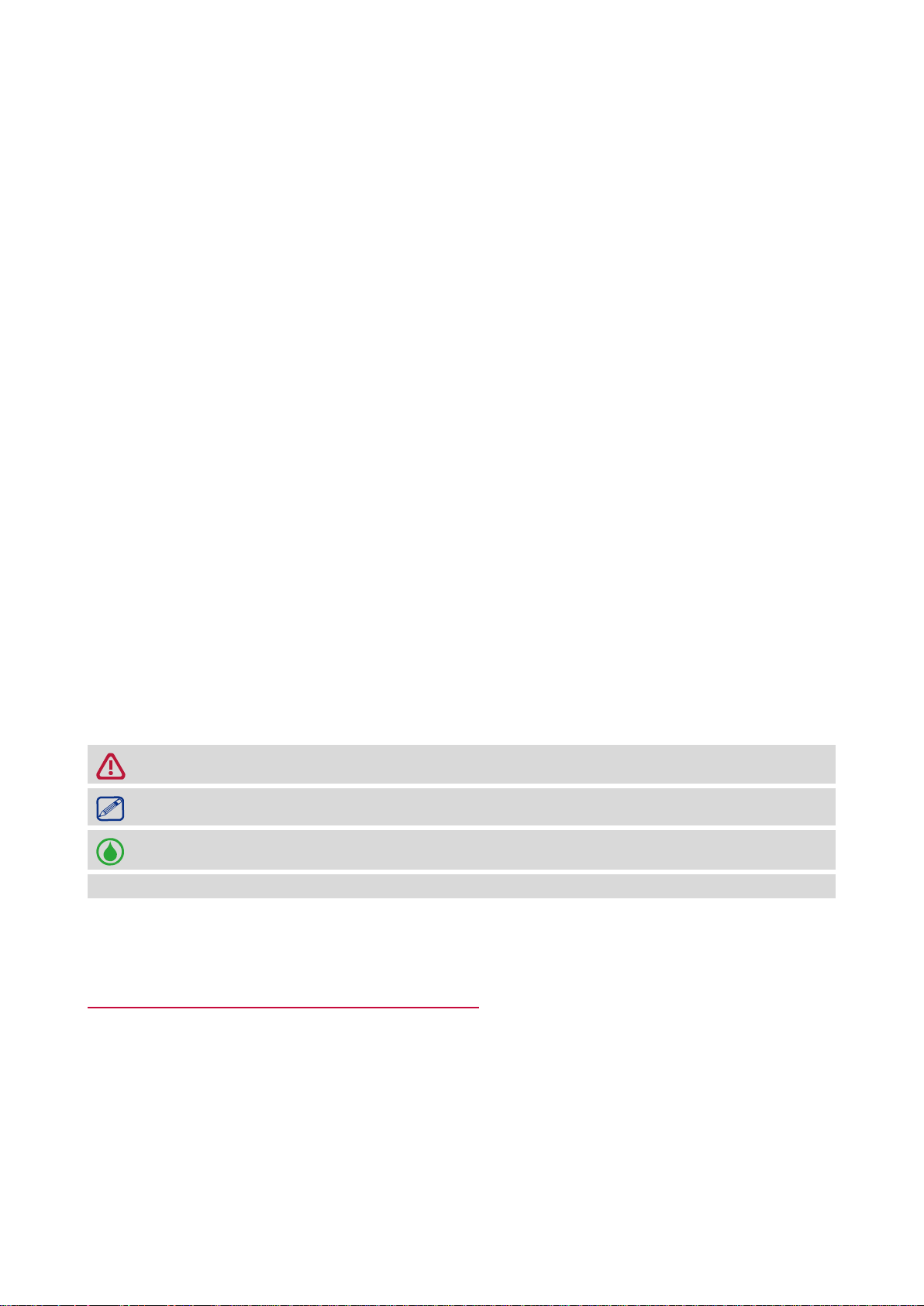
Информация о данном руководстве пользователя
Данное руководство пользователя специально разработано для описания функций и
особенностей Вашего устройства.
- Внимательно прочтите настоящее руководство перед использованием устройства для
обеспечения безопасного и правильного использования.
- Описания основываются на настройках устройства по умолчанию.
- Изображения и снимки могут отличаться от реального внешнего вида устройства.
- Prestigio старается постоянно улучшать свою продукцию. В связи с обновлением версии
программного обеспечения некоторые пункты в данном руководстве могут отличаться от
Вашего устройства. Prestigio оставляет за собой право вносить изменения в данное
руководство пользователя или отозвать его в любое время без предварительного
уведомления.
- Приложения Android на Вашем устройстве разработаны пользователями Android или
другими компаниями и предоставлены без взимания дополнительной платы. За
исключением специально оговоренных случаев компания Prestigio не несет
ответственность за их работу, качество или соблюдение авторских прав.
Условные обозначения
В данном руководстве пользователя приняты следующие условные обозначения для
обозначения полезной и важной информации:
Предостережение: инструкции по безопасности и важная информация.
Внимание: дополнительная информация.
Совет: рекомендации по использованию.
> Порядок опций или пунктов меню для выполнения операции.
Гарантийная информация
Prestigio MultiPhone PAP7500 имеет 2 года гарантии.
Информацию о гарантийных обязательствах можно найти по адресу
http://www.prestigio.com/support/warranty-terms
© Copyright 2013 Prestigio. All rights reserved.
Page 3
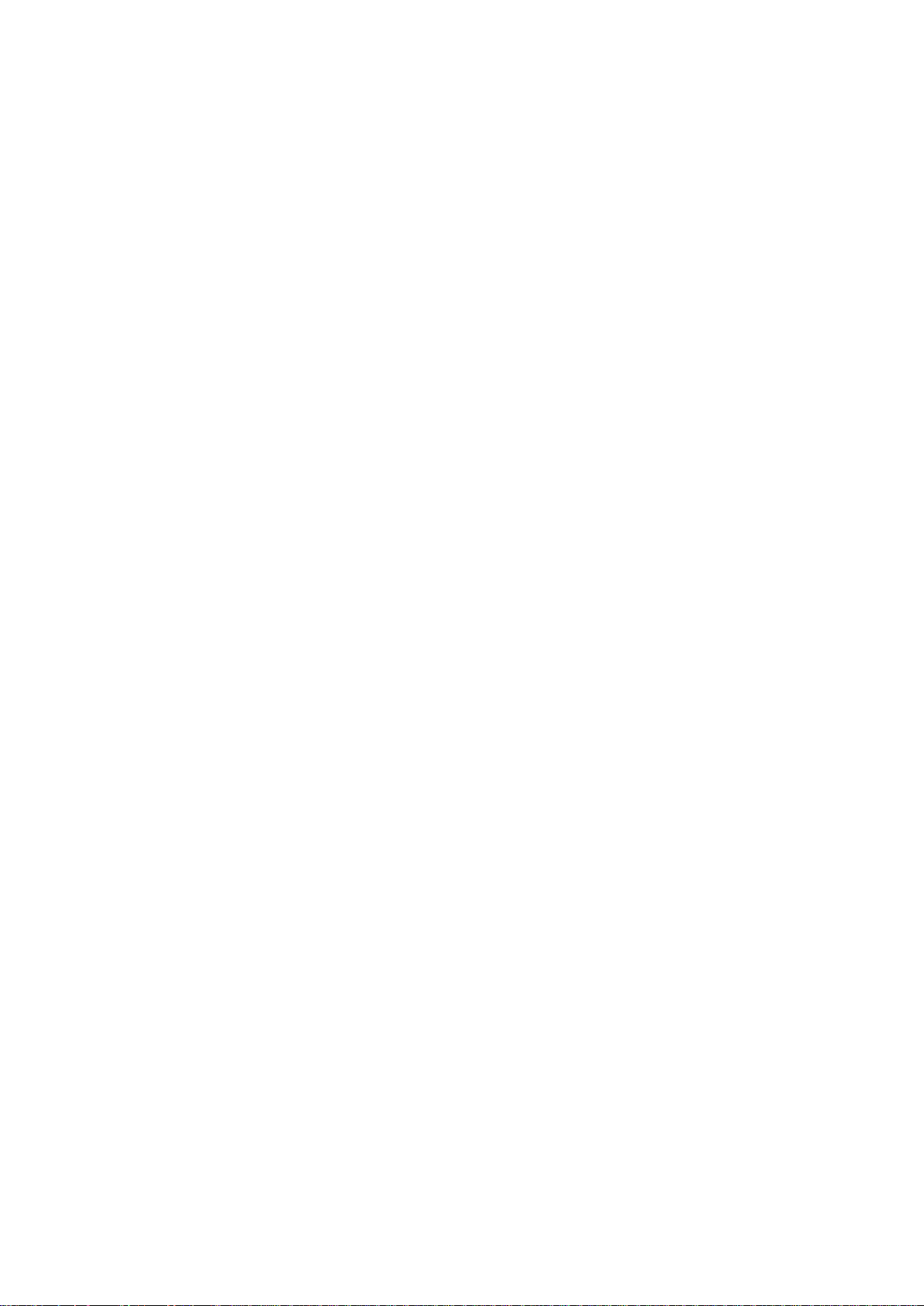
Содержание
1. Комплект поставки ......................................................................................................... 1
Комплект поставки ................................................................................................................ 1
Обзор устройства ................................................................................................................... 1
Кнопки .................................................................................................................................... 2
2. Начало работы ................................................................................................................ 3
Установка SIM-карты ............................................................................................................. 3
Включение телефона .............................................................................................................. 4
Главное меню ............................................................................................................................ 4
Список приложений ............................................................................................................... 5
3. Основы работы ............................................................................................................... 6
Управление пальцами .......................................................................................................... 6
Ориентация .............................................................................................................................. 7
Зарядка батареи ....................................................................................................................... 8
Подключение к компьютеру .................................................................................................. 9
Вкл./откл. блокировки экрана ................................................................................................ 9
Настройка громкости .......................................................................................................... 10
Список недавно использованных приложений .................................................................... 10
Панель уведомлений ........................................................................................................... 11
Ввод текста ............................................................................................................................. 13
Использование виджетов ..................................................................................................... 13
Обновление системы ............................................................................................................. 13
Иконки состояния ................................................................................................................. 13
4. Телефон ....................................................................................................................... 14
Осуществление голосового вызова .................................................................................. 14
Ответ на голосовой вызов ................................................................................................. 14
Отклонение вызова ............................................................................................................ 14
Завершение вызова ............................................................................................................ 14
Контакты .............................................................................................................................. 14
Быстрый набор .................................................................................................................... 16
Вызов телефонного номера из текстового сообщения .................................................. 16
Вызов телефонного номера из сообщения электронной почты .................................... 16
Совершение конференц-вызова ........................................................................................ 17
Совершение экстренного вызова ...................................................................................... 17
5. Сообщения .................................................................................................................... 18
Отправка сообщения .......................................................................................................... 18
Проверка сообщения .......................................................................................................... 18
Ответ на сообщение ............................................................................................................ 18
Пересылка сообщения ....................................................................................................... 18
Удаление сообщения .......................................................................................................... 19
Создать ярлык для беседы ................................................................................................. 19
Сообщения WAP push ........................................................................................................ 19
6.
Почта ............................................................................................................................. 20
Настройка учетной записи (аккаунта) электронной почты ............................................. 20
Отправка почты .................................................................................................................. 20
Просмотр корреспонденции .............................................................................................. 20
Ответ на письмо .................................................................................................................. 21
Удаление писем .................................................................................................................. 21
Gmail ..................................................................................................................................... 21
7.
Камера ......................................................................................................................... 23
Обзор камеры ...................................................................................................................... 23
Фотосъемка ......................................................................................................................... 24
Автофотопортрет ................................................................................................................. 24
Комбинированное фото с фронтаьной и задней камер ................................................. 24
Page 4
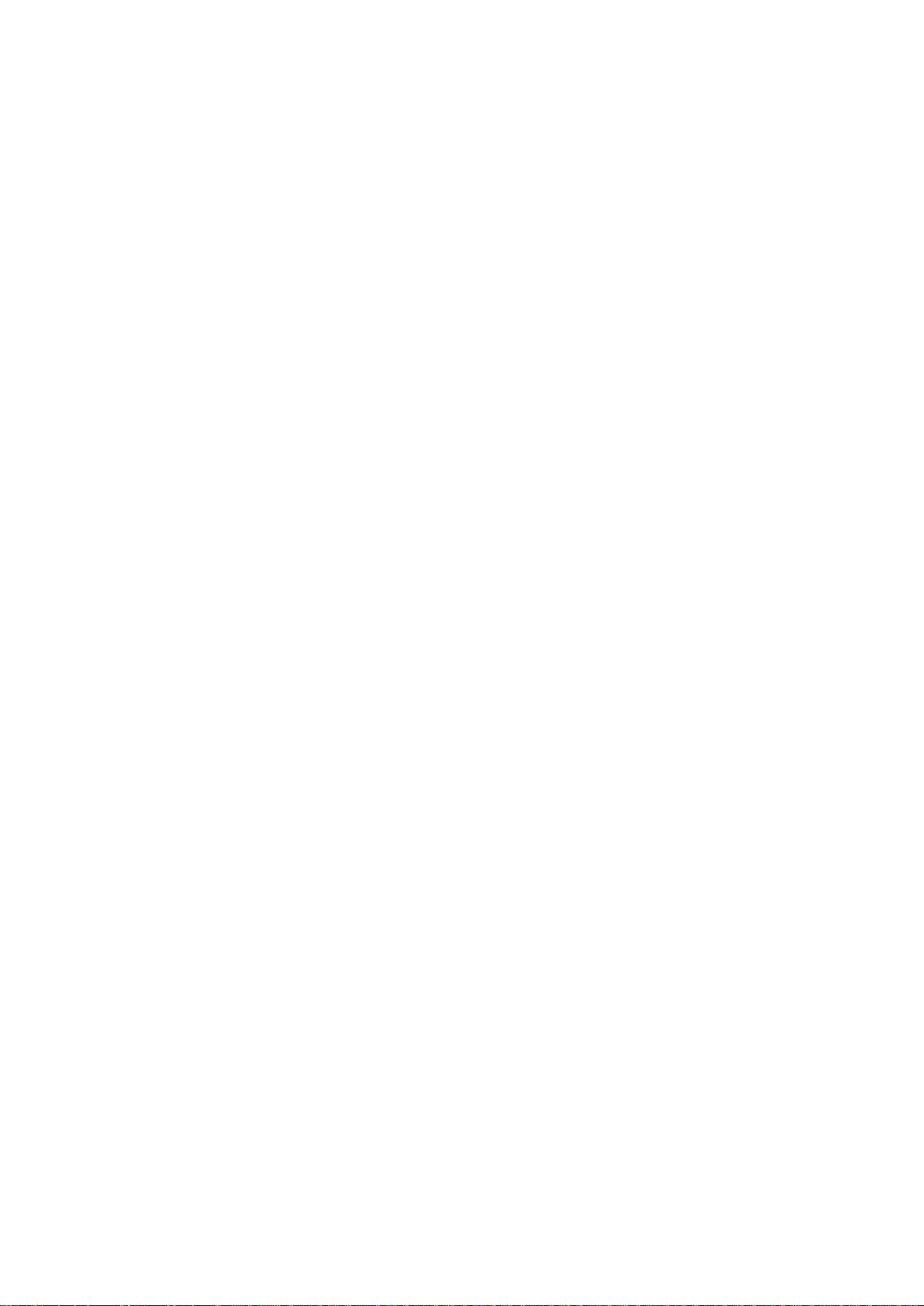
Панорамное фото ............................................................................................................... 24
3D фотосъемка .................................................................................................................... 25
Использование HDR ............................................................................................................ 25
Запись видео ........................................................................................................................ 25
Режимы съемки ................................................................................................................... 25
Настройки камеры и видео ............................................................................................... 25
8. Мультимедиа ............................................................................................................... 27
Галерея ................................................................................................................................. 27
Видеоплеер ........................................................................................................................... 30
Музыкальный плеер ............................................................................................................. 31
FM-радио ............................................................................................................................. 32
Диктофон ............................................................................................................................... 33
9. Сетевые сервисы ......................................................................................................... 35
Подключение к сети Интернет ........................................................................................... 35
VPN ........................................................................................................................................ 38
Просмотр веб-страниц ........................................................................................................ 48
10. Bluetooth & NFC ............................................................................................................ 40
Bluetooth .............................................................................................................................. 40
NFC
........................................................................................................................................ 41
11. Приложения ................................................................................................................ 42
Магазин приложений Play store ........................................................................................ 42
Управление приложениями .............................................................................................. 42
12. eReader Prestigio ........................................................................................................... 43
Обзор eReader ..................................................................................................................... 43
Загрузка электронных книг ................................................................................................ 43
Чтение электронной книги ................................................................................................. 43
Настройки eReader ............................................................................................................. 44
13. Путешествия и карты .................................................................................................... 45
Поиск местоположения ..................................................................................................... 45
Маршруты ............................................................................................................................ 45
Навигация ............................................................................................................................ 46
Использование карт Google ............................................................................................... 46
14. Файлы и хранение данных ............................................................................................. 47
Мои файлы .......................................................................................................................... 47
Хранение .............................................................................................................................. 47
15. Утилиты ........................................................................................................................ 48
Часы ..................................................................................................................................... 48
Календарь ........................................................................................................................... 49
Калькулятор ......................................................................................................................... 49
Список задач ........................................................................................................................ 50
Поиск Google ......................................................................................................................... 50
16. Настройки телефона ..................................................................................................... 52
Беспроводные сети ............................................................................................................ 52
Устройство ........................................................................................................................... 53
Персональные настройки ................................................................................................... 53
Учетные записи (аккаунты) ................................................................................................. 54
Система ................................................................................................................................. 54
17. Характеристики ............................................................................................................. 55
18. Информация об уровне SAR ......................................................................................... 56
Международные стандарты ............................................................................................... 56
19. Устранение неисправностей ......................................................................................... 57
Page 5
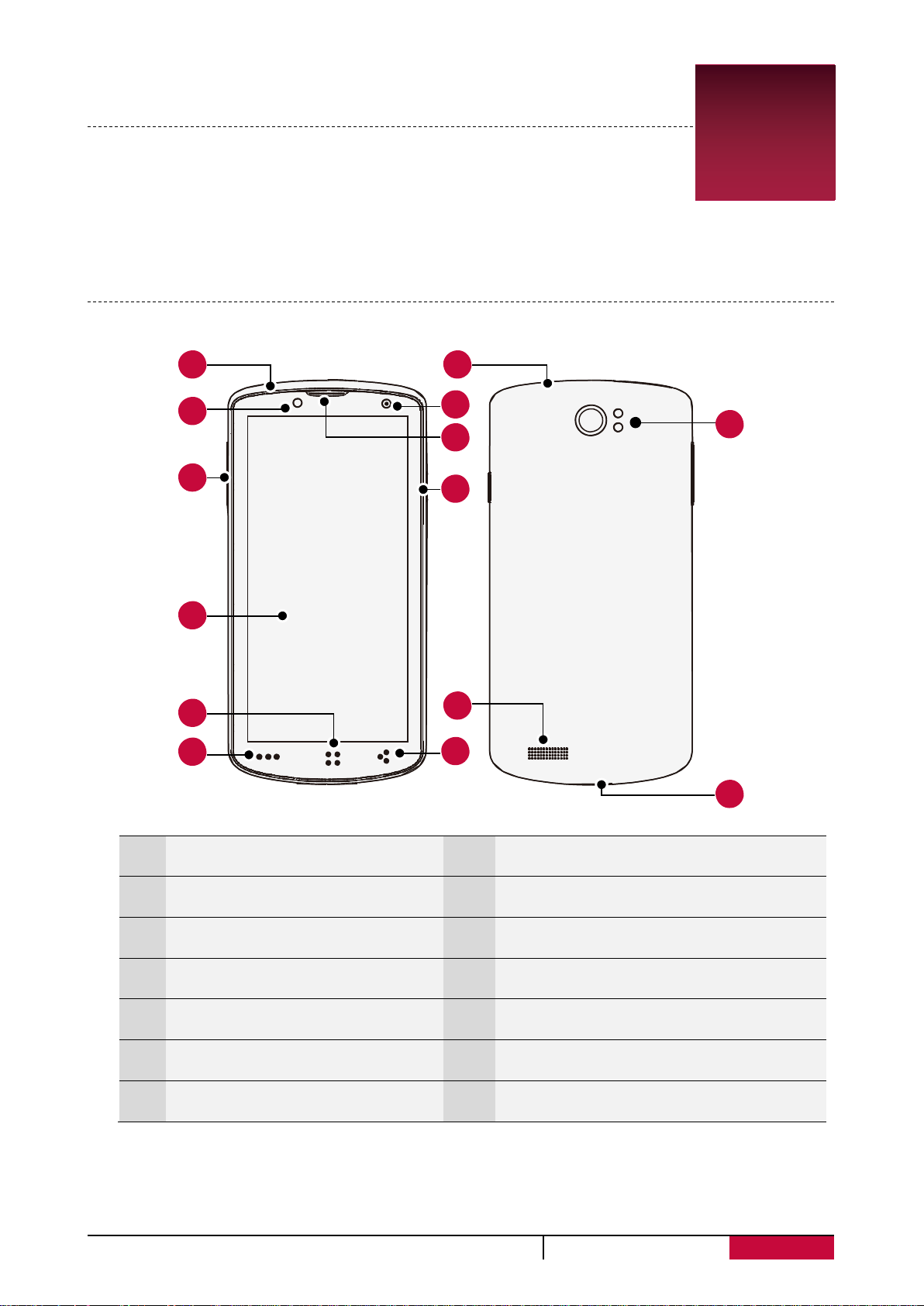
1. Комплект поставки
Руководство пользователя
MultiPhone PAP7500
1
Комплект поставки
• Prestigio MultiPhone • Наушники • Батарея
• Кабель USB • Сетевой адаптер • Приспособление для извлечения SIM-карты
• Чехол • Гарантийный талон
• Инструкции по безопасности
1
Обзор устройства
1
2
7
8
13
3
9
10
4
6
Разъем для Micro SIM
1
Фронтальная камера
2
Регулятор громкости
3
Сенсорный экран
4
Кнопка Домой
5
Кнопка Меню
6
5
11
12
8
9
10
11
12
13
Сенсор приближения и света
Динамик
Кнопка Питание
Динамик
Кнопка Назад
Задняя камера
14
7
Разъем для наушников
14
Порт Micro USB
Page 6
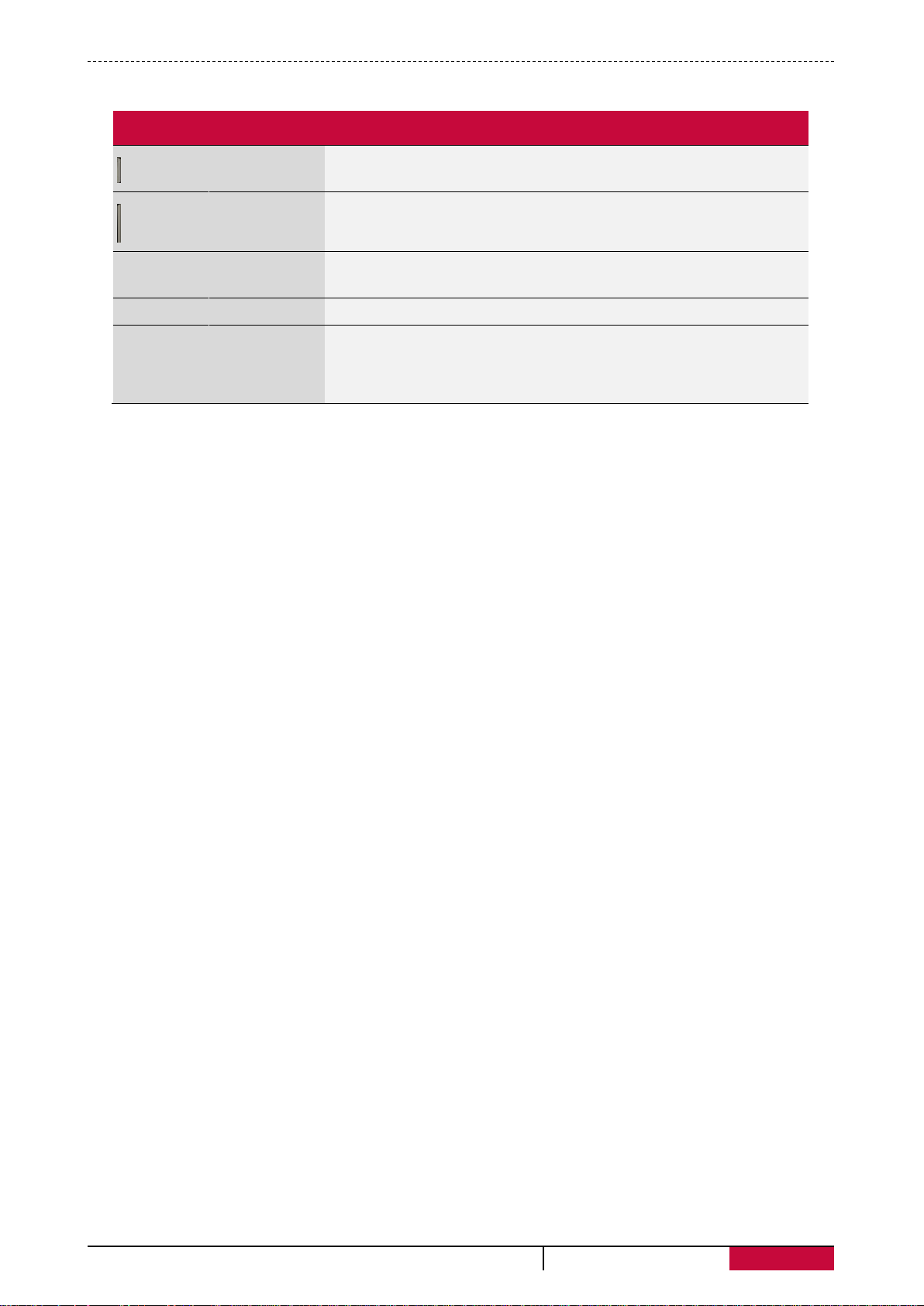
• Нажмите, чтобы вкл./откл. блокировку экрана.
]
• Нажмите и удерживайте, чтобы открыть список недавно
[
]
Домой
• Нажмите, чтобы вернуться к главному меню.
[
Руководство пользователя
MultiPhone PAP7500
2
Кнопки
Кнопка Название Функция
Питание
• Нажмите и удерживайте, чтобы ВКЛ./ВЫКЛ. устройство.
Громкость • Нажмите для настройки уровня громкости.
[
]
Меню
Назад
• Открыть список опций, доступных для текущего экрана.
• Нажмите, чтобы вернуться к предыдущему экрану.
• Нажмите, чтобы скрыть экранную клавиатуру, когда она
открыта.
Page 7
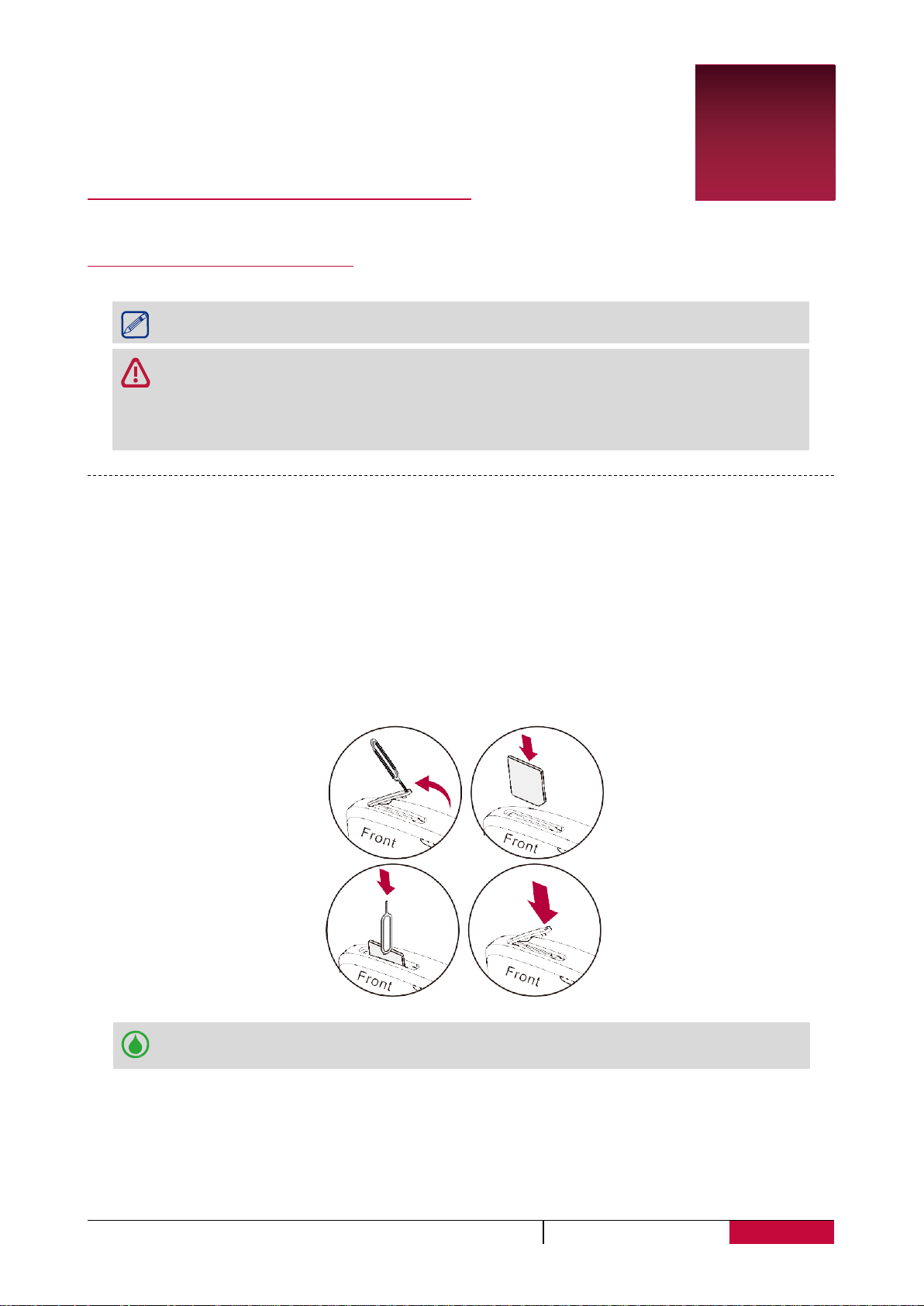
2
2
Руководство пользователя
MultiPhone PAP7500
3
2. Начало работы
Благодарим Вас за приобретение Вашего устройства Prestigio.
Для получения дополнительной информации о продукции Prestigio см.:
http://www.prestigio.com/catalogue/MultiPhones
Для получения дополнительной информации о Вашем устройстве см.:
http://www.prestigio.com/support
Изучите информацию в разделе «Инструкции по безопасности» на коробке
устройства перед началом его использования.
• Не блокируйте область антенны руками или другими предметами, так как это
может привести к ухудшению качества сигнала.
• Не допускайте контакта воды с экраном устройства, так как воздействие влаги
может стать причиной неисправности.
Установка SIM-карты
Выполните следующие действия, чтобы вставить SIM-карту. Не забудьте выключить
мобильный телефон перед снятием задней крышки.
1. Удерживая устройство, при помощи пальца откройте крышку отсека для SIM-карты при
помощи приспособления для извлечения SIM-карты.
2. Поместите карту в отсек срезанным углом вниз, как показано на рисунке.
3. Вставьте карту в отсек. Протолкните карту в отсек при помощи приспособления до щелчка.
4. Закройте крышку отсека для SIM-карты.
Извлечение SIM-карты: Извлеките карту из отсека при помощи
приспособления для извлечения SIM-карт.
Page 8
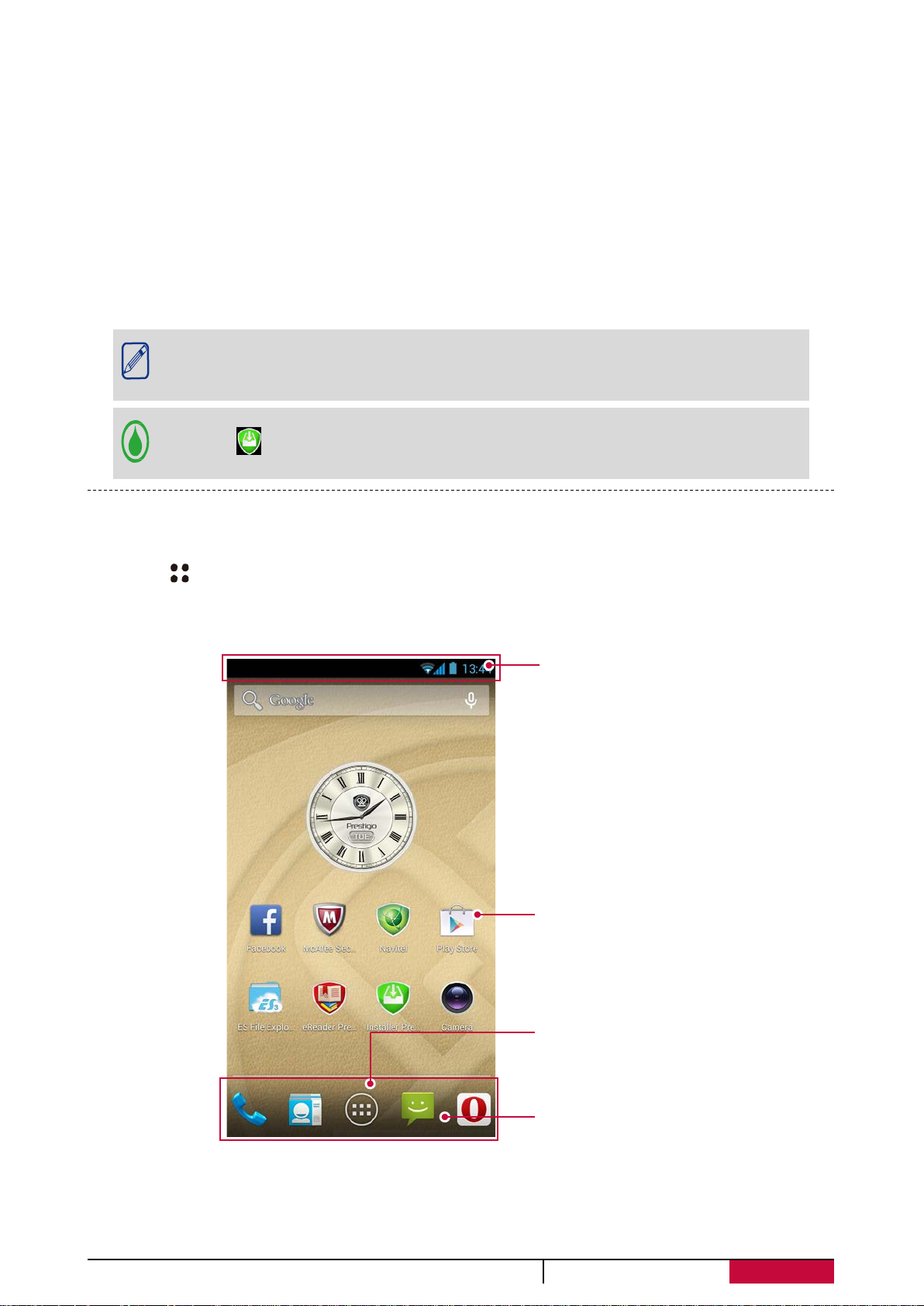
Руководство пользователя
MultiPhone PAP7500
4
Включение телефона
Нажмите и удерживайте кнопку питания в течение нескольких секунд, чтобы включить
телефон.
1. При включении устройства в первый раз следуйте инструкциям на экране, чтобы настроить
устройство.
2. После загрузки телефона на экране появится мастер установки Installer Prestigio. Он
предлагает Вам несколько приложений сторонних разработчиков. Коснитесь приложений,
которые Вы хотите установить на свой телефон. Следуйте инструкциям на экране для
установки приложений.
3. Установка приложений может занять некоторое время.
Чтобы выключить телефон, нажмите и удерживайте кнопку Питание, а затем
нажмите Выкл. питания в выпадающем меню.
Вы можете не устанавливать программы, предлагаемые Installer Prestigio
Wizard, при первой загрузке. Вы всегда можете запустить приложение Installer
Prestigio в главном меню, чтобы установить их позднее.
Главное меню
Главное меню – основное средство доступа ко всем функциям телефона. В главном меню
имеется несколько панелей. Для их просмотра осуществите прокрутку влево или вправо.
Нажмите [ ] для возврата в центральную панель главного меню. Вы можете добавлять в
главное меню приложения, ярлыки, папки и виджеты, чтобы иметь к ним быстрый доступ.
Главное меню устройства состоит из следующих разделов:
Строка состояния
Приложения и
виджеты
Список приложений
Ярлыки
Page 9
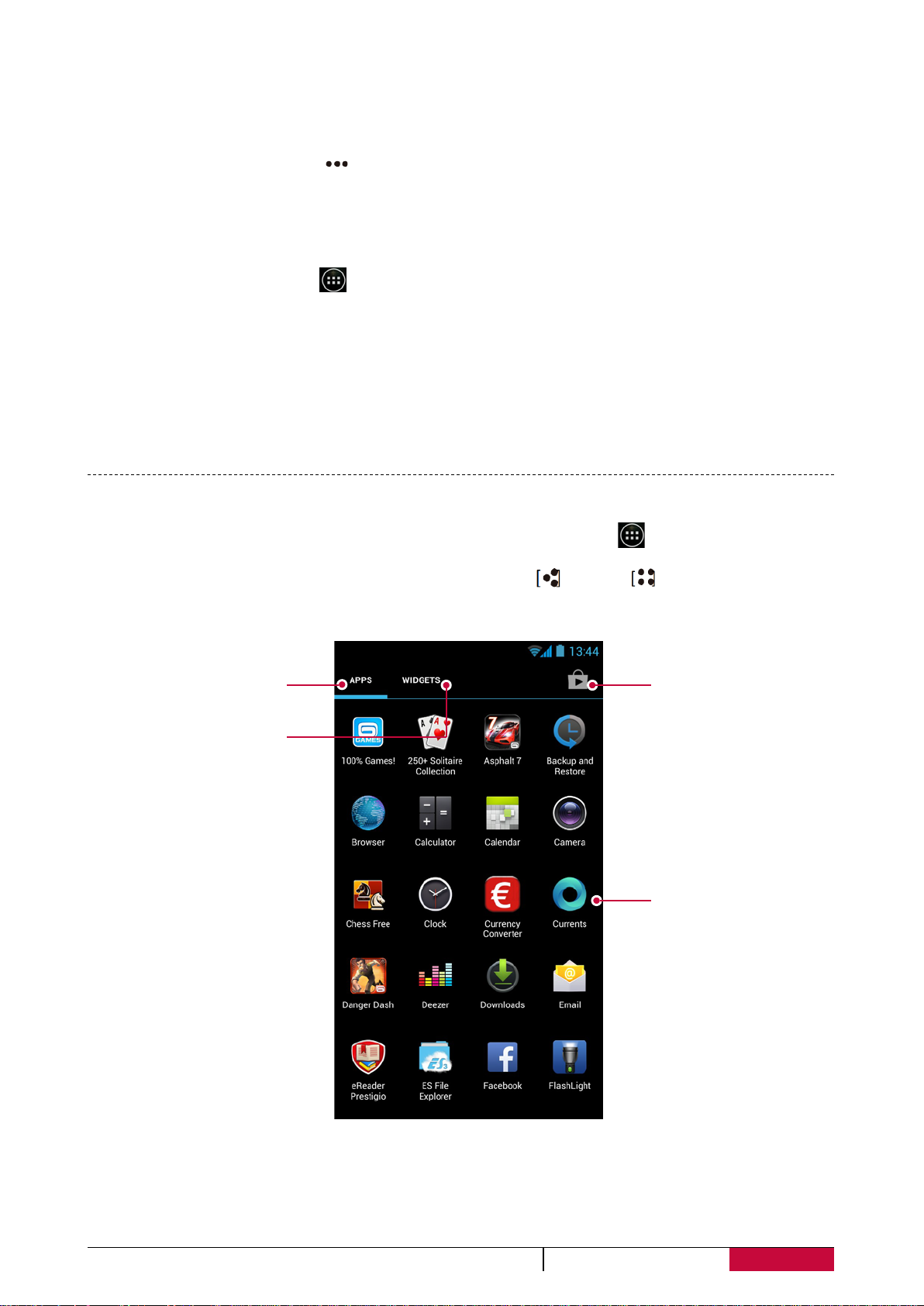
Руководство пользователя
MultiPhone PAP7500
5
Персонализация фона рабочего стола
Вы можете изменить фон рабочего стола: выберите одно из предложенных изображений или
установите свою фотографию (или фотографию, снятую камерой устройства) в качестве фона
главного меню.
1. В главном меню нажмите [ ] > Обои.
2. Выберите одно из следующих: Проводник, Галерея, Живые обои, Видео обои или Обои.
3. Выберите изображение и установите его в качестве фона рабочего стола. Или выберите
изображение, измените его размер, переместив рамку, и нажмите OK.
Добавление иконки в главное меню
1. В главном меню нажмите , чтобы открыть список приложений.
2. Нажмите и удерживайте иконку приложения.
3. Переместите ее на панель предварительного просмотра.
Удаление объекта из главного меню
1. Нажмите и удерживайте объект в главном меню, который Вы хотите удалить.
2. Надпись Удалить появится в верхней части экрана.
3. Переместите объект на надпись Удалить.
4. Когда надпись станет красной, отпустите палец.
Список приложений
Все иконки приложений, а также все виджеты, установленные на Вашем устройстве, можно
найти в меню списка всех приложений. В главном меню нажмите , чтобы открыть список
приложений. Список приложений также имеет несколько панелей. Для их просмотра
осуществите прокрутку влево или вправо. Нажмите или , чтобы вернуться в
главное меню. Список приложений Вашего устройства состоит из следующих областей:
Вкладка приложений
Вход в магазин
приложений
Вкладка виджетов
Приложения
Page 10
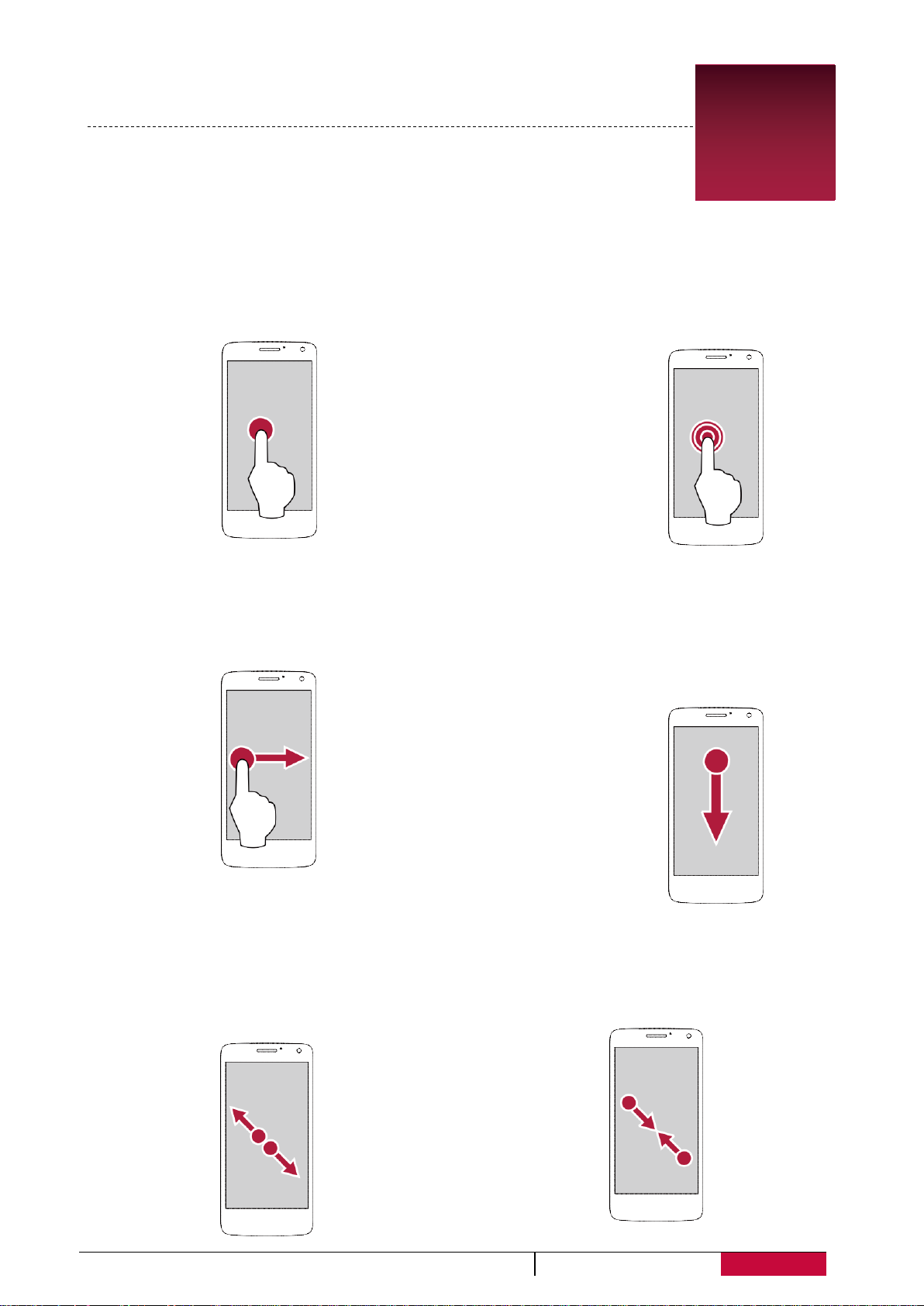
Руководство пользователя
MultiPhone PAP7500
6
3. Основы работы
Управление пальцами
Управление устройством можно осуществлять
только при помощи движений пальцами.
Нажатие
Чтобы открыть приложение, выбрать пункт в меню,
нажать на экранную кнопку или ввести символ при
помощи экранной клавиатуры, просто нажмите
пальцем в нужную область на экране.
Перемещение
Быстро переместите палец вертикально или
горизонтально вдоль экрана для доступа к другим
страницам главного меню, при прокрутке страниц и
проч.
Увеличение
Разведите два пальца на веб-странице, карте или
изображении для увеличения масштаба.
3
Нажатие и удержание
Нажмите и удерживайте объект более
2 сек. для доступа к дополнительным
опциям.
Сдвиг
Переместите палец вертикально по
экрану для вызова выпадающего
меню.
Уменьшение
Сведите два пальца вместе на вебстранице, карте или изображении для
уменьшения масштаба.
Page 11
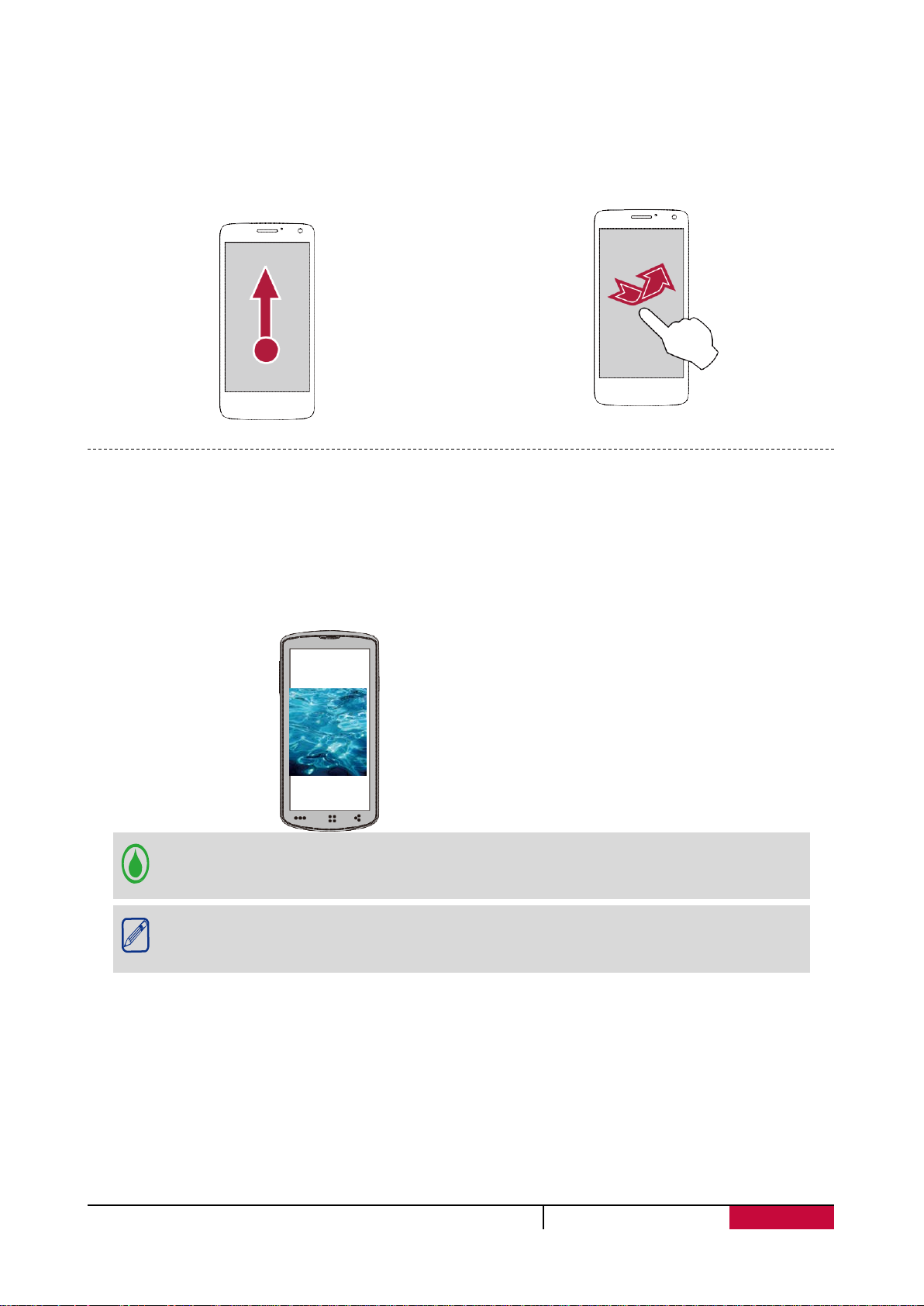
Руководство пользователя
MultiPhone PAP7500
7
Прокрутка
Переместите палец вверх или вниз по
экрану для прокрутки. На некоторых
страницах, например, на веб-страницах,
Вы можете осуществлять и
горизонтальную прокрутку.
Щелчок
Осуществите «щелчок» пальцем по экрану
главного меню или экрану приложений для
перехода к другой панели. «Щелчок» вверх
или вниз используется для прокрутки списка,
например, списка контактов.
Ориентация
Поверните телефон для лучшего обзора
В некоторых приложениях устройство может автоматически менять ориентацию экрана с
портретной на альбомную при повороте устройства. При вводе текста, например, Вы можете
повернуть телефон на бок, чтобы воспользоваться более крупной экранной клавиатурой.
Для предотвращения автоматического поворота дисплея, откройте панель
уведомлений и снимите метку с пункта Автоматическое вращение.
• Некоторые приложения не допускают вращение экрана.
• Некоторые приложения отображают разный интерфейс в зависимости от
ориентации экрана.
Page 12
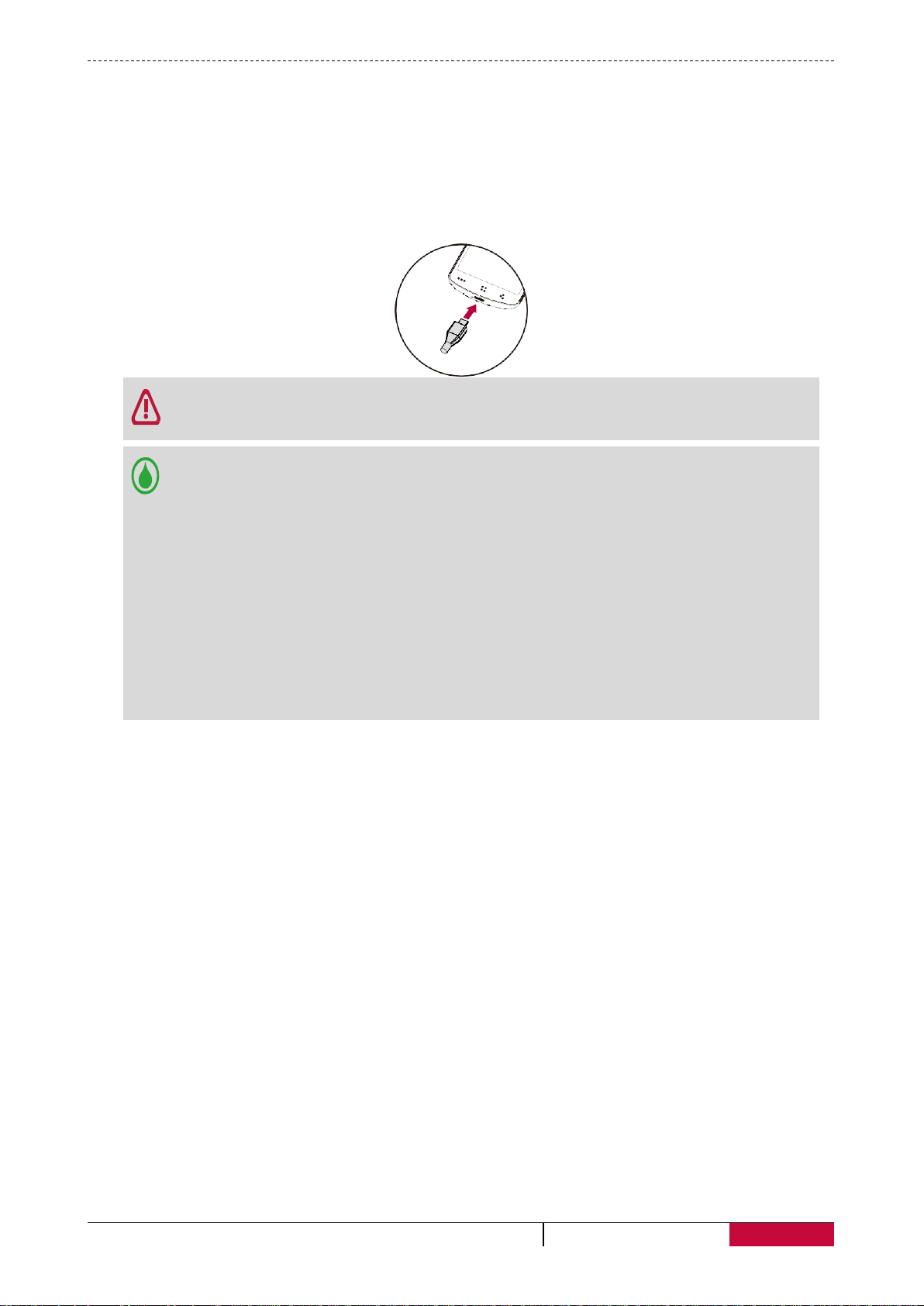
Руководство пользователя
MultiPhone PAP7500
8
Зарядка батареи
Новая батарея может быть частично разряжена. Индикатор батареи в правом верхнем углу
экрана указывает на состояние батареи.
1. Подключите зарядный кабель к порту micro USB на устройстве и к источнику питания
(электрической розетке).
2. После полной зарядки отключите устройство от источника питания. Сначала отключите
кабель USB от устройства, а затем – от источника питания (электрической розетки)
• Всегда используйте только оригинальные зарядные кабели и устройства, так как
неоригинальные аксессуары могут привести к неисправности устройства.
• Вы можете пользоваться устройством во время зарядки.
• Хранение зарядного устройства, подключенного к телефону, когда батарея будет
полностью заряжена, не может повредить батарею. Единственным способом
выключения зарядного устройства является его отключение от источника тока,
поэтому желательно использовать легкодоступные розетки.
• Если Вы не собираетесь использовать телефон в течение нескольких дней, мы
рекомендуем Вам извлечь батарею.
• Если полностью заряженный аккумулятор не используется, он теряет свой заряд с
течением времени.
• Если аккумулятор используется впервые или аккумулятор длительное время не
использовался, может потребоваться больше времени, чтобы он зарядился.
Оптимизация работы батареи
Для оптимизации работы батареи следуйте приведенным инструкциям.
1. Убедитесь, что выбранный в настройках устройства профиль соответствует характеру
текущего энергопотребления. Настройки профиля могут серьезно влиять на
продолжительность автономной работы устройства. В частности, режим «На улице»
является наиболее энергозатратным, в то время как «тихий» режим характеризуется
наименьшим потреблением энергии.
2. Если Вы не используете различные приложения, такие как Bluetooth, WIFI, GPS и
проч., выключите их. Также всегда включайте автоматическую блокировку клавиатуры
от случайных нажатий.
3. Вы также можете изменить настройки яркости и времени работы подсветки экрана.
Чем меньше яркость и длительность работы подсветки экрана, тем больше
экономится энергия батареи.
4. Избегайте использовать устройство вблизи источников сильного магнитного
излучения (например, радио или телевизора) или на металлических поверхностях, что
может послужить причиной ухудшения связи и снизить ресурс автономной работы
устройства.
Page 13
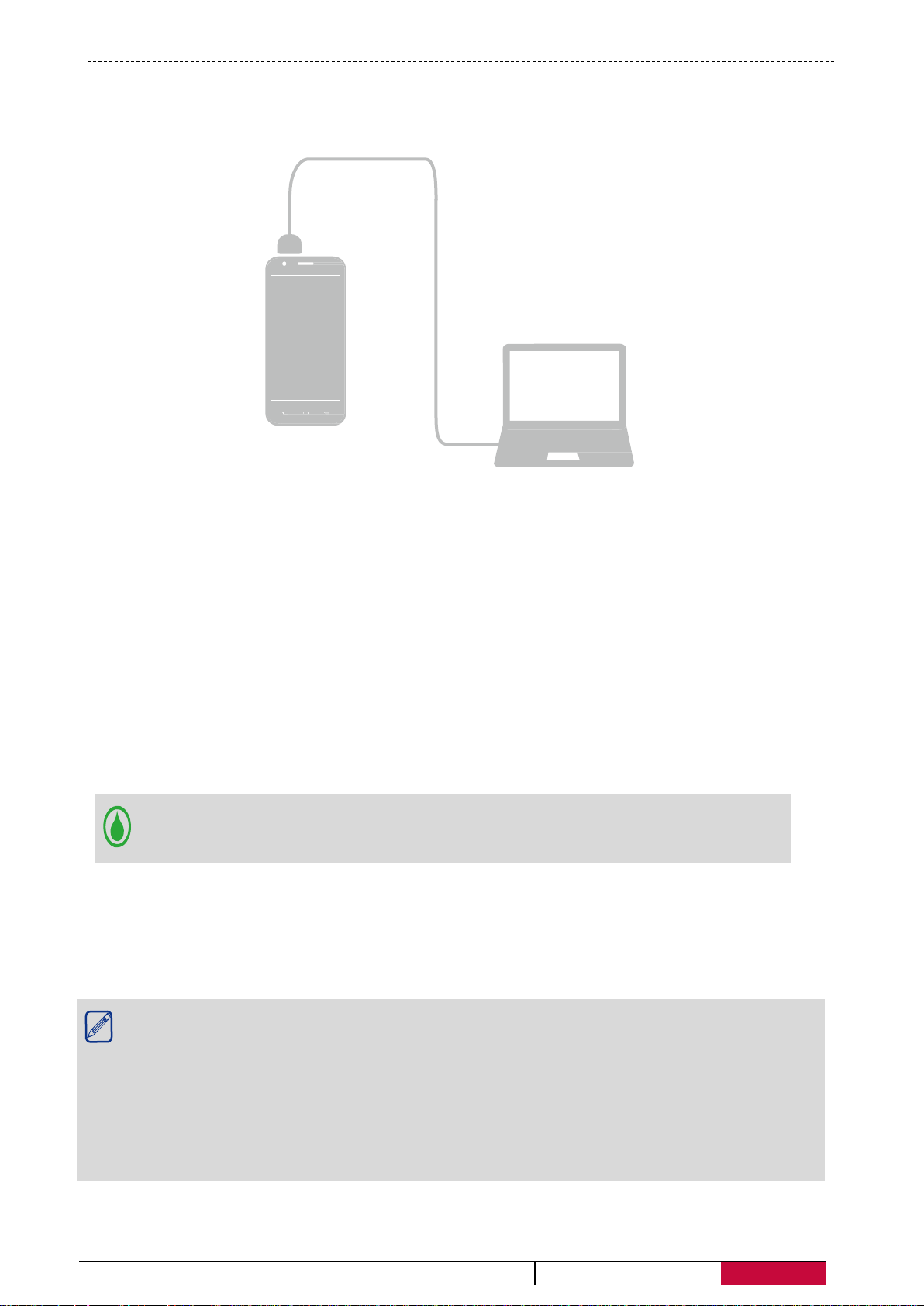
Руководство пользователя
MultiPhone PAP7500
9
Подключение к компьютеру
Возможно, Вам придется подключить телефон к компьютеру, чтобы завершить активацию.
Микро-USB порт Вашего телефона позволяет Вам обмениваться файлами с компьютером.
- Соедините свой телефон с ПК, используя входящий в комплект поставки кабель USB
Подключение в качестве медиаустройства
1. Подключите устройство к компьютеру при помощи кабеля USB.
2. Откройте панель уведомлений, выберите Подключение в качестве медиаустройства >
Медиаустройство (MTP).
3. Переместите файлы с компьютера на устройство.
Подключение при помощи программы Windows Media Player
Убедитесь, что Windows Media Player установлен на компьютере.
1. Подключите устройство к компьютеру при помощи кабеля USB.
2. Откройте панель уведомлений, выберите Подключение в качестве медиаустройства >
Медиаустройство (MTP).
3. Откройте программу Windows Media Player на Вашем компьютере. Теперь Вы сможете
синхронизировать медиа-файлы.
Нажмите Камера (PTP) в окне подключения к компьютеру по USB, если Ваш
компьютер не поддерживает протокол Media Transfer Protocol (MTP) или на
нем не установлен нужный драйвер.
Вкл./откл. блокировки экрана
Когда устройство не используется, всегда включайте блокировку экрана, чтобы избежать
случайного выполнения ненужных операций и сберечь энергию батареи.
• Блокировка: нажмите на кнопку выключения питания.
Когда блокировка включена, если Вы дотронетесь до экрана, ничего
не произойдет.
Тем не менее, телефон все еще сможет:
• принимать входящие вызовы, сообщения, обновления;
• воспроизводить музыкальные композиции;
• производить настройку громкости.
При этом Вы можете использовать гарнитуру для осуществления
голосовых вызовов или прослушивания музыки.
• Снятие блокировки: нажмите на кнопку включения питания, а затем переместите иконку
блокировки, чтобы снять блокировку экрана.
Page 14
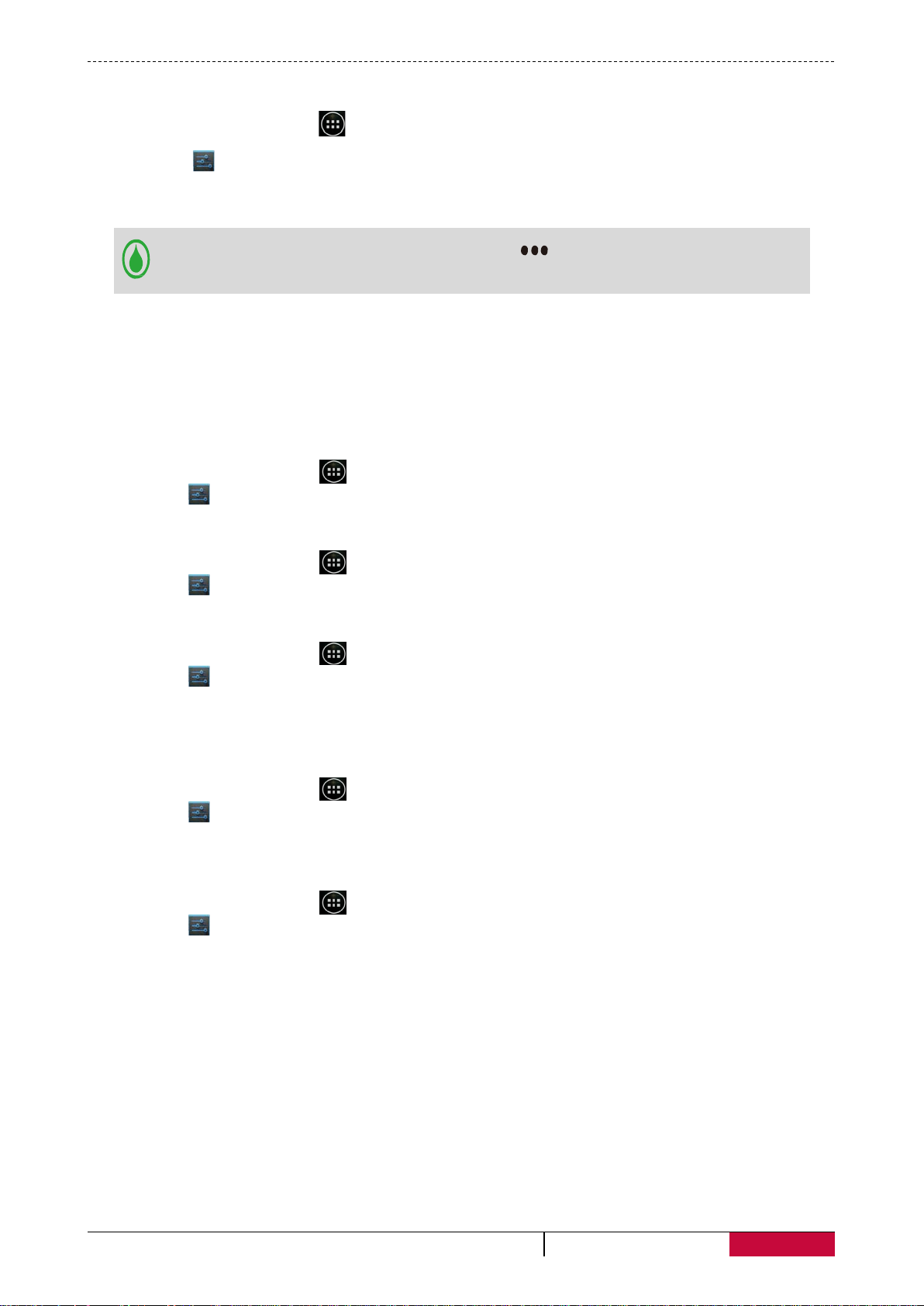
Руководство пользователя
MultiPhone PAP7500
10
Автоблокировка
Вы можете указать временной промежуток для автоматической блокировки экрана.
1. В главном меню нажмите , чтобы открыть список приложений.
2. Выберите > Дисплей > Спящий режим.
3. Выберите интервал времени для перехода в спящий режим.
Вы также можете получить доступ к
Системным настройкам, нажав кнопку
на домашнем экране или списке приложений.
Установка графического пароля блокировки экрана
Вы можете защитить свои данные и предотвратить несанкционированное использование
Вашего телефона, установив защиту доступа при помощи графического пароля, функции
распознавания лиц, PIN-кода или пароля. После установки снятие защитной блокировки
потребуется при каждом включении телефона или после выхода из режима ожидания.
1. В главном меню нажмите , чтобы открыть список приложений.
2. Нажмите > Безопасность > Блокировка экрана.
Установка разблокировки
1. В главном меню нажмите , чтобы открыть список приложений.
2. Нажмите > Безопасность > Блокировка экрана > Сдвинуть.
Установка графического пароля
1. В главном меню нажмите , чтобы открыть список приложений.
2. Нажмите > Безопасность > Блокировка экрана > Pattern.
3. Создайте графический пароль, соединив четыре или больше точек на экране, повторите
ввод графического пароля для его подтверждения.
Установка PIN-кода
1. В главном меню нажмите , чтобы открыть список приложений.
2. Нажмите > Безопасность > Блокировка экрана > PIN.
3. Введите не менее 4 цифр и затем снова повторите ввод пароля для его подтверждения.
Установка пароля
1. В главном меню нажмите , чтобы открыть список приложений.
2. Нажмите > Безопасность > Блокировка экрана > Password.
3. Введите не менее 4 символов (включая цифры и буквы) и затем снова повторите ввод
пароля для его подтверждения.
Снятие блокировки
Включите экран при помощи нажатия на кнопку питания, затем введите код разблокировки.
Если Вы забыли свой код разблокировки, у Вас есть 5 попыток для его ввода. После этого
устройство будет заблокировано, и для сброса его настроек нужно будет обратиться в
сервисный центр.
Настройка громкости
Используйте регулятор громкости для настройки уровня громкости. Нажмите на верхний край
кнопки, чтобы увеличить громкость, и на нижний – чтобы ее уменьшить.
Page 15
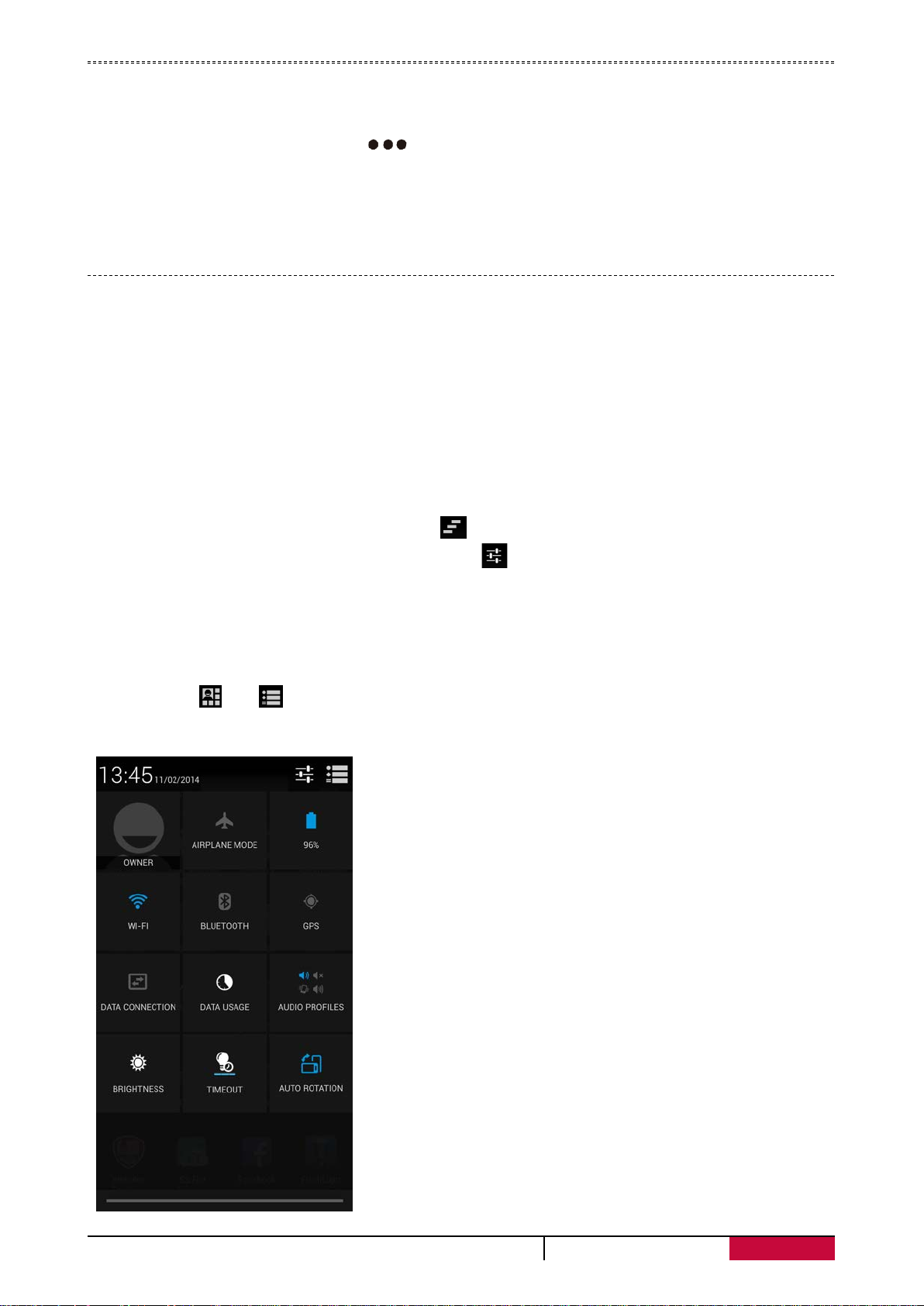
Руководство пользователя
MultiPhone PAP7500
11
Список недавно использованных приложений
С его помощью Вы можете быстро получить доступ к приложениям, которыми недавно
пользовались.
1. Нажмите и удерживайте кнопку , чтобы открыть список недавно использованных
приложений.
2. Переместите палец по экрану, чтобы увидеть список недавно открытых приложений.
• Для перехода к приложению нажмите на него.
• Для удаления приложения из списка переместите его при помощи движения пальца.
Панель уведомлений
Чтобы информировать пользователя о своей работе многие приложения генерируют
предупреждения. Предупреждение может появиться в верхней части экрана в виде баннера,
который автоматически будет закрыт, если пользователь не будет на него нажимать, или в
виде уведомления в центре экрана, которое нужно будет закрыть вручную.
При получении уведомления Вы можете открыть панель уведомлений, чтобы просмотреть
новую информацию о работе приложений. Из панели уведомлений также имеется быстрый
доступ к настройкам приложений
• Чтобы открыть панель уведомлений, переместите палец сверху вниз по экрану.
• Чтобы закрыть панель уведомлений, переместите панель внизу экрана.
• Чтобы закрыть уведомление, нажмите .
• Для входа в системные настройки нажмите .
Использование быстрых настроек
Закладка быстрых настроек дает Вам возможность оперативно включить режим «В
самолете», Wi-Fi и другие опции, а также изменить режим работы, настроить яркость и
параметры автоматического вращения экрана при помощи ярлыков.
- Нажмите или , чтобы переключить режим отображения между панелью
уведомлений и списком быстрых настроек.
Вы можете просматривать текущее состояние
телефона и использовать следующие опции:
- Режим «В самолете»: включение или отключение
беспроводных соединений.
- Батарея: проверка состояния батареи.
- Wi-Fi: включение или отключение функции Wi-Fi.
- Bluetooth: включение или отключение функции Bluetooth.
- GPS: включение или отключение функции GPS.
- Передача данных: включение или отключение функции
передачи данных.
- Использование данных: проверка использования данных
при передаче данных.
- Звуковые профили: Общий, Тихий, Встреча или На улице.
- Яркость: настройка яркости экрана.
- Автоотключение: настройка интервала времени для
отключения экрана устройства.
- Автоповорот: включение или отключение функции
автоматического вращения экрана при повороте
устройства.
Page 16
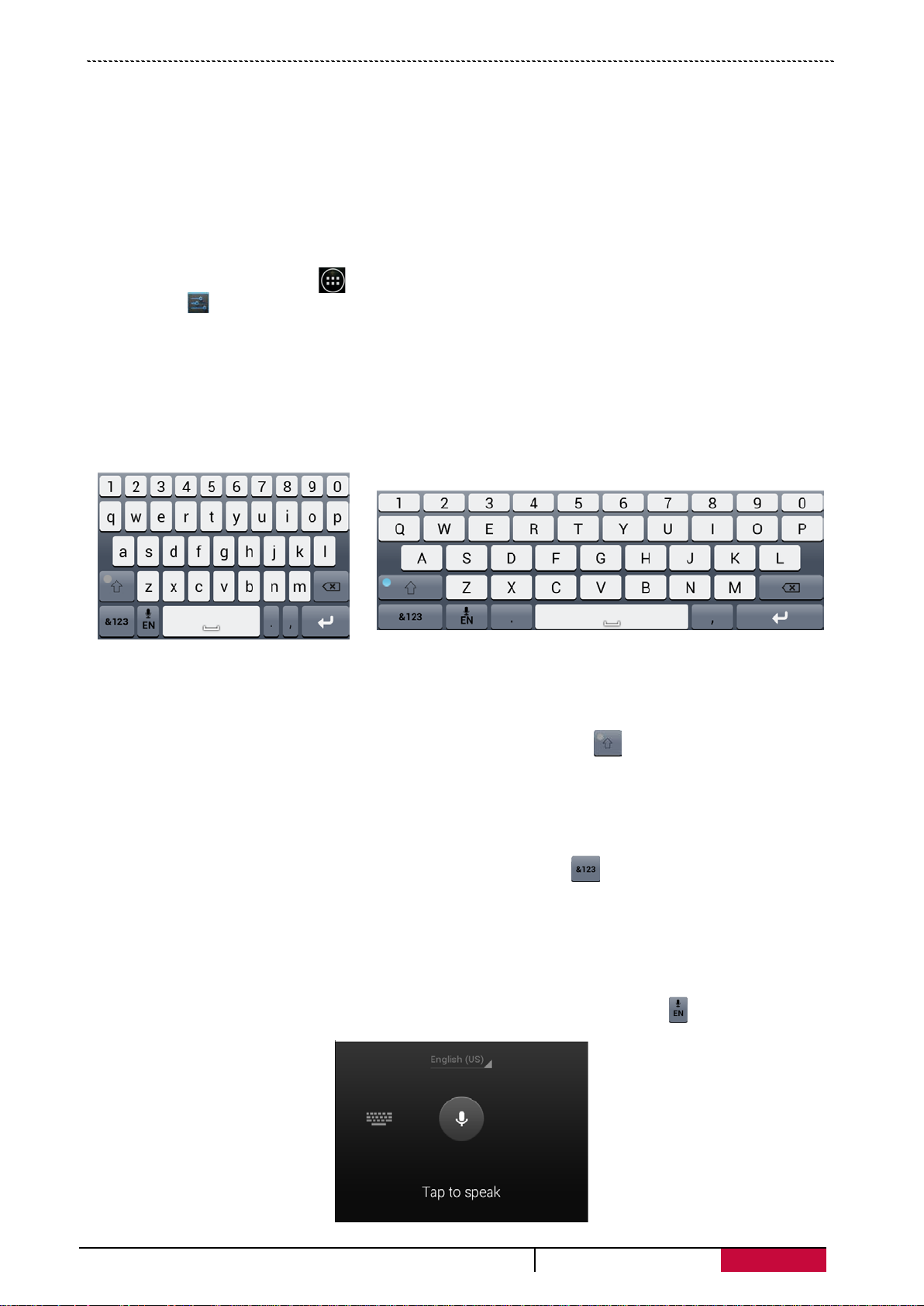
Руководство пользователя
MultiPhone PAP7500
12
Ввод текста
Используйте экранную клавиатуру для ввода текста: контактная информация, адреса
электронной почты, сетевые адреса. В зависимости от приложения и используемого языка
при вводе текста при помощи клавиатуры система может автоматически исправлять опечатки,
использовать функцию предиктивного ввода, работать в режиме обучения.
Изменение метода ввода
Вы можете использовать стороннее приложение для ввода информации или воспользоваться
уже установленным на Вашем устройстве. Для изменения метода ввода:
1. В главном меню нажмите , чтобы открыть список приложений.
2. Нажмите > Язык и ввод текста > По умолчанию.
3. Выберите требуемый метод ввода.
Использование клавиатуры Prestigio
Нажмите на любом текстовом поле для вызова экранной клавиатуры, затем воспользуйтесь
графическими клавишами.
Вы можете осуществлять ввод текста при помощи стандартной QWERTY-раскладки.
Ввод текста
При вводе текста символ отображается над местом нажатия пальцем на экране. При этом
ввод символа не осуществляется, пока Вы не выберете требуемое слово.
• Ввод текста ПРОПИСНЫМИ буквами: нажмите кнопку Shift перед тем, как нажать
кнопку с буквой. Или нажмите и удерживайте кнопку Shift, а затем нажмите кнопку с
нужной буквой.
• Возврат к вводу текста строчными буквами: нажмите кнопку Shift снова и затем
нажмите кнопку с нужной буквой.
• Ввод цифр, символов или знаков препинания: нажмите .
Голосовой ввод текста
Ввод текста может осуществляться при помощи распознавания голоса: включите функцию
распознавания голоса и говорите в микрофон. На экране будет отображаться текстовая
версия Вашей речи.
Голосовой ввод: откройте клавиатуру Prestigio, нажмите и удерживайте .
Page 17
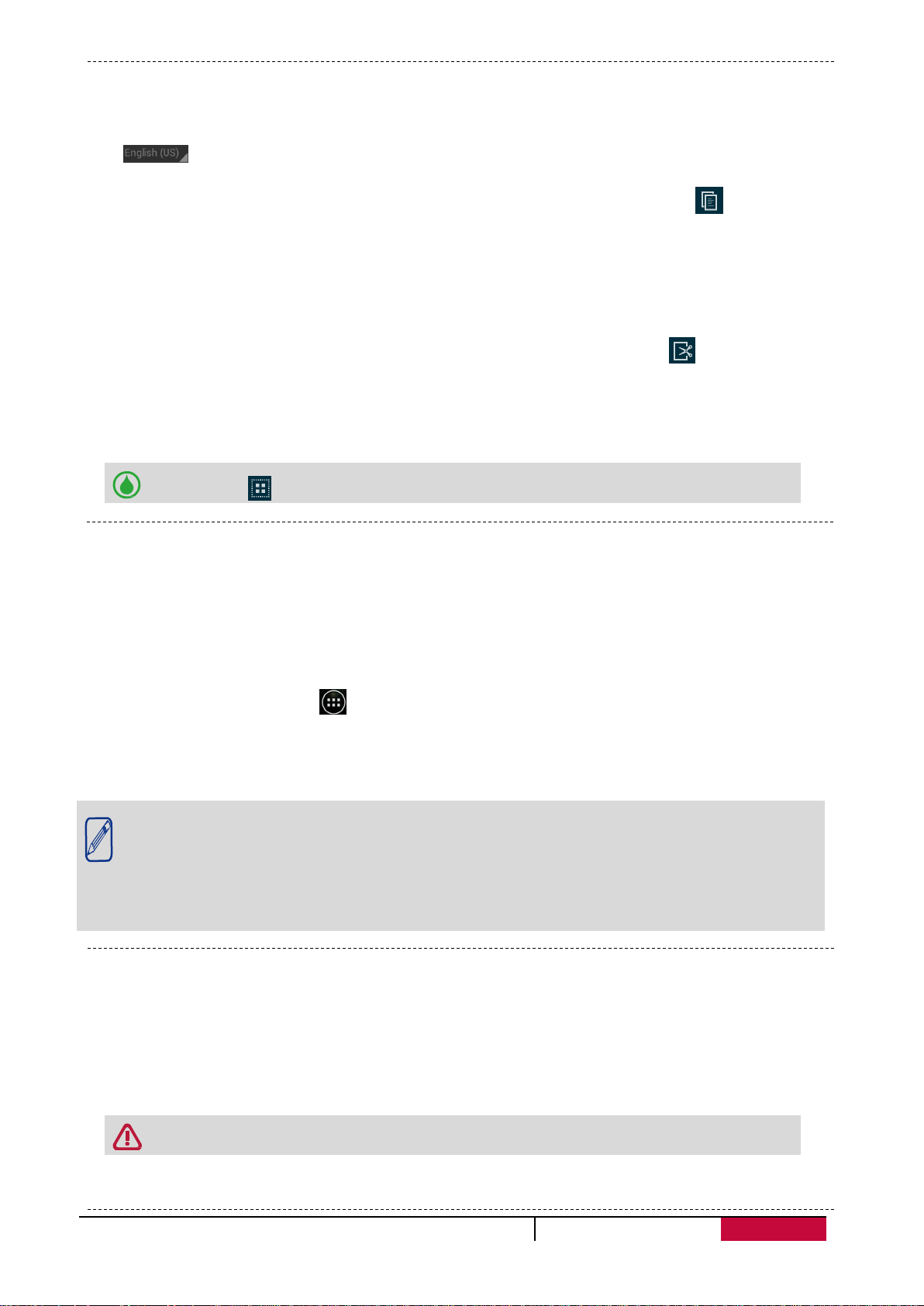
Руководство пользователя
MultiPhone PAP7500
13
• Если устройство не совсем корректно распознает речь, нажмите подчеркнутый текст и
выберите альтернативное слово или фразу из выпадающего списка.
• Для смены языка ввода или добавления языка для распознавания голоса, нажмите
и выберите Добавить больше языков.
Копирование и вставка текста
1. После того, как Вы выбрали текст, который хотите скопировать, нажмите . Выбранный
текст будет скопирован в буфер обмена.
2. В любом текстовом поле выберите место, куда Вы хотите вставить скопированный текст.
3. Нажмите Вставить.
Перемещение текста
1. После того, как Вы выбрали текст, который хотите вырезать, нажмите . Выбранный текст
будет перемещен в буфер обмена.
2. В любом текстовом поле выберите место, куда Вы хотите вставить скопированный текст.
3. Нажмите Вставить.
Нажмите , , чтобы выбрать весь введенный текст.
Использование виджетов
Виджеты позволяют Вам быстро получить важную информацию и медиаконтент прямо в
главном меню. Некоторые виджеты уже установлены на Вашем устройстве. Вы в любое
время можете добавить дополнительные виджеты.
Добавление виджета в главное меню
1. В главном меню нажмите , чтобы открыть список приложений.
2. Нажмите Виджеты, чтобы открыть список виджетов.
3. Прокрутите влево или вправо в панели виджетов.
4. Нажмите и удерживайте выбранный виджет для того, чтобы добавить его в главное меню.
• Некоторые виджеты подразумевают подключение к сетевым сервисам.
Использование такого рода виджетов может увеличить потребление сетевого
трафика и стать причиной увеличения финансовых затрат на мобильную связь.
• Перечень предлагаемых виджетов может отличаться в зависимости от региона и
поставщика услуг.
Обновление системы
Ваш телефон может автоматически проверять наличие обновлений и информировать Вас о
возможности обновления программного обеспечения. Вы также можете проверить наличие
обновлений вручную.
Для настройки этой функции войдите в Настройки > Об устройстве > Обновления системы.
Не нажимайте кнопки в момент обновления.
Page 18
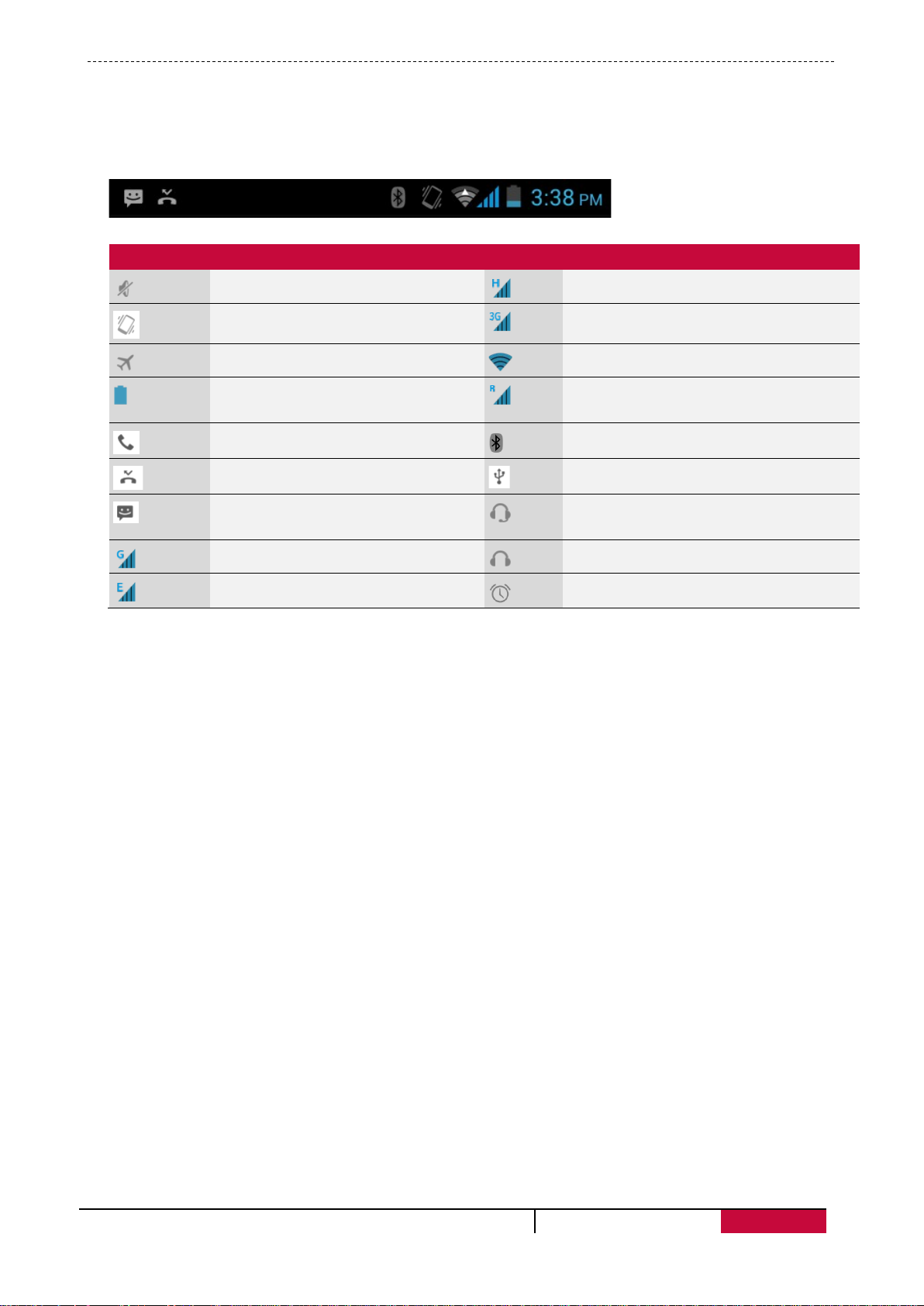
Иконка Значение Иконка Значение
Включен режим «в самолете».
Включено соединение Wi-Fi.
Роуминг (при выезде из зоны
домашней сети).
Пропущенный вызов.
гарнитура (с микрофоном).
Руководство пользователя
MultiPhone PAP7500
14
Иконки состояния
Иконки (пиктограммы) в строке состояния в верхней части экрана используются для вывода
информации о состоянии работы телефона:
Включен тихий режим.
Включен вибро режим.
Уровень заряда батареи.
Осуществляется вызов.
Включено соединение HSPA.
Включено соединение 3G.
Включено соединение Bluetooth.
Подключение к компьютеру.
Новое SMS или MMS.
Включено соединение GPRS.
Включено соединение EDGE.
Подключена проводная
Подключена проводная гарнитура.
Включен будильник.
Page 19
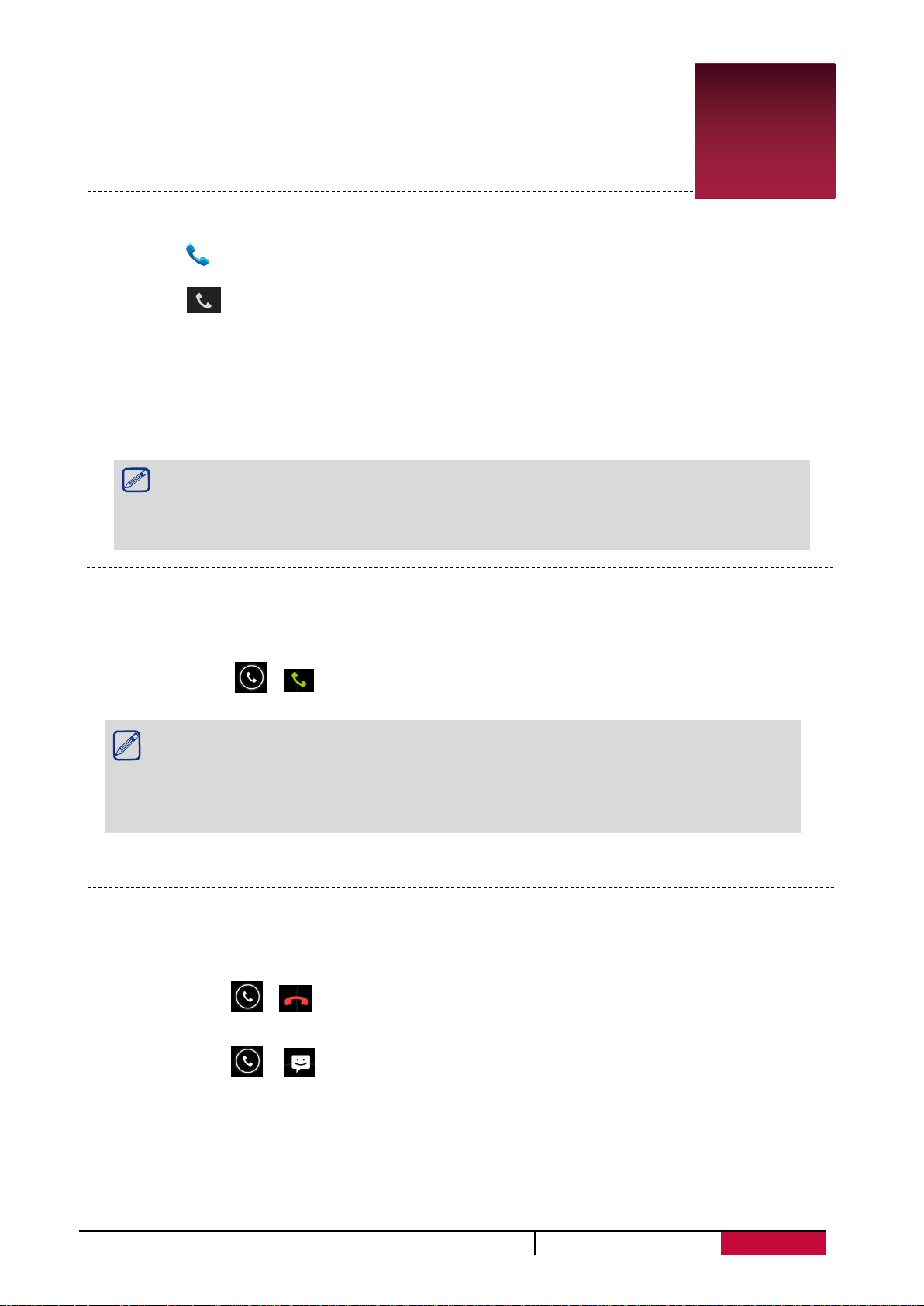
4
Руководство пользователя
MultiPhone PAP7500
14
4. Телефон
В данном разделе содержится информация об использовании функций
телефонии: совершение голосовых вызовов и ответ на звонок, доступные
во время разговора опции и использование смежных функций.
Осуществление голосового вызова
1. Нажмите , чтобы открыть панель набора номера, введите телефонный номер.
Или введите несколько первых цифр номера телефона, а затем выберите контакт.
2. Нажмите .
Вы также можете использовать следующие способы совершения голосового вызова:
• Выполнение вызова из истории входящих и исходящих звонков и сообщений.
• Выполнение вызова из списка контактов.
• Выполнение вызова из списка избранных контактов.
Операционная система телефона использует упрощенный порядок вызова
контактов. Вы можете ввести номер абонента или несколько букв его имени.
Система автоматически найдет номер в списке контактов и истории вызовов.
Ответ на голосовой вызов
Когда Вы получаете телефонный вызов от контакта, на экране появляется соответствующее
диалоговое окно.
Чтобы ответить на вызов:
• Переместите в .
• При подключенной гарнитуре нажмите на центральную кнопку гарнитуры,
чтобы ответить на вызов.
• Если включен режим удержания вызова, Вы можете одновременно
совершить другой вызов. Когда Вы отвечаете на второй входящий вызов, то
первый переводится в режим удержания.
Отклонение вызова
При поступлении входящего вызова, выполните следующие операции, чтобы отклонить
вызов:
• Переместите в , чтобы отклонить вызов немедленно
• Переместите в , чтобы отправить сообщение вызывающей стороне или создать
задачу для того, чтобы перезвонить
• Нажмите кнопку "Питание" или кнопку Громкость, чтобы отключить звук входящего
звонка, не отклоняя сам звонок.
Page 20
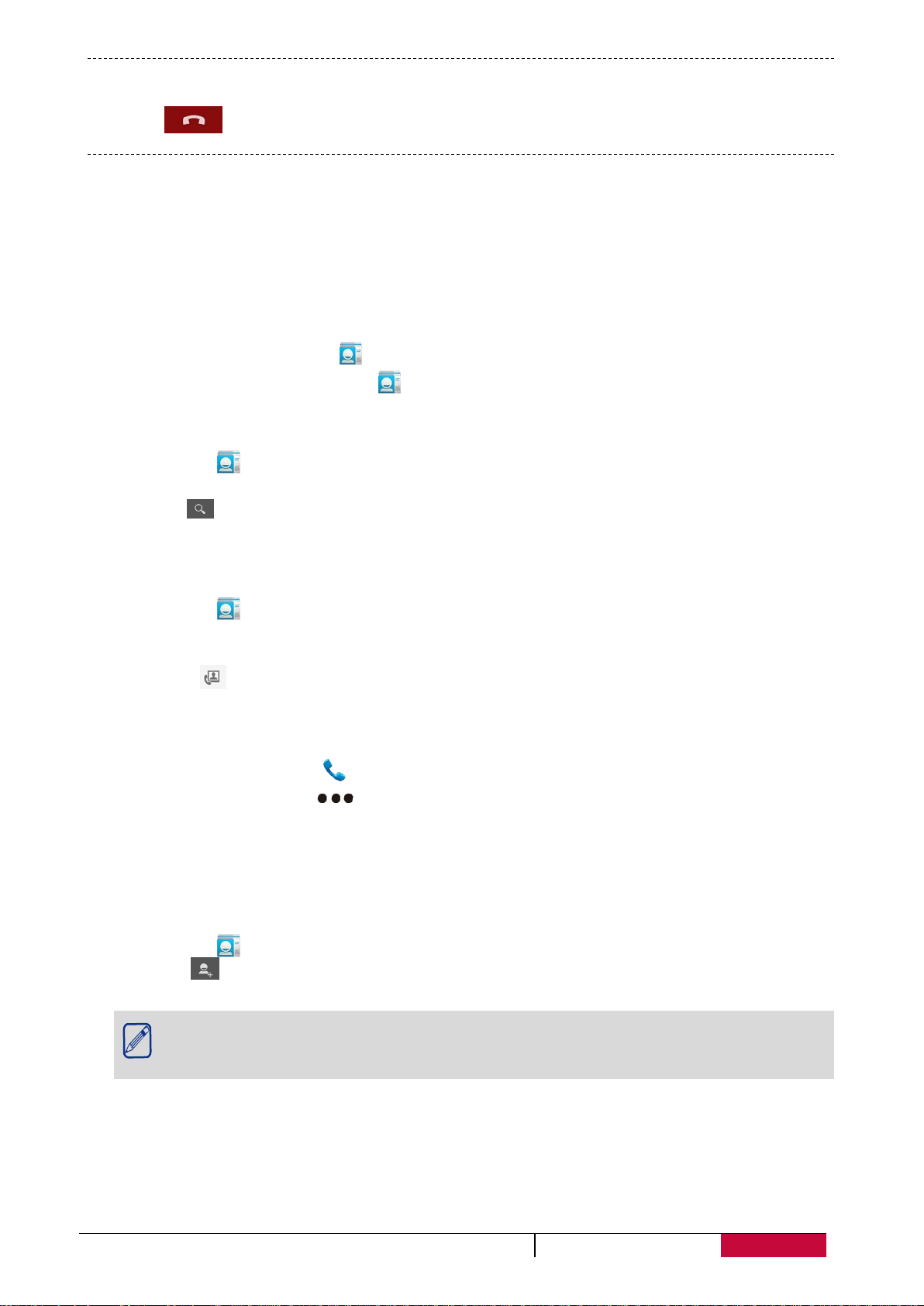
Руководство пользователя
MultiPhone PAP7500
15
Завершение вызова
Нажмите для завершения вызова. Или нажмите центральную кнопку гарнитуры.
Контакты
Контакты сохраняются в одной из двух доступных телефонных книг: телефонная книга
SIM (на Вашей SIM-карте, причем количество хранимых записей зависит от емкости карты)
или телефонная книга Smart Phonebook (в телефоне). При добавлении новых контактов
контакты будут добавлены только в ту телефонную книгу, которую Вы выбрали.
Просмотр контактов
Выполните следующие действия, чтобы просмотреть список контактов:
• В главном меню нажмите .
• В списке приложений нажмите .
Поиск контактов
1. Перейдите в для просмотра списка контактов.
2. Прокрутите список контактов вверх или вниз.
3. Нажмите и введите первые буквы имени в поисковой строке.
4. Выберите контакт из списка.
Вызов контакта
1. Перейдите в для просмотра списка контактов.
2. Прокрутите список контактов вверх или вниз для выбора контакта.
• Нажмите на номер телефона контакта для вызова.
• Нажмите для осуществления видеозвонка.
Добавление нового контакта
Способ 1:
1. В главном меню нажмите для вызова цифровой панели.
2. Введите номер, нажмите > Добавить в контакты.
3. Нажмите Создать новый контакт, выберите телефонную книгу.
4. Добавьте дополнительную информацию.
5. Нажмите Готово, чтобы сохранить контакт.
Способ 2:
1. Перейдите в для просмотра списка контактов.
2. Нажмите , чтобы сохранить контакт.
Для контактов в телефонной книге на телефоне возможен ввод дополнительной
информации, например, номер домашнего и офисного телефона, изображение
контакта и т.д.
Page 21

Руководство пользователя
MultiPhone PAP7500
16
Избранные контакты
Добавить контакт в избранные
Контакты в телефонной книге на телефоне можно добавлять в список избранных.
1. Найдите требуемый контакт.
2. Нажмите для его добавления в список избранных.
Просмотр избранных
1. Перейдите в для просмотра списка контактов.
2. Нажмите для просмотра избранных контактов.
Группы контактов
Вы можете группировать контакты, для различных групп создавать различные обозначения,
отправлять сообщения всем членам группы и проч.
Добавить контакт в группу
• Перейдите в для просмотра списка контактов.
• Нажмите для просмотра групп контактов.
• Нажмите , чтобы добавить контакт в группу.
• Введите имя группы и нажмите для добавления контакта.
Импорт/экспорт контактов
1. Перейдите в для просмотра списка контактов.
2. Нажмите > Импорт/экспорт.
3. Выберите источник для экспортирования.
4. Следуйте инструкциям на экране, чтобы завершить процедуру.
Удаление контактов
1. Перейдите в для просмотра списка контактов.
2. Нажмите > Удалить контакт.
3. Выберите контакт для удаления.
4. Нажмите OK для удаления.
Быстрый набор
При помощи быстрого набора Вы можете вызвать контакт одним нажатием. Например,
если Вы назначите цифру 2 на цифровой клавиатуре номеру контакта, то Вам достаточно
будет нажать и удерживать цифру 2 для вызова этого контакта.
Назначение кнопок быстрого набора
1. В главном меню нажмите
2. Нажмите > Быстрый набор.
3. Выберите цифру.
4. Выберите контакт из телефонной книги.
Цифра 1 обычно зарезервирована для номера голосовой почты. Нажмите ее и
удерживайте для доступа к голосовой почте.
для вызова цифровой клавиатуры.
Page 22

Руководство пользователя
MultiPhone PAP7500
17
Вызов телефонного номера из текстового сообщения
1. Нажмите на телефонном номере в текстовом сообщении.
2. Нажмите для вызова номера.
Чтобы позвонить отправителю, нажмите в верхней части экрана.
Вызов телефонного номера из сообщения электронной почты
1. Нажмите на телефонном номере в тексте письма.
2. Нажмите для вызова номера.
Совершение конференц-вызова
Если это разрешено настройками Вашей сети, Вы можете инициировать или участвовать в
групповых (конференц-связь) вызовах – просто набирайте номера контактов для их
добавления в групповой вызов
Убедитесь, что Ваша SIM-карта поддерживает конференц-связь. Для
получения дополнительной информации обратитесь к своему мобильному
оператору.
1. Во время вызова нажмите , чтобы ввести номер или выбрать контакт из телефонной
книги.
2. Нажмите для вызова номера.
3. При вызове второго номера первый вызов ставится в режим удержания.
• Вы можете нажать для переключения между вызовами.
• Нажмите , чтобы добавить контакт в групповой вызов.
Совершение экстренного вызова
В некоторых регионах Вы можете осуществить экстренный вызов, даже если у Вас нет SIM
карты или она заблокирована.
Обратите внимание: если Вы находитесь вне зоны доступа сети, то не сможете
совершить даже экстренный вызов.
1. В главном меню нажмите для вызова цифровой клавиатуры.
2. Введите номер экстренной службы и нажмите .
В Европе единый номер экстренных служб - 112; в Британии – 999.
Page 23

5
Руководство пользователя
MultiPhone PAP7500
18
5. Сообщения
Вы можете обмениваться SMS и MMS сообщениями с другими абонентами.
Ваши отправленные и полученные сообщения группируются в беседы по
имени контакта или номеру телефона.
Отправка сообщения
1. В главном меню или списке приложений нажмите .
2. Нажмите , чтобы начать составлять новое сообщение.
3. Для добавления получателей:
- Введите номер телефона.
- Нажмите , выберите контакт, затем нажмите OK.
4. Введите текст сообщения в текстовом поле.
5. Нажмите для добавления изображения / видео / аудио / слайдшоу, если хотите
отправить MMS.
6. Нажмите
для отправки сообщения.
После окончания ввода текста нажмите ,чтобы сохранить
сообщение как черновик.
• При вводе сообщения имеется лимит количества символов (лимит
отображается над кнопкой отправки). При превышении лимита Вы все
равно сможете отправить сообщение, но оно будет тарифицировано как
несколько сообщений.
• Ваше текстовое сообщение автоматически становится мультимедийным,
если Вы вводите в качестве получателя адрес электронной почты,
указываете тему сообщения, добавляете вложение или составляете
слишком длинное сообщение
Проверка сообщения
В зависимости от настроек уведомлений Ваш телефон может воспроизводить звуковое
сообщение, вибрировать или отображать сообщение в строке состояния, когда Вы
получаете новое сообщение. Иконка нового сообщения отображается в строке состояния.
Входящие сообщения группируются в беседы по имени контакта.
Проверка текстовых сообщений
- Откройте панель уведомлений и нажмите на значок нового сообщения.
- Перейдите в приложение Сообщения, чтобы открыть новое сообщение.
Прослушивание голосовых сообщений
При поступлении голосового сообщения проверьте его и нажмите для начала
воспроизведения.
Ответ на сообщение
1. В экране Сообщения нажмите на контакт или номер телефона для отображения
предыдущих бесед.
2. В текстовом поле введите свое сообщение.
3. Нажмите для отправки сообщения.
21
Page 24

Руководство пользователя
MultiPhone PAP7500
19
Пересылка сообщения
1. В экране Сообщения нажмите на контакт или номер телефона для отображения
предыдущих бесед.
2. Нажмите и удерживайте сообщение.
3. В выпадающем меню Опции сообщений выберите Переслать.
4. Для добавления получателей:
• Введите номер телефона.
• Нажмите , выберите контакт, затем нажмите OK.
5. Если требуется, введите текст сообщения в текстовом поле.
6. Нажмите для отправки сообщения.
Удаление сообщения
Удалить сообщение
1. В главном меню или списке приложений нажмите .
2. На экране отобразится окно сообщений.
3. В экране Сообщения нажмите на контакт или номер телефона для отображения
предыдущих бесед.
4. Нажмите и удерживайте сообщение.
5. В выпадающем меню Опции сообщений выберите Удалить.
Удалить беседу
1. В главном меню или списке приложений нажмите .
2. На экране отобразится окно сообщений.
3. Нажмите и удерживайте контакт или номер телефона.
4. Нажмите внизу экрана.
Создать ярлык для беседы
Вы можете создавать ярлыки для бесед:
1. В главном меню или списке приложений нажмите .
2. На экране отобразится окно сообщений.
3. Нажмите и удерживайте контакт или номер телефона.
4. Нажмите внизу экрана.
5. После этого ярлык беседы будет добавлен в главное меню.
Сообщения WAP push
Сообщения WAP push содержат ссылку на веб-ресурс. Эта ссылка часто используется для
загрузки файла, который запросили у поставщика услуг.
При получении сообщения типа WAP push на экране появится значок уведомления.
Открытие и чтение нового сообщения WAP push
1. Откройте панель уведомлений и нажмите на значок уведомления.
2. Нажмите Перейти на веб-сайт.
Просмотр всех сообщение WAP push
1. В главном меню или списке приложений нажмите .
2. Нажмите > Сообщения Wappush.
Данная опция доступна, если Вы ранее получали сообщения WAP push.
Page 25

6
Руководство пользователя
MultiPhone PAP7500
20
6. Почта
Вы можете использовать данное приложение, чтобы получать и отправлять
электронные письма, используя свой персональный или рабочий почтовый
ящик.
Настройка учетной записи (аккаунта) электронной почты
1. В главном меню или списке приложений нажмите :
• При первом запуске приложения перейдите к следующему шагу.
• Если Вы уже добавили учетную запись почты, то нажмите , затем > Настройки >
Добавить аккаунт (учетную запись).
2. Введите адрес электронной почты и пароль к почтовому ящику.
3. Нажмите Далее для настройки личного почтового ящика или Ручная настройка для
настройки корпоративного почтового ящика.
4. Следуйте инструкциям на экране для завершения установки.
После завершения настроек почтового аккаунта электронная корреспонденция будет
загружена на телефон.
Обратитесь к своему поставщику услуг электронной почты для получения
дополнительной информации о настройках и параметрах конфигурации почтовых
серверов.
Отправка почты
1. В главном меню или списке приложений нажмите .
2. Выберите учетную запись (аккаунт), которую хотите использовать.
3. Нажмите .
4. Заполните поле Кому (получатель/получатели письма).
• Для добавления адресатов используйте поля Копия (Cc) и Скрытая копия (Bcc), нажмите
, затем нажмите Добавить CC/BCC.
5. Введите тему письма и его текст.
• Добавьте вложение: нажмите > Добавить файл и выберите файл для
присоединения к письму.
6. Нажмите для отправки сообщения.
Просмотр корреспонденции
1. В главном меню или списке приложений нажмите .
2. Выберите учетную запись (аккаунт), которую хотите использовать.
3. Письма будут отображены на экране.
4. Нажмите для проверки поступления новой корреспонденции.
5. Нажмите на выбранном письме для его прочтения.
- Используйте или для перехода к предыдущему или следующему сообщению.
Непрочитанные письма отмечены полужирным шрифтом и цветовым маркером.
Поиск письма
1. В главном меню или списке приложений нажмите .
2. Выберите учетную запись (аккаунт), которую хотите использовать.
3. Нажмите для отображения окна поиска.
4. Выберите опции поиска в выпадающем меню.
5. Введите несколько первых букв имени отправителя или темы письма в поисковой строке.
6. Выберите письмо из списка найденных
23
Page 26

Руководство пользователя
MultiPhone PAP7500
21
Ответ на письмо
1. В главном меню или списке приложений нажмите .
2. Выберите учетную запись (аккаунт), которую хотите использовать.
3. В списке писем выберите нужное почтовое сообщение.
4. Нажмите , а затем подготовьте ответное письмо.
5. Нажмите для отправки.
Удаление писем
1. В главном меню или списке приложений нажмите .
2. Выберите учетную запись (аккаунт), которую хотите использовать.
3. Выберите требуемое письмо и нажмите .
Gmail
Вы можете использовать это приложение, чтобы получить быстрый и прямой доступ к
почтовому сервису Google Mail.
Просмотр почтового ящика Gmail Inbox
1. Все Ваши входящие письма отправляются в папку Входящие (Inbox).
2. В главном меню или списке приложений нажмите .
3. На экране будет отображен список писем.
4. Нажмите для проверки поступления новой корреспонденции.
5. Нажмите на выбранном письме для его прочтения.
6. Прокрутите влево или вправо для прочтения предыдущего или последующего письма.
Добавить
адрес в
список
контактов.
.
Сохранить
письмо
Удалить письмо.
Пометить письмо.
Ответить на письмо.
Ответить всем получателям
или переслать письмо.
Пометить непрочитанным.
Добавить ярлык.
Page 27

Руководство пользователя
MultiPhone PAP7500
22
Поиск писем
1. В главном меню или списке приложений нажмите .
2. Нажмите для отображения окна поиска.
3. Введите несколько первых букв имени отправителя или темы письма в поисковой строке.
4. Выберите письмо из списка найденных.
Отправка писем через Gmail
1. В главном меню или списке приложений нажмите .
2. Нажмите .
3. Заполните поле Кому (получатель/получатели письма).
• Для добавления адресатов используйте поля Копия (Cc) и Скрытая копия (Bcc), нажмите
, затем нажмите Добавить CC/BCC.
4. Введите тему письма и его текст.
• Добавьте вложение (видео или изображение): нажмите > Добавить изображение
/Добавить видео.
5. Нажмите для отправки.
Ответ на письма через Gmail
1. В главном меню или списке приложений нажмите .
2. Выберите нужное письмо, на которое хотите ответить.
3. Нажмите , а затем подготовьте ответное письмо.
4. Нажмите для отправки
Удаление письма из Gmail
1. В главном меню или списке приложений нажмите .
2. Выберите требуемое письмо и нажмите .
25
Page 28

7
Руководство пользователя
MultiPhone PAP7500
23
7. Камера
При помощи телефона Вы можете делать снимки и просматривать видео. В
дополнение к основной камере на тыльной поверхности устройства на
передней панели телефона также имеется камера для видеозвонков и
автофотопортретов. Встроенная LED-вспышка на тыльной поверхности
телефона компенсирует недостаток естественного освещения.
- Для использования камеры в главном меню или списке приложений нажмите .
Обзор камеры
Настройкивспышки.
Настройки
камеры.
Режимы
камеры.
Выбор режима работы камеры
Вы можете выбрать один из предложенных режимов работы камеры:
Автоматическая съемка при обнаружении улыбки.
Портретная фотосъемка с подсветкой лиц.
Включение функции HDR (High Dynamic Range) для съемки портретов на
ярком фоне.
Добавление эффектов к фотографиям.
Функция панорамного фото, состоящего из нескольких снимков,
соединенных друг с другом.
Создание фотографии из снимком фронтальной и задней камеры.
Съемка 3D-фото с разных углов.
Переключ.
фронт./задней камер.
Предв.
просмотр
Выбор
режима.
Фотосъемка.
Видеосъемка.
Page 29

Руководство пользователя
MultiPhone PAP7500
24
Фотосъемка
1. Нажмите для включения модуля камеры.
2. При помощи пальцев (разведите или сведите) Вы можете менять масштаб изображения
на экране.
3. При необходимости измените настройки камеры.
4. Направьте камеру на объект съемки. При наведении камера автоматически произведет
фокусировку на объекте.
5. Нажмите , чтобы произвести фотосъемку
Автофотопортрет
1. Нажмите для включения модуля камеры.
2. На экране нажмите .
3. Нажмите , чтобы произвести фотосъемку.
Таймер
1. Нажмите для включения модуля камеры.
2. Нажмите для изменения настроек камеры.
3. В выпадающем меню нажмите Опции камеры > Таймер, выберите интервал.
7. Нажмите , чтобы произвести фотосъемку. Фотосъемка будет произведена по
истечении
Комбинированное фото фронтальной и задней камеры
Вы можете использовать свой телефон для фотосъемки комбинированных изображений при
помощи фронтальной и задней камеры.
Нажмите
1.
2.
Нажмите , чтобы выбрать режим.
3.
Когда Вы будете готовы осуществить фотосъемку, нажмите .
4.
Камера произведет съемку изображения с фронтальной камеры. Выберите способ
отображения фото.
5.
Снова нажмите . Две фотографии будут объединены в одну.
, чтобы включить камеры.
Панорамное фото
Вы можете снимать протяженные по длине или высоте объекты при помощи телефона.
Нажмите
1.
2.
Нажмите , чтобы выбрать режим. Затем нажмите .
3. Когда Вы будете готовы сделать первый кадр, нажмите . На экране появляются
стрелки, указывающие на движение камеры влево или вправо (в горизонтальном
режиме) или вверх / вниз (в вертикальном).
4. Перемещайте телефон как можно более плавно, остановите перемещение, когда на
экране появится полная рамка кадра. Камера произведет фотосъемку автоматически.
5. Повторите предыдущий шаг для остальных кадров.
6. Камера автоматически «склеит» кадры в одно изображение.
Масштабирование и вспышка отключены в этом режиме.
, чтобы включить камеры.
27
Page 30

Руководство пользователя
MultiPhone PAP7500
25
Съемка 3D-фото
Вы можете осуществить съемку групповых снимков и выбрать оптимальный.
Нажмите
1.
, чтобы включить камеры.
2.
Нажмите , чтобы выбрать режим. Затем нажмите .
3. Когда Вы будете готовы сделать первый кадр, нажмите
.
4. Камера произведет несколько снимков и соединит их в один для оптимального
результата.
HDR
При съемке портретов на ярком фоне используйте функцию HDR (High Dynamic Range). HDR
помогает осуществить фотосъемку даже в условиях яркого контр-освещения.
1. Нажмите для включения модуля камеры.
2. Выберите режим камеры и нажмите
3. Когда Вы будете готовы сделать кадр, нажмите
.
Не двигайте телефон во время съемки с функцией HDR.
Запись видео
1. Нажмите для включения модуля камеры.
2. Когда Вы будете готовы начать запись, нажмите .
3. Во время записи Вы можете:
• Изменять масштаб.
• Изменять фокус, нажимая на нужный объект на экране.
• Включать и выключать вспышку.
• Для сохранения изображения из видеозаписи нажмите
.
4.Для остановки записи нажмите
Режимы съемки
Сцены – режимы настроек камеры в зависимости от освещенности и условий. Вы можете
выбрать автоматическое определение оптимальных настроек или выбрать один из
предложенных режимов (сцен). Предустановленные режимы облегчают определение
настроек.
1. Нажмите для включения модуля камеры.
2. Нажмите для настройки камеры.
3. В выпадающем меню нажмите Режимы (сцены).
Настройки камеры и видео
Перед съемкой фото/видео измените настройки камеры.
1. Нажмите для включения модуля камеры.
2. Нажмите для настройки камеры.
Page 31

Руководство пользователя
MultiPhone PAP7500
26
Общие настройки:
- Месторасположение по GPS: к фотографии Вы можете добавить GPS ярлык места, где и
была сделана фотография.
- Гироскоп: включение или отключение отображения гироскопа в экране предпросмотра.
- Звук затвора: включение и отключение звука затвора.
- Линии: отображение линий в экране предпросмотра.
- Фотосъемка при нажатии: фотосъемка при нажатии на экран.
- Режим (сцена): выбор режима (сцены).
- Баланс белого: выбор баланса белого цвета для реалистичного отображения объектов.
Выбор того или иного режима зависит от условий освещения. Эти настройки подобны
настройкам «теплоты» белого цвета в профессиональных камерах.
- ISO: выбор значения ISO для настроек светочувствительности камеры. Параметр
измеряется в эквиваленте пленочной камеры: низкие значения ISO используются для
съемки статичных или яркоокрашенных объектов, высокие значения – для
быстродвижущихся или плохоосвещеных.
- Размер изображения: установка размера изображения.
- Качество видео: установка уровня качества для видео (влияет на размер файлов).
- Свойства изображения: настройка границы между объектами; выбор оттенка; выбор тона;
настройки яркости и контраста.
- Восстановить настройки: сброс настроек и возврат к заводским установкам.
Настройки камеры:
- Нулевая задержка: моментальная съемка при нажатии на кнопку съемки.
- Определение лиц: установка режима экспозиции с акцентом на портретную фотосъемку.
- Таймер: установка таймера для съемки автопортрета.
- Устранение мерцания: выбор диапазона для устранения влияния мерцания источника
света.
Настройки видео:
- EIS: включение функции электронной стабилизации EIS (Electronic Image Stabilization)
- Микрофон: вкл./выкл. микрофона при записи видео.
- Режим аудио: выбор аудио режима.
- Интервальная съемка : установка интервала для фотосъемки.
• Чтобы улучшить качество приема сигнала GPS, избегайте мест, где сигнал может
блокироваться ( между зданиями, в низинах, при плохих погодных условиях).
• Ваше месторасположение может быть доступно на фото, которые Вы
выкладываете в Интернет. Чтобы избежать этого, отключите функцию отображения
месторасположения GPS на фотографиях.
29
Page 32

8
Руководство пользователя
MultiPhone PAP7500
27
8. Мультимедиа
При помощи своего телефона Вы также можете просматривать фотографии,
прослушивать музыкальные композиции и просматривать видео.
Галерея
Используйте Галерею для просмотра всех фото и видео на телефоне.
• Чтобы открыть Галерею, в главном меню или списке приложений нажмите .
• Некоторые форматы файлов не поддерживаются программным обеспечением,
установленным на телефоне.
• Некоторые форматы файлов не могут быть воспроизведены в зависимости от
используемого механизма кодирования.
Просмотр фото
Просмотр фото в альбоме
1. В главном меню или списке приложений нажмите .
2. Нажмите , чтобы открыть выпадающее меню, затем нажмите Альбомы.
3. Перейдите к альбому или группе фотографий.
4. Нажмите на фотографии для ее просмотра в полноэкранном режиме.
Просмотр фото по месту съемки
1. В главном меню или списке приложений нажмите .
2. Нажмите , чтобы открыть выпадающее меню, затем нажмите Места.
3. Прокрутите карту до появления нужного Вам региона. Индикатор указывает на количество
фотографий, сделанных в том или ином регионе. Только фотографии с ярлыком места
съемки отображаются на карте.
4. Нажмите на индикатор для отображения фотографий, сделанных в том или ином месте.
Просмотр фото по времени
Вы можете просматривать фото и видео по времени съемки.
1. В главном меню или списке приложений нажмите .
2. Нажмите , чтобы открыть выпадающее меню, затем нажмите Время. Фото и видео
на телефоне будут отсортированы по времени съемки.
3. Нажмите на фото для отображения всех фотографий, сделанных в то или иное время.
Масштабирование
Для изменения масштаба изображения:
2. Дважды нажмите на фото.
3. Разведите два пальца на экране для увеличения масштаба или сведите их вместе для
уменьшения.
Просмотр слайдшоу
1. В главном меню или списке приложений нажмите .
2. Перейдите к альбому или группе фотографий.
3. Нажмите > Слайдшоу.
Page 33

Руководство пользователя
MultiPhone PAP7500
28
Просмотр видео
1. В главном меню или списке приложений нажмите .
2. Перейдите к видео файлам, которые хотите посмотреть.
3. Воспользуйтесь экранными кнопками для управления воспроизведением.
4. Используйте кнопки регулирования громкости для настройки требуемого уровня звучания.
5. Нажмите для выбора дополнительных опций.
Редактирование фото
При просмотре фото нажмите и используйте следующие функции:
• Удалить: удалить фото.
• Слайдшоу: начать слайдшоу с показом изображений в текущей папке.
• Редактировать: запуск программы Paper Artist для редактирования фото.
• Поворот влево: поворот изображения против часовой стрелки.
• Поворот вправо: поворот изображения по часовой стрелке.
• Обрезка: изменение масштаба изображения путем перемещения рамки, его обрезки и
последующего сохранения обрезанного фото.
• Использовать изображение как: установить фото в качестве фона рабочего стола или
изображения контакта.
• Дополнительно: просмотр информации о фотографии
Обрезка фото
1. В главном меню или списке приложений нажмите .
2. Перейдите к фотографии, которую требуется редактировать.
3. Нажмите > Редактировать, затем нажмите > Обрезать. Над фотографией Вы
увидите рамку для обрезки.
• Переместите рамку на ту часть фотографии, которую требуется обрезать.
• Нажмите и удерживайте край рамки для ее последующего перемещения.
4. Нажмите Сохранить.
Обрезанные фотографии сохраняются в виде копии оригинальной. Сам оригинал
фотографии не изменяется.
31
Page 34

Руководство пользователя
MultiPhone PAP7500
29
Добавление фотоэффектов
1. На главном экране или в списке меню нажмите .
2. Перейдите к фотографии, которую требуется редактировать.
3. Нажмите > Редактировать, затем нажмите
.
4. Нажмите на эффект для его применения к фотографии.
5. Нажмите Сохранить.
Измененные фотографии сохраняются в виде копии оригинальной. Сам оригинал
фотографии не изменяется.
Поделиться фотографиями
Вы можете поделиться своими фотографиями с другими пользователями через электронную
почту, MMS или Bluetooth.
Оправка фото по электронной почте
1. В главном меню или списке приложений нажмите .
2. Перейдите к фотографии, которую требуется отправить.
3. Нажмите , чтобы открыть выпадающее меню, затем нажмите Email.
4. Выберите аккаунт для работы с электронной почтой.
5. Составьте сообщение.
6. Нажмите для отправки сообщения.
Если у Вас имеется несколько почтовых аккаунтов (учетных записей), будет использован
настроенный по умолчанию аккаунт.
Отправка фото через MMS
1. В главном меню или списке приложений нажмите .
2. Перейдите к фотографии, которую требуется отправить.
3. Нажмите , чтобы открыть выпадающее меню, затем нажмите Сообщения.
4. Введите телефонный номер или выберите контакт из телефонной книги.
5. Составьте сообщение.
6. Нажмите для отправки сообщения.
Отправка фото по Bluetooth
1. В главном меню или списке приложений нажмите .
2. Перейдите к фотографии, которую требуется отправить.
3. Нажмите , чтобы открыть выпадающее меню, затем нажмите Bluetooth.
Система попросит Вас включить Bluetooth и подключиться к принимающему
устройству Bluetooth для передачи файлов.
Удаление фотографий
1. В главном меню или списке приложений нажмите .
2. Перейдите к фотографии, которую требуется удалить.
3. Нажмите >, затем нажмите Удалить.
Использовать фотографии для фона рабочего стола или изображения
контакта
1. В главном меню или списке приложений нажмите .
2. Перейдите к фотографии, которую требуется использовать для фона рабочего стола.
3. Нажмите >, затем нажмите Использовать как.
Page 35

Руководство пользователя
MultiPhone PAP7500
30
4. Выберите Фон рабочего стола или Изображение контакта.
5. Над фотографией будет изображена рамка для ее обрезки.
• Переместите рамку на ту часть фотографии, которую требуется обрезать.
• Нажмите и удерживайте на край рамки для ее последующего перемещения.
6. Нажмите OK, чтобы использовать изображение для фона рабочего стола или изображения
контакта.
Видеоплеер
Для просмотра видео на телефоне Вы можете использовать видеопроигрыватель.
Просмотр видео с использование видеоплеера
1. В главном меню или списке приложений нажмите .
2. Выберите видео, которое хотите просмотреть.
3. Воспользуйтесь экранными кнопками для управления воспроизведением.
4. Используйте кнопки регулирования громкости для настройки требуемого уровня звучания.
5. Нажмите для выбора дополнительных опций.
Поделиться видео
Вы можете поделиться своими фотографиями и видеофайлами с другими пользователями
при помощи электронной почты, MMS или Bluetooth.
Оправка видео по электронной почте
1. В главном меню или списке приложений нажмите .
2. Перейдите к видео, которое требуется отправить.
3. Нажмите , чтобы открыть выпадающее меню, затем нажмите Email.
4. Выберите аккаунт для работы с электронной почтой.
5. Составьте сообщение.
6. Нажмите для отправки сообщения.
Если у Вас имеется несколько почтовых аккаунтов (учетных записей), будет
использован настроенный по умолчанию аккаунт.
Отправка видео по MMS
1. В главном меню или списке приложений нажмите .
2. Перейдите к видео, которое требуется отправить.
3. Нажмите , чтобы открыть выпадающее меню, затем нажмите Сообщения.
4. Введите телефонный номер или выберите контакт из телефонной книги.
5. Составьте сообщение.
6. Нажмите для отправки сообщения.
Отправка видео по Bluetooth
1. В главном меню или списке приложений нажмите .
2. Перейдите к видео, которое требуется отправить.
3. Нажмите , чтобы открыть выпадающее меню, затем нажмите Bluetooth.
Система попросит Вас включить Bluetooth и подключиться к принимающему
устройству Bluetooth для передачи файлов.
33
Page 36

Руководство пользователя
MultiPhone PAP7500
31
Музыкальный плеер
На своем телефоне Вы можете прослушивать музыкальные композиции, как сохраненные на
самом устройстве, так и получаемые из сети.
• Для использования музыкального проигрывателя в главном меню или списке приложений
нажмите .
• Некоторые форматы файлов не поддерживаются программным обеспечением,
установленным на телефоне.
• Некоторые форматы файлов не могут быть воспроизведены в зависимости от
используемого механизма кодирования
Просмотр музыкальных файлов
1. В главном меню нажмите .
2. Вы можете:
• Выбрать Исполнители/альбомы/списки воспроизведения для сортировки списка по имени
исполнителя, названию альбома или по спискам воспроизведения.
• Выбрать Песни для просмотра всех композиций.
• Выбрать Текущее воспроизведение для проверки композиции, которая воспроизводится в
настоящее время.
Текущее воспроизведение доступно только в альбомном режиме.
Прослушивание музыки
1. В главном меню или списке приложений нажмите .
2. Выберите композицию.
3. Используйте следующие кнопки для управления воспроизведением
Переход к
предыдущей
песне. Нажмите и
удерживайте для
быстрой
перемотки назад.
Возврат к текущему
списку
воспроизведения.
Перемешать список
Выбор режима
воспроизведения: повтор
одной песни, повтор всех
или Откл
Переход к следующей
песне. Нажмите и
удерживайте для
быстрой перемотки
вперед
Пауза и возобновление
воспроизведения.
Page 37

Руководство пользователя
MultiPhone PAP7500
32
Установить композицию в качестве мелодии звонка
1. В главном меню или списке приложений нажмите .
2. Выберите композицию.
3. Нажмите >, затем нажмите Использовать как мелодию звонка.
Ваш список воспроизведения
Создать список воспроизведения
Вы можете создать собственный список воспроизведения.
1. В главном меню или списке приложений нажмите .
2. Выберите композицию.
3. Нажмите >, затем нажмите Добавить список воспроизведения.
4. В выпадающем меню нажмите Новый для создания нового списка воспроизведения.
5. Введите название и нажмите Сохранить.
Переименовать список воспроизведения
1. В главном меню или списке приложений нажмите .
2. Нажмите Списки воспроизведения для просмотра всех списков воспроизведения.
3. Нажмите и удерживайте список воспроизведения, который хотите переименовать.
4. Выберите Переименовать в выпадающем меню.
Удалить список воспроизведения
1. В главном меню или списке приложений нажмите .
2. Нажмите Списки воспроизведения для просмотра всех списков воспроизведения.
3. Нажмите и удерживайте список воспроизведения, который хотите удалить.
4. Выберите Удалить в выпадающем меню.
Удаление композиции
1. В главном меню или списке приложений нажмите .
2. Выберите композицию.
3. Нажмите >, затем нажмите Удалить.
FM радио
Вы можете слушать радио при помощи Вашего телефона.
- Для использования FM радио в главном меню или списке приложений нажмите .
Перед использованием FM радио подключите к телефону проводную гарнитуру.
Прослушивание радиостанции
2. В главном меню или списке приложений нажмите
3. Нажмите > Поиск. Начнется автоматическое сканирование и сохранение доступных
.
каналов.
4. Используйте следующие кнопки для управления:
35
Page 38

Руководство пользователя
MultiPhone PAP7500
33
Перейти к следующему
0.1MHz.
Дополнительно.
Выкл. FM радио и
выйти.
Открыть список каналов.
Перейти к предыдущему
каналу.
Уменьшить частоту на 0.1MHz.
каналу.
Увеличить частоту на
Выключить FM радио
- Вы можете использовать другие приложения при одновременном прослушивании
радио.
- Для полного отключения FM радио нажмите .
Запись радиопрограмм
Вы можете записывать радиотрансляцию при ее прослушивании.
1. В главном меню или списке приложений нажмите .
2. Настройтесь на нужный канал.
3. Нажмите > Запись FM.
4. Нажмите для остановки записи.
5. Введите имя файла и нажмите Сохранить.
Диктофон
При помощи диктофона Вы можете записывать лекции, интервью или вести аудио
дневник.
Запись голосового сообщения
1. В главном меню или списке приложений нажмите .
2. Направьте микрофон на источник звука.
3. Нажмите для начала записи.
4. Нажмите для паузы записи. (Нажмите для возобновления записи.)
5. Нажмите для остановки записи.
6. Нажмите Сохранить.
Page 39

Руководство пользователя
MultiPhone PAP7500
34
Диктофон может работать в фоновом режиме, а Вы в это время имеете
возможность использовать другие приложения, за исключением тех, в которых
задействована функция работы со звуком.
Воспроизведение записанного голосового сообщения
1. В главном меню или списке приложений нажмите .
2. Нажмите , чтобы открыть список записей.
3. Выберите сообщение и нажмите на нем.
Удаление записанного голосового сообщения
1. В главном меню или списке приложений нажмите .
2. Нажмите , чтобы открыть список записей.
3. Нажмите и удерживайте сообщение, которое хотите удалить.
4. Нажмите для удаления файла.
37
Page 40

9
Руководство пользователя
MultiPhone PAP7500
35
9. Сетевые сервисы
Вы можете подключить свой телефон к сети Интернет и просматривать вебстраницы.
Подключение к сети Интернет
Ваш телефон может быть подключен к сети Интернет при помощи соединения Wi-Fi (если сеть
доступна) или посредством протокола передачи данных в сети Вашего мобильного оператора.
Передача данных
Для доступа к сети Интернет Вы можете воспользоваться услугой передачи данных в сети
Вашего мобильного оператора. Обратите внимание, что некоторые приложения
телефона могут отправлять и получать данные через сеть мобильного оператора, что
может привести к увеличению потребления сетевого трафика и стать причиной
увеличения финансовых затрат на мобильную связь. Для получения дополнительной
информации обратитесь к своему поставщику услуг мобильной связи.
Включение или выключение передачи данных
1. В главном меню или списке приложений нажмите .
- Или нажмите >, затем нажмите Системные настройки.
2. Нажмите Дополнительно... > Мобильные сети > Передача данных.
3. Включите или выключите передачу данных.
Вы можете включить или выключить передачу данных на панели уведомлений.
Нажмите на панели уведомлений, чтобы открыть список быстрых настроек,
затем нажмите Передача данных.
Если передача данных у Вас не включена, а соединение Wi-Fi также не
установлено, Ваш телефон не сможет получать обновления Вашей
электронной почты, социальных сетей, а также другую информацию из сети
Интернет.
Добавление новой точки доступа
Точка доступа (APN) используется для подключения к сети
Перед добавлением нового сетевого подключения убедитесь, что у Вас
имеется информация о точке доступа и ее настройках (включая имя
пользователя и пароль).
1. В главном меню или списке приложений нажмите .
- Или нажмите >, затем нажмите Системные настройки.
2. Нажмите Дополнительно > Мобильные сети > Точки доступа.
3. Нажмите >, затем нажмите Новая точка доступа (APN).
4. Введите настройки для точки доступа.
5. Нажмите >, затем нажмите Сохранить.
6. Выберите новую точку доступа в окне точек доступа.
Включение и выключение передачи данных в роуминге
Вы можете подключаться к сетям передачи данных партнеров вашего мобильного оператора
при поездках за пределы Вашей домашней сети.
Обратите внимание: использование услуги передачи данных в роуминге может стоить
достаточно дорого. Для получения дополнительной информации о роуминговых
тарифах обратитесь к своему мобильному оператору.
Page 41

Руководство пользователя
MultiPhone PAP7500
36
1. В главном меню или списке приложений нажмите .
- Или нажмите >, затем нажмите Системные настройки.
2. Нажмите Использование данных.
3. Нажмите >, затем нажмите Передача данных в роуминге, чтобы включить или
выключить передачу данных.
Отслеживание потребления данных
Если Ваш бюджет на мобильную связь ограничен, Вы можете контролировать расход трафика
приложений, включая просмотр страниц в интернете, синхронизацию учетных записей,
отправку электронных писем и проч.
Для сокращения расходов на мобильную связь рекомендуется использовать
соединение Wi-Fi, а также уменьшить интервал синхронизации учетных записей и
электронной почты.
Обратите внимание: подсчет потребления данных Вашим телефоном может отличаться
от реального потребления.
1. В главном меню или списке приложений нажмите .
- Или нажмите >, затем нажмите Системные настройки.
2. Нажмите Использование данных.
3. В закладке Мобильные включите передачу данных, выберите Установить лимит для
автоматического разрыва соединения при достижении установленного лимита
потребления данных.
4. Нажмите Цикл передачи данных - Вы можете установить интервал времени, чтобы
контролировать потребление трафика.
5. При помощи графического индикатора красного цвета установите месячный лимит
потребления данных.
- Вы можете проверить потребление данных на панели уведомлений.
- Нажмите кнопку на панели, чтобы войти в список быстрых настроек,
нажмите Использование данных.
- При подключении телефона к портативной точке доступа Wi-Fi, нажмите >
Мобильные точки доступа для ограничения объема загружаемой
информации и снижения затрат на мобильную связь.
Проверка потребления данных приложениями
1. В главном меню или списке приложений нажмите .
- Или нажмите >, затем нажмите Системные настройки.
2. Нажмите Использование данных.
3. В закладке Мобильные переместите вертикальные индикаторы для просмотра уровня
потребления данных за определенный интервал времени.
4. Прокрутите экран для просмотра списка приложений и их уровня потребления данных.
5. Нажмите на приложении, чтобы просмотреть детальную информацию.
Wi-Fi
Вы можете использовать подключение к сети Wi-Fi для доступа к сети Интернет и обмена
данных между устройствами. Для использования соединения Wi-Fi необходимо иметь доступ
к беспроводной точке доступа.
39
Page 42

Руководство пользователя
MultiPhone PAP7500
37
Доступность и сила сигнала Wi-Fi зависят от особенностей здания и помещения.
Включение и выключение Wi-Fi
Для включения и выключения:
• На панели уведомлений нажмите , чтобы открыть список быстрых настроек, затем
нажмите WI-FI.
• В главном меню или списке приложений нажмите , затем нажмите Wi-Fi, чтобы
включить или выключить соединение.
Подключение к беспроводной сети
1. В главном меню или списке приложений нажмите , затем нажмите Wi-Fi, чтобы
включить соединение.
2. Найденные сети Wi-Fi будут перечислены в списке.
3. Нажмите на выбранную сеть Wi-Fi для подключения.
- При выборе защищенной сети потребуется ввод пароля.
При последующем подключении к ранее используемым защищенным
беспроводным сетям повторный ввод пароля или другой информации не
потребуется.
Исключение беспроводной сети из списка
Любая сеть, с которой было установлено соединение, может быть исключена из списка ранее
использованных сетей, чтобы исключить возможность автоматического подключения к ней.
1. В главном меню или списке приложений нажмите , затем нажмите Wi-Fi.
2. Выберите сеть, которую хотите исключить.
3. Нажмите Исключить.
Использование телефона в качестве беспроводного маршрутизатора
Вы можете «поделиться» своим соединением с сетью Интернет с другими устройствами,
включив функцию беспроводного маршрутизатора.
• Убедитесь, что соединение с сетью передачи данных установлено.
• При этом для использования данной функции, у Вас должен иметься
соответствующий тарифный план для услуги передачи данных, предоставленный
Вашим мобильным оператором.
1. В главном меню или списке приложений нажмите .
2. Нажмите Дополнительно > Соединение и мобильные точки доступа.
3. В разделе Настройки соединения и мобильных точек доступа выберите имя
маршрутизатора, используемое по умолчанию.
4. Выберите тип безопасного соединения и установите пароль для маршрутизатора.
- При выборе значения None (без пароля), ввод пароля не потребуется. Пароль
обычно используется для того, чтобы другие пользователи после его ввода могли
подключиться к Вашей сети и использовать Ваш телефон в качестве беспроводного
маршрутизатора.
5. Нажмите, чтобы включить точку доступа Wi-Fi.
Page 43

Руководство пользователя
MultiPhone PAP7500
38
VPN
Вы можете подключаться и получать доступ к ресурсам внутри защищенной локальной сети
(например, корпоративной сети предприятия). В зависимости от типа VPN-сети может
потребоваться ввод дополнительной информации и установка сертификатов безопасности.
Для получения дополнительной информации обратитесь к своему сетевому
администратору. Для установки VPN-соединения требуется предварительная установка Wi-
Fi-подключения или соединения для передачи данных.
Добавление VPN-соединения
Для установки VPN требуется сначала ввести пароль для разблокировки устройства.
1. В главном меню или списке приложений нажмите .
2. Нажмите Дополнительно > VPN.
3. Нажмите для добавления профиля VPN.
Введите настройки VPN в соответствии с информацией, полученной от Вашего сетевого
администратора.
4. Нажмите Сохранить.
Подключение к VPN
1. В главном меню или списке приложений нажмите .
2. Нажмите Дополнительно > VPN.
3. Выберите VPN-сеть.
4. Введите требуемую информацию, затем нажмите Подключение. При успешном
подключении в строке состояния будет отображена соответствующая иконка. После этого
Вы можете открыть браузер для доступа к внутренней сети Вашего предприятия.
Отключение от VPN
1. В главном меню или списке приложений нажмите .
2. Нажмите Дополнительно > VPN.
3. Выберите VPN-сеть для отключения.
Просмотр веб-страниц
1. В главном меню или списке приложений нажмите .
2. Введите поисковый запрос или адрес веб-страницы.
3. При просмотре страниц Вы можете:
• Нажать для перехода к предыдущей странице.
• Нажать для перехода к следующей странице.
• Нажать для предварительного просмотра страницы, нажать, чтобы закрыть
страницу.
• Нажать для просмотра страниц из разделов Закладки, История и
Сохраненные станицы.
Добавление закладок
1. В главном меню или списке приложений нажмите .
2. Введите поисковый запрос или адрес веб-страницы.
3. Перейдите к странице.
4. Нажмите , затем нажмите Сохранить в закладки.
41
Page 44

Руководство пользователя
MultiPhone PAP7500
39
Открыть закладку
1. Во время просмотра страницы нажмите .
2. Нажмите Закладки.
3. Во вкладке Закладки перейдите к нужной закладке и откройте ее.
Редактировать закладку
1. Во время просмотра страницы нажмите .
2. Нажмите Закладки.
3. Во вкладке Закладки нажмите и удерживайте страницу, которую хотите редактировать.
4. Нажмите Редактировать закладку в выпадающем меню.
5. Внесите изменения и нажмите OK.
История просмотра
1. Во время просмотра страницы нажмите .
2. Нажмите История.
3. Во вкладке История выберите период для просмотра истории посещения веб-страниц.
Загрузка файлов
Вы можете загружать файлы и приложения прямо со страниц сайтов.
Файлы и приложения, загруженные из сети Интернет, могут оказаться
сомнительными. Для защиты телефона и Ваших персональных данных мы
рекомендуем скачивать информацию только из надежных источников.
1. В главном меню или списке приложений нажмите .
2. Перейдите к нужной странице.
3. Следуйте инструкциям сайта по загрузке приложений.
Перед установкой ранее загруженного приложения требуется разрешить телефону
установку приложений сторонних разработчиков: Настройки системы >
Безопасность > Неизвестные источники.
Просмотр загрузок
1. В главном меню нажмите .
2. Нажмите на файл, чтобы его открыть.
Настройки браузера
Вы можете изменить настройки браузера для комфортной работы: настройки отображения,
приватности, безопасности и проч.
В окне браузера нажмите , затем нажмите Настройки.
Настройка домашней страницы
1. В главном меню или списке приложений нажмите .
2. В окне браузера нажмите , затем нажмите Настройки.
3. Нажмите Общие > Установить домашнюю страницу.
4. Установите домашнюю страницу (страницу, с которой будет начинаться загрузка при
открытии браузера).
Page 45

10
Руководство пользователя
MultiPhone PAP7500
40
10. Bluetooth и NFC
Bluetooth
Ваш телефон может подключаться к другим Bluetooth устройствам для
обмена данными. Технология Bluetooth подразумевает прямое
беспроводное соединение между двумя устройствами на малом
расстоянии.
Не используйте Bluetooth для нелегального обмена контентом (например,
создание пиратских копий файлов или их незаконное использование в
Вкл./выкл. Bluetooth
1. В главном меню или списке приложений нажмите .
- Или нажмите >, затем нажмите Системные настройки.
2. Включите или выключите Bluetoo th.
Соединение с устройством Bluetooth
коммерческих целях).
Вы можете вкл./выкл. Bluetooth на панели уведомлений. Нажмите
для доступа к списку быстрых настроек и затем нажмите Bluetooth.
1. В главном меню или списке приложений нажмите .
- Или нажмите >, затем нажмите Системные настройки.
2. Включите Bluetooth.
3. На экране появится список обнаруженных Bluetooth-устройств.
4. Выберите устройство, которое хотите подключить.
5. Нажмите Соединение (Pair). При принятии запроса на подключение между устройствами
начнется сеанс связи.
Отключение устройства Bluetooth
1. В главном меню или списке приложений нажмите .
- Или нажмите >, затем нажмите Системные настройки.
2. Нажмите Bluetoo th.
3. Выберите устройство, которое хотите отключить и нажмите .
4. Нажмите Завершить соединение.
Получение данных по Bluetooth
1. В главном меню или списке приложений нажмите .
- Или нажмите >, затем нажмите Системные настройки.
2. Включите Bluetooth.
3. Разрешите другим устройствам Bluetooth получать доступ к вашему телефону.
4. Примите приглашение, посланное другим устройством Bluetooth.
5. Откройте панель уведомлений и нажмите Принять.
• Если Вы не планируете использовать функцию Bluetooth в течение некоторого
времени, отключите ее для экономии энергии батареи.
• Файлы, полученные по Bluetooth, хранятся в папке Bluetooth.
43
Page 46

Руководство пользователя
MultiPhone PAP7500
41
Отправка данных по Bluetooth
1. В главном меню или списке приложений нажмите .
- Или нажмите >, затем нажмите Системные настройки.
2. Включите Bluetooth.
3. Начните сеанс связи с другим устройством Bluetooth.
4. Выберите проводник (менеджер файлов) в главном меню или списке приложений.
5. Выберите файл, который хотите передать.
6. Нажмите и выберите Bluetooth.
7. Выберите устройство для начала передачи файла.
NFC
Технология коммуникации ближнего поля (Near Field Communication, NFC) представляет
собой беспроводную высокочастотную связь малого радиуса действия для поддерживающих
данную функцию смартфонов, планшетов, предназначенную для упрощенного обмена
данными, когда для установления подключения достаточно поднести крышки этих устройств
друг к другу. Вы также можете использовать данную функцию для осуществления оплаты и
покупки билетов в общественном транспорте (после загрузки соответствующих программных
приложений).
В задней крышке устройства встроена NFC-антенна. С осторожностью обращайтесь с
задней крышкой устройства, чтобы не повредить антенну.
Включение NFC и Android Beam
1. В главном меню или списке приложений нажмите .
- Или нажмите >, затем нажмите Системные настройки.
2. Нажмите Дополнительно... > NFC для включения NFC.
3. Нажмите Android Beam, переместите переключатель Android Beam вправо для включения
Android Beam.
Создание задачи
1. В главном меню или списке приложений нажмите .
Нажмите . Вы можете создать метку задачи: например, включение беззвучного
режима, включение режима ночных часов, включение будильника, выключение Wi-Fi и т.д.
При использовании метки NFC Вы можете выполнить указанную задачу без необходимости
пошагового изменения настроек.
Чтение информации с метки NFC
Включите NFC, поднесите устройство к метке NFC. На экране появится информация метки.
Устройство произведет чтение информации метки и запустит соответствующее приложение
или произведет изменение настроек.
Осуществление покупок при помощи NFC
Для использования функции NFC для оплаты покупок необходимо зарегистрировать сервис
мобильной оплаты. Для регистрации или получения информации о сервисе обратитесь к
своему поставщику услуг мобильной связи. Для оплаты необходим контакт задней крышки
устройства с терминалом оплаты NFC.
Передача данных через Android Beam
Используйте Android Beam для отправки данных, таких как веб-страниц, контакты на
устройства с поддержкой NFC.
1. В главном меню или списке приложений нажмите .
- Или нажмите >, затем нажмите Системные настройки.
2. Нажмите Дополнительно... > Android Beam.
3. Переместите переключатель Android Beam вправо для включения Android Beam.
Выберите нужный контент, приложите заднюю крышку Вашего устройства к задней
крышке другого устройства и нажмите на экране устройства.
Page 47

11
Руководство пользователя
MultiPhone PAP7500
42
11. Приложения
Магазин приложений Play store
Вы можете использовать магазин Google Play Store для приобретения
приложений и игр. Вы можете выбирать из тысяч платных и бесплатных
программ, игр, приложений.
• В главном меню или списке приложений нажмите .
• Для приобретения программ требуется использование платежного сервиса Google
Wallet™. Вам потребуется указать способ оплаты.
• Название магазина (Play Store) может варьироваться в зависимости от региона.
• Список доступных приложений также варьируется в зависимости от региона.
Поиск и установка приложения
1. В главном меню или списке приложений нажмите .
2. Просмотрите список приложений по категориям или нажмите для поиска по
ключевому слову.
3. Выберите приложение для получения дополнительной информации.
4. Для загрузки приложения нажмите Установить.
• При необходимости оплаты за использование приложения нажмите на его цену и
следуйте инструкциям на экране для завершения процедуры приобретения.
• Когда в магазине появляется новая версия ранее установленного приложения, на
экране появляется соответствующая иконка. Откройте панель уведомлений и
нажмите на иконку для обновления приложения.
• Для установки приложения, ранее скачанного из других источников, требуется
разрешить телефону установку приложений сторонних разработчиков:
Настройки системы > Безопасность > Неизвестные источники.
Удаление приложения
1. В главном меню или списке приложений нажмите .
2. Нажмите
3. Выберите приложение, которое хотите удалить.
4. Нажмите Удалить.
> Мои приложения.
Управление приложениями
Проверка запущенных приложений
1. В главном меню или списке приложений нажмите > Приложения.
2. Перейдите ко вкладке Запущенные для просмотра списка используемых в настоящее
время приложений.
Остановка приложения
1. В главном меню или списке приложений нажмите > Приложения.
2. Выберите приложение, которое хотите остановить.
3. Нажмите Остановить.
Удаление приложения
1. В главном меню или списке приложений нажмите > Приложения.
2. Выберите приложение, которое хотите удалить.
3. Нажмите Удалить.
• Для различных приложений предложенные опции могут отличаться.
• Вы не можете удалить важные приложения, включая системные приложения,
такие как, например, Контакты, Настройки и проч
45
Page 48

12
Руководство пользователя
MultiPhone PAP7500
43
12. eReader Prestigio
При помощи приложения eReader Prestigio Вы можете загружать и читать
электронные книги на Вашем телефоне.
- В главном меню или списке приложений нажмите .
Обзор eReader
Ваша
полка.
Режим
сортировки
Редактирование
коллекции
Поиск книг в
библиотеке.
Переход в магазин.
Поиск книг по
ключевому слову.
Книги
Редактирование полки.
.
Загрузка электронных книг
Вы можете загружать электронные книги при помощи приложения eReader Prestigio.
Некоторые книги можно загрузить бесплатно, за другие необходимо внести плату.
При приобретении платной книги потребуется указать способ оплаты.
1. В главном меню или списке приложений нажмите .
2. Нажмите вкладку Книжный магазин.
3. Выберите язык и найдите нужную Вам книгу.
4. Нажмите для загрузки электронной книги.
Чтение электронной книги
1. В главном меню или списке приложений нажмите .
2. Нажмите вкладку Моя полка или Моя библиотека.
3. Найдите нужную Вам книгу.
4. Нажмите на книгу, чтобы начать ее читать.
Page 49

Руководство пользователя
MultiPhone PAP7500
44
Добавление закладок
1. При чтении книги нажмите .
2. Нажмите , затем нажмите Новая закладка.
3. Страница будет добавлена в закладки.
Открыть закладку
Вы можете продолжить чтение книги с определенной страницы, добавленной в закладки.
1. При чтении книги нажмите .
2. Нажмите .
3. Во вкладке Эта книга или Все книги выберите нужную закладку.
Поиск текста
Вы можете искать определенный текст в книге, например, слово, предложение или
параграф.
1. При чтении книги нажмите .
2. Нажмите .
3. Введите слово, предложение или параграф.
4. Нажмите Перейти на виртуальной клавиатуре для поиска указанного текста в электронной
книге.
Изменение масштаба
При чтении электронной книги Вы можете изменять масштаб экрана для удобства чтения.
1. При чтении книги нажмите .
2. Нажмите .
3. Нажмите Увеличить масштаб или Уменьшить масштаб.
Настройки eReader
Вы может изменить настройки приложения eReader Prestigio.
1. В главном меню или списке приложений нажмите .
2. Нажмите вкладку Моя полка или Моя библиотека.
3. Найдите нужную Вам книгу.
4. Нажмите на книгу, чтобы начать ее читать.
5. При чтении книги нажмите .
6. Нажмите Настройки.
7. Выберите требуемые настройки и измените их.
47
Page 50

13
Руководство пользователя
MultiPhone PAP7500
45
13. Путешествия и карты
Данное приложение поможет Вам найти свое местоположение и
определить направление движения.
Найти место
Вкл./выкл. сервиса определения местоположения
Для поиска местоположения необходимо включить функцию определения местоположения.
1. В главном меню или списке приложений нажмите .
- Или нажмите >, затем нажмите Системные настройки.
2. Нажмите Доступ к определению местоположения.
3. Выберите источники определения местоположения, которые Вы хотите включить или
выключить.
Найти свое местоположение
1. В главном меню или списке приложений нажмите .
2. Нажмите для поиска местоположения на карте.
• При нахождении в зоне с большим количеством зданий системе может
понадобиться некоторое время для определения Вашего месторасположения.
• Данное приложение может не работать в некоторых странах и регионах или в
сетях некоторых операторов.
Поиск места
Вы можете найти то или иное заведение, улицу или город. При вводе названия устройство
будет предлагать Вам имеющиеся варианты.
1. В главном меню или списке приложений нажмите .
2. Нажмите .
3. Введите название объекта, который Вы хотите найти.
4. Выберите объект из предложенного списка.
Маршруты
Вы можете получить детальные указания, как добраться до указанного объекта
Получить инструкции для текущего местоположения
1. В главном меню или списке приложений нажмите .
2. Нажмите для получения маршрута.
3. Выберите, как Вы хотите туда добраться.
4. Укажите конечную точку маршрута.
5. Выберите объект из предложенного списка.
6. На экране появится карта с отмеченным маршрутом до объекта.
Получить инструкции, указав начальную и конечную точку маршрута
1. В главном меню или списке приложений нажмите .
2. Нажмите для получения маршрута.
3. Выберите, как Вы хотите туда добраться.
4. Укажите начальную точку и конечную точку маршрута.
5. На экране появится карта с отмеченным маршрутом до объекта.
Page 51

Руководство пользователя
MultiPhone PAP7500
46
Навигация
Данное приложение используется для получения информации о маршруте во время
движения.
Для использования функции навигации нужно включить опцию GPS в Настройки >
Доступ к местоположению.
Данное приложение может не работать в некоторых странах и регионах или в сетях
некоторых операторов.
Навигационные карты, Ваше текущее местоположение, а также другие навигационные
данные могут отличаться от реальных. Всегда обращайте внимание на текущую
дорожную обстановку, знаки, а также другие факторы. Всегда соблюдайте все
предупреждения и правила дорожного движения во время вождения автомобиля.
Чтобы начать использовать функцию навигации:
• В разделе Местоположение найдите место назначения и нажмите Навигация.
• В главном меню или списке приложений нажмите .
Использование карт Google maps
О картах Google Maps
Карты Google Maps позволяют Вам получить информацию о своем текущем
местоположении и проложить маршрут к точке назначения. Приложение также имеет
инструмент поиска для объектов и адресов на карте, а также панорамные снимки городских
улиц.
- В главном меню или списке приложений нажмите .
• Для определения своего местоположения на картах Google Maps требуется включить
функцию определения местоположения.
• Обратите внимание, что карты Google Maps не всегда покрывают территорию всех
стран или городов.
Использование карт Google maps
Вы можете:
• Нажать для поиска места.
• Нажать для получения маршрута.
• Нажать для поиска местоположения на карте.
Помощь
Если у Вас есть вопросы относительно использования карт или определения
местоположения, нажмите > Помощь.
Настройки карт
Вы можете изменить настройки карт Google Maps - нажмите
просмотра карты.
> Настройки во время
49
Page 52
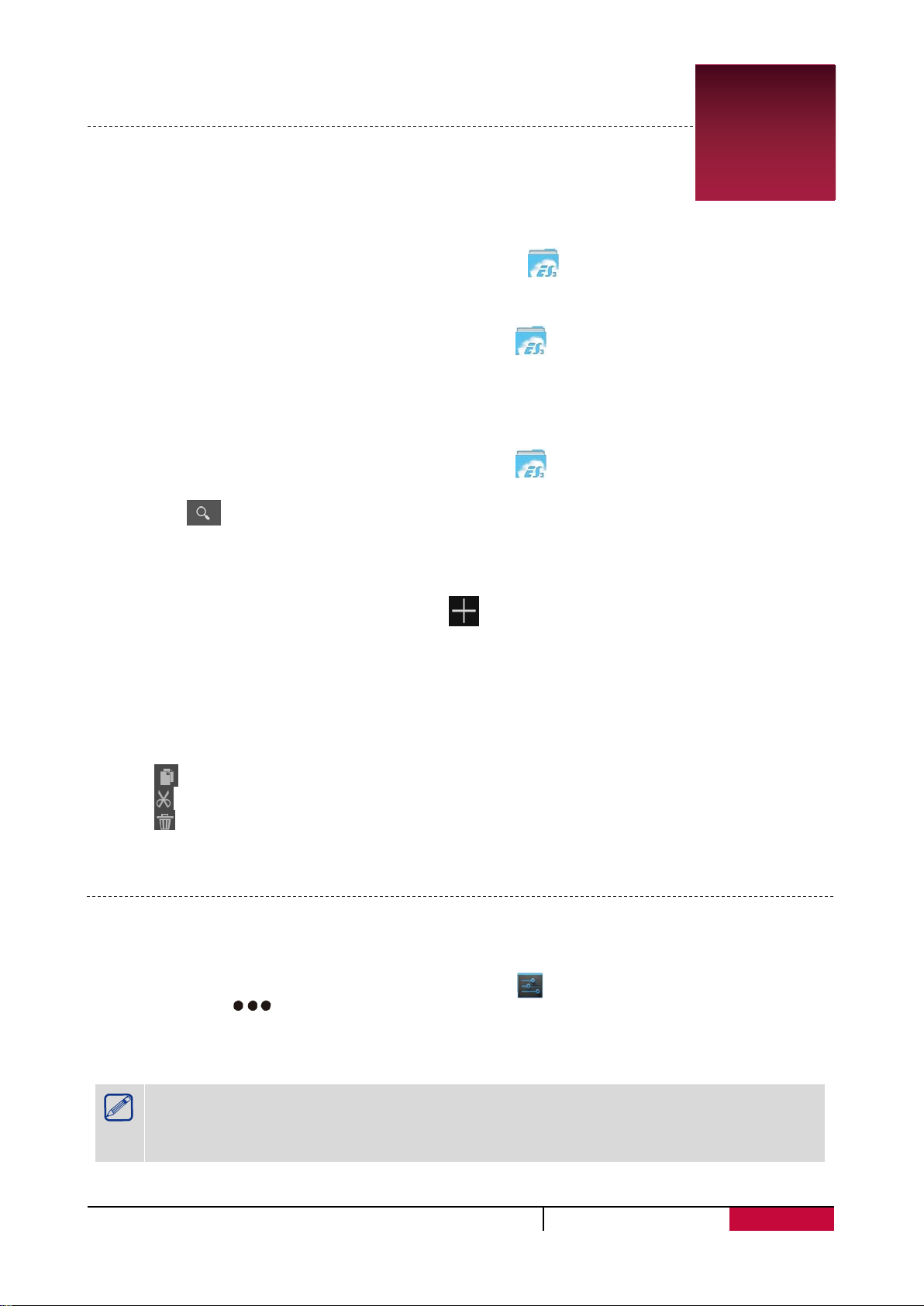
14
Руководство пользователя
MultiPhone PAP7500
47
14. Файлы и хранение
данных
Мои файлы
Вы можете использовать это приложение для доступа ко всем файлам на
телефоне, включая фото, видео, аудио файлы и проч.
- В главном меню или списке приложений нажмите .
Просмотр файлов
1. В главном меню или списке приложений нажмите .
2. Нажмите для выбора места хранения файлов.
3. Выберите папку и откройте ее.
Поиск файла
1. В главном меню или списке приложений нажмите .
2. Нажмите для выбора места хранения файлов.
3. Нажмите и введите ключевое слово.
4. Выберите нужный файл или папку в выпадающем списке.
Добавление новой папки
1. При просмотре папки или файла нажмите .
2. Введите имя новой папки.
3. Нажмите OK для добавления папки в список файлов.
Управление файлами
Вы можете копировать, перемещать или удалять файлы в папке.
При просмотре папки нажмите и удерживайте имя файла. Вы можете нажать:
• , чтобы скопировать файл.
• , чтобы вырезать файл в буфер обмена.
• , чтобы удалить файл.
• , чтобы переименовать файл.
• , чтобы получить доступ к дополнительным опциям.
Хранение
Проверка состояния памяти
1. В главном меню или списке приложений нажмите .
- Или нажмите >, затем нажмите Системные настройки.
2. Нажмите Хранение данных.
3. Вы можете посмотреть общий объем памяти телефона
Реальная емкость встроенной памяти устройства меньше обозначенной, так как
некоторая часть пространства занята файлами операционной системы и
установленными приложениями.
Page 53

Руководство пользователя
MultiPhone PAP7500
48
15. Утилиты
Часы
Вы можете использовать приложение Часы для настройки времени,
будильника, таймера или секундомера.
Мировое время
Вы можете добавить город в экран мирового времени.
1. В главном меню или списке приложений нажмите .
2. Нажмите .
3. Прокрутите список и выберите город, который хотите добавить.
Будильник
Вы можете настроить один или несколько будильников.
Установить будильник
1. В экране часов нажмите .
2. Нажмите , чтобы добавить новый будильник.
3. При помощи виртуальной цифровой панели укажите время включения будильника.
4. Нажмите OK.
5. Если Вы хотите настроить будильник для разных дней, нажмите Повторить.
Выключение будильника
15
- В главном меню или списке приложений нажмите .
1. В экране часов нажмите .
2. Выберите будильник, который Вы хотите отключить.
3. Переместите метку в положение ВЫКЛ.
Отключить звук будильника
Когда звучит сигнал будильника,
• Переместите в : остановка сигнала будильника.
• Переместите в : сигнал будильника снова прозвучит через
указанный промежуток времени.
Удаление будильника
1. В экране часов нажмите .
2. Выберите будильник, который Вы хотите удалить.
3. Нажмите .
Таймер
1. В экране часов нажмите .
2. Установите длительность и нажмите Старт.
Секундомер
• В экране часов нажмите .
- Нажмите Старт для измерения времени события.
- Нажмите для записи времени круга.
- Нажмите для очистки записи времени круга.
51
Page 54

Руководство пользователя
MultiPhone PAP7500
49
Календарь
Вы можете создавать мероприятия и планировать свое рабочее расписание при помощи
календаря.
• В главном меню или списке приложений нажмите .
Просмотр календаря
В главном меню или списке приложений нажмите для проверки календаря. Нажмите
для просмотра календаря в режиме День, Неделя, Месяц или План.
Создание события
1. Войдите в , выберите дату.
2. Нажмите , затем нажмите Новое событие.
3. Измените настройки напоминания.
4. Нажмите Готово для сохранения мероприятия.
Управление событиями
Редактировать событие
Вы можете редактировать только те мероприятия, которые создали сами.
5. В режиме просмотра календаря нажмите
6. Выберите мероприятие, которое хотите отредактировать и нажмите .
7. Внесите изменения.
8. Нажмите Готово.
При редактировании повторяющегося мероприятия потребуется указать, хотите ли Вы
изменить все подобные мероприятия или только одно.
Удаление мероприятия
1. В режиме просмотра календаря нажмите для перехода в режим План.
для перехода в режим План.
2. Выберите мероприятие, которое хотите удалить и нажмите .
При редактировании повторяющегося мероприятия потребуется указать, хотите ли
Вы удалить все подобные мероприятия или только одно.
Удалить все мероприятия
1. Перейдите в
затем нажмите > Удалить мероприятия.
,
Поделиться мероприятием
Вы можете поделиться запланированными мероприятиями в виде Календаря при помощи
Bluetooth,а также при помощи электронного или текстового сообщения.
2. В режиме просмотра календаря нажмите для перехода в режим План.
3. Выберите мероприятие, которым хотите поделиться и нажмите .
4. Выберите способ отправки.
Калькулятор
Это приложение представляет собой простой или более сложный калькулятор.
В главном меню или списке приложений нажмите .
• Переместите палец на экране, чтобы отобразить инженерный калькулятор. Или нажмите
> Дополнительная панель.
• Для удаления истории, нажмите > Очистить историю.
Page 55

Руководство пользователя
MultiPhone PAP7500
50
Список задач (ToDo)
Приложение Список задач (ToDo) помогает Вам организовать список своих дел.
• В главном меню или списке приложений нажмите .
Создать список задач
1. В главном меню или списке приложений нажмите .
2. Нажмите .
3. Введите название и детали о задаче, а затем укажите дату.
4. Нажмите Готово для сохранения нового задания.
Управление списками дел
Редактировать задачу
Вы можете редактировать только те задачи, которые создали сами.
1. В главном меню или списке приложений нажмите .
2. Выберите задачу, которую хотите отредактировать.
3. Внесите изменения.
4. Нажмите Готово.
Отметить задачу как выполненную или невыполненную
• Выберите задачу в списке дел TODO, нажмите и отметьте ее как выполненную.
• Выберите задачу в списке дел DONE, нажмите и отметьте ее как невыполненную.
Удалить задачу
1. В главном меню или списке приложений нажмите .
2. Выберите задачу, которую хотите удалить и нажмите .
Поиск Google
Данное приложение используется не только для поиска информации в сети Интернет, но
и среди приложений и их содержимого на телефоне.
- В главном меню или списке приложений нажмите .
Некоторые приложения, такие как Контакты или Электронная почта, имеют свою
собственную функцию поиска, которую Вы можете использовать только в этих
приложениях.
Поиск в сети или на телефоне
1. Нажмите в строке поиска и введите поисковый запрос.
2. Выберите одно или несколько ключевых слов из предложенного списка.
Если среди результатов поиска нет удовлетворяющих, на экране появляется веббраузер, отображающий результаты поиска.
Голосовой поиск
Вы можете использовать голосовой поиск Google Voice Search для поиска информации в сети.
1. В главном меню или списке приложений нажмите .
- Если поисковая строка Google доступна в главном меню, Вы также можете нажать .
2. Произнесите ключевое слово или фразу, когда на экране появится надпись Говорите
сейчас.
3. Выберите одно или несколько предложенных системой ключевых слов.
4. Если в списке есть то, что Вы ищете, нажмите на этом результате, чтобы его открыть. В
противном случае нажмите кнопку Повторить.
Данное приложение может не работать в зависимости от региона или поставщика
услуг.
53
Page 56

Руководство пользователя
MultiPhone PAP7500
51
Настройки поиска
1. В главном меню или списке приложений нажмите .
2. Нажмите > Настройки для настройки опций поиска.
• Голос: укажите язык голосового поиска Google Voice Search и проч.
• Поиск на телефоне: выбор приложений на телефоне, которые Вы хотите задействовать
в поиске.
Приватность и учетные записи: управление историей определения местоположения,
историей поиска, очистка истории поиска.
Google Now
Запуск поиска Google для просмотра Google Now с отображением текущей погоды,
информации о работе общественного транспорта, списка дел и проч.
Присоединяйтесь к Google Now при первом использовании поиска Google.
Для изменения настроек Google Now нажмите > Настройки > Google Now.
Page 57

16
Руководство пользователя
MultiPhone PAP7500
52
16. Настройки телефона
Данное приложение используется для управления настройками телефона.
- В главном меню или списке приложений нажмите . Или нажмите
> Системные настройки.
Беспроводные сети
Управление SIM
- Проверка информации о работе SIM карты.
- Настройка SIM карты для работы с услугой передачи данных.
Wi-Fi
Включение функции Wi-Fi для подключения к сети Wi-Fi и доступа к сети Интернет или другим
сетям.
Bluetooth
Включение функции Bluetooth для обмена информацией с другими устройствами на малом
расстоянии.
Использование данных
Отслеживание объемов использования передачи данных и установка лимитов.
Дополнительно
Дополнительные настройки:
• Режим «в самолете»
Вы можете активировать режим «в самолете», чтобы отключить все беспроводные
соединения Вашего устройства. Несетевые сервисы будут доступны.
В полетном режиме отключаются беспроводные соединения, чтобы снизить возможное
воздействие на электронное оборудование на борту самолета.
• VPN
Установка и управление параметрами VPN.
• Соединение и мобильные точки доступа
- Вы можете использовать свое устройство в качестве беспроводного маршрутизатора и
подключать его через соединение USB к компьютеру.
- Вы можете использовать свое устройство в качестве беспроводной точки доступа для
других устройств.
- Вы можете использовать функцию Bluetooth для подключения к Вашему телефону другого
компьютера и совместного использования сетевых сервисов.
• NFC
Активация функции NFC. Используйте NFC-технологию для обмена данными между Вашим
телефоном и другим устройством NFC.
• Android Beam
Включение Android Beam. Используйте Android Beam для отправки данных, таких как веб-
страницы, контакты, другим NFC-устройствам.
• Мобильные сети
- Передача данных: включение функции пакетной передачи данных для сетевых сервисов.
- 3G сервис: включение 3G сервиса. Обратитесь для получения дополнительной
информации к своему сотовому оператору.
- Имена точек доступа: установка имен точек доступа (APN).
- Операторы: поиск доступных сетей и выбор сетей в роуминге.
• USB-интернет
Совместный доступ к сети Internet через кабель USB.
55
Page 58

Руководство пользователя
MultiPhone PAP7500
53
Устройство
Настройки аудио
• Нажмите для редактирования профилей или нажмите , чтобы добавить профиль.
- Выбор профиля для телефона.
- Настройка громкости, типа сигнала и уведомления.
Дисплей
Изменение настроек управления дисплеем и подсветкой.
Управление одной рукой
Измените панель калькулятора и набора номера при использовании устройства одной рукой.
Движение
Произведите движение на панели для запуска приложения.
Хранение данных
Просмотр состояния памяти устройства и карты памяти. Вы можете отформатировать карту
памяти.
Форматирование карты памяти удалит с нее все данные.
Реальная емкость встроенной памяти устройства меньше обозначенной , так как
некоторая часть пространства занята файлами операционной системы и
Батарея
Просмотр состояния заряда батареи.
Приложения
Управление запущенными приложениями, перемещение приложений с/на карту памяти,
установка и удаление программ.
установленными приложениями.
Персональные настройки
Доступ к определению местоположения
Выбор источника для определения местоположения.
- Доступ к моему местоположению: выбор Wi-Fi и/или мобильных сетей для обнаружения
моего текущего местоположения.
• Спутники GPS: выбор данных со спутников GPS для обнаружения моего текущего
местоположения.
• Wi-Fi и мобильные сети: разрешить приложениям использовать функции сервиса по
обнаружению местоположения Google для более быстрого определения местоположения
Безопасность
Установка блокировки экрана и управление сертификатами.
Язык и ввод текста
Установка языка операционной системы и региона. Вы также можете настроить опции
экранной клавиатуры.
Резервное копирование и сброс настроек
Изменение настроек управления данными.
- Резервное копирование моих данных: резервное копирование настроек и данных на
сервер Google.
- Аккаунт для резервного копирования: установить или отредактировать Ваш аккаунт
Google для резервного копирования данных.
- Автоматическое восстановление: восстанавливать настройки при переустановке
приложений на устройстве.
- Сброс настроек: сброс пользовательских настроек и возврат к изначальным заводским
настройкам устройства, удаление всех данных с устройства.
Page 59

Руководство пользователя
MultiPhone PAP7500
54
Учетные записи (аккаунты)
Добавление и управление учетными записями электронной почты, Google, Facebook и Twitter.
Система
Дата и время
Доступ и изменение настроек отображения даты и времени.
- Автоматические настройки даты и времени: автоматическое изменение настроек даты и
времени при перемещении между часовыми поясами.
- Автоматические настройки часового пояса: получение информации о текущем часовом
поясе от сети при перемещении между часовыми поясами.
- Установка даты: установить дату вручную.
- Установка времени: установить время вручную.
- Установка часового пояса: установить часовой пояс вручную.
- Использовать формат времени «24 часа»: отображение времени в 24-часовом формате.
- Выбор формата даты: установки формата даты.
Автоматическое включение и выключение
Настройки времени для автоматического включения и выключения.
Специальные возможности
Данные настройки используются для программ, предусматривающих их использование
людьми с ограниченными возможностями, например, приложение для чтения текста и проч.
Вы можете вкл./выкл. использование данной функции.
О телефоне
Информация о телефоне и обновления программного обеспечения. Просмотр информации о
телефоне, о состоянии батареи, номере модели, версии ПО и проч.
57
Page 60

Процессор
Память
16GB+1GB eMMC или 32GB+2GB eMMC
ОС
Android 4.2
Дисплей
5.0" FHD 1920*1080 IPS с технологией OGS
Камера
Фронтальная - 8Мп (автофокус), задняя – 13Мп (автофокус)BSI
Диапазон
Micro-SIM (UMTS+GSM): UMTS:900/2100MГц;
GSM:900/1800/1900MГц
Интерфейсы
Micro USB 2.0
Беспроводные сети
WiFi (802.11 b/g/n), 3G, Bluetooth, NFC
Батарея
2300 мА/ч
Габариты
143.9*70.5*9.5 мм (В*Ш*Г)
Вес
142.6 г
Руководство пользователя
MultiPhone PAP7500
55
17. Технические
характеристики
Пункт Характеристики
Высокопроизводительный четырехядерный процессор 1.5ГГц
17
Page 61

Руководство пользователя
MultiPhone PAP7500
56
18. Удельная мощность
поглощения излучения
(SAR)
18
Соответствие международным стандартам
ДАННОЕ УСТРОЙСТВО СООТВЕТСТВУЕТ МЕЖДУНАРОДНЫМ РЕКОМЕНДАЦИЯМ В ПЛАНЕ
ВОЗДЕЙСТВИЯ РАДИОВОЛН.
Ваш мобильный телефон является приемником и передатчиком радиосигналов. Он
разработан и изготовлен так, чтобы радиочастотная энергия не превышала предельных
значений, определенных международными стандартами. Данные требования были
установлены Международной комиссией по защите от неионизирующего излучения (ICNIRP)
и Институтом инженеров по электротехнике (IEEE), которые определяют гарантированный
запас надежности для защиты людей, независимо от их возраста и состояния здоровья.
В рекомендациях по излучению для мобильных телефонов используется единица измерения,
называемая удельным коэффициентом поглощения (SAR). Предельное значение SAR,
рекомендованное комиссией ICNIRP для мобильных телефонов общего назначения,
составляет 2,0 Вт/кг, усредненные на 10 грамм ткани, а для головы этот показатель
составляет1,6 Вт/кг, усредненных на один грамм ткани, согласно стандарту IEEE 1528.
Испытания в отношении SAR проводятся с использованием рекомендуемых рабочих
положений при работе телефона на самой высокой сертифицированной мощности во всех
используемых частотных диапазонах. Хотя значение SAR определяется на самой высокой
сертифицированной мощности, фактические уровни SAR работающего мобильного телефона
обычно ниже максимального значения SAR. Это обусловлено тем, что телефон разработан для
работы при различных уровнях мощности, что позволяет использовать минимальную
мощность, необходимую для подключения к сети. Как правило, чем ближе вы к антенне
базовой станции, тем ниже мощность излучения.
Несмотря на то, что между уровнями SAR различных телефонов и для разных положений
могут существовать различия, все они соответствуют стандартам защиты от излучения
радиоволн.
Наибольшее значение SAR для данной модели PAP7500 составляет 0.561 W/kg (10g) в
соответствии с рекомендациями ICNIRP. При пользовании телефоном следует соблюдать
несколько простых правил, которые позволят свести мощность передатчика к минимально
возможному в каждом конкретном месте значению, а именно сократить время
использования телефона или использовать гарнитуру, с целью уменьшения контакта
устройства с телом и особенно с головой.
59
Page 62

19
Руководство пользователя
MultiPhone PAP7500
57
19. Устранение
неисправностей
Телефон не включается
Снимите / установите аккумулятор. Затем зарядите телефон, пока значок аккумулятора не
перестанет отображать процесс зарядки. Отключите зарядное устройство и попробуйте
включить телефон.
На дисплее отображается сообщение о блокировке при включении телефона
Кто-то пытался использовать ваш телефон, но не знал PIN-кода или кода разблокирования
(PUK). Обратитесь к поставщику услуг или в сервисный центр.
На дисплее отображается ошибка IMSI
Эта проблема связана с вашей подпиской. Свяжитесь с Вашим оператором.
Символ сети не отображается на экране
Сетевое подключение потеряно. Вы либо находитесь в радиотени (в туннеле или между
высокими зданиями) или вне зоны действия сети. Попробуйте переместиться в другое место,
повторно соединиться с сетью (особенно за рубежом) или обратитесь к мобильному
оператору за помощью / информацией.
Сенсорный экран медленно или неправильно реагирует
Если ваше устройство имеет сенсорный экран, а сенсорный экран не реагирует должным
образом, попробуйте следующие способы устранения неисправности:
• Удалите защитную пленку с экрана. Защитные пленки могут помешать правильному
распознаванию ввода и не рекомендуются для устройств с сенсорным экраном.
• Убедитесь, что ваши руки чистые и сухие, когда нажимаете на поверхность сенсорного
экрана.
• Перезагрузите устройство, чтобы устранить временные ошибки программного
обеспечения.
• Убедитесь, что программное обеспечение устройства обновлено до последней версии.
• Если сенсорный экран поцарапан или поврежден, обратитесь к продавцу или в
сервисный центр.
Ваша батарея перегревается
Возможно, вы используете зарядное устройство, не предназначенное для данного телефона.
Всегда используйте только оригинальные аксессуары, которые поставляются в комплекте с
телефоном.
Ваш телефон не отображает номера входящих вызовов
Это функция сети и зависит от тарифного плана. Если сеть не посылает номер абонента, на
дисплей телефона выводится «Вызов 1» или «Удержание». Обратитесь к Вашему оператору для
получения дополнительной информации по этому вопросу.
Page 63

Руководство пользователя
MultiPhone PAP7500
58
Вы не можете отправлять текстовые сообщения
Некоторые сети не поддерживают обмен сообщениями с другими сетями. Убедитесь, что
правильно указали номер центра SMS, или свяжитесь с вашим оператором для получения
дополнительной информации по данному вопросу.
Вы не можете получать и/или сохранять JPEG фотографии
Изображение не может быть принято Вашим телефоном, если оно слишком большое, если его
имя слишком длинное или если оно имеет неправильный формат файла.
Вы полагаете, что пропустили несколько звонков
Проверьте настройки переадресации вызовов.
При зарядке индикатор не указывает на процесс зарядки и мигает
Заряжайте батарею только в помещениях, где температура не опускается ниже 0 ° C (32 ° F) и не
поднимается выше 50 ° C (113 ° F). В других случаях свяжитесь с продавцом или обратитесь в
сервисный центр.
На дисплее отображается ошибка SIM-карты
Убедитесь, что SIM-карта была вставлена правильно. Если проблема не устранена, Ваша SIM-
карта может быть повреждена. Свяжитесь с Вашим оператором.
Телефон не очень хорошо работает в автомобиле
Автомобиль содержит множество металлических частей, которые поглощают
электромагнитные волны, которые могут повлиять на работу телефона. Компания-
производитель рекомендует использование автомобильного комплекта с внешней антенной,
который позволяет совершать и принимать телефонные звонки без использования гарнитуры.
Уточните нормы положений о дорожном движении в Вашем регионе и убедитесь, что они не
запрещают использование телефонов во время вождения.
Телефон не заряжается
Если аккумулятор полностью разряжен, этап предварительной зарядки может занять несколько
минут (до 5 минут в некоторых случаях) до появления на экране значка зарядки.
Изображение, снятое на камеру телефона, не четкое
Убедитесь, что объектив камеры с обеих сторон чистый.
При включении устройства или при использовании устройства, вам будет предложено
ввести один из следующих кодов:
• Пароль: Если включена функция блокировки устройства, необходимо ввести пароль,
установленный для данного устройства.
• PIN: При использовании устройства в первый раз или когда включена разблокировка
по PIN, необходимо ввести PIN-код для SIM или USIM карты. Вы можете отключить эту
функцию с помощью меню блокировки SIM карты.
• PUK: SIM-или USIM-карта блокируется, как правило, в результате неоднократного
неправильного ввода кода. Вы должны ввести PUK, предоставленный вашим
поставщиком услуг (мобильным оператором).
• PIN2: При доступе к меню, для работы которого требуется PIN2-код, необходимо
ввести код PIN2 (предоставляется вместе с SIM или USIM картой). Для получения
дополнительной информации обратитесь к поставщику услуг (мобильному оператору).
61
Page 64

Руководство пользователя
MultiPhone PAP7500
59
Устройство зависает или возникают критические ошибки
Если ваше устройство зависает, Вам может понадобиться закрыть все приложения или
выполнить сброс устройства, чтобы восстановить его функциональность. Если устройство не
работает и приложение не отвечает, нажмите и удерживайте кнопку питания в течение 8-10
секунд. Устройство автоматически перезагрузится.
Если это не решит проблему, выполните сброс данных. В списке приложений нажмите
Настройка> Резервное копирование и сброс> Сброс данных> Сброс устройства> Стереть все.
Другие не слышат Вас во время разговора
• Убедитесь, что вы не закрываете встроенный микрофон.
• Убедитесь, что вы держите микрофон достаточно близко ко рту.
• При использовании гарнитуры убедитесь, что она правильно подключена.
Появляются сообщения об ошибках при запуске FM-радио
Приложение FM радио на телефоне использует кабель гарнитуры в качестве антенны. Без
подключенной гарнитуры FM радио не сможет принять сигналы радиостанций. Для
использования FM-радио сначала необходимо убедиться в правильности подключения
гарнитуры. Затем выполните поиск и сохранение доступных радиостанций.
Другое Bluetooth-устройство не может быть найдено
• Убедитесь, что функция Bluetooth включена на вашем устройстве.
• Убедитесь, что функция Bluetooth включена на том устройстве, к которому Вы хотите
подключиться.
• Убедитесь, что телефон и другое устройство Bluetooth находятся в пределах
максимального диапазона Bluetooth (до 10 м).
Соединение не устанавливается при подключении устройства к компьютеру
• Убедитесь, что кабель USB, который вы используете, совместим с Вашим устройством.
• Убедитесь, что у Вас установлены и обновлены соответствующие драйверы на
компьютере.
• Если вы являетесь пользователем Windows XP, убедитесь, что на Вашем компьютере
установлен Windows XP Service Pack 3 или более поздняя версия.
• Убедитесь, что на Вашем компьютере установлен проигрыватель Windows Media Player
10 или более поздняя версия.
 Loading...
Loading...