Prestigio PAP5503 DUO User manual
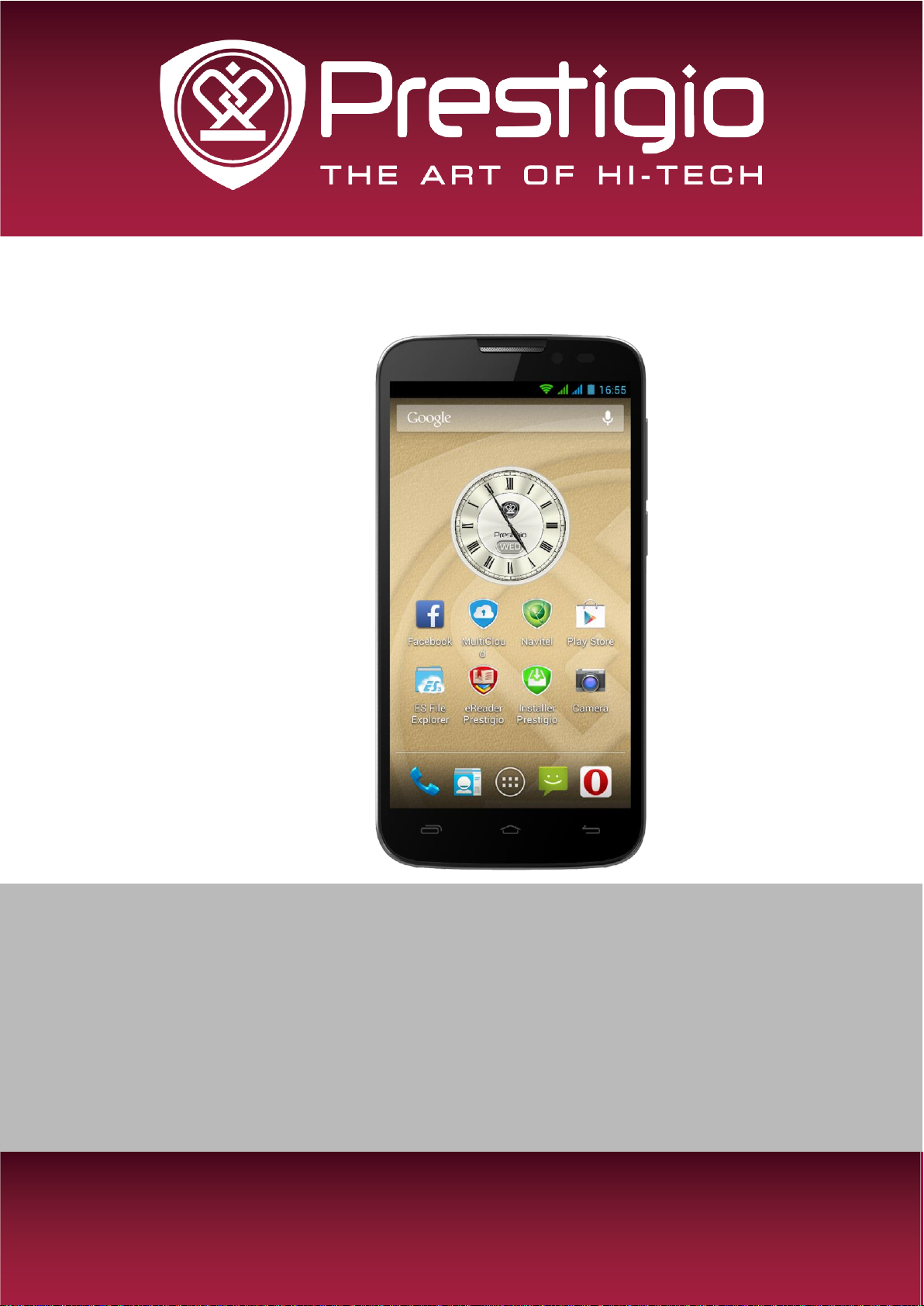
MultiPhone PAP5503
DUO
Android-смартфон
Руководство пользователя
Версия 1.0
www.prestigio.com
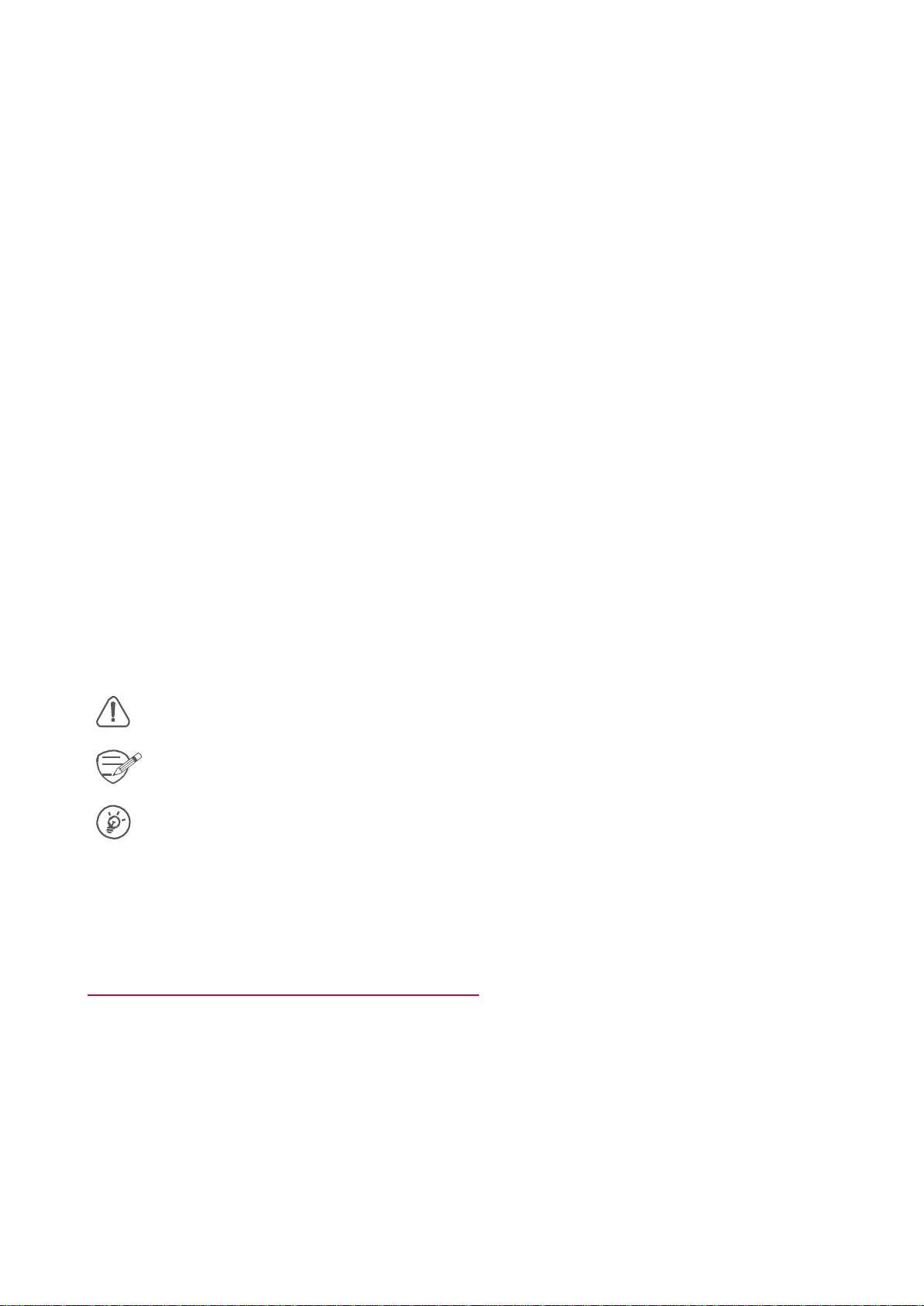
Информация о данном руководстве пользователя
Данное руководство пользователя специально разработано для описания функций и
особенностей Вашего устройства.
- Внимательно прочтите настоящее руководство перед использованием устройства для
обеспечения безопасного и правильного использования.
- Описания основываются на настройках устройства по умолчанию.
- Изображения и снимки могут отличаться от реального внешнего вида устройства.
- Prestigio старается постоянно улучшать свою продукцию. В связи с обновлением версии
программного обеспечения некоторые пункты в данном руководстве могут отличаться от
Вашего устройства. Prestigio оставляет за собой право вносить изменения в данное
руководство пользователя или отозвать его в любое время без предварительного
уведомления.
- Приложения Android на Вашем устройстве разработаны пользователями Android или
другими компаниями и предоставлены без взимания дополнительной платы. За
исключением специально оговоренных случаев компания Prestigio не несет
ответственность за их работу, качество или соблюдение авторских прав.
Условные обозначения
В данном руководстве пользователя приняты следующие условные обозначения для
обозначения полезной и важной информации:
Предостережение: инструкции по безопасности и важная информация.
Внимание: дополнительная информация.
Совет: рекомендации по использованию.
> Порядок опций или пунктов меню для выполнения операции.
Гарантийная информация
Prestigio MultiPhone PAP5503 DUO имеет 2 года гарантии.
Информацию о гарантийных обязательствах можно найти по адресу
http://www.prestigio.com/support/warranty-terms
© Copyright 2014 Prestigio. Все права защищены.
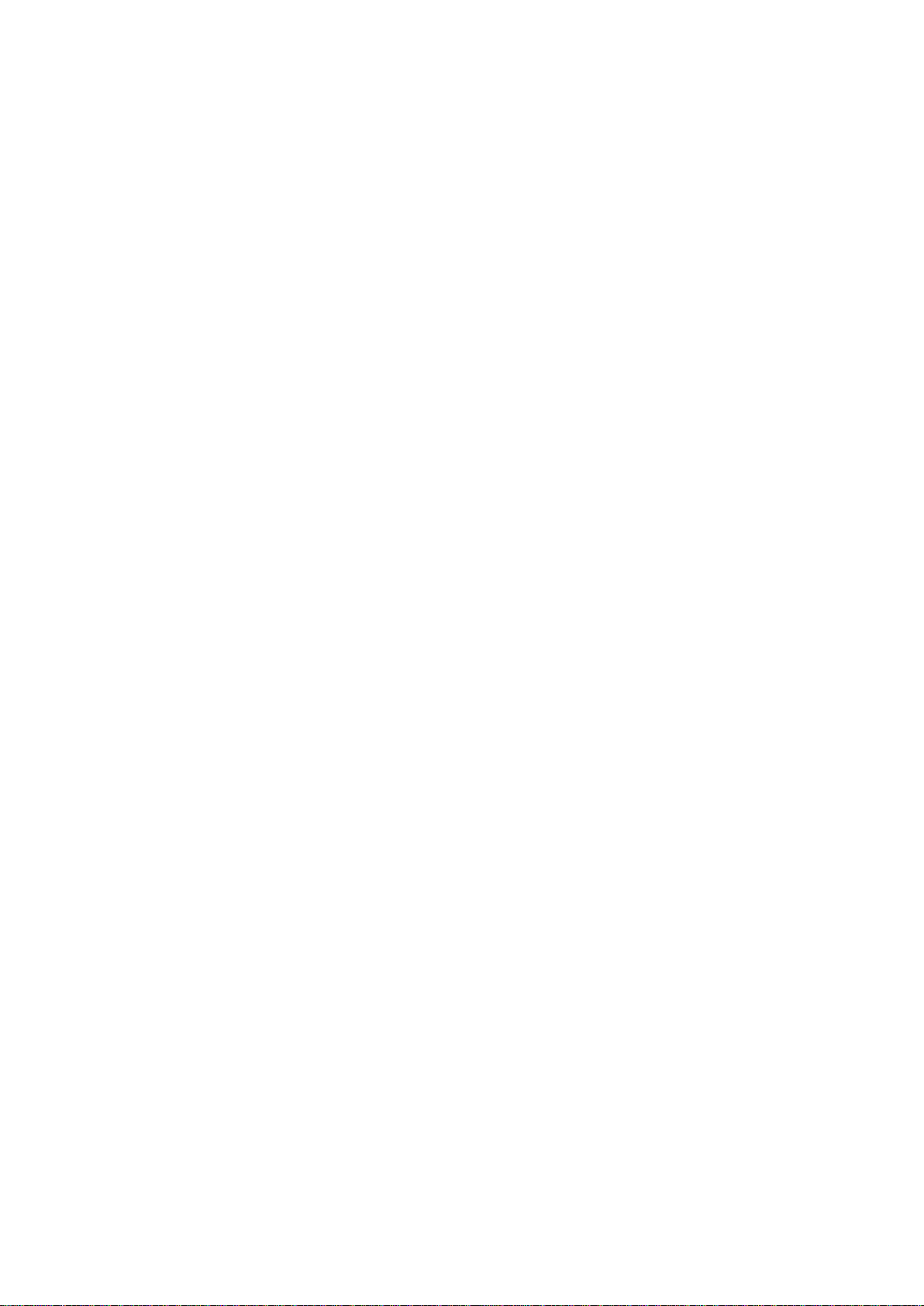
Оглавление
1. Комплект поставки ....................................................................................................... 1
Комплект поставки ................................................................................................................ 1
Обзор устройства ................................................................................................................... 1
Кнопки ..................................................................................................................................... 1
2. Начало работы .............................................................................................................. 2
Установка ................................................................................................................................ 2
Включение телефона .............................................................................................................. 3
Главное меню ............................................................................................................................ 3
Список приложений ............................................................................................................... 4
3. Основы работы ............................................................................................................. 5
Управление пальцами .......................................................................................................... 5
Ориентация ............................................................................................................................ 6
Зарядка батареи .................................................................................................................... 7
Подключение к компьютеру ................................................................................................. 7
Блокировка экрана ................................................................................................................ 8
Панель уведомлений ............................................................................................................ 9
Ввод текста ........................................................................................................................... 10
Использование виджетов ................................................................................................... 11
Обновление системы .......................................................................................................... 11
Иконки состояния ................................................................................................................ 11
4. Телефон ....................................................................................................................... 12
Основные операции ............................................................................................................ 12
Контакты ............................................................................................................................... 12
Быстрый набор .................................................................................................................... 14
Совершение конференц-вызова ......................................................................................... 14
Совершение экстренного вызова ....................................................................................... 14
5. Сообщения .................................................................................................................. 15
Отправка сообщения ........................................................................................................... 15
Проверка сообщения ........................................................................................................... 15
Ответ на сообщение ............................................................................................................ 15
Пересылка сообщения ........................................................................................................ 15
Удаление сообщения ........................................................................................................... 15
6. Почта............................................................................................................................ 16
Настройка учетной записи (аккаунта) электронной почты ............................................ 16
Отправка почты .................................................................................................................. 16
Просмотр корреспонденции .............................................................................................. 16
Ответ на письмо .................................................................................................................. 16
Удаление писем .................................................................................................................. 16
Gmail ..................................................................................................................................... 17
7. Камера ......................................................................................................................... 18
Обзор камеры ...................................................................................................................... 18
Фотосъемка ......................................................................................................................... 19
Автофотопортрет ................................................................................................................ 19
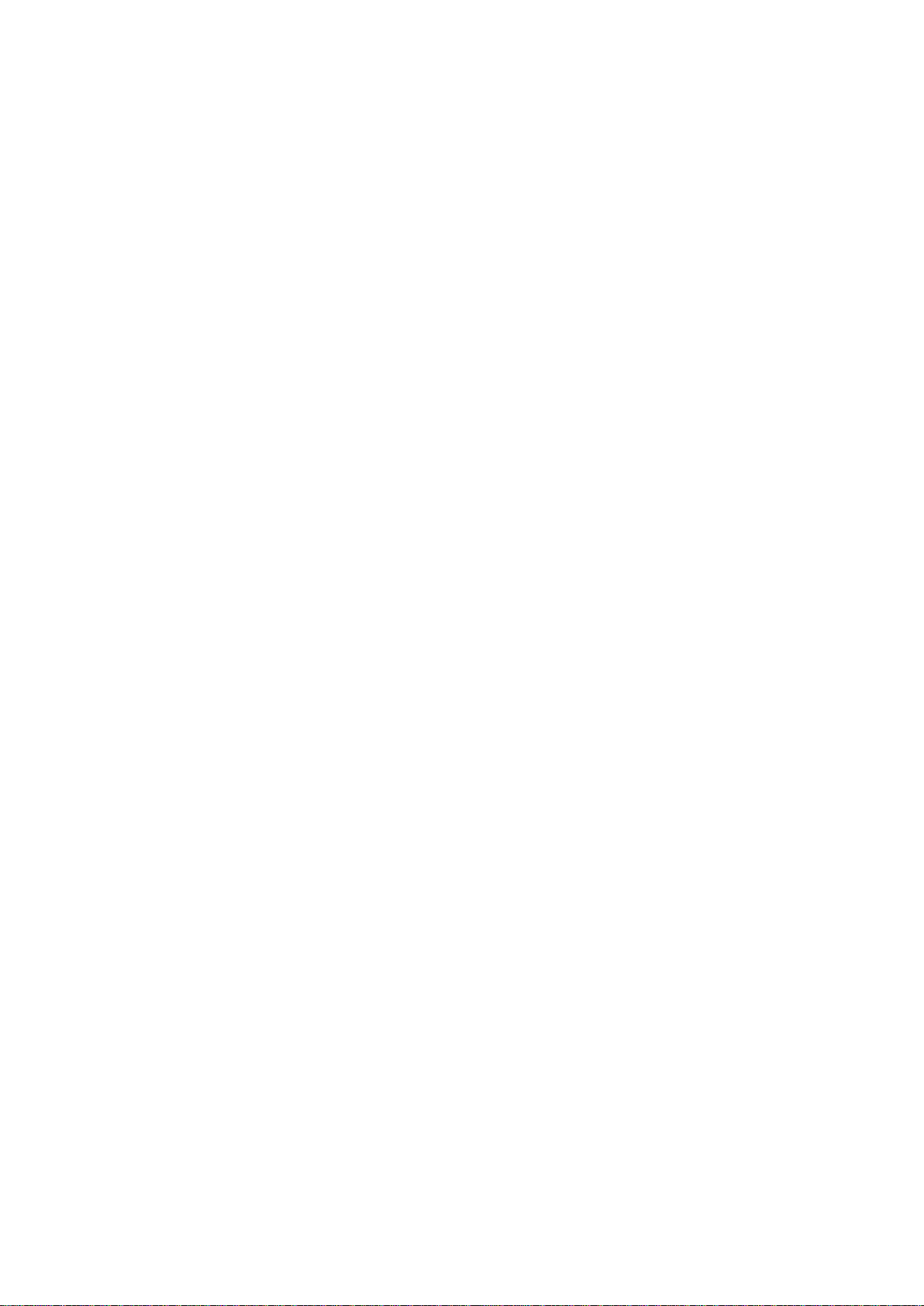
Панорамное фото ............................................................................................................... 19
Использование HDR ............................................................................................................ 19
Запись видео ........................................................................................................................ 19
Настройки камеры и видео ............................................................................................... 20
8. Мультимедиа .............................................................................................................. 21
Галерея .................................................................................................................................. 21
Видеоплеер .......................................................................................................................... 22
Музыкальный плеер ............................................................................................................ 22
FM-радио ............................................................................................................................. 23
9. Сетевые сервисы ......................................................................................................... 24
Подключение к сети Интернет ............................................................................................ 24
Просмотр веб-страниц ........................................................................................................ 26
10. Bluetooth & NFC ........................................................................................................... 27
Bluetooth .............................................................................................................................. 27
11. Приложения ................................................................................................................ 28
Магазин приложений Play store ........................................................................................ 28
Управление приложениями ................................................................................................ 28
12. eReader Prestigio ......................................................................................................... 29
Обзор eReader ....................................................................................................................... 29
Загрузка электронных книг ................................................................................................ 29
Чтение электронной книги ................................................................................................. 30
Настройки eReader ............................................................................................................ 30
13. Карты Google ............................................................................................................... 31
Использование карт Google ................................................................................................ 31
Маршруты ............................................................................................................................. 31
Навигация ............................................................................................................................ 31
14. Утилиты ....................................................................................................................... 33
Часы ....................................................................................................................................... 33
Календарь ............................................................................................................................. 33
Поиск Google ......................................................................................................................... 34
15. Настройки телефона.................................................................................................... 35
Беспроводные сети ............................................................................................................. 35
Устройство ............................................................................................................................ 36
Персональные настройки .................................................................................................... 36
Учетные записи .................................................................................................................... 36
Система ................................................................................................................................. 37
16. Характеристики ........................................................................................................... 38
17. Информация об уровне SAR ....................................................................................... 39
Международные стандарты .............................................................................................. 39
18. Устранение неисправностей ....................................................................................... 40
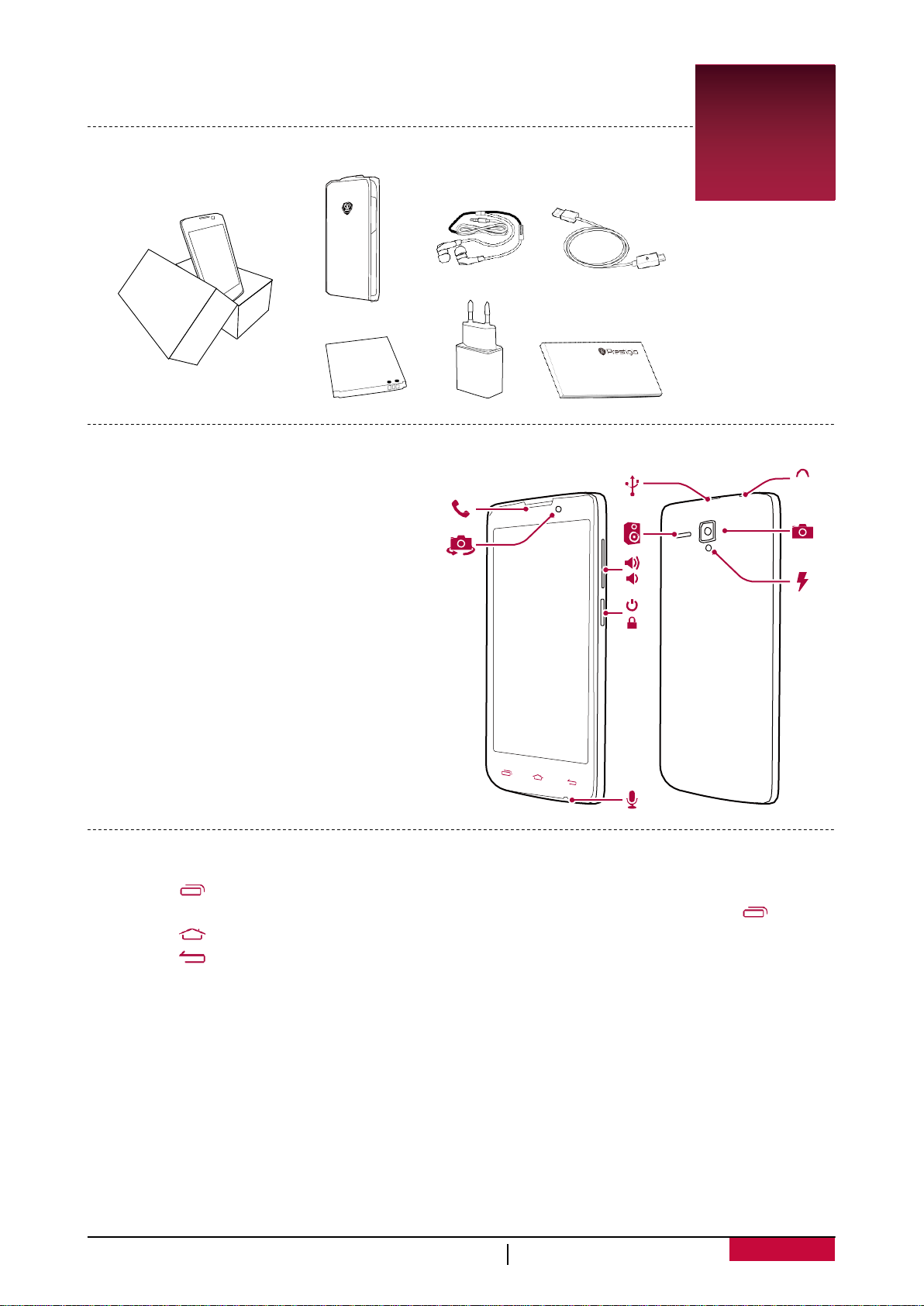
Руководство пользователя
MultiPhone PAP5503 DUO
1
1. Комплект поставки
Комплект поставки
1
Обзор устройства
1. Динамик телефона 3
Фронтальная камера
2.
3. Порт Micro USB
4. Динамик
5. Регулятор громкости
6. Кнопка Питание
7. Микрофон
8. Разъем для наушников
9. Задняя камера
10. Вспышка
2
6
1
8
9
4
5
10
7
Кнопки
Кнопки Меню, Домой и Назад используются для навигации в меню телефона.
• Нажмите , чтобы открыть список опций, доступных для текущего экрана.
• Нажмите и удерживайте, чтобы открыть список недавно открытых приложений .
• Нажмите , чтобы вернуться к главному меню.
• Нажмите , чтобы вернуться к предыдущему экрану.
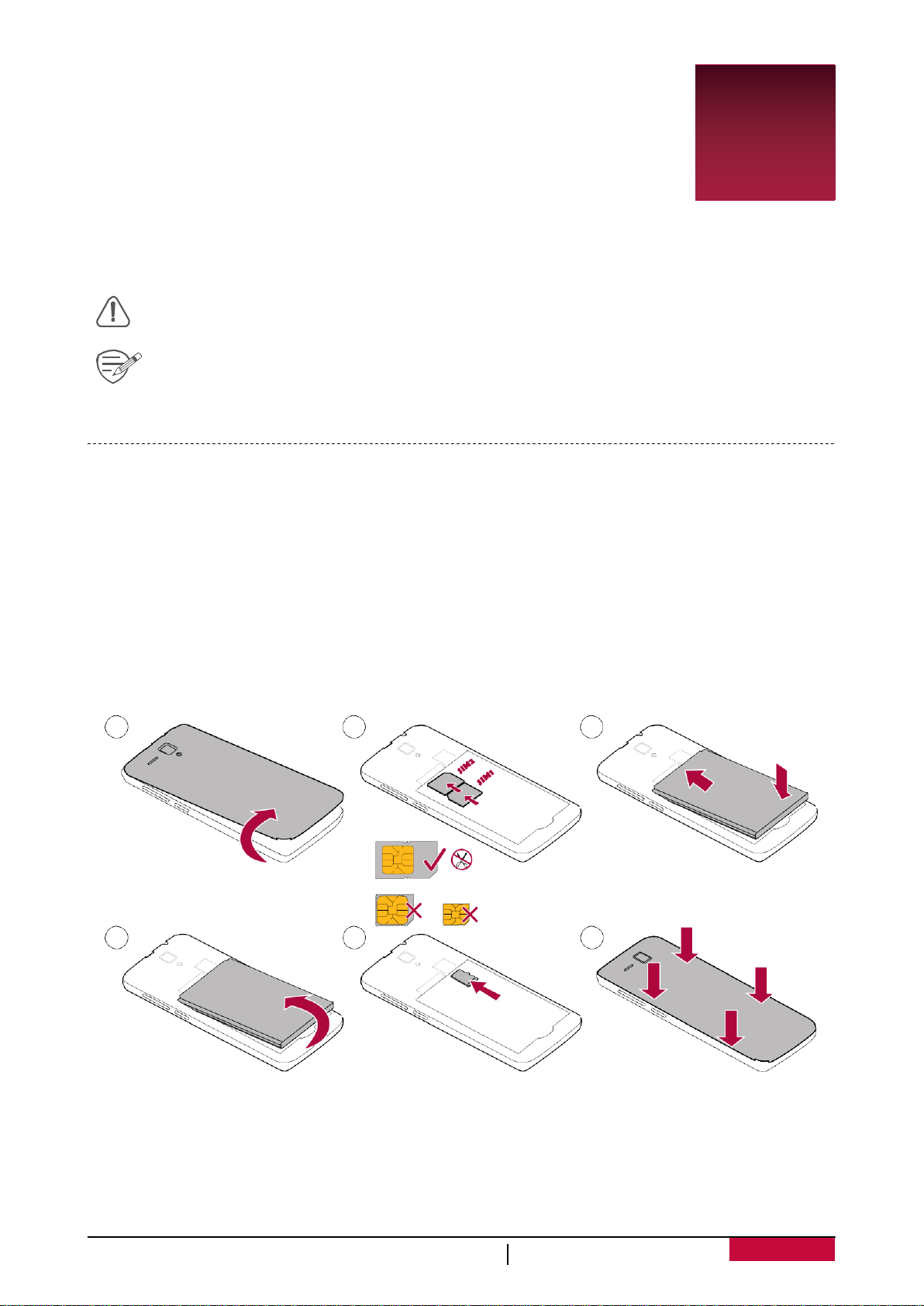
Руководство пользователя
MultiPhone PAP5503 DUO
2
2
2. Начало работы
Благодарим Вас за приобретение Вашего устройства Prestigio.
Для получения дополнительной информации о продукции Prestigio см.:
www.prestigio.com/catalogue/MultiPhones
Для получения дополнительной информации о Вашем устройстве см.:
www.prestigio.com/support
Не блокируйте область антенны руками или другими предметами, так как
это может привести к ухудшению качества сигнала.
Изучите информацию в разделе «Инструкции по безопасности» на коробке
Установка
Выполните следующие действия, чтобы подготовить свой телефон к использованию. Не
забудьте выключить мобильный телефон перед снятием задней крышки.
1. Снимите заднюю крышку.
2. Извлеките батарею.
3. Установите SIM-карту.
4. Установите карту памяти.
5. Установите батарею (убедитесь в правильности установки контактов).
6. Закройте заднюю крышку.
устройства перед началом его использования.
1 3 5
Standard SIM
Micro SIM
Nano SIM
2 4 6
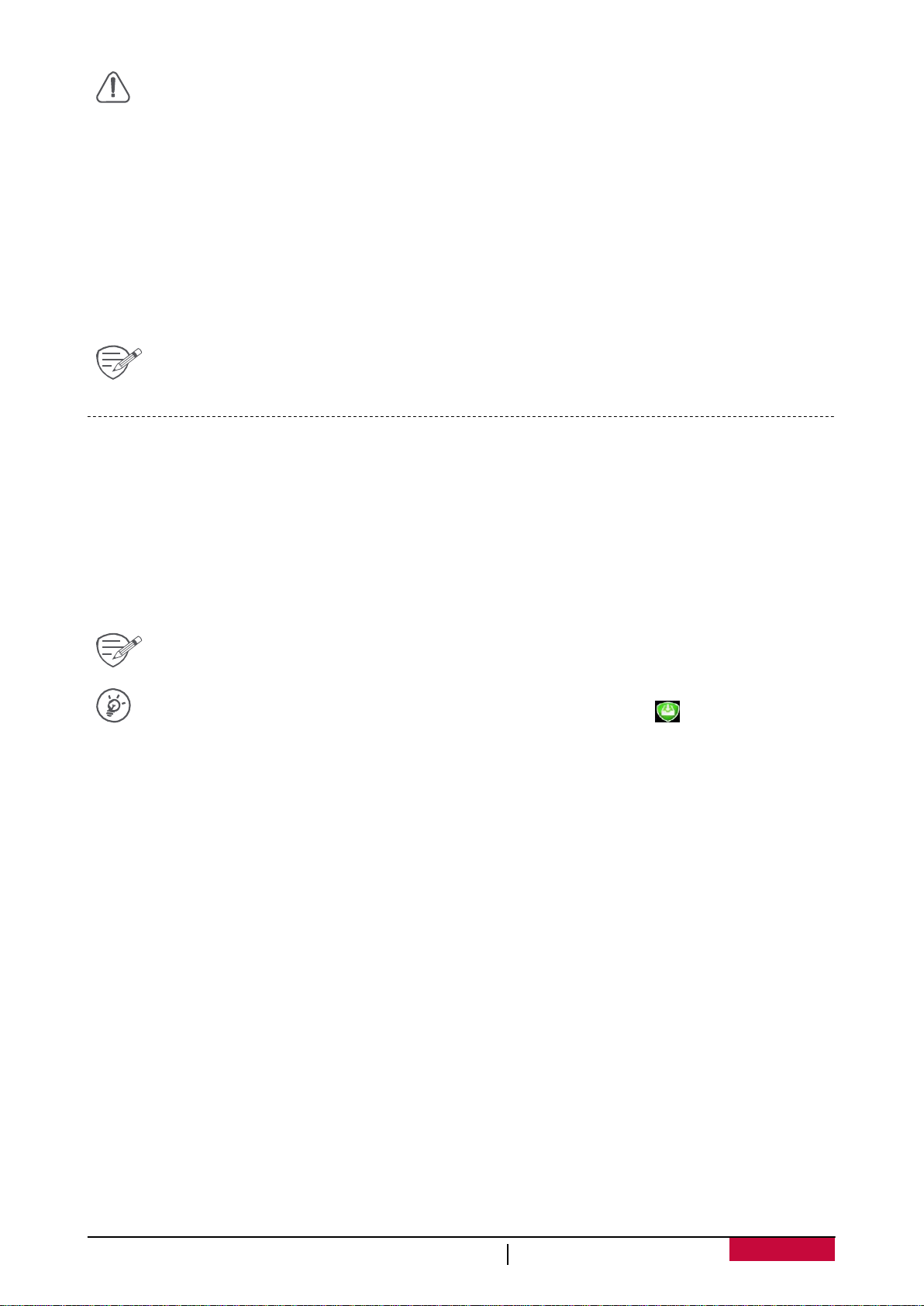
Руководство пользователя
MultiPhone PAP5503 DUO
3
• Использование несовместимых SIM-карт, вручную обрезанных карт, а также
адаптеров SIM-карт может привести к повреждению карты или устройства, а
также потере данных на карте.
• Механическое повреждение карт (сгибание, царапины на контактах)
может привести к потере данных на карте – будьте аккуратны при
установке и извлечении карт.
• Не изгибайте или не скручивайте чрезмерно заднюю крышку, чтобы не повредить
ее.
• Используйте только оригинальные или рекомендованные производителем батареи.
• Некоторые карты памяти могут быть не полностью совместимыми с устройством.
Использование несовместимой карты может повредить устройство или карту
памяти, или повредить данные, хранящиеся на ней.
Частая запись и стирание данных сокращают продолжительность жизни карт памяти.
Включение телефона
Нажмите и удерживайте кнопку питания в течение нескольких секунд, чтобы включить
телефон.
1. При включении устройства в первый раз следуйте инструкциям на экране, чтобы настроить
устройство. После загрузки телефона на экране появится мастер установки Installer
Prestigio. Он предлагает Вам несколько приложений сторонних разработчиков. Коснитесь
приложений, которые Вы хотите установить на свой телефон. Следуйте инструкциям на
экране для установки приложений.
1. Установка приложений может занять некоторое время.
Чтобы выключить телефон, нажмите и удерживайте кнопку Питание, а затем
нажмите Выкл. питания в выпадающем меню.
Вы можете не устанавливать программы, предлагаемые Installer Prestigio Wizard,
при первой загрузке. Вы всегда можете запустить приложение в главном меню,
чтобы установить их позднее.
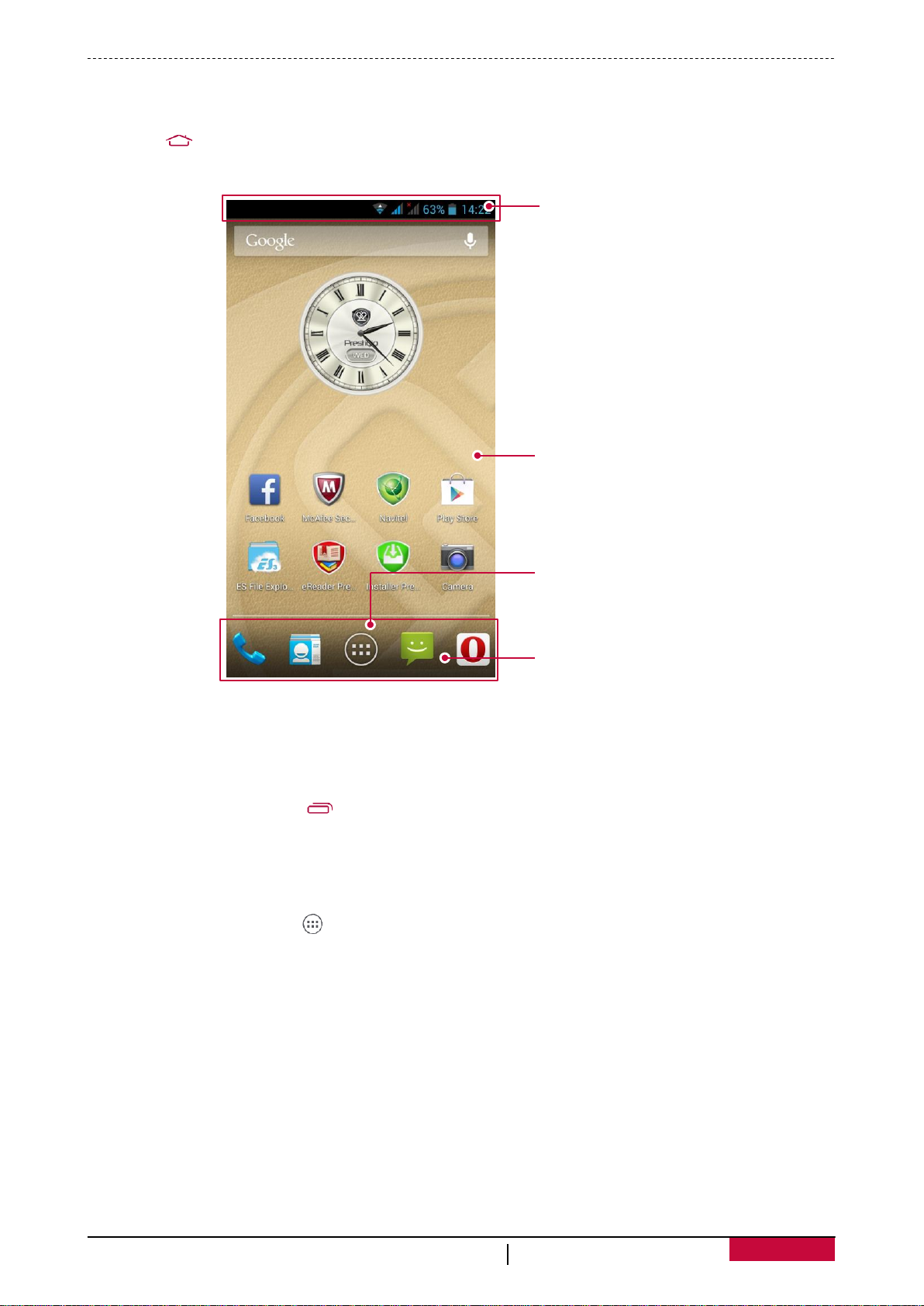
Руководство пользователя
MultiPhone PAP5503 DUO
4
Главное меню
Главное меню – основное средство доступа ко всем функциям телефона. В главном меню
имеется несколько панелей. Для их просмотра осуществите прокрутку влево или вправо.
Нажмите для возврата в центральную панель главного меню. Главное меню устройства
состоит из следующих разделов
Строка состояния
Приложения и
виджеты
Список приложений
Ярлыки
Установка фона рабочего стола
Вы можете изменить фон рабочего стола: выберите одно из предложенных изображений или
установите свою фотографию (или фотографию, снятую камерой устройства) в качестве фона
главного меню.
1. В главном меню нажмите > Обои.
2. Выберите одно из следующих: Проводник, Галерея, Живые обои, Видео обои или Обои.
3. Выберите изображение и установите его в качестве фона рабочего стола. Или выберите
изображение, измените его размер, переместив рамку, и нажмите OK.
Добавление иконки в главное меню
1. В главном меню нажмите , чтобы открыть список приложений.
2. Нажмите и удерживайте иконку приложения.
3. Переместите ее на панель предварительного просмотра.
Удаление объекта из главного меню
1. Нажмите и удерживайте объект в главном меню, который Вы хотите удалить.
2. Надпись Удалить появится в верхней части экрана.
3. Переместите объект на надпись Удалить.
4. Когда надпись станет красной, отпустите палец.
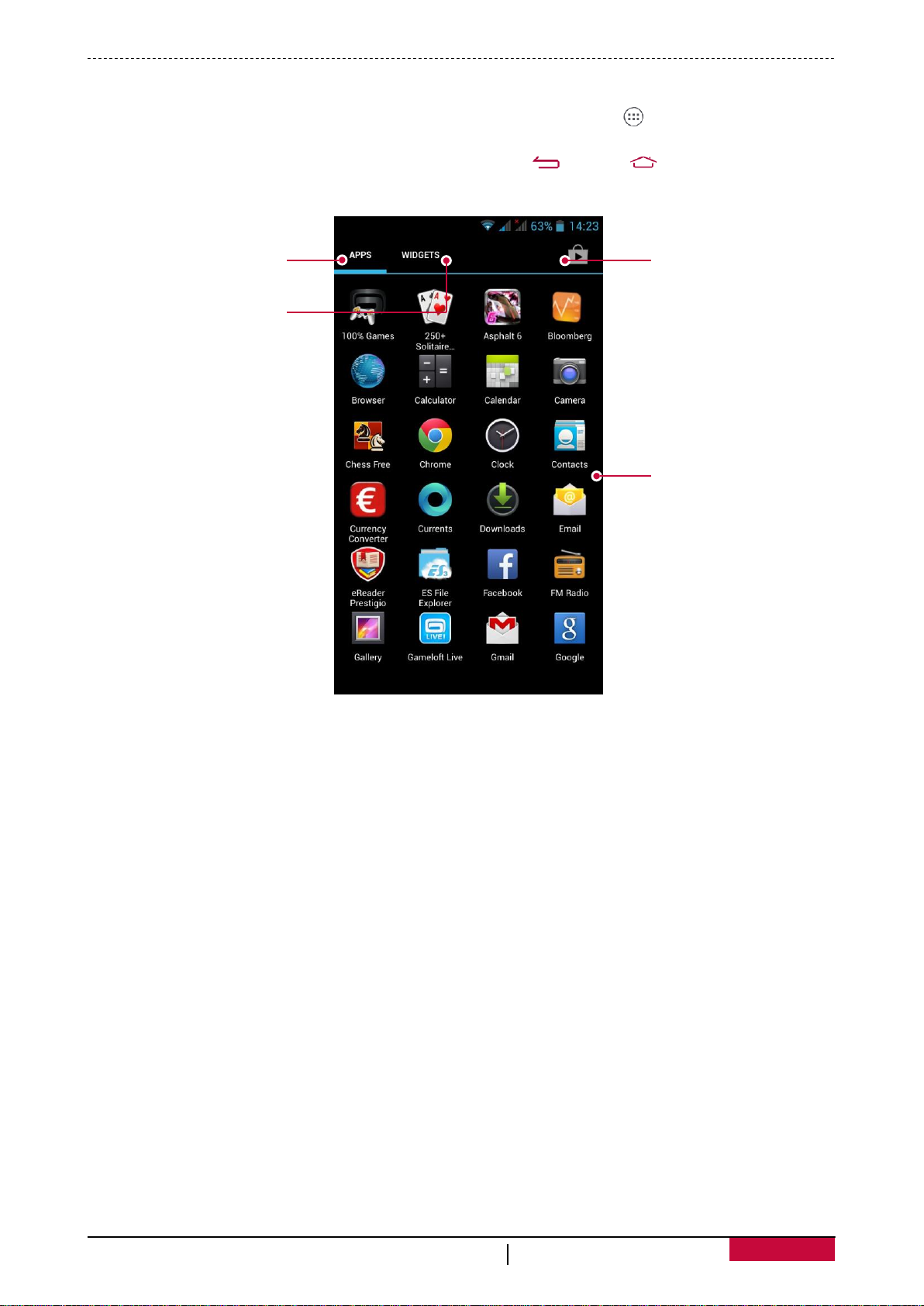
Руководство пользователя
MultiPhone PAP5503 DUO
5
Список приложений
Все иконки приложений, а также все виджеты, установленные на Вашем устройстве, можно
найти в меню списка всех приложений. В главном меню нажмите , чтобы открыть список
приложений. Список приложений также имеет несколько панелей. Для их просмотра
осуществите прокрутку влево или вправо. Нажмите или , чтобы вернуться в
главное меню. Список приложений Вашего устройства состоит из следующих областей:
Вкладка приложений
Вкладка виджетов
Вход в магазин
приложений
Приложения
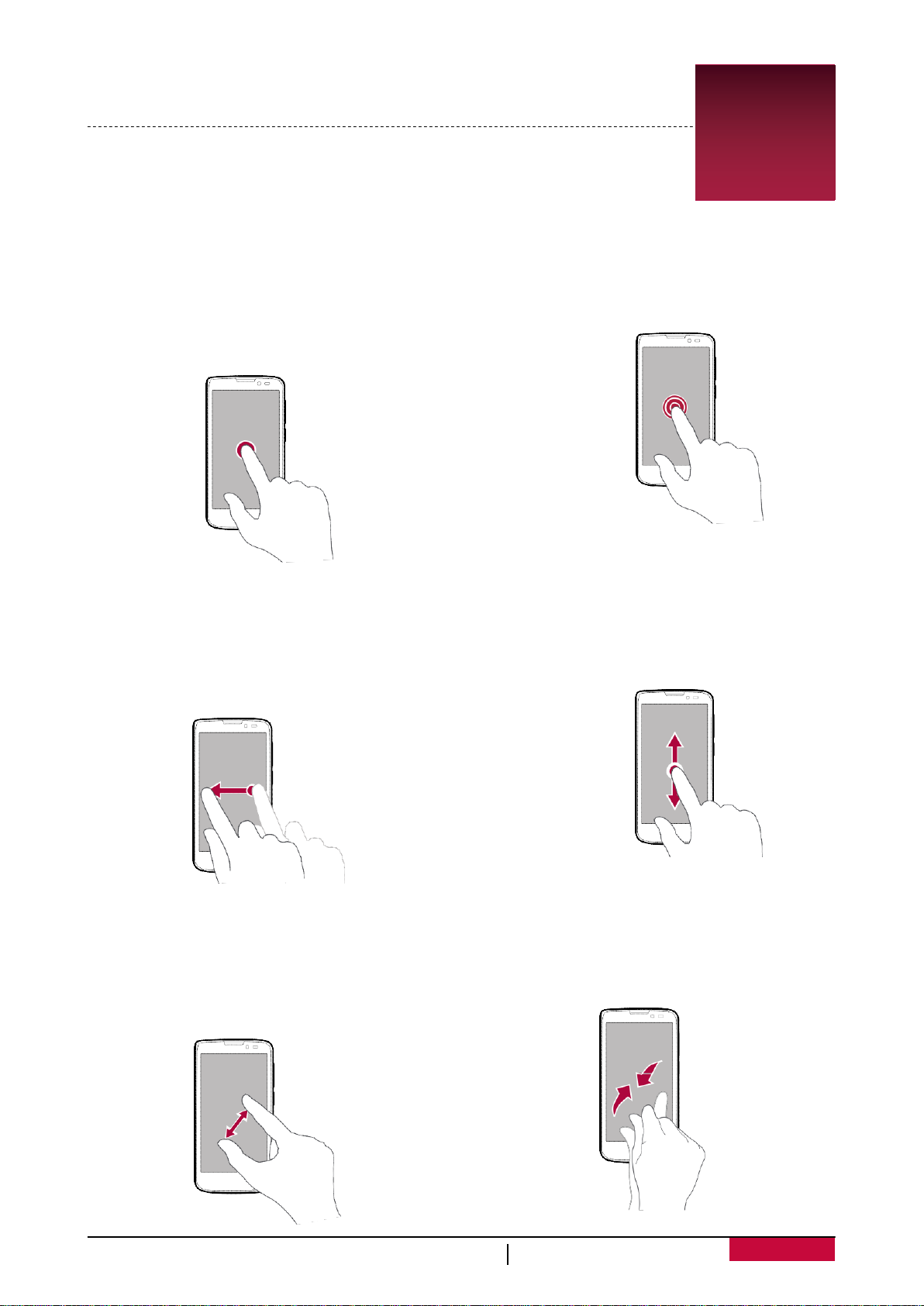
Руководство пользователя
MultiPhone PAP5503 DUO
6
3. Основы работы
Управление пальцами
Управление устройством можно осуществлять
только при помощи движений пальцами.
Нажатие
Чтобы открыть приложение, выбрать пункт в
меню, нажать на экранную кнопку или ввести
символ при помощи экранной клавиатуры,
просто нажмите пальцем в нужную область на
экране
Перемещение
Быстро переместите палец вертикально или
горизонтально вдоль экрана для доступа к
другим страницам главного меню, при
прокрутке страниц и проч.
Увеличение
Разведите два пальца на веб-странице, карте
или изображении для увеличения масштаба
3
Нажатие и удержание
Нажмите и удерживайте объект более 2
сек. для доступа к дополнительным
опциям.
Сдвиг или прокрутка
Переместите палец вертикально по
экрану для вызова выпадающего меню.
Переместите вверх или вниз для
прокрутки.
Уменьшение
Сведите два пальца вместе на вебстранице, карте или изображении для
уменьшения масштаба.
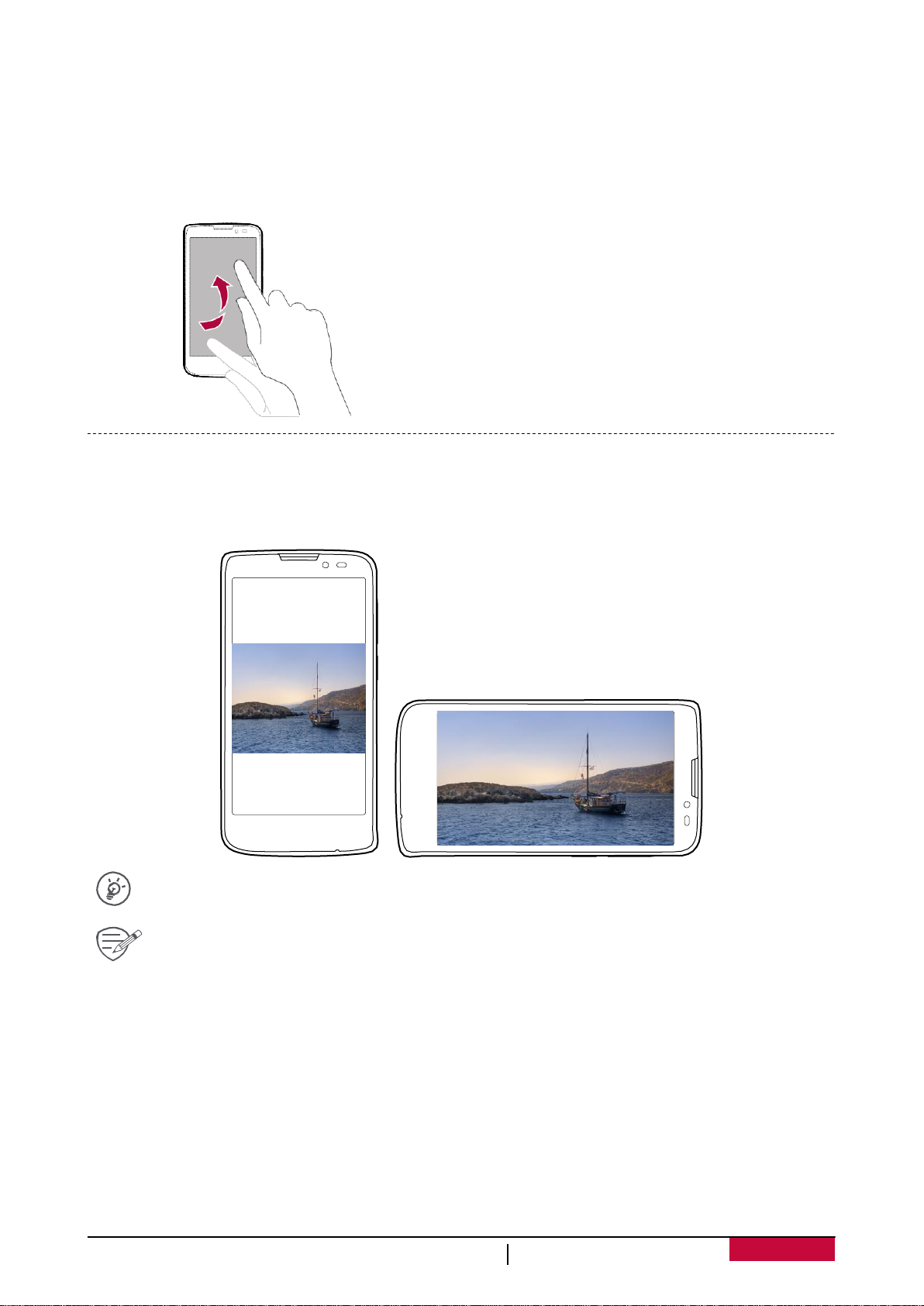
Руководство пользователя
MultiPhone PAP5503 DUO
7
Щелчок
Осуществите «щелчок» пальцем по экрану
главного меню или экрану приложений для
перехода к другой панели. «Щелчок» вверх
или вниз используется для прокрутки
списка, например, списка контактов
Ориентация
В некоторых приложениях устройство может автоматически менять ориентацию экрана с
портретной на альбомную при повороте устройства. При вводе текста, например, Вы можете
повернуть телефон на бок, чтобы воспользоваться более крупной экранной клавиатурой.
Для предотвращения автоматического поворота дисплея, откройте панель
уведомлений и снимите метку с пункта Автоматическое вращение.
• Некоторые приложения не допускают вращение экрана.
• Некоторые приложения отображают разный интерфейс в зависимости от
ориентации экрана.
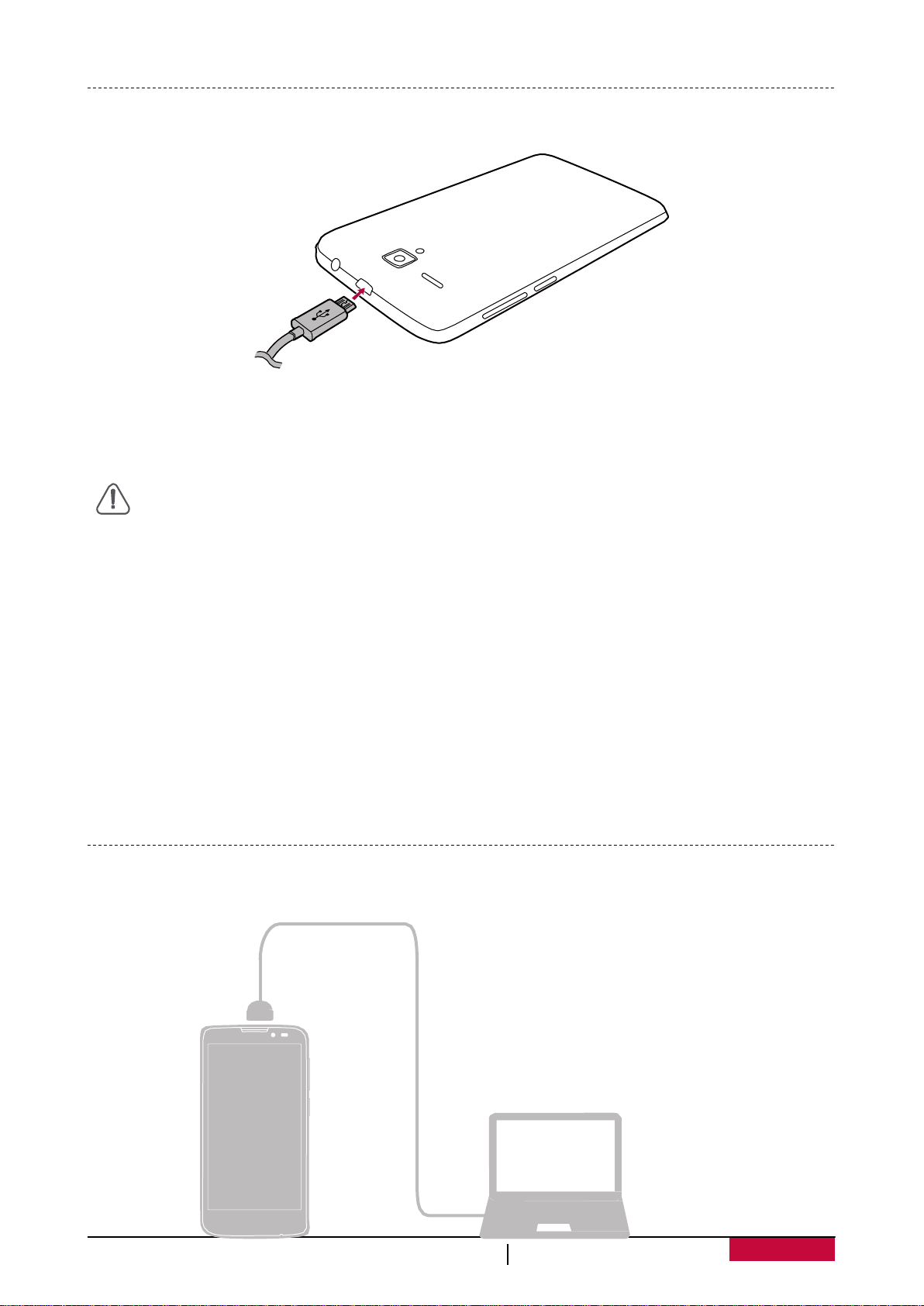
Руководство пользователя
MultiPhone PAP5503 DUO
8
Зарядка батареи
Новая батарея может быть частично разряжена. Индикатор батареи в правом верхнем углу
экрана указывает на состояние батареи.
1. Подключите зарядный кабель к порту micro USB на устройстве и к источнику питания
(электрической розетке).
2. После полной зарядки отключите устройство от источника питания. Сначала отключите
кабель USB от устройства, а затем – от источника питания (электрической розетки).
Всегда используйте только оригинальные зарядные кабели и устройства, так как
неоригинальные аксессуары могут привести к неисправности устройства.
Оптимизация работы батареи
Для оптимизации работы батареи следуйте приведенным инструкциям.
- Убедитесь, что выбранный в настройках устройства профиль соответствует характеру
текущего энергопотребления.
- Если Вы не используете различные приложения, такие как Bluetooth, WIFI, GPS и проч.,
выключите их.
- Вы также можете изменить настройки яркости и времени работы подсветки экрана. Чем
меньше яркость и длительность работы подсветки экрана, тем больше экономится
энергия батареи.
- Избегайте использовать устройство вблизи источников сильного магнитного излучения
(например, радио или телевизора) или на металлических поверхностях, что может
послужить причиной ухудшения связи и снизить ресурс автономной работы устройства.
Подключение к компьютеру
Возможно, Вам придется подключить телефон к компьютеру, чтобы завершить активацию.
Микро-USB порт Вашего телефона позволяет Вам обмениваться файлами с компьютером.

Руководство пользователя
MultiPhone PAP5503 DUO
9
Загрузка файлов с компьютера
1. Подключите устройство к компьютеру при помощи кабеля USB.
2. Откройте панель уведомлений, выберите Подключение в качестве медиаустройства >
Медиаустройство (MTP).
3. Переместите файлы с компьютера на устройство
Вкл./откл. блокировки экрана
Когда устройство не используется, всегда включайте блокировку экрана, чтобы избежать
случайного выполнения ненужных операций и сберечь энергию батареи.
• Блокировка: нажмите на кнопку выключения питания.
• Снятие блокировки: нажмите на кнопку включения питания, а затем переместите иконку
блокировки, чтобы снять блокировку экрана.
Когда блокировка включена, если Вы дотронетесь до экрана, ничего
не произойдет. Тем не менее, телефон все еще сможет:
• принимать входящие вызовы, сообщения, обновления.
• воспроизводить музыкальные композиции.
• производить настройку громкости.
При этом Вы можете использовать гарнитуру для осуществления голосовых вызовов
Автоблокировка
Вы можете указать временной промежуток для автоматической блокировки экрана.
1. В списке приложений нажмите Настройки > Дисплей > Спящий режим.
2. Выберите интервал времени для перехода в спящий режим.
Установка графического пароля блокировки экрана
Вы можете защитить свои данные и предотвратить несанкционированное использование
Вашего телефона, установив защиту доступа при помощи графического пароля, PIN-кода или
пароля. После установки снятие защитной блокировки потребуется при каждом включении
телефона или после выхода из режима ожидания.
• В списке приложений нажмите Настройки > Безопасность > Блокировка экрана.
Снятие блокировки
Включите экран при помощи нажатия на кнопку питания, затем введите код разблокировки.
или прослушивания музыки.
Если Вы забыли свой код разблокировки, у Вас есть 5 попыток для его ввода.
После этого устройство будет заблокировано, и для сброса его настроек нужно
будет обратиться в сервисный центр.
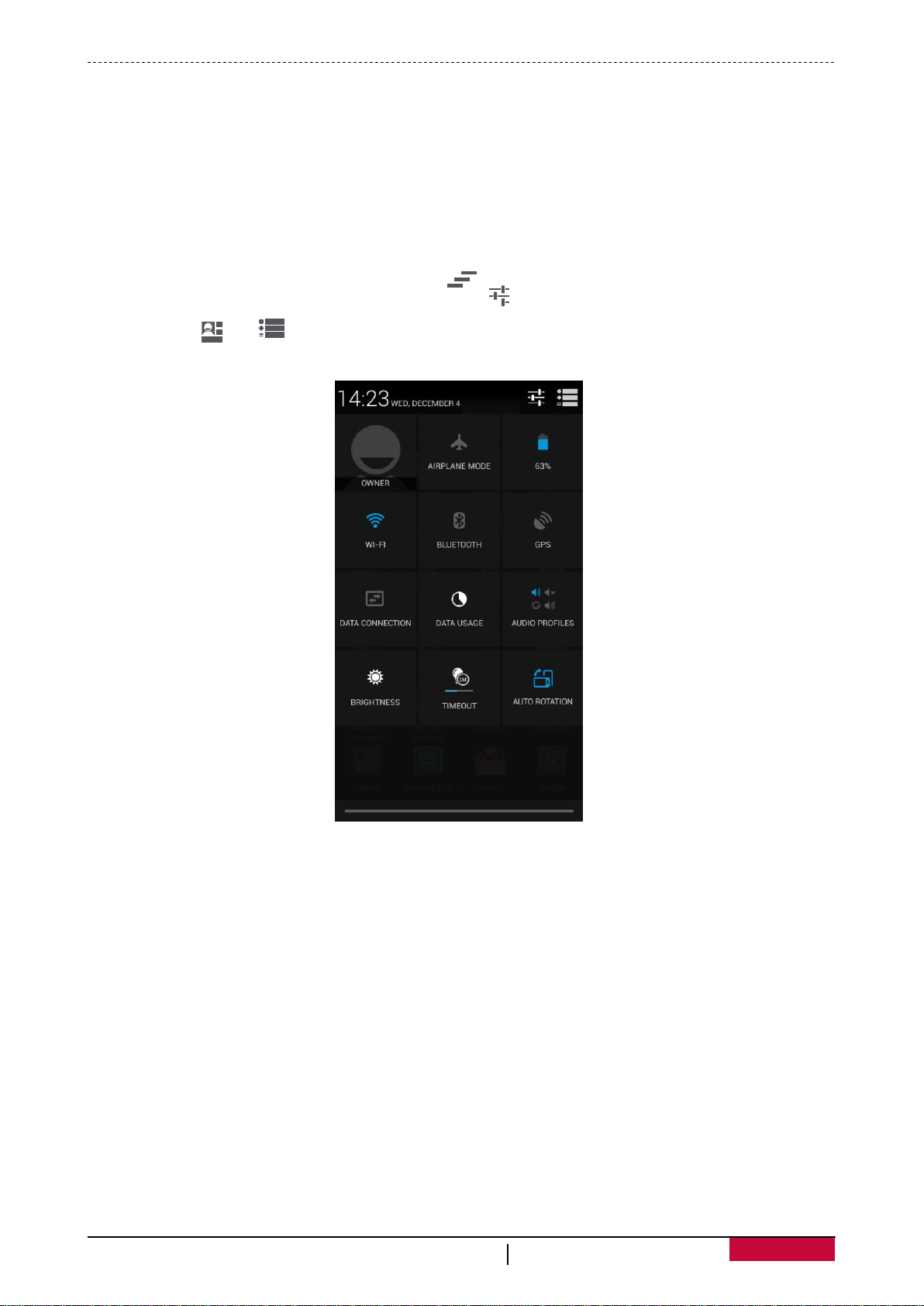
Руководство пользователя
MultiPhone PAP5503 DUO
1
Панель уведомлений
Чтобы открыть панель уведомлений, переместите палец сверху вниз по экрану. При
получении уведомления Вы можете открыть панель уведомлений, чтобы просмотреть новую
информацию о работе приложений. Из панели уведомлений также имеется быстрый доступ к
настройкам приложений. Вы можете оперативно включить и выключить режим «В самолете»,
Wi-Fi и Bluetooth, а также изменить режим работы, настроить яркость и параметры
автоматического вращения экрана.
- Чтобы открыть панель уведомлений, переместите палец сверху вниз по экрану.
- Чтобы закрыть панель уведомлений, переместите панель внизу экрана.
- Чтобы закрыть уведомление, нажмите .
- Для входа в системные настройки нажмите .
- Нажмите или , чтобы переключить режим отображения между панелью
уведомлений и списком быстрых настроек.
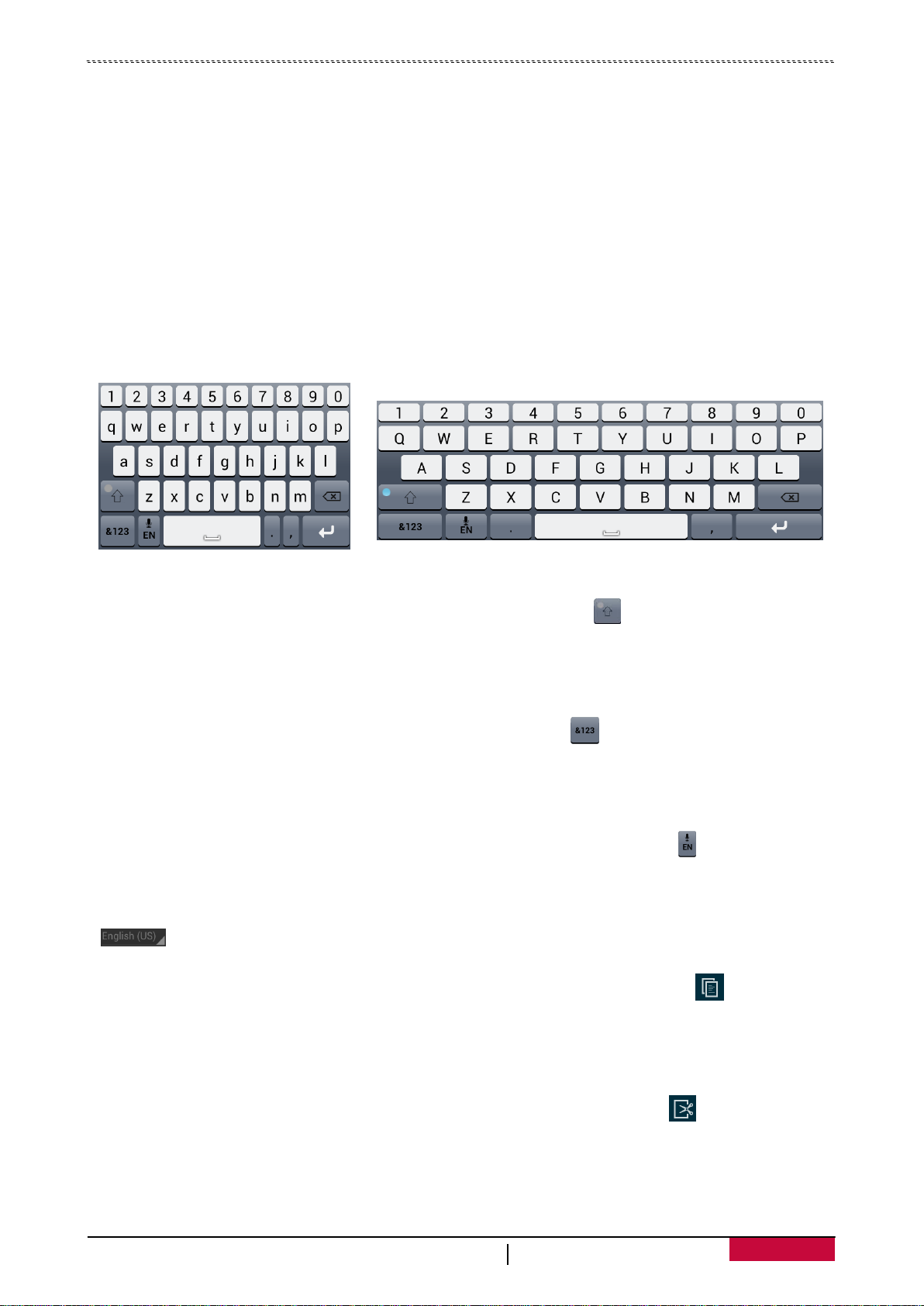
Руководство пользователя
MultiPhone PAP5503 DUO
10
Ввод текста
Используйте экранную клавиатуру для ввода текста: контактная информация, адреса
электронной почты, сетевые адреса. В зависимости от приложения и используемого языка
при вводе текста при помощи клавиатуры система может автоматически исправлять опечатки,
использовать функцию предиктивного ввода, работать в режиме обучения.
Изменение метода ввода
Вы можете использовать стороннее приложение для ввода информации или воспользоваться
уже установленным на Вашем устройстве. Для изменения метода ввода:
1. В списке приложений нажмите Настройки > Язык и ввод текста > По умолчанию.
2. Выберите требуемый метод ввода.
Использование клавиатуры Prestigio
Ввод текста
• Ввод текста ПРОПИСНЫМИ буквами: нажмите кнопку Shift перед тем, как
нажать кнопку с буквой. Или нажмите и удерживайте кнопку Shift, а затем
нажмите кнопку с нужной буквой.
• Возврат к вводу текста строчными буквами: нажмите кнопку Shift снова и затем
нажмите кнопку с нужной буквой.
• Ввод цифр, символов или знаков препинания: нажмите .
Голосовой ввод текста
Ввод текста может осуществляться при помощи распознавания голоса: включите функцию
распознавания голоса и говорите в микрофон. На экране будет отображаться текстовая версия
Вашей речи.
• Голосовой ввод: откройте клавиатуру Prestigio, нажмите и удерживайте .
• Если устройство не совсем корректно распознает речь, нажмите подчеркнутый текст
и выберите альтернативное слово или фразу из выпадающего списка.
• Для смены языка ввода или добавления языка для распознавания голоса, нажмите
и выберите Добавить больше языков.
Копирование и вставка текста
1. После того, как Вы выбрали текст, который хотите скопировать, нажмите . Выбранный
текст будет скопирован в буфер обмена.
2. В любом текстовом поле выберите место, куда Вы хотите вставить скопированный текст.
3. Нажмите Вставить.
Перемещение текста
1. После того, как Вы выбрали текст, который хотите вырезать, нажмите . Выбранный текст
будет перемещен в буфер обмена.
2. В любом текстовом поле выберите место, куда Вы хотите вставить скопированный текст.
3. Нажмите Вставить.
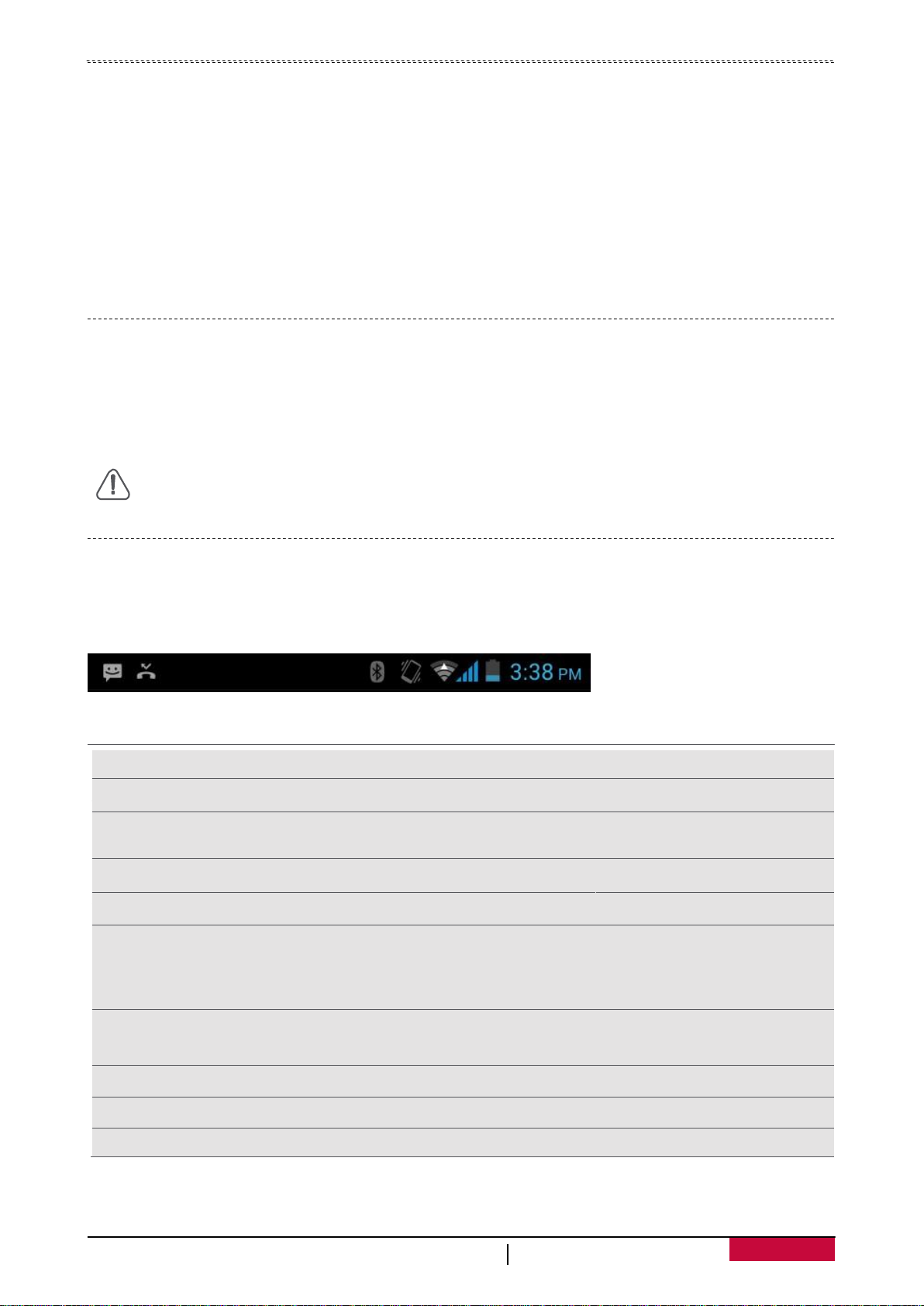
Руководство пользователя
MultiPhone PAP5503 DUO
11
Включен тихий режим.
Включено соединение 3G.
Включен вибро режим.
Включено соединение Wi-Fi.
Включен режим «в самолете».
Роуминг (при выезде из
зоны домашней сети).
Уровень заряда батареи.
Включено соединение
Осуществляется вызов.
Подключение к компьютеру.
Пропущенный вызов.
Подключена проводная
гарнитура (с
микрофоном).
Новое SMS или MMS.
Подключена проводная
гарнитура.
Включено соединение GPRS.
Нет SIM-карты.
Включено соединение EDGE.
Включен будильник.
Включено соединение HSPA.
Использование виджетов
Виджеты позволяют Вам быстро получить важную информацию и медиаконтент прямо в
главном меню. Некоторые виджеты уже установлены на Вашем устройстве. Вы в любое время
можете добавить дополнительные виджеты.
Добавление виджета в главное меню
1. В списке приложений нажмите Виджеты, чтобы открыть список виджетов.
2. Прокрутите влево или вправо в панели виджетов.
3. Нажмите и удерживайте выбранный виджет для того, чтобы добавить его в главное меню.
Обновление системы
Ваш телефон может автоматически проверять наличие обновлений и информировать Вас
о возможности обновления программного обеспечения. Вы также можете проверить
наличие обновлений вручную. Для настройки этой функции войдите в Настройки > Об
устройстве > Обновления системы.
Во время процедуры обновления не нажимайте никакие кнопки на устройстве ding.
Иконки состояния
Иконки (пиктограммы) в строке состояния в верхней части экрана используются для вывода
информации о состоянии работы телефона:
Иконка Значение Иконка Значение
 Loading...
Loading...