Page 1

Prestigio M
ultiPhone
PAP3500 Duo
Руководство Пользователя
www.prestigio.com
Page 2
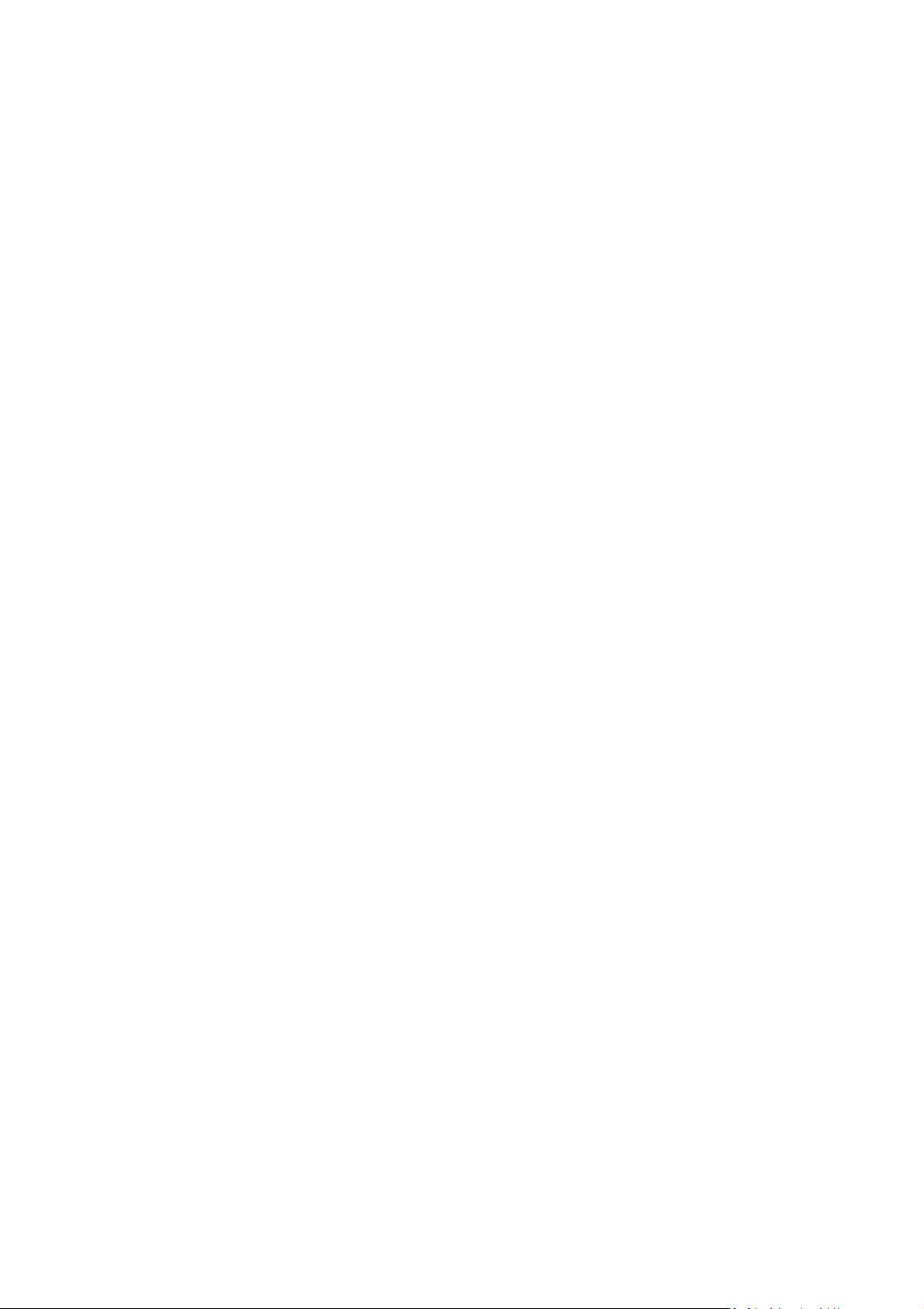
2
Общая информация
Уважаемый покупатель. Благодарим вас за выбор Prestigio MultiPhone PAP3500 Duo. Перед началом
использования планшета, пожалуйста, внимательно прочтите это руководство, чтобы узнать все его
особенности. Пожалуйста, сохраните это руководство и обращайтесь к нему в будущем, если у Вас
возникнут вопросы, касающиеся вашего устройства.
Данное руководство содержит информацию по безопасности, технические характеристики Prestigio
MultiPhone PAP3500
полезную информацию, которая поможет Вам эффективнее использовать Ваше устройство,
Duo,
предустановленное программное обеспечение, основные функции и другую
операционную систему Android и ее приложения.
Page 3
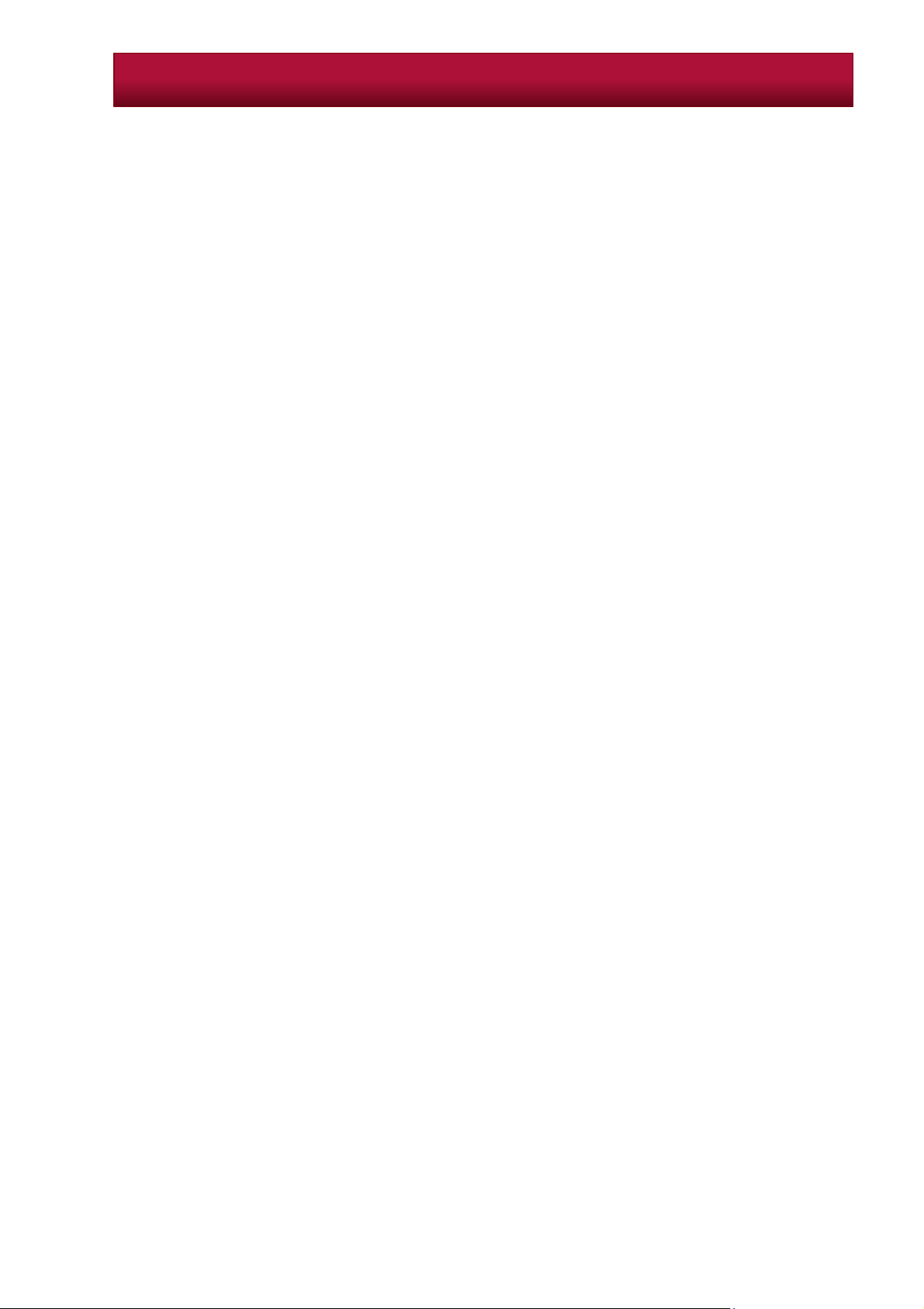
3
Содержание
Важные инструкции по безопасности............................................................................................................7
Общие указания…........................................................................................................................................7
Инструкция по безопасности при использовании сенсорного экрана...................................................8
Гарантийная информация........................................................................................................................................8
Комплектация ................................................................................................................................................9
Обзор устройства..............................................................................................................................................9
1 Обзор Смартфона.......................................................................................................................................................9
Технические характеристики.........................................................................................................................10
Зарядка аккумулятора...................................................................................................................................12
Включение/выключение...............................................................................................................................12
Спящий режим и экран блокировки...........................................................................................................12
Пробуждение из спящего режима ..................................................................................................................12
Разблокировка экрана ..............................................................................................................................12
Выключение экрана для энергосбережения.....................................................................................................12
2 Приступая к работе ...................................................................................................................................................... 12
Первое включение.................................................................................................................................13
Включение смартфона без сим-карты.....................................................................................................14
Использование сенсорного экрана.............................................................................................................15
Использование физических кнопок.............................................................................................................16
Домашний экран............................................................................................................................................17
Использование экранной клавиатуры.........................................................................................................18
Ввод текста…………. .....................................................................................................................................18
Ввод цифр, символов и других знаков……………..........................................................................................19
Изменение ориентации клавиатуры........................................................................................................20
Изменение языка клавиатуры..................................................................................................................20
Работа с меню .......................................................................................................................................20
Управление Уведомлениями........................................................................................................................21
Строка состояния........................................................................................................................................21
Иконки статусов..........................................................................................................................................21
Иконки уведомлений.................................................................................................................................21
Панель уведомлений.................................................................................................................................22
Приложения....................................................................................................................................................22
Открытие и закрытие зчика......................................................................................................................22
Добавление приложений на Домашний экран ......................................................................................23
Открытие и переключения между приложениями................................................................................23
Ярлыки .........................................................................................................................................................23
Замена и удаление ярлыков………………. ...................................................................................................24
Персонализация Домашнего экрана ..............................................................................................24
Добавление виджетов на Домашний экран............................................................................................24
Удаление виджета с Домашнего экрана, изменение размера и выбор тем для виджетов...............24
Ваш Google аккаунт .......................................................................................................................................25
Сброс пароля вашего аккаунта Google.. ..................................................................................................25
Дополнительные аккаунты.......................................................................................................................25
Контакты.........................................................................................................................................................26
Открытие и поиск контактов ………….........................................................................................................26
Page 4
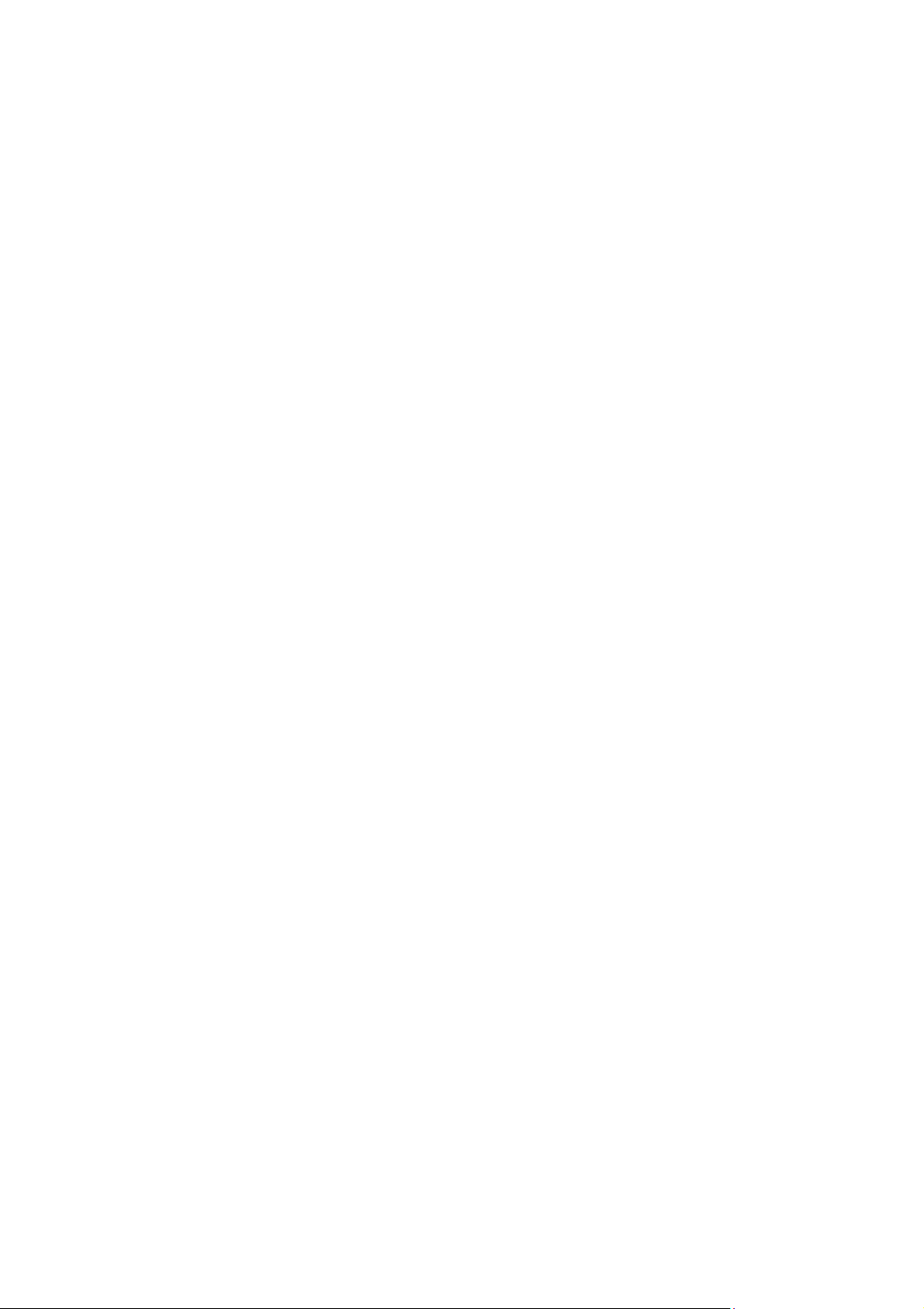
4
3 Коммуникации ............................................................................................................................................................. 26
Просмотр сведений о контакте .............................................................................................................27
Дополнительные параметры контактов .................................................................................................27
Голосовой вызов ............................................................................................................................................34
Начало и завершение вызова ..................................................................................................................34
Отключение телефонных вызовов .......................................................................................................35
Работа с журналом вызовов ..................................................................................................................37
Internet (SIP) голосовой вызов .................................................................................................................38
Прослушивание голосовой почты .........................................................................................................39
Опции во время разговора ......................................................................................................................39
Управление параллельными вызовами ................................................................................................40
Сообщения SMS/MMS ..................................................................................................................................41
Открытие программы просмотра сообщений .....................................................................................41
Обмен сообщениями ............................................................................................................................42
Создание и отправка мультимедийных сообщений ............................................................................42
Отправка текстового сообщения .............................................................................................................43
Изменение параметров мультимедийных сообщений сообщений
Ответ на полученные сообщения ...................................................................................................44
Изменение параметров текстовых сообщений сообщений ......................................................44
Электронная почта ........................................................................................................................................45
Открытие электронной почты и экрана Аккаунтов ..............................................................................45
Просмотр электронной почты .................................................................................................................45
Просмотр экрана Аккаунтов ..................................................................................................................45
Аккаунты ...................................................................................................................................................46
Настройка аккаунтов ................................................................................................................................51
Электронная почта Google (Gmail) .................................................................................................................55
Папка «Входящие» ......................................................................................................................55
Переключение аккаунтов ........................................................................................................................56
Использование Gmail без подключения к Интернету ..................................................................56
Просмотр почты ...............................................................................................................................57
Настройки Gmail ..............................................................................................................................64
...................................................44
4 Развлечения …................................................................................................................................................................ 65
Камера ............................................................................................................................................................65
Открытие камеры и съемка фотографий или видео ........................................................................65
Изменение настроек камеры ..................................................................................................................66
Галерея ...........................................................................................................................................................68
Открытие галереи и просмотр альбомов ..............................................................................................68
Работа с фотографиями или видео ....................................................................................................69
Отправить альбом ..........................................................................................................................70
Получить подробную информацию о фотографии в альбоме ...........................................................70
Удаление альбома ....................................................................................................................70
Работа с фотографиями .............................................................................................................70
Работа с видео ....................................................................................................................................72
Музыка ...........................................................................................................................................................73
Передача музыкальных файлов в телефон ..................................................................................73
Просмотр аудио файлов и работа с Вашей библиотекой .................................................................73
Воспроизведение музыки .......................................................................................................................75
Работа со списками воспроизведения ...................................................................................................77
Page 5
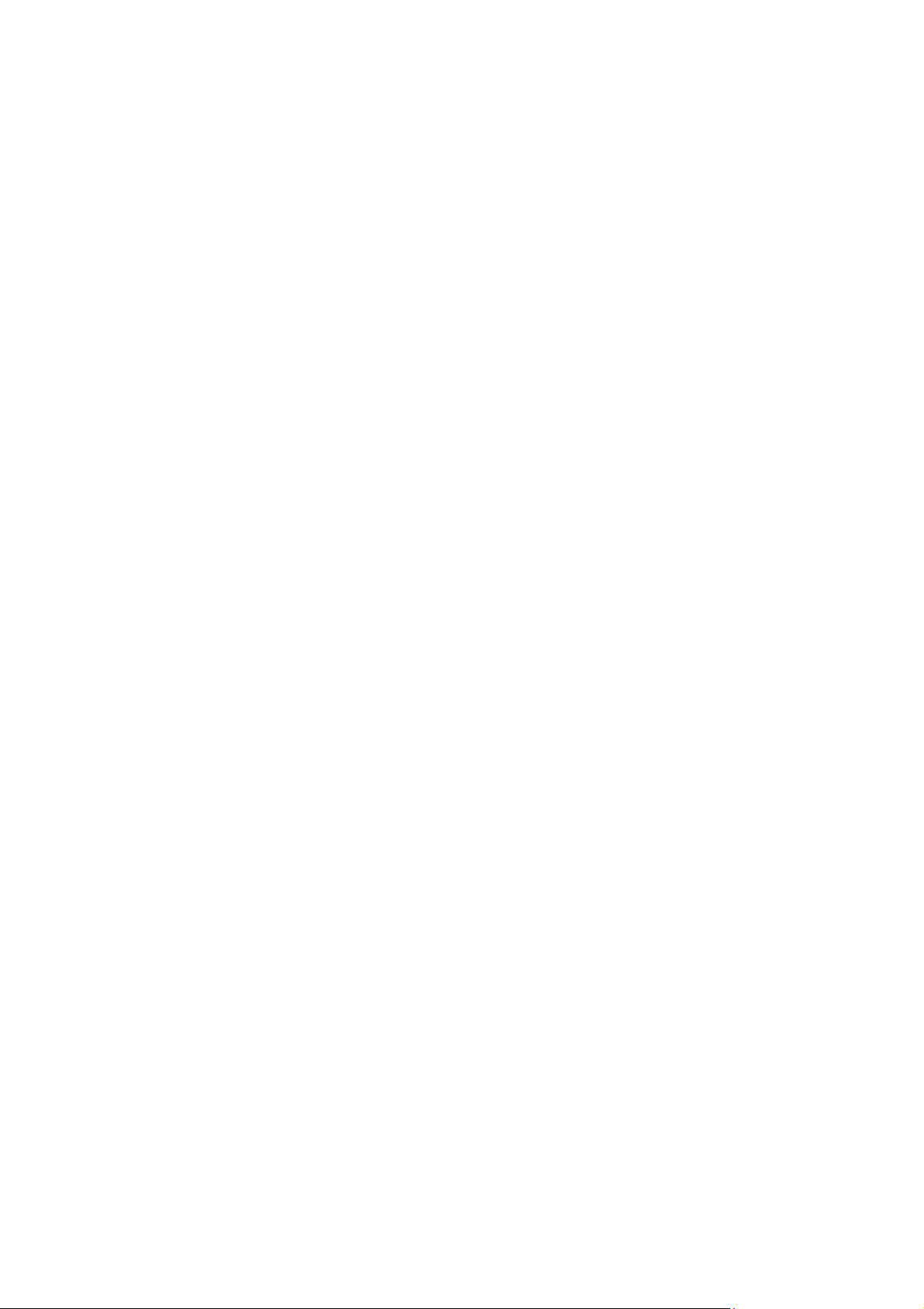
5
5 Интернет ...............................................................................................................................................................................78
Доступ в Интернет.........................................................................................................................................78
Открытие Браузера................................................................................................................................78
Закладки...................................................................................................................................................80
Просмотр истории браузера …..................................................................................................................81
Самые посещаемы страницы ...................................................................................................................82
Использование ярлыков для ссылок, телефонных номеров и адресов ............................................... 82
Навигация по страницам ….. ......................................................................................................................82
Настройки браузера …….. ..........................................................................................................................84
6 Подключение к сетям и устройствам .......................................................................................................................... 86
Подключение к мобильной сети …… ..............................................................................................................86
Определение, какую GSM сеть использовать .........................................................................................86
Отключение данных в роуминге...............................................................................................................86
Изменить или создать новую точку доступа ............................................................................................86
Подключение к Wi-Fi сети …..........................................................................................................................87
Включение Wi-Fi и подключение к Wi-Fi сети .........................................................................................87
Получение уведомлений при подключении к сети …. ............................................................................88
Добавление Wi-Fi сети ..............................................................................................................................88
Удаление Wi-Fi сети …................................................................................................................................88
Подключение к Bluetooth устройствам ........................................................................................................89
Включение и выключение Bluetooth .......................................................................................................89
Изменение Вашего имени при Bluetooth подключении .......................................................................89
Сопряжение телефона с Bluetooth устройствами ..................................................................................89
Подключение к устройству Bluetooth ......................................................................................................90
Отключение к устройства Bluetooth.........................................................................................................90
Удаление сопряжения с устройством Bluetooth ....................................................................................90
Подключение к компьютеру по USB ...........................................................................................................90
Подключение Вашего смартфона к компьютеру по USB .......................................................................90
Отключение Вашего смартфона от компьютера ....................................................................................91
Безопасное извлечение карты памяти из телефона ...............................................................................91
Очистка памяти телефона ……………………..................................................................................................91
Открытие доступа к передаче данных смартфона для других устройств ................................................92
Открытие доступа к передаче данных смартфона по USB .....................................................................92
Открытие доступа к передаче данных смартфона используя смартфон как Wi-Fi точку ....................92
Переименовать или защитить точку доступа ..........................................................................................93
Подключение к виртуальной частной сети (VPN) .......................................................................................93
Добавление VPN ........................................................................................................................................93
Подключение к VPN ..................................................................................................................................93
Отключение от VPN …................................................................................................................................94
Изменение VPN ..........................................................................................................................................94
Удаление VPN ............................................................................................................................................94
Работа с сертификатами безопасности .......................................................................................................94
Установка сертификата безопасности …………………………………………….......................................................94
7 Инструменты ......................................................................................................................................................................... 96
Часы ................................................................................................................................................................96
Просмотр даты и времени ........................................................................................................................96
Установка будильника ..............................................................................................................................97
Настройки будильника ……….....................................................................................................................98
Калькулятор ….................................................................................................................................................98
Календарь ......................................................................................................................................................99
Просмотр календаря и событий ...............................................................................................................99
Page 6
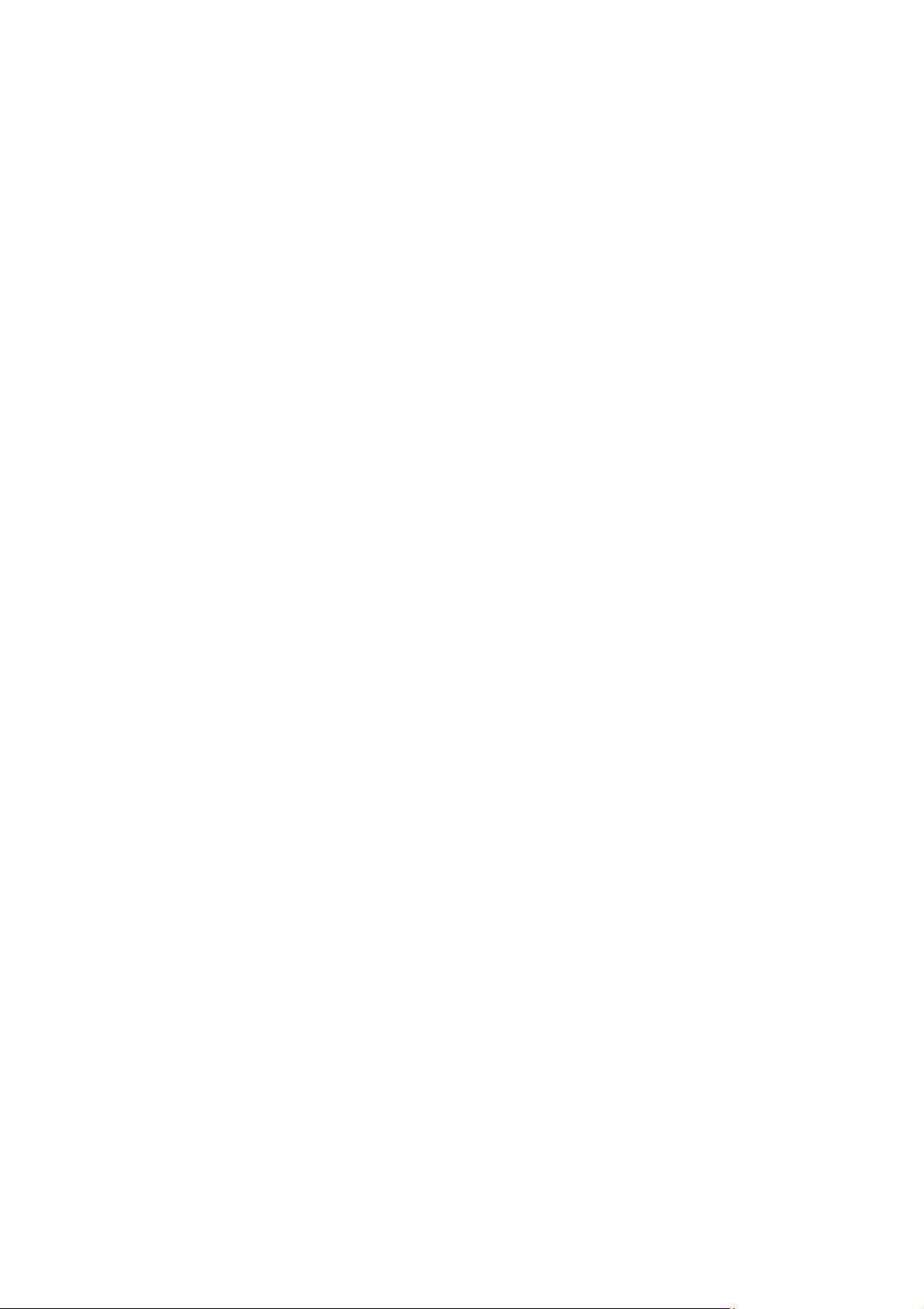
6
Открытие календаря .................................................................................................................................99
Изменение вида календаря .....................................................................................................................99
Работа в Обзоре планов ..........................................................................................................................100
Работа в режиме День ............................................................................................................................100
Работа в режиме Неделя…......................................................................................................................101
Работа в режиме Месяц ..........................................................................................................................101
Просмотр деталей события ...................................................................................................................102
Создание и редактирование событий ..................................................................................................102
Синхронизация и отображение календаря ..........................................................................................104
Изменение настроек Календаря ............................................................................................................105
GO Виджеты.................................................................................................................................................106
Открытие GO виджетов .........................................................................................................................106
Изменение настроек виджета ...............................................................................................................106
8 Настройки ........................................................................................................................................................................... 107
Настройки двух SIM-карт ............................................................................................................................107
Беспроводные и мобильные сети .............................................................................................................108
Настройки вызова .......................................................................................................................................111
Аудио профили ...........................................................................................................................................112
Параметры экрана ......................................................................................................................................113
Настройки USB-подключения ....................................................................................................................114
Аккумулятор ................................................................................................................................................114
Настройки местоположения и безопасности ...............................................................................................114
Настройки приложений …...........................................................................................................................115
Аккаунты и синхронизация ........................................................................................................................116
Настройки конфиденциальности ...............................................................................................................117
Память устройства .......................................................................................................................................118
Настройки языка и клавиатуры …...............................................................................................................118
Специальные возможности ........................................................................................................................119
Настройки даты и времени ........................................................................................................................120
Параметры расписания включения / выключения ..................................................................................120
О смартфоне .................................................................................................................................................121
Page 7
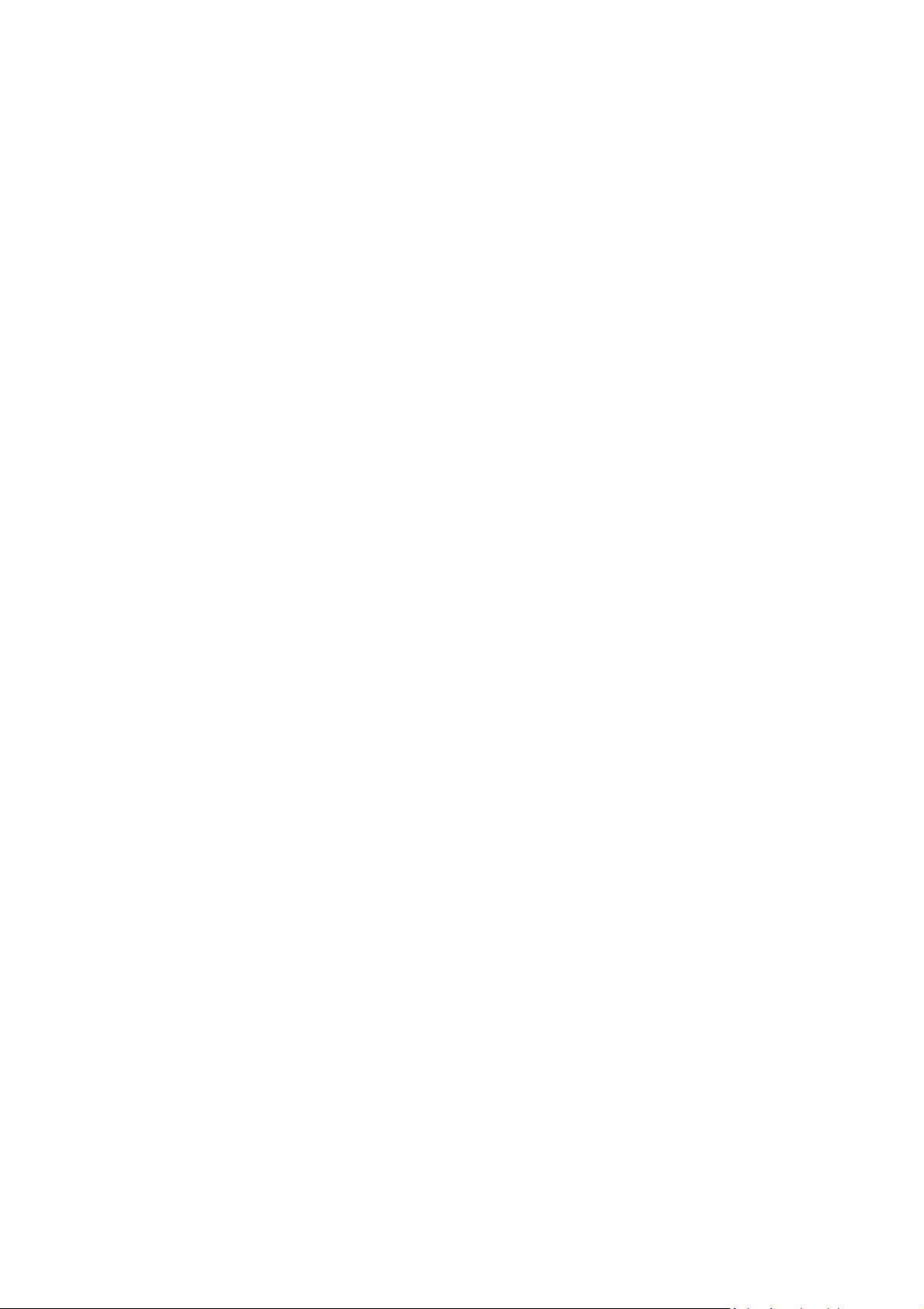
7
Ограничение ответственности
Так как продукция Prestigio постоянно обновляется и совершенствуется, программное обеспечение
Вашего устройства может иметь несколько иной вид или функциональность, чем представленные в
данном Руководстве пользователя. Мы прилагаем все усилия, чтобы информация и процедуры в
данном руководстве, были максимально точными и полными. Компания Prestigio не несет
ответственность за возможные ошибки или упущения. Компания Prestigio оставляет за собой право
вносить изменения без дополнительного уведомления.
О Android
Android телефон может выполнять множество функций компьютера. Вы также можете настроить его,
чтобы лучше удовлетворить Ваши потребности, чтобы получить нужную информацию и получать
удовольствие от его использования. Вы можете добавлять и удалять приложения и контролировать их
активность для улучшения функциональности. В Android Market вы можете скачать ряд приложений и
игр из постоянно растущей коллекции. Вы также можете интегрировать приложения на вашем Android
телефоне с Вашими личными данными и онлайн-аккаунтами. Например, вы можете создать резервные
копии записей о запланированных событиях и оставаться на связи в социальных сетях в любое время.
Приложения
Приложение это телефонная программа выполняющая определенную задачу. Например, программа
для выполнения голосовых вызовов, съемки фотографий, серфинга в интернете, клиент социальной
сети, игра либо какое-то из вспомогательных приложений расширяющие возможности устройства таких
как навигация и так далее.
Примечание: Цвета и характеристики приложений упомянутых в этом Руководству Пользователя
могут отличаться от актуальных. Т.к. все приложения постоянно совершенствуются и
видоизменяются и приведены в руководстве исключительно в ознакомительных целях.
Инструкции по безопасности
Ваш Prestigio MultiPhone PAP3500 Duo производится и предназначен для мобильного использования.
Пожалуйста, ознакомьтесь со следующими инструкциями. Это поможет Вам использовать устройство
без риска для безопасности человека и держать MultiPhone в хорошем рабочем состоянии.
Основные инструкции
1. Не ставьте на лицевую часть MultiPhone объекты, которые могут поцарапать экран.
2. MultiPhone не должен подвергаться резкому перепаду температур.
3. Защитите MultiPhone от прямых солнечных лучей или других источников возможного перегрева.
4. Повышенная влажность, пыль, активные химические и моющие средства могут нанести вред
MultiPhone.
5. Не ставьте MultiPhone на неровную или неустойчивую поверхность. Падение устройства может
привести к повреждению ЖК-экрана, которое не подлежит гарантии.
6.
Не подвергайте MultiPhone воздействию сильного магнитного или электрического поля.
8. Защитите свой MultiPhone от ударов и экстремального давления.
9. Рабочая температура: MultiPhone должен использоваться при температуре от
0°C (32°F) до 50°C (122°F).
10.
Не вставляйте в MultiPhone устройства с нестандартными разъемами.
11. Не используйте MultiPhone в дождь - это не водонепроницаемое устройство.
12. Не используйте Ваш MultiPhone во время вождения.
13. Используйте только фирменное зарядное устройство. Использование неоригинальных зарядных
устройств может привести к повреждению устройства, а также негативно влиять на Ваше здоровье.
Page 8
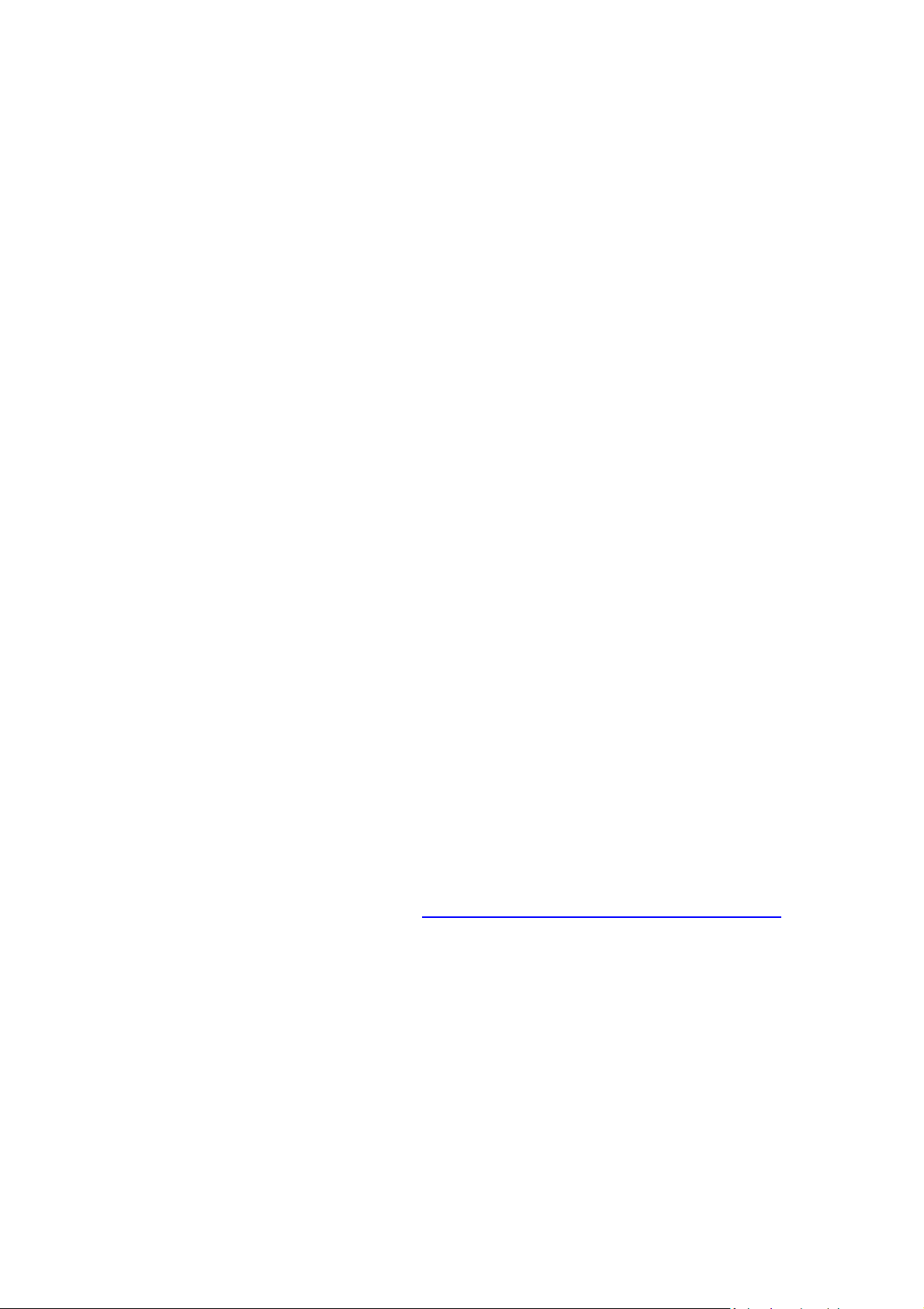
8
14. MultiPhone и адаптер могут нагреваться во время нормальной работы или зарядки. Не кладите
смартфон на мягкую поверхность, или другие места, которые могут помешать нормальной дисперсии
тепла, вызывая перегрев прибора. Не ставьте MultiPhone на колени или другие части тела для
предотвращения дискомфорта от воздействия тепла.
15. Отключите MultiPhone от электрической розетки после его зарядки.
16. Не используйте ручку или любой другой острый предмет для нажатия на экран. Очистите сенсорный
экран мягкой тканью. При необходимости можно немного смочить ткань перед чисткой. Никогда не
используйте абразивные материалы или чистящие средства.
17. НЕ разбирайте MultiPhone, ремонт могут выполнять только сертифицированные сервисные центры
Prestigio.
18. Всегда выключайте питание MultiPhone для подключения или извлечения внешних устройств,
которые не поддерживают горячее подключение.
19. Ваш MultiPhone должен быть выключен во время взлета и посадки самолета.
Инструкция по безопасности при использовании с сенсорного экрана
Сенсорный экран позволяет выбирать элементы и выполнять различные функции. Чтобы избежать
повреждений или неисправностей, пожалуйста, обратите внимание на следующие замечания:
1. Не нажимайте на сенсорный экран ногтями и не используйте острые инструменты.
2. Не допускайте контакта сенсорного экрана с другими электрическими устройствами.
Электростатические разряды могут привести неисправности сенсорного экрана.
3. Не допускайте контакта сенсорного экрана с жидкостями. Сенсорный экран может не работать в
условиях повышенной влажности или при контакте с жидкостями.
4. Оставление смартфона с принудительно включенным экраном и статической картинкой может
привести к эффекту остаточного изображения (выгорание экрана) или проявлению ореолов.
Выключайте сенсорный экран, когда вы не используете устройство.
5. Для удобного использования сенсорного экрана, удалите пленку защиты экрана перед
использованием устройства.
6. Ваш сенсорный экран имеет слой, который обнаруживает небольшие электрические заряды,
испускаемые человеческим телом. Для лучшей работы с сенсорным экраном касайтесь его
кончиком пальца. Сенсорный экран не реагирует на прикосновения от острых предметов, таких
как стилус или ручка.
Warranty Information
Гарантийную информацию можно найти на сайте http://www.prestigio.com/support/warranty-terms
Prestigio MultiPhone 3500 DUO имеет 2 года гарантии.
Page 9
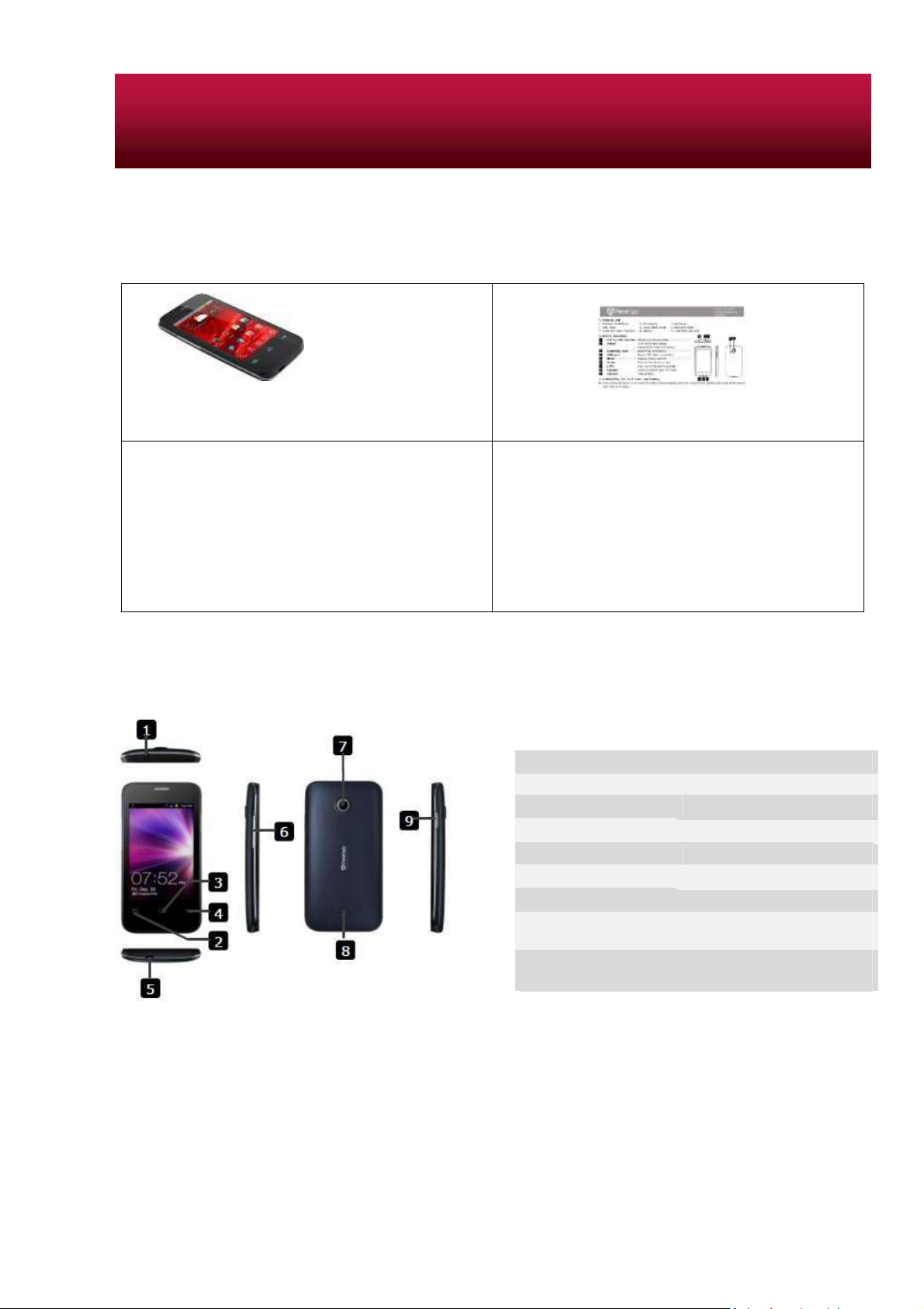
9
1
Earphone jack Earphone connection.
2 Menu
Display menu options
3 Home
Back to Home Screen
4 Back Back up to previous page
5 USB port
Micro USB cable connection
6 Vol+/Vol- button
Adjust the volume level
7 Camera Take photos
Listen to phone calls or
8 Speaker music
Turn on/off the device;
9 Power Suspend/Activate the device
1 Обзор смартфона
1x
Prestigio MultiPhone PAP3500
Duo
1x
Краткое Руководство Пользователя
AC
Адаптер – 1x
USB Кабель –
1x
Аккумулятор –
1x
Наушники – 1x
Карта памяти 4GB –
1x
Пользовательское
соглашение – 1x
Гарантийный талон –
1x
Комплектация
Обзор устройства
Page 10
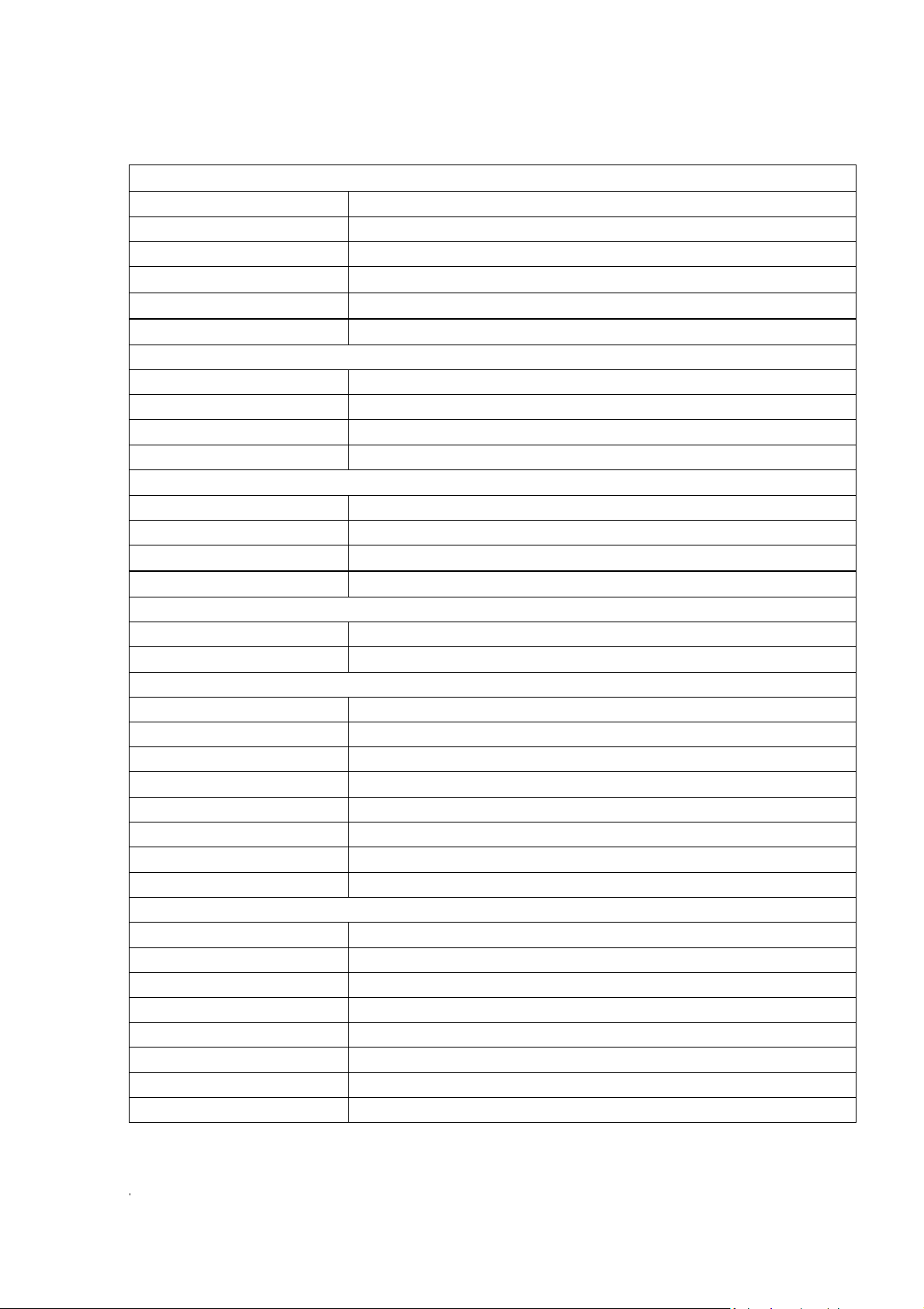
10
Технические характеристики
Экран
Размер экрана
3.50"
Разрешение экрана
320x480
Плотность пикселей
165 ppi
Технологий дисплея
TN LCD
Цветовая гамма дисплея
16 Млн.
Сенсорный экран
Емкостной
Процессор
CPU
Qualcomm MSM7225A-AB
Частота CPU
1.00 GHz
Количество ядер CPU
1
GPU
Power VR SGX Series5
Memory
Объем внутренней памяти
512 MB
Объем оперативной памяти
256 MB
Поддержка карт памяти
Micro SD
Установленная карта памяти
4 GB
Программное обеспечение
Платформа
Android
Операционная система
Android 2.3
Камера
Разрешение камеры
2.0 Mpixel
Технология камеры
N/A
Разрешение фотографий
1600x1200
Разрешение видео
640x480
Частота кадров видео
N/A
Возможности камеры
Цветовой эффект, четкость, насыщенность
Вспышка
N/A
Передняя камера
N/A
Interfaces
Bluetooth
Bluetooth 2.1
Wi-Fi
IEEE 802.11b/g/n
Wi-Fi Direct
N/A
Wi-Fi точка доступа
Yes
WiMax
N/A
Интерфейс данных
Micro USB
Audio
Audio 3.5 mm mini jack
HDMI
N/A
Page 11
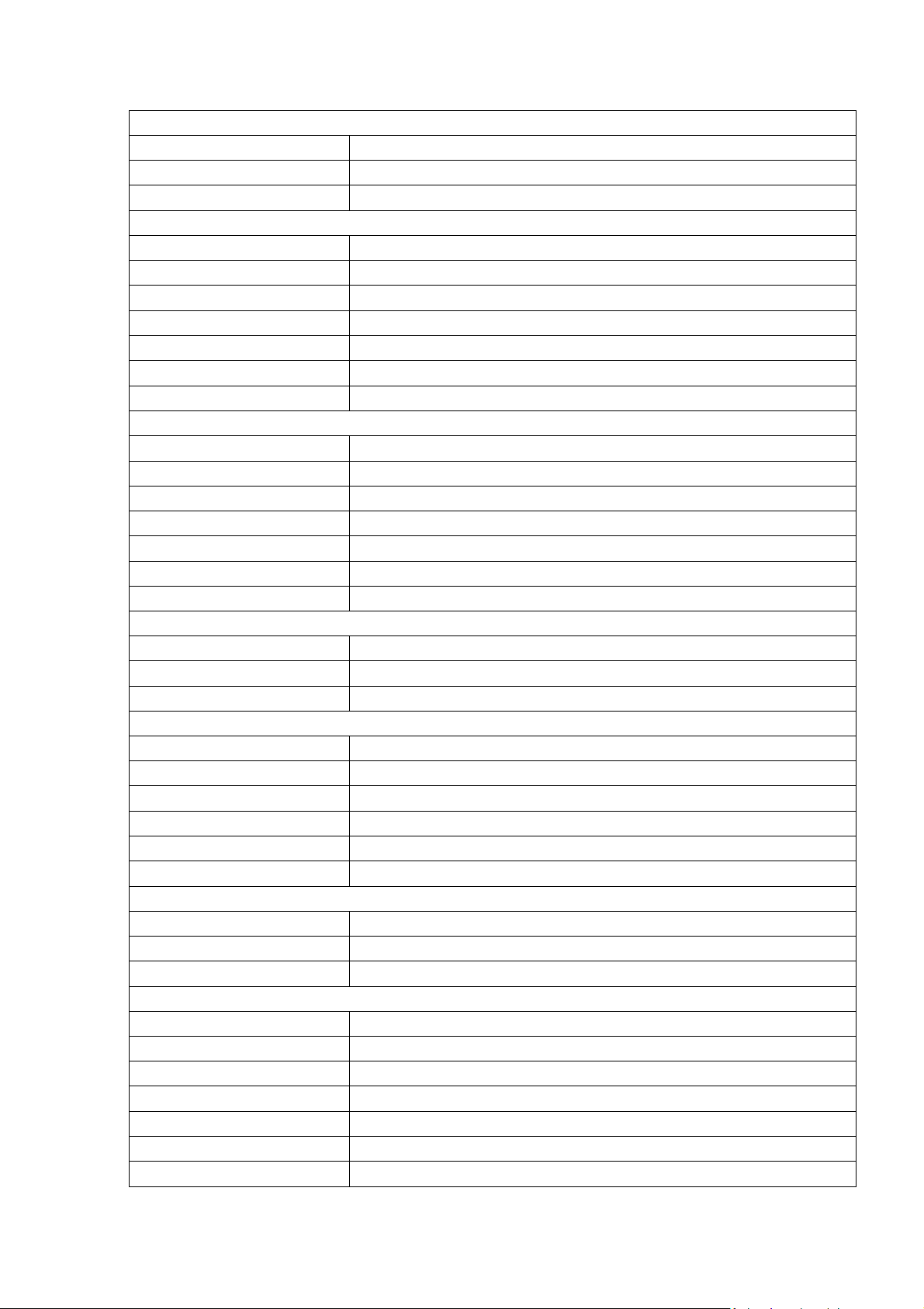
11
Сеть
Полосы частот
GSM 1800, GSM 900, WCDMA 2100
Протоколы передачи данных
EDGE, GPRS, HSDPA
GPS
GPS, A-GPS
Мультимедиа
Radio
Yes
TV-Tuner
N/A
Поддержка аудио форматов
MP3, eAAC+, AAC, AAC+
Поддержка форматов фото
GIF, JPG, PNG, BMP
Поддержка видео форматов
MPEG-4, WMV, H.263, H.264
Поддержка форматов eBook
N/A
Поддержка форматов документа
N/A
Разное
Конструкция
Моноблок
Материал
Пластик
Внешний цвет
Черный
SIM-карты
Dual SIM
Датчики
Датчик приближения, G-Sensor, датчик освещения
Аксессуары в комплекте
Data кабель, зарядное устройство, наушники
Тип упаковки
Фирменная упаковка
Размеры и вес устройства
Высота
116 mm
Толщина
11.9 mm
Ширина
60 mm
Аккумулятор
Емкость аккумулятора
1400 mAh
Технология аккумулятора
Lithium Ion
Время разговора
6 hours
Время в режиме ожидания
100 hours
При воспроизведении видео
N/A
При воспроизведении аудио
N/A
Гарантия
Возможность возврата
Да
Срок гарантии (месяцев)
24 месяца
Критерий проверки гарантии
Серийный Номер
Логистика
Длинна коробки (мм)
50 мм
Ширина коробки (мм)
80 мм
Высота коробки (мм)
135 мм
Вес брутто (кг)
0.36 кг
Вес нетто (кг)
0.12 кг
Количество в упаковке
1
Количество в коробке
20
Page 12
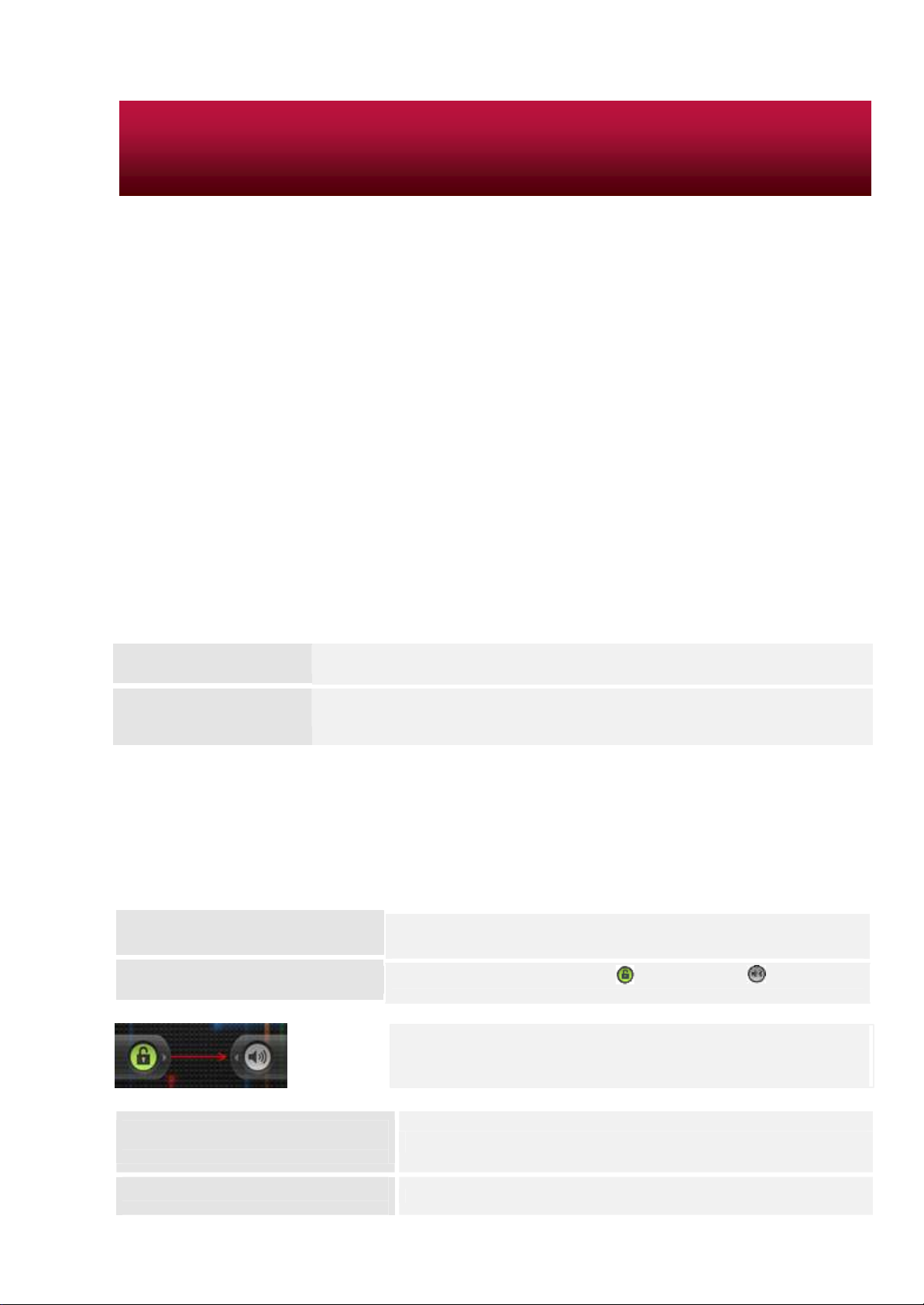
12
Включение
Нажмите и удерживайте кнопку питания в течение нескольких секунд.
MultiPhone автоматически переходит на Домашний экран после запуска
.
Выключение
Нажмите и удерживайте кнопку питания, а затем выберите в меню
выключение питания, чтобы выключить устройство.
2 Приступая к работе
Charge the battery
Prestigio MultiPhone поставляется с встроенным перезаряжаемым аккумулятором и предназначен для
использования только с оригинальными аккумулятором и аксессуарами. Вы можете видеть состояние батареи в
строке состояния MultiPad в правом нижнем углу главного экрана. Android OS имеет систему контроля заряда
батареи и уведомляет пользователей, если заряд батареи низкий и устройства необходимо зарядить. Если вы
увидите такое сообщение, или устройство не включается, подключите оригинальный адаптер питания для зарядки
вашего устройства. Подключите один конец адаптера к разъему питания устройства, а другой к розетке. Чтобы
продлить время работы батареи, дождитесь полной зарядки аккумулятора.
Пожалуйста, полностью зарядите новое устройство после распаковки.
[Примечание]: это нормально, если устройство нагревается во время зарядки, вы можете использовать его, как
обычно, просто соблюдайте основные меры безопасности.
Пожалуйста, обратите внимание, что Li-Ion аккумулятор считается расходной частью вашего MultiPhone, его
емкость может упасть до 50% в течение первых двух лет с момента покупки, такое сокращения емкости не
является дефектом и не подлежит гарантии.
Включение/выключение
Спящий режим и блокировка экрана
Спящий режим приостанавливает устройство для уменьшения энергопотребления экрана для того,
чтобы экономить заряд аккумулятора. Вы по-прежнему сможете получать сообщения, когда
устройство находится в режиме сна.
Пробуждение из спящего режима
Разблокировка экрана
Выключение экрана для экономии батареи
Включение экрана.
Чтобы разбудить устройство вручную, нажмите кнопку питания. Вы увидите экран
блокировки устройства.
Для разблокировки удерживайте и перемещайте к вправо.
После разблокировки устройство возобновит состояние
предшествующее блокировке.
Короткое нажатие кнопки питания отключит экран.
Короткое нажатие кнопки питания включит экран.
Page 13
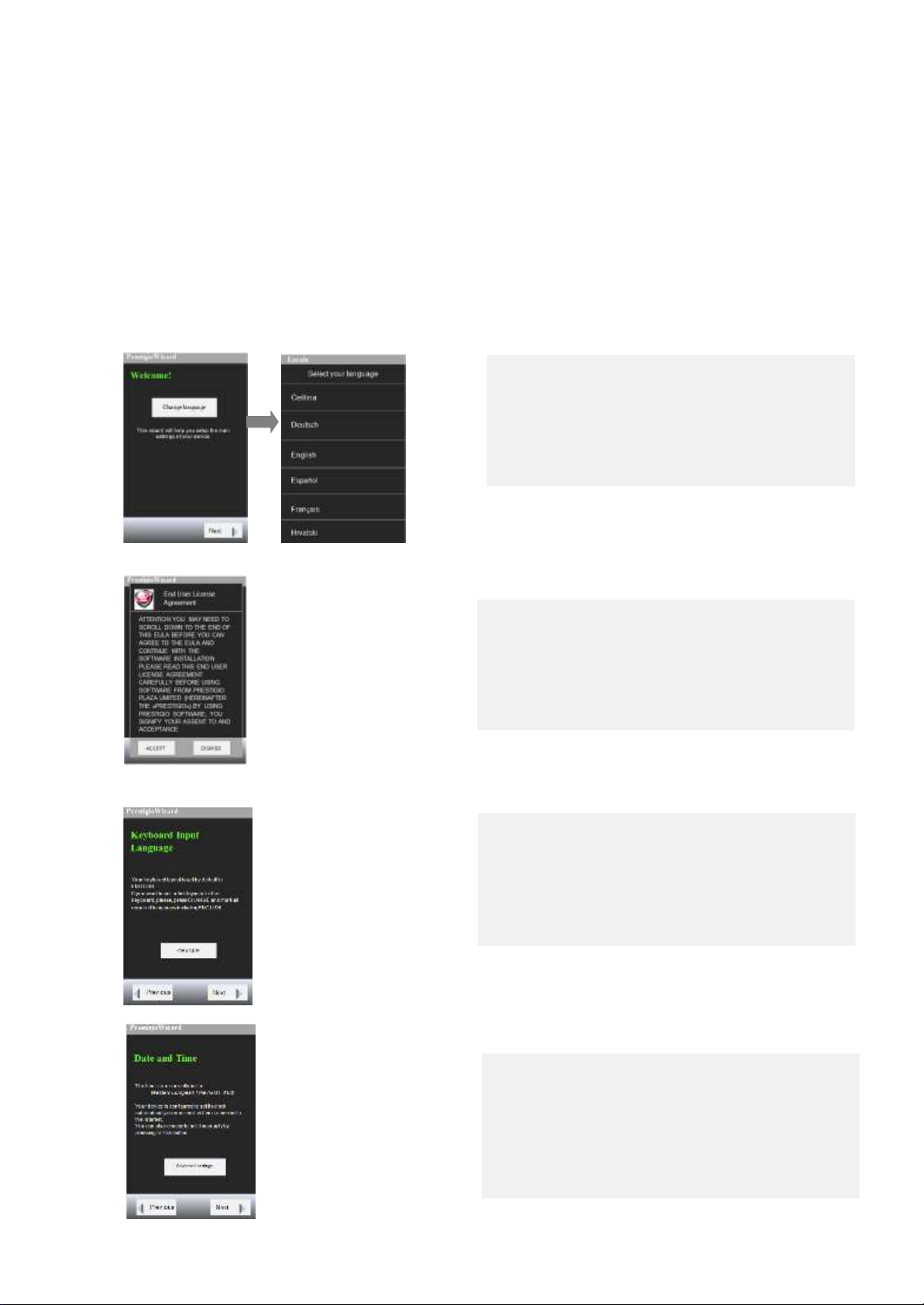
13
Устройство отключает сенсорный экран, когда вы не используете его в течение указанного периода. Вы можете
установить время, в течение которого устройство ожидает, перед выключением экрана. См. раздел Настройки /
Экран / Автоотключение экрана.
Вы также можете установить Графический ключ, PIN-код или пароль для разблокировки экрана. См. раздел
Настройки / Местоположение и защита / Настроить блокировку экрана.
Первое включение устройства
Когда Вы включите MultiPhone в первый раз, после первичной загрузки, запустится мастер Prestigio.
Нажмите Выбрать язык, пролистайте вниз и
выберите нужный язык. На экране мастера Prestigio
будет отображен выбранный. Нажмите Далее для
продолжения.
Вы увидите Пользовательские соглашение.
Пожалуйста внимательно прочитайте его и
подтвердите свое согласие.
Следующий экран Язык ввода клавиатуры. Если Вы
хотите изменить его, нажмите Изменить и выберите
необходимый язык из списка, затем нажмите Далее
для продолжения.
Появится экран Дата и Время.Этот экран
позволяет настроить дату и время. Пожалуйста
выберите Дополнительный настройки, если Вам
необходимо изменить часовой пояси другие
настройки даты и времени. Если Вас все
устраивает нажмите Далее для перехода к
следующему экрану.
Page 14
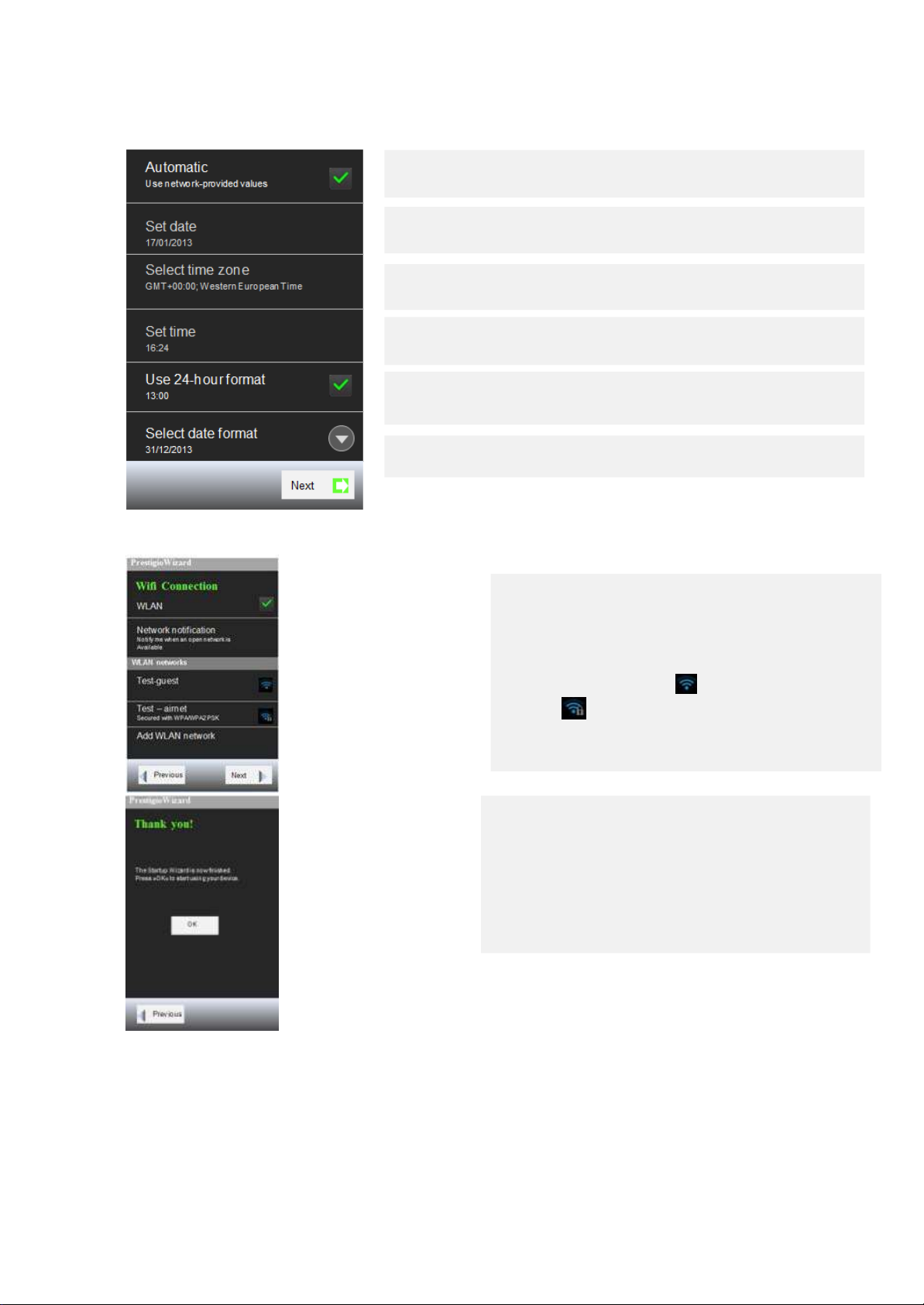
14
Если Вы выбрали Дополнительные настройки, откроется окно настроек, где Вы сможете
настроить время, дату и выбрать формат отображения.
Снимите флажок, чтобы установить дату, время и часовой пояс на
телефоне вручную, а не получать текущее время с мобильной сети.
Если флажок снят, то можно установить дату вручную.
Если флажок снят, то можно установить часовой пояс вручную
Если флажок снят, то можно установить время вручную.
.
Выберите формат отображения времени в виде 24-часов, т.е.
13:00 вместо 1:00
pm.
Откройте окно для выбора формата отображения даты.
Когда Вы закончите нажмите Далее для перехода в следующий
Включение телефона без SIM-карты
Если у вас нет SIM-карты, вы не можете подключиться к мобильной сети для передачи голоса и данных, но
вы можете подключиться к Wi-Fi сети, чтобы войти в свой аккаунт Google и использовать все возможности
вашего телефона, за исключением выполнения вызовов мобильного телефона.
экран.
Следующий экран помогает установить Wi-Fi
соединение. Если Вы хотите использовать
WLAN. Имя доступных сетей и протоколы безопасности
WLAN сетей будут отображены внизу.
Сеть может быть открытой ( ), или защищенной
паролем ( ).Вы также можете добавить новую
сеть WLAN.
Когда Вы закончите, Вы увидите финальный экран,
который сообщает об успешном завершении мастера
настроек Prestigio. Теперь Вы можете использовать
свой MultiPhone.
Wi-FI, включите
Page 15
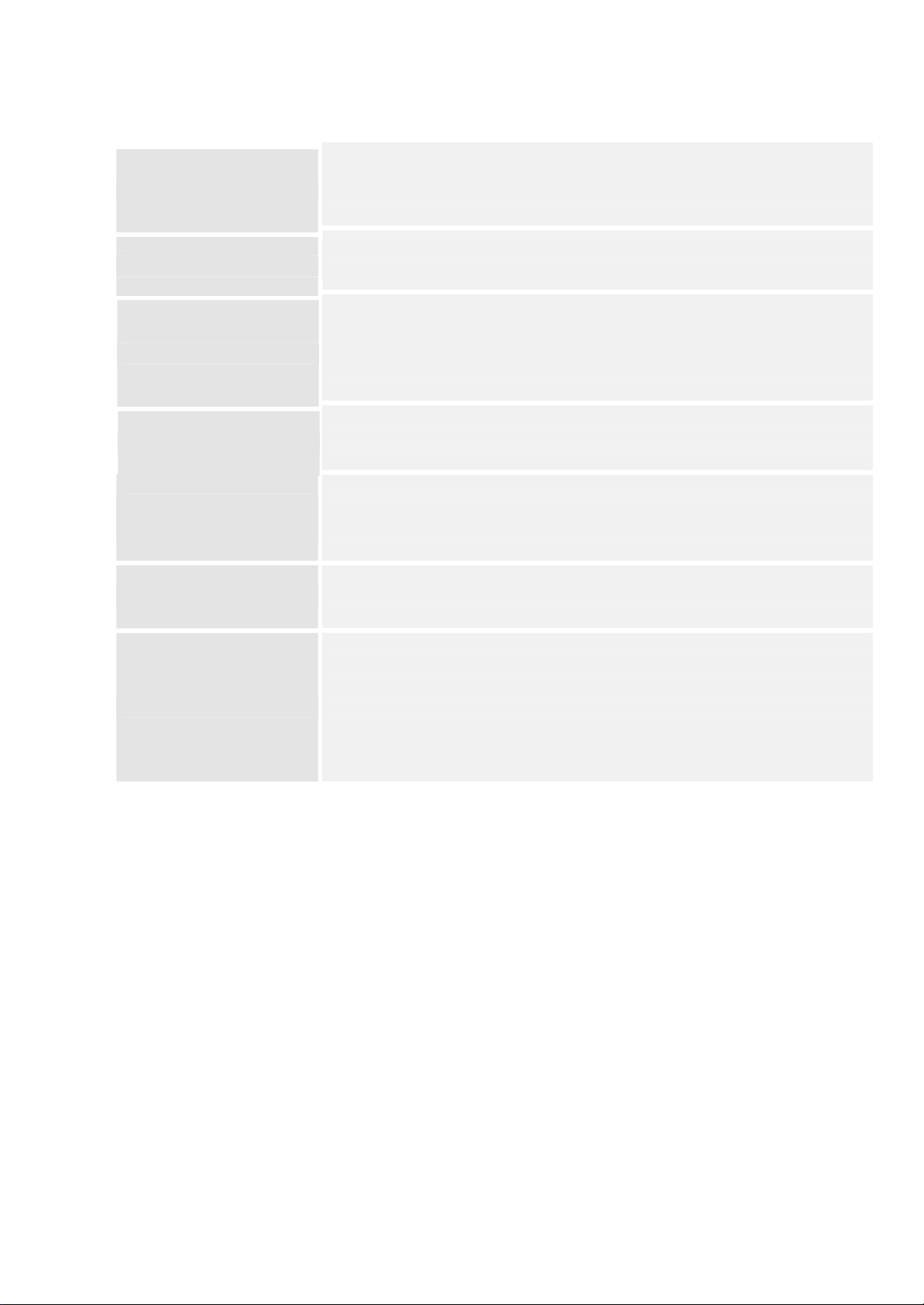
15
Использование сенсорного экрана
Касание:
Касание и удерживание: Чтобы открыть доступные опции для элемента (например, контакта или
Провести пальцем
Если вы хотите ввести текст с клавиатуры, выбрать элементы на экране,
например приложение или иконка настроек, или нажать экранные
кнопки, используйте легкое нажатие пальцем.
ссылки на веб-странице), просто нажмите и удерживайте его.
Провести пальцем значит коснуться экрана и, не отрывая пальца от
экрана, провести пальцем от одной части экрана к другой.
(Слайд):
Тащить:
Двойное нажатие:
Щипок:
Вращение:
Прикоснитесь к объекту, прежде чем начать перетаскивание. Во
время перетаскивания не отрывайте палец от экрана, пока вы не
дотянете его до необходимого Вам места.
Нажмите быстро два раза на веб-страницу, карту или другой экран,
чтобы увеличить, а затем уменьшить масштаб экрана.
В некоторых приложениях (например, карты, браузер и галерея), вы
можете увеличивать и уменьшать масштаб, поставив два пальца на
экране одновременно и сжимайте их вместе (для уменьшения) или
разжимайте их друг от друга (для увеличения мастаба).
Для большинства экранов применяется автоматическая смена
ориентации экрана с книжной на альбомную, путем поворота
устройство набок и обратно. При вводе текста можно повернуть
устройство горизонтально, чтобы использовать более крупную
клавиатуру. Обратитесь к главе Настройки для более подробной
информации.
Page 16
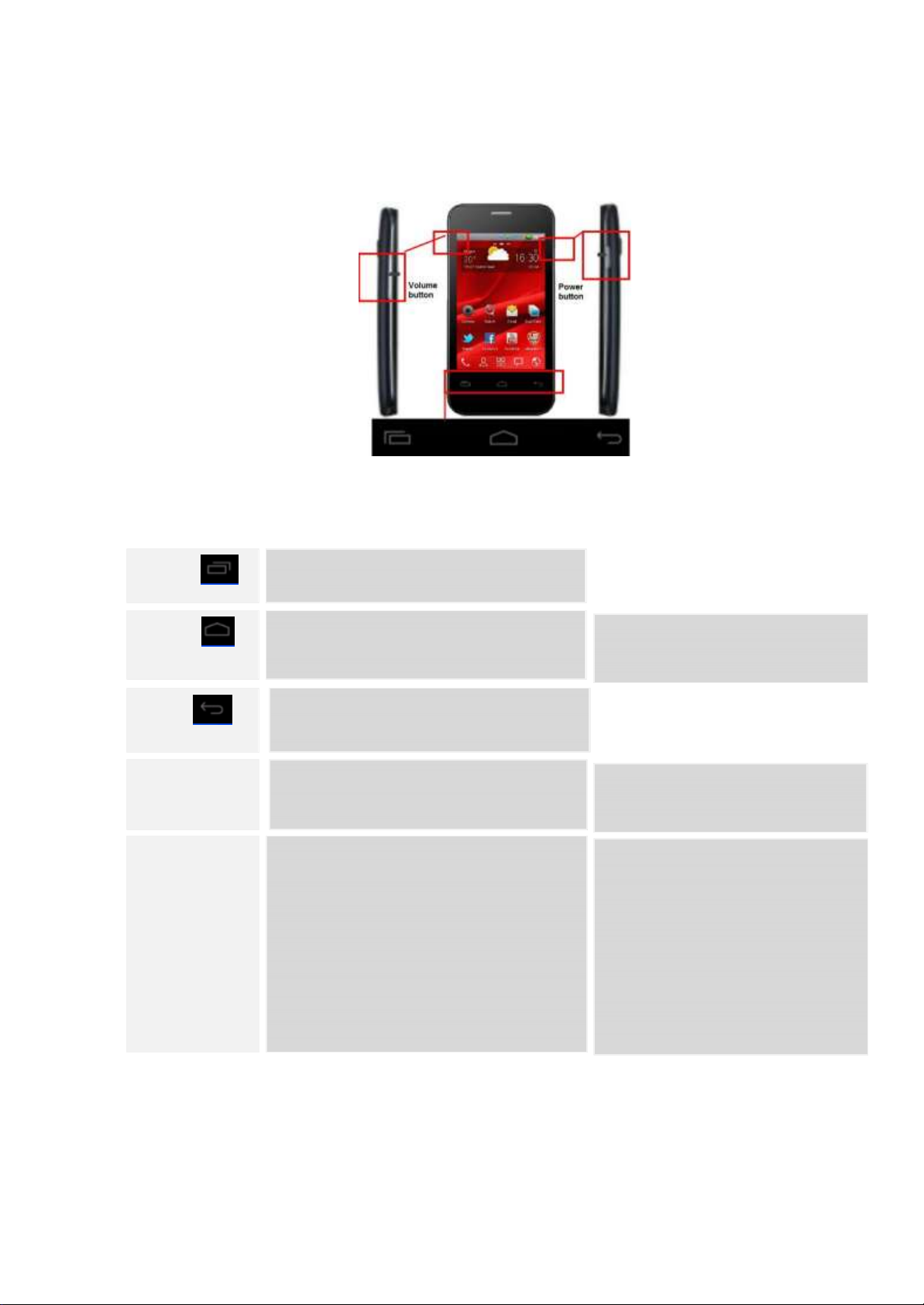
16
Использование физических кнопок
Кнопка Нажатие Нажатие и удерживание
Меню
Домой
Назад
Питание
Громкость
Когда звонит телефон, откоючение звонка.
На главном экране увеличивает или
В других приложений, управляет
Открытие меню текущего окна или
приложения.
Возврат на Домашний экран. Если Вы
находитесь на левом или правом домашнем
экране, то вернетесь на центральный.
Открытие предыдущего экрана, в котором
Вы работали. Если экранная клавиатура
открыта, то прячет клавиатуру.
Отключает экран.
Увеличение или уменьшение громкости
звонка, во время разговора.
уменьшает громкость сигнала вызова, или
задает режим без звука.
громкостью музыки, речи и другим аудио.
Открытие наиболее часто
используемых программ.
Открывает меню с выбором: Режим без звука, - Режим
полета, -Отключить питание.
Быстрое увеличение громкости
сигнала вызова на максимум
или минимум
Page 17

17
Домашний экран
Домашний экран является отправной точкой, чтобы получить доступ ко всем функциям на Вашем
устройстве. Он отображает иконки приложений, виджетов, ярлыков и другие данные. Вы можете
настроить главный экран, изменяя обои и виджеты и отображаемые элементы, которые Вы хотите.
См. раздел Персонализация в этом руководстве.
1. Строка состояния - отображаются время,
информация о состоянии телефона и иконки
уведомлений, которые вы получили.
2. Обзор Домашнего экрана –Вы можете перейти на
расширенный Домашний экран, двигайте пальцем
поперек экрана по горизонтали, чтобы перейти к
левой или правой части Домашнего экрана.
Расширения на главный экран обеспечивает большее
пространство для виджетов, ярлыков и других
элементов. Узкие линии в верхней части экрана
показывают, сколько всего частей Домашнего экрана,
а выделенная линия показывает, какой экран вы
сейчас просматриваете.
3. Виджеты это мультимедийные окна с постоянно
обновляющейся важной для Вас информацией
прямо на Домашнем экране. Некоторые виджеты
сразу установлены на Ваш Домашний экран. Вы
можете добавить больше виджетов или убрать
существующие. (см раздел Персонализация)
4. Ярлыки приложений – Коснитесь ярлыков
приложений на Домашнем экране для их запуска.
Подробнее см. в главе "Настройка экрана" и
"Приложения".
5. Загружчик и другие ярлыки – Коснитесь
центрального значка в Доке для просмотра всех ваших
приложений. Есть и другие ярлыки для звонков,
контактов и т.д.
Page 18
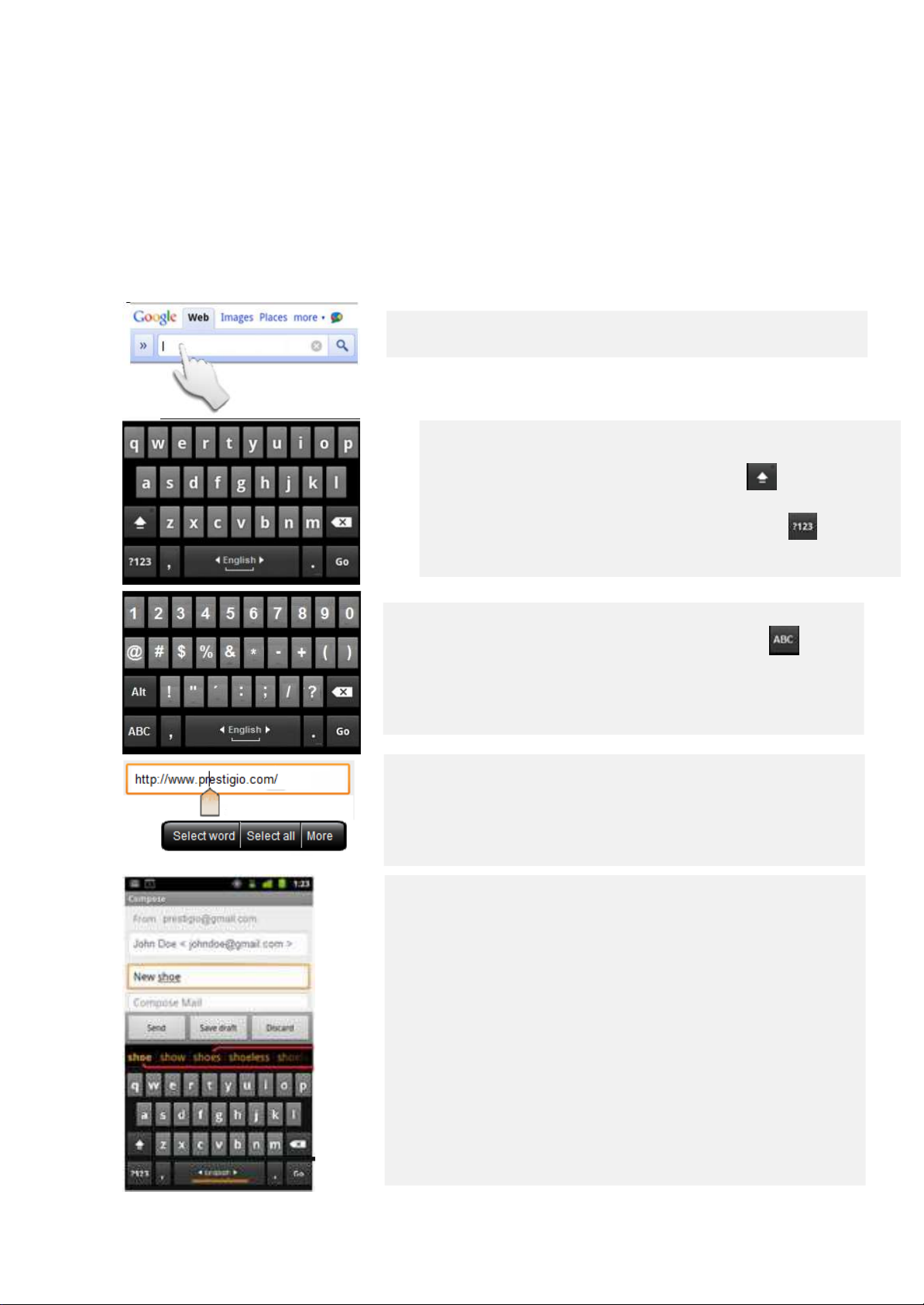
18
Использование экранной клавиатуры
Ввод текста с помощью экранной клавиатуры. Некоторые приложения открывают клавиатуру
автоматически. В других, прикоснитесь к текстовому полю, где вы хотите ввести текст, чтобы
открыть клавиатуру.
Ввод текста методом набора
Коснитесь поля.
Откроется экранная клавиатура.
Чтобы ввести следующую букву прописной нажмите . Для того
чтобы все буквы были прописными нажмите и удерживайте.
Если Вам надо ввести цифры или другие символы жмите.
Для того, чтобы вернуться обратно к буквам нажмите
Если вы коснетесь текстового поля, где уже введен текст,
появится курсор. Вы можете перетащить курсор, чтобы
переместить курсор, чтобы выбрать, где именно вы хотите
добавить текст. Вы также можете выбрать слово или несколько,
чтобы и копировать, вырезать или вставить уже скопированный
текст.
Коснитесь клавиши на клавиатуре для ввода текста. То, что вы
вводите с клавиатуры появляется в текстовом поле и в панеле над
клавиатурой.
Когда у клавиатуры есть предложение того, что вы возможно
начали печатать, то предполагаемое слово указывается в текстовом
поле и предложения появляются в панеле над клавиатурой.
Жирными символами выделено наиболее подходящий вариант.
Вы можете перетащить полосу влево, чтобы просмотреть любые
дополнительные предложения в поле.
Нажмите пробел или знак препинания для ввода слова
выделенного жирными символами.
Page 19
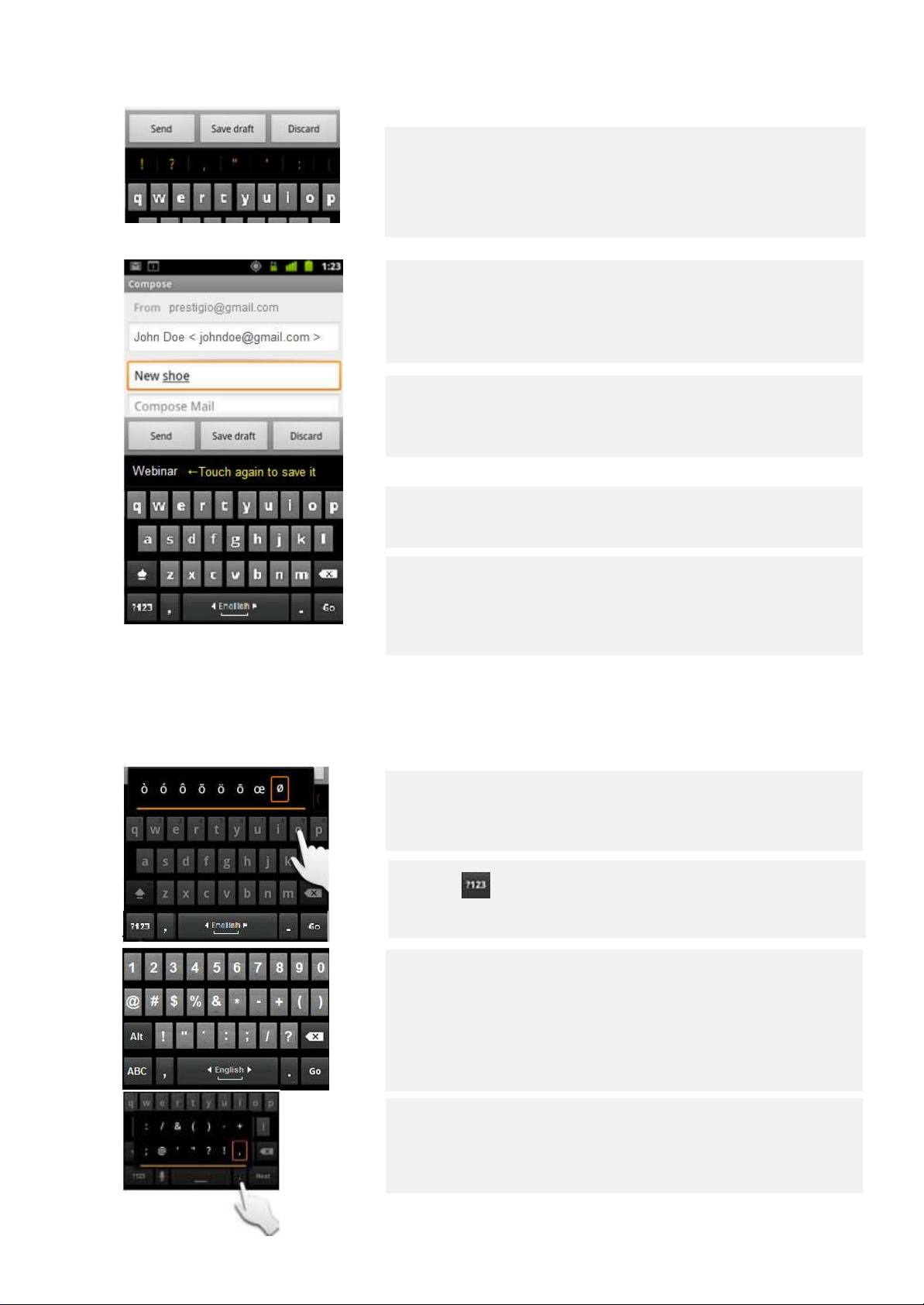
19
Если нажать клавишу пробела, полоса предложений
предлагает ряд знаков препинания. Можно выбрать один из
них, чтобы заменить им введенный пробел.
Если вы введете слово, которое отсутствует в словаре системы
или пользователя, Вам будет предложено прикоснуться к слову
еще раз, чтобы добавить его в пользовательский словарь.
Вы можете просматривать, редактировать или удалять слова,
которые вы добавили в словарь.
См. раздел «Язык и настройки клавиатуры».
Используйте кнопку Удалить для удаления символов слева от
курсора.
Когда вы закончили печатать, нажмите кнопку Назад, чтобы закрыть
клавиатуру. Некоторые приложения добавляют специальные
клавиши на клавиатуру, которые облегчают переход от одного
текстового поля к другому.
Ввод цифр, символов и других знаков
Нажмите и удерживайте букву, чтобы открыть небольшое
окно, в котором можно перетащить альтернативные букву
или цифру, из тех что вы хотите ввести.
Нажмите для переключения между символами и буквами.
Нажмите Alt для отображения альтернативных символов;
нажмите еще раз для возврат обратно.
Нажмите и удерживайте Символ точки (.) для открытия набора
знаков препинания.
Page 20
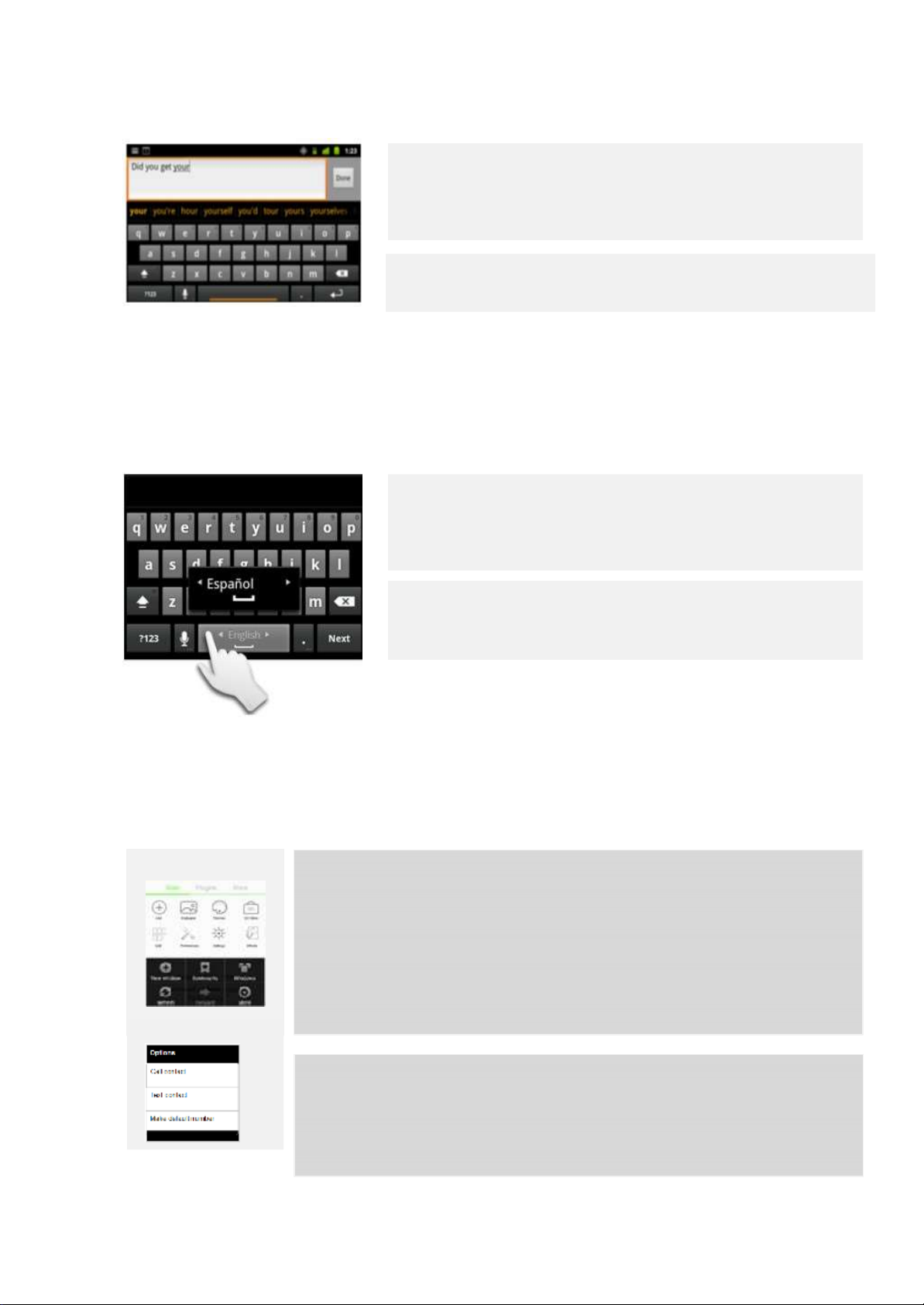
20
Изменение ориентации клавиа
туры
Поверните телефон горизонтально или вертикально. Клавиатура
перерисовывается, чтобы в максимальной степени использовать
новую ориентацию телефона.
Автоповорот экрана можно включать или отключать в настройках.
Изменение языка клавиатуры
Если вы установили более одного языка в параметрах клавиатуры Android (см. "Настройки/Язык и клавиатура/
клавиатура Android)»), текущий язык клавиатуры отображается на клавише пробела, и вы можете переключать
их.
Нажмите и удерживайте клавишу пробела. Не отпуская палец,
переместите его влево или вправо, пока не появится нужный
язык в центре небольшого окна над Пробелом.
Поднимите палец. Если у вас доступно много языков, возможно,
придется повторить эти шаги, чтобы найти нужный Вам язык.
Работа с меню
В Android есть два типа меню: Меню настроек и контекстное меню.
Меню настроек Меню настроек содержит инструменты, которые применяются к текущему экрану
или приложению, а не к конкретным элементам на экране.
Меню настроек вызывается кнопкой меню на MultiPhone.
Не все экраны имеют меню настроек, и при нажатии на экран, который не имеет
опции меню, ничего не происходит. Некоторые экраны имеют больше пунктов
меню, что может поместиться в главном меню, в этом случае появляется пункт
меню «Еще», чтобы открыть меню для просмотра дополнительных пунктов.
Контекстное меню
Контекстные меню содержат инструменты, которые применяются к
определенному объекту на экране. Вы открываете контекстное меню, нажав и
держа элемента на экране. Не все элементы имеют контекстное меню.
Если Вы нажали и удерживаете элемент, который не имеет контекстное меню,
ничего не произойдет.
Page 21
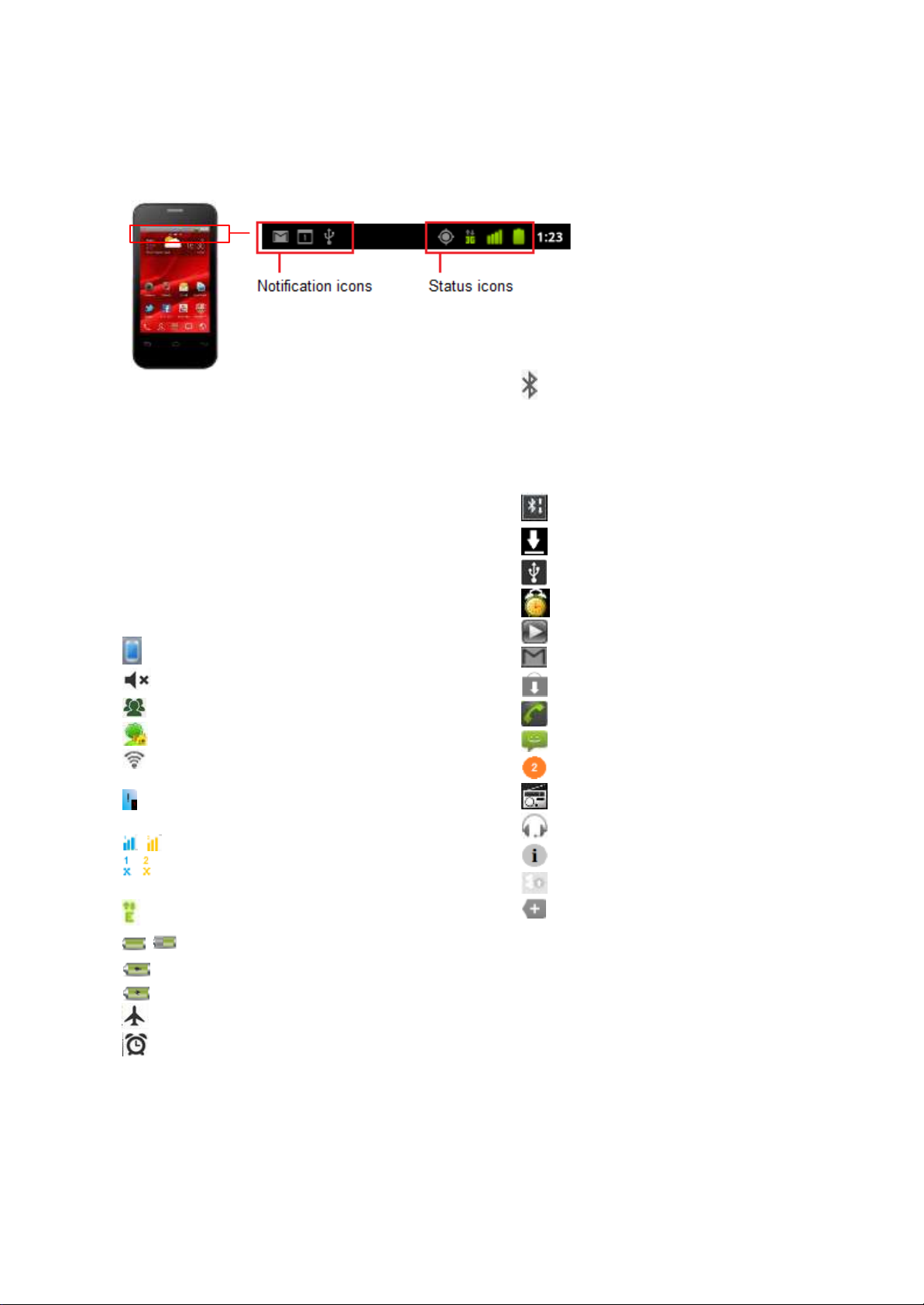
21
Управление уведомлениями
Строка состояния
Иконки статусов
Следующие значки указывают на состояние вашего
телефона. Значки состояния сети зеленым, если у
вас есть Google аккаунт добавленный в ваш телефон
и телефон подключен к Google сервисам
синхронизации Gmail, Календарю событий,
контактам, для резервного копирования настроек и
так далее. Если вы не имеете учетной записи Google
или если, например, вы подключены к Wi-Fi сети,
которая не подключена к Интернету, значок сети
белый.
SIM не подключена (красная цифра
/ Нет сигнала (SIM1/SIM2)
G Подключение по GPRS
Выбран основной режим
Выбран тихий режим
Выбран режим совещания
Выбран режим на улице
Подключены к
Wi-Fi сети, а также
отображается сила сигнала
обозначает номер карты SIM1 или SIM2)
/ Сила сигнала SIM1/SIM2
Подключение по EDGE
/ Статус аккумулятора
Аккумулятор разряжен,
Аккумулятор заряжается
Bluetooth включен
Иконки уведомлений
Передача файла по Bluetooth
Загрузка завершена
USB подключение
Работает таймер
Аудиопроигрыватель
Новое письмо
Gmail-обновление найдено
Набор номера, входящий звонок
Новое сообщение
Количество уведомлений
FM радио включено
Подключены наушники
Новая информация
Есть обновления
Если у вас есть больше уведомлений, чем
может поместиться в строке состояния, этот
значок предложит вам открыть панель
Уведомления для просмотра их всех.
Выбран режим В самолете
Будильник
Page 22
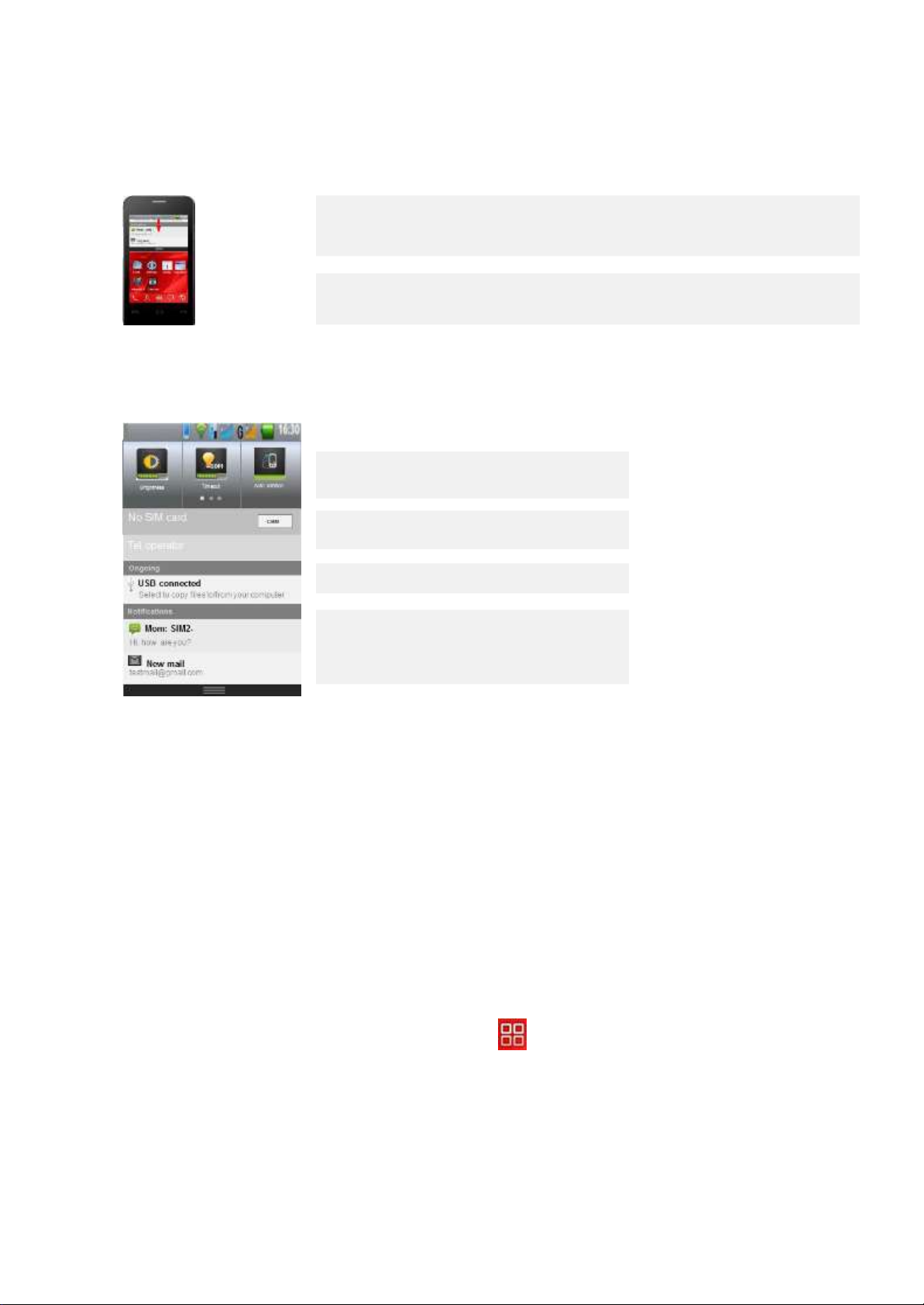
22
Панель уведомлений
Открытие панели уведомлений
Когда новые значки уведомлений отображаются в строке состояния,
нажмите и удерживайте строку состояния, а затем сдвиньте палец вниз,
В выпадающей панели уведомлений, есть также некоторые другие сведения. См. рисунок ниже.
чтобы открыть панель Уведомлений.
Если у вас несколько уведомлений можно прокрутить экран вниз для
просмотра дополнительных уведомлений.
Закрытие панели уведомлений
Ярлыки быстрого доступа
Статус SIM 1 и SIM 2
Текущие соединения
Новые уведомления (новая почта, новые
сообщения, успешные загрузки / ошибки,
Bluetooth соединение
Просто нажмите кнопку Назад на панели устройства или слайд обратно вверх.
Приложения
Ваш Домашний экран имеет несколько наборов элементов. Загрузчик имеет значки для всех
приложений на вашем телефоне, включая любые приложения, которые вы загрузили и установили с
Android Market или из других источников.
Открытие и закрытие загрузчика
На Домашнем экране запустите иконку загрузчика . Если у вас есть больше приложений, чем
может поместиться на одном экране Загрузчика, можно сдвинуть Загрузчик влево или вправо для
просмотра остальных.
В верхней части экрана находятся три иконки: Все, Последние и Работающие. Нажатие на Все
покажет вам все ваши приложения, Последние покажет вам последние приложения, которые вы
использовали и Работающие покажет, какие приложения по-прежнему работают.
Page 23
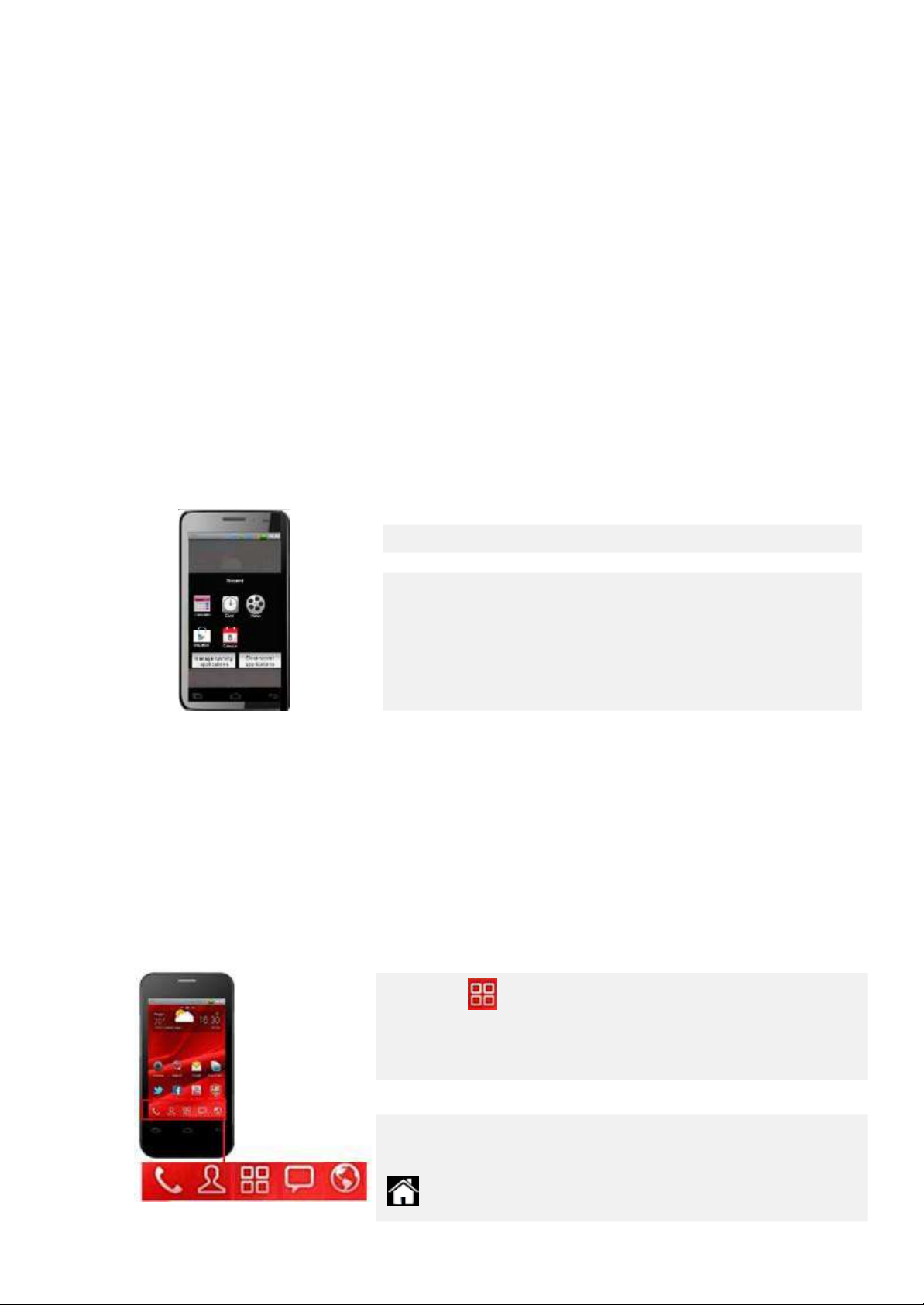
23
Добавление приложений на Домашний экран
Вы можете добавить значок приложения на Домашний экран, нажав и удерживая его в экране
Загрузчика, пока он не начнет вибрировать, а затем перетащите его на иконку Домика в нижней
части экрана. Все расширенные Домашние экраны появятся в миниатюрном отображении.
Выберите страницу Домашнего экрана, которую Вы хотите добавить приложения и отпустите палец.
Чтобы закрыть Загрузчик нажмите значок Домой на панели запуска или кнопку Домой. Загрузчик
закрывается автоматически, если вы касаетесь значка, чтобы открыть приложение или если вы
перемещаете иконку из Загрузчик на Домашний экран.
Открытие и переключения между приложениями
Чтобы открыть приложение, нажмите иконку приложения на панели запуска или нажмите на иконку
приложения на Домашнем экране.
Переключение на недавно запущенные приложения
Когда вы открываете приложение, другие приложения, которые Вы запустили, не останавливаются,
они продолжают работать: проигрывание музыкальных файлов, открытые веб-страницы и так далее.
Вы можете быстро переключаться между приложениями для работы с несколькими одновременно.
Нажмите и удерживайте кнопку Домой
Откроется маленькое окошко с иконками приложений, которые
вы недавно открывали.
Нажмите значок, чтобы открыть это приложение
Или
Нажмите Назад, чтобы вернуться к текущему приложению
Система Android ОС и приложения работают вместе, чтобы убедиться, что приложения, которые Вы
не используете не потребляют ресурсы без необходимости, система останавливает и запускает их
по мере необходимости. По этой причине, нет необходимости, в принудительной остановке
приложений.
Ярлыки
Коснитесь в нижней части экрана, чтобы просмотреть все
приложения на вашем устройстве. Вы видите все приложения,
проведя пальцем поперек экрана по горизонтали, чтобы перейти к
левой или правой стороне этого экрана.
Если вы хотите вернуться на Домашний экран, нажмите на
внизу экрана.
Page 24
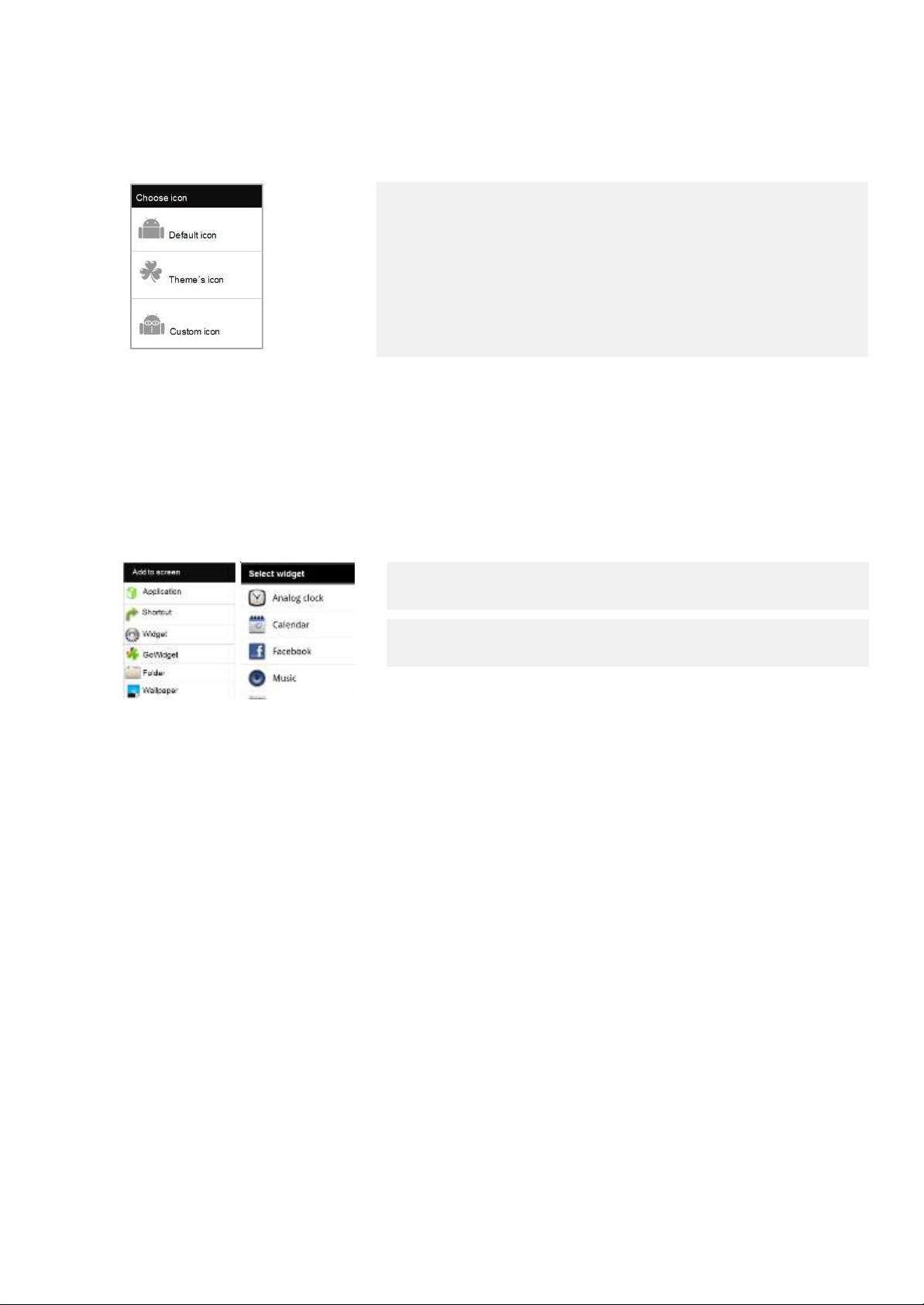
24
Замена или удаление ярлыков
Если вы хотите заменить значок или удалить его, удерживайте значок.
Откроется новое окно. Выберите Удалить, чтобы удалить или
Изменить, чтобы изменить иконку.
Вы можете заменить иконки по умолчанию на иконки темы или
пользовательский значок.
Пользовательский значок позволяет выбрать любимую фотографию из
галереи.
Настройка экрана
Добавление виджета на Домашний экран
Коснитесь Домашнего экрана и удерживайте, затем выберите пункт
меню Добавить на экран.
Добавить Виджет. Выберите виджет, который Вы хотите добавить
Примечания:
Если не достаточно места, чтобы разместить виджет, выберите один из расширенных
Домашних экранов.
Удаление виджета с главного экрана, изменение размера и выбора тем для
виджетов
Чтобы удалить, изменить размер или тему для виджетов, нажмите и удерживайте виджет, пока
не появится меню. Выберите нужное действие, нажав на него.
на Домашний экран.
Page 25
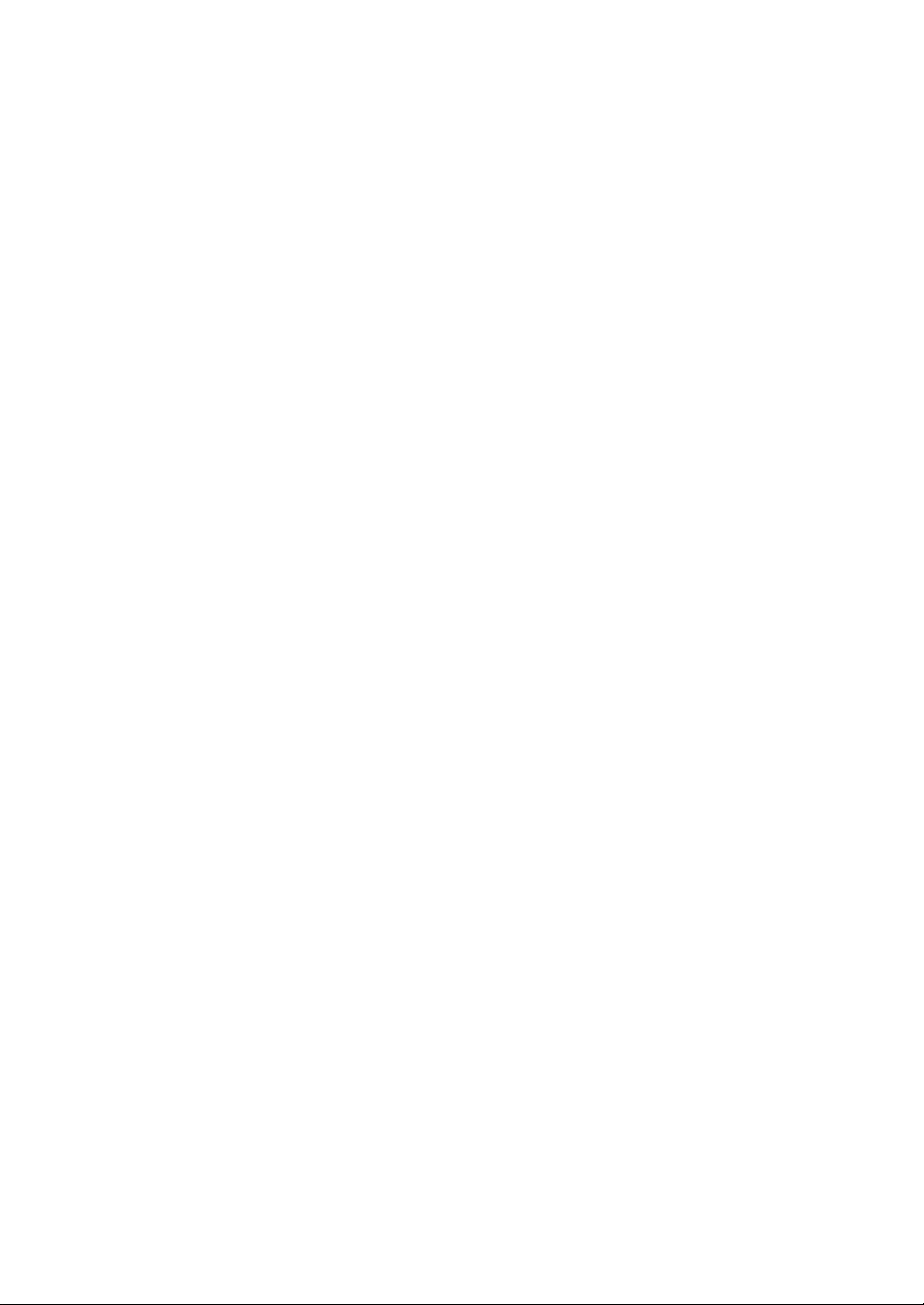
25
Ваш Google аккаунт
Войдите в учетную запись Google, чтобы использовать Gmail, Google Talk, Google Calendar и другие
приложения Google, для загрузки приложений в Android Market; для резервного копирования
параметров сервера Google, а также воспользоваться другими услугами Google на своем телефоне.
Важное замечание:
Если вы хотите восстановить настройки на этот телефон с другого телефона, который
был запущен Android версии 2.0 или более поздней версии, вы должны войти в свой аккаунт
Google, во время установки. Если вы будете ждать до завершения установки, настройки не
будут восстановлены. Если вы не имеете учетной записи Google вам будет предложено
создать ее. Если Ваше предприятие использует Gmail аккаунты для Вашей, ИТ-отдел может
иметь специальные инструкции о том, как подключить этот аккаунт.
При входе в, ваши контакты, Gmail сообщения, события календаря и другая информации из
этих приложений и услуг из веб будут синхронизированы с вашим телефоном.
Если вы не вошли в аккаунт Google в процессе установки, вам будет предложено войти в
систему или создать Google аккаунт при первом запуске приложения, которым ре необходим,
такие как Gmail или Android Маркет.
Сброс пароля вашего аккаунта Google
Если у вас есть аккаунт Google, но Вы забыли свой пароль, необходимо сначала сбросить.
Перейдите на http://www.google.com, нажмите кнопку Войти, нажмите на кнопку "Не удается войти
в аккаунт?", а затем следуйте инструкциям по смене пароля.
Дополнительные аккаунты
После установки, вы можете добавить Google, Microsoft, Exchange ActiveSync, обычную почту и
другие виды аккаунтов в телефон и синхронизировать все или некоторые из их данных, как
описано в разделе "Аккаунты".
Page 26
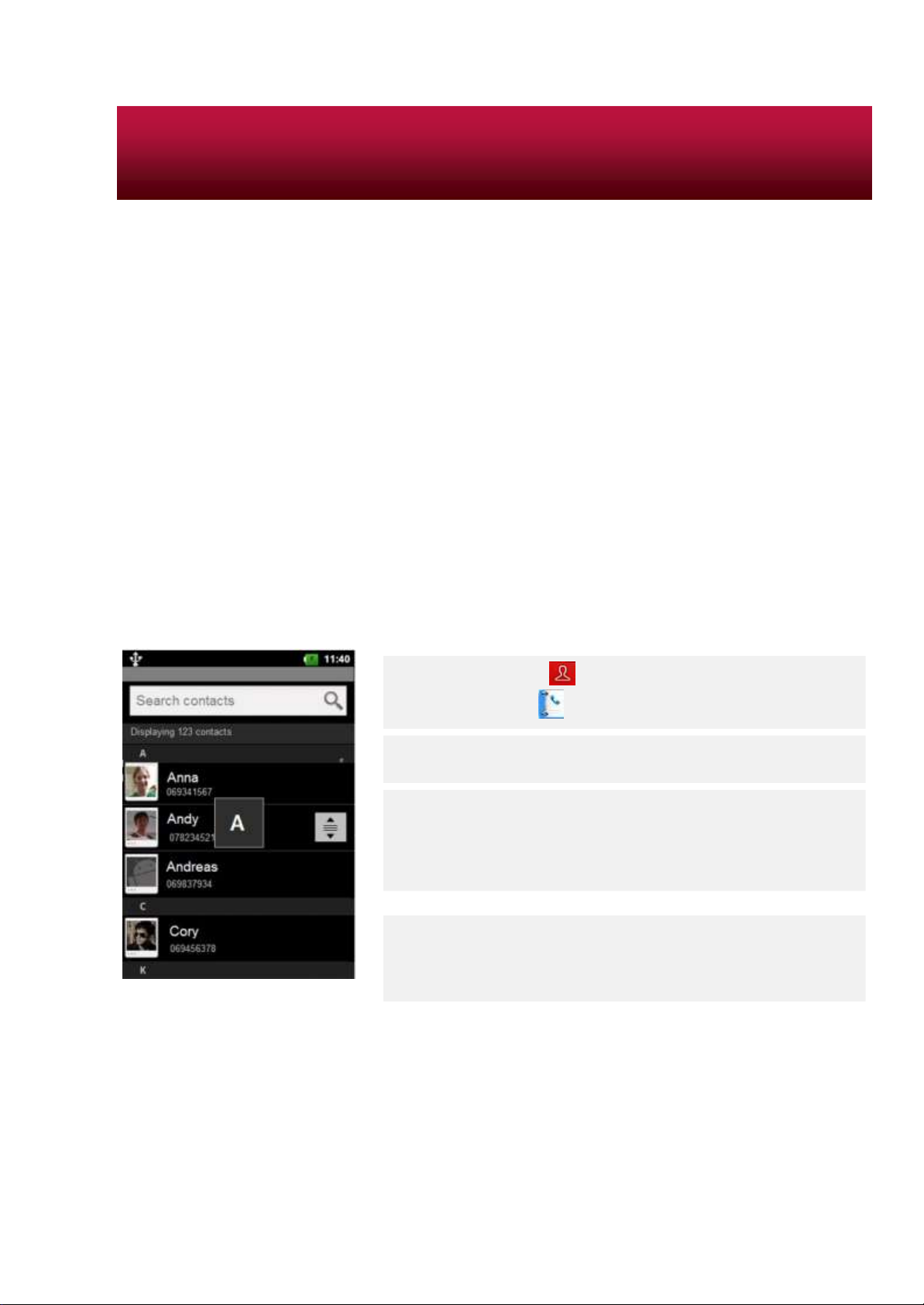
26
3 Коммуникации
Контакты
Контакты дают вам быстрый и легкий доступ к информации о людях, с которыми вы хотите общаться.
При первом включении на вашем телефоне войдите в свой аккаунт Google, и любые существующие
контакты Google будут загружены на ваш телефон. После этого ваши контакты будут
синхронизированы: любые изменения, которые Вы вносите в ваши контакты на телефоне или в
Интернете будут сделаны в обоих местах при следующей синхронизации. Контакты с Exchange
ActiveSync аккаунты также синхронизируются таким же образом.
Информация о ваших контактах совместно с другими приложениями, такими Gmail, Google чат, Почта,
Галерея (для обмена фото и видео) и так далее.
Если у Вас более одной учетной записи с контактной информацией, дубликаты контактов
присоединяются в одну запись.
Вы также можете управлять этим процессом вручную.
Открытие и поиск контактов
Здесь вы можете добавлять, просматривать и общаться с друзьями и знакомыми.
Нажмите на контакты на Домашнем экране или в Загузчике
всех приложений. .
Все ваши контакты отображаются в алфавитном порядке в списке
с возможностью прокрутки. Каждому контакту соответствует
номер телефона по умолчанию.
Вы можете перетащить список вверх или вниз, чтобы прокрутить
его или проведите пальцем вверх или вниз для быстрой
прокрутки. В любом случае, справа на короткое время появляется
ползунок, который можно перемещать вверх и вниз для быстрой
прокрутки, при отображении буквы алфавита для контактов
остановитесь.
Вы можете осуществлять поиск контактов по имени. Активируйте
поле поиска контакта и начните вводить имя контакта, который Вы
ищете. При вводе контактов с соответствующими именами, они
отображаются ниже в окне поиска.
Примечание: Если у вас новый телефон и Вы не добавили никаких контактов, на дисплее
появится сообщение с инстукцией о том, как начать добавлять контакты в телефон.
Page 27
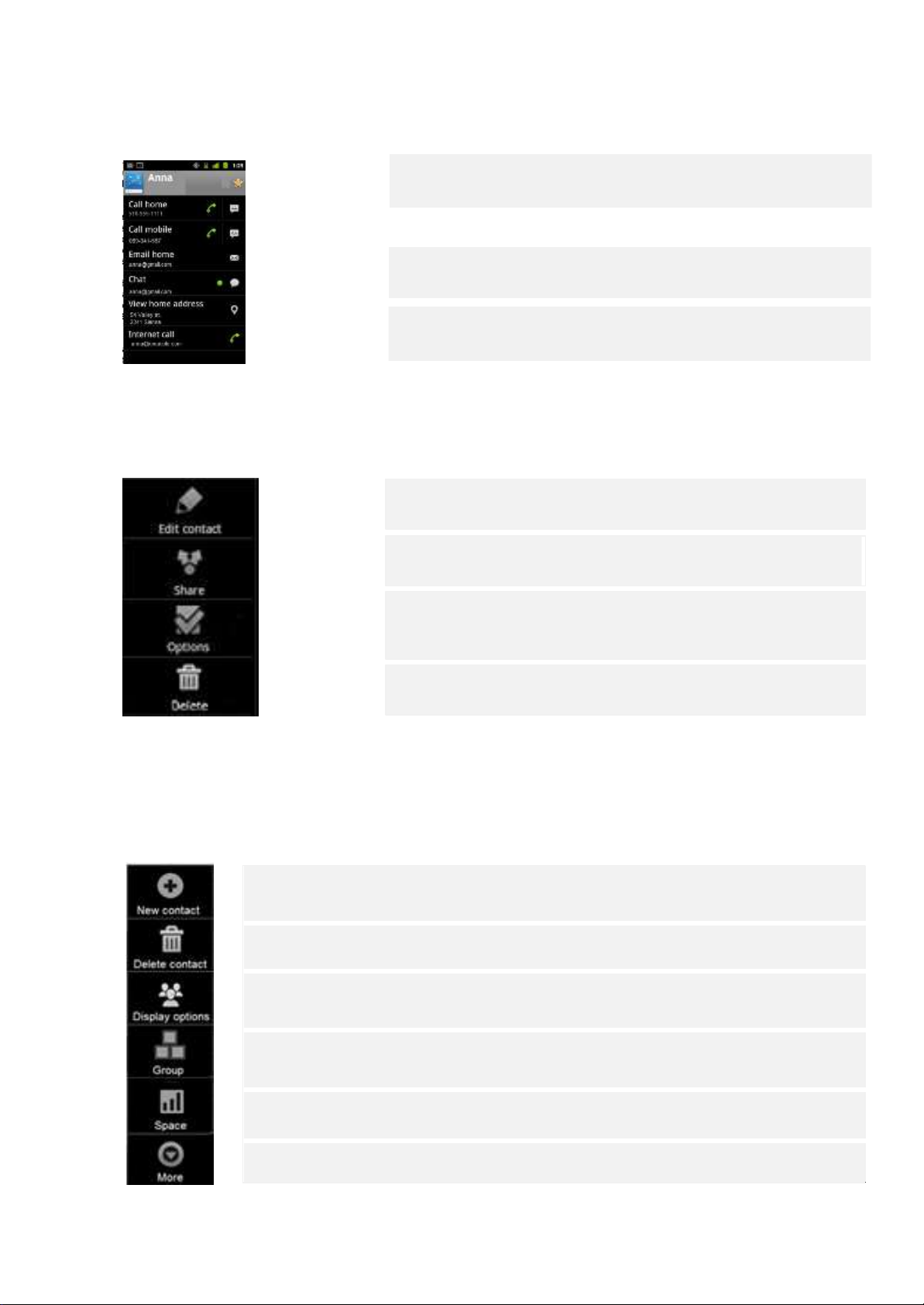
27
Add new contacts on your phone and synchronize them with the contacts in your Google
Account, Microsoft Exchange ActiveSync account or other accounts that support syncing
contacts. (See more in “Add new contact”).
Choose if you want to delete 1 or more contacts from your list. See more in “Delete contacts.”
Choose to set how and which contacts you want to be displayed. See more in “Display
options”.
You can group your contacts into preinstalled system groups or you can make your own, new
contact group and rename it as you like. See more in “Group contacts”.
Check how many space you used for your contacts on your phone or SIM card.
Import or export your contacts from your phone, SIM card, SD card, etc.
Просмотр сведений о контакте
Откройте контакты
Выберите контакт, сведения о котором вы хотите просмотреть.
Теперь вы можете видеть записи Вашего общения с контактом с
подробностями.
Выберите способ связи, чтобы начать набор номера, написание СМС
или создание электронного письма контакту, используя
перечисленные номер, адрес и т. д.
Нажмите Меню чтобы Изменить, отправить или Удалить контакт или посмотреть другие опции.
Изменить информацию о контакте.
Отправить контакт по Bluetooth, Email, Gmail или СМС.
Установите предпочтительный рингтон для этого контакта или
отправьте все его звонки на голосовую почту. Это означает, что,
когда этот контакт звонит вам, ваш телефон не звонит и абонент
будет отправлен на голосовую почту.
Нажмите Назад , чтобы вернуться к списку контактов затем нажмите Меню для дополнительных опций.
Дополнительные опции контакта
Нажмите кнопку меню, в списке контакта для отображения дополнительных опций.
Удалить всю информацию о контакте.
Page 28
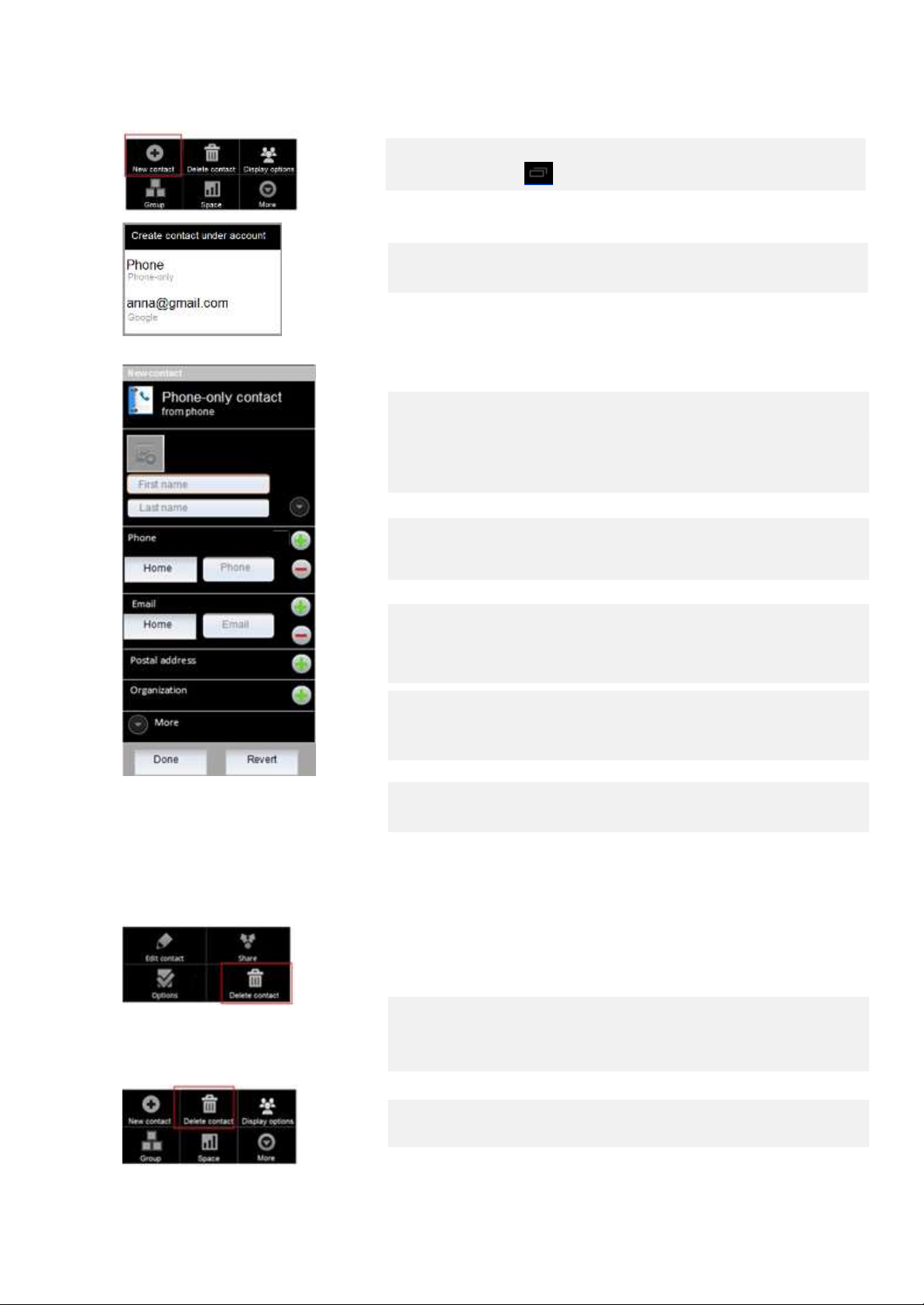
28
Добавить новый контакт
Откройте список контактов.
Нажмите Меню затем нажмите Новый контакт.
Если у Вас более одной учетной записи с контактами, выберите
аккаунт, на который вы хотите добавить контакт.
Введите имя контакта. Когда вы закончите, нажмите кнопку Далее.
Если вы не хотите, чтобы добавить больше информации, нажмите
кнопку
Готово.
Выберите категорию контакта, такую как номер телефона и
адрес электронной почты, чтобы ввести эту информацию о
вашем контакте. Прокрутите страницу для просмотра всех
категорий.
Нажмите кнопку «плюс», чтобы добавить более одной
записи для этой категории, например, чтобы добавить и
рабочий, и домашний номер.
Нажмите кнопку слева от пункта контактной информацией, чтобы
открыть меню с заданной группой, такие как мобильные и рабочие
номера телефона, или коснитесь Пользовательская в меню, чтобы
создать свою собственную группу.
Нажмите на иконку фоторамки для выбора изображения для
отображения рядом с именем в списках контактов и в других
приложениях.
Удалить контакт
Удалить 1 контакт
Удалить несколько контактов
Выберите эту опцию, если вы хотите удалить несколько контактов одновременно.
Когда закончите нажмите Готово.
1. Откройте контакт.
2. Выберите контакт.
3. Нажмите Меню затем выберите Удалить контакт.
4. Нажмите OK, чтобы подтвердить удаление.
1. Откройте список контактов.
2. Нажмите Меню и выберите Удалить контакт.
Page 29
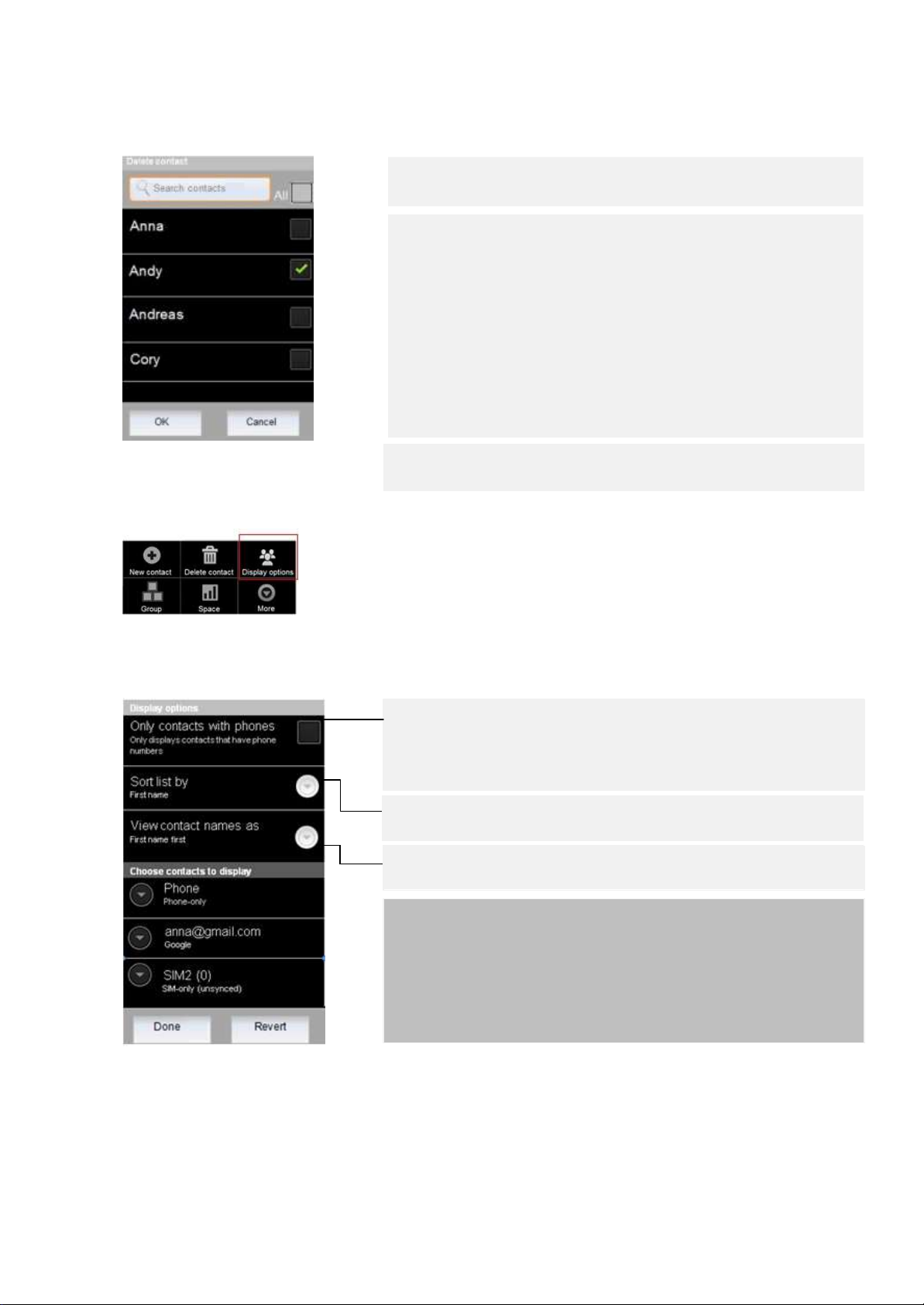
29
Откроется новое окно:
Отображать имя контактов как – параметры отображения
контактов.
Параметры отображения
Откроется диалоговое окно:
3. Выберите контакты, которые Вы хотите удалить либо Выберите Все.
4. Нажмите OK для подтверждения удаления.
Примечание:
Если удалить контакт из списка контактов Google (или другого
Редактируемого аккаунта), контакты также удалятся из списка
контактов на сервере-при следующей синхронизации телефона.
Вы не можете удалять контакты из доступных только для чтения
аккаунтов, таких как Facebook. Вместо этого диалоговое информирует
вас о том, что контакт будет скрыт. Чтобы восстановить скрытые
контакты из доступных только для чтения учетной записи, вы должны
удалить эту учетную запись с Вашего телефона, а затем добавьте его
снова.
1. Откройте список контактов.
2. Нажмите Меню затем нажмите Параметры отображения.
Только Контакты с телефонами.
Вы можете скрыть контакты, которые не имеют телефонов. Установите,
будут ли контакты без телефона отображаются номера. Если вы
используете свой список контактов только для звонков, можно скрыть
любые контакты, которые не имеют телефонов
Сортировка - установить сортировку контактов в порядке их
фамилии или имени.
.
Выберите контакты для отображения
Выберите аккаунт. Установите или снимите флажок, если вы хотите
посмотреть все контакты этого аккаунта
Это действие влияет только на отображение групп контактов в этом
экране. Ваши настройки синхронизации не изменятся.
. Нажмите
Готово
.
Page 30
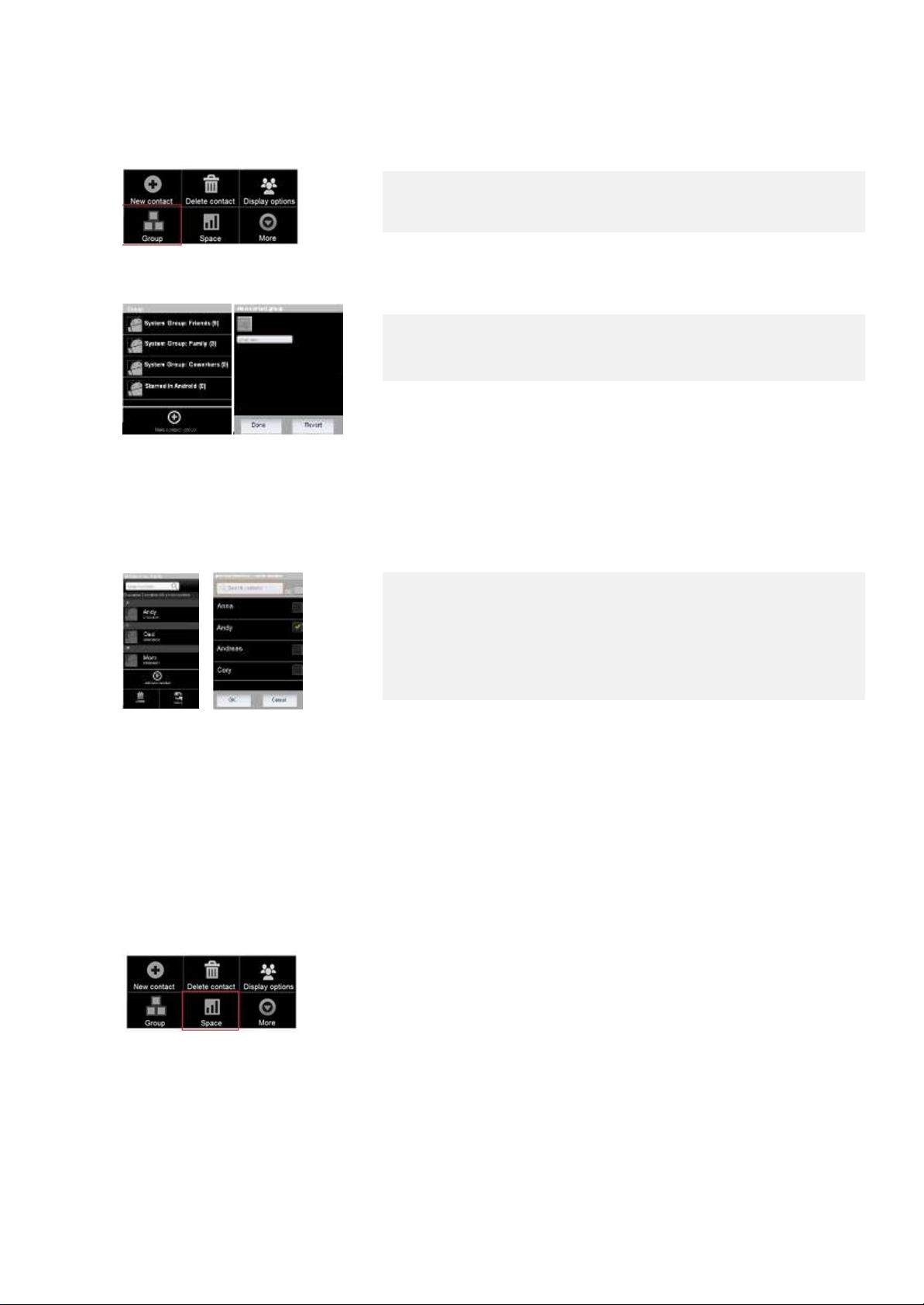
30
Группы контактов
Новая группа
1 Откройте список контактов.
2 Нажмите Меню затем Группа.
Откроется окно.
3 Выберите Новая группа контактов
4 Введите имя группы и нажмите Готово.
Изменение членов группы
Добавить новых членов, удалить их из группы или переместить их в другую группу.
1 Откройте контакты, выберите Меню затем Группы.
2 Выберите группу в которую хотите внести изменения.
3 Нажмите
4 Нажмите Добавить или Удалить.
5 Выберите члена, которого Вы хотите добавить/удалить из /в группу.
6 Когда закончите, нажмите
Перемещение членов в другую группу
Если вы хотите переместить члена в другую группу, нажмите меню и выберите Переместить.
Выберите группу, из которой вы хотели бы переместить контакты, а затем выберите контакты и
отметьте их. Когда закончите, нажмите OK.
Место
Если вы хотите проверить, сколько места осталось на Вашем телефоне или SIM-карте или сколько
контактов у вас уже есть на телефоне и SIM, нажмите Контакты / Меню / Место.
Меню.
OK.
Дополнительно
В этой опции вы можете импортировать / экспортировать или поделиться своими контактами с
SIM-карты на телефон или компьютер. Если у вас есть контакты, сохраненные в формате визитной
карточки на карте SD или SIM-карте, Вы можете импортировать их в список контактов Вашего
телефона. Вы можете экспортировать контакты в формате визитной карточки на карту SD их
резервные копии на компьютере или другом устройстве. И вы можете отправить контакт по
электронной почте, SMS или Bluetooth.
Page 31

31
1 Откройте контакты.
2 Нажмите Меню затем Дополнительно затем Импорт/Экспорт.
3 Выберите опцию, которую Вы хотите использовать.
4 Если вы выбрали Экспортировать на карту SD, вы можете
экспортировать все контакты в телефоне на карту SD в виде
файла визитной карточки группы. Вы можете скопировать этот
файл на компьютер или другое устройство, которое может
работать с файлами в этом формате, например, приложение
адресной книги. См. раздел "Подключение к компьютеру через
USB". В этом случае контакты создает файл с расширением. VCF
расширение на SD-карте. Этот файл содержит все ваши
контакты.
5 Gmail/Почта Откроется экран с контактом прилагается в качестве
визитной карточки (. VCF-файл).
6 Если у Вас более одной учетной записи на вашем телефоне,
выберите аккаунт, на который Вы хотите импортировать контакты.
7 Выберите список контактов для применения параметра.
Ваши избранные контакты
Вкладка Избранные содержит контакты, которые Вы отметили в роли избранных. Это короткий
список контактов, с которыми вы общаетесь наиболее часто. Контакты, которые Вы добавляете в
избранное, также добавляются в Android группы в списке контактов на сервере.
1 Откройте Ваши контакты.
2 Выберите Избранные
Добавление контакта в список избранных
1 Открыть контакты.
2 Нажмите на контакт, чтобы просмотреть сведения.
3 Нажмите на звездочку возле контакта. Звезда станет золотой.
Чтобы удалить контакт из списка избранных найдите контакт во вкладке Избранное и прикоснитесь
к золотой звезде, так чтобы она стала серой.
.
Page 32

32
Изменение номер телефона контакта по умолчанию
Номер телефона по умолчанию отображается под именем контакта в списке контактов. По
умолчанию номер телефона используется, когда вы инициируете вызов или отправить текстовое
сообщение из списка, нажав и удерживая контакт.
Управление Контактами
Вы можете общаться с вашими контактами, выбирая различные приложения, такие как телефонные
приложения, СМС, Gmail или вы можете использовать приложение быстрых Контактов. В этом разделе
описываются способы установить связь при просмотре списка контактов. Приложение Контакты разделяет
ваши контакты со многими другими приложениями, такими как Gmail и обмена СМС.
Нажмите изображение контакта
1 Откройте список контактов.
2 Нажмите на имя контакта в списке, чтобы просмотреть сведения.
3 Нажмите и удерживайте номер телефона, чтобы использовать его в
качестве основного номера телефона контакта.
4 Нажмите Использовать как номер по умолчанию в меню.
Номер будет записан как по умолчанию.
1 Нажмите фотографию контакта, чтобы открыть Quick Contact для
Android.
2 Нажмите на иконку того, кого Вы хотите присоединить.
Для телефонных номеров, вы автоматически переключаетесь на
приложение телефон, с набором номера. Для других видов связи
вы автоматически переключается на соответствующее приложение
с автоматически введенным адресом контакта.
Доступные иконки зависят от информации, которая введена для
этого контакта и приложений и учетных записей на вашем телефоне.
Page 33

33
Контакты экран деталей
1 Откройте Ваши контакты.
2 Нажмите на контакт, с которым Вы хотите общаться.
Вы также можете просто коснуться зеленого значка телефона в
журнале звонков для вызова отображаемого номера.
3 В экране сведений о контакте, нажмите на один из введенны
Подключение к основному номеру контакта
способов общения с контактом.
1 Откройте Ваши контакты.
2 Нажмите и удерживайте запись для контакта для вызова.
3 нажмите Вызов / СМС в открывшемся меню.
Примечание:
Фактически пункт меню зависит от номера по умолчанию,
который Вы установили для своих контактов, поэтому может
быть Звонок на мобильный телефон, Рабочий телефон и так
далее. Вы можете включить в соответствующее приложение
автоматически по касанию
.
Page 34

34
Голосовые вызовы
Начало и завершение вызова
Вы можете совершать звонки с приложения телефона. Вы также можете совершать звонки при
работе в журнале вызовов (см. раздел «Работа с Журналом вызовов") или в списке контактов (см.
"Контакты").
Открытие номеронабирателя
Вы можете открыть приложение телефона в трех разных местах:
Коснитесь иконки
телефона в Доке на
домашнем экране
Коснитесь иконки телефона в
Загрузчике.
Если вы уже работаете с
Контактами или Журналом
вызовов, нажмите на вкладку
телефона.
Совершение вызова
Откройте номеронабиратель.
Касаясь кнопок на вкладке Телефона введите номер
телефона.
Если совершили ошибку нажмите для удаления последнего
символа. Чтобы удалить весь номер нажмите и удерживайте.
Для набора международного номера, нажмите и удерживайте
клавишу 0, чтобы ввести плюс символ (+). Затем введите
международный префикс для страны, а затем номер телефона.
Вы можете переключаться между приложениями во время разговора, например, для поиска информации с
помощью браузера. Зеленый значок телефона отображается в строке состояния, когда осуществляется
вызов.
Нажмите на зеленую трубку для набора введенного номера.
Page 35

35
Нажимая кнопки Громкости вверх/вниз, Вы можете регулировать громкость во время разговора.
Продолжительность вызова .
Информация из списка контактов о человеке, которому Вы звоните.
Нажмите, чтобы ввести дополнительные номер во время вызова.
Нажмите для Завршения
Отключение голосовых вызовов (режим в самолете)
вызова.
В некоторых местах могут потребовать от вас выключить мобильный телефон, Wi-Fi и Bluetooth
беспроводные соединения. Вы можете отключить все эти беспроводные соединения сразу, переведя
телефон в режим полета.
1 Нажмите и удерживайте кнопку питания.
2 Выберите режим в Самолете.
3 Вы также можете использовать настройки, чтобы включить режим
полета и выключить его и настроить другие мобильные и сетевые
параметры. См. "Беспроводные сети"
Page 36

36
Прием и отклонение вызовов
Когда вы получаете телефонный звонок, открывается экран вызова. Где отображаются телефон или имя контакта
вызывающего абонента и любая дополнительная информации о вызывающем абоненте, что вы ввели в списке
контактов например фото. Все входящие звонки записываются в журнал вызовов. См. раздел "Работа с
вызовами". Если вы пропустите вызов, вы получите уведомление.
Добавить номер в список контактов
Ответ на звонок
Перетащите зеленую трубку вправо.
Если вы уже совершаете вызов, первый вызов помещается на
удержание во время ответа на новый вызов.
Для отключения звонка, прежде чем ответить на вызов, нажмите
кнопку уменьшения громкости.
Отклонение вызова и переадресация на голосовую почту
Перетащите красную кнопку телефона влево.
Вызывающий абонент будет переадресован на Ваш ящик голосовой
почты, чтобы оставить Вам сообщение.
Отклонение вызова с смс
Если вы касаетесь «Отклонить с SMS», откроется новый экран с
шаблонами SMS. Вы можете выбрать один из шаблонов или
написать свой собственный текст сообщения вызывающему
абоненту.
Нажмите и удерживайте запись.
Нажмите добавить контакт в открывшемся меню.
В списке контактов, который открывается, коснитесь Создать новый
контакт или прокрутите, чтобы найти и присоединить номер к уже
существующему контакту.
Для получения дополнительной информации о создании и
редактировании контактов см. в разделе "Контакты".
Page 37

37
Работа с вызовами
Журнал вызовов представляет собой список всех звонков, которые Вы совершали, получали или
пропустили. Он предлагает удобный способ повторного набора номера, возможность перезвонить
или добавить номер в список контактов.
Открытие журнала вызовов
Нажмите кнопку вызова.
Или, если у вас открыты телефон или контакты, нажмите на
вкладку Журнал вызовов. Звонки перечислены с самымого
последнего сверху вниз. Звонки ассоциируются с тем же номером
с которым были совершены (это не обязательно может быть
номер по умолчанию). Выделите контакт для просмотра
предыдущих записей в журнале.
Нажмите на зеленый значок телефона справа для ввода и набора
номера из журнала вызовов.
Нажмите, чтобы открыть группу звонков совершенных
Пропущенные вызовы
Входящие вызовы
Исходящие вызовы
Дополнительные действия с записями в журнале вызовов
последовательно с тем же номером.
Вы также можете нажать и удерживать запись, чтобы открыть
меню с опциями для общения с данным контактом другими
способами.
Переключение между вкладками, чтобы увидеть все звонки,
только входящие, только исходящие или только пропущенные
вызовы.
Нажмите записи журнала вызовов, чтобы открыть окно, в
котором вы можете позвонить в контакт снова, отправить
контакту сообщение, добавить номер в список контактов и узнать
больше информации совершенном вызове.
Нажмите и удерживайте записи журнала вызовов, чтобы открыть
меню, где вы можете позвонить контакту, просматривать
контактную информацию, изменить номер перед повторным
набором и так далее.
Page 38

38
Очистка журнала звонков
Во время просмотра журнала вызовов, нажмите Меню и выберите
Очистить журнал вызовов.
Вы также можете нажать и удерживать одну запись в журнале.
Коснитесь Удалить из списка вызовов, чтобы удалить только эту запись из журнала.
Позвонить избранному контакту
Вместо открытия контактов, открытых значок Избранное. Все процедуры по вызову те же.
Internet (SIP) голосовой вызов
Вы можете совершать звонки через Интернет при подключении к Wi-Fi сети, а не через сети
мобильной связи, если Вы настроили телефон, для использования учетной запись Интернеттелефонии. Интернет-телефония основана на Session Initiation Protocol (SIP) для голосовых вызовов
на интернет-протоколе (IP) сетей. Добавление аккаунта интернет-телефонии и настройка телефона,
для использования IP-tel описаны в разделе «Настройка Internet (SIP) голосовых вызов ".
Вызов контакта использую Интернет-телефонию
Вы должны добавить (или синхронизировать) адреса Интернет вызовов в Контакты для совершения
голосового вызова в Интернете.
.
Прикоснитесь к иконке контакта, а затем нажмите значок SIP .
Или
Выберите контакт в списке контактов или избранном и в открывшемся окне нажмите Интернет-вызов.
Или
Нажмите к Интернет-вызовов в журнале вызовов.
Phone places the call, displaying the Internet calling address and Internet call on the Dialing screen. Once
you’re on the call, you can end the call, add other Internet calls and use the other Phone features in the
same way as you would for a mobile network call.
Вызовите номер телефона используя интернет-вызов
Если вы настроили телефон устанавливать все вызовы с помощью Интернет-телефонии или спросить
для каждого вызова, вы просто помещаете вызовы контактов с номерами телефонов, как описано в
этой главе, когда вы подключены к Wi-Fi сети: вызов переводится в режим использования Интернеттелефонии вместо сети мобильной связи и на дисплее отображается Интернет-вызов.
Важное примечание: Вызов номера телефона, используя интернет-вызов, требует, чтобы Ваш
поставщик услуг поддерживал его и может потребоваться дополнительная оплата.
Обратитесь к поставщику услуг для уточнения деталей.
Page 39

39
Прослушивание голосовой почты
Если у вас есть новые сообщения голосовой почты, значок голосовой почты отображается в
строке состояния. Если вы еще не настроили номер голосовой почты или, если вам нужно изменить
его, вы можете сделать это с помощью настроек вызова. См. раздел "Настройки / Настройки вызова /
Dual SIM настройки / SIM2 / Настройки голосовой почты".
Откройте панель Уведомления и нажмите Новое сообщение голосовой почты. См. "Управление уведомлений".
ИЛИ
Откройте Телефон и нажмите на значок голосовой почты на вкладке Телефон.
Примечание: Как правило, система голосовой почты вашего оператора ознакомит вас со всем
процессом прослушивания и управления голосовой почтой. Первый раз, когда вы вызовите вашу
голосовую почту, она также ознакомит вас с процессом записи приветствия, установки пароля и
так далее.
Опции во время вызова
Когда вызов происходит, Вы можете приостановить вызов, создать телефонную конференцию,
отключить звук Вашего микрофона и многое другое. Подробнее см. далее и см. также главу,
“Управляющую множественными вызовами”.
Когда постановка вызова на удержание
Постановка вызова на
удержание
Отключение
микрофона во
время вызова
Нажмите значок удержания вызова. Текущий экран вызова отображает, что у
вас есть вызов на удержание. Появляется пиктограмма в строке состояния,
чтобы напомнить вам, что у вас есть вызов на удержание. Из любого другого
приложения, вы можете открыть панель Уведомлений и нажмите запись для
вызова на удержание, чтобы вернуться к текущий экран вызова. Чтобы снять
вызов с удержания, нажмите кнопку снять с удержания.
Нажмите Отключение звука. Кнопка отключения звука подсвечивается
зеленым, показывая, что микрофон отключен. Появляется значок
в строке состояния, чтобы напомнить вам, что микрофон выключен. При
просмотре текущего экрана вызова можно включить микрофон, нажав значок
отключения микрофона снова. Микрофон включается автоматически при
завершении текущего вызова.
Снимите вызов с удержания
Переключение между телефоном и
гарнитурой Bluetooth
Отключение микрофона во время вызова
Включение или выключения динамика
Page 40

40
Включение или
выключения динамика
Нажмите Динамик.
Кнопка динамика подсвечивается зеленым, показывая, что работает динамик.
Значок динамика отображается в строке состояния и звук от Вашего вызова
воспроизводится через динамик телефона. Просматривая текущий экран
вызова, вы можете выключить динамик, касаясь значка динамик снова. Динамик
автоматически отключается, когда ваш текущий вызов заканчивается.
Внимание! Чтобы не повредить слух, не держите телефон близко к уху, когда
включен динамик громкой связи.
Переключение между
телефоном и гарнитурой
Bluetooth
Когда Bluetooth гарнитура сопряжена и подключена к телефону, вы можете
провести все звонки на гарнитуру. Дополнительные сведения о настройке
телефона на использование Bluetooth-гарнитуры см. в разделе "Подключение к
Bluetooth устройствам". При использовании Bluetooth-гарнитуры во время
вызова, текущий экран вызова имеет синюю границу и и значок
продолжающегося вызова синеет в строке состояния. Коснитесь значка
Bluetooth, чтобы переключиться с гарнитуры на телефон или наоборот.
Управление множественными вызовами
Если вы принимаете новый вызов, когда вы уже разговариваете по телефону, вы можете
переключаться между двумя абонентами или объединить два вызова в единую телефонную
конференцию. Вы также можете установить конференц-связь с несколькими абонентами.
Переключение между текущими вызовами
1 Прикоснитесь к иконке замены.
2 Текущий вызов приостановлен, и Вы присоединяетесь к другому.
Установить конференц-связь
Свяжитесь со своим провайдером услуги связи, чтобы узнать,
поддерживает ли он конференц-связь и сколько участников Вы
можете подключить.
1 Вызовите первого участника.
2 Если вы соединены, нажмите Добавить вызов.
3 Первый участник будет удержан и вам будет предложено набрать на
второго абонента.
4 Поместите следующий вызов, используя вкладку Телефон, Запись
разговора или Ваши контакты.
Page 41

41
5 Если вы подключились, нажмите Объединить звонки.
6 Участник добавляется в конференцию. Вы можете добавить
столько звонков сколько поддерживает ваш оператор.
7 Во время конференц-вызова нажмите Управление Для
отключения участника конференции или отдельного разговора
с одним из участников.
8 Нажмите Закончить для окончания конференц-вызова и отключения
всех участников.
Сообщения SMS/MMS
Вы можете использовать Обмен сообщениями, чтобы обмениваться текстовыми сообщениями (SMS)
и мультимедийными сообщениями (MMS) с Вашими друзьями на их мобильных телефонах.
Откройте Сообщение
1 Нажмите на значок Сообщения на главном экране, панели запуска
или в контактах.
2 Откроется окно Сообщений, где Вы можете создать новое
сообщение или открыть текущую цепочку сообщений.
3 Нажмите Новое сообщение чтобы начать новое текстовое или
мультимедийное сообщение.
4 Коснитесь существующей цепочки сообщений, чтобы открыть её.
Создание и ответ на сообщения описаны в “Обмене сообщениями”.
Удаление потока сообщений из окна сообщений
Нажмите и удерживайте цепочку сообщений.
Нажмите Удалить цепочку в открывшемся меню.
Вы также можете нажать кнопку Меню и нажать Удалить цепочку,
чтобы удалить все сообщения цепочки из окна. Нажмите и
удерживайте цепочку сообщений.
Page 42

42
Обмен сообщениями
Вы можете отправлять текстовые (SMS) сообщения длиной до 160 символов на другой мобильный
телефон. Если вы будете продолжаете вводить после предела, ваше сообщение будет доставлено в
виде серии сообщений (если эта функция поддерживается Вашим поставщом услуг). Мультимедиа
(MMS) сообщения, содержат текст и изображения, записанную речь, аудио файлы, видео или
слайдшоу. Сообщения автоматически преобразует сообщение в мультимедийное сообщение, если
вы пришлете его на адрес электронной почты вместо номера телефона, добавите тему или вложите
медиа файл.
Отправка текстового сообщения
На экране сообщений, нажмите Новое сообщение. Введите
номер мобильного телефона в поле Кому.
Поскольку Вы вводите номер телефона, то появляются
соответствующие контакты. Вы можете нажать на предложенного
получателя или продолжайть вводить номер телефона.
Вы можете также ввести имя контакта с номером мобильного
телефона.
Коснитесь текстового поля, чтобы начать вводить Ваше сообщение.
Поскольку Вы пишете сообщение, появляется счетчик ниже кнопки
"Отправить", чтобы сообщить вам, сколько знаков еще можно
добавить до 160 символов, вместе с тем, на какое количество
частей сообщение будет разделено.
Если вы превышаете этот лимит, то будет создано новое сообщение,
которое соединиться со своими предшественниками, когда они
будут получены.
Чтобы вставить смайлик, нажмите кнопку Меню и затем нажмите
Вставить Смайлик, чтобы открыть список смайликов.
Если вы нажмете кнопку Назад, при написании сообщения, оно
оно сохранится как черновик в окне сообщений. Нажмите на
сообщение чтобы продолжить его составлять.
Нажмите Отправить.
Окно сообщения открывается Вашим сообщением после
Вашего имени. Ответы появляются в окне. Поскольку вы
просматриваете и отправляете дополнительные сообщения,
создается цепочка сообщений.
Создание и отправка мультимедийного сообщения
Нажмите Новое сообщение (Посмотрите отправленные сообщения).
Введите номер телефона или почтовый адрес в поле Кому.
Коснитесь текстового поля, чтобы начать вводить Ваше сообщение.
Нажмите Меню и нажмите Добавить получателя для добавления
получателя сообщения.
Нажмите Меню и выберите Присоединить, чтобы открыть меню,
где Вы можете отметить вид медиа-файла, чтобы присоединиться к
сообщению.
Page 43

43
Если коснуться Картинки, вам будет предложено прикоснуться к
картине, чтобы прикрепить ее.
Если коснуться Съемка фото, камера открывается так, что вы
можете сделать снимок и прикрепить его.
Если коснуться Видео, вам будет предложено коснуться Видео,
чтобы прикрепить ее.
Если вы касаетесь Съемка видео, видеокамера открывается так,
что вы можете снимать видео и прикрепить его.
Если вы касаетесь Аудио, вам будет предложено прикоснуться к
мелодии, чтобы прикрепить ее.
Если коснуться Записывать звук, то в открывшемся окне вы
можете записать речевого сообщения и прикрепить его.
Если вы касаетесь Vcard вам будет предложено добавить визитную
карточку контакта.
Если коснуться Слайд-шоу, то в открывшемся окне вы можете
собрать фотографии в слайд-шоу до 10 слайдов, чтобы прикрепить к
сообщению.
С помощью кнопок, на экране создания сообщения, можно
просмотреть или удалить вложенные медиа-файлы.
Нажмите Отправить MMS.
Ответьте на сообщения которые Вы получаете
Просмотреть полученные сообщения в окне сообщений (нажмите
значок Сообщения).
Когда Вы получаете новое сообщение, уведомление и новый
значок сообщения появляются в Строке состояния. Коснитесь
нового уведомления о сообщении, и окно сообщения откроется,
где Вы сможете ответить на сообщение.
Если Авто-получение снято, то вы должны нажать Загрузить, чтобы
просмотреть сообщение. См. раздел "Изменение Настройки
сообщений".
Если сообщение содержит медиа-файл, нажмите Играть для
просмотра, воспроизведения или прослушивания. Нажмите и
удерживайте медиа-файл, чтобы открыть меню с возможностью
сохранения сообщений на SD-карты или USB хранилища.
Нажмите и удерживайте сообщение, чтобы открыть меню с числом
опций работы с сообщением и информацией отправителя.
Подробнее см. далее.
Page 44

44
Пересылка сообщения
Пересылка сообщения другому контакту или контактам.
Блокировка сообщений
Вы можете заблокировать сообщение, чтобы он не будет удален, если вы
достигнете пределов хранения (см. Хранение настроек). Появляется значок
замка справа от сообщения. Разблокировка сообщение, нажав и удерживая его,
а затем к Разблокировать сообщение. Если вы попытаетесь удалить цепочку,
содержащую заблокированного сообщения, вас попросят подтвердить, желание
удалить его.
Просмотр деталей о
сообщении
Посмотреть тип сообщения, контактный телефон и дату и время, этого
отправленного сообщения.
Изменение настроек сообщений
Настройки хранилища
Проверьте, чтобы удалить старые сообщения в цепочке, когда будет
достигнут предел Текстового сообщения или Мультимедийного сообщения.
Снимите флажок, чтобы сохранить все сообщения.
Определите количество сообщений сохраняемых в цепочке текстовых
сообщений. Когда предел достигнут, старые сообщения удаляются, если
установлено Удалять старые сообщения.
Определите количество сообщений сохраняемых в цепочке
мультимедийных сообщений. Когда предел достигнут, старые сообщения
удаляются, если установлено Удалять старые сообщения.
Текстовые сообщения (SMS) настройки
Установите, чтобы получить отчеты о доставке для сообщений, которые Вы
отправляете.
Отредактируйте свой шаблон сообщения, который Вы используете,
например Вы можете ответить им на свой вызов.
Установите, чтобы добавить подпись ко всем отправленным сообщениям.
Если SMS подпись установлена, вы можете изменить ее здесь. Пример:
“Отправлено с моего Prestigio MultiPhone”.
Нажмите, чтобы открыть окно, где Вы можете работать с сообщениями,
расположенные на Вашей SIM-карте.
SMSC адрес предустанавливается в SIM-карте оператором мобильной
связи, и необходим для того, чтобы отправлять SMS сообщения с
мобильного телефона. Если адрес отсутствует, обратитесь к оператору
связи.
Выберите место для хранения сообщений - на телефоне или на SIMкарте
Вы можете изменить количество настроек сообщений.
Чтобы изменить настройки сообщений, откройте окно сообщений,
нажмите Меню и коснитесь Настройки.
.
Page 45

45
Мультимедийные сообщения (MMS) настройки
Установите, чтобы получить отчеты о доставке для сообщений, которые
Вы отправляете.
Установите чтобы получить отчеты, когда ваши сообщения прочтены
или удалены.
Снимите флажок, чтобы скачать только заголовок мультимедийных
сообщений, которые затем можно нажмить, чтобы открыть меню
для загрузки всего сообщения. Это полезно для контроля, сколько
данных вы загружаете.
Снимите флажок, чтобы загружать только заголовки
мультимедийных сообщений при подключении к сети передачи
данных другого оператора. Это полезно для предотвращения
неожиданных обвинений, если ваш контракт имеет ограничений на
передачу данных в роуминге.
Настройки уведомлений
Установите, чтобы получать уведомление каждый раз, когда вы
получаете новое сообщение. См. "Управление уведомлениями".
Вибрация открывает диалоговое окно, где Вы можете установить
телефон, чтобы вибрировать каждый раз, когда Вы получаете новое
уведомление о сообщении, только в "Тихом" режиме, или никогда.
Электронная почта
Используйте Почтовую программу, чтобы читать и посылать электронные письма от сервисов
кроме Gmail. Электронная почта включает мастера, который упрощает ее конфигурацию для
нескольких распространенных почтовых поставщиков услуг.
Открытие электронной почты и экрана Аккаунтов
Используйте Почтовую программу, чтобы прочесть электронную почту из сервисов кроме Gmail.
Откройте письмо
Коснитесь почтового значка на Начальном экране или в Средстве запуска.
В первый раз, когда Вы открываете Почту, мастер установки
программного обеспечения открывается, чтобы помочь Вам
добавить почтовый ящик как описано в “Добавление и
редактировании почтовых ящиков”. После начальной настройки
электронная почта открывается на последнем экране, который Вы
просматривали или, если Вы недавно не использовали электронную
почту, то отображается содержание сообщений Вашего Ящика (если
у Вас есть только один аккаунт), или экран Аккаунты (если у Вас есть
много аккаунтов).
Вы также можете добавить ярлык на главном экране, для папки
Входящие учетной записи, так что бы его можно открыть
непосредственно с главного экрана.
Если у вас уже установлена электронная почта, Входящие. Если Вы
имеете, больше чем один аккаунт, почтовый экран появляется со
всеми Вашими аккаунтами и Всеми входящими для просмотра
сообщений. См. главы ниже.
Page 46

46
Нажмите на кнопку Меню. Ниже появляются опции:
Обновить – обновить ваш ящик
Создать – создать новое письмо
Папики – просмотреть папки, которые Вы сделали
Аккаунты – видеть все ваши почтовые ящики, если у вас есть более
одной учетной записи. Подробнее см. в главе Аккаунты.
Аккаунты
Экран Аккаунты перечисляет все Входящие для каждой из вашей учетной записи электронной почты.
Если есть помеченные звездой, черновики или не отправленные сообщения в каком-либо из Ваших
аккаунтов, то папки для этих элементов со всех аккаунтов также отображаются.
Просмотр экрана Аккаунтов
1 Коснитесь, чтобы открыть Ваш Объединенный Ящик для приема
сообщений, с сообщениями, отправленными во все Ваших аккаунтах.
Смотри ниже главу Все входящие для приема сообщений.
2 Коснитесь, чтобы открыть список помеченных звездой сообщений.
Если Вы щелкаете по помеченному звездой сообщению, Вы видите, в
каком аккаунте оно было отправлено.
3 Коснитесь, чтобы открыть Ваши черновики. Если Вы нажмете по
чернововику, Вы увидите, в котором аккаунте он был сделан.
4 Нажмите, чтобы открыть свой почтовый ящик. Аккаунт, с которого вы
посылаете электронную почту по умолчанию обозначается галочкой.
5 Нажмите значок папки, чтобы открыть экран списока папок-аккаунта.
6 Каждая папка аккаунта на экране Аккаунты отображает число
непрочитанных сообщений зеленым цветом , или число
помеченных звездой сообщений и черновиков, серым цветом
Page 47

47
Все входящие
Если Вы сконфигурировали электронную почту, чтобы отправить и получить электронное письмо
больше чем из одного аккаунта, Вы можете просмотреть все сообщения, отправленные со всех
аккаунтов во меню Все входящие.
Откройте экран Аккаунты и коснитесь Все входящие.
Сообщения Аккаунтов в "Все входящие" помечены цветом вдоль
их левой стороны, используя те же цвета, которые используются
для цветового кода вашим аккаунтом в экране Аккаунты.
Не прочитанные сообщения серого цвета.
Ранее прочтенное сообщение
Только часть недавней электронной почты Вашего аккаунта
загружена на Ваш телефон. Чтобы загрузить более ранние
сообщения для IMAP или POP3 аккаунтов, коснитесь Загрузить
больше сообщений у основания списка электронной почты. Для
Exchange ActiveSync аккаунта, Вы можете определить количество
дней или недель, которое электронная почта должна храниться на
Вашем телефоне; смотрите “Добавление и редактирование
почтовых ящиков”.
Чтение ваших сообщений
Вы можете прочитать сообщения в папке Все Входящие или в папке Входящие или других папках для
отдельных аккаунтов. Когда Вы получаете новое сообщение, Вы также получаете уведомление в
строке состояния, если Вы не выключили Уведомления электронной почты, используя настройки
почтового Аккаунта, где Вы можете также установить, вибрацию телефона при Уведомлении по
электронной почте и выбрать вызывной тональный сигнал. Смотри, “Изменение параметров учетной
записи”. Когда Вы касаетесь Уведомления по электронной почте, оно открывает Все Входящие.
Некоторые присоединенные изображения отображены в сообщении; у других есть кнопки для их
открытия. Присоединения, которые Вы загружаете, сохраняются в USB памяти Вашего телефона или
SD-карте, в зависимости от Вашей модели телефона. Просмотр, повторное открытие и удаление
Ваших загруженных файлов описаны в “Управлении загрузками”. Онлайн-статус Google Talk показан
рядом с именем отправителя каждого сообщения. Вы можете коснуться этого индикатора состояния,
чтобы открыть Быстрый контакт или добавить новый контакт к Вашему списку Контактов.
Нажмите стрелку, чтобы прочесть следующее или предыдущее
сообщение в папке.
Сообщение открывается в экране с информацией о том, кто
отправил его, дата отправления, и соответствующая информация
наверху, сопровождается содержанием сообщения.
Онлайн-статус Google Talk отправителя.
Открыть или сохранить вложение.
Нажмите Ответить/Ответить всем или удалить сообщение.
Нажмите кнопку Меню для дополнительных опций: Перестать или
пометить непрочитанные. Просмотреть более подробно по
Управлению сообщениями можно в следующей главе.
.
Page 48

48
Управление сообщениями
Вы можете ответить или переслать полученные вами сообщения. Вы можете также удалить
сообщения и управлять ими другими способами.
Ответить или переслать
сообщения
Пометить сообщение как
не прочтенное
При чтении сообщения, нажмите Ответить или Ответить всем. ИЛИ
Нажмите Меню и коснитесь Ответить, Ответить всем и Переслать.
Вы можете вернуть прочтенному сообщению состояние
непрочитанного, например, чтобы напомнить себе, прочитать его
еще раз позже. Можно также отметить гркппу сообщений как
непрочитанные; см. раздел "Работа с группой сообщенией"
Читая сообщение, нажмите Меню и Пометте непрочитанные. Вы можете
удалить сообщение из его папки. Вы можете также удалить группу
сообщений; смотрите “Работа с группой сообщенией”.
Удаление сообщения
После прочтения, нажмите Удалить.
ИЛИ
Нажмите Меню, выберите Удалить.
Звезда в сообщении
Снять пометку «звезда» с
сообщения
Примечание!: Для большинства видов аккаунтов, удаленные
сообщения перемещены в Папку "Удаленные", таким образом, Вы
можете получить их, если Вы удалили их по ошибке. Вы можете
пометить важное сообщения звездой , чтобы упростить слежение.
Один раз Вы помечаети звездой сообщение, и папка Помечаные
добавляется к экрану Аккаунтов. Вы можете также пометить
Звездой группу сообщений (смотрите “ Работа с группой сообщенией ”).
Читая сообщение, коснитесь звезды в его заголовке.
ИЛИ
Просматривая список сообщений в папке, коснитесь звезды.
Звезда станет золотой.
Вы можете открыть папку, которая содержит помеченные звездой
сообщения изо всех Ваших аккаунтов, или смотрите папки Помечанные
в Почте.
Коснитесь звезды снова. Звезда станет серой. В папке
Помечанные, будет стерта помечаная почта.
Вы можете удалить, звезду или отметить непрочитанную группу
сообщений одновременно.
Работа с сообщением в группе
Во Входящих или почтовом ящике, отметьте сообщения, с которыми
Вы хотите работать у группе.
Когда вы отмечаете одно или больше сообщений, как Не прочтенное,
Добавляете Звезду или Удаляете
Нажмите Не прочтенное, Добавляете Звезду или Удаляете.
кнопки появляются внизу экрана.
Вы можете также нажать Меню и коснуться Отменить выделение всех.
Ваше действие влияет на все группы сообщений.
Page 49

49
Создание и отправка электронного письма
Вы можете послать электронное письмо своим контактам, другим людям или группам.
Находясь в экране электронной почты, Все входящие или Входящие
нажмите Меню и выбирите
Адресат сообщения. При вводе текста отображаются подходящие
адреса предлагающиеся из списка контактов. Вы можете коснуться
предложенного адреса или ввести новое. Нескольких адресов
разделяйте запятыми.
Нажмите Меню и выберите Добавить копию/Добавить скрытую
копию для копии сообщения или скрытой копии.
Введите тему сообщения.
Введите текст сообщения. Дополнительную информацию о вводе и
редактировании текста см. главу "Работа с экранной клавиатурой" и
"Редактирование текста".
Нажмите Меню и выберите Добавить для отправки
фотографии вместе с сообщением.
Нажмите Отправить.
Если вы не готовы отправить сообщение, нажмите Сохранить как
черновик, чтобы сохранить его в папке Черновики. Вы можете открыть
общую папку Черновики для всех учетных записей на экране Аккаунтов
или просто папка Черновики вашей учетной записи. Смотрите “Работу с
папками аккаунта” ниже. Коснитесь чернового сообщения в Папке
черновиков, чтобы продолжить работать над ним. Ваше сообщение
также сохранено как черновое, если Вы нажимаете Назад прежде, чем
отправить его.
Нажмите Отмена, чтобы отказаться от сообщений, включая любые
сохраненные проекты. Если Вы не соединены с сетью, например, если Вы
работаете в авиарежиме, сообщения, что Вы отправляете, хранятся в
Вашей папке Исходящие, пока Вы не соединитесь с сетью снова. Если Ящик
Исходящие содержит какие-либо сообщения, то это отображается на
экране Аккаунты.
Создать.
Работа с папками Аккаунта
У каждого аккаунта есть Ящик для приема сообщений, Ящик исходящих сообщений, Отправленные и Папки
черновиков. В зависимости от функций, поддерживавших поставщиком услуг Вашего аккаунта, у Вас могут
быть дополнительные папки.
Просмотрите папки аккаунта
Откройте экран Аккаунты.
Коснитесь значка папки аккаунта.
Вы можете также открыть папки аккаунта, просматривая его Ящик
для приема сообщений или другую папку, касаясь Меню и затем
касаясь Папок.
Экран Папки аккаунта открывается списком прокрутки папок в
аккаунте. Коснитесь папки, чтобы просмотреть список сообщений,
которые она содержит.
Имя учетной записи записано в правом углу.
Зеленые круги указывают число непрочитанных сообщений в папке.
Коснитесь папки, чтобы открыть сообщения, которые она содержит.
Page 50

50
Добавление подписи к сообщениям
Вы можете добавить одну или несколько строк текста к каждому сообщению, которое Вы отправляете
от аккаунта, такого как Ваше имя, контактная информация, или даже “Отправлено с Prestigio
MultiPhone.”
1 Откройте экран Аккаунты.
2 Нажмите и удерживайте учетную запись, настройки которой вы
хотите изменить. В открывшемся меню коснитесь Настройки
аккаунта. Вы также можете открыть настройки для учетной записи,
в то время как вы просматриваете свой почтовый ящик, нажав
Меню, затем Настройки аккаунта.
3 Выбирите Подпись.
4 Введите подпись.
5 Нажмите OK.
6 Когда вы закончите изменение настроек, нажмите Назад.
Введите подпись для добавления к вашим сообщениям, а
затем нажмите OK.
Добавление и редактирование учетных записей электронной почты
Первый раз, когда вы открываете электронную почту, вам будет предложено создать учетную запись
электронной почты. После этого Вы можете сконфигурировать электронную почту, чтобы отправить и
получить электронное письмо из дополнительных аккаунтов. Аккаунты, которые Вы конфигурируете,
отображены в экране Аккаунты. Смотрите “Открытие электронной почты и экран Аккаунты”. Мастер
настройки электронной почты помогает Вам настраивать свой аккаунт на многие популярные
почтовые системы, в том числе на основе IMAP и POP3, таким образом, Вы можете читать и работать
с тем же письмом, как Вы делаете это на компьютере в Thunderbird, Почте Mac, в веб-браузере, или с
другой почтовой программе. Если Ваш поставщик услуг требует дополнительных настроек, или если
Ваш поставщик услуг неизвестен электронной почте, Вы можете ввести необходимые детали
вручную, хотя обычно Вы должны будете связываться со своим почтовым поставщиком услуг, чтобы
определить правильные настройки для Вашего аккаунта. Вы можете также настроить Microsoft
Exchange аккаунт ActiveSync (Exchange 2003 и 2007), таким образом, Вы можете читать и работать с
той же электронной почтой, как Вы делаете это используюя Microsoft Outlook на компьютере.
Электронная почта поддерживает аутентификацию имени пользователя и пароля для Exchange,
аккаунты ActiveSync и Ваш администратор IT может установить дополнительную политику
безопасности для аккаунта (свяжитесь со своим администратором IT для получения дополнительной
информации).
Page 51

51
Добавление почтового Аккаунта
Откройте экран Аккаунты. Посмотрите “Открытие электронной почты и экран Аккаунты”.
Выберите Меню и нажмите Добавить Аккаунт.
1 Введите свой почтовый адрес и пароль. Вы также можете проверить
возможность использования новой учетной записи для отправки всех
исходящих сообщений.
2 Нажмите Далее ИЛИ если вам нужно ввести настройки почтового аккаунта
а мастер не может сконфигурировать его для вас, то нажмите
настройка.
определяет, что ваш поставщик услуг требует дополнительной
информации, или если вы выбрали Ручную настройку, вам будет
предложено ввести данные учетной записи электронной почты, введите
любую другую информацию, которую требует тип аккаунта, который Вы
добавляете и нажмите Готово. Введите имя учетной записи и нажмите
Готово. Подробнее см. в разделе Настройки аккаунта. Электронная почта
начинает загружать Ваши электронные письма, и Вы можете начать
использовать новый аккаунт, чтобы отправлять и получать сообщения.
Удаление или изменение почтового Аккаунта
Откройте экран Аккаунты.
Нажмите Меню и выберите Аккаунты.
Нажмите и удерживайте выбранный аккаунт.
Удалить Аккаунт: Нажмите Удалить аккаунт в открывшемся меню.
Выберите OK в диалоге запрашивающем ваше желание удалить аккаунт.
Для некоторых писем это все, что вам нужно сделать. Если мастер
Ручная
Настройки Аккаунта
Изменить настройки Аккаунта: Выберите настройки аккаунта
Вы можете изменить следующие настройки для каждого почтового ящика,
когда Вы создаете его или в любое более позднее время. Эти настройки
применяются только к аккаунту, с которым Вы работаете.
Имя Аккаунта, как оно отображается в учетных записях и экранах папок.
Ваше имя, как это отобразиться другим, когда они получают электронное
письмо от Вас.
Открывает диалоговое окно, где Вы можете ввести подпись, которая будет
добавлена к сообщениям, отправляемым Вами из этого аккаунта. (См.
“Добавление подписи к Вашим сообщениям”),
Открывает диалоговое окно, где Вы можете установить, как часто будет
проверена электронная почта на наличие новых электронных писем,
посланные этому аккаунту.
Открывает диалоговое окно, где Вы выбираете, загружать только заголовки
почты, загружать письмо целиком или игнорировать все вложения.
Используйте сервер исходящей почты этого аккаунта для электронной
почты, которую Вы составляете и отправляете, когда Вы в настоящее
время не просматриваете или работаете с электронной почтой из
определенного аккаунта.
Page 52

52
Установите, хотите ли Вы получить уведомления, когда Вы получаете новое
электронное письмо, отправленное на этот аккаунт.
Выберите сигнал для звука, когда Вы получите уведомление по
электронной почте для этого аккаунта.
Открывает диалоговое окно, в котором можно настроить телефон на
вибрацию, когда вы получите уведомление по электронной почте для этой
учетной записи, только если телефон находится в беззвучном режиме, или
никогда.
Открывает окно, в котором можно настроить параметры, как вы получите
электронную почту для этой учетной записи. См. раздел «Входящие параметры
сервера».
Открывает окно, где Вы можете сконфигурировать настройки для того, как
Вы посылаете электронное письмо из этого аккаунта. (У Microsoft Exchange
ActiveSync аккаунта нет отдельных настроек исходящего сервера.) См.
«Настройки исходящего сервера».
Настройки входящего сервера
Входящие настройки Вашего аккаунта отличаются, в зависимости от вида почтового сервиса для
Аккаунта: Exchange ActiveSync, IMAP или POP3.
Настройки для Microsoft Exchange ActiveSync Аккаунтов:
Домен\Имя
пользователя
Пароль
Если Ваш Exchange ActiveSync сервер требует указания домена,
введите его перед наклонной чертой влево. Или, просто введите свое
имя пользователя (часть перед @example.com в Вашем адресе
электронной почты) после наклонной черты влево. (Наклонная черта
влево не является обязательной, если Вы просто вводите свое имя
пользователя; электронная почта вводит корректный синтаксис для
доменов и имен пользователей при обмене данными с сервером.)
Пароль от вашего почтового аккаунта.
Сервер
Использование защищенного
соединения (SSL)
Принимать все
сертификаты SSL
Полностью разрешенное имя сервера Exchange ActiveSync,
например, owa.example.com.
Отметьте эту опцию, если ваш Exchange ActiveSync сервер
требует чтобы Вы соединились с сервером надежно или если
Вы предпочитаете соединяться надежно.
Отметьте эту опцию, если вы хотите принять сертификат сервера
с вашего сервера Exchange ActiveSync, который устарел,
самоподписан, или иным образом не обрабатывается
приложением электронной почты.
Page 53

53
Настройки для IMAP Аккаунтов:
Имя пользователя
В зависимости от требований Вашего почтового поставщика услуг
используйте свой полный адрес электронной почты или просто свое
имя пользователя (это означает часть перед @example.com в Вашем
адресе электронной почты).
Пароль
Пароль от вашего почтового аккаунта.
POP3 сервер
Полностью разрешенное имя сервера POP3 сервера (для примера,
pop3.example.com)
Порт
Установите сначала Тип безопасности, чтобы автоматически
установился типичный номер порта сервера в это поле ИЛИ введите
иной номер порта, если Ваш почтовый поставщик услуг требует его.
Тип безопасности
Выберите тип безопасности, требуемый Вашим почтовым
поставщиком услуг. Выберите опцию Принимать все сертификаты для
Вашего типа безопасности, чтобы принять сертификат сервера от
Вашего сервера POP3, который самоподписан, устаревший или
некоторым другим способом, не принимается Почтовой программой.
Удалить почту с сервера
Используйте, чтобы сконфигурировать электронную почту, чтобы
заставить Вашего почтового поставщика услуг удалять с его сервера
любую электронную почту, которую Вы удаляете в Почтовой
программе или никогда не удалять электронную почту с сервера.
Имя пользователя
Пароль
IMAP сервер
Порт
Тип безопасности
IMAP ключ префикс
Настройки для POP3 Аккаунтов:
В зависимости от требований Вашего почтового поставщика
услуг используйте свой полный адрес электронной почты или
просто свое имя пользователя (это означает часть перед
@example.com в Вашем адресе электронной почты).
Пароль от вашего почтового аккаунта.
Полностью разрешенное имя сервера IMAP сервера. (например,
imap.example.com)
Установите Тип Безопасности сначала, чтобы ввести типичный
номер порта сервера в это поле автоматически ИЛИ ввести
различный номер порта, если Ваш почтовый поставщик услуг
требует его.
Выберите тип безопасности, требуемый Вашим почтовым
поставщиком услуг. Выберите опцию Принять все сертификаты
для Вашего типа безопасности, чтобы принять сертификат
сервера от Вашего сервера IMAP, который самоподписан,
устаревший или некоторым другим способом, не принимается
Почтовой программой.
Оставьте пустым, пока не попросят ввести определенный
префикс вашего поставщика услуг электронной почты.
Page 54

54
Настройки исходящего сервера
Если вы используете IMAP или POP3 аккаунт для получения электронной почты, вы обычно
используете сервер SMTP для отправки электронной почты с этого же аккаунта. Microsoft Exchange
ActiveSync аккаунт не имеет отдельной настройки исходящего сервера.
SMTP сервер
Полностью разрешенное имя
(для примера, smtp.example.com).
SMTP
сервера
Порт
Тип безопасности
Установите сначала Тип безопасности, чтобы автоматически
установился типичный номер порта сервера в это поле ИЛИ введите
иной номер порта, если Ваш почтовый поставщик услуг требует его.
Выберите тип безопасности, требуемый Вашим почтовым
поставщиком услуг. Выберите опцию Принимать все сертификаты для
Вашего типа безопасности, чтобы принять сертификат сервера от
Вашего сервера SMTP, который самоподписан, устаревший или
некоторым другим способом, не принимается Почтовой программой.
Требовать вход
Проверьте эту опцию, чтобы ввести имя пользователя и пароль
для Вашего сервера SMTP, если Ваш почтовый поставщик услуг
требует, чтобы Вы ввели их, чтобы послать электронное письмо.
Имя пользователя
Пароль
Ваше имя пользователя на сервере SMTP (может не совпасть
с Вашим именем пользователя на POP3 или сервере IMAP
для входящей корреспонденции). Видимый, только если
установлено Требовать вход в систему.
Ваш пароль пользователя на сервере SMTP (может не
совпасть с Вашим паролем пользователя на POP3 или
сервере IMAP для входящей корреспонденции). Видимый,
только если установлено Требовать вход в систему.
Page 55

55
Gmail
Gmail - сетевой почтовый сервис Google. Когда Вы сначала настраиваете свой телефон, Вы
сконфигурировали его, чтобы использовать существующий Аккаунт Gmail, или Вы создали новый
аккаунт. Первый раз при открытии Gmail приложения на смартфоне, Ваш Ящик для приема
сообщений содержит сообщения из Вашего Аккаунта Gmail в Интернете.
Открытие Gmail и Вашего Почтового ящика
Когда Вы открываете Gmail, Ваши новые переговоры отображены в Вашем Ящике для приема
сообщений. Когда Вы возвращаетесь к Gmail после использования других приложений, отображается
последний экран, с которым Вы работали.
Открытие Gmail
Нажмите иконку Gmail на главном экране или в меню быстрого запуска.
Смотрите "Открытие и переключение приложений".
Ваш Ящик для приема сообщений отображает переговоры с
новейшими сообщениями наверху. Все Ваши переговоры
отображены в Вашем Ящике для приема сообщений, если Вы их не
удаляете, архивируете или фильтруете.
Если Вы изменяете свой предпочтительный ящик для приема
сообщений на Приоритетный в Gmail в Интернете, Вы также можете
просмотреть и установить его как Ваш ящик сообщений по умолчанию в
Gmail в Вашем телефоне. См. “Работу с Приоритетным Ящиком для
приема сообщений”.
Текущий Google Аккаунт отображен в верхнем правом углуиз
Ящика для приема сообщений. Если Вы имеете больше чем один
аккаунт, нажмите на, текущий аккаунт, чтобы сменить аккаунты
как описано в “Смена аккаунтов”. Добавление и работа с
аккаунтами описаны в "Аккаунтах".
У переговоров с новыми сообщениями есть жирные строки темы.
Чтобы прочесть сообщение в разговоре, коснитесь его темы. См.
“Чтение Ваших сообщений”.
указывает сообщения, отправленные непосредственно Вам.
показывает сообщения, в которых вы были в копии.
Другие сообщения были отправлены Вам как часть группы
Если Вы используете Приоритетный Ящик для приема сообщений,
сообщения в списках разговора могут также указать, является ли Gmail
или Вы отметили их как важных (см. “Работу с Приоритетным Ящиком
для приема сообщений”):
Важные сообщения отмечены желтым значком:
указывает важные сообщения, отправленные непосредственно Вам.
показывает сообщения, в которых вы были в копии. помеченные.
важные сообщения, что Вы получили как часть группы. помеченные.
.
Page 56

56
Откройте папку Входящие когда Gmail запущен
нажмите Назад пока не вернетесь в папку Входящие.
ИЛИ
При чтении сообщения нажмите Меню и выберите Перейти в папку Входящие.
ИЛИ
Просматривая список маркированных переговоров, нажмите Меню, затем Дополнительно> Перейти
в папку Входящие.
Если у вас есть приоритетный Ящик для приема сообщений и он установлен по умолчанию, то ваш
приоритетный ящик входящих отроется вместо папки Входящие (см. «Работа с Приоритет Входящие»).
Переключение Аккаунтов
Gmail отображает переговоры, сообщения и настройки от одного Google Аккаунта за один раз. Если
у Вас есть больше чем один аккаунт, Вы можете открыть экран Аккаунты, чтобы просмотреть,
сколько непрочитанных сообщений Вы имеете в каждом аккаунте и сменять аккаунты.
Adding and configuring accounts are described in “Accounts”.
Из папки Входящие, нажмите на текущем аккаунте в правой верхней
части экрана, или нажмите Меню, затем Аккаунты.
Каждый аккаунт перечислен, вместе с числом непрочитанных сообщений
в Вашем входящем Ящике или Приоритетном ящике, в зависимости от
того которого ящик установлен по умолчанию.
Ящик по умолчанию для приема сообщений для каждого аккаунта также
отображен (см. “Работу с Приоритетным Ящиком для приема
сообщений”).
Коснитесь аккаунта, который содержит электронную почту, которую Вы
хотите прочесть. Открывается ящик для Входящих сообщений или
Приоритетный входящий ящик, в зависимости от заданного по умолчанию
Использование Gmail без
подключения к Интернет
Если вы не подключены к сети мобильной передачи данных или Wi-Fi сети (например, если вы
находитесь в режиме полета), вы можете использовать Gmail, прочитать или перечитать сообщения в
настоящее время синхронизированные с вашим телефоном (смотрите "Синхронизация ваших
отмеченных переговоров") и обмена сообщениями.
Сообщения, которые вы отправляете, хранятся на вашем телефоне в ящике Исходящие, пока ваша
связь не будет восстановлена, когда восстановиться они отправятся автоматически. Вы можете
просматривать сообщения, хранящиеся в ящике Исходящие, в разделе «Просмотр отмеченных
бесед».
ящика для приема сообщений.
Page 57

57
Чтение ваших сообщений
При просмотре списка бесед в папке Входящие или в любом списке отмеченных бесед, вы
открываете разговор для чтения его сообщения.
Gmail "продвигает" новые сообщения в Вашем телефоне автоматически: Вы не должны обновлять
свой Ящик для приема сообщений вручную
(но смотрите “Синхронизацию Ваших отмеченных переговоров”).
Когда Вы получаете новое сообщение, Вы также получаете уведомление в Строке состояния, если Вы
не выключили уведомления о Gmail, используя настройки Gmail, где Вы можете также установить,
вибро уведомление электронной почты и другие настройки (смотрите “Изменение Gmail настроек ”).
Если Вы используете Приоритетный Ящик для приема сообщений в качестве своего ящика для
приема сообщений заданного по умолчанию, Вы только получаете уведомления для важных
сообщений (смотрите “Работу с Приоритетным Ящиком для приема сообщений”). Когда Вы касаетесь
уведомления Gmail, оно открывает почтовый ящик, который содержит новое сообщение или, если у
Вас есть новая почта больше чем в одном аккаунте, оно открывает экран Аккаунты.
Чтение сообщения
Нажмите диалог, который содержит сообщение, которое вы хотите прочитать.
Разговор открывается на первом новом (непрочитанном) сообщении или первым помеченном
звездой сообщении, если Вы ранее помечали в разговоре сообщение звездой. Смотрите “Пометка
сообщения звездой”.
Заголовок сообщения показывает, кто отправил сообщение, когда, кем это было отправлено и другая
информация. Значки указывают, есть ли у сообщения вложения и онлайн-статус Google Talk
отправителя. Для получения дополнительной информации нажмите Показать детали. Вы можете
коснуться значка Быстрый Контакт, чтобы открыть список способов, которыми Вы можете быстро
связаться с отправителем. Смотрите “Быстрое Соединение с Вашими контактами”. Читая сообщения в
разговоре, Вы можете использовать кнопки внизу экрана, чтобы заархивировать весь разговор (см.
“Архивациия Переговоров ”) или удалить его. Если Вы удаляете разговор, Вы можете коснуться
Отмены в панели наверху экрана, чтобы восстановить его после удаления. (Переговоры, которые Вы
удаляете из Мусорки, не удаляются в Gmail в Интернете. ) Используйте левые и правые кнопкистрелки у основания сообщения, чтобы открыть следующий или предыдущий разговор во входящем
ящике.
Работа с вложениями
Gmail может отобразить некоторые виды присоединенных изображений в сообщении. У других есть
кнопка Preview или Download, которую Вы можете использовать. В зависимости от приложений,
установленных на Вашем телефоне, Вы можете также быть в состоянии загрузить и считать
множество видов файлов, включая электронные таблицы (.xls), текстовые документы (.doc) или
файлы PDF (.pdf). Другие приложения могут добавить, поддержку для открытия других видов файла.
Вложения, которые Вы загружаете, сохранены на памяти USB Вашего телефона или SD-карте. Файлы
изображений добавлены к альбомам в Галерее. Просмотр, повторное открытие и удаление этого
разговора имеет одну метку. Нажмите для просмотра отправителя и первую строку сообщения,
которые вы уже читали.
Вы можете заархивировать или удалить весь разговор или открыть следующий или предыдущий
разговор. Нажмите, чтобы быстро связаться с отправителем Google Talk, по телефону или другими
способами.
Page 58

58
Копирование текста из сообщения
Вы можете скопировать текст из сообщения, которые вы получаете, так, что вы можете вставить его
в новое сообщение, или в текстовые поля других приложений.
Откройте сообщение и прокрутите текст, который Вы хотите скопировать в представление. Смотрите
“Чтение Ваших сообщений”.
Нажмите Меню и выбирите Дополнительно > Выделить текст.
Используйте свой палец, чтобы перетащить текст, который Вы хотите скопировать.
Текст, который Вы выбрали, скопирован в буфер обмена. Теперь вы можете использовать методы, описанные в
"Редактирование текста", чтобы вставить скопированный текст в сообщение, которое Вы составляете или в текстовое
поле в другом приложении.
Перечтение сообщения
Когда Вы открываете беседу, сообщения, что Вы уже читали, скрыты на вкладке, которая указывает число
скрытых сообщений.
Коснитесь расширенной вкладки, чтобы перечитать сообщение.
Читая сообщение или когда его вкладка выбрана, Вы можете нажать Меню и нажать Отметить как
непрочитанное, чтобы возвратить сообщение к непрочитанному состоянию — например, напомнить себе
прочесть его снова позже.
Составление и отправка сообщения
Вы можете составить и отправить сообщение одному или нескольким людям или группам с Gmail или
другими адресами электронной почты. Просматривая Ящик для приема сообщений или другой список бесед,
нажмите Меню, и выберите Составить.
Установите адрес, от которого Вы хотите послать электронное письмо.
Аккаунт Gmail, от которого Вы посылаете электронное письмо,
отображен наверху экрана. Если у Вас есть больше чем один аккаунт
Gmail, Вы можете коснуться отображенного аккаунта, чтобы выбрать
тот, от которого Вы хотите отправить сообщение.
Адресат сообщения.
Введите тему для сообщения.
Введите текст сообщения.
Нажмите иконку Отправить.
Если Вы не готовы отправить сообщение, нажмите значок Меню и
Сохранить черновик вместо этого. Вы можете читать свои черновики
открывая сообщения с меткой Черновик. Смотрите “ Просмотр
отмеченных бесед”.
Вы можете также нажать Меню и выбрать Отмена, чтобы отказаться
от сообщения, включая любые сохраненные проекты.
Если Вы не соединены с сетью — например, если Вы работаете в
Авиарежиме — сообщения, что Вы отправляете, сохранены на
Вашем телефоне с меткой Ящика исходящих сообщений, пока Вы не
соединяетесь с сетью снова.
Page 59

59
Отправка копии или скрытой копии сообщения
Вы можете отправить копию или скрытую копию сообщения одному или нескольким адресам.
Во время создания сообщения, нажмите Меню и выберите Добавить копию / Скрытая копия,
чтобы добавить поля Копия и Скрытая в которые Вы можете ввести адреса. Эти поля работают
также как и поле "Кому".
Добавьте фото в сообщение
Во время создания сообщения нажмите Меню и выберите Прикрепить для передачи фотографии с
сообщением. Смотри раздел "Галерея", чтобы узнать больше о работе с фотографиями.
Важное примечание! Не удаляйте оригинал вложения до того, как сообщение отправлено
полностью (т.е. у этого сообщения есть Отправленная метка, не метка Ящика исходящих
сообщений) или вложение не будет отправлено.
Если Вы передумали, нажмите маленькое поле справа от вложения, чтобы удалить его из
Вашего сообщения.
Ответ или пересылка сообщения
Вы можете продолжать разговор, ответив на сообщения или пересылав
его.
Нажмите кнопку со стрелкой, чтобы ответить на сообщение.
Появится новое окно для составления сообщение. Когда вы
закончите ваш ответ (смотри более в "Ввод своего ответа" на
следующей странице), нажмите кнопку Ответить на левом верхнем
углу.
Нажмите кнопку со стрелкой, Если Вы хотите Ответить на все или
Переслать сообщения, нажмите треугольную кнопку и появятся
дополнительные опции.
Выберите одно и отправьте сообщение.
Ответ или пересылка сообщения, не изменяя тему, добавляют Ваш ответ на текущий разговор.
Изменение темы запускает новый разговор. Сообщение откроется в новом экране, где Вы
можете добавить или удалить адреса, отредактировать тему и добавить или удалить текст
или вложения как описано в “Создании и отправке сообщения”.
Ввод своего ответа
Снимите флажок, чтобы отправить Ваш ответ без включения исходного сообщения. Нажмите, чтобы
преобразовать заключенный в кавычки текст, чтобы писать только сообщения и чередовать Ваш
ответ с оригиналом. Нажмите, чтобы отправить ответ или сохранить его как черновик. Нажмите,
изменять ли ваш ответ, ответить всем, или пересылать.
Page 60

60
Работа с приоритетным почтовым ящиком для входящих сообщений
Если Вы сконфигурировали Gmail в Интернете, чтобы показать Приоритетный Ящик для приема
сообщений, Вы можете сконфигурировать Gmail на своем телефоне, чтобы показать его также. Вы
можете также установить Приоритетный Ящик для приема сообщений как свой ящик для приема
сообщений по умолчанию.
Откройте Приоритетный ящик
Приоритетный Ящик для приема сообщений - список переписки, которые Gmail или Вы пометили
важными и которые находятся также в Вашем Входящием ящике: они новые, или Вы не
заархивировали их или переместили их с другой меткой вручную или с фильтром.
Коснитесь метки наверху любого списка разговора и затем коснитесь Приоритетного Ящика для
приема сообщений ИЛИ нажмите Приоритетный Ящик для приема сообщений на экране Меток.
Смотрите “Просмотр помеченных переговоров” ИЛИ нажмите Меню и выберите Переход меню
Входящих, доступного на многих экранах Gmail, если Приоритетный Ящик является Вашим ящиком
по умолчанию.
Установка приоритетного ящика вашим ящиком по умолчанию
Эта установка только доступна в Gmail на Вашем телефоне, если Вы сконфигурировали Gmail в
Интернете, чтобы показать Приоритетный Ящик для приема сообщений.
Откройте свой Ящик для приема сообщений, нажмите Меню и выбирите Дополнительно> Настройки>
выберите Gmail, Вы хотите установить Приоритетный Ящик для приема сообщений > Проверьте
Приоритетный Ящик.
Отметьте разговор как важный
Выберите одну или группу бесед, которые не отмечены важными или откройте разговор, который
не отмечен важным.
Нажмите Меню и выберите Пометить как важное. Сообщения добавиться в Ваш Приоритетный
Ящика и Gmail узнает о том, какие разговоры вы считаете важными.
Отметьте разговор как не важный
Выберите одну или группу бесед, которые отмечены важными или откройте разговор, который
отмечен важным.
Нажмите Меню и выберите Пометить как неважное.
Сообщения удалены из Вашего Приоритетного Ящика и Gmail узнает о том, какие разговоры вы
считаете менее важными. Если Вы открыли разговор от своего Приоритетного Ящика, Вы
возвращаетесь к Приоритетному Ящику для приема сообщений.
Работа с беседами в группах
Вы можете заархивировать, маркировать, удалить или выполнить другие действия с группами из
переписки сразу в Вашем Ящике или в другом отмеченном списке переговоров.
В Ящике или другом списке разговора, отметьте переговоры, с которыми Вы хотите работать в
группе. Когда Вы отметите разговор, кнопки, Архив, Удатить и Метка появляются внизу экрана.
Нажмите Архив, Удалить или Метка ИЛИ нажмите Меню, и выбирите Добавить Звезду, спам Отчет,
Бесшумный, отметить прочтенным/отметить не прочтонным или Отменить выделение всего.
Если Вы используете Приоритетный Ящик для приема сообщений, Вы можете также отметить важные
переговоры или не важные в меню (см. “Работу с Приоритетным Ящиком для приема сообщений”).
Ваше действие влияет на все групповые сообщения. Если Вы удаляете группу из переговоров,
Page 61

61
Вы можете нажать Отмена в зеленой панели наверху экрана, чтобы восстановить их после удаления.
Маркируйте разговор
В то время как читаете сообщения нажмите Меню и затем
Изменените мету.
Открывается новое диалоговое окно.
Проверьте метки, которые Вы хотели бы присвоить Вашему
сообщению.
Нажмите OK.
Маркируйте групповые
переговоров сразу
Вы можете присвоить или изменить метки одному или более
переговоров сразу.
В Вашем Ящике или другом списке переговоров, проверьте
переговоры, чтобы маркировать.
Коснитесь кнопки Маркировка внизу экрана.
В диалоговом окне, которое открывается, установить метки,
назначенным переговорам. Нажмите OK.
Вы можете также использовать Отмену после отключения звука, архивации и создания отчетов о
спаме.
Если Вы никогда не работали с группами сообщений, Вы можете скрыть флажки, чтобы освободить
больше места для тем переговоров. См. “Изменение настроек Gmail”.
Проверьте переговоры, чтобы добавить их в группу
Нажмите кнопку, чтобы действовать на группу или нажмите Меню, чтобы действовать на группу
другими способами.
Звезда в сообщении
Можно пометить важное сообщение звездой, чтобы упростить его поиск снова. Переговоры с
отмеченными сообщениями отображаются звездами в папке Входящие и в других списках
переговоров. Чтобы просмотреть только переговоры с отмеченными звездой сообщениями
смотрите в разделе "Просмотр бесед с меткой".
Звезда в сообщении
Читая сообщение, коснитесь звезды в его заголовке.
ИЛИ
При просмотре списка сообщений в списке переговоров, Нажмите на звезду в сообщении.
Звезда станет золотой.
Сообщение без звезды.
Нажмите на звезду еще раз.
Снять пометку звезда со всех сообщений в беседе
Нажмите на разговор, с пометкой звезда в списке разговора.
Пометка разговора
Вы организуете переговоры, маркируя их. У Gmail есть несколько встроенных меток. Вы можете
добавить свои собственные метки и присвоить им цвета при помощи Gmail в Интернете
(пользовательские цвета меток, которые Вы создаете в Интернете, не поддерживаются в Gmail на
телефоне).
Просмотр маркированных переговоров описан в “Просмотре отмеченных переговоров”
Page 62

62
Измените метки разговора
При чтении сообщений переговоров, нажмите Меню и выберите
Измененить метки.
Вы можете также изменить метки групп из переговоров, таким
же образом которым Вы маркируете групповые переговоры,
касаясь кнопки Метки.
В диалоговом окне, которое откроется, установить
или снимите флажок с метками. Нажать OK.
Просмотр переговоров по метке
Когда просмотр Вашего Ящика или другого списка пеговоров
нажимает Меню и выбираете Перейти к меткам.
Ваши метки представлены в списке прокрутки.
Коснитесь метки, чтобы просмотреть список переговоров с этой
меткой.
Список разговора напоминает Ваш Ящик, но метка заменяет
"Ящик", в левом верхнем углу списка. Вы работаете с
маркированными списками разговора таким же образом, как Вы
работаете со своим Ящиком.
Синхронизация бесед по метке
У сервиса Gmail есть ресурсы, чтобы хранить все сообщения, которые Вы когда-либо отправляли или
получали; Ваш телефон этого не делает. Чтобы оставить свободное место, Gmail загружает только
некоторые Ваши сообщения в Ваш телефон. Вы можете установить, какие сообщения переговоров
сохранены текущими на Вашем телефоне меткой и какая часть тех переговоров и по времени.
Используйте приложение Настройки, чтобы управлять, как и когда приложения будут
синхронизировать свои данные. Смотрите “Аккаунты и синхронизирующие настройки”.
Выберете какие метки будут синхронизированы
Откройте Входящие.
Нажмите Меню и выберете Дополнительно > Настройки > Выберите Аккаунт < Метка.
Экран настроек Синхронизации открывается, отображая список Ваших меток Gmail, для аккаунта,
перечисленного наверху экрана. Ниже каждой метки ее текущая установка синхронизации:
Синхронизируйте все, Синхронизация 4 дня или Без метки (не синхронизируемый).
Нажмите на метку переговоров, настройки синхронизации которых Вы хотите изменить.
Диалоговое окно для той метки разговора открывается с тремя опциями:
Синхронизировать единожды - Не загружайть переговоры, у которых есть только эта метка.
Синхронизировать 4 дня - Загрузите предыдущие 4 (или число дней, которые Вы устанавливаете)
переговоров.
Синхронихировать всегда - Загрузите все переговоры этой меткой.
Установить количество дней для синхронизации
Откройте ваши Входящие.
Нажмите Меню Дополнительно > Настройки > Метки.
Установить количество дней для синхронизации.
Введите количество дней и нажмите OK.
Page 63

63
Отчето о спаме
Служба Gmail вполне эффективна для предотвращения спама (нежелательной почты) в вашей папке
Входящие. Но когда спаму действительно удается, пройти через эту систему Вы можете помочь
улучшать сервис Gmail, сообщая о переписке как о спаме.
Сообщите о переписке как о спаме
Во время чтения сообщений переписки, нажмите клавишу Меню и выберите Дополнительно>
Сообщить о спаме или проверить одну или группу переговоров в папке Входящие или в другом
списке переговоров, нажмите клавишу меню и нажмите Сообщить о спаме.
Когда Вы сообщаете о переписке как о спаме, переписка и все ее сообщения будут удалены из
Вашего Ящика. Вы можете просмотреть сообщения, которые Вы отметили как спам, просматривая
сообщения с меткой Спам. Смотрите “Просмотр помеченных переговоров”.
Поиск сообщений
Вы можете искать сообщения, содержащие одно или несколько слов в их содержании или в их
адресах, темах, ярлыках и так далее. Когда Вы ищете сообщения, все сообщения в Вашем аккаунте
Gmail в Интернете учавствуют (за исключением тех, помеченых Корзина или Спам), а не только те, что
вы синхронизировали на свой телефон. По этой причине, вы должны иметь соединение для передачи
данных для поиска сообщений в Gmail.
Вы также можете использовать дополнительные параметры поиска, которые описаны на сайте Gmail.
В папке Входящие нажмите Меню, затем Найти или нажмите на кнопку Поиск.
Введите слово или слова для поиска и нажмите кнопку Перейти на экранной клавиатуре или значок
увеличительного стекла в правом окне поиска или нажмите слова, которые вы искали ранее, в списке
под полем поиска.
Откроется список переписки, показывающий все переговоры с сообщениями, которые содержат
слова, которые вы искали. Слова поиска отображаются в строке заголовка.
Вы работаете с переписками в данном списке так же, как с переписками в папке Входящие или
любом другом списке переговоров.
При открытии переписки в списке результатов поиска, слово, которое вы искали выделено везде где
было найдено, в сообщениях переписки.”
Архивация переписки
Вы можете заархивировать переговоры, чтобы переместить их из Вашего Ящика, не удаляя их.
Заархивированным переговорам присваиваются Вся метка, и они сохраняют любые другие метки,
которые Вы присвоили им. Смотрите. “Просмотр помеченных переписок”. Они также включены в
результаты поиска. Если кто-нибудь ответит на сообщение, которое вы заархивировали, его
разговор восстанавливается в папку Входящие.
При просмотре списка переписки, нажмите и удерживайте переписку и нажмите Архив в меню,
которое откроется.
ИЛИ выберите одну или несколько переписок в папке Входящие или в другом списке бесед и нажмите
Архив или нажмите Архив внизу экрана, читая сообщение.
Page 64

64
Добавление подписи к сообщениям
Вы можете добавить одну или несколько строк простого текста к каждому сообщению, которое Вы
отправляете со своего телефона, такого как Ваше имя, контактная информация, или даже
“Отправленно с Prestigio MultiPhone.” Эта подпись независима от любой подписи, которую Вы
добавляете к сообщениям, которые Вы отправляете от Gmail в Интернет.
Откройте папки Входящие или другие помеченный список переписок.
Нажмите Меню и Дополнительно> Настройки> Подпись.
Введите подпись.
Нажмите OK.
Введите подпись для добавления к вашим сообщениям; нажмите OK.
Настройки Gmail
Вы можете изменить количество настроек для Gmail. Каждая учетная запись Gmail имеет свои
собственные настройки, так что ваши изменения влияют только на текущий аккаунт. Смотреть
"Переключение аккаунта".
Раздел уведомлений и некоторые настройки синхронизации изменены в приложении Настройки.
См."Настройки."
Чтобы изменить настройки Gmail, откройте папку Входящие, нажмите Меню, затем
Дополнительно> Настройки и выберите учетную запись которую хотите изменить.
Главные настройки
Установить, чтобы сделать Приоритетный Ящик по умолчанию Вашим
ящиком, таким образом, он открывается, когда Вы запускаете Gmail с
новыми сообщениями (вместо обычного Ящика ). См. больше в главе,
“Работа с Приоритетным Ящиком”.
Открывает диалоговое окно, где можно ввести текст добавляемый в каждое
отправляемое сообщение. См. «Добавление подписи к сообщениям».
Открывает диалоговое окно, где потребует у вас подтверждение перед
выполнением выбранных действий: архивирование, удаление и
отправка сообщений.
Когда установлено, заменяет кнопку Reply в заголовках сообщения с
Ответить Всем кнопки, таким образом, Вы не должны трогать стрелку,
чтобы получить доступ к ней.
Выберите экран, который будет отображаться после удаления и
архивирования цепочки писем: переход к следующей цепочки
писем/предыдущей , или Ящик Входящие или Списку писем.
Открывает диалоговое окно, где Вы можете выбрать размер текста
в читаемых вами сообщениях.
Когда установлено, добавляет флажок, слева от каждой переписки,
поэтому вы можете добавить их в группы. См. "Работа с переписками в
группах".
Нажмите, чтобы настроить синхронизацию Ящиков и Меток(Ярлыков).
Page 65

65
.
4 Развлечения
Камера
Камера позволяет производить фото и видео съемку. Фотографии и видео хранятся на SD карте. Вы
можете копировать ваши фото и видео в компьютер как описано в «Подключение к компьютеру по
USB». Вы можете просматривать фото и видео на экране телефона, редактировать их, использовать
их и т.д. в Галерее. См. «Галерея».
ВКЛЮЧЕНИЕ КАМЕРЫ И ФОТО ИЛИ ВИДЕОСЪЕМКА
Сделайте фото и снимите видео с помощью КАМЕРЫ. Многие настройки камеры описаны в
«Изменение настроек камеры». Так же просматривайте ваши фото с помощью приложения
Галерея, как описано в «Галерея».
Важно: Очистите защитное покрытие объектива с помощью тонковолокнистой ткани
перед фотографированием. Следы от пальцев могут быть причиной расплывчатости
изображения с эффектом ореола.
Включение Камеры
Коснитесь иконки в меню запуска или на главной странице (HOME).
Камера включается и готова к съемке фото или видео.
Коснитесь «установки» для их изменения.
Коснитесь «просмотреть» для просмотра ваших фото или
видео в Галерее.
Сдвинуть вверх для включения в режиме видеосъемки,
сдвинуть вниз для включения в режиме фотосъемки.
коснитесь чтобы сделать фотоснимок или запустить
видеосъемку.
Фотографирование
Если необходимо, переведите переключатель в положение
КАМЕРА.
Измените вашу экспозицию, вспышку и другие настройки
усли вы хотите. Или оставьте их в автоматическом режиме.
См. «Изменение настроек камеры». Предварительное
изображение будет меняться вместе с изменением
настроек.
Скомпонуйте кадр на экране.
Выберите значок камеры или увеличить или уменьшить, нажав
значок масштаба 1x, а затем касаясь масштаба.
Коснитесь сенсорной кнопки Пуск.
Фото, которое вы сняли, на некоторое время высветится на
экране, а затем будет показано в виде пиктограммы.
Коснитесь пиктограммы чтобы просмотреть, показать и
поработать с фотографией в Галерее. См. «Галерея».
Page 66

66
Съемка с цифровым
увеличением zoom
Съемка видео
Увеличте или уменьшите изображение до момента нажатия на Пуск.
Коснитесь сенсорной кнопки 1х и затем коснитесь того
значения увеличения, который вам необходим.
ИЛИ
Проведите по экрану двумя пальцами сводя их друг к другу или
разводя их друг от друга.
Фото которое вы получите с помощью цифрового зума может
быть меньше (в пикселях) чем размер, установленный вами в
Установке Размера Фото. См. «Установка Режимов Камеры»
Если необходимо, переведите переключатель в положение Видео.
Измените качество, цветовой эффект, освещение и другие
настройки если хотите. Или оставьте их в автоматическом
режиме.
См. «Изменение Настроек Камеры». Предварительное
изображение будет меняться вместе с изменением настроек.
Сфокусируйте объектив на объекте, с которого вы хотите
начать съемку.
Коснитесь сенсорной кнопки ПУСК на экране.
Камера начнет производить съемку. Время съемки
отмечается слева внизу экрана; когда останется менее
одной минуты цвет цифр станет красным.
Коснитесь сенсорной кнопки СТОП на экране.
Образ вашего последнего видео будет отображен на экране в
виде пиктограммы вверху справа.
Коснитесь пиктограммы чтобы просмотреть, показать и
поработать с видео в Галерее. См. Галерея.
Изменение настроек камеры
КАМЕРА имеет режим автоматических настроек для возможности произвести быструю съемку видео
или фото. Но КАМЕРА также предлагает несколько возможностей для управления вашей
экспозицией, включая управление фокусом, включением или выключением подсветки, подстройки
баланса белого. Вы даже можете выполнить съемку в негативе и с другими специальными
эффектами. Когда включен режим Видео, включены настройки управления качеством фото и видео,
длительностью видео, вводом информации о месте съемки и т.п.
Настройки камеры зависят от возможностей, поддерживаемым вашим телефоном.
Изменение настроек камеры
Откройте экран камеры для фото или видеосъемки и коснитесь иконки настроек, которые вы хотите
изменить.
Откроется меню настроек.
Выберите нужную категорию и коснитесь ее.
Настройки фотокамеры описаны в «Установка режимов камеры». Настройки видеокамеры описаны в
«Установка режимов видео»
Нажмите ВОЗВРАТ для закрытия и выхода из меню настроек.
Page 67

67
Установка режимов камеры
При входе в Режимы Камеры, настройки Камеры высветятся на экране.
Настройки Нажмите для того, чтобы открыть прокручивающийся перечень настроек:
Режим фокусировки Коснитесь, чтобы установить режим автофокуса (Auto), или режим съемки в
бесконечность (Infinity) или режим съемки крупным планом (Macro).
Экспозиция
Режим сюжета
Коснитесь, чтобы настроить экспозицию.
Коснитесь, чтобы выбрать предустановленные настройки камеры,
предназначенные для специальных сюжетов, таких как съемка на пляже,
съемка фейерверка.
Коснитесь, чтобы выбрать размер желаемого снимка. Телефон
поддерживает следующие разрешения, VGA и 640x480 пикселей.
Pазмер фотографии
Качество фотографии
Цветовой эффект
Коснитесь, чтобы выбрать качество снимка снимка (т.е. необходимо
сделать выбор между качеством снимка и размером файла,
используемом Камерой при сжатии изображения в файл).
Коснитесь, чтобы выбрать специальный эффект для вашего снимка –
черно-белый, сепия (коричневые тона), негатив.
Восстановить по
умолчанию
Коснитесь для возврата к начальным установкам (по умолчанию).
Фиксация местоположения
Проверьте, работает ли режим определения местоположения, где вы произведете съемку, в снимок,
используя GPS телефона.
режим включен, местоположение будет записано,
режим выключен, местоположение не будет записано.
Баланс белого
Коснитесь, чтобы выбрать режимы настроек Камеры для различных условий освещения, чтобы
получить наиболее натуральные цвета на снимке. Или разрешить автоматические настройки
Камеры.
Автоматически
Свет от ламп накаливания
Дневной свет, солнце
свет от флуоресцентных ламп
Облачность
1x Zoom. Коснитесь, чтобы изменить увеличение с 1-кратного до 4-х кратного.
Page 68

68
Установки режимов видео
Как и режимы Камеры, режимы Видео отображаются на экране.
Настройки. Коснитесь для того, чтобы открыть прокручивающийся перечень настроек:
Цветовой эффект
Коснитесь для выбора специального эффекта вашего видео, такого как
черно-белый, сепия, негатив.
Восстановление настроек
Коснитесь для возврата к начальным установкам (по умолчанию)
по умолчанию
Баланс белого
Коснитесь, чтобы выбрать режимы настроек Камеры для различных условий освещения, чтобы
получить наиболее натуральные цвета на снимке. Или разрешить автоматические настройки Камеры.
Aвтоматические настройки
Свет от ламп накаливания
Дневной свет, солнце
свет от флуоресцентных ламп
облачность
Режим вспышки. Коснитесь для того, чтобы включить режим подсветки для вашего видео лампой
вспышки.
Галерея
Используйте Галерею для просмотра фото или проигрывания видео, которые вы снимали с помощью
камеры, загружали или копировали на вашу SD-карту или USB-устройство памяти (зависит от модели
вашего телефона). Вы можете также смотреть фото в Picasa веб-альбоме. Вы также можете выполнить
некоторое базовое редактирование ваших снимков и установить их как обои рабочего стола или как
фото контакта. Вы также можете поделиться вашими снимками с друзьями посредством электронной
почты или мгновенного сообщения, или загрузив его в Picasa и You Tube веб-сайты.
Открытие Галереи просмотр ваших альбомов
Коснитесь иконки Галерея в в меню запуска или на главной странице.
ИЛИ
ИЛИ
Открыть Галерею из режима Камеры касанием на пиктограмму в
верхнем правом углу.
Открыть Галерею из режима Камера нажатием Меню и
касанием.Галерея
Галерея содержит фото и видео, хранящиеся на вашей SD карте или USB-хранилище (зависит от
модели вашего телефона), включая те, которые вы сделали сами, и те которые вы загрузили из
интернета или других источников.
Если у вас есть аккаунт Picasa, связанный с аккаунтом Google, который вы добавили в ваш телефон
Page 69

69
и если вы синхронизировали его с Picasa, в Галерее вы также можете смотреть ваш Picasa веб
альбом. См. «Конфигурирование синхронизации аккаунта и свойства дисплея». Если у вас есть
очень много фото или видео на вашей SD-карте или USB-хранилище или в Picasa веб-альбоме,
Галерее может потребоваться несколько минут для их открытия для обзора или организации..
Коснитесь для входа в Камеру
Коснитесь в любой вид для возврата в главное меню экрана Галереи.
Альбом фото и видео, которых вы сделали с помощью Камеры.
Работа с группами фото и видео
В дополнение, чтобы работать с полными альбомами и с отдельными фотографиями, вы можете
выбрать одно или более фото или видео в альбоме чтобы работать с ним в группе – например,
послать несколько фото из альбома друзьям.
Picasa веб-альбом.
Проведите пальцем по экрану в право или лево, чтобы увидеть
больше альбомов.
Загляните в стек касанием двумя пальцами и распределите их
отдельно.
Коснитесь альбома для его открытия и просмотра его содержимого.
Название альбома и источник написан в левом верхнем углу.
Передвиньте переключатель просмотра альбомов вправо, чтобы
увидеть содержимое альбома в виде стека ИЛИ передвиньте
переключатель просмотра альбома влево, чтобы
увидеть его содержимое в хронологическом порядке. Стеки
отсортированы по дате и месту съемки.
Коснитесь стрелки в области прокрутки внизу экрана, чтобы
пролистывать одновременно группами фото, расположенными
на экране.
Двигайте прокрутку вправо или влево для прокрутки более или
менее быстро. Дата фотографии показывается при просмотре,
поэтому вы можете прокручивать по дате.
Вы можете также просматривать альбом одним ударом вправо
или влево.
Открыть альбом, чтобы просмотреть фото и видео для работы.
Нажать дважды кнопку Меню.
Отметить нужные для работы фото.
Вы можете снять отметки со всех отмеченных фото
одновременно коснувшись «Отменить Выбор» (Desellect All) в
верхнем правом углу окна.
Используйте сенсорные кнопки внизу экрана, чтобы
активировать выбранные фото. Доступность кнопок
управления зависит от набора файлов, которые вы выбрали.
Page 70

70
Опубликование альбома
Вы можете опубликовать все содержимое одного или более альбомов. Вы также можете
опубликовать отдельные снимки или видео из альбома, как описано в разделах «Работа с фото» и
«Работа с видео».
O Откройте главное окно Галереи.
Нажмите Меню дважды.
Отметьте альбомы, которые вы хотите опубликовать.
Коснитесь Опубликовать внизу экрана. В открывшемся меню
коснитесь названия приложения, которое вы хотите использовать
для опубликования выбранного альбома.
Приложение, которое вы выбрали, откроется с фото из
выбранного альбома или с ссылками, вложенными в новое
сообщение. Для информации об адресации и пересылке
сообщения см. конкретное приложение.
Важно: Если вы публикуете альбом через Gmail, не удаляйте оригинал вложенного файла
до полной передачи сообщения (т.е. когда передаваемое сообщение будет находиться в
разделе «Отправленные», а не в разделе «Исходящие»), иначе вложения не будут
переданы.
Получение детальных сведений о фотографиях в альбоме.
Читайте сведения о фотографиях – название, тип, дата съемки, наименование альбома, широта и
долгота, если известно.
При открытой фотографии в альбоме, нажмите Меню, коснитесь Еще и в открывшемся меню
коснитесь Детали.
Удаление альбома
Вы можете удалить альбом и его содержание из SD карты или USB хранилища.
Во время просмотра альбома дважды нажмите Меню.
Отметьте альбом, который вы хотите удалить.
Коснитесь Удалить внизу экрана. В диалоговом окне, которое откроется, коснитесь Подтвердить
удаление.
Работа с фотографиями.
Используйте Галерею, чтобы просматривать фотографии, которые вы сняли Камерой, загрузили,
скопировали в вашу SD карту или которые вы сохранили в Picasa веб-альбоме. Вы можете также
редактировать фото в вашем телефоне и делиться ими с друзьями.
Page 71

71
Просмотр фотографий.
Открыть альбом из Галереи и коснитесь фото.
Поверните телефон для просмотра фотографии в вертикальное
или горизонтальное положение.
Фото отображается (но не сохраняется) в новой ориентации.
Коснитесь фотографии для того чтобы просматривать с
Увеличением и другими функциями.
Коснитесь иконки Zoom, дважды коснитесь экрана или разведите
или сведите одновременно два пальца по экрану для увеличения
или уменьшения изображения.
Когда фотография увеличена до ширины окна, можно
просматривать следующие фотографии альбома, сдвигая текущее
фото вправо или влево.
Когда фотография увеличена до ширины окна, можно
просматривать следующие фотографии альбома, сдвигая
текущее фото вправо или влево.
T Коснитесь фотографии для отображения клавишей управления и,
затем, коснитесь Слайдшоу для автоматической смены фотографий.
Поворот фотографии.
Коснитесь фотографии для отображения клавишей управления и,
затем, коснитесь Меню > Еще.
Откроется меню с функциями работы с фото.
Коснитесь Поворот влево или Поворот вправо.
Фото будет сохранено в новой ориентации.
Используйте фото как иконку контакта или как обои главного окна.
Коснитесь фото для отображения клавишей управления и, затем,
коснитесь Меню > Еще > Установить как.
Опции функции Установить как:
Иконка контакта – Если вы выбрали эту функцию, вам
предлагается выбрать контакт для связи с данной фотографией и
затем обрезать фотографию
Обои – Если вы выбрали эту функцию, вам предлагается
обрезать фотографию.
Обрезка фотографии
Вы можете сохранить часть фото с измененным масштабом,
обрезая ее. Вы можете только обрезать фото, которые находятся
на Вашей карте SD или USB хранилище (но не те, например,
которые хранятся в веб-альбоме Picasa).
T Коснитесь фото для отображения клавиши управления и,
затем, коснитесь Меню > Еще > Обрезка.
Прямоугольник обрезки располагается в верхней части фото.
Используйте средства обрезки для обозначения нужной части фото.
Перетащите от внутренней части инструмент обрезки, чтобы
переместить его.
Сдвигайте стороны прямоугольника обрезки для изменения его
размеров без соблюдения пропорций.
Сдвигайте углы прямоугольника обрезки для изменения его размеров
с соблюдением пропорций.
Коснитесь Сохранить, чтобы сохранить обрезанную копию фото.
Оригинальная (необрезанная) фотография сохраняется.
Page 72

72
Удаление Фотографии
Вы можете удалить фотографию с вашей SDкарты или USB-хранилища.
Коснитесь фото для отображения клавиши управления и, затем, коснитесь Меню.
Коснитесь Удалить.
Коснитесь ОК в открывшемся диалоговом окне.
Работа с Видео
Используйте Галерею для проигрывания видео, которое вы сняли Камерой и публикуйте его.
Просмотр
Откройте альбом Галереи и коснитесь Видео.
Видео проигрывается в той ориентации, в котором оно было снято.
Открытый альбом описан в «Открытие Галереи и просмотр ваших
альбомов».
Коснитесь видео, чтобы просмотреть средства управления
проигрывателем.
Опубликование видео
Вы можете опубликовать видео с помощью эл. почты или мультимедийного сообщения (MMS)
MMS-сообщение имеет ограничение по размеру, обычно 3Мб, или приблизительно 1 минуту в
высоком качестве или 2 минуты в низком качестве. См. «Изменение установок камеры». Вы можете
также опубликовать видео путем загрузки его на YouTube сайт.
Во время просмотра видео дважды нажмите Меню.
Выберите видео или фото для опубликования.
Нажмите Опобликовать.
В открывающемся меню коснитесь приложения, используемого для опубликования выбранного
видео. Откроется выбранное приложение с вложенным в новое сообщение видео. Если вы
выбрали YouTube, вам будет предложено ввести некоторые данные о видео, которое будет
загружаться.
Более подробная информация в секции об этом приложении.
Важно: Если вы публикуете одно или более видео через Gmail, не удаляйте оригиналы видео до того
как сообщение не будет передано полностью (т.е., оно должно быть в разделе Отправлено, а не в
разделе Исходящие), иначе вложенное видео не будет передано.
Удаление Видео
Во время просмотра альбома нажмите клавишу Меню.
Отметьте видео или фото, которые необходимо удалить.
Нажмите Удалить.
Нажмите Подтвердить Удаление.
видео
Page 73

73
Музыка
Используйте Музыку, чтобы организовать и слушать музыку и другие аудиофайлы, которые Вы
передаете на свою SD-карту с Вашего компьютера.
Передача музыкальных файлов на ваш телефон
Музыка проигрывает аудио фалы которые хранятся в памяти вашего телефона или на карте
памяти, по этому прежде чем пользоваться Музыкой скопируйте ваши аудио файлы с компьютера
в память вашего телефона.
Музыка поддерживает множество форматов аудио файлов и позволяет вам проигрывать
музыку приобретенную в онлайн магазинах, музыку скопированную с ваших аудио CD и т.д.
Музыка поддерживает множество форматов включая MP3, M4A (форматы iTunes AAC, DRM-free),
AMR , MIDI и OGG Vorbis.
Копируйте ваши музыкальные файлы с вашего компьютера
Подсоедините ваш телефон к компьютеру при помощи USB кабеля.
На телефоне появится уведомление о подключении. Нажмите на этом
Предупреждение! Чтобы предотвратить повреждение ваших файлов следуйте инструкциям по
отсоединению устройств на вашем компьютере, а также инструкциям из “Подключение к
компьютеру через USB”.
Открытие Музыки и работа с вашей Библиотекой
После того как вы скопировали ваши музыкальные файлы в память вашего телефона или на карту
памяти, как описывалось в “Копируйте музыкальные файлы в ваш телефон”, или загрузили из
другого источника, вы можете открыть Музыку и просматривать вашу Библиотеку музыкальных
файлов, отсортированных по одному из четырех критериев.
уведомлении.
Подключите память
телефона
Откройте подключенное устройство на вашем компьютере и
нажмите на Откройте папку чтобы увидеть файлы.
На вашем компьютере откройте папку Мультимедиа и затем папку
Аудио. Выберете на вашем компьютере музыкальные файлы и
скопируйте в папку Аудио. Также вы можете создавать ваши папки
внутри Аудио и создавать Списки Воспроизведения.
Отключите память вашего телефона и затем отсоедините телефон от
компьютера.
Page 74

74
Откройте Музыку и просматривайте вашу музыкальную Библиотеку
Нажмите на иконке Музыка на главном экране или в приложениях.
Откроется музыкальная Библиотека с вкладками, нажав на которые вы сможете просматривать
вашу библиотеку отсортированную по Исполнителям, Альбомам, Песням или Спискам
Воспроизведения.
Нажмите на любой одной из вкладок, чтобы просматривать
библиотеку отсортированную по одному из критериев.
Нажмите на кнопку, чтобы увидеть как много песен в альбоме.
Нажмите, чтобы просмотреть список песен в альбоме.
Нажмите на кнопку текущей песни, чтобы попасть в окно
проигрывания.
Вы можете вернуться в главное окно Библиотеки с любого окна
приложения Музыка нажав на Меню и затем на Библиотека.
Удаляйте песни с карты памяти или памяти телефона
Нажмите и удерживайте на песне в списке библиотеки и в
Примечание: Когда телефон подключен к компьютеру вы также можете удалять музыкальные
файлы как было описано в “Передача музыкальных файлов в ваш телефон ”.
открывшемся меню нажмите Удалить.
ИЛИ
На экране проигрывания нажмите Меню и затем на Удалить.
Page 75

75
Проигрывание музыки
Вы можете прослушивать музыку используя встроенный динамик, проводные наушники, или
беспроводную стерео Bluetooth гарнитуру которая поддерживает технологию A2DP .
Проигрывайте музыку
Нажмите на песне в вашей библиотеке, чтобы проиграть.
ИЛИ
Просматривая список песен в альбоме нажмите на Меню и затем
Откроется окно проигрывания и песня, на которую вы нажали или первая песня на альбоме начнет
проигрывание. Песни буду проигрываться по порядку в текущем Списке Воспроизведения до тех
пор пока не будут проиграны все файлы (только если вы не выбрали опцию повторения
проигрывания).
Управление проигрыванием
Окно проигрывания состоит из нескольких кнопок, при помощи которых вы можете управлять
воспроизведением:
Нажмите чтобы приостановить воспроизведение
Нажмите чтобы возобновить воспроизведение
Нажмите чтобы перейти к следующей песне в
Иначе, воспроизведение остановится только если вы остановите его, даже если вы переключились
на другое приложение или принимаете вызов.
Вы можете вернутся в окно проигрывания нажав на песню в нижней
части экрана.
Вы можете вернуться в окно проигрывания из другого приложения
нажав на панели Уведомлений и затем на текущем уведомлении о
проигрывании
альбоме или списке воспроизведения.
Нажмите чтобы перейти к предыдущей песне в альбоме
или списке воспроизведения.
Нажмите чтобы открыть текущий список воспроизведения.
Нажмите чтобы текущий список воспроизведения
проигрывался в режиме перемешивания (песни будут
воспроизводится в случайном порядке).
Нажимайте чтобы переключить режим
воспроизведения: Не повторять, Повторять
воспроизведение, или Повторять Текущую Песню.
Проиграть Все.
Page 76

76
Управление Громкостью
В дополнение к способу выбора громкости, описанного в “Звуковые настройки”, вы можете
управлять громкостью из Приложения Музыка.
Нажмите на кнопки Увеличить громкость/Уменьшить громкость,
расположенных на корпусе телефона.
Откроется панель показывающая текущий уровень громкости
Проигрывайте ваши песни в режиме Вечеринка
Когда вы включаете режим Вечеринка, музыка будет проигрываться в случайном порядке, до тех
пор пока вы не отключите этот режим.
Используйте песню в
качестве рингтона
Вы можете использовать песню в качестве рингтона, в замен тех, что идут в памяти телефона.
Нажмите и удерживайте на песне в списке Библиотеки. В открывшемся меню
В окне проигрывания нажмите на Меню и затем установить в качестве рингтона
нажмите установить в качестве рингтона.
В окне проигрывания или Библиотека нажмите режим Вечеринка.
Музыка создает список воспроизведения из случайно выбранных
файлов и начинает проигрывать их..
Просматривайте текущий список воспроизведения который
проигрывается режимом Вечеринка нажав на кнопке Список
воспроизведения в окне проигрывания.
Добавляйте песни к списку воспроизведения нажав и удерживая на
песне в вашей Библиотеке, затем в открывшемся меню нажмите
добавить в список воспроизведения и затем Текущий Список
Воспроизведения.
Песня будет добавлена в конец списка воспроизведения..
Чтобы отключить режим Вечеринка нажмите на кнопку Меню и
затем отключить режим Вечеринка.
ИЛИ
Page 77

77
Работа со Списками Воспроизведения
Вы можете создавать списки воспроизведения, чтобы организовать ваши музыкальные файлы в
списки, которые вы можете проигрывать в заданном порядке или в случайном порядке.
Создание Списка Воспроизведения
Когда вы просматриваете списки песен в вашей Библиотеке нажмите и удерживайте на
песне которую вы хотите добавить в новый список воспроизведения.
Нажмите Добавить в Список Воспроизведения.
Нажмите Новый.
Введите имя и нажмите Сохранить.
Новый список воспроизведения добавлен в Библиотеку Списков Воспроизведения.
Вы также можете добавить песню, которая проигрывается через окно Проигрывания . Нажмите
на Меню и затем на Добавить в Список Воспроизведения, чтобы добавить песню в начало
списка. Или нажмите Сохранить как Список Воспроизведения, чтобы сохранить все песни из
альбома, который вы проигрываете в Список Воспроизведения.
Добавление песни в Список Воспроизведения
Когда вы просматриваете список песен в вашей Библиотеке , нажмите и удерживайте на песне
чтобы добавить ее в список воспроизведения.
Нажмите Добавить в Список Воспроизведения.
Нажмите на списке воспроизведения, чтобы добавить к нему песню. Песня добавлена в список
воспроизведения.
Удаление песни из списка
воспроизведения
Вы можете также добавить песню, которая играет в экране Playback к плей-листу при нажатии
Menu и выбрав Добавить к плей-листу.
Откройте Список Воспроизведения.
Нажмите и удерживайте на песне и затем нажмите на Удалить из Списка воспроизведения.
Песня будет удалена из текущего списка воспроизведения, но не из памяти телефона или
других списков.
Переименование или удаление Списка Воспроизвдения
Откройте библиотеку Списков Воспроизведения.
Нажмите и удерживайте на списке. В открывшемся меню нажмите Переименовать или Удалить.
Вы не можете удалить список Только что Добавленные.
Ни одна песня не удалится после удаления списка воспроизведения.
Page 78

78
5 Интернет
Доступ в Интернет
Используйте Браузер для просмотра веб-страниц и поиска информации в Интернете.
Opening Browser
Используйте Браузер для серфинга в Интернете. Некоторые сайты в интернете представлены в двух
версиях: стандартная версия предназначенная для обычных браузеров, используемых на
компьютерах и мобильная версия предназначенная для мобильных устройств. Такие сайты
позволяют свободно переключаться между версиями. Стандартная версия сайта как правило не
удобна для навигации на мобильных устройствах, чего не скажешь про мобильную версию.
Как открыть браузер
Дотроньтесь до иконки телефона в нижней части главного экрана или иконки Браузера на
.
главном экране или экране приложений
Также Браузер откроется когда вы нажмете на ссылку – к примеру в электронной почте или текстовом
сообщении.
Когда вы открываете Браузер, загружается последняя страница которую вы просматривали. Если
вы ни разу не использовали Браузер то будет открыта главная страница сайта Prestigio.
Веб-адрес (URL) текущей страницы отображается в верхней части окна Браузера, до тех пор пока вы
не прокрутите сайт вниз (если потребуется вы можете снова увидеть область с адресом просто
вернитесь в начало страницы или нажмите на кнопку Menu).
Откройте веб-страничку или
пользуйтесь поиском в Интернете Дотроньтесь до области с адресом в верхней части экрана
Введите адрес сайта или ключевые слова для поиска.
Как только вы введете текст, поисковая система выведет подходящие
веб страницы или ссылки.
Вы можете выбрать поисковую систему сами. Для этого Зайдите в
“Changing Browser
Нажмите на ссылку или введите адрес и нажмите на иконку в виде
стрелки чтобы открыть нужный вам сайт.
Если вы нажмете на запрошенной вами слово то поисковая система
выдаст вам результаты.
settings”.
Page 79

Обновление текущей
страницы
Нажмите Menu и затем Refresh.
Страница обновится и выведет все изменения, которые произошли.
Остановка загрузки
страницы
Если открытие страницы занимает много времени или вы просто передумали, то вы можете
остановить загрузку страницы нажав на кнопку справа от области с адресом
ИЛИ
Нажмите Menu и затем Stop.
Узнайте больше информации о текущей страницы
Нажмите Menu и затем More > Page info.
На экране выведется название страницы и полный адрес (URL).
Установите свою домашнюю страницу
Ваша домашняя страница открывается когда вы открываете новое окно Браузера или когда
открываете Браузер после перезагрузки телефона или если вы долгое время не
использовали Браузер.
Откройте страницу, которую вы хотите установить в
качестве домашней. Нажмите Menu и затем
More > Settings > Set home page.
Нажмите Use current page. Или введите адрес другой страницы (URL). Затем нажмите OK
Если вы предпочитаете открывать новые окна Браузера, то оставьте это поле пустым. Это позволит
открывать новые окна Браузера быстрее..
Открывайте новую страницу в новом окне и работайте с несколькими окнами Браузера
Нажмите Menu и выберете New window.
Если вы хотите переключится между окнами нажмите
Menu и затем Windows. Откроется новое окно.
Выберете страницу которая вам требуется.
Чтобы закрыть окно нажмите на кнопку закрытия, находящуюся
справа.
Вы можете открыть до 8-ми окон одновременно
79
Page 80

80
Закладки
Работа с закладками
Вы можете добавлять веб-странички в закладки чтобы иметь быстрый доступ к ним.
Добавление веб-страницы в закладки
Откройте страницу которую
хотите добавить в закладки.
Вы можете нажать Menu и затем More > Add bookmark.
Нажмите на иконку в верхней части экрана (или нажмите
Menu и затем Bookmarks).
В верхней части экрана закладок нажмите Add. Также вы можете
нажать Menu и затем Bookmark last-viewed page.
Отредактируйте имя и адрес если требуется и
ИЛИ
Открыть закладку
нажмите OK. Закладка добавлен
Нажмите иконку Закладки в верхней части экрана.
ИЛИ
Нажмите Menu и затем Bookmarks.
Откроется окно со списком ваших закладок,
отсортированных по тому как часто вы их
используете. По умолчанию закладки отображаются в
виде миниатюрного изображения. Чтобы увидеть из в
виде списка нажмите Menu и затем List view.
Нажмите на закладку чтобы открыть.
Закладка откроется в текущем окне.
Если вы предпочитаете чтобы закладка
открывалась в новом окне нажмите и удерживайте
на иконке и затем нажмите на Open in new window
Page 81

81
Дополнительные настройки
Нажмите и удерживайте на закладке чтобы увидеть дополнительные настройки.
Открыть закладку.
Просматривайте историю вашего Браузера
Используя Браузер в его историю сохраняется информация о посещенных сайтов.
“Changing Browser settings” позволяет очистить историю.
Открыть закладку в новом окне.
Отредактировать имя и адрес закладки. Нажмите OK.
Вы можете добавить ярлык на главный экран при помощи которого вы
можете открыть закладку в вашем браузере.
Нажмите на приложении которое вы хотите использовать для отправки
закладки. Приложение откроется с выбранной закладкой.
Скопируйте адрес ссылки. Вставьте в новое сообщение или
электронную почту.
Удалить закладку и нажать OK.
Установите закладку в качестве главной страницы.
Нажмите на иконку закладок в верхней части экрана
и затем на вкладке History.
Также вы можете нажать и удерживать на кнопке возврата чтобы
открыть вкладку History.
Страницы которые вы посещали сгруппированы хронологически.
Страницы добавленные в закладки помечены звездочкой. Нажмите на
звездочку чтобы добавить или удалить страницу из закладок.
Нажмите time period чтобы увидеть посещенные страницы.
Нажмите и удерживайте на странице в списке чтобы открыть меню с
настройками.
Нажмите на странице в истории чтобы открыть ее.
Page 82

82
Наиболее посещаемы сайты
Просматривайте последние посещенные страницы.
Нажмите на иконке Закладки в верхней части экрана
Нажмите на вкладке Most visited.
Страницы которые вы посещали отображены по порядку. Страницы
добавленные в закладки помечены звездочкой. Нажмите на
звездочке чтобы добавить или удалить страницу из закладок.
Нажмите и удерживайте на странице в списке чтобы открыть меню с
настройками.
Нажмите на странице
чтобы открыть ее.
Используйте ярлыки для ссылок, телефонных номеров и адресов
Браузер распознает ссылки, также некоторые телефонные номера, адреса и подобную
информацию.
Нажмите и удерживайте на ссылке чтобы открыть меню с ярлыками для открытия, добавления в
закладки, сохранения и отправки ссылки через электронную почту.
Нажмите на телефонном номере чтобы открыть приложение с данным номером.
Используйте навигацию просматривая веб-страницы
Веб-страницы которые оптимизированы под мобильные устройства открываются в подходящем
разрешении для вашего телефона. Чаще всего вы не можете увеличить и даже прокручивать
содержимое. Веб-страницы которые не были сделаны специально для мобильных устройств
открываются в режиме просмотра – страница увеличена чтобы вы могли прочитать содержимое
страницы. Вы можете изменить, то как будут открываться страницы в настройках “Changing Browser
settings”.
Прокрутка
страницы
Проведите пальцем по экрану. Увеличте или уменьшите oom in or
out on a webpage
Примечание: Вы не сможете увеличить или уменьшить страницу
сделанную под мобильные устройства.
Слегка проведите пальцем по экрану чтобы открыть управление
увеличением/уменьшением. Нажмите на плюс или минус чтобы
увеличить или уменьшить страницу.
Чтобы вернуться в стандартное разрешение нажмите два раза на
экране.
Быстрое увеличение участка страницы
Дважды нажмите на участке страницы который вы хотите увеличить.
Страница увеличивается так что вы можете прочесть текст.
Если вы отрегулируете увеличение в этом режиме, то браузер
запомнит настройки пока вы находитесь на странице.
Page 83

83
Find text on a webpage
Нажмите двумя пальцами на экране и затем сдвиньте их для
увеличения и раздвиньте их для уменьшения.
Нажмите два раза после увеличения, чтобы текст подстроился под
разрешение экрана.
Нажмите Menu и затем More > Find on page.
Введите текст который вы ищите.
Как только вы введете первое совпадающее слово будет
подсвечено на экране.
Нажмите на левой или правой стрелке для перемещения по
найденным словам.
Загрузка файлов
Вы также можете загружать файлы и даже приложения м веб-страниц. Файлы которые вы
загружаете хранятся на флэш-памяти телефона или на SD карте. Просмотр, переоткрытие или
удаление загруженных файлов описано в “Managing downloads”.
Ваш телефон так спроектирован, чтобы предостеречь от установки приложений которые вы
получили или загрузили.
Предупреждение! Приложения загруженные из интернета могут принадлежать не
известным источникам. Чтобы защитить ваш телефон и персональную информацию
загружайте приложения только от доверенных источников, таких как Android Market.
Нажмите Home, затем Menu и затем Settings > Applications. Отметьте Unknown sources.
Нажмите OK в сообщении чтобы подтвердить что вы согласны загрузить приложение, не из Android
Market .
Загрузка файлов
Отмена Загрузки
Нажмите и удерживайте на изображении или ссылке на файл.
В открывшемся меню нажмите Save.
Если формат файла поддерживается приложением на вашем
телефоне то он будет сохранен в память телефона или на карту
памяти
.
Если вы передумали загружать файл, или начали загрузку
по ошибке, вы можете отменить загрузку.
Нажмите Menu и затем More > Downloads.
Нажмите и удерживайте на загрузке в списке и в открывшемся
меню нажмите
Cancel download или нажмите снова на Menu и
нажмите на Cancel all downloads.
Page 84

84
Просмотр загруженных файлов
Нажмите Menu и затем More > Downloads.
Откроется приложение Загрузки со списком загруженных
файлов.
Изменение настроек браузера
Вы можете настроить некоторые настройки Браузера, включая настройки приватности. Чтобы
открыть настройки браузера нажмите Menu и затем More > Settings.
Откроется меню где вы сможете увеличить или уменьшить размер
текста.
Откроется меню с настройками где вы сможете увеличить или уменьшить
степень увеличения страницы при первом открытии
Уберите галку если хотите чтобы страницы открывались в полном
размере. Отметьте если хотите чтобы страницы открывались в
режиме просмотра.
Отроется меню где вы сможете кодировку текста
Отметьте если хотите заблокировать всплывающие окна.
Уберите отметку чтобы изображения на страницах не загружались.
Эта опция позволит быстрее загружать страницы при медленном
соединении с Интернетом.
Отметьте чтобы Браузер оптимизировал отображение страницы
Отметьте чтобы страницы отображались в горизонтальном режиме в
независимости от того как вы держите телефон.
Уберите галку чтобы запретить запуск JavaScript на страницах
Уберите галку чтобы отключить плагины.
Отметьте чтобы новые окна открывались на заднем плане когда вы
нажимаете на ссылку или открываете новое окно
Page 85

85
Открывается меню где вы можете ввести адрес страницы которую вы
хотите поставить по-умолчанию, которая будет отображаться при
открытии новых окон. Если вы хотите ускорить процесс открытия новых
окон то оставьте поле пустым
Браузер хранит информацию страниц которые вы посещаете для более
быстрого открытия страниц в будущем. Нажмите Clear cache чтобы удалить
эти временные файлы.
Браузер хранит информацию о посещенных сайтах, благодаря чему вы
можете быстро получить к этим страничкам. Нажмите Clear history
чтобы очистить историю.
Многие странички хранят файлы называемые cookies. Чтобы запретить
хранение отметьте галочкой.
Нажмите чтобы удалить все файлы cookies с телефона.
Браузер запоминает что вы вводите на сайтах в полях ввода и помогает
вам при повторном вводе
Нажмите чтобы удалить все данные введенных на сайтах
Отметьте чтобы разрешить веб-сайтам получать информацию о вашем
местоположении
Открывает меню где вы можете очистить все разрешения которые вы дали
сайтам по отслеживанию вашего местоположения.
Браузер может запоминать пароли на страницах которые требуют
авторизации.
Нажмите чтобы удалить все пароли хранящиеся в Браузере.
Удерите галочку чтобы Браузер не выводил сообщения о проблемах
безопасности страниц.
Открывает меню где вы можете выбрать поисковую систему. Иконка
микрофона доступна когда вы используете поисковую систему Googleю
Открывает окно в котором вы можете дополнительные настройки для
определенных сайтов.
Нажмите чтобы сбросить ВСЕ настройки Браузера.(пароли, кукисы,
закладки и т.д)
Page 86

86
6 Подключение к сетям и устройствам
Ваш телефон может подключаться к различным сетям и устройствам, включая мобильные сети для
передачи голосовых сообщений и данных, Wi-Fi сети передачи данных и Bluetooth устройства,
например гарнитуры. Вы также можете подключить ваш телефон к компьютеру для передачи данных
с него и использования мобильной сети передачи данных через USB или в качестве портативной
точки доступа Wi-Fi.
Подключение к мобильной сети
После установки в ваш телефон SIM карты вашего оператора, телефон будет использовать мобильную
сеть вашего оператора для голосовой связи и передачи данных. Если ваш телефон не подключается к
сети, обратитесь к своему оператору для получения помощи. Вам нужно будет получить имя точки
доступа (APN) или другую информацию; смотреть главу “Изменить или создать новую точку доступа”.
Иконки в строке состояния отображают, к какому типу сети передачи данных вы подключились и силу
сигнала голосовой сети и сети передачи данных. Если вы подключены к медленным сетям, вы можете
приостановить выполнение телефоном ресурсоемких задач, пока не подключитесь к более быстрой
сети снова, или не найдете Wi-Fi сеть для подключения
Определение, какую GSM сеть использовать
Нажмите Настройки, чтобы открыть Настройки приложений.
Выберите Беспроводные и мобильные сети > Мобильные сети > Настройки Двух SIM-карт > выбор
SIM-карты > Имя Точки Доступа.
Название оператора, к которому вы в настоящее время подключены, помечено в списке.
Отключение данных в роуминге
Вы можете запретить вашему телефону передавать данные в мобильных сетях других операторов,
когда вы покидаете зону, которая покрыта сетью вашего оператора. Эта функция полезна для
контроля за средствами, если ваш мобильный план не включает передачу данных в роуминге.
Нажмите Настройки, чтобы открыть Настройки приложений.
Выберите Беспроводные и мобильные сети > Мобильные сети > и снимите флажок Передача данных
в роуминге.
С отключенной функцией Передача данных в роуминге вы все равно можете использовать Wi-Fi
соединение для передачи данных. Смотреть “Подключение к Wi-Fi сети”.
Изменить или создать новую точку доступа
Если вы и ваш GSM оператор определили, что вам необходимо изменить настройки вашей
текущей точки доступа (APN) или создать новую, вы должны получить APN и уточнить настройки у
вашего оператора.
Нажмите Настройки, чтобы открыть Настройки приложений.
Выберите Беспроводные и мобильные сети > Мобильные сети > Настройки Двух SIM-карт > выбор
. Смотреть “Подключение к Wi-Fi сети”.
Page 87

87
SIM-карты > Имя Точки Доступа.
Выберите существующую APN для редактирования или нажмите Меню и выберите Создать APN.
Введите APN настройки, которые вы получили от оператора, выбирая каждый параметр, который
необходимо отредактировать.
Когда вы закончите, нажмите Меню и далее Сохранить.
Если вы создали новый APN, выберите его в списке APN, чтобы начать его использовать.
Подключение к Wi-Fi сети
Wi-Fi – это беспроводная сетевая технология, которая может обеспечить доступ к Интернету на
расстоянии до 100 метров, в зависимости от Wi-Fi маршрутизатора и окружающей вас обстановки.
Для использования Wi-Fi в телефоне вы должны получить доступ к беспроводной точке доступа, или
"роутеру". Некоторые точки открыты и вы можете просто подключиться к ним. Другие скрыты или к
ним применены другие функции безопасности, поэтому необходимо настроить телефон для
подключения к ним. Существуют многочисленные системы для обеспечения Wi-Fi соединения, в том
числе те, которые полагаются на сертификаты безопасности или другие схемы, чтобы гарантировать
подключение только авторизованных пользователей. Дополнительные сведения об установке
сертификатов безопасности смотреть в разделе «Работа с сертификатами безопасности".
Выключите Wi-Fi, когда вы не используете его, чтобы продлить срок службы аккумулятора без
подзарядки.
Строка состояния отображает иконки, показывающие Состояние Wi-Fi.
При подключении к сети Wi-Fi телефон получает сетевой адрес и другую информацию,
необходимую ему, из сети, используя протокол DHCP. Для настройки в телефоне
фиксированного IP-адреса и других параметров нажмите Меню, затем Дополнительно.
Смотреть раздел “Окно Дополнительных настроек Wi-Fi”.
Включение Wi-Fi и подключение к Wi-Fi сети
Если вы включаете Wi-Fi во время первой настройки вашего телефона, Wi-Fi включится
автоматически, поэтому можете перейти к шагу 4.
1. Нажмите Настройки, чтобы открыть Настройки приложений.
2. Выберите Беспроводные и мобильные сети > Беспроводные и мобильные сети > Wi-Fi
настройки.
3. Выберите Подключить Wi-Fi, чтобы включить его.
Телефон сканирует доступные сети Wi-Fi и отображает названия найденных сетей.
Защищенные сети обозначены иконкой Замок. Если телефон находит сеть, к которой вы
подключались ранее, он подключается к ней.
4. Выберите сеть, чтобы подключиться к ней.
Если сеть открыта, вам будет предложено подтвердить, что вы хотите подключиться к этой сети, нажав
Подключиться.
Page 88

88
Если сеть защищена, вам будет предложено ввести пароль или другие учетные данные.
(Обратитесь к вашему системному администратору за деталями).
Когда вы подключились к сети, вы можете нажать на ее название в окне Wi-Fi настроек для
отображения информации о скорости, безопасности, адресе и соответствующих параметрах.
Получение уведомлений при подключении к сети
По умолчанию, если Wi-Fi включен, Вы будете получать уведомления в строке состояния, когда ваш
телефон обнаружит обрыв Wi-Fi сети.
Включите Wi-Fi, если он еще не включен.
В окне настроек Wi-Fi включите Уведомление о сети. Вы можете снять этот флажок, чтобы
отказаться от получения уведомлений.
Добавление Wi-Fi сети
Вы можете добавить Wi-Fi сеть так, чтобы телефон запомнил ее, а также любые учетные данные
безопасности и подключался к ней автоматически, когда он находится в зоне ее действия. Вы
также должны добавить Wi-Fi сеть для подключения к ней, если сеть не передает свое имя (SSID), а
также для добавления Wi-Fi сети, когда вы находитесь вне зоны ее действия.
Чтобы присоединиться к защищенной сети, необходимо обратиться к администратору сети и узнать,
какие схемы безопасности используются в ней и получить пароль или другие необходимые учетные
данные безопасности. Для получения дополнительной информации об установке сертификатов
безопасности смотреть раздел «Работа с сертификатами безопасности".
Включите Wi-Fi, если он еще не включен.
Если вы добавляете Wi-Fi сеть при первой настройке телефона, Wi-Fi включится
автоматически.
В окне Wi-Fi настроек нажмите Добавить сеть Wi-Fi (в нижней части списка обнаруженных сетей).
Введите SSID (имя) сети. Если сеть защищена, нажмите Меню безопасности, а затем выберите тип
защиты, применяемый в сети.
Введите необходимые учетные данные безопасности.
Нажмите Сохранить.
Телефон подключается к беспроводной сети. Любые учетные данные, которые вы ввели,
сохранены, так что вы будете подключены автоматически при следующем появлении в зоне
действия этой сети.
Удаление Wi-Fi сети
Вы можете удалить из телефона информацию о Wi-Fi сети, которую вы добавляли — например, если
вы не хотите, чтоб телефон подключался к этой сети автоматически или если вы больше не
пользуетесь этой сетью.
Включите Wi-Fi, если он еще не включен.
В окне настроек Wi-Fi нажмите и удерживайте имя сети.
Нажмите Удалить сеть в открывшемся диалоговом окне.
Page 89

89
Подключение к Bluetooth устройствам
Bluetooth является технологией беспроводной связи на малых расстояниях, с помощью которой
устройства можно использовать для обмена информацией на расстоянии около 8 метров. Наиболее
распространенными Bluetooth устройствами являются наушники для звонков или прослушивания
музыки, гарнитуры для автомобилей и других портативных устройств, включая ноутбуки и сотовые
телефоны.
Для подключения к Bluetooth устройству необходимо включить радио Bluetooth телефона. При
первом использовании нового устройства с телефоном необходимо установить "соединение" между
ними для определения безопасного подключения к ресурсам друг друга. После этого вы можете
просто подключиться к сопряженному устройству.
Выключите Bluetooth, когда вы не используете его, чтобы продлить срок службы аккумулятора без
подзарядки. Вы также может понадобиться выключить Bluetooth в некоторых местах. Bluetooth
выключен в Режиме полета телефона.
Иконки в Строке состояния показывают состояние Bluetooth.
Включение и выключение Bluetooth
Нажмите Домой, нажмите Меню и выберите Настройки, чтобы открыть
Настройки приложений. Нажмите Беспроводные и мобильные сети.
Установите или снимите флажок Bluetooth, чтобы включить или выключить его.
Изменение Вашего имени при Bluetooth подключении
Ваш телефон имеет общее название Bluetooth по умолчанию, которое является видимым для
других устройств после их подключения. Вы можете изменить имя, чтобы оно было более
узнаваемым.
Нажмите Настройки, чтобы открыть Настройки приложений.
Выберите Беспроводные и мобильные сети > Параметры Bluetooth.
Откроется окно Настройки Bluetooth.
Если Bluetooth выключен, установите флажок Bluetooth, чтобы включить его.
Нажмите Название Bluetooth, введите название и нажмите OK.
Сопряжение телефона с Bluetooth устройствами
Вы должны провести сопряжение телефона с устройством прежде, чем вы сможете
подключиться к нему. После сопряжения телефона с устройством, они остаются сопряженными
до тех пор, пока вы не захотите прекратить их сопряжение.
Нажмите Настройки, чтобы открыть Настройки приложений.
Выберите Беспроводные и мобильные сети > Параметры Bluetooth.
Page 90

90
Если Bluetooth не включен, установите флажок Bluetooth, чтобы включить его.
Ваш телефон ищет и отображает ID номера всех доступных устройств Bluetooth в радиусе действия.
Если устройства, к которому вы хотите подключиться, нет в списке, включите его обнаружение.
Смотрите документацию, прилагаемую к вашему устройству, чтобы узнать, как включить
обнаружение устройства и для других инструкций по сопряжению.
Если ваш телефон прекращает сканирование, раньше, чем вы обнаруживаете другие
устройства, нажмите Поиск устройств. Нажмите ID другого устройства в списке в Настройках,
чтобы произвести их сопряжение.
Устройства сопряжены друг с другом. Если вам будет предложено ввести пароль, попробуйте ввести
0000 или 1234 (наиболее распространенные пароли) или обратитесь к документации, прилагаемой к
устройству, чтобы узнать его пароль. Если сопряжение прошло успешно, телефон подключится к
устройству.
Подключение к устройству Bluetooth
После сопряжения вы можете подключиться к Bluetooth устройству — например, для переключения
устройств или для переподключения, после того, как телефон и устройство вернуться в зону действия.
Нажмите Настройки, чтобы открыть Настройки приложений.
Выберите Беспроводные и мобильные сети > Параметры Bluetooth.
Если Bluetooth не включен, установите флажок Bluetooth, чтобы включить его.
В списке устройств нажмите на сопряженное, но не соединенное устройство в списке.
Если устройство, которое вы ищите, не отображается, нажмите Поиск устройств.
Когда телефон и устройство подключены, устройство отображается как подключенное в списке.
Отключение от устройства Bluetooth
1. Выберите устройство в окне настроек Bluetooth.
2. Нажмите OK, подтверждая, что вы хотите отключить устройство.
Удаление сопряжения с устройством Bluetooth
Вы можете удалить сопряжение с устройством Bluetooth, чтобы удалить всю информацию о
сопряжении с ним.
1. Нажмите и удерживайте устройство в окне настроек Bluetooth.
2. Нажмите Удалить сопряжение или Отключить и удалить сопряжение в открывшемся меню.
Подключение к компьютеру по USB
Вы можете подключить телефон к компьютеру с помощью кабеля USB для передачи музыки,
фотографий и других файлов между телефоном и компьютером. Ваш телефон хранит эти файлы
во внутренней USB памяти или на съемной карте памяти SD.
Внимание! При подключении телефона к компьютеру и установки его USB памяти или SD карты вы
должны следовать инструкциям компьютера для подключения и отключения USB-устройств, чтобы
избежать повреждения или порчи файлов. Если вы используете USB-модем, вы должны выключить
его, прежде чем вы сможете использовать USB для передачи файлов между телефоном и
компьютером. Смотреть "Открытие доступа к передаче данных смартфона для других устройств".
Page 91

91
Подключение Вашего смартфона к компьютеру по USB
Используйте USB-кабель, который идет в комплекте вместе с телефоном, для подключения телефона к
порту USB на вашем компьютере.
Вы получите уведомление, что USB подключено.
Откройте Панель уведомлений и нажмите USB подключен.
Нажмите Включить запоминающее USB устройство в окне, которое открывается, чтобы
подтвердить, что вы хотите передать файлы.
Когда телефон подключен в качестве запоминающего USB устройства, на экране отображается
информация, что запоминающее USB устройство подключено и вы получите уведомление.
USB память вашего телефона или SD карта монтируется как диск на компьютер. Теперь Вы можете
копировать файлы туда и обратно. Для получения дополнительной информации обратитесь к
документации компьютера.
За время передачи информации вы не можете иметь доступ к USB памяти телефона или SD карте
вашего телефона, поэтому вы не можете использовать приложения, которые зависят от них, такие как
Камера, Галерея и Музыка.
Отключение Вашего смартфона от компьютера
Внимание! Внимательно следуйте указаниям вашего компьютера, чтобы размонтировать USB
память телефона или SD карту и отключить USB-устройство надлежащим образом и избежать
потери информации.
Отключите USB память телефона или SD-карту на вашем компьютере.
Откройте Панель уведомления и нажмите Отключить USB устройство.
Нажмите Отключить USB устройство в окне, которое откроется.
Безопасное извлечение карты памяти из телефона
Если в вашем телефоне имеется карта SD (а не внутренняя USB память), можно безопасно удалить SD
карту из телефона в любое время, когда он выключен, как описано в руководстве по эксплуатации
Вашего телефона. Если вам нужно удалить SD карту, когда телефон включен, вы должны сначала
размонтировать SD карту на телефоне, чтобы не повредить и не испортить карту памяти SD.
Нажмите Настройки, чтобы открыть Настройки приложений.
Выберите Память устройства > Отключить.
Теперь можно безопасно удалить SD карту из телефона.
Очистка памяти телефона
Если ваш телефон использует SD карты, вам может понадобиться очистить новую карту, прежде чем
вы сможете использовать ее с вашим телефоном.
Вы также можете стереть внутреннюю память телефона или SD карту, например, если вы даете
телефон или SD-карту кому-либо и хотите удалить вашу личную информацию с них. (Смотреть раздел
"Возврат к исходным настройкам" для получения информации о стирании всех данных на телефоне.)
Нажмите Настройки, чтобы открыть Настройки приложений.
Нажмите Память устройства> Удалить.
В окне, предупреждающем Вас, что при форматировании будет стерто все содержимое, нажмите
Стереть.
Page 92

92
Открытие доступа к передаче данных смартфона для
других устройств
Вы можете открыть доступ к передаче данных вашего телефона для одного компьютера через
кабель USB: USB-модем. Вы также можете открыть доступ к передаче данных вашего телефона для
восьми устройств одновременно благодаря переключению телефона в портативный Wi-Fi роутер.
(Не все носители и телефоны поддерживают эти функции.) Когда у вашего телефона открыт доступ
к передаче данных, в Строке состояния появляется иконка и постоянное уведомление на Панели
уведомлений (см. раздел "Управление уведомлениями").
Для получения последней информации о модемах и роутерах, в том числе поддерживаемых
операционных систем и других деталей, посетите www.android.com/tether .
Открытие доступа к передаче данных смартфона по USB
Если ваш компьютер работает под управлением Windows 7 или недавних ответвлений некоторых
вариантов от Linux (например, Ubuntu), вам, скорее всего, не нужно готовить компьютер к
тетерингу. Но если вы используете более раннюю версию Windows или другую операционную
систему, возможно, потребуется подготовить компьютер к установке сетевого соединения с
помощью USB. Чтобы получить самую свежую информацию о том, какие операционные системы
поддерживают USB-модем и как настроить их, посетите www.android.com/tether .
Вы не можете открыть доступ к передаче данных Вашего телефона и к USB памяти или SD карты
(в зависимости от вашего телефона) через USB одновременно. Если вы используете USB
соединение для копирования файлов на или с вашего компьютера, необходимо отключить их.
Смотреть раздел "Подключение к компьютеру по USB".
Используйте USB-кабель, который поставляется вместе с телефоном для подключения телефона к
компьютеру.
Нажмите Настройки, чтобы открыть Настройки приложений.
Выберите Беспроводные и мобильные сети > Тетеринг и Программная точка доступа.
Подключите USB модем.
Телефон открывает доступ к передаче данных с компьютером через соединение USB.
Соответствующее уведомление будет добавлено в Строку состояния и Панель Уведомлений.
Отключите USB тетеринг, чтобы остановить обмен трафиком. Или просто отсоедините USB кабель.
Открытие доступа к передаче данных смартфона используя смартфон как Wi-Fi
точку
Нажмите Настройки, чтобы открыть Настройки приложений.
Нажмите Беспроводные и мобильные сети >
Включите WLAN softap.
Тетеринг и Программная точка доступа
.
Page 93

93
Через некоторое время телефон начинает передавать имя своей Wi-Fi сети (SSID) и вы можете
подключить к ней до 8 компьютеров или других устройств. Соответствующее уведомление будет
добавлено в Строку состояния и Панель Уведомлений.
Когда WLAN softap установлена, вы можете изменить свое сетевое имя или закрепить его.
Смотреть "Переименование или защита портативной точки".
Отключите WLAN softap, чтобы остановить обмен трафиком с помощью Wi-Fi.
Переименовать или защитить точку доступа
Вы можете изменить название сетевого Wi-Fi имени вашего телефона (SSID) и закрепить его за
Wi-Fi сетью.
Нажмите Настройки, чтобы открыть Настройки приложений.
Нажмите Беспроводные и мобильные сети >
Убедитесь, что WLAN softap включен. Нажмите Настройки WLAN softap.
Выберите Настроить WLAN точку.
Тетеринг и Программная точка доступа
.
Откроется диалоговое окно Настроить Wi-Fi точку.
Вы можете изменить SSID сети (имя), то, что другие компьютеры видят при сканировании Wi-Fi
сетей. Также вы можете нажать Меню безопасности и настроить в сети Wi-Fi Protected Access 2
(WPA2) безопасность, с предварительным ключом (PSK).
Если вы нажмете Настройка безопасности WPA2 PSK, поле для пароля будет добавлено в
диалоговое окно Настроить Wi-Fi точку.
Если вы ввели пароль, вам нужно будет ввести этот пароль при подключении точке доступа
телефона с компьютером или другим устройством. Или нажать Открыть в Меню безопасности и
удалить защиту с вашей Wi-Fi сети.
Нажмите Сохранить.
Подключение к виртуальной части сети (VPN)
Виртуальные частные сети (VPN) позволяет подключаться к ресурсам внутри защищенных локальных
сетей из-за пределов этой сети. Виртуальные частные сети обычно развернуты корпорациями,
школами и другими учреждениями, с тем, чтобы их пользователи могли получить доступ к ресурсам
локальной сети, когда они находятся вне кампуса, либо при подключении к беспроводной сети.
Существуют многочисленные системы для обеспечения VPN-соединения, в том числе те, которые
основаны на сертификатах безопасности или других схемах, чтобы гарантировать, что только
авторизованные пользователи могут к ним подключиться. Дополнительные сведения об установке
сертификатов безопасности, смотрите раздел «Работа с сертификатами безопасности".
Чтобы настроить VPN доступ с вашего телефона, вы должны получить информацию от
администратора сети.
Добавление VPN
Нажмите Настройки, чтобы открыть настройки приложения.
Нажмите Беспроводные и мобильные сети> Настройки VPN.
Нажмите Добавить VPN.
Page 94

94
Выберите тип VPN для добавления.
В окне, которое откроется, следуйте инструкциям от администратора сети для настройки каждого
компонента Настройки VPN.
Нажмите Меню, затем Сохранить.
VPN будет добавлена в список в окне Настройки VPN.
Подключение VPN
Откройте окно Настройки приложений.
Нажмите Беспроводные и мобильные сети> Настройки VPN.
VPN, которые вы добавили, перечислены в окне Настройки VPN.
Нажмите на VPN, к которому вы хотите подключиться.
В открывшемся диалоговом окне введите запрашиваемую информацию и нажмите Подключить.
Когда вы подключены к VPN, вы получаете соответствующее уведомление в Строке состояния.
Если Вы потеряли соединение, вы получите уведомление, что вы можете вернуться в окно
Настройки VPN, чтобы можно было подключиться к компьютеру. Смотреть "Управление
уведомлениями".
Отключение VPN
Откройте Панель Уведомлений и нажмите текущие уведомления подключения VPN.
Изменение VPN
Откройте окно Настройки приложений.
Нажмите Беспроводные и мобильные сети> Настройки VPN.
VPN, которые вы добавили, перечислены в окне Настройки VPN.
Нажмите и удерживайте VPN, настройки которого вы хотите изменить.
В открывшемся диалоговом окне нажмите Редактировать сеть.
Измените настройки VPN, которые вы хотите. Нажмите Меню, затем Сохранить.
Удаление VPN
Откройте окно Настройки приложений.
Нажмите Беспроводные и мобильные сети > Настройки VPN.
VPN, которые вы добавили, перечислены в окне Настройки VPN.
Нажмите и удерживайте VPN, который вы хотите удалить.
В открывшемся диалоговом окне нажмите Удалить сеть.
Нажмите OK в диалоговом окне, в котором просят вас подтвердить, что вы хотите удалить VPN.
Работа с сертификатами безопасности
Если VPN или Wi-Fi сети Вашей организации основываются на сертификатах безопасности,
необходимо получить сертификаты и хранить их в безопасном хранилище регистрационных
данных вашего телефона, прежде чем вы сможете настроить доступ к этим VPN или Wi-Fi сетям на
вашем телефоне. Если ваш сетевой администратор инструктирует Вас скачать сертификаты с
Page 95

95
веб-сайта, вам будет предложено установить пароль для хранилища регистрационных данных при
загрузке сертификатов. Для получения дополнительной информации о работе с хранилищем
учетных данных смотреть в разделе "Расположение и параметры безопасности".
Android поддерживает закодированные DER X.509 сертификаты, сохраняемые в файлах с
расширением .crt (если ваш файл сертификата .cer или .der, или других расширений, то вы должны
изменить его на .crt, иначе вы не сможете установить его).
Android также поддерживает сертификаты X.509, сохраняемые в хранилище ключей PKCS # 12
файлы с .p12 расширением (если ваше хранилище ключей имеет .pfx или другие расширения, вы
должны изменить его на .p12, иначе вы не сможете установить его). Когда вы установите
сертификат из хранилища ключей PKCS # 12, Android также установит какой-то сопровождающий
скрытый ключ или сертификат центра сертификации, содержащийся в хранилище ключей.
Установка сертификата безопасности с USB памяти телефона или SD карты
Скопируйте сертификат с компьютера в корень USB памяти или SD карты (то есть, не в папку).
См. раздел "Подключение к компьютеру через USB" для получения информации о подключении
телефона к компьютеру и копирования файлов.
Откройте окно Настройки приложений.
Нажмите Местоположение и безопасность.
Нажмите Установка с SD-карты.
Нажмите на имя файла устанавливаемого сертификата.
Отображаются только имена сертификатов, которые вы еще не устанавливали на вашем телефоне.
Если потребуется, введите пароль сертификата и нажмите ОК.
Введите имя сертификата и нажмите ОК.
Если вы еще не установили пароль для хранилища регистрационных данных вашего телефона, вам
будет предложено ввести пароль дважды, и затем нажмите OK.
Теперь вы можете использовать сертификат, который устанавливается при подключении к
защищенной сети.
Для обеспечения безопасности сертификат удаляется из USB памяти или SD карту.
Page 96

96
7 Инструменты
Часы
Часы показывают дату и время. Вы также можете использовать Часы, чтоб превратить ваш смартфон
в будильник.
Просмотр даты и времени
Нажмите на значок часов на рабочем столе или в Пуск.
Часы открываются с датой и временем, отображаемыми на рабочем столе.
Когда Часы идут, экран переключается в Режим экономии по истечении нескольких минут, а
отображения даты и времени двигаются на экране телефона. Просто нажмите на экран или
кнопку телефона, чтобы разбудить его.
Для возврата к рабочему столу нажмите иконку Домой на Вашем телефоне.
Время, когда установлен следующий будильник.
Нажмите, чтобы выключить подсветку экрана.
Уровень заряда аккумулятора.
Телефон подключен к зарядному устройству.
Нажать на иконку, чтобы установить будильник, просмотреть слайдшоу, выбрать часовой пояс или включить секундомер.
Page 97

97
Затемнить дисплей с часами
Если вы хотите использовать ваш телефон в качестве прикроватных
часов, вы можете настроить яркость экрана очень низкой.
Нажмите иконку Затемнение для затемнения часов. Нажмите на
значок еще раз, чтобы восстановить нормальную яркость.
Нажмите и удерживайте иконку Затемнение для перехода в
Режим экономии.
Коснитесь экрана еще раз, чтобы восстановить на нем часы.
Установка будильника
Вы можете установить будильник путем изменения существующего или добавление нового.
Установка будильника
Нажмите иконку сигнала в нижней части окна часов. .
Нажмите на иконку рядом с будильником, чтобы включить или
выключить его. Будильники, которые установлены, подчеркнуты
зеленым цветом.
Нажмите на существующие будильники, чтобы изменить время и др.
ИЛИ
нажмите Добавить будильник, чтобы добавить новый.
При просмотре главного окна Часов можно также нажать
Меню, а затем Добавить будильник.
Нажмите, чтобы добавить будильник.
Нажмите, чтобы включить или выключить сигнал
.
Нажмите, чтобы открыть окно, в котором Вы можете установить
время и другие атрибуты будильника.
Нажмите, чтобы вернуться в главное окно Часов.
Нажмите Время, чтобы установить время сигнала будильника.
В открывшемся диалоговом окне, можно изменить время,
касаясь кнопок + или - и AM или PM кнопок. Или нажмите на
время, чтобы набрать время самому.
Нажмите Рингтон, чтобы выбрать мелодию для будильника.
Вы можете выбрать мелодию, которая идет с телефоном или ту,
которую вы сохранили в виде рингтона с помощью приложения
Музыка. См. "Использование композиции в качестве
рингтона"
Мелодия играет некоторое время, когда вы выбираете ее.
Нажмите Вибрация, чтобы телефон вибрировал в дополнение к
сигналу будильника.
Нажмите Повтор, чтобы установить дни повтора.
Если вы не установите повтор, будильник прозвонит только один раз.
Нажмите Название, чтобы ввести название для будильника.
Когда вы закончите, нажмите Готово. В установленное время,
прозвучит сигнал будильника.
Page 98

98
Настройки будильника
Для изменения настроек будильника, нажмите значок сигнала в нижней части экрана часов. В
открывшемся окне Будильник выберите Настройки.
Поставьте флажок, чтобы будильник звонил даже когда телефон в беззвучном
режиме.
Открывает окно, где вы можете установить громкость звонка.
Открывает окно, где вы можете установить, как долго будильник ожидает перед
повторным звонком и сколько раз повторять Повтор.
Вверх/Вниз кнопки, когда звонит будильник. Вы можете установить
функциональную кнопку чтобы не было никакого эффекта, чтобы повторить
сигнал будильника или пропустить его.
Калькулятор
Используйте калькулятор для решения простых арифметических задач или его развитые функции
для решения более сложных уравнений.
Открытие и использование Калькулятора
Нажмите иконку Калькулятор на Рабочем столе или в Пуске.
Вводите цифры и арифметические операции на основном экране.
Перетащите основной экран влево, чтобы просмотреть список
дополнительных.
Нажмите и удерживайте дисплей калькулятора, чтобы открыть
меню, где вы можете копировать то, что вы ввели и открывается
доступ к другим средствам.
Нажмите Удалить, чтобы удалить последний номер или оператора,
которого вы ввели.
Нажмите и удерживайте нажатой клавишу Удалить, чтобы удалить
все, что есть на дисплее.
Page 99

99
Календарь
Календарь на телефоне работает с веб-календарем Google Calendar сервис для создания и
управления событиями, встречами и назначениями. Он также работает с Календарным сервисом
Microsoft Exchange ActiveSync. Календарь на телефоне оптимизирован для телефона.
Просмотр календаря и событий
Откройте календарь, чтобы посмотреть события, которые вы создали или на которые вас пригласили.
При первой настройке телефона вы настраиваете его для использовать с существующим аккаунтом
Google или создаете новую учетную запись. При первом открытии приложения Календарь на вашем
телефоне, он отображает все существующие события календаря из вашего Аккаунта Google в
Интернете.
Вы можете добавить дополнительные учетные записи из Google Calendar или Microsoft Exchange
календарей на ваш телефон и настроить их для отображения в календаре. Смотреть раздел "Учетные
записи".
Когда вы впервые создаете календарь для синхронизации событий на своем телефоне, он включает
в себя события с предыдущего месяца через один год в будущем. Впоследствии, календарь
сохраняет самые важные будущие события года, синхронизированные между вашим телефоном и
Интернетом, а также любые последующие события, которые вы добавляете в свой календарь,
используя Календарь на вашем телефоне.
Открытие календаря
Нажмите иконку Календарь на Рабочем столе или в Пуске.
События из каждой учетной записи, которые вы добавили в Ваш телефон и настроили на
синхронизацию календарей, отображаются в Календаре. События из каждого календаря
отображаются разными цветами. Для получения информации о том, какие календари
отображаются на Вашем телефоне, смотрите в разделе "Синхронизация и отображение
календаря".
Календарь показывает текущее время (красный маркер и горизонтальные линии в некоторых
видах) и время для события, используя ваш часовой пояс по умолчанию, который предусмотрен в
мобильной сети, к которой вы подключены. Если вы путешествуете, вы можете установить
домашний часовой пояс и использовать его в календаре. Смотреть "Изменение настроек
Календаря".
Изменение вида календаря
Нажмите Меню, а затем Планы, День, Неделя, или Месяц.
Каждый режим отображает события в вашем календаре на
период времени, который вы укажете.
Для просмотра дополнительной информации о событии в
Обзоре планов нажмите на событие.
Для просмотра события дня в Обзоре месяца нажмите на день.
Для создания нового события нажмите Меню/Дополнительно и
Новое событие или нажмите Настройки для изменения режимов
или настроек напоминаний.
Page 100

100
Работа в Обзоре планов
Обзор планов - это список ваших событий в хронологическом порядке. События для всего дня и
многодневные события перечислены в начале каждого дня. Дни без событий не показываются.
Переключиться в режим Обзор планов. Нажмите Меню, а затем Планы.
Нажмите на событие.
Открывает окно со сведениями о событии.
Нажмите на событие для просмотра сведений о нем.
Пролистайте вверх или вниз для просмотра более ранних или
поздних событий.
Это событие повторяется.
Во время просмотра события в Обзоре планов нажмите Меню
и Добавить напоминание, Редактировать событие или
Удалить его.
Работа в режиме День
Обзор дня отображает график событий за один день в таблице из одночасовых строк. Красная
линия указывает на текущее время. События для всего дня и многодневные события
отображаются в верхней части. Часть названия каждого события отображается в строках,
которые соответствуют времени, когда события назначены.
May 18
May 20
Для переключения на Обзор дня нажмите Меню, а затем День.
Пролистайте влево или вправо, чтобы посмотреть другие дни.
Нажмите на событие для просмотра сведений о нем.
Нажмите и удерживайте событие, чтобы открыть меню с опциями
для просмотра, редактирования или удаления события и для
создания нового события в это время.
Добавить событие в Обзоре дня
Нажмите и удерживайте интервал времени или событие, чтобы
создать новое событие в это время.
 Loading...
Loading...