Page 1
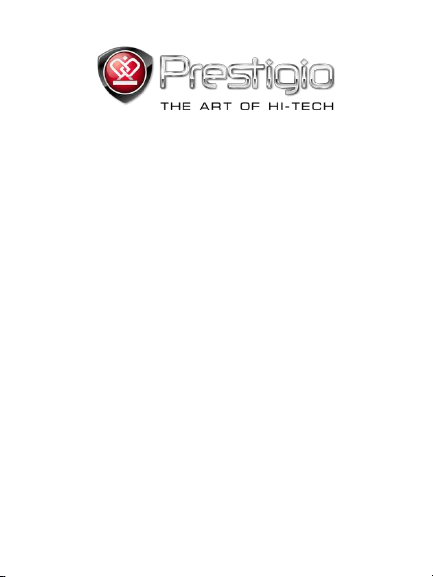
PRESTIGIO NOBILE
e-Book Reader PER3274B
www.prestigio.com
Page 2
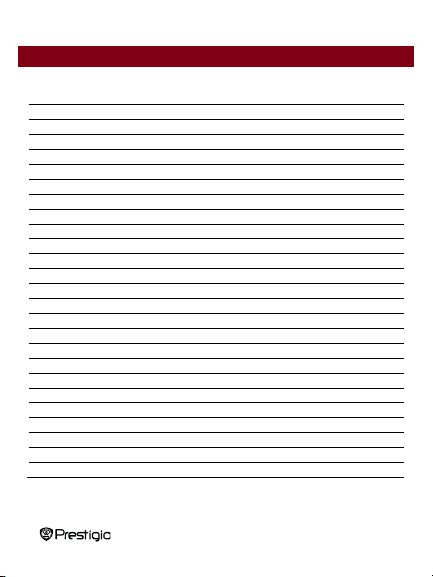
!
¶H%RRN5HDGHU!
EN$2!
Table of Contents
Disclaimer
3
Introduction
3
Package Content
4
Getting Started
5
Charging the Reader
6
Power On/Off, Reset Device, Insert MicroSD
7
Main Menu
8
Browser History
9
Ebooks
11
Music
13
Video
16
Photo
18
Record
19
Explorer
20
Radio
21
Settings
22
Calendar
25
Search
27
User Manual
28
Notepad
29
Calculator
30
Games
31
Magic Makeup
32
Product Specifications
33
Technical Support and Warranty Information
33
Copyright and Trademark Notice
34
!
Page 3
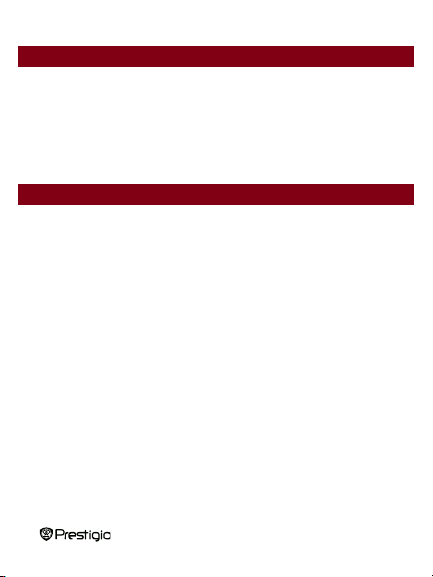
!
¶H%RRN5HDGHU!
EN$3!
Disclaimer
Introduction
All the information, design and specifications contained in this manual were at the
time of publication. However, as the product is under development and upgrading,
the final device may have a slightly different appearance or modifications in
functionality than presented in this manual.
Prestigio Nobile PER3274B is an e-book reader with full color TFT display screen 19
FP´GLDJRQDODQGUHVROXWLRQRI480.
PER3274B supports e-books encrypted with FB2, HTML, etc.
Support of 22 languages including English, Russian, Greek, Polish, German, etc.
Includes audio and video playback and a photo viewer.
4GB built in flash memory.
Inbuilt speakers.
!
Page 4
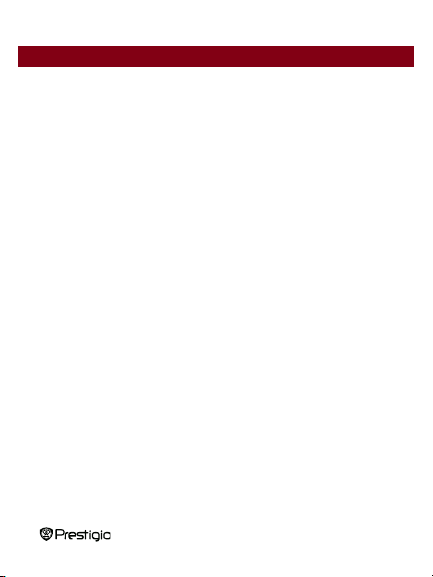
!
¶H%RRN5HDGHU!
EN$4!
Package Content
1. E-book Reader
2. USB cable
3. AC adapter
4. Quick Start Guide in multiple languages
5. International warranty card
!
Page 5
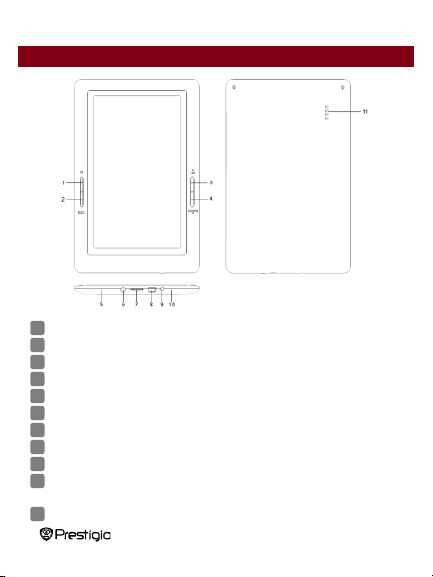
!
¶H%RRN5HDGHU!
EN$5!
Getting Started
Menu
Press the menu button to pop up the menu
ESC
Return to the previous option
UP
Turn to the previous page
DOWN
Skip to the next page
MIC
For audio recording
Earphone Jack
Connect to the earphones
Micro SD card slot
Insert micro SD storage card
USB port
Connect to the USB cable
Power button
Turn on/off the device
Reset
Reset the device by inserting a small pin
into the hole
Speaker
11
10!
9!8!7!
6!
5!4!3!2!1!
!
Page 6
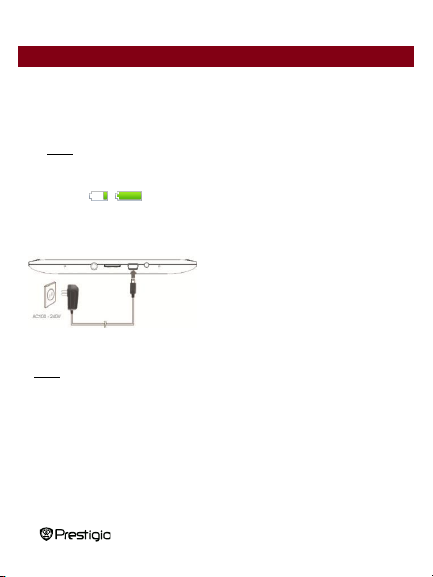
!
¶H%RRN5HDGHU!
EN$6!
Getting Started
x Inserting Mini USB connector to the
USB port on the device and
connecting power adapter to wall
socket for charging.
x Connecting the host PC USB port
and the device with the included USB
cable to start charging.
Charging the Reader
You need to charge the Reader prior to using it for the first time or when battery
Note: ,W¶VUHFRPPHQGHGWRFKDUJHWKHEDWWHU\IRU4 hours before the first time
use. Normally it takes approximately 3~4 hours to fully charge the device.
Recharge the device as soon as possible when the battery is in low-power level
shown as . icon appears once the battery is fully charged.
You can charge the Reader by:
Note: When charging through PC, you cannot operate the Reader. To operate the
reader during charging, click the Safely Remove Hardware icon on your desktop
ZLWKWKH5HDGHUFRQQHFWHGWR3&&OLFNDQ\EXWWRQRQWKH5HDGHUWRJRIURP³86%
Switch the Reader to stand-by mode to speed up the charging process.
!
power is low.
&RQQHFWLRQ´VFUHHQ
Page 7

!
¶H%RRN5HDGHU!
EN$7!
Getting Started
z Insert micro SD card into
micro SD slot.
Power Reader On and Off
x Press and hold the [Power] button for 5-6 seconds to turn on Reader - it will
automatically enter the main menu on Home screen after the start-up screen.
x It may take a few moments for reader to turn on and load the content.
x If Reader does not turn on, charging is required.
x To turn off Reader, press and hold [Power] button for 3-4 seconds.
Restoring to Factory Default Settings
Reset the device by pressing reset button when device fails to start up or function
properly.
Using a micro SD Card (Not Included)
!
Page 8
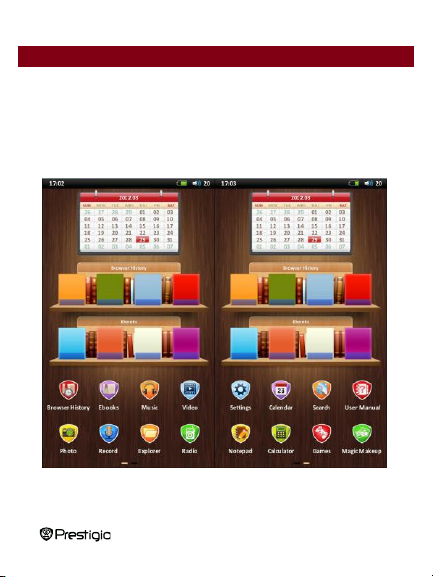
!
¶H%RRN5HDGHU!
EN$8!
Main Menu
There are 2 pages on main menu by sliding left and right. It includes Browser
History, Ebooks, Music, Video, Photo, Record, Explorer, Radio, Settings,
Calendar, Search, User Manual, Notepad, Calculator, Games, and Magic
Makeup. Press the corresponding icon to enter the desired section.
!
Page 9
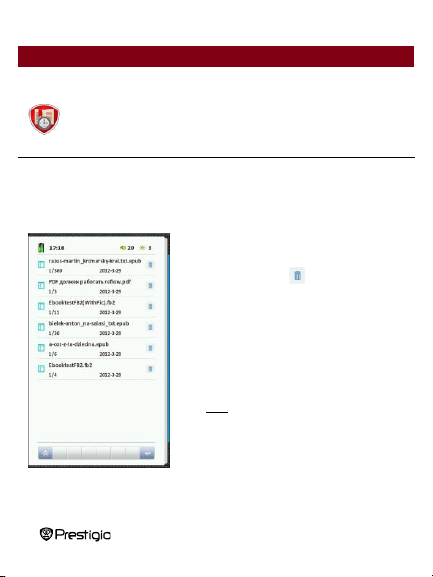
!
¶H%RRN5HDGHU!
EN$9!
Main Menu: Browser History
Browser History
·Press the title of the desired ebook to
open it. Press the icon to delete this file
from history list.
·1/360 displayed under the ebook tile
shows the total pages of this ebook is 360 and
your last reading page is 1.
·2012-3-29 displayed under the ebook tile
shows your last reading time of this ebook.
Note: Files that were saved on the
MicroSD card will not be displayed in History
list if the MicroSD card is removed.
Ebooks viewed in the past will be displayed on the screen. Press the corresponding
icon on the main menu to enter previously opened ebooks list.
!
Page 10
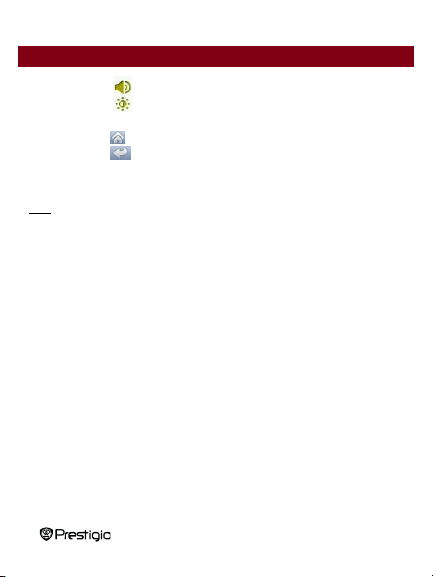
!
¶H%RRN5HDGHU!
EN$10!
Main Menu: Browser History
·Press the icon to adjust the volume if you¶re playing background music.
·Press the icon to adjust the screen brightness. There are 5 level brightness
in total.
·Press the icon to go back to the main menu.
·Press the icon to go back to the previous page.
!
Note: For reading instructions, please see below section Ebooks.!
!
!
!
!
!
!
!
!
!
Page 11
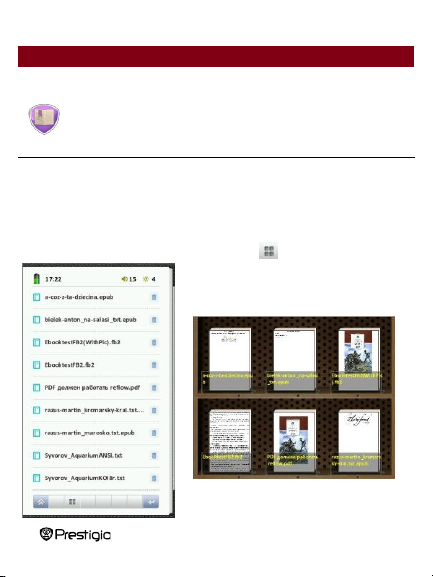
!
¶H%RRN5HDGHU!
EN$11!
Main Menu: Ebooks
!
Ebooks
Nobile PER3274B supports most of popular e-book formats, including PDF, EPUB,
FB2, PDB, TXT(ANSI/UNICODE code), HTML,RTFWTXT.
Press corresponding icon on main menu to enter ebook list .
Press the icon to get book cover mode
display.
!
Page 12
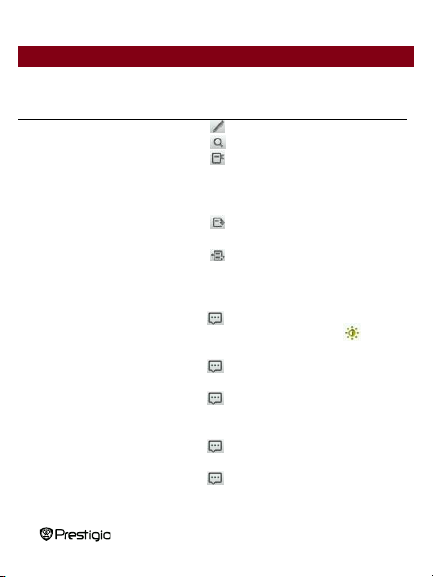
!
¶H%RRN5HDGHU!
EN$12!
Main Menu: Ebooks
Choose the desired book to start reading.
Item
Description
Write comment
Zoom in
Press the icon to write comment on the book.
Press the icon to zoom in/out. Total 4 levels size.
Bookmark
Press the icon to enter the operation of bookmark:
save bookmark, load bookmark and delete bookmark.
You can save the address of the current page and 5
items are available.
Go To Page
Page Turn Mode
Press the icon and write the desired page number,
then press YES.
Press the icon to choose Auto Mode or Manual
Mode.
Auto Mode
Press Auto Mode to set up the interval (10s, 20s, 30s,
45s and 60s) of page turn.
Brightness
Press the icon or press M button to pop up submenu,
then press Brightness.; or press or the icon on the
top . Total 5 level brightness for choosing.
Rotation
Press the icon or press M button to pop up submenu,
press Rotation. 4 directions are available to rotate.
Mode
Press the icon or press M button to pop up submenu,
press Mode. There are 6 color mode of the font color
and background color.
Music Playback
Press the icon or press M button to pop up submenu,
press Music Playback to play background music.
Select font
Press the icon or press M button to pop up submenu,
press Music Playback. Default font, Arial, Times New
Roman and Droid Sans Fallback are available.
!
Page 13
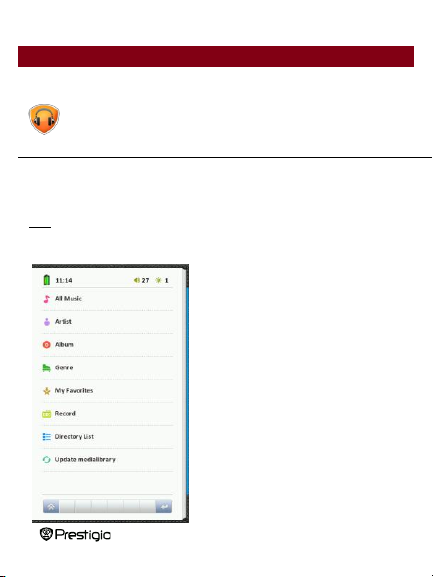
!
¶H%RRN5HDGHU!
EN$13!
Main Menu: Music
Music
Press corresponding i con on main menu to enter Mu sic. It supports MP3, WAV,
FLAC, AAC, OGG, WMA (WMA lossless not supported) .
Note: Music files saved on micro SD card are also displayed in the list.
All music, Artist, Album, Genre, My
favorites, Record, Directory List and Update
media library are displayed.
!
Page 14
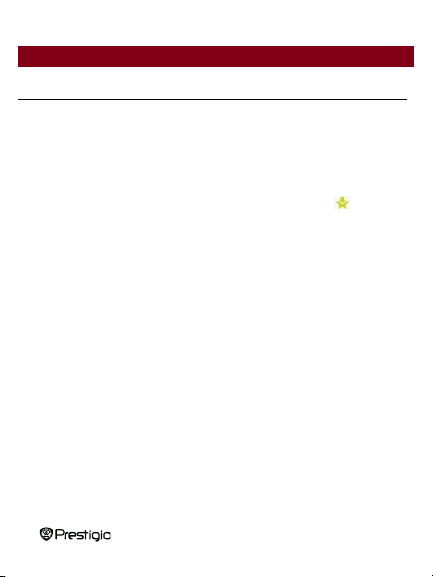
!
¶H%RRN5HDGHU!
EN$14!
Main Menu: Music
Item
Description
All m usic
List of all tracks.
Current Play
The current playing tracks.
Resume Play
The last played tracks.
Artist
The album list of artists.
Album
The track list of t he album.
Genre
The artist list in the same genre.
My favorites
The f avorite tracks list. Press to add
corresponding music into My favorites.
Record
The recorded files list. Play all recorded files from
Record.
Directory list
Files list sorted by Flash and SD Card.
Updating media library
To update media library.
!
Page 15
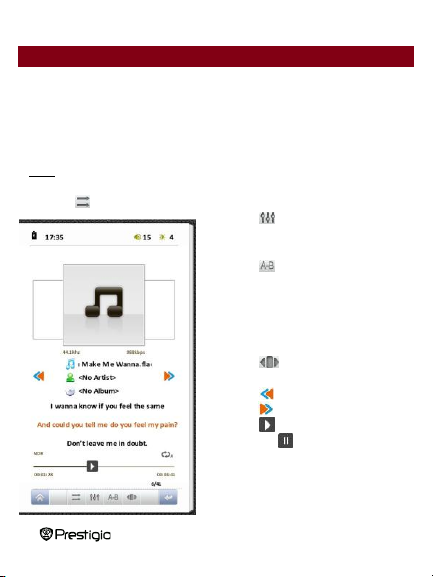
!
¶H%RRN5HDGHU!
EN$15!
Main Menu: Music
Music Playback
Press All musi c / curren t music / Resume music, Artist, Albu m, Genre, My
favorites, Directory list, or Music Playback while reading books to play the music.
Press Record to play the audio files recorded by PER3274B.
Note: Music Playback while reading only plays the last played music. Leave music
playback screen on Music without stop it will also get background music playing。
z Press to set up music play order: list or random.
z Press to change current playing
music style. User (default), nor, rock,
pop, classic, bass, jazz are available.
z Press to have partial repeat of
current playing music. Press once to
get the begin point A and press again
to get the end point B. Then music will
repeatedly play from A to B. Press it
again to stop this repeat.
z Press to adjust the equalizer of
the music by manual.
z Press to the previous music and
press to the next one.
z Press to pause the music playing,
and press to continue playing.
!
Page 16
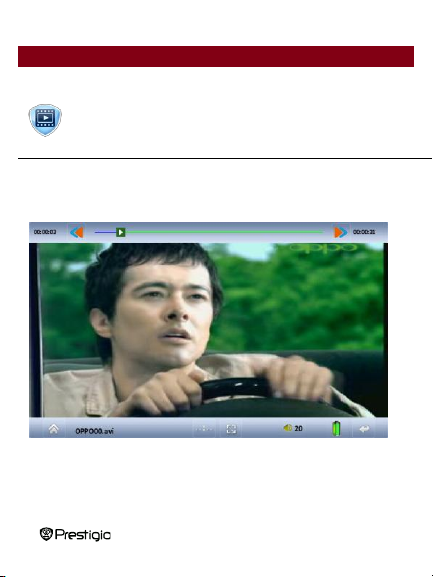
!
¶H%RRN5HDGHU!
EN$16!
Main Menu: Video
Video
Press corresponding icon on main menu to enter Vi deo. It supports 3GP, ASF, AVI,
FLV, MOV, MP4, RM, RMVB(!2mbps rmvb non -support real g2), VOB, WMV.
!
Page 17
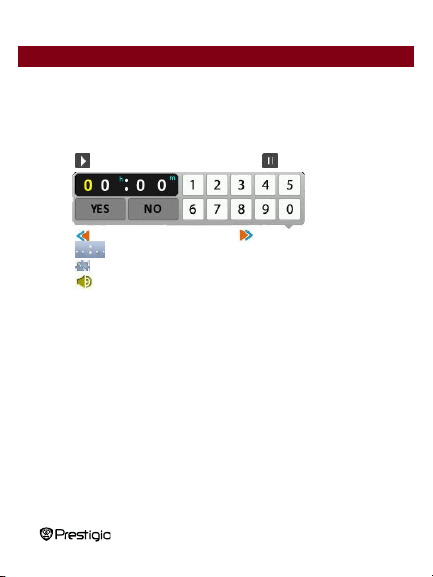
!
¶H%RRN5HDGHU!
EN$17!
Main Menu: Video
On the playback screen, the following operations can be performed. The video
orientation is set to Horizontal (left). (Default Settings)
1. Press to pause the music playing, and press to continue playing.
2. Press to the previous music and press to the next one.
3. Press to jump forward/reward to a certain time. h for hour, m for minute.
4. Press to go into/ out of full screen.
5. Press to adjust volume or choose silent mode.
6. Press home icon or back icon to leave current video playback. There is
indication to choose whether continue last playback when open this video again.
!
Page 18
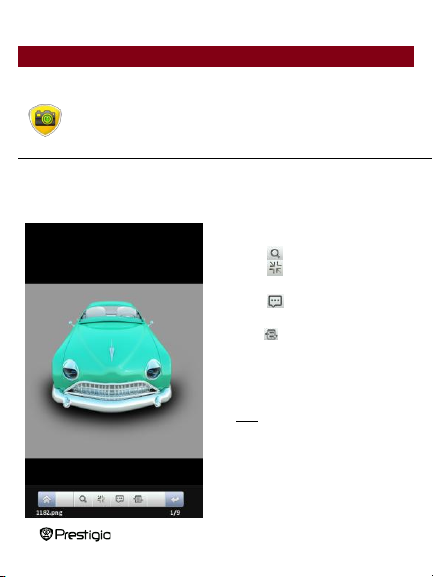
!
¶H%RRN5HDGHU!
EN$18!
Main Menu: Photo
Photo
The device supports only the following picture formats: JPEG, GIF, BMP and PNG.
All other file formats will not be displayed on purpose.
z Press to zoom in/out.
z Press to go into/ out of full
screen.
z Press to rotate. 4 directions are
avail able.
z Press or press M button to
choose Auto Mode or Manual
Mode. 5 sec, 10 sec, 20sec are
avail able to set in auto mode.
Note: Zoom in/out function only
applies to .JPEG, .PNG and .BMP
picture formats.
!
Page 19
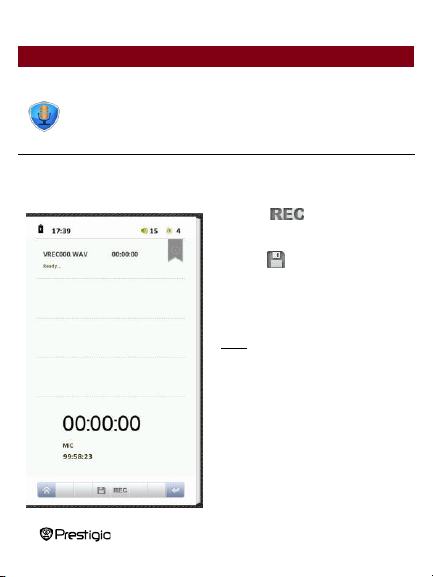
!
¶H%RRN5HDGHU!
EN$19!
Main Menu: Record
Record
Press corresponding icon on main menu to enter record. It only can be saved as
WAV format.
z Press to start recording. Be
closer to the MIC to get a better
quality recorded file.
z Press to save current recording.
Note: 1. All recorded files will be
displayed in Music\ Record.
2.All files recorder via outer MIC will
be saved in file name begin with VERC;
all files recorded via FM radio will be
saved in file name begin with FMRC.
!
Page 20
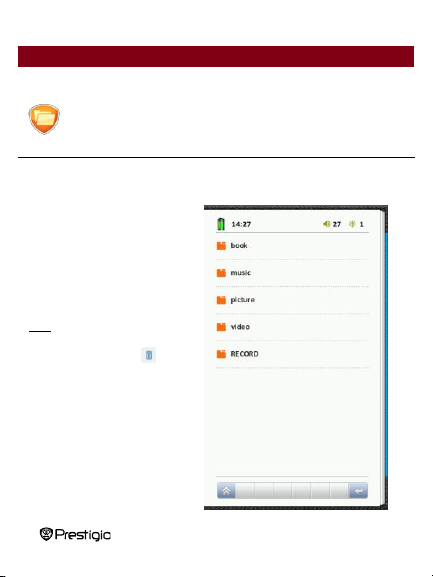
!
¶H%RRN5HDGHU!
EN$20!
Main Menu: Explorer
Explorer
Files in Flash or TF Card will be displayed under Explorer. You can open all
supported files from this directory.
Note: Only a single file but not the
whole folder can be applied to
delete while there is icon
appeared behind the file. .
!
Page 21
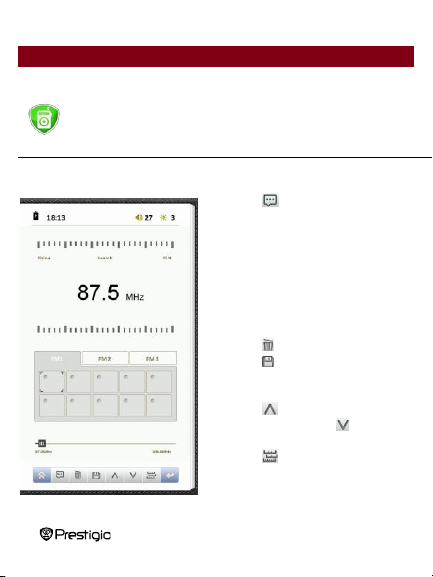
!
¶H%RRN5HDGHU!
EN$21!
Main Menu: Radio
Radio
FM radio is supported by PER3274B. It will request to insert earphone once open.
z Press to get Auto s earch or FM
record.
z Auto search will be 0.1MHz added
each searching from 87. All searched
channel shall be listed under FM1,
FM2, FM3. Total 30 channels can be
listed.
z Choose FM record to record and files
shall be listed on Music/ Record.
z Press to delete the saved channel.
z Press to save the channel
searched. Press the corresponding
saved channel to open it.
z Press to get 0.1MHz less than
current channel; press to get
0.1MHz more than current channel.
z Press to change to different area
frequency. China/ Japan/ USA/
!
Europe/ Campus Radio are avai
Page 22
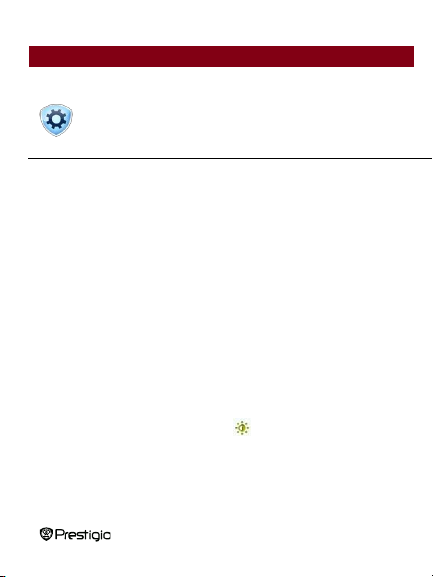
!
¶H%RRN5HDGHU!
EN$22!
Main Menu: Settings
Settings
Turn to the 2nd page of main menu by sliding on lower 1/3 area, Settings is
displayed. Press the corresponding icon to enter settings. There are three parts
under Settings : Display, Time, System.
In the Settings menu, you can configure the following settings.
Display
z Backlight
Set the backlight time by this section. There are choices 5sec, 10 sec, 15sec,
20sec, 30sec and always on. Backlight will shut down after the time period you
set. If always on i s set, backlight will not shut down itself. Press anywhere on
screen to turn on the backlight and continue to use the device.
z Brightness
Adjust the brightness of the screen. There are five levels in total. Brightness can
also be set on each interface with an icon .
Time
z Automatic shutdown time
!
Page 23
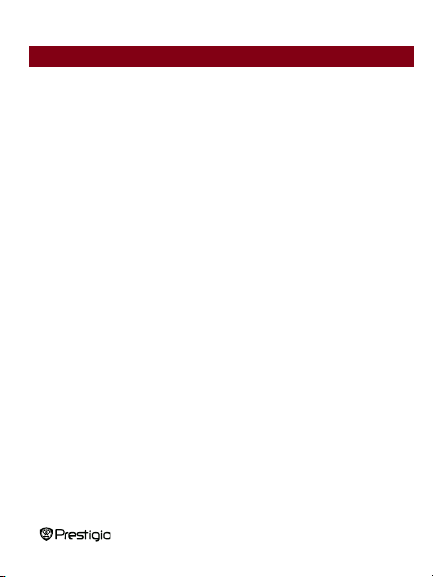
!
¶H%RRN5HDGHU!
EN$23!
Main Menu: Settings
Set the automatic shutdown t ime and device will shut down if no operation done
during this period of time. 3 minutes, 5 minutes, 10 minutes, 15 minutes, 20 minutes
and disable are available.
z Key Lock Time
Set the key lock time and buttons and touch screen shall not work unless
pressing the power button to unlock it. There are 10sec, 30sec, 5 minutes, 10
minutes and disable for choice.
z Sleep time
Set the sleep time and device will shutdown if no operation during this period of
time.
The above 3 settings shall help to save the power of your device.
z Set time
Set the time of the device. Hour/Minute/Year/Month/Date are displayed as
HH/MM/YY/MM/DD.
System
z Language
Available options are English, Russian,!Bulgarian, Czech, German, Estonian,!
Spanish, French,! Greek, Croatian, Hungarian, Italian, Lithuanian, Latvi an, Dutch,
Polish, Romanian, Serbian, Swedish, Slovenian, Slovak , Ukrainian.
!
Page 24

!
¶H%RRN5HDGHU!
EN$24!
Main Menu: Settings
z Restore default
Restore the device to factory default settings.
z System Information
Display the technical information of the device.
z Touch screen calibration
Calibrate the touch screen.
!
Page 25

!
¶H%RRN5HDGHU!
EN$25!
Main Menu: Calendar
Calendar
Display the calendar in year, month, date and create memorandum to a certain time.
!
Page 26

!
¶H%RRN5HDGHU!
EN$26!
Main Menu: Calendar
z Press to view all the written memorandums. After press this icon, all the
written memorandums will be displayed and the icon turns gray. The icon wi ll
turn dark and is available to choose. Screen will only display newly created
memorandum today.
z Press or to decide whether change year/month/date on current
calendar. Year or month or date will be red and it is allowed to change. On the
above picture, user can change date since it is red.
z Press or to add or deduct year, month or date. If it is to change year and
month, it will be one year or one month added or deducted from current year or
month. If it is to change date, it will be one week added or deducted from current
date. Press the date on calendar directly to change to either date on current
month.
z Press the column ³New Notandum´ to create a new memorandum to current
time.
z Press to pop up keyboard while editing memorandum. Currently only English
and Russian keyboard are available.
z Press t o save the current editing memorandum.
z Press after each memorandum to delete it.
!
Page 27

!
¶H%RRN5HDGHU!
EN$27!
Main Menu: Search
Search
Search files in the device. You can search from All files, Music, Videos, Ebooks,
Photos.
Note: Only files stored in internal
memory can be searched.
!
Page 28

!
¶H%RRN5HDGHU!
EN$28!
Main Menu: User Manual
User Manual
Included with the device are the Quick Start Guide and this PDF-format User Manual.
Press the corresponding icon to enter this User Manual.
Note: Please refer to Ebo oks part for more detailed instructions on reading this
manual.
!
Page 29

!
¶H%RRN5HDGHU!
EN$29!
Main Menu: Notepad
Notepad
Create and save notes to your device. All created notes shall be displayed on the
first screen when enter notepad.
z Press to pop up keyboard while
editing memorandum. Currently only
English and Russian keyboard are
available.
z Press t o save the current editing
memorandum.
z Press after each memorandum to
delete it.
!
Page 30

!
¶H%RRN5HDGHU!
EN$30!
Main Menu: Calculator
Calculator
Press the corresponding icon to use this PER3274B as a calculator.
Note: Only 9 numbers can be
displayed on the window.
!
Page 31

!
¶H%RRN5HDGHU!
EN$31!
Main Menu: Games
Games
4 games installed in PER3274B: LLK Games, Mine sweeping, Slide and Stop Watch.
!
Page 32

!
¶H%RRN5HDGHU!
EN$32!
Main Menu: Magic Makeup
Magic Makeup
Press the corresponding icon to change the background of main menu. There are 5
background pictures installed for choosing.
Note: No user customized background is supported.
!
Page 33

!
¶H%RRN5HDGHU!
EN$33!
Specifications
Display
´7)7
Resolution
800 x 480, 16:9
File Formats
Book:! PDF, EPUB, FB2, TXT(ANSI/UNICODE
Code), MOBI, HTML, PDB, RTF, WTXT
Music: MP3, WMA, FLAC, AAC, OGG, WAV
Video: WMV, RM, AVI, RMVB, 3GP, FLV, MP4, DAT,
VOB, MPG, MPEG, MKV (2mbps rmvb non
-support real g2.)
Photo: JPEG, BMP, GIF
Storage
Temperature
Humidity 5% ~ 95%, -20°C ~ 50°C
Operating
Temperature
Humidity 5% ~ 95%, 0°C ~ 40°C
External Storage
micro SD card, up to 32GB
Power sourc e
USB connected DC 5V
Battery
Built-in Lithium Battery, 2000 mAh
Dimensions
197.5 mm x 127 mm x 10.2mm (L x W x H)
Weight
308 g
Technical Support and Warranty Information
Please refer to www.prestigio.com for technical support and included warranty card
for warranty information.
!
Page 34

!
¶H%RRN5HDGHU!
EN$34!
Copyright and Trademark Notice
The content of this device, including logos, graphic, sounds, images, elements of
design, software embodied in this product and documentation (manuals,
illustrations, related documents, etc.) are the copyrighted works and could not be
copied, modified or distributed in whole or in part without permission of the
respective copyright holders.
7KH3UHVWLJLRWUDGHPDUNDQG³3UHVWLJLR´ORJRVDUHRZQHGE\3UHVWLJLR3OD]D
Limited. Other trademarks are property of their lawful owners.
All pre-loaded software components and individual programs contained in the
Product are licensed and not sold. They are licensed either under GNU General
Public License or under the terms of the relevant software licence accompanying
each particular software or component.
Those programs and software components that are distributed under the terms of
GNU General Public License you could redistribute and modify them under the
terms of the applicable GNU General Public License as published by the Free
Software Foundation. For details of the license please see
http://www.gnu.org/licenses/
Copyright © 2007 Free Software Foundation, Inc. http://fsf.org/ 59 Temple Place,
Suite 330, Boston, MA 02111-1307 USA. The Source code for such programs will
be provided by Prestigio Plaza Limited upon request.
7KLVVRIWZDUHLVGLVWULEXWHGLQWKHKRSHWKDWLWZLOOEHXVHIXOEXW3529,'('21³$6
,6´%$6,6:,7+287$1<:$55$17<H[SUHVVHGRULPSOLHGZLWKRXWHYHQWKH
implied warranty of MERCHANTABILITY or FITNESS FOR A PARTICULAR
PURPOSE, satisfactory quality (including errors-free or conformity to standards) or
non-infringement of the third parties intellectual property rights. Neither Prestigio
Plaza Limited nor any of the authors and distributors of the software and
components included into this Product IS liable for any damages, including
incidental or consequential damages, arising out of its use.
!
Page 35

PRESTIGIO NOBILE
eBook Reader PER3274B
www.prestigio.com
Page 36

!
7"!eBook!Reader!
DE.2!
Inhaltsverzeichnis
Haftungsausschluss
3
Einführung
3
Verpackungsinhalt
4
Erste Schritte
5
Aufladen des Lesers
6
Netz an/aus, Gerät zurücksetzen, microSD-Karte einlegen
7
Hauptmenü
8
Browserverlauf
9
eBooks
11
Musik
13
Video
16
Foto
18
Aufnehmen
19
Explorer
20
Radio
21
Einstellungen
22
Kalender
25
Suchen
27
Benutzerhandbuch
28
Notepad
29
Rechner
30
Spiele
31
Magic Makeup
32
Technische Daten des Produkts
33
Informationen zu technischer Unterstützung und Garantie
33
Anmerkung zum Urheberrecht und zum Warenzeichen
34
!
Page 37

!
7"!eBook!Reader!
DE.3!
Haftungsausschluss
Einführung
Alle Informationen, Entwürfe und technischen Daten, die in diesem Handbuch
enthalten sind, haben den Stand vom Veröffentlichungsdatum. Da das Produkt
jedoch ständig weiterentwickelt wird, kann das endgültige Gerät etwas anders
aussehen und anders funktionieren als das in diesem Handbuch gezeigte.
Der Prestigio Nobile PER3274B ist ein eBook-Leser mit einem Vollfarb-TFTBildschirm, der eine 19 cm (7") Diagonale und eine Auflösung von 800x480 hat.
Der PER3274B unterstützt eBooks, die mit FB2, HTML usw. verschlüsselt sind.
Unterstützt 22 Sprachen, darunter Englisch, Russisch, Griechisch, Polnisch,
Deutsch usw..
Enthält Audio- und Videowiedergabe und einen Bildbetrachter.
4 GB eingebauter Flash-Speicher.
Eingebaute Lautsprecher.
!
Page 38

!
7"!eBook!Reader!
DE.4!
Verpackungsinhalt
1. eBook-Leser
2. USB-Kabel
3. Netzadapter
4. Schnellstartanleitung in mehreren Sprachen
5. Internationale Garantiekarte
!
Page 39

!
7"!eBook!Reader!
DE.5!
Erste Schritte
Menü
Drücken Sie die Menü-Taste, um das Menü
zu öffnen
ESC
Zurück zur vorigen Option
UP
Zurück zur vorigen Seite
DOWN
Springt zur nächsten Seite
Mikrofon
Für Audioaufnahme
Ohrhörerbuchse
An Ohrhörer anschließen
microSD-Kartensteckplatz
Zum Einstecken der microSD-Speicherkarte
USB-Anschl uss
An USB-Kabel anschließen
Netztaste
Schaltet Gerät an/aus
Rücksetzen
Zum Rücksetzen des Geräts durch
Einstecken eines kleinen Stifts ins Loch
10!
9!8!7!
6!
5!4!3!2!1!
!
Page 40

!
7"!eBook!Reader!
DE.6!
Lautsprecher
Erste Schritte
x Einstecken des miniUSB-Steckers in
den USB-Anschluss am Gerät und
Anschluss des Netzadapters an die
Wandsteckdose.
x Verbindung des USB-Anschlusses
am Host-PC mit dem Gerät durch das
mitgelieferte USB-Kabel.
11
Aufladen des Lesers
Vor der ersten Anwendung, oder wenn der Akku schwach ist, müssen Sie den Leser
Anmerk ung: Es ist zu empfehlen, den Akku 4 Stunden lang vor der ersten
Anwendung aufzuladen. Normalerweise dauert es etwa 3-4 Stunden, um das
Gerät voll zu laden.
Laden Sie das Gerät so schnell wie möglich wieder auf, wenn der Akku schwach
ist, was durch angezeigt wird. Das Symbol wird angezeigt, wenn der
Akku voll geladen ist.
Sie können den Leser laden durch:
Anmerk ung: Wenn die Aufladung über den PC erfolgt, können Sie nicht mit dem
Leser arbeiten. Um den Leser beim Aufladen zu bedienen, klicken Sie auf das
Symbol "Safely Remove Hardware (Hardware sicher entfernen)" auf Ihrem Desktop,
wenn der Leser an den PC angeschlossen ist. Klicken Sie auf irgendeine Taste am
Leser, um den Bildschirm "USB Connection (USB-Verbindung)" zu verlassen.
Schalten Sie den Leser in den Standbymodus, um den Aufladevorgang zu
beschleunigen.
!
aufladen.
Page 41

!
7"!eBook!Reader!
DE.7!
Erste Schritte
Leser an- und ausschalten
x Halten Sie die Netztaste 5-6 Sekunden lang gedrückt, um den Leser
anzuschalten - auf dem Start-Bildschirm wird nach dem Hochfahr-Bildschirm
automatisch das Hauptmenü angezeigt.
x Es kann ein paar Momente dauern, bis der Leser angeschaltet ist und der Inhalt
geladen ist.
x Wenn sich der Leser nicht anschalten lässt, muss er aufgeladen werden.
x Um den Leser auszuschalten, halten Sie die Netztaste 3-4 Sekunden lang
gedrückt.
Wiederherstellung der Werkstandardeinstellungen
Setzen Sie das Gerät durch Drücken der Taste zurück, wenn es nicht hochfährt oder
nicht ordnungsgemäß funktioniert.
!
Page 42

!
7"!eBook!Reader!
DE.8!
Benutzung einer microSD-Karte (nicht beigefügt)
z Legen Sie die microSD-
Karte in den microSDKartensteckplatz ein.
Hauptmenü
Durch Verschieben nach links und rechts können im Hauptmenü 2 Seiten angezeigt
werden. Sie enthalten Browserverlauf, eBooks, Musik, Video, Foto, Aufnehmen,
Explorer, Radio, Einstellungen, Kalender, Suchen, Benutzerhandbuch,
Notepad, Rechner, Spiele und Magic Makeup. Drücken Sie das entsprechende
Symbol, um den gewünschten Abschnitt zu öffnen.
!
Page 43

!
7"!eBook!Reader!
DE.9!
Hauptmenü: Browserverlauf
Browserverlauf
!
Page 44

!
7"!eBook!Reader!
DE.10!
Auf diesem Bildschirm werden die in der Vergangenheit betrachteten eBooks
Drücken Sie auf den Titel des gewünschten
eBooks, um es zu öffnen. Drücken Sie auf
das Symbol , um diese Datei aus der
Verlaufsliste zu löschen.
1/360, unter der eBook-Kachel angezeigt,
bedeutet, dass die Gesamtzahl der Seiten
dieses eBooks 360 ist und Sie zuletzt Seite 1
gelesen haben.
2012-3-29, unter der eBook-Kachel angezeigt,
bedeutet, dass Sie dieses eBook das letzte
Mal zu dieser Zeit gelesen haben.
Anmerk ung: Dateien, die auf der
microSD-Karte gespeichert wurden, werden
nicht in der Verlauf-Liste angezeigt, wenn die
microSD-Karte entfernt wird.
Hauptmenü: Browserverlauf
angezeigt. Drücken Sie das entsprechende Symbol im Hauptmenü, um die Liste der
vorher geöffneten eBooks zu öffnen.
·Drücken Sie das Symbol , um die Lautstärke einzustellen, wenn Sie
Hintergrundmusik abspielen.
·Drücken Sie das Symbol , um die Bildschirmhelligkeit einzustellen. Es gibt
insgesamt 5 Helligkeitsstufen.
·Drücken Sie auf das Symbol , um zurück zum Hauptmenü zu gehen.
!
Page 45

!
7"!eBook!Reader!
DE.11!
·Drücken Sie auf das Symbol , um zurück zur vorigen Seite zu gehen.
Hauptmenü: eBooks
!
Anmerk ung: Zum Lesen der Anweisungen, siehe bitte unten den Abschnitt
eBooks.!
!
!
!
!
!
!
!
!
!
!
Page 46

!
7"!eBook!Reader!
DE.12!
eBooks
Nobile PER3274B unterstützt die beliebtesten eBook-Formate wie PDF, EPUB,
FB2, PDB, TXT (ANSI/UNICODE-Code), HTML, RTFWTXT.
Drücken Sie auf das entsprechende Symbol im Hauptmenü, um die eBook-Liste zu
öffnen.
Drücken Sie auf das Symbol , um im Buchdeckenmodus anzuzeigen.
!
Page 47

!
7"!eBook!Reader!
DE.13!
Hauptmenü: eBooks
Wählen Sie das gewünschte Buch, um mit dem Lesen zu beginnen.
Position
Beschreibung
Kommentar schreibe
n
Einzoomen
Drücken Sie auf das Symbol , um einen Kommentar
zum Buch zu schreiben.
Drücken Sie auf das Symbol , um ein-/auszuzoomen.
Es gibt insgesamt 4 Größen.
Lesezeichen
Drücken Sie auf das Symbol , um mit Lesezeichen
umzugehen: dasselbe Lesezeichen, Lesezeichen laden
und Lesezeichen löschen. Sie können die Adresse der
aktuellen Seite speichern. Es sind 5 Positionen
vorhanden.
Gehe zu Seite
Seite umblättern
Drücken Sie auf das Symbol und schreiben die
gewünschte Seitennummer, dann drücken Sie YES.
Drücken Sie auf das Symbol , um automatischen
oder manuellen Modus zu wählen.
Automatischer
Modus
Drücken Sie auf "Automatischer Modus", um das
Intervall (10 s, 20 s, 30 s, 45 s und 60 s) für das
Umblättern der Seite einzustellen.
Helligkeit
Drücken Sie auf das Symbol oder auf die
Schaltfläche "M", um das Untermenü zu öffnen, dann
drücken Sie auf "Helligkeit"; oder drücken Sie oben auf
das Symbol . Es stehen insgesamt 5 Helligkeiten zur
Auswahl.
Drehung
Drücken Sie auf das Symbol oder auf die
Schaltfläche "M", um das Untermenü zu öffnen, dann
drücken Sie auf "Drehung". Es gibt 4 Drehrichtungen.
Modus
Drücken Sie auf das Symbol oder auf die
!
Page 48

!
7"!eBook!Reader!
DE.14!
Schaltfläche "M", um das Untermenü zu öffnen, dann
drücken Sie auf "Modus". Es gibt 6 Farbmodi für die
Vordergrundfarbe und Hintergrundfarbe.
Musikwiedergabe
Drücken Sie auf das Symbol oder auf die
Schaltfläche "M", um das Untermenü zu öffnen, dann
drücken Sie auf "Musikwied ergabe", um
Hintergrundmusik wiederzugeben.
Schriftart auswählen
Drücken Sie auf das Symbol oder auf die
Schaltfläche "M", um das Untermenü zu öffnen, dann
drücken Sie auf "Schriftart auswählen". Es gibt die
Standardschriftarten Arial, Times New Roman und Droid
Sans Fallback.
Hauptmenü: Musik
Musik
Drücken Sie auf das entsprechende Symbol im Hauptmenü, um Musik zu öffnen.
Es wird MP3, WAV, FLAC, AAC, OGG, WMA unterstützt (WMA verlustfrei wird nicht
unterstützt).
!
Page 49

!
7"!eBook!Reader!
DE.15!
Anmerk ung: Musikdateien, die auf microSD-Karte gespeichert sind, werden
ebenfalls in der Liste angezeigt.
Es werden Alle Musikstücke, Künstler, Album, Genre, Meine Favoriten, Aufnehmen,
Verzeichnisliste und Medienbibliothek aktualisieren angezeigt.
!
Page 50

!
7"!eBook!Reader!
DE.16!
Hauptmenü: Musik
Position
Beschreibung
Alle Musikstücke
Liste aller Tracks.
Aktuelle Wiedergabe
Die gerade wiedergegebenen Tracks.
Wiedergabe fortsetzen
Die zuletzt gespielten Tracks.
Künstler
Die Albumliste des Künstlers.
Album
Die Trackliste des Albums.
Genre
Die Künstlerliste im selben Genre.
Meine Favoriten
Die Liste der Favoritentracks. Drücken Sie auf ,
um die entsprechende Musik zu Meine Favoriten
hinzuzufügen.
Aufnehmen
Die Liste der aufgenommenen Dateien. Alle
aufgenommenen Dateien von Aufnehmen
wiedergeben.
Verzeichnisliste
Dateiliste sortiert nach Flash und SD-Karte.
Aktualisierung der
Medienbibliothek
Um die Medienbibliothek zu aktualisieren.
!
Page 51

!
7"!eBook!Reader!
DE.17!
Hauptmenü: Musik
Musikwiedergabe
Drücken Sie auf " Alle Musikstücke/Aktuele Musik//Musik fortsetzen, Künstler,
Album, Genre, Meine Favoriten, Verzeichnisliste oder Musikwi edergabe",
während Si e das Buch lesen, um Musik wiederzugeben. Drücken Sie auf
"Aufnehmen", um die v om PER3274B aufgenommenen Audiodateien
wiederzugeben.
Anmerk ung: Beim Lesen wird nur die
zuletzt wiedergegebene Musik
wiedergegeben. Wenn Sie den
Musikwiedergabe-Bildschirm auf Musik
lassen, ohne sie zu beenden, wird auch
die Hintergrundmusik wiedergegeben.
z Drücken Sie auf , um die
Reihenfolge der Musikwiedergabe
einzustellen: Liste oder zufällig.
z Drücken Sie , um den Stil der
gerade gespielten Musik zu ändern.
Es gibt Benutzer (Standard), Normal,
Rock, Pop, Klassik, Jazz.
z Drücken Sie auf , um die gerade
gespielte Musik teilweise zu
wiederholen. Drücken Sie einmal, um
den Startpunkt A zu erhalten, und
!
Page 52

!
7"!eBook!Reader!
DE.18!
drücken Sie noch einmal, um Endpunkt B zu erhalten. Dann wird die Musik von
Hauptmenü: Video
Video
A nach B wiederholt wiedergegeben.
z Drücken Sie auf , um den Equalizer der Musik manuell einzustellen.
z Drücken Sie auf , um zur vorigen Musik mzu gehen, und drücken Sie auf ,
um zur nächsten Musik zu gehen.
z Drücken Sie auf , um die Musikwiedergabe anzuhalten, und drücken Sie auf
, um die Wiedergabe fortzusetzen.
!
Page 53

!
7"!eBook!Reader!
DE.19!
Drücken Sie auf das entsprechende Symbol im Hauptmenü, um Video zu öffnen. Es
Hauptmenü: Video
wird 3GP, ASF, AVI, FLV, MOV, MP4, RM, RMVB (2 Mbit/s rmvb unterstützt kein
echtes g2), VOB, WMV unterstützt.
Auf dem Wiedergabe-Bildschirm können folgende Operationen ausgeführt werden.
Die Videoorientierung ist auf Horizontal (links) eingestellt. (Standardeinstellungen)
!
Page 54

!
7"!eBook!Reader!
DE.20!
1. Drücken Sie auf , um die Musikwiedergabe anzuhalten, und drücken Sie auf
Hauptmenü: Foto
, um die Wiedergabe fortzusetzen.
2. Drücken Sie auf , um zur vorigen Musik mzu gehen, und drücken Sie auf ,
um zur nächsten Musik zu gehen.
3. Drücken Sie auf , um zu einer bestimmten Zeit vorwärts/rückwärts zu
springen. h für Stunde, m für Minute.
4. Drücken Sie auf , um in den/aus dem vollen Bildschirm zu gehen.
5. Drücken Sie auf , um die Lautstärke einzustellen oder den Ton
auszuschaltten.
6. Drücken Sie auf das Start-Symbol oder Zurück-Symbol, um die aktuelle
Videowiedergabe zu beenden. Es kann ein Zeichen gewählt werden, ob Sie die
letzte Wiedergabe fortsetzen möchten, wenn dieses Video wieder geöffnet wird.
!
Page 55

!
7"!eBook!Reader!
DE.21!
Foto
Das Gerät unterstützt folgende Fotoformate: JPEG, GIF, BMP und PNG. Alle
anderen Dateiformate werden absichtlich nicht angezeigt.
z Klicken Sie auf , um ein-
/auszuzoomen.
z Drücken Sie auf , um in den/aus
dem vollen Bildschirm zu gehen.
z Drücken Sie auf , um zu drehen.
Es gibt 4 Richtungen.
z Drücken Sie auf oder die
Schaltfläche "M", um zwischen
automatischem Modus oder
manuellem Modus zu wählen. Im
automatischen Modus können 5
sek., 10 sek. oder 20 sek. eingestellt
werden.
Anmerk ung: Das Ein-/Auszoomen
gibt es nur für die Bildformate .JPEG,
.PNG und .BMP.
!
Page 56

!
7"!eBook!Reader!
DE.22!
Hauptmenü: Aufnehmen
Aufnehmen
Drücken Sie auf das entsprechende Symbol im Hauptmenü, um Aufnehmen zu
öffnen. Speichern ist nur im WAV-Format möglich.
z Drücken Sie auf , um die
Aufnahme zu beginnen. Kommen
Sie näher ans Mikrofon, damit die
aufgenommene Datei besser wird.
z Drücken Sie auf , um die aktuelle
Aufnahme zu speichern.
Anmerk ung: 1. Alle aufgenommenen
Dateien werden in Musikaufnahme
angezeigt.
2.Alle Dateien, die über das
Außenmikrofon aufgenommen wurden,
werden unter einem Dateinamen
gespeichert, der mit VERC beginnt; alle
einem Dateinamen gespeichert, der mit FMRC beginnt.
!
Dateien, die über FM-Rundfunk
aufgenommen wurden, werden unter
Page 57

!
7"!eBook!Reader!
DE.23!
Hauptmenü: Explorer
Explorer
!
Page 58

!
7"!eBook!Reader!
DE.24!
Dateien im Flash oder in der TF-Karte werden unter Explorer angezeigt. Sie können
in diesem Verzeichnis alle unterstützten Dateien öffnen.
Anmerk ung: Es kann nur eine
einzige Datei und nicht der
gesamte Ordner gelöscht werden,
wenn das Symbol hinter der
Datei angezeigt wird. .
!
Page 59

!
7"!eBook!Reader!
DE.25!
Hauptmenü: Radio
Radio
FM-Radio wird vom PER3247B unterstützt. Wenn das Menü geöffnet ist, werden Sie
aufgefordert, den Ohrhörer einzustecken.
z Drücken Sie auf , um
Automatische Suche oder FMAufnahme zu erhalten.
z Automatische Suche erfolgt ab 87
MHz in Schritten von 0,1 MHz. Alle
durchsuchten Kanäle werden unter
FM1, FM2, FM3 aufgelistet. Es
können insgesamt 30 Kanäle
aufgelistet werden.
z Wählen Sie FM-Aufnahme, um
aufzunehmen, und die Dateien
werden auf Musik/Aufnahme
aufgelistet.
z Drücken Sie auf , um den
gespeicherten Kanal zu löschen.
z Drücken Sie auf , um den
gesuchten Kanal zu speichern.
gespeicherten Kanal, um ihn zu öffnen.
!
Drücken Sie auf den entsprechenden
Page 60

!
7"!eBook!Reader!
DE.26!
z Drücken Sie auf , um einen Kanal zu erhalten, der 0,1 MHz kleiner als der
Hauptmenü: Einstellungen
Einstellungen
aktuelle ist; drücken Sie auf , um einen Kanal zu erhalten, der 0,1 MHz
größer als der aktuelle ist.
z Drücken Sie auf , um zur Frequenz eines anderen Bereichs zu wechseln. Es
gibt China/Japan/USA/Europa/Campus Radio
Gehen Sie auf die 2. Seite des Hauptmenüs, indem Sie den Finger in das untere
Drittel schieben. Es werden die Einstellungen angezeigt. Drücken Sie auf das
entsprechende Symbol, um die Einstellungen zu öffnen. Es gibt 3 Teile unter
Einstellungen: Display, Zeit, System.
Im Menü Einstellungen können Sie die folgenden Einstellungen konfigurieren.
Display
z Hintergrundbeleuchtung
In diesem Abschnitt wird die Dauer der Hintergrundbeleuchtung eingestellt. Sie
können wählen zwischen 5 sek., 10 sek., 15 sek., 20 sek.., 30 sek. und immer
an. Die Hintergrundbeleuchtung wird nach der von Ihnen eingestellten Zeitdauer
abgeschaltet. Wenn "immer an" eingestellt ist, wird die Hintergrundbeleuchtung
nicht von selbst abgeschaltet. Drücken Sie irgendwo auf den Bildschirm, um di e
!
Page 61

!
7"!eBook!Reader!
DE.27!
Hintergrundbeleuchtung anzuschalten und mit dem Gerät weiterzuarbeiten.
Hauptmenü: Einstellungen
z Helligkeit
Stellt die Helligkeit des Bildschirms ein. Es gibt insgesamt 5 Stufen. Die
Helligkeit kann auch an jeder Schnittstelle mit einem Symbol eingestellt
werden.
Zeit
z Zeit zur automatischen Abschaltung
Stellt die Zeit zur automatischen Abschaltung ein, und das Gerät wird abgeschaltet,
wenn während dieser Zeitdauer keine Betätigung erfolgt. Es gibt 3 min., 5 min., 10
min., 15 min., 20 min. und nicht aktiviert.
z Tastatursperrzeit
Stellt die Tastatursperrzeit ein, und die Schaltflächen und der Touchscreen
funktionieren nicht, es sei denn, Sie drücken die Netztaste, um sie zu
entsperren. Es gibt 10 sek., 30 sek., 5 min., 10 min. und nicht aktiviert.
z Schlafzeit
Stellt die Schlafzeit ein, und das Gerät wird abgeschaltet, wenn während di eser
Zeitdauer keine Betätigung erfolgt.
!
Page 62

!
7"!eBook!Reader!
DE.28!
Die obigen 3 Einstellungen helfen, die Energie Ihres Geräts zu sparen.
Hauptmenü: Einstellungen
z Uhrzeit einstellen
Stellt die Uhrzeit des Geräts ein. Stunde/Minute/Jahr/Monat/Datum werden als
HH/MM/YY/MM/DD angezeigt.
System
z Sprache
Es gibt Englisch, Russisch, Bulgarisch, Tschechisch, Deutsch, Estnisch,
Spanisch, Französisch, Griechisch, Kroatisch, Ungarisch, Italienisch, Litauisch,
Lettisch, Holländisch, Polnisch, Rumänisch, Serbisch, Schwedisch, Slowenisch,
Slowakisch, Ukrainisch.
z Standard wiederherstellen
Setzt das Gerät auf die Werkstandardeinstellungen zurück.
z Systeminformationen
Zeigt die technischen Informationen des Geräts an.
z Eichung des Touchscreen
Eicht den Touchscreen.
!
Page 63

!
7"!eBook!Reader!
DE.29!
Hauptmenü: Kalender
Kalender
Zeigt den Kalender in Jahr, Monat, Datum an und erzeugt zu einer bestimmten Zeit
eine Mitteilung.
!
Page 64

!
7"!eBook!Reader!
DE.30!
Hauptmenü: Kalender
z Drücken Sie auf , um alle schriftlichen Mitteilungen anzuzeigen. Nachdem
Sie dieses Symbol gedrückt haben, werden alle schriftlichen Mitteilungen
angezeigt, und das Symbol wird grau. Das Symbol wird schwarz und kann
ausgewählt werden. Auf dem Bildschirm werden nur heute neu erzeugte
Mitteilungen angezeigt.
z Drücken Sie auf oder , um zu entscheiden, ob Sie
Jahr/Monat/Datum im aktuellen Kalender ändern. Jahr oder Monat oder Datum
werden rot, und sie
können geändert
werden. Im obigen Bild
kann der Benutzer das
Datum ändern, weil es
rot ist.
z Drücken Sie auf
oder , um Jahr,
Monat oder Datum zu
erhöhen oder zu
verringern. Wenn Jahr
und Monat zu ändern
sind, wird das aktuelle
Jahr oder der aktuelle
Monat um ein Jahr oder
einen Monat erhöht
oder verringert. Wenn
das Datum zu ändern
ist, wird das aktuelle
!
Page 65

!
7"!eBook!Reader!
DE.31!
Datum um eine Woche erhöht oder verringert. Drücken Sie direkt auf das Datum
Hauptmenü: Suchen
Suchen
auf dem Kalender, um das Datum im aktuellen Monat zu ändern.
z Drücken Sie auf die Spalte "Neues Notandum", um eine Mitteilung zur aktuellen
Zeit zu erzeugen.
z Drücken Sie auf , um die Tastatur zu öffnen, während Sie die Mitteilung
bearbeiten. Gegenwärtig gibt es nur englische und russische Tastaturen.
z Drücken Sie auf , um die gerade bearbeitete Mitteilung zu speichern.
z Drücken Sie nach jeder Mitteilung auf , um sie zu löschen.
Sucht Dateien im Gerät. Sie können wählen zwischen Alle Dateien, Musik, Videos,
eBooks und Fotos.
!
Page 66

!
7"!eBook!Reader!
DE.32!
Anmerk ung: Es kann nur nach Dateien gesucht werden, die im internen Speicher
gespeichert sind.
!
Page 67

!
7"!eBook!Reader!
DE.33!
Hauptmenü: Benutzerhandbuch
Benutzerhandbuch
Zu diesem Gerät gehört die Schnellstartanleitung und dieses Bedienhandbuch im
PDF-Format. Drücken Sie das entsprechende Symbol, um dieses
Benutzerhandbuch zu öffnen.
Anmerk ung: Zu genaueren Anweisungen zum Lesen dieses Handbuchs siehe
bitte den Abschnitt eBooks.
!
Page 68

!
7"!eBook!Reader!
DE.34!
Hauptmenü: Notepad
Notepad
Erzeugt und speichert Anmerkungen auf Ihrem Gerät. Alle erzeugten Anmerkungen
werden auf dem ersten Bildschirm beim Öffnen des Notepad angezeigt.
z Drücken Sie auf , um die Tastatur
zu öffnen, während Sie die Mitteilung
bearbeiten. Gegenwärtig gibt es nur
englische und russische Tastaturen.
z Drücken Sie auf , um die gerade
bearbeitete Mitteilung zu speichern.
z Drücken Sie nach jeder Mitteilung auf
, um sie zu löschen.
!
Page 69

!
7"!eBook!Reader!
DE.35!
Hauptmenü: Rechner
Rechner
Drücken Sie auf das entsprechende Symbol, um diesen PER3274B als Rechner zu
benutzen.
Anmerk ung: Es können nur 9
Ziffern im Fenster angezeigt
werden.
!
Page 70

!
7"!eBook!Reader!
DE.36!
Hauptmenü: Spiele
Spiele
Auf dem PER3274B sind 4 Spiele installiert: LLK Games, Minensucher, Dia und
Stoppuhr.
!
Page 71

!
7"!eBook!Reader!
DE.37!
Hauptmenü: Magic Makeup
Magic Makeup
Drücken Sie auf das entsprechende Symbol, um den Hintergrund des Hauptmenüs
zu ändern. Es sind 5 Hintergrundbilder zur Auswahl installiert.
Anmerk ung: Es wird kein benutzerdefinierter Hintergrund unterstützt.
!
Page 72

!
7"!eBook!Reader!
DE.38!
Technische Daten
Display
´7)7
Auflösung
800 x 480, 16:9
Dateiformate
Buch:" PDF, EPUB, FB2, T XT (ANSI/UNICODE
Code), MOBI, HTML, PDB, RTF, WTXT
Musik: MP3, WMA, FLAC, AAC, OGG, WAV
Video: WMV, RM, AVI, RMVB, 3GP, FLV, MP4, DAT,
VOB, MPG, MPEG, MKV (2 Mbit/s rmvb
unterstützt kein echtes g2.)
Foto: JPEG, BMP, GIF
Lagertemperatur
Luftfeuchtigkeit 5% - 95%, -20°C - 50°C
Betriebstemperatur
Luftfeuchtigkeit 5% - 95%, 0°C - 40°C
Externer Speicher
microSD-Karte, bis zu 32 GB
Stromquelle
über USB-Anschluss DC 5 V
Akku
Eingebauter Lithium-Akku, 2000 mAh
Abmess ungen
197,5 mm x 127 mm x 10,2mm (L x B x H)
Gewicht
308 g
Anmerkung zum Urheberrecht und zum
Informationen zu technischer Unterstützung und Garantie
Zur technischen Hilfe siehe bitte www.prestigio.com, und Garantieinformationen
finden Sie auf der beigefügten Garantiekarte.
!
Page 73

!
7"!eBook!Reader!
DE.39!
Warenzeichen
Der Inhalt dieses Gerätes einschließlich von Logos, Grafiken, Klängen, Bildern,
Designelementen, in das Produkt eingebetteter Software sowie Dokumentation
(Handbücher, Illustrationen, zugehörige Dokumente usw.) sind urheberrechtlich
geschützte Werke und dürfen ohne die Erlaubnis der jeweiligen
Urheberrechtsinhaber weder ganz noch teilweise kopiert, geändert oder vertrieben
werden.
'DV:DUHQ]HLFKHQÄ3UHVWLJLR³XQGGLHÄ3UHVWLJLR³-Logos sind das Eigentum von
Prestigio Plaza Limited. Andere Warenzeichen sind Eigentum ihrer rechtmäßigen
Besitzer.
Alle vorinstallierten Softwarebestandteile und einzelnen Programme, die im Produkt
enthalten sind, sind lizenziert und nicht verkauft. Sie sind entweder unter GNU
General Public Lizense oder unter den Bestimmungen der zutreffenden
Softwarelizenz, die zu jeder speziellen Software oder Komponente gehört, lizenziert.
Diese Programme und Softwarekomponenten, die unter den Bestimmungen der
GNU General Public License vertrieben werden, können Sie unter den
Bestimmungen der zutreffenden GNU General Public License, wie sie von der Free
Software Foundation veröffentlicht wurde, weitervertreiben und ändern. Zu Details
über die Lizens siehe bitte http://www.gnu.org/licenses/
Copyright © 2007 Free Software Foundation, Inc. http://fsf.org/ 59 Temple Place,
Suite 330, Boston, MA 02111-1307 USA. Der Quellcode für solche Programme wird
auf Anfrage von Prestigio Plaza Limited zur Verfügung gestellt.
Diese Software wird in der Hoffnung vertrieben, dass sie hilfreich ist, aber wird AUF
(,1(5Ä:,(6,(,67³-BASIS ZUR VERFÜGUNG GESTELLT, OHNE GARANTIE,
ausdrücklich oder stillschweigend, auch ohne die stillschweigende Garantie der
MARKTGÄNGIGKEIT oder EIGNUNG FÜR EINEN BESTIMMTEN ZWECK,
befriedigende Qualität (einschließlich Fehlerfreiheit oder Einhaltung von Standards)
oder Nichtverletzung der geistigen Eigentumsrechte Dritter. Weder Prestigio Plaza
Limited noch irgendeiner der Autoren und Vertreiber der Software und in dieses
Produkt eingeschlossenen Komponenten übernimmt irgendeine Haftung für
!
Page 74

!
7"!eBook!Reader!
DE.40!
Schäden, einschließlich Neben- oder Folgeschäden, die aus deren Verwendung
entstehen.
!
 Loading...
Loading...