Page 1
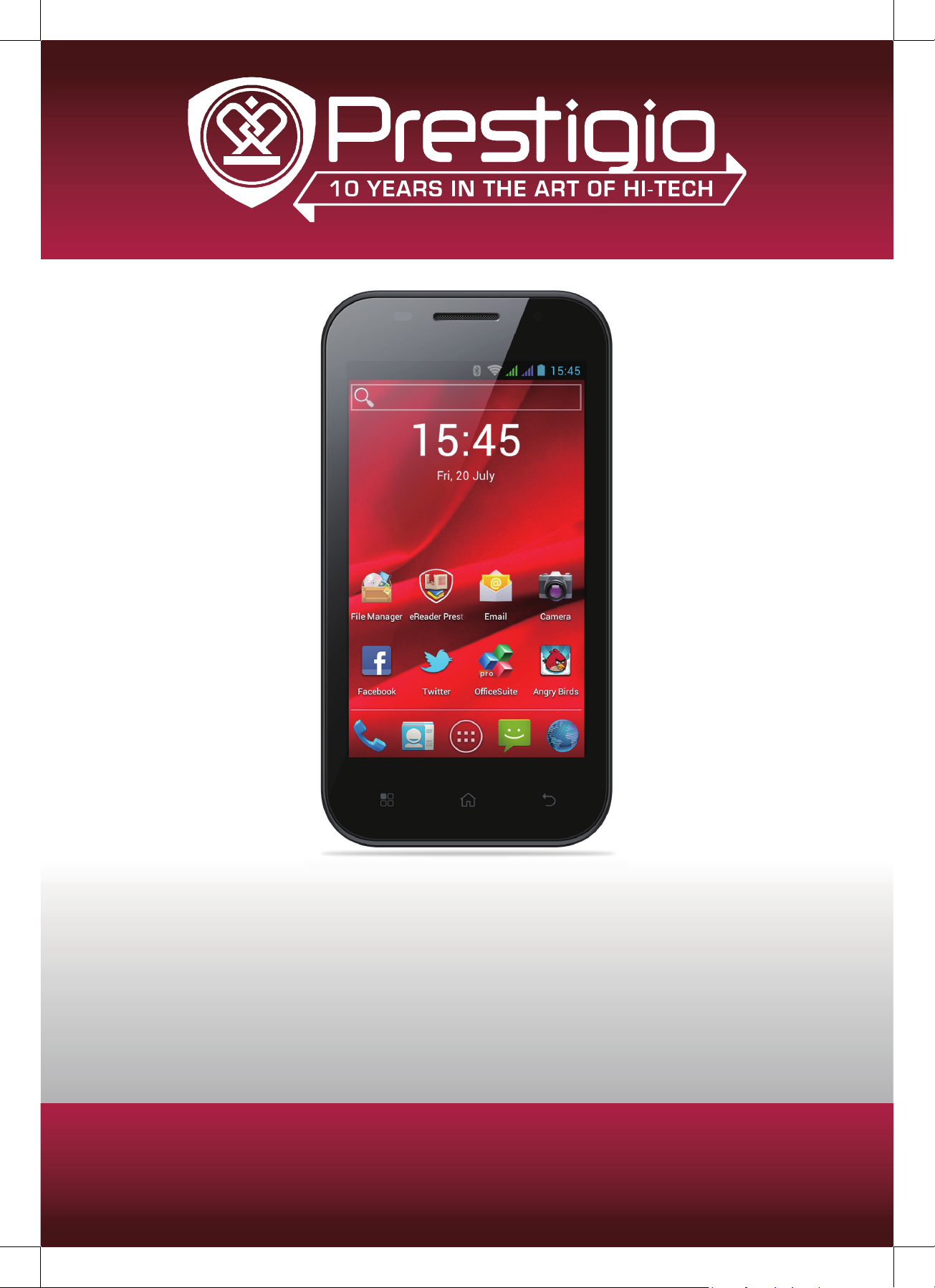
MultiPhone 4044 DUO
PAP4044 DUO
Android Смартфон
Руководство Пользователя
Version 1.0
www.prestigio.com
Page 2
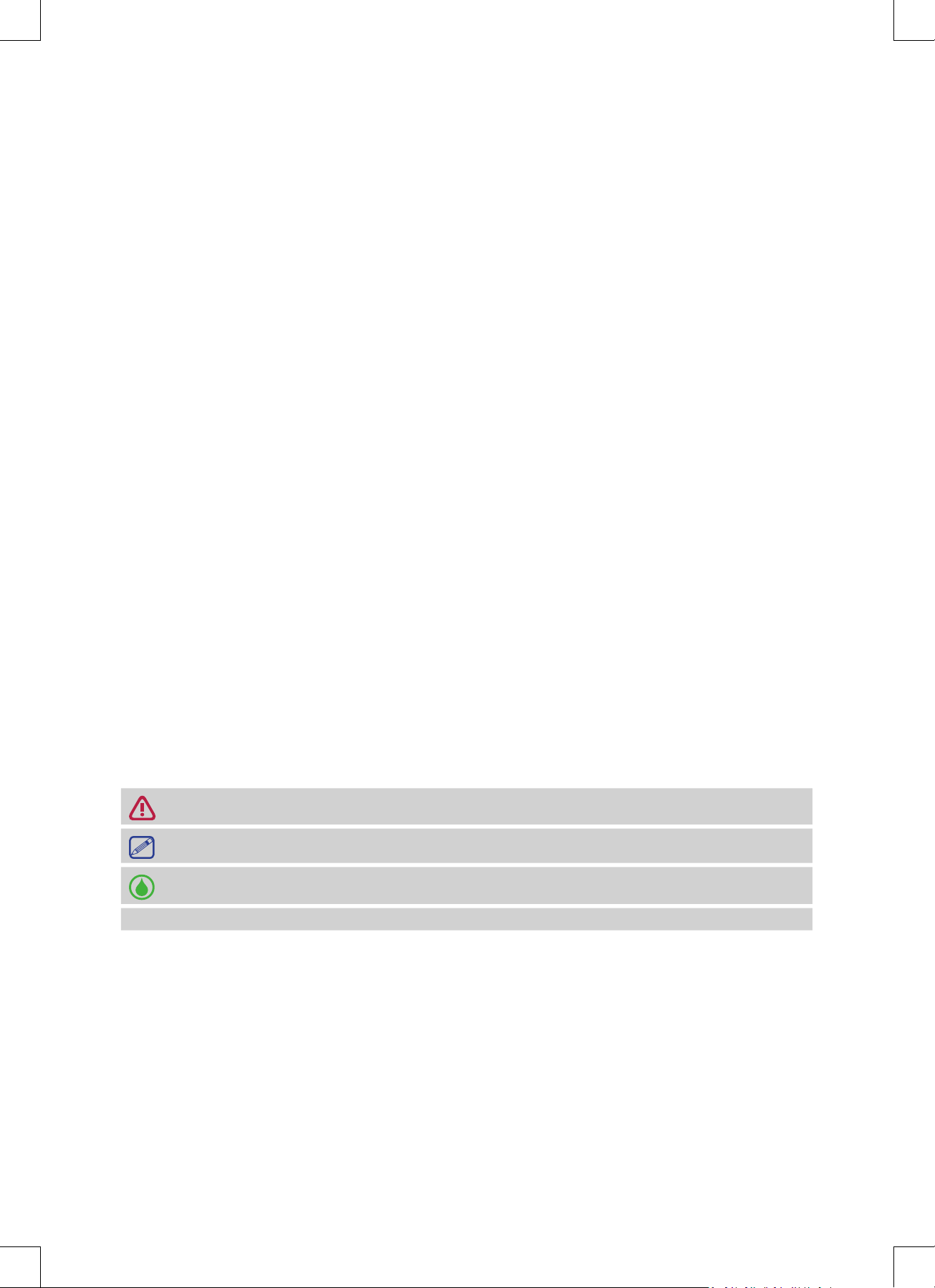
Об этом руководстве пользователя
Это руководство пользователя специально разработано, для детализации функций и
особенностей устройства.
- Внимательно прочтите это руководство перед использованием устройства для
обеспечения безопасного и правильного использования. Описание основываются на
настройках устройства по умолчанию.
- Изображения и снимки могут отличаться от реального вида продукта.
- Prestigio старается постоянно улучшать свою продукцию. В связи с модернизацией
программного обеспечения, некоторое содержание в данном руководстве,
может отличаться от Вашего продукта. Prestigio оставляет за собой право вносить
изменения в данное руководство пользователя или отозвать его в любое время без
предварительного уведомления. Возьмите свой продукт в качестве стандарта.
- Приложения Android, которые предусмотренны
- на Вашем устройстве, были разработаны пользователями Android или другими
компаниями, не Prestigio и предоставляются на безвозмездной основе. Если не
обозначено, в противном случае, Prestigio не дает никаких обещаний, ни заявлений и не
принимает никаких обязательств об их производительности, качестве контента или прав
интеллектуальной собственности.
Условные обозначения, используемые в данном руководстве
В данном руководстве пользователя мы используем следующие символы для обозначения
полезной и важной информации:
Внимание: предусматривает меры безопасности и важную информацию.
Примечание: дает дополнительную информацию.
Советы: советы по использованию.
> выбор опций или пунктов меню для выполнения вами определенного действия.
© Авторское право 2013 Prestigio. Все права защищены.
Page 3
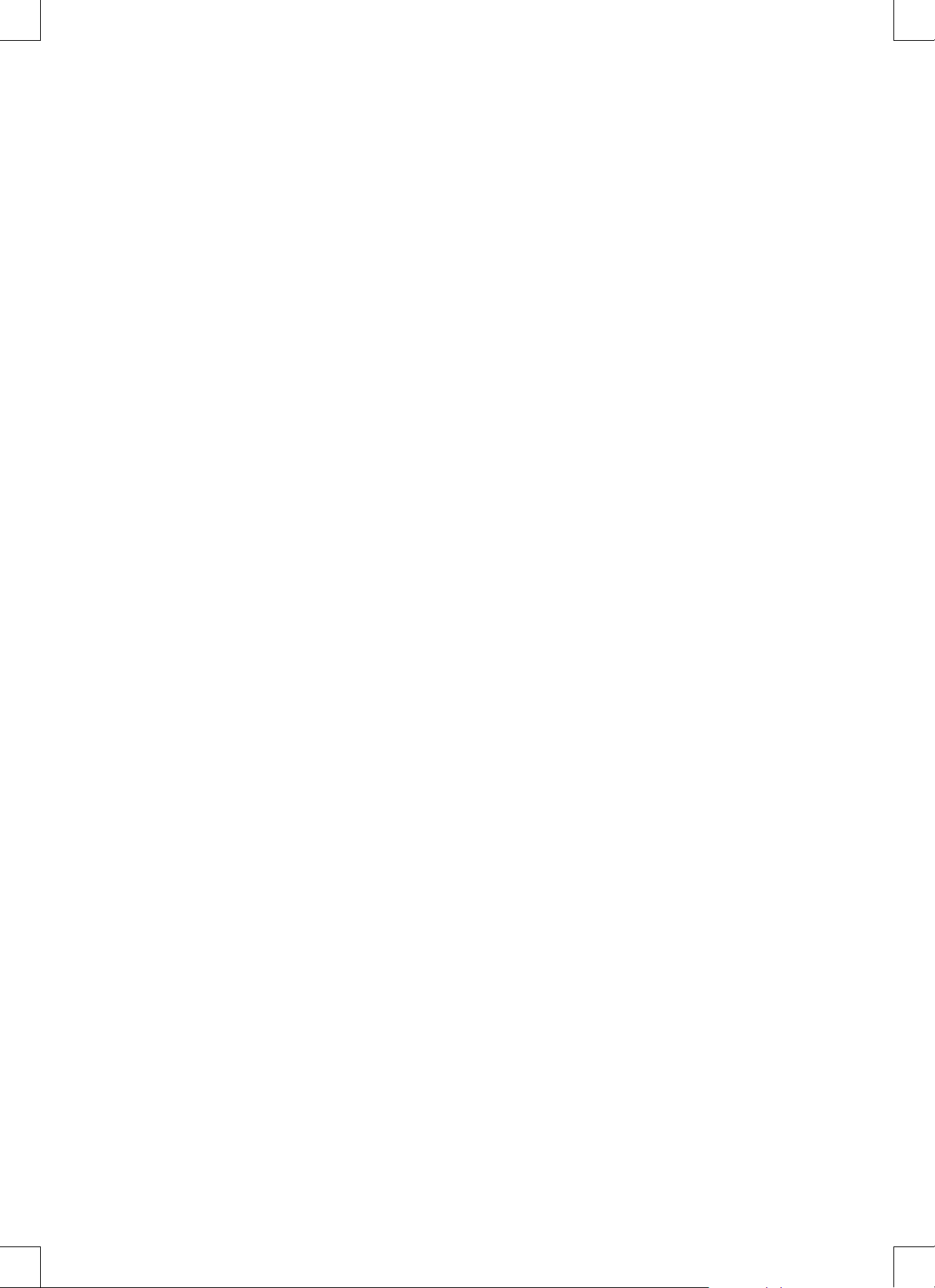
Содержание
1. Распаковка ...................................................................................................................... 1
Откройте упаковку ................................................................................................................ 1
Ваш телефон с первого взгляда ........................................................................................... 1
Кнопки .................................................................................................................................... 1
2. Приступая к работе ......................................................................................................... 2
Установка SIM карты .............................................................................................................2
Установка карты памяти .......................................................................................................3
Установка батареи .................................................................................................................3
Замена задней крышки .........................................................................................................4
Включение Вашего телефона ...............................................................................................4
Домашний экран ...................................................................................................................5
Меню опций ........................................................................................................................... 6
3. Основы ............................................................................................................................ 7
Кончики пальцев ...................................................................................................................7
Жест движения ...................................................................................................................... 8
Замена батареи .....................................................................................................................8
Подключение к ПК ................................................................................................................. 9
Блокировка и разблокировка экрана ................................................................................10
Голосовое управление ........................................................................................................12
Недавно использованные приложения ............................................................................12
Панель уведомлений .......................................................................................................... 12
Ввод текста ........................................................................................................................... 13
Использование виджетов ...................................................................................................15
Обновление системы .......................................................................................................... 15
Значки состояния ................................................................................................................. 16
4. Телефон ........................................................................................................................ 17
Совершить вызов .................................................................................................................17
Ответ на вызов .....................................................................................................................17
Отклонение вызова .............................................................................................................17
Завершение вызова ............................................................................................................. 17
Контакты ............................................................................................................................... 17
Использование быстрого набора .......................................................................................19
Вызов номера из текстового сообщения ...........................................................................19
Вызов номера в электронной почте ..................................................................................19
Установить конференц-связь .............................................................................................. 19
Сделайте экстренный вызов ............................................................................................... 20
5. Сообщения ................................................................................................................... 21
Отправить сообщение .........................................................................................................21
Проверка сообщения ..........................................................................................................21
Ответ на сообщение ............................................................................................................21
Пересылка сообщения ........................................................................................................22
Удаление сообщений ..........................................................................................................22
6. Почта ............................................................................................................................. 23
Настройка учетной записи электронной почты ................................................................23
Передача почты ...................................................................................................................23
Просмотр Вашего письма ...................................................................................................23
Ответ на письмо .................................................................................................................. 24
Удаление писем...................................................................................................................24
Gmail ..................................................................................................................................... 24
7. Камера .......................................................................................................................... 26
Основной экран Вашей камеры ......................................................................................... 26
Сделайте фотографию ......................................................................................................... 26
Page 4
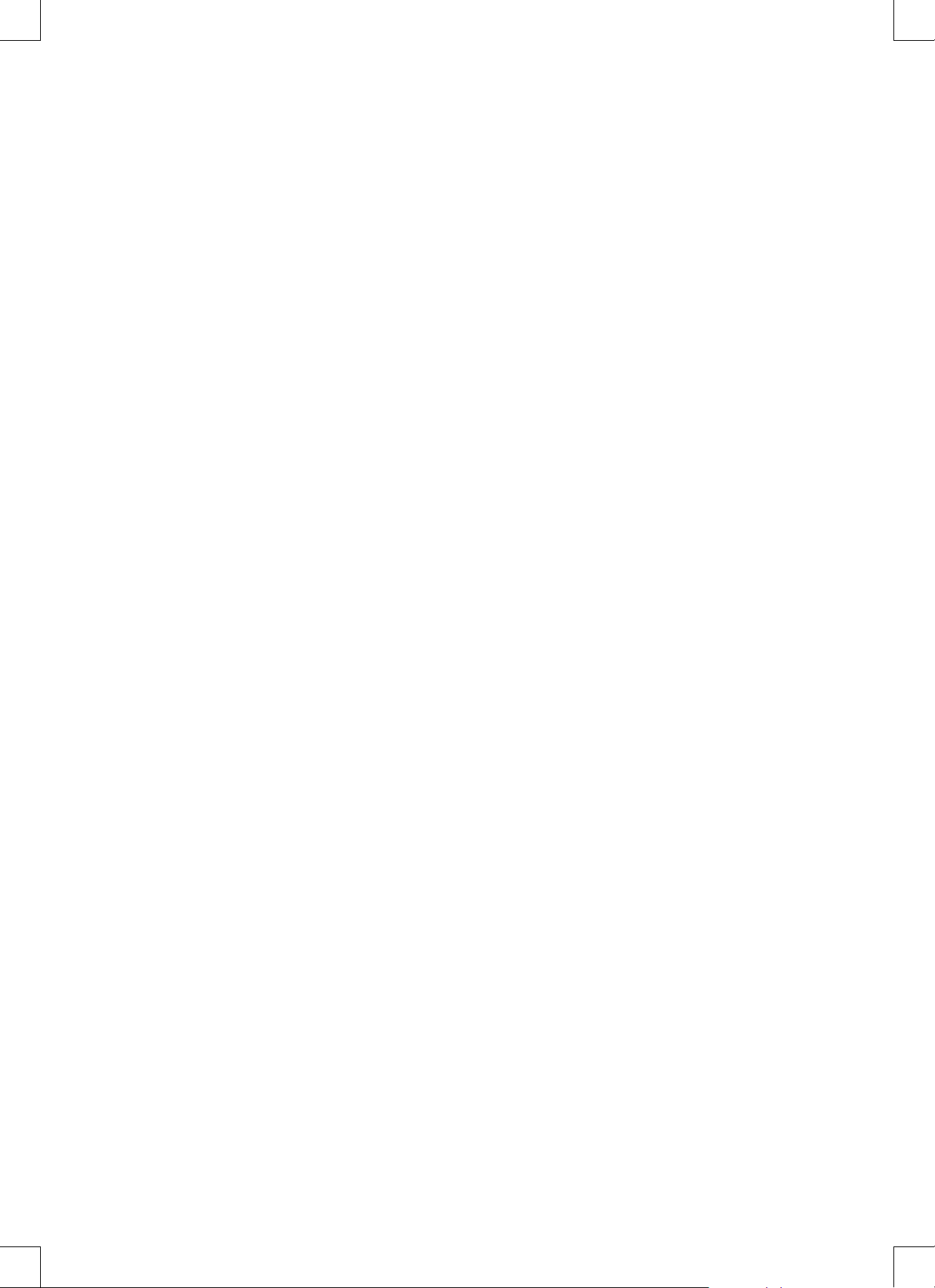
Сфотографируйте себя ........................................................................................................ 27
Сделайте панорамное фото................................................................................................27
Сделайте групповой снимок ............................................................................................... 27
Сделайте непрерывные снимки .........................................................................................27
Использование HDR ............................................................................................................28
Запись видео ........................................................................................................................ 28
Сцены камеры .....................................................................................................................28
Камера и видео настройки ................................................................................................. 28
8. Мультимедиа ............................................................................................................... 30
Галерея .................................................................................................................................30
Видео Плеер ........................................................................................................................33
Музыкальный плеер ...........................................................................................................34
FM радио ..............................................................................................................................36
Диктофон .............................................................................................................................. 37
9. Веб и Сеть ..................................................................................................................... 39
Подключение к интернету ..................................................................................................39
VPN........................................................................................................................................ 42
Веб-браузер .........................................................................................................................43
10. Bluetooth ....................................................................................................................... 45
11. Приложения ................................................................................................................. 47
Google Play ...........................................................................................................................47
Управление вашими приложениями ................................................................................. 47
12. eReader Prestigio ........................................................................................................... 49
Ваш eReader с первого взгляда ..........................................................................................49
Загрузка eBook .....................................................................................................................49
Чтение eBook ....................................................................................................................... 49
eReader настройки ...............................................................................................................50
13. Путешествия и карты .................................................................................................... 51
Найти место .........................................................................................................................51
Проложить маршрут............................................................................................................52
Навигация............................................................................................................................. 52
Используйте Google Maps ...................................................................................................52
14. Мои файлы и память.................................................................................................... 54
Мои файлы ...........................................................................................................................54
Память .................................................................................................................................. 54
15. Утилиты......................................................................................................................... 56
Часы ...................................................................................................................................... 56
Календарь ............................................................................................................................56
Калькулятор ......................................................................................................................... 57
ToDo list ................................................................................................................................58
FreeNote ...............................................................................................................................58
Google поиск ........................................................................................................................60
16. Настройка телефона ..................................................................................................... 62
Беспроводные сети .............................................................................................................62
Устройство ............................................................................................................................ 63
Личные данные ...................................................................................................................63
Аккаунты .............................................................................................................................. 64
Система ................................................................................................................................64
17. Спецификация .............................................................................................................. 65
18. Поиск и устранение неисправностей ........................................................................... 66
Page 5
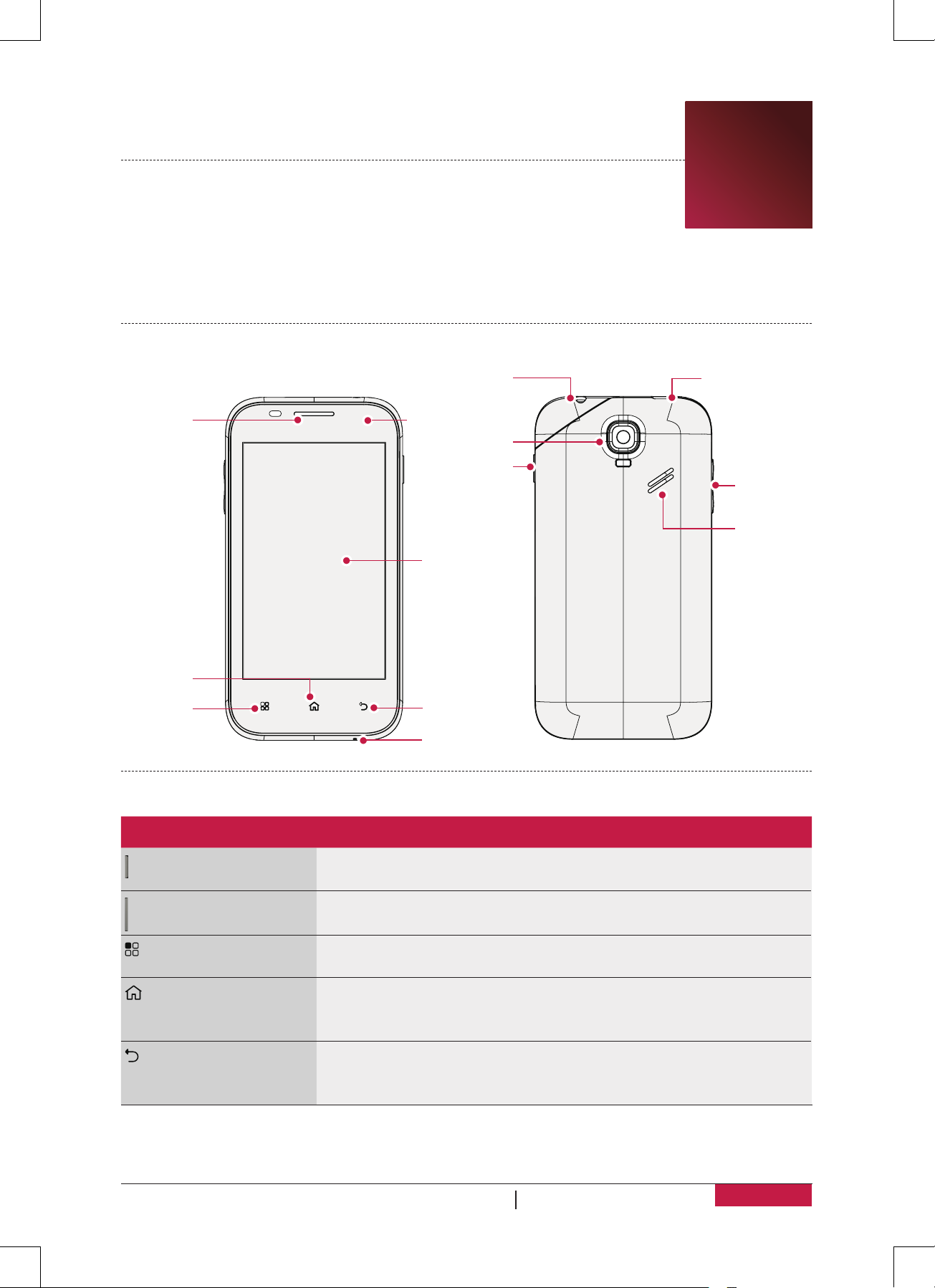
Руководство Пользователя MultiPhone PAP4044 DUO
1. Распаковка
Откройте упаковку
• Prestigio MultiPhone • Батарея
• Гарнитура • USB кабель
• Адаптер переменного тока • Чехол
• Краткое руководство пользователя • Гарантийный талон
• Пользовательское соглашение
Ваш телефон с первого взгляда
Разъем гарнитуры
Наушник
Передняя камера
Задняя камера
Кнопка
питание
Сенсорный
экран
1
Micro USB порт
Кнопка
громкости
Динамик
Клавиша
Домой
Клавиша
Меню
Кнопки
Кнопки Описание Функции
Питание • Нажмите и удерживайте для вкл. или выкл. телефона.
• Нажмите для блокировки или разблокировки экрана.
Громкость • Нажмите для регулировки громкости.
Меню • Нажмите, чтобы открыть список опций, доступных на текущем
экране.
Домой • Нажмите, чтобы вернуться на главный экран.
• Нажмите и удерживайте, чтобы открыть список последних
приложений.
Назад • Нажмите, чтобы вернуться к предыдущему экрану.
• Нажмите, чтобы скрыть экранную клавиатуру, когда она
открыта.
Клавиша Назад
Микрофон
1
Page 6
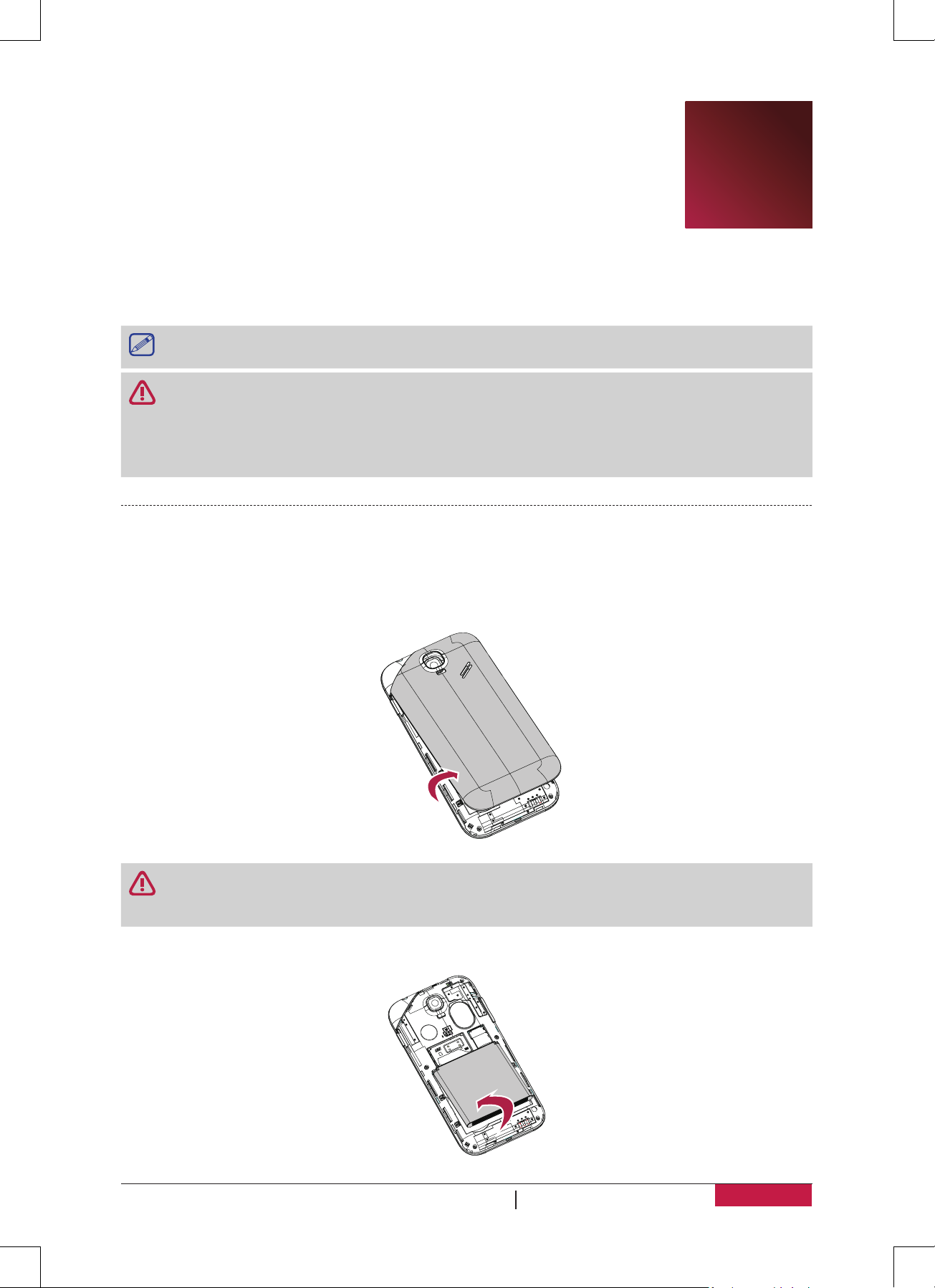
Руководство Пользователя MultiPhone PAP4044 DUO
2. Приступая к работе
Поздравляем Вас с приобретением и добро пожаловать в Prestigio.
Чтобы получить максимальную пользу Вашего продукта и наслаждаться
всем, Prestigio предлогает, посетить страницу:
http://www.prestigio.com/catalogue/MultiPhones
Больше информации о Вашем продукте, доступно:
http://www.prestigio.com/support
Пожалуйста, прочтите "MULTIPHONE уведомления о правах и безопасности" на Ваш
продукт перед использованием.
• Не закрывайте области антенны руками или другими предметами. Это может
вызвать проблемы с подключением или разрядить батарею.
• Не допускайте попадания воды на сенсорный экран. Сенсорный экран может
неправильно функционировать в условиях повышенной влажности или при контакте
с водой.
Установка SIM карты
Выполните следующие действия, чтобы вставить SIM-карту. Не забудьте выключить
мобильный телефон перед снятием задней крышки.
1. Крепко держите Ваш MultiPhone. Пальцем, снимите заднюю крышку.
2
• Будьте осторожны, чтобы не поранить пальцы при снятии задней крышки.
• Не изгибайте или не скручивайте заднюю крышку чрезмерно. Это может повредить
покрытие.
2. Большим или указательным пальцем, извлеките аккумулятор из отсека для батареи.
2
Page 7
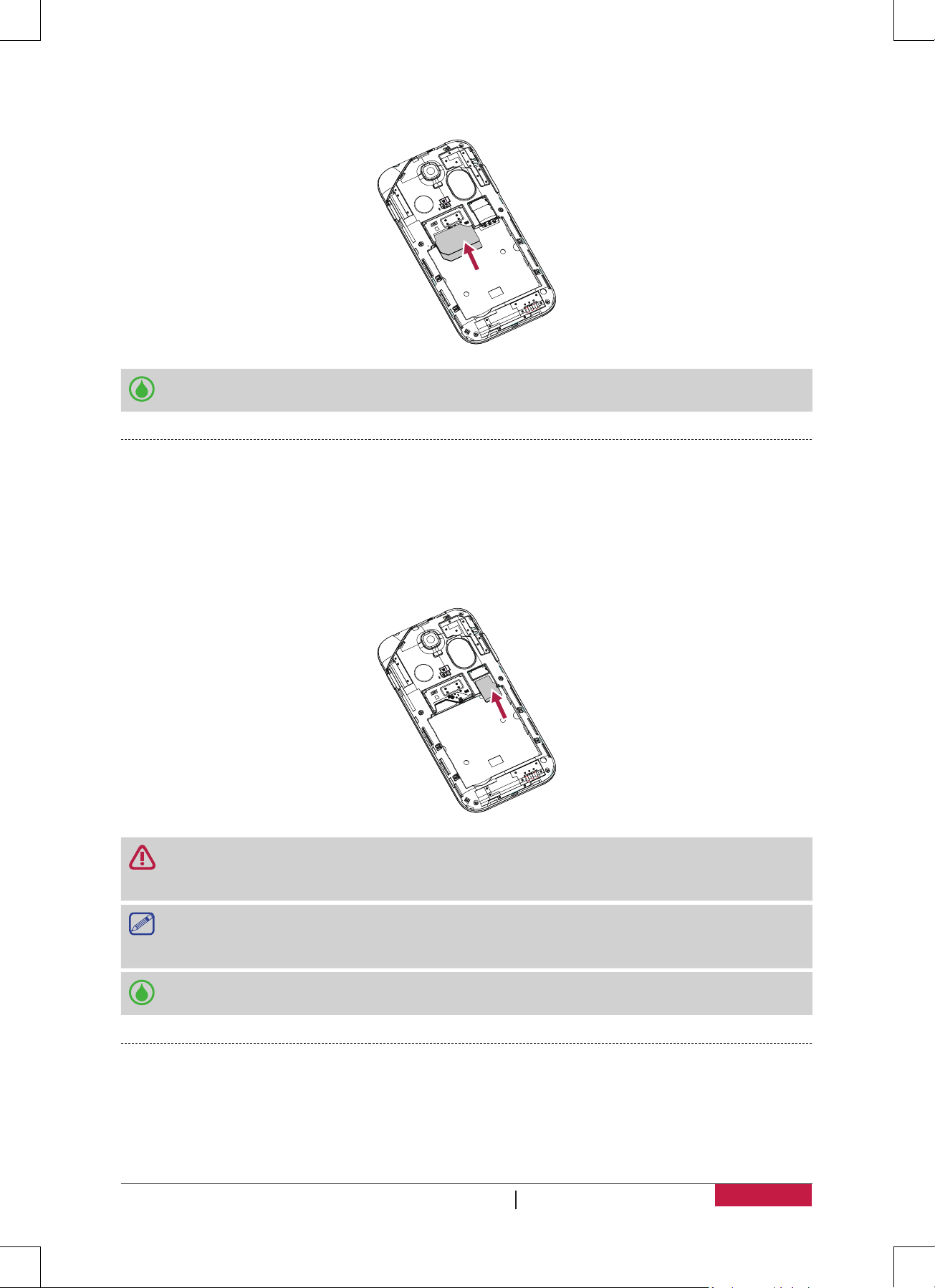
Руководство Пользователя MultiPhone PAP4044 DUO
3. SIM-карты золотыми контактами вниз, и скошенным углом обращенным наружу, вставьте
до упора в слот для карт SIM. Вставьте SIM-карту, пока она не защелкнется в слоте.
Извлечение SIM-карт: Нажмите на SIM-карту, чтобы извлечь ее из слота, и достаньте
ее.
Установка карты памяти
Вы можете расширить память телефона и хранить больше дополнительных файлов
мультимедиа, добавив карту Micro-SD. В зависимости от производителя карт памяти и типа,
некоторые карты памяти могут быть несовместимы с Вашим устройством.
1. Вставьте карту памяти с позолоченными контактами вниз.
2. Вставьте карту памяти в гнездо, пока она не зафиксируется на месте.
Некоторые карты памяти могут быть не полностью совместимыми с устройством.
Использование несовместимой карты может повредить устройство или карту памяти,
или повредить данные, хранившиеся на ней.
• Частая запись и стирание данных сокращают продолжительность жизни карт памяти.
• При установке карты памяти в устройство, каталог файлов на карте памяти
появляется в Файловый менеджер > SD карта.
Извлечение карты памяти: нажмите на карту памяти, пока она не выйдет из
устройства, а затем вытащите её.
Установка батареи
Вставьте батарею ( представленными медными контактами сначала) в батарейный отсек.
3
Page 8
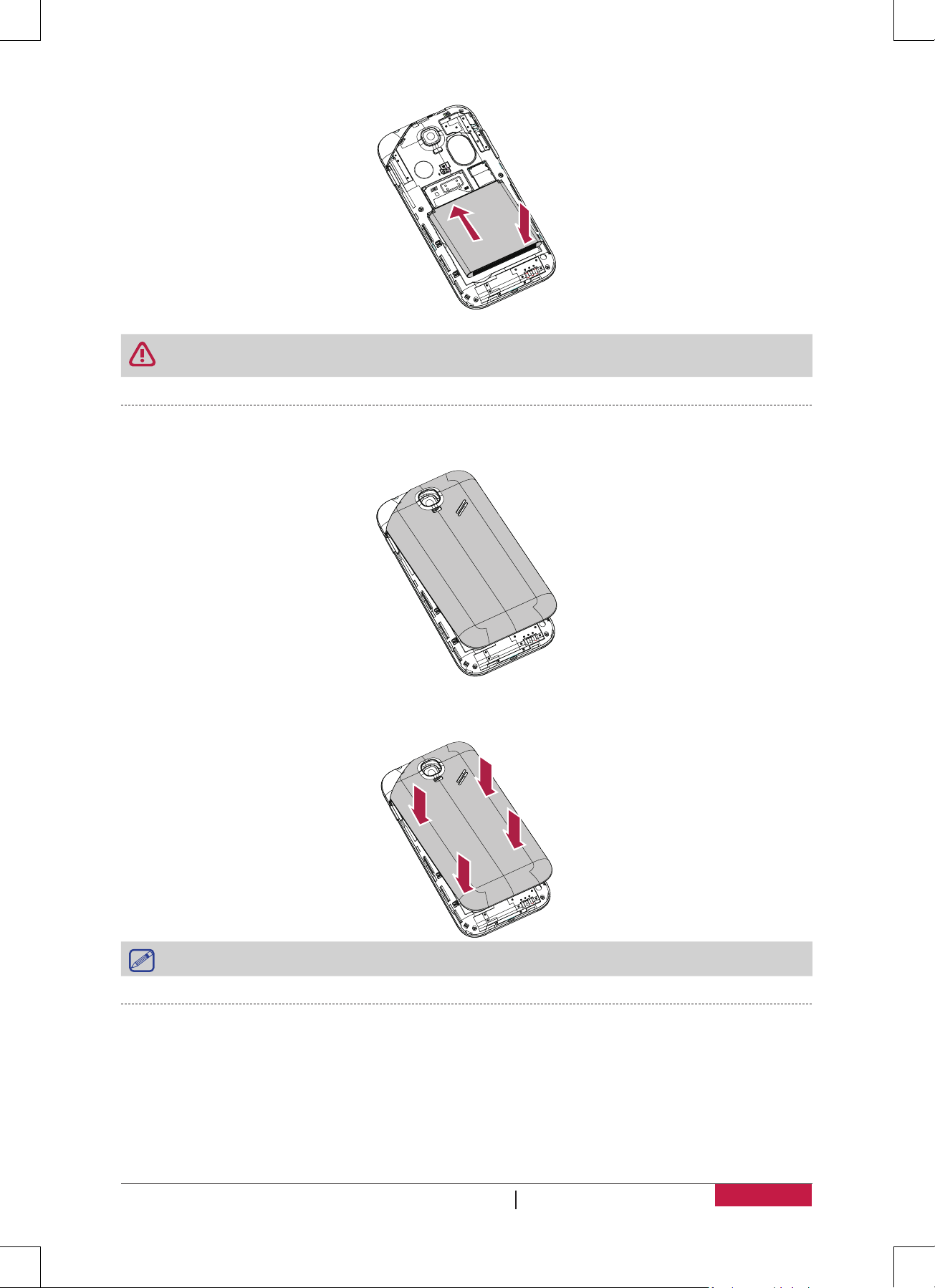
Руководство Пользователя MultiPhone PAP4044 DUO
Пожалуйста, используйте только оригинальные батареи, которая входит в коробку или
аналоги, которые мы рекомендуем.
Замена задней крышки
1. Выровняйте заднюю крышку на верхней части Вашего телефона.
2. Нажмите с боков и нижней части задней крышки на Вашем телефоне, чтобы
зафиксировать крышку на месте.
Вы услышите щелчок, когда задняя крышка фиксируется на месте.
Включение Вашего телефона
Нажмите и удерживайте кнопку питания в течение нескольких секунд, чтобы включить Ваш
телефон.
1. При включении устройства в первый раз, следуйте инструкциям на экране, чтобы
настроить устройство.
2. После загрузки телефона, на экране появится мастер установки Prestigio. Он предлагает
4
Page 9
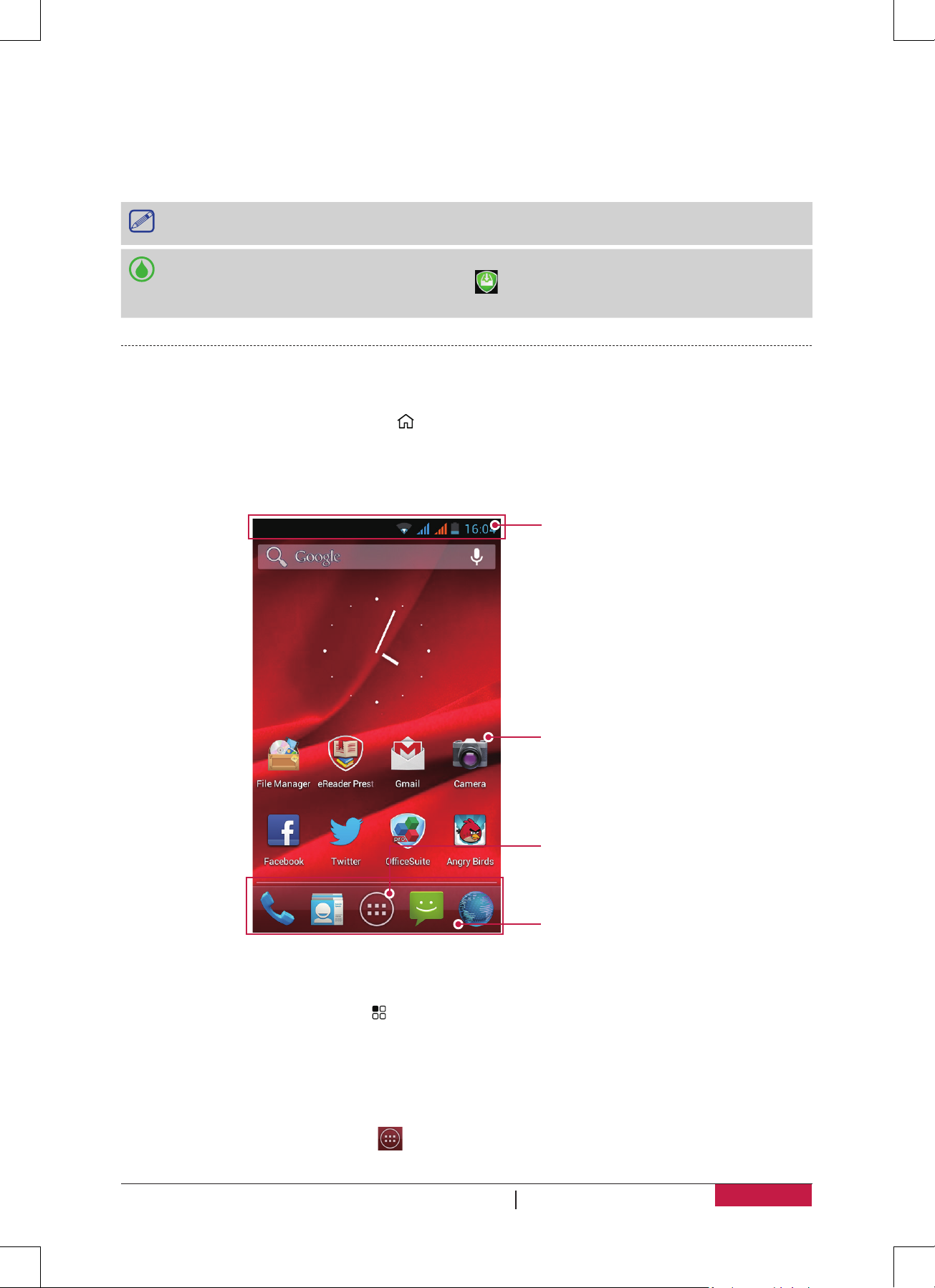
Руководство Пользователя MultiPhone PAP4044 DUO
Вам несколько приложений сторонних разработчиков, коснитесь приложений, которые
Вы хотите установить на свой телефон. Следуйте инструкциям на экране для установки
приложений.
3. Это может занять некоторое время для Вашего телефона для установки приложений.
Чтобы выключить телефон, нажмите и удерживайте кнопку питания, а затем нажмите
Отключить питание на всплывающем окне.
Если Вы не устанавливаете приложений, предоставленные мастером установки
Prestigio в первый раз, Вы можете нажать
приложений в следующий раз.
на главном экране для установки
Домашний экран
Ваш Начальный экран является отправной точкой для доступа ко всем функциям телефона.
Главный экран может иметь несколько панелей. Для просмотра других панелей, проведите
пальцем влево или вправо. Нажмите чтобы вернуться к центральному Домашнему
экрану. Вы можете добавить свои любимые приложения, ярлыки, папки и виджеты, чтобы
они всегда были доступны по простому прикосновению. Домашний экран Вашего телефона
состоит из следующих областей:
Строка состояния
Приложения
и виджеты
Нажмите для входа
в меню опций
Ярлык
Установка обоев
Выберите свою любимую фотографию как Ваши Домашние обои. Выберите из доступных
обоев или используйте любую фотографию, которую Вы сделали с помощью камеры.
1. На домашнем экране нажмите > Обои.
2. Выберите одно из следующих: Галерея, Живые обои или обои.
3. Выберите изображение и нажмите Установить обои. Или, выберите изображение,
измените его размеры , перетаскивая фрейм, и затем нажмите Обрезать.
Добавить значок приложения на главный экран
1. На Домашнем экране, нажмите чтобы открыть меню опций.
5
Page 10
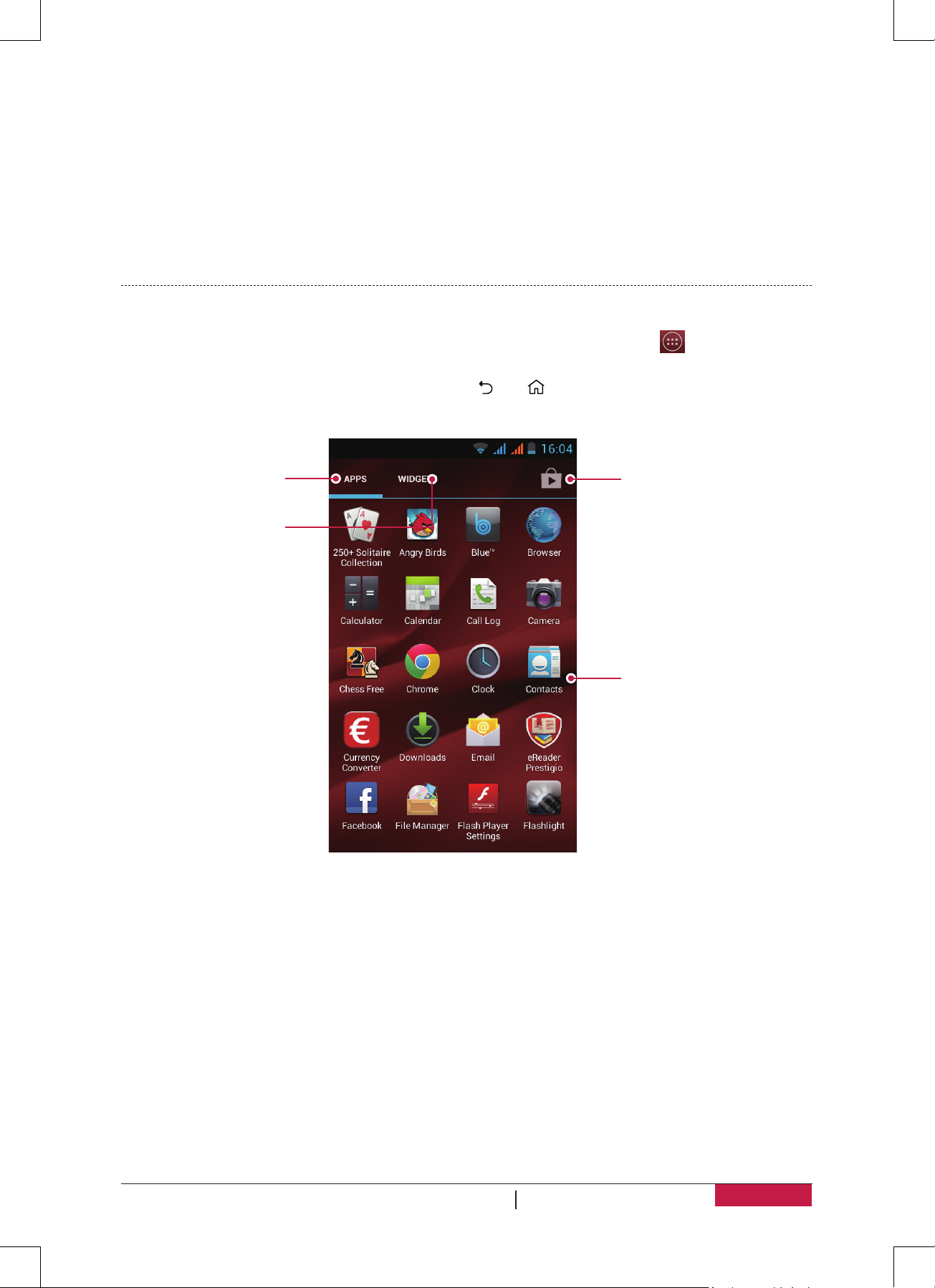
Руководство Пользователя MultiPhone PAP4044 DUO
2. Нажмите и удерживайте значок приложения.
3. Перетащите его в панель предварительного просмотра.
Удаления элемента на главном экране
1. Нажмите и удерживайте элемент для удаления.
2. Опция Удалить появится в верхней части Домашнего экрана.
3. Перетащите элемент к опции Удалить.
4. Когда опция Удалить покраснеет, отпустите элемент.
Меню опций
Все Ваши иконки приложений могут быть найдены в меню опций. Вы также можете найти
все виджеты приложений в меню опций. На Домашнем экране нажмите
меню опций. Меню опций может иметь несколько панелей. Для просмотра других панелей,
проведите пальцем влево или вправо. Нажмите или для возвращения на Домашний
экран. Меню опций телефона состоит из следующих областей:
Вкладка
Приложения
Вкладка
Виджеты
Нажмите, чтобы
войти в магазин
приложений
Приложения
чтобы открыть
6
Page 11
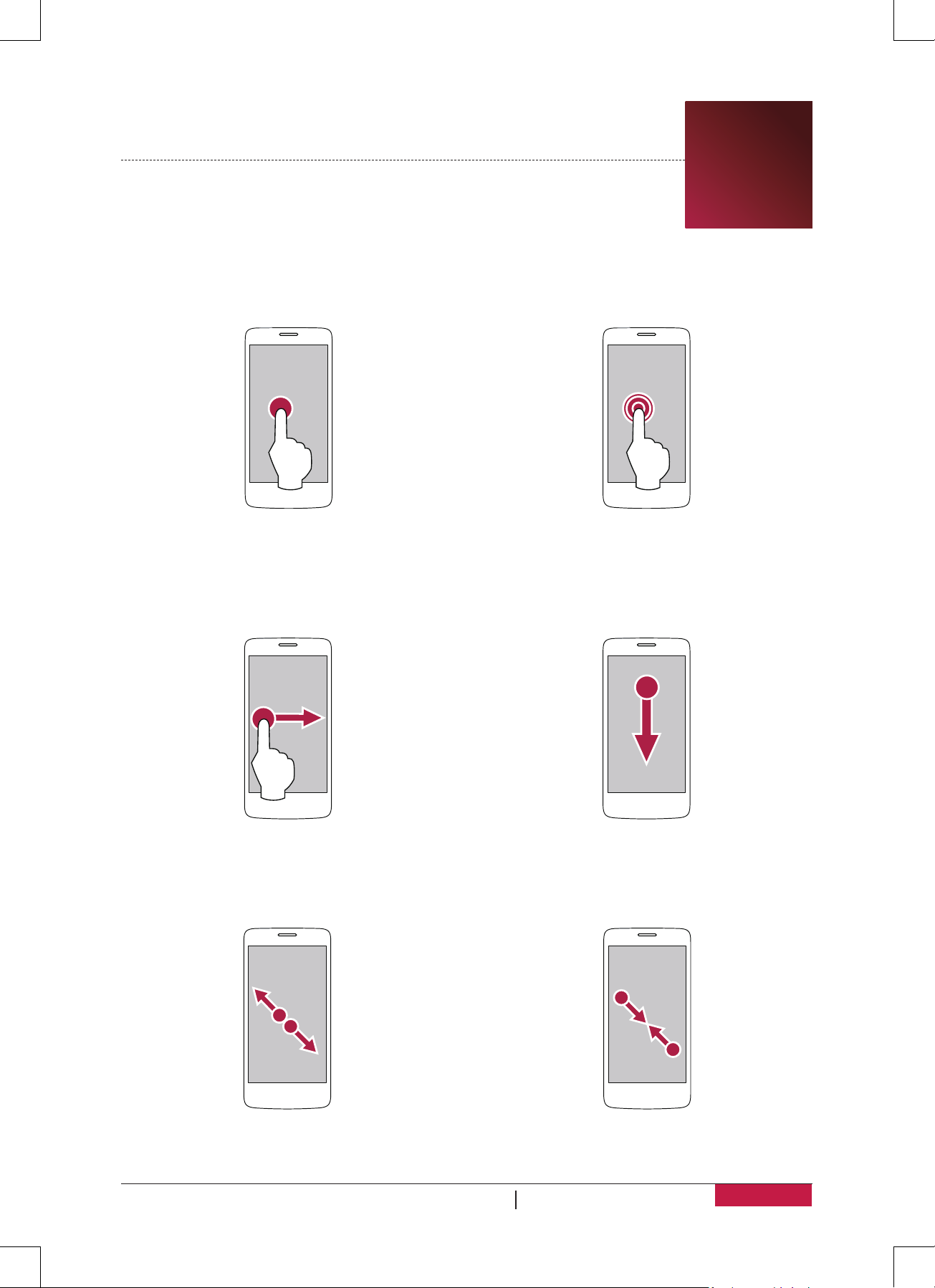
Руководство Пользователя MultiPhone PAP4044 DUO
3. Основы
Кончики пальцев
Используйте только пальцы, чтобы использовать сенсорный экран.
Касание
Чтобы открыть приложение, выбрать пункт
меню, нажать экранную кнопку или ввести
символ, используя экранную клавиатуру,
коснитесь ее пальцем.
Скольжение
Быстро проведите пальцем вертикально или
горизонтально по экрану, чтобы перейти на
другие Домашние страницы, прокручивать
документы и многое другое.
Касание и удержание
Коснитесь и удерживайте элемент в течение
более 2 секунд для получения доступных
опций.
Листание
Проведите пальцем вертикально по экрану,
чтобы открыть выпадающее меню.
3
Увеличить
Растяните двумя пальцами на веб-странице,
карте, или изображении чтобы увеличить
часть обекта.
Уменьшение
Сузьте двумя пальцами на веб-странице,
карте, или изображении, чтобы уменьшить
часть обекта.
7
Page 12
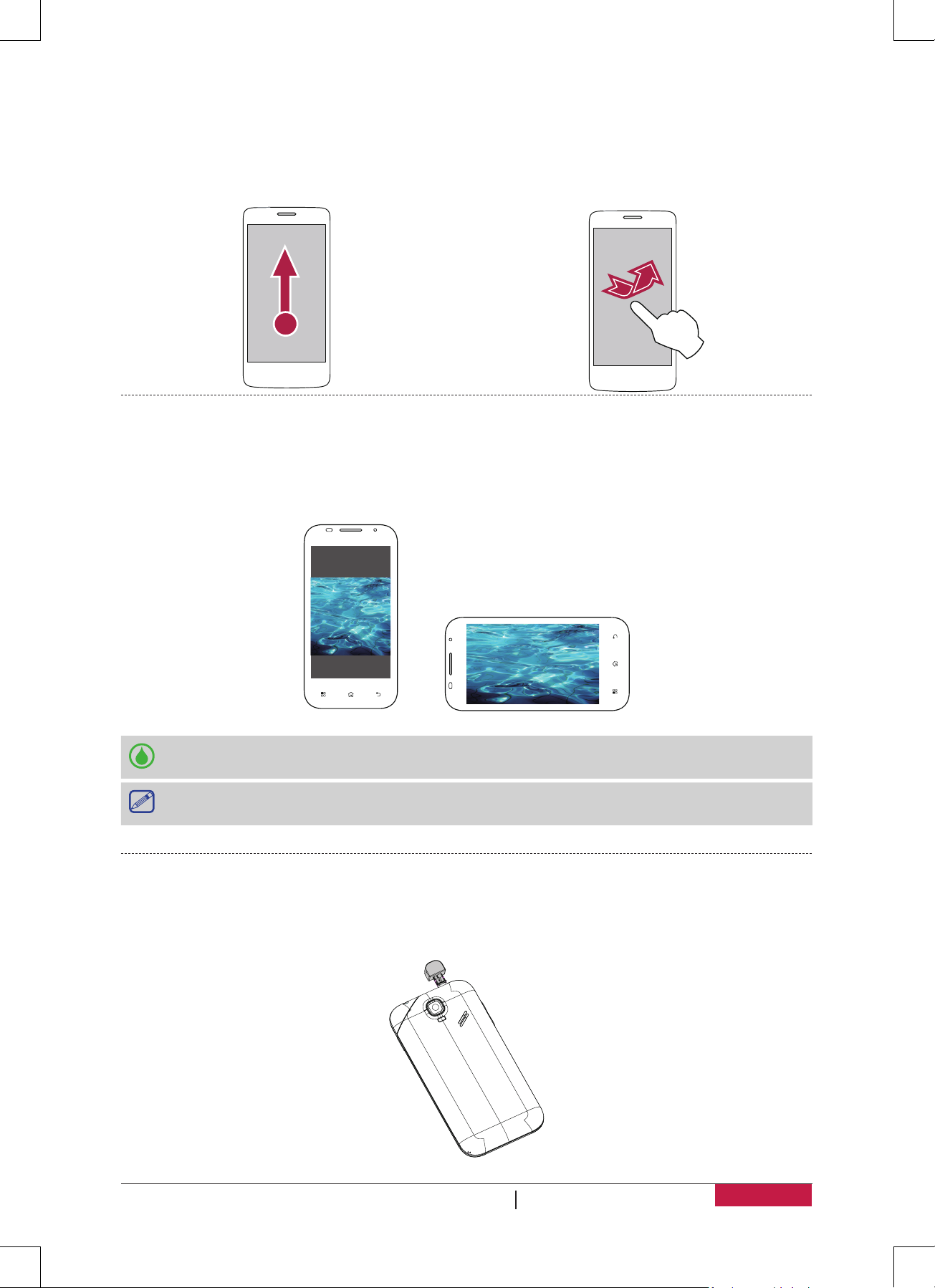
Руководство Пользователя MultiPhone PAP4044 DUO
Прокрутка
Потяните вверх или вниз для прокрутки. На
некоторых экранах, таких как веб-страницах,
возможна прокрутка из стороны в сторону.
Движение
Проведите пальцем влево или вправо на Домашнем
экране или экране Приложений, чтобы увидеть
другую панель. Проведите пальцем вверх или вниз
для прокрутки веб-страницы или списка, например,
контакты.
Жест движения
Поверните свой телефон для лучшего представления
Для многих экранов можно автоматически менять ориентацию экрана с книжной на
альбомную, поворачивая телефон на бок. При вводе текста Вы можете повернуть Ваш
телефон горизонтально, чтобы использовать более крупную клавиатуру.
Чтобы препятствовать тому, чтобы дисплей вращался автоматически, откройте панель
уведомлений и отмените выбор Авто поворот.
• Некоторые приложения не позволяют экранное вращение.
• Некоторые приложения выводят на различный экран в зависимости от ориентации.
Замена батареи
Новая батарея частично заряжена. Значок батареи в верхнем правом углу показывает
уровень состояния заряда батареи.
1. Подключите меньший конец зарядного устройства в порт Micro USB устройства, и
подключите большой конец зарядного устройства в электрическую розетку.
8
Page 13
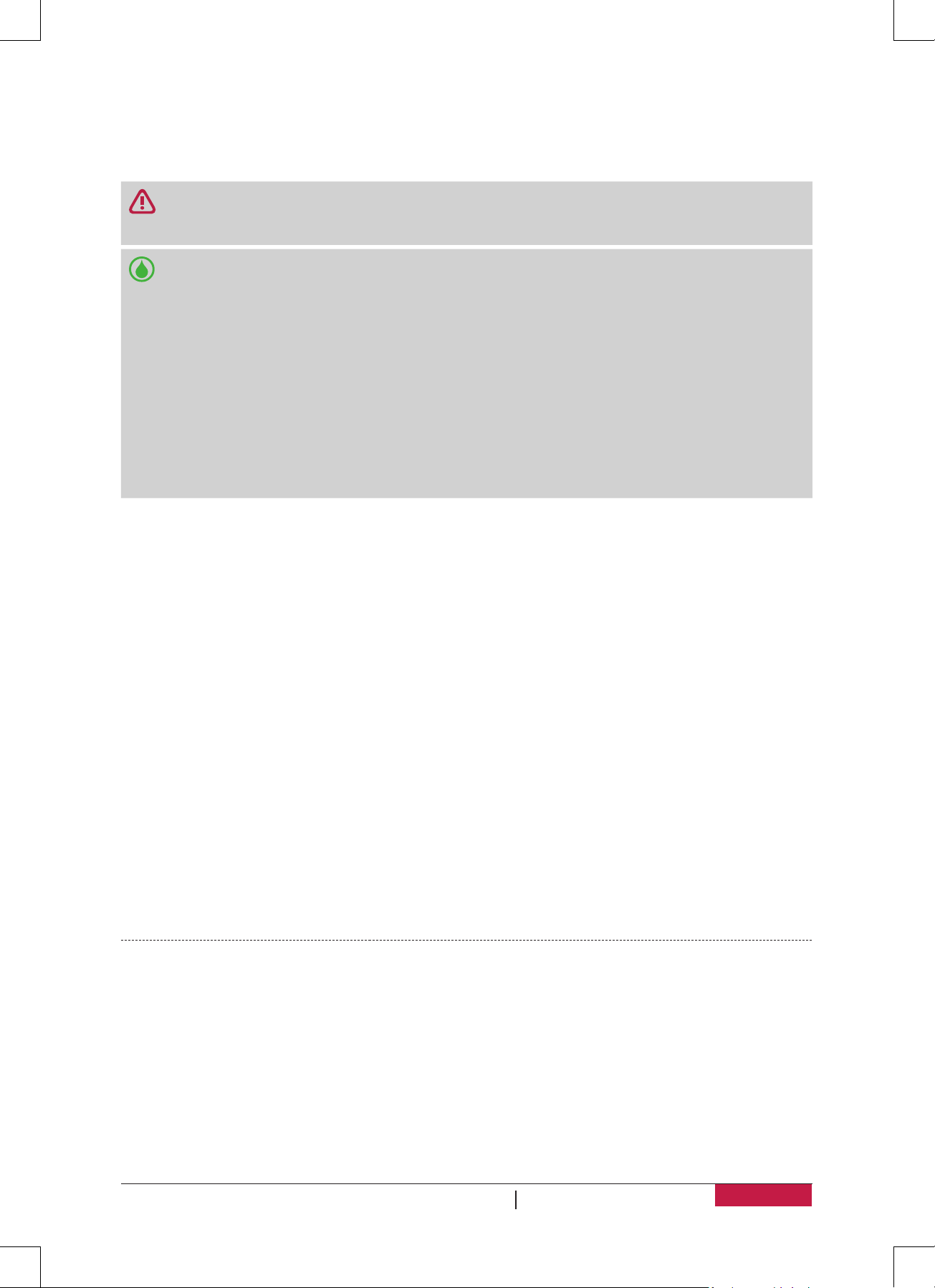
Руководство Пользователя MultiPhone PAP4044 DUO
2. После полной зарядки, отключите устройство от зарядного устройства. Прежде всего,
отключите зарядное устройство от устройства, а затем отключите его от электрической
розетки.
Всегда используйте только оригинальные аксессуары, поскольку они позволяют Вашей
батареи работать на максимуме. Неподлинные аксессуары (например, зарядные
устройства) могут повредить вашу батарею и даже Ваш телефон.
• Вы можете использовать телефон, в то время как он заряжается.
• Хранение зарядного устройства, включенного к телефону, когда батарея будет
полностью заряжена, не будет повреждать батарею. Единственным способом
выключения зарядного устройства состоит в отключении его, поэтому желательно
использовать легко доступные розетки.
• Если Вы не собираетесь использовать телефон в течение нескольких дней, мы
рекомендуем Вам удалить батарею.
• Если полностью заряженный аккумулятор не используется, он теряет свой заряд с
течением времени.
• Если аккумулятор используется впервые или аккумулятор длительное время не
использовался в течение длительного времени, может потребоваться больше
времени, чтобы перезарядиться.
Оптимизация производительности батареи
Вот некоторые шаги, чтобы помочь Вам оптимизировать производительность Вашей
батареи.
- Всегда убеждайтесь, что Ваш телефонный профиль установлен надлежащим образом в
соответствии с Вашим фактическим использованием. Настройки профиля существенно
влияют на производительность батареи телефона. В целом «Наружный» режим наиболее истощающая питание установка, в то время как «Тихий» режим использует
меньше энергии.
- Если Вы не используете приложения, такие как Bluetooth, WiFi, GPS и приложения,
отключите их. И не забудьте заблокировать телефон, чтобы предотвратить случайное
нажатие кнопок с автоматической функцией блокировки.
- Отрегулируйте интенсивность и продолжительность подсветки экрана дисплея на
низком или среднем уровне, и на короткое время. В общем, чем ниже уровень задней
подсветки и чем короче длительность ее работы, тем больше заряда будет сохранять
батарея.
- Не используйте и не помещайте телефон рядом с обьектами магнитного излучения
(например, радио или телевидения) или на металлических поверхностях, которые будут
влиять на подключение к сети и в конечном счете расходовать заряд аккумулятора.
Подключение к ПК
Возможно, Вам придется подключить телефон к компьютеру, чтобы завершить активацию.
Микро-USB порт Вашего телефона позволяет Вам обмениваться медиа и другими файлами с
соединенным компьютером.
- Соедините свой телефон с ПК, используя предоставленный кабель USB.
9
Page 14
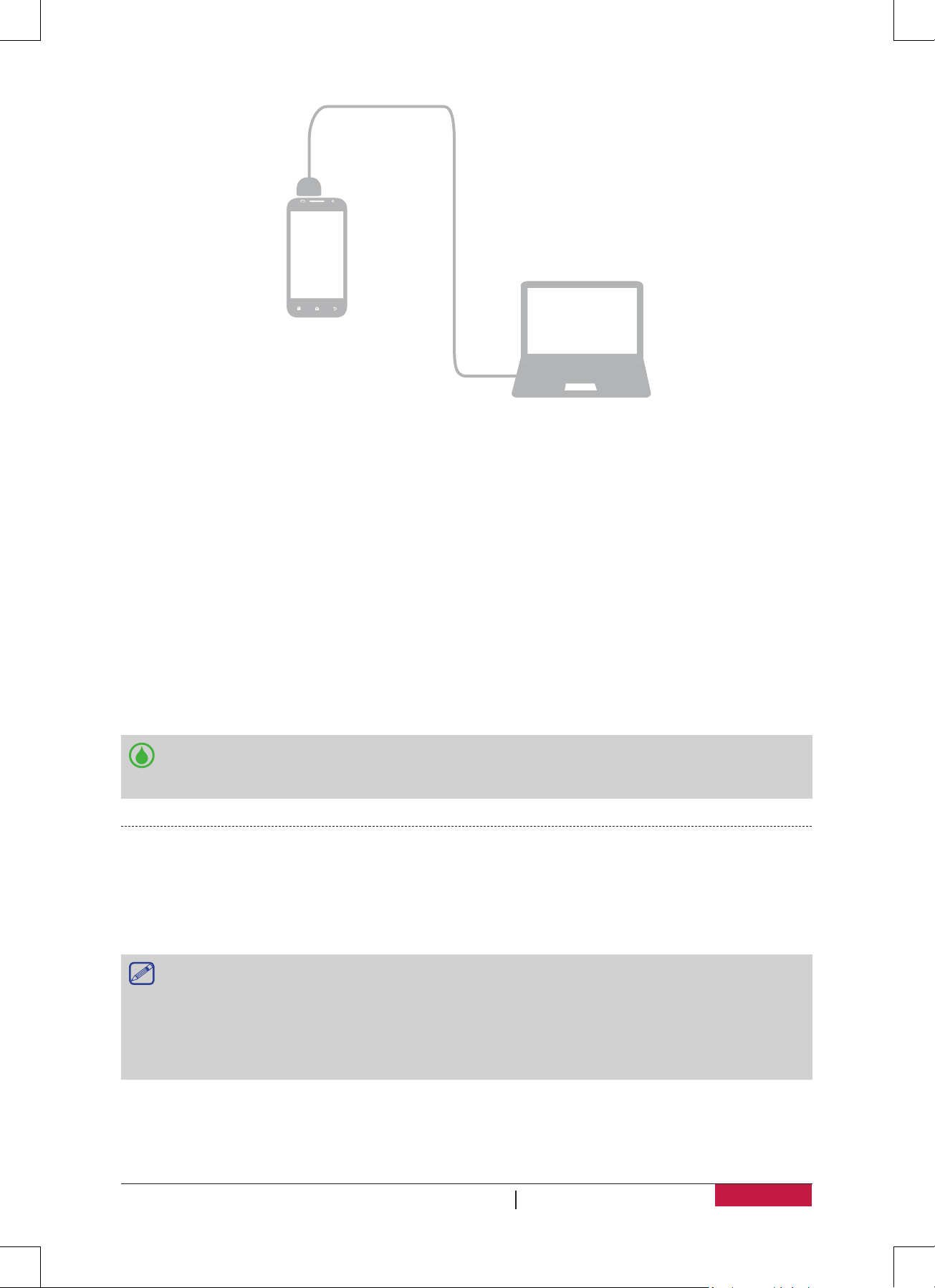
Руководство Пользователя MultiPhone PAP4044 DUO
Загрузка файлов с ПК
1. Подключите телефон к ПК с помощью кабеля USB.
2. Сдвиньте, чтобы открыть панель уведомлений, нажмите Подключить как USB
Хранилище.
3. Нажмите, чтобы выбрать USB хранилище в компьютерном экране подключение USB.
4. Сдвиньте, чтобы открыть панель уведомлений снова, нажмите USB подключен.
5. Нажмите, чтобы включить USB Хранилище.
6. Передача файлов между телефоном и ПК.
Подключение с Windows Media Player
1. Подключите телефон к ПК с помощью кабеля USB.
2. Сдвиньте, чтобы открыть панель уведомления, откройте экран USB подключение к ПК.
3. Нажмите, чтобы выбрать Медиа устройство (MTP).
4. Откройте Windows Media Player на Вашем ПК.
5. Вы можете синхронизировать файлы мультимедиа теперь.
Нажмите Камера (PTP) на USB подключение к ПК, если Ваш компьютер не
поддерживает Медиа Протокол Передачи (MTP) или нет любого подходящего
драйвера.
Блокировка и разблокировка экрана
Если не используете, заблокируйте свой телефон, чтобы предотвратить нежелательную
работу и сохранить батарею.
- Блокировка: нажмите кнопку "Питание".
Когда телефон заблокирован, ничего не происходит при прикосновении к экрану.
Телефон может все:
• Принимать звонки, текстовые сообщения и другие обновления.
• Слушайть музыку.
• Регулировать громкость звука.
• Использовать гарнитуру для ответа на вызов или послушать музыку.
- Разблокировка: нажмите кнопку питания, а затем сдвиньте значок блокировки, чтобы
разблокировать экран.
10
Page 15
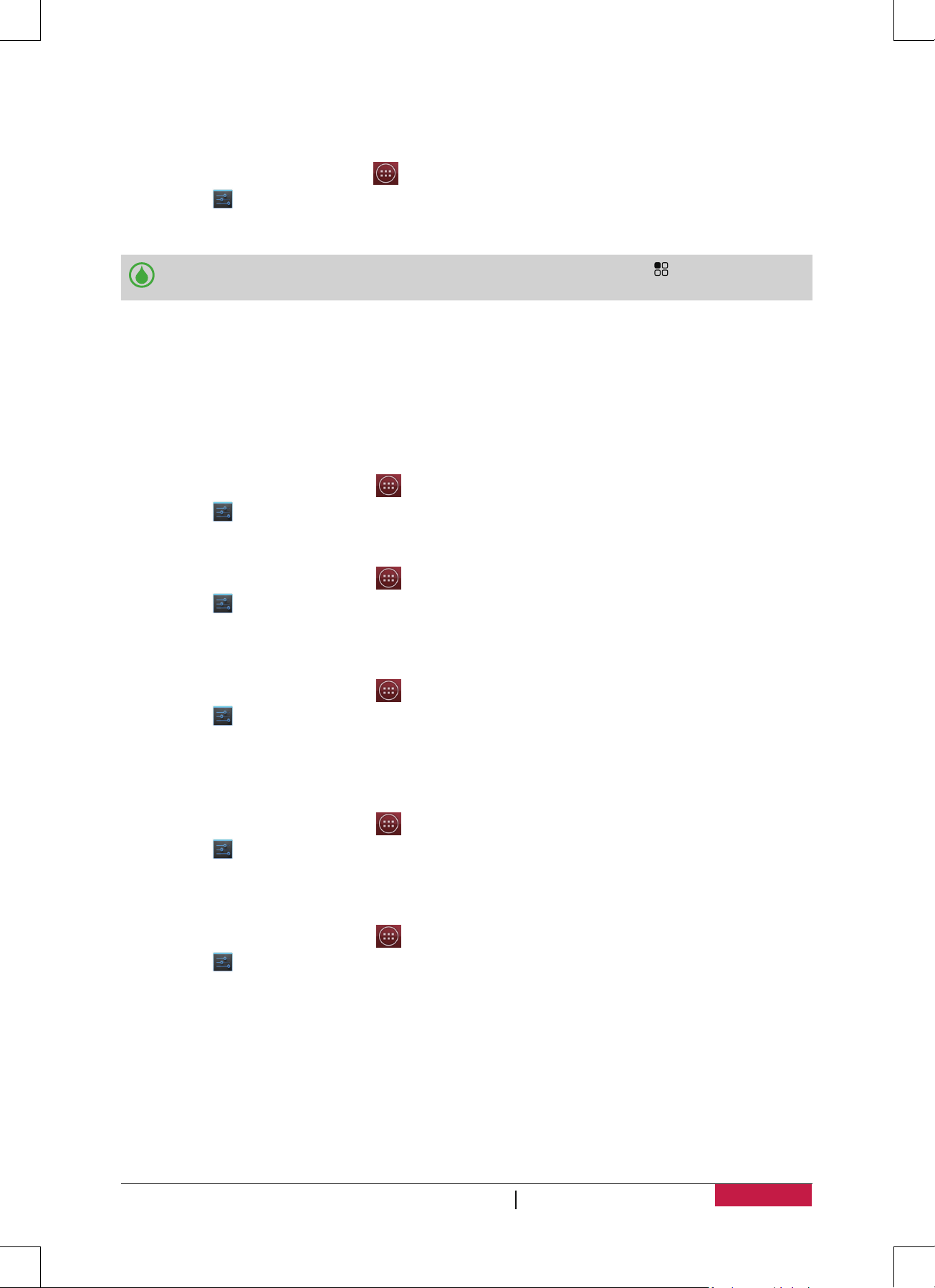
Автоматическая блокировка
Вы можете установить отрезок времени для экрана, который будет заблокирован
автоматически.
1. На Домашнем экране нажмите
2. Нажмите
3. Выберите желаемый отрезок времени.
Вы также можете получить доступ к Системные настройкм нажав на домашнием
экране или меню опций.
>Экран > Сон.
откроется меню опций
Установите комбинацию блокировки экрана
Защитите свои персональные данные и препятствуйте тому, чтобы другие использовали
Ваш телефон без Вашего разрешения, устанавив Рисунок блокировки экрана, лицо
разблокировки, PIN-код или пароль. Вам будет предложено разблокировать экран каждый
раз, когда телефон включен или когда он простаивает в течение определенного периода
времени.
1. На домашнем экране, нажмите
2. Нажмите
Настройка Разблокировка лицом
1. На домашнем экране, нажмите
>Безопасность > Блокировка экрана.
для открытия меню опций.
для открытия меню опций.
2. Нажмите
3. Установите ваше лицо в кадре для захвата.
Настройка Рисунка
1. На домашнем экране, нажмите
2. Нажмите
3. Создайте рисунок соединив четыре точки или более, а затем повторите комбинацию еще
раз для подтверждения.
Настройка PIN-кода
1. На домашнем экране, нажмите
2. Нажмите
3. Введи как минимум четыре цифры, а затем введите пароль еще раз для подтверждения.
Настройка Пароля
1. На домашнем экране, нажмите
2. Нажмите
3. Введите не менее четырех знаков, включая цифры и символы, а затем введите пароль
еще раз для подтверждения.
> Безопасность > Блокировка экрана > Разблокировка лицом.
для открытия меню опций.
> Безопасность > Блокировка экрана >Рисунок.
для открытия меню опций.
> Безопасность > Блокировка экрана > PIN-код.
для открытия меню опций.
> Безопасность > Блокировка экрана > Пароль.
Разблокировка телефона
Включите экран, нажав кнопку питания, и введите код разблокировки.
Если Вы забыли свою комбинацию блокировки экрана, у вас есть пять попыток, чтобы
попытаться разблокировать телефон. Если это не удается, возьмите устройство к дилеру,
чтобы сбросить его.
Руководство Пользователя MultiPhone PAP4044 DUO
11
Page 16
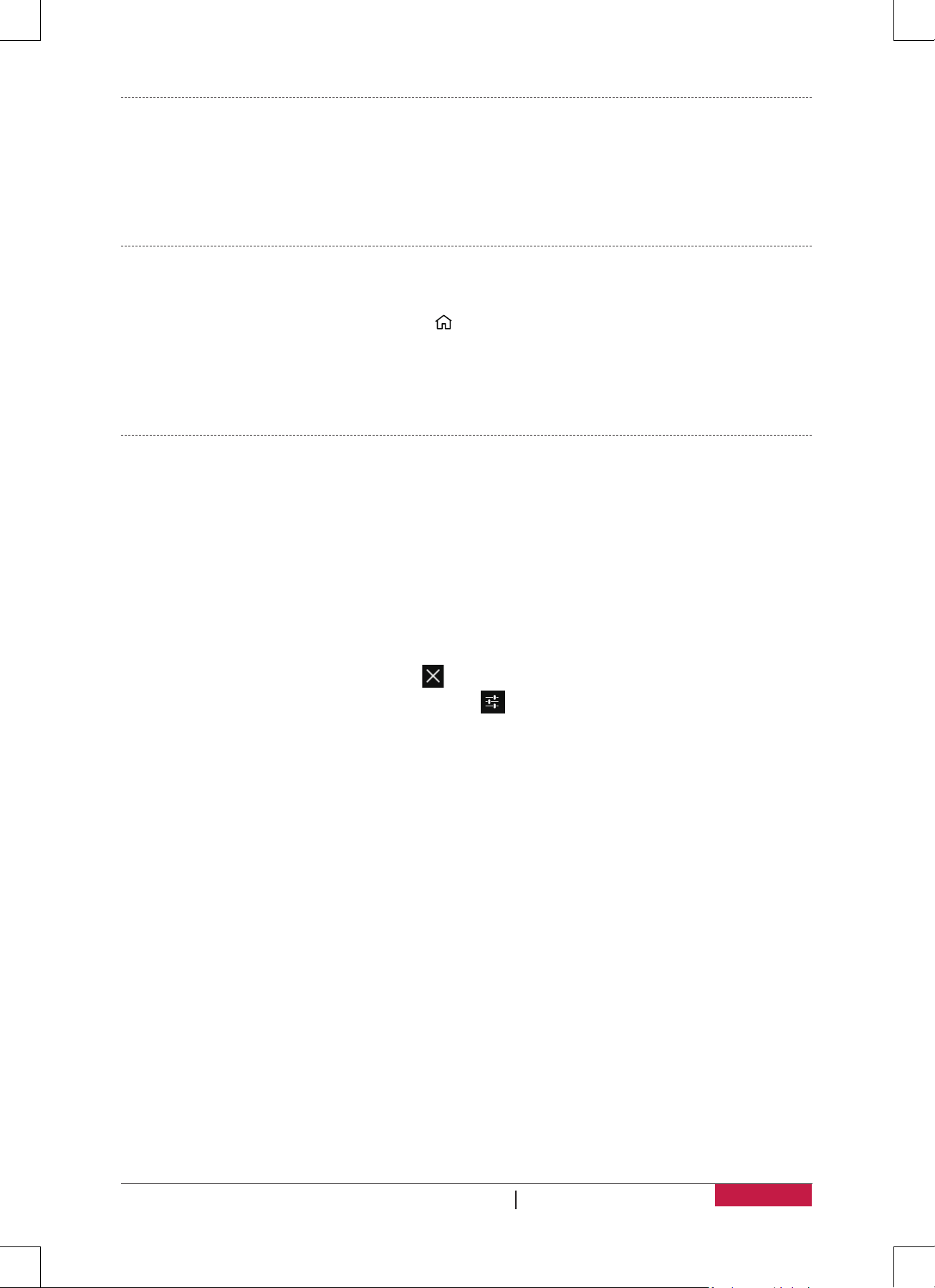
Руководство Пользователя MultiPhone PAP4044 DUO
Голосовое управление
Голосовое управления позволяет делать телефонные звонки и управлять воспроизведением
музыки с помощью голосовых команд.
Использование Голосового управления: нажмите кнопку регулировки громкости, чтобы
отрегулировать громкость. Нажмите на верхнюю часть кнопки громкости, и нажмите на
нижнюю часть кнопки громкости.
Недавно использованные приложения
Вы можете легко получить доступ к приложениям, которые Вы недавно открывали.
1. Нажмите и удерживайте кнопку Домой чтобы открыть список недавно использованных
приложений.
2. Проведите пальцем вверх и вниз, чтобы просмотреть недавно открытые приложения.
- Для переключения обратно в приложение, просто нажмите на него.
- Чтобы удалить приложение из списка, проведите по нему.
Панель уведомлений
Чтобы убедиться, что Вы не пропустите важные события, многие приложения могут выдавать
предупреждения. Предупреждение может появиться кратко как баннер наверху экрана,
которое уходит, если Вы не отвечаете на него, или как уведомление в центре экрана, которое
остается, пока Вы не подтверждаете его.
Когда Вы получаете новое уведомление, Вы можете открыть панель Уведомления, чтобы
видеть, какое уведомление о событии или новой информации Вы получили. Вы также
можете быстро получить доступ к настройкам с панели уведомлений.
- Чтобы открыть панель Уведомления, проведите вниз от верхней части экрана.
- Чтобы закрыть панель уведомлений, переместите вверх панель, которая находится в
нижней части экрана.
- Для отмены уведомления, нажмите
- Для входа в системные настройки, нажмите
.
.
Использование Быстрых настройек
Вкладка Быстрые Настройки позволяет Вам легко включать Авиарежим, Wi-Fi, и т.д., и также
обеспечивает быстрый ярлык, чтобы изменить режим и установить яркость, авторотацию,
следует провести по вкладке.
12
Page 17
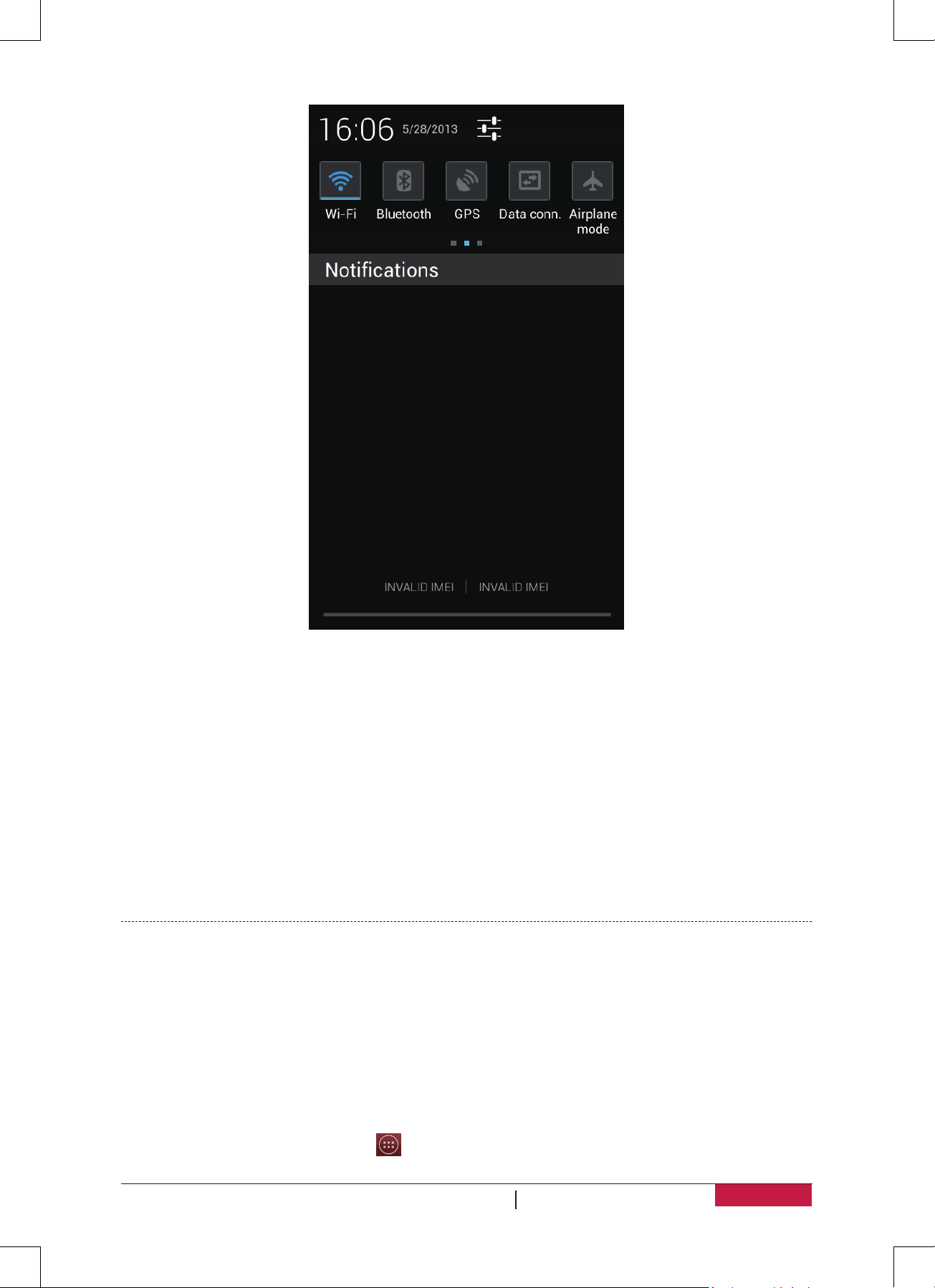
Руководство Пользователя MultiPhone PAP4044 DUO
Вы можете просмотреть текущее состояние телефона и использовать следующие опции:
- Яркость: настройка яркости экрана.
- Тайм-аут: скорректируйте экранный тайм-аут.
- Автоматический поворот: разрешить или отключить эту возможность вращаться при
повороте устройства.
- Wi-Fi: включить или выключить функцию Wi-Fi.
- Bluetooth: включить или выключить функцию Bluetooth.
- GPS: включить или выключить функцию GPS.
- Передача данных: активируйте или деактивируйте передачу данных.
- Авиарежим: включите или выключите беспроводные подключения телефона.
- Общий / Бесшумный / Совещание / Улица: Переключиться на Общий / Бесшумный /
Совещание / Улица профили быстро.
Ввод текста
Используйте экранную клавиатуру, чтобы ввести текст, такой как контактная информация,
почта и веб-адреса. В зависимости от приложения и языка, клавиатура может исправить
орфографические ошибки, предсказать то, что Вы вводите, и даже обучаться, поскольку Вы
ее используете.
Изменение способа ввода
Вы можете загрузить приложение для ввода или использовать приложение для ввода,
предварительно установленное на Ваш телефон. Чтобы изменить метод ввода, выполните
шаги:
1. На домашнем экране, нажмите
для открытия меню опций.
13
Page 18
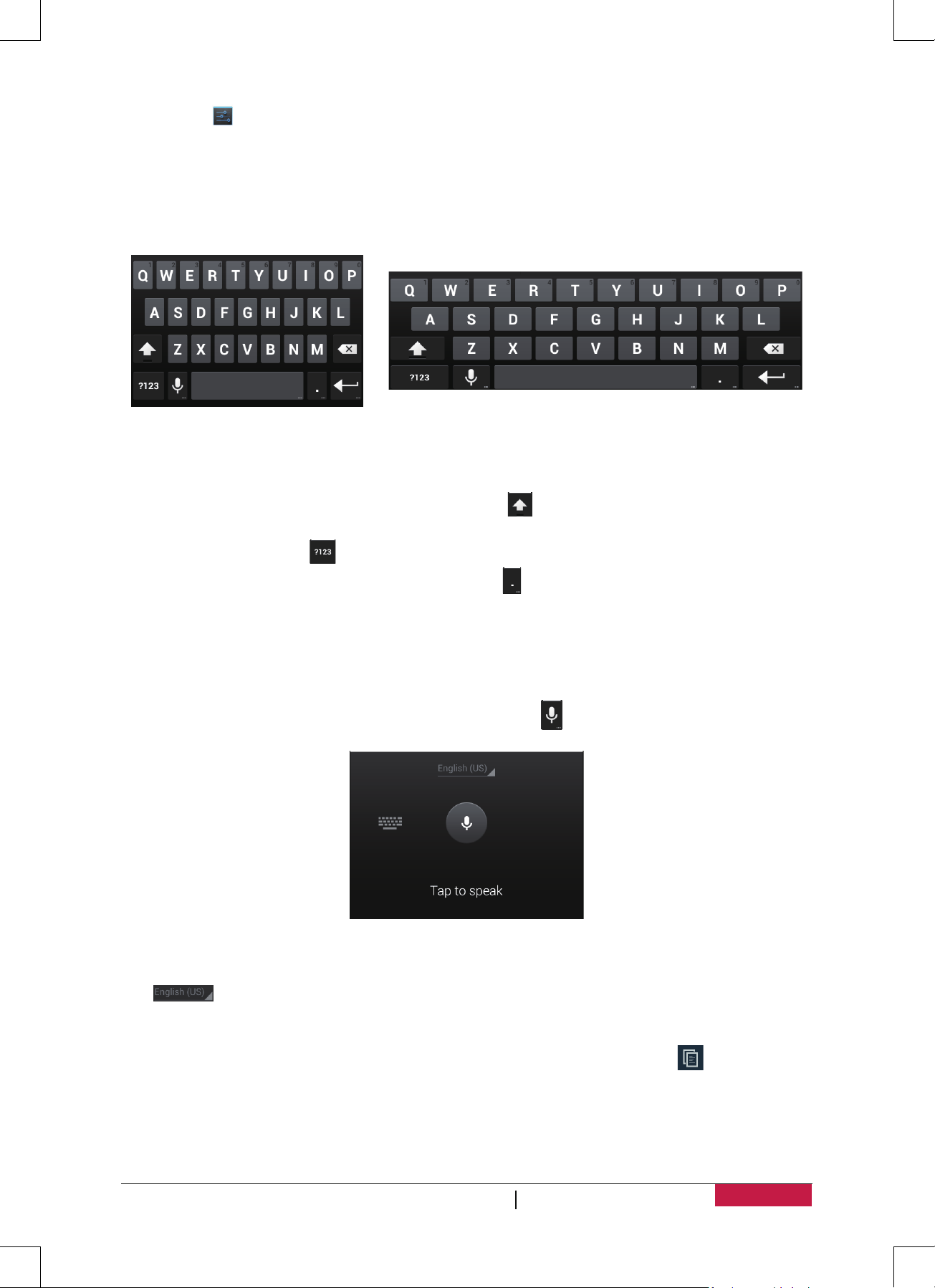
2. Нажмите >Язык и ввод > По умолчанию.
3. Выберите желаемый метод ввода.
Использование клавиатуры Android
Нажмите текстовое поле, чтобы вызвать клавиатуру, затем нажмите клавиши на клавиатуре.
Вы можете ввести текст в клавиатуре QWERTY.
Введите текст
При вводе текста каждая буква появляется над большим или указательным пальцем.Буква
не вводится, пока Вы не выберите нужное слово.
- Ввод верхнего регистра: нажмите клавишу Shift
- Ввод нижнего регистра: нажмите клавишу Shift, а затем снова нажмите букву.
- Ввод цифр: нажмите
- Ввод знаков препинания и символов: нажмите
знаки пунктуации и символы, нажмите и удерживайте Символ.
Голосовой ввод текста
Вы также можете ввести текст путем активации функции голосового ввода текста, а затем
говорите в микрофон. Телефон отображает то, что Вы говорите.
Голосовой набор: открыть клавиатуру Android, нажмите
.
прежде чем нажать букву.
. Чтобы просмотреть дополнительные
.
- Если устройство не распознает слова правильно, нажмите на подчеркнутый текст и
выберите требуемый вариант слова или фразы из выпадающего списка.
- Чтобы изменить язык или добавить языки для распознавания голоса, нажмите кнопку
и выберите Добавить еще языки.
Копирование и вставка текста
1. После того как Вы выбрали текст, который хотите скопировать, нажмите
текст копируется в буфер обмена.
2. В поле ввода текста, нажмите и удерживайте в точке, где Вы хотите вставить текст.
3. Нажмите Вставить.
Руководство Пользователя MultiPhone PAP4044 DUO
. Выделенный
14
Page 19
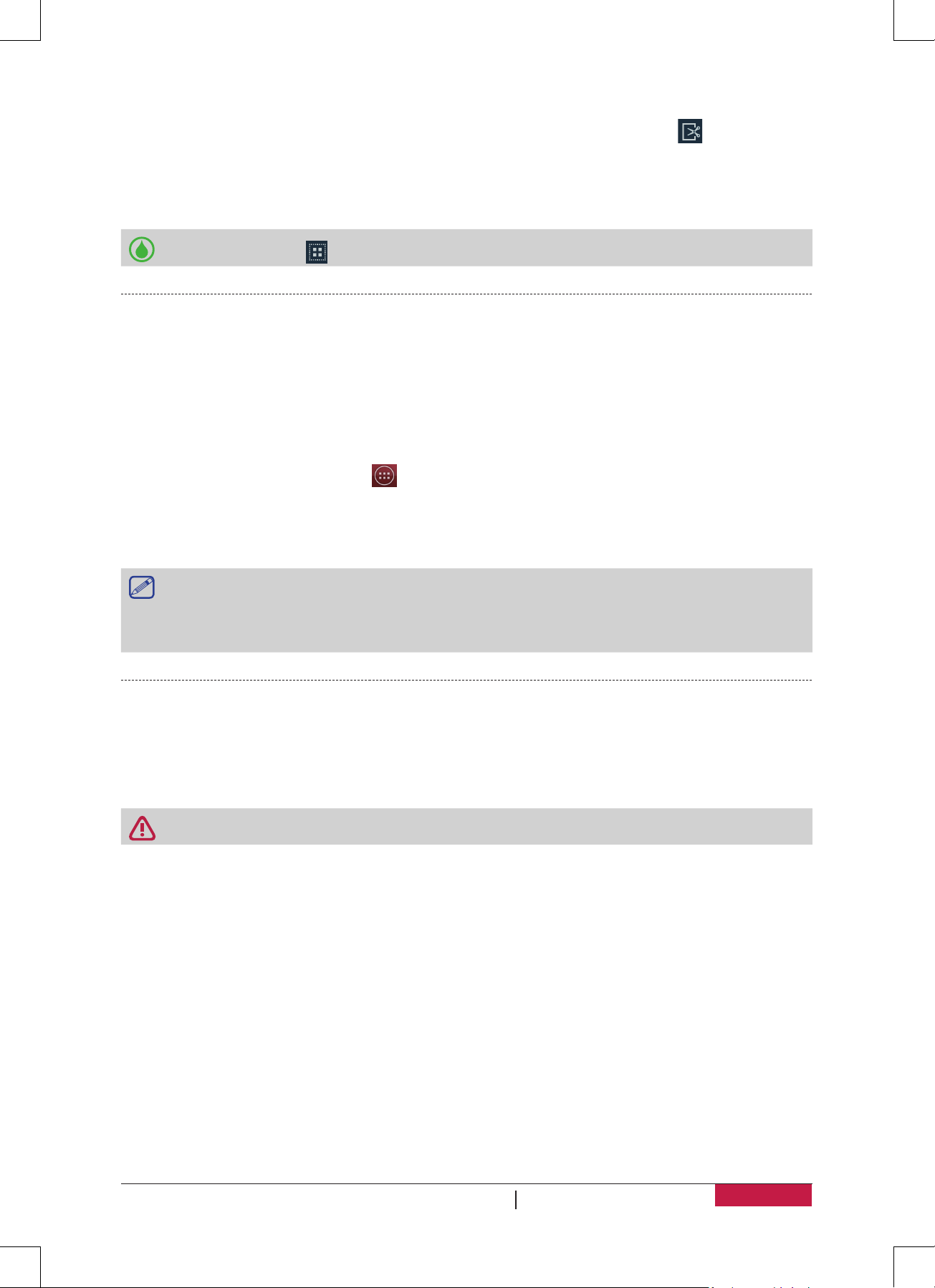
Руководство Пользователя MultiPhone PAP4044 DUO
Перемещение текста
1. После того как Вы выбрали текст, который Вы хотите вырезать, нажмите
текст будет вырезан в буфер обмена.
2. В поле ввода текста, нажмите и удерживайте в точке, где Вы хотите вставить текст.
3. Нажмите Вставить.
Вы можете нажать чтобы выделить весь текст который Вы ввели.
. Выделенный
Использование виджетов
Виджеты предоставляют быстрый доступ к важной информации и мультимедийному
содержимому прямо с Домашнего экрана. Некоторые виджеты уже добавлены к вашему
домашнему экрану для Вашего удобства. Вы можете добавить больше из доступных
виджетов.
Добавьте виджет на Домашний экран
1. На домашнем экране нажмите для открытия меню опций.
2. Нажмите ВИДЖЕТЫ, чтобы открыть список виджетов.
3. Прокрутите влево или вправо на панели виджетов.
4. Нажмите и удерживайте нужный виджет, чтобы добавить его на домашний экран.
• Некоторые виджеты подключены к веб-сервисам. Использование веб-виджет может
привести к дополнительным расходам.
• Доступность виджетов может меняться в зависимости от региона или оператора
мобильной связи.
Обновление системы
Ваш телефон может проверить и уведомит вас, если доступно новое обновление. Вы также
можете вручную проверить, если есть доступное обновление.
Вы можете установить эту опцию в Настройки > Об устройстве > Обновление ПО.
Не нажимайте никаких кнопок, когда устройство обновляется.
15
Page 20
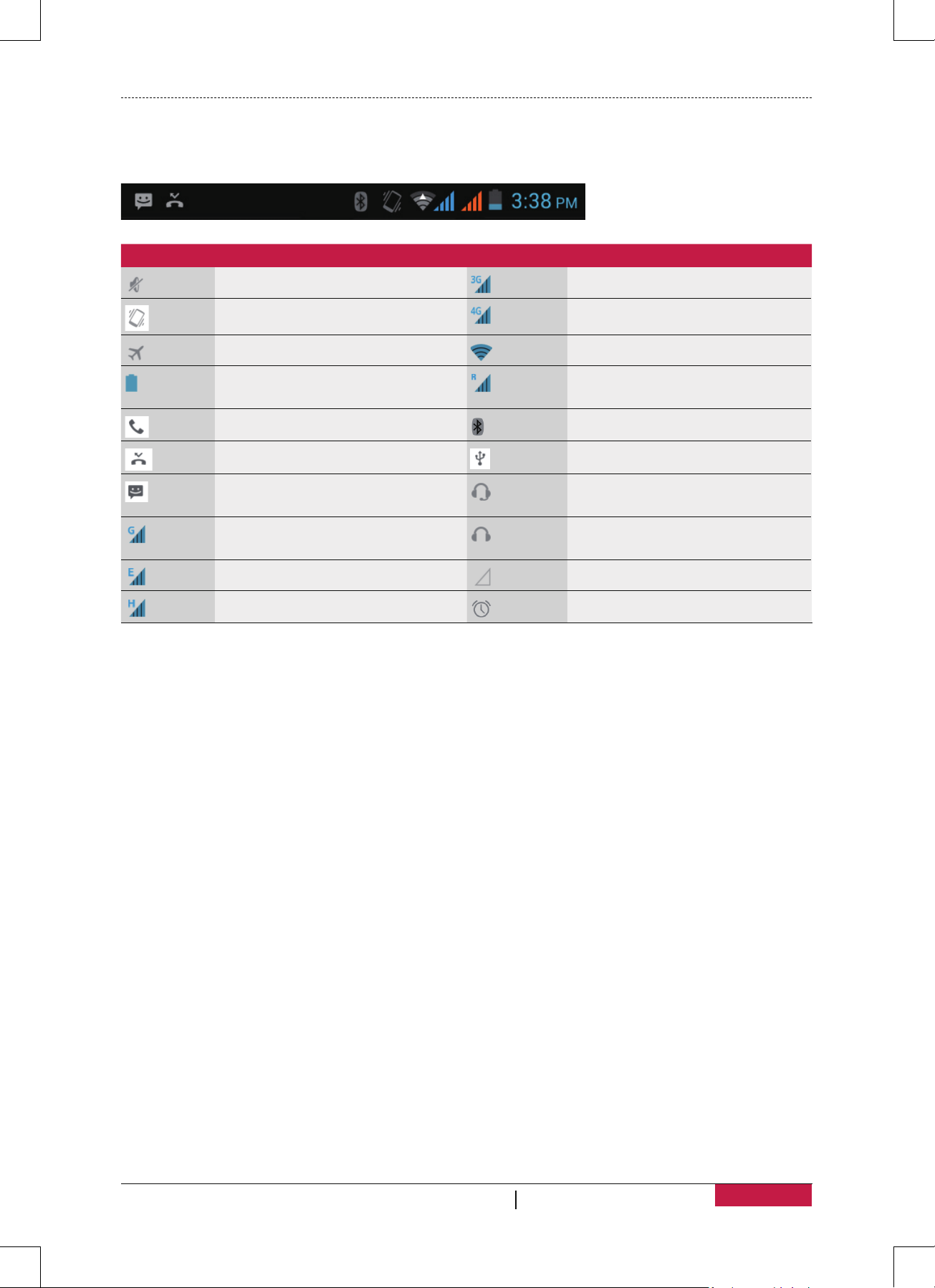
Значки состояния
Значки в строке состояния в верхней части экрана дают информацию о Вашем телефоне:
Иконка Что это означает Иконка Что это означает
Бесшумный режим активирован. 3G соединение подключено.
Режим вибрации активирован. 4G соединение подключено.
Режим полета активирован. Wi-Fi подключено.
Уровень заряда аккумулятора.
Идет разгово. Bluetooth активировано.
У вас есть пропущенный вызов. Подключен к ПК.
Новое SMS или MMS.
GPRS соединение подключено.
EDGE соединение подключено. Нет SIM карты или нет сигнала.
HSPA соединение подключено. Будильник установлен.
Роуминг (за пределами зоны
обслуживания оператора).
Проводная гарнитура с
микрофоном подключена.
Проводная гарнитура,
подключенная.
Руководство Пользователя MultiPhone PAP4044 DUO
16
Page 21
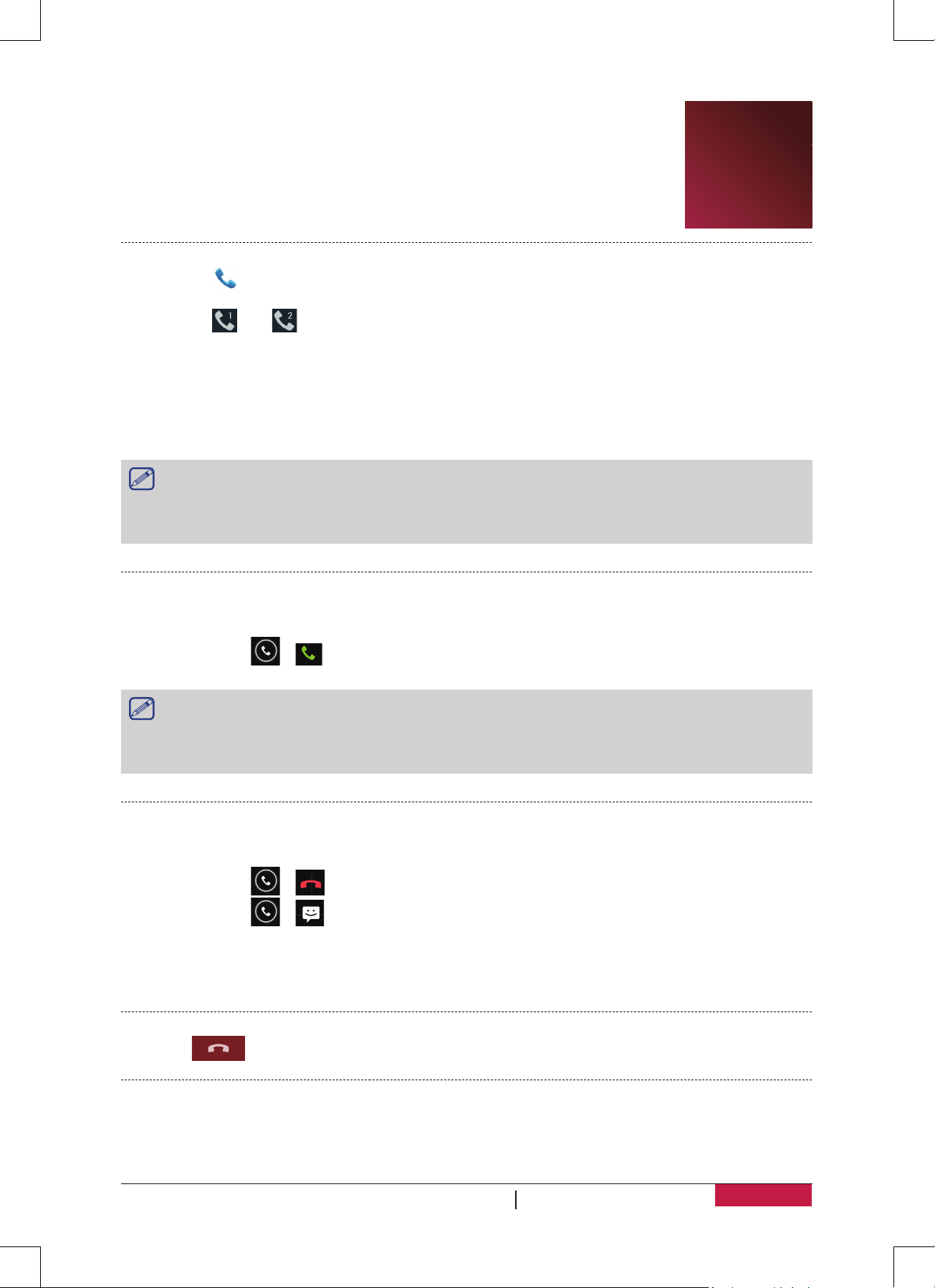
4. Телефон
Учитесь использовать телефонные функции, такие как создание и ответ на
вызовы, использование опций, доступных во время вызова или настройки и
использование связанных с вызовом функций.
4
Совершить вызов
1. Нажмите
введите несколько первых цифр номера телефона, а затем выберите контакт.
2. Нажмите
Вы также можете использовать следующие методы, чтобы сделать звонок:
- Выполнение вызова из истории входящих и исходящих звонков и сообщений.
- Выполнение вызова из списка контактов.
- Выполнение вызова из списка любимых контактов.
Интеллектуальные функции телефона делают его быстрым и простым для вас чтобы
позвонить. Просто введите телефонный номер или первые несколько букв имени
человека, которое Вы хотите вызвать. Умный набор автоматически ищет и фильтрует
Ваши сохраненные контакты и телефонные номера из истории вызова.
чтобы открыть панель набора номера, введите свой номер напрямую. Или
или .
Ответ на вызов
Когда Вы получаете телефонный вызов от контакта, входящего вызова появляется на экране.
Чтобы поднять трубку, сделайте следующий:
- Пролистайте
• Если есть гарнитура, подключенная к телефону, Вы можете ответить на вызов, нажав
центральную кнопку гарнитуры.
• Если услуга ожидания вызова активна, еще один звонок может быть сделан. Когда
второй вызов принят, первый вызов в режим удержания.
к .
Отклонение вызова
При поступлении входящего вызова, выполните следующие действия, чтобы отклонить
вызов:
- Пролистайте
- Пролистайте
создать задачу для того, чтобы перезвонить.
- Нажмите Кнопку "питание" или Кнопку громкости, чтобы отключить звук входящего
звонка, не отклоняя звонок.
к , отклонить вызов немедленно.
к , Вы можете отправить сообщение вызывающей стороне или
Завершение вызова
Нажмите чтобы завершить вызов. Или нажмите центральную кнопку гарнитуры.
Контакты
Контакты сохраняются в одной из двух доступных телефонных книгах: Телефонная книга
SIM (на Вашей SIM-карте, причем количество хранимых записей зависит от емкости карты)
или Смарт-Телефонная книга (в телефоне). При добавлении новых контактов контакты будут
Руководство Пользователя MultiPhone PAP4044 DUO
17
Page 22
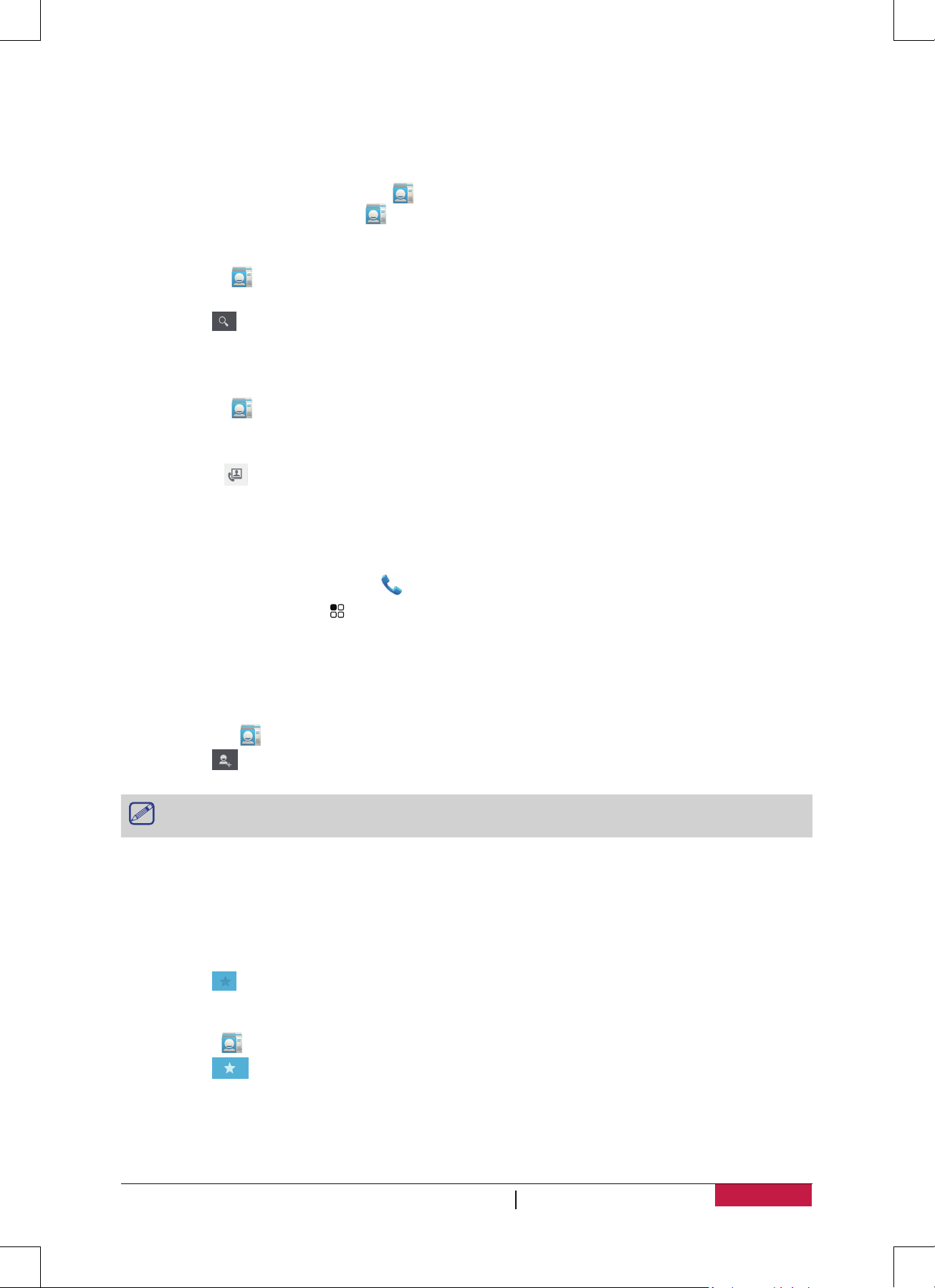
добавлены только к телефонной книге, которую Вы выбрали.
Посмотреть контакты
Выполните следующие методы, чтобы просмотреть список контактов:
- На Домашнем экране, нажмите
- Или в меню опций нажмите
Поиск контакта
.
.
1. Прейдите в
2. Прокрутите вверх или вниз список контактов.
3. Нажмите
4. Выберите контакт из списка опций.
для просмотра списка контактов.
и введите несколько первых букв имени в строке поиска.
Вызов контакта
1. Прейдите в для просмотра списка контактов.
2. Прокрутите список, чтобы выбрать нужный контакт.
- Наберите в области чисел номер чтобы позвонить контакту.
- Нажмите
для видео звонока с контактом.
Добавить новый контакт
Метод первый:
1. На Домашнем экране, нажмите
2. Введите номер, нажмите > Добавить контакт.
3. Нажмите Создать новый контакт, выберите нужное хранилище.
4. Добавьте сведения по желанию.
5. Нажмите Готово, чтобы закончить сохранение.
для отображения клавиатуры набора номера.
Метод второй:
1. Перейдите в
2. Нажмите
Для контактов на смарт-телефонной книге, Вы можете добавить подробное описание,
например домашний номер, номер офиса, контактные фотографии и т.д.
для просмотра списка контактов.
добавить новый контакт.
Мои Избранные
Добавление контакта в избранное
Вы можете добавить свои контакты, хранящиеся на смарт-телефонной книге в избранное.
1. Найдите нужный контакт.
2. Нажмите чтобы добавить контакт в избранное.
Просмотр мои Избранные
1. Перейти в
2. Нажмите
просмотреть список контактов.
просмотреть избранных.
Группы контактов
Вы можете группировать контакты в разные группы. Для различных групп, Вы можете
использовать различные идентификации, а также отправлять сообщения группе.
Руководство Пользователя MultiPhone PAP4044 DUO
18
Page 23

Добавить контакты в группу
1. Перейти в
2. Нажать
3. Нажать
4. Введите название Вашей группы, и нажмите
для просмотра списка контактов.
просмотреть группы контактов.
добавить группу контактов.
чтобы добавить контакты.
Импорт / Экспорт контактов
1. Перейти в
2. Нажать > Импорт/Экспорт.
3. Выбрать хранилище контактов.
4. Следуйте инструкциям на экране, чтобы завершить.
для просмотра списка контактов.
Удалить контакты
1. Перейти в для просмотра списка контактов.
2. Нажать > Удалить контакт.
3. Выберите нужные контакты.
4. Нажмите OK для удаления контактов.
Использование быстрого набора
Используйте Быстрый набор, чтобы вызвать телефонный номер единственным нажатием.
Например, если Вы присваиваете номер контакта ключу номер 2, Вы можете просто нажать
и удержать 2, чтобы набрать номер.
Ключ номер 1 обычно зарезервирован для Вашей голосовой почты. Нажмите и
удержите эту клавишу, чтобы вызвать голосовую почту и получите ваши сообщения
голосовой почты.
Присвоить контакт ключу быстрого набора
1. На домашнем экране нажмите
2. Нажмите > Быстрый набор.
3. Выберите цифровую клавишу.
4. Выберите нужный контакт из телефонной книги.
чтобы вывести на экран наборную панель.
Вызов номера из текстового сообщения
1. Нажмите на номер телефона в сообщении.
2. Нажмите
Чтобы позвонить отправителю сообщения, нажмите в верхней части экрана.
чтобы вызвать этот номер.
Вызов номера в электронной почте
1. Нажмите на номер телефона в теле сообщения электронной почты.
2. Нажмите
чтобы вызвать этот номер.
Установить конференц-связь
Если поддерживается сетью, Вы можете выполнить первый вызов (или принять вызов), и
затем просто наберите каждый последующий вызов, чтобы добавить его к конференции.
Руководство Пользователя MultiPhone PAP4044 DUO
19
Page 24

Удостоверьтесь, что ваша SIM-карта включена со службой вызова конференции.
Свяжитесь со своим оператором мобильной связи для уточнения деталей.
1. Во время вызова нажмите
Вашей телефонной книги.
чтобы ввести телефонный номер или выбрать контакт из
2. Нажмите
3. Второй номер набран, и первый вызов приостановлен в это время.
- Вы можете коснуться
- Коснитесь
чтобы набрать номер.
чтобы переключиться между 2 вызовами.
чтобы добавить контакт к конференц-вызову.
Сделайте экстренный вызов
В некоторых областях Вы можете сделать экстренные вызовы, даже если Вам не
устанавливали SIM-карту, или ваша SIM-карта была блокирована.
Если у вас не будет сетевого сигнала, то Вы не будете в состоянии сделать экстренный
вызов.
1. На домашнем экране, нажмите
2. Наберите номер Вашей экстренной службы, а затем нажмите
В Европе стандартный экстренный номер составляет 112, а в Великобритании, это 999.
чтобы открыть цифровую клавиатуру.
.
Руководство Пользователя MultiPhone PAP4044 DUO
20
Page 25

5. Сообщения
Сообщения позволяют Вам обмениваться текстовыми сообщениями с
другим SMS и устройствами MMS через ваше сотовое соединение. Ваши
отправленные и полученные сообщения аккуратно сгруппированы в
переговоры с контактным лицом или телефонным номером.
Отправить сообщение
1. На домашнем экране или меню опций, нажмите .
2. Нажмите
3. Используйте следующие методы, чтобы добавить получателей:
- Введите номер телефона.
- Нажмите
4. Введите текстовое сообщение в текстовое поле.
5. Нажмите
отправить сообщение MMS.
6. Нажмите
После завершения ввода текста, Вы можете просто нажать чтобы сохранить
сообщение как черновик.
чтобы начать составлять новое сообщение.
, выберите контакты, и затем коснитесь .
чтобы добавить изображение/видео/аудио/слайд-шоу, если Вы хотите
для отправки сообщения.
5
• Существует ограничение на количество знаков для одного текстового сообщения
(отображается над кнопкой Отправить). Если вы превысите ограничение, ваше
текстовое сообщение будет доставлено как одно, но его стоимость будет как более
одного сообщения.
• Текстовое сообщение автоматически становится мультимедийным, если вы вводите
адрес электронной почты в качестве получателя, добавляете тему сообщения,
прикрепляете вложение или создаете очень длинное сообщение.
Проверка сообщения
В зависимости от настроек уведомлений, раздается звук, начнет вибрировать или
кратковременно отобразит сообщение в строке состояния, когда Вы получаете новое
сообщение. Значок нового сообщения также отображается в строке состояния. Входящие
сообщения группируются в потоки по контактам.
Проверьте Ваш текст сообщения
- Откройте панель Уведомления, а затем нажмите на уведомление о новом сообщении.
- Перейти к приложению Сообщения и откройте сообщение.
Прослушивание голосовых сообщений
Когда Вы получили голосовое сообщение, проверьте его и нажмите чтобы начать
воспроизведение голоса.
Ответ на сообщение
1. На экране сообщения нажмите на контакт (или номер телефона) для отображения обмена
сообщениями с данным контактом.
2. В текстовом поле введите ваше сообщение.
3. Нажмите чтобы отправить сообщение.
Руководство Пользователя MultiPhone PAP4044 DUO
21
Page 26

Пересылка сообщения
1. На экране сообщений нажмите контакт (или телефонный номер), чтобы просмотреть
обмен сообщением с тем контактом.
2. Нажмите и удерживайте сообщение.
3. В раскрывающемся окне (Опции Сообщения), выберите Переслать.
4. Используйте следующие методы, чтобы добавить получателей:
- Введите номер телефона.
- Нажмите
5. Введите больше текста, если хотите.
6. Нажмите
, выберите контакты и затем .
для отправки сообщения.
Удаление сообщений
Удалить сообщение
1. На домашнем экране или меню списка, нажмите .
2. Отобразиться экран сообщений.
3. Нажмите контакт (или телефонный номер), чтобы просмотреть обмен сообщениями.
4. Нажмите и удерживайте сообщение.
5. В появившемся окне (Параметры сообщений), выберите Удалить.
Удаление диалога
1. В меню главного экрана или списка, нажмите .
2. Отобразиться экран сообщений.
3. Нажмите и удерживайте контакт или номер телефона.
4. Нажмите
в нижней части экрана.
Руководство Пользователя MultiPhone PAP4044 DUO
22
Page 27

6. Почта
Используйте это приложение для отправки и просмотра сообщений
электронной почты. Описаны функции отправки и просмотра сообщений
электронной почты с личного или корпоративного E-mail.
6
Настройка учетной записи электронной почты
1. На главном экране или в списке меню, нажмите , выполните одно из следующих
действий:
- Если это Ваш первый раз, чтобы добавить учетную запись электронной почты в почту,
переходим к следующему шагу.
- Если Вы уже добавили учетную запись электронной почты в Почта нажмите >
Настройки > Добавить учетную запись.
2. Введите адрес электронной почты и пароль для учетной записи электронной почты.
3. Нажмите Далее для личной учетной записи электронной почты, или нажмите Ручная
настройка для учетной записи электронной почты компании.
4. Следуйте инструкциям на экране для завершения установки.
Когда Вы закончили настройку учетной записи электронной почты, загрузяться
сообщения электронной почты на устройство.
Проконсультируйтесь с Вашим поставщиком услуг электронной почты чтобы узнать
конфигурацию почтового сервера.
Передача почты
1. На Домашнем экране или меню опций, нажмите .
2. Переключитесь на учетную запись, которую Вы хотите использовать.
3. Нажмите
4. Укажите одного или нескольких получателей.
- Если Вы хотите, чтобы была рассылка нескольким адресатам в точную копию (CC) или
скрытую копию (СК) сообщения электронной почты, нажмите > Добавить Cc/Bcc.
5. Введите тему, а затем введите почту.
- Добавление вложения: нажмите > Добавить файл а затем выбрать, что Вы хотите.
6. Нажмите для отправки письма.
.
Просмотр Вашего письма
1. На Домашнем экране или меню опций, нажмите .
2. Переключитесь на учетную запись, которую Вы хотите использовать.
3. Почтовый ящик отобразиться на экране.
4. Нажмите
5. Выберите нужное письмо, чтобы прочитать его.
- Используйте
Непрочитанные сообщений выделены полужирным шрифтом в папке Входящие и
цветные полосы появляются рядом с ними.
чтобы проверить, есть ли новая почта.
или для просмотра предыдущей или следующего письма.
Руководство Пользователя MultiPhone PAP4044 DUO
23
Page 28

Поиск в почте
1. На Домашнем экране или меню опций, нажмите .
2. Переключитесь на учетную запись, которую Вы хотите использовать.
3. Нажмите
4. Выберите опцию поиска в раскрывающемся списке.
5. Введите несколько первых букв имени отправителя почты или тему в строке поиска.
6. Выберите письмо из списка.
чтобы отобразить панель поиска.
Ответ на письмо
1. На Домашнем экране или меню опций, нажмите .
2. Переключитесь на учетную запись, которую Вы хотите использовать.
3. В почтовом ящике учетной записи, нажмите сообщении электронной почты.
4. Нажмите
5. Нажмите для отправки сообщения.
, а затем составьте сообщение.
Удаление писем
1. На Домашнем экране или меню опций, нажмите .
2. Переключитесь на учетную запись, которую Вы хотите использовать.
3. Выберите нужное письмо, а затем нажмите
.
Gmail
Используйте это приложение для быстрого и прямого доступа к службе Google Mail.
Ваши Gmail Входящие
Все полученные сообщения электронной почты помещаются в папку Входящие.
1. На Домашнем экране или меню опций, нажмите
2. Почтовый ящик отобразиться на экране.
3. Нажмите
4. Выберите нужное письмо, чтобы прочитать его.
5. Проведите пальцем влево или вправо для просмотра предыдущей или следующго
письма.
чтобы проверить, есть ли новая почта.
.
Руководство Пользователя MultiPhone PAP4044 DUO
24
Page 29

Добавить этот
электронный
адрес в списке
контактов.
Отметить электронное
письмо в качестве
напоминания.
Ответ на это письмо.
Ответить всем
получателям или,
перешлите это
письмо другим.
Сохраните это
письмо для
долгосрочного
хранения.
Удалить это
письмо.
Отметить как
непрочитанные
электронное письмо.
Добавление метки на
это сообщение.
Поиск в почте
1. На Домашнем экране или меню опций, нажмите .
2. Нажмите
3. Введите несколько первых букв имени отправителя почты или тему в строке поиска.
4. Выберите письмо из списка.
чтобы отобразить панель поиска.
Отправить почту в Gmail
1. На Домашнем экране или меню опций, нажмите .
2. Нажмите
3. Укажите одного или нескольких получателей.
4. Если Вы хотите, чтобы была рассылка нескольким адресатам в точную копию (CC) или
скрытую копию (СК) сообщения электронной почты, нажмите > Добавить Cc/Bcc.
5. Введите тему, а затем создайте почту.
6. Добавление вложения: нажмите > Добавить файл а затем выбрать, что Вы хотите.
.
7. Нажмите
для отправки письма.
Ответ на письмо в Gmail
1. На Домашнем экране или меню опций, нажмите .
2. В почтовом ящике учетной записи, нажмите сообщении электронной почты.
3. Нажмите
4. Нажмите для отправки сообщения.
, а затем составьте сообщение.
Удалить письмо в Gmail
1. На Домашнем экране или меню опций, нажмите .
2. Выберите нужное письмо, а затем нажмите
Руководство Пользователя MultiPhone PAP4044 DUO
.
25
Page 30

7. Камера
С Вашего телефона, Вы можете сделать как фото так и видео по желанию. В
дополнение к задней камерой на задней панели, есть камера на передней
панели для видеозвонков и автопортретов. Светодиодная вспышка на
задней панели дает дополнительный свет, когда это необходимо.
- Чтобы использовать камеру, на главном экране или в списке меню нажмите
Основной экран Вашей камеры
Изменение
настроек
вспышки.
7
.
Переключение
между передней и
задней камерой.
Изображение
предварительного
просмотра.
Выполнение
снимка.
Прокрутка увеличения
или уменьшения.
Нажмите, чтобы выбрать
режим съемки.
Нажмите, чтобы
выбрать другой
Изменение
настроек камеры.
Выберите режим съемки
При работе с камерой, Вы можете выбрать нужный режим съемки. Вы можете выбрать
следующие режимы съемки:
Сделайте единственную фотографию.
Переключитесь на автоматический режим обнаружения сцены.
Настройте свой телефон, чтобы распознать лица людей и помочь Вам делать
фотографии их.
Автоматического захвата при обнаружении улыбки.
Переключитесь на лучший режим сьемки.
Сделайте три фотографии с различным воздействием и затем объедините их, чтобы
улучшить коэффициент контрастности.
режим.
Сделайте фотографию
1. Нажмите
2. Прокрутите мяч для увеличения или уменьшения масштаба.
3. Измените настройки камеры в случае необходимости.
чтобы включить камеру.
Руководство Пользователя MultiPhone PAP4044 DUO
26
Page 31

4. Просто наведите камеру на то, что Вы хотите сфотографировать. Фотоаппарат выполняет
фокусировку автоматически по мере его перемещения.
5. Нажмите
чтобы сделать снимок.
Сфотографируйте себя
1. Нажмите
2. На экране, нажмите
3. Нажмите
Установите таймер автоспуска
1. Нажмите
2. Нажмите
3. В появившемся окне нажмите
4. Когда Вы будете готовы сделать фотографию, нажмите
после установленного промежутка времени.
чтобы включить камеру.
.
чтобы сделать снимок.
чтобы включить камеру.
для индивидуальной настройки камеры.
> Таймер, выберите промежуток времени.
. Фотография будет сделана
Сделайте панорамное фото
Вы можете получить что-либо широкое или высокое в единственной фотографии при
помощи Вашего телефона.
1. Нажмите
чтобы включить камеру.
2. Нажмите
3. Когда Вы будете готовы, чтобы сделать первый снимок, нажмите
стрелки направления, предлагающее панорамирование слева или справа в альбомной
ориентации (или повернуть камеру вверх или вниз в книжной ориентации).
4. Панорамируйте своим телефоном так гладко, как Вы можете, и затем пауза, когда Вы
видите полный фрейм на экране видоискателя. Камера автоматически получает снимок.
5. Повторите предыдущий шаг, чтобы взять остающиеся кадры.
6. Камера сшивает снимки в единственную фотографию.
Зум и вспышка отключаются, когда Вы находитесь в этом режиме.
чтобы выбрать панорамный фото режим.
. Как появятся
Сделайте групповой снимок
Используя телефон, Вы можете получать совершенные портреты группы с большинством
улыбок.
1. Нажмите
2. Прокрутите режим съемки, а затем нажмите
3. Когда Вы будете готовы, чтобы сделать снимок, нажмите
4. Фотокамера делает несколько снимков и объединяет их в наилучшее фото группы.
чтобы включить камеру.
.
.
Сделайте непрерывные снимки
С Вашего телефона, Вы можете сделать непрерывные снимки просто удерживая иконку
захвата один раз.
Убедитесь, что Вы находитесь в нормальном захвате.
1. Нажмите
2. Нажмите
чтобы включить камеру.
чтобы настроить Вашу камеру.
Руководство Пользователя MultiPhone PAP4044 DUO
27
Page 32

3. На раскрывающемся окне нажмите > Непрерывный снимок, выберите свои желаемые
снимки.
4. Когда Вы будете готовы сделать фотографию, нажмите и задержите
5. Чтобы сохранить больше фотографий из партии, просто удалите фотографии, которые Вы
не хотите сохранить.
.
Использование HDR
При съемке портретов на ярком фоне, используйте HDR (Расширенный динамический
диапазон) чтобы захватить ваши объекты с высокой четкостью. HDR выявляет подробную
информацию как о светах и тенях, даже в высокой контрастности освещения.
1. Нажмите
2. Нажмите
3. На раскрывающемся окне нажмите HDR.
4. Когда Вы будете готовы сделать фотографию, нажмите
Не перемещайте телефон во время захвата HDR.
чтобы включить камеру.
чтобы настроить Вашу камеру.
.
Запись видео
1. Нажмите
2. Когда Вы будете готовы, чтобы начать запись, нажмите
3. Во время записи, используйте следующие действия:
- Свободно прокрутить мяч для увеличения или уменьшения масштаба.
- Изменить фокус на другой объект или область, просто нажав на них на экране
видоискателя.
чтобы включить камеру, а затем нажмите .
.
- Чтобы сделать снимок из видео во время записи, нажмите
4. Чтобы остановить запись, нажмите
.
.
Сцены камеры
Сцена - набор настроек, чтобы удовлетворить освещению и среде. Используйте Нормальный
и позвольте камере автоматически определять оптимальные настройки или выберите из
широкого выбора сцен прежде, чем Вы начнете делать фотографии. Предустановленные
настройки «точки-и-снимки» позволяют проще получить фотографию.
1. Нажмите
2. Нажмите
3. На раскрывающемся окне нажмите SCN.
чтобы включить камеру.
чтобы настроить Вашу камеру.
Камера и видео настройки
Перед съемкой / записью видео, настройте параметры камеры.
1. Нажмите
2. Нажмите
3. Доступные параметры варьируются в зависимости от используемого режима.
Настройки камеры:
- HDR: Включено или выключено HDR.
- Режим вспышки: Нажмите вкл/выкл режим вспышки в зависимости от условий
освещения.
чтобы включить камеру.
чтобы настроить Вашу камеру.
Руководство Пользователя MultiPhone PAP4044 DUO
28
Page 33

Руководство Пользователя MultiPhone PAP4044 DUO
- Баланс белого: Выберите надлежащий баланс белого, таким образом, чтобы у
изображение имело реалистический цветной диапазон. Установки предназначены для
конкретных условий освещения. Эти параметры аналогичны тепловому диапазону для
баланса белого, экспозиции в профессиональных камерах.
- Цветовые эффекты: Выберите среди различных фото-эффектов, доступные.
- Сюжетный режим: Изменение сюжета.
- ZSD: Включение или выключение ZSD(ноль задержки затвора). Это поможет Вам сделать
снимок мгновенно.
- Расположение хранилища: Установите камеру, чтобы включать информацию о
расположении для ваших фотографий. Чтобы использовать эту функцию, Вы должны
активировать службы расположения.
- Непрерывная съемка: установите непрерывную съемку.
- Воздействие: Это определяет, сколько света датчик камеры получает. Для низкой
освещенности, использовать более высокую экспозицию.
- Таймер: Выберите период времени для автоматического фотографирования.
- Резкость: подчеркнуть резкость границ между объектами.
- Насыщенность: сделать цвета более или менее выраженными.
- Яркость: настройка уровня яркости.
- Контраст: регулировка контрастности.
- Размер изображения: выберите размер изображения.
- ISO: установка уровня ISO вручную.
- AE метр: Выбор места, центрально-взвешенный или среднем режиме.
- Anti-мерцания: Выберите диапазон, чтобы избежать воздействия на изображения из-за
мерцания от источников освещения.
- Восстановить значения по умолчанию: восстановление настроек по умолчанию.
Настройки видео:
- Временной круговой интервал: Установите круговой промежуток времени.
- Качество видео: Устанавливает уровень качества видео.
- расположение магазинов: Установите камеру, чтобы включать информацию о
расположении для ваших видео. Чтобы использовать эту функцию, необходимо
включить службы определения местоположения.
- EIS: регулировка уровня EIS.
- Режим фокусировки: Выберите, чтобы использовать любой тип режима фокусировки.
- Продолжительность видео: Выберите время и ограничение на размер файла.
- Микрофон: Включите или выключить микрофон при записи видео.
- Оттенок: Скорректируйте уровень Оттенка.
• Чтобы улучшить сигналы GPS, избегите сьемки в местах, где сигнал может быть
затруднен, такой как между зданиями или в низменных областях, или в условиях
плохой погоды.
• Ваше расположение может появиться на Ваших фотографиях, когда Вы загружаете их
на Интернет. Чтобы избежать этого, деактивируйте информацию расположения GPS.
29
Page 34

8. Мультимедиа
В телефоне есть несколько способов развлечения. Вы можете
просматривать фотографии, сделанные камерой. Вы также можете
наслаждаться музыкой и видео играми.
8
Галерея
Галерея используется для просмотра всех фотографий и видео, которые находятся на Вашем
телефоне.
- Для открытия галереи, на Домашнем экране или в меню опций нажмите
• Некоторые форматы файлов не поддерживаются в зависимости от программного
Просмотр ваших фотографий
Просмотр фотографий в Альбоме
1. Домашнем экране или меню опций, нажмите
2. Нажмите
3. Перейдите в альбом или группу фотографий.
4. Нажмите на фото для просмотра в полноэкранном режиме.
обеспечения, установленного на устройстве.
• Некоторые файлы могут не рпоигрываться должным образом в зависимости от того,
как они закодированы.
.
чтобы открыть в раскрывающемся списке, а затем нажмите Альбомы.
.
Просмотр фотографий по местонахождению
1. На Домашнем экране или меню опций, нажмите
2. Нажмите
3. Зажмите экран или панорамирование по карте, пока (указатель местоположения) не
появится. Указатель положения показывает, сколько Фотографий сделанные в этой
области. Только фотографии с гео-тегом появляются на карте.
4. Коснитесь индикатора расположения. Фотографии, сделанные в той же области,
выведутся на экран.
Просмотр фотографий по времени
Посмотреть фото и видео на основе, когда они были сделаны.
1. В меню главного экрана или списка, нажмите
2. Нажмите
и видео, сохраненные на телефоне, выведены на экран согласно времени, когда они были
сделаны.
3. Коснитесь сортированных фотографий по времени. Все фотографии, сделанные вокруг
того времени, выведены на экран.
Увеличение и уменьшение
Используйте один из следующих методов, чтобы увеличить изображение:
• Двойное касание где угодно, чтобы увеличить масштаб.
• Раздвиньте два пальца обособленно на любом месте, чтобы увеличить масштаб. Сведите,
чтобы уменьшить масштаб, или двойное касание, чтобы возвратиться.
чтобы открыть в раскрывающемся списке, а затем нажмите Места.
чтобы открыть выпадающий список, и затем коснуться Времени. Фотографии
.
.
Руководство Пользователя MultiPhone PAP4044 DUO
30
Page 35

Запустите фото слайд-шоу
1. На домашнем экране или меню опций, коснитесь
2. Обзор к альбому или группе фотографий.
3. Нажмите > Слайд-шоу.
.
Смотреть видео
1. На домашнем экране или меню опций, коснитесь .
2. В Альбоме приложения Галереи перейдите к видеофильму, который Вы хотите смотреть.
3. Коснитесь экранных средств управления, чтобы управлять воспроизведением видео.
4. Нажмите кнопку громкости, чтобы скорректировать звук.
5. Нажмите
для вызова дополнительных опций.
Редактировать ваши фотографии
При просмотре фотографии коснитесь и используйте следующие функции:
• Слайд-шоу: Запустите слайд-шоу с изображениями в текущей папке.
• Изменить: Запуск «Бумажный Художник» для изменения фотографий.
• Поворот влево: повернуть против часовой стрелки.
• Поворот вправо: вращаться по часовой стрелке.
• Обрезать: Измените размеры оранжевого фрейма, чтобы обрезать и сохранить
фотографию в нем.
• Выбрать картинку как: установить фотографию в качестве обоев или изображения
контакта.
• Детали: Проверьте информацию фотографии.
Обрезать фото
1. На домашнем экране или меню опций, коснуться
2. Обзор к фотографии, которую Вы хотите отредактировать.
3. Нажмите
вокруг фотографии.
- Перетащите рамку на ту часть фотографии, которую Вы хотите обрезать.
- Нажмите и удерживайте край обрезки. Когда появятся стрелки направления, перетащите
палец внутрь или наружу, чтобы изменить размер рамки обрезки.
> Редактировать, а затем нажмите > Обрезать. Вы увидите рамку обрезки
.
Руководство Пользователя MultiPhone PAP4044 DUO
31
Page 36

4. Нажмите Сохранить.
Обрезанный фотоснимок сохраняется как копия. Оригинальное фото остается
неотредактированным.
Добавить фото эффект
1. На домашнем экране или меню опций, коснуться
2. Обзор к фотографии, которую Вы хотите отредактировать.
3. Нажмите
4. Нажмите на эффект, чтобы применить к фотографии.
5. Нажмите Сохранить.
Улучшенный фотоснимок сохраняется как копия. Оригинальное фото остается
неотредактированным.
> Редактировать, а затем нажмите .
.
Поделитесь своими фотографиями
Вы можете поделиться своими фотографиями с другими устройствами через электронную
почту, MMS или Bluetooth.
Отправка фотографий по электронной почте
1. На домашнем экране или меню опций, коснуться
2. Обзор к фотографии, которую Вы хотите передать.
3. Нажмите
4. Выберите Email аккаунт.
5. Составьте свое сообщение.
открыть выпадающий список, и затем коснуться Email.
.
6. Нажмите для отправки сообщения.
Руководство Пользователя MultiPhone PAP4044 DUO
32
Page 37

Если у вас несколько учетных записей электронной почты, будет использоваться
учетная запись электронной почты по умолчанию.
Отправка фотографий по MMS
1. На домашнем экране или меню опций, коснуться
2. Обзор к фотографии, которую Вы хотите передать.
3. Нажмите
4. Ввести номер телефона или контакт из записной книжки.
5. Составьте свое сообщение.
6. Нажмите для отправки сообщения.
Отправка фотографий по Bluetooth
1. На домашнем экране или меню опций, коснуться
2. Обзор к фотографии, которую Вы хотите передать.
3. Нажмите
4. Нажать Далее.
Вам будет предложено включить Bluetooth и подключиться к принимающему
Bluetooth-устройству, чтобы можно было отправить файлы.
открыть выпадающий список, и затем коснуться Сообщение.
открыть выпадающий список, и затем коснуться Bluetooth.
.
.
Удаление фотографии
1. На домашнем экране или меню опций, коснуться .
2. Обзор к фотографии, которую Вы хотите удалить.
3. Нажать
.
Установить как обои
1. На домашнем экране или меню опций, коснуться .
2. Обзор к фотографии, которую Вы хотите установить как.
3. Нажмите , а затем нажмите Установить картинку как.
4. Выбрать Обои.
5. Вы увидите рамку обрезки вокруг фотографии.
- Перетащите рамку на ту часть фотографии, которую Вы хотите обрезать.
- Нажмите и удерживайте край обрезки. Когда появятся стрелки направления, перетащите
палец внутрь или наружу, чтобы изменить размер рамки обрезки.
6. Нажмите Обрезать для установки фотографии в качестве обоев.
Видео Плеер
Вы можете использовать видео-плеер на телефоне, чтобы смотреть видео.
Просмотр видео, используя видео плеер
1. На домашнем экране или меню опций, коснуться .
2. Нажмите на видео, которое Вы хотите посмотреть.
3. Нажмите на экране управления для управления воспроизведением видео.
4. Нажмите кнопку регулировки громкости, чтобы отрегулировать громкость.
5. Нажмите для использования дополнительных опций.
Руководство Пользователя MultiPhone PAP4044 DUO
33
Page 38

Поделитесь своими видео
Вы можете поделиться своими видеозаписями с другими устройствами через электронную
почту, MMS или Bluetooth.
Отправка видео по электронной почте
1. На домашнем экране или меню опций, коснуться
2. Обзор к видеозаписи, которую Вы хотите передать.
3. Нажмите
4. Выберите Email аккаунт.
5. Составьте свое сообщение.
6. Нажмите для отправки сообщения.
Если у вас несколько учетных записей электронной почты, будет использоваться
учетная запись электронной почты по умолчанию.
Отправка видео по MMS
1. На домашнем экране или меню опций, коснуться
2. Обзор к видеозаписи, которую Вы хотите передать.
3. Нажмите
4. Ввести номер телефона или контакт из записной книжки.
5. Составьте свое сообщение.
6. Нажмите для отправки сообщения.
Отправка видео по Bluetooth
открыть выпадающий список, и затем коснуться Email.
открыть выпадающий список, и затем коснуться Сообщение.
.
.
1. На домашнем экране или меню опций, коснуться
2. Обзор к видео, которую Вы хотите передать.
3. Нажмите
4. Нажать Далее.
Вам будет предложено включить Bluetooth и подключиться к принимающему
Bluetooth-устройству, чтобы можно было отправить файлы.
открыть выпадающий список, и затем коснуться Bluetooth.
.
Музыкальный плеер
Вы можете слушать любимую музыку с помощью музыкального проигрывателя. Приложение
Музыка является центральным узлом для Вашей любимой музыки, будь то на Вашем
телефоне или потоковым через музыкальный сервис.
- Использование музыкального плеера, на домашнем экране или меню опций, коснуться
.
• Некоторые форматы файлов не поддерживаются в зависимости от версии
программного обеспечения устройства.
• Некоторые файлы могут не воспроизводиться в зависимости от используемой
кодировки.
Обзор музыки
1. На домашнем экране нажмите .
2. Вы можете:
Руководство Пользователя MultiPhone PAP4044 DUO
34
Page 39

- Нажав Артисты/Альбомы/Плейлисты, Вы можете просматривать песни,
отсортированные по артистам, альбомам, или плейлистам.
- Нажмите Песни, просмотрите песни.
- Нажмите Сейчас играет, проверьте песню которая сейчас играет.
Опция Сейчас играет доступна только, когда Ваш телефон в альбомной ориентации.
Прослушивание музыки
1. На домашнем экране или меню опций, коснуться .
2. Выберите песню из категории.
3. Используйте следующие клавиши для управления воспроизведением:
Вернуться к
текущему списку
воспроизведения.
Включите в
разнобой.
Выбрать режим
воспроизведения:
повтор одного,
повтор всех или Выкл.
Переход к предыдущей
песне. Нажмите и
удерживайте для
перемещения назад
быстро.
Установить песню в качестве мелодии звонка
1. На домашнем экране или меню опций, коснуться
2. Выберите песню из категории.
3. Нажмите для выбора Использовать как мелодия звонка.
.
Ваш плейлист
Создать плейлист
Вы можете сделать свой собственный плейлист.
1. На домашнем экране или меню опций, коснуться
2. Выберите песню из категории.
3. Нажмите для выбора Добавить в плейлист.
4. В всплывающем списке, нажмите Новый и создастся новый плейлист.
.
Переход к
следующей
песне. Нажмите и
удерживайте, чтобы
двигаться вперед
быстрее.
Приостановка и
возобновление
воспроизведения..
Руководство Пользователя MultiPhone PAP4044 DUO
35
Page 40

5. Введите описание и нажмите Сохранить.
Переименовать плейлист
1. На домашнем экране или меню опций, коснуться
2. Нажмите Плейлист дляпросмотра всех плейлистов.
3. Нажмите и удерживайте на том плейлисте, который Вы хотите переименовать.
4. Выберите Переименовать в всплывающем списке.
Удаление плейлиста
1. На домашнем экране или меню опций, коснуться
2. Нажмите Плейлист дляпросмотра всех плейлистов.
3. Нажмите и удерживайте на том плейлисте, который Вы хотите удалить.
4. Выберите Удалить в всплывающем списке.
.
.
Удалить песню
1. На домашнем экране или меню опций, коснуться .
2. Выберите песню из категории.
3. Нажмите
выберите Удалить.
FM радио
Вы можете слушать радио программы с помощью Вашего телефона..
• Для использования FM-радио, на Домашнем экране или в меню опций нажмите
Вы должны подключить гарнитуру перед использованием FM радио к вашему
телефону.
Слушайте радиостанции
1. На домашнем экране или меню опций, коснуться .
2. Нажмите
каналы.
3. Используйте следующие клавиши для управления воспроизведением:
> Поиск. Он начинает сканирование автоматически и сохранит доступные
.
Руководство Пользователя MultiPhone PAP4044 DUO
36
Page 41

Переход к
предыдущему
каналу.
Снижение частоты на
0,1 МГц.
Больше опций.
Открыть список
каналов.
Используйте
гарнитуру или
динамик для
прослушивания FMрадио.
Выключите FM
радио.
Переход к
следующему каналу.
Увеличение частоты
на 0,1 МГц.
Выключить FM радио
- Вы можете использовать другие приложения во время прослушивания радио.
- Чтобы выключить FM-радио полностью, нажмите
> Выход.
Запись радио программ
Вы можете записывать радиопрограммы, во время их прослушивания.
1. На домашнем экране или меню опций, коснуться
2. Настройтесь на нужную радиостанцию.
3. Нажмите
4. Нажмите остановить запись.
5. Введите название записи и нажмите Сохранить.
> Запись FM.
.
Диктофон
Используйте диктофон для сбора информации во время лекций, интервью, или даже
создайте свой собственный аудио журнал.
Запись голосовых заметок
1. На домашнем экране или меню опций, коснуться .
2. Держите микрофон рядом с источником звука.
3. Нажмите
4. Нажмите
голоса.)
5. Нажмите чтобы остановить запись.
6. Нажмите Сохранить.
чтобы начать запись голоса.
для приостановки записи голоса. (Нажмите , чтобы возобновить запись
Руководство Пользователя MultiPhone PAP4044 DUO
37
Page 42

Диктофон может работать в фоновом режиме, пока Вы выполняете другие действия
в Вашем телефоне, за исключением открытия других приложений, которые также
используют звуковые функции.
Воспроизведение голосовых заметок
1. На домашнем экране или меню опций, коснуться .
2. Нажмите
3. Выберите голосовую заметку и коснитесь ее.
чтобы открыть список записей.
Удаление голосовых заметок
1. На домашнем экране или меню опций, коснуться .
2. Нажмите
3. Нажмите и удерживайте на той записи, которую Вы хотите удалить.
4. Нажмите
чтобы открыть список записей.
чтобы удалить файл.
Руководство Пользователя MultiPhone PAP4044 DUO
38
Page 43

9. Веб и Сеть
Вы можете подключить телефон к интернету и просматривать веб-страницы
сайтов.
9
Подключение к интернету
Телефон подключается к Интернету, когда это необходимо, используя Wi-Fi соединение
(если есть) или мобильным операторам передачи данных.
Подключение для передачи данных
Вы можете использовать подключение для передачи данных Вашего оператора мобильной
связи. Некоторые приложения и услуги, могут передавать данные по сотовой сети Вашего
оператора мобильной связи, что может привести к дополнительной плате. Свяжитесь с
Вашим оператором мобильной связи для выяснения деталей.
Включение или отключение подключения для передачи данных
1. На домашнем экране или меню опций, коснуться
- Или, нажмите > Системные настройки.
2. Нажмите Дополнительно... > Мобильные сети > Подключения.
3. Нажмите включить или отключить подключение для передачи данных.
Вы можете нажать, включить или отключить подключение для передачи данных в
панели уведомлений. На панели уведомлений коснитесь Передача данных.
.
Если у вас нет подключения для передачи данных и Вы не подключены к сети Wi-Fi, Вы
не будете получать автоматические обновления Вашей электронной почты, учетных
записей социальных сетей и другую информацию.
Добавить новую точку доступа
Точка доступа (APNs) подключает телефон к сети передачи данных для услуги, такой как
мобильный веб-браузер.
Прежде, чем Вы добавите другое подключения для передачи данных, имейте имя
точки доступа и настройки от Вашего оператора мобильной связи (включая имя
пользователя и пароль при необходимости).
1. На домашнем экране или меню опций, коснуться .
- Или, нажмите > Системные настройки.
2. Нажмите Дополнительно... > Мобильные сети > Точки доступа.
3. На экране APNs, нажмите > Новая APN.
4. Войдите в настройки APN.
5. Нажмите > Сохранить.
6. Выберите новую APN на экране APNs.
Следите за своими использованием данных
Если у вас лимитированный по трафику тарифный план передачи данных, важно
отслеживать деятельность приложений, которые обычно отправляют и получают данные,
такие как Интернет-серфинг, синхронизацию онлайн-счетов, и отправка электронной почты и
состояние доступных обновления.
Руководство Пользователя MultiPhone PAP4044 DUO
39
Page 44

Чтобы помочь Вам экономить на использовании данных, соединитесь с сетью WiFi каждый раз когда возможно, и настройте ваши онлайновые учетные записи и
электронные письма, чтобы синхронизировать менее часто.
Использование данных измеряется Вашим телефоном может меняться в зависимости
от фактического использования данных.
1. На домашнем экране или меню опций, коснуться
- Или, нажмите
2. Нажмите Использование данных.
3. На вкладке Mobile выберите Установить предел мобильных данных, чтобы
автоматически отключить ваше подключения для передачи данных, когда Вы достигнете
предела использования.
4. Нажмите Цикл использование данных, Вы можете установить определенный интервал
времени, чтобы увидеть, сколько данных Вы использовали.
5. Перетащите красным маркером линию, чтобы установить месячный лимит данных.
Если Вы соединяете свой телефон с другой точкой доступа Wi-Fi, коснитесь >
Мобильные точки доступа чтобы ограничить фоновые данных от загрузки, которые
могут повлечь за собой дополнительную плату за передачу данных.
Включить или выключить передачу данных в роуминге
Подключайтесь к сетям партнеров Вашего оператора мобильной связи и услуг доступа к
данным, когда Вы вышли из Вашей зоны действия сети оператора.
Используя услуги передачи данных, в то время как роуминг может быть
дорогостоящим. Сверьтесь со своим оператором мобильной связи для сравнения
роуминга передачи данных прежде, чем Вы будете использовать роуминг передачу
данных.
> Системные настройки.
.
1. На домашнем экране или меню опций, коснуться
- Или, нажмите > Системные настройки.
2. Нажмите Использование данных.
3. Нажмите > Передача данных в роуминге, чтобы включить или отключить передачу
данных в роуминге.
Проверьте данные об использовании приложений
1. На домашнем экране или меню опций, коснуться
- Или, нажмите
2. Нажмите Использование данных.
3. На вкладке Mobile перетащите вертикальные маркеры строки, чтобы видеть, сколько
данных Вы использовали во время интервала определенного времени.
4. Прокрутите экран вниз, чтобы видеть список приложений и их информацию
использования данных.
5. Коснитесь приложения, чтобы видеть больше деталей.
> Системные настройки.
.
.
Wi-Fi
Подключите устройство к сети Wi-Fi, чтобы использовать Интернет или для совместного
использования файлов с другими устройствами. Чтобы использовать Wi-Fi, требуется доступ
к беспроводной точке или точке доступа.
Руководство Пользователя MultiPhone PAP4044 DUO
40
Page 45

Наличие и мощность сигнала Wi-Fi зависят от объектов, таких как здания или просто
межкомнатные стены, через которые должен пройти сигнал Wi-Fi.
Включение и выключение Wi-Fi
Выполните следующие методы:
- На панели уведомлений коснитесь Wi-Fi.
- На домашнем экране или меню опций, коснуться
включить или выключить его.
Подключение к беспроводной сети
1. На домашнем экране или меню опций, коснуться
включить.
2. Обнаруженные сети Wi-Fi сетей, будут перечислены в разделе Wi-Fi сети.
3. Выберите нужную Wi-Fi сеть к которой Вы хотите подключиться.
- Если Вы выбрали защищенную сеть, Вам будет предложено ввести сетевой ключ или
пароль.
В следующий раз, когда Ваш телефон соединяется с защищенной беспроводной
сетью, к которой ранее получил доступ, вас не попросят ввести ключ или другую
информацию о безопасности снова.
, а затем нажмите Wi-Fi, чтобы
, а затем нажмите Wi-Fi чтобы его
Забыть о беспроводной сети
Любая сеть, которая когда-либо была использована, в том числе в сети оператора, может
быть забыта так что Ваш телефон не будет автоматически подключиться к ней.
1. На домашнем экране или меню опций, коснуться , а затем нажмите Wi-Fi.
2. Коснитесь беспроводной сети, с которой Вы были соединены.
3. Нажмите Забыть.
Используйте свой телефон в качестве беспроводного маршрутизатора
Совместно используйте свое соединение передачи данных с другими устройствами,
превращая Ваш телефон в беспроводной маршрутизатор.
• Убедитесь, что соединение для передачи данных включено.
• Вы должны иметь утвержденный тарифный план связанный с Вашим аккаунтом от
Вашего оператора сотовой связи, чтобы воспользоваться этой услугой.
1. На домашнем экране или меню опций, коснуться .
2. Нажмите Дополнительно... > Ограничивания & Переносная точка доступа.
3. В Точка доступа & Настройки ограничений, введите имя маршрутизатора или
используйте имя маршрутизатора по умолчанию.
4. Выберите тип безопасности и установите пароль (ключ) для Вашего беспроводного
маршрутизатора.
- Если Вы выбрали значение Нет для параметра Безопасность, то не нужно вводить
пароль.Пароль является ключом, который другие люди должны будут ввести на своих
устройствах, чтобы получить возможность подключиться и использовать телефон в
качестве беспроводного маршрутизатора.
5. Нажмите включить WI-Fi точка доступа.
Руководство Пользователя MultiPhone PAP4044 DUO
41
Page 46

Делитесь своими мобильным подключением передачи данных в качестве
USB-модема
Вы можете использовать подключение для передачи данных Вашего телефона, на Вашем
компьютере для подключения к Интернету.
• Убедитесь, что ваша SIM-карта вставлена в телефон.
• Вы, возможно, должны иметь USB-модем добавленный к вашему плану передачи
данных, и это может понести дополнительные расходы. Свяжитесь со своим
мобильным поставщиком услуг для выяснения деталей.
1. Подключите телефон к компьютеру, используя предоставленный USB кабель.
2. На домашнем экране или меню опций, коснуться
3. Убедитесь, что соединение данных включено.
4. Нажмите Дополнительно... > Ограничивания & Переносная точка доступа.
5. Нажмите USB модем.
.
VPN
Вы можете подключиться и получить доступ к внутренним ресурсам защищенным
локальным сетям, например, к корпоративной сети. В зависимости от типа VPN который
Вы используете на работе, Вам может быть предложено ввести данные учетной записи и
установить сертификаты безопасности, прежде чем Вы сможете подключиться к локальной
сети Вашей компании. Вы можете получить эту информацию от администратора сети. Вы
должны сначала установить Wi-Fi или подключение для передачи данных, прежде чем
начать подключение VPN.
Добавьте соединения VPN
Сначала необходимо настроить экран блокировки PIN-кода или пароля перед
использованием хранилища учетных данных и настроить VPN.
1. На домашнем экране или меню опций, коснуться
2. Нажмите Дополнительно... > VPN.
3. Нажмите Добавить VPN профиль.
4. Введите настройки VPN и установите их согласно деталям безопасности, которые Ваш
администратор сети дал Вам.
5. Нажмите Сохранить.
.
Подключиться к VPN
1. На домашнем экране или меню опций, коснуться .
2. Нажмите Дополнительно... > VPN.
3. Выберите VPN, к которому Вы хотите подключиться.
4. Введите свои учетные данные, и затем коснитесь Подключения. Когда Вы
подключитесь,значок VPN соединения, появляется в области уведомлений строки
состояния. Вы можете тогда открыть веб-браузер, чтобы получить доступ к ресурсам,
таким как ваша корпоративная сетевая интрасеть.
Отключение от VPN
1. На домашнем экране или меню опций, коснуться .
2. Нажмите Дополнительно... > VPN.
3. Выберите VPN, к которому Вы подключены и отключитесь.
Руководство Пользователя MultiPhone PAP4044 DUO
42
Page 47

Веб-браузер
Вы можете использовать свой телефон для просмотра веб-сайтов. Перед просмотре вебсайта, пожалуйста, подтвердите, что Вы включили подключение для передачи данных или
Wi-Fi.
Просмотр вебстранц
1. На домашнем экране или меню опций, коснуться .
2. Введите ключевые слова для поиска или адреса веб-страницы.
3. В то время как Вы просматриваете веб-страницы, Вы можете:
- Нажать
- Нажать тобы перейти к следующей странице.
- Нажать
чтобы закрыть веб-страницу.
- Нажать
страницы.
Добавить в закладки
1. На домашнем экране или меню опций, коснуться .
2. Введите ключевые слова для поиска или адрес веб-страницы.
3. Просмотрите веб-страницы.
4. Нажать > Сохранить в закладках.
чтобы перейти к предыдущей странице.
чтобы открыть веб-страницу предварительного просмотра, а можно нажать,
чтобы просмотреть веб-страницы из закладок, истории и сохраненных
Открыть закладку
1. При просмотре веб-страницы нажмите .
2. Нажать Закладки.
3. На вкладке Закладки перейдите к закладке, которую Вы хотите открыть, и нажмите на нее.
Редактировать закладки
1. При просмотре веб-страницы нажмите .
2. Нажать Закладки.
3. На вкладке Закладки нажмите и удерживайте веб-страницу которую Вы хотите
редактировать.
4. Нажмите Изменить в появившемся окне.
5. Внесите изменения, а затем нажмите OK.
Просмотр истории
1. На домашнем экране или меню опций, коснуться .
2. Нажать История.
3. На вкладке История нажмите период времени, чтобы увидеть список веб-страниц,
которые Вы посетили.
Загруженные файлы
Вы можете скачать файлы и приложения прямо со своих любимых веб-сайтов.
Файлы и приложения, загруженные с сети, могут быть из неизвестных источников.
Чтобы защитить Ваши телефонные и персональные данные, мы строго рекомендуем,
чтобы Вы загружали и открывали только файлы, которым Вы доверяете.
1. На домашнем экране или меню опций, коснуться
2. Зайдите на сайт, где можно скачать нужный Вам файл.
Руководство Пользователя MultiPhone PAP4044 DUO
.
43
Page 48

3. Следуйте инструкциям загрузки приложений с веб-сайта.
Прежде чем Вы сможете установить скачанное приложение, необходимо настроить
телефон, чтобы позволить установку сторонних приложений в Системные настройки >
Безопасность > Неизвестные источники.
Посмотреть загрузки
1. На домашнем экране, нажмите
2. Выберите файл, чтобы открыть его.
.
Настройки браузера
Настройте параметры веб-браузера в соответствии со стилем Вашего браузера. Установите
параметры отображения, конфиденциальности и безопасности при работе с веб-браузером.
• На экране браузера нажмите > Настройки.
Установка Домашней страницы
1. На домашнем экране или меню опций, коснуться
2. На экране браузера нажмите
3. Коснитесь Общие> Установить домашней страницой.
4. Выбор домашней страницы, которой Вы хотите пользоваться.
> Настройки.
.
Руководство Пользователя MultiPhone PAP4044 DUO
44
Page 49

10. Bluetooth
Ваш телефон может подключаться к совместимому устройству Bluetooth
для обмена данными. Bluetooth создает прямое беспроводное соединение
между двумя устройствами на коротких расстояниях.
Не используйте функцию Bluetooth в незаконных целях (например, пиратские копии
файлов или незаконно подключение в коммерческих целях).
Включение и выключение Bluetooth
1. На домашнем экране или меню опций, коснуться .
- Или, нажмите > Системные настройки.
2. Нажмите включить или выключить Bluetooth.
Вы можете нажать, чтобы включить или выключить Bluetooth на панели уведомлений.
На панели уведомлений, нажмите Bluetooth.
Сопряжение с Bluetooth-устройством
1. На домашнем экране или меню опций, коснуться .
- Или, нажмите
2. Нажмите включить или выключить Bluetooth.
3. Появляется список доступных устройств Bluetooth.
4. Выберите устройство, которое Вы хотите подключить.
5. Нажмите Сопряжение. Сопряжение производится, если Ваш запрос на сопряжение принят
с другой стороны.
> Системные настройки.
10
Отмена сопряжения с устройством Bluetooth
1. На домашнем экране или меню опций, коснуться
- Или, нажмите
2. Нажмите Bluetooth.
3. Выберите устройство, с которым необходимо отменить сопряжение, а затем нажмите
4. Нажмите Отмена сопряжения.
Прием данных по Bluetooth
1. На домашнем экране или меню опций, коснуться .
- Или, нажмите > Системные настройки.
2. Нажмите включить или выключить Bluetooth.
3. Нажмите вашу модель телефона, чтобы сделать его видимым для всех находящихся
поблизости устройств Bluetooth.
4. Принять запрос и соединение с другим устройством Bluetooth.
5. Открыть панель уведомлений, нажмите Принять.
• Если Вы не используете функцию Bluetooth в течение некоторого времени, Вы
должны отключите ее для экономии заряда аккумулятора.
• Файлы, полученные через Bluetooth, сохраняются в папке Bluetooth.
> Системные настройки.
.
.
Руководство Пользователя MultiPhone PAP4044 DUO
45
Page 50

Отправка данных с помощью Bluetooth
1. На домашнем экране или меню опций, коснуться .
- Или, нажмите > Системные настройки.
2. Нажмите включить или выключить Bluetooth.
3. Сопряжение с Bluetooth-устройством.
4. Нажмите
5. Выберите файл, которым Вы хотите поделиться.
6. Нажмите
7. Выберите устройство, чтобы начать отправку файла.
на главном экране или в списке меню.
и выберите Bluetooth.
Руководство Пользователя MultiPhone PAP4044 DUO
46
Page 51

11. Приложения
Google Play
Используйте Google Play, чтобы купить и загрузить приложения и
игры, которые в состоянии работать на Вашем телефоне. Выберите из
большого разнообразия бесплатных и платных приложений в пределах от
приложений производительности, развлечения, к играм.
- На домашнем экране или меню опций, коснуться
• Платежная служба Google Wallet™ требуется, для покупки платных приложение. Вас
Поиск и установка приложений
1. На домашнем экране или меню опций, коснуться .
2. Просмотрите приложения по категориям или нажмите
3. Выберите приложение, чтобы просмотреть информацию.
4. Для загрузки нажмите Установить.
попросят подтвердить метод оплаты, когда Вы купите приложение.
• Имя приложения Google Play может отличаться в зависимости от Вашей области.
• Возможность купить приложения варьируется областью.
словам.
- Если есть деньги для покупки приложения, нажмите на цену, и следуйте инструкциям на
экране для завершения процесса покупки.
• Когда новая версия доступна для любого установленного приложения, значок
обновления, покажется наверху экрана, предупреждая вас об обновлении. Откройте
панель уведомлений и коснитесь значка, чтобы обновить приложение.
• Чтобы устанавливать приложения, загруженные из других источников, необходимо
настроить телефон, чтобы позволить установку сторонних приложений в Системные
настройки > Безопасность > Неизвестные источники.
.
для поиска по ключевым
11
Удалите приложения в магазине Google Play
1. На домашнем экране или меню опций, коснуться .
2. Нажмите > Мои Приложения.
3. Выберите приложение, которое хотите удалить.
4. Нажмите Удалить.
Управление вашими приложениями
Проверьте запущенных приложений
1. На домашнем экране или меню опций, коснуться > Приложения.
- Или, нажмите > Управлени приложениями.
2. Перейдите к вкладке Запущенные, Вы можете проверить все приложения работающие в
данный момент.
Остановка приложений
1. На домашнем экране или меню опций, коснуться > Приложения.
- Или, нажмите > Управлени приложениями.
2. Нажмите на приложение, которые Вы хотите остановить.
3. Нажмите Стоп.
Руководство Пользователя MultiPhone PAP4044 DUO
47
Page 52

Удаление приложений
1. На домашнем экране или меню опций, коснуться > Приложения.
- Или, нажмите > Управлени приложениями.
2. Нажмите на приложение, которые Вы хотите удалить.
3. Нажмите Удалить.
• Для различных приложений опции могут варьироваться.
• Вы не можете удалить существенные приложения и системные приложение, такие
как Контакты, Настройки и и т.д.
Руководство Пользователя MultiPhone PAP4044 DUO
48
Page 53

Руководство Пользователя MultiPhone PAP4044 DUO
12. eReader Prestigio
С eReader Prestigio, Вы можете читать электронные книги на Вашем
телефоне.
12
- На домашнем экране или меню опций, коснуться
Ваш eReader с первого взгляда
Просмотрите
свою книжную
полку.
Измените
различные
поисковые
элементы.
.
Найти eBooks
в Вашей
библиотеке.
Перейдите
к книжному
магазину.
Поиск eBooks
по ключевому
слову.
eBooks.
Измените
вашу
коллекцию.
Отредактируйте
свою книжную
полку.
Загрузка eBook
Вы можете агрузить eBooks с помощью eReader Prestigio. Некоторые книги можно загрузить
бесплатно, а некоторые книги нужно оплатить.
Вас попросят подтвердить метод оплаты, когда Вы купите eBooks.
1. На домашнем экране или меню опций, коснуться
2. Нажмите Электронные книги.
3. Выберите язык, а затем найтдите желаемую книгу.
4. Нажмите
для дальнейшего скачивания eBook.
.
Чтение eBook
1. На домашнем экране или меню опций, коснуться .
2. Нажмите Моля полка или Моля библиотека tab.
49
Page 54

Руководство Пользователя MultiPhone PAP4044 DUO
3. Найти желаемую eBook.
4. Нажмите на eBook для прочтения.
Добавить закладку
1. Во время чтения электронной книги, нажмите .
2. Нажмите
3. Конкретная страница добавляется в закладки.
, а затем нажмите Новая закладка.
Открытие закладок
Вы можете продолжать читать вашу eBook с конкретной страницы которую Вы добавили в
закладки.
1. Во время чтения eBook, нажмите .
2. Нажмите
3. В Этой книге или Все книги нажмите, желаемую закладку.
.
Поиск по содержанию
Вы можете осуществлять поиск определенного содержания в eBook, например, слово,
предложение или абзац и т.д.
1. Во время чтения eBook, нажмите .
2. Нажмите
3. Введите слово, предложение или абзац и т.д.
4. Надавите Перейти в виртуальной клавиатуре, чтобы искать контент, страница за
страницей.
.
Увеличить и уменьшить
Читая eBook, Вы можете увеличить или уменьшить масштаб экрана, чтобы соответствовало
вашему чтению.
1. Читая eBook нажмите .
2. Нажмите
3. Нажмите Увеличить или Уменьшить.
.
eReader настройки
Вы можете настроить Ваш eReade Prestigio в процессе чтения eBook.
1. На домашнем экране или меню опций, коснуться
2. Нажмите Моя полка или Моя библиотека.
3. Найти желаемую eBook.
4. Нажмите на eBook, чтобы прочитать ее.
5. Во время чтения eBook, нажмите .
6. Нажмите Настройки.
7. Выберите нужные параметры.
.
50
Page 55

13. Путешествия и карты
Используйте это приложение, чтобы точно определить местоположение
телефона, поиск места, или получить направление.
13
Найти место
О местоположении
Используйте это приложение для поиска ближайших ресторанов, банков, автобусных
остановок и многого другого.
- В меню главного экрана или списка, нажмите
• Если Вы находитесь в области, где есть много окружающих зданий, то пределение
Включение и выключение службы определения местоположения
ля того, чтобы найти свое местоположение на свой телефон, Вам нужно включить службу
определения местоположения.
1. На домашнем экране или меню опций, коснуться
2. Нажмите Службы определения местоположения.
3. Выберите или очистите источники расположения, которые Вы хотите включить или
Найдите свое расположение
1. На домашнем экране или меню опций, коснуться .
2. Ваш телефон точно определит Ваше расположение.
3. Выберите категорию, которая вас интересует, чтобы увидеть места, которые находятся
местоположения может иметь трудности со временем выявления Вашего
местоположение.
• Это приложение может быть недоступно в зависимости от региона или оператора
мобильной связи.
- Или, нажмите
выключить.
неподалеку.
> Системные настройки.
.
.
Добавить новую категорию
Выберите категорию, которая Вам интересна и посмотрите места, которые являются
соседними.
1. На домашнем экране или меню опций, коснуться
2. Нажать > Добавить поиск.
3. В списке категории в текстовое поле введите ключевое слово, чтобы искать.
Поиск места
Вы можете искать имя учереждения, улицы или города. Предложенные соответствия будут
показаны, в момент ввода.
1. На домашнем экране или меню опций, коснуться
2. Нажмите
3. Введите место, которое Вы хотите найти.
4. Выберите нужное место в списке результатов.
- Нажмите
.
чтобы показать место на карте.
Руководство Пользователя MultiPhone PAP4044 DUO
.
.
51
Page 56

Руководство Пользователя MultiPhone PAP4044 DUO
- Нажмите чтобы получить направление к месту.
Проложить маршрут
Получите подробное направления туда, куда Вы хотите пойти.
Получите направления от своего расположения
1. На домашнем экране или меню опций, коснуться .
2. Нажмите
3. Введите место, которое Вы хотите искать.
4. Выберите желаемое место в списке результата.
.
5. Нажмите
6. Выберите, как Вы хотите добраться до Вашего места назначения.
7. Нежмите получить направление.
8. Карта открывает и показывает маршрут до Вашего места назначения.
чтобы получить направления к месту.
Проложить маршрут, установив начальное и конечное местонахождение
1. На домашнем экране или меню опций, коснуться , и нажмите обозреватель карты.
- Или, нажмите
2. Нажмите
3. Выберите начальную и конечную точки.
4. Нажмите получить направление.
5. Откроется карта с проложенным маршрутом до пункта назначения.
получить направление.
на домашнем экране или меню опций.
Навигация
Используйте это приложение для поиска пути к месту назначения во время вождения.
Для использования навигации, опция GPS в Системные настройки > Службы
определения местоположения должна быть выбрана.
Это приложение может быть недоступно в зависимости от региона или оператора
мобильной связи.
Навигационные карты, ваше текущее местоположение, и другие навигационные
данные могут отличаться от информации о местоположении. Вы должны всегда
обращать внимание на дорожные условия, трафик, и любые другие факторы, которые
могут повлиять на ваше вождение. Соблюдайте все предостережения об опасности и
правила во время вождения.
Выполните следующие действия, чтобы начать навигацию:
• В Местоположении найдите место куда Вы хотите отправиться, а затем запускайте
Навигацию.
• На домашнем экране или меню опций, коснуться
.
Используйте Google Maps
О Google Maps
Карты Google позволяет определять ваше текущее местоположение и получить подробные
маршруты до пункта назначения. Он также предоставляет инструмент поиска, где можно
находить нужные объекты или адреса на карте, либо просматривать различные места на
52
Page 57

Руководство Пользователя MultiPhone PAP4044 DUO
уровне улиц.
- На домашнем экране или меню опций, коснуться
• Для определения Вашего местоположения с Google Maps, то Вам необходимо
включить службы определения местоположения.
• Google Maps приложение не для всех стран или городов.
.
Используйте Google Maps
Вы можете сделать следующее:
• Нажмите
• Нажмите
• Нажмите
• Нажмите
Очистка карты
После поиска на карте, Вы можете убрать различные маркеры нарисованным на ней.
Нажмите > Очистить карту.
Попросить помощь
Если Вам нужна помощь или есть вопросы по поводу карт или широты, нажмите
Помощь.
чтобы искать место.
чтобы получить направление.
чтобы найти свое местоположение на карте.
чтобы получить больше выборов.
>
Настройки карты
Вы можете настроить Google Maps, нажмите кнопку > Настройки во время просмотра
карты.
53
Page 58

14. Мои файлы и память
Мои файлы
Используйте это приложение для доступа ко всем видам файлов,
хранящихся на телефоне, в том числе фото, видео, песни и клипы.
- На главном экране или в списке меню, нажмите
Просмотреть мои файлы
1. На главном экране или в списке меню, нажмите .
2. Нажмите, чтобы выбрать источник хранения.
3. Выберите папку и откройте ее.
Поиск файла
1. На главном экране или в списке меню, нажмите .
2. Нажмите, чтобы выбрать источник хранения.
3. Нажмите
4. Выберите нужный файл или папку в раскрывающемся списке.
Добавить новую папку
1. При просмотре папки или файла, нажмите .
2. Введите имя для новой папки.
3. Нажмите OK, чтобы добавить папку в список файлов.
, и введите ключевое слово.
.
14
Управление файлами
Вы можете поделиться, копировать, переместить или удалить файл в папке.
При просмотре папки, нажмите и удерживайте файл. Затем Вы сможете сделать следующие
операции:
- Нажмите
- Нажмите
- Нажмите
- Нажмите
для копирования файла.
для удаления файла.
чтобы вырезать файл в буфер.
чтобы открыть дополнительные опции.
Память
При подключенной карте Micro SD в телефоне, есть два источника хранения: телефон и карта
Micro SD.
Проверка использования памяти
1. На главном экране или в списке меню, нажмите .
- Или, нажмите > Настройки системы.
2. Нажмите Память.
3. Вы можете проверить общий объем памяти телефона и карты SD.
Установите предпочтительное место установки
1. На главном экране или в списке меню, нажмите
2. Или, нажмите > Настройки системы.
Руководство Пользователя MultiPhone PAP4044 DUO
.
54
Page 59

3. Нажмите Память.
4. Во вкладке Предпочитаемое место установки, выберите предпочтительное место
установки.
Очистка SD карты
1. На главном экране или в списке меню, нажмите .
- Или, нажмите > Настройки системы.
2. Нажмите Память.
3. Выберите Очистить SD карту.
При форматировании карты памяти с нее безвозвратно удаляются все данные.
Доступный объем внутренней памяти меньше, чем заявлено, так как операционная
система и предустановленные приложения занимают часть памяти.
Руководство Пользователя MultiPhone PAP4044 DUO
55
Page 60

Руководство Пользователя MultiPhone PAP4044 DUO
15. Утилиты
Часы
Используйте приложения Часы для проверки времени или установки
будильника.
- На главном экране или в списке меню, нажмите
Ночной режим
Вы можете использовать свой смартфон в качестве часов ночью.
1. На главном экране или в списке меню, нажмите
2. Нажмите и удерживайте пустую область на экране, чтобы активировать ночной режим.
Будильник
Вы можете установить один или несколько будильников.
Установка будильника
1. На экране часов, нажмите
2. Нажмите
3. Установите время будильника, прокручивая значения времени.
4. Нажмите OK.
5. Если Вы хотите настроить будильник на несколько дней, нажмите Повтор.
чтобы добавить новый будильник.
.
.
.
15
Отключение будильника
1. На экране часов, нажмите
2. Выберите будильник, который требуется отключить.
3. Перетащите переключатель в положение Выкл.
Остановка будильника
Когда будильник зазвонит,
• Нажмите Отключить: чтобы остановить будильник.
• Нажмите Отложить: Сигнал зазвучит снова, после указанного периода времени.
Удаление будильника
1. На экране часов, нажмите
2. Нажмите и удерживайте будильник, который хотите удалить.
3. Нажмите Удалить будильник.
.
.
Календарь
Вы можете создавать свои события и составлять план на Вашем календаре.
• На главном экране или в списке меню, нажмите
.
Просмотр календаря
На главном экране или в списке меню, нажмите чтобы проверить календарь. Нажмите
изменения режима отображения День, Неделя, Месяц или Повестка дня.
56
Page 61

Создание события
1. Сначала выберите дату.
2. Нажмите > Новое событие.
3. Настройте способ напоминания.
4. Нажмите Готово, чтобы сохранить событие.
Управление событиями
Редактирование события
Вы можете редактировать только события, которые Вы создали.
1. При просмотре календаря, нажмите
Повестка дня.
2. Выберите событие для редактирования, и нажмите
3. Внесите изменения в событие.
4. Нажмите Готово.
При редактировании повторяющегося события, у Вас спросят, хотите Вы
Удаление события
1. При просмотре календаря, нажмите
2. Выберите событие, которое хотите удалить, и нажмите
Удаление всех событий
отредактировать только это событие или сразу все его повторения.
Повестка дня.
При редактировании повторяющегося события, у Вас спросят, хотите Вы удалить
только это событие или сразу все его повторения из Календаря.
чтобы перевести свой календарь в режим
чтобы перевести свой календарь в режим
.
.
• Перейдите
Поделиться событиями
Вы можете передать событие календаря в виде vCalendar через Bluetooth или отправить его
в виде файлового вложения электронной почты или сообщения.
1. При просмотре календаря, нажмите
Повестка дня.
2. Нажмите на событие, которым хотите поделиться,и нажмите
3. Выберите, как вы хотите отправить событие.
, и нажмите > Удалить события.
чтобы перевести свой календарь в режим
.
Калькулятор
Используйте это приложение для простых или сложных вычислений.
На главном экране или в списке меню, нажмите
- Перетащите дисплей влево для перехода в инженерный калькулятор. Или нажмите >
Дополнительная панель.
- Для очистки истории, нажмите > Очистить историю.
.
Руководство Пользователя MultiPhone PAP4044 DUO
57
Page 62

ToDo list
Изпользуйте приложение Задачи, для того, чтобы создавать и отслеживать выполнение
задач.
• На главном экране или в списке меню, нажмите
Создать список задач
1. На главном экране или в списке меню, нажмите .
.
2. Нажмите
3. Измените название и детали, а затем установите дату окончания.
4. Нажмите Готово, чтобы сохранить задачу.
.
Управление Вашим списком задач
Редактирование задачи
Вы можете редактировать только задачи, которые Вы создали.
1. На главном экране или в списке меню, нажмите
2. Выберите событие для редактирования.
3. Внесите необходимые изменения.
4. Нажмите Готово.
Отметить задание как завершенное или незавершенное
- Присвойте задаче категорию Сделать, нажмите
незавершенную.
- Присвойте задаче категорию Сделано, нажмите
завершенную.
Удаление задачи
1. На главном экране или в списке меню, нажмите
.
чтобы пометить задачу как
чтобы пометить задачу как
.
2. Нажмите на задачу, которую хотите удалить, и нажмите .
FreeNote
Используйте это приложение, чтобы записывать идеи, вопросы, и все остальное. Делайте
заметки, добавляйте фотографии и документы.
- На главном экране или в списке меню, нажмите
приложение, Вам кратко расскажут, как им пользоваться.
Создать заметку
1. На главном экране или в списке меню, нажмите .
2. С помощью клавиатуры либо от руки введите текст.
3. Используйте кисть, чтобы нарисовать картину.
4. Нажмите
Использование ввода информации от руки
- Используя трехпозиционный переключатель (От руки/Рисование/Клавиатура), выберите
От руки.
, чтобы выйти и сохранить заметку.
. Во время первого открытия
Руководство Пользователя MultiPhone PAP4044 DUO
58
Page 63

Руководство Пользователя MultiPhone PAP4044 DUO
Настройка
страницы
Открыть
календарь
Панель
быстрого
доступа
Область
редактирования
Установка
типа пучка
Выбор цвета
карандаша
Установить
волшебную кнопку
Вставить смайл
Вставить
Использование Клавиатуры
- Используя трехпозиционный переключатель (От руки/Рисование/Клавиатура), выберите
клавиатура.
Страница / общее
число страниц
Удалить
Ввод
Память
Показать виртуальную
Клавиатуру
Поиск
Удалить заметку
Использование кисти
- Используя трехпозиционный переключатель (От руки/Рисование/Клавиатура), выберите
Кисть.
59
Page 64

Руководство Пользователя MultiPhone PAP4044 DUO
Выбрать
инструмент
На следующую
Выберите
слой для
редактирования
Изменить
кисть
Добавить вложение
- При просмотре заметки, нажмите
другие файлы.
> Вставить..., чтобы вставить фото, аудио, видео и
страницу
Увеличение и
уменьшение
масштаба
Просмотр заметок
1. На главном экране или в списке меню, нажмите .
2. Листайте страницы для просмотра заметок.
Google поиск
Используйте это приложение для поиска не только в Интернете, но и приложений и их
содержимого на вашем телефоне.
- На главном экране или в списке меню, нажмите
Некоторые приложения, такие как контакты или сообщения электронной почты,
имеют свои собственные функции поиска, которые можно использовать для поиска
только внутри этих приложений.
.
Поиск в Интернете или телефоне
1. Нажмите на поле поиска, и введите ключевое слово.
2. Выберите одно из предложенных ключевых слов, которые появляются.
Если результат не найдет в приложениях на телефоне, то откроется браузер для
поиска в интернете.
Поиск с помощью голоса
Используйте Google Voice Search для поиска информации в Интернете, просто говоря в
телефон.
1. На главном экране или в списке меню, нажмите
- Если бар поиска Google доступна на главном экране, вы можете также нажать
.
.
60
Page 65

Руководство Пользователя MultiPhone PAP4044 DUO
2. Говорите ключевое слово или фразу, когда на экране появится надпись Говорите.
3. Выберите одно из предложенных ключевых слов.
4. Если то, что вы ищете, находится в списке, нажмите элемент, чтобы открыть его в своем
приложении. В противном случае, нажмите Повторить, чтобы еще раз выполнить поиск.
Это приложение может быть недоступно в зависимости от региона или оператора
мобильной связи.
Установить параметры поиска
1. На главном экране или в списке меню, нажмите .
2. Нажмите > Настройки, чтобы настроить следующие опции:
- Голос: Установить язык поиска Google Voice, речевой вывод, и многое другое.
- Поиск на телефоне: Выберите приложения на телефоне, которые вы хотите включить в
область поиска.
- Конфиденциальность & аккаунты: Управление историей местоположений, включение
последних результатов поиска в Интернете , или очистка истории поиска.
Google Now
Запуск Google поиск, чтобы посмотреть в Google Now карты, которые показывают текущую
погоду, общедоступную информацию, Вашу следующую встречу, и остальное, когда Вам это
нужно.
Регистрация в Google Now происходит при первом открытии поиска Google.
Чтобы изменить настройки Google Now, нажмите > Настройки > Google Now.
61
Page 66

16. Настройка телефона
Используйте это приложение для настройки параметров телефона .
- На главном экране или в списке меню, нажмите
Системные настройки.
. Или, нажмите >
16
Беспроводные сети
Управление SIM-картами
- Проверьте информацию SIM карты.
- Настройте SIM карту по умолчанию.
- Установите SIM-карту для передачи данных.
Wi-Fi
Активируйте Wi-Fi для подключения к сети Wi-Fi и доступу в Интернет или подключения к
другим сетевым устройствам.
Bluetooth
Активируйте функцию Bluetooth для передачи данных на коротких расстояниях.
Передача данных
Следите за количеством переданных данных, и устанавливайте лимиты на определенные
отрезки времени.
Еще...
Настройки следующих параметров:
• Режим полета
В Режиме полета отключаются все сети. Можно использовать только функции не
требующие подключения к сети.
Режим полета отключает беспроводные функции с целью уменьшения возможных помех
для полетов воздушных судов и другого электрооборудования.
• VPN
Настройка и управление виртуальными частными сетями (VPNs).
• Модем и точка доступа
- Установите для использования устройства в качестве беспроводного модема, подключив
его через USB соединение с компьютером.
- Установите для использования устройства в качестве беспроводной точки доступа для
других устройств.
- Включение функции Bluetooth модема, чтобы открыть доступ к своей мобильной сети с
компьютеров через Bluetooth.
• Мобильные сети
- Передача данных: используйте для разрешения передачи данных.
- Передача данных в роуминге: использовать устройство, чтобы подключиться к другой
сети при нахождении в роуминге если в своя сеть не доступна.
- Предпочтительные сети: Выбор предпочтительной сети.
- Режим сети: выбор типа сети.
Руководство Пользователя MultiPhone PAP4044 DUO
62
Page 67

Руководство Пользователя MultiPhone PAP4044 DUO
- Название Точки доступа: настройка имени точки доступа (APNs).
- Операторы сети: поиск доступных сетей и выбор сети для роуминга.
Устройство
Звук (Аудио Профили)
• Нажмите на нужный профиль для редактирования. Или, нажмите , чтобы добавить свой
профиль.
- Выбор профилей телефона.
- Установка громкости, мелодии звонка и уведомления.
Экран
Изменение настроек для управления отображением и подсветкой на вашем устройстве.
Память
Просмотр сведений о памяти устройства и карты памяти. Вы также можете отформатировать
карту памяти.
При форматировании карты памяти безвозвратно удаляются все данные с нее.
Доступный объем внутренней памяти меньше, чем заявлено, так как операционная
система и предустановленные приложения занимают часть памяти.
Батарея
Просмотр количества энергии потребляемой устройством.
Приложения
Управление запущенными приложениями, перенос приложений на или с карты памяти, а
также установка или удалении программ.
Личные данные
Мое местоположение
Выбор источников координатных данных для определения вашего местоположения.
- Доступ к моему местоположению: использование Wi-Fi и/или мобильной сети для
определения текущего местоположения.
- По спутникам GPS: Разрешить приложениям использовать GPS для точного определения
Вашего местоположения.
- По Wi-Fi и мобильным сетям: Разрешить приложениям использовать службы
определения местоположения Google, для определения вашего местоположения
быстрее.
Безопасность
Установка блокировки экрана или управление защитой памяти телефона.
Язык м ввод
Установка языка операционной системы и региона. Вы также можете настроить экранную
клавиатуру.
Восстановление и сброс
Изменение параметров для управления настройками и данными.
- Копирование данных: Сохраняет резервные копии данных приложений на сервере
Google.
- Резервный аккаунт: Выбор резервного аккаунта Google.
63
Page 68

Руководство Пользователя MultiPhone PAP4044 DUO
- Автовосстановление: Набор для восстановления настроек и применения данных при
переустановке приложения на устройстве.
- Сброс настроек: Возврат к заводским настройкам и удаление всех данных с памяти
телефона.
Аккаунты
Добавление и управление Вашими аккаунтами электронной почты, Google, Facebook и
Twitter.
Система
Дата и время
Настройка даты и времени и настройка параметров их отображения.
- Автоматическая дата и время: Автоматическое обновление даты и времени из
Интернета или мобильной сети.
- Автоматический часовой пояс: Настройка на прием информации о часовом поясе от сети
при перемещении в другой часовой пояс.
- Установить дату: Установка даты вручную.
- Установить время: Установка времени вручную.
- Установка часового пояса: Установка домашнего часового пояса.
- Используйте 24-часовом формате: отображения времени в 24-часовом формате.
- Выбор формата даты: Выбор формата даты.
Расписание автоматического включения/выключения
Вы можете установить время, когда ваш телефон автоматически выключится или включится.
Специальные возможности
Используйте эти настройки после загрузки и установки инструмента специальных
возможностей, таких как чтение экрана, которое обеспечивает голосовую связь. Вы можете
включить функции и службы специальных возможностей или выключить их.
Опции разработчика
Изменение параметров для разработки приложений.
О телефоне
Доступ к информации об устройстве и обновлению программного обеспечения устройства.
Просмотр различной информации о телефоне, таких как батарея, юридическая информация,
номер модели, версия программного обеспечения, полосы частот, номер версии и сборки.
64
Page 69

Руководство Пользователя MultiPhone PAP4044 DUO
17. Спецификация
17
Параметр Значение
Процессор High Performance Dual Core Cortex at 1.2 GHz
Память RAM 512MB DDR2 + eMMC 4GB, Micro SD slot поддержка до 32Гб
ОС Android 4.1
Экран 4.0" WVGA, Емкостный мульти-сенсорный
Разрешение 480*800
Полосы частот WCDMA + GSM (UMTS:900/2100 MHz; GSM:850/900/1800/1900)
Интерфейсы Micro USB 2.0, Micro SD (micro SDHC совместимый)
Связь WiFi (802.11 b/g/n), Bluetooth 3.0, 2G+3G
Батарея 1500 mAh Li-Ion аккумулятор
Размеры 126*63.5*10.3mm (В x Ш x Т)
Вес 100 гр (без батареи)
65
Page 70

Руководство Пользователя MultiPhone PAP4044 DUO
18. Поиск и устранение неисправностей
Телефон не включается
Снимите / установите аккумулятор. Затем заряжайте телефон, пока
значок аккумулятора не остановится. Отключите зарядное устройство и
попытайтесь включить телефон.
На дисплее при включении телефона отображается ЗАБЛОКИРОВАНО
Кто-то пытался использовать ваш телефон, но не знал код PIN или кода разблокирвки (PUK).
Обратитесь к поставщику услуг (мобильному оператору).
На дисплее отображается IMSI ошибка
Эта проблема связана с вашей подпиской. Обратитесь к оператору.
Символ сети не отображается
Сетевое подключение потеряно. Либо вы в радиотени (в туннеле или между высокими
зданиями) или вне зоны действия сети. Попробуйте переместиться в другое место, повторно
соединиться с сетью (особенно за рубежом) или обратитесь к оператору сети за помощью/
информацией.
Сенсорный экран медленно или неправильно реагирует
Если ваше устройство имеет сенсорный экран и сенсорный экран не реагирует должным
образом, попробуйте выполнить следующие:
- Удалите защитную пленку с экрана. Защитные покрытия могут помешать правильному
распознаванию ввода не рекомендуются для устройств с сенсорным экраном.
- Убедитесь, что ваши руки чистые и сухие при касании сенсорного экрана.
- Перезагрузите устройство, чтобы устранить временные ошибки программного
обеспечения.
- Убедитесь, что программное обеспечение устройства обновлено до последней версии.
- Если сенсорный экран поцарапан или поврежден, обратитесь в местный СЦ.
18
Ваша батарея перегревается
Возможно, вы используете зарядное устройство, не предназначенное для использования
с этим телефоном. Убедитесь, что вы всегда используете оригинальные аксессуары
поставляемые с вашим телефоном.
Ваш телефон не отображет номера входящих вызовов
Эта функция сети и зависит от тарифного плана. Если сеть не посылает номер абонента,
на дисплей телефона выводится Вызов 1. Свяжитесь с вашим оператором для получения
подробной информации по этому вопросу.
Вы не можете отправлять текстовые сообщения
Некоторые сети не поддерживают обмен сообщениями с другими сетями. Сначала
проверьте, что вы ввели номер вашего центра SMS, или свяжитесь с вашим оператором для
получения подробной информации по этому вопросу.
Вы не можете получать и/или сохранять JPG изображения
Изображение не может быть принято с помощью мобильного телефона, если он слишком
велико, если его имя слишком длинное, или если оно не имеет правильный формат.
66
Page 71

Руководство Пользователя MultiPhone PAP4044 DUO
Вы думаете, что вы пропустили несколько звонков
Проверьте опции переадресации вызовов.
При зарядке на значке батареи не показывает бар и контур мигает
Заряжайте батарею только в среде, где температура не опускается ниже 0 ° C (32 ° F) и не
поднимается выше 50 ° C (113 ° F). В других случаях обращайтесь местный Сервисный Центр.
На дисплее отображается Сбой SIM-карты
Убедитесь, что SIM-карта была вставлена правильно. Если проблема не устранена, ваша SIMкарта может быть повреждена. Обратитесь к оператору.
Ваш телефон плохо работает в вашем автомобиле
Автомобиль содержит много металлических частей, которые поглощают электромагнитные
волны, которые могут повлиять на чувствительность телефона. Автомобильный комплект с
внешней антенной и позволяет совершать и принимать телефонные звонки, не прикасаясь к
телефону.
Уточните местное законодательство, действительно ли вы имеете право использовать
телефон во время вождения.
Ваш телефон не заряжается
Если аккумулятор полностью разряжен, то предварительная зарядка может занять
несколько минут (до 5 минут в некоторых случаях) до появления на экране значка зарядки
аккумулятора.
Изображение, снятое на камеру телефона не удовлетворительное
Убедитесь, что объектив камеры с обеих сторон чист.
При включении устройства или при использовании устройства, вам будет предложено
ввести один из следующих кодов:
- Пароль: Если включена функция блокировки устройства паролем, необходимо ввести
пароль, установленный для устройства.
- PIN: При использовании устройства в первый раз или когда требование PIN включено,
необходимо ввести PIN-код, который поставляется вместе с SIM-или USIM-картой. Вы
можете отключить эту функцию с помощью меню Блокировки SIM-карты.
- PUK: Ваша SIM-или USIM-карта блокируется, как правило, в результате вводе PIN кода
неправильно несколько раз. Вы должны ввести PUK, который поставляется поставщиком
услуг.
- PIN2: При доступе к некоторым меню, требуется PIN2-код, необходимо ввести
PIN2, который предоставляется вместе с SIM-или USIM-картой. Для получения
дополнительной информации обратитесь к поставщику услуг.
Устройство зависает или возникают критические ошибки
Если Ваше устройство зависает, Вам может понадобиться закройте все приложения или
выполните сброс устройства, чтобы восстановить функциональность. Если устройство не
работает и приложение не отвечает, нажмите и удерживайте кнопку питания в течение 8-10
секунд. Устройство автоматически перезагружается.
Если это не решит проблему, выполните сброс данных. В списке меню, нажмите Настройка>
Резервное копирование и сброс> Сброс данных> Сброс устройства> Удалить все.
Собеседник не слышит Вас во время разговора
- Убедитесь, что вы не закрываете встроенный микрофон.
- Убедитесь, что вы держите микрофон достаточно близко ко рту.
67
Page 72

Руководство Пользователя MultiPhone PAP4044 DUO
- При использовании гарнитуры, убедитесь, что оно правильно подключена.
Появляются сообщения об ошибках при запуске FM-радио
FM-радио приложение на Вашем телефоне, использует кабель гарнитуры в качестве
антенны. Без подключенной гарнитуры, FM радио не может принять сигнал от радиостанций.
Для использования FM-радио, сначала необходимо убедиться в правильности подключения
гарнитуры. Затем выполните поиск и сохранение доступных радиостанций.
Другое Bluetooth-устройство не находится
- Убедитесь, что функция Bluetooth включена на вашем устройстве.
- Убедитесь, что функция Bluetooth включена на устройстве, к которому Вы хотите
подключиться.
- Убедитесь, что телефон и другое устройство Bluetooth в пределах максимального
диапазона Bluetooth (10 м).
Соединение не устанавливается при подключении устройства к компьютеру
- Убедитесь, что кабель USB, который вы используете совместим с Вашим устройством.
- Убедитесь, что у Вас есть соответствующие драйверы, установленые и обновленые на
Вашем компьютере.
- Если Вы являетесь пользователем Windows XP, убедитесь, что у Вас есть Windows XP
Service Pack 3 или выше установленный на Вашем компьютере.
- Убедитесь, что у Вас есть Windows Media Player 10 или выше установленный на вашем
компьютере.
68
 Loading...
Loading...