Prestigio MultiPhone 3500 DUO User Manual

Prestigio M
ultiPhone
PAP3500 Duo
Руководство Пользователя
www.prestigio.com
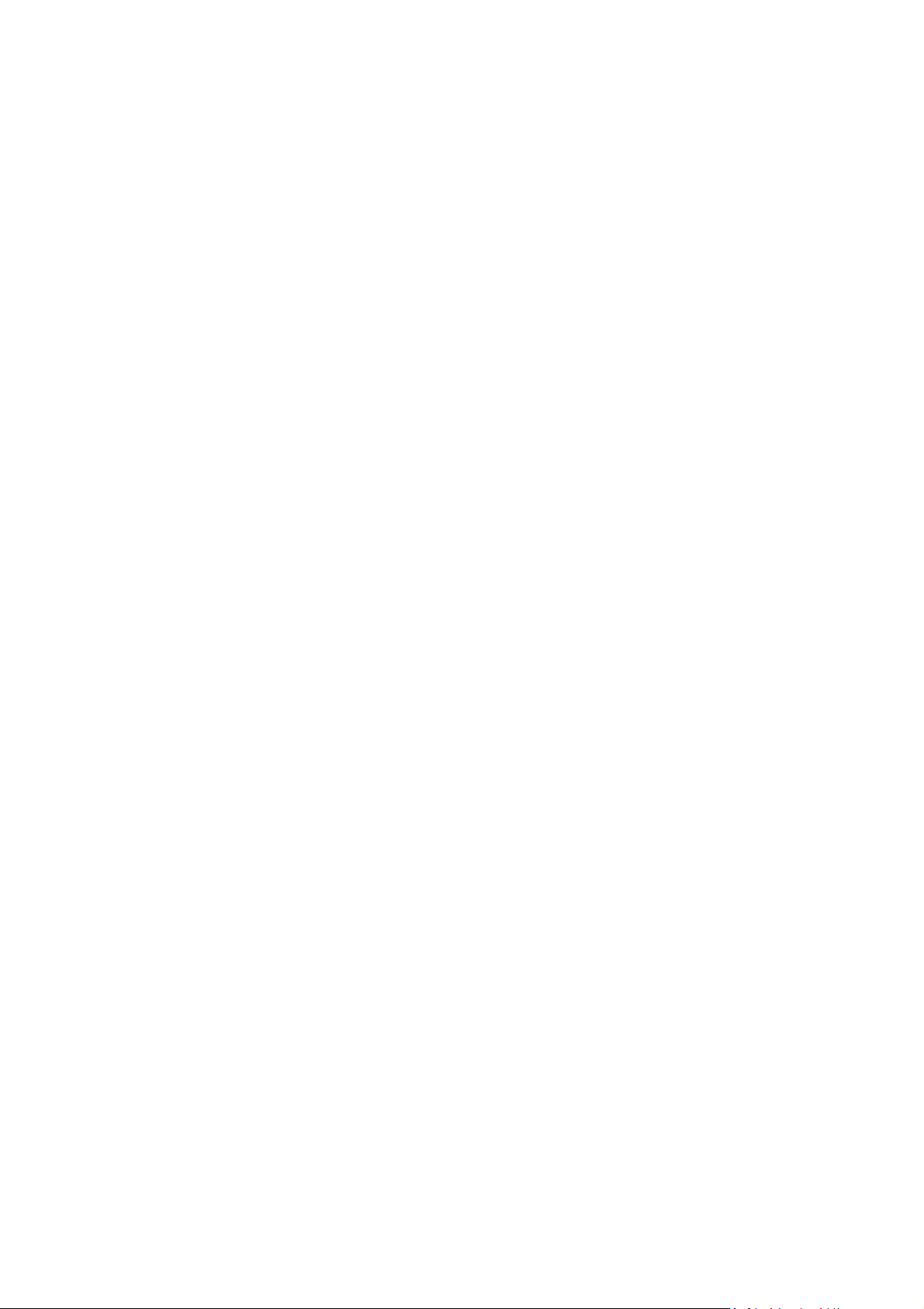
2
Общая информация
Уважаемый покупатель. Благодарим вас за выбор Prestigio MultiPhone PAP3500 Duo. Перед началом
использования планшета, пожалуйста, внимательно прочтите это руководство, чтобы узнать все его
особенности. Пожалуйста, сохраните это руководство и обращайтесь к нему в будущем, если у Вас
возникнут вопросы, касающиеся вашего устройства.
Данное руководство содержит информацию по безопасности, технические характеристики Prestigio
MultiPhone PAP3500
полезную информацию, которая поможет Вам эффективнее использовать Ваше устройство,
Duo,
предустановленное программное обеспечение, основные функции и другую
операционную систему Android и ее приложения.
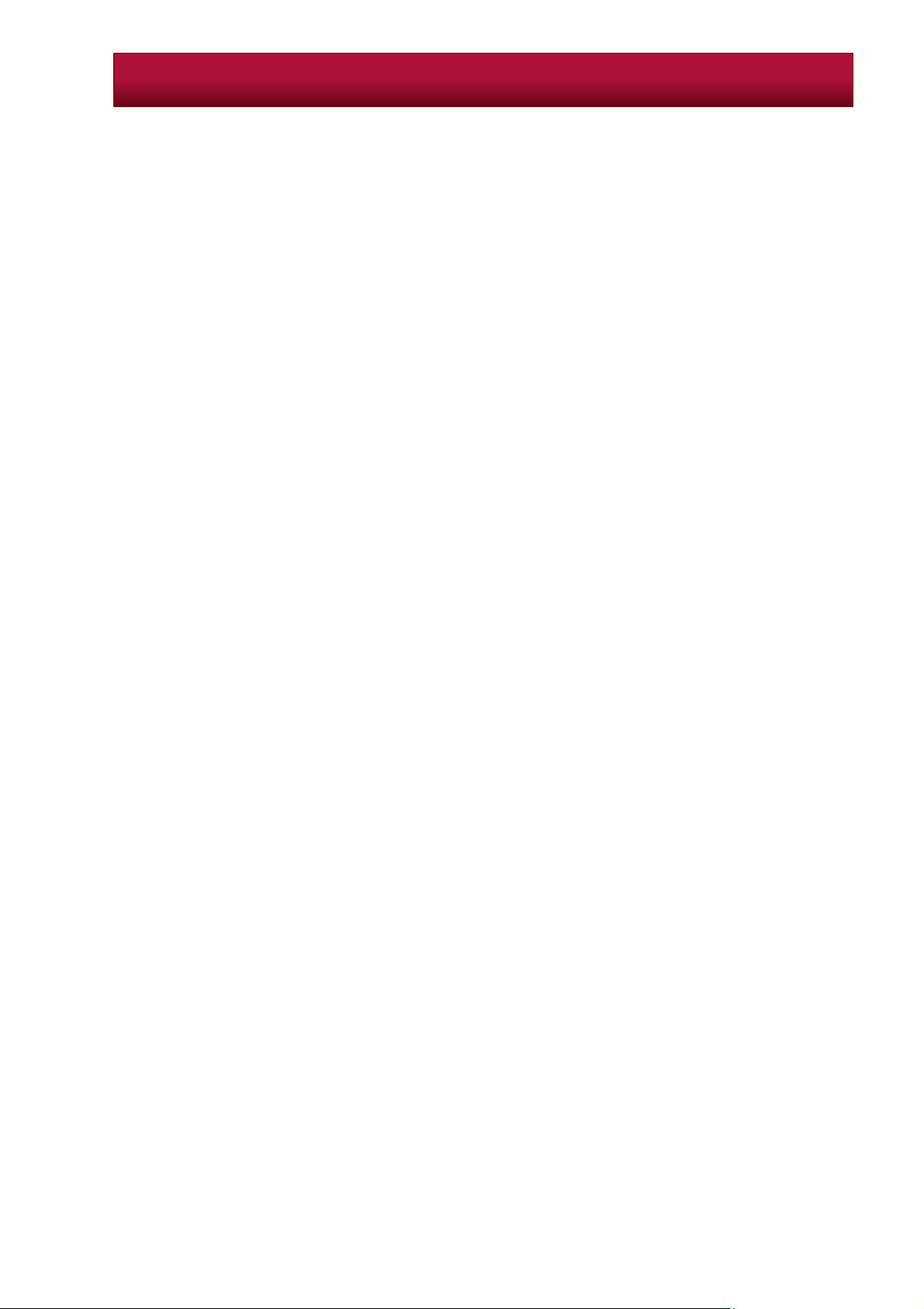
3
Содержание
Важные инструкции по безопасности............................................................................................................7
Общие указания…........................................................................................................................................7
Инструкция по безопасности при использовании сенсорного экрана...................................................8
Гарантийная информация........................................................................................................................................8
Комплектация ................................................................................................................................................9
Обзор устройства..............................................................................................................................................9
1 Обзор Смартфона.......................................................................................................................................................9
Технические характеристики.........................................................................................................................10
Зарядка аккумулятора...................................................................................................................................12
Включение/выключение...............................................................................................................................12
Спящий режим и экран блокировки...........................................................................................................12
Пробуждение из спящего режима ..................................................................................................................12
Разблокировка экрана ..............................................................................................................................12
Выключение экрана для энергосбережения.....................................................................................................12
2 Приступая к работе ...................................................................................................................................................... 12
Первое включение.................................................................................................................................13
Включение смартфона без сим-карты.....................................................................................................14
Использование сенсорного экрана.............................................................................................................15
Использование физических кнопок.............................................................................................................16
Домашний экран............................................................................................................................................17
Использование экранной клавиатуры.........................................................................................................18
Ввод текста…………. .....................................................................................................................................18
Ввод цифр, символов и других знаков……………..........................................................................................19
Изменение ориентации клавиатуры........................................................................................................20
Изменение языка клавиатуры..................................................................................................................20
Работа с меню .......................................................................................................................................20
Управление Уведомлениями........................................................................................................................21
Строка состояния........................................................................................................................................21
Иконки статусов..........................................................................................................................................21
Иконки уведомлений.................................................................................................................................21
Панель уведомлений.................................................................................................................................22
Приложения....................................................................................................................................................22
Открытие и закрытие зчика......................................................................................................................22
Добавление приложений на Домашний экран ......................................................................................23
Открытие и переключения между приложениями................................................................................23
Ярлыки .........................................................................................................................................................23
Замена и удаление ярлыков………………. ...................................................................................................24
Персонализация Домашнего экрана ..............................................................................................24
Добавление виджетов на Домашний экран............................................................................................24
Удаление виджета с Домашнего экрана, изменение размера и выбор тем для виджетов...............24
Ваш Google аккаунт .......................................................................................................................................25
Сброс пароля вашего аккаунта Google.. ..................................................................................................25
Дополнительные аккаунты.......................................................................................................................25
Контакты.........................................................................................................................................................26
Открытие и поиск контактов ………….........................................................................................................26
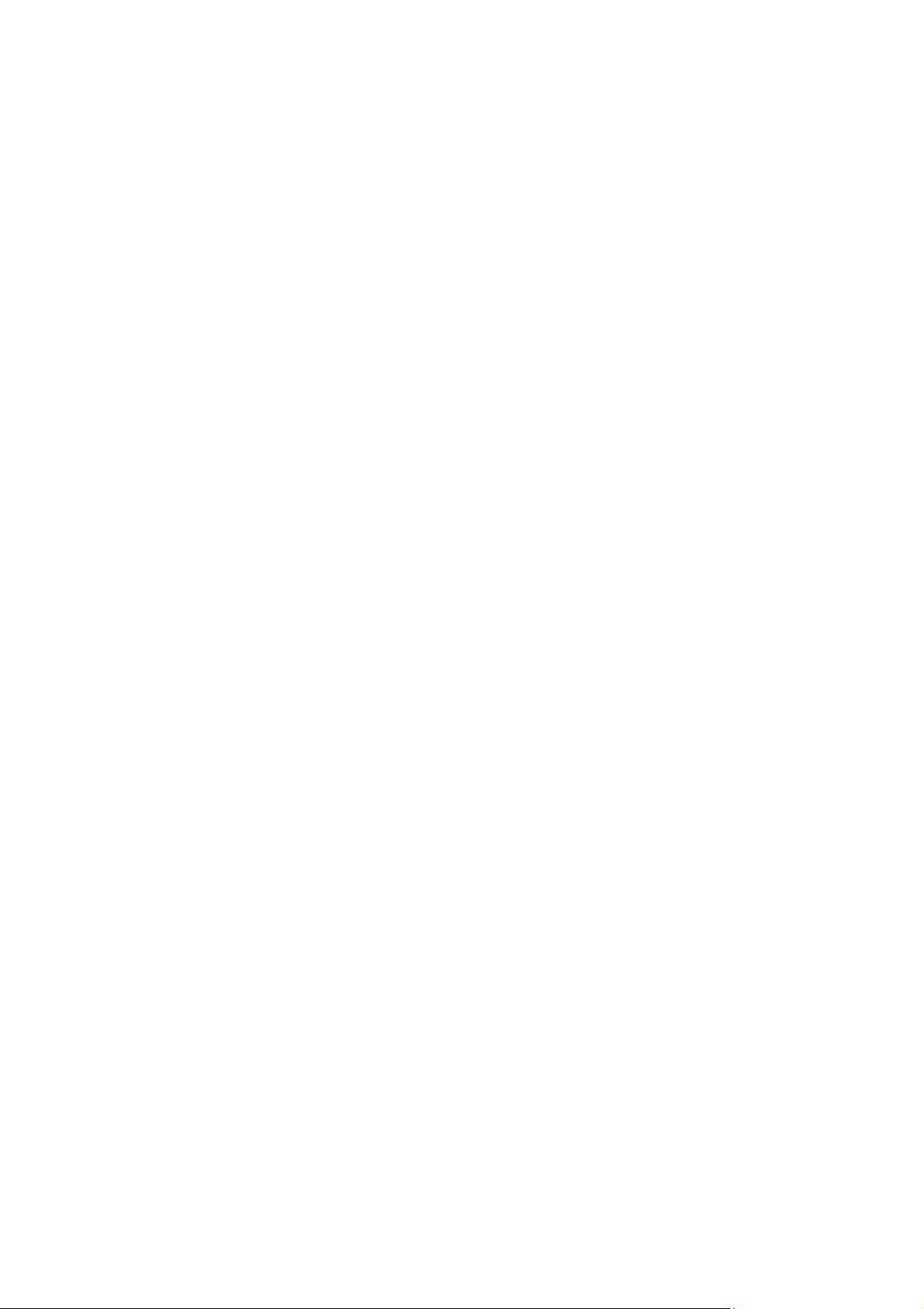
4
3 Коммуникации ............................................................................................................................................................. 26
Просмотр сведений о контакте .............................................................................................................27
Дополнительные параметры контактов .................................................................................................27
Голосовой вызов ............................................................................................................................................34
Начало и завершение вызова ..................................................................................................................34
Отключение телефонных вызовов .......................................................................................................35
Работа с журналом вызовов ..................................................................................................................37
Internet (SIP) голосовой вызов .................................................................................................................38
Прослушивание голосовой почты .........................................................................................................39
Опции во время разговора ......................................................................................................................39
Управление параллельными вызовами ................................................................................................40
Сообщения SMS/MMS ..................................................................................................................................41
Открытие программы просмотра сообщений .....................................................................................41
Обмен сообщениями ............................................................................................................................42
Создание и отправка мультимедийных сообщений ............................................................................42
Отправка текстового сообщения .............................................................................................................43
Изменение параметров мультимедийных сообщений сообщений
Ответ на полученные сообщения ...................................................................................................44
Изменение параметров текстовых сообщений сообщений ......................................................44
Электронная почта ........................................................................................................................................45
Открытие электронной почты и экрана Аккаунтов ..............................................................................45
Просмотр электронной почты .................................................................................................................45
Просмотр экрана Аккаунтов ..................................................................................................................45
Аккаунты ...................................................................................................................................................46
Настройка аккаунтов ................................................................................................................................51
Электронная почта Google (Gmail) .................................................................................................................55
Папка «Входящие» ......................................................................................................................55
Переключение аккаунтов ........................................................................................................................56
Использование Gmail без подключения к Интернету ..................................................................56
Просмотр почты ...............................................................................................................................57
Настройки Gmail ..............................................................................................................................64
...................................................44
4 Развлечения …................................................................................................................................................................ 65
Камера ............................................................................................................................................................65
Открытие камеры и съемка фотографий или видео ........................................................................65
Изменение настроек камеры ..................................................................................................................66
Галерея ...........................................................................................................................................................68
Открытие галереи и просмотр альбомов ..............................................................................................68
Работа с фотографиями или видео ....................................................................................................69
Отправить альбом ..........................................................................................................................70
Получить подробную информацию о фотографии в альбоме ...........................................................70
Удаление альбома ....................................................................................................................70
Работа с фотографиями .............................................................................................................70
Работа с видео ....................................................................................................................................72
Музыка ...........................................................................................................................................................73
Передача музыкальных файлов в телефон ..................................................................................73
Просмотр аудио файлов и работа с Вашей библиотекой .................................................................73
Воспроизведение музыки .......................................................................................................................75
Работа со списками воспроизведения ...................................................................................................77
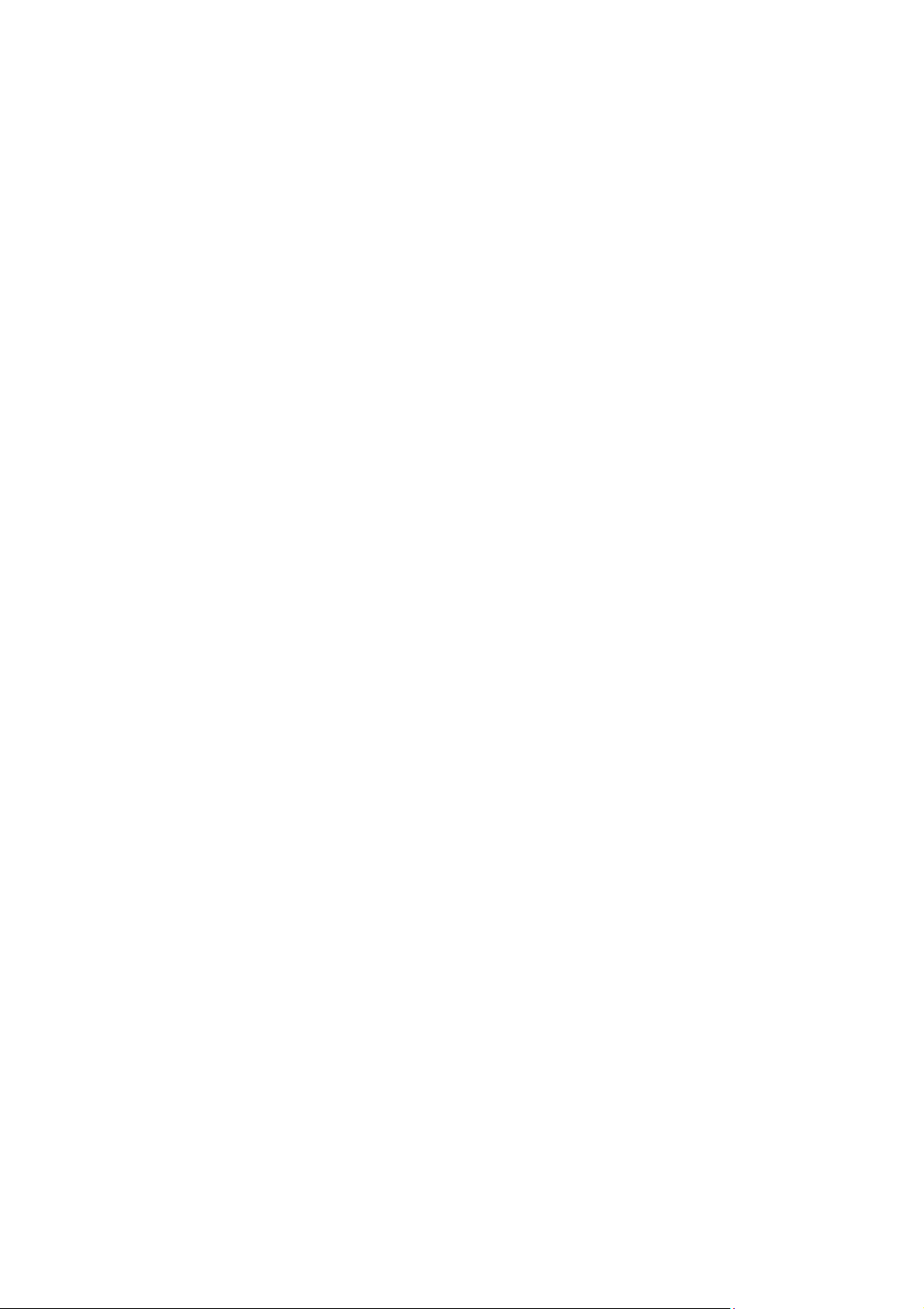
5
5 Интернет ...............................................................................................................................................................................78
Доступ в Интернет.........................................................................................................................................78
Открытие Браузера................................................................................................................................78
Закладки...................................................................................................................................................80
Просмотр истории браузера …..................................................................................................................81
Самые посещаемы страницы ...................................................................................................................82
Использование ярлыков для ссылок, телефонных номеров и адресов ............................................... 82
Навигация по страницам ….. ......................................................................................................................82
Настройки браузера …….. ..........................................................................................................................84
6 Подключение к сетям и устройствам .......................................................................................................................... 86
Подключение к мобильной сети …… ..............................................................................................................86
Определение, какую GSM сеть использовать .........................................................................................86
Отключение данных в роуминге...............................................................................................................86
Изменить или создать новую точку доступа ............................................................................................86
Подключение к Wi-Fi сети …..........................................................................................................................87
Включение Wi-Fi и подключение к Wi-Fi сети .........................................................................................87
Получение уведомлений при подключении к сети …. ............................................................................88
Добавление Wi-Fi сети ..............................................................................................................................88
Удаление Wi-Fi сети …................................................................................................................................88
Подключение к Bluetooth устройствам ........................................................................................................89
Включение и выключение Bluetooth .......................................................................................................89
Изменение Вашего имени при Bluetooth подключении .......................................................................89
Сопряжение телефона с Bluetooth устройствами ..................................................................................89
Подключение к устройству Bluetooth ......................................................................................................90
Отключение к устройства Bluetooth.........................................................................................................90
Удаление сопряжения с устройством Bluetooth ....................................................................................90
Подключение к компьютеру по USB ...........................................................................................................90
Подключение Вашего смартфона к компьютеру по USB .......................................................................90
Отключение Вашего смартфона от компьютера ....................................................................................91
Безопасное извлечение карты памяти из телефона ...............................................................................91
Очистка памяти телефона ……………………..................................................................................................91
Открытие доступа к передаче данных смартфона для других устройств ................................................92
Открытие доступа к передаче данных смартфона по USB .....................................................................92
Открытие доступа к передаче данных смартфона используя смартфон как Wi-Fi точку ....................92
Переименовать или защитить точку доступа ..........................................................................................93
Подключение к виртуальной частной сети (VPN) .......................................................................................93
Добавление VPN ........................................................................................................................................93
Подключение к VPN ..................................................................................................................................93
Отключение от VPN …................................................................................................................................94
Изменение VPN ..........................................................................................................................................94
Удаление VPN ............................................................................................................................................94
Работа с сертификатами безопасности .......................................................................................................94
Установка сертификата безопасности …………………………………………….......................................................94
7 Инструменты ......................................................................................................................................................................... 96
Часы ................................................................................................................................................................96
Просмотр даты и времени ........................................................................................................................96
Установка будильника ..............................................................................................................................97
Настройки будильника ……….....................................................................................................................98
Калькулятор ….................................................................................................................................................98
Календарь ......................................................................................................................................................99
Просмотр календаря и событий ...............................................................................................................99
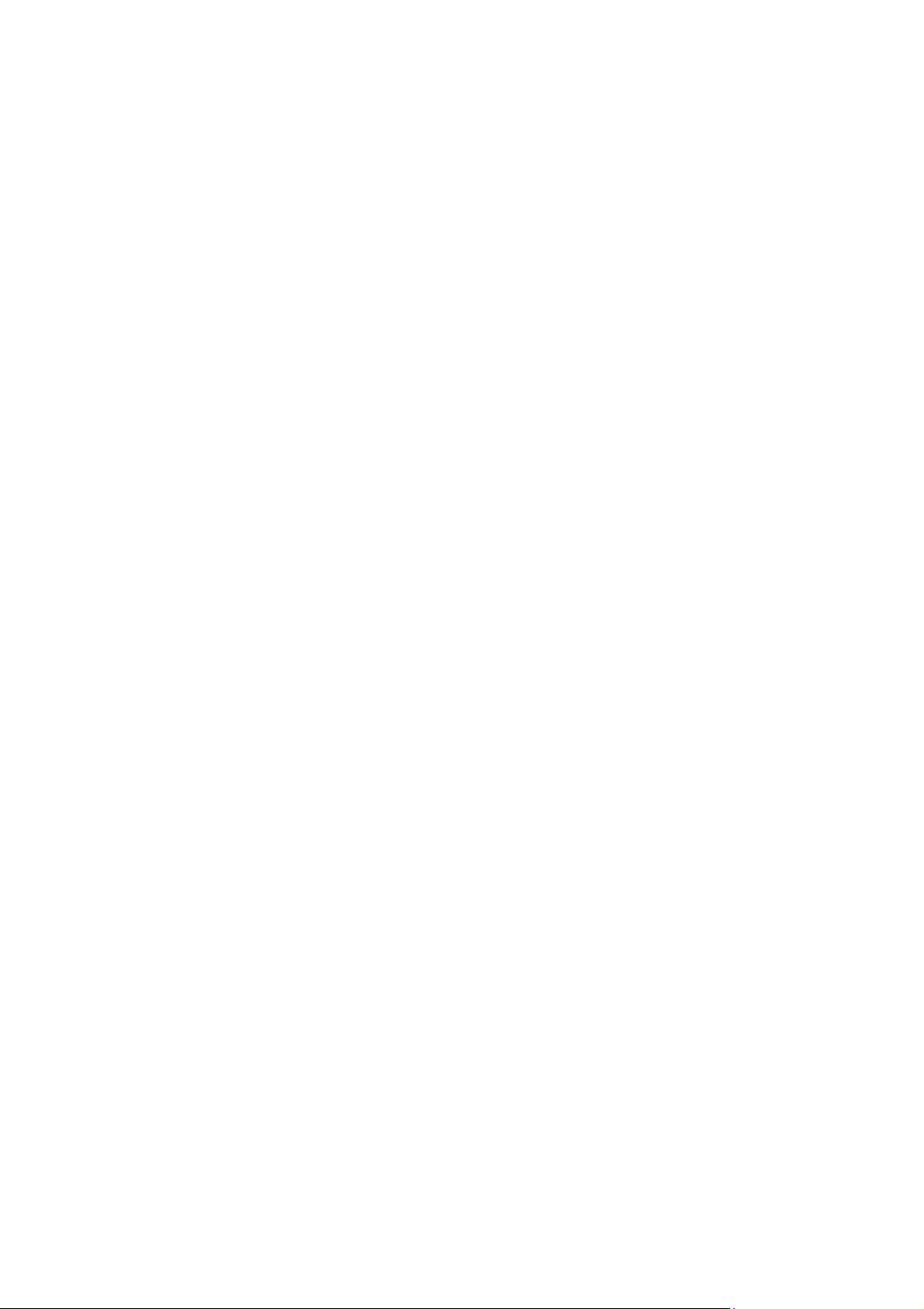
6
Открытие календаря .................................................................................................................................99
Изменение вида календаря .....................................................................................................................99
Работа в Обзоре планов ..........................................................................................................................100
Работа в режиме День ............................................................................................................................100
Работа в режиме Неделя…......................................................................................................................101
Работа в режиме Месяц ..........................................................................................................................101
Просмотр деталей события ...................................................................................................................102
Создание и редактирование событий ..................................................................................................102
Синхронизация и отображение календаря ..........................................................................................104
Изменение настроек Календаря ............................................................................................................105
GO Виджеты.................................................................................................................................................106
Открытие GO виджетов .........................................................................................................................106
Изменение настроек виджета ...............................................................................................................106
8 Настройки ........................................................................................................................................................................... 107
Настройки двух SIM-карт ............................................................................................................................107
Беспроводные и мобильные сети .............................................................................................................108
Настройки вызова .......................................................................................................................................111
Аудио профили ...........................................................................................................................................112
Параметры экрана ......................................................................................................................................113
Настройки USB-подключения ....................................................................................................................114
Аккумулятор ................................................................................................................................................114
Настройки местоположения и безопасности ...............................................................................................114
Настройки приложений …...........................................................................................................................115
Аккаунты и синхронизация ........................................................................................................................116
Настройки конфиденциальности ...............................................................................................................117
Память устройства .......................................................................................................................................118
Настройки языка и клавиатуры …...............................................................................................................118
Специальные возможности ........................................................................................................................119
Настройки даты и времени ........................................................................................................................120
Параметры расписания включения / выключения ..................................................................................120
О смартфоне .................................................................................................................................................121
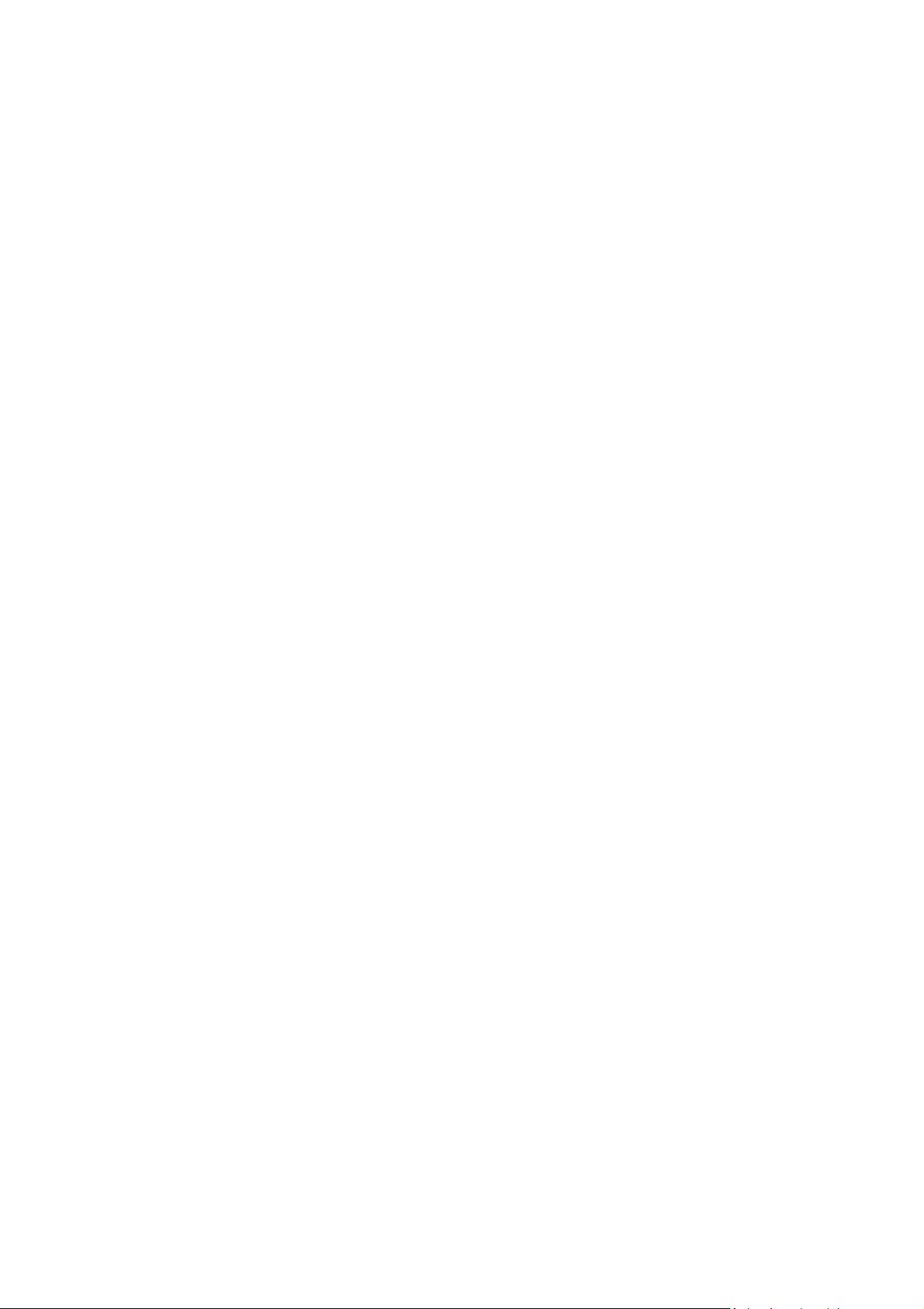
7
Ограничение ответственности
Так как продукция Prestigio постоянно обновляется и совершенствуется, программное обеспечение
Вашего устройства может иметь несколько иной вид или функциональность, чем представленные в
данном Руководстве пользователя. Мы прилагаем все усилия, чтобы информация и процедуры в
данном руководстве, были максимально точными и полными. Компания Prestigio не несет
ответственность за возможные ошибки или упущения. Компания Prestigio оставляет за собой право
вносить изменения без дополнительного уведомления.
О Android
Android телефон может выполнять множество функций компьютера. Вы также можете настроить его,
чтобы лучше удовлетворить Ваши потребности, чтобы получить нужную информацию и получать
удовольствие от его использования. Вы можете добавлять и удалять приложения и контролировать их
активность для улучшения функциональности. В Android Market вы можете скачать ряд приложений и
игр из постоянно растущей коллекции. Вы также можете интегрировать приложения на вашем Android
телефоне с Вашими личными данными и онлайн-аккаунтами. Например, вы можете создать резервные
копии записей о запланированных событиях и оставаться на связи в социальных сетях в любое время.
Приложения
Приложение это телефонная программа выполняющая определенную задачу. Например, программа
для выполнения голосовых вызовов, съемки фотографий, серфинга в интернете, клиент социальной
сети, игра либо какое-то из вспомогательных приложений расширяющие возможности устройства таких
как навигация и так далее.
Примечание: Цвета и характеристики приложений упомянутых в этом Руководству Пользователя
могут отличаться от актуальных. Т.к. все приложения постоянно совершенствуются и
видоизменяются и приведены в руководстве исключительно в ознакомительных целях.
Инструкции по безопасности
Ваш Prestigio MultiPhone PAP3500 Duo производится и предназначен для мобильного использования.
Пожалуйста, ознакомьтесь со следующими инструкциями. Это поможет Вам использовать устройство
без риска для безопасности человека и держать MultiPhone в хорошем рабочем состоянии.
Основные инструкции
1. Не ставьте на лицевую часть MultiPhone объекты, которые могут поцарапать экран.
2. MultiPhone не должен подвергаться резкому перепаду температур.
3. Защитите MultiPhone от прямых солнечных лучей или других источников возможного перегрева.
4. Повышенная влажность, пыль, активные химические и моющие средства могут нанести вред
MultiPhone.
5. Не ставьте MultiPhone на неровную или неустойчивую поверхность. Падение устройства может
привести к повреждению ЖК-экрана, которое не подлежит гарантии.
6.
Не подвергайте MultiPhone воздействию сильного магнитного или электрического поля.
8. Защитите свой MultiPhone от ударов и экстремального давления.
9. Рабочая температура: MultiPhone должен использоваться при температуре от
0°C (32°F) до 50°C (122°F).
10.
Не вставляйте в MultiPhone устройства с нестандартными разъемами.
11. Не используйте MultiPhone в дождь - это не водонепроницаемое устройство.
12. Не используйте Ваш MultiPhone во время вождения.
13. Используйте только фирменное зарядное устройство. Использование неоригинальных зарядных
устройств может привести к повреждению устройства, а также негативно влиять на Ваше здоровье.

8
14. MultiPhone и адаптер могут нагреваться во время нормальной работы или зарядки. Не кладите
смартфон на мягкую поверхность, или другие места, которые могут помешать нормальной дисперсии
тепла, вызывая перегрев прибора. Не ставьте MultiPhone на колени или другие части тела для
предотвращения дискомфорта от воздействия тепла.
15. Отключите MultiPhone от электрической розетки после его зарядки.
16. Не используйте ручку или любой другой острый предмет для нажатия на экран. Очистите сенсорный
экран мягкой тканью. При необходимости можно немного смочить ткань перед чисткой. Никогда не
используйте абразивные материалы или чистящие средства.
17. НЕ разбирайте MultiPhone, ремонт могут выполнять только сертифицированные сервисные центры
Prestigio.
18. Всегда выключайте питание MultiPhone для подключения или извлечения внешних устройств,
которые не поддерживают горячее подключение.
19. Ваш MultiPhone должен быть выключен во время взлета и посадки самолета.
Инструкция по безопасности при использовании с сенсорного экрана
Сенсорный экран позволяет выбирать элементы и выполнять различные функции. Чтобы избежать
повреждений или неисправностей, пожалуйста, обратите внимание на следующие замечания:
1. Не нажимайте на сенсорный экран ногтями и не используйте острые инструменты.
2. Не допускайте контакта сенсорного экрана с другими электрическими устройствами.
Электростатические разряды могут привести неисправности сенсорного экрана.
3. Не допускайте контакта сенсорного экрана с жидкостями. Сенсорный экран может не работать в
условиях повышенной влажности или при контакте с жидкостями.
4. Оставление смартфона с принудительно включенным экраном и статической картинкой может
привести к эффекту остаточного изображения (выгорание экрана) или проявлению ореолов.
Выключайте сенсорный экран, когда вы не используете устройство.
5. Для удобного использования сенсорного экрана, удалите пленку защиты экрана перед
использованием устройства.
6. Ваш сенсорный экран имеет слой, который обнаруживает небольшие электрические заряды,
испускаемые человеческим телом. Для лучшей работы с сенсорным экраном касайтесь его
кончиком пальца. Сенсорный экран не реагирует на прикосновения от острых предметов, таких
как стилус или ручка.
Warranty Information
Гарантийную информацию можно найти на сайте http://www.prestigio.com/support/warranty-terms
Prestigio MultiPhone 3500 DUO имеет 2 года гарантии.
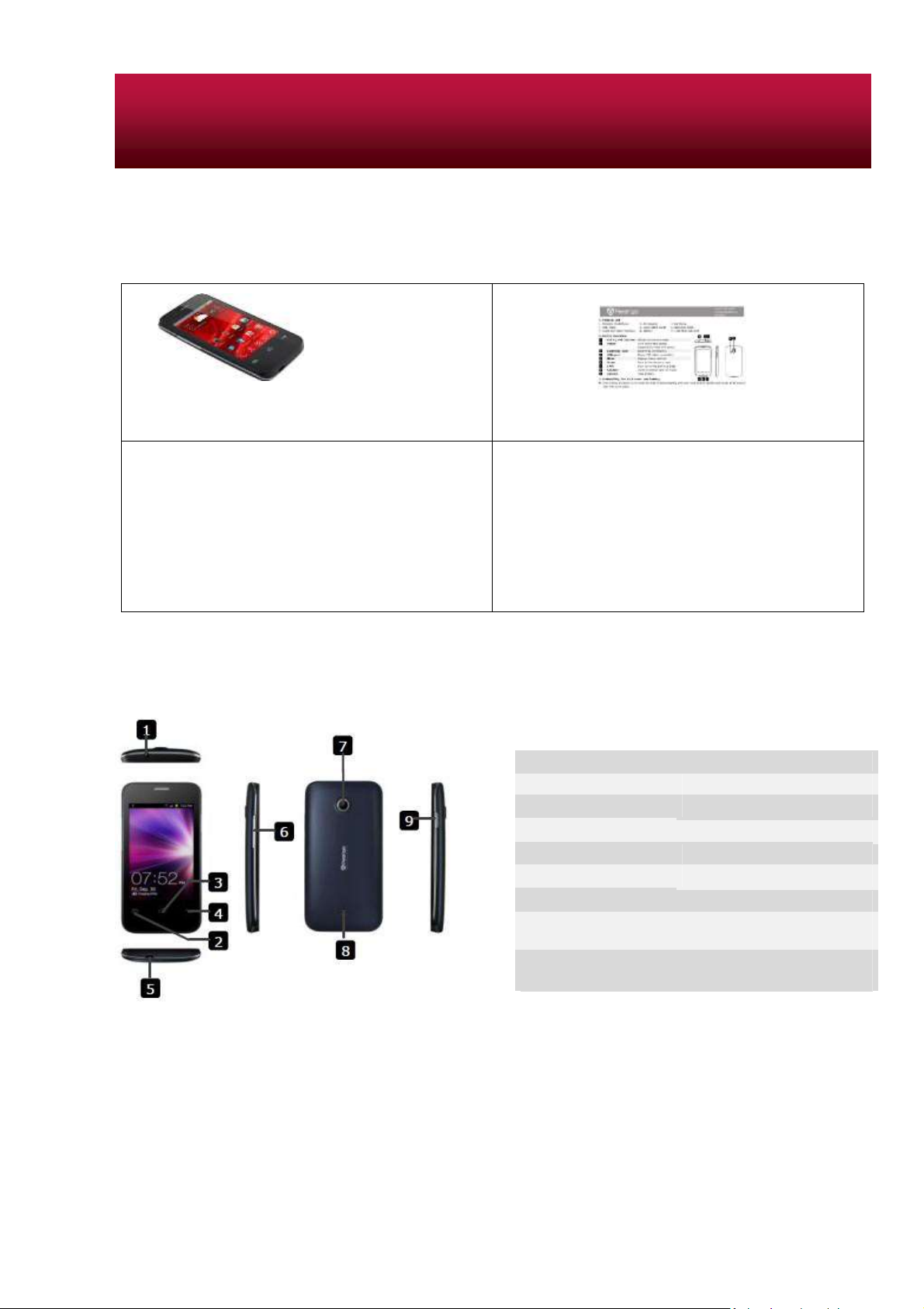
9
1
Earphone jack Earphone connection.
2 Menu
Display menu options
3 Home
Back to Home Screen
4 Back Back up to previous page
5 USB port
Micro USB cable connection
6 Vol+/Vol- button
Adjust the volume level
7 Camera Take photos
Listen to phone calls or
8 Speaker music
Turn on/off the device;
9 Power Suspend/Activate the device
1 Обзор смартфона
1x
Prestigio MultiPhone PAP3500
Duo
1x
Краткое Руководство Пользователя
AC
Адаптер – 1x
USB Кабель –
1x
Аккумулятор –
1x
Наушники – 1x
Карта памяти 4GB –
1x
Пользовательское
соглашение – 1x
Гарантийный талон –
1x
Комплектация
Обзор устройства
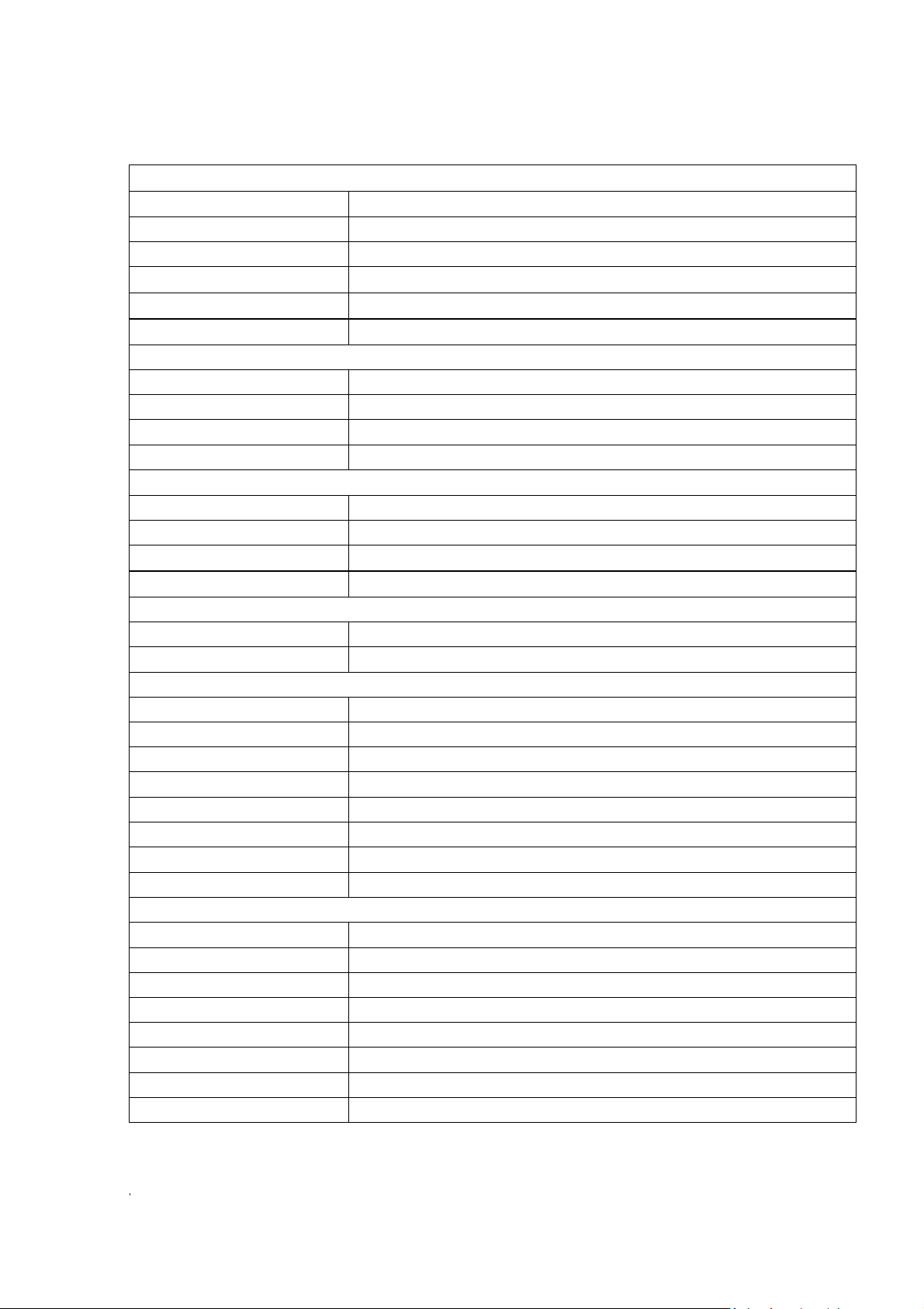
10
Технические характеристики
Экран
Размер экрана
3.50"
Разрешение экрана
320x480
Плотность пикселей
165 ppi
Технологий дисплея
TN LCD
Цветовая гамма дисплея
16 Млн.
Сенсорный экран
Емкостной
Процессор
CPU
Qualcomm MSM7225A-AB
Частота CPU
1.00 GHz
Количество ядер CPU
1
GPU
Power VR SGX Series5
Memory
Объем внутренней памяти
512 MB
Объем оперативной памяти
256 MB
Поддержка карт памяти
Micro SD
Установленная карта памяти
4 GB
Программное обеспечение
Платформа
Android
Операционная система
Android 2.3
Камера
Разрешение камеры
2.0 Mpixel
Технология камеры
N/A
Разрешение фотографий
1600x1200
Разрешение видео
640x480
Частота кадров видео
N/A
Возможности камеры
Цветовой эффект, четкость, насыщенность
Вспышка
N/A
Передняя камера
N/A
Interfaces
Bluetooth
Bluetooth 2.1
Wi-Fi
IEEE 802.11b/g/n
Wi-Fi Direct
N/A
Wi-Fi точка доступа
Yes
WiMax
N/A
Интерфейс данных
Micro USB
Audio
Audio 3.5 mm mini jack
HDMI
N/A
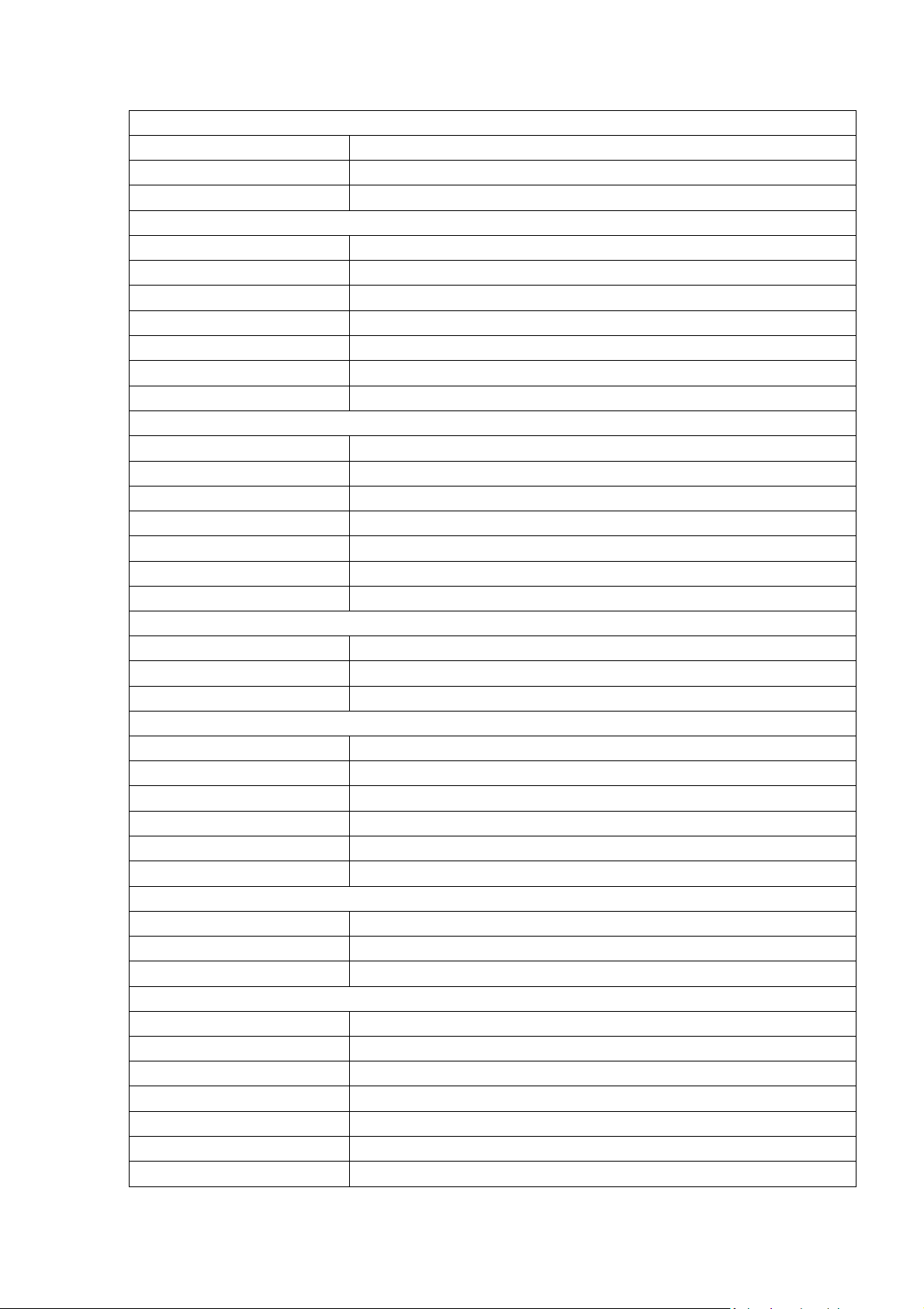
11
Сеть
Полосы частот
GSM 1800, GSM 900, WCDMA 2100
Протоколы передачи данных
EDGE, GPRS, HSDPA
GPS
GPS, A-GPS
Мультимедиа
Radio
Yes
TV-Tuner
N/A
Поддержка аудио форматов
MP3, eAAC+, AAC, AAC+
Поддержка форматов фото
GIF, JPG, PNG, BMP
Поддержка видео форматов
MPEG-4, WMV, H.263, H.264
Поддержка форматов eBook
N/A
Поддержка форматов документа
N/A
Разное
Конструкция
Моноблок
Материал
Пластик
Внешний цвет
Черный
SIM-карты
Dual SIM
Датчики
Датчик приближения, G-Sensor, датчик освещения
Аксессуары в комплекте
Data кабель, зарядное устройство, наушники
Тип упаковки
Фирменная упаковка
Размеры и вес устройства
Высота
116 mm
Толщина
11.9 mm
Ширина
60 mm
Аккумулятор
Емкость аккумулятора
1400 mAh
Технология аккумулятора
Lithium Ion
Время разговора
6 hours
Время в режиме ожидания
100 hours
При воспроизведении видео
N/A
При воспроизведении аудио
N/A
Гарантия
Возможность возврата
Да
Срок гарантии (месяцев)
24 месяца
Критерий проверки гарантии
Серийный Номер
Логистика
Длинна коробки (мм)
50 мм
Ширина коробки (мм)
80 мм
Высота коробки (мм)
135 мм
Вес брутто (кг)
0.36 кг
Вес нетто (кг)
0.12 кг
Количество в упаковке
1
Количество в коробке
20
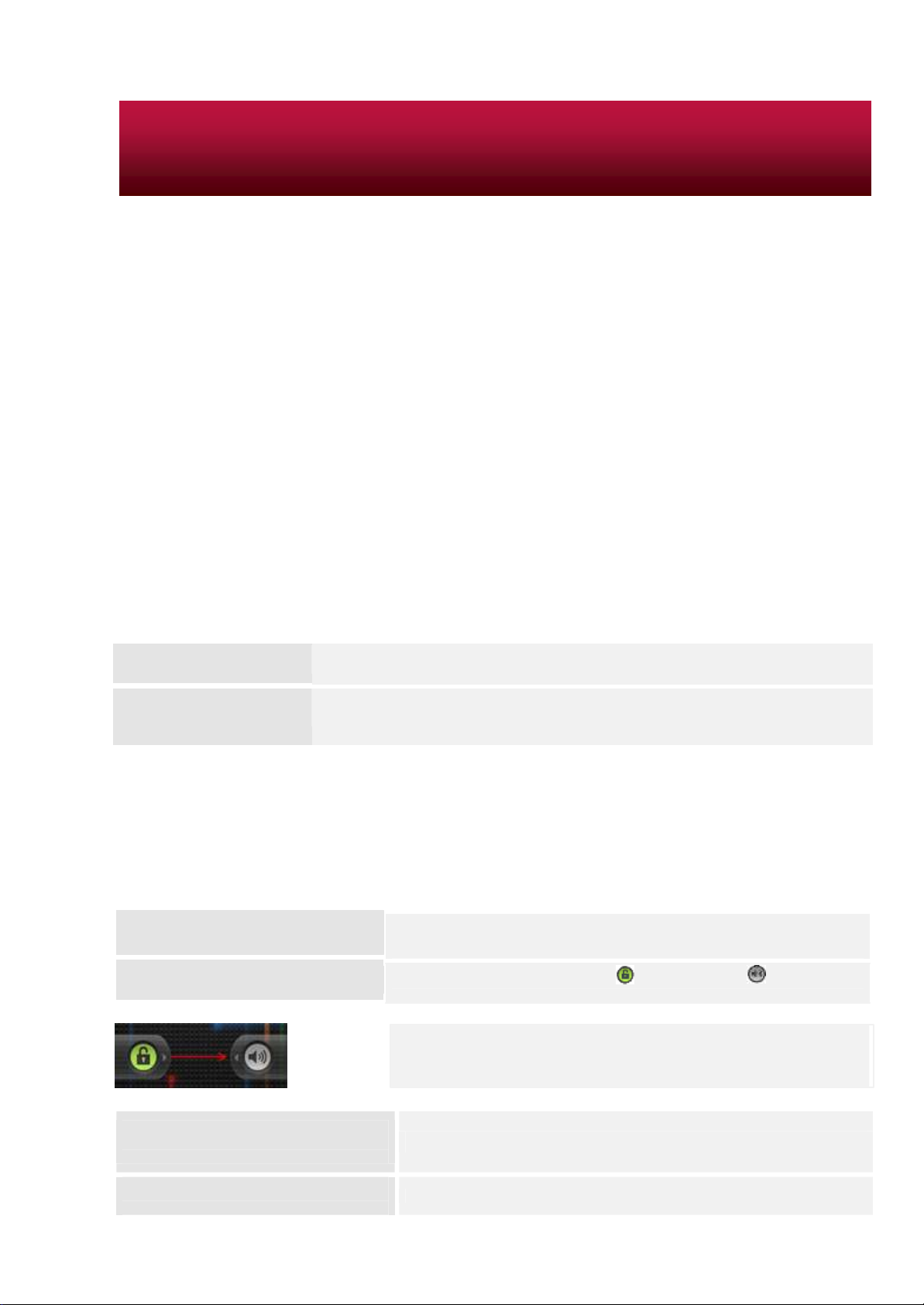
12
Включение
Нажмите и удерживайте кнопку питания в течение нескольких секунд.
MultiPhone автоматически переходит на Домашний экран после запуска
.
Выключение
Нажмите и удерживайте кнопку питания, а затем выберите в меню
выключение питания, чтобы выключить устройство.
2 Приступая к работе
Charge the battery
Prestigio MultiPhone поставляется с встроенным перезаряжаемым аккумулятором и предназначен для
использования только с оригинальными аккумулятором и аксессуарами. Вы можете видеть состояние батареи в
строке состояния MultiPad в правом нижнем углу главного экрана. Android OS имеет систему контроля заряда
батареи и уведомляет пользователей, если заряд батареи низкий и устройства необходимо зарядить. Если вы
увидите такое сообщение, или устройство не включается, подключите оригинальный адаптер питания для зарядки
вашего устройства. Подключите один конец адаптера к разъему питания устройства, а другой к розетке. Чтобы
продлить время работы батареи, дождитесь полной зарядки аккумулятора.
Пожалуйста, полностью зарядите новое устройство после распаковки.
[Примечание]: это нормально, если устройство нагревается во время зарядки, вы можете использовать его, как
обычно, просто соблюдайте основные меры безопасности.
Пожалуйста, обратите внимание, что Li-Ion аккумулятор считается расходной частью вашего MultiPhone, его
емкость может упасть до 50% в течение первых двух лет с момента покупки, такое сокращения емкости не
является дефектом и не подлежит гарантии.
Включение/выключение
Спящий режим и блокировка экрана
Спящий режим приостанавливает устройство для уменьшения энергопотребления экрана для того,
чтобы экономить заряд аккумулятора. Вы по-прежнему сможете получать сообщения, когда
устройство находится в режиме сна.
Пробуждение из спящего режима
Разблокировка экрана
Выключение экрана для экономии батареи
Включение экрана.
Чтобы разбудить устройство вручную, нажмите кнопку питания. Вы увидите экран
блокировки устройства.
Для разблокировки удерживайте и перемещайте к вправо.
После разблокировки устройство возобновит состояние
предшествующее блокировке.
Короткое нажатие кнопки питания отключит экран.
Короткое нажатие кнопки питания включит экран.
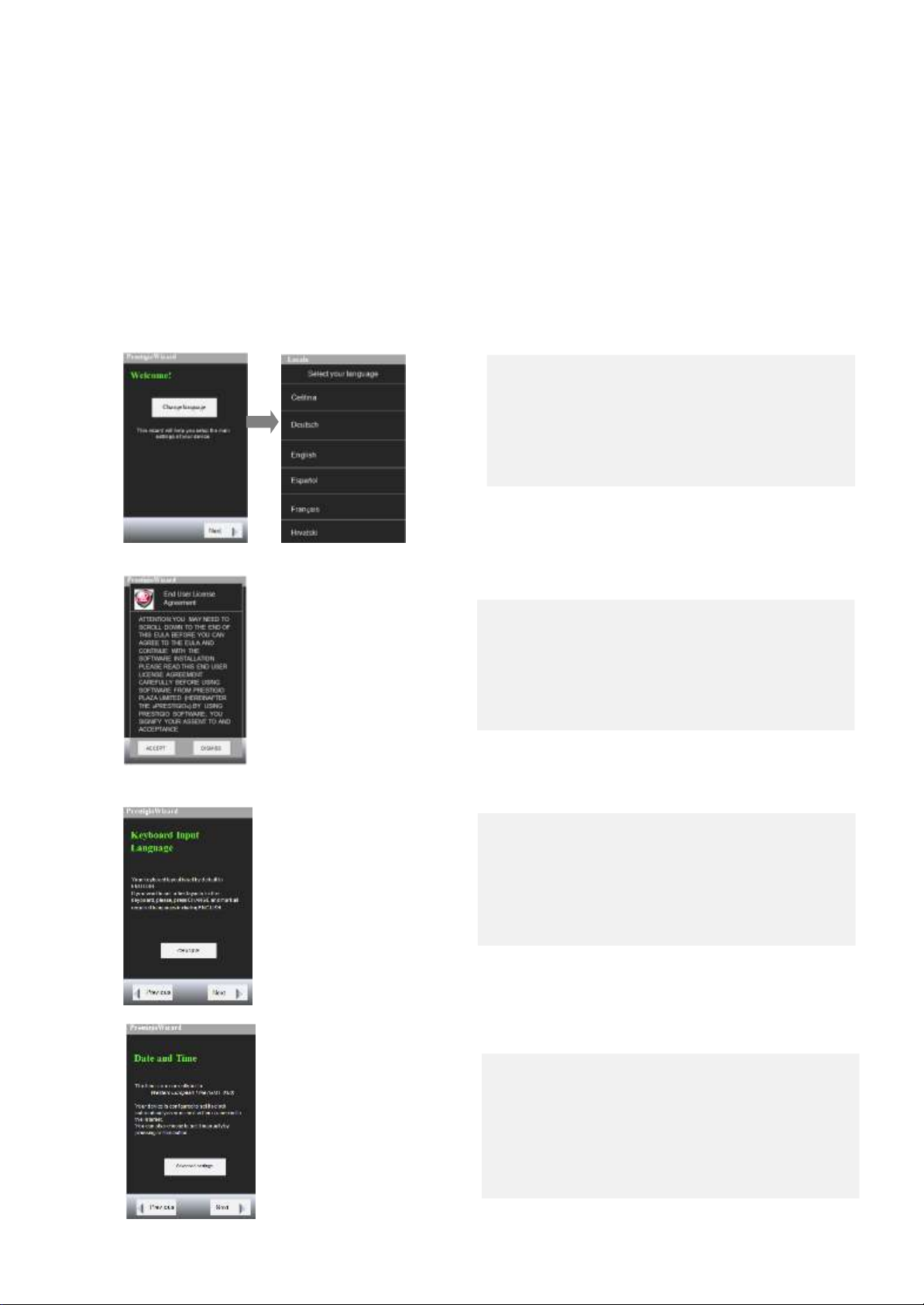
13
Устройство отключает сенсорный экран, когда вы не используете его в течение указанного периода. Вы можете
установить время, в течение которого устройство ожидает, перед выключением экрана. См. раздел Настройки /
Экран / Автоотключение экрана.
Вы также можете установить Графический ключ, PIN-код или пароль для разблокировки экрана. См. раздел
Настройки / Местоположение и защита / Настроить блокировку экрана.
Первое включение устройства
Когда Вы включите MultiPhone в первый раз, после первичной загрузки, запустится мастер Prestigio.
Нажмите Выбрать язык, пролистайте вниз и
выберите нужный язык. На экране мастера Prestigio
будет отображен выбранный. Нажмите Далее для
продолжения.
Вы увидите Пользовательские соглашение.
Пожалуйста внимательно прочитайте его и
подтвердите свое согласие.
Следующий экран Язык ввода клавиатуры. Если Вы
хотите изменить его, нажмите Изменить и выберите
необходимый язык из списка, затем нажмите Далее
для продолжения.
Появится экран Дата и Время.Этот экран
позволяет настроить дату и время. Пожалуйста
выберите Дополнительный настройки, если Вам
необходимо изменить часовой пояси другие
настройки даты и времени. Если Вас все
устраивает нажмите Далее для перехода к
следующему экрану.
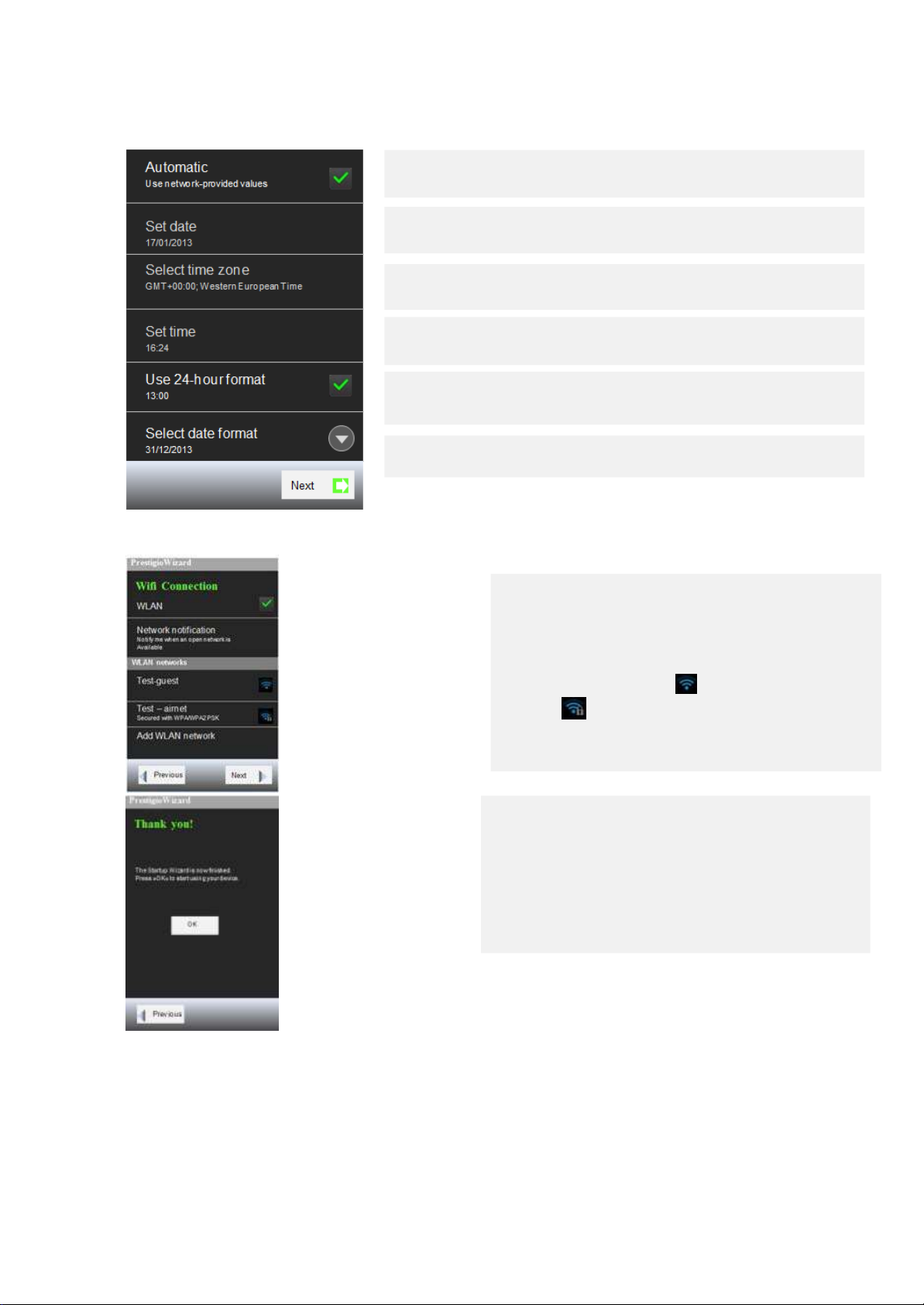
14
Если Вы выбрали Дополнительные настройки, откроется окно настроек, где Вы сможете
настроить время, дату и выбрать формат отображения.
Снимите флажок, чтобы установить дату, время и часовой пояс на
телефоне вручную, а не получать текущее время с мобильной сети.
Если флажок снят, то можно установить дату вручную.
Если флажок снят, то можно установить часовой пояс вручную
Если флажок снят, то можно установить время вручную.
.
Выберите формат отображения времени в виде 24-часов, т.е.
13:00 вместо 1:00
pm.
Откройте окно для выбора формата отображения даты.
Когда Вы закончите нажмите Далее для перехода в следующий
Включение телефона без SIM-карты
Если у вас нет SIM-карты, вы не можете подключиться к мобильной сети для передачи голоса и данных, но
вы можете подключиться к Wi-Fi сети, чтобы войти в свой аккаунт Google и использовать все возможности
вашего телефона, за исключением выполнения вызовов мобильного телефона.
экран.
Следующий экран помогает установить Wi-Fi
соединение. Если Вы хотите использовать
WLAN. Имя доступных сетей и протоколы безопасности
WLAN сетей будут отображены внизу.
Сеть может быть открытой ( ), или защищенной
паролем ( ).Вы также можете добавить новую
сеть WLAN.
Когда Вы закончите, Вы увидите финальный экран,
который сообщает об успешном завершении мастера
настроек Prestigio. Теперь Вы можете использовать
свой MultiPhone.
Wi-FI, включите
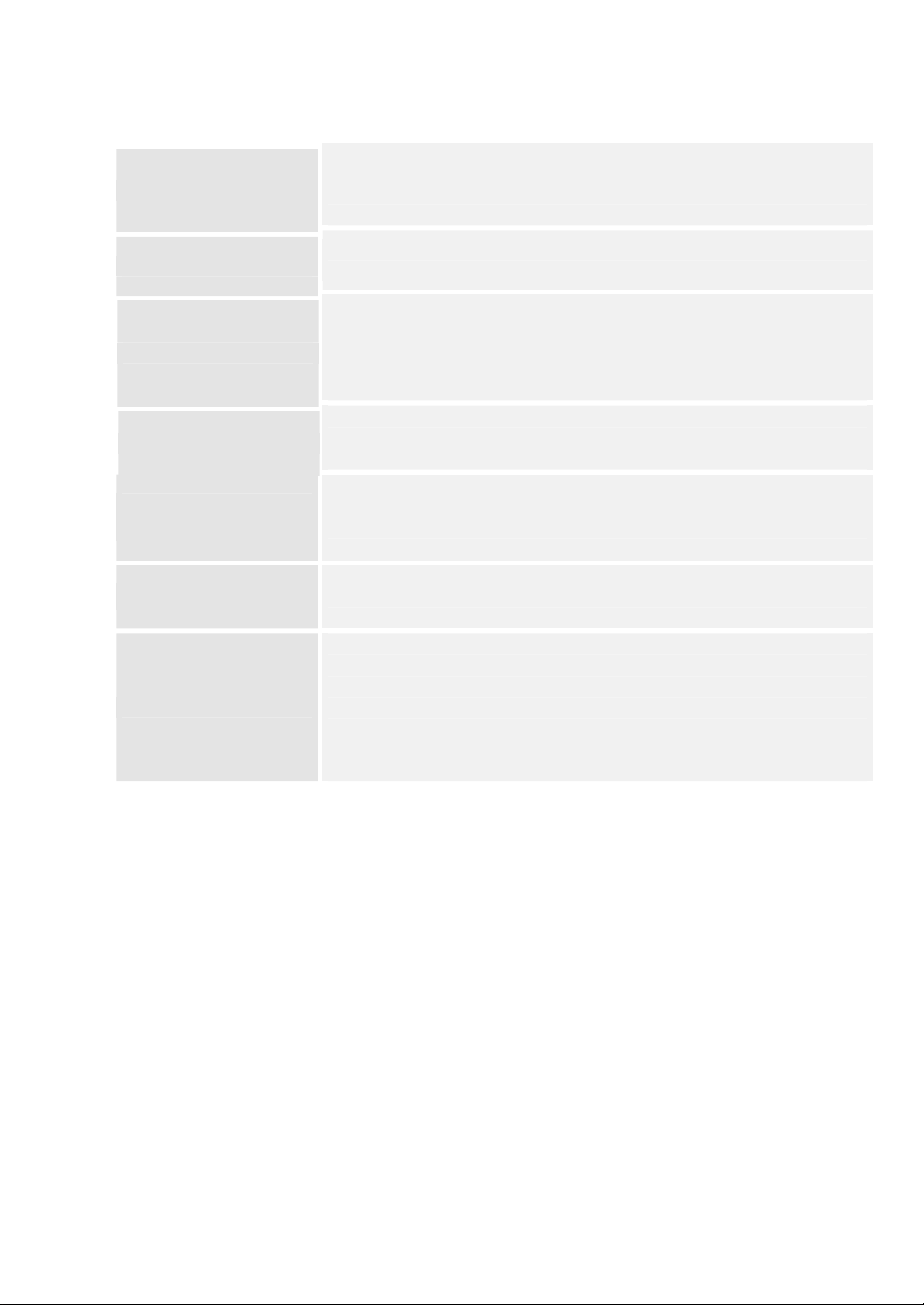
15
Использование сенсорного экрана
Касание:
Касание и удерживание: Чтобы открыть доступные опции для элемента (например, контакта или
Провести пальцем
Если вы хотите ввести текст с клавиатуры, выбрать элементы на экране,
например приложение или иконка настроек, или нажать экранные
кнопки, используйте легкое нажатие пальцем.
ссылки на веб-странице), просто нажмите и удерживайте его.
Провести пальцем значит коснуться экрана и, не отрывая пальца от
экрана, провести пальцем от одной части экрана к другой.
(Слайд):
Тащить:
Двойное нажатие:
Щипок:
Вращение:
Прикоснитесь к объекту, прежде чем начать перетаскивание. Во
время перетаскивания не отрывайте палец от экрана, пока вы не
дотянете его до необходимого Вам места.
Нажмите быстро два раза на веб-страницу, карту или другой экран,
чтобы увеличить, а затем уменьшить масштаб экрана.
В некоторых приложениях (например, карты, браузер и галерея), вы
можете увеличивать и уменьшать масштаб, поставив два пальца на
экране одновременно и сжимайте их вместе (для уменьшения) или
разжимайте их друг от друга (для увеличения мастаба).
Для большинства экранов применяется автоматическая смена
ориентации экрана с книжной на альбомную, путем поворота
устройство набок и обратно. При вводе текста можно повернуть
устройство горизонтально, чтобы использовать более крупную
клавиатуру. Обратитесь к главе Настройки для более подробной
информации.
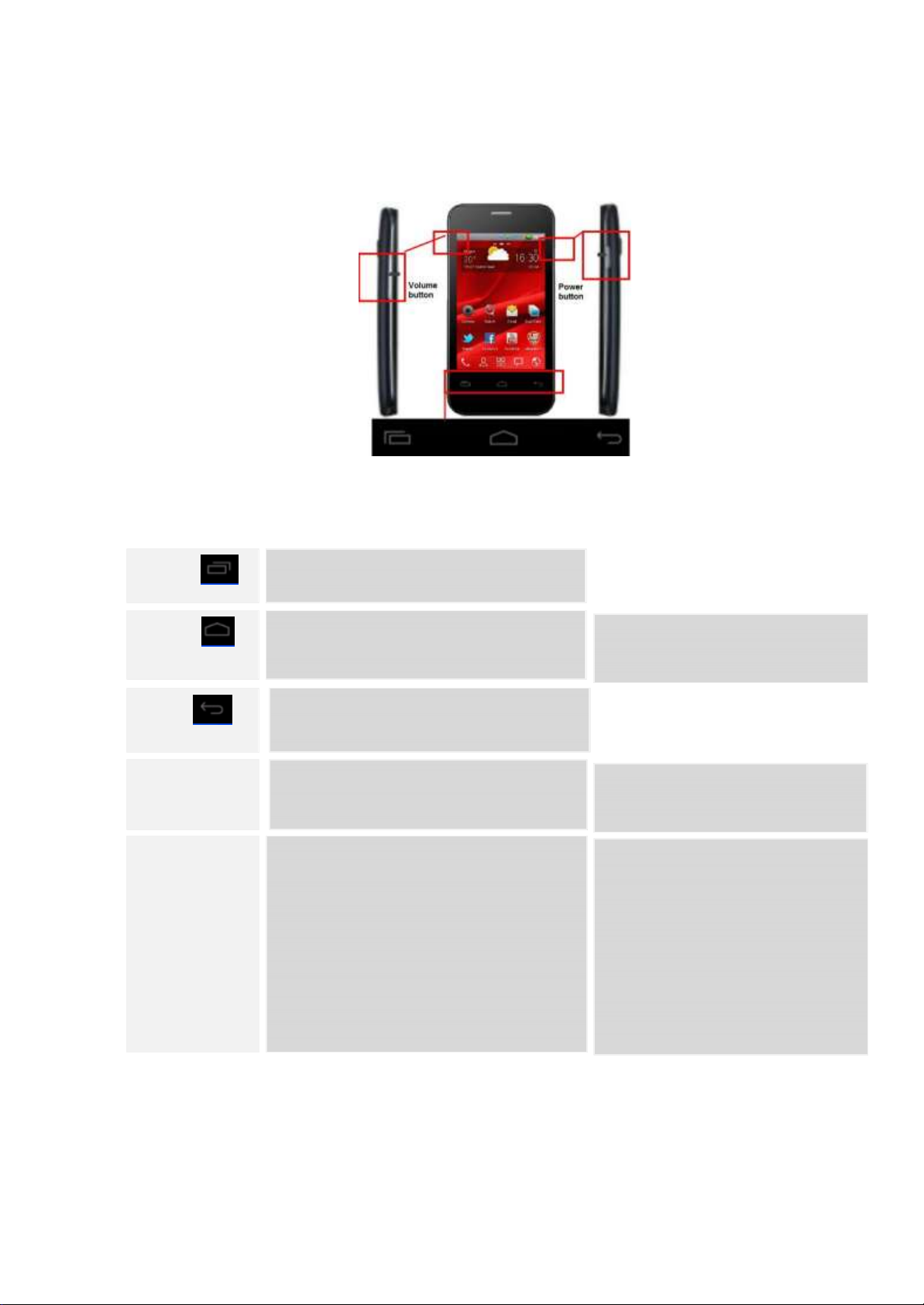
16
Использование физических кнопок
Кнопка Нажатие Нажатие и удерживание
Меню
Домой
Назад
Питание
Громкость
Когда звонит телефон, откоючение звонка.
На главном экране увеличивает или
В других приложений, управляет
Открытие меню текущего окна или
приложения.
Возврат на Домашний экран. Если Вы
находитесь на левом или правом домашнем
экране, то вернетесь на центральный.
Открытие предыдущего экрана, в котором
Вы работали. Если экранная клавиатура
открыта, то прячет клавиатуру.
Отключает экран.
Увеличение или уменьшение громкости
звонка, во время разговора.
уменьшает громкость сигнала вызова, или
задает режим без звука.
громкостью музыки, речи и другим аудио.
Открытие наиболее часто
используемых программ.
Открывает меню с выбором: Режим без звука, - Режим
полета, -Отключить питание.
Быстрое увеличение громкости
сигнала вызова на максимум
или минимум

17
Домашний экран
Домашний экран является отправной точкой, чтобы получить доступ ко всем функциям на Вашем
устройстве. Он отображает иконки приложений, виджетов, ярлыков и другие данные. Вы можете
настроить главный экран, изменяя обои и виджеты и отображаемые элементы, которые Вы хотите.
См. раздел Персонализация в этом руководстве.
1. Строка состояния - отображаются время,
информация о состоянии телефона и иконки
уведомлений, которые вы получили.
2. Обзор Домашнего экрана –Вы можете перейти на
расширенный Домашний экран, двигайте пальцем
поперек экрана по горизонтали, чтобы перейти к
левой или правой части Домашнего экрана.
Расширения на главный экран обеспечивает большее
пространство для виджетов, ярлыков и других
элементов. Узкие линии в верхней части экрана
показывают, сколько всего частей Домашнего экрана,
а выделенная линия показывает, какой экран вы
сейчас просматриваете.
3. Виджеты это мультимедийные окна с постоянно
обновляющейся важной для Вас информацией
прямо на Домашнем экране. Некоторые виджеты
сразу установлены на Ваш Домашний экран. Вы
можете добавить больше виджетов или убрать
существующие. (см раздел Персонализация)
4. Ярлыки приложений – Коснитесь ярлыков
приложений на Домашнем экране для их запуска.
Подробнее см. в главе "Настройка экрана" и
"Приложения".
5. Загружчик и другие ярлыки – Коснитесь
центрального значка в Доке для просмотра всех ваших
приложений. Есть и другие ярлыки для звонков,
контактов и т.д.
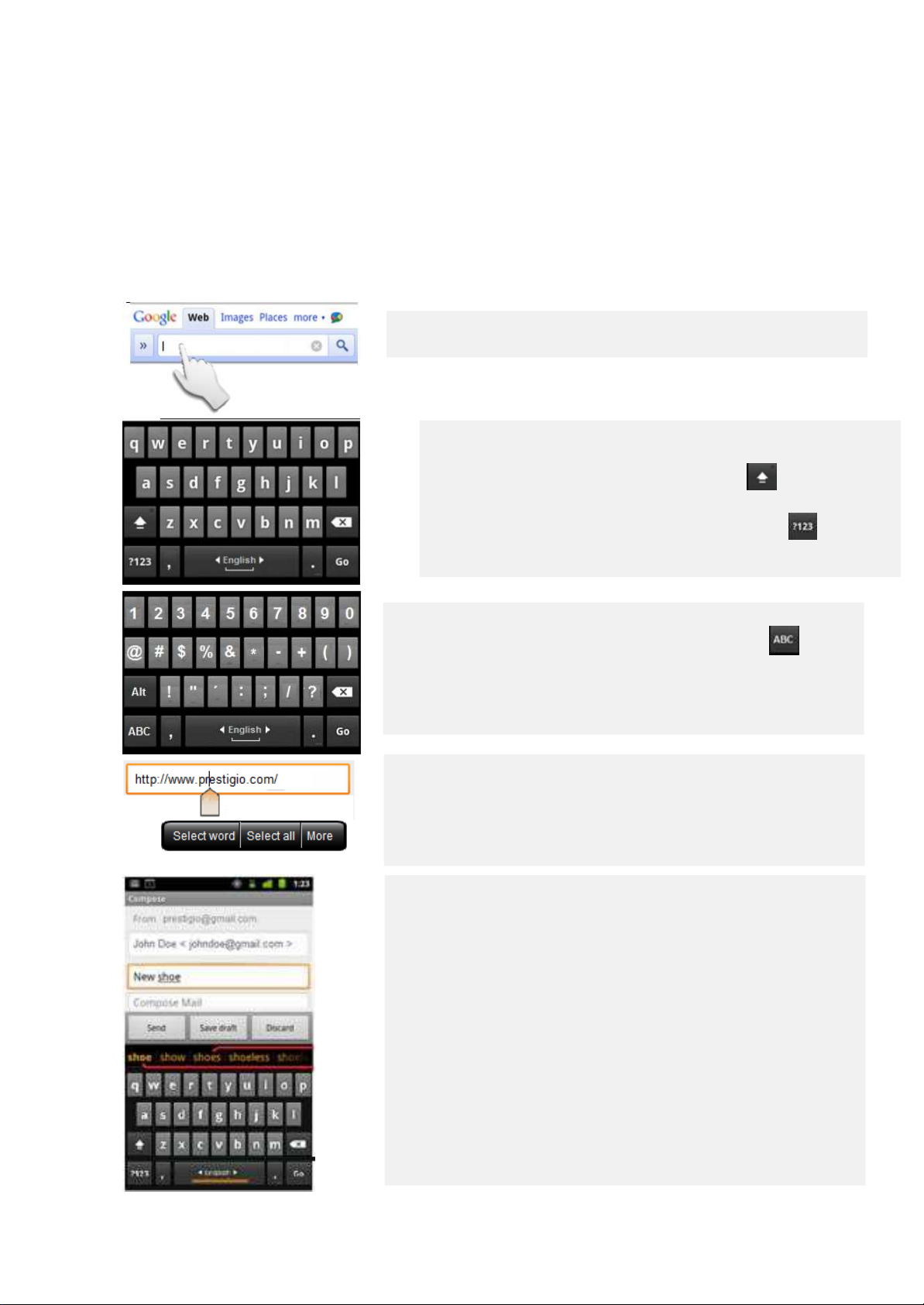
18
Использование экранной клавиатуры
Ввод текста с помощью экранной клавиатуры. Некоторые приложения открывают клавиатуру
автоматически. В других, прикоснитесь к текстовому полю, где вы хотите ввести текст, чтобы
открыть клавиатуру.
Ввод текста методом набора
Коснитесь поля.
Откроется экранная клавиатура.
Чтобы ввести следующую букву прописной нажмите . Для того
чтобы все буквы были прописными нажмите и удерживайте.
Если Вам надо ввести цифры или другие символы жмите.
Для того, чтобы вернуться обратно к буквам нажмите
Если вы коснетесь текстового поля, где уже введен текст,
появится курсор. Вы можете перетащить курсор, чтобы
переместить курсор, чтобы выбрать, где именно вы хотите
добавить текст. Вы также можете выбрать слово или несколько,
чтобы и копировать, вырезать или вставить уже скопированный
текст.
Коснитесь клавиши на клавиатуре для ввода текста. То, что вы
вводите с клавиатуры появляется в текстовом поле и в панеле над
клавиатурой.
Когда у клавиатуры есть предложение того, что вы возможно
начали печатать, то предполагаемое слово указывается в текстовом
поле и предложения появляются в панеле над клавиатурой.
Жирными символами выделено наиболее подходящий вариант.
Вы можете перетащить полосу влево, чтобы просмотреть любые
дополнительные предложения в поле.
Нажмите пробел или знак препинания для ввода слова
выделенного жирными символами.
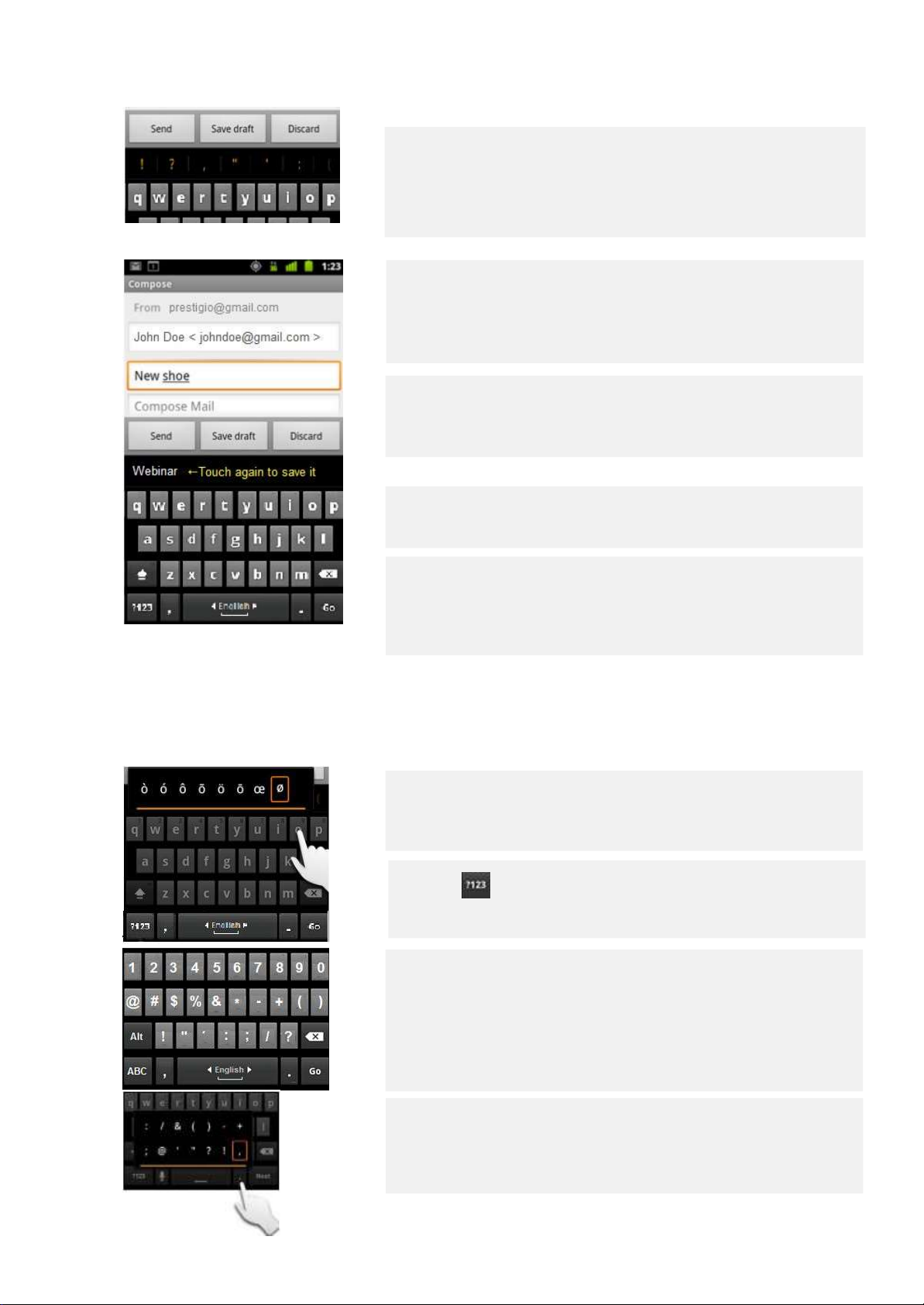
19
Если нажать клавишу пробела, полоса предложений
предлагает ряд знаков препинания. Можно выбрать один из
них, чтобы заменить им введенный пробел.
Если вы введете слово, которое отсутствует в словаре системы
или пользователя, Вам будет предложено прикоснуться к слову
еще раз, чтобы добавить его в пользовательский словарь.
Вы можете просматривать, редактировать или удалять слова,
которые вы добавили в словарь.
См. раздел «Язык и настройки клавиатуры».
Используйте кнопку Удалить для удаления символов слева от
курсора.
Когда вы закончили печатать, нажмите кнопку Назад, чтобы закрыть
клавиатуру. Некоторые приложения добавляют специальные
клавиши на клавиатуру, которые облегчают переход от одного
текстового поля к другому.
Ввод цифр, символов и других знаков
Нажмите и удерживайте букву, чтобы открыть небольшое
окно, в котором можно перетащить альтернативные букву
или цифру, из тех что вы хотите ввести.
Нажмите для переключения между символами и буквами.
Нажмите Alt для отображения альтернативных символов;
нажмите еще раз для возврат обратно.
Нажмите и удерживайте Символ точки (.) для открытия набора
знаков препинания.
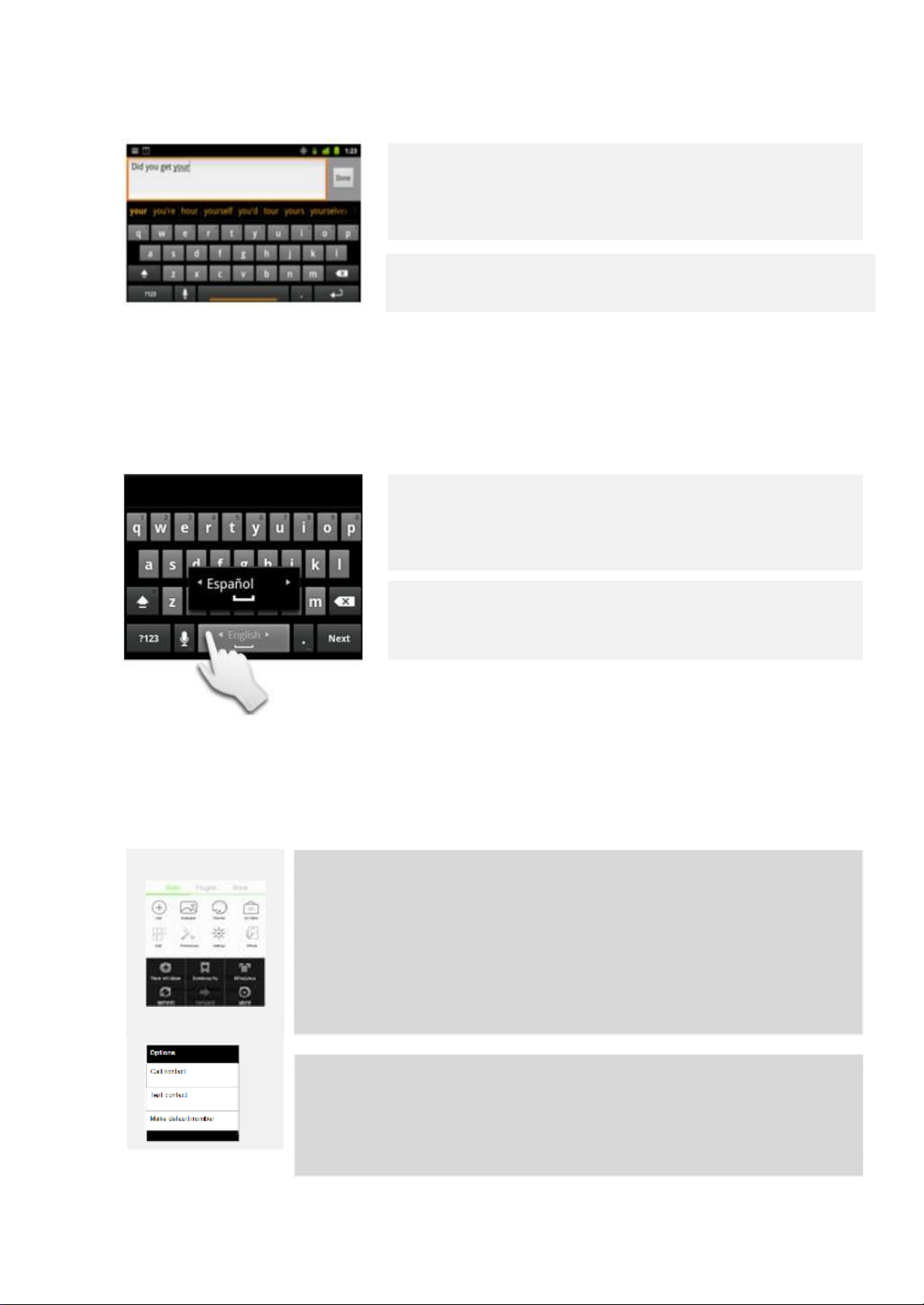
20
Изменение ориентации клавиа
туры
Поверните телефон горизонтально или вертикально. Клавиатура
перерисовывается, чтобы в максимальной степени использовать
новую ориентацию телефона.
Автоповорот экрана можно включать или отключать в настройках.
Изменение языка клавиатуры
Если вы установили более одного языка в параметрах клавиатуры Android (см. "Настройки/Язык и клавиатура/
клавиатура Android)»), текущий язык клавиатуры отображается на клавише пробела, и вы можете переключать
их.
Нажмите и удерживайте клавишу пробела. Не отпуская палец,
переместите его влево или вправо, пока не появится нужный
язык в центре небольшого окна над Пробелом.
Поднимите палец. Если у вас доступно много языков, возможно,
придется повторить эти шаги, чтобы найти нужный Вам язык.
Работа с меню
В Android есть два типа меню: Меню настроек и контекстное меню.
Меню настроек Меню настроек содержит инструменты, которые применяются к текущему экрану
или приложению, а не к конкретным элементам на экране.
Меню настроек вызывается кнопкой меню на MultiPhone.
Не все экраны имеют меню настроек, и при нажатии на экран, который не имеет
опции меню, ничего не происходит. Некоторые экраны имеют больше пунктов
меню, что может поместиться в главном меню, в этом случае появляется пункт
меню «Еще», чтобы открыть меню для просмотра дополнительных пунктов.
Контекстное меню
Контекстные меню содержат инструменты, которые применяются к
определенному объекту на экране. Вы открываете контекстное меню, нажав и
держа элемента на экране. Не все элементы имеют контекстное меню.
Если Вы нажали и удерживаете элемент, который не имеет контекстное меню,
ничего не произойдет.
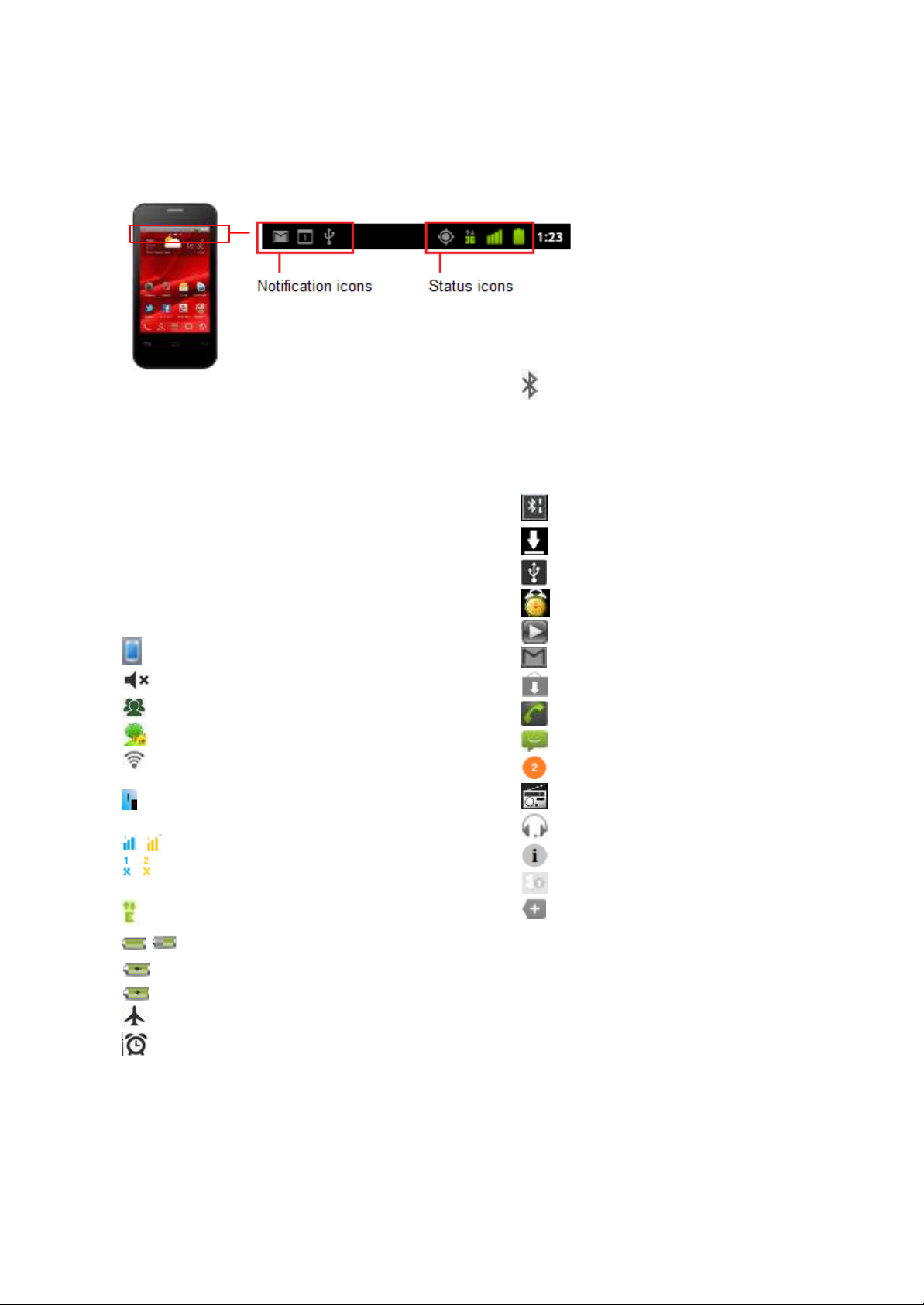
21
Управление уведомлениями
Строка состояния
Иконки статусов
Следующие значки указывают на состояние вашего
телефона. Значки состояния сети зеленым, если у
вас есть Google аккаунт добавленный в ваш телефон
и телефон подключен к Google сервисам
синхронизации Gmail, Календарю событий,
контактам, для резервного копирования настроек и
так далее. Если вы не имеете учетной записи Google
или если, например, вы подключены к Wi-Fi сети,
которая не подключена к Интернету, значок сети
белый.
SIM не подключена (красная цифра
/ Нет сигнала (SIM1/SIM2)
G Подключение по GPRS
Выбран основной режим
Выбран тихий режим
Выбран режим совещания
Выбран режим на улице
Подключены к
Wi-Fi сети, а также
отображается сила сигнала
обозначает номер карты SIM1 или SIM2)
/ Сила сигнала SIM1/SIM2
Подключение по EDGE
/ Статус аккумулятора
Аккумулятор разряжен,
Аккумулятор заряжается
Bluetooth включен
Иконки уведомлений
Передача файла по Bluetooth
Загрузка завершена
USB подключение
Работает таймер
Аудиопроигрыватель
Новое письмо
Gmail-обновление найдено
Набор номера, входящий звонок
Новое сообщение
Количество уведомлений
FM радио включено
Подключены наушники
Новая информация
Есть обновления
Если у вас есть больше уведомлений, чем
может поместиться в строке состояния, этот
значок предложит вам открыть панель
Уведомления для просмотра их всех.
Выбран режим В самолете
Будильник
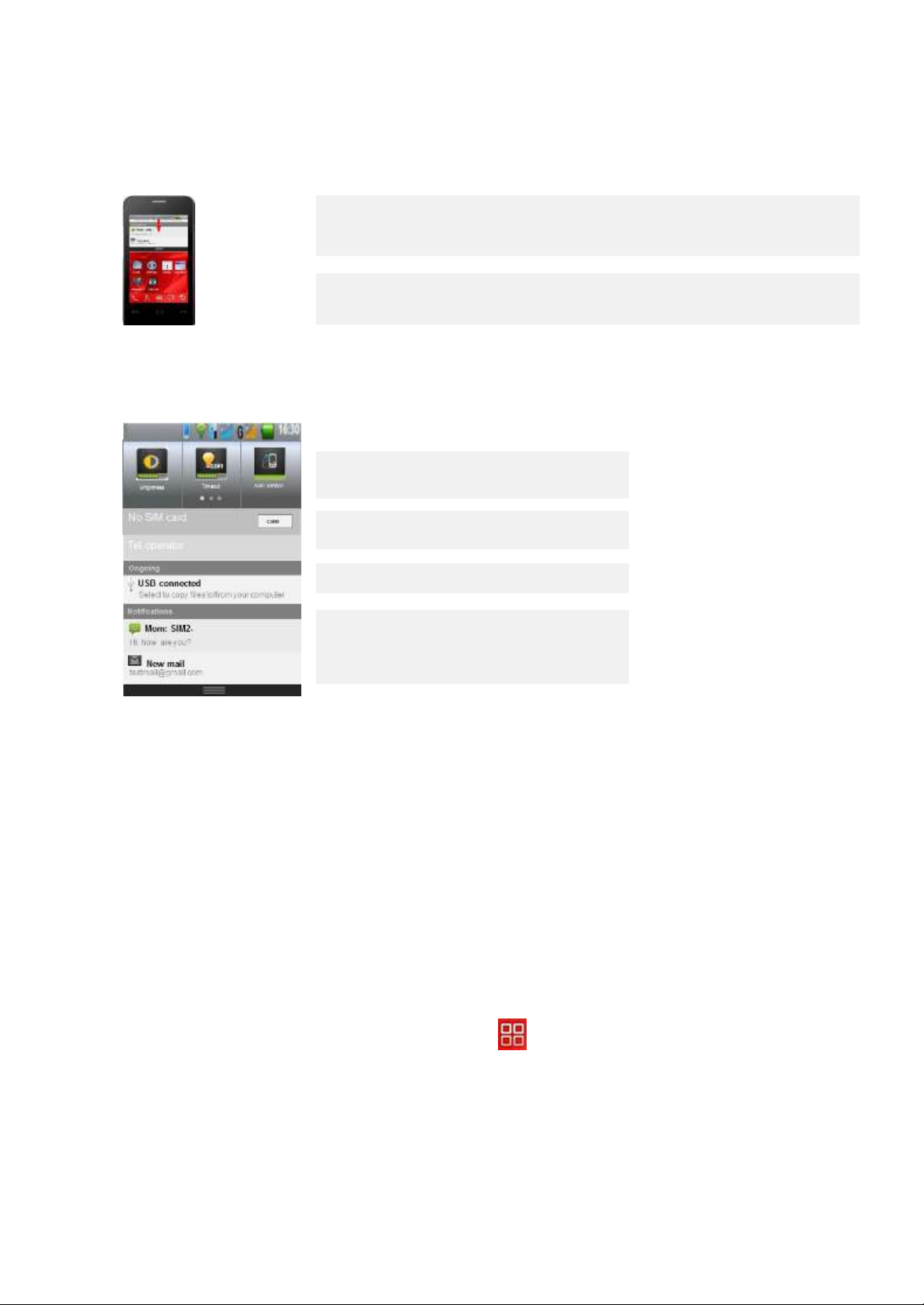
22
Панель уведомлений
Открытие панели уведомлений
Когда новые значки уведомлений отображаются в строке состояния,
нажмите и удерживайте строку состояния, а затем сдвиньте палец вниз,
В выпадающей панели уведомлений, есть также некоторые другие сведения. См. рисунок ниже.
чтобы открыть панель Уведомлений.
Если у вас несколько уведомлений можно прокрутить экран вниз для
просмотра дополнительных уведомлений.
Закрытие панели уведомлений
Ярлыки быстрого доступа
Статус SIM 1 и SIM 2
Текущие соединения
Новые уведомления (новая почта, новые
сообщения, успешные загрузки / ошибки,
Bluetooth соединение
Просто нажмите кнопку Назад на панели устройства или слайд обратно вверх.
Приложения
Ваш Домашний экран имеет несколько наборов элементов. Загрузчик имеет значки для всех
приложений на вашем телефоне, включая любые приложения, которые вы загрузили и установили с
Android Market или из других источников.
Открытие и закрытие загрузчика
На Домашнем экране запустите иконку загрузчика . Если у вас есть больше приложений, чем
может поместиться на одном экране Загрузчика, можно сдвинуть Загрузчик влево или вправо для
просмотра остальных.
В верхней части экрана находятся три иконки: Все, Последние и Работающие. Нажатие на Все
покажет вам все ваши приложения, Последние покажет вам последние приложения, которые вы
использовали и Работающие покажет, какие приложения по-прежнему работают.
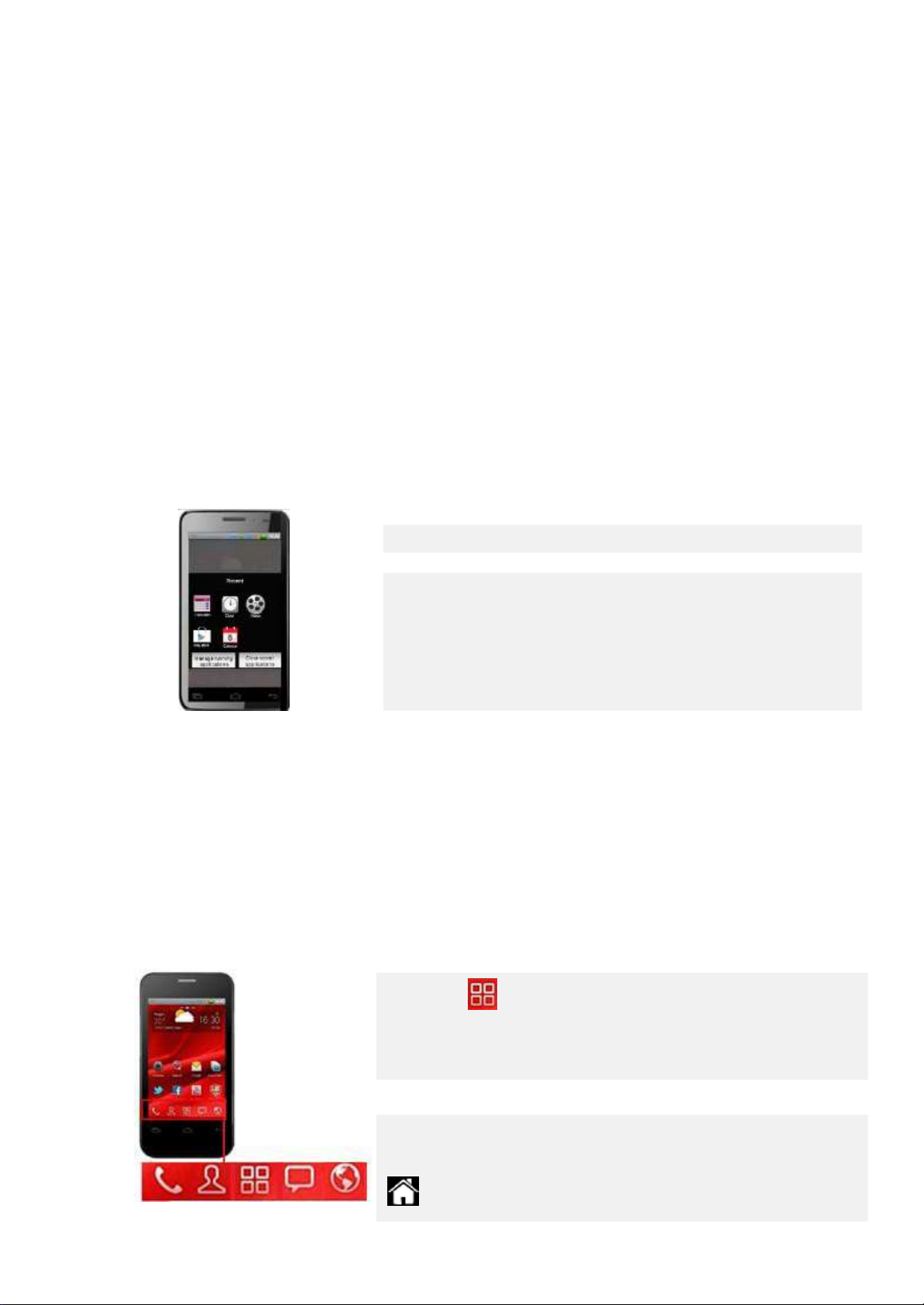
23
Добавление приложений на Домашний экран
Вы можете добавить значок приложения на Домашний экран, нажав и удерживая его в экране
Загрузчика, пока он не начнет вибрировать, а затем перетащите его на иконку Домика в нижней
части экрана. Все расширенные Домашние экраны появятся в миниатюрном отображении.
Выберите страницу Домашнего экрана, которую Вы хотите добавить приложения и отпустите палец.
Чтобы закрыть Загрузчик нажмите значок Домой на панели запуска или кнопку Домой. Загрузчик
закрывается автоматически, если вы касаетесь значка, чтобы открыть приложение или если вы
перемещаете иконку из Загрузчик на Домашний экран.
Открытие и переключения между приложениями
Чтобы открыть приложение, нажмите иконку приложения на панели запуска или нажмите на иконку
приложения на Домашнем экране.
Переключение на недавно запущенные приложения
Когда вы открываете приложение, другие приложения, которые Вы запустили, не останавливаются,
они продолжают работать: проигрывание музыкальных файлов, открытые веб-страницы и так далее.
Вы можете быстро переключаться между приложениями для работы с несколькими одновременно.
Нажмите и удерживайте кнопку Домой
Откроется маленькое окошко с иконками приложений, которые
вы недавно открывали.
Нажмите значок, чтобы открыть это приложение
Или
Нажмите Назад, чтобы вернуться к текущему приложению
Система Android ОС и приложения работают вместе, чтобы убедиться, что приложения, которые Вы
не используете не потребляют ресурсы без необходимости, система останавливает и запускает их
по мере необходимости. По этой причине, нет необходимости, в принудительной остановке
приложений.
Ярлыки
Коснитесь в нижней части экрана, чтобы просмотреть все
приложения на вашем устройстве. Вы видите все приложения,
проведя пальцем поперек экрана по горизонтали, чтобы перейти к
левой или правой стороне этого экрана.
Если вы хотите вернуться на Домашний экран, нажмите на
внизу экрана.
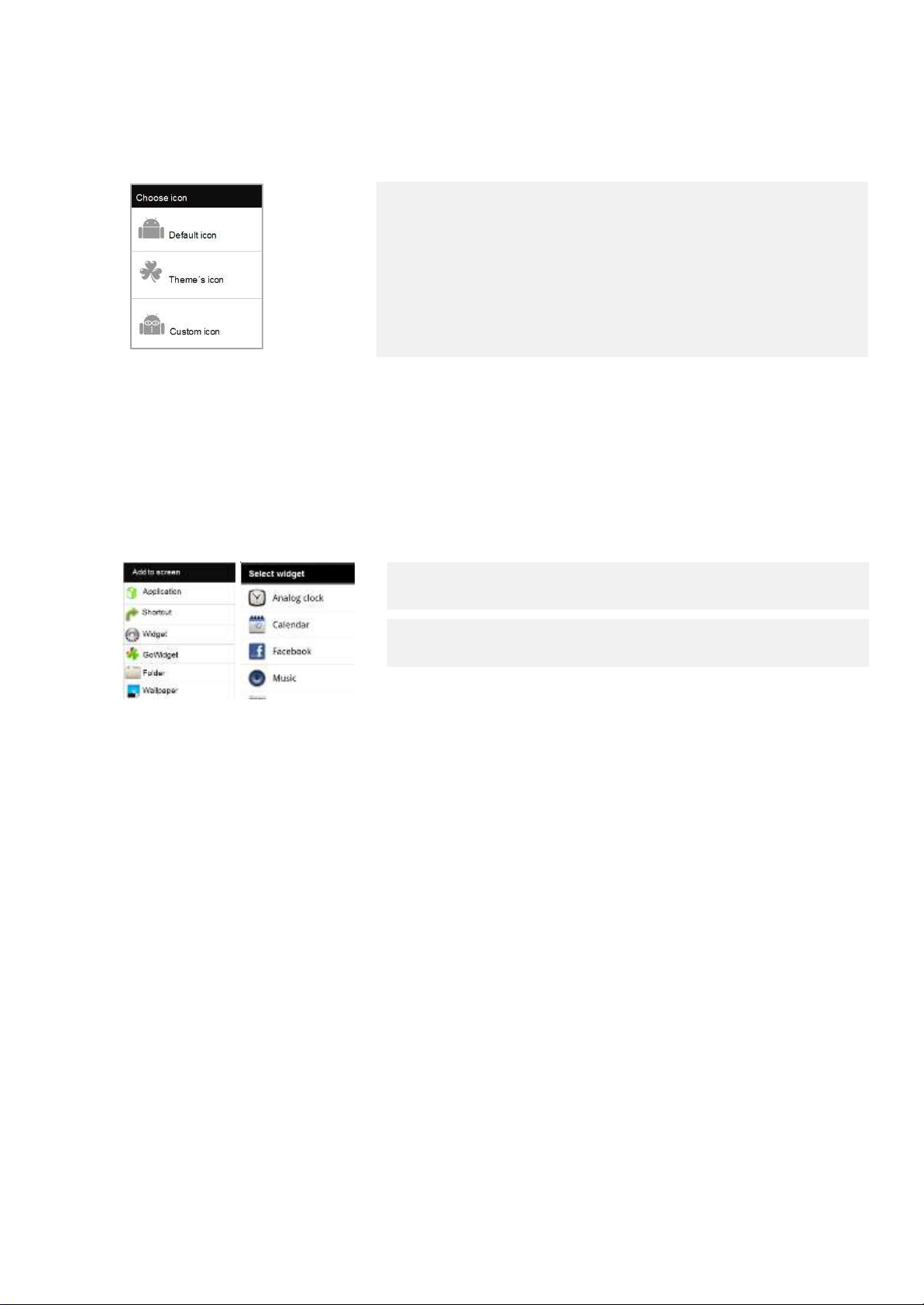
24
Замена или удаление ярлыков
Если вы хотите заменить значок или удалить его, удерживайте значок.
Откроется новое окно. Выберите Удалить, чтобы удалить или
Изменить, чтобы изменить иконку.
Вы можете заменить иконки по умолчанию на иконки темы или
пользовательский значок.
Пользовательский значок позволяет выбрать любимую фотографию из
галереи.
Настройка экрана
Добавление виджета на Домашний экран
Коснитесь Домашнего экрана и удерживайте, затем выберите пункт
меню Добавить на экран.
Добавить Виджет. Выберите виджет, который Вы хотите добавить
Примечания:
Если не достаточно места, чтобы разместить виджет, выберите один из расширенных
Домашних экранов.
Удаление виджета с главного экрана, изменение размера и выбора тем для
виджетов
Чтобы удалить, изменить размер или тему для виджетов, нажмите и удерживайте виджет, пока
не появится меню. Выберите нужное действие, нажав на него.
на Домашний экран.
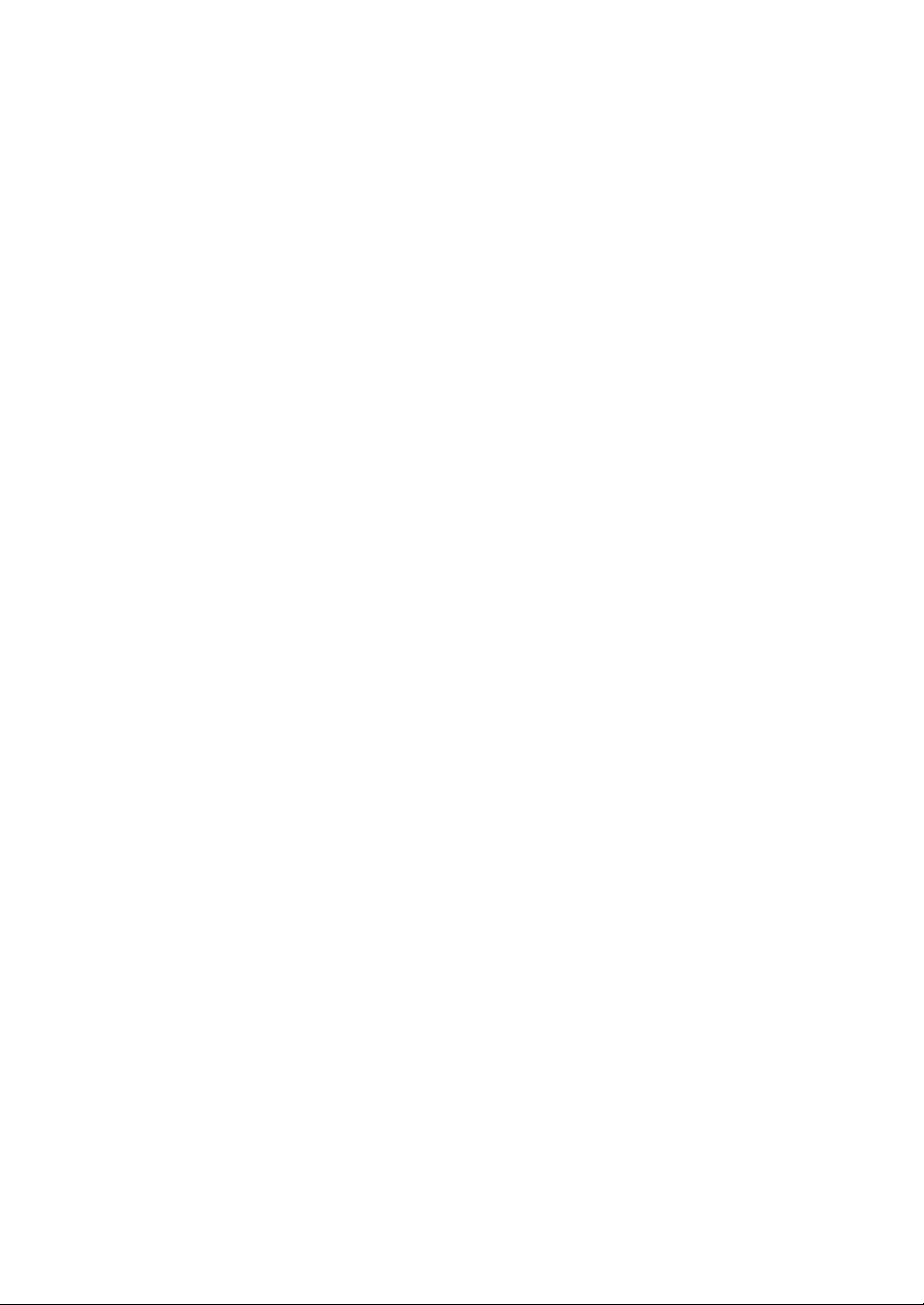
25
Ваш Google аккаунт
Войдите в учетную запись Google, чтобы использовать Gmail, Google Talk, Google Calendar и другие
приложения Google, для загрузки приложений в Android Market; для резервного копирования
параметров сервера Google, а также воспользоваться другими услугами Google на своем телефоне.
Важное замечание:
Если вы хотите восстановить настройки на этот телефон с другого телефона, который
был запущен Android версии 2.0 или более поздней версии, вы должны войти в свой аккаунт
Google, во время установки. Если вы будете ждать до завершения установки, настройки не
будут восстановлены. Если вы не имеете учетной записи Google вам будет предложено
создать ее. Если Ваше предприятие использует Gmail аккаунты для Вашей, ИТ-отдел может
иметь специальные инструкции о том, как подключить этот аккаунт.
При входе в, ваши контакты, Gmail сообщения, события календаря и другая информации из
этих приложений и услуг из веб будут синхронизированы с вашим телефоном.
Если вы не вошли в аккаунт Google в процессе установки, вам будет предложено войти в
систему или создать Google аккаунт при первом запуске приложения, которым ре необходим,
такие как Gmail или Android Маркет.
Сброс пароля вашего аккаунта Google
Если у вас есть аккаунт Google, но Вы забыли свой пароль, необходимо сначала сбросить.
Перейдите на http://www.google.com, нажмите кнопку Войти, нажмите на кнопку "Не удается войти
в аккаунт?", а затем следуйте инструкциям по смене пароля.
Дополнительные аккаунты
После установки, вы можете добавить Google, Microsoft, Exchange ActiveSync, обычную почту и
другие виды аккаунтов в телефон и синхронизировать все или некоторые из их данных, как
описано в разделе "Аккаунты".
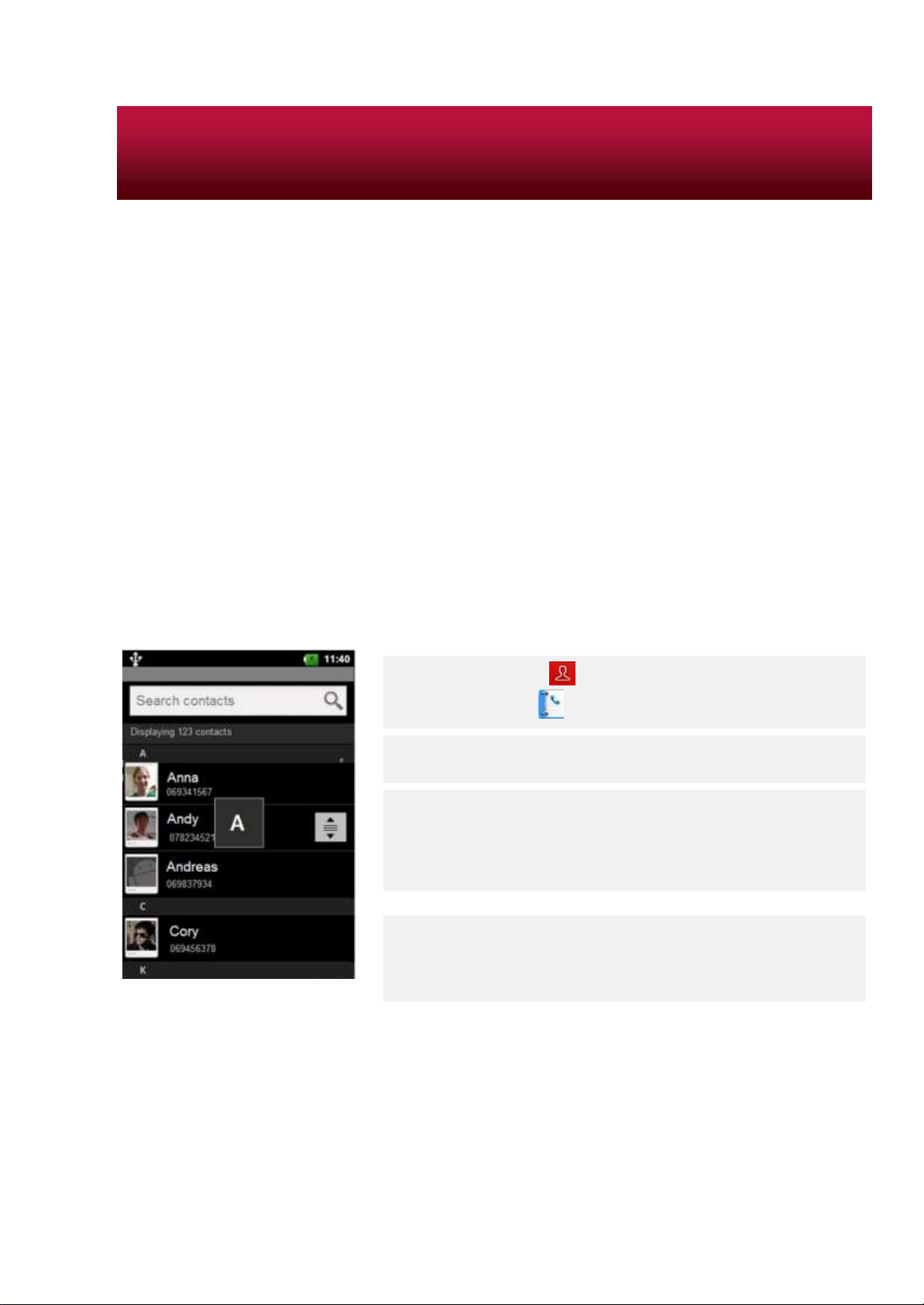
26
3 Коммуникации
Контакты
Контакты дают вам быстрый и легкий доступ к информации о людях, с которыми вы хотите общаться.
При первом включении на вашем телефоне войдите в свой аккаунт Google, и любые существующие
контакты Google будут загружены на ваш телефон. После этого ваши контакты будут
синхронизированы: любые изменения, которые Вы вносите в ваши контакты на телефоне или в
Интернете будут сделаны в обоих местах при следующей синхронизации. Контакты с Exchange
ActiveSync аккаунты также синхронизируются таким же образом.
Информация о ваших контактах совместно с другими приложениями, такими Gmail, Google чат, Почта,
Галерея (для обмена фото и видео) и так далее.
Если у Вас более одной учетной записи с контактной информацией, дубликаты контактов
присоединяются в одну запись.
Вы также можете управлять этим процессом вручную.
Открытие и поиск контактов
Здесь вы можете добавлять, просматривать и общаться с друзьями и знакомыми.
Нажмите на контакты на Домашнем экране или в Загузчике
всех приложений. .
Все ваши контакты отображаются в алфавитном порядке в списке
с возможностью прокрутки. Каждому контакту соответствует
номер телефона по умолчанию.
Вы можете перетащить список вверх или вниз, чтобы прокрутить
его или проведите пальцем вверх или вниз для быстрой
прокрутки. В любом случае, справа на короткое время появляется
ползунок, который можно перемещать вверх и вниз для быстрой
прокрутки, при отображении буквы алфавита для контактов
остановитесь.
Вы можете осуществлять поиск контактов по имени. Активируйте
поле поиска контакта и начните вводить имя контакта, который Вы
ищете. При вводе контактов с соответствующими именами, они
отображаются ниже в окне поиска.
Примечание: Если у вас новый телефон и Вы не добавили никаких контактов, на дисплее
появится сообщение с инстукцией о том, как начать добавлять контакты в телефон.
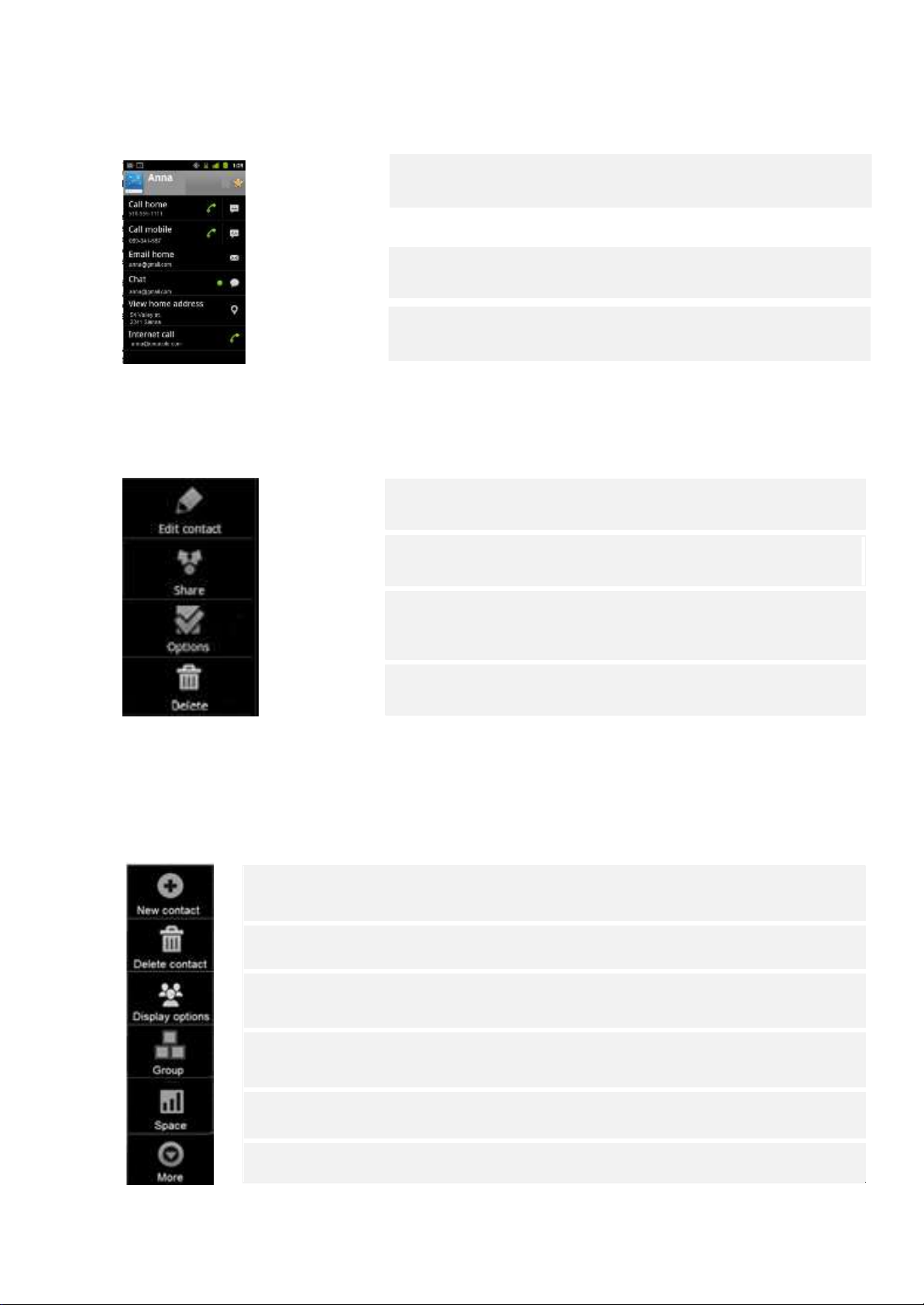
27
Add new contacts on your phone and synchronize them with the contacts in your Google
Account, Microsoft Exchange ActiveSync account or other accounts that support syncing
contacts. (See more in “Add new contact”).
Choose if you want to delete 1 or more contacts from your list. See more in “Delete contacts.”
Choose to set how and which contacts you want to be displayed. See more in “Display
options”.
You can group your contacts into preinstalled system groups or you can make your own, new
contact group and rename it as you like. See more in “Group contacts”.
Check how many space you used for your contacts on your phone or SIM card.
Import or export your contacts from your phone, SIM card, SD card, etc.
Просмотр сведений о контакте
Откройте контакты
Выберите контакт, сведения о котором вы хотите просмотреть.
Теперь вы можете видеть записи Вашего общения с контактом с
подробностями.
Выберите способ связи, чтобы начать набор номера, написание СМС
или создание электронного письма контакту, используя
перечисленные номер, адрес и т. д.
Нажмите Меню чтобы Изменить, отправить или Удалить контакт или посмотреть другие опции.
Изменить информацию о контакте.
Отправить контакт по Bluetooth, Email, Gmail или СМС.
Установите предпочтительный рингтон для этого контакта или
отправьте все его звонки на голосовую почту. Это означает, что,
когда этот контакт звонит вам, ваш телефон не звонит и абонент
будет отправлен на голосовую почту.
Нажмите Назад , чтобы вернуться к списку контактов затем нажмите Меню для дополнительных опций.
Дополнительные опции контакта
Нажмите кнопку меню, в списке контакта для отображения дополнительных опций.
Удалить всю информацию о контакте.
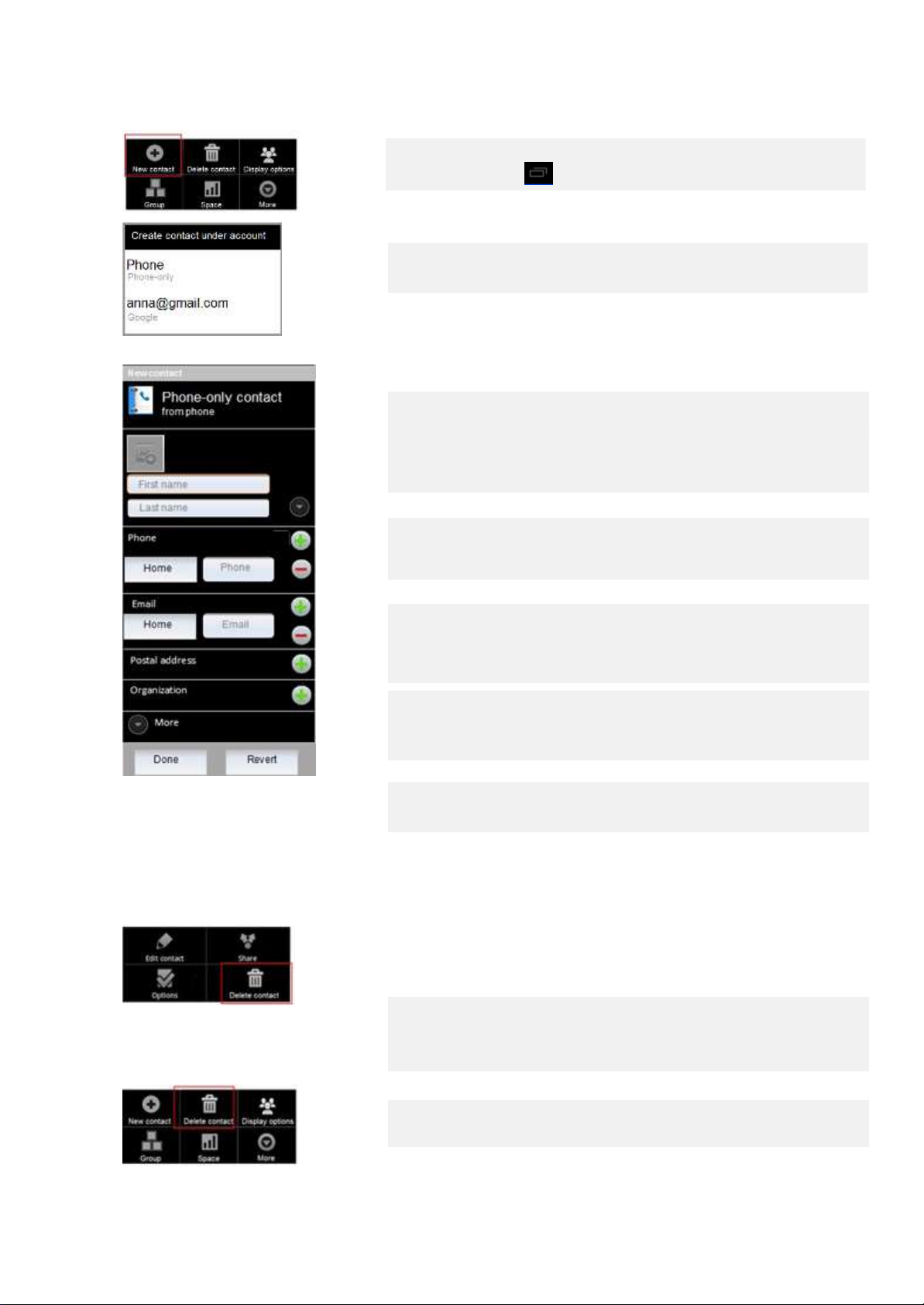
28
Добавить новый контакт
Откройте список контактов.
Нажмите Меню затем нажмите Новый контакт.
Если у Вас более одной учетной записи с контактами, выберите
аккаунт, на который вы хотите добавить контакт.
Введите имя контакта. Когда вы закончите, нажмите кнопку Далее.
Если вы не хотите, чтобы добавить больше информации, нажмите
кнопку
Готово.
Выберите категорию контакта, такую как номер телефона и
адрес электронной почты, чтобы ввести эту информацию о
вашем контакте. Прокрутите страницу для просмотра всех
категорий.
Нажмите кнопку «плюс», чтобы добавить более одной
записи для этой категории, например, чтобы добавить и
рабочий, и домашний номер.
Нажмите кнопку слева от пункта контактной информацией, чтобы
открыть меню с заданной группой, такие как мобильные и рабочие
номера телефона, или коснитесь Пользовательская в меню, чтобы
создать свою собственную группу.
Нажмите на иконку фоторамки для выбора изображения для
отображения рядом с именем в списках контактов и в других
приложениях.
Удалить контакт
Удалить 1 контакт
Удалить несколько контактов
Выберите эту опцию, если вы хотите удалить несколько контактов одновременно.
Когда закончите нажмите Готово.
1. Откройте контакт.
2. Выберите контакт.
3. Нажмите Меню затем выберите Удалить контакт.
4. Нажмите OK, чтобы подтвердить удаление.
1. Откройте список контактов.
2. Нажмите Меню и выберите Удалить контакт.
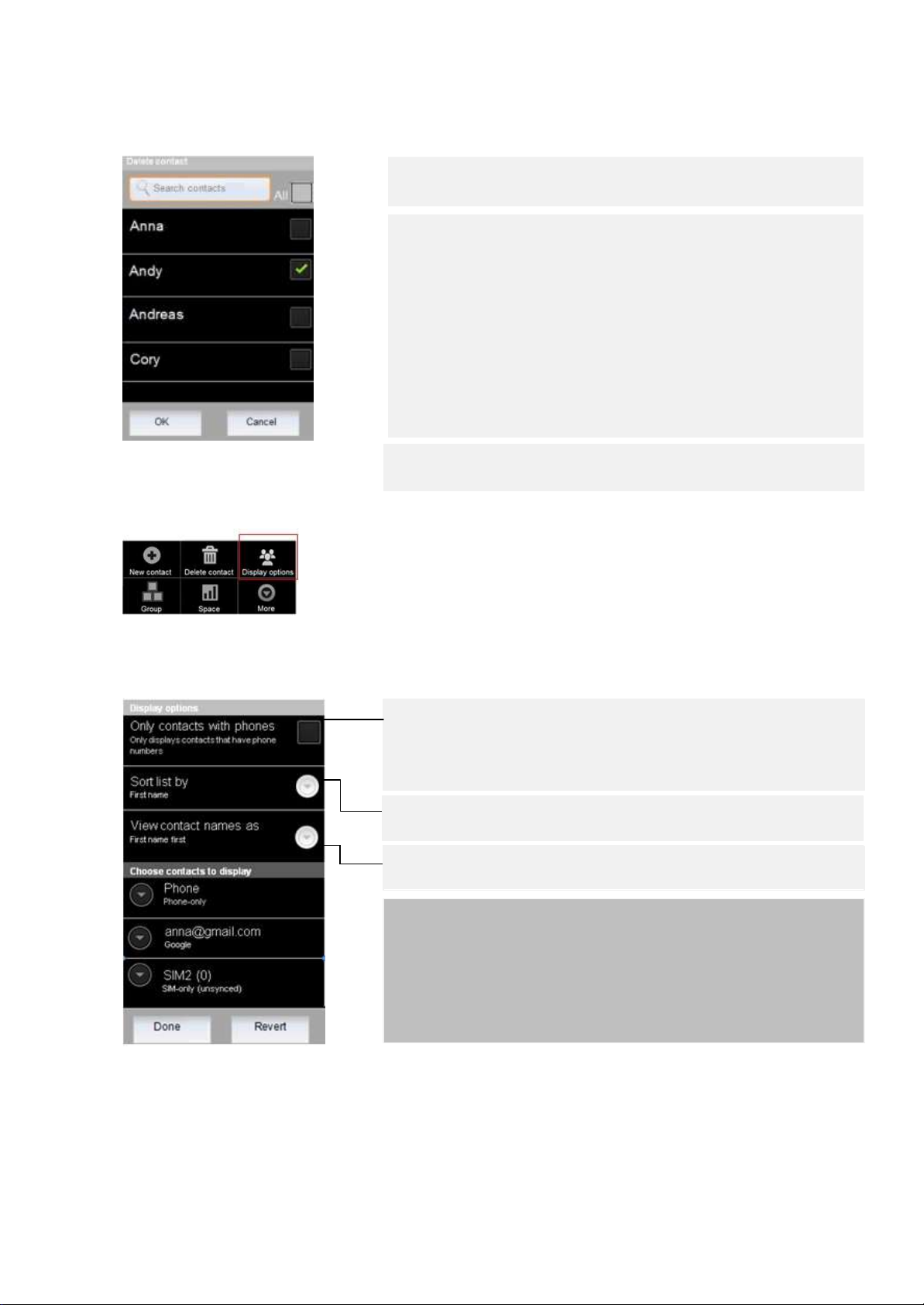
29
Откроется новое окно:
Отображать имя контактов как – параметры отображения
контактов.
Параметры отображения
Откроется диалоговое окно:
3. Выберите контакты, которые Вы хотите удалить либо Выберите Все.
4. Нажмите OK для подтверждения удаления.
Примечание:
Если удалить контакт из списка контактов Google (или другого
Редактируемого аккаунта), контакты также удалятся из списка
контактов на сервере-при следующей синхронизации телефона.
Вы не можете удалять контакты из доступных только для чтения
аккаунтов, таких как Facebook. Вместо этого диалоговое информирует
вас о том, что контакт будет скрыт. Чтобы восстановить скрытые
контакты из доступных только для чтения учетной записи, вы должны
удалить эту учетную запись с Вашего телефона, а затем добавьте его
снова.
1. Откройте список контактов.
2. Нажмите Меню затем нажмите Параметры отображения.
Только Контакты с телефонами.
Вы можете скрыть контакты, которые не имеют телефонов. Установите,
будут ли контакты без телефона отображаются номера. Если вы
используете свой список контактов только для звонков, можно скрыть
любые контакты, которые не имеют телефонов
Сортировка - установить сортировку контактов в порядке их
фамилии или имени.
.
Выберите контакты для отображения
Выберите аккаунт. Установите или снимите флажок, если вы хотите
посмотреть все контакты этого аккаунта
Это действие влияет только на отображение групп контактов в этом
экране. Ваши настройки синхронизации не изменятся.
. Нажмите
Готово
.
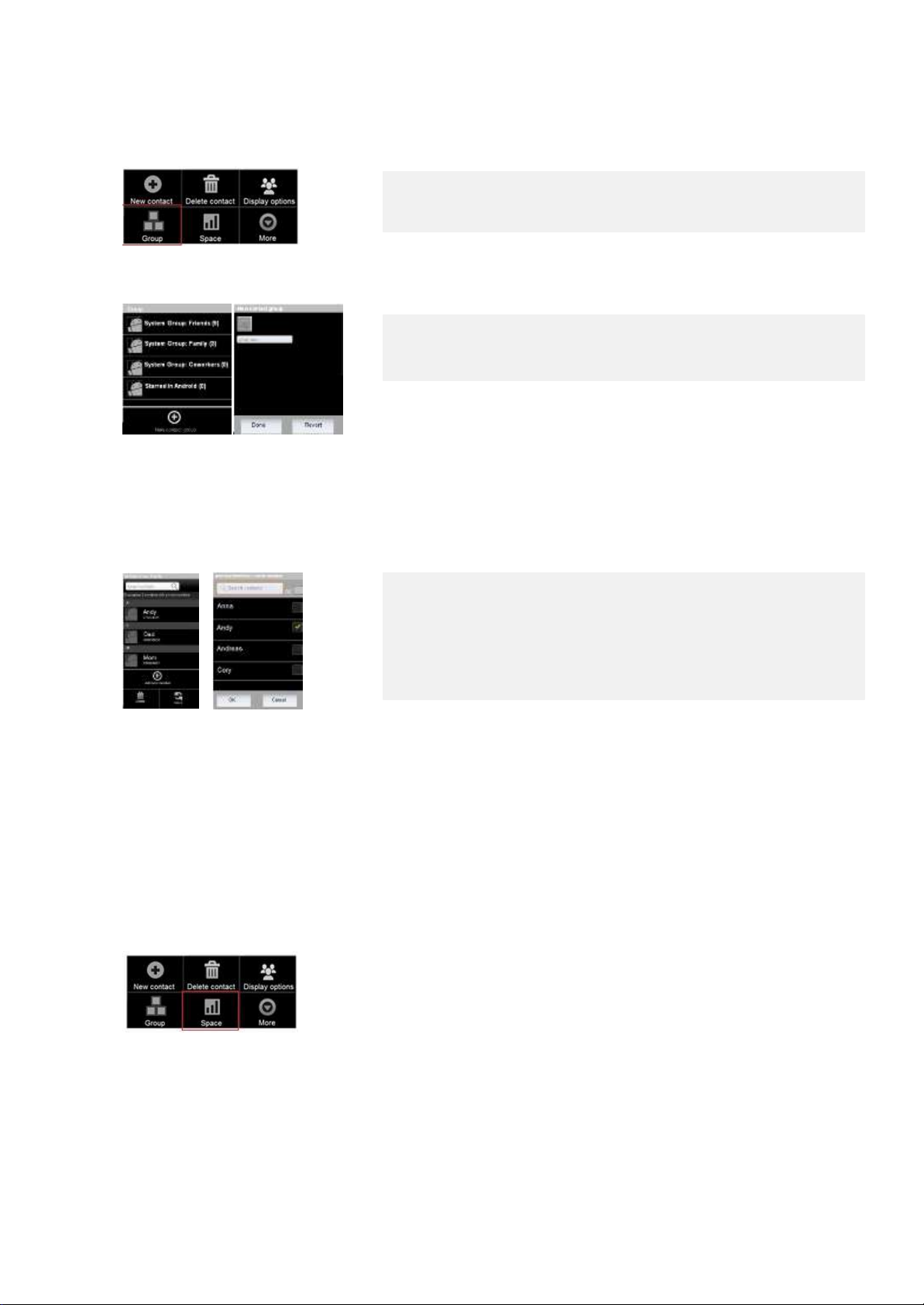
30
Группы контактов
Новая группа
1 Откройте список контактов.
2 Нажмите Меню затем Группа.
Откроется окно.
3 Выберите Новая группа контактов
4 Введите имя группы и нажмите Готово.
Изменение членов группы
Добавить новых членов, удалить их из группы или переместить их в другую группу.
1 Откройте контакты, выберите Меню затем Группы.
2 Выберите группу в которую хотите внести изменения.
3 Нажмите
4 Нажмите Добавить или Удалить.
5 Выберите члена, которого Вы хотите добавить/удалить из /в группу.
6 Когда закончите, нажмите
Перемещение членов в другую группу
Если вы хотите переместить члена в другую группу, нажмите меню и выберите Переместить.
Выберите группу, из которой вы хотели бы переместить контакты, а затем выберите контакты и
отметьте их. Когда закончите, нажмите OK.
Место
Если вы хотите проверить, сколько места осталось на Вашем телефоне или SIM-карте или сколько
контактов у вас уже есть на телефоне и SIM, нажмите Контакты / Меню / Место.
Меню.
OK.
Дополнительно
В этой опции вы можете импортировать / экспортировать или поделиться своими контактами с
SIM-карты на телефон или компьютер. Если у вас есть контакты, сохраненные в формате визитной
карточки на карте SD или SIM-карте, Вы можете импортировать их в список контактов Вашего
телефона. Вы можете экспортировать контакты в формате визитной карточки на карту SD их
резервные копии на компьютере или другом устройстве. И вы можете отправить контакт по
электронной почте, SMS или Bluetooth.
 Loading...
Loading...