Prestigio MultiPad Wize 3131 3G Operation Manual
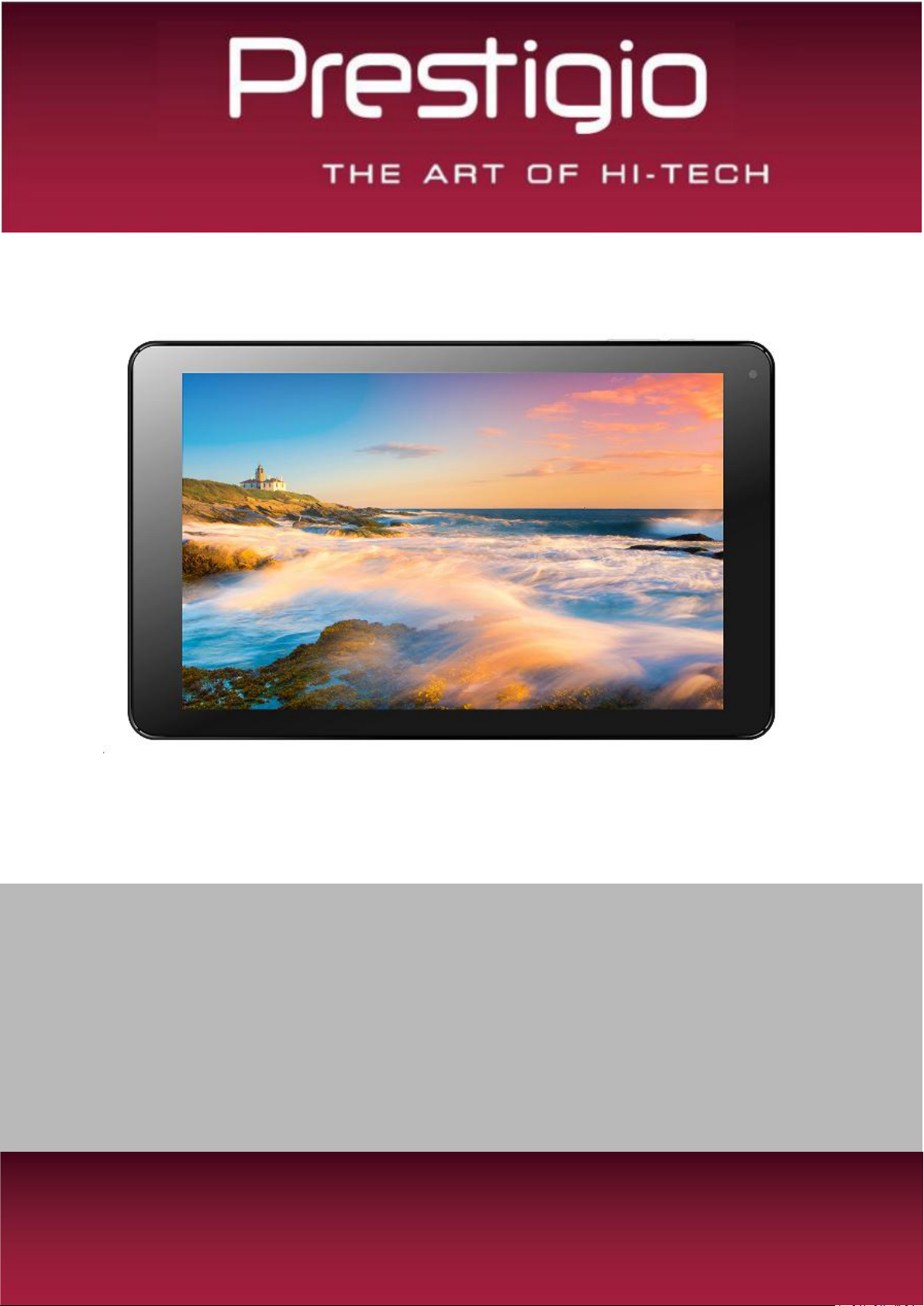
MULTIPAD WIZE 3131 3G
PMT3131_3G
Tablet PC
User Manual
Version 1.0
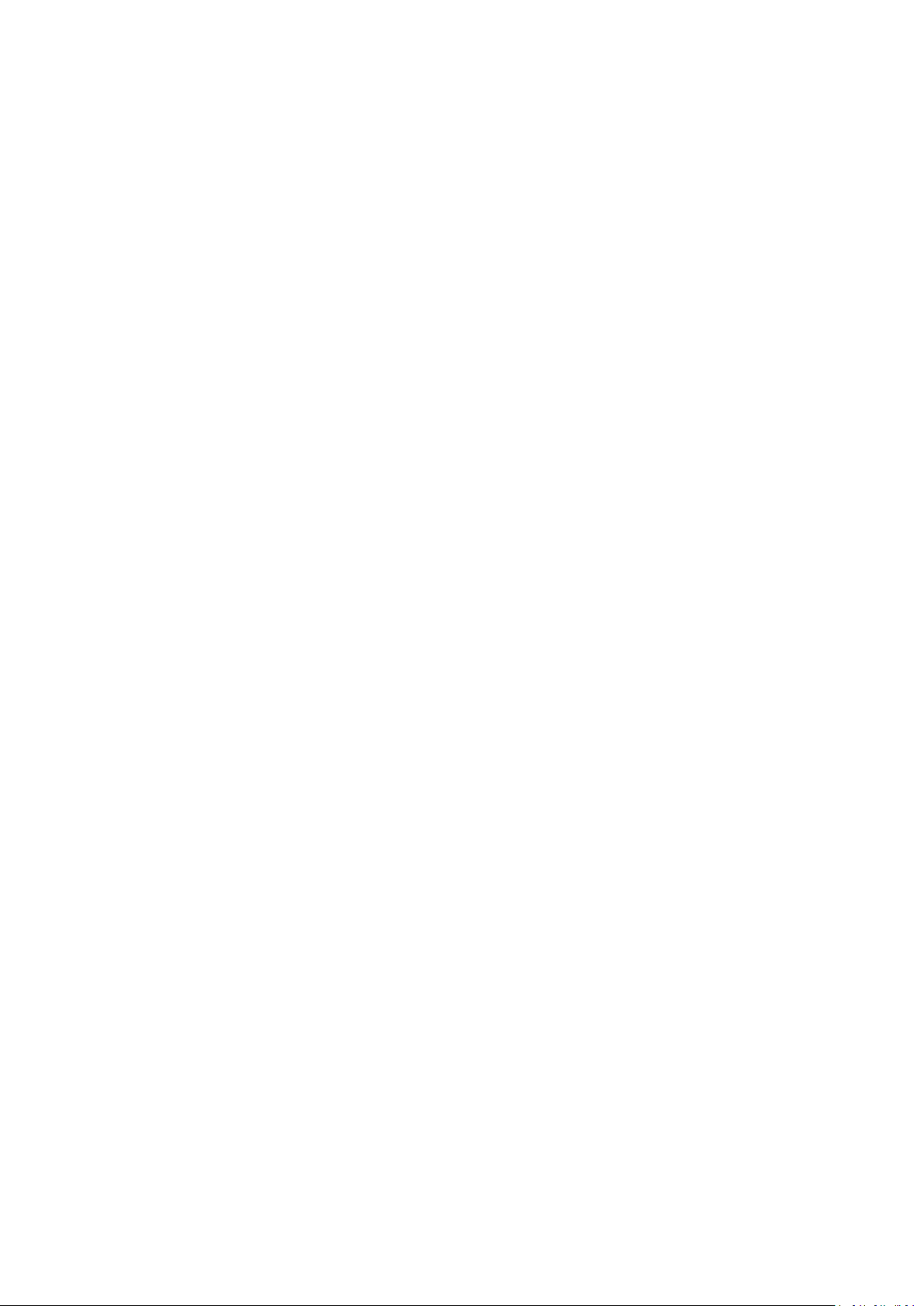
Common Information
Dear Customer,
Thank you for choosing Prestigio MultiPad Tablet PC. Before starting to use the tablet, please
Disclaimer
Important Safety Instructions
1. Do not place objects on top of the MultiPad as objects may scratch the screen.
2. MultiPad should be kept away from extreme changes of temperature.
3. Protect it from direct sunlight or heat sources.
4. Protect the device from moisture and from dusty or smoky environment as it can harm the
5. Keep your MultiPad away from contact with active chemicals.
6. Do not place the MultiPad on an uneven or unstable surface. Fall of the device can cause
7. Do not expose the MultiPad to strong magnetic or electrical field.
8. Protect your MultiPad from hits and extreme pressure.
9. Operation Temperature: This MultiPad should only be used in environments with ambient
10. Do not insert into MultiPad devices or items not matching to standard sockets on it.
11. Do not use MultiPad in the rain - it is NOT a waterproof device. Protect the Multipad from dust,
12. Do not use Your MultiPad during driving.
13. Use only manufacturer approved chargers. Using non-original chargers may cause damage of
14. The MultiPad and the adapter may produce some heat during normal operation or charging.
15. Disconnect the MultiPad from an electrical outlet after it is charged.
16. Do not use a pen or any sharp object to tap the screen. Clean the touch screen with a soft
17. DO NOT disassemble the MultiPad, only a Prestigio certified service technician should perform
18. Always power off the MultiPad to install or remove external devices that does not support hot-
19. Your MultiPad must be switched off during airplane take-off and landing.
Warranty Information
read this manual carefully to discover all its features. Please save this manual and refer to it in
the future if you have questions concerning your device. This manual contains safety information,
technical specifications of Prestigio MultiPad Tablet PC, preinstalled software basic features, setup
and other useful information, which will help you to improve your use of the device, Android
operating system and applications.
As Prestigio products are constantly updated and improved, your device’s software may have a
slightly different appearance or modified functionality than presented in this User Manual. We
make every effort to ensure that the information and procedures in this user manual are accurate
and complete. No liability can and will be accepted for any errors or omissions. Prestigio reserves
the right to make any changes without further notice to any products herein.
Your Prestigio MultiPad Tablet PC is manufactured and designed for mobile usage. Please read the
following instructions carefully. It helps you to use your device without safety issues and keep your
Tablet PC in good working condition:
tablet.
damage to the LCD screen which is not covered with warranty.
temperatures between 0°C (32°F) and 45°C (113°F).
dirt and high humidity.
the device and be harmful to your health.
Avoid placing it to the soft surfaces, other places and conditions which may prevent normal
dispersion of the heat, causing device overheating. Do not leave the MultiPad on your lap or other
part of the body to prevent discomfort or injury from heat exposure.
cloth. If needed, dampen the cloth slightly before cleaning. Never use abrasives or cleaning
solutions.
repair.
plug.
Warranty information could be found at www.prestigio.com/service. MultiPad Tablet PC life cycle is 2 years.
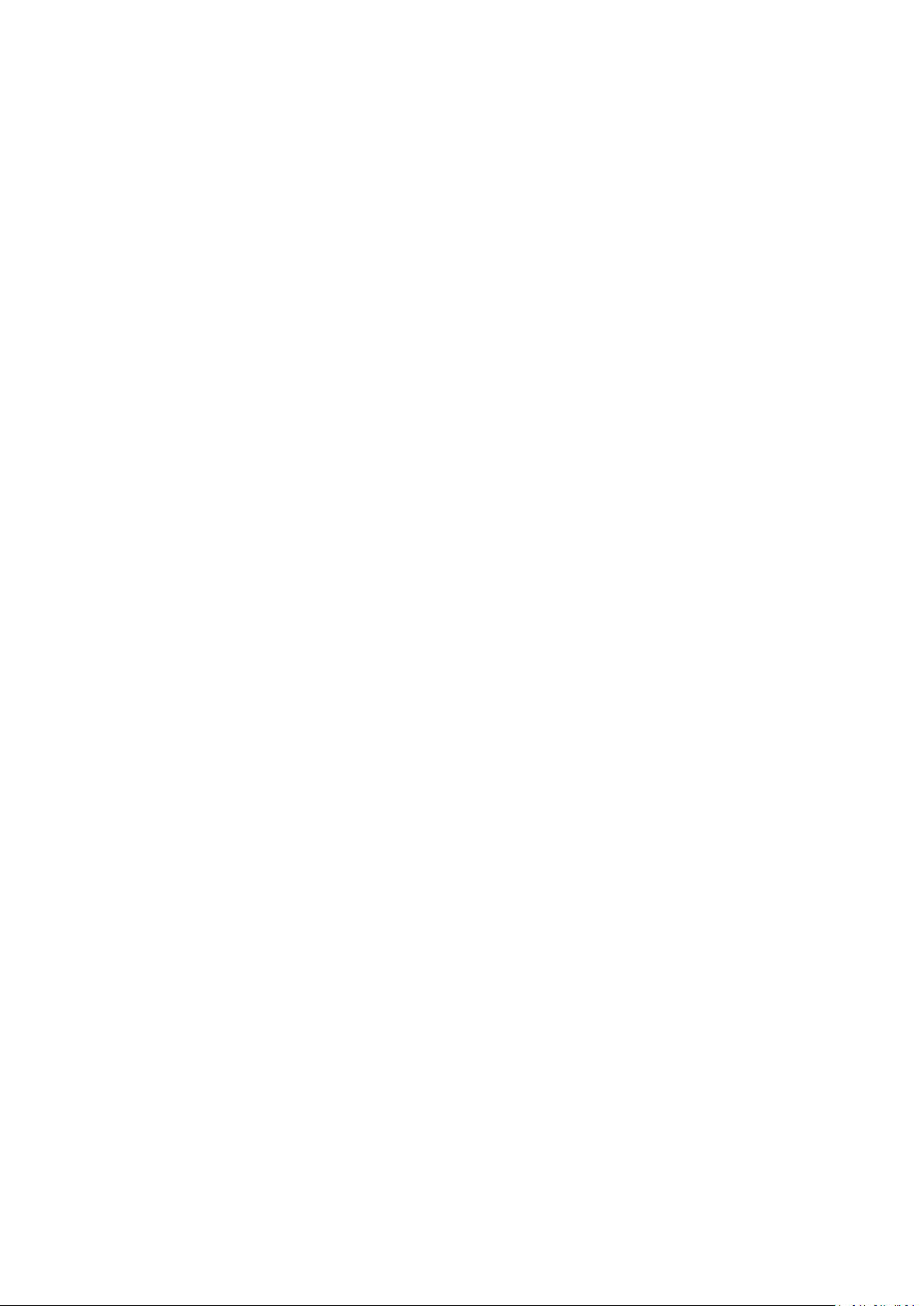
Contents
1.
Unboxing
..................................................................................................................................
1
Inside your package
..................................................................................................................
1
Your tablet at a glance
..............................................................................................................
1
Buttons
.....................................................................................................................................
1
2.
Getting started
.........................................................................................................................
2
Install the SIM card
...................................................................................................................
2
Insert a memory card
...............................................................................................................
2
Charge the battery
....................................................................................................................
3
Power on your tablet
................................................................................................................
3
Home screen
.............................................................................................................................
3
List menu
..................................................................................................................................
4
3.
Basics
........................................................................................................................................
6
Finger tips
.................................................................................................................................
6
Notifications panel
...................................................................................................................
7
Quick settings
...........................................................................................................................
7
Status icons
...............................................................................................................................
8
Connect to your PC
...................................................................................................................
8
Lock and unlock the screen
......................................................................................................
8
Enter text
..................................................................................................................................
9
System upgrade
........................................................................................................................
9
4.
Web & network
......................................................................................................................
10
Connect to the Internet
..........................................................................................................
10
Web browse
...........................................................................................................................
12
5.
Mail
.........................................................................................................................................
13
Set up an e-mail account
........................................................................................................
13
Send a mail
.............................................................................................................................
13
View your mails
......................................................................................................................
13
Reply to a mail
........................................................................................................................
13
Delete mails
............................................................................................................................
13
Gmail
......................................................................................................................................
14
6.
Camera
...................................................................................................................................
15
Your camera at a galance
.......................................................................................................
15
Take a photo
...........................................................................................................................
16
Take a photo of yourself
.........................................................................................................
16
Take a panoramic photo
.........................................................................................................
16
Using HDR
...............................................................................................................................
16
Record a video
........................................................................................................................
16
Camera and video settings
.....................................................................................................
16
7.
Multimedia
.............................................................................................................................
18
Gallery
....................................................................................................................................
18
Video player
............................................................................................................................
19
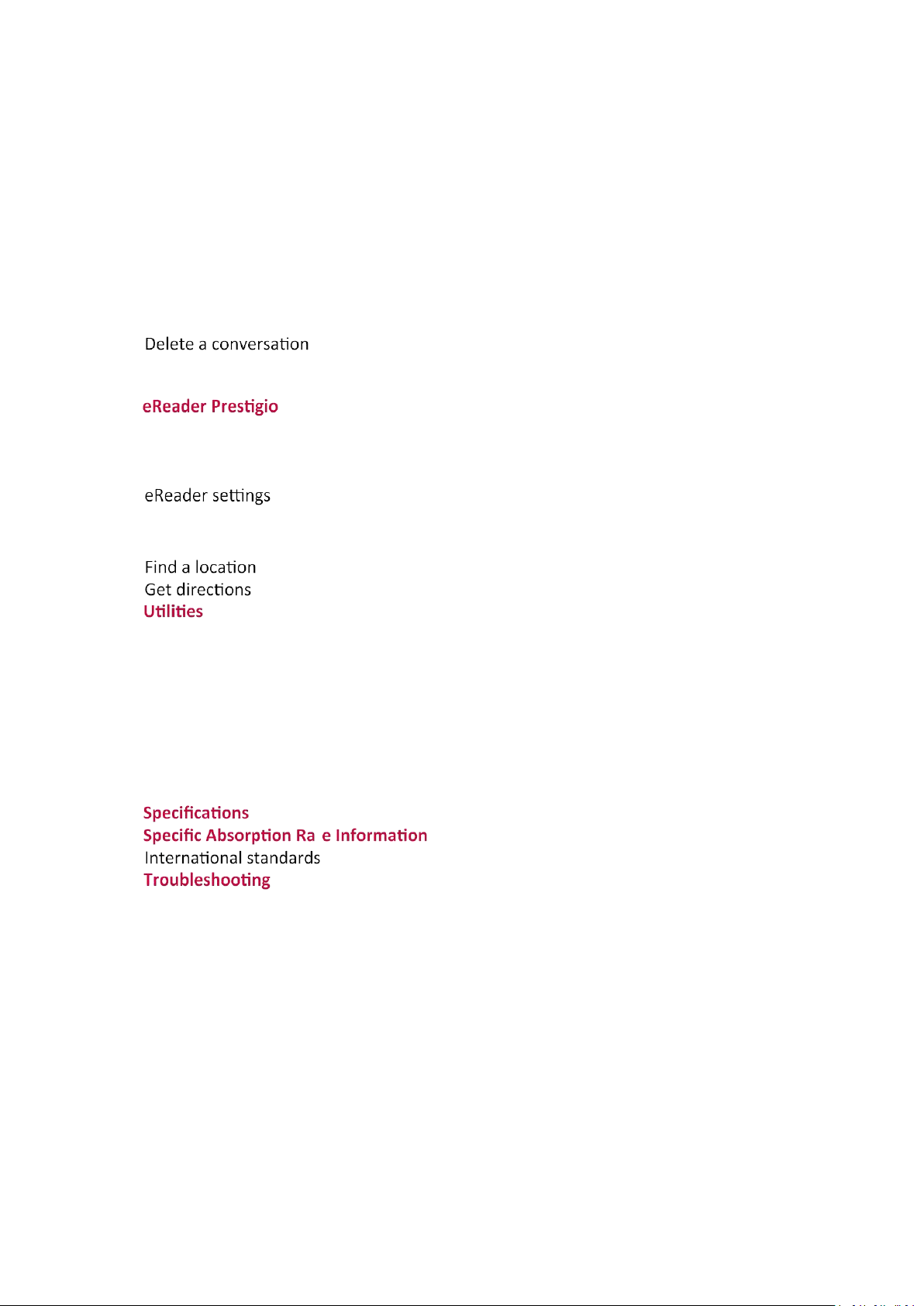
Music player
...........................................................................................................................
19
FM radio
.................................................................................................................................
20
8.
Messages
................................................................................................................................
21
Send a message
......................................................................................................................
21
Check your message
...............................................................................................................
21
Reply to a message
.................................................................................................................
21
Forward or delete a message
.................................................................................................
21
...........................................................................................................21
9.
Bluetooth
................................................................................................................................
22
Bluetooth
................................................................................................................................
22
10. ...........................................................................................................23
Your eReader at a glance
........................................................................................................
23
Download an e-book
..............................................................................................................
23
Read an e-book
.......................................................................................................................
24
...................................................................................................................24
11.Google maps
...........................................................................................................................
25
Use Google Maps
...................................................................................................................
25
.......................................................................................................................25
........................................................................................................................25
12. ..........................................................................................................................26
Clock
.......................................................................................................................................
26
Calendar
.................................................................................................................................
26
13.Set up your tablet
...................................................................................................................
28
Wireless & Networks
..............................................................................................................
28
Device
.....................................................................................................................................
28
Personal
..................................................................................................................................
29
Accounts
.................................................................................................................................
29
System
....................................................................................................................................
29
14. ................................................................................................................. 31
15. t
16. .............................................................................................................33
..........................................................................................................
.........................................................................................................32
32
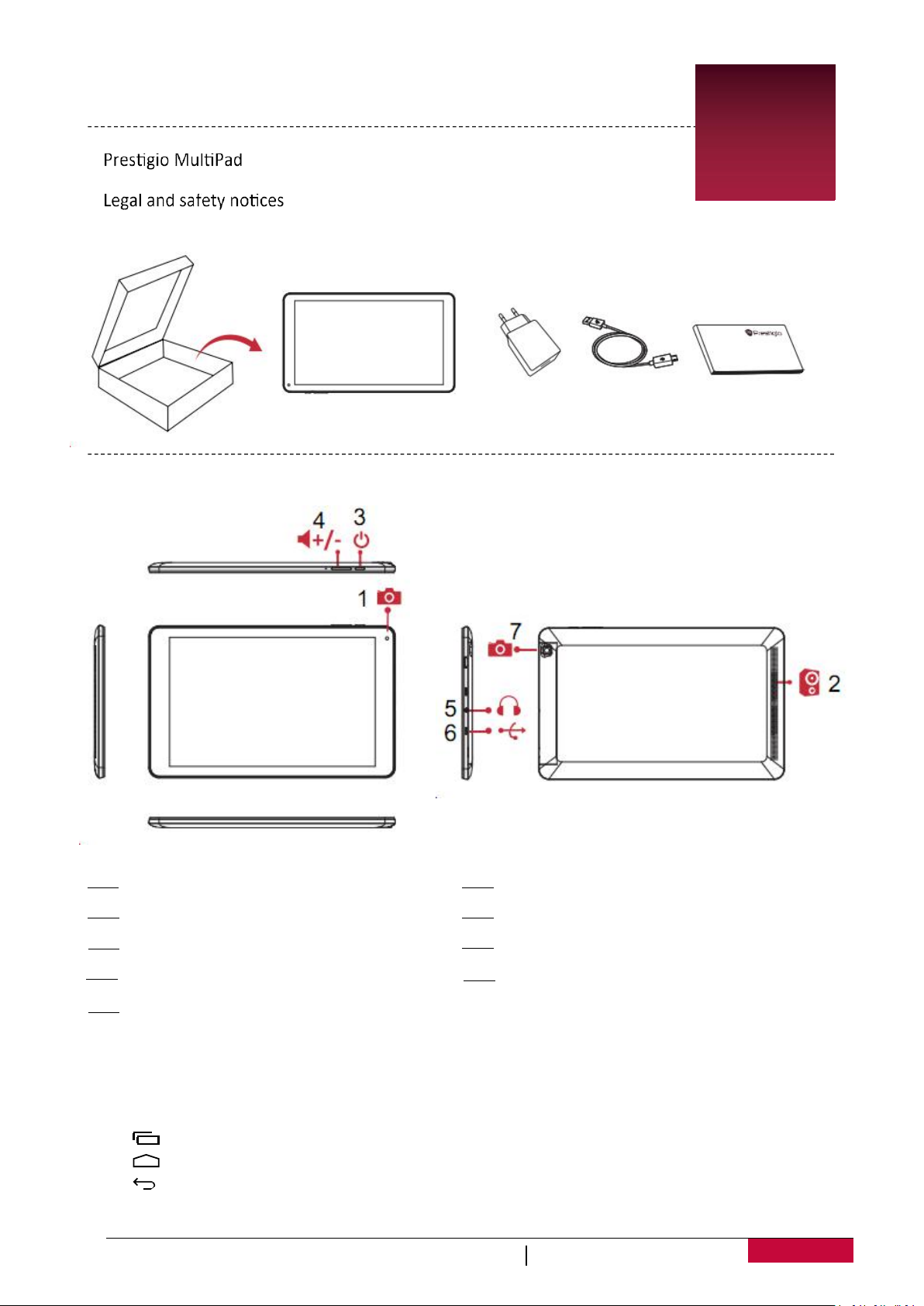
User Manual
1
MultiPad PMT3131_3G
1
1
1.
Unboxing
Inside your package
• • Travel charger
• USB cable • Quick start guide
• • Warranty card
Your tablet at a glance
Buttons
The menu, home and back keys help you navigate your tablet.
• Tap to open the list of recent apps.
• Tap to return to the Home screen.
• Tap to return to the previous screen.
1
1
front camera
2
Speaker
2
3 Rear camera
3
Power button
4
Volume button
4
5
5 Earphone jack
6
Micro USB port
7
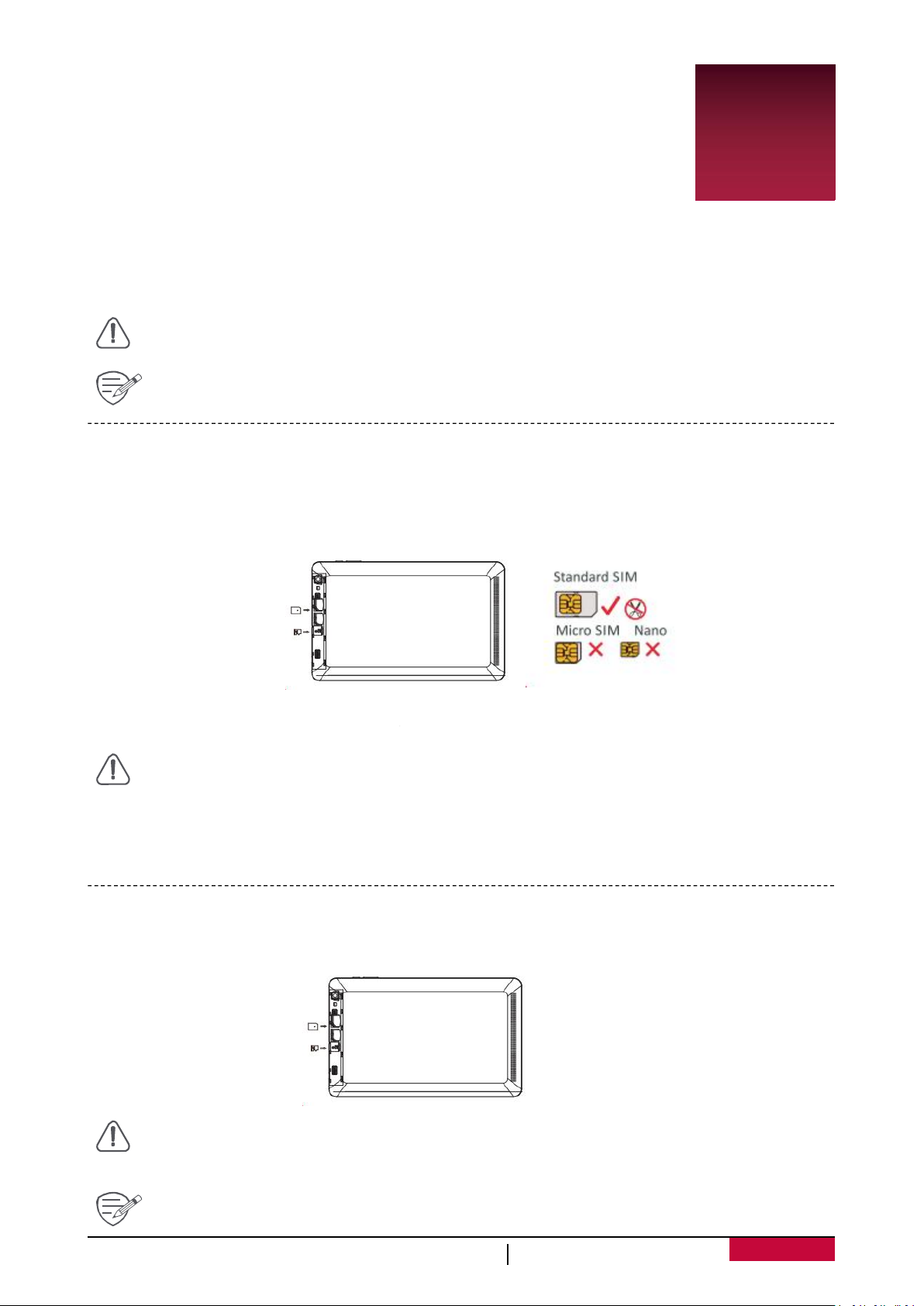
User Manual
MultiPad PMT3131_3G
2
2
2.
Getting started
Congratulations on your purchase and welcome to Prestigio.
To get the most from your product and enjoy all that Prestigio has to offer,
www.prestigio.com/catalogue/MultiPads
More details about your product, please visit:
www.prestigio.com/support
Do not cover the antenna area with your hands or other objects. This may cause
connectivity problems or drain the battery.
Install the SIM card
1. Turn off your device, and then open the SIM card cover on the side.
2. With the standard SIM card’s gold contacts facing down and its angled corner facing inwards,
3. Close the SIM card cover.
• The use of incompatible SIM cards, manually cut SIM cards, or SIM card adapters may
damage the cards or the device, and it may corrupt the data stored on the cards.
• Scratching or bending of the SIM cards may result in the loss of contacts and
information, so be careful when handling, inserting, or removing the cards.
• Keep all SIM cards out of the reach of children.
Insert a memory card
1. Insert a memory card with the gold contacts facing downwards.
2. Push the memory card into the slot until it locks in place.
3.
• Some memory cards may not be fully compatible with the device. Using an
incompatible card may damage the device or the memory card, or corrupt the data
stored in it.
please visit:
Please read the "Legal and safety notices" in your package before use.
insert the standard SIM card all the way into the SIM card slot. Push the SIM card in until it
clicks into place.
z
Frequent writing and erasing of data shortens the lifespan of memory cards.
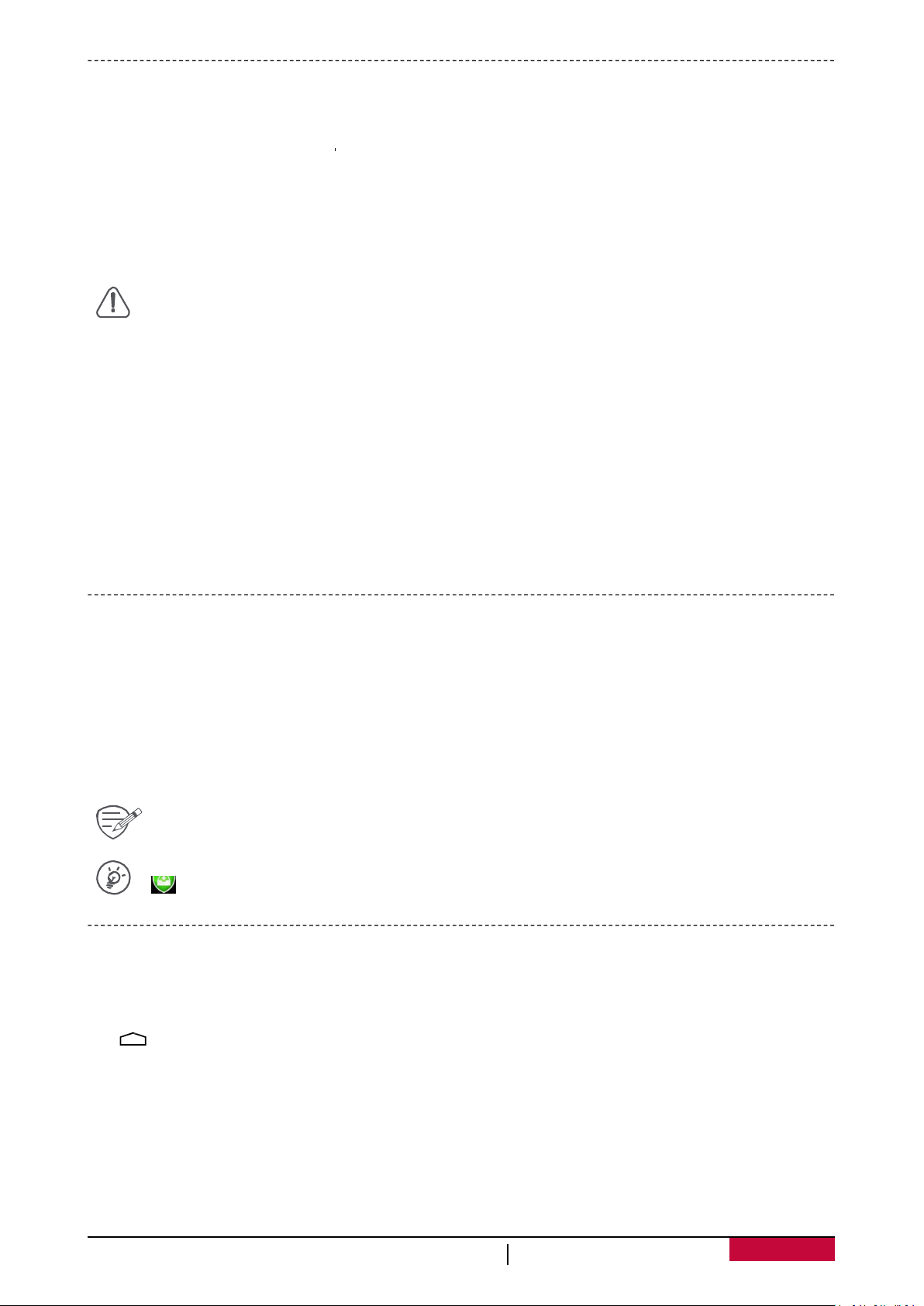
User Manual
MultiPad PMT3131_3G
3
Charge the battery
A new battery is partially charged. The battery icon at the upper-right corner shows the level of
charging status.
1. Plug the small end of the USB cable into the micro USB port of the device, and plug the large
end of the cable into travel charger.
2. After being fully charged, disconnect the device from the charger. First unplug the charger from
the device, and then unplug it from the electric socket.
Always use authentic accessories to optimise your battery performance. Non-authentic
accessories (eg. chargers) can damage your battery and even your tablet.
-
Always ensure that your tablet profile is appropriately set to meet your actual usage.
-
If you are not using Bluetooth, Wi-Fi or other applications, turn them off.
- Adjust the intensity of your display screen’s backlight to low or medium level and for the
-
Avoid using or placing your tablet near magnetic objects (eg. a radio or television) or on metal
1. After turning on the device for the first time, Prestigio Installer Wizard will appear on the
screen. It offers you a few third-party apps, tap the apps you want to install on your tablet.
Follow the on-screen instructions to install the apps.
2. It may take a few minutes for your tablet to install the apps.
To turn off your tablet, press and hold the power button, and then tap
Power off on the
pop-up screen.
If you do not install apps provided by Prestigio Installer Wizard the first time, you can tap
on the Home screen to install these apps the next time.
Optimise your battery performance
Here are some tips to help you optimise your battery performance.
shortest duration.
surfaces, which will impact the network connection and ultimately drain power from your
battery.
Power on your tablet
Press and hold the power button for a few seconds to power on your tablet.
Home screen
Your Home screen is the starting point to access all of your tablet’s features. The Home screen can
have multiple panels. To view other panels, swipe left or right.
Tap to return to the Home screen. Your tablet’s Home screen consists of the following:
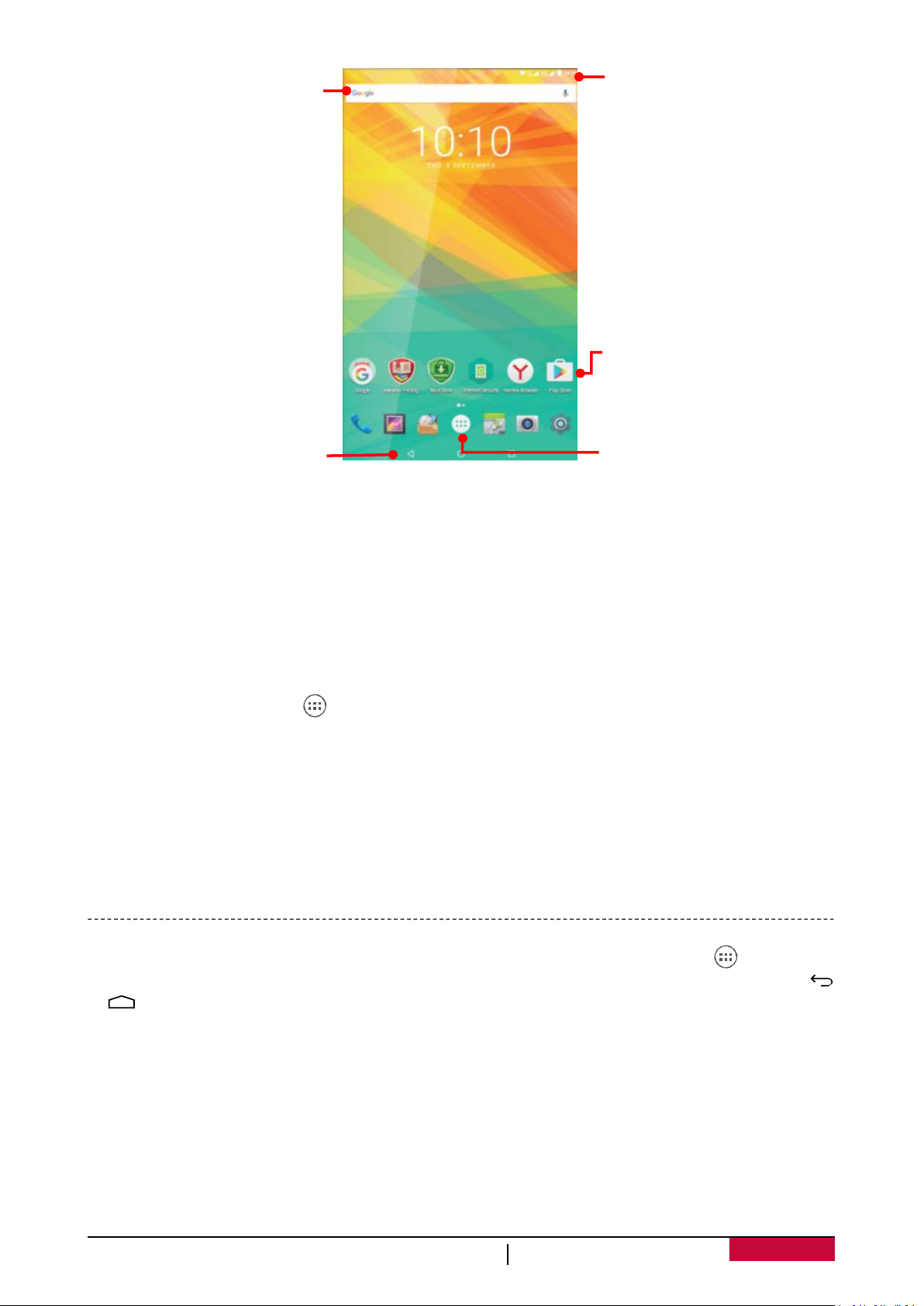
User Manual
MultiPad PMT3131_3G
4
Google search
Status bar
Applications
and widgets
On-screen keys
List menu
Personalise your wallpaper
Pick your favourite photo as your Home wallpaper. Choose from the available wallpapers, or use
1. Tap and hold the blank area on the Home screen.
2. Select one of the following: ES File Explorer, Gallery, Live wallpapers, or Wallpapers.
3. Select an image and tap Set wallpaper. Or, select an image, resize it by dragging the frame, and
Add an app icon to Home screen
1. On the Home screen, tap to open the list menu.
2. Tap and hold an application icon.
3. Drag it into a panel preview.
Remove an item on Home screen
1. Tap and hold an item to remove.
2. The Remove option appears at the top of the Home screen.
3. Drag the item to the Remove option.
4. When the Remove option turns red, release the item.
List menu
or to return to the Home screen. Your tablet’s list menu consists of the following:
any photo you have taken with the camera.
then tap OK.
All your apps and widgets can be found on the list menu. On the Home screen, tap to open the
list menu. The list menu can have multiple panels. To view other panels, swipe left or right. Tap
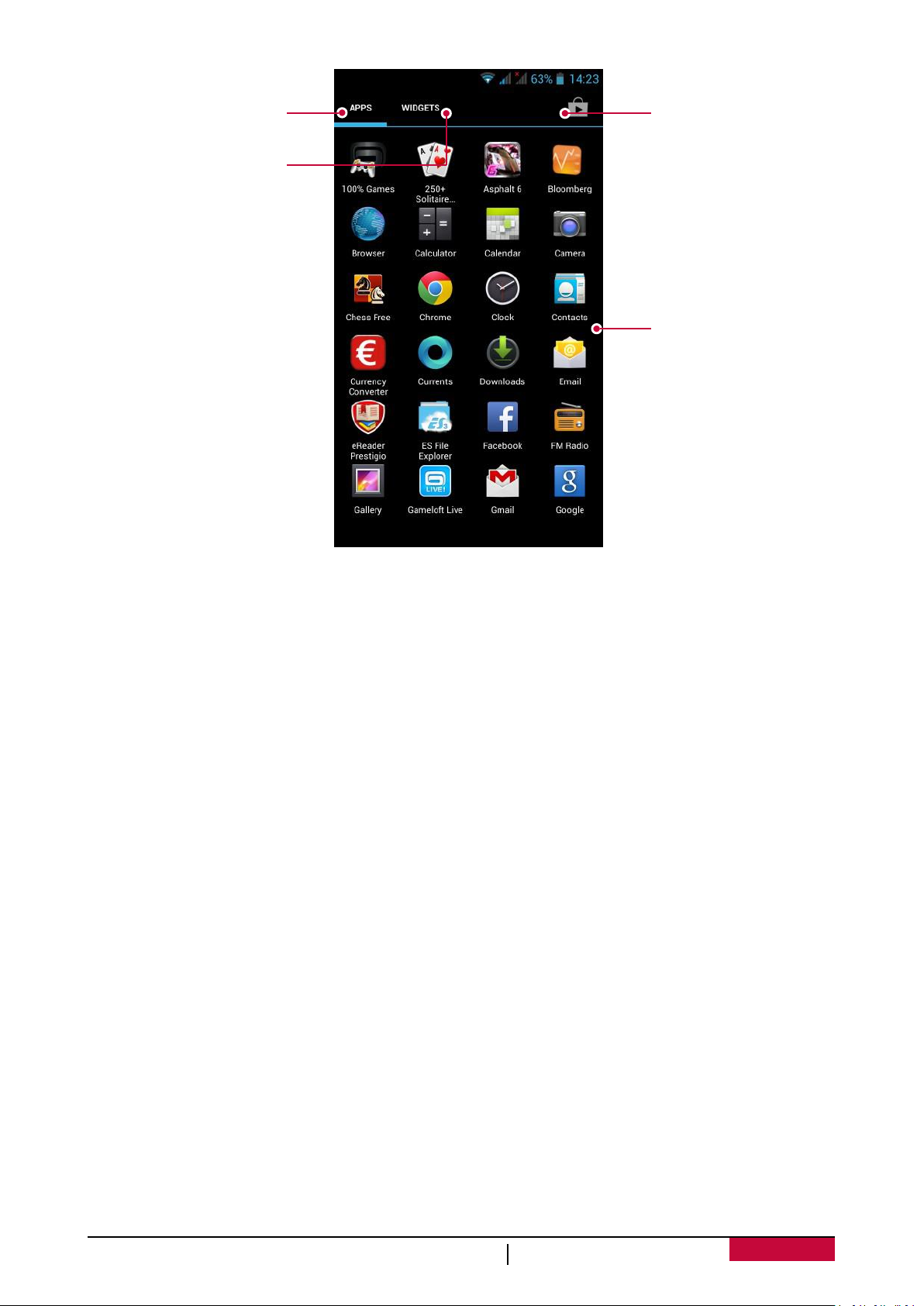
User Manual
MultiPad PMT3131_3G
5
Applications tab
Widgets tab
Tap to enter
app shop
Applications
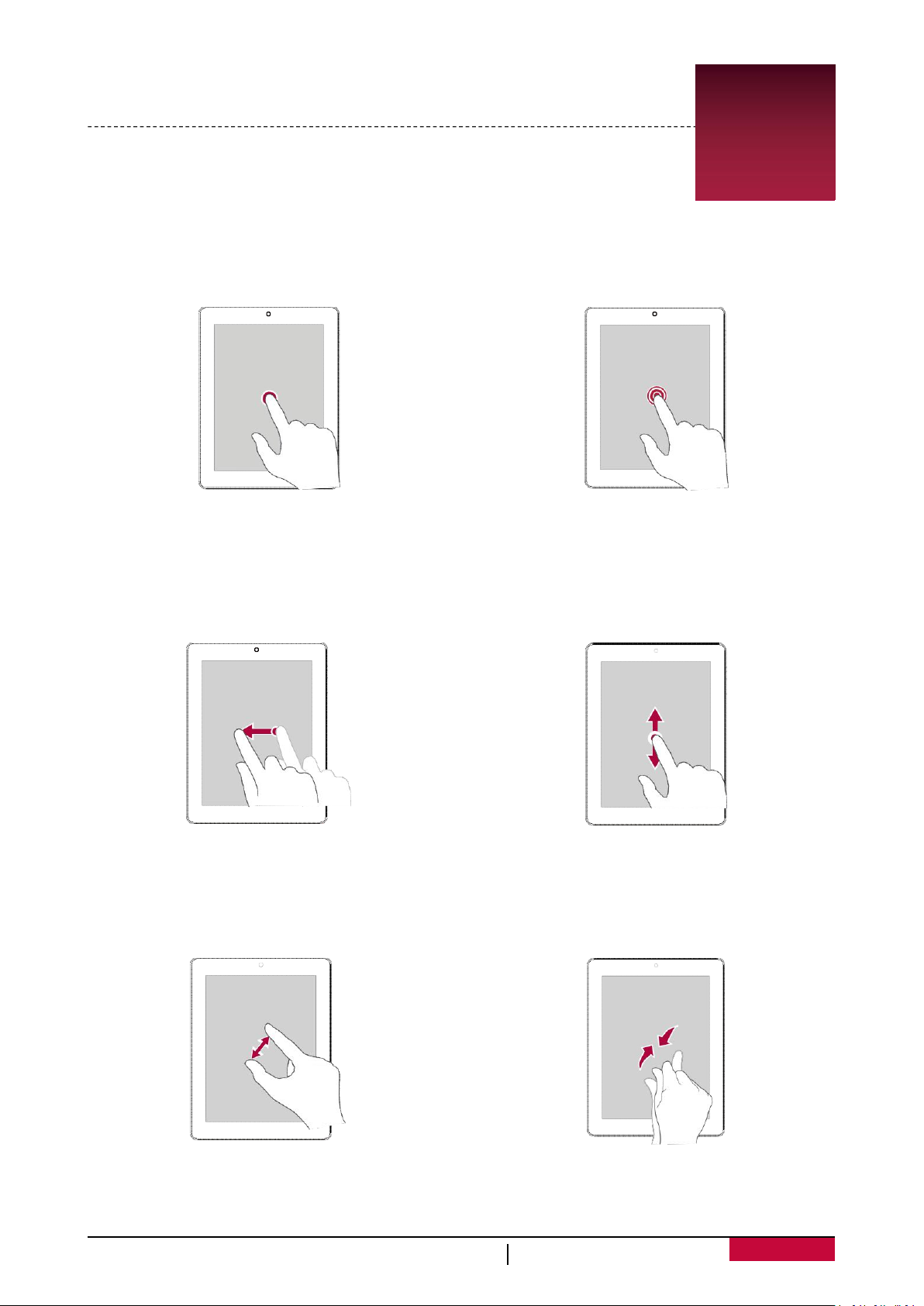
User Manual
MultiPad PMT3131_3G
6
3. Basics
Finger tips
Only use your fingers to use the touch screen.
Tap
To open an application, to select a menu item,
to press an on-screen button, or to enter a
character using the on-screen keyboard, tap it
with a finger.
3
Tap and hold
Tap and hold an item for more than 2 seconds
Swipe
Quickly swipe your finger vertically or
horizontally across the screen to go to other
home pages, scroll through documents, and
more.
Zoom in
Spread two fingers apart on a web page, map,
or image to zoom in a part.
Slide or scroll
Slide your finger vertically across the screen
Zoom out
to access available options.
to open drop-down menu. Drag up or down to
scroll.
Pinch two fingers together on a web page,
map, or image to zoom out a part.
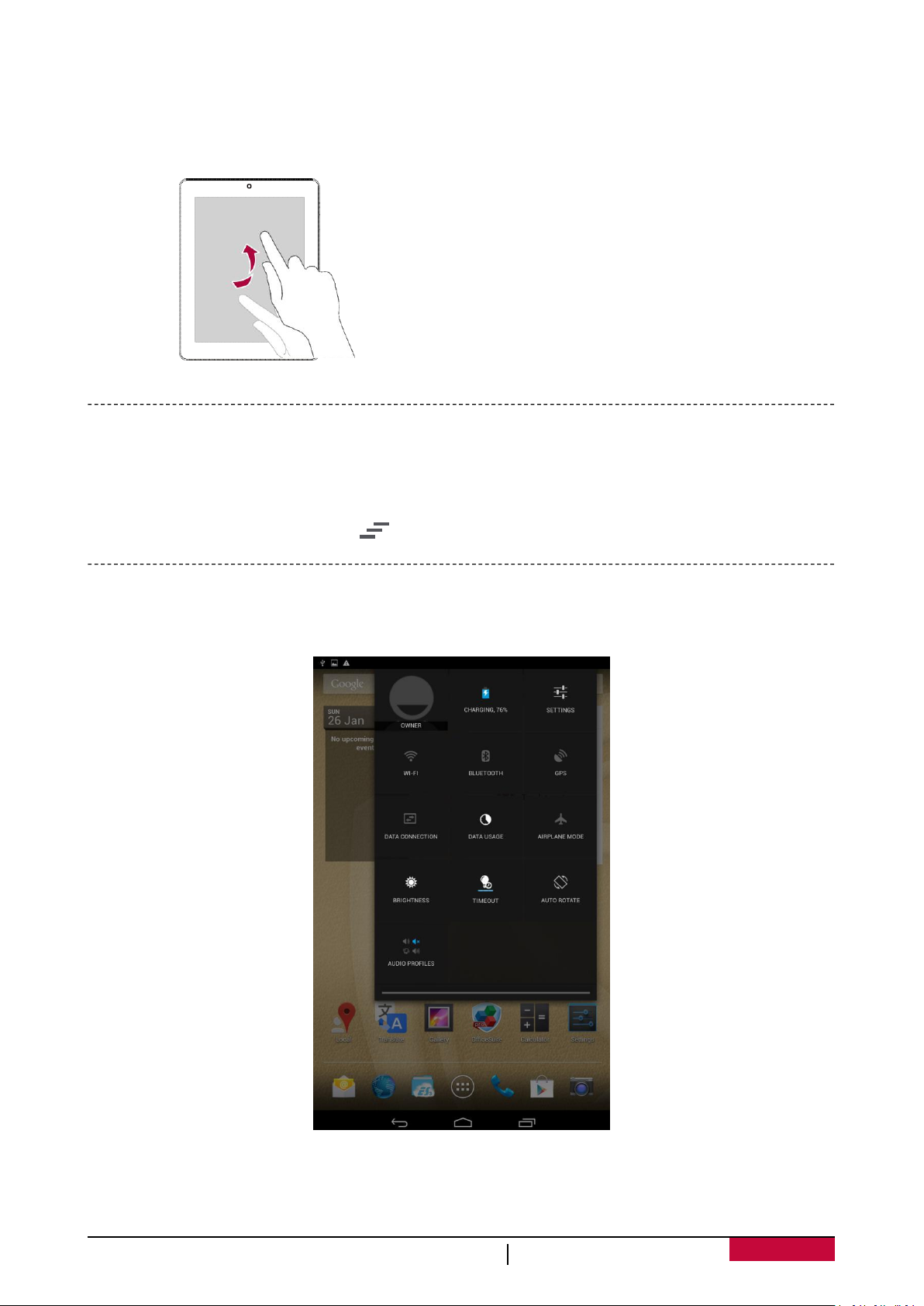
User Manual
MultiPad PMT3131_3G
7
Flick
Flick left or right on the Home screen or the
Notifications panel
- To open the notifications panel, slide down from the top left of the screen.
- To close the notifications panel, drag up the panel.
- To dismiss the notification, tap .
Quick settings
- Slide down from the top right corner on the screen to open quick settings.
applications screen to see another panel. Flick
up or down to scroll through a web page or a
list, such as contacts.
When you get a new notification, you can open the notifications panel to see what event
notification or new information you have received.
Quick settings allows you to easily turn on airplane mode, Wi-Fi, and it also provides a quick
shortcut to change the mode, set the brightness, and auto rotation.
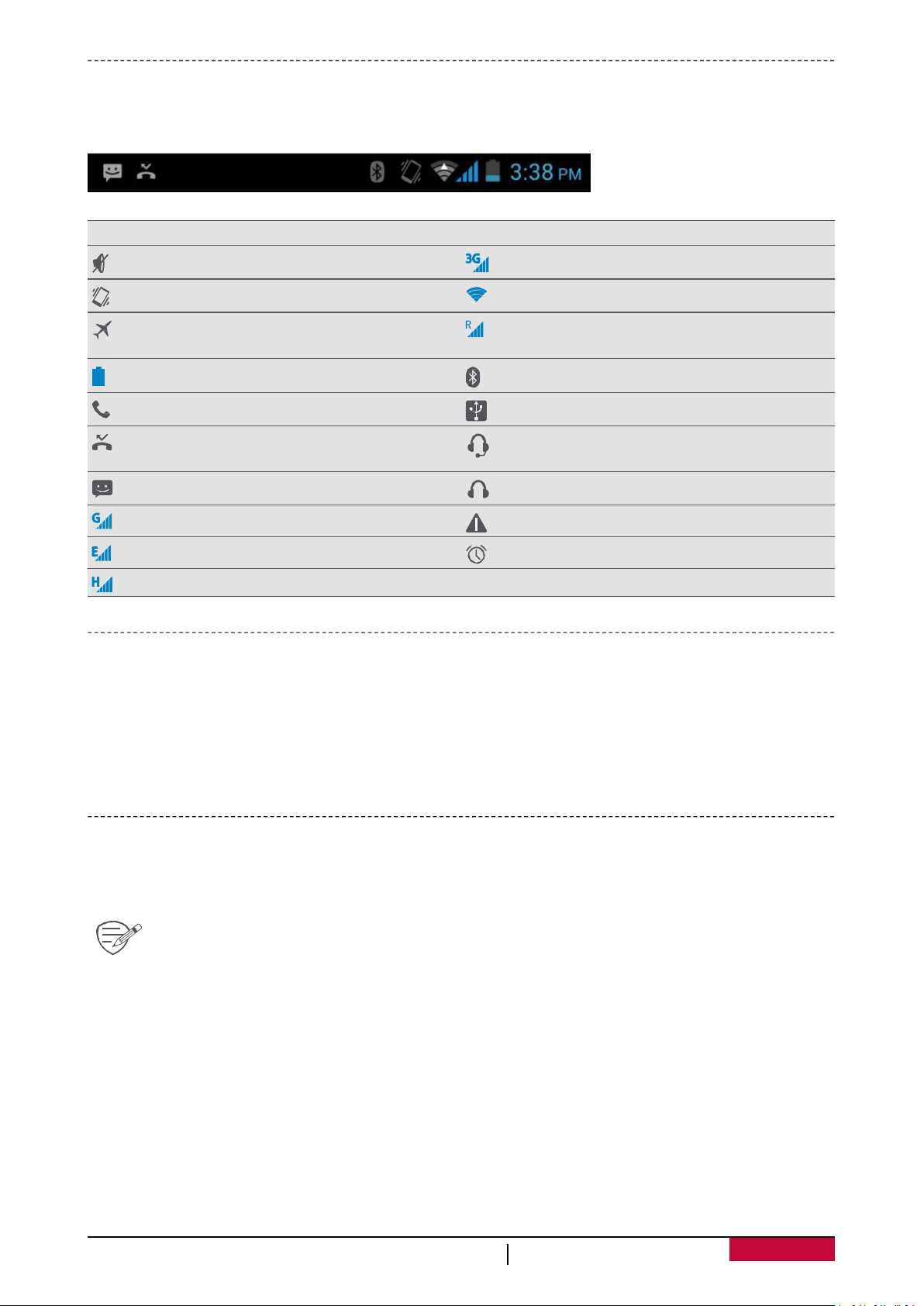
User Manual
MultiPad PMT3131_3G
8
Status icons
Connect to your PC
Your tablet’s micro USB port allows you to exchange media and other files with a PC.
Load files from your PC
1. Connect your tablet to the PC with the included USB cable.
2. Open the notifications panel, and then tap Connected as a media device > Media device (MTP).
3. Transfer files between your tablet and the PC.
Lock and unlock the screen
When not in use, lock your tablet to prevent unwanted operations and save the battery power.
• Lock: press the power button.
• Unlock: press the power button, and then slide the lock icon to unlock your screen.
Your tablet can still:
• Receive calls, text messages, and other updates.
• Play music.
• Adjust the volume.
You can use the earphones to answer a call or listen to music.
Auto lock
You can set a time span for the screen to be locked automatically.
1. On the list menu, tap Settings >Display > Sleep.
2. Select your desired time span.
The icons in the status bar at the top of the screen give information about your tablet:
Icons What it means Icons What it means
Silent mode activated. 3G network connected.
Vibration mode activated. Wi-Fi connected.
Airplane mode activated.
Battery power level. Bluetooth is activated.
Call in progress. Connected to PC.
Missed call.
New SMS or MMS. Wired eartablet connected
GPRS network connected. No SIM card detected.
EDGE network connected. Alarm is set.
HSPA network connected.
Roaming (outside of normal service
area).
Wired eartablet + microphone
connected.
When your tablet is locked, nothing happens if you touch the screen.
 Loading...
Loading...