Page 1
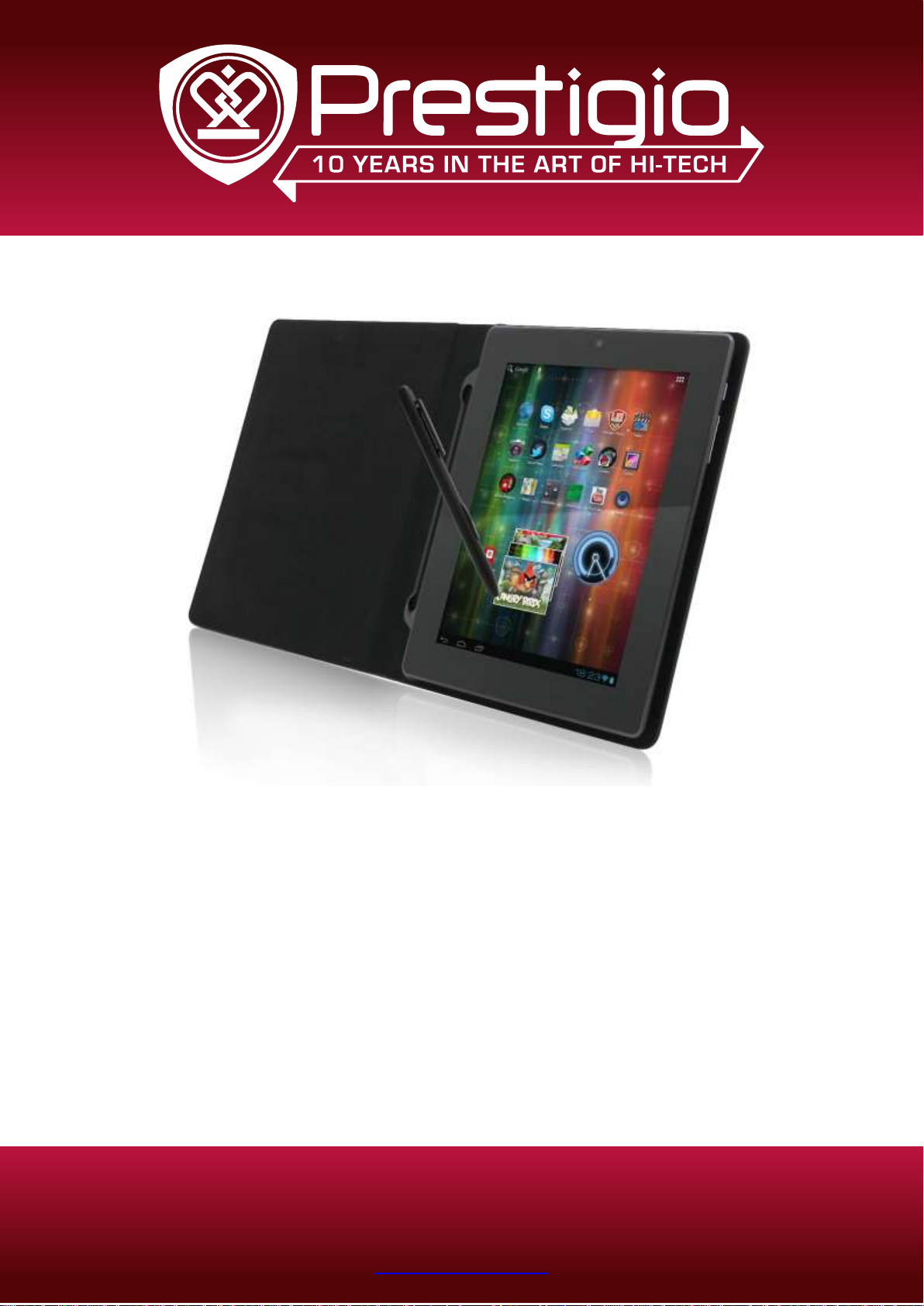
UŽIVATELSKÁ PŘÍRUČKA | MULTIPAD 8.0 3G NOTE (PMP7880D3G_DUO)
0
Uživatelská příručka
www.prestigio.com
MultiPad 8.0 3G Note
PMP7880D3G_DUO
Tablet PC
Page 2
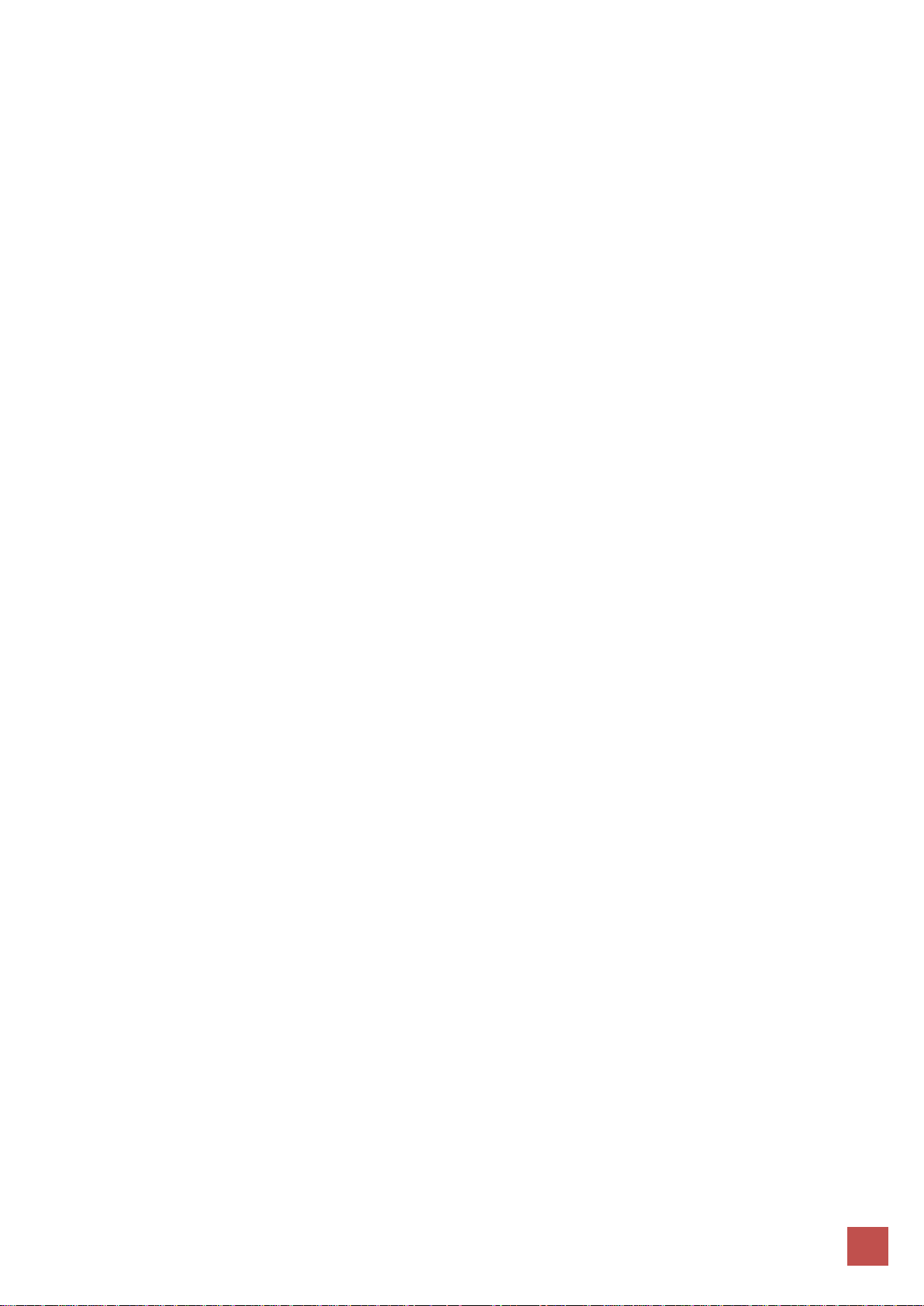
UŽIVATELSKÁ PŘÍRUČKA | MULTIPAD 8.0 3G NOTE (PMP7880D3G_DUO)
1
Společné informace
Vážení zákazníci,
děkujeme, že jste si zvolili produkt Prestigio MultiPad 8.0 3G Note (PMP7880D3G_DUO) Tablet PC. Než začnete svůj nový
tablet používat, přečtěte si prosím pečlivě tuto příručku, abyste se seznámili se všemi jeho funkcemi. Uschovejte si prosím
tuto příručku, abyste do ní mohli v budoucnu nahlédnout, pokud byste měli jakýkoli dotaz týkající se zařízení.
Tato příručka obsahuje informace o bezpečnostních pokynech, technických specifikacích zařízení Prestigio MultiPad 8.0 3G
Note (PMP7880D3G_DUO) Tablet PC, základních funkcích předinstalovaného softwaru, nastavení a mnoho dalších užitečných
informací, které vám usnadní používání zařízení, operačního systému Android a jednotlivých aplikací.
Informace o významu konkrétních termínů používaných v této příručce naleznete v části „Glosář“ na konci příručky, v jiných
otevřených informačních zdrojích nebo na lince zákaznické podpory společnosti Prestigio.
Zřeknutí se odpovědnosti
U produktů společnosti Prestigio dochází k neustálému vývoji a zlepšování, takže u finálního zařízení lze najít určité drobné
odlišnosti ve vzhledu či funkcích, jež jsou uváděny v této příručce. Snažíme se zaručit přesnost a úplnost informací a postupů
uvedených v této uživatelské příručce. Neneseme žádnou odpovědět za chyby či opomenutí. Společnost Prestigio si vyhrazuje
právo bez upozornění provádět jakékoli změny tohoto produktu.
Důležité bezpečnostní pokyny
Vaše zařízení Prestigio MultiPad 8.0 3G Note (PMP7880D3G_DUO) Tablet PC je vyrobeno a navrženo pro mobilní použití.
Pečlivě si prosím prostudujte následující pokyny. Pomohou vám používat zařízení tak, aby nehrozila žádná bezpečnostní rizika,
a jejich dodržováním udržíte svůj tablet v dobrém stavu:
1. Nepokládejte na tablet MultiPad žádné předměty, protože by mohly poškrábat displej.
2. Tablet MultiPad by neměl být vystavován extrémním změnám teploty.
3. Chraňte jej před přímým slunečním svitem a zdroji tepla.
4. Chraňte zařízení před vlhkostí, prašným prostředím i kouřem, protože by mohlo dojít k poškození tabletu.
5. Tablet MultiPad nesmí přijít do styku s aktivními chemikáliemi.
6. Nepokládejte tablet MultiPad ne nerovný či nestabilní povrch. Kdyby zařízení spadlo, mohlo by dojít k poškození LCD
displeje, na což se nevztahuje záruka.
7. Nevystavujte tablet MultiPad silnému magnetickému či elektrickému záření.
8. Chraňte tablet MultiPad před nárazy a extrémním tlakem.
9. Provozní teplota: Tento tablet MultiPad lze používat pouze v prostředích s okolní teplotou mezi 0 °C (32 °F) a 45 °C (113 °F).
10. Nepřipojujte do zařízení MultiPad jiná zařízení či předměty, jejich zdířky neodpovídají standardu vašeho tabletu.
11. Nepoužívejte tablet MultiPad za deště – NEJEDNÁ se o vodotěsné zařízení. Chraňte tablet před prachem, nečistotami a
vysokou vlhkostí.
12. Nepoužívejte tablet MultiPad během řízení vozidla.
13. Používejte pouze nabíječky schválené výrobcem. Použití neoriginálních nabíječek může poškodit zařízení a vás zranit.
14. Tablet MultiPad může během nabíjení či běžného používání vyzařovat teplo. Nepokládejte jej na měkký povrch či na
místa, která by mohla omezovat běžnému rozptylu tepla, což by mohlo vést k přehřátí zařízení. Nenechávejte si tablet
MultiPad ležet v klíně nebo na jiné části těla, aby nedošlo k problému či poranění způsobenému vystavením příliš vysoké
teplotě.
15. Jakmile je tablet MultiPad nabitý, odpojte jej z elektrické zásuvky.
16. Neovládejte dotykový displej pomocí pera či jiného ostrého předmětu. Dotykový displej čistěte měkkým hadříkem. V
případě potřeby můžete hadřík před čištěním i drobně navlhčit. Nikdy k čistění nepoužívejte brusiva či čisticí prostředky.
17. NEROZMONTOVÁVEJTE tablet MultiPad. Opravy může provádět pouze certifikovaný servisní technik společnosti Prestigio.
18. Vždy tablet MultiPad vypínejte, chcete-li nainstalovat či odebrat externí zařízení, která nepodporují připojení za běhu.
19. Během vzlétání a přistávání letadla musí zůstat tablet MultiPad vypnutý.
Informace o záruce
Informace o záruce naleznete na adrese http://www.prestigio.com/support/service-centers. Záruční doba zařízení Prestigio MultiPad 8.0
3G Note (PMP7880D3G_DUO) Tablet PC je 2 roky.
Page 3
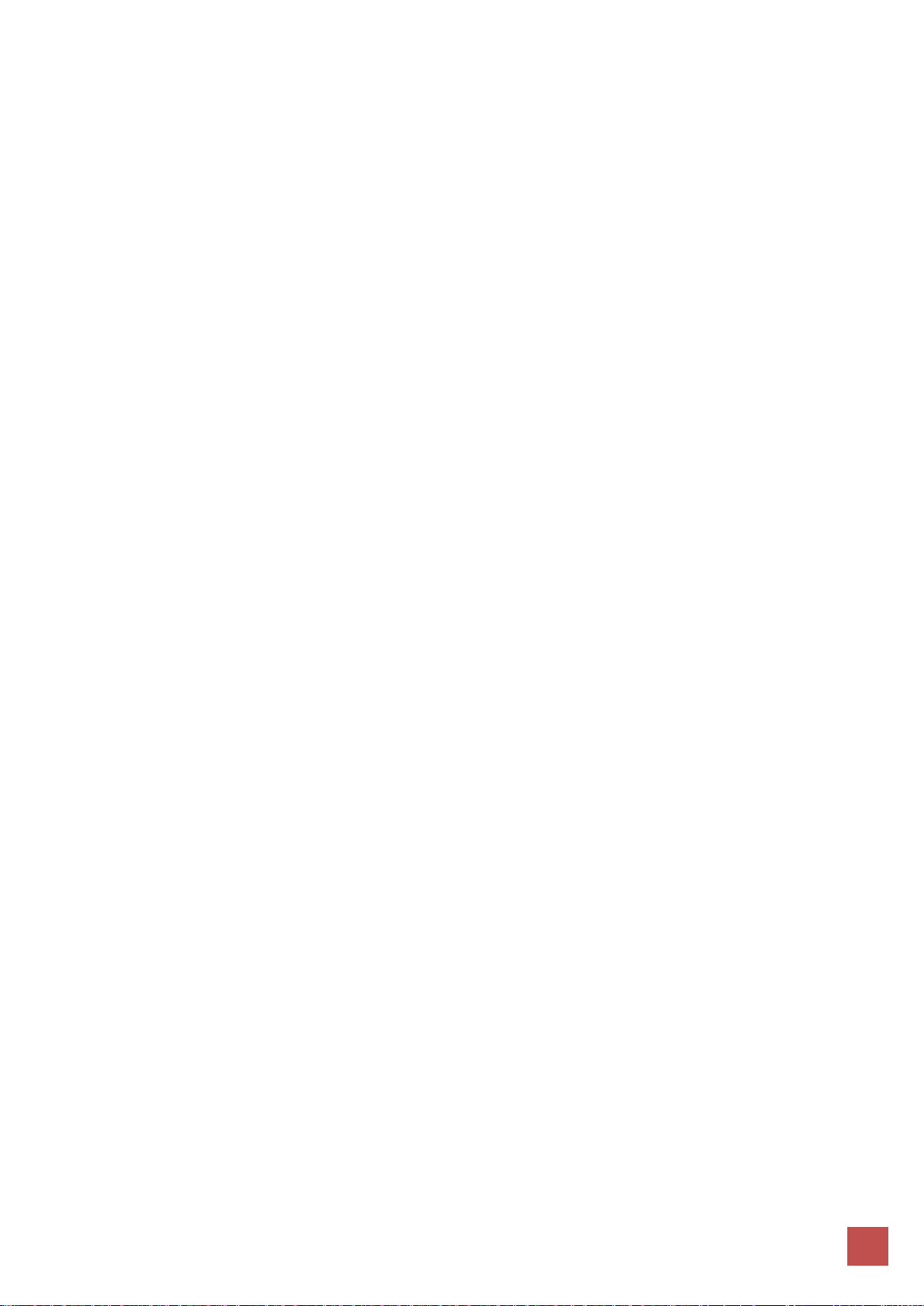
UŽIVATELSKÁ PŘÍRUČKA | MULTIPAD 8.0 3G NOTE (PMP7880D3G_DUO)
2
Obsah
1. Přehled produktu………………………………………………………………………………………………...……………………...3
1.1 Obsah balení: ................................................................................................................................................................................... 3
1.2 Přehled zařízení ............................................................................................................................................................................. 3
2. Začínáme………………………………………………………………………………………………………………………...………..6
2.1 Nabíjení baterie .............................................................................................................................................................................. 6
2.2 Použití úložné karty ....................................................................................................................................................................... 6
2.3 Připojení/odpojení úložné karty za běhu ................................................................................................................................. 7
2.4 Úložný prostor ................................................................................................................................................................................. 7
2.5 Vložení SIM karty ............................................................................................................................................................................ 7
2.7 Průvodce spuštěním ....................................................................................................................................................................... 8
2.8 Elektromagnetické pero.............................................................................................................................................................. 14
3. Domovská obrazovka ...................................................................................................................................................................... 16
3.1 Stav a oznámení ............................................................................................................................................................................ 18
3.2 Zástupci pro přidání widgetů ..................................................................................................................................................... 20
3.3 Gesta pomocí prstů ...................................................................................................................................................................... 21
3.4 Kopírování souborů na úložnou kartu a z ní .......................................................................................................................... 22
3.5 Prohledávání zařízení a webu ................................................................................................................................................... 23
4. Přizpůsobení……………………………………………………………………………………………………………………………….24
4.1 Změna oznamovacího tónu ........................................................................................................................................................ 24
4.2 Změna tapety ................................................................................................................................................................................ 24
4.3 Přizpůsobení domovské obrazovky pomocí složek ............................................................................................................... 24
4.3.1. Přidání složky na domovskou obrazovku ........................................................................................................................... 25
4.3.2. Odstranění složky z domovské obrazovky ......................................................................................................................... 25
4.4 Přerovnání widgetů a zástupců na domovské obrazovce.................................................................................................... 25
4.4.1. Přesunutí widgetu nebo zástupce ....................................................................................................................................... 25
4.4.2. Odstranění zástupce ............................................................................................................................................................... 25
5. Prohlížení webu…………………………………………………………………………………………………………………………...26
7. Typické aplikace…………………………………………………………………………………………………………………………..30
7.1 Přehrávač hudby ........................................................................................................................................................................... 30
7.3 Galerie ............................................................................................................................................................................................ 33
7.4 Správce souborů ........................................................................................................................................................................... 37
7.6 E-maily ................................................................................................................................................................ ............................ 38
7.7 Fotoaparát ...................................................................................................................................................................................... 38
7.8 Smart Note ..................................................................................................................................................................................... 39
9. Nastavení…………………………………………………………………………………………………………………………………...43
9.2 Zvuk ................................................................................................................................................................................................. 46
9.3 Displej ................................ ................................ ................................................................ ................................ ............................. 47
9,6 Účty a synchronizace................................................................................................................................................................... 50
9,7 Služba určení polohy ................................................................................................................................................................... 51
9.9 Nastavení jazyka a možností zadávání .................................................................................................................................... 53
9.10 Záloha a reset ............................................................................................................................................................................. 54
9.11 Nastavení data a času ................................................................................................................................................................ 55
9.12 Možnosti usnadnění ................................................................................................ ................................................................... 55
9.13 Vývojářská nastavení................................................................................................................................................................. 56
9.14 Informace o tabletu ................................................................................................................................................................... 56
10. Řešení problémů………………………………………………………………………………………………………………………...58
10.1 Vynucené vypnutí ...................................................................................................................................................................... 58
10.2 Obnovení výchozích nastavení................................................................................................................................................ 58
10.3 Aktualizace systému .................................................................................................................................................................. 59
11. Glosář……………………………………………………………………………………………………………………………………...60
Příloha .................................................................................................................................................................................................... 61
Příručka čtečky elektronických knih Prestigio………………………………………………………………………………………….61
1. Spuštění aplikace ............................................................................................................................................................................ 61
2. Hlavní ovládací panel ..................................................................................................................................................................... 63
3. Navigace v hlavních sekcích ......................................................................................................................................................... 63
Page 4

UŽIVATELSKÁ PŘÍRUČKA | MULTIPAD 8.0 3G NOTE (PMP7880D3G_DUO)
3
1
Prestigio MultiPad 8.0 3G Note (PMP7880D3G_DUO) Tablet PC – 1×
Pouzdro na přenášení – 1×
Elektromagnetické pero – 1×
Napájecí adaptér – 1×
USB kabel – 1×
OTG kabel – 1×
Stručný návod k obsluze – 1×
Právní a bezpečnostní upozornění – 1×
Záruční list – 1×
1
Tlačítko napájení
Zapnutí/vypnutí zařízení či
uspání/probuzení zařízení.
2
Konektor napájení
Slouží k připojení napájecího
adaptéru.
3
HDMI port
Slouží k připojení HDMI
kabelu.
4
USB port
Slouží k připojení USB kabelu.
5
Slot pro Micro SD
kartu
Slouží k vložení Micro SD karty.
6
Slot pro SIM kartu
Slouží k vložení SIM karty.
7
Konektor sluchátek
Slouží k připojení sluchátek.
8
Zadní fotoaparát
Slouží k pořizování fotografií.
9
Přední fotoaparát
Slouží k pořizování fotografií a
provozování videohovorů.
10
Zvyšování/snižování
hlasitosti
Úprava úrovně hlasitosti.
11
Reset
Slouží k resetování zařízení,
pokud nepracuje správně.
12
Přepínač
Slouží k zapnutí/vypnutí
kapacitního dotykového
režimu,
13
Integrovaný
mikrofon
Slouží k záznamu zvuku.
9
1
8
10
2
7 4 3
11
13
5
6
12
1. Přehled produktu
1.1 Obsah balení:
1.2 Přehled zařízení
Ovládací tlačítka a možnosti připojení:
Page 5
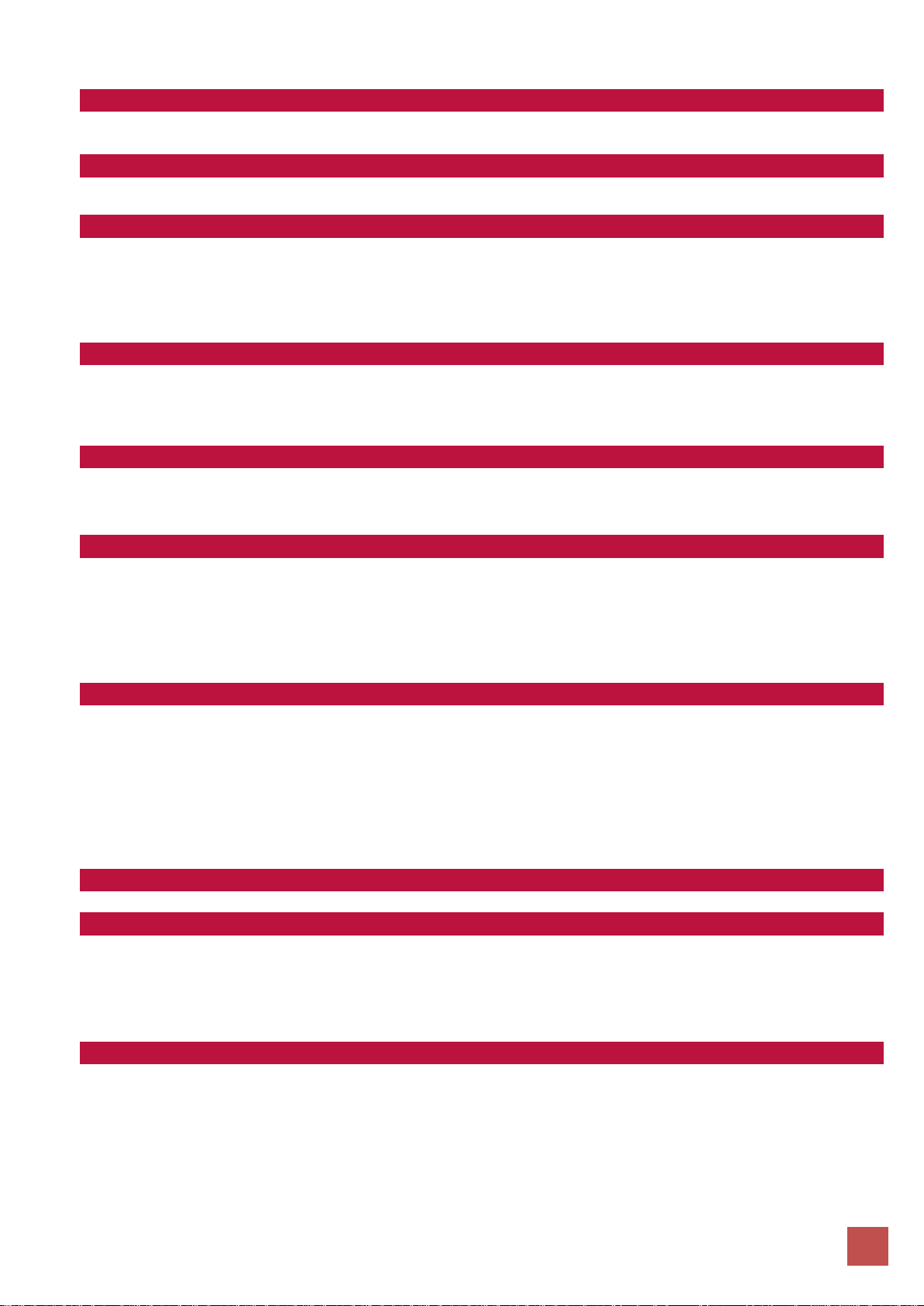
UŽIVATELSKÁ PŘÍRUČKA | MULTIPAD 8.0 3G NOTE (PMP7880D3G_DUO)
4
Technické specifikace:
Procesor
CPU
Dvoujádrový ARM Cortex A9 Rock čip RK3066
Frekvence CPU
1,60 GHz
Grafická karta
CPU
Quad Core Mali 400 MP
Frekvence grafické karty
400 MHz
Displej
Velikost displeje
20,32 cm
Rozlišení displeje
1024×768 pixelů
Technologie displeje
IPS
Funkce displeje
Kapacitní multidotykový displej, magnetický
Otočení displeje
Senzor pohybu
Operační paměť
Velikost vnitřní paměti
16 GB
Kapacita nainstalovaného úložiště
RAM
1 GB DDR3
Karta Flash
Podporovány 32GB Micro SD karty / Micro SDHC karty
Vlastnosti telefonu
Technologie telefonu
3G
Protokoly telefonu
EDGE, GPRS, HSDPA, GSM
Pásma telefonu
GSM 850, GSM 900, WCDMA 2100, WCDMA 900, GSM 1800, GSM 1900
Rozhraní
Dostupné porty rozhraní
Micro USB 2.0, Mini HDMI, Wi-Fi, SIM karta, Micro SD, Micro SDHC
Rozhraní Wi-Fi
IEEE 802.11b/g/n
Rozhraní Bluetooth
Není k dispozici
Rozhraní HDMI
1× mini HDMI
Rozhraní USB
1× micro USB
Rozhraní zvuku
1× 3,5mm minikonektor
Multimédia
Digitální fotoaparát
Zadní: 5Mpx, Přední: 0,3Mpx
Podporované formáty
elektronických knih
EPUB, PDF, TXT, FB2
Podporované formáty audia
AAC, MP1, MP2, MP3, WAV, WMA, APE, FLAC, OGG, OGA, MP4A
Podporované formáty obrázků
BMP, GIF, JPG, PNG
Podporované formáty videa
MKV, MPG, VOB, TS, AVI, MP4, 3GP, RM, RMVB, WebM, FLV, ASF, WMV, DAT
Funkce videa
Přehrávání FullHD videa
Vlastnosti zvuku
Přehrávání stereofonního audia
Software
Operační systém
Android 4.1 (upgradovatelný)
Baterie
Technologie baterie
Li-Ion polymerová
Kapacita baterie
6000 mAh
Doba přehrávání videa na baterii
Až 7 hodin
Doba přehrávání audia na baterii
Až 36 hodin
Pohotovostní režim na baterii
Až 120 hodin
Různé
Vestavěná zařízení
GSM modul, čtečka karet, mikrofon, stereofonní reproduktory
Obsažené příslušenství
Stylové kožené pouzdro, Stručný návod k obsluze, USB kabel, napájecí adaptér
Požadavky na systém
Microsoft Windows 2000, Microsoft Windows 7, Microsoft Windows Vista, Microsoft
Windows XP, Apple Mac OS X 10.4 nebo novější, Linux 2.4.0 nebo novější
Nainstalované aplikace
Youtube, Elektronická kniha, Hudba, Video, Aktualizace OTA, Office Suite, Blue,
Facebook, Twitter, 250+ Solitairs, Fotoaparát, Skype, Čtečka elektronických knih
Prestigio, SugarSync, Prohlížeč, E-Mail, Gmail, Google Maps, Stock Alert, Čtečka
čárových kódů, Převodník měn, Angry Birds, Chess Free, Google Play, Galerie,
Page 6
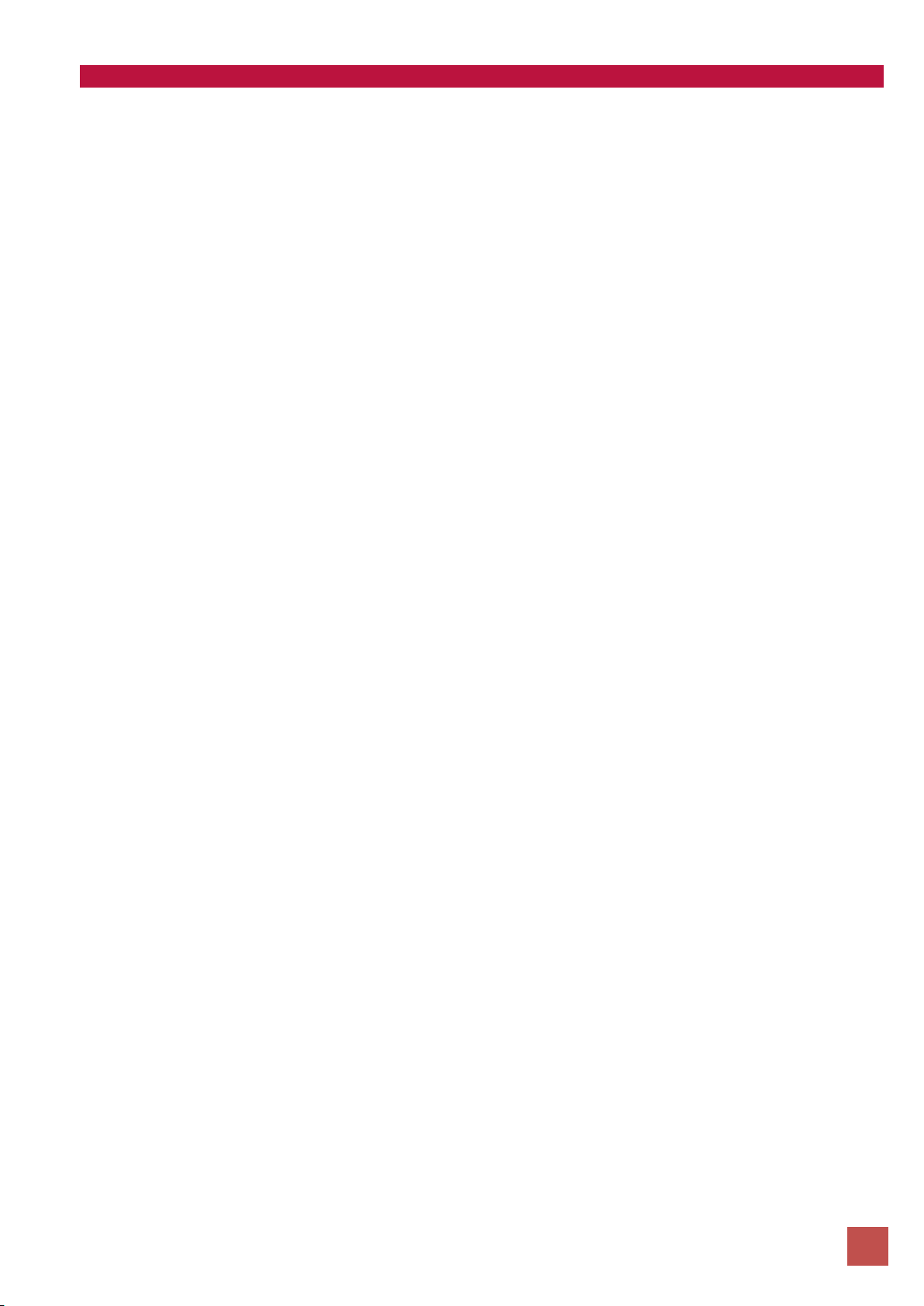
UŽIVATELSKÁ PŘÍRUČKA | MULTIPAD 8.0 3G NOTE (PMP7880D3G_DUO)
5
Kalkulačka, Kalendář, FreeNote
Záruka
Doba záruky (měsíce)
24 měsíců
Rozměry a hmotnost zařízení
Šířka (mm)
207
Výška (mm)
164
Hloubka (mm)
11,5
Nominální hmotnost (kg)
0,45
Teplota a vlhkost
Skladovací teplota
0 °C (32 °F) až +60 °C (140 °F)
Provozní teplota
0 °C (32 °F) až +45 ℃ (113 °F)
Skladovací relativní vlhkost
0 % až 90 %, nekondenzovaná
Provozní relativní vlhkost
0 % až 90 %, nekondenzovaná
Page 7
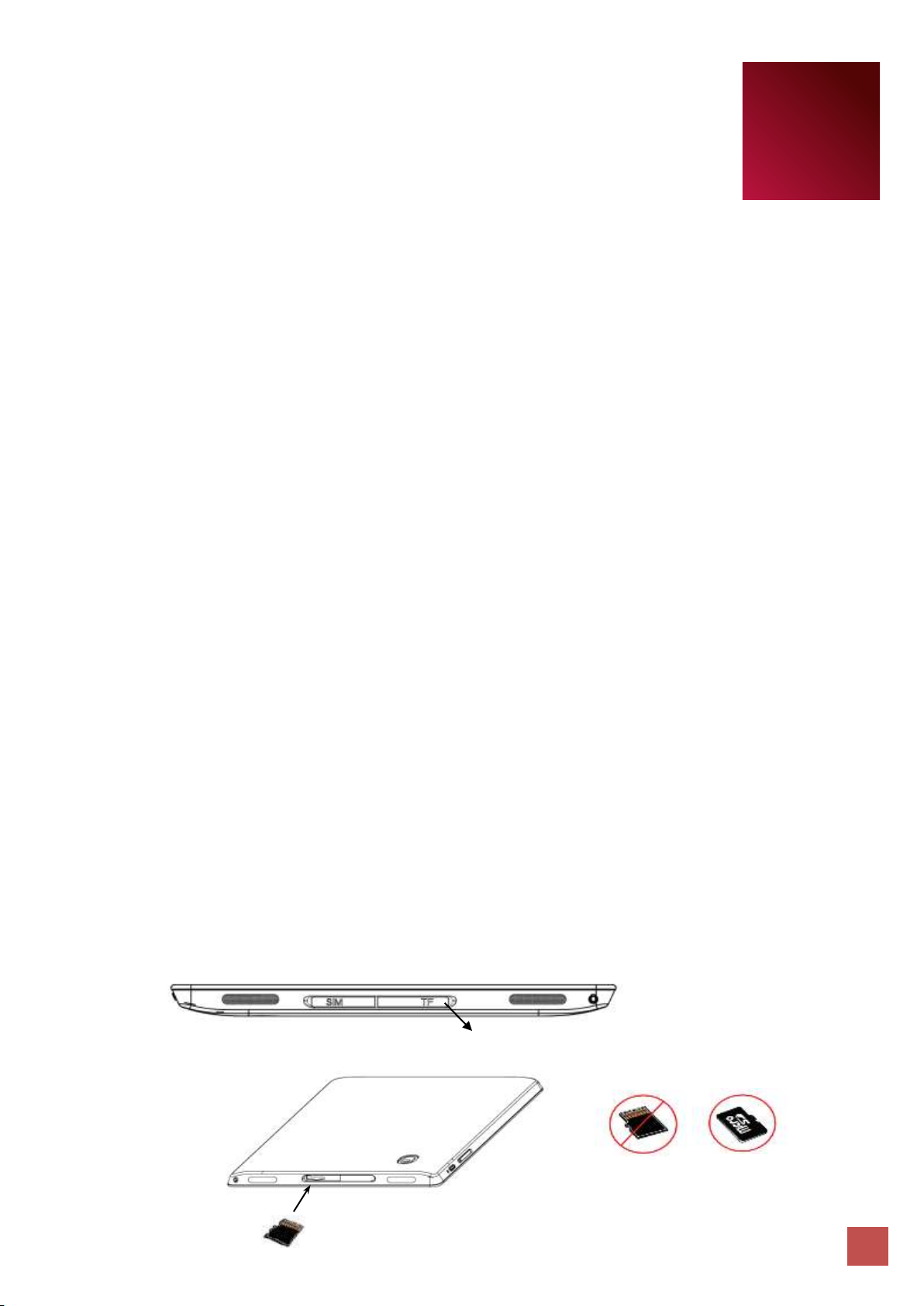
UŽIVATELSKÁ PŘÍRUČKA | MULTIPAD 8.0 3G NOTE (PMP7880D3G_DUO)
6
2
Otevřít
Správně
Nesprávně
2. Začínáme
2.1 Nabíjení baterie
Tablet Prestigio MultiPad je dodáván s vestavěnou lithium-iontovou dobíjitelnou baterií a je navržen
pro použití pouze s výrobcem určenými originálními bateriemi a příslušenstvím. Stav baterie vidíte na
stavovém pruhu tabletu MultiPad v pravém spodním rohu domovské obrazovky. Operační systém
Android je vybaven systémem detekce nabití baterie a upozorní uživatele v případě, že je třeba zařízení
připojit k napájecímu adaptéru. Pokud se tato zpráva zobrazí, nebo tablet není možné zapnout, nabijte
jej připojením originálního napájecího adaptéru. Jeden konec napájecího adaptéru připojte ke konektoru
napájení na zařízení, zatímco druhý konec připojte do elektrické zásuvky. Chcete-li prodloužit životnost
baterie, vyčkejte do dokončení procesu nabíjení.
Po vybalení prosím nové zařízení plně nabijte.
[Poznámka]: Je normální, že je zařízení během nabíjení horké nebo dokonce velmi horké – můžete jej
používat jako obvykle, pouze dodržujte příslušná bezpečnostní opatření.
Vězte, že Lithium-Iontová baterie je spotřební součástí zařízení MultiPad a její kapacita může během
prvních dvou let od data nákupu klesnout až o 50 %. Takové snížení není závadou a nevztahuje se na něj
záruka.
2.2 Použití úložné karty
Vaše nové zařízení Prestigio MultiPad 8.0 3G Note (PMP7880D3G_DUO) Tablet PC je vybaveno
slotem pro Micro SD kartu, pomocí kterého lze rozšířit dostupné úložiště zařízení. Tento slot je
kompatibilní s formáty karet Micro SD / Micro SDHC do velikosti až 32 GB. Správné fungování karet větší
velikosti nelze zaručit.
Vložení úložné karty
Chcete-li vložit Micro SD kartu, nasměrujte konektor karty k zadní straně zařízení a potištěnou stranu
karty k přední straně zařízení.
Page 8
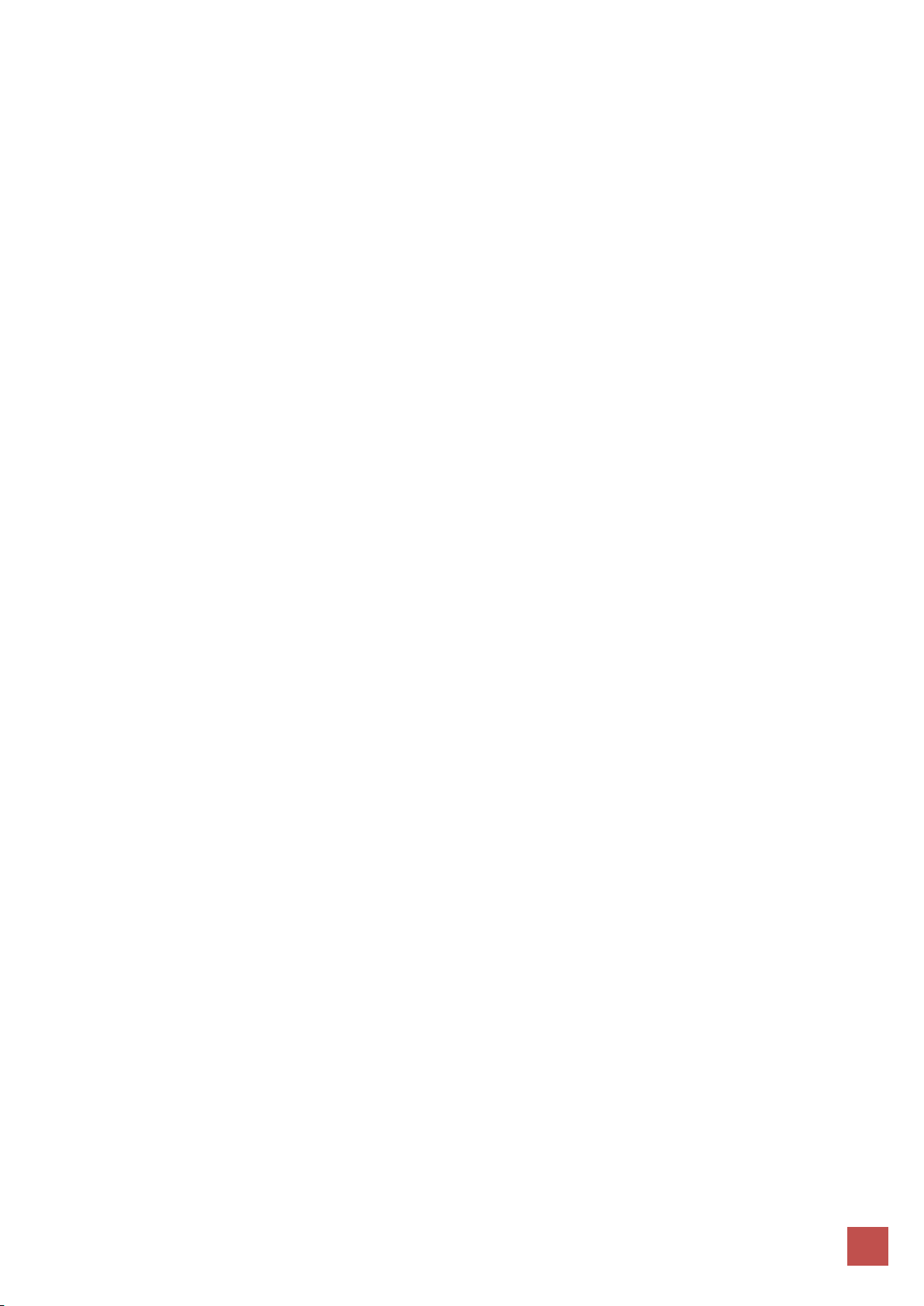
UŽIVATELSKÁ PŘÍRUČKA | MULTIPAD 8.0 3G NOTE (PMP7880D3G_DUO)
7
Procházení souborů na úložné kartě
Chcete-li procházet soubory, máte jednu z následujících možností:
● Vybráním ikony „Průzkumník“ zobrazte soubory umístěné na úložné kartě.
● Rovněž můžete nainstalovat a spustit jakoukoli jinou aplikaci správy souborů třetí strany
Vyjmutí úložné karty
Chcete-li se vyhnout ztrátě či poškození dat, přestaňte soubory/programy na úložné kartě používat a
poté kartu bezpečně odeberte klepnutím na volbu Nastavení>Úložiště>Odebrat SD kartu.
Chcete-li vyjmout úložnou kartu, jemně zatlačte na hranu karty, abyste uvolnili bezpečnostní zámek,
a vytáhněte kartu ze slotu.
[Poznámka]:
1. Při vkládání karty se ujistěte, že ji máte správně otočenou a umístěnou.
2. Problémům s nekompatibilitou zařízení MultiPad s úložnými kartami se vyhnete, budete-li používat
úložné karty největších značek. Nikdy nepoužívejte poškozené či prasklé úložné karty, protože by mohlo
dojít k poškození zařízení MultiPad nebo ke ztrátě dat.
2.3 Připojení/odpojení úložné karty za běhu
Neodpojujte úložnou kartu za běhu, pokud používáte či procházíte soubory, které jsou na ní uložené
Pokud máte například spuštěny aplikace Hudba / Přehrávač videa / Galerie a vyjmete kartu bez příslušné
přípravy vyjmutí, může dojít k poškození úložné karty nebo souborů. Viz kapitola 2.2Použití úložné karty.
Při čtení souboru ze souboru na Micro SD kartě tuto kartu nevyjímejte, jinak by mohlo zařízení přestat
správně fungovat. Podrobnosti naleznete v části zabývající se vkládáním/vyjímáním úložné karty.
2.4 Úložný prostor
Kapacita vestavěného čipu Flash je 16 GB. Zařízení obsahuje dvě paměťové logické oblasti: vnitřní
úložiště a úložiště NAND Flash. Paměťový prostor je rozdělen za účelem ukládání aplikací, nastavení a
uživatelských dat. Část úložiště bude vyhrazena pro systémové prostředky a nebude uživateli k dispozici.
Přesná velikost dostupné paměti se může lišit v závislosti na verzi firmwaru.
Tablet MultiPad podporuje možnost rozšíření úložiště – pomocí Micro SD karet o maximální kapacitě
32 GB.
2.5 Vložení SIM karty
Zařízení MultiPad je vybaveno slotem pro SIM kartu, pomocí kterého lze do zařízení vložit SIM kartu, jak
je ukázáno níže:
Page 9
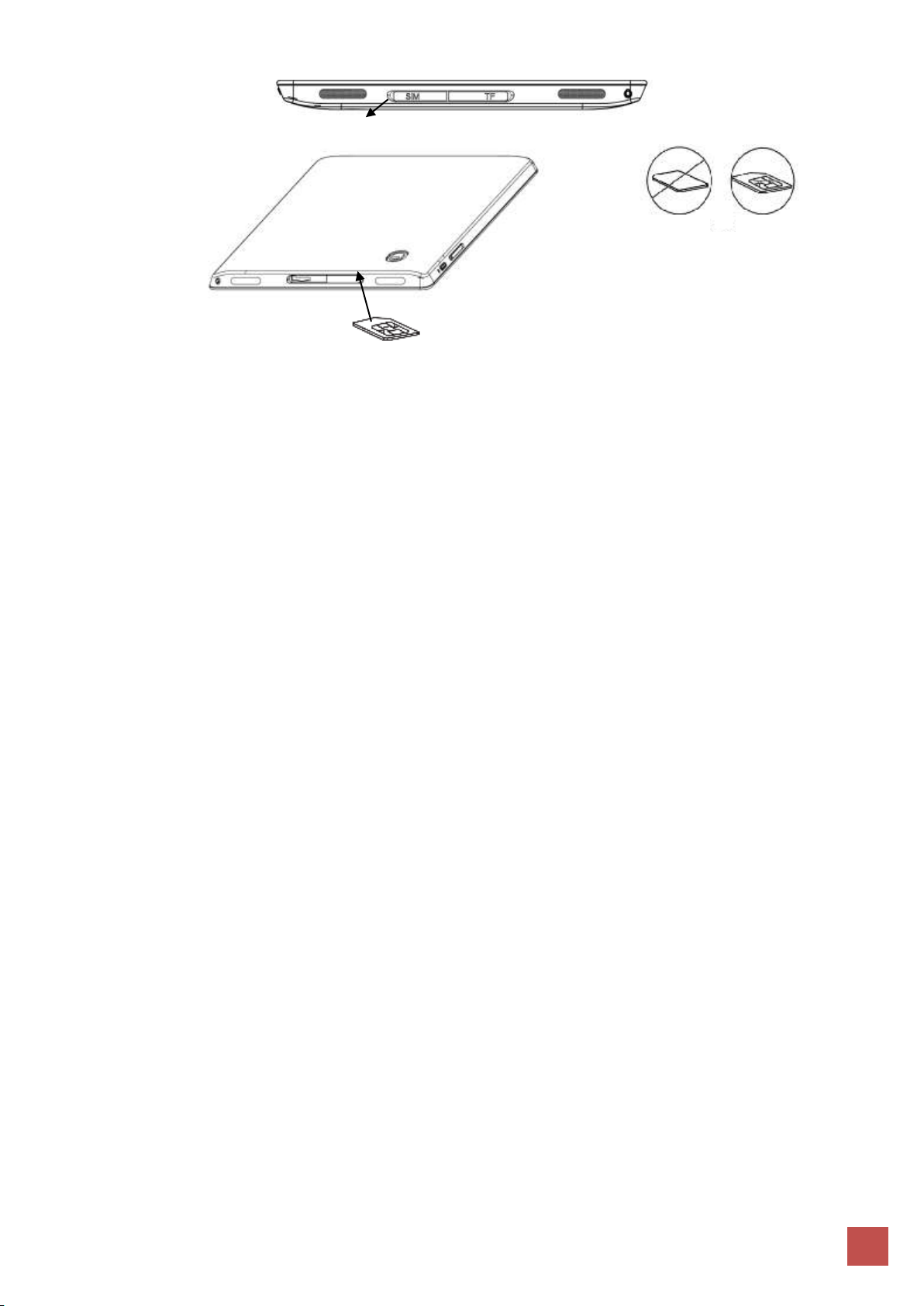
UŽIVATELSKÁ PŘÍRUČKA | MULTIPAD 8.0 3G NOTE (PMP7880D3G_DUO)
8
Otevřít
Nesprávně
Správně
SIM karta
Chcete-li vložit SIM kartu, nasměrujte kovovou stranu SIM karty k zadní straně zařízení tak, že bude
trojúhelníkový výřez na kartě vsunut do zařízení.
Chcete-li vyjmout SIM kartu, jemně zatlačte na hranu karty, abyste uvolnili bezpečnostní zámek, a
vytáhněte kartu ze slotu.
[Poznámka]: 3G modul nepodporuje vkládání SIM karty za běhu. Nejprve je třeba zařízení MultiPad
úplně vypnout, poté vložit SIM kartu podle výše uvedeného postupu a nakonec zařízení MultiPad opět
zapnout.
Zařízení podporuje 3G karty (pouze WCDMA).
2.6 Zapnutí, vypnutí a reset zařízení
1. Zapnutí: Stisknutím a podržením tlačítka napájení zapnete zařízení, pokud je baterie dostatečně
nabitá.
2. Vypnutí: Stisknutím a podržením tlačítka napájení po dobu přibližně 3 sekund a následným vybráním
volby Vypnout ve vyskakovací nabídce zařízení vypnete.
3. Zámek obrazovky: Jedním krátkým stiskem tlačítka napájení uzamknete obrazovku zařízení, abyste
prodloužili výdrž baterie. Opětovným krátkým stiskem tlačítka napájení obrazovku opět aktivujete. Po
odemčení bude zařízení pokračovat z obrazovky, na které jste provedli uzamčení.
4. Reset: Když zařízení selže, můžete jej vypnout dlouhým stiskem tlačítka napájení trvajícím déle než 8
sekund. Zařízení je možné restartovat stiskem tlačítka Reset pomocí ostrého předmětu.
2.7 Průvodce spuštěním
Průvodce spuštěním Prestigio vás provede úvodním nastavením zařízení MultiPad. Objevuje se při
prvním spuštění a skládá se z několika kroků. Následující informace vám pomohou, abyste se během
tohoto procesu vyhnuli hrozícím potížím.
Uvítací obrazovka umožňuje volbu požadovaného jazyka operačního systému produktu Prestigio
MultiPad. Klepnutím na tlačítko „Změnit jazyk“ otevřete seznam dostupných jazyků. V seznamu si
můžete vybrat požadovaný jazyk a následně se vrátíte na Uvítací obrazovku. Klepněte na volbu Další a
pokračujte tím, že si přečtete a odsouhlasíte Licenční smlouvu.
Pamatujte prosím, že pokud odmítnete přijmout licenční smlouvu EULA (End User License Agreement –
tlačítko Odmítnout), nebudete moci pokračovat v aktivaci zařízení.
Page 10
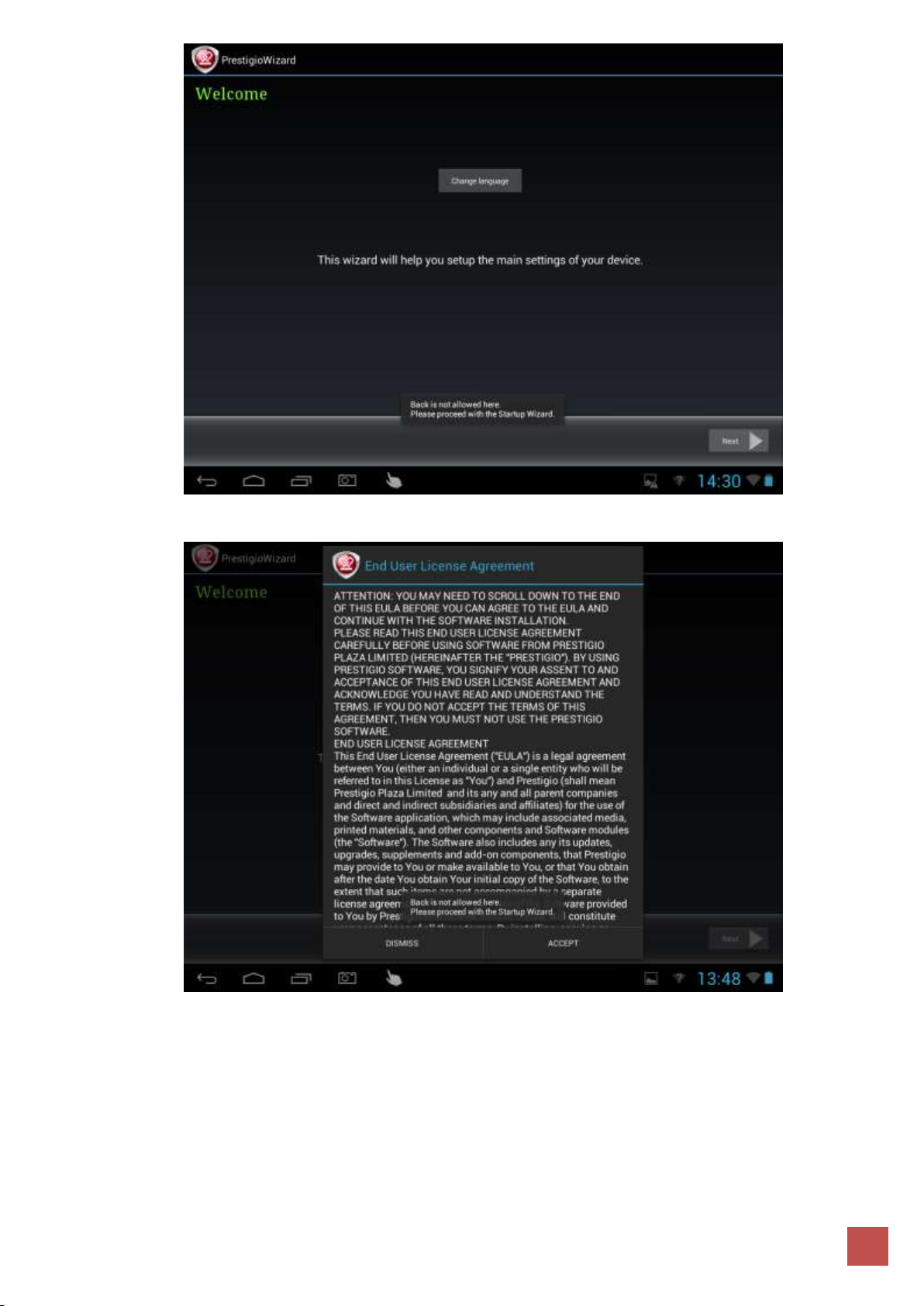
UŽIVATELSKÁ PŘÍRUČKA | MULTIPAD 8.0 3G NOTE (PMP7880D3G_DUO)
9
Page 11
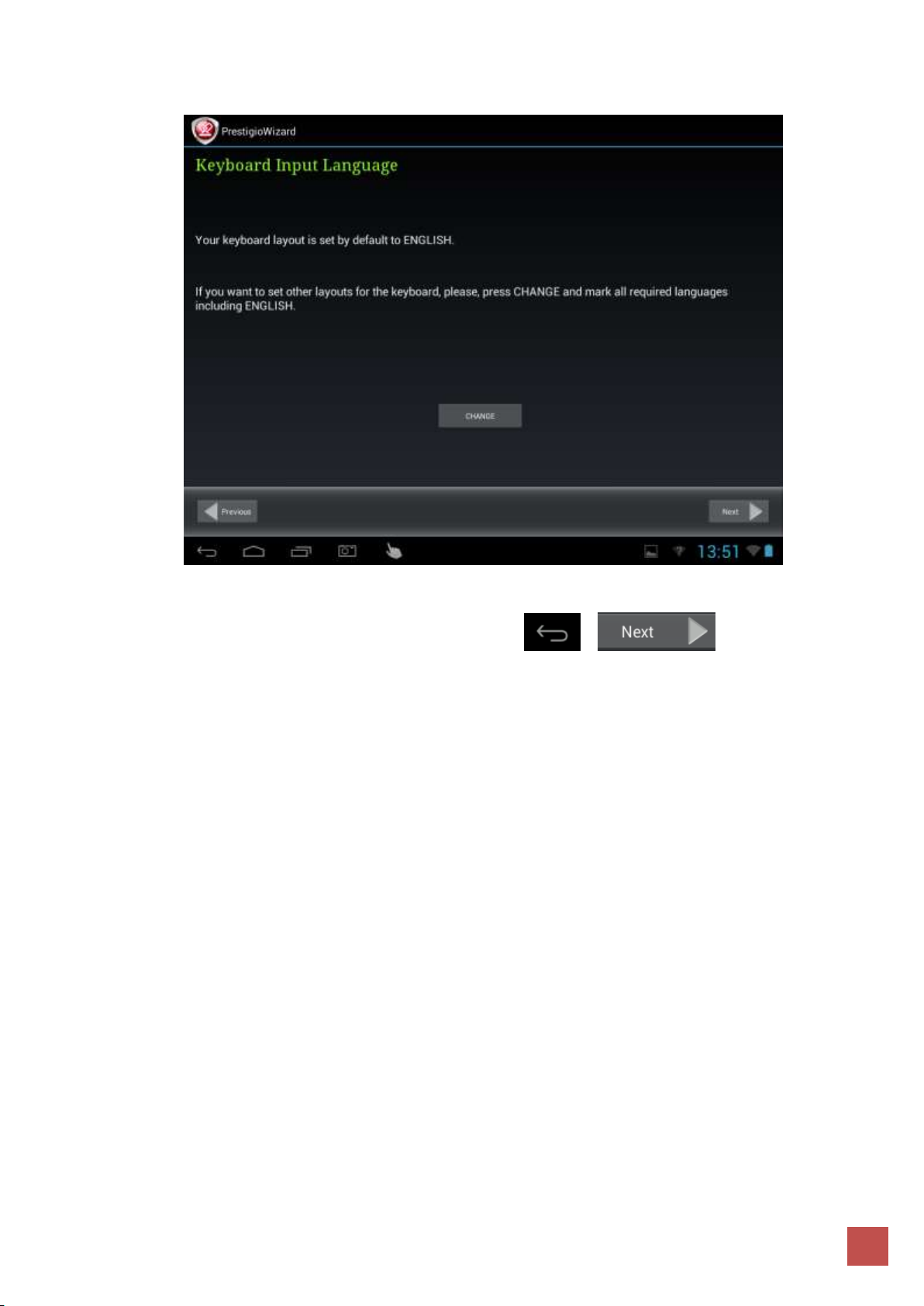
UŽIVATELSKÁ PŘÍRUČKA | MULTIPAD 8.0 3G NOTE (PMP7880D3G_DUO)
10
Na obrazovce Jazyk vstupu klávesnice uživatelům umožňuje vybrat nezbytné rozvržení klávesnice systému
Android.
Zaškrtnutím příslušných políček si můžete vybrat několik rozvržení (např. anglické (USA) a německé).
Jakmile budete připraveni, pokračujte klepnutím na volby a .
Obrazovka Datum a čas se používá k nastavení přesného časového pásma. Standardně se zařízení
MultiPad pokusí načíst informace o čase z časových serverů na internetu. Pokud však nyní nemáte
oprávnění k přístupu na internet, můžete pomocí tlačítka Pokročilé volby vypnout automatické datum a
čas a konfigurovat je ručně.
Page 12
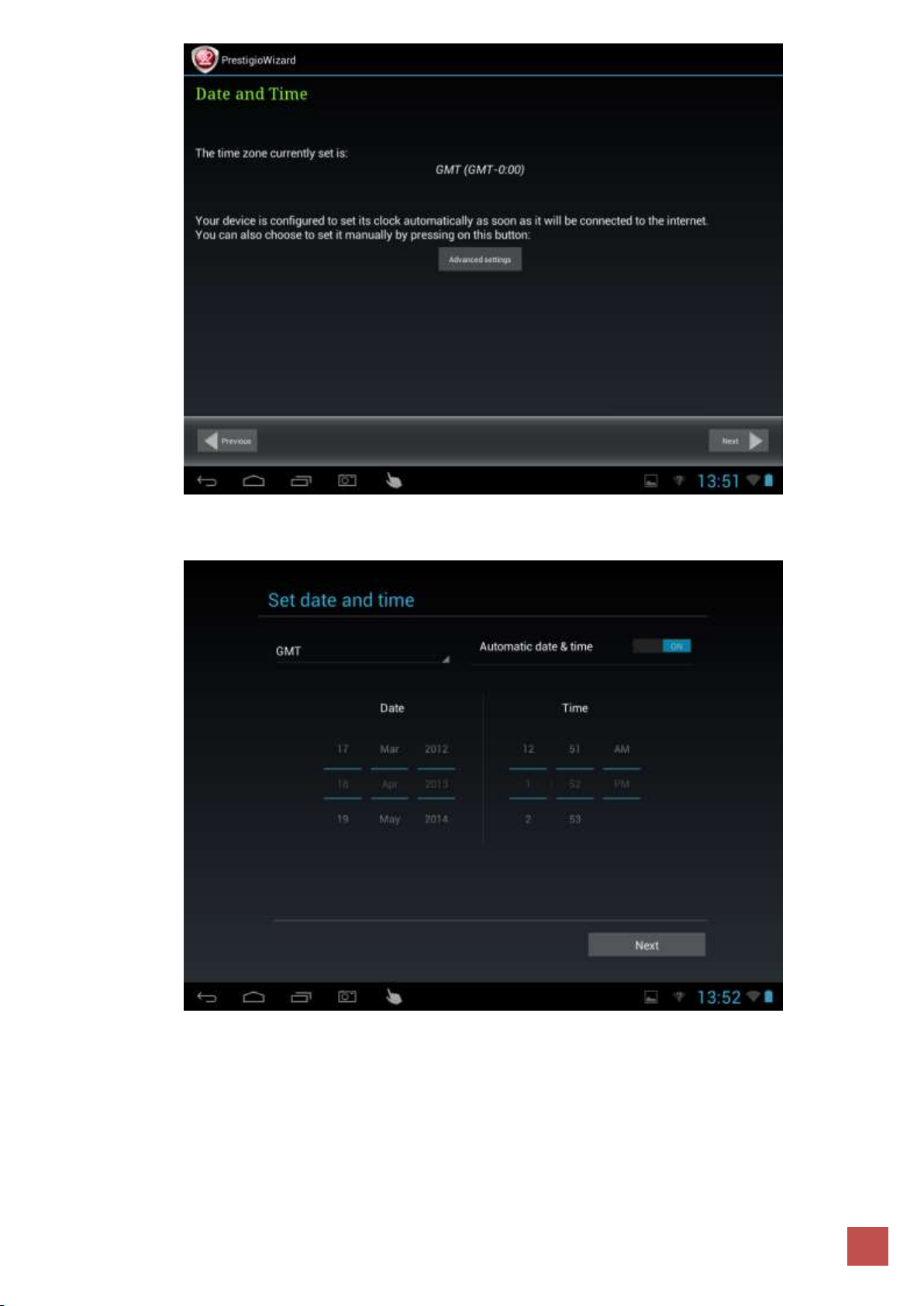
UŽIVATELSKÁ PŘÍRUČKA | MULTIPAD 8.0 3G NOTE (PMP7880D3G_DUO)
11
Klepnutím na tlačítko Další pokračujte na obrazovku nastavení připojení Wi-Fi.
Page 13

UŽIVATELSKÁ PŘÍRUČKA | MULTIPAD 8.0 3G NOTE (PMP7880D3G_DUO)
12
Chcete-li se připojit k síti Wi-Fi, musíte klepnout na tlačítko Konfigurovat Wi-Fi, vybrat ze seznamu svoji
síť Wi-Fi a ve vyskakovací nabídce zadat heslo:
Heslo můžete zobrazit zatržením volby Zobrazit heslo, ale v takovém případě zvažte hrozící bezpečnostní
rizika.
Po úspěšném připojení se ve stavovém řádku zobrazí ikona informující o připojení k síti Wi-Fi .
Pokračujte klepnutím na volbu a .
Page 14

UŽIVATELSKÁ PŘÍRUČKA | MULTIPAD 8.0 3G NOTE (PMP7880D3G_DUO)
13
Obrazovka s aplikacemi třetích stran zákazníkovi umožňuje instalovat programové balíčky, které rozšíří
možnosti zařízení MultiPad. V závislosti na přesné verzi firmwaru jsou k dispozici tyto volby.
Výchozí nástroj Aplikace třetích stran systému Android. V případě této volby (viz snímek níže) se uživatel
může rozhodnout, zda nainstaluje předem nahraný obsah klepnutím na tlačítko Instalovat, nebo fázi
instalace aplikací třetích stran přeskočí. Pokud vyberete volbu Neinstalovat, průvodce bude automaticky
pokračovat na poslední obrazovku. V opačném případě bude zahájen proces instalace.
Také je možné spustit Instalátor Prestigio, který nahrazuje výchozího průvodce instalací třetí strany.
Page 15
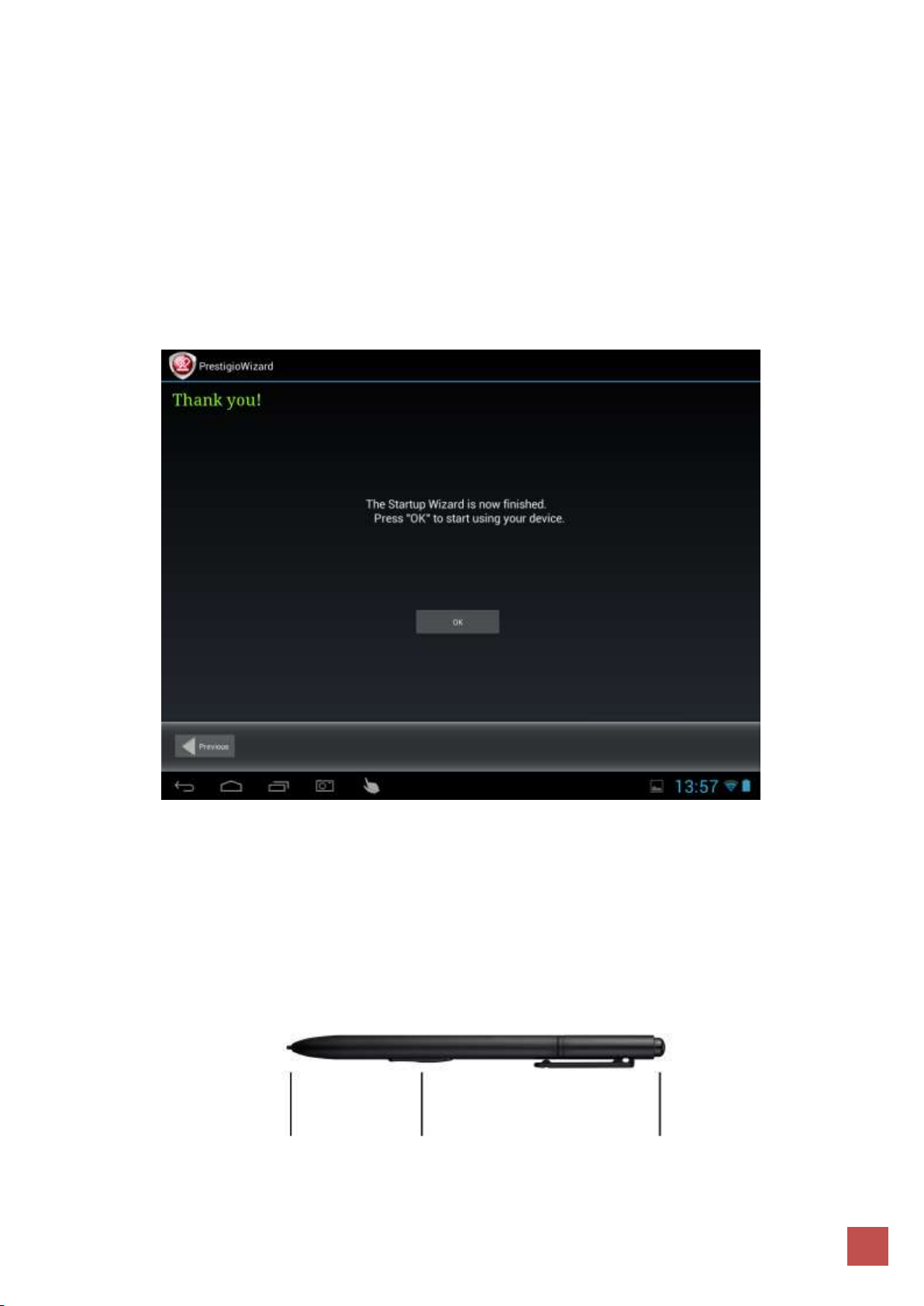
UŽIVATELSKÁ PŘÍRUČKA | MULTIPAD 8.0 3G NOTE (PMP7880D3G_DUO)
14
Tento obslužný nástroj má v porovnání s výchozím nástrojem instalace aplikací třetích stran více funkcí.
Nabízí uživateli lepší nástroje pro správu předem nahraných aplikací a her. Instalátor Prestigio
prozkoumává zařízení MultiPad a hledá instalační soubory předem nahrané během výroby. Nalezené
aplikace následně zobrazí v seznamu. Navíc dává uživateli možnost zkontrolovat on-line úložiště Prestigio
a najít v něm aplikace a hry pro konkrétní model zařízení a místní region. Tuto možnost využijete stiskem
tlačítka On-line kontrola. Objeví se seznam s názvy aplikací a jejich krátkým popisem a velikostí ke
stažení.
Po zaškrtnutí požadovaných aplikací můžete klepnout na tlačítko Stáhnout a nainstalovat. Jakmile
přijmete právní zřeknutí odpovědnosti, instalace bude zahájena. Jakmile průvodce úspěšně dokončí
instalaci, automaticky pokračuje na stránku Poděkování:
Nyní můžete klepnout na tlačítko OK a začít své zařízení MultiPad používat. Doufáme, že se vám bude
líbit a vše si užijete. Děkujeme!
2.8 Elektromagnetické pero
Zařízení podporuje ovládání systému pomocí elektromagnetického pera (zkráceně e-pero).
Používání přibaleného e-pera:
Hrot Boční tlačítko Guma
Boční tlačítko: V aplikaci Smart Note toto tlačítko stiskněte a podržte, vyberte obsah, uvolněte tlačítko a
přesuňte obsah, kam potřebujete.
Page 16
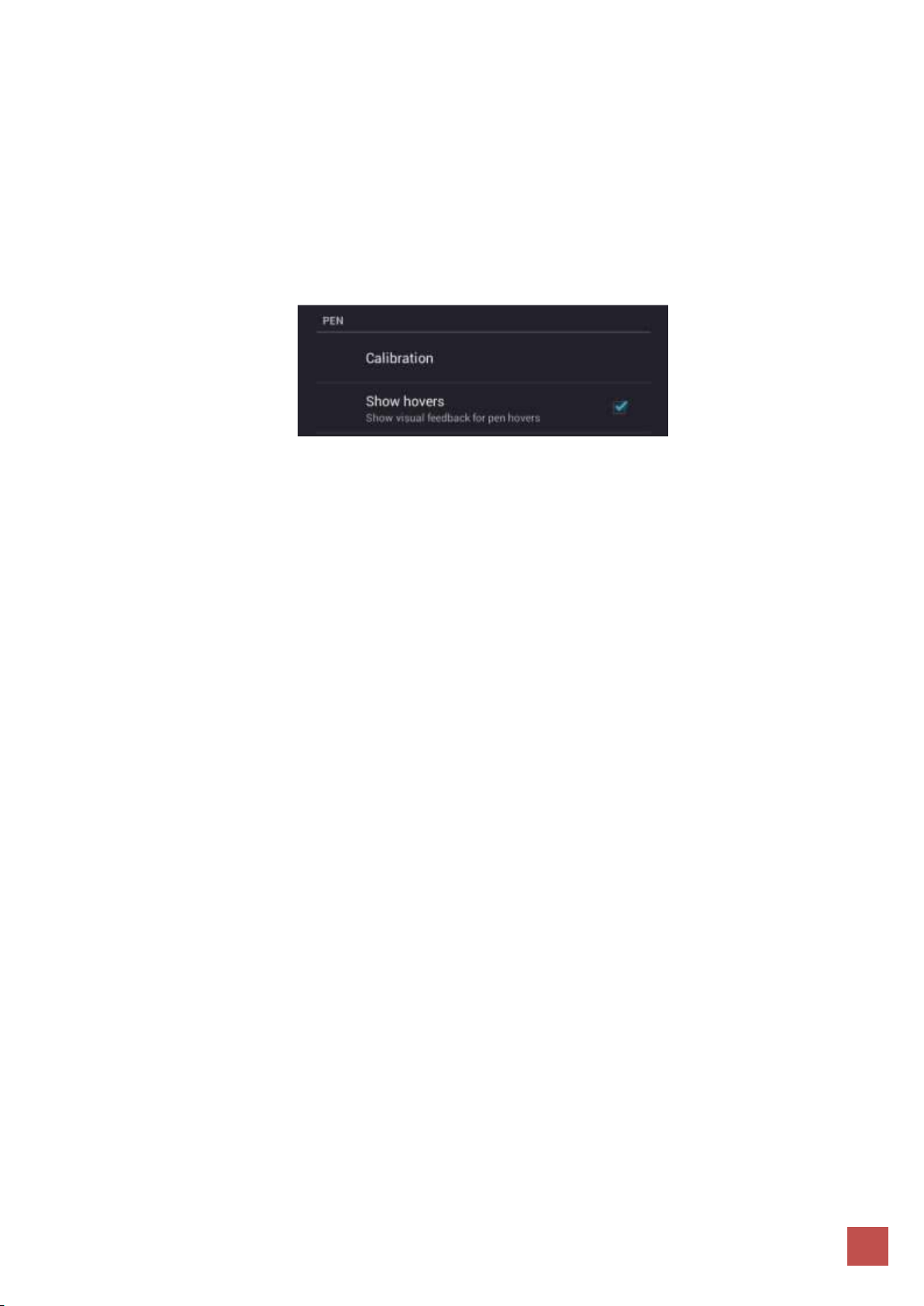
UŽIVATELSKÁ PŘÍRUČKA | MULTIPAD 8.0 3G NOTE (PMP7880D3G_DUO)
15
Guma: V aplikaci Smart Note pomocí ní můžete mazat obsah. E-pero můžete použít k ovládání obrazovky
místo prstu:
Kliknutí: Kliknutím e-pera můžete spustit aplikaci nebo aktivovat operaci
Klepnutí a podržení: Když pomocí e-pera klepnete a podržíte stisknuté konkrétní ikony, zobrazí se
nabídka s dalšími volbami.
Dvojklik: Dvojklik e-perem při prohlížení obrázků nebo procházení webu slouží k přiblížení/oddálení
zobrazení
Přetažení: Pokud e-perem klepnete na obrazovku a přetáhnete e-pero nahoru/dolů/doleva/doprava,
zobrazíte další panel nebo další obsah.
Volby týkající se e-pera můžete nastavit v nabídce: Nastavení > Jazyk a vstup > PERO
Kalibrace: Slouží ke kalibraci e-pera a zpřesnění jeho celkového použití.
Zobrazit zaměřovač: Pokud tuto funkci zapnete, pak uvidíte na obrazovce zaměřovací bod v místě, kam
právě e-pero míří, kdykoli se s ním přiblížíte k dotykovému displeji.
Page 17

UŽIVATELSKÁ PŘÍRUČKA | MULTIPAD 8.0 3G NOTE (PMP7880D3G_DUO)
16
3
3. Domovská obrazovka
Domovská obrazovka je počátečním bodem, z něhož lze přistupovat ke všem funkcím vašeho zařízení.
Jsou na ní zobrazeny ikony aplikací, widgety, zástupci a další funkce. Domovskou obrazovku si můžete
upravit pomocí různých tapet a widgetů, aby byly zobrazeny vámi požadované položky. Viz informace v
části Přizpůsobení v této příručce.
Po spuštění zařízení se zobrazí domovská obrazovka.
Režim spánku
Režim spánku převede zařízení do stavu nízké spotřeby energie, v němž je displej vypnutý, aby byla
maximálně snížena spotřeba baterie. Když je zařízení v režimu spánku, můžete i nadále přijímat zprávy.
[Poznámka]: Standardně je zařízení nastaveno tak, že přejde do režimu spánku automaticky, pokud s ním
během 2 minut neprovedete žádnou činnost. Toto nastavení můžete změnit nebo dokonce automatický
přechod do režimu spánku deaktivovat v nabídce Nastavení-Zařízení-Displej-Režim spánku.
Probuzení z režimu spánku
Chcete-li zařízení ručně probudit z režimu spánku, stiskněte tlačítko napájení. Následně se zobrazí
uzamčená obrazovka.
Page 18
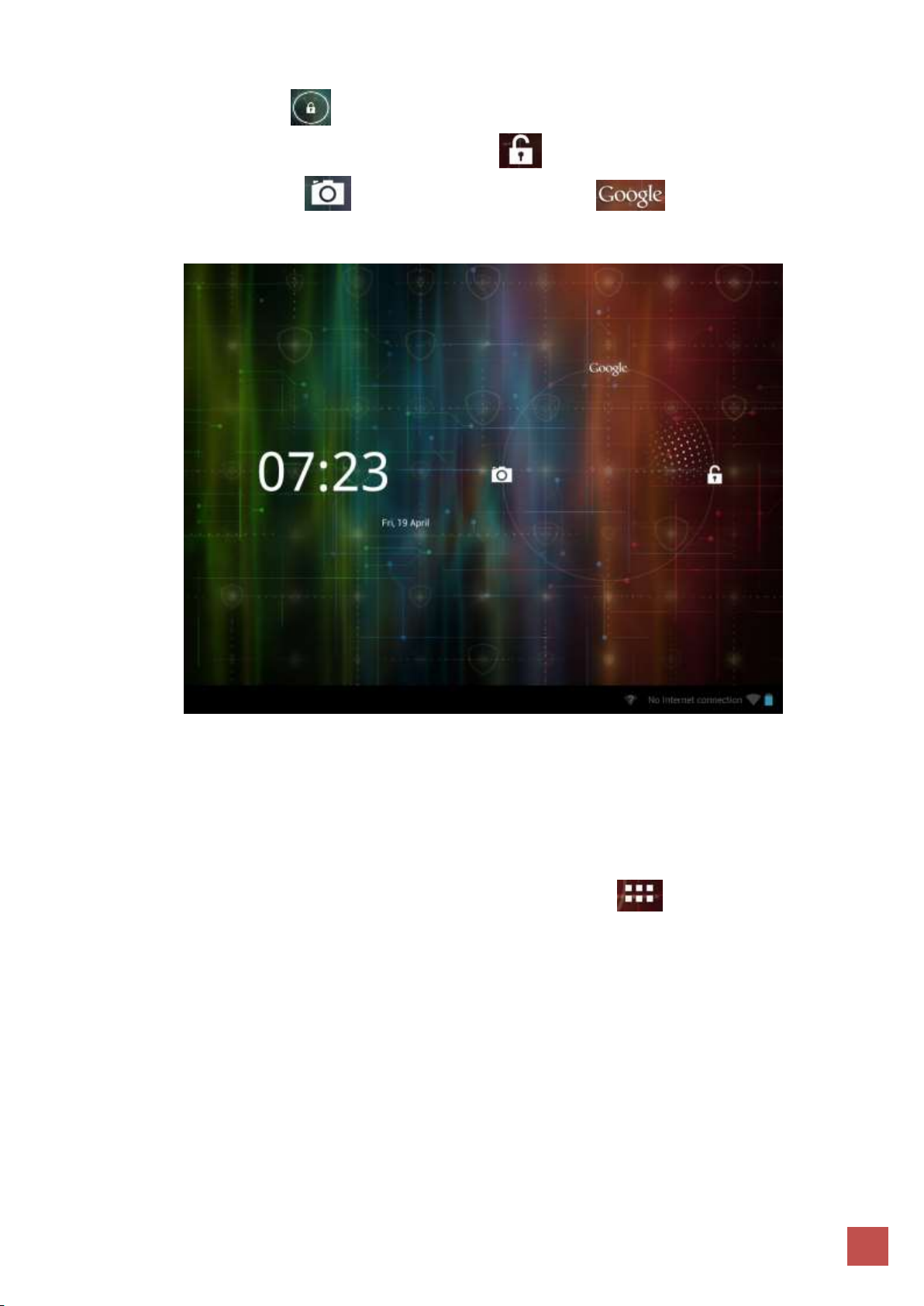
UŽIVATELSKÁ PŘÍRUČKA | MULTIPAD 8.0 3G NOTE (PMP7880D3G_DUO)
17
Odemčení obrazovky
Podržte stisknutou ikonu a přetáhnete ji jedním ze směrů. Pamatujte, že podle toho, kterým
směrem ikonu přetáhnete, můžete zařízení MultiPad buď jen odemknout a přejít na domovskou
stránku, spustit fotoaparát , nebo spustit prohlížeč webu . V opačném případě bude
zahájen proces instalace.
V nabídce Nastavení-Osobní-Zabezpečení-Zabezpečení displeje – Uzamčení displeje lze nastavit i jiné
způsoby odemčení, jako je kód PIN, odemčení pomocí rozpoznání tváře nebo pomocí obrazového symbolu atd.
Procházení domovské obrazovky
Domovská obrazovka je roztažena přes více obrazovek – do levé či pravé rozšířené části domovské
stránky se dostanete vodorovným přetažením. Po klepnutí na ikonu se zobrazí všechny aplikace
nainstalované v zařízení.
Page 19
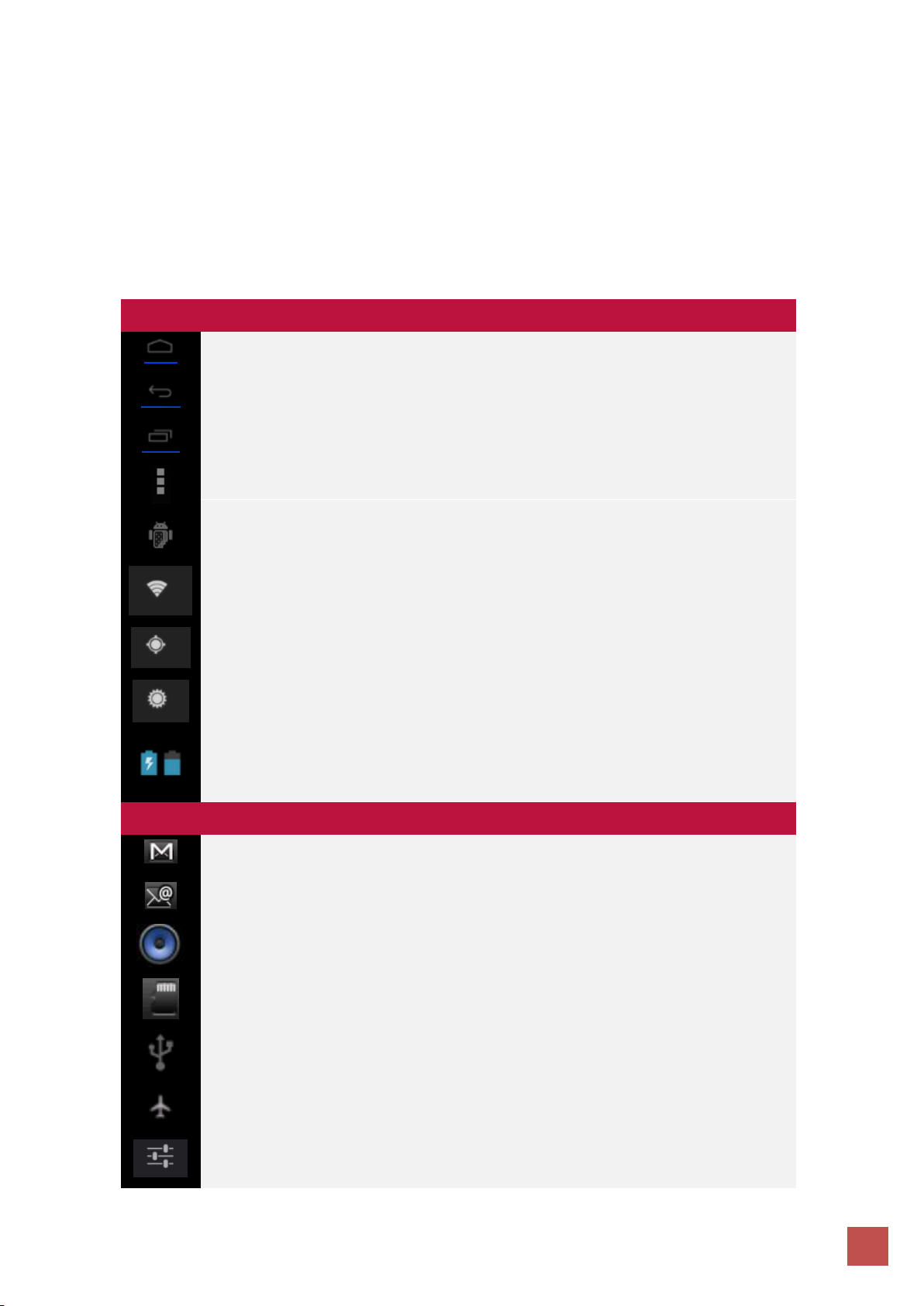
UŽIVATELSKÁ PŘÍRUČKA | MULTIPAD 8.0 3G NOTE (PMP7880D3G_DUO)
18
Stavové ikony a jejich význam
Klepnutím přejdete na domovskou obrazovku
Zpět na poslední operaci
Zobrazení nedávno spuštěných aplikací, správce úloh
Ikona nabídky
Nástroj Android Debug Bridge je povolen
Oznamuje připojení k síti Wi-Fi a zobrazuje sílu signálu připojení Wi-Fi a 3G
Indikátor GPS (služby týkající se polohy)
Zobrazení (jas)
Stav baterie
Oznamovací ikony a jejich význam
Nová zpráva služby Gmail (Google Mail)
Nová e-mailová zpráva
Je spuštěn hudební přehrávač
Je vložena SD karta
Je připojeno USB
Režim Letadlo
Nastavení
3.1 Stav a oznámení
Mohou se zobrazovat stavové a oznamovací ikony.
Na stavovém řádku jsou obsaženy různé informace, jako je datum a čas, stav baterie, stav bezdrátové
sítě, aktivní oznámení od operačního systému Android nebo nainstalovaných aplikací atd. Když je
aplikace spuštěna, objeví se v oznamovací oblasti příslušná oznamovací ikona. Níže je uveden seznam
ikon, s nimiž se můžete často setkávat:
Page 20
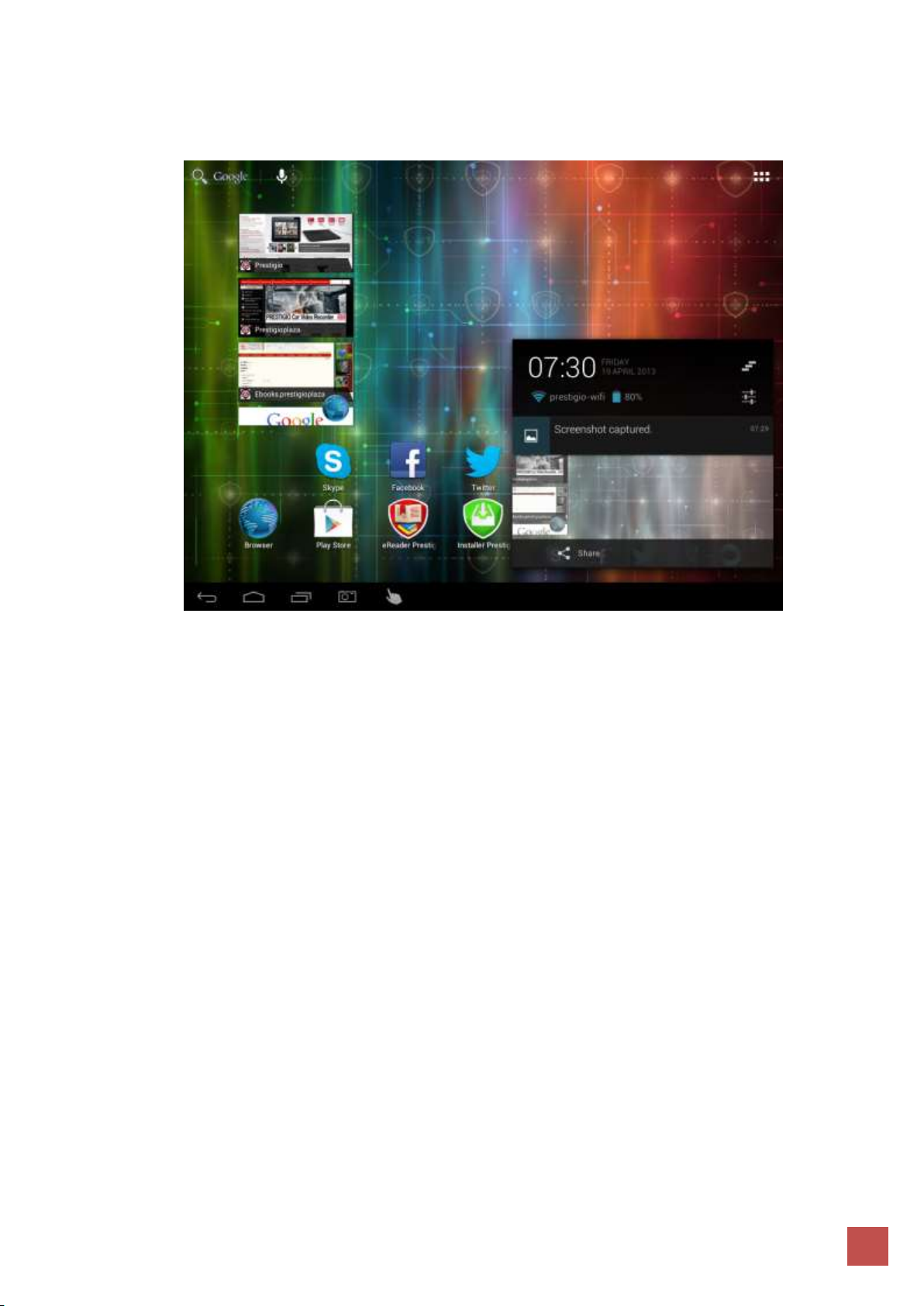
UŽIVATELSKÁ PŘÍRUČKA | MULTIPAD 8.0 3G NOTE (PMP7880D3G_DUO)
19
Otevření oznamovacího panelu
Pokud se ve stavovém řádku zobrazí nové oznamovací ikona, klepněte na stavový řádek a podržte jej
stisknutý, poté posuňte prst nahoru, čímž otevřete oznamovací panel, jak je ukázáno na obrázku níže:
Pokud na vás čeká více oznámení, můžete obrazovkou rolovat, abyste zobrazili i zbylá oznámení.
V oznamovacím panelu jsou zástupci pro rychlý přechod na karty Nastavení a Wi-Fi.
Zavření oznamovacího panelu
Stačí jednoduše stisknout tlačítko Zpět na panelu zařízení.
Page 21
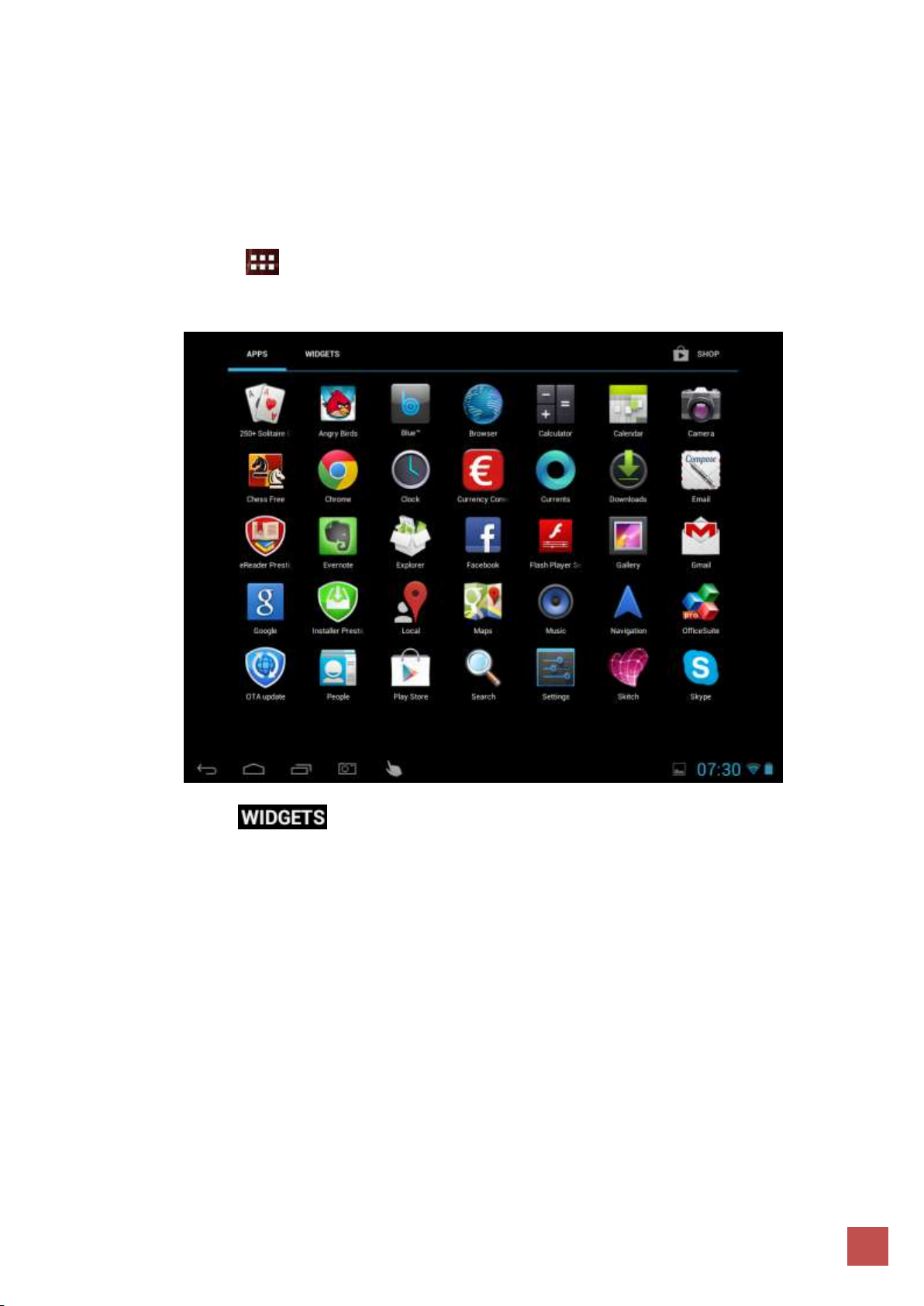
UŽIVATELSKÁ PŘÍRUČKA | MULTIPAD 8.0 3G NOTE (PMP7880D3G_DUO)
20
3.2 Zástupci pro přidání widgetů
Widgety slouží k přehlednému zobrazení důležitých informací a mediálního obsahu hned na domovské
stránce. Některé widgety jsou již v rámci usnadnění vloženy na domovskou stránku. Sami si následně
můžete přidat další widgety z dostupné nabídky nebo si stáhnout úplně nové widgety.
Přidání widgetu na domovskou obrazovku
Chcete-li přidat widget na domovskou obrazovku, postupujte takto:
-Klepnutím na ikonu na domovské obrazovce vstupte do rozhraní všech aplikací, jak je zobrazeno na
obrázku níže
- Klepněte na volbu
- Vyberte jednu položku. Klepněte na požadovaný widget a podržte na něm prst. Zvolte pro widget
požadované místo na domovské obrazovce.
[Poznámka]: Vybíráte-li místo pro widget, můžete přepínat karty domovské obrazovky posouváním prstu
s přidrženým widgetem na levou či pravou stranu domovské obrazovky.
Page 22
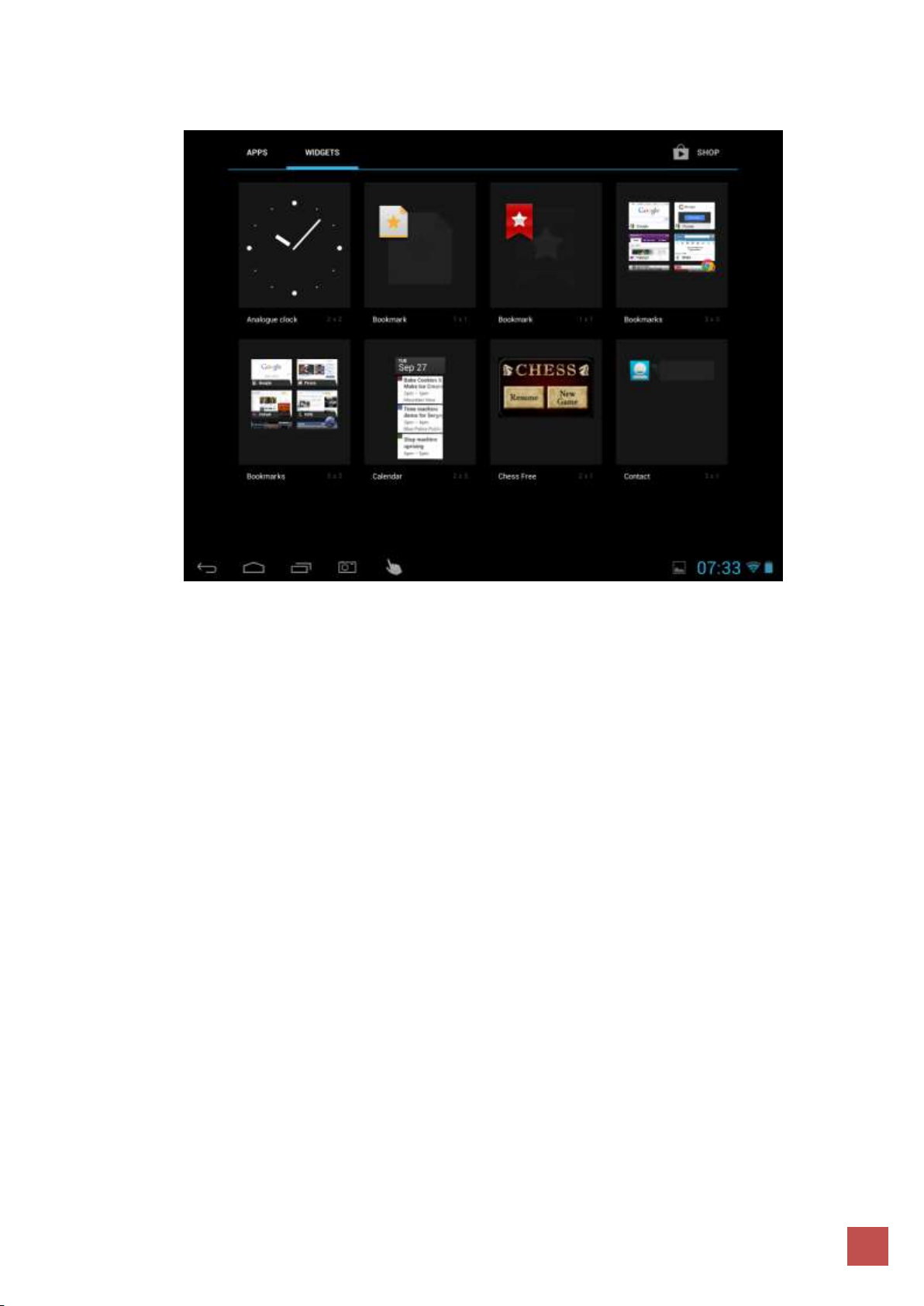
UŽIVATELSKÁ PŘÍRUČKA | MULTIPAD 8.0 3G NOTE (PMP7880D3G_DUO)
21
Příklady widgetů:
Odstranění widgetu z domovské obrazovky
Chcete-li widget odstranit, klepněte na widget a podržte na něm prst, dokud se na obrazovce neobjeví
ikona „X Odstranit“ nebo „X“. Widget, který chcete odstranit, na tuto ikonu přesuňte, a jakmile zčervená,
uvolněte stisk.
3.3 Gesta pomocí prstů
Klepnutí: Chcete-li psát na klávesnici, vybírat položky (ikony aplikací a nastavení) na obrazovce nebo
aktivovat tlačítka na obrazovce, jednoduše na ně klepněte prstem.
Klepnutí a podržení: Chcete-li pro danou položku (např. kontakt či odkaz na webové stránce) vybrat
dostupnou volbu, jednoduše na ni klepněte a podržte ji stisknutou.
Tažení: Tažením se rozumí svislé či vodorovné přetažen prstu po obrazovce.
Přetažení: Před zahájením přetažení nejprve musíte na požadovaný objekt klepnout. Následně jej
přetáhnete tak, že prst z obrazovky neuvolníte, dokud nedosáhnete požadované cílové pozice.
Otočení: U většiny obrazovek můžete automaticky změnit orientaci displeje (na výšku / na šířku)
otočením zařízení o 90 stupňů. Při zadávání textu můžete otočením zařízení o 90 stupňů vyvolat větší
klávesnici. Další podrobnosti se dozvíte v kapitole Nastavení.
Page 23
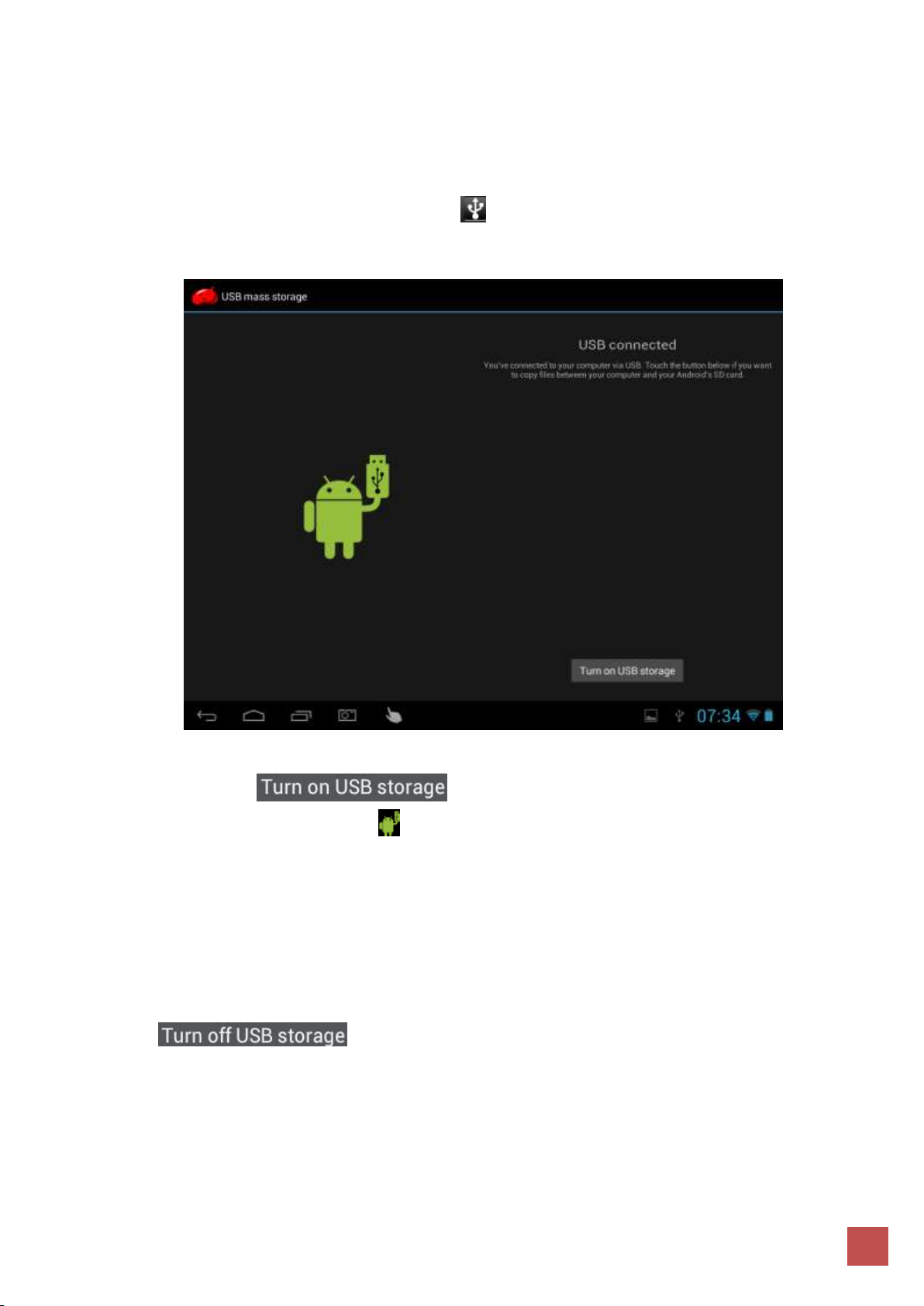
UŽIVATELSKÁ PŘÍRUČKA | MULTIPAD 8.0 3G NOTE (PMP7880D3G_DUO)
22
3.4 Kopírování souborů na úložnou kartu a z ní
V rámci přizpůsobení zařízení MultiPad do něj můžete kopírovat hudbu, fotografie/obrázky a další obsah
1. Pomocí dodaného USB kabelu zařízení připojte k USB portu na počítači.
2. Jakmile se v oznamovací oblasti zobrazí ikona , otevřete oznamovací panel a klepnutím na položku
USB připojeno otevřete tuto obrazovku:
3. Klepněte na volbu , přečtěte si následné upozornění, klepněte na volbu
„OK“, a jakmile oznamovací ikona zežloutne, počítač rozpozná vaše zařízení jako vyjímatelný
disk;
4. Najděte vyjímatelný disk a otevřete jej. Následně máte jednu z následujících možností:
Zkopírovat soubory z počítače do kořenového adresáře úložné karty.
Zkopírovat soubory z úložné karty do složky v počítači nebo na plochu počítače.
5. Po zkopírování souborů můžete USB vypnout. V případě že chcete zařízení nechat připojené k
počítači a umožnit čtení úložné karty ze systému Android, můžete otevřít oznamovací panel a klepnout
na volbu . Pokud si naopak přejete zařízení fyzicky odpojit od počítače, odpojte
vyjímatelný disk (v tomto případě vaše zařízení), jak vyžaduje operační systém počítače v rámci
bezpečného odpojení zařízení.
6. Odpojte zařízení od počítače.
Page 24
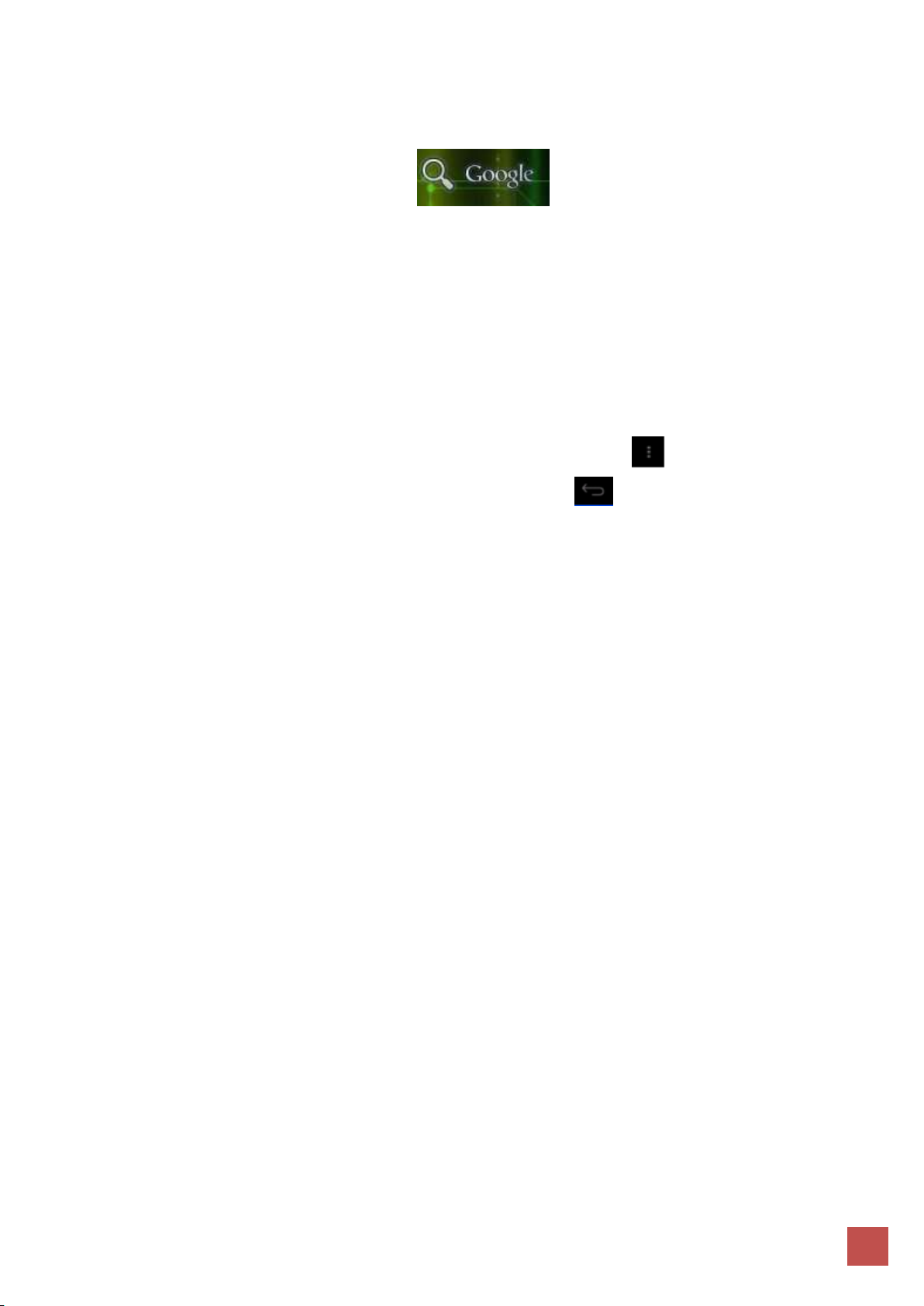
UŽIVATELSKÁ PŘÍRUČKA | MULTIPAD 8.0 3G NOTE (PMP7880D3G_DUO)
23
3.5 Prohledávání zařízení a webu
Informace v zařízení či na webu můžete vyhledávat pomocí pole Rychlé hledání. To je umístěno v levém
horním rohu domovské obrazovky:
Klepněte na ikonu lupy a zadejte hledaný výraz do pole Rychlé hledání.
Během psaní se zobrazuje seznam vyhovujících položek uložených v zařízení nebo návrhů webového
vyhledávání Google. Zobrazované navrhované položky budou záviset na možnostech, které jste vybrali v
nastavení hledání.
Zvolte další postup:
Pokud se hledaná položka nachází v seznamu návrhů, klepněte na ni v seznamu. Položka se otevře v
příslušné aplikaci.
Pokud se hledaná položka v seznamu nenachází, klepnutím na ikonu otevřete nabídku nastavení
hledání. Klepněte na volbu Web a poté klepněte na tlačítko Zpět a zahajte prohledávání webu.
Otevře se webový prohlížeč zobrazující výsledky vyhledávání Google na webu.
Page 25
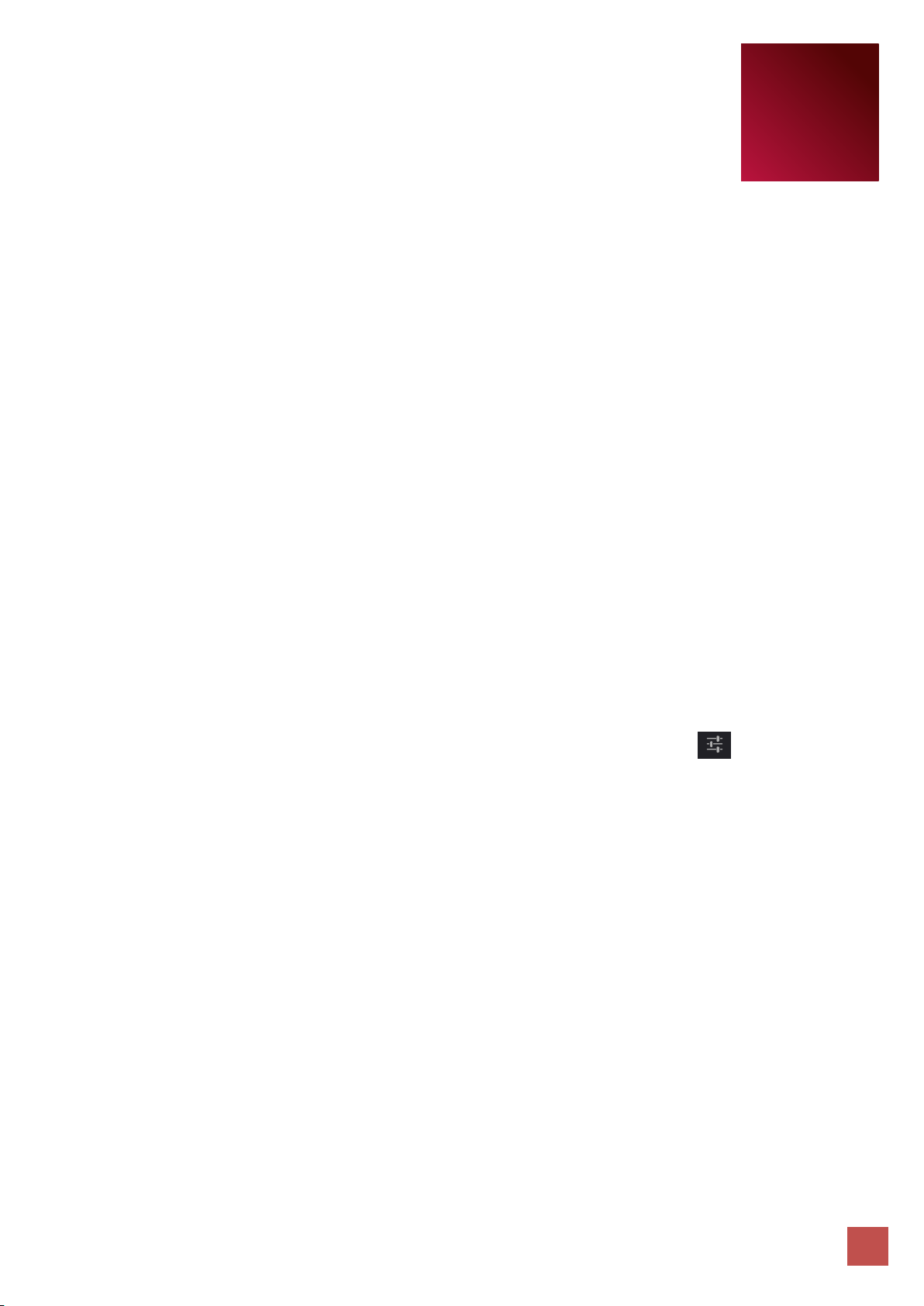
UŽIVATELSKÁ PŘÍRUČKA | MULTIPAD 8.0 3G NOTE (PMP7880D3G_DUO)
24
4
4. Přizpůsobení
4.1 Změna oznamovacího tónu
Zvolte si z dostupného výběru oznamovací tóny pro své zařízení. Rovněž si můžete oznamovací tóny nebo
skladby stáhnout či zkopírovat na úložnou kartu zařízení a následně jednu z nich zvolit jako svůj
oznamovací tón. Informace o kopírování souborů na úložnou kartu naleznete v části „Kopírování souborů
na úložnou kartu a z ní“.
1. Na domovské obrazovce klepněte na volbu Nastavení > Zařízení > Zvuk > Výchozí oznámení.
2. Klepněte na oznamovací tón, který chcete použít. Oznamovací tón se po vybrání krátce přehraje.
3. Klepněte na volbu OK.
4.2 Změna tapety
Snadným a rychlým způsobem, jak přizpůsobit vzhled svého zařízení a příjemně jej oživit, je nastavení
oblíbené fotografie jako tapety domovské obrazovky. Tapetu si můžete vybrat z nabídky tapet
připravených v zařízení, nebo si můžete zvolit jednu z vlastních pořízených fotografií.
Chcete-li změnit tapetu domovské obrazovky nebo tapetu na uzamčené obrazovce, postupujte takto:
1. Na domovské obrazovce klepněte do volného prostoru a podržte zde přitisknutý prst. Otevře se
nabídka Vybrat tapetu z.
[Poznámka]: Do nabídky Vybrat tapetu z se dostanete také klepnutím na volbu Nastavení > Displej
> Tapeta.
2. Vyberte zdroj a tapetu, kterou chcete použít.
Můžete provést jednu z následujících operací:
Klepnutím na volbu Galerie vyberte fotografii/obrázek, které jste buď pořídili fotoaparátem, nebo
zkopírovali na úložnou kartu. Klepnutím na volbu Oříznout můžete fotografii/obrázek oříznout a vložit
oříznutý výsledek jako tapetu.
klepnutí na galerii Tapeta budete mít možnost vybrat z předpřipravených tapet. Následně klepněte
na tlačítko Nastavit tapetu.
klepnutí na galerii Živá tapeta budete mít možnost vybrat z předpřipravených tapet. Následně
klepněte na tlačítko Nastavit tapetu.
4.3 Přizpůsobení domovské obrazovky pomocí složek
Domovskou obrazovku můžete udržovat uklizenou a organizovanou pomocí složek, do nichž máte
možnost seskupovat související aplikace a jiné zástupce.
Page 26

UŽIVATELSKÁ PŘÍRUČKA | MULTIPAD 8.0 3G NOTE (PMP7880D3G_DUO)
25
4.3.1. Přidání složky na domovskou obrazovku
Klepnutím na zástupce aplikace a jeho podržením a následným přetažením na jiného zástupce vytvoříte
složku pro aplikace, které chcete seskupit dohromady. Složka bude hotová, jakmile prst uvolníte. Do této
nové složky poté můžete přesouvat i další zástupce aplikací.
Přejmenování složky:
1. Klepnutím na složku ji otevřete.
2. Klepnutím na položku Nepojmenovaná složka vyvolejte klávesnici.
3. Zadejte nový název složky a klepněte na klávesu Enter.
4.3.2. Odstranění složky z domovské obrazovky
Klepnutím otevřete složku, kterou chcete odstranit. Postupně vždy klepněte na každého zástupce
aplikace ve složce, podržte na něm prst a přetáhněte jej ven ze složky. Jakmile ve složce zůstane pouze
jediný zástupce aplikace, složka se automaticky sama odstraní.
[Poznámka]: Během práce se složkami nedojde k odstranění vašich zástupců aplikací.
4.4 Přerovnání widgetů a zástupců na domovské obrazovce
Přerovnáním widgetů a zástupců na domovské obrazovce získáte místo pro přidávání nových položek na
domovskou obrazovku.
4.4.1. Přesunutí widgetu nebo zástupce
1. Klepněte na widget nebo zástupce, který chcete přesunout, a podržte na něm prst.
Kolem widgetu nebo zástupce se zobrazí modré orámování. Neuvolňujte prst.
2. Přetáhněte widget nebo zástupce na novou pozici na obrazovce.
Zastavte u levého či pravého okraje obrazovky, chcete-li widget nebo zástupce přesunout na jiný
panel domovské obrazovky.
3. Jakmile je widget nebo zástupce na místě, kde jej chcete mít, uvolněte prst.
Pokud jste uvolnili prst, ale zobrazí se zpráva s informací o tom, že na tomto místě není na widget
nebo zástupce dostatek místa, přesuňte jej vpravo či vlevo na jiný panel domovské obrazovky.
4.4.2. Odstranění zástupce
Chcete-li odstranit zástupce, klepněte na něj a podržte na něm prst, dokud se v horní části obrazovky
nezobrazí ikona „X Odstranit“ nebo „X“. Poté na ni zástupce přetáhněte, a jakmile zástupce, který chcete
odstranit, zčervená, uvolněte prst.
Page 27

UŽIVATELSKÁ PŘÍRUČKA | MULTIPAD 8.0 3G NOTE (PMP7880D3G_DUO)
26
5
5. Prohlížení webu
Uživatelé se mohou přihlásit k síti pomocí prohlížeče.
Otevřete prohlížeč klepnutím na jeho ikonu na domovské obrazovce:
Pomocí klávesnice do řádku adresy zadejte adresu URL (adresu webové stránky) nebo vyhledejte
požadovanou frázi.
Pamatujte, že prohlížeč podporuje karty. Máte tedy možnost jich otevřít více v jednom okně prohlížeče,
přepínat mezi nimi jediným stiskem nebo je libovolně zavírat.
Klepnutím na ikonu otevřete novou kartu.
Klepnutím na ikonu kartu zavřete.
Tato ikona vám umožňuje znovu načíst aktivní stránku.
Chcete-li aplikaci prohlížeče opustit, klepněte na tlačítko Zpět .
Kontrolujte a spravuje záložky / historii / uložené stránky.
Přidá aktuální list do záložek.
Page 28

UŽIVATELSKÁ PŘÍRUČKA | MULTIPAD 8.0 3G NOTE (PMP7880D3G_DUO)
27
Vyvolá vyhledávací panel pro hledání nebo zadání adresy URL.
Přetažením dvou prstů můžete procházet nebo provádět přiblížení/oddálení zobrazení.
Page 29

UŽIVATELSKÁ PŘÍRUČKA | MULTIPAD 8.0 3G NOTE (PMP7880D3G_DUO)
28
6
6. Správa aplikací
Svůj tablet MultiPad můžete přizpůsobit svým představám a zkvalitnit svůj uživatelský zážitek instalací
celé řady volně dostupných i placených aplikací, mezi které patří pracovní aplikace, zábavní aplikace i hry.
Jakmile naleznete požadovaný program, můžete si jej snadno stáhnout a nainstalovat do svého tabletu
MultiPad. Stačí se řídit níže uvedenými pokyny:
Jak instalovat programy do systému Android
1. Klepnutím na ikonu na domovské obrazovce vstupte do rozhraní všech aplikací.
Spusťte aplikaci Play Store.
2. Při prvním spuštění vás aplikace Play Store vyzve k přihlášení či zaregistrování nového účtu Pokud již
máte účet Google, zadejte svůj e-mail a heslo. V opačném případě klepněte na volbu Vytvořit účet a
postupujte podle pokynů.
3. Po přihlášení budete moci vyhledávat, stahovat a instalovat aplikace z obchodu Play Store Některé
aplikace jsou zdarma, zatímco za jiné bude potřeba kreditní kartou uhradit poplatek.
4. Program můžete do zařízení nainstalovat z rozhraní aplikace Play Store.
Page 30

UŽIVATELSKÁ PŘÍRUČKA | MULTIPAD 8.0 3G NOTE (PMP7880D3G_DUO)
29
Jak odinstalovat programy ze systému Android
Program lze odinstalovat takto:
1. Přejděte do nabídky Nastavení>Aplikace>Stažené.
2. Klepněte na program, který chcete odinstalovat.
3. Ve vyskakovací nabídce klepněte na volbu Odinstalovat a OK.
[Poznámka]: Použít můžete rovněž alternativní způsob odinstalace: přejděte do seznamu aplikací,
klepněte na aplikaci, kterou chcete odinstalovat, podržte na ní prst a přetáhněte ji na ikonu
„Odinstalovat“ v horní části displeje.
Page 31

UŽIVATELSKÁ PŘÍRUČKA | MultiPad 8.0 3G Note (PMP7880D3G_DUO)
30
7
7. Typické aplikace
7.1 Přehrávač hudby
Poslechu hudby a svých oblíbených skladeb si můžete na svém tabletu MultiPad užívat díky aplikaci
Hudba. Chcete-li přehrávat hudbu prostřednictvím aplikace Hudba, musíte zkopírovat hudební soubory
na svoji úložnou kartu. Informace o tom, jak zkopírovat soubory, naleznete v části „Kopírování souborů
na úložnou kartu a z ní“. Podporované formáty zvuku naleznete ve výše uvedených technických
specifikacích zařízení MultiPad.
Klepnutím na ikonu Přehrát hudbu na domovské obrazovce otevřete následující obrazovku:
Page 32
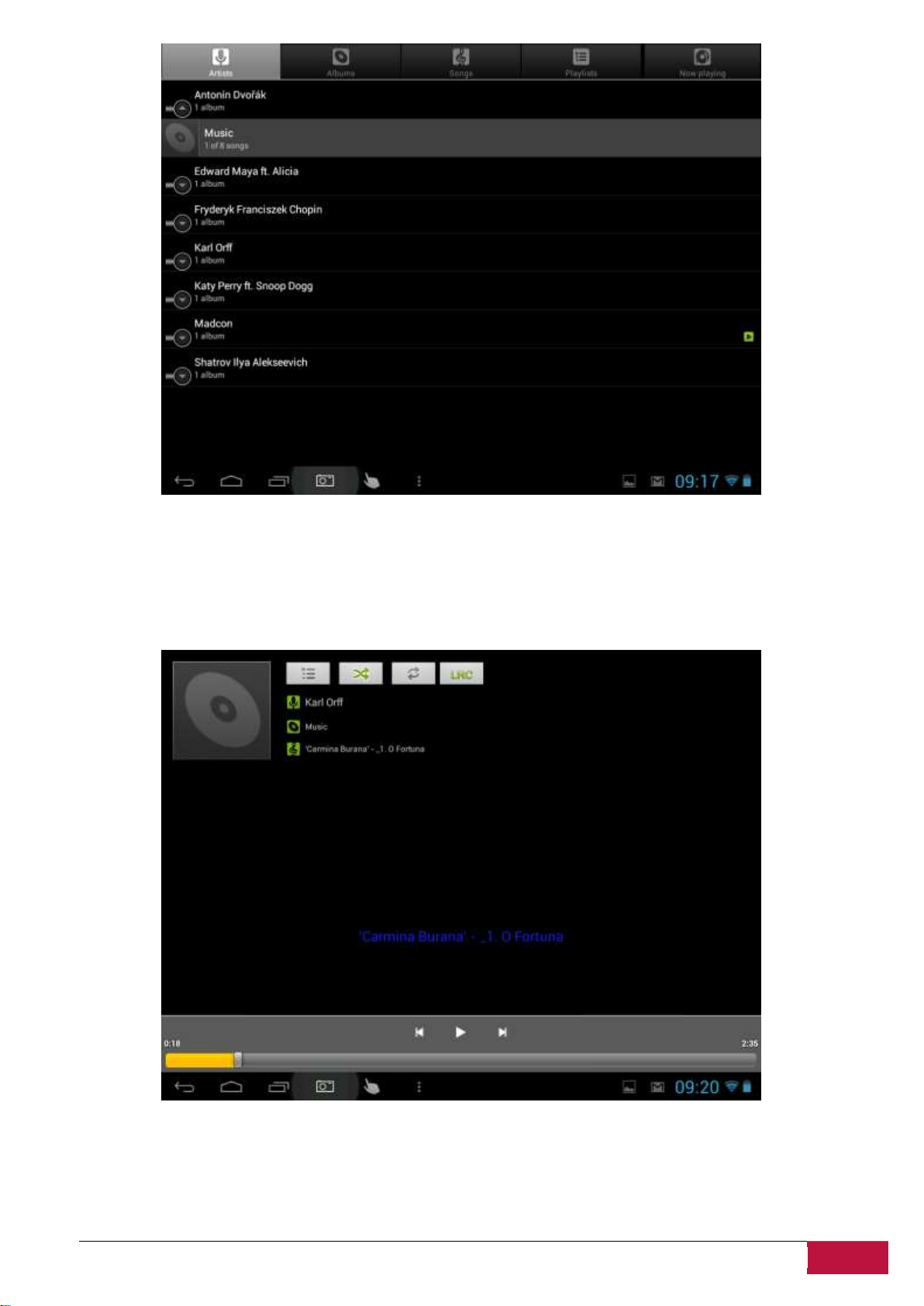
UŽIVATELSKÁ PŘÍRUČKA | MultiPad 8.0 3G Note (PMP7880D3G_DUO)
31
Vaše hudba je rozdělena do různých kategorií, například podle Interpreta, Názvu a Alba. Klepnutím na
kartu kategorie tuto kategorii zobrazíte. Vyberte skladbu ze seznamu skladeb a klepnutím ji spusťte. K
dispozici jsou následující ovládací prvky:
Page 33
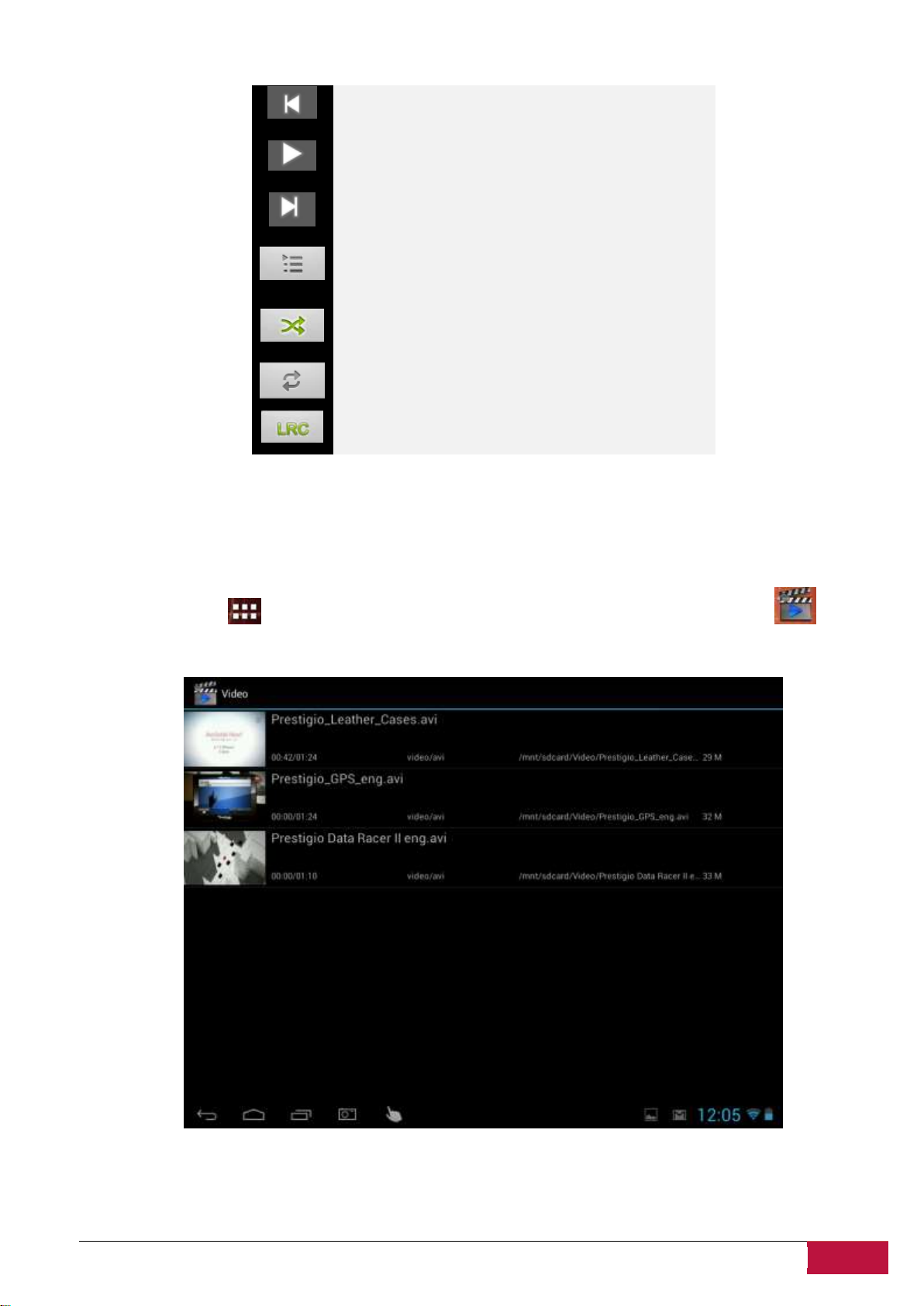
UŽIVATELSKÁ PŘÍRUČKA | MultiPad 8.0 3G Note (PMP7880D3G_DUO)
32
Klepnutím přejdete na předcházející skladbu
Klepnutím spustíte, pozastavíte nebo obnovíte
přehrávání skladby
Klepnutím přejdete na další skladbu
Klepnutím přepínáte mezi následujícími režimy
opakování: opakovat všechny skladby, opakovat
aktuální skladbu, neopakovat
Klepnutím zapnete náhodné přehrávání aktuálního
seznamu skladeb.
Klepnutím zopakujete aktuální skladbu.
Klepnutím zobrazíte jména interpretů a skladeb.
Pokud se při přehrávání hudby vypne displej, můžete hlasitost přehrávání ovládat pomocí hardwarových
tlačítek Hlasitost +\–.
7.2 Přehrávač videa
Klepněte na ikonu na domovské obrazovce a poté klepnutím na ikonu Přehrávač videa
přejděte do následujícího rozhraní:
Poklepáním na soubor videa zahájíte přehrávání souboru.
Page 34
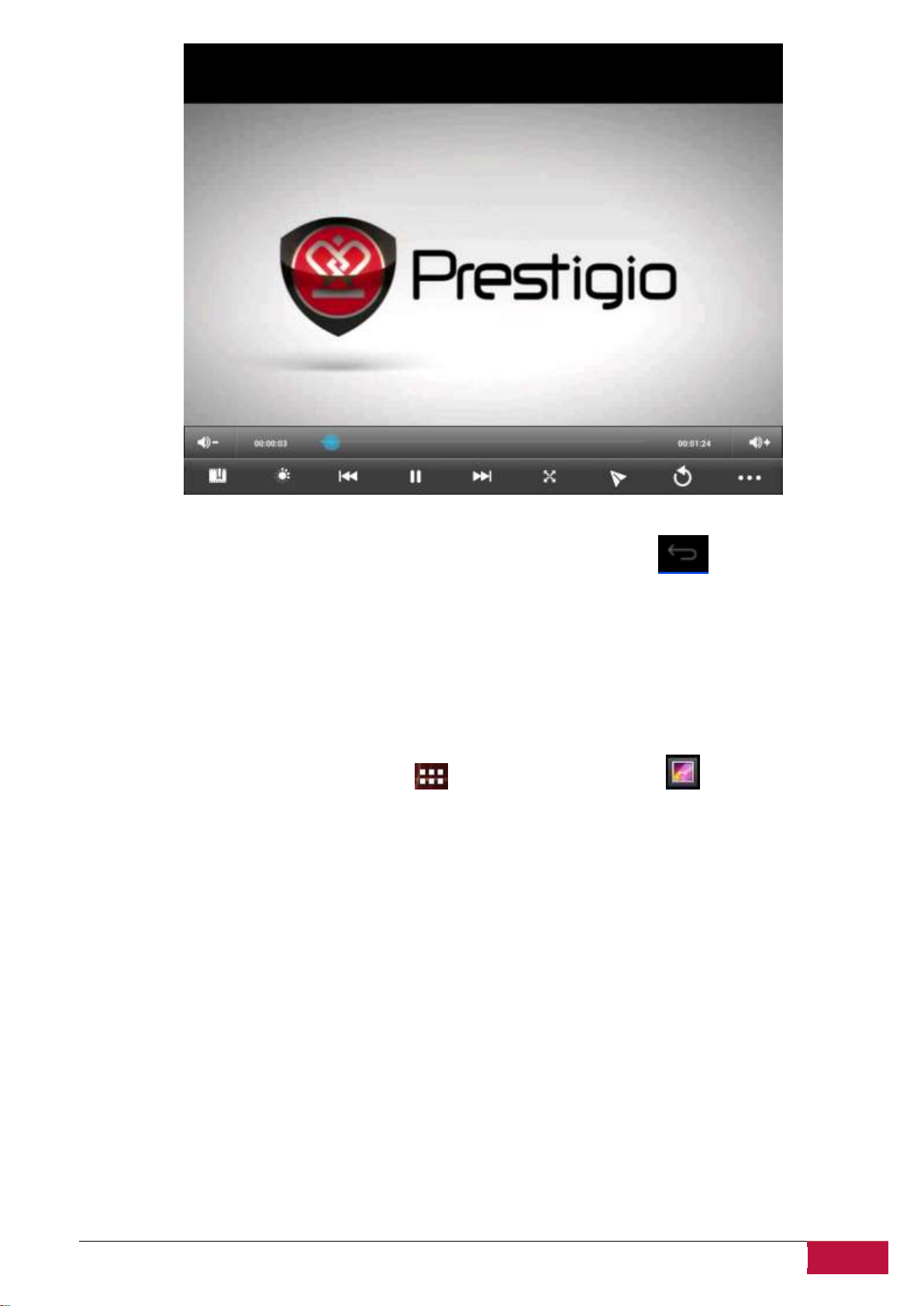
UŽIVATELSKÁ PŘÍRUČKA | MultiPad 8.0 3G Note (PMP7880D3G_DUO)
33
Chcete-li opustit obrazovku přehrávání videa, klepněte přímo na ikonu Zpět ve stavovém řádku.
7.3 Galerie
Pomocí Galerie můžete přehrávat video a zobrazovat obrázky pořízené fotoaparátem, stažené či
zkopírované na SD kartu. Můžete provádět základní úpravy obrázků a nastavovat je jako tapetu nebo je
přiřazovat jednotlivým kontaktům. Rovněž své obrázky a videa můžete sdílet s přáteli.
Na domovské obrazovce klepněte na ikonu a následně na ikonu Galerie . Fotografie a videa jsou
v rámci snadného prohlížení roztříděny do kategorií. Rozhraní aplikace Galerie vypadá následovně:
Page 35
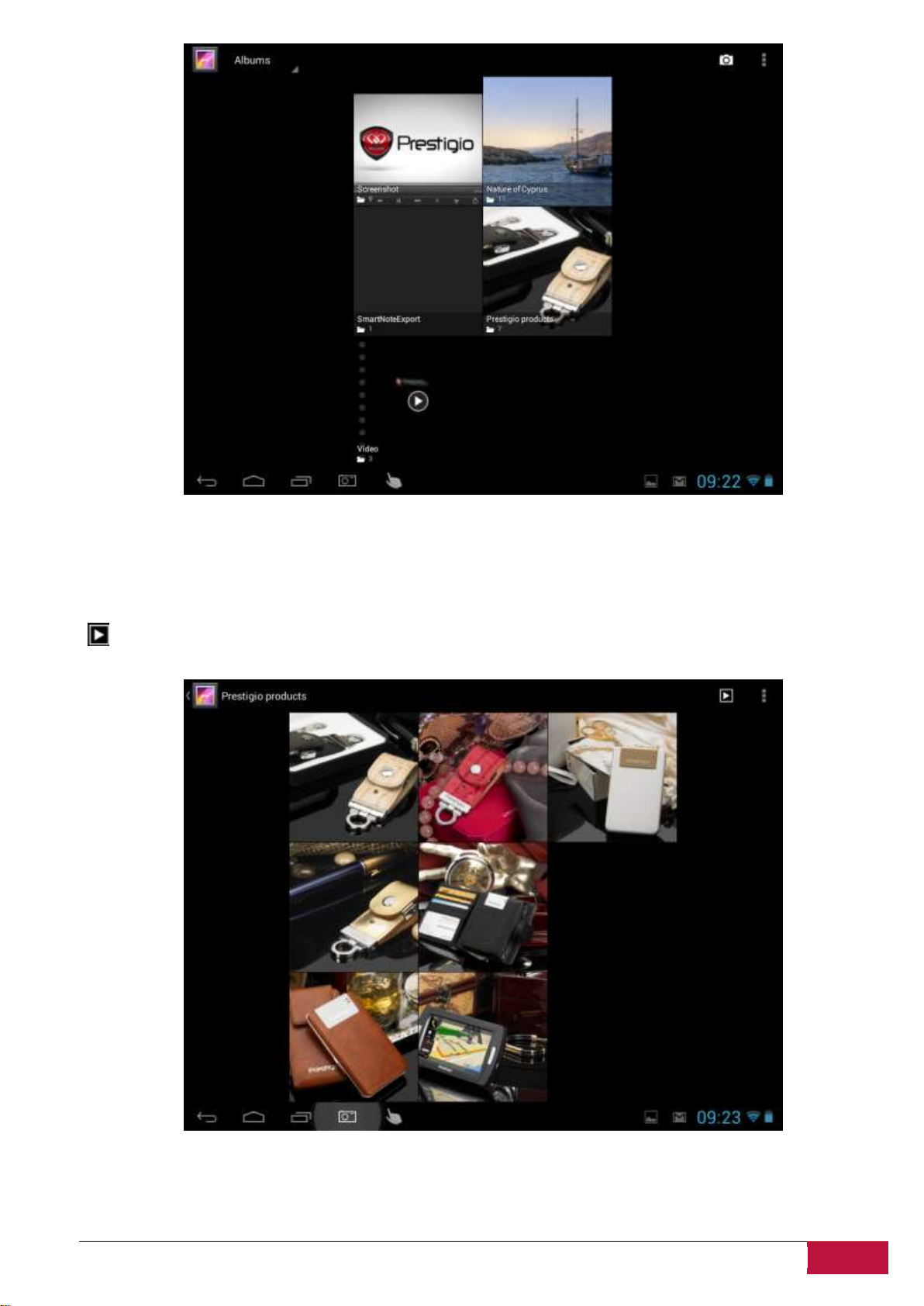
UŽIVATELSKÁ PŘÍRUČKA | MultiPad 8.0 3G Note (PMP7880D3G_DUO)
34
Procházení a úprava obrázků/fotografií
Klepnutím na album jej otevřete a zobrazíte jeho obsah;
Tato ikona se nachází v pravém horním rohu obrazovky. Umožňuje vám procházet všechny
obrázky/videa v režimu prezentace
Vyberte obrázek, který chcete zobrazit v režimu přes celou obrazovku. Přetažením vlevo nebo vpravo
zobrazíte další nebo následující obrázek v albu. Chcete-li přiblížit/oddálit vybraný obrázek/fotografii,
přesuňte dva prsty k sobě / od sebe.
Page 36
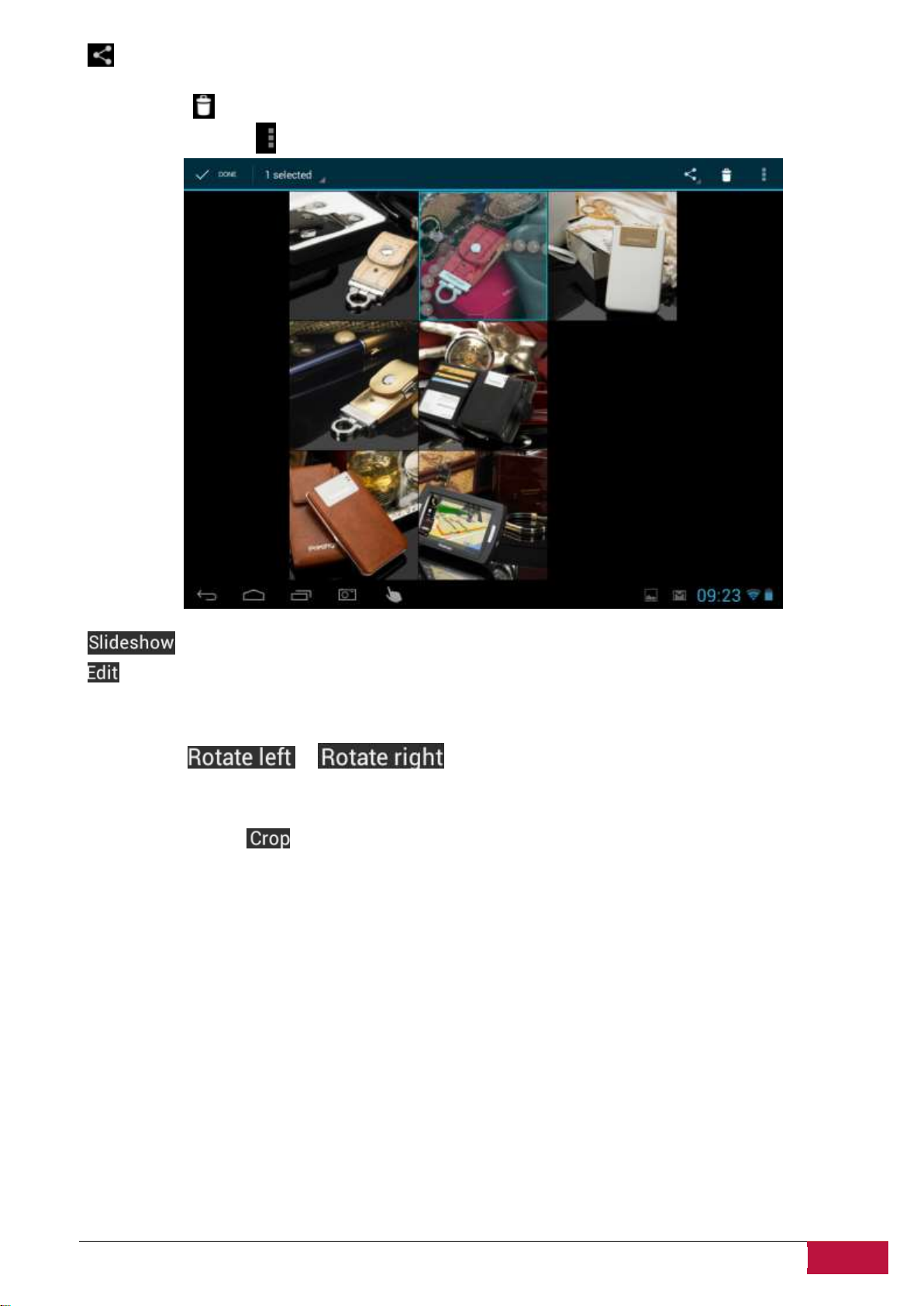
UŽIVATELSKÁ PŘÍRUČKA | MultiPad 8.0 3G Note (PMP7880D3G_DUO)
35
– Toto tlačítko vám umožňuje sdílet položku s přáteli prostřednictvím e-mailu, Twitteru, Facebooku
atd.
Pomocí ikony můžete odstranit vybrané soubory.
Klepnutím na položku otevřete následující nabídku:
– Spustí prezentaci všech obrázků v albu.
– Vyberte, chcete-li upravit vybraný obrázek. Pokud máte obrázek přiblížený, můžete jej posouvat,
abyste zobrazili oblasti, které momentálně nejsou zobrazeny. Pokud se obrázek vejde na obrazovku celý,
přesunete se přetažením vlevo či vpravo na další či předchozí obrázek v albu.
Pomocí voleb či otočíte obrázek/fotografii o 90° proti směru / po směru
hodinových ručiček.
Po klepnutí na ikonu se v obrázku/fotografii zobrazí ořezávací obdélník:
Page 37
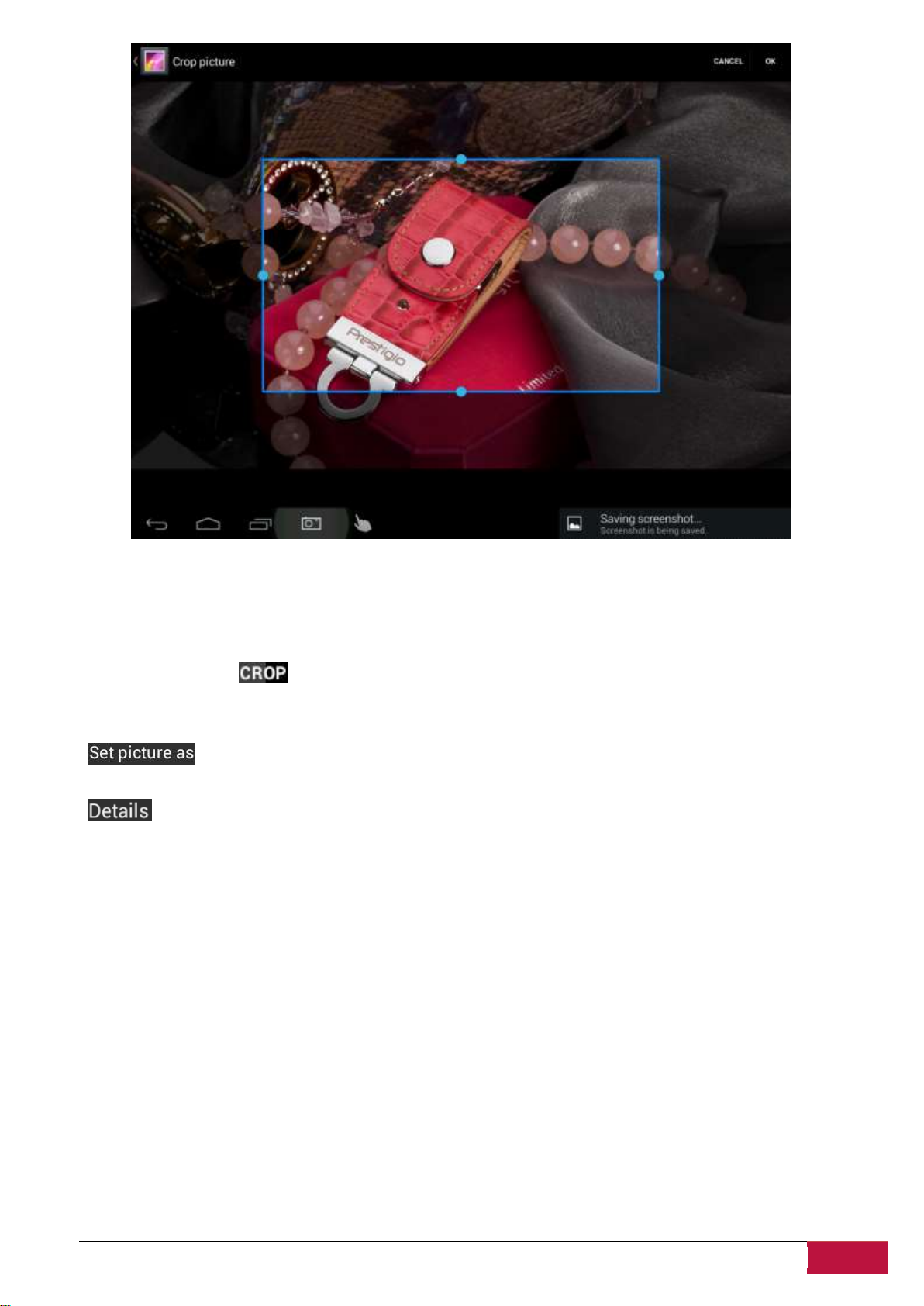
UŽIVATELSKÁ PŘÍRUČKA | MultiPad 8.0 3G Note (PMP7880D3G_DUO)
36
Klepnete-li dovnitř ořezávacího nástroje a podržíte, můžete jej přesunout na jinou pozici. Pokud
přetáhnete hranu ořezávacího nástroje, můžete libovolně měnit velikost obdélníku. Pokud přetáhnete
roh ořezávacího nástroje, můžete změnit velikost obdélníku při zachování pevného poměru stran.
Klepnutím na ikonu uložíte kopii oříznutého obrázku. Původní (neoříznutá) verze zůstane na SD
kartě zachována.
– nastavíte aktuální obrázek/fotografii jako tapetu.
– dozvíte se další podrobnosti o aktuálním obrázku/fotografii.
Page 38
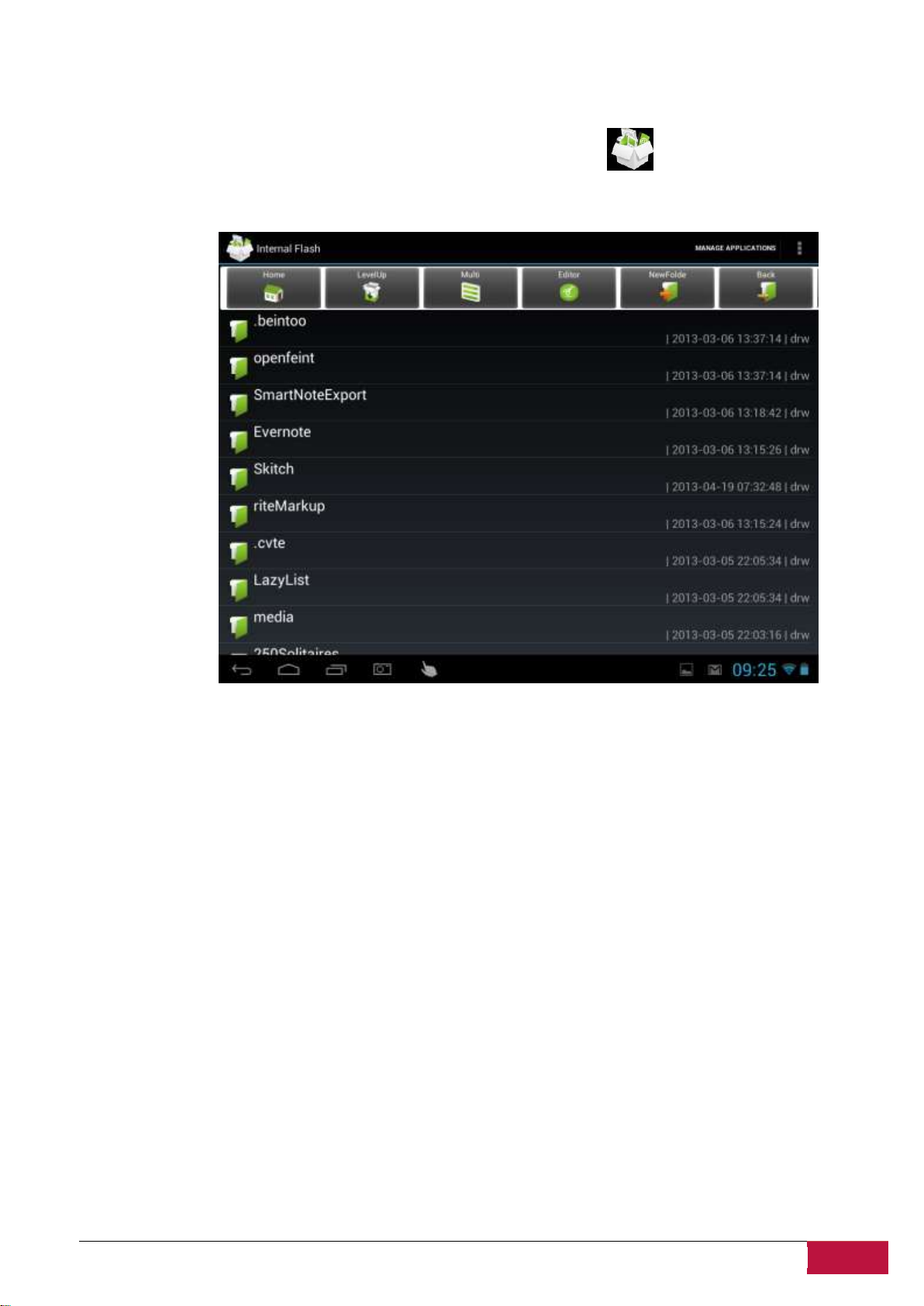
UŽIVATELSKÁ PŘÍRUČKA | MultiPad 8.0 3G Note (PMP7880D3G_DUO)
37
7.4 Správce souborů
Úvod do správy souborů
V seznamu aplikací klepněte na ikonu Správce souborů (Průzkumník) a otevře se následující
rozhraní:
Správa souborů
Na výše uvedené obrazovce můžete procházet své úložiště a spravovat soubory uložené na místním disku a
na úložné kartě: kopírovat/vkládat, odstraňovat, přesouvat a přejmenovávat soubory či složky nebo je
odesílat přes e-mail či Skype.
Page 39
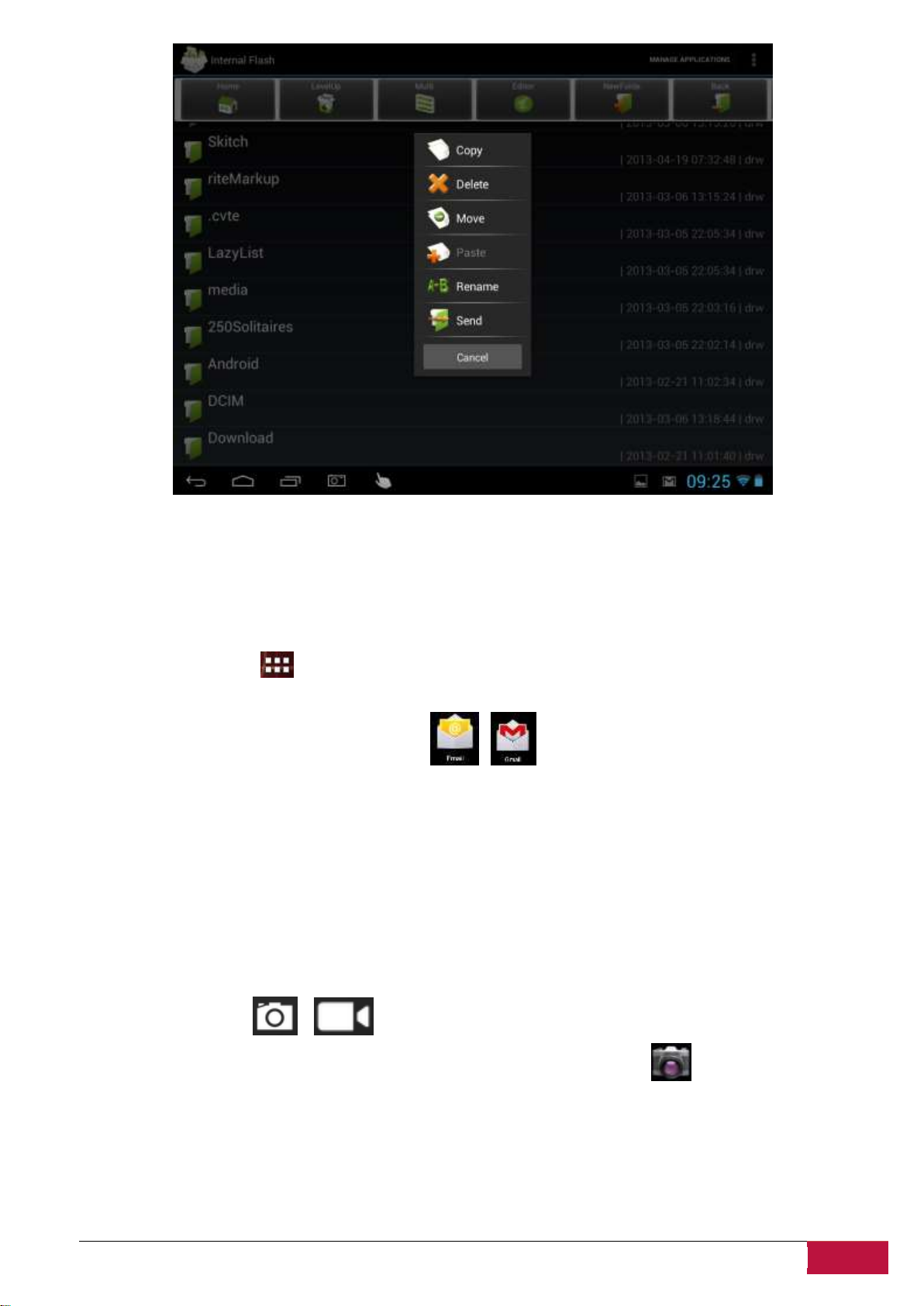
UŽIVATELSKÁ PŘÍRUČKA | MultiPad 8.0 3G Note (PMP7880D3G_DUO)
38
7.5 Nástroje IM
Ze služby Google Play můžete do zařízení stáhnout a nainstalovat nástroje chatu, jako je Skype, Fring a
ICQ atd.
7.6 E-maily
Klepnutím na ikonu na domovské obrazovce zobrazíte všechny ikony. Klepnutím na ikonu
Email/Gmail spustíte požadovanou e-mailovou aplikaci.
Pomocí tabletu Prestigio MultiPad můžete:
1. Nastavovat e-mailové účty.
2. Vytvářet nové e-maily.
3. Přijímat a odesílat e-maily.
4. Stahovat nebo otvírat přiložené soubory.
7.7 Fotoaparát
Aplikace Fotoaparát je kombinací fotoaparátu a videokamery. Mezi těmito dvěma režimy můžete
přepínat pomocí ikon a .
Chcete-li fotografovat nebo natáčet videa, klepněte na ikonu fotoaparátu na domovské obrazovce
nebo na obrazovce Všechny aplikace.
Page 40
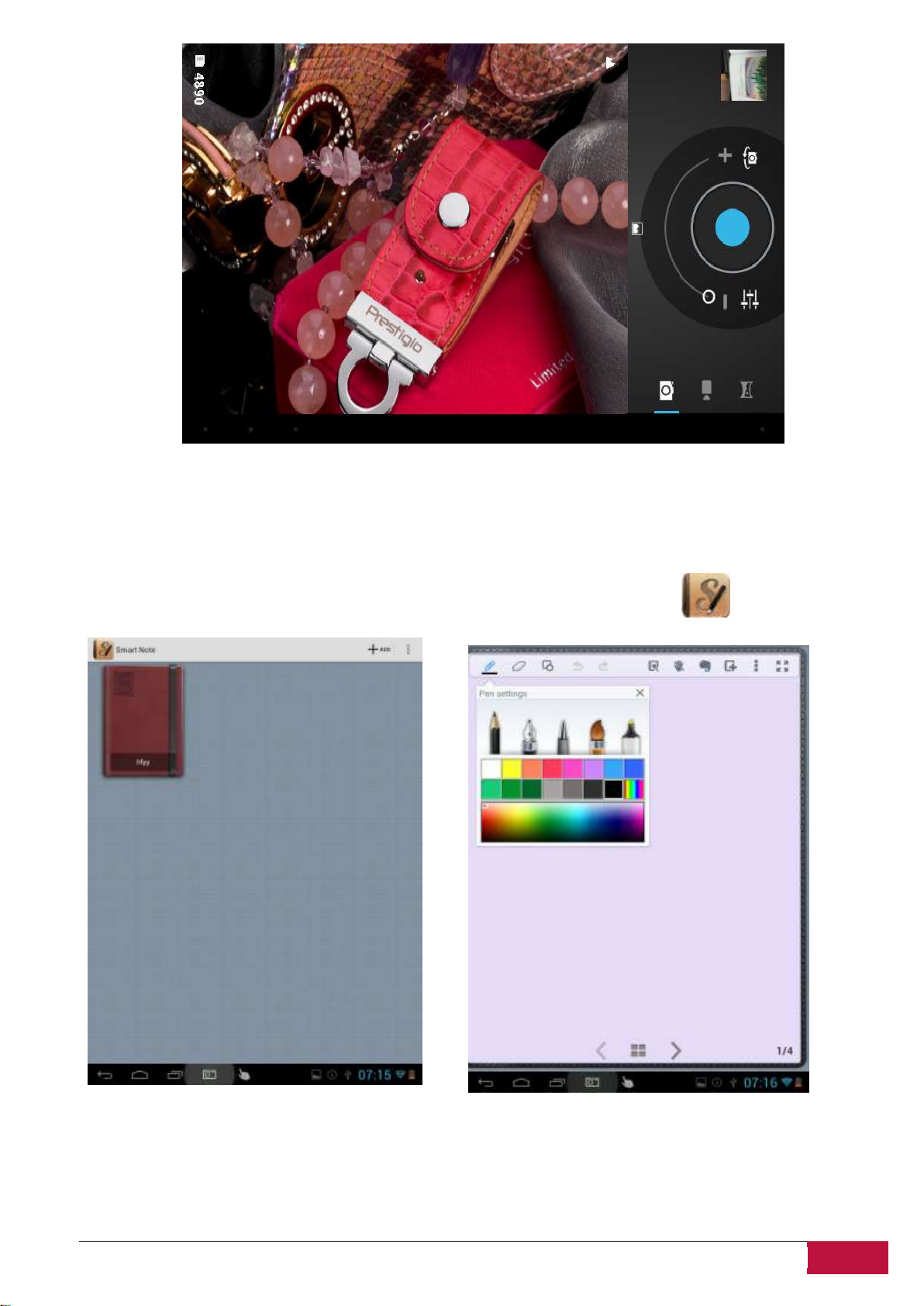
UŽIVATELSKÁ PŘÍRUČKA | MultiPad 8.0 3G Note (PMP7880D3G_DUO)
39
7.8 Smart Note
Smart Note je aplikace, která byla speciálně navržena pro tento tablet.
Při prvním spuštění aplikace: můžete přidat jedinečnou složku s poznámkami pro různý obsah poznámek
nebo složku přejmenovat.
Page 41
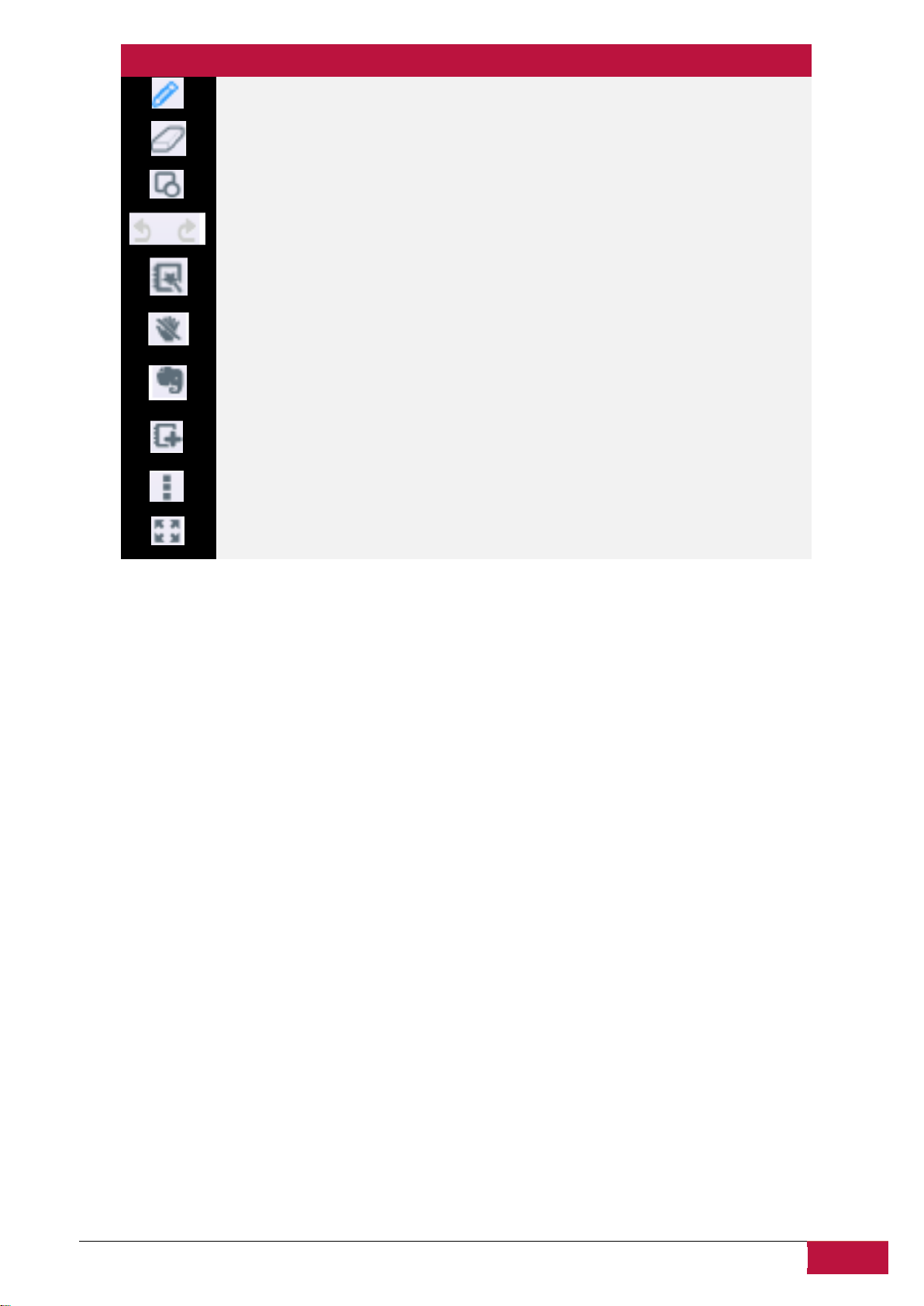
UŽIVATELSKÁ PŘÍRUČKA | MultiPad 8.0 3G Note (PMP7880D3G_DUO)
40
Ikony funkcí:
Nastavení pera – Volba různých stylů a barev pera.
Guma – Smazání toho, co jste nakreslili.
Nástroj ke kreslení čar – Slouží ke kreslení rovných nebo zakřivených čar.
Zpět a Vpřed – Vzít akci zpět a opakovat akci.
Změna stylu papíru.
Zapnutí/vypnutí kapacitního dotykového režimu.
Synchronizace s aplikací EverNote.
Přidání nové stránky.
Další volby.
Zobrazení přes celou obrazovku.
Page 42

UŽIVATELSKÁ PŘÍRUČKA | MultiPad 8.0 3G Note (PMP7880D3G_DUO)
41
8
Aplikace
Popis
Čtečka
elektronických
knih Prestigio
Knihkupectví společnosti Prestigio. Zde si můžete stahovat a
číst své oblíbené knihy. Přečtěte si podrobnou Uživatelskou
příručku čtečky elektronických knih Prestigio (Příloha A)
Facebook
Buďte neustále ve spojení se svojí rodinou a přáteli přes
sociální síť Facebook.
Twitter
Vaše oblíbená twitterová aplikace. Nyní ji můžete mít
neustále u sebe. Vytvářejte a odesílejte zprávy, ať jste
kdekoli.
Office Suite
Zvyšte svoji produktivitu prostřednictvím této mobilní
kancelářské aplikace.
Hry
A chybět samozřejmě nesmí ani hry. Angry Birds – oblíbená
hra milionů uživatelů! Klasické šachy – hra, kterou milovali
už středověcí králové.
8. Předinstalované aplikace
Prestigio
Nový tablet MultiPad obsahuje několik přeinstalovaných aplikací od společnosti Prestigio, které slouží k
usnadnění používání tabletu MultiPad ihned po vybalení.
Následující aplikace naleznete v seznamu všech aplikací po klepnutí na ikonu na domovské
obrazovce:
Page 43

UŽIVATELSKÁ PŘÍRUČKA | MultiPad 8.0 3G Note (PMP7880D3G_DUO)
42
SugarSync
Mějte své důležité soubory synchronizovány, ať jste kdekoli!
Jedná se klienta pro službu cloudového úložiště.
Správce souborů /
Průzkumník
Pomocí této aplikace máte možnost spravovat své soubory.
Page 44

UŽIVATELSKÁ PŘÍRUČKA | MultiPad 8.0 3G Note (PMP7880D3G_DUO)
43
9
9. Nastavení
Na obrazovce Nastavení můžete ovládat a přizpůsobovat nastavení svého zařízení.
Chcete-li otevřít obrazovku Nastavení, klepněte na ikonu Nastavení na domovské obrazovce.
Obrazovkou můžete rolovat nahoru a dolů, abyste mohli nastavit i ostatní položky.
9.1 Bezdrátové připojení a sítě
Máte možnost konfigurovat bezdrátové připojení svého zařízení, např. Wi-Fi, virtuálních soukromých sítí
(Virtual Private Network), nebo nastavit volby pro přenosný hotspot.
3G
Chcete-li zapnout/vypnout 3G modul, stačí přetáhnout prst vpravo či vlevo po ovládacím řádku. K
procházení internetu mimo domov či kancelář můžete použít 3G (WCDMA) SIM kartu.
Před použitím 3G modulů postupujte podle následujících kroků:
1. Ujistěte se, že máte 3G (WCDMA) SIM kartu, která byla nabita pro 3G
mobilní datovou službu.
2. Zapojte svoji 3G (WCDMA) SIM kartu do slotu pro SIM kartu na zařízení.
3. Zapněte 3G funkci v nabídce Nastavení>3G
4. Zapněte mobilní datovou službu v nabídce Nastavení>Využití dat>Mobilní data
5. Můžete nastavit omezení mobilních dat a zkontrolovat využití dat v aktuálním cyklu. To provedete z
nabídky Nabídka>Využití dat>Nastavit omezení mobilních dat
Poznámka: V některých interiérech či předměstských oblastech může být síla 3G signálu nestabilní.
Page 45

UŽIVATELSKÁ PŘÍRUČKA | MultiPad 8.0 3G Note (PMP7880D3G_DUO)
44
Wi-Fi
Chcete-li zapnout/vypnout Wi-Fi, stačí přetáhnout prst vpravo či vlevo po ovládacím řádku.
Page 46

UŽIVATELSKÁ PŘÍRUČKA | MultiPad 8.0 3G Note (PMP7880D3G_DUO)
45
Využití dat
Nabídka datové využití vám umožní řídit datová připojení 2G/3G, monitorovat celkové využití podle typu
sítě a aplikace a následně v případě potřeby nastavit omezení.
Více…
V této nabídce můžete nastavit síť VPN (Virtual Private Network) nebo povolit Wi-Fi hotspot.
Page 47

UŽIVATELSKÁ PŘÍRUČKA | MultiPad 8.0 3G Note (PMP7880D3G_DUO)
46
9.2 Zvuk
Nastavení oznamovacích tónů zařízení, úprava hlasitosti a volba ozvučení systému.
Hlasitost
Chcete-li nastavit hlasitost médií, vyzváněcích tónů, upozornění a budíků:
1. Klepněte na volbu Nastavení > Zařízení > Zvuk > Hlasitost.
2. Přetažením prstu po ovládacím řádku vlevo/vpravo zvýšíte/snížíte hlasitost médií a upozornění.
3. Klepněte na volbu OK.
Vyzváněcí tóny a upozornění
Chcete-li nastavit oznamovací tón:
4. Klepněte na volbu Nastavení > Zařízení > Zvuk > Výchozí oznámení.
5. Klepnutím na tón si jej můžete poslechnout.
6. Klepnutím na volbu OK vybraný tón aktivujete jako oznamovací tón.
Systém
Klepněte na volbu Nastavení > Zařízení > Zvuk > Systém. Zaškrtnutím políček můžete povolit/zakázat
zvuky při klepnutí na displej nebo zvuky zámku obrazovky.
Page 48
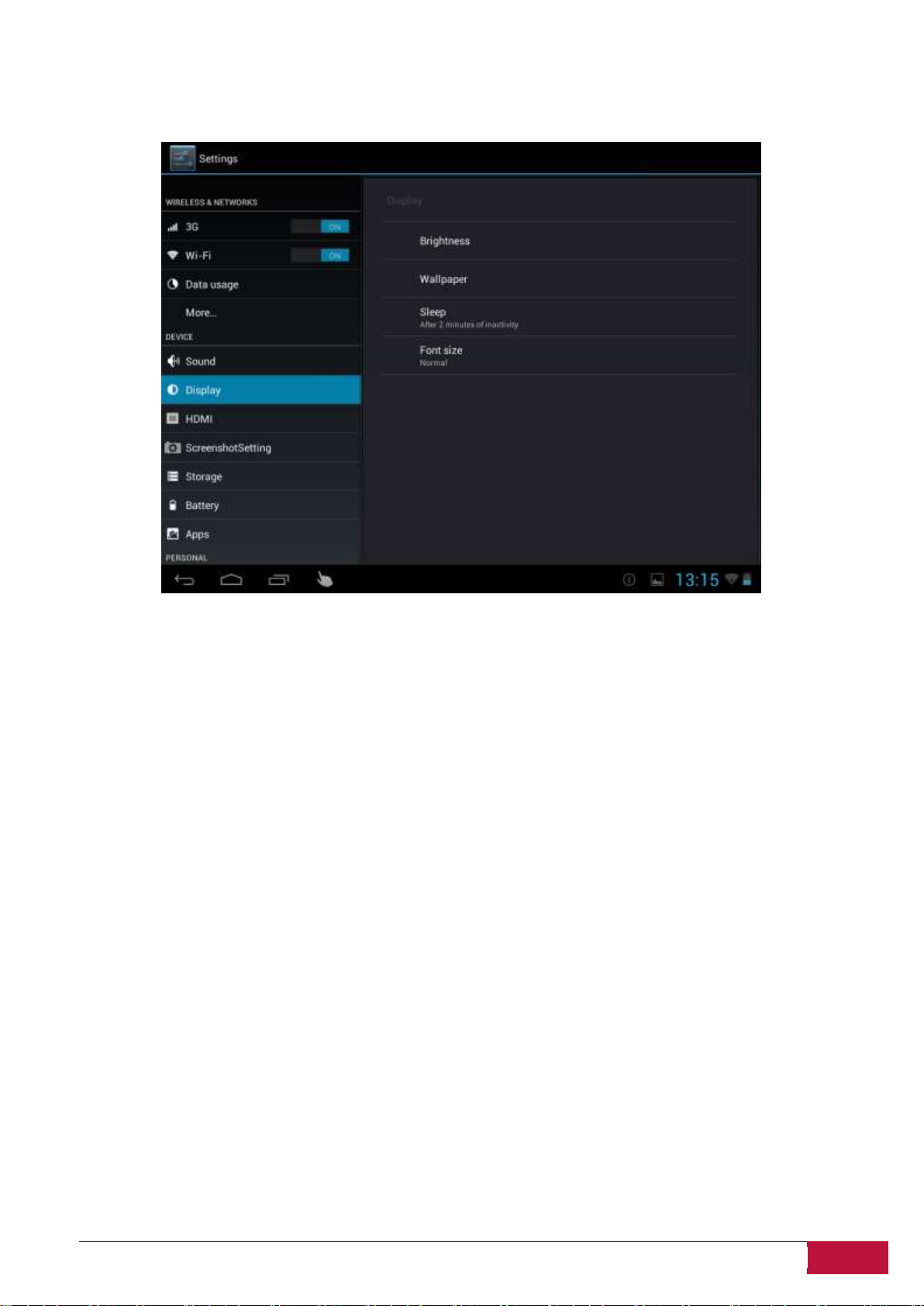
UŽIVATELSKÁ PŘÍRUČKA | MultiPad 8.0 3G Note (PMP7880D3G_DUO)
47
9.3 Displej
Nastavení jasu obrazovky, automatického otočení displeje, tapety, časového limitu obrazovky a velikosti
písma.
Jas
Pomocí posuvníku můžete nastavit úroveň jasu pro používání tabletu MultiPad. Chcete-li prodloužit výdrž
baterie, nastavte co nejtlumenější úroveň.
Tapeta
Klepnutím vyberte zdroj tapety a nastavte tapetu zařízení.
Spánek
Otevření dialogového okna, kde můžete nastavit, jak dlouho čekat po klepnutí na displej, než obrazovka
ztmavne. Chcete-li prodloužit výdrž baterie, nastavte co nejkratší dobu.
Velikost písma
Otevření dialogového okna, kde lze nastavit velikost písma.
Page 49
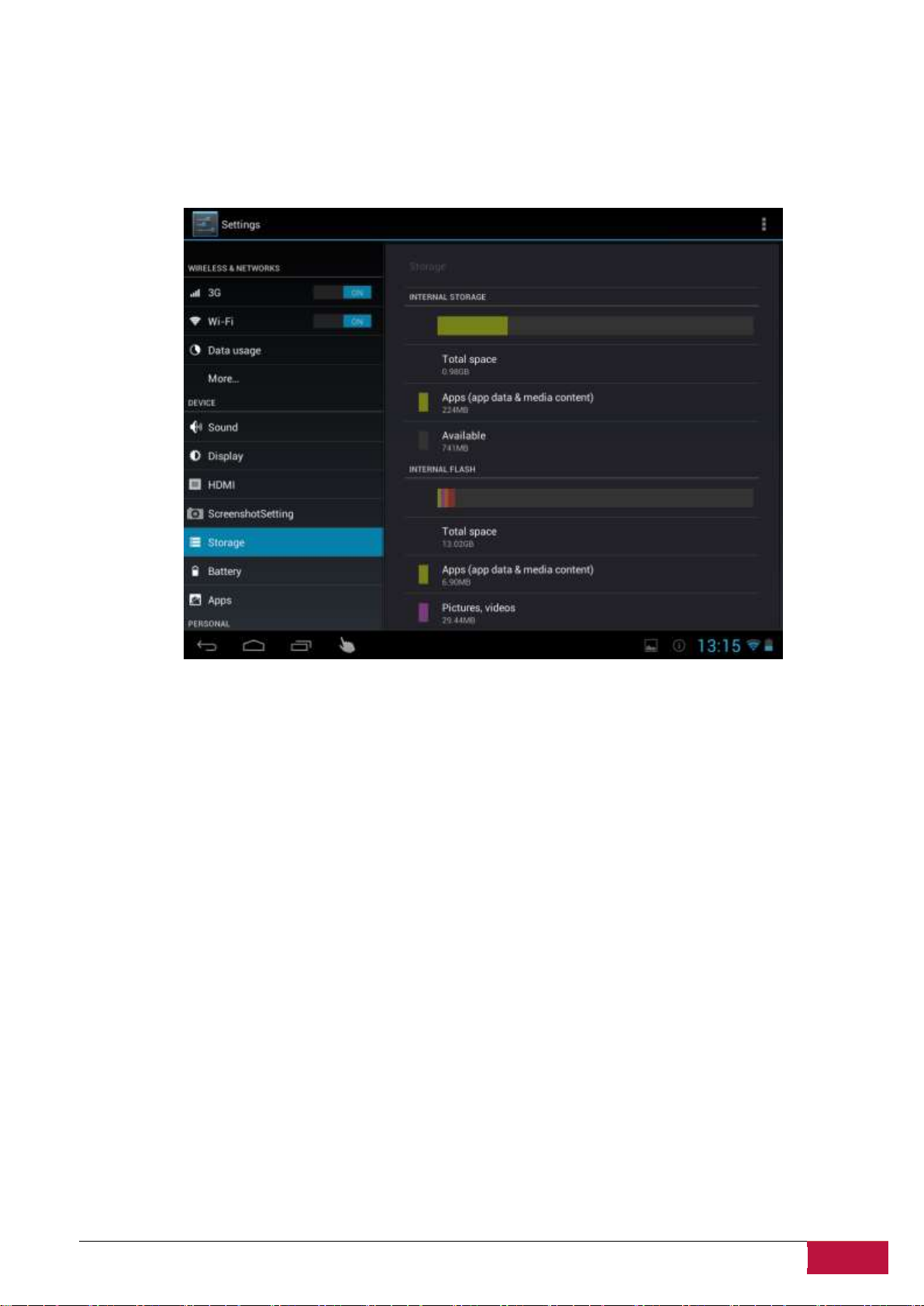
UŽIVATELSKÁ PŘÍRUČKA | MultiPad 8.0 3G Note (PMP7880D3G_DUO)
48
9.4 Úložiště
Nastavení podmínek používání úložného prostoru na interní a externí úložné kartě. Máte možnost
smazat všechna data na SD kartě a odpojit externí SD kartu za účelem bezpečného vyjmutí karty.
Odpojení SD karty: Klepněte na volbu Nastavení > Zařízení > Úložiště > Odpojit SD kartu > OK.
Page 50
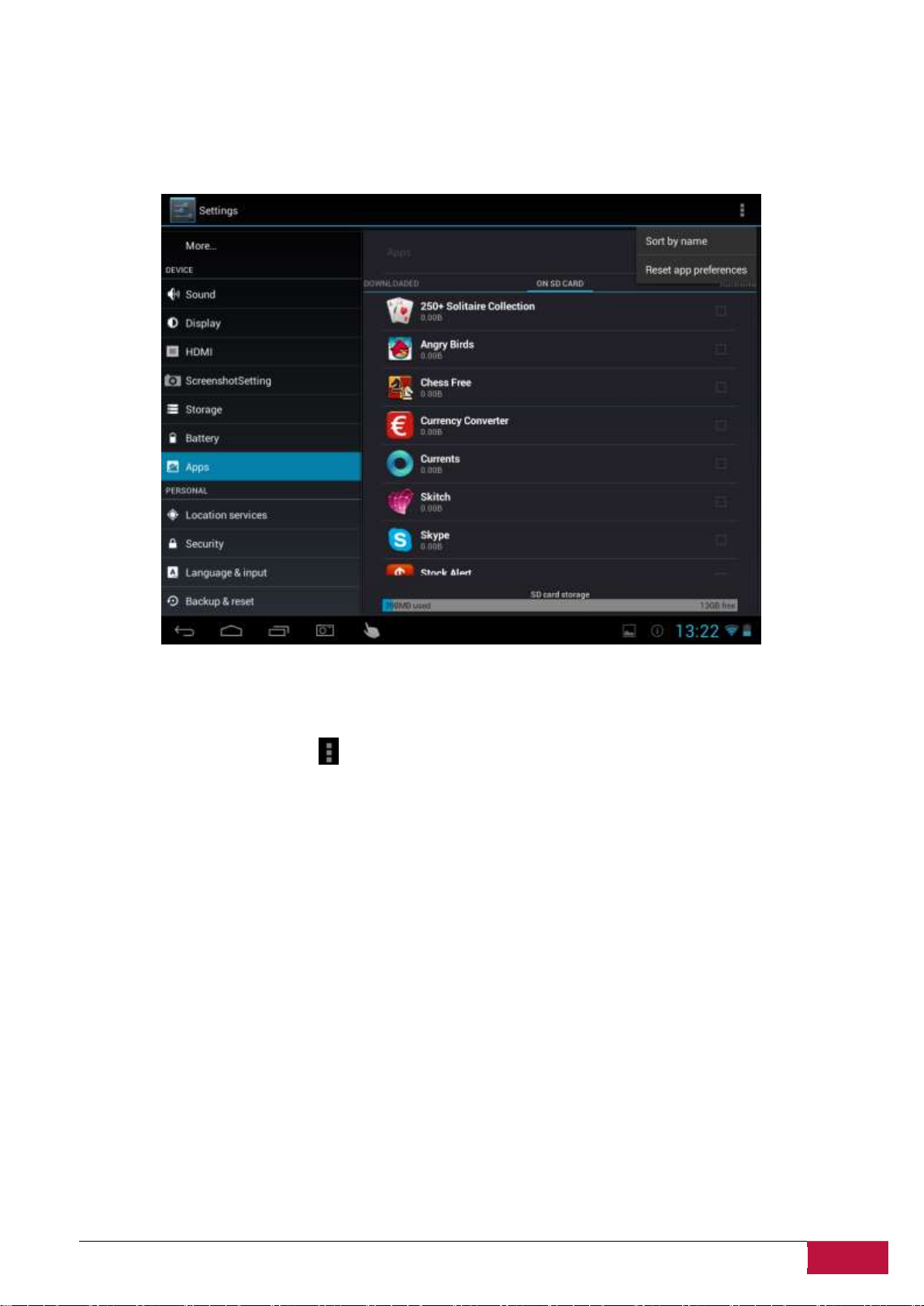
UŽIVATELSKÁ PŘÍRUČKA | MultiPad 8.0 3G Note (PMP7880D3G_DUO)
49
9.5 Aplikace
Správa aplikací a instalace nových programů.
Aplikace
Otevřete seznam všech aplikací a jiného softwaru nainstalovaného v tabletu MultiPad, společně s jejich
příslušnými velikostmi. Standardně jsou zobrazeny pouze stažené aplikace, které jsou seřazeny podle
abecedy. Klepnutím na ikonu a položku Seřadit podle velikosti zobrazíte aplikace podle velikosti. Po
klepnutí na konkrétní aplikace se otevře obrazovka Informace o aplikaci.
Chcete-li spravovat a/nebo odebírat stažené aplikace, klepněte na volbu Nastavení > Aplikace > Stažené.
Spuštěné služby
Chcete-li zkontrolovat a spravovat spuštěné služby, klepněte na volbu Nastavení > Aplikace > Spuštěné.
Page 51
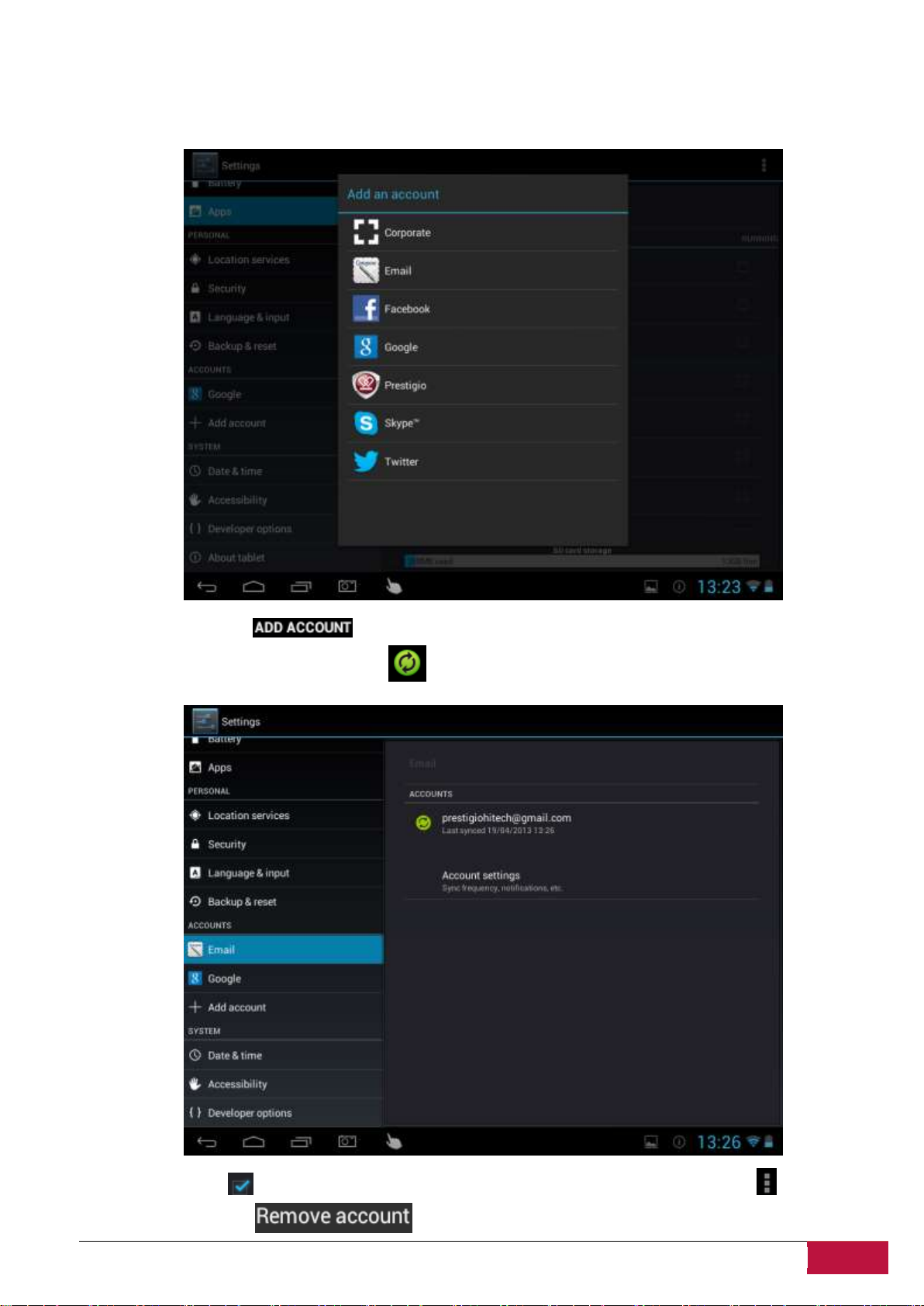
UŽIVATELSKÁ PŘÍRUČKA | MultiPad 8.0 3G Note (PMP7880D3G_DUO)
50
9.6 Účty a synchronizace
Přihlašování a odhlašování vašich účtů sociálních sítí, účtu Google Account a účtu Exchange ActiveSync.
Rovněž můžete spravovat synchronizaci a jiná nastavení účtů.
Klepnutím na ikonu na výše uvedené obrazovce můžete podle pokynů na obrazovce
přidávat nové účty. Klepnutím na ikonu vyvoláte následující obrazovku pro správu účtů:
Zatržením políčka zapnete/vypnete synchronizaci dat. Klepnutím na ikonu nabídky a následným
klepnutím na položku odstraníte vybraný účet ze zařízení.
Page 52
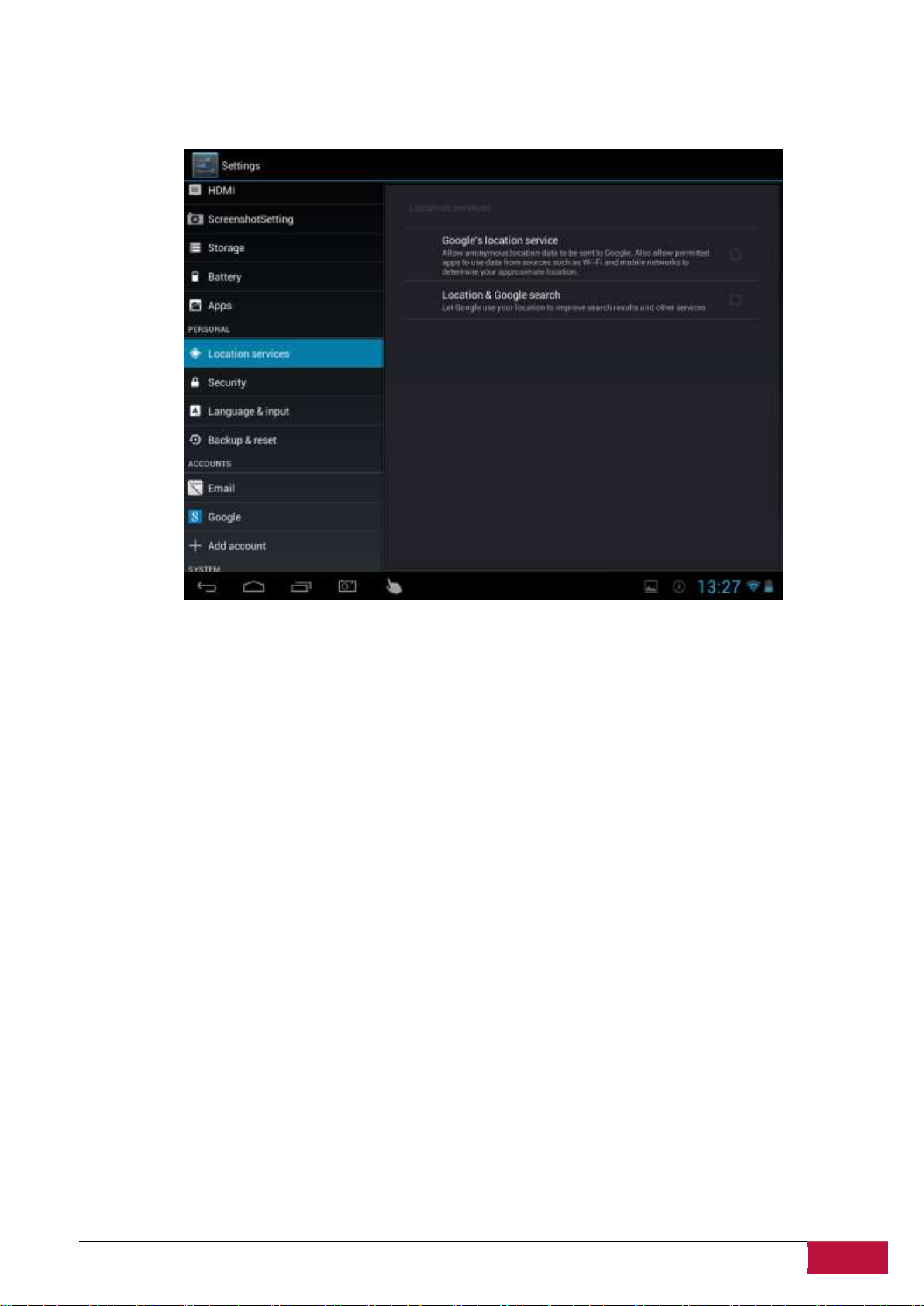
UŽIVATELSKÁ PŘÍRUČKA | MultiPad 8.0 3G Note (PMP7880D3G_DUO)
51
9.7 Služba určení polohy
Aktivací aplikací využívajících data ze zdrojů, jako jsou Wi-Fi a mobilní sítě, můžete určit svoji polohu a
konfigurací voleb můžete zlepšit výsledky vyhledávání Google.
Page 53

UŽIVATELSKÁ PŘÍRUČKA | MultiPad 8.0 3G Note (PMP7880D3G_DUO)
52
9.8 Možnosti zabezpečení
Nastavení režimu zámku obrazovky a informací o majiteli, šifrování zařízení, správy hesel a administrace
zařízení.
Chcete-li přizpůsobit režim zámku obrazovky zařízení, klepněte na volbu Nastavení > Zabezpečení >
Zámek obrazovky
Vybrat můžete následující volby:
- Žádný – touto volbou určíte, že v režimu spánku nebude aplikován žádný zámek obrazovky
- Posunutí – musíte posunout ikonu zámku obrazovky nějakým směrem (odemčení-fotoaparát-web
Google)
- Symbol – můžete nakreslit jednoduchý symbol, pomocí kterého odemknete zařízení. Tato volba je
trochu bezpečnější než Rozpoznání tváře.
- PIN – Při vybrání této možnosti se bude zařízení Multipad odemykat zadáním kódu nejméně o 4
číslech
- Heslo – Nejbezpečnější možnost, při které si vytvoříte silné heslo.
[Poznámka]: Neexistuje žádná možnost, jak by se při ztrátě přihlašovacích údajů dalo obnovit
heslo/pin/symbol. Jedinou možností by následně bylo odemčení pomocí úplného resetu zařízení, např.
opětovnou instalací firmwaru. V takovém případě by došlo ke ztrátě všech aplikací a souborů.
Informace o majiteli
Na zamčené obrazovce mohou být zobrazeny informace o majiteli. Zvolte tuto možnost nabídky a do
textového pole pod ní zadejte text, který se má na zamčené obrazovce zobrazovat.
Hesla
Zaškrtnutím tohoto políčka určíte, aby byla hesla během zadávání viditelná.
Správa zařízení
V této nabídce můžete zobrazovat a deaktivovat správu zařízení, stejně jako povolovat instalaci z
neznámých zdrojů.
Page 54
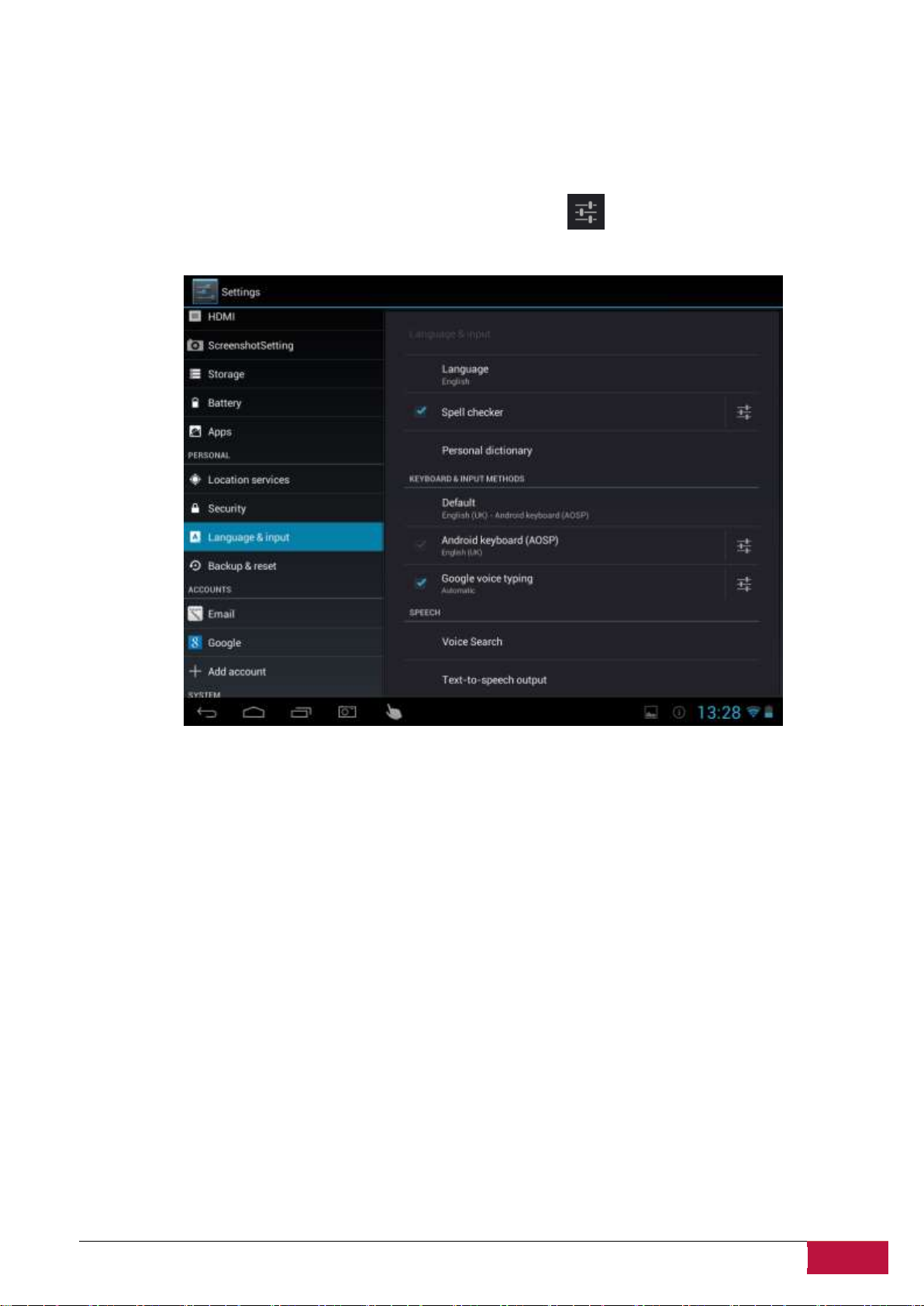
UŽIVATELSKÁ PŘÍRUČKA | MultiPad 8.0 3G Note (PMP7880D3G_DUO)
53
Neznámé zdroje
Zaškrtnutím můžete povolit instalaci aplikací získaných z webových stránek, e-mailů či jiných zdrojů mimo
službu Google Play Store.
9.9 Nastavení jazyka a možností zadávání
Jazyk operačního systému a oblast nastavte klepnutím na ikonu . Máte zde možnost zvolit rovněž
nastavení klávesnice na obrazovce.
Page 55
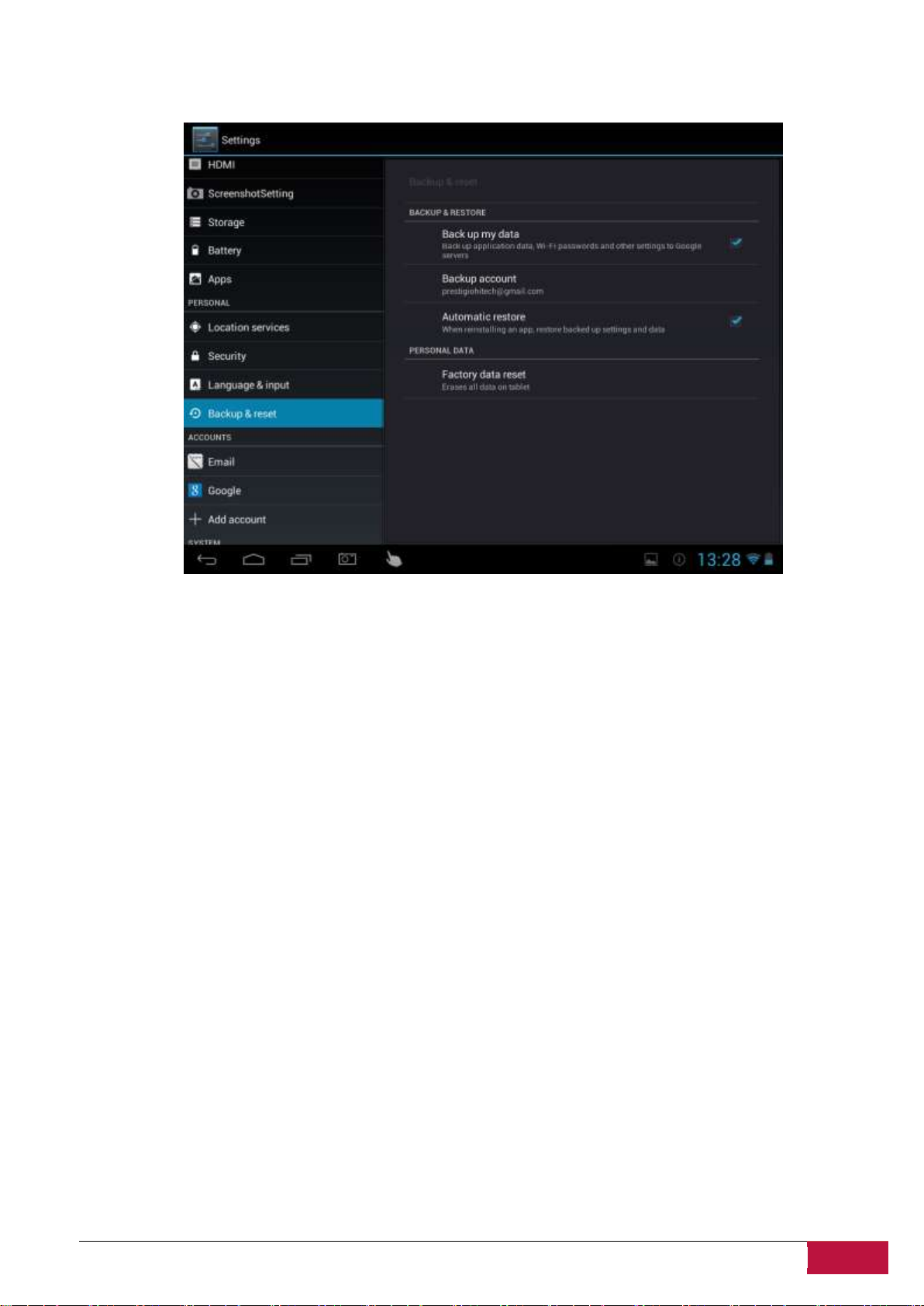
UŽIVATELSKÁ PŘÍRUČKA | MultiPad 8.0 3G Note (PMP7880D3G_DUO)
54
9.10 Záloha a reset
Máte možnost povolit či zakázat funkce automatické zálohy zařízení nebo provést reset zařízení.
[Poznámka]: Po resetu do továrních nastavení budou ze zařízení odstraněna vaše přizpůsobená nastavení
a nainstalované aplikace třetích stran. Před obnovením výchozích nastavení doporučujeme zálohovat
důležitá data/aplikace a bezpečně vyjmout úložnou kartu, kdyby náhodou došlo ke ztrátě či poškození
dat během resetu do továrních nastavení.
Page 56
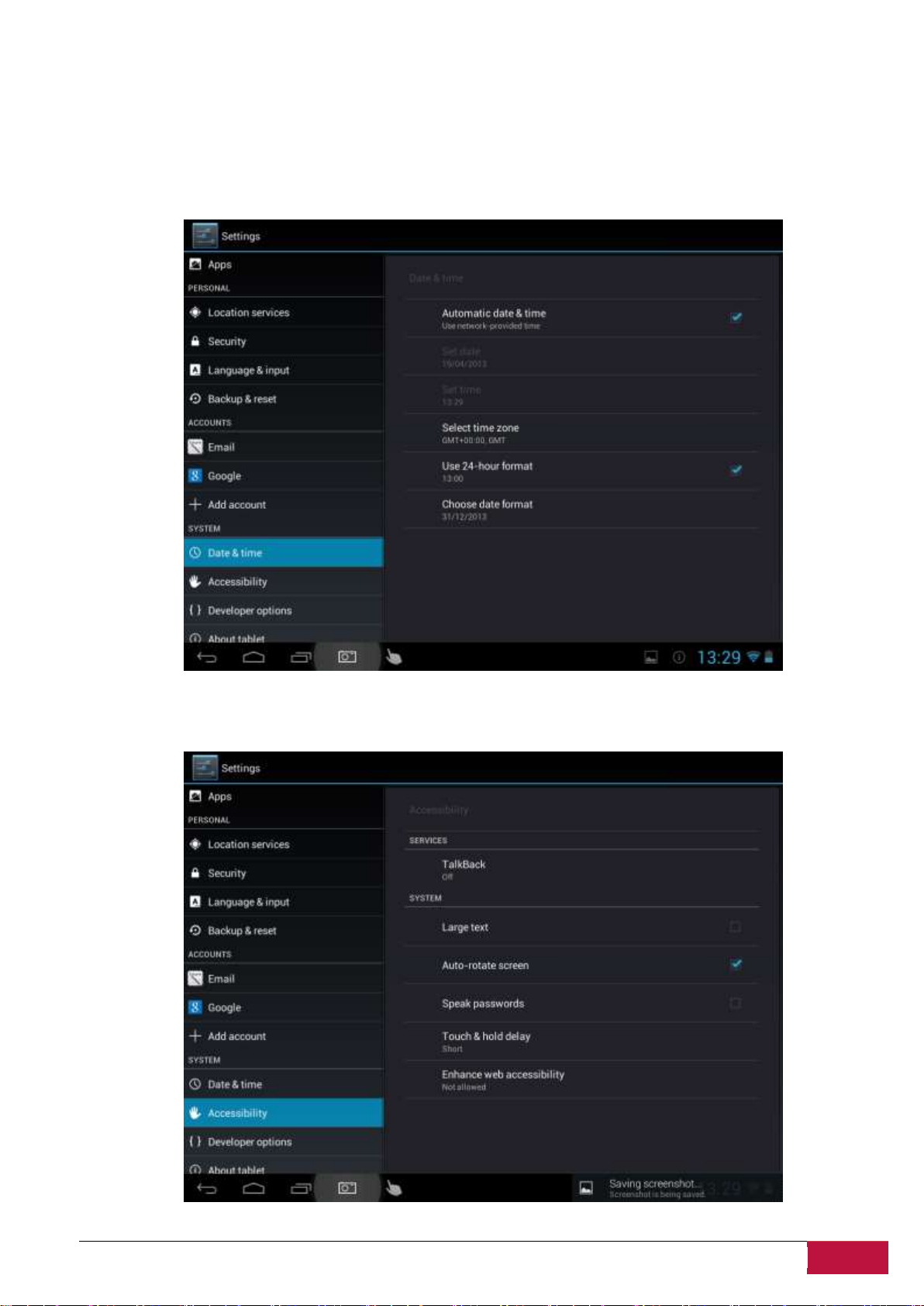
UŽIVATELSKÁ PŘÍRUČKA | MultiPad 8.0 3G Note (PMP7880D3G_DUO)
55
9.11 Nastavení data a času
Nastavení data a času, časového pásma a formátu data a času. Chcete-li vypnut automatickou
synchronizaci času, stačí zrušit zaškrtnutí této položky v nabídce. Následně budete moci upravovat
nastavení času ručně.
9.12 Možnosti usnadnění
Mluvená hesla: Zaškrtnutím aktivujete mluvená hesla.
Page 57
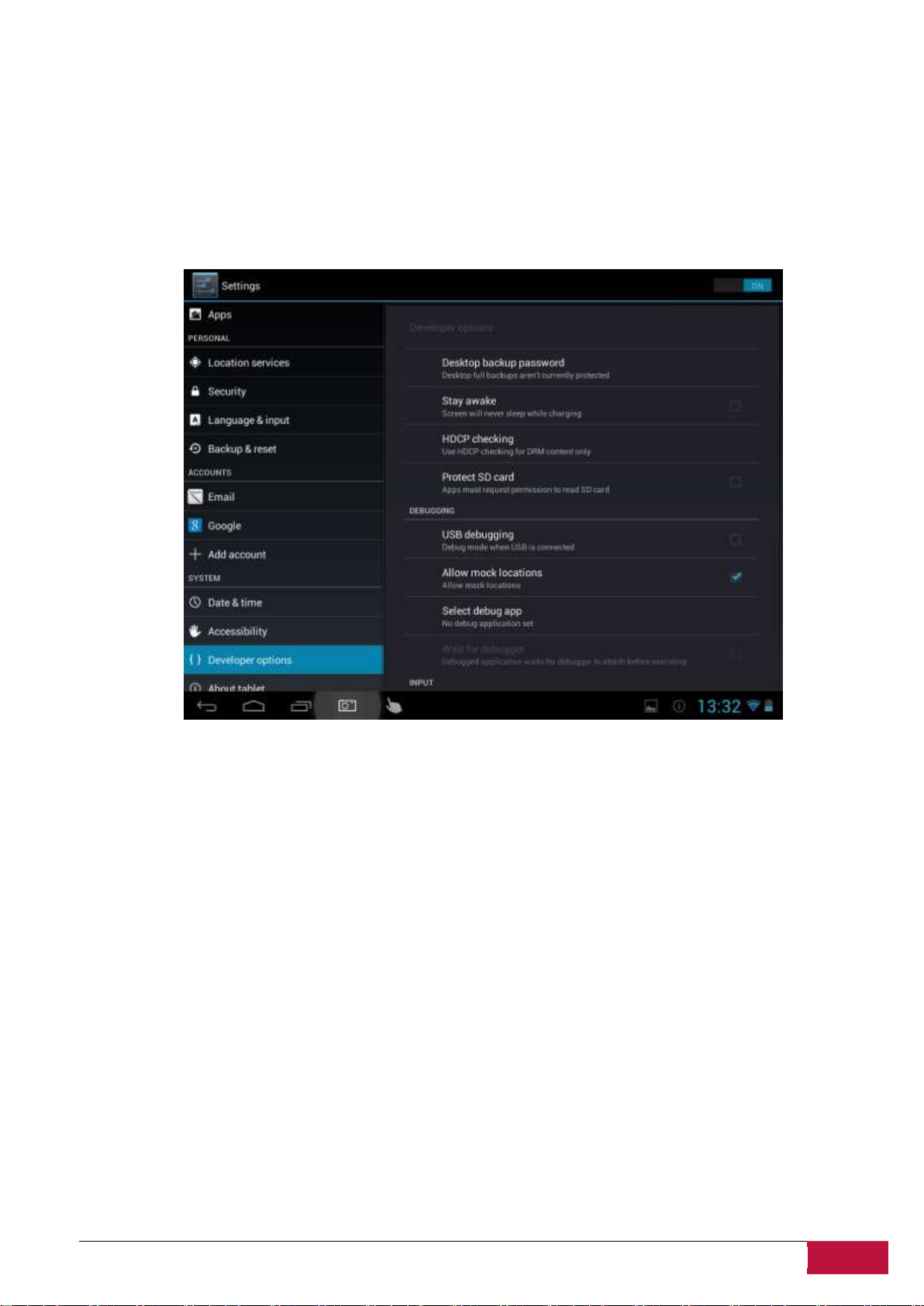
UŽIVATELSKÁ PŘÍRUČKA | MultiPad 8.0 3G Note (PMP7880D3G_DUO)
56
Prodleva mezi klepnutím a podržením: K dispozici jsou 3 úrovně prodlevy mezi klepnutím na widget či
ikonu a podržením – Krátká, Střední, Dlouhá. Reguluje, jak dlouho je třeba podržet daný objekt, než
dojde k další akci.
9.13 Vývojářská nastavení
Můžete nastavit režim ladění USB, nevypínání displeje během nabíjení atd. Dále máte možnost spravovat
uživatelské rozhraní a aplikace.
Ladění USB: Zaškrtnutím povolíte nástrojům ladění v počítači přístup k tabletu MultiPad prostřednictvím
USB připojení.
Neusínat: Pokud tuto položku zaškrtnete, nebude se obrazovka tabletu MultiPad vypínat, když bude
zařízení připojeno k nabíječce nebo k USB zařízení, které ho dokáže napájet. Nepoužívejte toto nastavení,
pokud by pak byl na obrazovce tabletu MultiPad po dlouho dobu zobrazen pouze jediný statický obrázek,
jelikož by se mohl trvale otisknout do displeje.
Umožnit simulovanou polohu: Zaškrtnutím povolíte vývojářskému nástroji v počítači, aby mohl řídit, kde
si bude tablet MultiPad myslet, že se nachází. Tato volba potlačí vnitřní metody určování polohy.
9.14 Informace o tabletu
Zobrazení stavu zařízení, jako je typ připojení, úroveň nabití baterie a název sítě. Dále zde můžete
kontrolovat využití baterie ze strany jednotlivých aplikací nebo zobrazovat právní informace a verzi
firmwaru (číslo buildu; symboly vx.x.x) svého tabletu MultiPad.
Page 58

UŽIVATELSKÁ PŘÍRUČKA | MultiPad 8.0 3G Note (PMP7880D3G_DUO)
57
Page 59

UŽIVATELSKÁ PŘÍRUČKA | MultiPad 8.0 3G Note (PMP7880D3G_DUO)
58
10
10. Řešení problémů
10.1 Vynucené vypnutí
Pomocí kancelářské sponky stiskněte tlačítko reset na zadním krytu a zařízení se vynuceně vypne. Při této
akci však může dojít k ztrátě dat, proto si prosím důležité informace pravidelně zálohujte.
10.2 Obnovení výchozích nastavení
Chcete-li obnovit výchozí tovární nastavení, můžete klepnout na volbu Nastavení > Záloha a reset >
Reset do továrního nastavení.
Varování: Jakmile provedete reset do výchozího továrního nastavení, bude ze zařízení odstraněn váš účet
Google, vaše přizpůsobená nastavení i nainstalované aplikace, proto si pořádně rozmyslete, zda chcete
reset do výchozích továrních nastavení skutečně provést. Před resetováním do výchozích nastavení
doporučujeme zálohovat důležitá data/aplikace.
Page 60

UŽIVATELSKÁ PŘÍRUČKA | MultiPad 8.0 3G Note (PMP7880D3G_DUO)
59
10.3 Aktualizace systému
Po provedení aktualizace/upgradu systému může dojít k tomu, že některé nainstalované aplikace
nepůjdou spustit nebo v aplikacích dojde ke ztrátě či poškození dat. To je naprosto normální, nejedná se
o závadu systému. Stačí aplikace třetích stran znovu stáhnout a opětovně je do zařízení nainstalovat.
Před provedením aktualizace/upgradu systému doporučujeme zálohovat data aplikací třetích stran.
Pamatujte, že společnost Prestigio svým zákazníkům nabízí službu aktualizace OTA (Over-the-Air,
vzduchem). Na následující obrazovce, na kterou se dostanete z nabídky Nastavení-Informace o zařízeníAktualizace systému, můžete zapnout/vypnout automatické aktualizace či provádět ruční kontrolu
aktualizací:
Page 61

UŽIVATELSKÁ PŘÍRUČKA | MultiPad 8.0 3G Note (PMP7880D3G_DUO)
60
11
11. Glosář
Android 4.1 (Jelly Bean) – Operační systém pro tablety a smartphony založené na jádru systému
Linux.
Google Play Store – On-line obchod se softwarem pro operační systém Android.
Účet Google – Předregistrovaný uživatelský účet pro přístup ke službám Google a pro registraci tabletu
MultiPad.
MultiPad – Obchodní značka společnosti Prestigio pro tablety.
Gmail – E-mailový klient od společnosti Google.
Widgety – Jednoduché programy na ploše tabletu, které poskytují různé informace nebo slouží jako
zástupci konkrétního nainstalovaného softwaru.
Page 62

UŽIVATELSKÁ PŘÍRUČKA | MultiPad 8.0 3G Note (PMP7880D3G_DUO)
61
Příloha
Příručka čtečky elektronických knih
Prestigio
1. Spuštění aplikace
Otevřete okno se seznamem aplikací nebo hlavní pracovní plochu a najděte ikonu čtečky elektronických
knih Prestigio . Klepnutím na ni aplikaci spusťte. Počkejte, dokud nezmizí symbol v pravém horním
rohu.
Aplikace bude během načítání kontrolovat dostupný obsah ve výchozí složce (mnt/sdcard/Books) a
zobrazí ho na poličkách.
Page 63

UŽIVATELSKÁ PŘÍRUČKA | MultiPad 8.0 3G Note (PMP7880D3G_DUO)
62
Nějaký obsah je již předen nahrán z výroby a v rámci usnadnění používání je rozdělen podle jazyků.
Klepnutím na volbu „Moje knihy“ otevřete seznam přednastavených složek a vyberte si tu, která
odpovídá vašemu jazyku. Ostatní složky je možné smazat pomocí volby Upravit.
Page 64
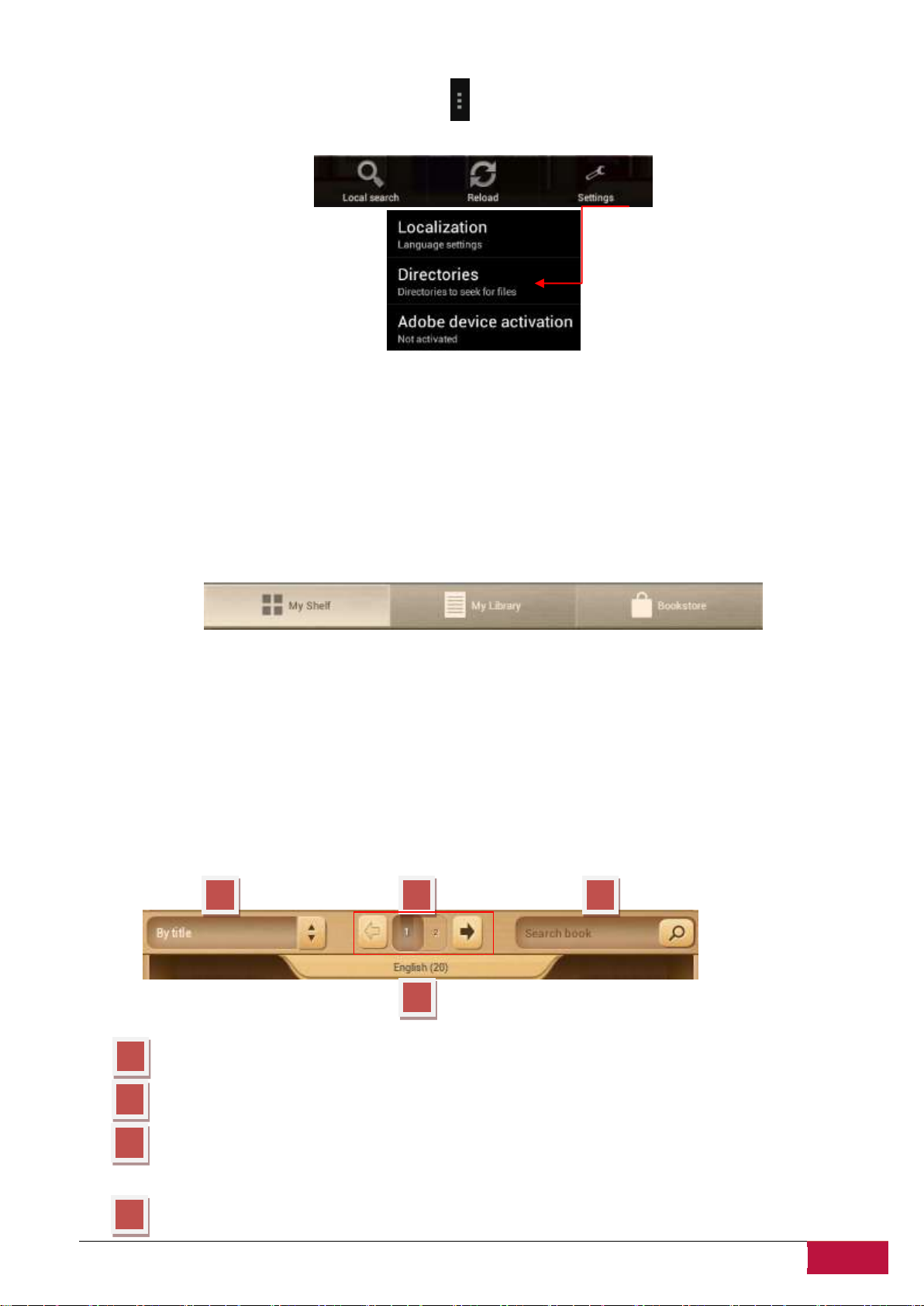
UŽIVATELSKÁ PŘÍRUČKA | MultiPad 8.0 3G Note (PMP7880D3G_DUO)
63
2
1 2 3
4
3
4
1
2. Hlavní ovládací panel
Nastavení lze vyvolat z oznamovacího panelu . Otevřené volby nabízejí možnost rychlého hledání,
obnovení obsahu nebo vstupu do Nastavení.
Lokalizace. Nastavení vlastního jazyka pro vaši aplikaci. Tento jazyk se může lišit od systémového jazyka
systému Android.
Slovníky. Nastavte jakékoli vlastní slovníky, z nichž budou knihy dostupné v poličkách.
Aktivace zařízení Adobe. Nastavení ID Adobe, aby zařízení pracovalo s knihami chráněnými technologií
Adobe DRM.
3. Navigace v hlavních sekcích
Moje polička je grafickým znázorněním knižního obsahu a jeho správy.
Moje knihovna je souborovým stromem s automatickým seskupováním knih mezi několik přidělených
kategorií: Sbírky, Oblíbené, Nedávno čtené.
Knihkupectví je on-line obchod s knihami, které společnost Prestigio nabízí svým zákazníkům v 22
jazycích s možností vyhledávání a nákupu jakékoli knihy přímo z aplikace.
4. Panel pro ovládání obsahu.
– Řazení aktuálních poliček podle názvu titulu, jména autora, oblíbených nebo naposledy přidaných
– Oblast stránkování. Přechod na další poličku v rámci stejné sbírky. Máte-li poliček velké množství,
můžete zadat rovnou číslo poličky.
Hledání knihy podle jejího názvu či jména autora. Vyhledávání je zahájeno okamžitě po napsání části
jména/názvu. Nalezené knihy se zobrazí na poličce. Chcete-li se vrátit do pohledu celé sbírky, je třeba
smazat obsah pole pro vyhledávání a stisknout tlačítko Hotovo.
– Seznam sbírek. Aplikace pracuje se složkami. Pokud máte v PC vlastní knihovnu, můžete ji zkopírovat
do čtečky elektronických knih Prestigio nebo na kteroukoli knihu vytvořit značku.
Page 65

UŽIVATELSKÁ PŘÍRUČKA | MultiPad 8.0 3G Note (PMP7880D3G_DUO)
64
5. Práce se sbírkami
Oddíl „Moje knihy“ obsahuje všechny knihy z vybraného adresáře. Jedná se o výchozí sbírku, kterou nelze
odstranit ani přejmenovat.
Stiskem tlačítka „Moje knihy“ nebo „Sbírky“ zahájíte navigaci v seznamu předvolených nebo předem
nahraných sbírek.
Seznam sbírek lze upravit pomocí tlačítka Upravit nebo Přidat nové.
Upravit Tato volba vám umožní přejmenování sbírek nebo odstranění všech označených značkou kolekce.
Odstranění sbírky neznamená, že knihy budou fyzicky vymazány ze zařízení.
Jakoukoli knihu nebo skupinu knih můžete přesunout z jedné sbírky do jiné nebo odstranit ze zařízení a
sbírky.
Práci s knihami zahájíte vybráním tlačítka na hlavní polici.
Zpřístupní se nový ovládací panel.
Přesunout – Umožní přesun knihy ze sbírky do jiné vybrané sbírky.
Odstranit – Odebere všechny vybrané knihy z aplikace a ze zařízení.
Vybrat vše – Tato volba označí všechny knihy, nejen ty na otevřené poličce, ale i na všech ostatních
poličkách ve sbírce. Buďte opatrní, protože tato volba umožňuje odstranění všech knih ve sbírce.
Page 66
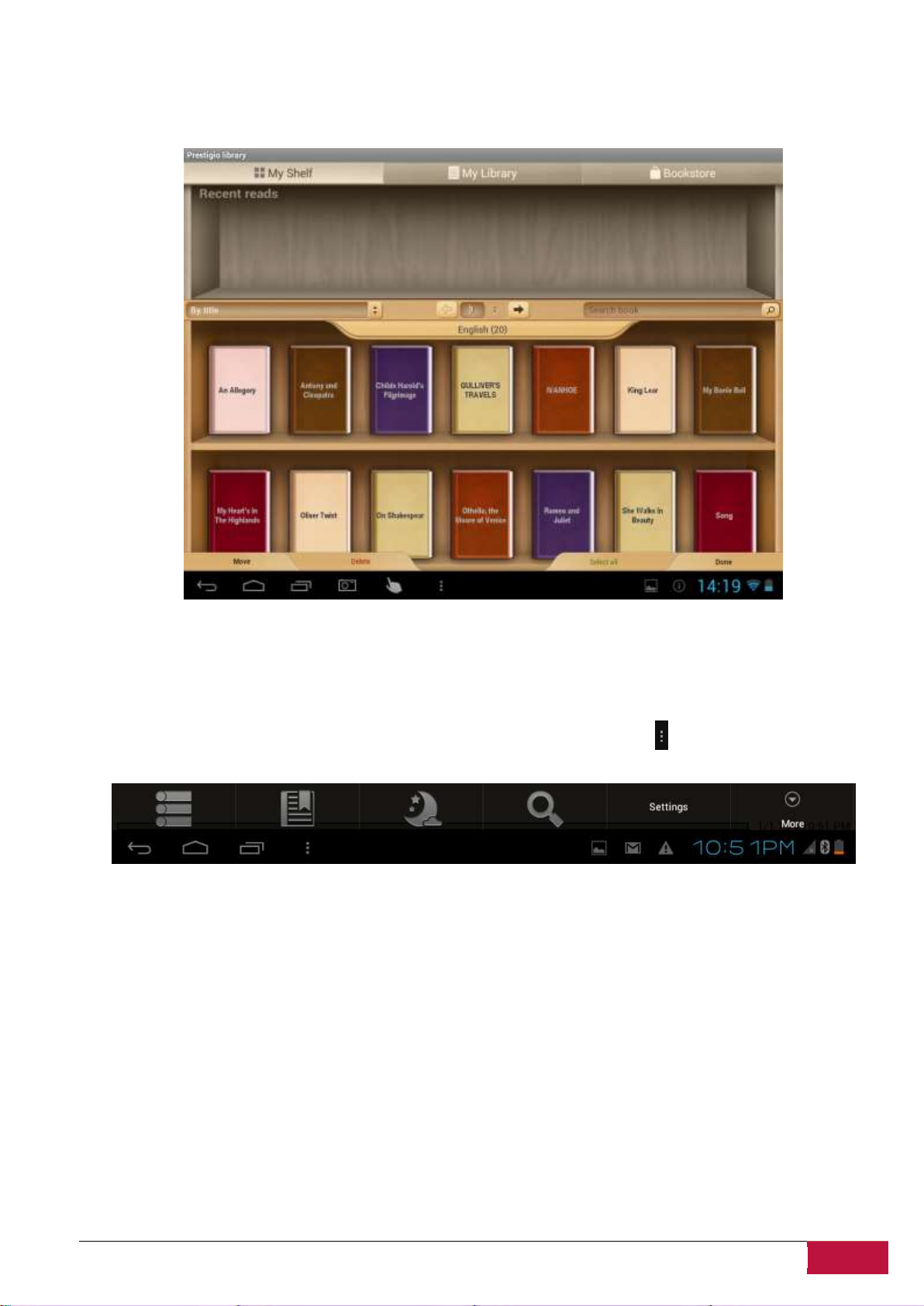
UŽIVATELSKÁ PŘÍRUČKA | MultiPad 8.0 3G Note (PMP7880D3G_DUO)
65
Hotovo – Klepněte na tuto volbu, jakmile dokončíte práci se všemi knihami na poličkách.
Když je na poličce aktivována volba Upravit, je možné označit jakoukoli knihu na kterékoli poličce
pouhým klepnutím na její přebal. K přesunu či odstranění zvoleného obsahu pak slouží další volby.
6. Čtení knihy
Chcete-li zahájit čtení knihy, klepněte na poličce na její přebal.
Do voleb nastavení se dostanete prostřednictvím ikony kontextové nabídky .
Informace o knize. Zobrazení informací o knize.
Záložky. Na nejzajímavější místa v knize se můžete vracet pomocí umístěných záložek.
Noc Všechny knihy jsou standardně čteny v režimu Den (bílé pozadí + černé písmo). V rámci šetření
uživatelova zraku lze toto nastavení snadno přepnout do nočního režimu.
Hledat Umožňuje vyhledávání slova či fráze v textu knihy.
Nastavení Volby přizpůsobení, díky kterým bude čtení co nejpohodlnější: Vzhled, Velikost textu, Písmo,
Barvy a tapety, Rolování a indikátory.
Více… Otevření navigačního panelu pro rychlý skok na konkrétní stranu knihy, úprava jasu nebo nastavení
velikosti písma jediným klepnutím.
Všechny čtené knihy se seřadí zleva na poličce na hlavní obrazovce oddílu Naposledy čtené.
Page 67
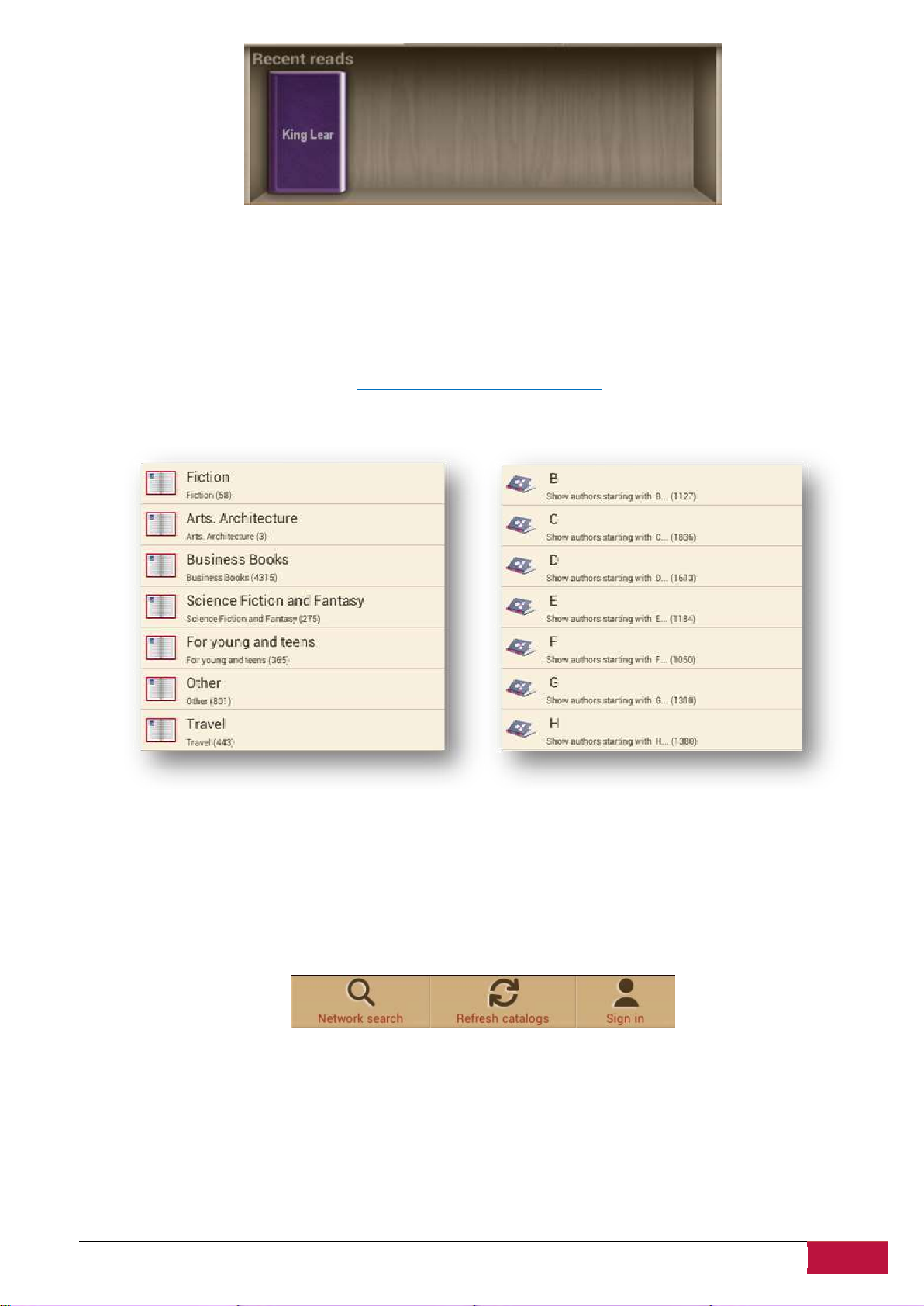
UŽIVATELSKÁ PŘÍRUČKA | MultiPad 8.0 3G Note (PMP7880D3G_DUO)
66
Po klepnutí na požadovanou knihu na poličce budete moci pokračovat ve čtení od naposledy otevřené
stránky.
7. Práce s knihkupectvím
Knihkupectví v zařízení je k dispozici ve formě OPDS katalogu: jedná se o jednoduchý seznam knih, který
kopíruje obsah webového obchodu www.ebooks.prestigioplaza.com.
V katalogu se lze pohybovat jako ve stromě se 2 hlavními kategoriemi: Témata a žánry a Autoři.
Pokračujte v navigaci, dokud nenajdete knihu či žánr, který by vás mohl zajímat.
Chcete-li hledat konkrétního autora nebo knihu, využijte volbu Hledání v síti.
Pokud bylo první připojení ke knihkupectví provedeno bez připojení k internetu, lze použít volbu
aktualizace katalogů.
Nalezená kniha bude zobrazena společně s podrobnými informacemi a cenou (pokud platí). Bezplatné
knihy u sebe budou mít tlačítko Stáhnout a nikoli tlačítko Koupit…
Page 68
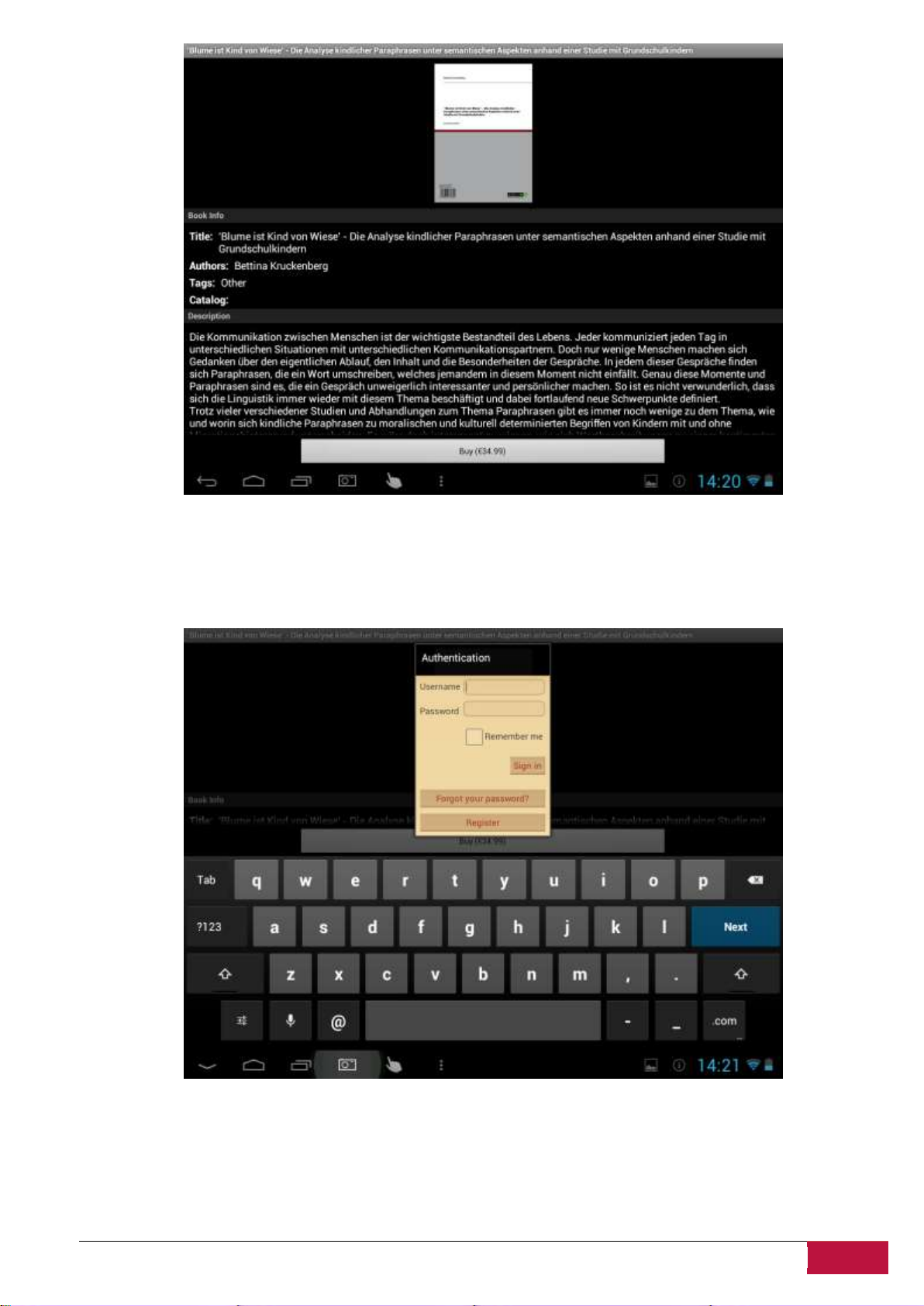
UŽIVATELSKÁ PŘÍRUČKA | MultiPad 8.0 3G Note (PMP7880D3G_DUO)
67
Chcete-li knihu zakoupit, stiskněte tlačítko Koupit… a poté klepněte na tlačítko Přihlásit se nebo
Zaregistrovat účet My Prestigio. Je-li účet aktivní a máte na něm dostatek prostředků k provedení
transakce, stahování bude zahájeno automaticky.
Page 69
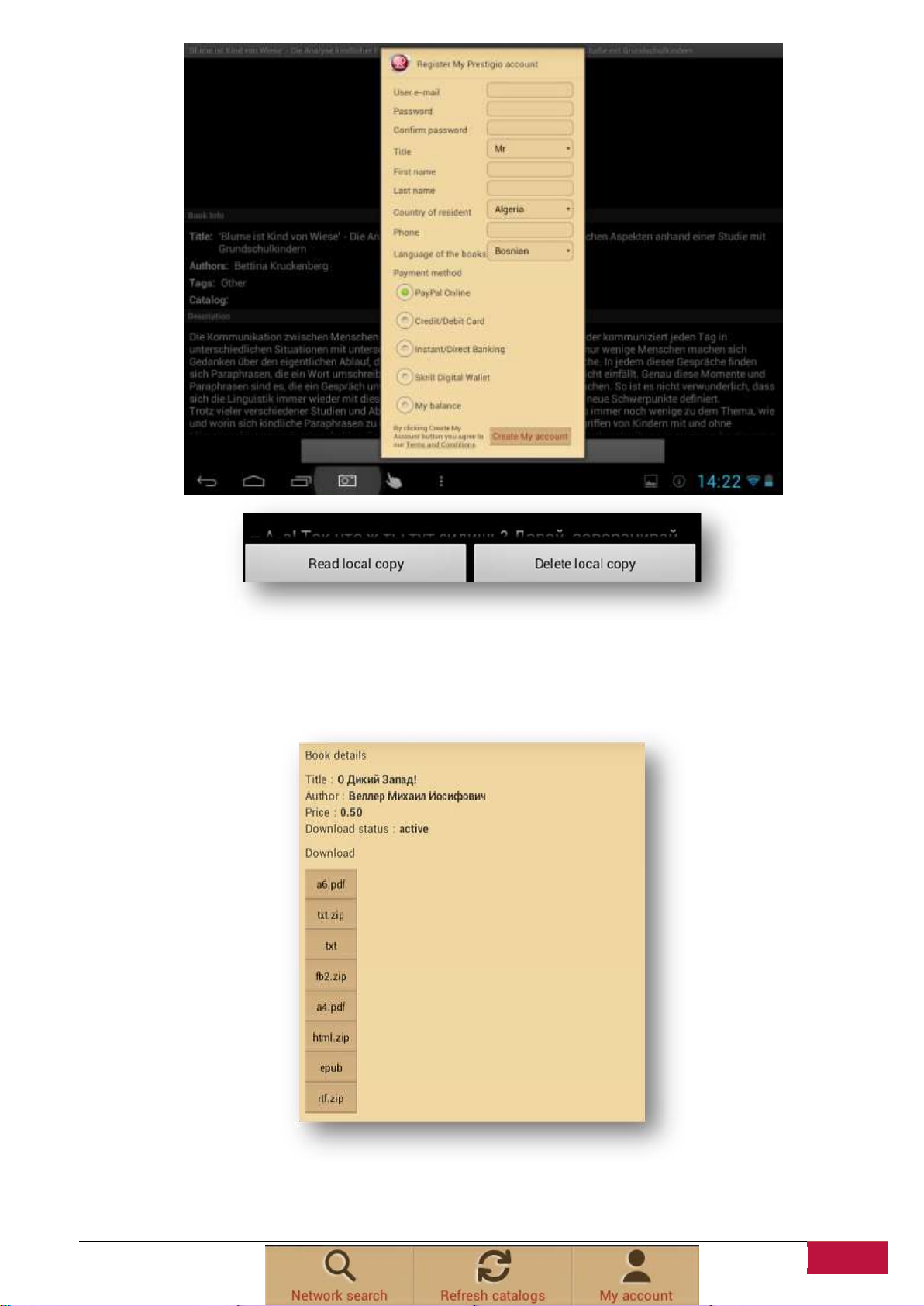
UŽIVATELSKÁ PŘÍRUČKA | MultiPad 8.0 3G Note (PMP7880D3G_DUO)
68
Pozor: Pokud máte nestabilní připojení k internetu nebo se stahování samo nespustí, zkontrolujte v
aplikaci část Moje objednávky nebo navštivte svoji Vitrínu Prestigio na webu, kde najdete objednávku a
budete mít možnost knihu stáhnout ručně.
Vitrínu Prestigio naleznete na hlavní obrazovce katalogu OPDS ve spodním řádku.
Page 70
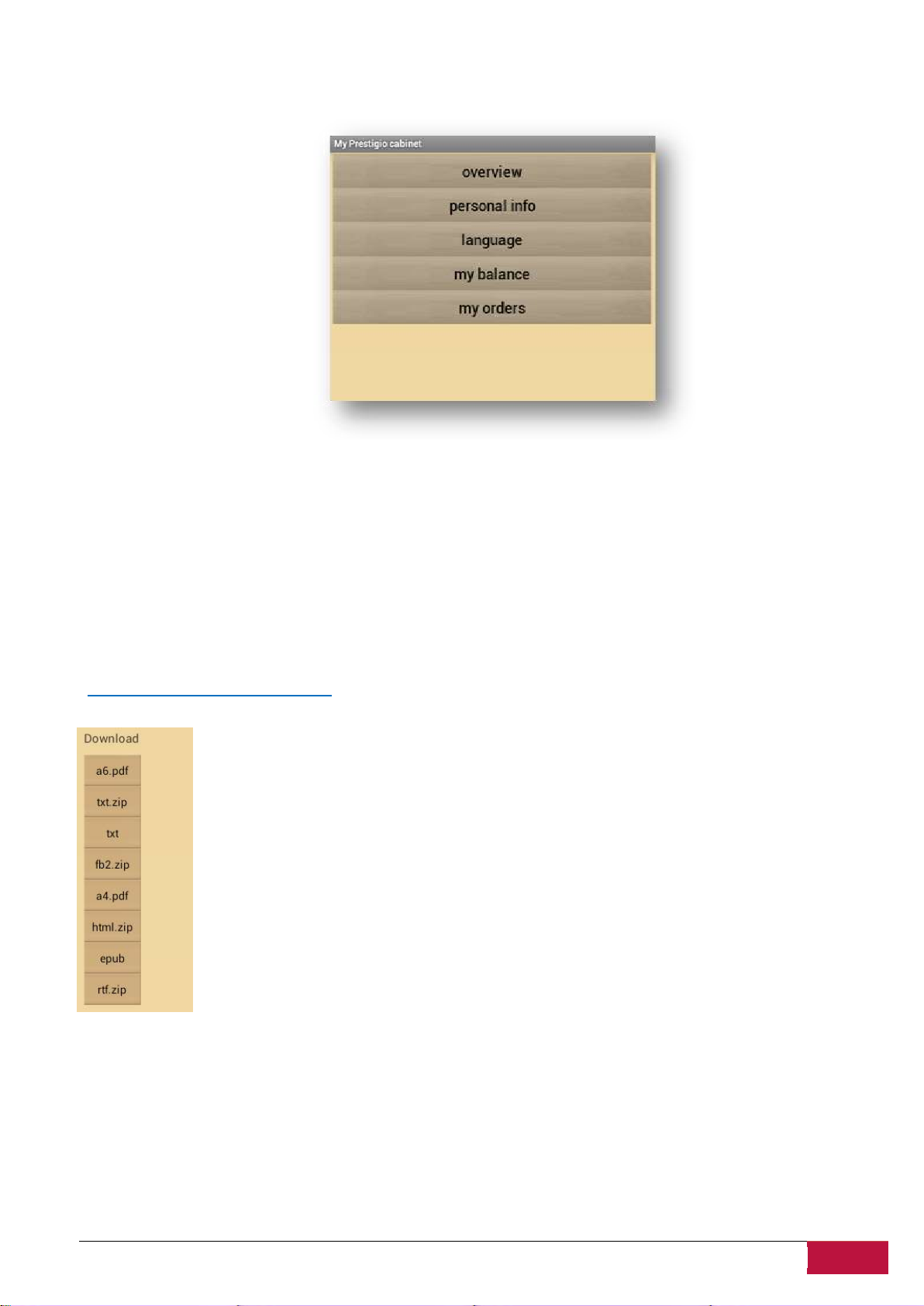
UŽIVATELSKÁ PŘÍRUČKA | MultiPad 8.0 3G Note (PMP7880D3G_DUO)
69
Můj účet se zobrazuje pouze pro přihlášené uživatele.
My Prestigio vám pomůže se správou zůstatku, osobních informací a objednávek, aniž byste museli
chodit na webovou stránku společnosti Prestigio.
Přehled Obecné informace o majiteli účtu a jeho/jejím zůstatku.
Osobní údaje. Přihlašovací údaje, jméno/příjmení, země pobytu a telefonní číslo. Rovněž volba Změnit
heslo.
Jazyk Upřednostňovaný jazyk při čtení knih.
Můj zůstatek Možnost rychlého doplnění prostředků jediným klepnutím a pokračování v nákupu knih.
Moje objednávky Seznam transakcí, které uživatel provedl v aplikaci nebo na webu Prestigio na adrese
www.ebooks.prestigioplaza.com.
Pokud odkazům na stahování ještě nevypršela platnost, je možné si knihu stáhnout z
podrobností o objednávce do mobilního zařízení. Stažené knihy budou k dispozici v sekci
„Moje knihy“ po aktualizaci sbírek. Rovněž je najdete v sekci Moje knihovna pomocí
souborového stromu.
 Loading...
Loading...