Prestel HD-PTZ9IP User Manual

1
PTZ Camera
USER MANUAL
Prestel HD-PTZ9IP
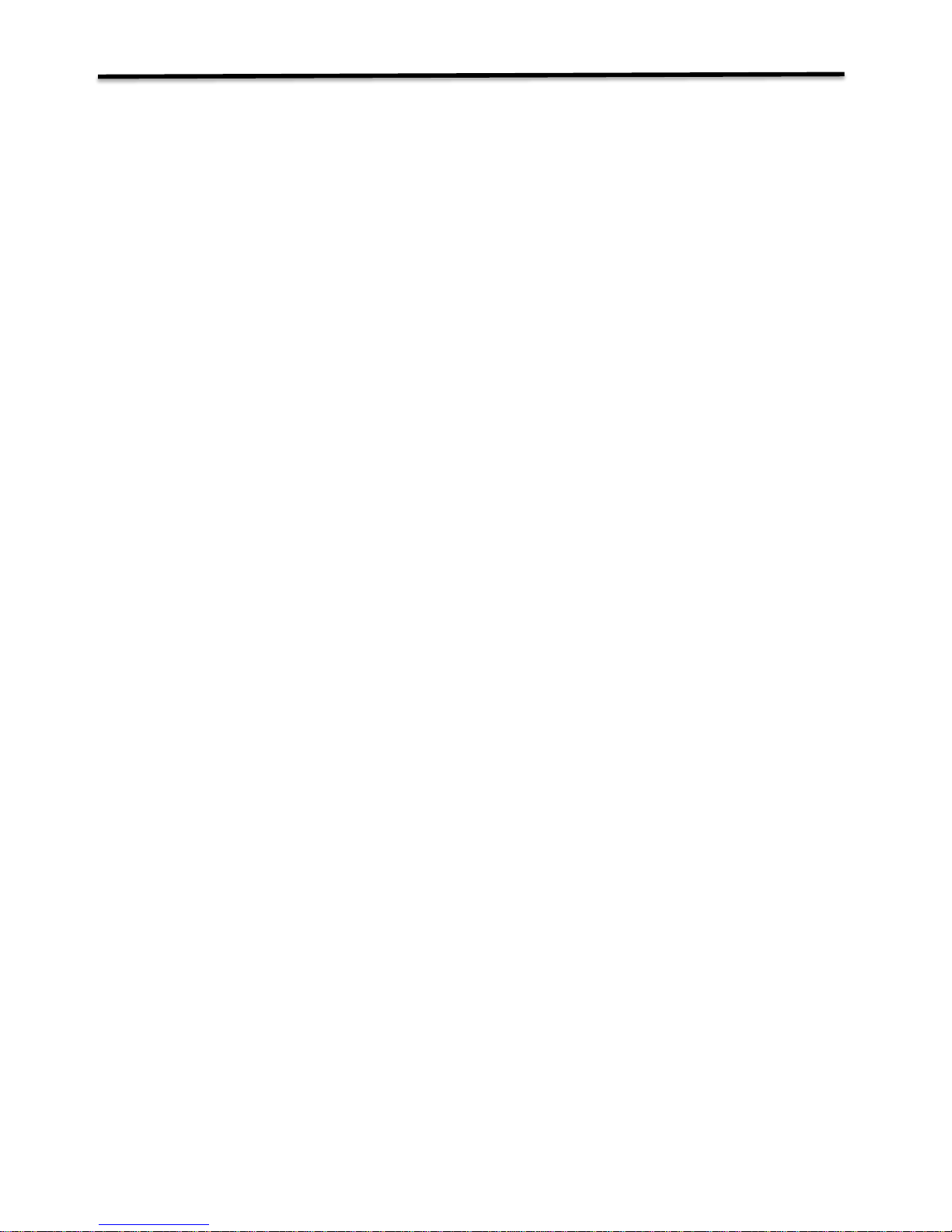
2
Contents
IMPORTANT INFORMATION ..................................................................................................................................................... 4
WHAT’S IN THE BOX ................................................................................................................................................................. 6
OVERVIEW ................................................................................................................................................................................ 7
CAMERA VERSION .............................................................................................................................................................................. 7
FEATURES ................................................................................................................................................................................. 7
CAMERA DIAGRAMS ................................................................................................................................................................. 8
CAMERA .......................................................................................................................................................................................... 8
REMOTE CONTROLLER ........................................................................................................................................................................ 9
SYSTEM CONFIGURATION ....................................................................................................................................................... 10
CONNECTION .................................................................................................................................................................................. 10
OBTAIN VIDEO SIGNAL ..................................................................................................................................................................... 11
CAMERA CONTROL METHODS AND SYSTEM CONFIGURATIONS ................................................................................................................. 12
DIP SWITCH SETTINGS ............................................................................................................................................................ 16
ADJUSTING AND SETTING WITH MENUS ................................................................................................................................. 18
EXPOSURE MENU ......................................................................................................................................................................... 19
WHITE BALANCE MENU ................................................................................................................................................................ 19
PICTURE MENU ............................................................................................................................................................................ 20
PAN TILT ZOOM MENU ................................................................................................................................................................. 20
SYSTEM MENU.............................................................................................................................................................................. 21
.................................................................................................................................................................................................... 21
OPERATION USING THE INFRARED REMOTE CONTROLLER ..................................................................................................... 22
PAN/TILT AND ZOOM OPERATION ...................................................................................................................................................... 22
OPERATING MULTIPLE CAMERAS WITH THE INFRARED REMOTE CONTROLLER .............................................................................................. 23
ADJUSTING THE CAMERA ................................................................................................................................................................... 23
STORING THE CAMERA SETTINGS IN MEMORY — THE PRESETTING FEATURE ............................................................................................... 24
MENU CONFIGURATION ......................................................................................................................................................... 25
DIMENSION ............................................................................................................................................................................ 26
SPECIFICATIONS ...................................................................................................................................................................... 27
PART TWO: NETWORK CAMERA USER MANUAL ..................................................................................................................... 28
NETWORK CONNECTION ........................................................................................................................................................ 28
LOGIN ..................................................................................................................................................................................... 28
LOGGING IN TO THE WEB INTERFACE ..................................................................................................................................... 29
INTRODUCTION TO THE WEB INTERFACE................................................................................................................................ 30
INITIAL CONFIGURATION ................................................................................................................................................................... 30
CONFIGURING PARAMETERS .................................................................................................................................................. 31
LOCAL PARAMETERS ......................................................................................................................................................................... 31
NETWORK CONFIGURATION ................................................................................................................................................... 33
TCP/IP ......................................................................................................................................................................................... 33
PPPOE .......................................................................................................................................................................................... 33
DHCP ........................................................................................................................................................................................... 33
PORT ............................................................................................................................................................................................. 34
IMAGE CONFIGURATION ........................................................................................................................................................ 36
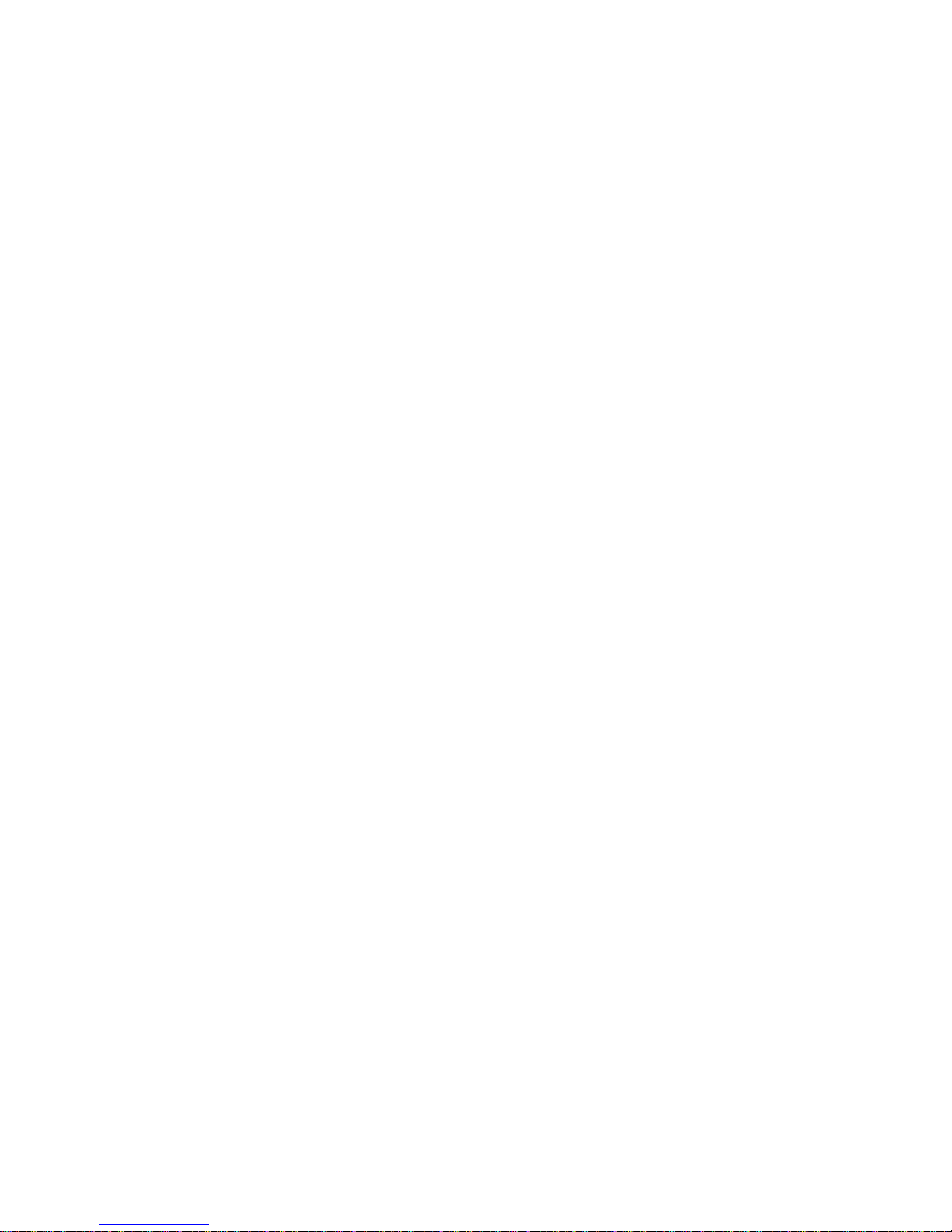
3
IMAGE ADJUSTMENT ........................................................................................................................................................................ 36
AUDIO AND VIDEO CONFIGURATION ...................................................................................................................................... 38
VIDEO CONFIGURATION .................................................................................................................................................................... 38
VIDEO FORMAT ............................................................................................................................................................................... 39
VIDEO COMPRESSION ....................................................................................................................................................................... 39
AUDIO CONFIGURATION ................................................................................................................................................................... 39
ROI .............................................................................................................................................................................................. 40
MEDIA STREAM CONFIGURATION ....................................................................................................................................................... 40
ALARM CONFIGURATION........................................................................................................................................................ 41
CONFIGURING MOTION DETECTION ALARM .......................................................................................................................................... 41
MEMORY CARD STORAGE (NOT AVAILABLE TO THIS CAMERA) .................................................................................................................. 46
SYSTEM MAINTENANCE .......................................................................................................................................................... 47
SECURITY ....................................................................................................................................................................................... 47
SETTING THE SYSTEM TIME ................................................................................................................................................................ 48
SETTING SERVERS ............................................................................................................................................................................ 48
SERIAL PORT MODE CONFIGURATION .................................................................................................................................................. 49
MAINTENANCE ....................................................................................................................................................................... 52
UPGRADING THE DEVICE ................................................................................................................................................................... 52
RESTARTING THE SYSTEM .................................................................................................................................................................. 52
IMPORTING AND EXPORTING SYSTEM CONFIGURATION FILE ..................................................................................................................... 52
COLLECTING DIAGNOSTIC INFORMATION .............................................................................................................................................. 53
DIGITAL ZOOM & FOCUS CONFIGURATION ........................................................................................................................................... 53
LIVE VIEW ............................................................................................................................................................................... 54
LIVE VIEW TOOLBAR ......................................................................................................................................................................... 54
VIEWING CERTAIN AREA OF IMAGES .................................................................................................................................................... 55
USING 3D POSITIONING.................................................................................................................................................................... 55
VIDEO PLAYBACK AND DOWNLOAD WITH EDGE STORAGE ..................................................................................................... 56
PTZ CONTROL ......................................................................................................................................................................... 57
SETTING PATROL BY PRESETS ............................................................................................................................................................. 57
APPENDIX A GLOSSARY .......................................................................................................................................................... 61
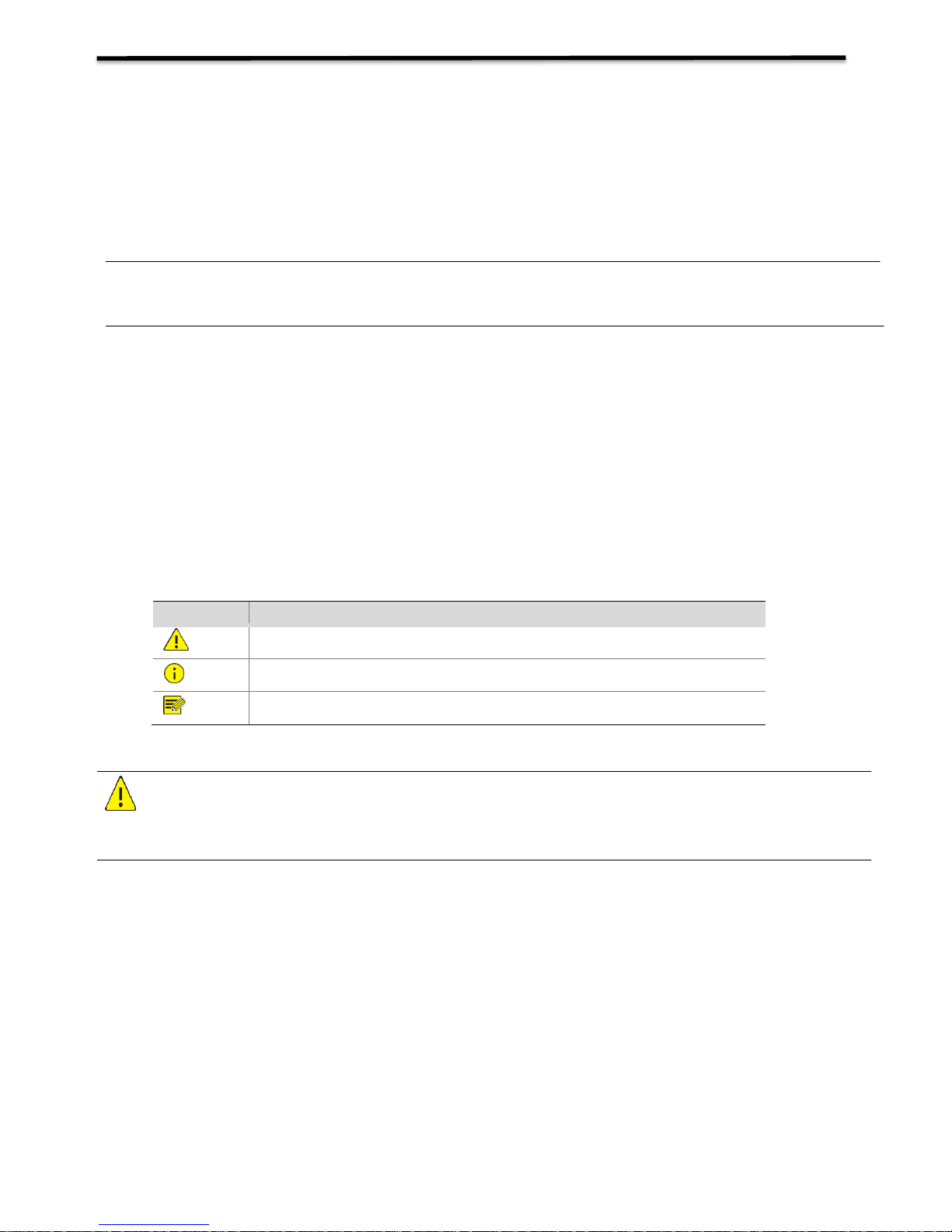
4
Operating Instructions
Thank you for purchasing our product. If there are any questions, please contact the authorized dealer.
Before operating the unit, please read this manual thoroughly and retain it for future reference.
IMPORTANT INFORMATION
Legal Notice
Attention:
To ensure account security, please change the password after your first login. You are recommended to set a strong
password (no less than eight characters). Password login does not apply to some models that do not need password login.
The contents of this document are subject to change without prior notice. Updates will be added to the new version of this
manual. We will improve or update the products or procedures described in the manual.
Best effort has been made to verify the integrity and correctness of the contents in this document, but no statement, information,
or recommendation in this manual shall constitute formal guarantee of any kind, expressed or implied. We shall not be held
responsible for any technical or typographical errors in this manual.
The product appearance shown in this manual is for reference only and may be different from the actual appearance of your
device.
This manual is a guide for multiple product models and so it is not intended for any specific product.
In this manual, the illustrations of displayed interface, parameters displayed, drawings and value ranges may vary with models.
Please see the actual product for details.
Due to uncertainties such as physical environment, discrepancy may exist between the actual values and reference values
provided in this manual.
Use of this document and the subsequent results shall be entirely on the user’s own responsibility.
Symbols
Symbol
Description
WARNING!
Contains important safety instructions and indicates situations that may cause bodily injury.
CAUTION!
User must be careful and improper operations may cause damage or malfunction of product.
NOTE!
Indicates useful or supplemental information about the use of product.
Safety Information
WARNING!
Installation and removal of the unit and its accessories must be carried out by qualified personnel. You must read all of
the Safety Instructions supplied with your equipment before installation and operation.
Warnings:
If the product does not work properly, please contact your dealer. Never attempt to disassemble the camera yourself.
(We will not assume any responsibility for problems caused by unauthorized repair or maintenance.)
This installation should be made by a qualified service person and should conform to all the local codes.
When shipping, the camera should be packed in its original packaging.
Make sure the power supply voltage is correct before using the camera.
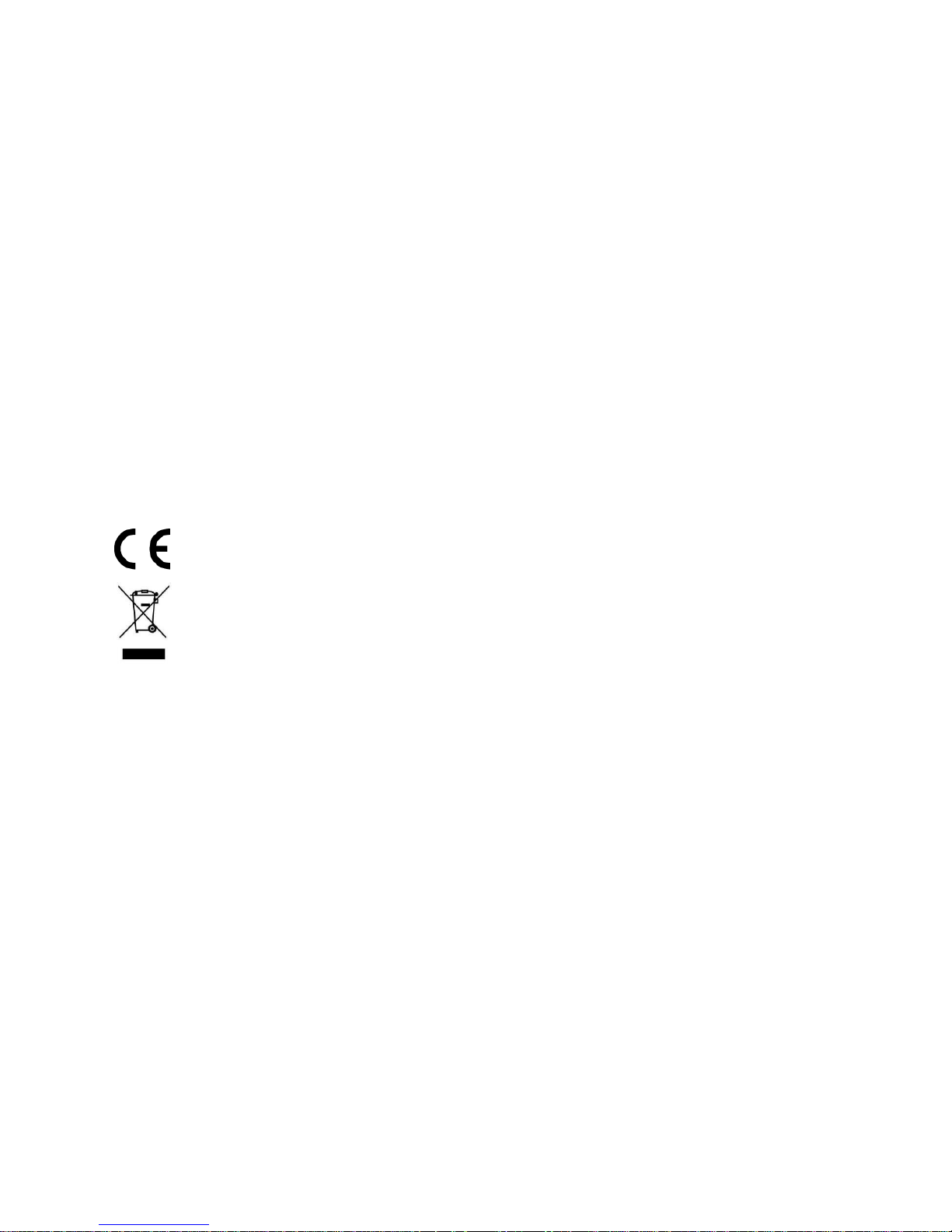
5
Do not drop the camera or subject it to physical shock.
Do not touch sensor modules with fingers. If cleaning is necessary, use a clean cloth with a bit of ethanol and wipe it
gently. If the camera will not be used for an extended period of time, put on the lens cap to protect the sensor from dirt.
Do not aim the camera lens at the strong light such as sun or incandescent lamp. The strong light can cause fatal
damage to the camera.
Maintenance Precautions:
If there is dust on the front glass surface, remove the dust gently using an oil-free brush or a rubber dust blowing
ball.
If there is grease or a dust stain on the front glass surface, clean the glass surface gently from the center outward
using anti-static gloves or an oil-free cloth. If the grease or the stain still cannot be removed, use anti-static
gloves or an oil-free cloth dipped with detergent and clean the glass surface gently until it is removed.
Do not use organic solvents, such as benzene or ethanol when cleaning the front glass surface.
Regulatory Compliance
FCC Part 15
This equipment has been tested and found to comply with the limits for digital device, pursuant to part 15 of the FCC
Rules. These limits are designed to provide reasonable protection against harmful interference when the equipment is
operated in a commercial environment. This equipment generates, uses, and can radiate radio frequency energy and, if
not installed and used in accordance with the instruction manual, may cause harmful interference to radio
communications. Operation of this equipment in a residential area is likely to cause harmful interference in which case
the user will be required to correct the interference at his own expense.
This product complies with Part 15 of the FCC Rules. Operation is subject to the following two conditions:
This device may not cause harmful interference.
This device must accept any interference received, including interference that may cause undesired operation.
LVD/EMC Directive
This product complies with the European Low Voltage Directive 2006/95/EC and EMC Directive
2004/108/EC.
WEEE Directive–2002/96/EC
The product this manual refers to is covered by the Waste Electrical & Electronic Equipment (WEEE)
Directive and must be disposed of in a responsible manner.

6
WHAT’S IN THE BOX
Accessories (Optional)
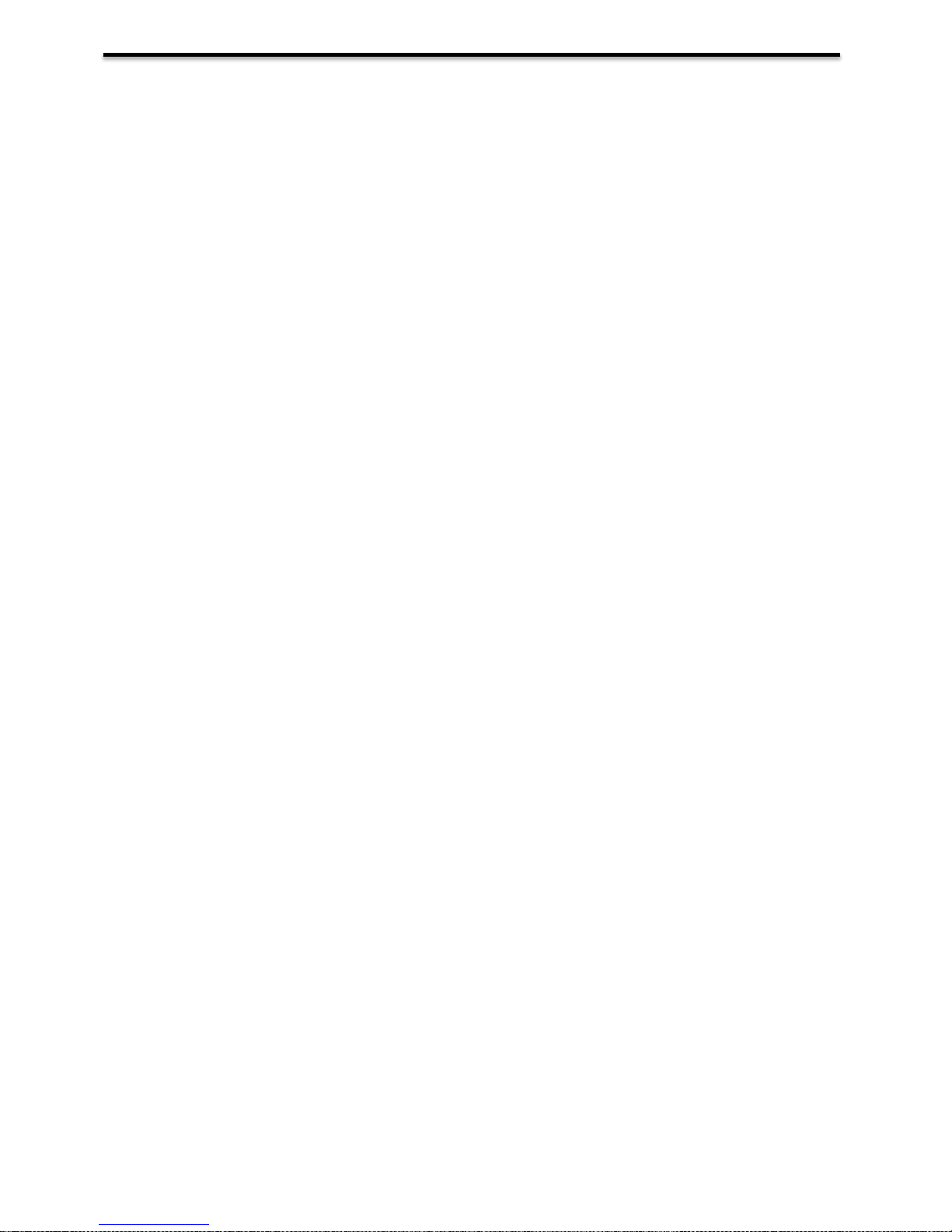
7
Overview
Camera Version
This user guide is suitable for the following models:
HD-PTZ9IP
Features
Resolution: 1080P,720P
Zoom: Optical 20X, 30X
Video Output: HDMI, HD-SDI, IP
The camera can simultaneously stream IP video output and SDI video output and HDMI video
output.
Supports Audio input, Audio output
Power: DC 12V
±350-degree continuous pan, ±120-degree continuous tilt
128 presets, Speed up to 100 degrees/sec
Standard mounting and ceiling mounting with E-Flip function
IR remote control, RS-232 control, RS-422/485 control
You can use the infrared remote controller to set the camera and also to select panning, tilting and
zooming from the setting menu.
You can store up to 6 presets of camera direction and camera parameters into the camera. (Up to 6
presets on remote controller or 128 presets via protocol programming.)
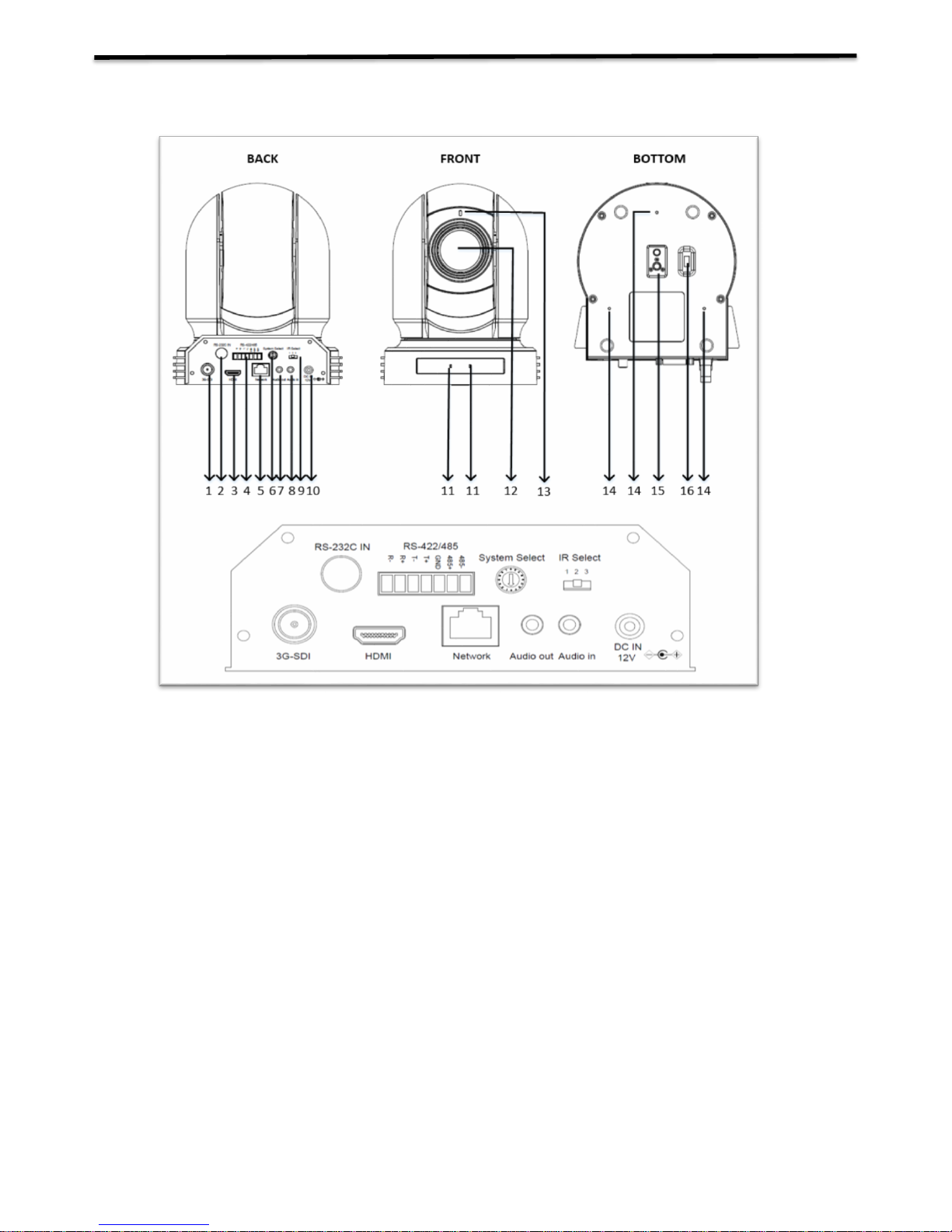
8
Camera Diagrams
Camera
1. SDI Port
3G-SDI
2. RS-232 Control Port
The control cable is not included. The RS-232 cable usually be provided by controller.
3. HDMI Port
HDMI 1.4
4. RS-422 Control Port
Control connector is provided.
5. IP Network RJ45 Port
For IP video output
6. System Selector
For video format selection
7. Audio Output
8. Audio Input
9. IR Remote ID
Camera ID for IR remote controller
10. 12V DC Power Port
Connect the supplied AC power adaptor and cord.
11. IR Remote Controller Sensors
These are sensors to receive commands from infrared remote controller.
12. Lens
This is a 20X/30X magnification optical zoom lens.
13. Power LED Indicator
Turns green when the camera is connected to power outlet. When the power is turned on, it takes about 15 to 30
seconds to display the image after LED turns on.
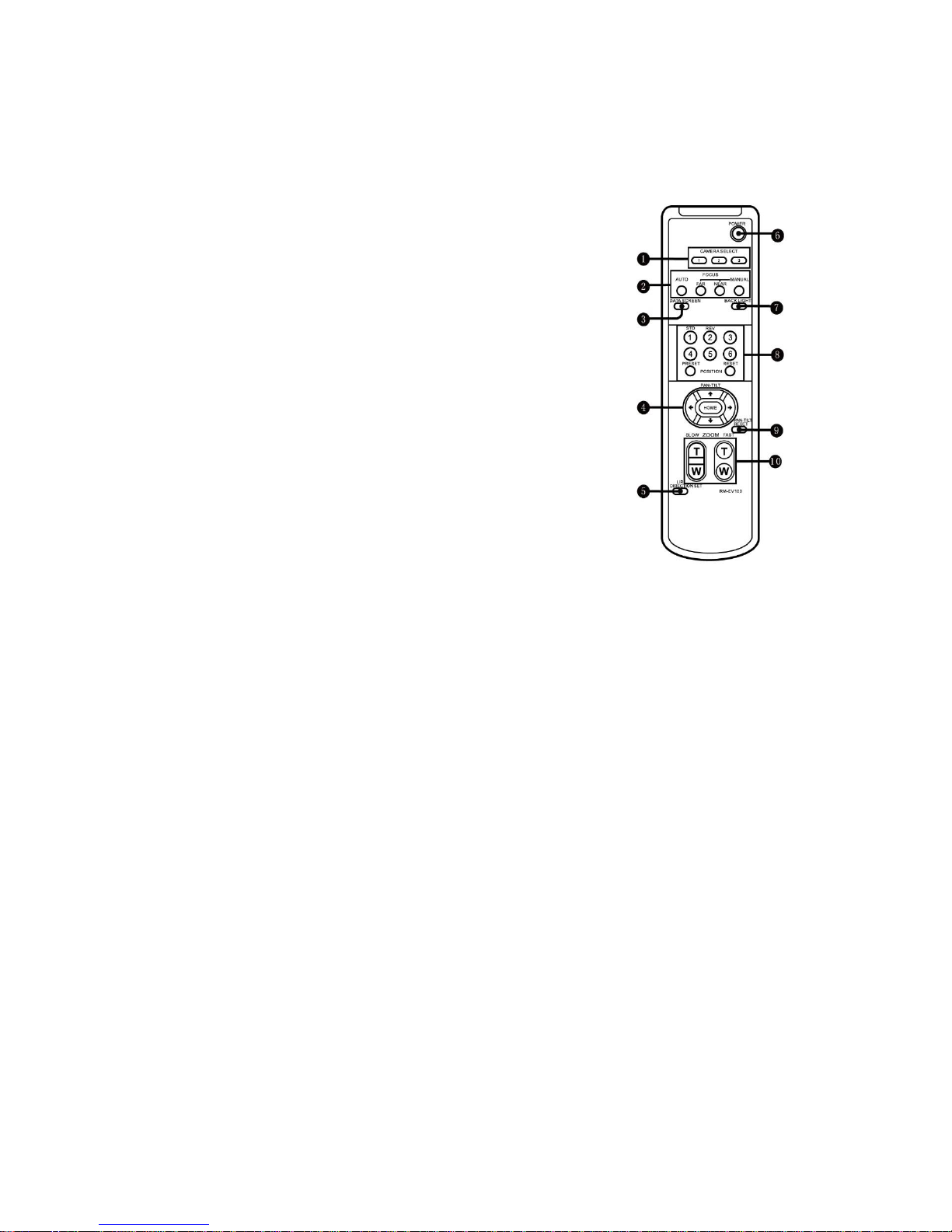
9
14. Fix mounting holes
For original wall/ceiling mount bracket
15. Tripod mounting holes
16. Bottom DIP Switch
Remote Controller
1.
CAMERA SELECT
2.
FOCUS
Auto
Far
Near
Manual
3.
DATA SCREEN
On screen menu display ON/OFF
4.
PAN-TILT
Pan and Tilt direction control
HOME: Home position, Resolution reset
5.
L/R DIRECTION SET
Left and right orientation setting
6.
POWER
7.
BACK LIGHT
8.
PRESET POSITION
9.
PAN-TILT RESET
10.
ZOOM IN/OUT
Slow T
Slow W
Fast T
Fast W

10
System Configuration
Connection
In this connection configuration, HDMI cable, SDI video cable, data cable, Network cable is required. To obtain these third
party components or accessories,
Notes
Use only the AC power adaptor (JEITA type4) supplied with the unit. Do not use any other
AC power adaptor.
Polarity of the plug
You have to set the video format of the signal to output from the camera. For detailed information on how to set
the video format, see “SYSTEM SELECT switch” on page 19.
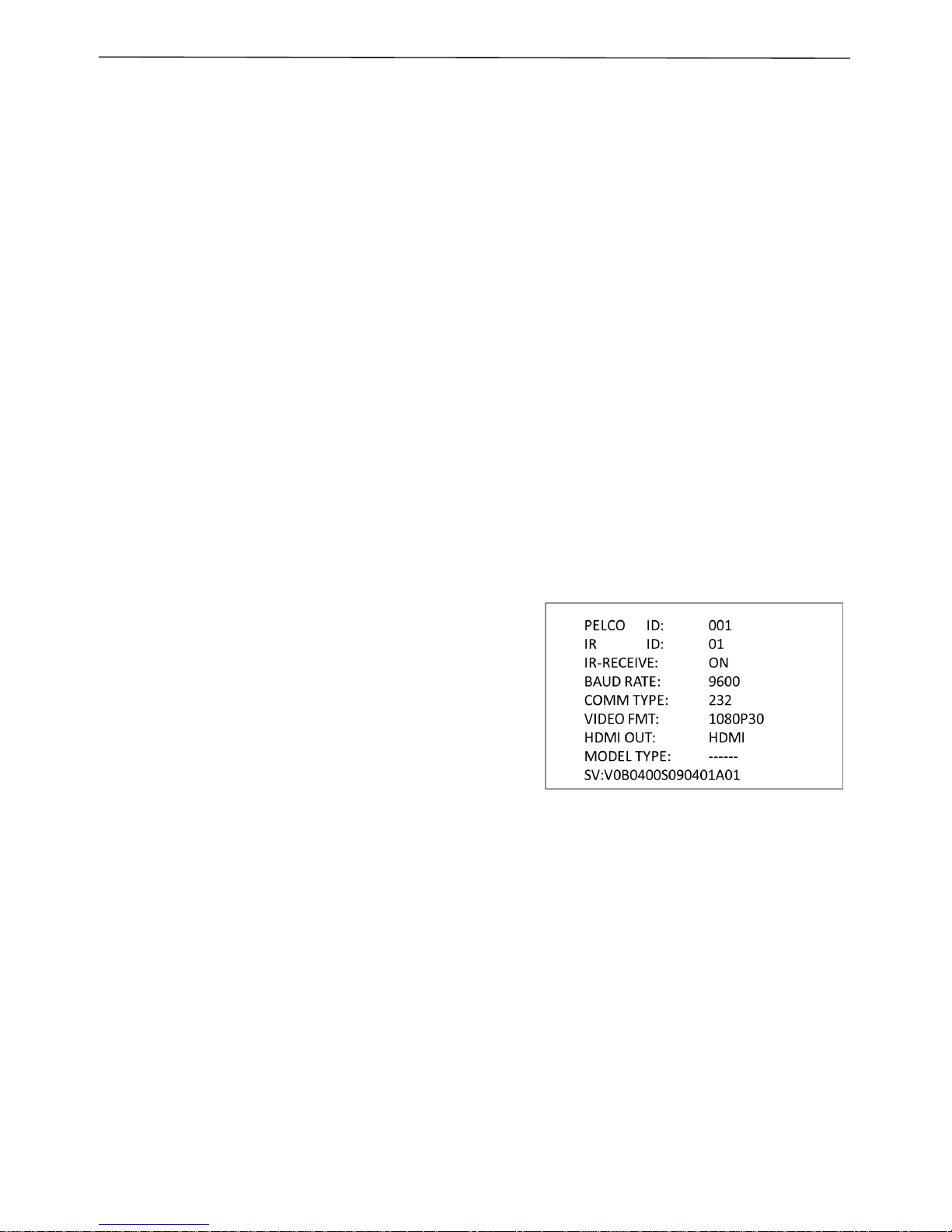
11
Obtain Video Signal
The camera can simultaneously have SDI video output and HDMI video output.
The camera can simultaneously stream IP video output and SDI video output and HDMI video output on video format
1080P25 and 1080P30.
HDMI HD Video signal
1. Connect the camera to a HD monitor/TV using HDMI cable.
2. Turn on the camera, video will display on the monitor after running initializing.
3. Information of the camera initial setting status will display for 5 seconds.
4. You can set the video format of the camera to the one you want to display. (How to set video format, see page
20)
SDI Video Signal
The camera can simultaneously stream SDI video output with HDMI video output.
1. Connect SDI cable in between the camera your SDI Device/display.
2. You now have SDI video output.
3. SDI video only supports 1080P.
IP Video Signal
The camera can simultaneously stream IP video output and SDI video output and HDMI video output on video format
1080P25 and 1080P30.
1. Connect the camera to the network using Cat5/Cat6 network cable.
2. Set camera video format to 1080P25 or 1080P30. (Refer to Page 16, 20)
3. PELCO address and Baud Rate setting on the camera has to be as same as the setting on camera IP WEB
interface.
4. To obtain IP video and configure IP video, please refer to Network Camera User Manual included.
Camera Initial setting status Information
Information of the camera initial setting status will display for 5
seconds.
1. Camera PELCO ID for RS-485 control
2. Camera ID for IR Remote Controller
3. IR remote control signal receive current setting
4. Baud Rate current setting
5. Control COMM Port current setting
6. Video format current setting
7. HDMI current setting
8. Model number
9. Firmware version
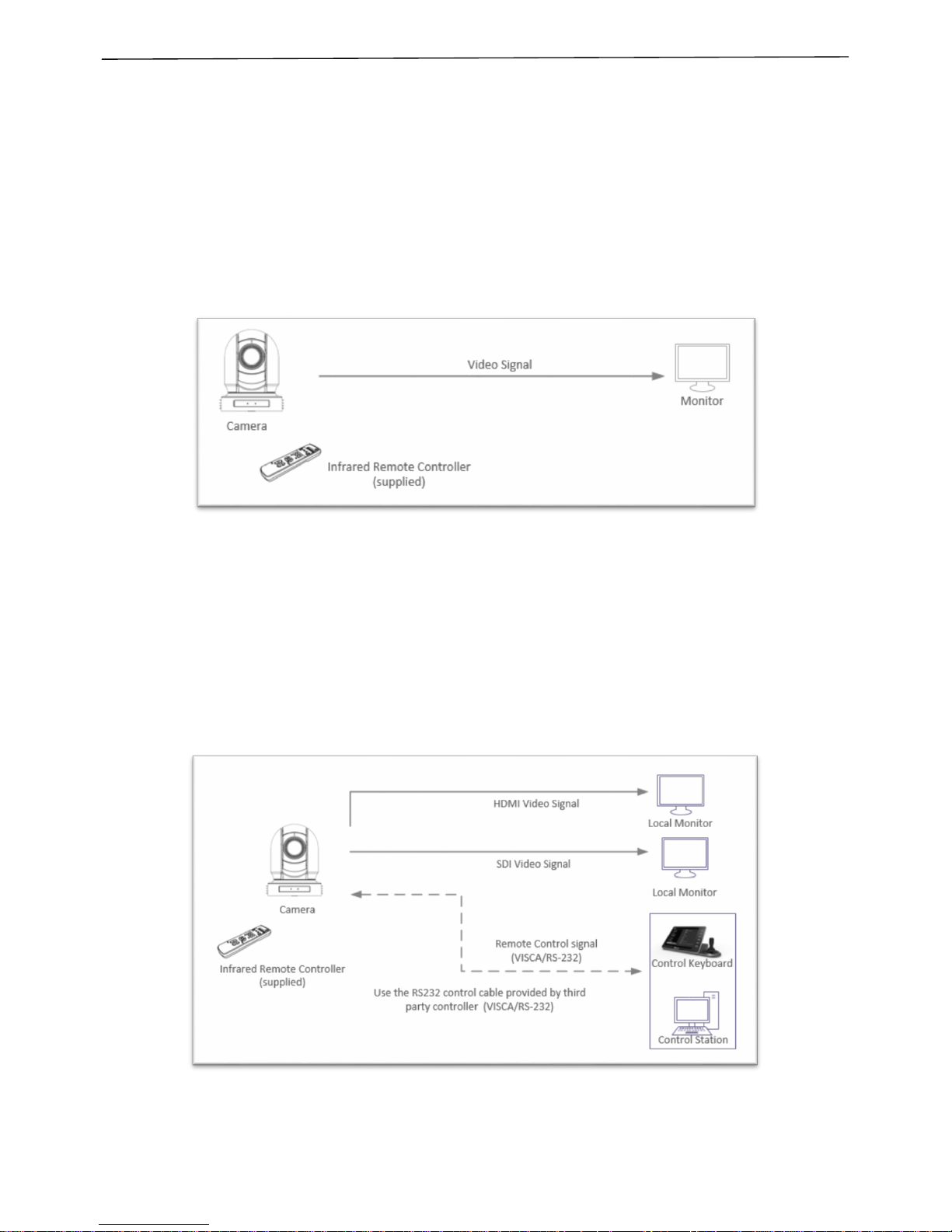
12
Camera Control Methods and System Configurations
This unit has multiple ways of controlling the camera and various system configuration capabilities using optional
products. This section describes ways of controlling and typical system examples with the required components and usage
of each system.
1. Use the Infrared Remote Controller
2. Use RS-232 (VISCA)
3. Use RS-422/485 (PELCO P/D)
4. IP Control (See Network Camera User Manual)
Use the Infrared Remote Controller
To operate the camera from a short distance.
System Configuration A
For IR remote control details, refer to Operation Using the Infrared Remote Controller, see page 21.
Use RS-232 (VISCA)
You can use RS-232 port to connect to optional controllers, such as joystick control keyboard, control PC station, to
operate the camera.
To perform pan/tilt and zoom operations using the joystick of the control keyboard, and to perform the Preset operation
using the control buttons.
An application software that supports this unit is needed if you use PC station.
System Configuration B
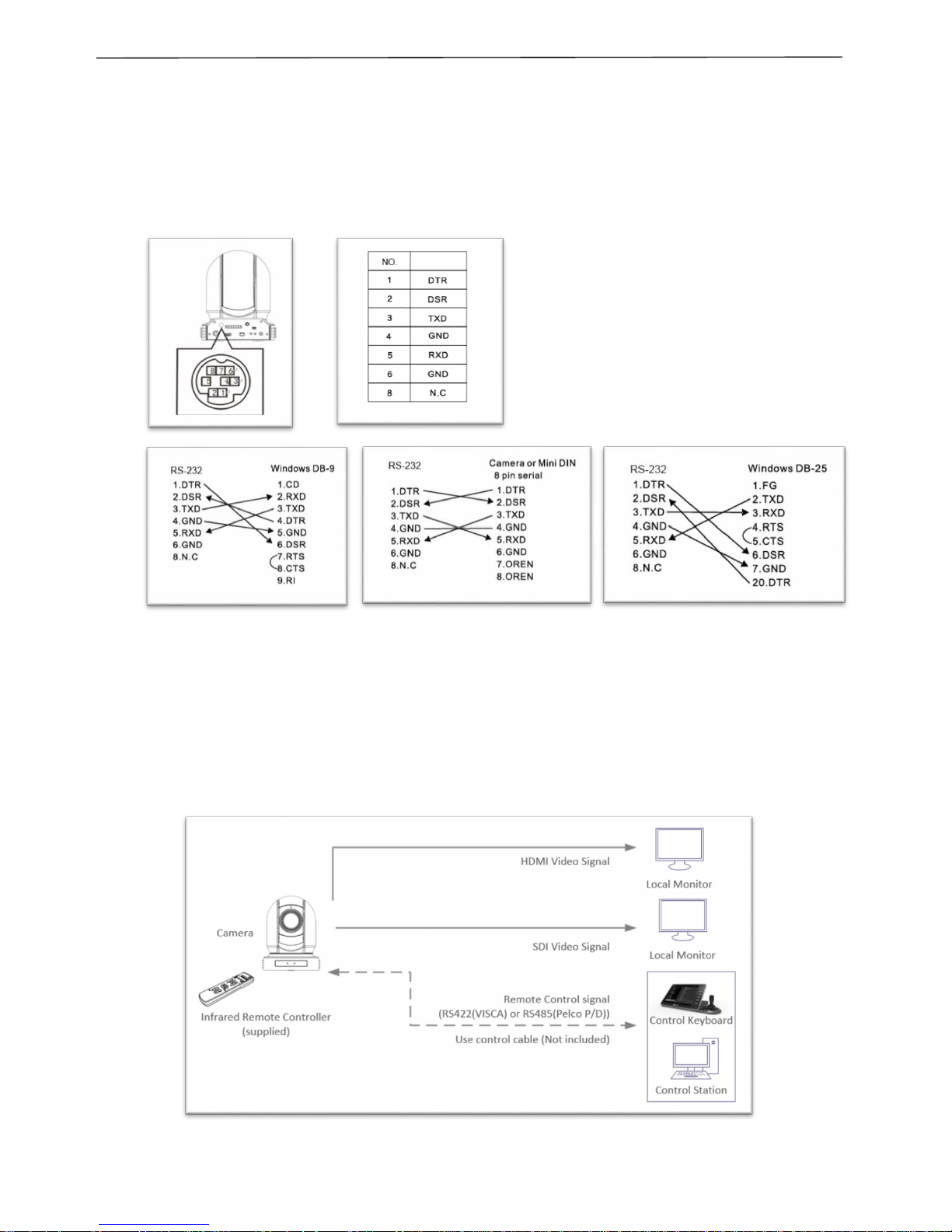
13
RS232 Connection
1. Set RS232 control method on Bottom Dip Switch. (See page 15).
2. Set Baud Rate on Bottom Dip Switch to the same as Baud Rate setting on the keyboard you are using. (See page 16).
3. Reboot the camera by turning it Off/On after the Bottom Dip Switch has been set up correctly.
4. Does not need setting camera address in way of RS232 controlling.
5.
Use the RS232 control connection cable provided by third party controller (VISCA). The controller must be
VISCA compatible.
6. Camera does not support Daisy Chain in RS232 control mode.
7.
You can make RS232 connection cable if you have the following applications:
Use RS-422(VISCA) / RS485 (PELCO P/D)
You can use RS-422/485 port connect to optional controllers, such as joystick control keyboard, control PC station, to
operate the camera.
To perform pan/tilt and zoom operations using the joystick of the control keyboard, and to perform the Preset operation
using the control buttons.
An application software that supports this unit is needed if you use PC station.
System Configuration C
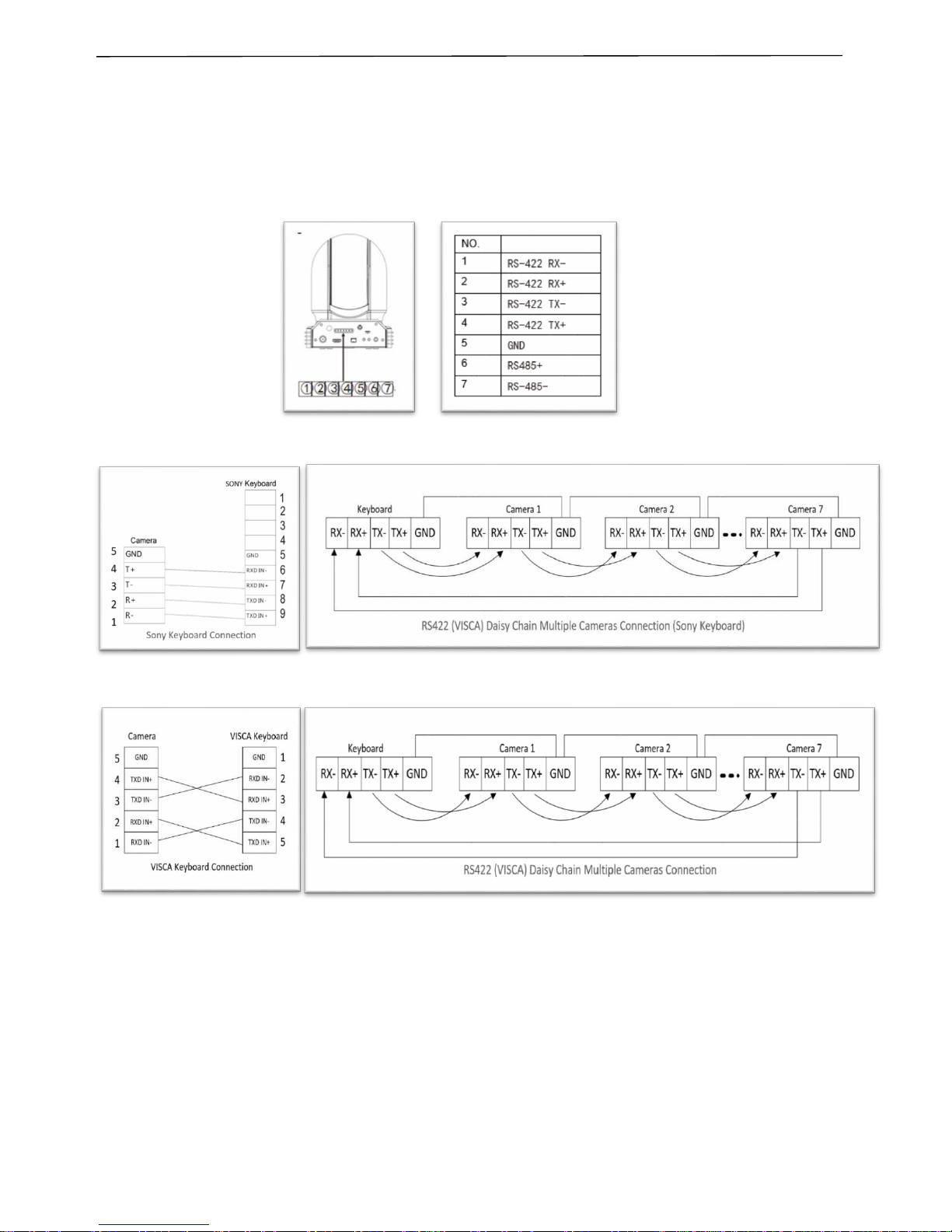
14
RS422 (VISCA) connection
1. Set RS422 control method on Bottom Dip Switch (See page 15).
2. Set Baud Rate on Bottom Dip Switch to the same as Baud Rate setting on the keyboard you are using. (See page 16).
3. Reboot the camera by turning it Off/On after the Bottom Dip Switch has been set up correctly.
4. Does not need setting camera address in way of RS422 (VISCA) controlling.
5.
Use the RS422 control cable provided by third party controller. The controller must be VISCA compatible.
6. Camera supports Daisy Chain connection up to 7 cameras.
7. The connection of SONY keyboard is different than other VISCA (None-Sony) keyboard.
SONY Keyboard RS422 Connection
VISCA (None-Sony) Keyboard RS422 Connection
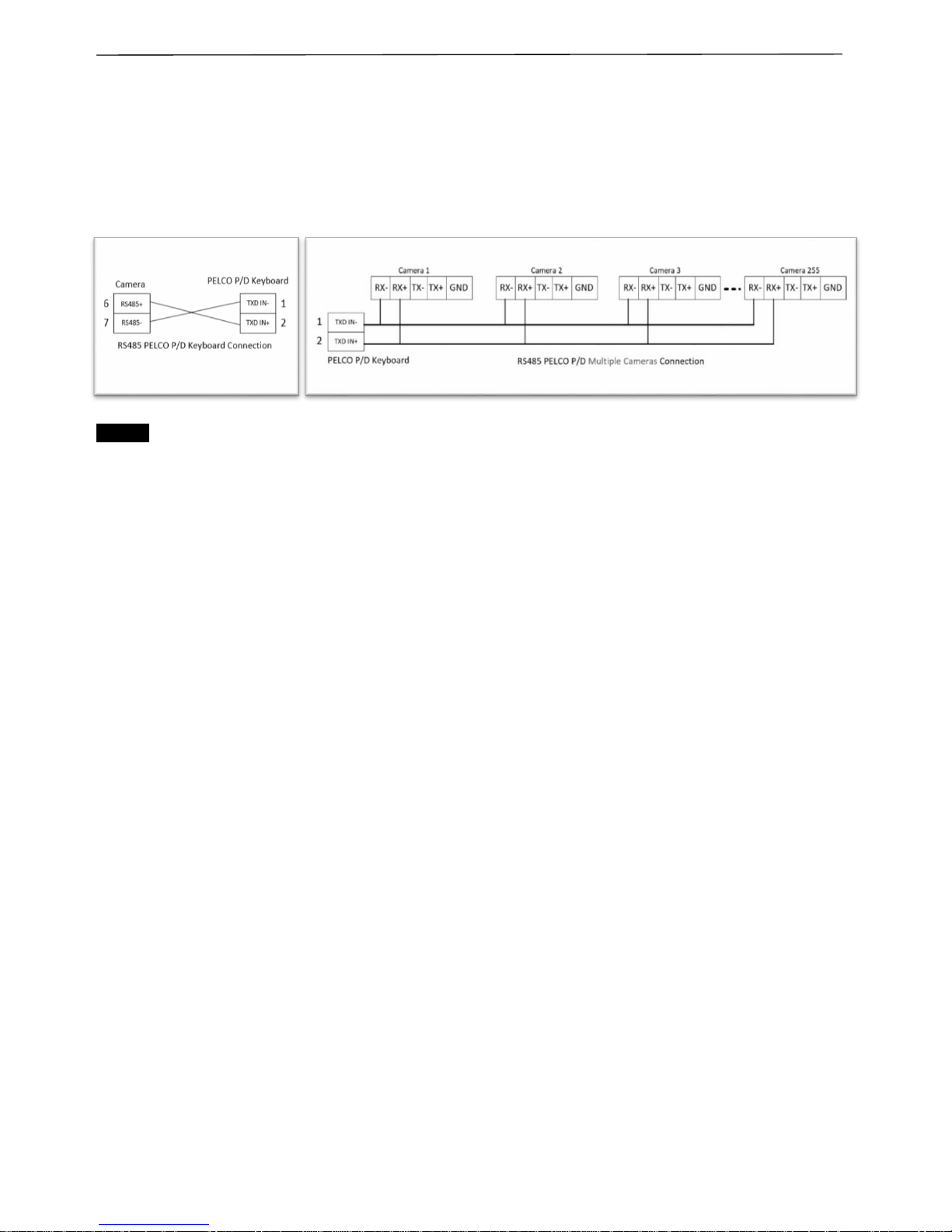
15
PELCO P/D Keyboard RS485 Connection
1.
Set RS422 control method on Bottom Dip Switch (See page 15).
2.
Set Baud Rate on Bottom Dip Switch to the same as Baud Rate setting on the keyboard you are using. (See page 16).
3.
Reboot the camera by turning it Off/On after the Bottom Dip Switch has been set up correctly.
4.
Use PELCO P/D compatible keyboard.
5.
Use preset 95# on the keyboard to bring up/exit camera OSD menu.
6.
Use joystick and Button “OPEN” or “CLOSE” to navigate OSD menu.
7.
To operate keyboard, please refer to the user manual of the keyboard you are using.
Note
For RS-232 VISCA control, this unit does not support daisy chain connection for using multiple cameras.
For control details, refer to Operating Instructions of control keyboard/station software.
You need to match the communication speed between the camera and the joystick controller.
You cannot use the RS-232 connections when using the RS422/485 connection.
Operating Multiple Cameras Using RS-422/485
Using RS-422 (VISCA), you can connect up to 7 cameras.
Using RS-485 (PELCO), you can connect up to 255 cameras.
Using RS-485 (PELCO), all camera addresses must be set up before the connection. You can set the camera
address by operating OSD menu, or by setting the Dip Switch on the bottom of the camera.
In this case, you can use multiple control keyboards.
The joystick of the remote keyboard controller allows comfortable pan/tilt and zoom operations.
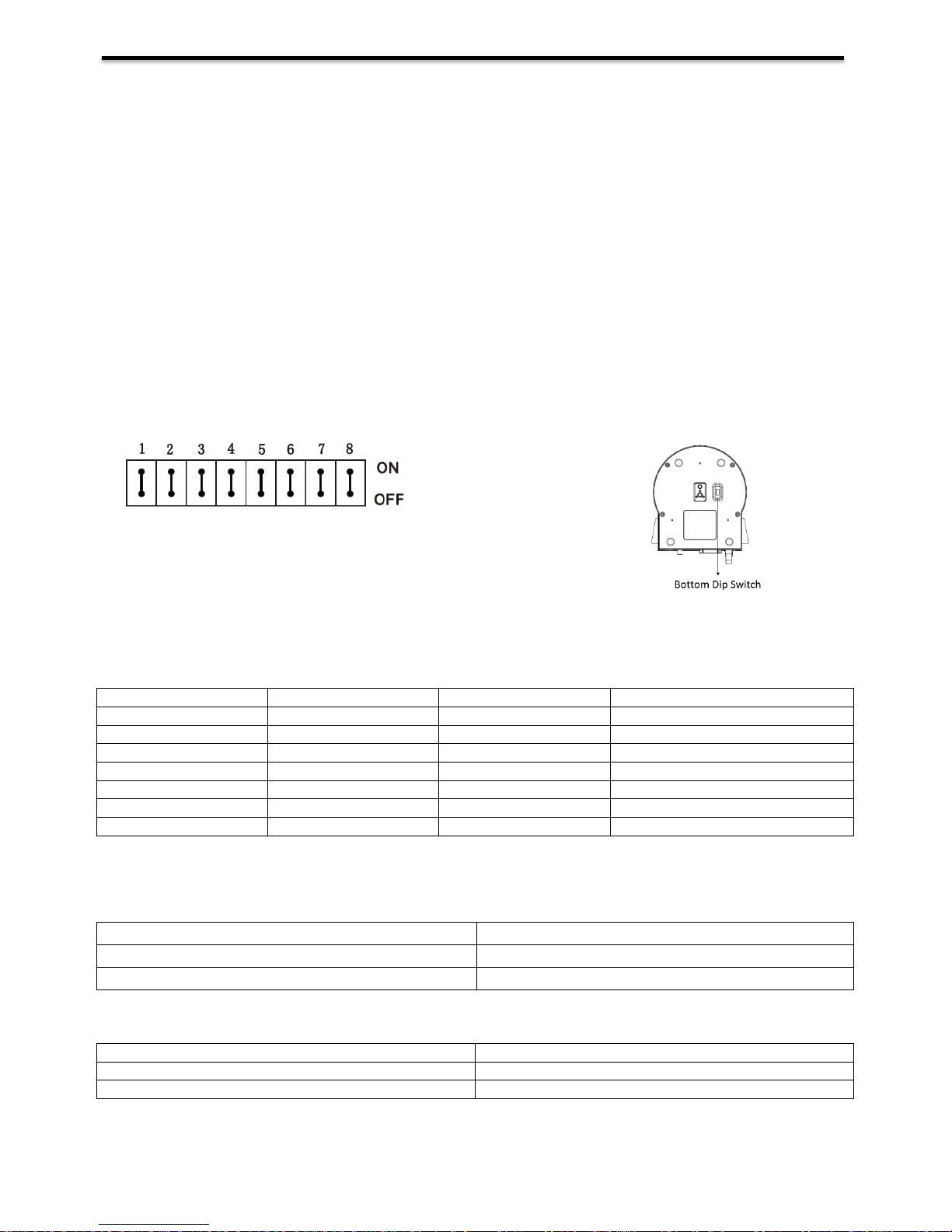
16
DIP SWITCH SETTINGS
The Dip switches are for setting the camera configuration for following items:
1. Camera ID Address for RS-485 PELCO protocol
2. Video output / Video color space
3. RS-232 / RS-422/485 selection
4. RS-232 / RS-422/485 baud rate
5. Video resolutions selection
6. IR remote controller ID
Setting of the BOTTOM DIP Switches
Turn off power to the camera before changing the DIP switch settings.
Power on the camera to have the new Dip Switch setting activated.
From the above list, No.1 Camera ID address and NO.2 Video resolution settings can be set in camera OSD menu as
well. The camera takes either the way of OSD menu setting or the way of bottom DIP switch setting. They override each
other. After the camera is turned on, the camera takes the last setting before it is turned on, either set through the OSD or
bottom DIP switch.
The Bottom DIP Switch Settings
Bit 1~3: Camera Address setting for PELCO protocol
Bit 4: Video Output/Video Color Space
Bit 5: Reserve
Bit 6: RS-232/RS-422
Bit 7~8: RS-232/RS-422 Baud Rate
1. Camera Address setting for PELCO protocol
B1
B2
B3
Address
ON
OFF
OFF
1
OFF
ON
OFF 2 ON
ON
OFF
3
OFF
OFF
ON
4
ON
OFF
ON
5
OFF
ON
ON 6 ON
ON
ON
7
2. Video Output/Video Color Space
When using HDMI output to display on HDMI device, set the Dip switch B4 to OFF.
When using HDMI to DVI convertor to have DVI video output, set the Dip switch B4 to ON.
B4
Color Space Setting
OFF
HDMI YUV
ON
DVI-D RGB
3. RS-232 / RS-422 Setting
B6
RS-232 / RS-422
OFF
RS-232
ON
RS-422
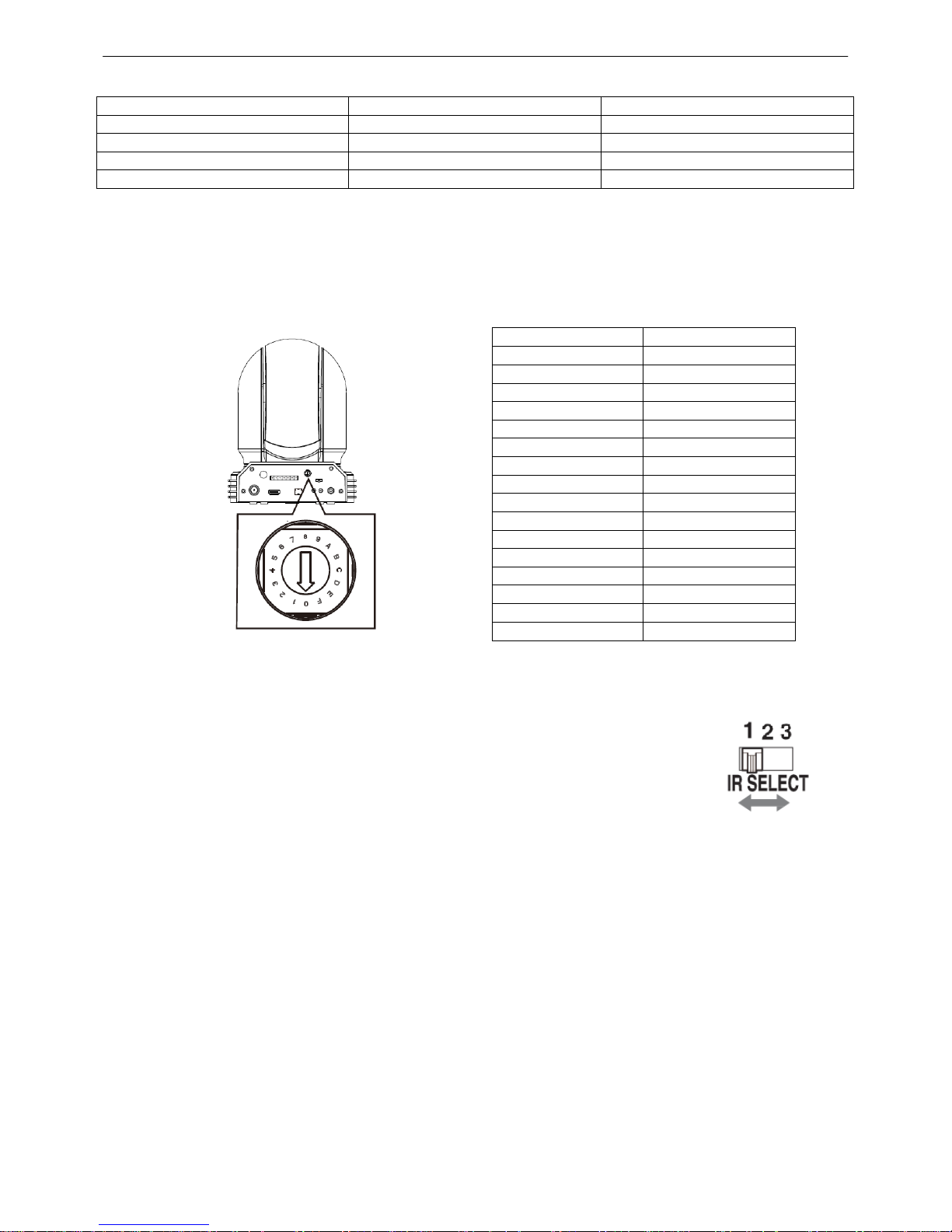
17
4. RS-232 / RS-422 Baud Rate Setting
B7
B8
RS-232 / RS-422 Baud Rate Setting
OFF
OFF
2400 bps
ON
OFF
4800 bps
OFF
ON
9600 bps
ON
ON
38400 bps
Setting of the back panel Rotate DIP Switches
The Rotate Dip Switch is for setting video format.
Use small screw driver to turn the switch, the arrow points to the Numbers or the Letters. The video format that the
Number or Letter stands for refer to the video format as the chart following:
IR Remote Controller ID Setting
Set the IR SELECT switch on the back panel of the camera to 1, 2 or 3, which is the camera ID
number that you want to operate on the Remote Controller.
Numbers & Letters
Video Resolution
0
1080i59.94
1
1080P29.97
2
720P59.94
3
1080P59.94
4
720P29.97
5
1080I60
6
1080P30
7
1080P60
8
1080I50
9
1080P25
A
720P50
B
1080P50
C
720P25
D
720P30
E
720P60 F -

18
Adjusting and Setting with Menus
About On-Screen Menus
You can change various settings, such as shooting conditions and system setup of the camera, while observing menus
displayed on a connected computer screen.
This section explains how to read the on-screen menus before starting menu operations.
The menu parameters may vary according to the different product model numbers.
For a complete configurations menu, see “Menu Configuration” (page 24).
Note
You cannot perform pan/tilt operations while the menu is displayed.
Main Menu
To display the main menu, press the DATA SCREEN button on the supplied infrared remote controller.
1. Selected Items
Selects a setting menu.
The selected item is shown by the cursor. The cursor moves up or down by
pressing the “↑, ↓” button on the infrared remote controller.
2. Menu Items
To display a setting menu, select one using the “↑, ↓” button on the infrared
remote controller and press the HOME button on the infrared remote
controller.
Setting Menus
The setting menu selected on the main menu is displayed.
1. Setting Menu
The name of the setting menu currently selected is displayed here.
2. Selected Item
Selects a setting item.
The selected item is shown by the cursor.
Move the cursor up or down by pressing the “↑, ↓” button on the
infrared remote controller.
3. Setting Items
The setting items for this setting menu are displayed. Select the setting item using the “↑, ↓” button on the infrared remote
controller.
4. Set Value
The currently set values are displayed.
To change a set value, use the “←, →” button on the infrared remote controller.
Note
In some product models, only use “←” button on the infrared remote controller to change the value. To confirm the value,
you can use either “→” button or HOME button.
Control Button
You can select the item by pressing “↑, ↓, ←, →” and HOME button.
1. You can select a menu item by “↑, ↓” button on the infrared remote controller. The selected item is shown by the
cursor (Color change). You can change the value of the item by pressing “←, →” button.
2. You can move to the next layer by pressing the HOME button.
3. You can return to the normal display by pressing the DATASCREEN button.
Note
When you are operating the menu using the infrared remote controller, you cannot set IR- RECEIVE in the SYSTEM
menu to OFF. To set IR- RECEIVE to OFF, use the appropriate VISCA command.
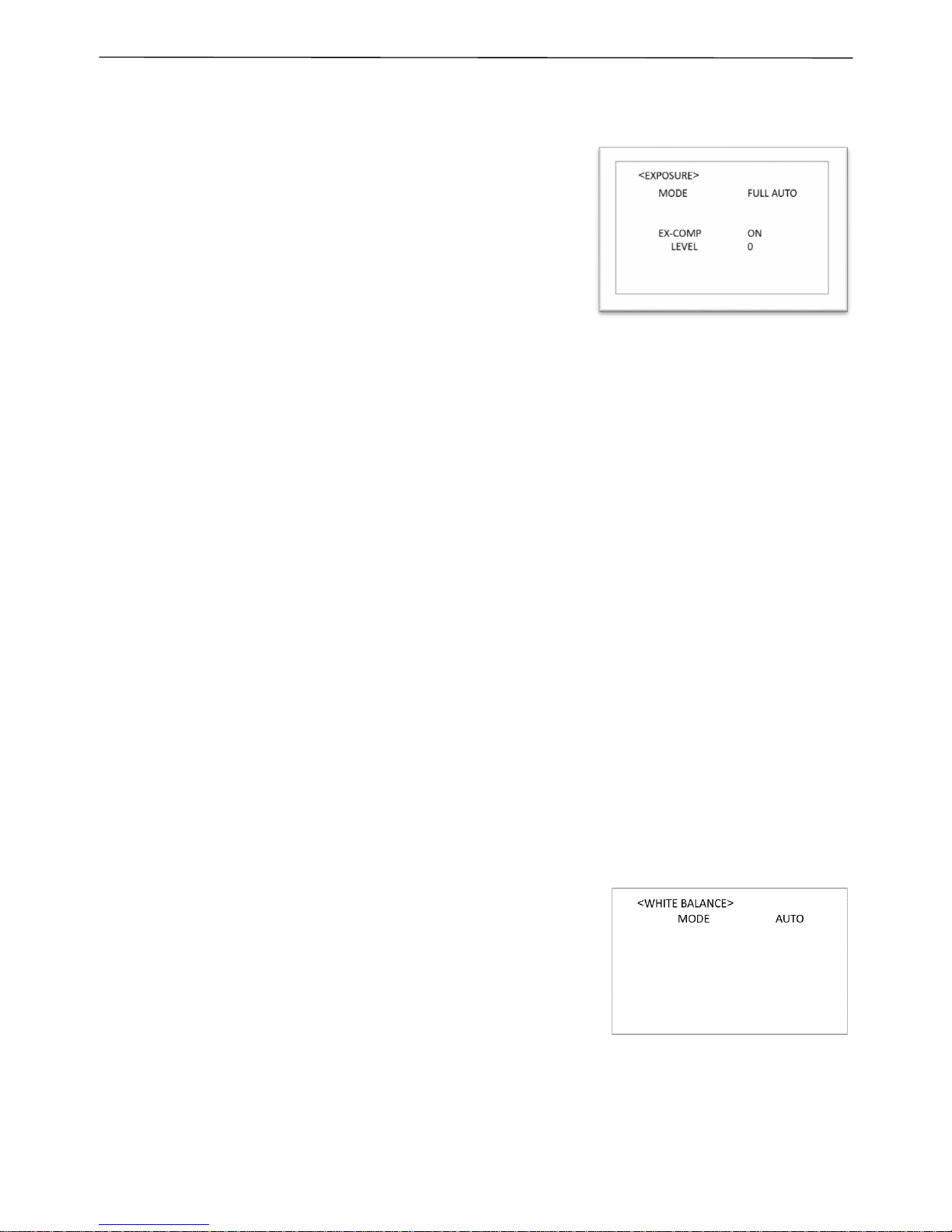
19
EXPOSURE Menu
The EXPOSURE menu is used to set the items related to exposure.
MODE (Exposure Mode)
FULL AUTO: The exposure is adjusted automatically using the
sensitivity, electronic shutter speed, and iris.
BRIGHT: Adjust the brightness level (LEVEL) manually.
SHUTTER PRI: Shutter Priority mode. The exposure is adjusted
automatically using the sensitivity and iris. Adjust the electronic
shutter speed (SPEED) manually.
IRIS PRI: Iris Priority mode. The exposure is adjusted automatically
using the sensitivity and electronic shutter speed. Adjust the iris
(IRIS) manually.
MANUAL: Adjust the sensitivity (GAIN), electronic shutter speed
(SPEED) and iris (IRIS) manually.
When you select one from various exposure modes, some of the following setting items that are required for the selected
mode appear.
GAIN: Select the gain from the following:
-3, 0, 2, 4, 6, 8, 10, 12, 14, 16, 18, 20, 22, 24, 26, 28 dB
SPEED: Select the electronic shutter speed from the following:
When video format is set to 720P25, 1080P50, 1080i50, 1080P25, 720P50, Speed can be selected from the
following:
1/1, 1/2, 1/3, 1/6, 1/12, 1/25, 1/50, 1/75, 1/100, 1/120, 1/150, 1/215, 1/300, 1/425, 1/600, 1/1000, 1/1250, 1/1750,
1/2500, 1/3500, 1/6000, 1/10K.
When video format is set to 720P30, 1080i59.94, 1080P29.97, 720P59.94, 1080P59.94, 1080I60, 1080P30,
1080P60, 720P60, Speed can be selected from the following:
1/1, 1/2, 1/4, 1/8, 1/15, 1/30, 1/60, 1/90, 1/100, 1/125, 1/180, 1/250, 1/350, 1/500, 1/725, 1/1000, 1/1500, 1/2000,
1/3000, 1/4000, 1/6000, 1/10K.
IRIS: Select the iris the following: CLOSE, F14, F11, F9.6, F8.0, F6.8, F5.6, F4.8, F4.0, F3.4, F2.8, F2.4, F2.0,
F1.6
LEVEL: Select the brightness level from 0, 5 to 31.
EX-COMP (Exposure Compensation)
When MODE is set to one of FULL AUTO, SHUTTER PRI or IRIS PRI, set this item to ON to enable
exposure compensation. When you set EX-COMP to ON, LEVEL appear and you can select the
exposure compensation level from the following:
–10.5, –9, –7.5, –6, –4.5, –3, –1.5, 0, +1.5, +3, +4.5, +6, +7.5, +9, +10.5
If you set the level to 0, exposure compensation will be disabled. Level +10.5 is the brightest and –10.5
is the darkest compensation value.
When EX-COMP is set to OFF, exposure compensation does not function.
WHITE BALANCE Menu
The WHITE BALANCE menu is used to select the white balance mode.
MODE (white balance mode)
Select the white balance mode from the following: AUTO, IN DOOR, OUT
DOOR, OPW (One Push White Balance), ATW (Auto Tracing White
Balance), USER.
When you select USER, R. GAIN (red gain) and B. GAIN (blue gain) appear.
You can select each item in the range from 0 to 255.
When you select the OPW (One Push White Balance)
Perform the following operations:
1. Place an image of white subject (For example: A piece of white paper) in the center of the screen.
2. Press the HOME button of the infrared remote controller.
The one-push white balance adjustment is activated.
 Loading...
Loading...