Prentke Romich Company ECO Unity, ECO2, ECO-14 User Manual

1
ECO™ Unity® Manual
For use with ECO software
version 1.06 and higher
Prentke Romich Company
April, 2009
Revised August 2010
14416 v.2.1
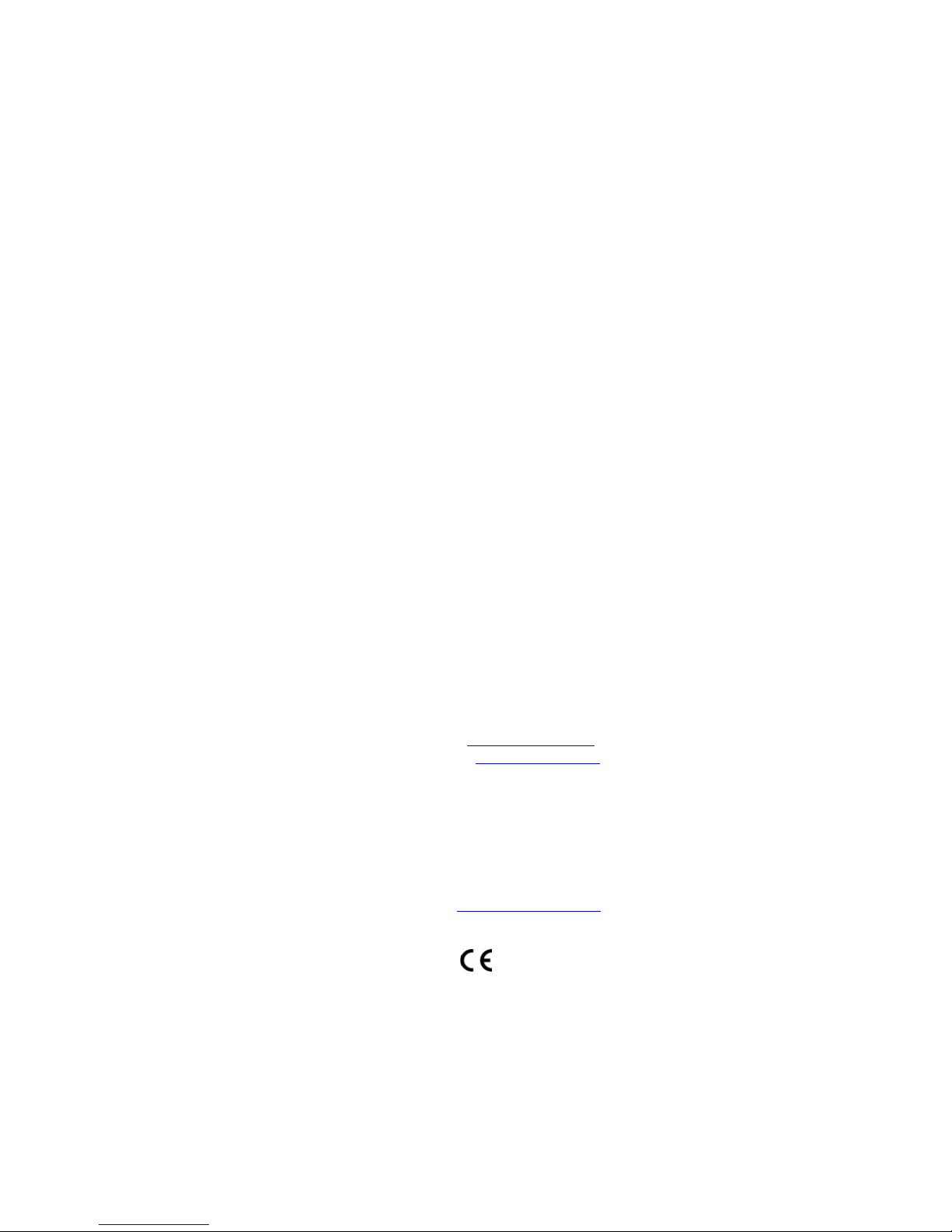
2
ECO, Vantage, Vanguard II, Vanguard, Pathfinder, SpringBoard, Language Activity Monitor (LAM), Memory
Transfer Interface (MTI) and PRC Infrared Receiver (IRR) are trademarks of Prentke Romich Company.
DECtalk is a product of the Digital Electronics Corporation.
Minspeak is a registered trademark of Semantic Compaction Systems.
Minspeak Application Programs (MAPs) are trademarks for products manufactured by the Prentke Romich
Company.
Unity is a registered trademark in the USA of Semantic Compaction Systems.
Windows, Windows XP, Windows Explorer, Windows Media Player, Microsoft Outlook, Microsoft Word,
Windows WordPad and Microsoft PowerPoint are registered trademarks of Microsoft, Inc.
IntelliTools is a registered trademark of IntelliTools, Inc.
Natural speech supplied by: Fonix-DECtalk Text-to-Speech software, a copyright of Fonix Corporation, all
rights reserved; and RealSpeak Text-to-Speech, a product of Nuance Communications, Inc.
Non-English text-to-speech supplied by the Acapela Group and RealSpeak Text-to-Speech, a product of
Nuance Communications, Inc.
Computer access pages for Kurzweil, WYNN, TestTalker, Word, and Outlook created by Brian Simms, M.A.
CCC-SLP, Augmentative Communication Specialist, Colorado Therapy Associates
WYNN and TestTalker are trademarks of Freedom Scientific, Inc.
Kurzweil Educational Systems, Inc.
April, 2009
Revised August 2010
PRENTKE ROMICH COMPANY
1022 Heyl Rd. • Wooster, Ohio 44691
Telephone: 800 262-1984
Fax: (330) 263-4829
E-Mail Address:
Web Site Address:
info@prentrom.com
www.prentrom.com
Prentke Romich International
PRC House, Minerva Business Park
Lynch Wood, Peterborough, Cambridges hire
PE2, 6FT UK
Fax: +44 1733 391939
E-Mail Address:
©2009
info@prentromint.com
Kurzweil 3000 is a trademark of
14416 v.2.1
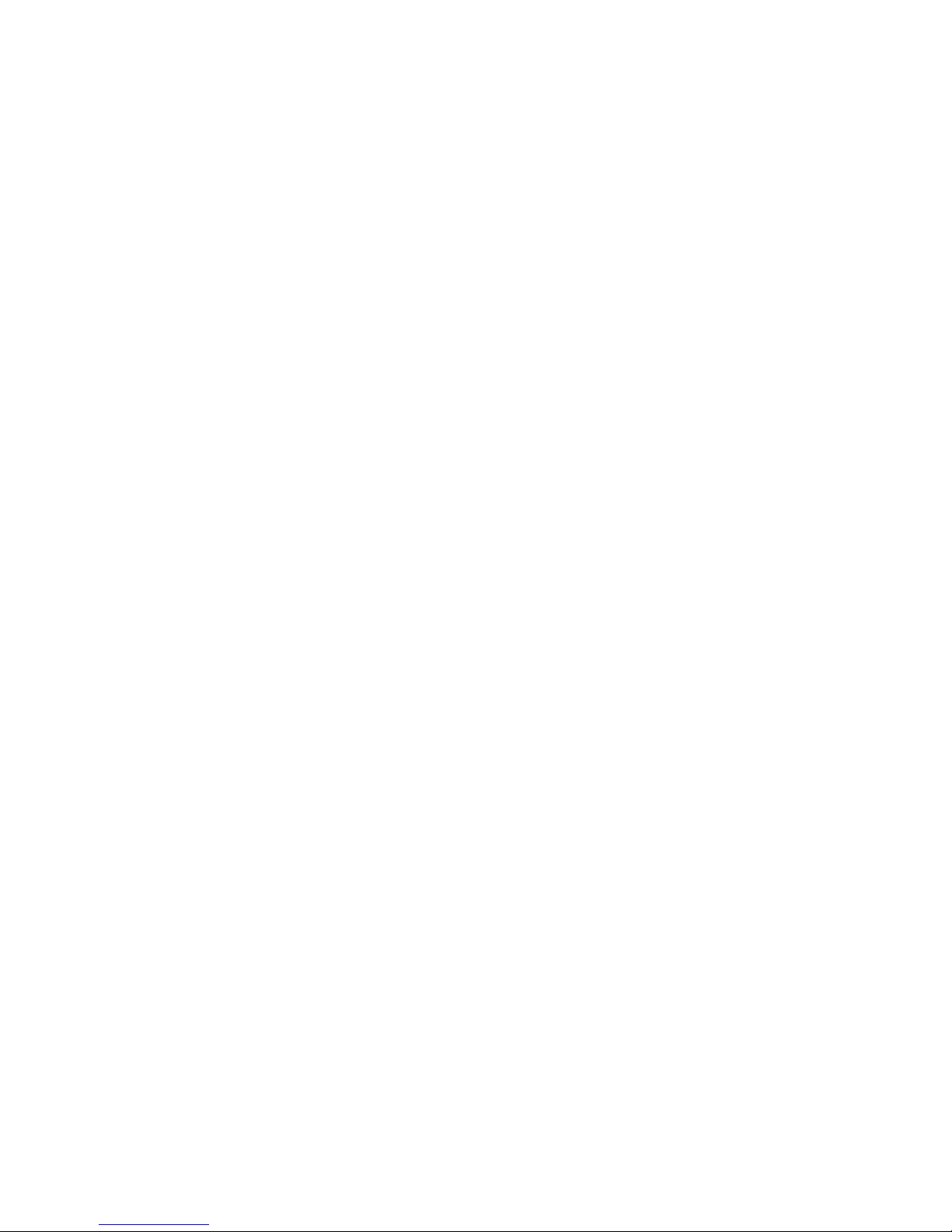
Table of contents
3
Contents
ECO Hardware ............................................................................................. 6
ECO2 and ECO-14 Front Panel .............................................................................. 6
ECO-14 Right Side Panel ....................................................................................... 7
ECO2 Right Side Panel ........................................................................................... 7
ECO-14 Left Side Panel.......................................................................................... 8
ECO-2 Left Side Panel............................................................................................ 8
Menus and Settings ....................................................................................... 9
Drop-Down Menus ................................................................................................. 9
Customize a User Area ........................................................................................... 9
Maintenance Menu................................................................................................ 11
ECO Vocabulary Options ..................................................................................... 12
Six User Areas in ECO ......................................................................................... 13
Other Language Programs .................................................................................... 14
Introduction to Unity .................................................................................. 15
Unity 60 1-Hit .............................................................................................. 16
Organization .......................................................................................................... 16
Talking .................................................................................................................. 17
Core vocabulary and icons .................................................................................... 18
Practice sentences for 60 1-Hit ............................................................................. 22
Activity row .......................................................................................................... 23
Pages ..................................................................................................................... 25
Simplify by hiding keys ........................................................................................ 26
Unity 60 Sequenced ..................................................................................... 27
Organization .......................................................................................................... 27
Use the Icon Tutor to look up words. ................................................................... 27
Whole Sentences ................................................................................................... 28
Unity Patterns.............................................................................................. 29
Unity Pattern – Single Hit Words ......................................................................... 29
Unity Pattern – Pronoun Phrases .......................................................................... 30
Unity Pattern – Question Pronoun Phrases ........................................................... 31
Unity Pattern -- Pronouns ..................................................................................... 32
Unity Pattern – Grammar Categories .................................................................... 33
Icon + Grammar Ending ........................................................................................... 34
Grammar Icon + Core Icon ....................................................................................... 34
Unity Pattern -- Dynamic Activities ..................................................................... 35
Sentence Builders and endings in the Activity Row. ............................................ 35
Extra Verbs in the Activity Row ........................................................................... 36
Main Activity Rows, Pages, and Computer Access ............................................. 36
Category Labels in Core ....................................................................................... 37
Unity Customization Options: Icon prediction and Embellished Icons............... 38
Icons and Icon Rationales ..................................................................................... 39
Practice Sentences for Unity 60 Sequenced.......................................................... 43
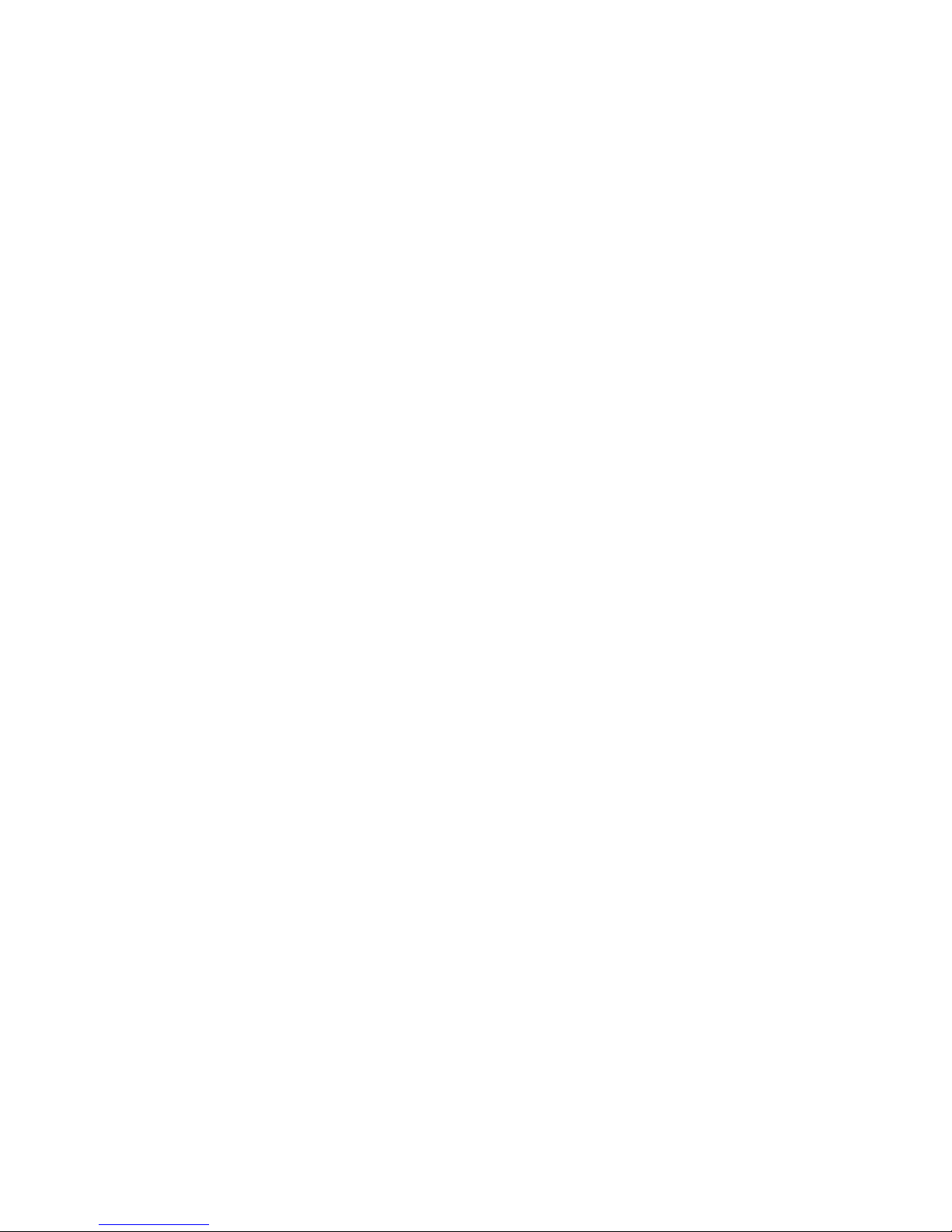
Table of contents
4
Where to Find ....................................................................................................... 45
Word Prediction .......................................................................................... 47
Icon Tutor .................................................................................................... 47
Teaching Unity ............................................................................................ 48
More Customizations .................................................................................. 49
Changing core icons .............................................................................................. 49
Important Tools for customizing .......................................................................... 49
Activity Rows ....................................................................................................... 49
Visual Scenes ........................................................................................................ 51
Create a Visual Scene ................................................................................. 53
Importing Graphics ............................................................................................... 53
Create a Scene Page .............................................................................................. 53
Sounds on Scene Pages ......................................................................................... 54
Linking a Page ...................................................................................................... 55
Vocabulary Builder ..................................................................................... 56
Choose words from the Vocabulary Builder screen ............................................. 56
Use a Word List .................................................................................................... 57
Import a Word List................................................................................................ 57
Computer Access ......................................................................................... 58
ECO Revised Computer Access ........................................................................... 58
Customize Your Computer Access ....................................................................... 62
Program a link with the Run Program tool: .............................................................. 62
More ECO Features .................................................................................... 64
Extra Help .................................................................................................... 64
ECO Unity 84 .............................................................................................. 65
Unity 84 1-Hit .............................................................................................. 66
Organization .......................................................................................................... 66
Talking .................................................................................................................. 67
Simplify by Hiding Keys ...................................................................................... 68
Core Vocabulary and Icons ................................................................................... 69
Practice Sentences ................................................................................................. 75
Activity Rows ....................................................................................................... 76
Internal Computer Access ..................................................................................... 78
Practice computer access ...................................................................................... 79
Unity 84 Sequenced Organization ............................................................. 81
Talking .................................................................................................................. 81
Simplify................................................................................................................. 82
Icons and Rationales ............................................................................................. 83
Core Vocabulary Patterns ..................................................................................... 89
Use the Icon Tutor to look up words. ................................................................... 92
Activity Rows, Pages, and Computer Access ....................................................... 92
Visual Scenes in Unity 84 ..................................................................................... 93
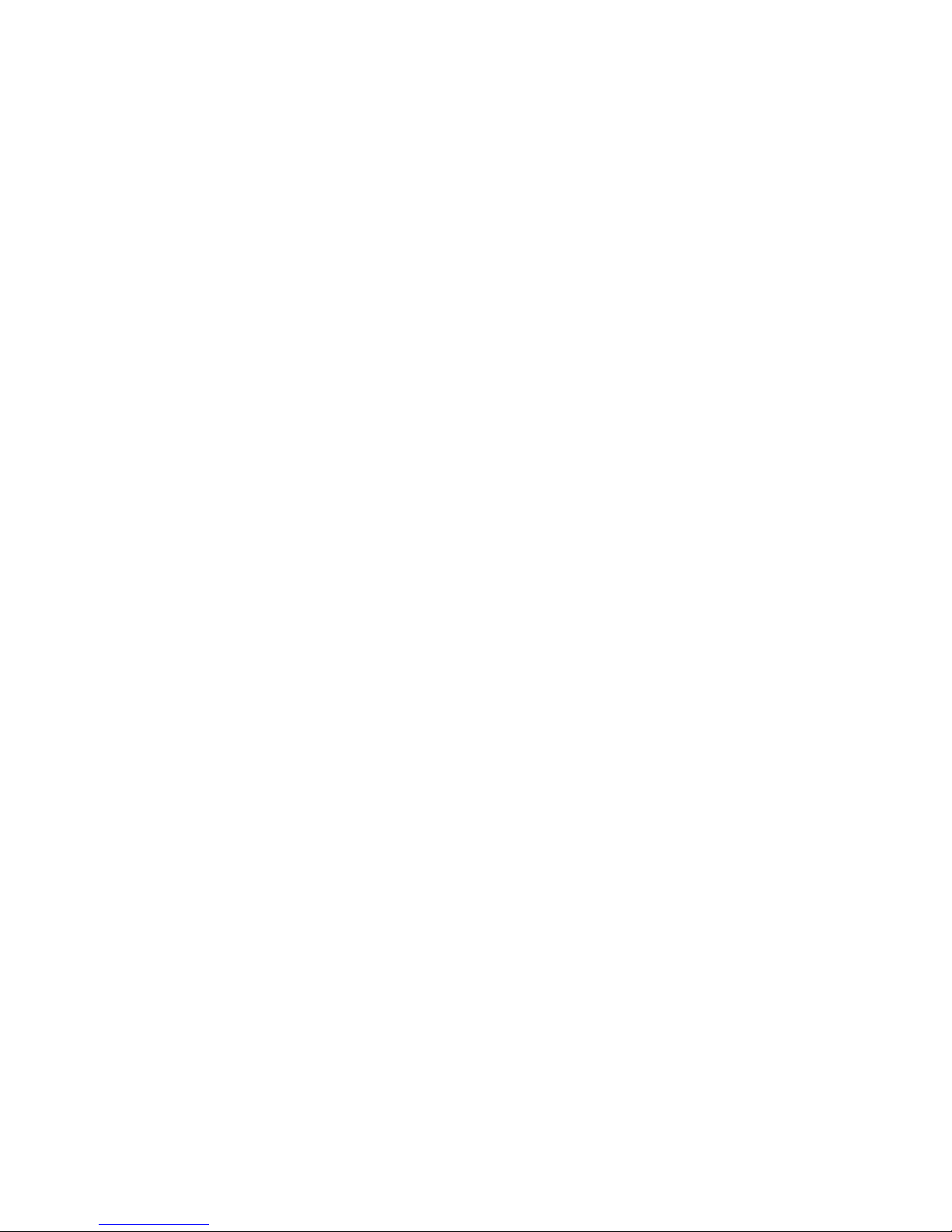
Table of contents
5
Visual Scene Books to teach Unity ........................................................................... 93
Practice Sentences for Unity 84 Sequenced.......................................................... 94
Where to Find .............................................................................................. 96
Introduction to Unity 144 ........................................................................... 97
Unity 144 S ingle Hit .................................................................................... 98
Load Unity 144 Single Hit .................................................................................... 98
Organization .......................................................................................................... 98
Talking ................................................................................................................ 100
Simplify by Hiding Keys. ................................................................................... 100
Core Vocabulary and Icons ................................................................................. 101
Practice Sentences ............................................................................................... 108
Activity Rows ..................................................................................................... 109
Internal Computer Access ................................................................................... 110
Pages ................................................................................................................... 111
Where to Find ..................................................................................................... 112
Unity 144 Sequenced Icon Rationales ..................................................... 113
Unity Patterns in 144 Sequenced ............................................................. 120
Computer Ac cess in Un ity 14 4 ................................................................. 120
Directions for using computer access rows and pages ........................................ 120
ECO Unity Computer Programs page................................................................. 121
Choose Your Spell Page ..................................................................................... 121
Customize your computer access ........................................................................ 121
More Resource s for U n ity 14 4 ................................................................. 122
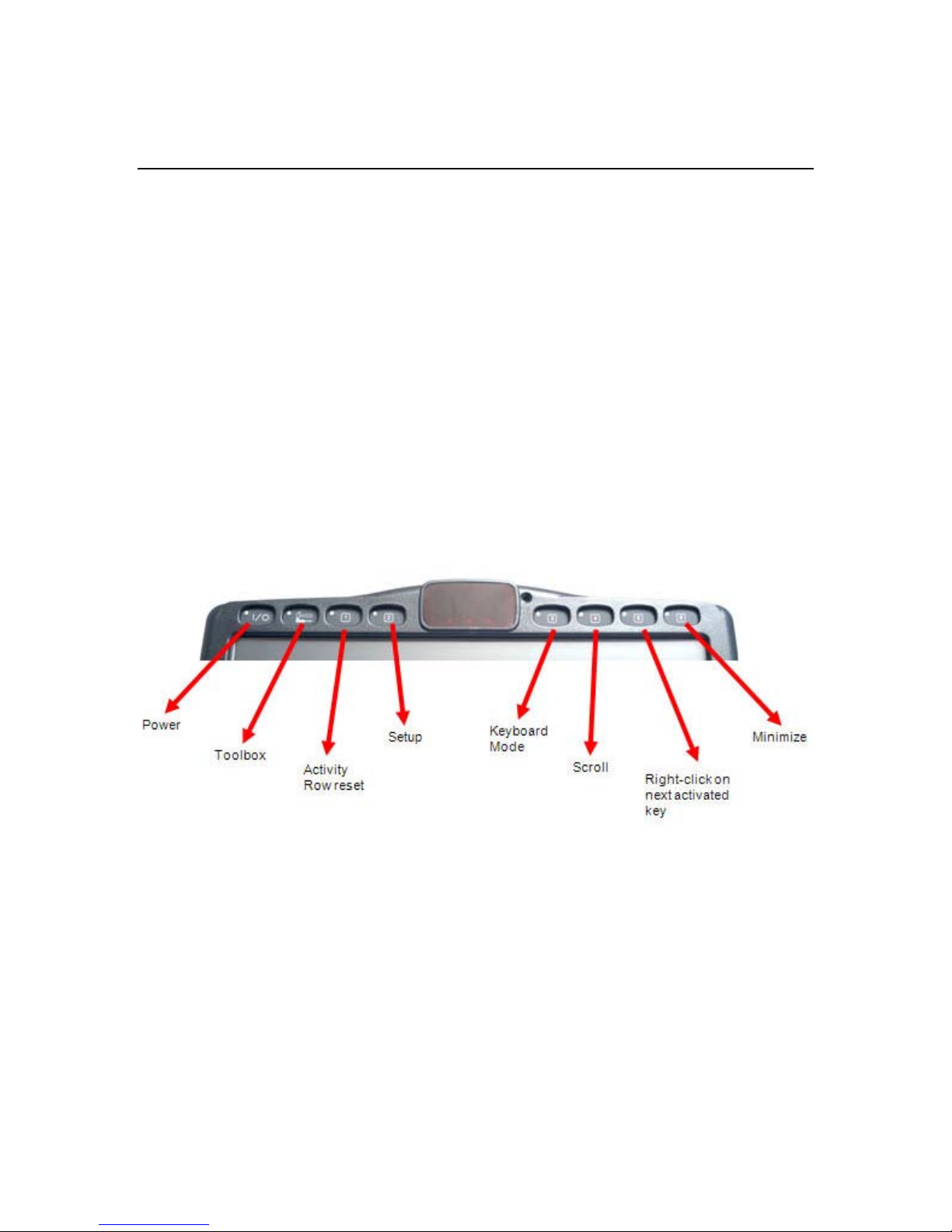
ECO Hardware
6
ECO Hardware
• 3 USB Ports
• USB keyboard and mouse
• 2 Switch jacks
• Internal Microphone
• External speaker jack
• Built-in CD-RW/DVD-ROM drive
• 14.1” touch screen
• 60 GB Hard drive
• Integrated Blue Tooth technology
ECO2 and ECO-14 Front Panel
There are eight recessed keys on the top of the ECO frame. Six of these keys are userdefined keys. This means that you can customize the tools that are activated. To change
a user-defined key, go to the ToolBox and select Assign Core Keys Menu. Follow the
prompts on the screen. The user-defined keys are also accessible to scanners. Scanning
through them is an option that you can find in the Access Method Menu.

ECO Vocabulary
7
Headphones
Headphones
Microphone
Microphone
3 USB ports
3 USB ports
ECO-14 Right Side Panel
ECO2 Right Side Panel
Mini USB port Ethernet Port
to Computer
2 USB ports Batt ery Door

ECO Vocabulary
8
ECO-14 Left Side Panel
Reset
Reset
PCMIA slot
PCMIA slot
for phone
for phone
card
card
Compact
Compact
Flash
Flash
Card
Card
reader
reader
2 switch
2 switch
jacks
jacks
Phone audio
Phone audio
cable from
cable from
Phone card
Phone card
External
External
Monitor
Monitor
Charge port
Charge port
ECO-2 Left Side Panel
Re-set
Button
Charge port External Compact Microphone
reader Headphones
Special instructions for using the re-set button: The first re-set you will try if your
screen locks up is to hold down the ON/OFF key and count to 10. Do not use the re-set
button on the left side if your hard drive is still active. You will see a red flashing light
on the right side of the center window when the hard drive is spinning.
2 switch jacks Monitor Flash Card
You may also plug in the USB keyboard and do a re-boot with CTRL + ALT + DEL.
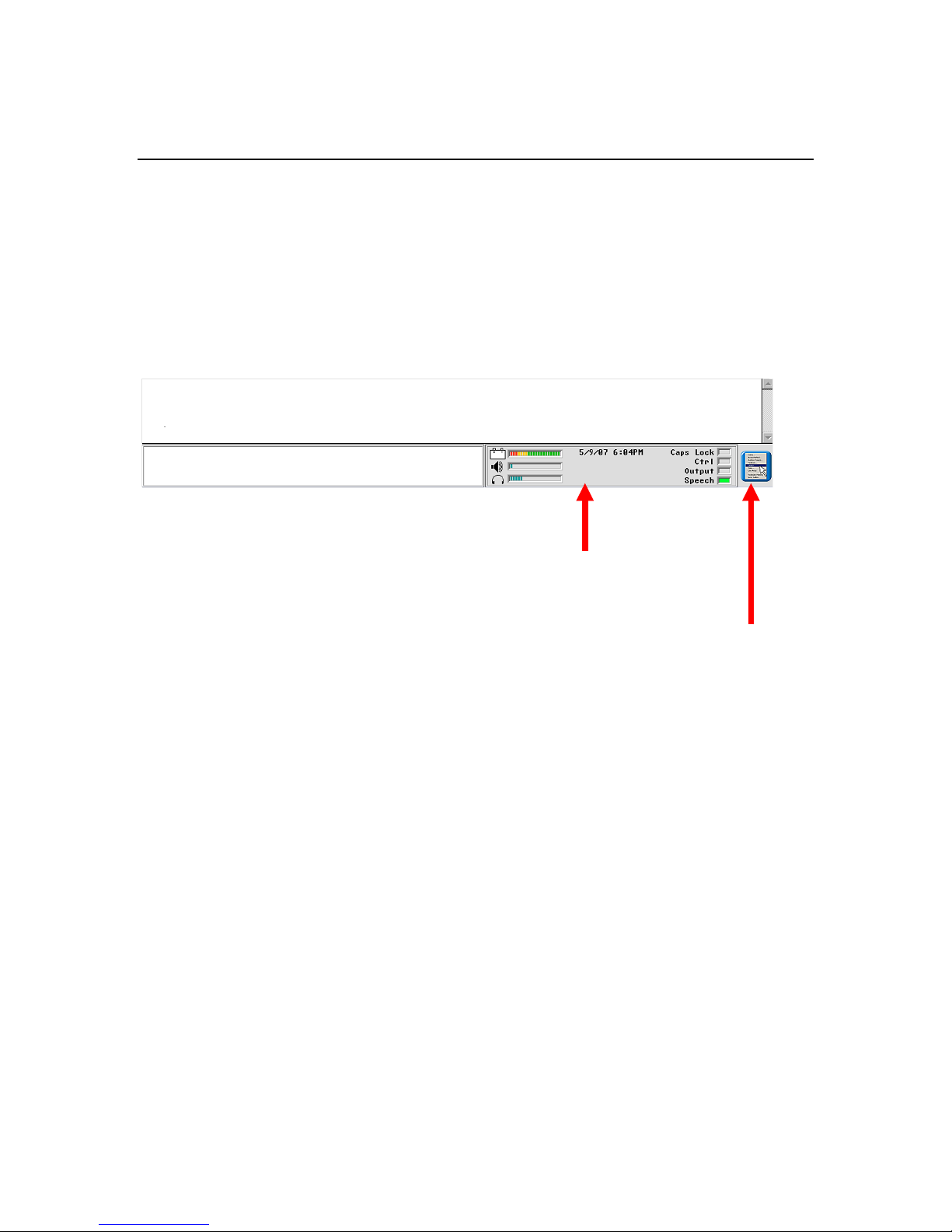
ECO Vocabulary Options
9
Display Area
Display Area
Text Display
Icon Display
Status Display
Drop Down
Menus
Menus and Settings
Drop-Down Menus
• Select the Menu key on the right side of the Status Display and look at the list of
menus and settings.
• Each menu has a counterpart in the ToolBox which can be used by a scanner or
someone using any of the other ECO access methods.
Customize a User Area
We are going to use the menus to customize a user area. Settings you choose from these
menus will stay with the user area, and will not change other user areas.
1. First, select “Open User Area” Open User Area shows you a list of all the areas
currently available in ECO’s six user areas. If you choose “Replace User Area”
you can see a list of all the available language programs in ECO. Choosing
“Replace..” will erase all stored vocabulary in the area you are working in, so be
careful with this one!
2. Select Unity 60 Single Hit. This opens up the 60 Single Hit MAP.
3. Next we’ll use our menus to customize Unity 60 Single Hit the way we want it.
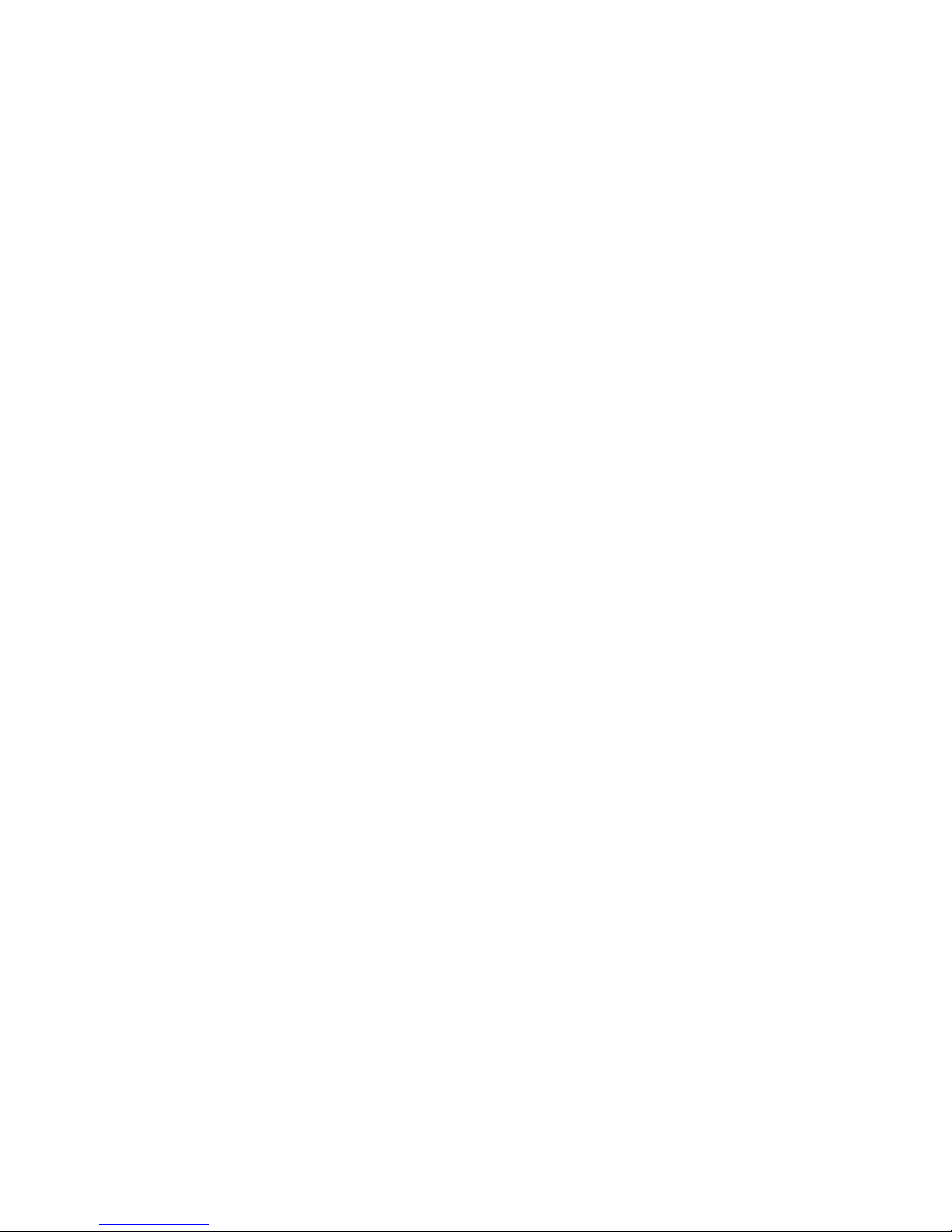
ECO Vocabulary Options
10
Change the colors
1. Select the Menu key
2. Select Colors. Notice the tabbed property sheet that is titled “User Area Setup
Properties.”
3. Choose the colors that you like for each item.
4. Select OK
5. Go to the ToolBox and select Feedback Menu. Notice the color choices on the
right.
6. Select OK, OK to return to Unity 60
Change the Access Method
1. Select the Menu key
2. Select Access Method. Use the pull-down arrow to view the list of all access
methods in ECO.
3. Choose a method, then OK
4. Go to the device ToolBox, select Access Method Menu and see that the same
changes have been applied here.
5. When you are setting up customized block scanning, you need to use the Access
Method Menu in the Toolbox to define the scan blocks.
6. Predictive Selection is common to all access methods. When predictive selection
is off, all keys are active, whether they contain anything or not. When predictive
selection is on, any keys that are grey or white cannot be selected. The default
setting is predictive selection off in all user areas. One advantage to having it on
is that you don’t have to start over if you mistakenly hit an empty key.
Auditory Prompts
1. Are for auditory scanning or auditory “fishing.” You will not need to set these up
unless you need spoken prompts to help you make selections.
2. When auditory prompts are on, and your access method is set on “Touch,” you
will have to hit a key twice to activate it: once to hear the prompt, and once to
make the selection.
Feedback Menu
1. Use the drop-down menu to choose speaker volume, activation beep volume,
backlight intensity, and text size.
2. Select OK, and then go to the Feedback Menu in the ToolBox. Notice that the
same changes apply.
3. Select OK, OK to return to Unity 60.
Speech Menu
4. The Speech Menu in the ToolBox is the same as “Voice” in the drop-down menus
5. Select the Menu key, then Voice.
6. Set up the speech the way you want it and test it, then hit OK.
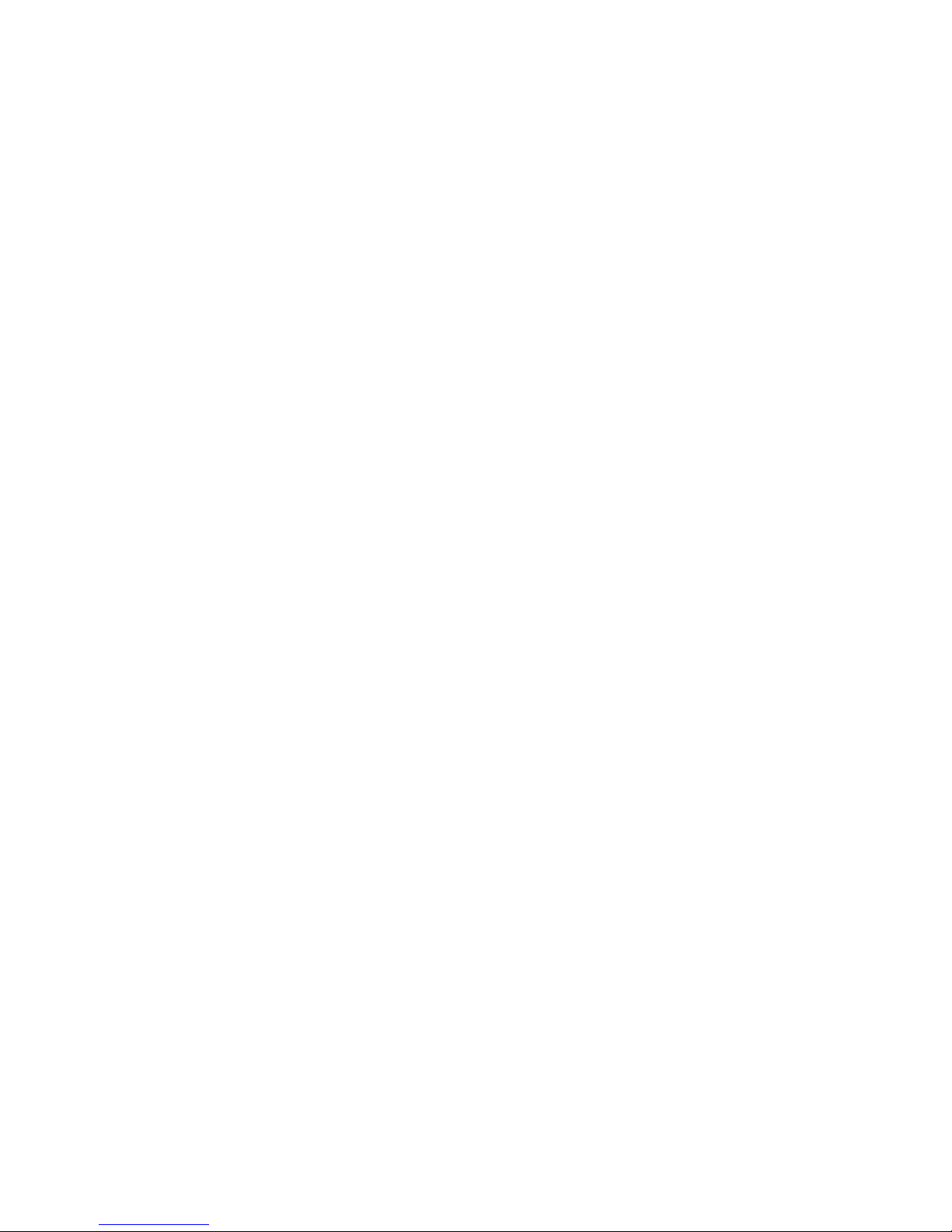
11
Maintenance Menu
The Maintenance Menu is in the device ToolBox.
Important settings include
• System Lock
• Auto Power Down (saves battery power)
• Calibrate Touch Screen
• System Information – including the software version
• Battery Status
• Shipping Mode
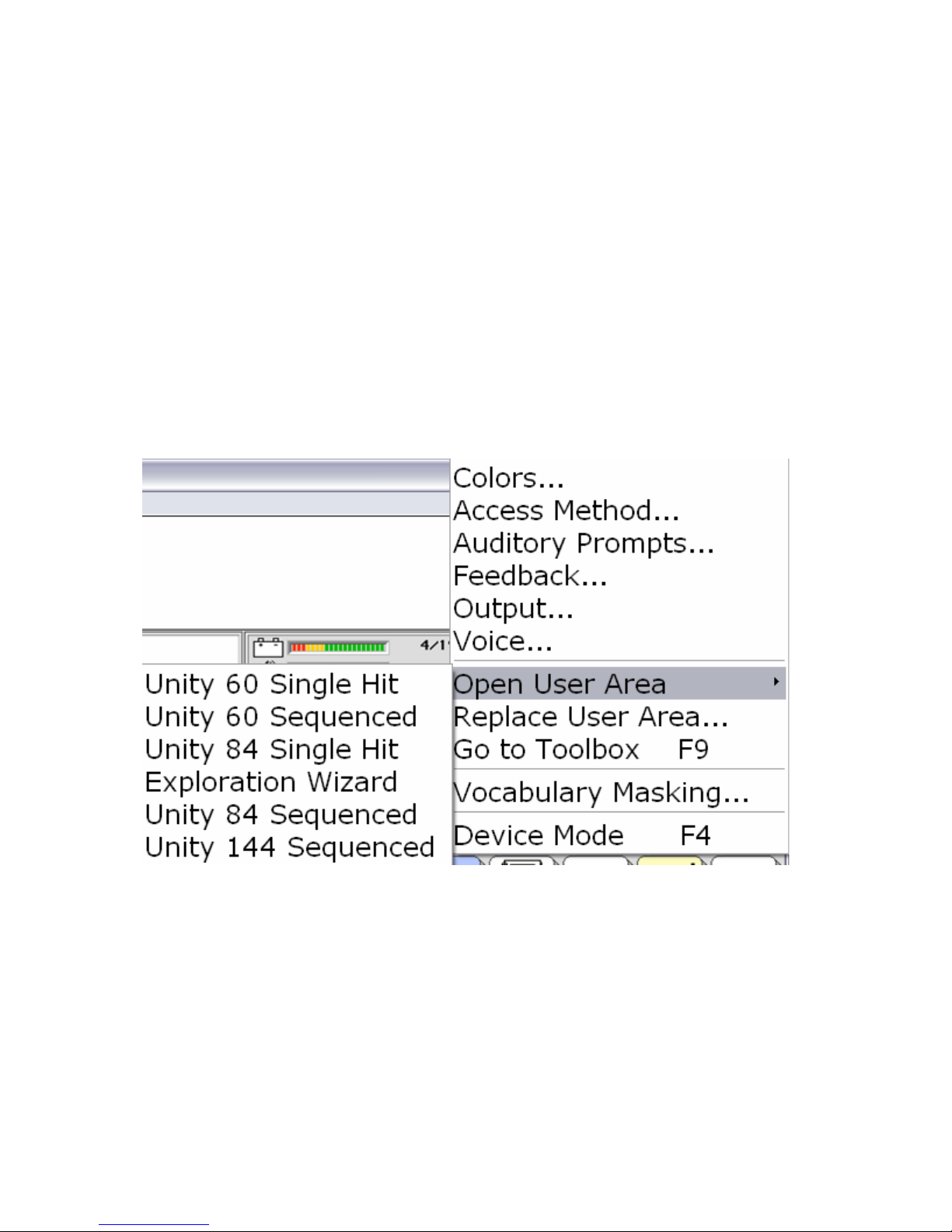
ECO Vocabulary Options
12
ECO Vocabulary Options
From the Menu key you can open any one of the six user areas in ECO. There are many
more language programs (MAPs) available from the User Area Menu in the ToolBox.
You may view these options by selecting Replace User Area. Remember to back up any
customized areas by saving to an MTI file before you do a replace.
People who cannot access the drop-down menu to choose another overlay may go to the
ToolBox to User Area Menu, and then select Switch User Area. To load one of the other
programs in ECO, select User Area Menu, and then Replace User Area. You will see all
of the available language programs.
If you want to start building your own language program, you can choose to load a blank
overlay.
Default settings for six user areas in ECO
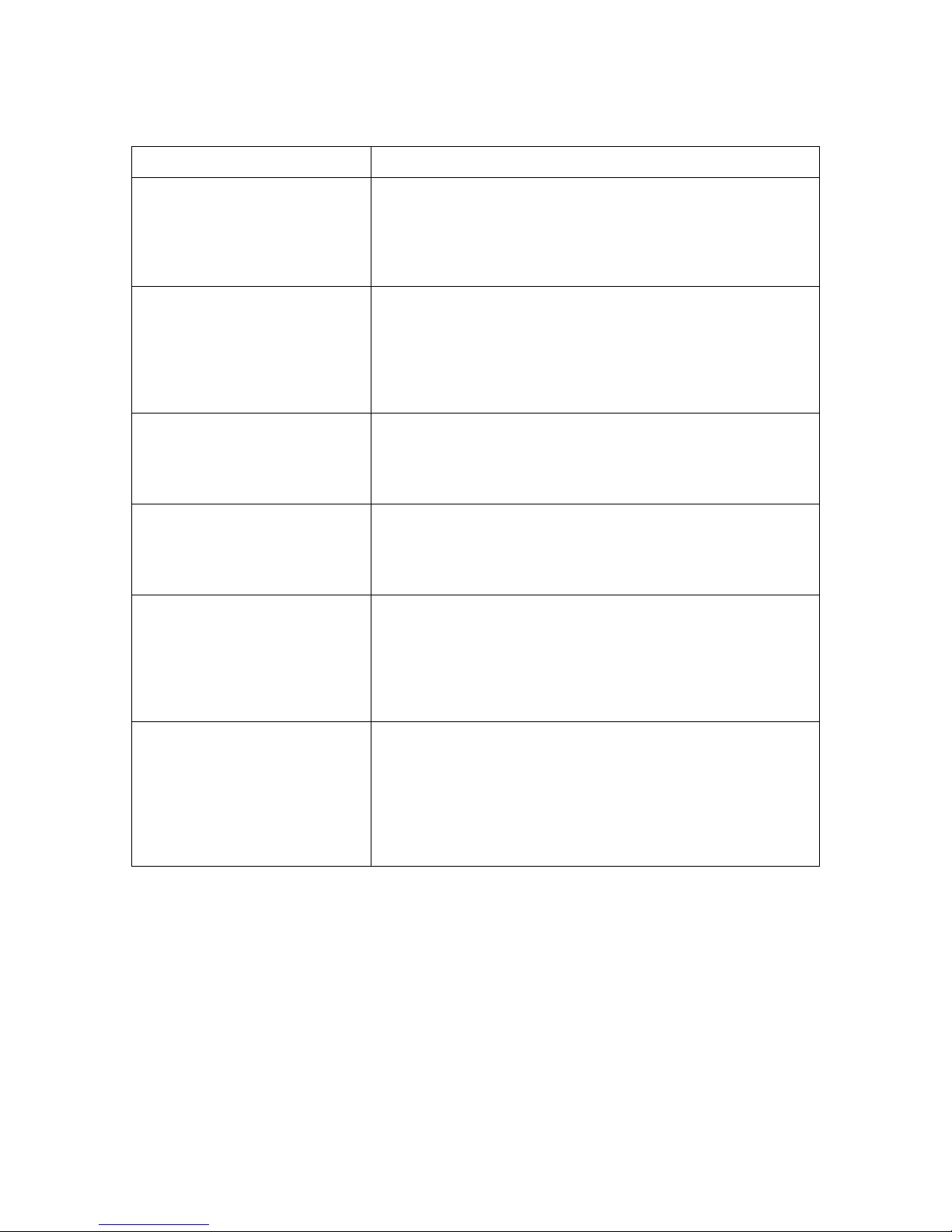
ECO Vocabulary Options
13
Six User Areas in ECO
Area Contains
Unity 60 Single Hit 60 location display. Most keys are one hit = one word. 42
single words with dynamic links to activity rows that help you
put 2 and 3 word phrases together at a beginning language
level. Pages for IntelliTools, computer access, Kurzweil,
WYNN, and TestTalker software
Unity 60 Sequenced 60 location display. Most entries require 2 or three keys to say
words, phrases, and sentences. Organized and color coded
into patterns that promote learning by motor planning and
automaticity. Icons are in the same locations as 60 single hit.
Has approximatel y 2,000 cor e words, abo ut 3,000 wor ds in
activity rows. Pages same as Unity 60 Single Hit.
Unity 84 Single Hit An 84 location display. Most keys are one hit= one word. 66
single words with dynamic links to activity rows for phrase
completion. Beginning language level. Pages for IntelliTools,
computer access, Kurzweil, WYNN, and TestTalker software.
Exploration Wizard Links to the other 5 user areas in ECO, plus links to 4, 8, and
15 location sample language programs. Also the PRC picture
test in 8 and 15 locations. Pages for switch access practice
and assessment.
Unity 84 Sequenced An 84 location display. Most entries require 2 or 3 hits to say
words, phrases, and sentences. Unity 84 Sequenced is based
on the same patterns as Unity 144, has approximately 4,000
core words and 4,000 words and phrases in activity rows;
Kurzweil, WYNN, TestTalker and other computer access rows
and pages.
Unity 144 Sequenced Unity 144 is the same program as Unity 128 for Pathfinder.
The reason for the number changes is the activity row has
sixteen keys in ECO. People who have learned Unity 128 will
be able to transfer their memory files into ECO from Pathfinder
and not have to relearn anything. This program has over 4,600
root words in core. Over 4,000 words in activity rows, and a
very small number of pages.
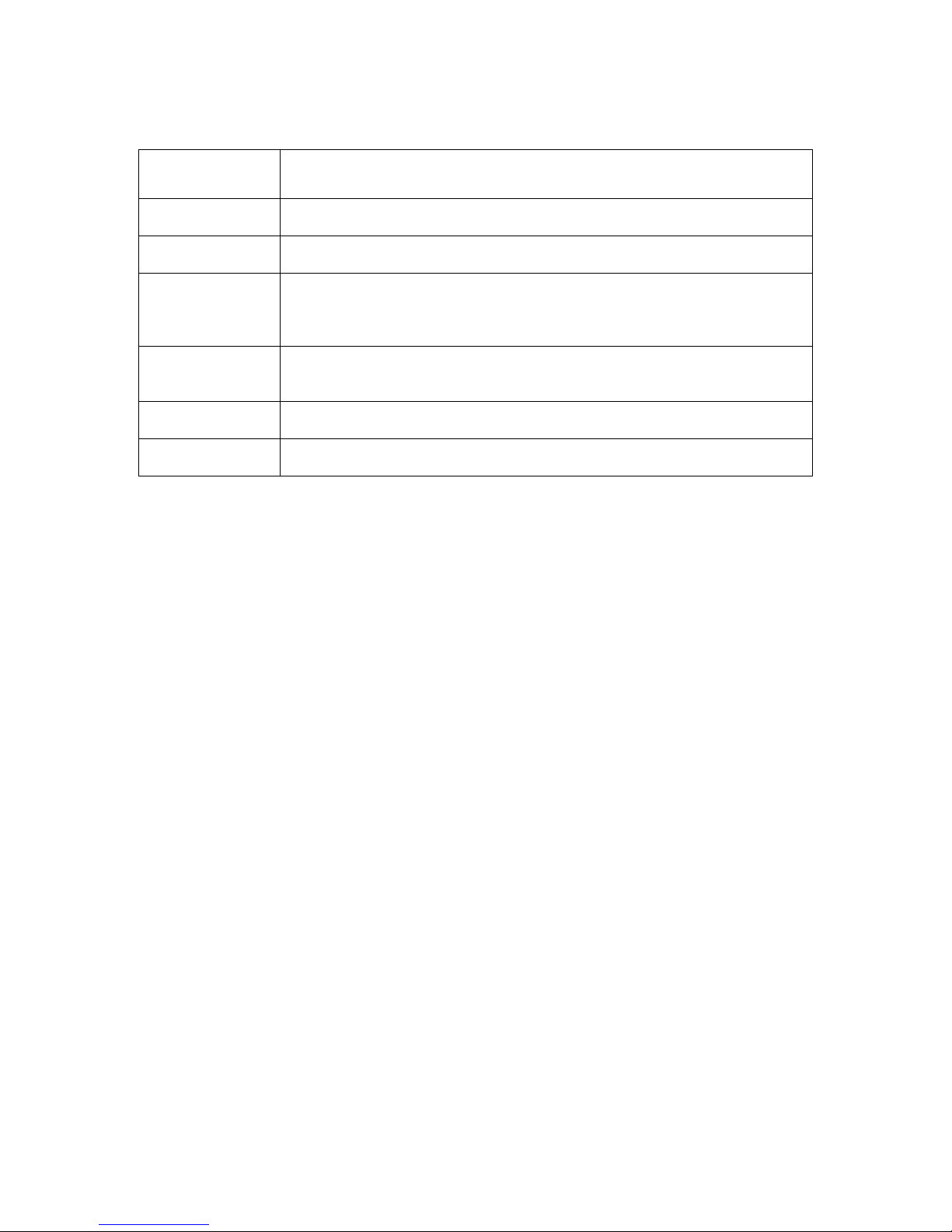
ECO Vocabulary Options
14
Other Language Programs
Number of key
locations
144 Unity 144 Single Hit; WordCore 144
84 Unity 84 Transition, Unity 84 Scan, WordCore 84
45 Unity 45 One Hit, Unity 45 Transition, Unity 45 Basic, Unity 45 Sequenced,
Unity 45 1-Hit Adult, Unity 45 ABC with Pages, WordCore 45, MinTalk, 45
Medical,
15 15 CVA w Word Cues, 15 Adult Phrase w Word Cues, 15 Word Cues, 15
Talk w Word Cues IT, 15 Child Word w Word Cues
8 8 Adult Phrase, 8 Child Phrase, 8 Child Word, 8 Auditory Scan, 8 ICU
4 4 Child,
Programs
Find these programs by selecting the Menu key, and then Replace User Area, or by going
to the ToolBox, selecting User Area Menu, and then Replace User Area. .
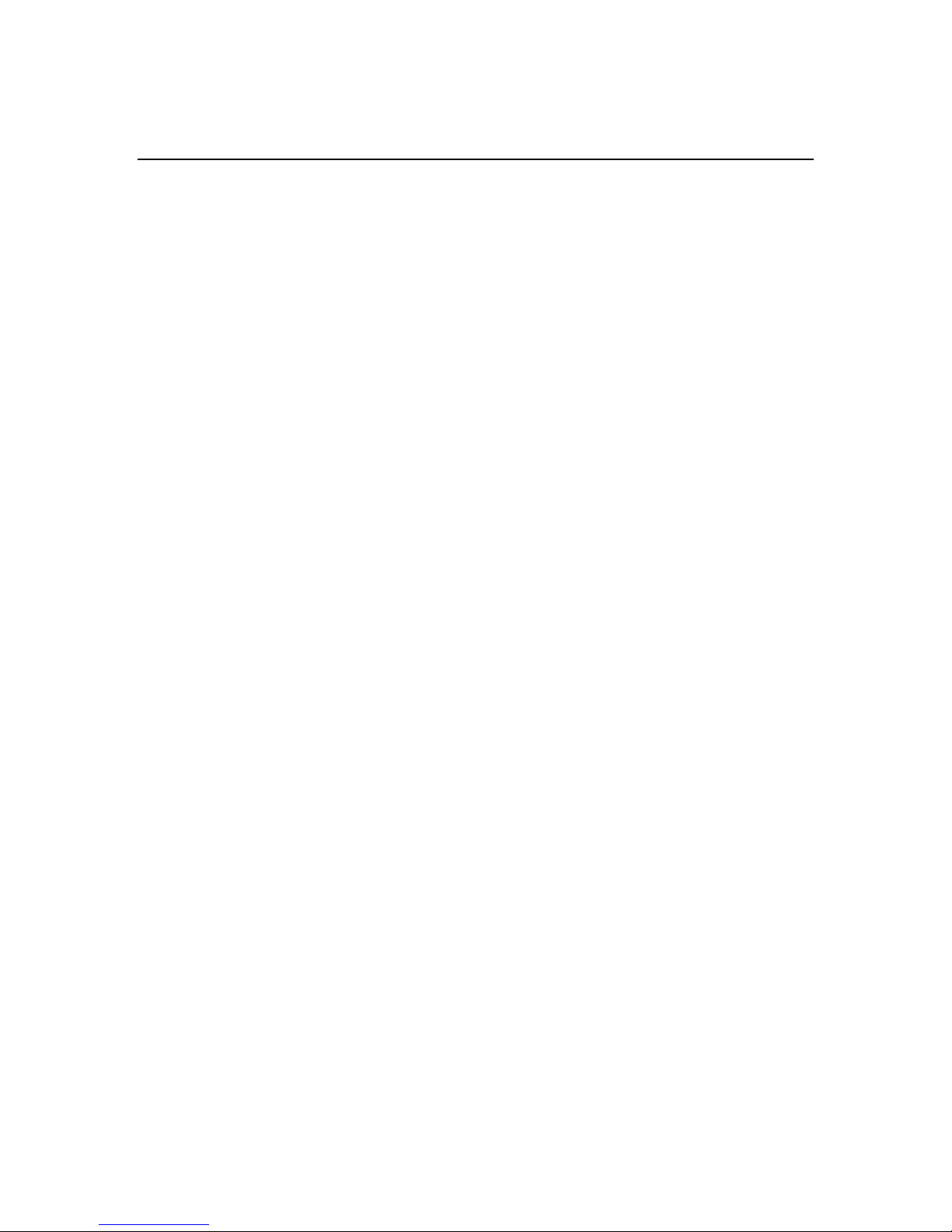
ECO Introduction to Unity
15
Introduction to Unity
Unity is meant to be a growing and expanding system of language representation. Each
program is related to the others. There is more than one level of Unity, but all the levels
use the same group of category and grammar icons to represent the same concepts.
What makes Unity unique?
• Multi-meaning icons
• Constant access to core vocabulary
• Fringe vocabulary available in activity rows
• Minimal use of pages for communication
Unity is a word-based system instead of a message-based system. Communication grows
as people learn to use words to generate spontaneous, novel utterances without having to
spell out every letter of every word.
Unity is a language system that is based on the use of core vocabulary, that is, words that
are used with high frequency across age groups and situations.
When core vocabulary has stable locations, the need for navigation is minimized, thus
speeding up the rate of communication.
The following examples of Unity patterns are taken from ECO Unity 60. After you learn
the patterns, you may apply them to other versions of Unity. You will find that
memorizing a pattern helps you learn new words without having to memorize individual
sequences. We will begin with Unity 60 Single Hit.
Unity 60 1- Hit is for early language learners who may say just one word. That is why
the core vocabulary includes many verbs. Verbs are powerful words that cause things to
happen and can be useful in many situations. Words like “help, come, go, eat, and drink”
give the early communicator power. Combining these power words with the extended
vocabulary in dynamic activity rows gives quick access to frequently used phrases. Then
the beginning language learner goes from using one word at a time to using two and three
word phrases.
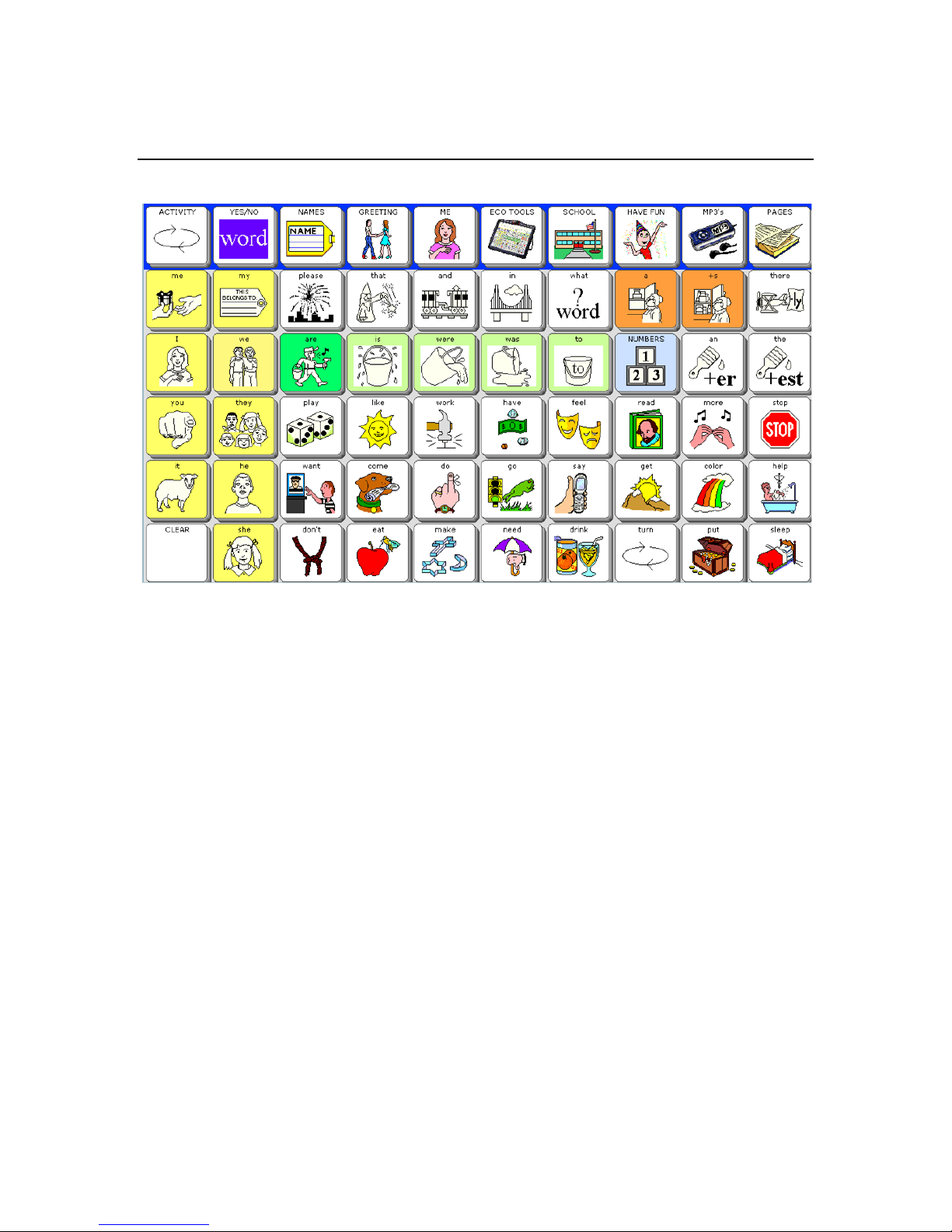
ECO Unity 60 Sequenced Prentke Romich Co. March, 2009
Unity 60 1-Hit
Organization
Row 1 is the main activity row.
• Activity rows contain vocabulary specific to certain situations.
• Some keys in the main activity row do not open other activities. These keys
are tools. The Pages key links to the Pages page.
Rows 2 through 6 contain core vocabulary words.
• Core words are words that people of all ages use frequently across situations and
environments.
• With most of the core keys one keystroke equals one word.
The orange key with Mother Hubbard and the +s sign is a plural key.
Each core key opens up a dynamic activity row for extended vocabulary.
Column 1 has two tools.
• Choose activity scrolls through activities and closes dynamic activities
• Clear clears the text area.
16
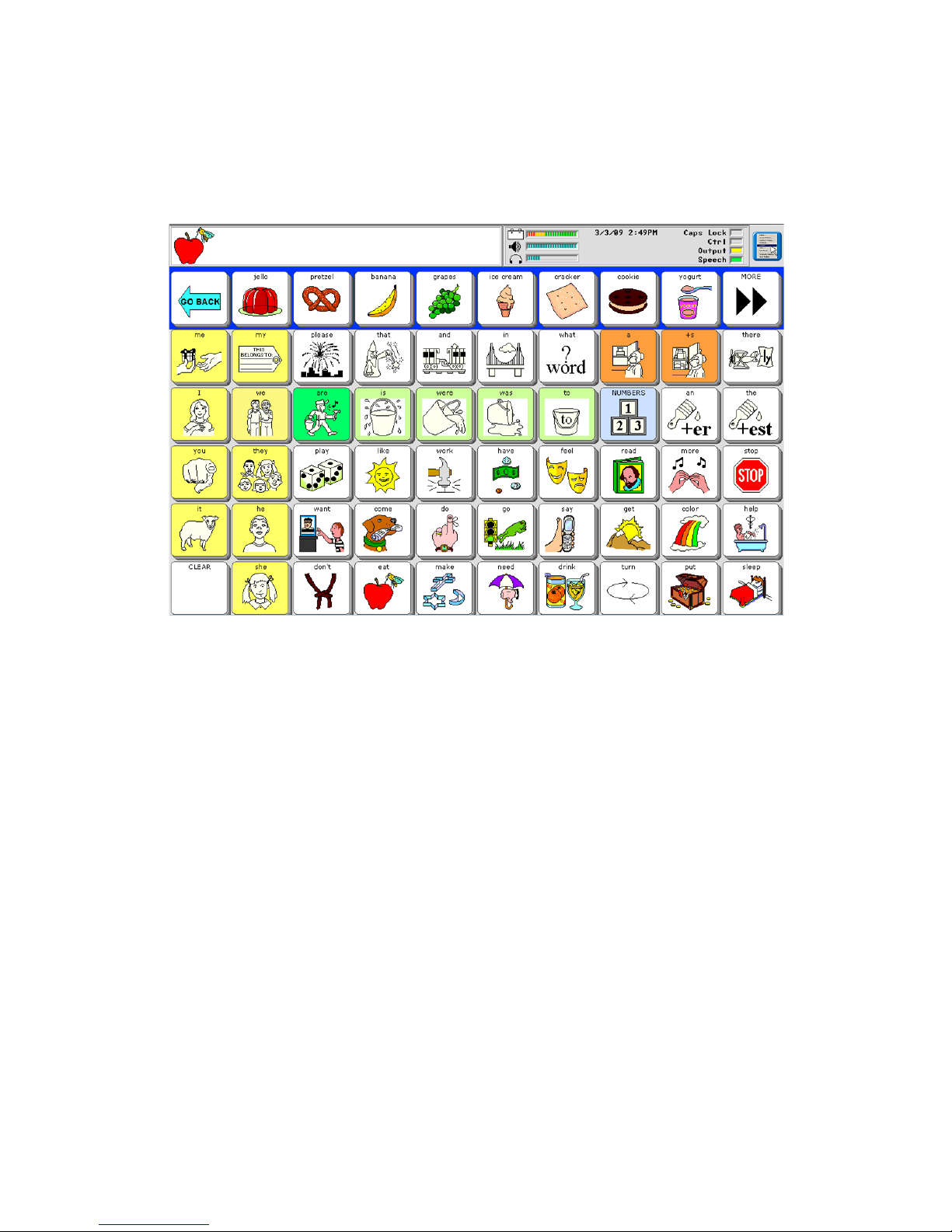
ECO Unity 60 1-Hit Prentke Romich Co. March, 2009
17
Talking
• With core vocabulary you can say one word at a time, or put phrases together by
using the dynamic activity rows linked to each core key. When you select the
APPLE icon, you say “eat” and the food row appears.
Say the following phrases:
• Turn on
• Turn off
• Eat grapes
• Eat cookie
• Help me
• Play game
• Get in
• Drink juice
• Don’t do that
• Don’t want it
• I like you
• Stop it
• Need more

ECO Unity 60 1-Hit Prentke Romich Co. March, 2009
18
Core vocabulary and icons
ICON NAME ICON RATIONALE WORD
OBJ (OBJECT)
POSSESSIVE
INTERJECTION
DETERMINER
CONJUNCTION
PREPOSITION
QUESTION
WORD
Give me the present. me
It’s mine. It has my nametag on it. my
Interjections pop up in conversations just like
fireworks.
Mr. Determiner points to that. that
Conjunctions join words together just like the
train cars are joined together.
Prepositions show position. There is a cloud
above the bridge. “Of” is a common
preposition.
Question words ask questions. “What” is a
frequently used question word.
please
and
of
what
NOUN
NOUN PLURAL
ADVERB
I
WE
VERB
VERB + S
Mother Hubbard is a person, her cupboard is
a place. There is a thing in the cupboard.
Mother Hubbard’s cupboard has lots of things
in it.
Many adverbs end in –ly. There is a
frequently used adverb.
The girl is pointing to herself I
We are friends. we
There are many things Mr. Action Man can
do.
The “S” bucket stands for “is” because of the s
on the bucket.
a
(adds an s
to any
word)
there
are
is
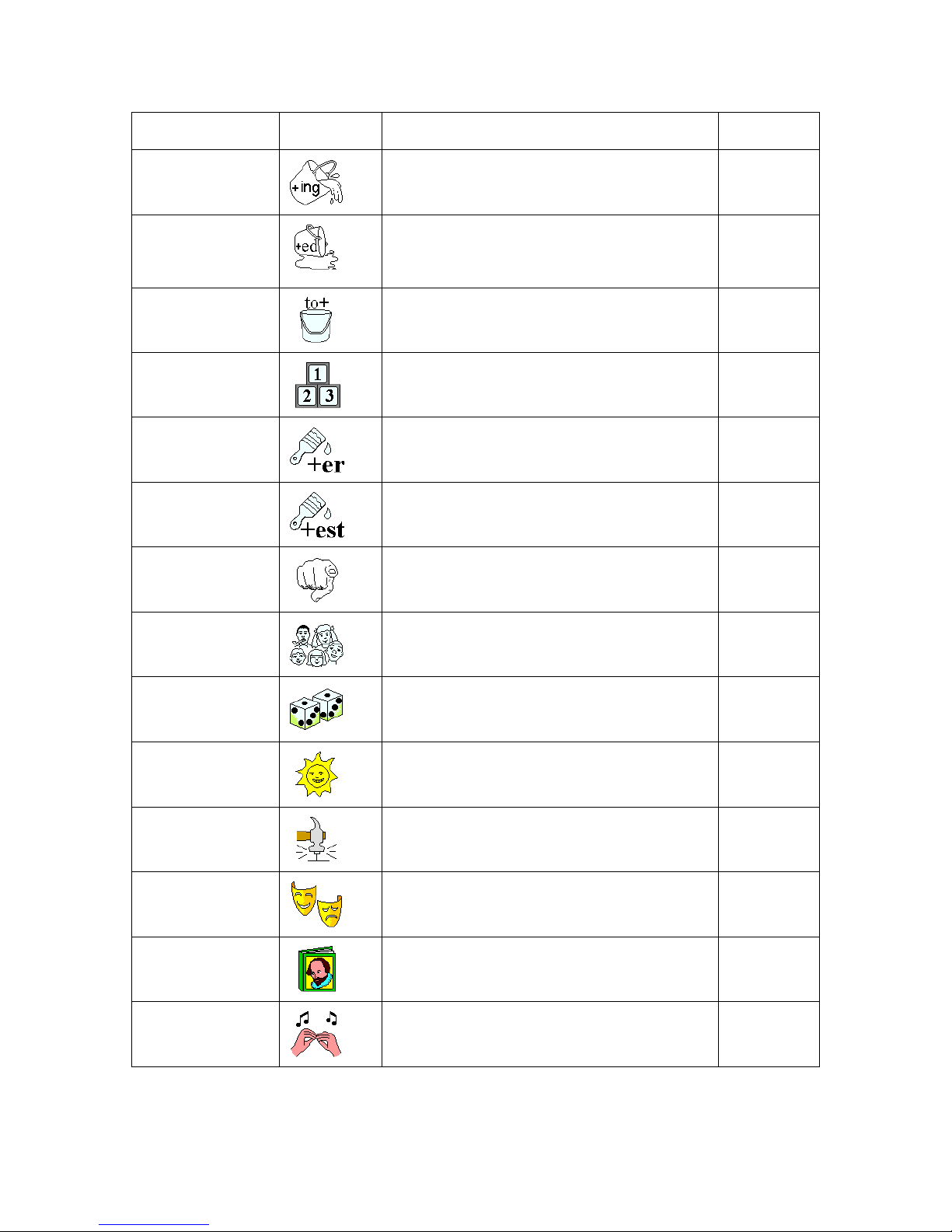
ECO Unity 60 1-Hit Prentke Romich Co. March, 2009
19
ICON NAME ICON RATIONALE WORD
VERB + ING
VERB + ED
TO + VERB
NUMBER
ADJ + ER
ADJ + EST
YOU
We were pouring water out of the bucket. were
The “+ed” bucket means past tense “was”
because the water was poured out of the
bucket.
The “to” bucket says the word to. to
The NUMBER icons links to a page of
numbers. .
Quick access to the little word “an” an
Quick access to the word “the” the
The finger is pointing to you. you
was
THEY
DICE
SUN
HAMMER
MASKS
BOOK
MORE MUSIC
They are a group. they
You can play games with dice. play
Everybody likes a sunny day. like
You can work with a hammer. work
The happy and sad masks express feelings. feel
You can read a book. read
Most people want to hear more music. more

ECO Unity 60 1-Hit Prentke Romich Co. March, 2009
20
ICON NAME ICON RATIONALE WORD
STOP
IT
HE
WANTED
DOG
REMEMBER
FROG
You stop at the stop sign. stop
Mary had a little lamb; its fleece was white as
snow.
He is a boy. he
He is a wanted man. want
You call your dog to come. come
Tie a string around your finger to remember
something to do.
Look at that frog go! go
it
do
PHONE
MORNING
RAINBOW
BATH
SHE
KNOT
APPLE
You say things to your friends on the phone. say
You get up in the morning. get
A rainbow is made up of many colors. color
You might need help in the bathroom. help
She is a girl. she
The KNOT icon stands for negatives. don't
The apple icon stands for foods. eat
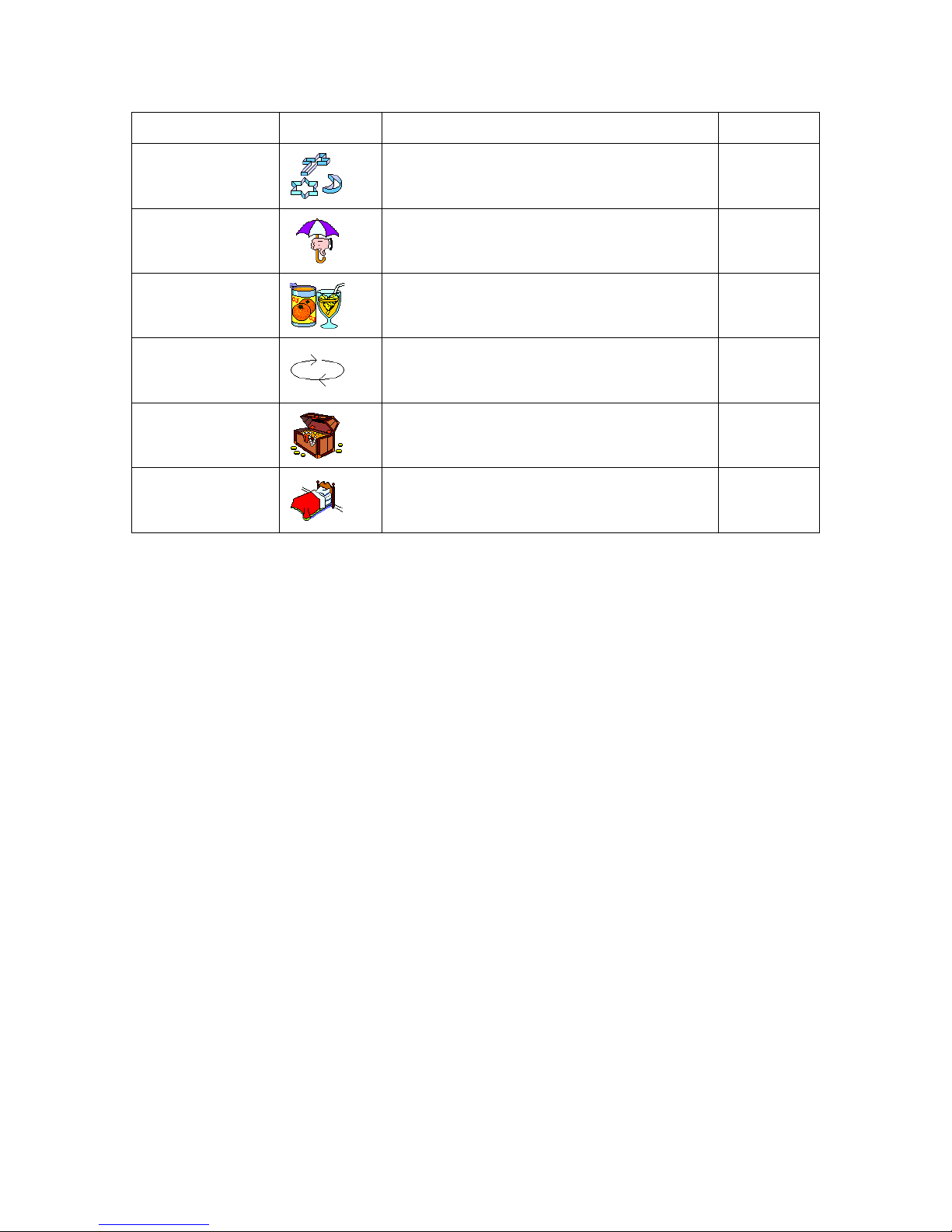
ECO Unity 60 1-Hit Prentke Romich Co. March, 2009
21
ICON NAME ICON RATIONALE WORD
GOD
UMBRELLA
JUICE
KITCHEN
OPEN
BED
People make cookies of different shapes to
celebrate holidays (God).
You need your umbrella when it is raining. need
You can drink juice. drink
You turn the thermometer in the kitchen pan. turn
You can put treasures in the open chest. put
You sleep in a bed. sleep
make

ECO Unity 60 1-Hit Prentke Romich Co. March, 2009
22
I need that.
I need a drink.
I need help.
I don’t need that.
What do you need?
You need to work.
I need to work and play.
You need sleep.
Get me a drink.
I get a turn.
You don’t get a turn.
Get more to eat.
Get it.
Go get help.
I all done. (Choose the Go Back arrow to
go back to the yes/no row.)
It is all gone. (Choose the Go Back arrow to
go back to the yes/no row.)
I want more.
You get more.
Eat more.
Get more to drink.
Help me get more.
I don’t want more.
Practice sentences for 60 1-Hit
Open the activity row labeled WORD YES/NO. Your screen looks like this:
Try the following sentences and phrases.
Try combining core words with dynamic activity words to say some more phrases.
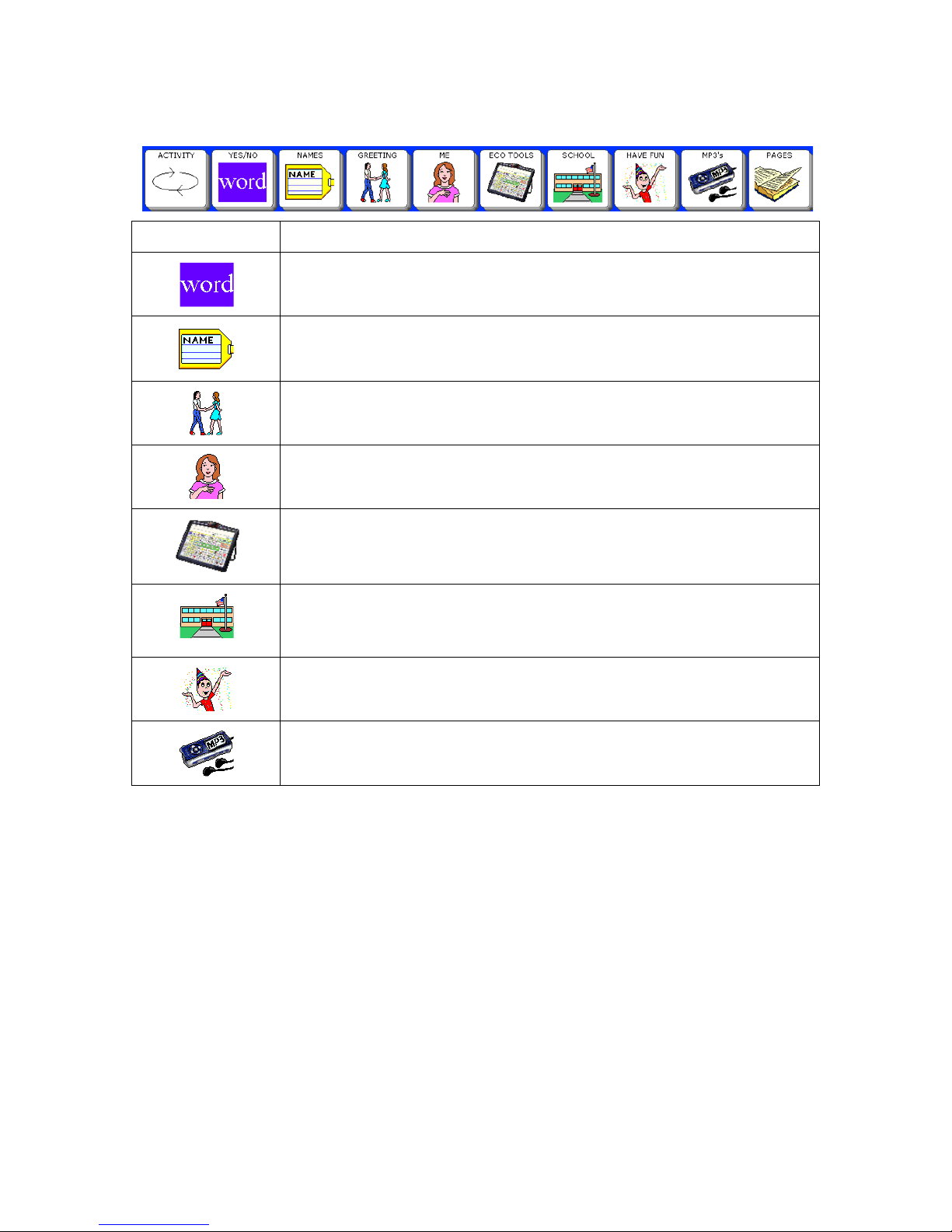
ECO Unity 60 1-Hit Prentke Romich Co. March, 2009
23
Activity ro w
Icon Contains
Good, yes, no, bad, all done
Quick access to names.
Hi. What’s up? How are you? I’m fine. I’m not so good. It’s nice to meet you.
Well, I must be going now. Good-bye.
Personal information: My name is…, I live in…, and a link to the YOU row
with questions about you.
Tools for controlling your device, easily available in an activity row.
Sounds, calculator, icon tutor, remote controls, word prediction on/off,
number page options, spell page options.
Contains a link to circle time activity and links to rows for classes in school.
This row contains an answer row for multiple choice and true-false
questions.
Links to other activity rows of songs, games, and learning activities.
Commands in this row control the device MP3 player.
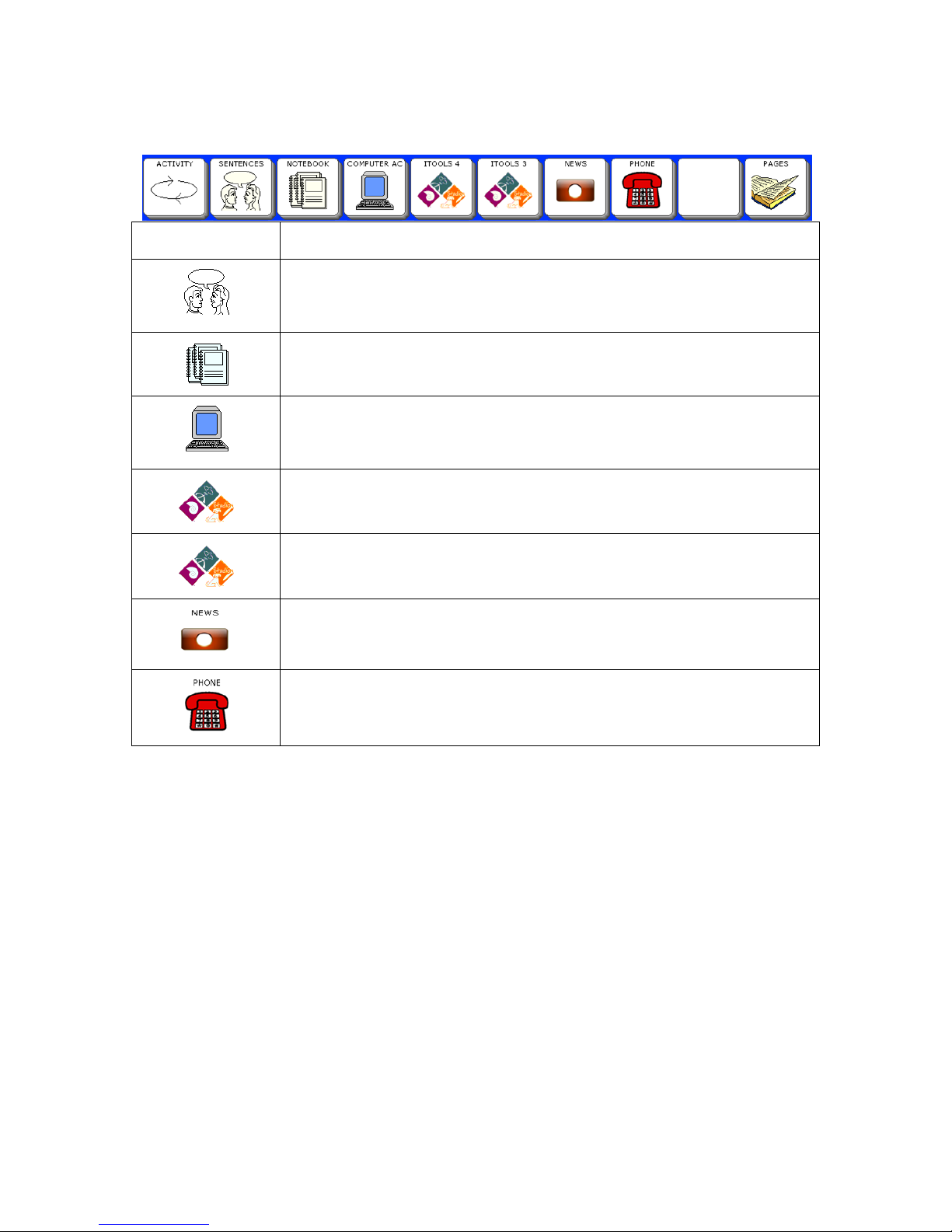
ECO Unity 60 1-Hit Prentke Romich Co. March, 2009
24
Activity Row second row
Contains whole sentences separated into sub-categories: Jokes, speaking,
communication repair, medical, wants, friends, protests, questions, telling,
and technology.
Contains tools for working in and managing notebooks.
Tools for internal computer access with links to pages for working in
Windows Word Pad, Outlook Express, Windows Media Player, Solitaire,
and Internet Explorer.
IntelliTools 4 contains tools for working with IntelliTools version 4.
IntelliTools 3 contains tools for working with IntelliTools version 3. To
simplify, hide the activities that you don’t use.
News Row – Use this row to save messages from your display to a
notebook. Speak the messages later.
The Phone Row contains tools for operating the Air Card phone option in
ECO.
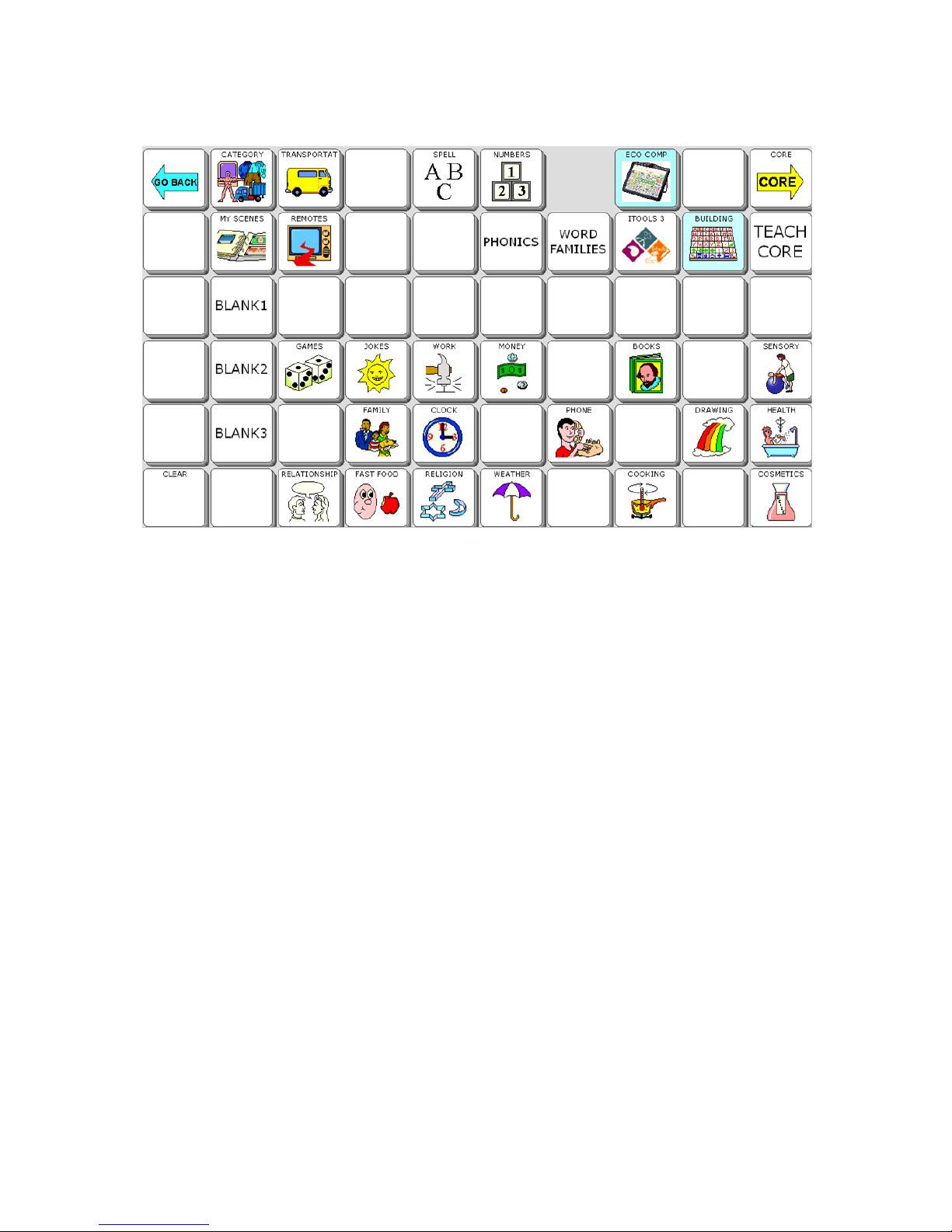
ECO Unity 60 1-Hit Prentke Romich Co. March, 2009
25
Pages
These are the pages available from the PAGES key. The top right corner key of each
page goes back to Core.
The blank key is a hidden key for the Notebooks Page. To show this key, use the Set-up
Key.
When you first select the Set-up Key, you will see the Notebooks Page key.
• Select this key, and then Hide/Show Keys.
• The Notebook Page key is grey. Select it and it turns white.
• Then Select the text area to exit Hide/Show mode.
• Select OK to return to the Pages page.
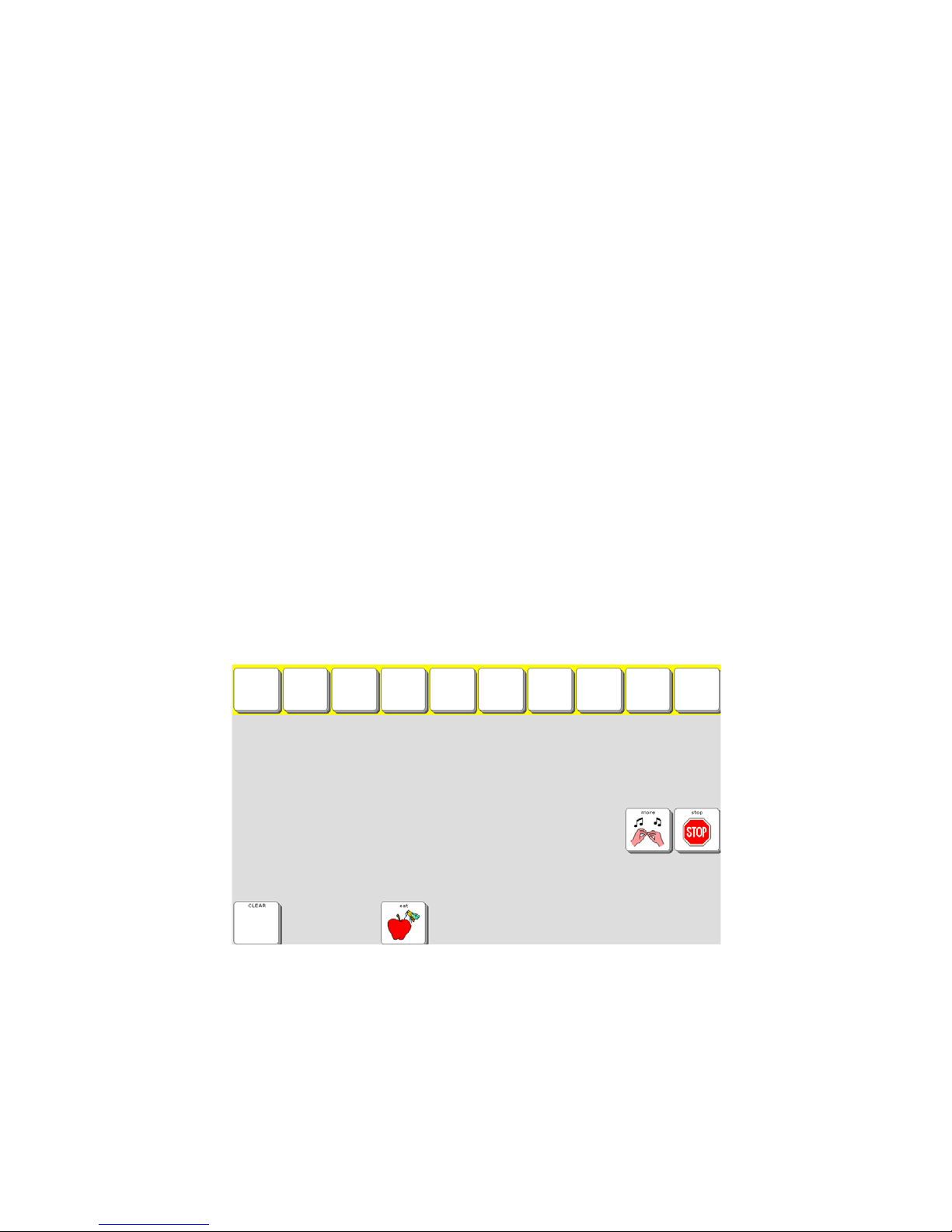
ECO Unity 60 1-Hit Prentke Romich Co. March, 2009
26
Simplify by hiding keys
Some people may need to have the field of choices narrowed; maybe because of vision or
attending problems. If these people begin learning on a 4, 8, or 15 location page system,
then they will have to re-learn many key positions as their vocabulary grows. If, instead
of starting with pages, we hide some of the keys on Unity 60 Single Hit, and then show
the keys again to teach more words; they will not have to re-learn key positions.
Here are the directions for hiding and showing keys. First we hide the Activity Row by
opening up a blank activity, and then we select certain core keys to teach first, and hide
the rest.
1. Select the tools key at the top left corner of the ECO frame.
2. Select Modify Activity, and then More Items until you see the key marked
TOTALLY BLANK.
3. Select TOTALLY BLANK, and then select show.
4. Select OK, and then Go To Core
5. When you are in Core, select User Defined Key #1 (Choose Activity) until you
see the key marked TOTALLY BLANK.
6. Select TOTALLY BLANK. This blank row hides the main activity row.
7. To hide core keys, select the set-up key (User Defined key #2)
8. Select Hide/Show Keys at the top right of the screen.
9. Select Hide All.
10. Next, select the APPLE, MORE, and STOP icons. Select CLEAR.
11. Select the text area to exit hide/show.
• Show all the keys by selecting the set-up key, and then Show All. Select the text
area to exit Hide/Show.
• To see the main Activity row again, select Choose Activity (or the #1 user defined
key on the top of the ECO frame.)
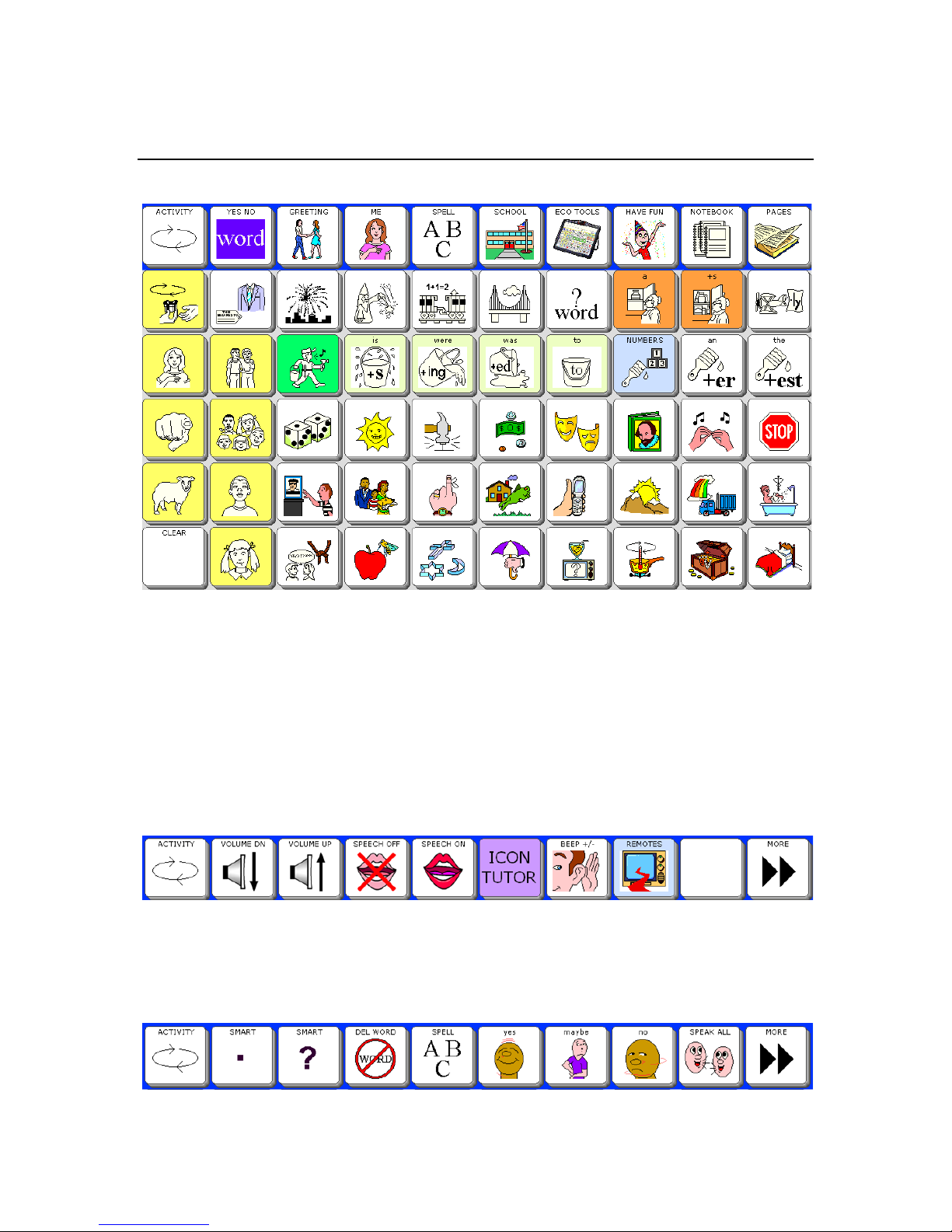
ECO Unity 60 Sequenced Prentke Romich Co. March, 2009
27
Unity 60 Sequenced
Organization
The layout of Unity 60 Sequenced is very similar to Unity 60 1-Hit. The major
differences are
• There are more combined icons where two pictures/concepts occupy the same
key.
• There are no text labels on most of the keys.
Use the Icon Tutor to look up words.
The Icon Tutor is located inside the ECO TOOLS row. If you don’t see it at the top
center, select the Choose Activity key, either User Defined key #1 or OBJECT +
OBJECT will do Choose Activity.
Use the Icon Tutor to look up some words.
Yes/No Row
The Yes/No Activity Row contains punctuation, a delete word tool, a link to spell mode,
and a few more one-hit words.
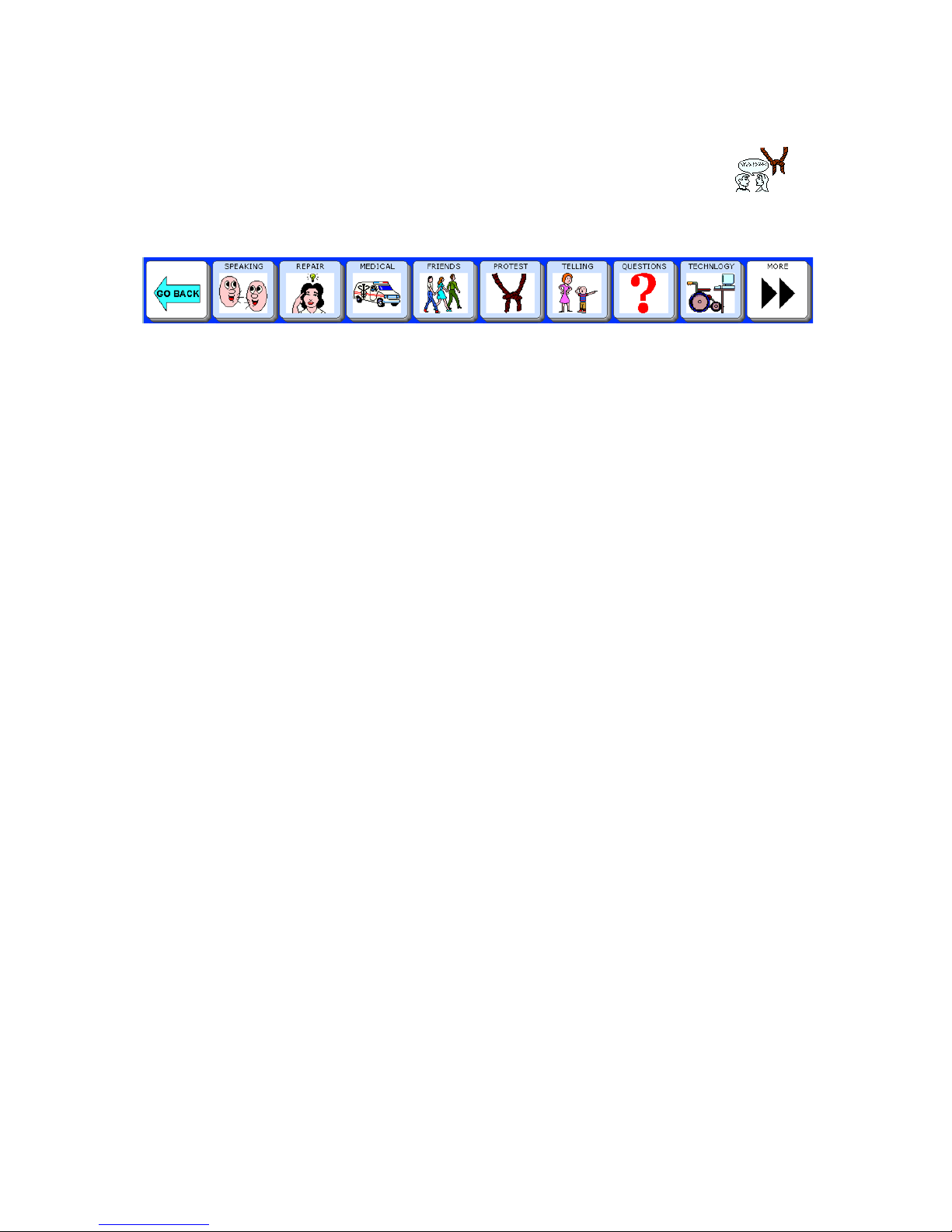
ECO Unity 60 Sequenced Prentke Romich Co. March, 2009
28
Whole Sentences
The SENTENCE icon is a quick way to begin saying important messages, too.
When you select the Sentence Key, you will see keys in the activity row highlighted in
blue. This coloring means that they are links to another activity row.
Say some of these whole sentences
There are whole sentences stored in core, also. Try some of these whole sentences.
SENTENCE + APPLE = “I have an emergency” The embellished icon feature in Unity
60 turns the APPLE icon into the AMBULANCE icon.
SENTENCE + FROG = “I want to go…” Phrases to complete this sentence appear in the
dynamic activity row.
SENTENCE + UMBRELLA = “I need…” Phrases to complete this sentence appear in
the dynamic activity row.
There are many other whole sentences stored in Unity 60 Sequenced. In the Activity
row, select GREETINGS. Say some of the phrase and sentences.
Select Choose Activity to see the main Activity Row.
Select the ME activity. Say some of these sentences. Notice the link to the YOU activity
row. You can use your Set-up key to customize the ME row.
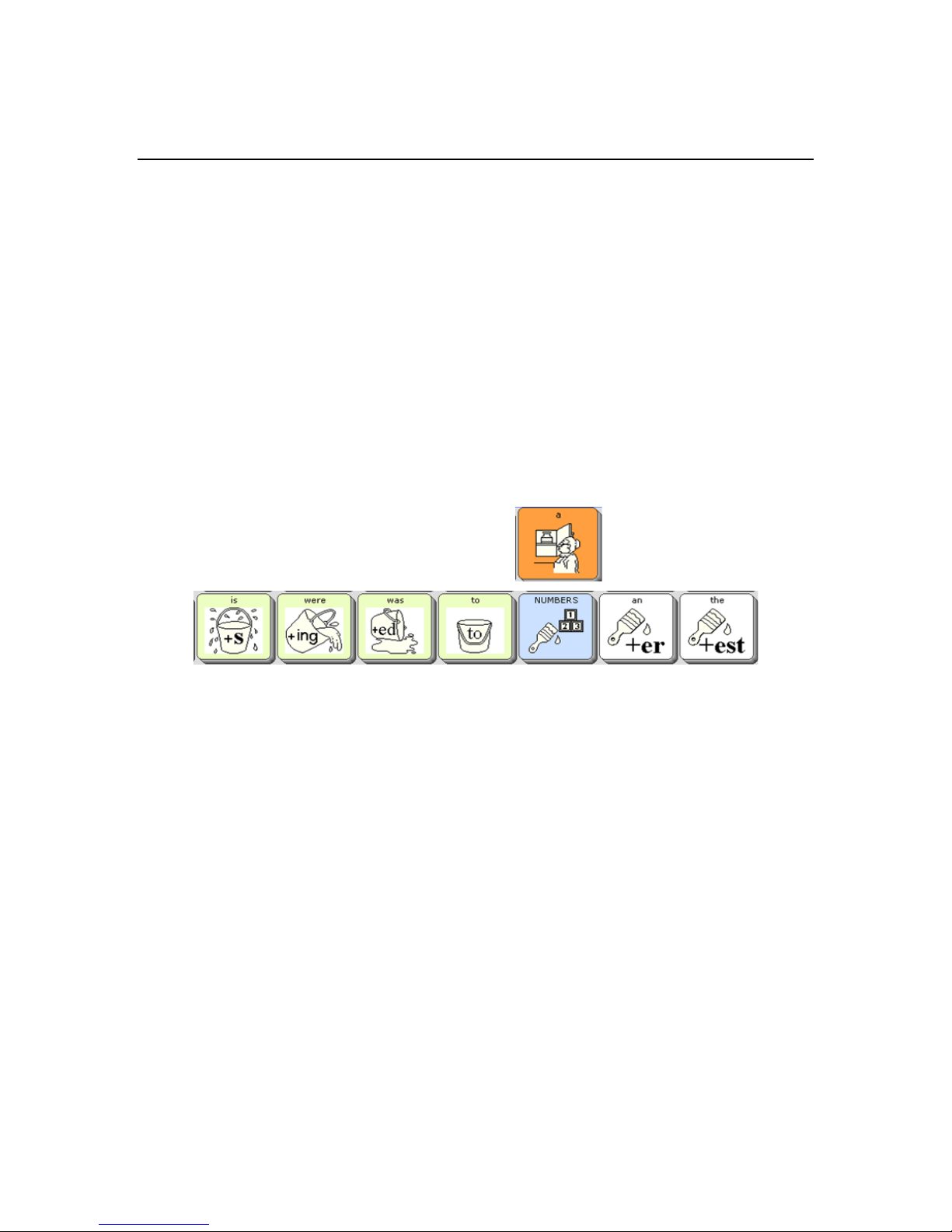
ECO Unity 60 Sequenced Prentke Romich Co. March, 2009
29
Unity Patterns
Unity is a pattern-based system so that learning many new vocabulary entries becomes
predictable. We will look at examples of the following patterns in Unity 60 Sequenced.
All of these patterns are also found in the other Unity MAPs.
• Whole Sentences
• Single words – there are 7 of them in core
• Pronoun-verb phrases – negatives, question, and negative question phrases
• Pronouns
• Grammar categories
• Semantic categories – dynamic activity rows
Unity Pattern – Single Hit Words
Single Hit words appear on verb, noun, and adjective ending keys. You can see the word
printed in small letters as the label.
Note that the word NUMBERS in all caps is not a single hit word, but a page link.
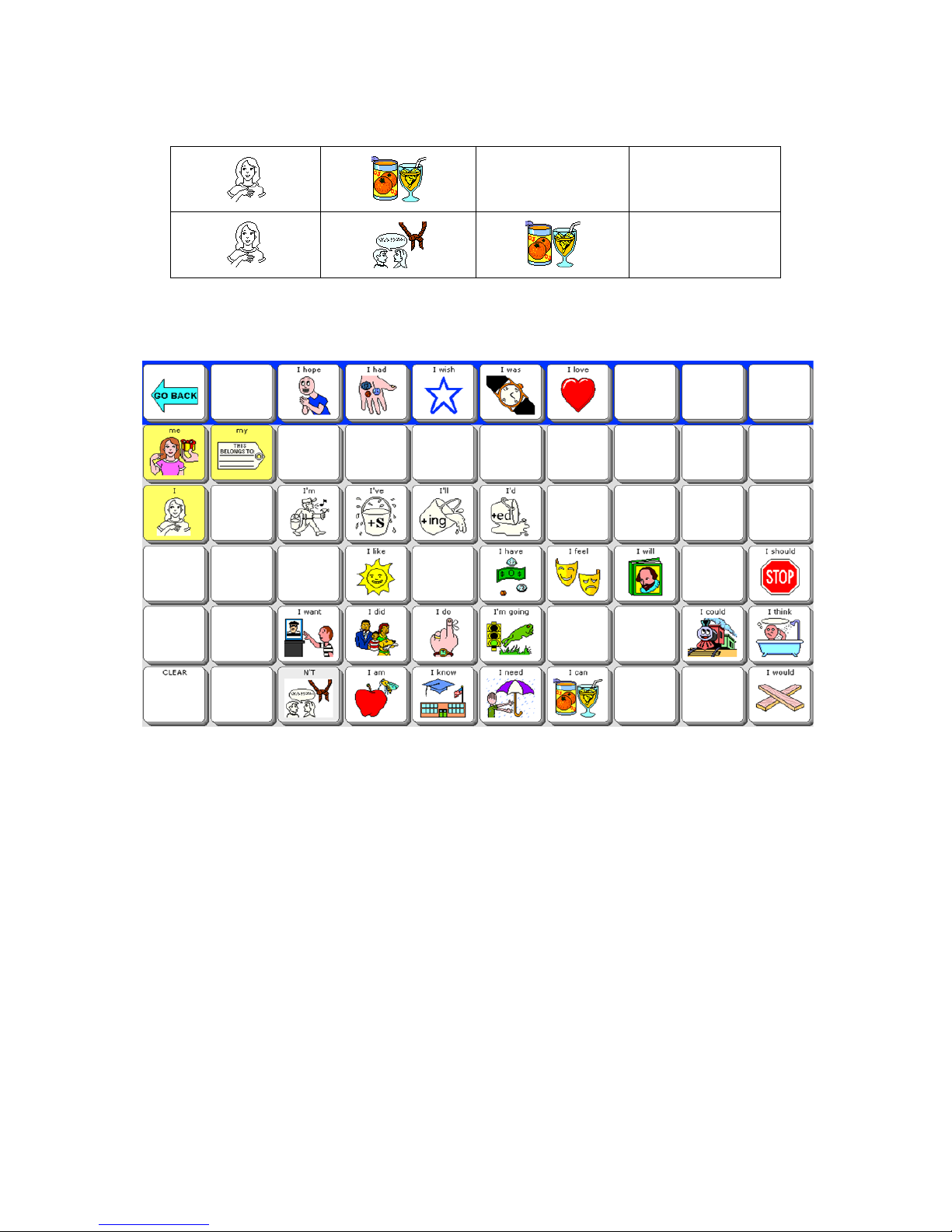
ECO Unity 60 Sequenced Prentke Romich Co. March, 2009
30
Unity Pattern – Pronoun Phrases
I can
I can’t
After you select the “I” pronoun, your screen looks like this: Practice some of these
pronoun-verb phrases.
 Loading...
Loading...