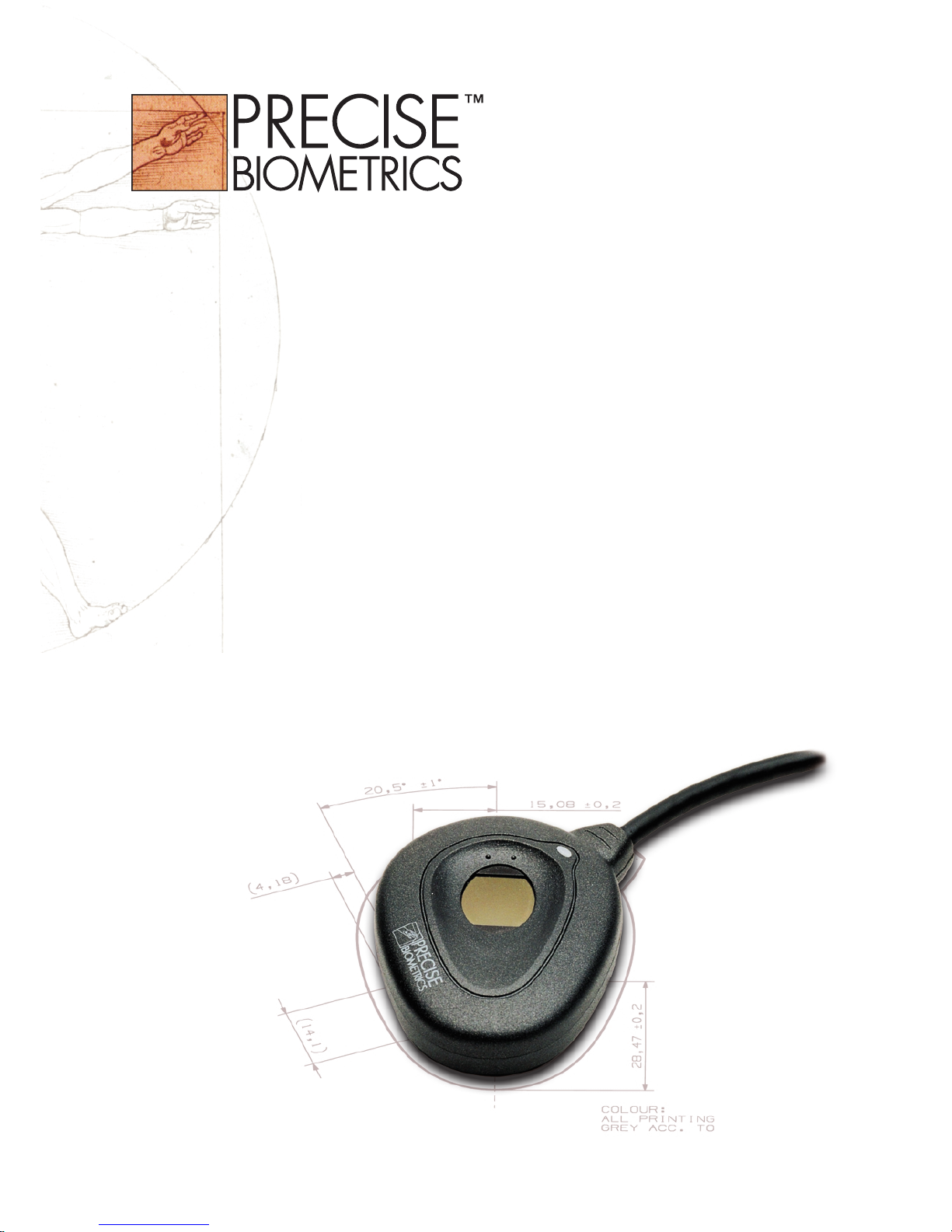
User’s Guide
for Precise 100 A
Precise 100 Logon 2.1
Windows NT/2000
Fingerprint Identification System
Precise 100 A
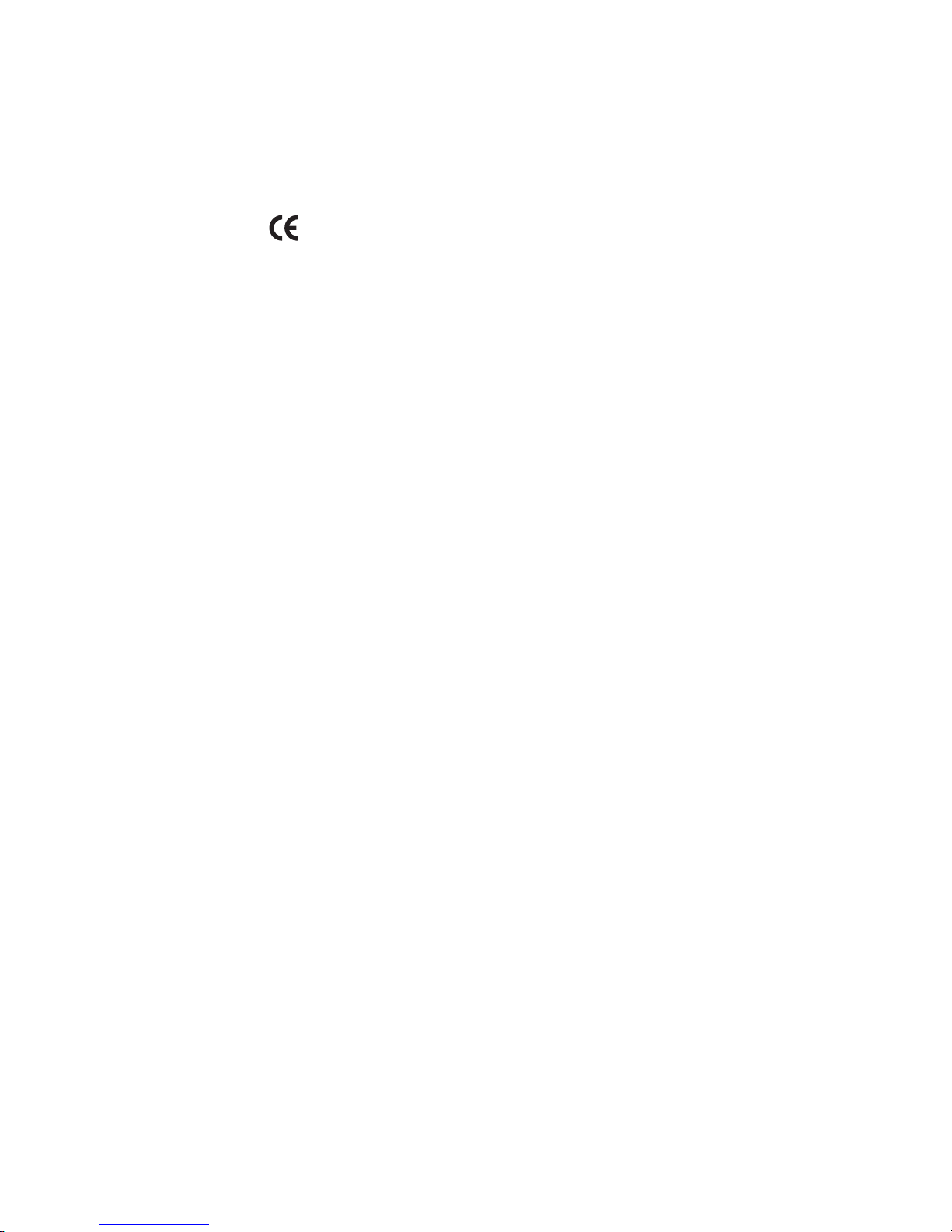
Notice
Electromagnetic Compatibility (EMC) Notices
For Europe:
This digital equipment fulfils the requirements for radiated emission according to limit
B of EN55022: 1994 and the requirements for immunity according to EN55024:
1998 residential, commercial and light industry.
For the U.S.A.: FCC
For Precise 100 SC reader:
This device complies with part 15 of the FCC Rules. Operation is subject to the
following two conditions: 1) This device may not cause harmful interference, and
2) this device must accept any interference received, including interference that may
cause undesired operation.
For Precise 100 A reader:
This device complies with part 15, subpart B, class B of the FCC Rules demonstrated
by compliance with EN55022: 1994, class B. Operation is subject to the following
two conditions: 1) This device may not cause harmful interference, and 2) this device
must accept any interference received, including interference that may cause undesired
operation.
The information in this user’s manual is protected by copyright and may not be reproduced in any form without written consent from Precise Biometrics. The information in
this user’s manual is subject to change without notice.
Precise Biometrics shall not be liable for any technical or editorial errors herein, nor for
incidental or consequential damages resulting from the use of this book.
This user’s guide is published by Precise Biometrics, without any warranty.
The Precise 100 Logon 2.1 software is protected by copyright of Precise Biometrics.
© Precise Biometrics AB, 2001
info@precisebiometrics.com
www.precisebiometrics.com
Phone +46 (0)46 31 11 00
Fax +46 (0)46 31 11 01
Address: Dag Hammarskjölds v 2
SE-224 64 Lund
Sweden
All rights reserved. Third Edition April 2001
P/N: AM010005 R3B
2
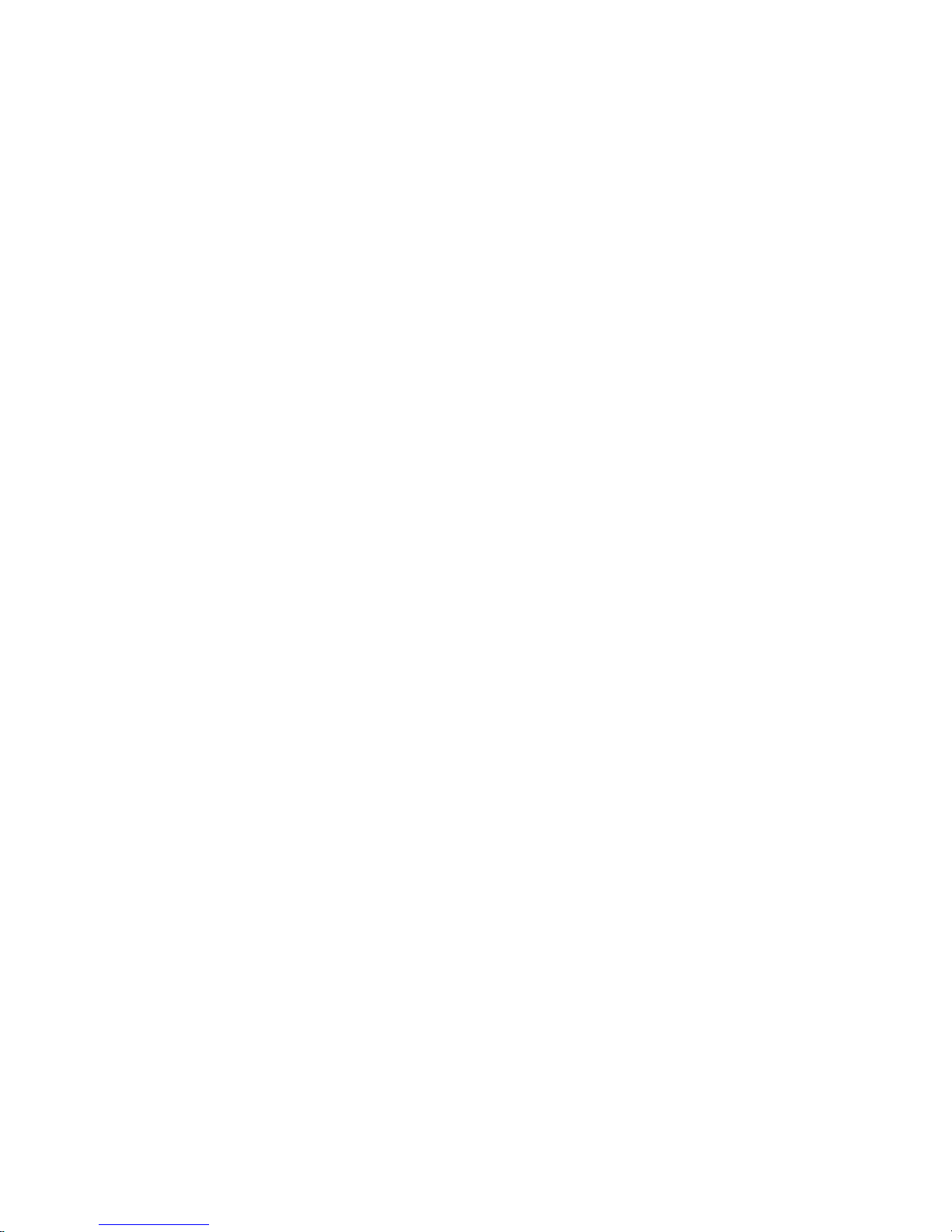
3
Content
Chapter 1
Introduction 5
What’s New in Precise Logon 2.1 5
Precise 100 A – the Fingerprint Reader 6
Why Use Fingerprint Technology? 7
About Precise 100 Family 8
Possible configuration 8
Icons and Conventions 9
Chapter 2
Installation 10
Minimum System Requirements 11
Preparing Installation 12
Setting the Parallel Port 12
Connecting the Fingerprint Reader to the Computer 13
Installing the Fingerprint Identification Software 14
Installing the Precise 100 Logon 2.1 Software 15
Precise Demo 16
Port Configuration 17
Attaching the Fingerprint Reader 18
Replacing the Adhesive Tape 18
Chapter 3
Using the Fingerprint Reader 19
Placing Your Finger Correctly on the Fingerprint Reader 20
Correct Finger Placement 20
Fingerprint Reader Maintenance 25
Chapter 4
Personal Enrolment
– Administrating Your Own User Account 26
Administrating Your Own User Account 26
Biometric and Non-Biometric Users 26
Enrolment via the Windows Security Screen 27
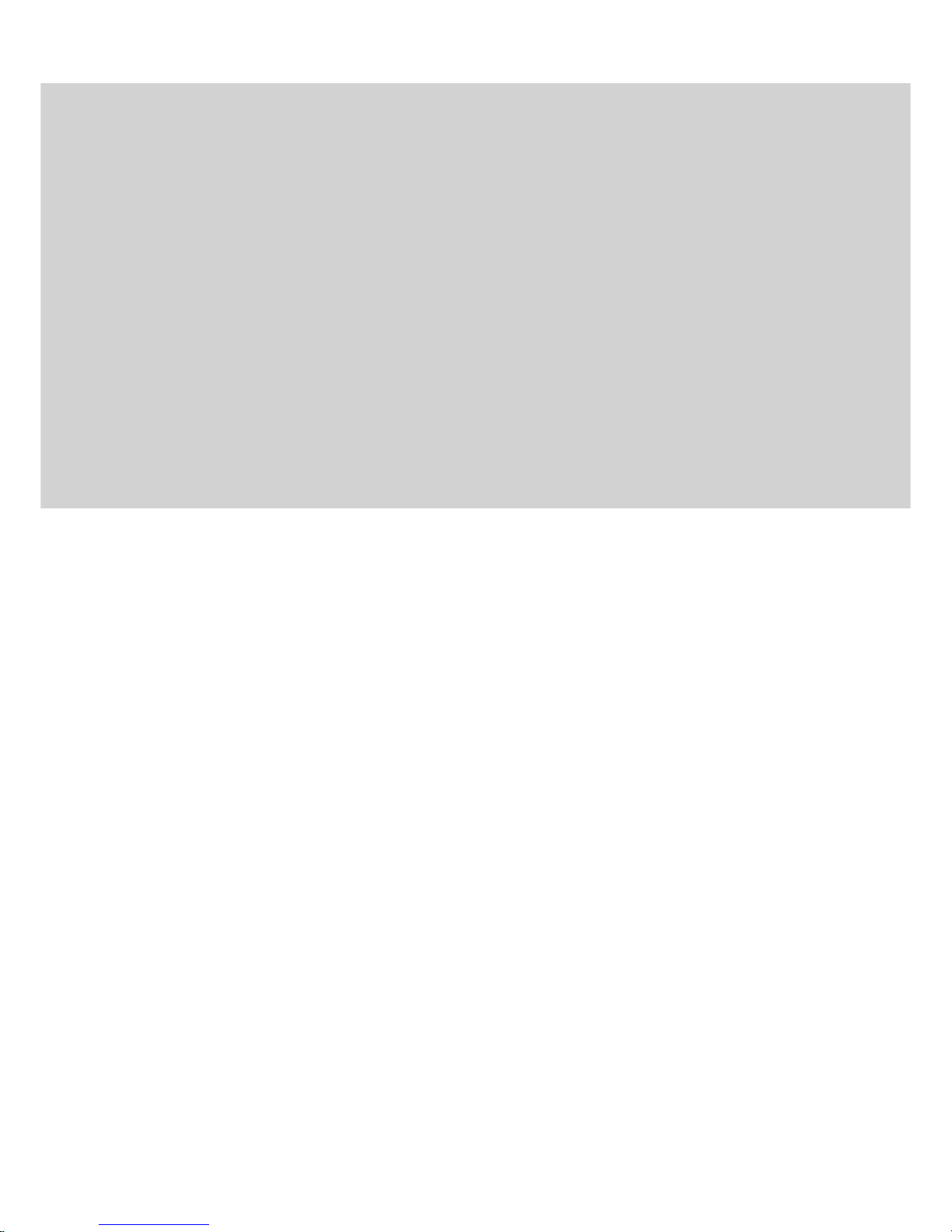
4
Chapter 5
NOTE: Chapter 5 is for administrators. Users without administrator rights do not have access to the BioManager.
The BioManager for Domains 32
Introduction to BioManager for Domains 33
Biometric and Non-Biometric Users 33
Accessing the BioManager 34
Changing Domain 34
About Primary Logon Fingers 35
About Passwords 35
Auto-generated Passwords 36
About the Security Level 37
Setting the Security Level 38
Passwords and Security Level 38
Fingerprint Registration 39
Beginning Fingerprint Registration of a New User 39
Beginning Fingerprint Registration of an Existing User 41
Continue Fingerprint Registration 42
Checking and Changing a User’s Properties 45
Deleting a User 46
Chapter 6
Logging on 47
Logging on with Fingerprint 48
Logging on with a Password 50
Chapter 7
Locking and Unlocking 51
Locking a Workstation 52
Unlocking a Workstation 53
Unlocking with Fingerprint 53
Unlocking with a Password 54
Chapter 8
Troubleshooting 55
Password Troubleshooting 56
Chapter 9
Uninstalling 57
Uninstalling the Precise 100 Logon 2.1 Software on Windows NT 57
Uninstalling the Precise 100 Logon 2.1 Software on Windows 2000 58
Uninstalling the Precise 100 Parallel Drivers 58
Glossary 59

5
Chapter 1
Congratulations on selecting Precise Biometrics’ Fingerprint Identification System! Using
your fingerprint for identification is an easy and secure way to prove your identity. Please
read this chapter before you install and use the system.
This chapter includes the following information:
• What’s new in Precise Logon 2.1
• The fingerprint reader
• The fingerprint identification process
• Why use fingerprint technology?
• The Precise 100 family
• Icons and conventions
What’s New
in Precise Logon 2.1
Three new main features are introduced with the Precise 100 Logon 2.1 software:
1. To enable biometric logon to a network, the installation of Precise 100 Logon
2.1 software is only needed on the client PCs. There is no need for any
additional software installation on the domain server.
2. The domain administrator has the possibility to remotely administrate user accounts
on the domain server by using the BioManager for Domains application, i.e.
administration can be done from any workstation in the network having the Precise
100 Logon 2.1 installed. The BioManager for Domains application is included in
the Precise 100 Logon 2.1 software.
3. The user has the possibility to remotely (i.e. from his own PC) enrol and re-enrol
fingerprints, changing primary logon finger etc. for his own user account, called
personal enrolment.
Introduction
Chapter 1 Introduction
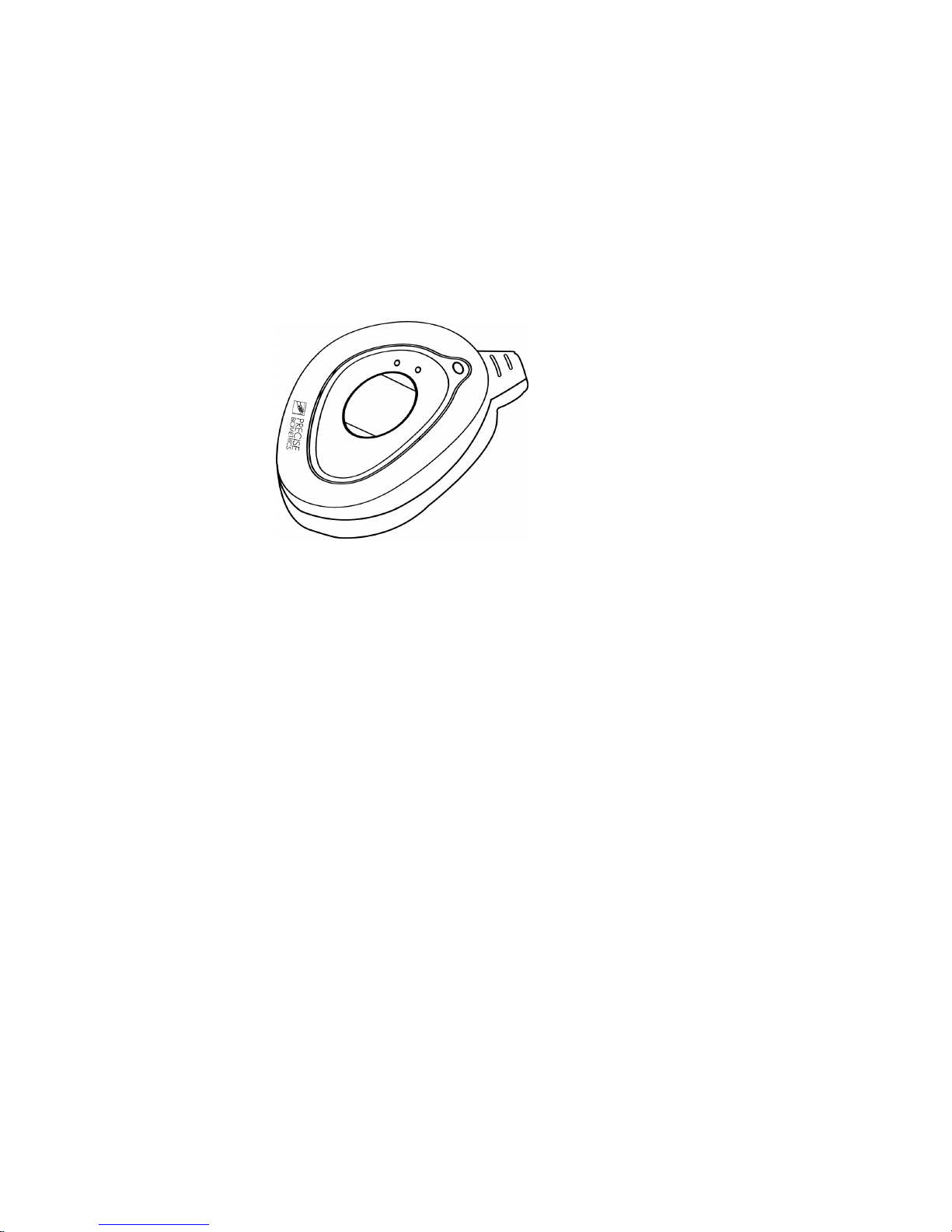
Precise 100 A
The Fingerprint Reader
The fingerprint reader includes a sensor for reading fingerprints. When you place your
finger on the fingerprint reader, the part of the finger that touches the sensor is read. The
sensor measures the capacitance in the finger pad, which reveals the pattern of the
fingerprint. Thus, a paper copy with a picture of a fingerprint can not grant access to the
system.
The Precise 100 A fingerprint reader
The Fingerprint Identification Process
When logging into a system, your fingerprint is compared to a fingerprint template, i.e. a
data file containing information about the fingerprint, stored on a hard disk.
The fingerprint template is a set of characteristics which are unique for one specific fingerprint and not an image of your fingerprint. Your actual fingerprints cannot be recreated
using the data from the fingerprint template.
If your fingerprint matches the fingerprint template, the system will grant you access. If the
match is not successful, the system will deny access. It takes less than one second for the
system to compare a read fingerprint with the information in the database. All information
sent between the fingerprint reader and computer is encrypted for maximum security.
At logon, you simply enter your username and place your finger on the fingerprint reader
to log into the system!
Chapter 1 Introduction6
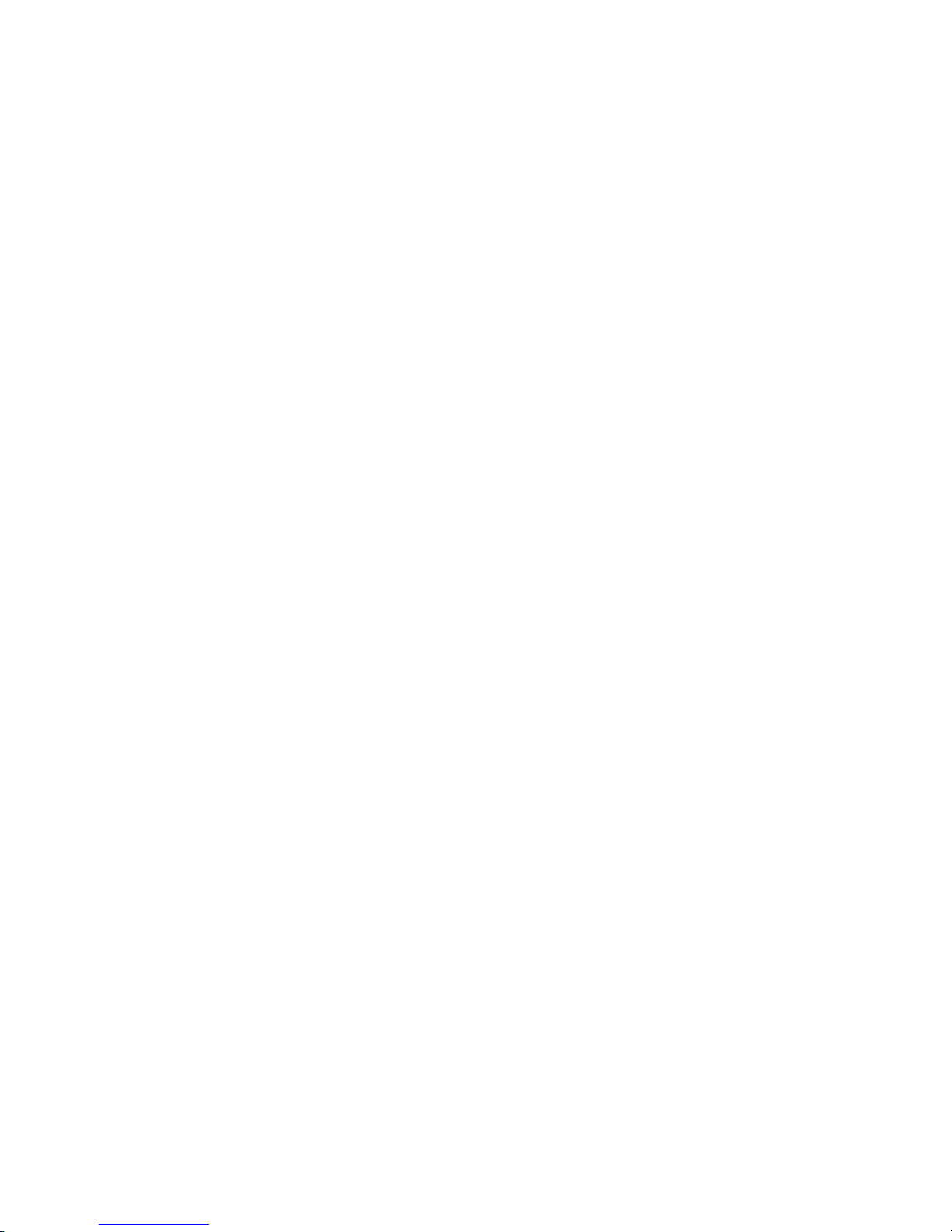
7
Why Use Fingerprint
Technology?
In modern society, there is a vast need for secure identification, for instance when logging into computer network. An unauthorised person who obtains access to computer
files constitutes a major risk to many companies. In order to prevent unauthorised access,
network users have previously identified themselves with a password entered together
with the username when logging into a network.
The disadvantages of passwords:
• Unreliable identification. An unauthorised person who knows your password
can easily access your user account.
• A complicated system. In order to increase security, users are regularly asked to
change their passwords. This makes it difficult to remember a password.
• Users forget their passwords, this increase the administration workload.
• Users write down their passwords on notes and store them close to their
applications. This can be a serious security hazard.
The advantages of fingerprint identification:
• Secure identification. By identifying yourself with your fingerprint, you use a
unique “key” to access your user account. All your fingerprints are unique –
no person has identical fingerprints.
• Simplicity. It is simple to use fingerprints for identification. You do not have
to worry about changing or memorising passwords anymore
– your fingerprint provides secure identification, year after year.
Simply put, with Precise 100 A, you are identified by who you are,
not by what you know!
Chapter 1 Introduction
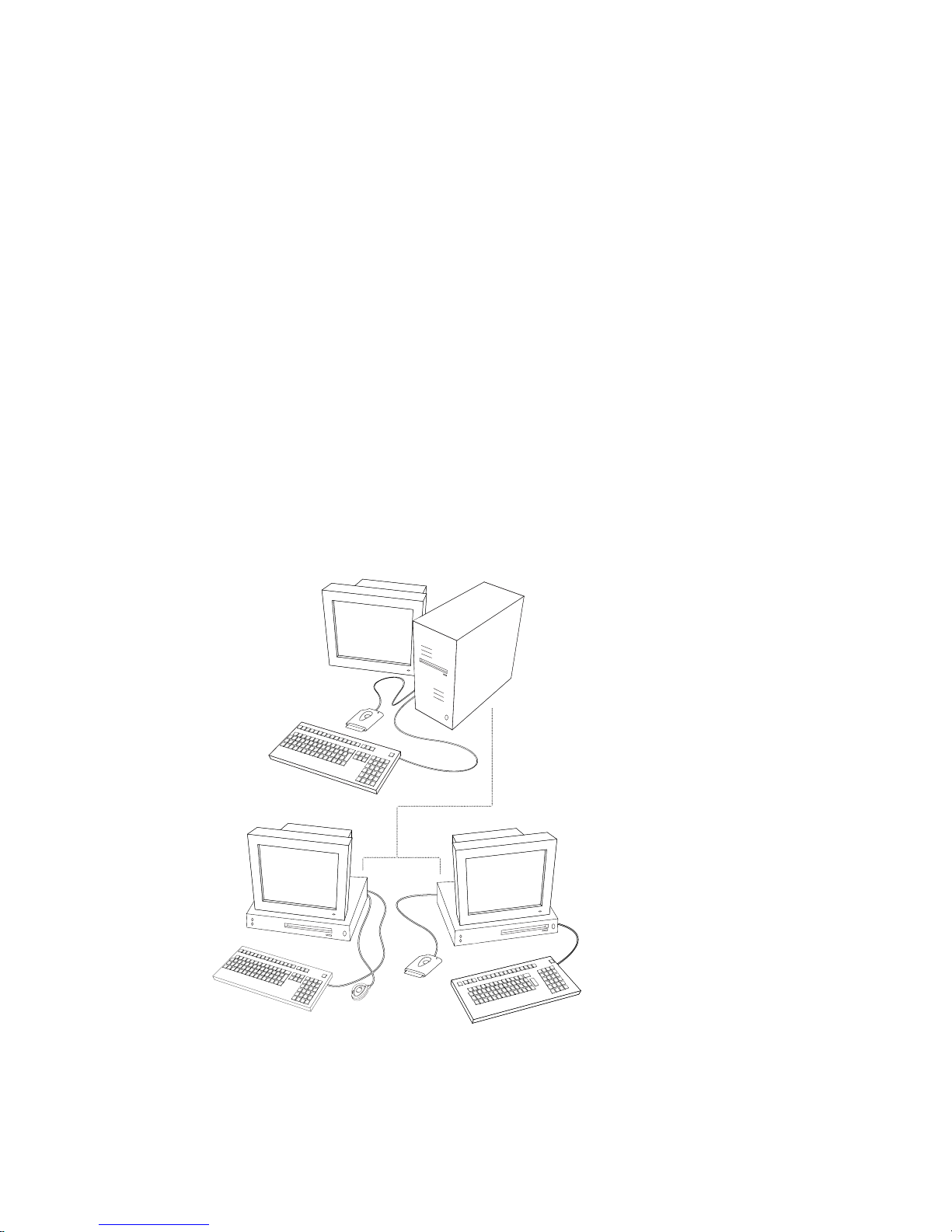
8
About the Precise 100 Family
Precise 100 A Logon – For Windows NT/2000, local or in an NT domain. Fingerprint
data is stored on the local hard drive, or server hard drive. For logon to local accounts
and/or domain server accounts.
Precise 100 SC Logon – For Windows NT/2000, local or in an NT domain. For maximum security, fingerprint data can be stored on smart cards, as well as on the local hard
drive. For logon to local accounts and/or domain server accounts.
Precise 100 SC SDK – Precise Biometrics’ Software Development Kit, for OEM-customers
and system integrators who want to integrate Precise Biometrics’ software and hardware
into their own system. It contains documentation, tools, API, and examples.
Possible configuration
Chapter 1 Introduction
Windows NT 4.0
Domain server
With Precise 100
SC and the Precise
100 Logon 2.1
software installed,
users can log on to
local accounts
and/or domain
server accounts. For
maximum security,
fingerprint data can
be saved on smart
cards.
Local workstation,
with Precise 100 SC
installed
Local workstation,
with Precise 100 A
installed
With the Precise 100
Logon 2.1 software an
administrator can administrate all users from any
workstation, without the
need for additional
server software.
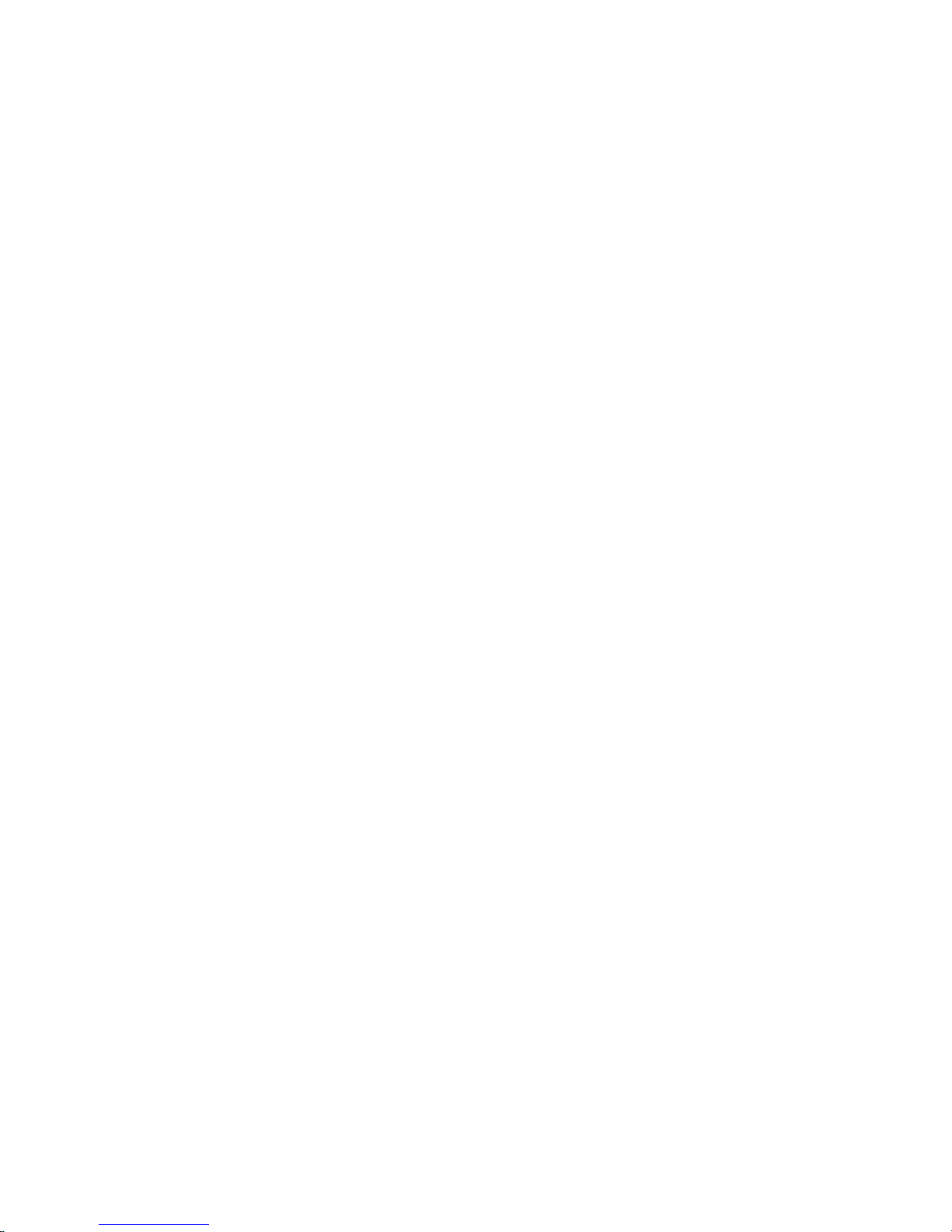
9
Icons and Conventions
• Key names on the keyboard appear in italics, for example
Caps Lock, Ctrl, Enter.
• Names of fields, text boxes and buttons appear in bold type, for example
Username, User, OK.
• Keys that you should press and hold down together appear as the key
names and the plus (+) sign, for example Ctrl + Alt + Delete.
• An arrow is used to separate icons or menu options that should be selected
in succession, for example Start > Settings > Control Panel.
Chapter 1 Introduction

10
Chapter 2
The installation consists of two parts. Start by following the instructions in the Preparing
Installation section. Then continue with the Installing the Fingerprint Identification Software
section.
NOTE: If you are using a Precise 100 A with parallel port connector, it is very important
that the parallel port of the PC is set to ECP mode before using the fingerprint reader.
Otherwise, the fingerprint reader will not function properly. See Setting the Parallel Port in
this chapter.
This chapter includes the following information:
• Minimum system requirements
• Preparing installation
• Setting the parallel port
• Connecting the fingerprint reader
• Installing the fingerprint identification software
• Attaching the fingerprint reader
NOTE: In order to log into your domain server account using your fingerprint:
• the Precise 100 A must be installed on your workstation
• your fingerprints must be registered on the domain server by a domain server
administrator using the Biomanager for Domains or by Personal Enrolment.
Installation
Chapter 2 Installation
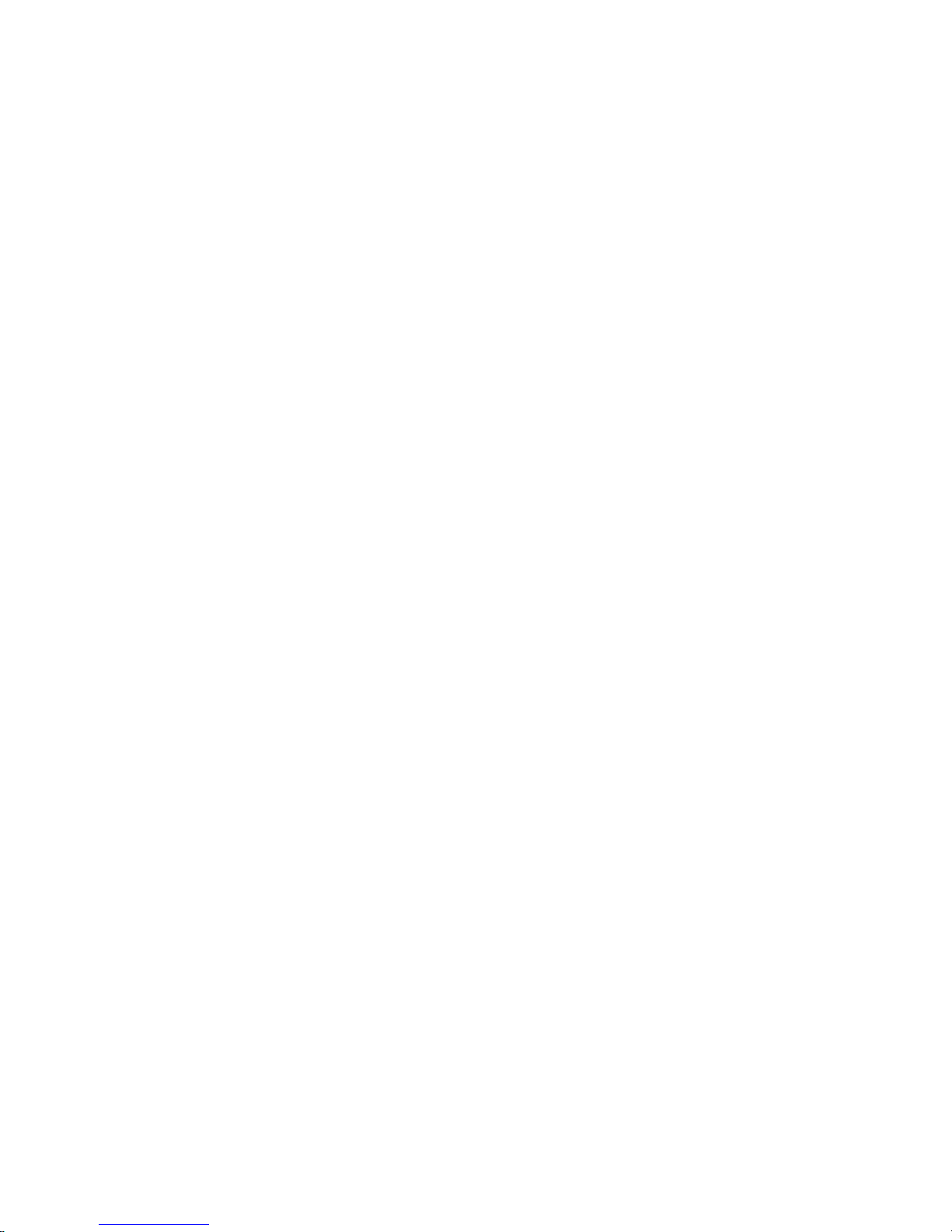
11
Minimum System Requirements
In order to install the software included on the enclosed CD-ROM, your computer must
meet the following system requirements:
• PC with 200 MHz Pentium processor or equivalent
• 10 MB hard disk space available
• USB port or Parallel port with ECP support and PS/2 keyboard/mouse port
NOTE: If you wish to connect the Precise 100 A PAR reader to a secondary parallel port,
this port has to be on the ISA-bus and not the PCI-bus.
• One of the following operating systems:
1. Windows NT 4 Workstation with Service Pack 6
2. Windows NT 4 Server with Service Pack 6
3. Windows 2000 Professional
• Mouse or compatible pointing device
• CD-ROM drive (unless you are installing the software from a network)
• VGA resolution graphics card or higher
NOTE: To logon to a domain server using Precise 100 Logon 2.1, the server must be
running Windows NT 4.0 Server operating system with Service Pack 6.
Chapter 2 Installation
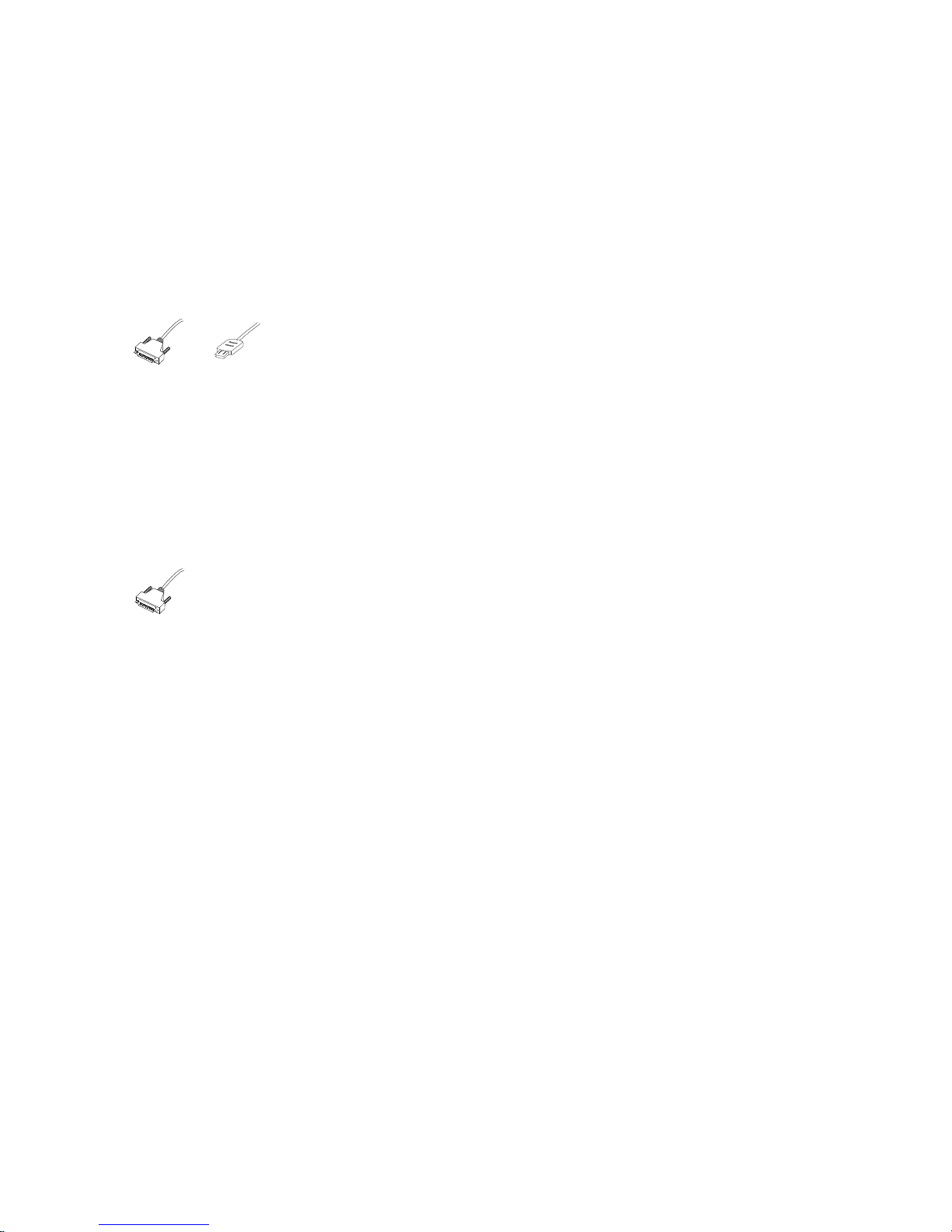
12
Preparing Installation
The Precise 100 A fingerprint reader comes in two versions: Precise 100 A PAR and
Precise 100 A USB. The Precise 100 A PAR communicates with the computer through the
computer’s parallel port, and the keyboard port or mouse port is used to power the
fingerprint reader. The Precise 100 A USB communicates with the computer through the
computer’s USB port and does not need additional power.
In the following a picture of a parallel connector indicates a section
relevant only to Precise 100 A PAR readers while a picture of a USB
connector indicates a section relevant only to Precise 100 A USB
readers.
If you are a using a Precise 100 A USB reader you should skip the following two sections and continue with the Installing the Fingerprint Identification Software section. However, if you are using a Precise 100 A PAR reader, follow the instruction below prior to
starting the installation.
Setting the Parallel Port
Before connecting the fingerprint reader, ensure that the parallel port is set to ECP mode.
It is very important that the parallel port is set to ECP mode before using the fingerprint
reader. Otherwise, the fingerprint reader will not function properly. If you do not know
whether your computer is in ECP mode (most new computers are), please see the
computer manual for additional information, or follow the instructions below.
1. Access the system setup utility. On most computers, this is done by pressing the
F1, F10, Delete or Esc key during system booting – i.e. immediately after the
power switch on your computer has been turned on. Keep pressing the key until
the system setup, sometimes called the BIOS, appears.
2. Find the parallel port mode. Set the port mode to ECP (sometimes called
Flexible mode). If you are unable to find the port mode, your computer is
probably already in ECP mode.
3. Save your changes and exit the system setup utility. If you have problems with
the ECP settings, please contact your computer retailer.
Chapter 2 Installation
Parallel
USB
Chapter 2 Installation
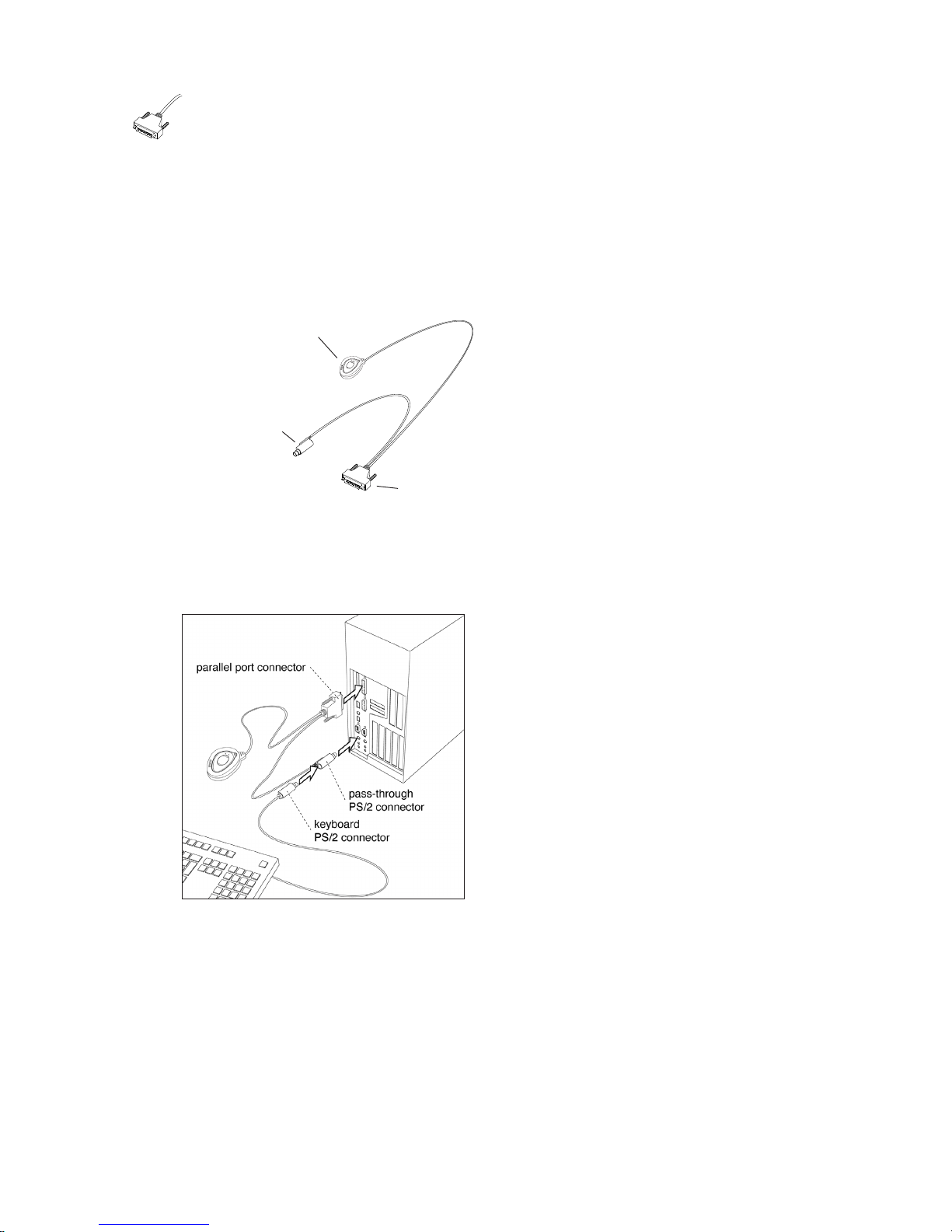
13
Connecting the Fingerprint Reader to the
Computer
1. Make sure that the parallel port is set to ECP mode.
2. Turn off the computer.
3. Connect the fingerprint reader to the parallel port at the back of the computer
by using the connector. Make sure that the connector is secured, so that it can
not be disconnected by mistake.
4. Unplug the keyboard/mouse PS/2 connector from the keyboard or mouse
port at the back of the computer. Plug the pass-through PS/2 connector from the
fingerprint reader into the keyboard/mouse port instead.
Chapter 2 Installation
parallel port connector
fingerprint reader
Precise 100 A
pass through
PS/2 connector
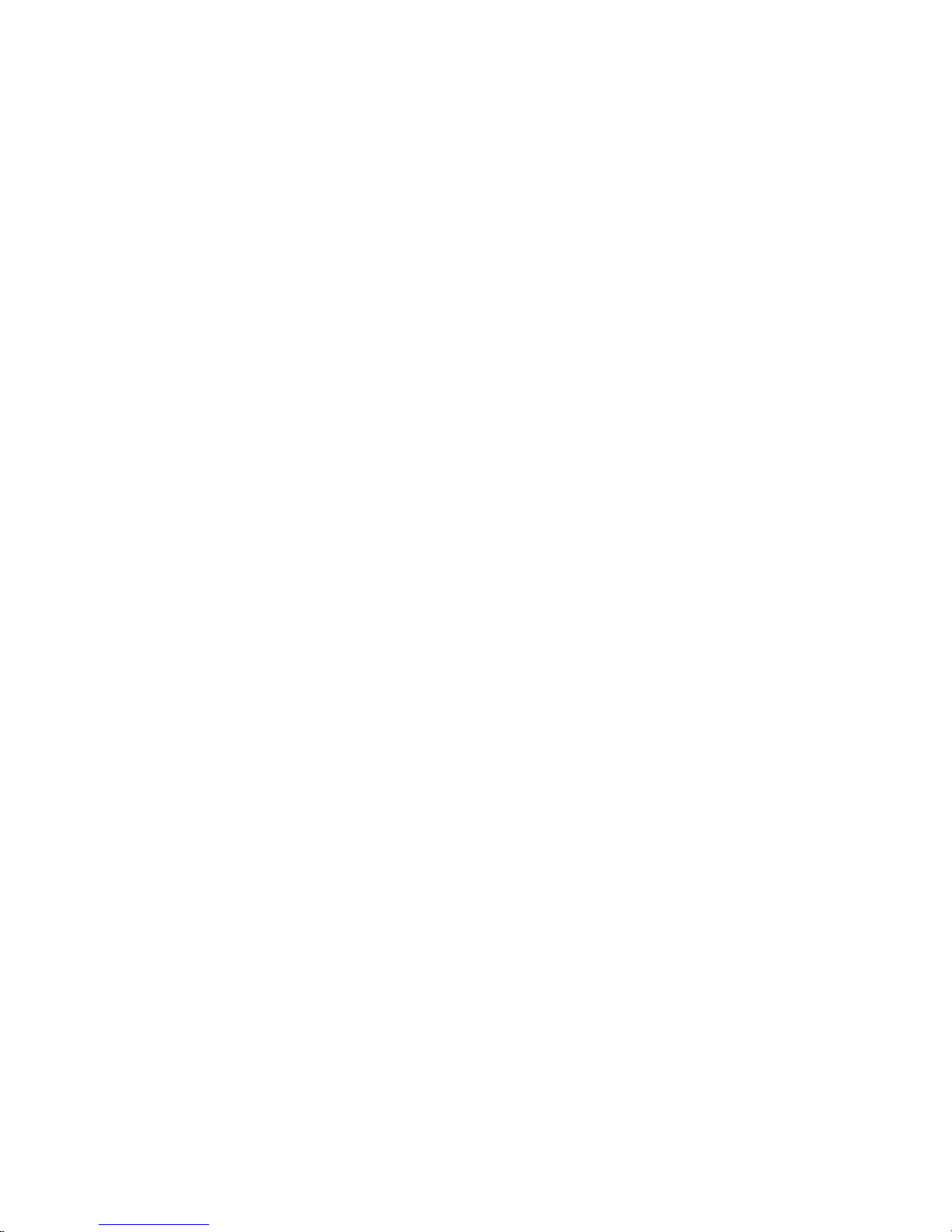
14
5. Connect the keyboard/mouse PS/2 connector to the pass-through PS/2
connector.
6. Power on the computer.
Continue with the next step – Installing the Fingerprint Identification Software.
Installing the Fingerprint
Identification Software
NOTE: Only users with administrator rights can install the software.
The fingerprint identification software, Precise 100 Logon 2.1, is needed to read your fingerprints and to save and retrieve information about your fingerprints, accessible
domains, etc.
During installation you may be instructed to restart your computer before continuing to the
next step in the installation procedure. If the Master Setup screen does not appear automatically after restart, start the CD from your desktop by double-clicking My Computer >
CD > MasterSetup.exe icon.
NOTE: Once the software is installed, you will be able to register fingerprints using the
BioManager for Domains (see The BioManager for Domains chapter for details) and store
them locally if you log on as administrator on your local workstation. However, that will
not grant access to domain server accounts. To be able to log into a domain server
account using your fingerprint, your fingerprint will have to be registered and stored on
the domain server.
When the fingerprint identification software is installed on your local computer, you can
use Personal Enrolment to register your fingerprints on the domain server. See the Personal
Enrolment chapter for details.
Chapter 2 InstallationChapter 2 Installation
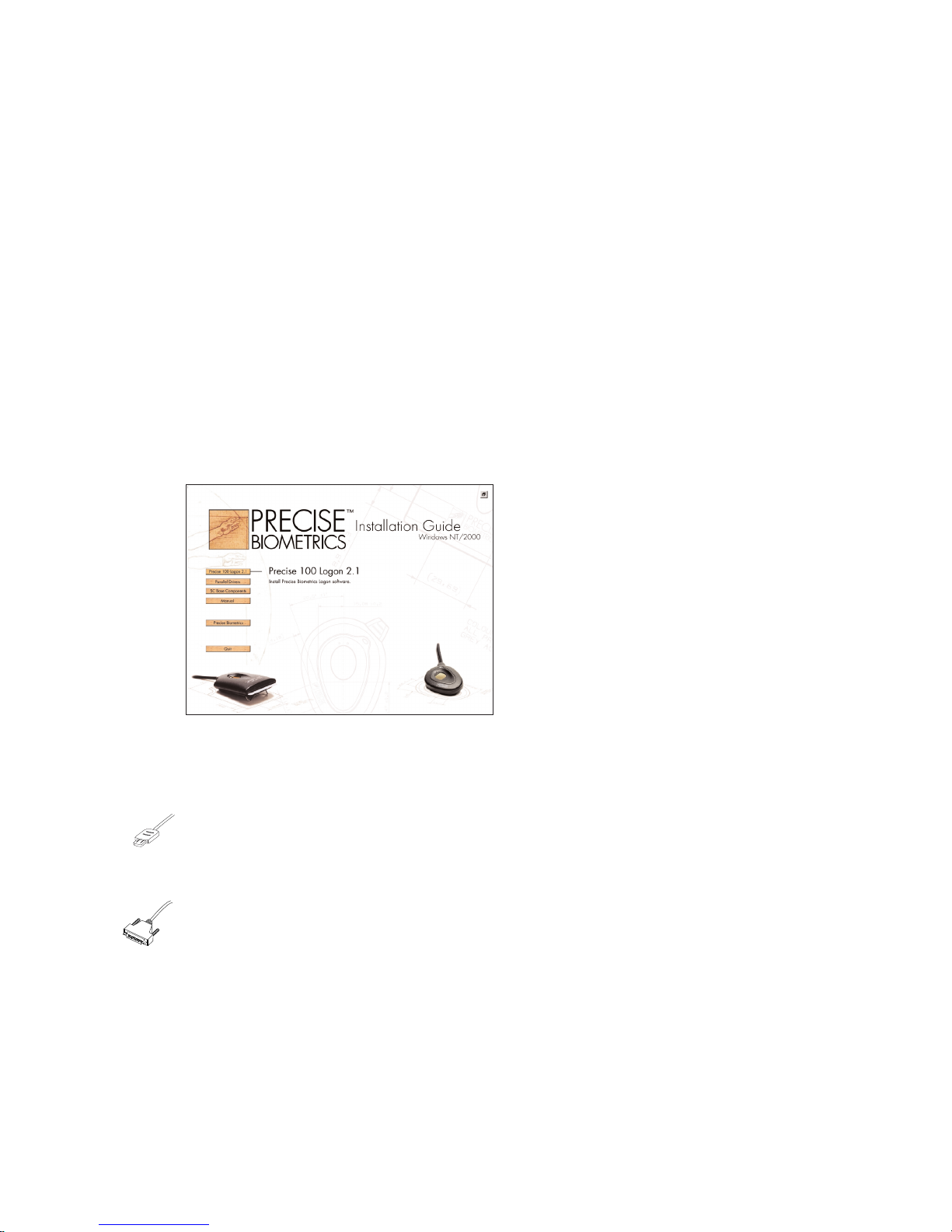
15
Installing the Precise 100 Logon 2.1 Software
NOTE: If you have a previous release of Precise Biometrics fingerprint identification software installed on your computer, please do the following before you install the Precise
100 Logon 2.1 software: 1) Make sure you have a backup password (see the chapter
BioManager). 2) To uninstall the old software, read carefully the chapter Uninstalling in
your Precise Biometrics manual and follow the instructions.
NOTE: After installation, the computer has to be restarted before you can use the software.
1. Log into your local computer as administrator. It is strongly recommended that all
Windows programs are closed and no disk is in the disk driver.
2. Insert the enclosed Precise 100 Logon 2.1 software CD into your computer’s
CD-ROM drive. The Master Setup screen appears.
Master Setup screen
NOTE: If the CD does not start automatically, start the CD by clicking Start > Run.
Enter D:\MasterSetup.exe, where “D” is the name of your CD drive. Click OK.
3a. If you have a Precise 100 A USB reader, connect the fingerprint reader to
your computer. Windows 2000 will detect the new hardware and install
the necessary drivers from the CD.
3b. If you have Precise 100 A PAR reader, click the Parallel Driver button to
install the necessary parallel port drivers.
Chapter 2 Installation
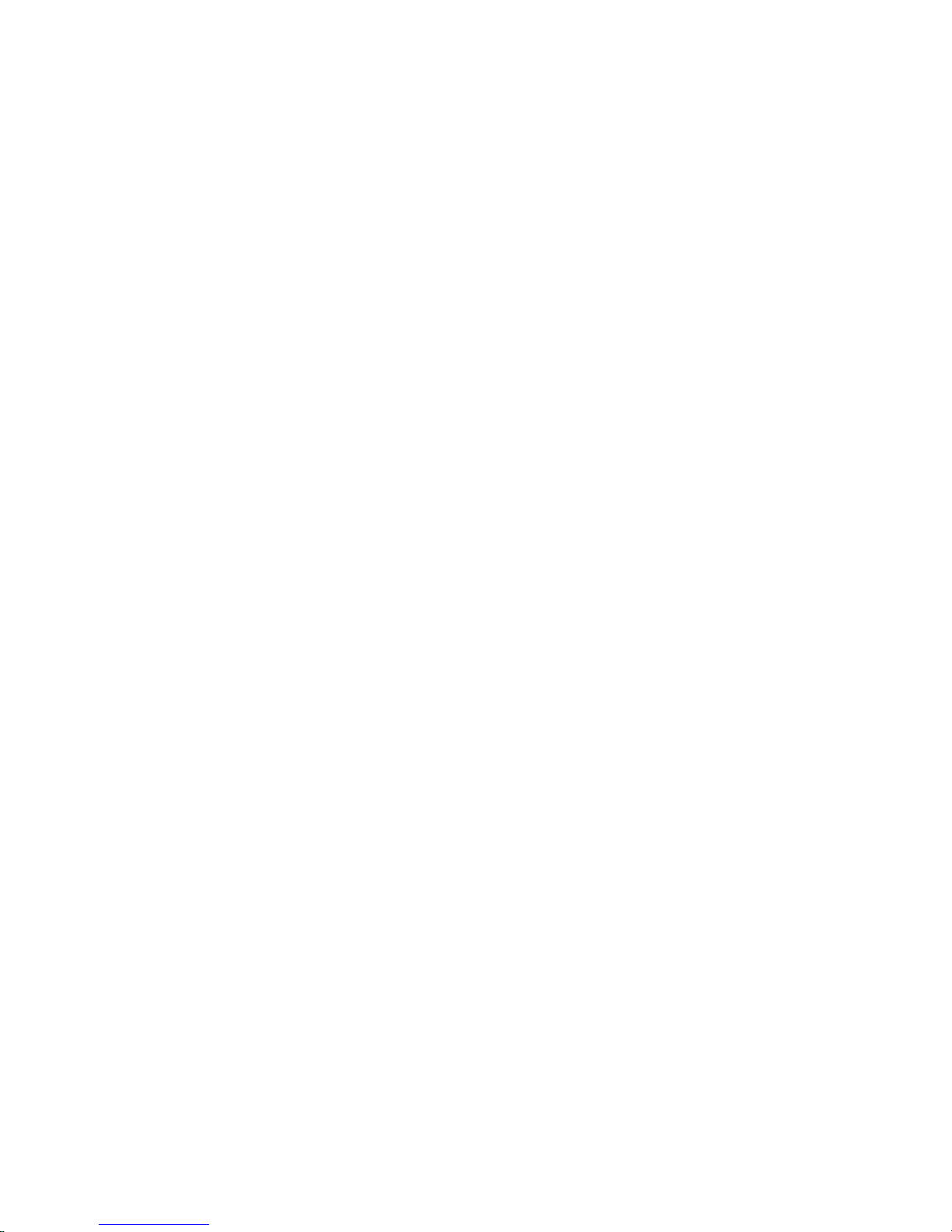
16
4. If you are using Windows NT you must install the updated Microsoft Smart
Card Base Components, if not previously installed. Do not install the Smart
Card Base Components if you are using Windows 2000, the system may crash.
To install the Smart Card Base Components
a) Click the SC Base Components button, a submenu appears.
b) Click the Base Components button in the submenu. You don’t need to
reboot your computer after this step if you continue directly with the
next step.
c) Click the Update button in the submenu and follow the instructions.
5. To install the Precise 100 Logon 2.1 software, click the Precise Logon 100 2.1
button and follow the instructions.
The software will guide you through the installation. Use the Back and Next buttons to
navigate through the screens.
6. Click Finish to complete the installation. The computer has to be restarted
after the installation is completed. Remove the software CD from the CD-ROM
drive before restarting the computer.
The software is now installed on your hard drive.
7. When the fingerprint identification software is installed on your local computer,
you can use Personal Enrolment to register your fingerprints on the domain
server. See the Personal Enrolment chapter for details.
Precise Demo
It is recommended that you practice registering and verifying fingerprints for a few
minutes using the Precise Demo. This will help you to practice finger positioning which
will make it easier to log on using the fingerprint reader. When you are using the Demo,
none of your operations will affect your system.
Start the Precise Demo by clicking Start > Programs > Precise Biometrics > Demo.
Chapter 2 Installation
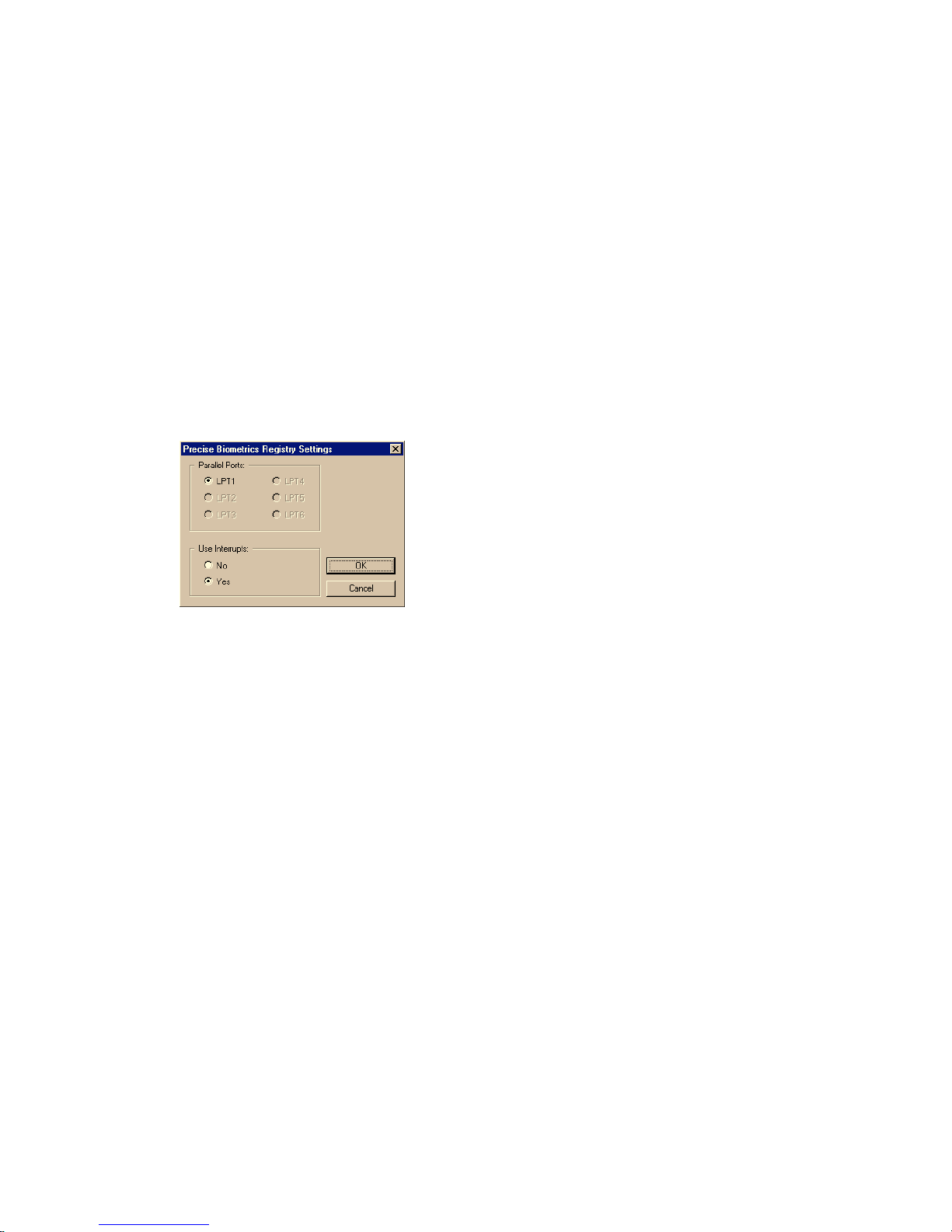
17
Port Configuration
If you are using Windows NT (only) and your system is equipped with multiple parallel
ports, you can specify which parallel port the fingerprint reader is connected to. This is
done in the Precise Biometrics Registry Settings. In the rare case you should experience
compatibility problems with other software, you may also need to turn interrupts on or off.
1. Click Start > Settings > Control Panel. The Control Panel screen appears.
2. Double-click on the Precise Biometrics logo. The Precise Biometrics Registry
Settings screen appears.
3. Make the desired changes and click OK.
Chapter 2 Installation
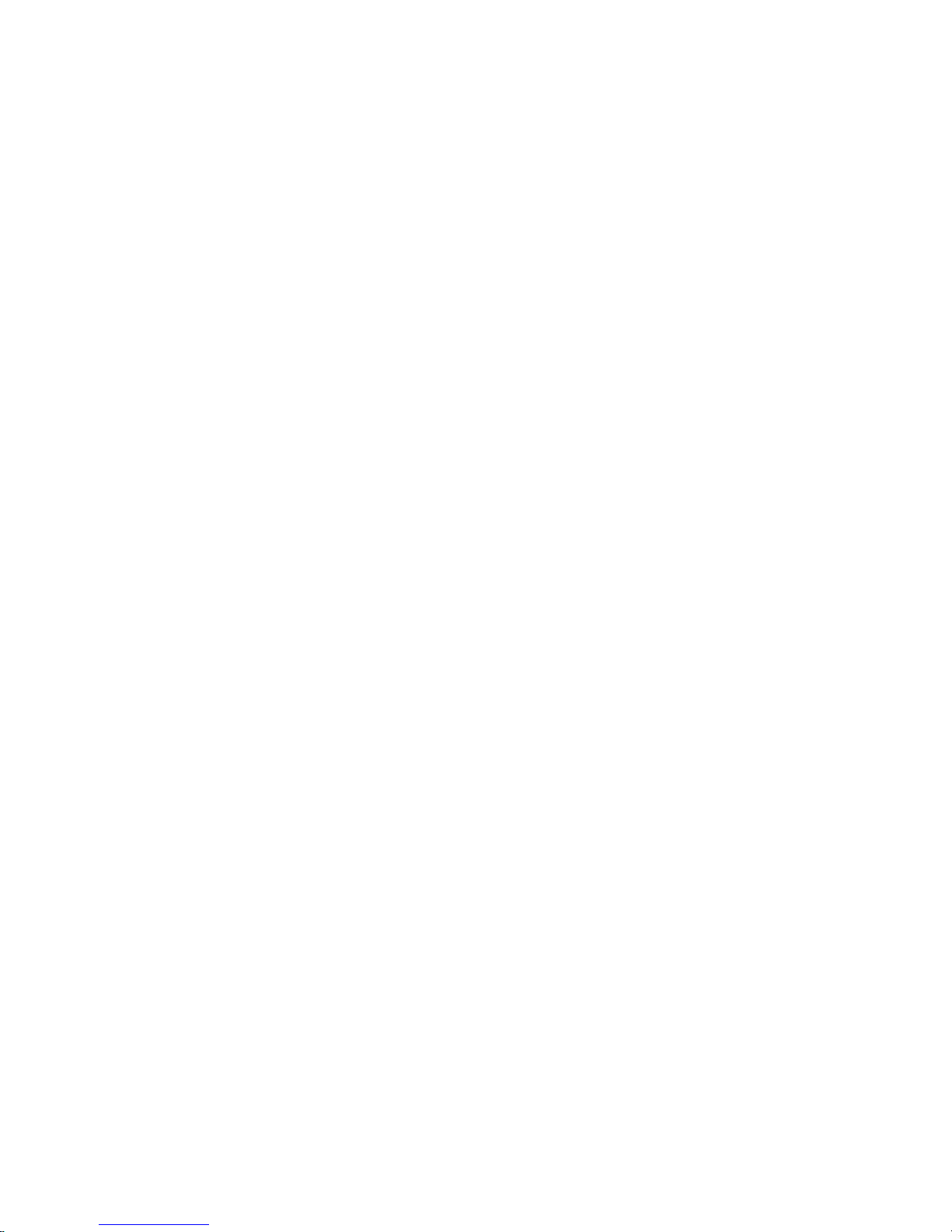
18
Attaching the Fingerprint Reader
If preferable, the fingerprint reader can be attached to, for example the side of your monitor. Simply use the adhesive tape at the back of the fingerprint reader. The adhesive tape
is very durable and will keep the fingerprint reader attached for many years. The fingerprint reader can be removed and attached again. If the adhesive tape loses its stickiness,
replace it with one of the enclosed adhesive tapes.
Before attaching the fingerprint reader, make sure that it will be comfortable for you to
use the fingerprint reader in its new place. Try some different positions to find out which is
the best before removing the adhesive tape cover strip. If you are right-handed, the right
side of your monitor will probably work best, and vice versa.
1. Make sure the surface on which you want to attach the fingerprint reader is
perfectly clean.
2. Remove the cover strip from the adhesive tape at the back of the fingerprint
reader.
3. Attach the fingerprint reader by pressing it to the surface.
Replacing the Adhesive Tape
If the adhesive tape has lost its stickiness, use the enclosed adhesive tapes. The enclosed
adhesive tapes have a cover strip on both sides.
1. Remove the old tape from the fingerprint reader before attaching the new
adhesive tape.
2. Remove one cover strip from the new tape and press the sticky side to the
fingerprint reader.
3. Finally remove the remaining cover strip and attach the fingerprint reader to the
desired surface.
Chapter 2 Installation

19
Chapter 3
As with most new technology, it might take some training to feel at home logging on
using your fingerprint. When you log on and verify your fingerprint, it is important that
you place your finger on the fingerprint reader in a proper way. The following chapter
contains some examples of good and bad ways of placing your finger on the fingerprint
reader.
It is highly recommended that you practice by using the Precise Demo for a few minutes
(see Precise Demo in the previous chapter for details).
This chapter includes the following information:
• Placing your finger correctly on the fingerprint reader
• Fingerprint reader maintenance
Using the
Fingerprint
Reader
Chapter 3 Using the Fingerprint Reader

20
Placing Your Finger Correctly
on the Fingerprint Reader
When you place your finger on the fingerprint reader sensor to identify yourself, please
remember two things:
1. It is important that you use the correct finger. For example, if you place your left
index finger on the sensor, you will not be granted access if the system expects
you to use your left middle finger. When logging on, a screen shows you which
finger you are expected to use – it is marked with a dot.
2. Your finger should be properly positioned on the sensor. Poor positioning and
too much or too little pressure could result in an erroneous reading – which may
prevent you from gaining access to the system.
Correct Finger Placement
Most of the information in a fingerprint is located in the middle of the finger pad. Therefore, it is important that the middle of the finger pad is placed in the sensor centre at
enrolment and logon.
• Press your finger pad flat to the sensor.
• Let the top of your finger pad touch the top of the sensor on your fingerprint
reader.
• Use medium pressure and avoid rotating your finger.
The following graphics show some examples of different fingerprint images:
Chapter 3 Using the Fingerprint Reader

21
Rotated finger
Poor image:
rotated fingerprint.
Skew finger
– too far to the right.
Poor image:
off-centre fingerprint.
Chapter 3 Using the Fingerprint Reader

22
Finger placed too far down on the sensor
Poor image:
off-centre fingerprint.
Perfectly placed finger
Good image:
fingerprint in the middle,
medium pressure to the sensor.
Chapter 3 Using the Fingerprint Reader

23
When you are placing your finger on the fingerprint reader sensor, it is important that you
use the finger marked in the Verify Fingerprint window.
Above is a good fingerprint, which will result in a perfect match and system access.
If the placement is correct, but too much or too little pressure is used, the images will look
like this:
Poor image:
too dark fingerprint caused by excessive pressure. The finger may also be
wet.
Good image from
the sensor
Poor image:
faint fingerprint caused by insufficient
pressure. The finger may also be very
dry.
Chapter 3 Using the Fingerprint ReaderChapter 3 Using the Fingerprint Reader

24
Above is a good fingerprint, which will not result in a match since the fingerprint is not
matched with its corresponding template. You may have placed the wrong finger on the
sensor, or it could be an unauthorised person trying to log into your account. The system
will deny access.
To learn more about how to position your finger on the fingerprint reader, use the Precise
Demo. To start the Precise Demo, click Start > Programs > Precise Biometrics > Demo.
High electrostatic discharges might damage the fingerprint sensor. If your Precise 100
Reader is used in an environment where there is a high risk of electrostatic discharges
when putting the finger on the sensor, it is important to follow the instructions below.
We recommended to always use the Precise 100 Reader as described here. When putting the finger on the sensor, let your finger slide via the finger guide towards the sensor
(see picture).
When putting the finger on the sensor multiple times in a short time period, e.g. during
enrolment, you only have to slide via the finger guide the first time you put your finger on
the sensor.
Good image from
the sensor
Template stored
in database
Chapter 3 Using the Fingerprint Reader

25
Fingerprint Reader Maintenance
It is very important that the sensor surface is kept clean. If the sensor is dirty
or scratched, there is an increased risk that a fingerprint can not be successfully matched
with its corresponding template stored in the database.
• Protect the fingerprint reader from any kind of physical damage.
• If necessary, clean the surface with a clean cotton cloth. You can dampen the
cloth slightly with a cleaner.
• Do not use paper tissue for cleaning purposes, since it may scratch the surface.
• Do not spray cleaner directly onto the fingerprint reader.
Chapter 3 Using the Fingerprint ReaderChapter 3 Using the Fingerprint Reader

26 Chapter 4 Personal Enrolment
Personal Enrolment
– Administrating Your Own User Account
Chapter 4
This chapter addresses the process of remotely enrolling a user into the fingerprint database system and registering a user’s fingerprint data.
This chapter includes the following information:
• Administrating your own user account.
• Biometric and non-biometric users.
• Enrolment via the Windows Security screen.
Administrating Your Own User Account
A user can remotely administrate user accounts on a domain server. This includes
enrolling and re-enrolling fingerprints, changing the password and changing the primary
logon finger. Administration of the currently logged-on user is initiated via the Windows
Security screen (or by an administrator using the BioManager for Domains – see The
BioManager for Domains chapter for details).
Biometric and Non-Biometric Users
There are two types of user. A biometric user is a user who has been enrolled into the
system and who can log on using fingerprints. A non-biometric user is a user who has not
been enrolled into the system and can not use fingerprint logon.
Chapter 4 Personal Enrolment

27
Enrolment via the Windows Security Screen
When the enrolment wizard is started via the Windows Security screen, the user account
of the currently logged-on user is pre-selected.
To start the enrolment wizard via the Windows Security screen:
1. Press Ctrl + Alt + Delete.
The Windows Security screen appears.
2. Click Enrolment.
If you are a biometric user the Verify Fingerprint screen appears (see 2.1 below).
Otherwise the Verify Password screen appears (see 2.2 below).
2.1. Place your finger on the fingerprint reader.
2.1.1 If you have a password you can choose to log on using this password even
if you are a biometric user. Click Password and the Verify Password screen
appears.
Chapter 4 Personal Enrolment Chapter 4 Personal Enrolment

28
2.2. Enter your password and click OK.
The enrolment wizard starts and the User information screen appears.
3. Here you can view your username, your full name and your description.
4. Click Next.
The Reading fingerprints dialog appears.
Chapter 4 Personal Enrolment Chapter 4 Personal Enrolment

29
In the Reading fingerprints dialog you can register your fingerprints.
6. To register a fingerprint, follow the instructions below:
6.1. Select the finger to register by clicking in one of the checkboxes. Follow the
instructions on the screen. Make sure the selected finger is placed on the
fingerprint reader sensor.
NOTE: Place the middle of the finger pad on the sensor, to ensure an image rich in
fingerprint information.
6.2. After collecting three images of the fingerprint, the best image is automati
cally selected and verified against a fourth image. This is done to ensure
that the best image is of sufficient quality. Registered fingers will be marked
with grey check boxes containing a checkmark.
NOTE: It is recommended that more than one fingerprint is registered, in case a finger
gets scratched, etc. To register additional fingerprints, just click in a new checkbox.
7. Click Next when as many fingers as desired have been registered.
The Logon information dialog appears.
In the Logon information dialog you select the primary logon finger. The primary logon
finger is the finger that usually will be used to log on or unlock a workstation.
Depending on the administrator’s settings for your account (see The Biomanager for
Domains chapter for details), there will also be one of the following choices for the use of
passwords:
Chapter 4 Personal Enrolment Chapter 4 Personal Enrolment

30
7.1 If the administrator has turned off the possibility for users to change pass
words in the Windows User Manager, the dialog will look like the one
above and there will be no further choices.
7.2 If users are allowed to change passwords, you can enter your new pass
word in the Password and Confirm Password fields.
Chapter 4 Personal Enrolment Chapter 4 Personal Enrolment

31
7.3 If the checkbox Possibility to log on using password appears, you can
leave it unchecked to get a random, auto-generated password, which will
not be available to you. This means that the only way you can log on is to
use your fingerprint.
7.4 If you check the Possibility to log on using password checkbox you will be
able to choose your own new password which you will then have to enter
twice.
NOTE: Fore more information on passwords see section About Passwords in The BioManager for Domains chapter.
8. Click Next.
The saving screen appears.
9. Click Finish
Until you click Finish you can go back to step 4 above using the Back button. No
changes will be saved until you click Finish.
The information is encrypted and saved on the hard drive.
You can abort the enrolment process at any time by clicking Cancel. In that case no
changes will be saved.
NOTE: Due to the need for synchronisation between the PDC and the BDC, it may sometimes take a couple of minutes before it is possible to logon to the system when User
Data has been updated or changed using the enrolment wizard.
Chapter 4 Personal Enrolment Chapter 4 Personal Enrolment

32
Chapter 5
NOTE: Chapter 5 is for administrators. Users without administrator rights do not have
access to the BioManager for Domains.
The BioManager for Domains (henceforth referred to as the BioManager) is used for
administrating biometric user accounts (see Biometric and Non-Biometric Users later in this
chapter). This chapter addresses the process of enrolling a user into the fingerprint database system and registering a user’s fingerprint data.
This chapter includes the following information:
• The BioManager for Domains
• Biometric and Non-Biometric Users
• Primary logon fingers
• Passwords
• Security level
• Registering fingerprints
• Adding a new user
• Enrolling an existing user
• Checking and changing a user’s properties
• Deleting a user
The BioManager
for Domains
Chapter 5 The BioManager for Domains

33
Introduction to the
BioManager for Domains
Using the Biomanager Administrators can:
• Choose which domain and user account to administrate
• Add and delete users
• Register fingerprints
• Turn password users into biometric users
• Decide whether a biometric user is allowed to use a password as backup
• Change properties for users
• Set the security level for the system
Biometric and Non-Biometric Users
There are two types of user. A biometric user is a user who has been enrolled into the
system and who can log on using fingerprints. A non-biometric user is a user who has not
been enrolled into the system and can not use fingerprint logon
Users are listed in the BioManager with a symbol next to each username. The following
symbols are used to define a user’s current status:
Biometric user, with fingerprint information stored on the hard drive.
Biometric user with fingerprint information stored on smart card.
Non-biometric user. Can not log on using a fingerprint yet, must use a password
Chapter 5 The BioManager for Domains

34
Accessing the BioManager
Click Start > Programs > Precise Biometrics > BioManager for Domains. The
BioManager screen appears.
Changing Domain
When the BioManager is started, the domain of the local computer is selected. Change
to another domain by clicking User > Select Domain.
The Select Domain screen appears.
Select the domain you wish to administer and click OK.
Chapter 5 The BioManager for Domains

35
About Primary Logon Fingers
The primary logon finger is the finger normally used to log on. The system assumes that
the selected primary logon finger is placed on the fingerprint reader when a user logs
into or unlocks a workstation. The fingerprint on the sensor is then compared to the
primary logon fingerprint template in the database. The user can choose to verify another
registered finger when logging on.
The primary logon finger is chosen during enrolment, in the Fingerprint registration
wizard. The wizard is accessed by clicking User > New User or User > Properties at the
BioManager screen. Any registered finger can be chosen as primary logon finger. To
change the primary logon finger, see Checking and Changing a User’s Properties at the
end of this chapter.
NOTE: The user can change the primary logon finger using Personal Enrolment. See the
Personal Enrolment chapter for details.
About Passwords
It is possible to let a fingerprint user log on with a backup password, if this option is chosen during enrolment. It is not recommended, however, as passwords make it easier for
an unauthorised person to log into the user’s account.
NOTE: Only use the password option if the user really needs an alternative to fingerprints
for logon.
If the user uses a laptop computer at work and uses the same laptop at home or when
travelling, a password could be very useful. At logon, the user can choose to log on
using a fingerprint reader or by writing a password.
NOTE: If the password logon possibility is not chosen, the user can only log on using a
fingerprint. If a current password user is enrolled into the fingerprint database system, the
current password will no longer be valid.
Chapter 5 The BioManager for Domains

36
Auto-generated Passwords
You can specify whether or not users should be allowed to choose to use passwords.
1. Click Start > Programs > Precise Biometrics > BioManager for Domains.
The BioManager screen appears.
2. Click Policies > Account. The Account Policy screen appears.
If Allow users to use auto-generated passwords is checked (default) users will have the
possibility to choose whether or not they want to have a random auto-generated password. If the user chooses to use an auto-generated password he will not to be able to
log on using a password.
If you uncheck Allow users to use auto-generated passwords users cannot choose to use
auto-generated passwords. The user may however still type in a password that can be
used for logon.
Chapter 5 The BioManager for Domains

37
About the Security Level
The security level is an important part of the identification system. A higher security level
reduces the risk of an unauthorised person logging into an account. An administrator can
set the security level for biometric users. The security level is set globally; i.e. the set security level affects all biometric users in the domain.
The False Acceptance Rate, FAR, is a parameter used to indicate the probability that an
unauthorised user is given access to an account. The False Rejection Rate, FRR, indicates
the probability that an authorised user is denied access to an account.
A secure system, i.e. a system with a high security level, means a low false acceptance rate.
• Higher security levels = an excellent match between the fingerprint on the sensor
and the fingerprint template in the database is required. The FAR is very low;
the FRR is comparatively high.
• Lower security levels = a less perfect match between the fingerprint on the
sensor and the equivalent fingerprint template in the database is required.
The FAR is comparatively high; the FRR is low.
Higher security levels (level 6 or 7) result in:
• A very secure system. It will be virtually impossible for an unauthorised person to
log into a user account.
• A system which sometimes rejects an authorised user trying to log into an
account. A small scratch, a distorted fingerprint or poor finger positioning on the
fingerprint reader may produce a fingerprint that the system does not accept as
a satisfactory match to the fingerprint template stored in the database.
Lower security levels (level 1or 2) result in:
• A less secure system. At lower security levels, the risk of an unauthorised user
logging into an account increases.
• A system which very rarely rejects an authorised user who wants to log into
an account.
Security level 4 is recommended to guarantee a reliable system that grants easy access
to authorised users while barring unauthorised users.
When should the higher and lower levels be selected? A lower security level is selected
when there is little risk of an unauthorised user attempting to log on, and a very fast verification process is desirable. A higher security level is selected when security is the main
concern. In this case, the verification process may take a little longer.
NOTE: An experienced biometric user is less likely to be falsely rejected than a novice
biometric user. The FRR decreases as a user gets more used to biometric logon and learns
a proper finger placement.
Chapter 5 The BioManager for Domains

38
Setting the Security Level
The security level is accessed from the BioManager.
1. Click Start > Programs > Precise Biometrics > BioManager for Domains.
The BioManager screen appears.
2. Click Policies > Account. The Account Policy screen appears.
Set the security level and click OK. Security level 4 is recommended for most purposes.
Passwords and Security Level
If an administrator allows users to log on with a password, a high security level loses part
of its function. Even if the system is very restrictive when fingerprints are verified, the security might suffer from users who write down passwords on notepads or choose a very simple password, which can easily be cracked.
Chapter 5 The BioManager for Domains

39
Fingerprint Registration
In order for a user to use a fingerprint to log on, the fingerprint must be read and stored
in a database – i.e. it has to be registered. The fingerprint data will be stored on a hard
drive.
Only an administrator can register fingerprints using the BioManager. To enrol a user,
whose username is not on the username list, see Beginning Fingerprint Registration of a
New User in this chapter. To enrol a user listed in the BioManager, see Beginning Fingerprint Registration of an Existing User in this chapter.
Beginning Fingerprint Registration
of a New User
Log on as administrator.
1. Click Start > Programs > Precise Biometrics > BioManager for Domains.
The BioManager screen appears.
Chapter 5 The BioManager for Domains

40
2. Click User > New User. The User information screen appears.
3. Type the user’s name in the Username field.
4. Type the user’s complete name in the Full Name field.
5. Type the user description in the Description field.
6. Click Next.
See Continue Fingerprint Registration in this chapter for information on how to continue.
Chapter 5 The BioManager for Domains

41
Beginning Fingerprint Registration
of an Existing User
If a user has an account registered, his or her username is listed in the BioManager. An
administrator can register, or re-register, the fingerprints of both password users and
current biometric users.
1. Log on as administrator.
2. Click Start > Programs > Precise Biometrics > BioManager.
The BioManager screen appears.
3. Double-click on a username. You can also click on a username and then click
User > Properties. The User information screen appears.
4. Type the full name in the Full Name field.
5. Type the description in the Description field.
6. Click Next.
See Continue Fingerprint Registration in this chapter for information on how to continue.
Chapter 5 The BioManager for Domains

42
Continue Fingerprint Registration
When you click Next in the User information screen, the Reading fingerprints dialog
appears:
1. Select the finger to register by clicking in one of the checkboxes. Let the user
follow the instructions on the screen. Make sure the selected finger is placed on
the fingerprint reader sensor.
NOTE: Instruct the user to place the middle of the finger pad on the sensor, to ensure an
image rich in fingerprint information.
2. After collecting three images of the fingerprint, the best image is automatically
selected and verified against a fourth image. This is done to ensure that the best
image is of sufficient quality. Registered fingers will be marked with grey check
boxes containing a checkmark.
NOTE: It is recommended that more than one fingerprint is registered, in case a finger
gets scratched, etc. To register additional fingerprints, just click in a new checkbox.
Chapter 5 The BioManager for Domains

43
3. Click Next when as many fingers as desired have been registered.
The Logon information screen appears.
4. Select the primary logon finger. The primary logon finger is the finger that
usually will be used to log on or unlock a workstation.
5. If desired, select the Possibility to log on using password checkbox. This
enables the user to log on using either a password or a fingerprint. Type the
password in the Password field. Confirm the chosen password in the Confirm
field.
NOTE: Before you allow users to log on using a password, be sure to read the information in Passwords and Security Level earlier in this chapter.
6. If you leave the Possibility to log on using password checkbox unchecked, a
random password will be auto-generated. This password will not be available
to the user, which means that the only way the user can log on is using his/her
fingerprint.
NOTE: To keep the user from checking the Possibility to log on using password checkbox
during Personal Enrolment, the User cannot change password checkbox must be checked
in the Windows User Manager.
Chapter 5 The BioManager for Domains

44
NOTE: If a current password user is enrolled, the current password will no longer be
valid. A new password must be typed, in order for the user to log on with a password as
a backup.
7. Click Next. The saving screen appears.
8. Click Finish.
Until you click Finish you can go back as far as the User information screen using the
Back button. No changes will be saved until you click Finish.
The information is encrypted and saved on the hard drive.
NOTE: Due to the need for synchronisation between the PDC and the BDC, it may sometimes take a couple of minutes before it is possible to logon to the system when User
Data has been updated or changed using the BioManager for Domains.
Chapter 5 The BioManager for Domains

45 Chapter 5 The BioManager for Domains
Checking and Changing a
User’s Properties
An administrator can check and change the set properties for an enrolled user:
• Full name
• Description
• Register fingerprints
• Primary logon finger
• Possibility to log on using a password
1. Log on as administrator.
2. Click Start > Programs > Precise Biometrics > BioManager for Domains.
The BioManager screen appears.
3. Double-click on a username. You can also click on a username and then click
User > Properties. The User information screen appears.
4. Navigate through the screens using the Back and Next buttons.
5. Make the desired changes and save the data by clicking Finish on the last
screen.
See Continue Fingerprint Registration in this chapter for information on how to register
fingerprints.

46 Chapter 5 The BioManager for Domains
Deleting a User
When a user is removed from the username list, he or she cannot log into the associated
account anymore.
1. Click Start > Programs > Precise Biometrics > BioManager for Domains.
The BioManager screen appears.
2. Click on the username that you want to delete from the list.
3. Click User > Delete.
4. Click OK to delete the user.
5. Click OK to confirm operation.
The user is now deleted and can no longer log into the system.

47 Chapter 6 Logging on
Chapter 6
When you have registered your fingerprints, you can log into the system using the fingerprint reader. Fingerprint logon is a very secure and simple way to log on. If you want
detailed information on how to place a finger on the fingerprint reader, please see
Placing Your Finger Correctly on the Fingerprint Reader in the Using the Fingerprint
Reader chapter.
NOTE: In order to log into your domain server account using your fingerprint:
• the Precise 100 A must be installed on your workstation
• your fingerprints must be registered on the domain server. See the chapters
Personal Enrolment and The BioManager for Domains for more information.
This chapter includes the following information:
• Logging on with fingerprint
• Logging on with a password
Logging on

48
Logging on with a Fingerprint
NOTE: You can only log into a domain account using the fingerprint reader once you
have enrolled your fingerprints on the domain server. You can only log on with a fingerprint that has been enrolled and stored on the hard disk or on a smart card.
To log on from the Begin Logon screen:
1. Place your primary logon finger on the fingerprint reader sensor.
The Verify Fingerprint screen appears.
2. Keep your finger placed on the sensor as long as the yellow light is flashing.
The system verifies your fingerprint and access rights for the selected domain
and displays the Windows desktop.
NOTE: The system will try to identify you as the most recent user. If you are not the most
recent user, follow the instructions below:
Chapter 6 Logging on

49
1. Click Cancel on the Verify Fingerprint screen.
The Fingerprint Logon Information screen will appear.
2. Type your username in the Username field.
3. Select your domain from the Domain pull-down list.
4. Click Verify. The Verify Fingerprint screen appears.
5. Place your primary logon finger on the sensor. The yellow light starts flashing.
NOTE: To use another finger on the sensor, select that finger on the Verify Fingerprint
screen – assuming that the fingerprint is previously registered.
6. Keep the finger placed on the sensor until the yellow light ceases to flash.
The system verifies your fingerprint and access rights for the selected domain and displays
the Windows desktop.
If logon fails, try lifting your finger and putting it back on the sensor again. Try adjusting
the position of your finger. If you still can not log on, see Fingerprint Troubleshooting in
the Troubleshooting chapter.
Chapter 6 Logging on

50
Logging on with a Password
NOTE: You can only log on using a password if you entered a password when you
enrolled and registered your fingerprints. See the chapter Personal Enrolment for details.
Once your fingerprints have been registered, any previous password vill no longer be
valid.
To begin logon from the Begin Logon screen:
1. Press Ctrl + Alt + Delete.
The Logon Information screen appears.
2. Type your username in the Username field.
3. Type your password in the Password field.
4. Select your domain from the Domain pull-down list.
5. Click OK.
The system verifies your password and access rights for the selected domain and displays
the Windows desktop.
If logon failed, please check the spelling of your username and password.
Chapter 6 Logging on

51 Chapter 7 Locking and Unlocking
When you leave your workstation temporarily, it is recommended that you lock it to prevent others from using it and accessing your files. The screen saver function can be used
to automatically lock the computer. See your Windows documentation for more information about screen savers.
This chapter includes the following information:
• Locking your workstation
• Unlocking your workstation with a fingerprint
• Unlocking your workstation by typing a password
Locking
and
Unlocking
Chapter 7

52 Chapter 7 Locking and Unlocking
Locking a Workstation
To lock the workstation you are working on:
1. Press Ctrl + Alt + Delete.
The Windows Security screen appears.
2. Click Lock Workstation.
The system locks the workstation. You are the only one who can unlock your workstation.
An administrator can log you off.

53 Chapter 7 Locking and Unlocking
Unlocking a Workstation
Unlocking with a Fingerprint
To unlock a workstation from the Workstation Locked screen:
1. Place your primary logon finger on the fingerprint reader sensor. The Verify
Fingerprint screen appears. Your primary logon finger will be selected.
2. Keep your finger placed on the sensor as long as the yellow light is
flashing. The system verifies your fingerprint and displays the Windows
desktop.
NOTE: To logon with another finger on the sensor, select that finger on the Verify Fingerprint screen – assuming that the fingerprint is previously registered.
If the unlocking fails, try lifting your finger and putting it back on the sensor again. Try
adjusting the position of your finger. If you still can not unlock, see Fingerprint Troubleshooting in the Troubleshooting chapter.
If you have the possibility to use a password, you can press Ctrl + Alt + Delete at the
Workstation Locked screen to unlock the workstation using your password.

54 Chapter 7 Locking and Unlocking
Unlocking with a Password
NOTE: You can only unlock a workstation using a password if you entered a password
when you enrolled and registered your fingerprints. See the chapter Personal Enrolment
for details.
To unlock a workstation from the Workstation Locked screen:
1. Press Ctrl + Alt + Delete.
The Unlock Workstation screen appears.
2. Type your password in the Password field. Click OK and your Windows
desktop will be displayed.
If the unlocking fails, please check the spelling of the password.
Chapter 7 Locking and Unlocking

55
Chapter 8
This chapter includes the following information:
• Fingerprint troubleshooting
• Password troubleshooting
Fingerprint Troubleshooting
If the fingerprint verification fails, the red light on the fingerprint reader is turned on.
• Lift your finger and put it back on the sensor. Try to slightly adjust the positioning
of your finger.
• Make sure you placed the right finger on the sensor, i.e. the finger marked
with a dot on the Verify Fingerprint screen.
• Try to log on using another registered fingerprint.
• Place your finger flat on the sensor – not rotated in any direction. See Placing
Your Finger Correctly on the Fingerprint Reader in the Using the Fingerprint
Reader chapter for more information.
• Place the centre of your finger pad in the sensor centre.
• Apply enough pressure – the fingerprint reader must be able to detect the
fingerprint contours.
• Your finger must not be wet.
• If your finger pad is too dry try breathing on your finger before verification.
• The sensor must be clean. If necessary, gently wipe the sensor with a soft cotton
cloth dampened with a mild ammonia-based cleaner.
• If using the parallel port, the parallel port must be set to ECP mode. See Setting
the Parallel Port in the Installation chapter for more information.
• Check that the computer and fingerprint readers are properly connected.
See Connecting the Fingerprint Reader in the Installation chapter for more
information.
If you are still unable to log on, please contact an administrator:
• You might need to register your troublesome fingerprint one more time, or
register a new fingerprint.
• Your user account might have been deleted.
Chapter 8 TroubleshootingChapter 8 Troubleshooting
Troubleshooting

56
Password Troubleshooting
NOTE: You can only log on using a password if you entered a password when you
enrolled and registered your fingerprints. See the chapter Personal Enrolment for details.
Once your fingerprints have been registered, any previous password will no longer be
valid.
1. Make sure the username, domain and password are valid.
2. Make sure the spelling is correct and that Caps Lock is not active. Windows
is case sensitive.
If you are still unable to log on, please contact an administrator. Your user account might
have been deleted.
Chapter 8 Troubleshooting

57
Chapter 9
Only users with administrator rights can uninstall the Precise Biometrics software.
The consequences of uninstalling are:
1. No user accounts will be affected in any way.
2. Users without a backup password will have to get a password to access their
user account. The password used before biometric conversion is no longer valid.
3. Backup passwords registered in the BioManager can be used as standard
Windows passwords.
4. If the precise 100 A is reinstalled, the biometric user accounts can be
accessed as before.
NOTE: The installed Precise 100 Logon 2.1 software is good for use with both Precise
100 A and Precise 100 SC fingerprint readers. If the system is changed from Precise
100 A to Precise 100 SC, the existing software should not be uninstalled.
Uninstalling the Precise 100 Logon 2.1
Software on Windows NT
1. Click Start > Settings > Control Panel.
The Control Panel screen appears.
2. Double-click Add/Remove Programs.
The Add/Remove Programs Properties screen appears.
3. Click Precise 100 Logon.
4. Click Add/Remove…
5. Follow the instructions in the wizard, selecting Remove on the
Program Maintenance page.
6. Click Ye s to restart the computer
The Precise 100 Logon 2.1 software is uninstalled.
Chapter 9 Uninstalling
Uninstalling

58
Uninstalling the Precise 100 Logon 2.1
Software on Windows 2000
1. Click Start > Settings > Control Panel.
The Control Panel screen appears.
2. Double-click Add/Remove Programs.
The Add/Remove Programs screen appears.
3. Click Precise 100 Logon.
4. Click Remove.
5. Confirm by clicking Yes.
6. Click Ye s to restart the computer.
The Precise 100 Logon 2.1 software is uninstalled.
Uninstalling the Precise 100 Parallel Drivers
1. Double-click uninstall.exe. This program can be found in the directory
../Program Files/Precise Biometrics/Parallel Drivers.
2. Restart the computer.
The Parallel drivers are uninstalled.
Chapter 9 UninstallingChapter 9 Uninstalling

59
Glossary
Biometric
A biometric is a measurable, unique, physical characteristic. For example, the patterns on
your retinas and your fingerprints are biometrics.
Biometric/Non-Biometric User
There are two types of user. A biometric user is a user who has been enrolled into the
system and who can log on using fingerprints. A non-biometric user is a user who has not
been enrolled into the system and can not use fingerprint logon.
ECP/Enhanced Capabilities Port
The Precise 100 A PAR and Precise 100 SC PAR readers communicates with the computer via the computer’s parallel port. To make the fingerprint reader and computer communicate properly via the parallel port, the parallel port must be set to a mode called ECP –
Enhanced Capabilities Port. Most new computers are set to ECP by default, but not all.
See the Installation chapter for details. This does not apply for USB readers.
Enrolment
The process of registering your fingerprints is sometimes referred to as enrolment, as you
are enrolled into the system as a biometric user. See Registration for more details.
Finger Pad
The finger pad is the part of your finger containing the fingerprint. If you take a closer
look on your finger pad, you will find that most of the information in the fingerprint comes
from the middle of the finger pad. That is the part, which should be placed in the middle
of the sensor when you register or log on.
Glossary

60
Fingerprint Reader
The fingerprint reader is used to read a finger placed on the sensor. The sensor measures
the capacitance of the finger pad, which reveals the pattern of the fingerprint. Thus, a
paper copy with a picture of a fingerprint can not grant access to the system.
The fingerprint reader is used both to enrol a fingerprint to store it in a database, and to
verify a fingerprint during logon.
Fingerprint Registration
See Registration
Fingerprint Template
A fingerprint template is a data file containing information about the fingerprint. The fingerprint template is a set of characteristics which are unique for one specific fingerprint
and is not an image of your fingerprint. Your actual fingerprints cannot be recreated using
the data from the fingerprint template.
Fingerprints
Your fingerprint can be described as a pattern of lines or ridges with valleys in between.
The lines form specific patterns that are observable to the naked eye. Loops, arches and
whirls are examples of patterns found in a fingerprint.
Some finger print structures
GlossaryGlossary
Guiding bumps
Diode
Sensor
Ending ridge
Ridge
Bifurcation or fork

The fingerprints also include so-called minutiae points. Minutiae points are the points,
where a ridge begins, ends or splits. Precise Biometrics’ system identifies a person by
looking at loops, arches, whirls and minutiae points, and by measuring global features
such as line thickness and curve. These features make every fingerprint unique.
Plug-n-Play
Plug and Play is a technology that supports automatic configuration of PC hardware and
external devices. A user can just attach a new device such as sound card or peripheral
devices (”plug it in”) and start working (”begin playing”) without having to configure the
device manually. Plug and Play technology is implemented in hardware, in operating systems, and in supporting software such as drivers and BIOS.
Primary Logon finger
The primary logon finger is the finger normally used when logging into the system. The
system assumes that you place your selected primary logon finger on the fingerprint
reader when you log on or unlock a workstation. The fingerprint on the sensor is then
compared to the primary logon fingerprint template in the database. For example, if your
right index finger has been selected as the primary logon finger, the right index finger is
marked on the Verify Fingerprint screen, which appears when you log on or unlock a
workstation.
Reader
See Fingerprint Reader
Registration
When you are enrolled into the fingerprint database system, your fingerprints will be registered. You will have to place each finger pad on the fingerprint reader sensor four times.
The best image will be saved in a database. Registered fingerprints are used when you
log into the system. For example, if your right index finger has been registered, you can
place your right finger on the fingerprint reader sensor to verify your identity when you log
on. The fingerprint on the sensor will be compared to the registered fingerprint. If your fingerprint on the sensor matches the fingerprint in the database, you are granted access to
the system.
61
GlossaryGlossary

62
Sensor
The sensor is the black window on the fingerprint reader. The sensor is used to read your
fingerprint. Do not “roll” your finger pad when you log on or register a fingerprint. Just
press it flat to the sensor.
Template
See Fingerprint Template
Verification
When you register a fingerprint, log on or unlock a system, your fingerprint is verified.
During verification, the finger on the sensor is compared to a template of a registered
fingerprint from the fingerprint database. In other words, you verify that you indeed are
who you claim you are and that the fingerprint on the sensor matches the fingerprint
template in the database.
GlossaryGlossary
 Loading...
Loading...