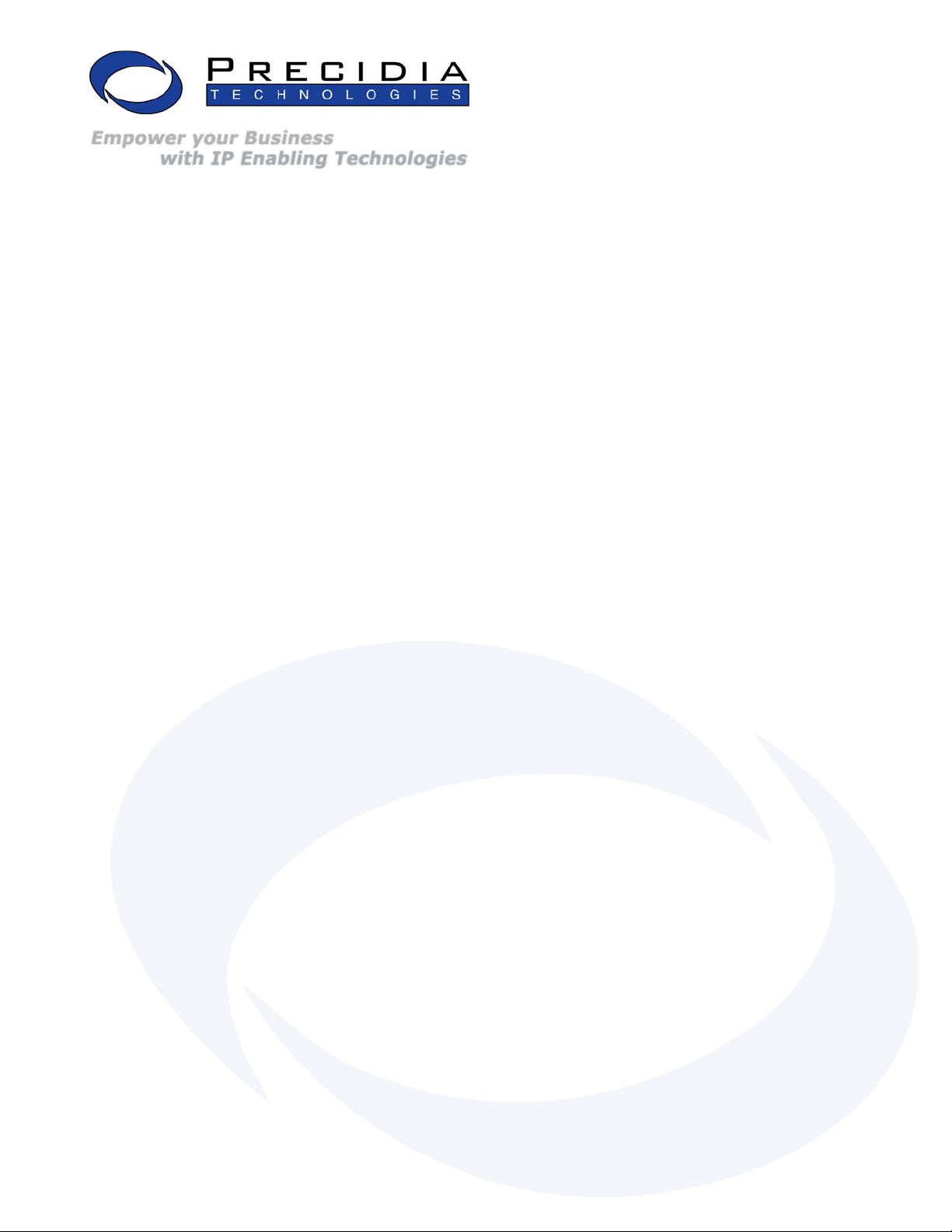
Cell232Plus
User Guide
Doc. No. 16-CML000210
Revision date: 14 JUL 03
rev.1.2
www.precidia.com
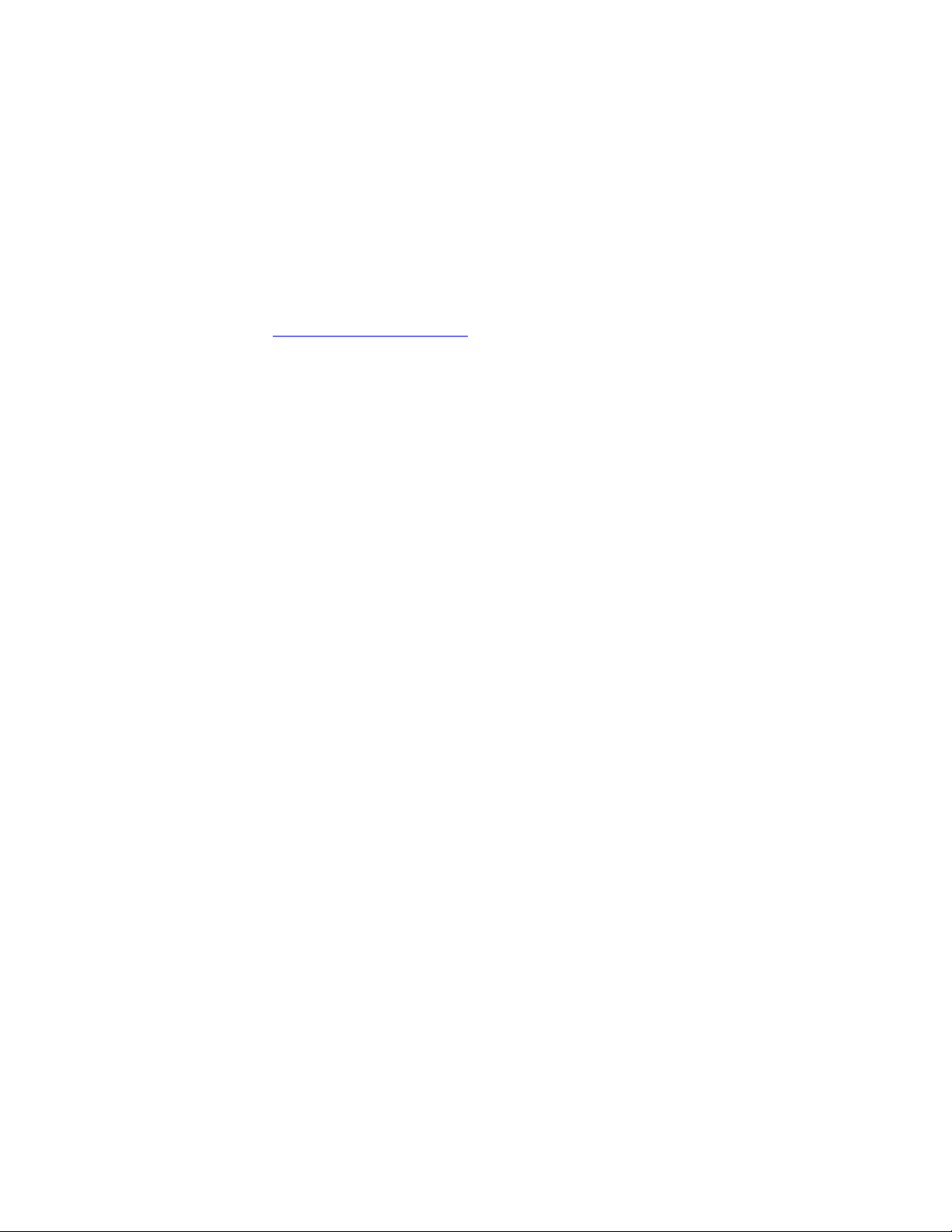
Precidia Technologies Inc.
10A Hearst Way
Kanata, Ontario
Canada K2L 2P4
Tel: (613) 592-7557
Fax: (613) 592-0944
Web Site: http://www. precidia.com/
E-mail: info@precidia.com
This guide documents software release 4.00.00. There are significant menu and feature
changes between this version and the last release. If you wish to upgrade your software
or obtain a User Guide for an earlier software version, contact
productinfo@precidia.com.
If you have questions or comments about using the product or this document please
contact support@precidia.com.
Disclaimer and Confidentiality Notice
The content of this document is furnished for informational use only, is subject to change without
notice, and should not be construed as a commitment by Precidia Technologies Inc. (Precidia). Precidia
assumes no responsibility or liability for any errors or inaccuracies that may appear in this document.
This document and the information disclosed herein is the confidential property of Precidia. Neither this
document nor the information contained herein shall be used, reproduced or disclosed to others without
Precidia’s written authorization.
Copyright © 2003, Precidia Technologies Inc. All rights reserved.
Published in Canada.
All trademarks and trade names are the properties of their respective owners.
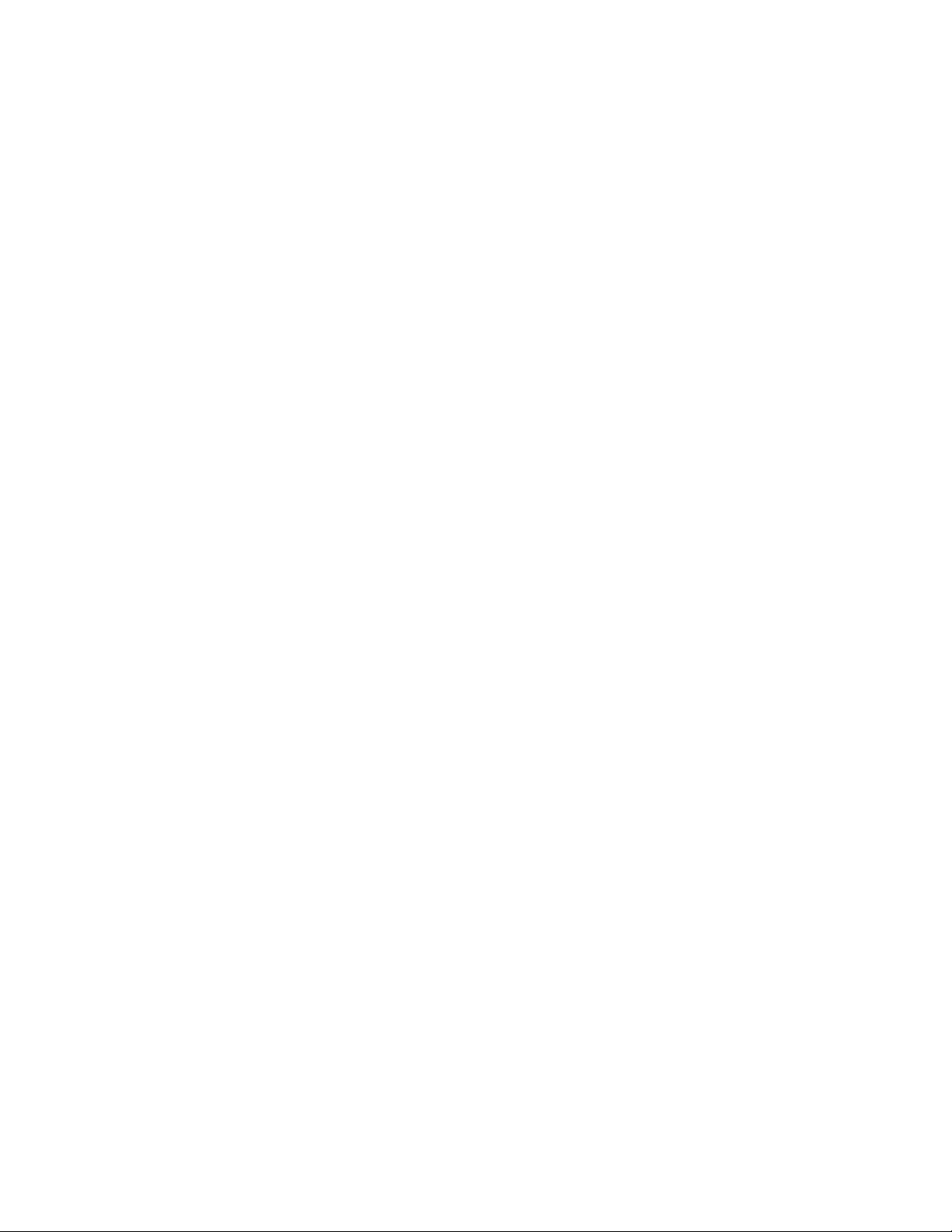
Cell232Plus User Guide Table of Contents
Contents
1 Before You Start................................................................................ 1
1.1 Preview ................................................................................................. 1
1.2 Functionality and Features ....................................................................... 2
How It Works........................................................................................... 2
Features ................................................................................................. 2
1.3 Cell232Plus Layout.................................................................................. 3
Front Panel ............................................................................................. 3
Back Panel .............................................................................................. 4
1.4 Hardware Requirements .......................................................................... 5
Installation and Configuration ...................................................................... 5
Reconfiguration ........................................................................................ 6
1.5 Software Requirements ........................................................................... 6
1.6 Configuration Requirements ..................................................................... 6
2 Setting up the Cell232Plus ................................................................ 9
2.1 Installing the Hardware ........................................................................... 9
After Configuration.................................................................................... 9
2.2 Setting Up the Terminal..........................................................................10
2.3 Understanding the Configuration Screen ...................................................11
2.4 Timeout During Configuration..................................................................12
2.5 Resetting to Factory (Default) Configuration ..............................................13
3 Configuring the PPP Dial-Up Settings .............................................. 15
3.1 IP Address, Network Address, and Network Mask .......................................16
3.2 Modem Init ...........................................................................................16
3.3 Modem Dial ..........................................................................................16
3.4 Backup Dial ..........................................................................................18
3.5 Login Userid..........................................................................................18
3.6 Login Password .....................................................................................18
Setting the Login Password ........................................................................18
Viewing the Login Password........................................................................19
Clearing the Login Password .......................................................................19
3.7 Modem Chatscript..................................................................................19
3.8 Auto-Answer and Call-Back .....................................................................20
3.9 Auto-Connect ........................................................................................21
3.10 Idle Disconnect .....................................................................................22
3.11 Communication Speed............................................................................22
16-CML000210 Precidia Technologies Inc. i
rev.1.1

Table of Contents Cell232Plus User Guide
4 Configuring the Serial Port Settings ................................................ 23
4.1 Protocol ............................................................................................... 24
4.2 Port Setting.......................................................................................... 27
4.3 Port Mode ............................................................................................ 29
4.4 Connection Control ................................................................................ 30
4.5 Terminal Type (Telnet Protocol Only) ....................................................... 31
4.6 Local Port............................................................................................. 32
4.7 Remote IP............................................................................................ 32
4.8 Remote Port ......................................................................................... 33
4.9 Fallback IP ........................................................................................... 33
4.10 Fallback Port ........................................................................................ 34
4.11 Terminators (Terminated Protocol Only) ................................................... 35
4.12 Packet Prefix (Transparent Protocol Only) ................................................. 37
4.13 Maximum Inter-Character Delay.............................................................. 37
4.14 Preferred Packet Size............................................................................. 38
4.15 Initial String (Transparent Protocol Only).................................................. 38
5 Configuring the Security Settings .................................................... 39
5.1 Console Password ................................................................................. 40
Setting the Console Password ..................................................................... 40
Viewing the Console Password .................................................................... 40
Clearing the Console Password.................................................................... 40
5.2 Remote Password.................................................................................. 41
Setting the Remote Password ..................................................................... 41
Viewing the Remote Password .................................................................... 41
Clearing the Remote Password .................................................................... 41
5.3 Web Server .......................................................................................... 42
5.4 Access Userid ....................................................................................... 43
5.5 Access Password ................................................................................... 43
Setting the Access Password ...................................................................... 43
Viewing the Access Password...................................................................... 43
Clearing the Access Password ..................................................................... 44
5.6 SNMP Server ........................................................................................ 44
5.7 SNMP Settings ...................................................................................... 44
5.8 IPsec Tunnels #1 and #2 ....................................................................... 45
Protocol ................................................................................................ 46
Secure Address....................................................................................... 47
SPI ...................................................................................................... 48
Network Address ..................................................................................... 48
Network Mask ........................................................................................ 48
Network Gateway .................................................................................... 48
Encode/Authenticate Keys ......................................................................... 49
6 System Settings .............................................................................. 51
6.1 Unit ID Value........................................................................................ 51
6.2 Web Page Download .............................................................................. 52
6.3 Firmware Download............................................................................... 52
6.4 Display System Status ........................................................................... 53
6.5 Dump System Log................................................................................. 53
6.6 Delete System Log ................................................................................ 54
ii Precidia Technologies Inc. 16-CML000210
rev.1.1
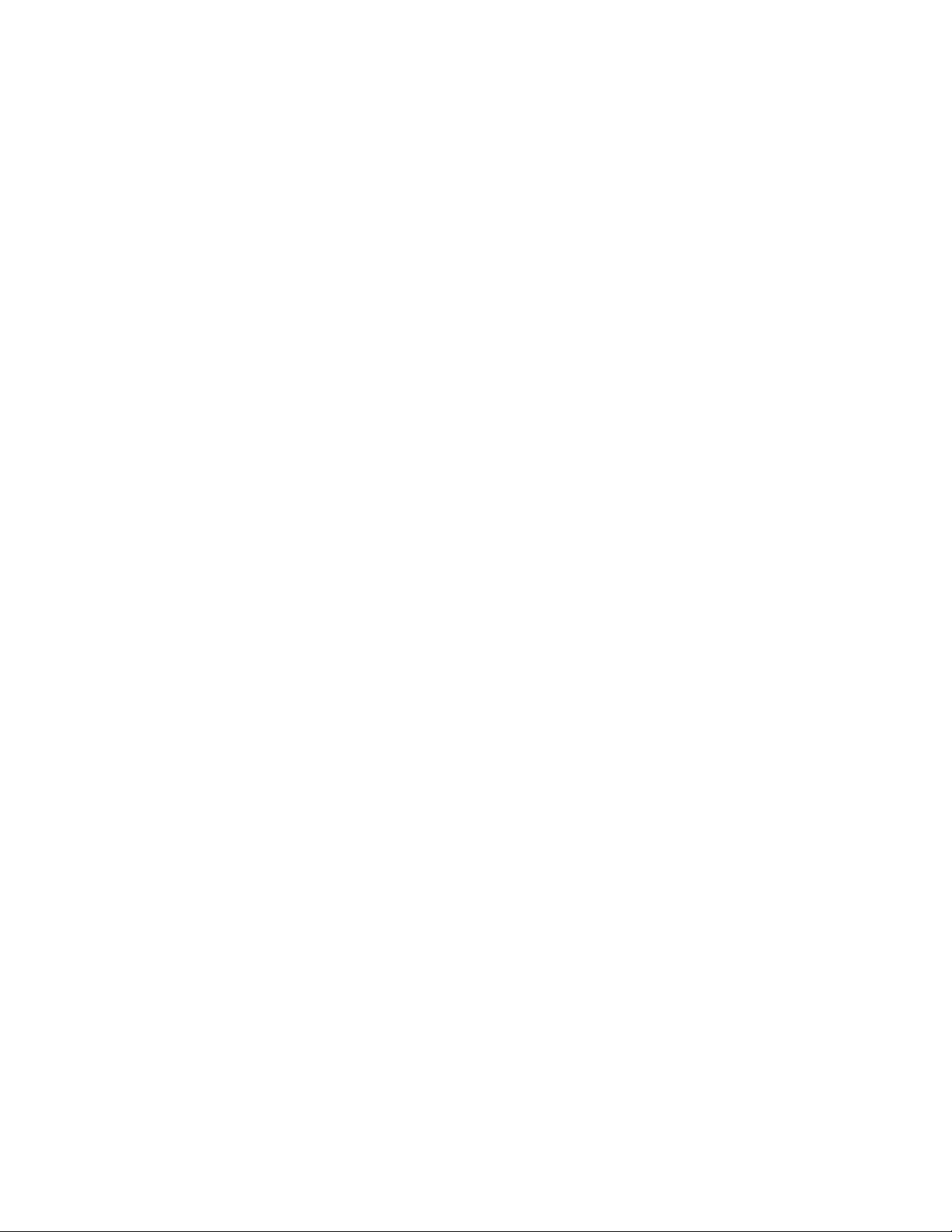
Cell232Plus User Guide Table of Contents
6.7 Perform Self Test...................................................................................54
6.8 Reset Unit ............................................................................................55
7 Accessing System Information ........................................................ 57
7.1 System Status.......................................................................................57
Accessing the System Status Page ...............................................................57
Understanding the System Status Page .........................................................58
7.2 System Log ..........................................................................................60
Accessing the System Log ..........................................................................60
Understanding the System Log ....................................................................61
7.3 Static Web Page ....................................................................................66
Creating Static Web Pages .........................................................................66
Accessing the Static Web Page ....................................................................66
Appendix A Glossary of Terms and Acronyms................................... A-1
Appendix B Troubleshooting and Support......................................... B-1
Appendix C Specifications and Warranty .......................................... C-1
16-CML000210 Precidia Technologies Inc. iii
rev.1.1
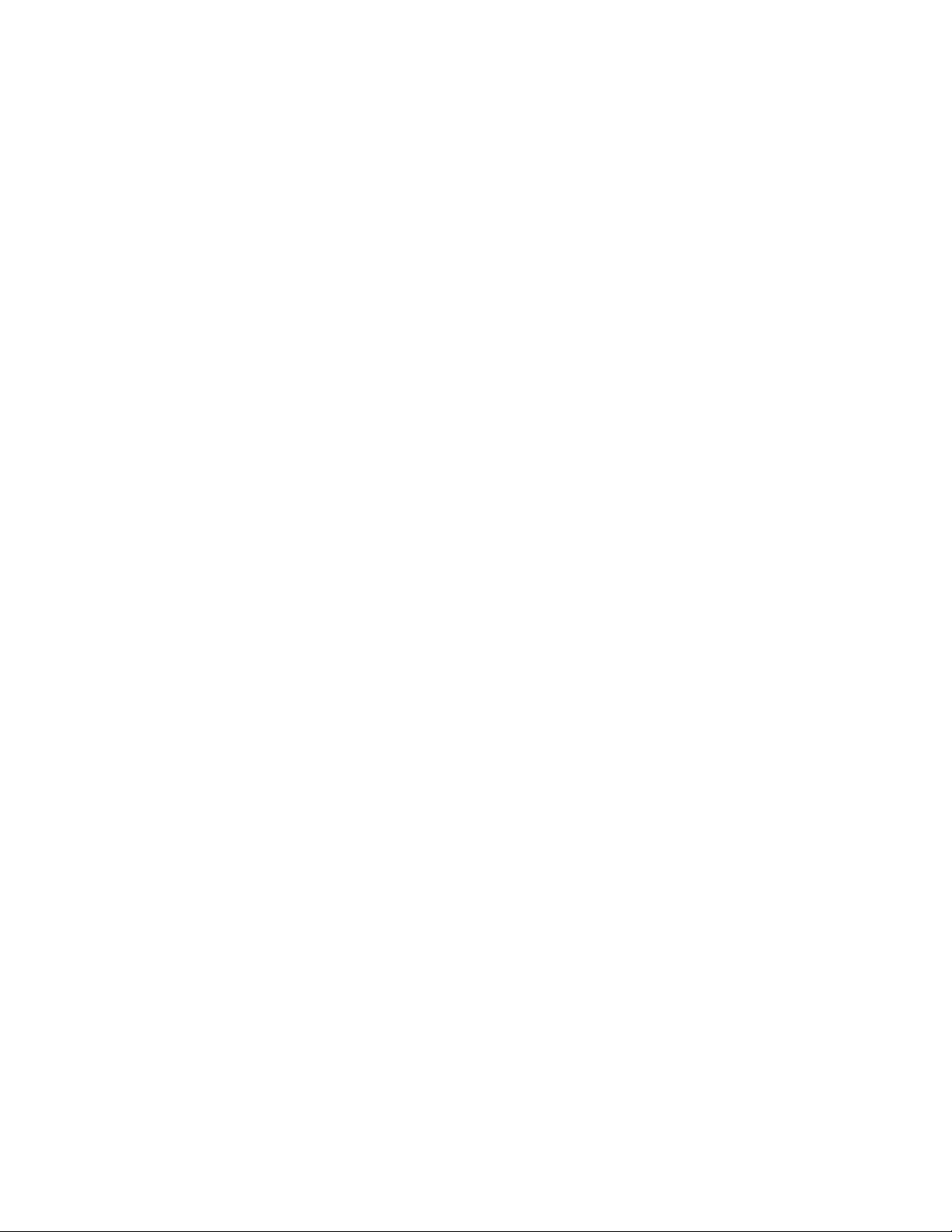
Table of Contents Cell232Plus User Guide
iv Precidia Technologies Inc. 16-CML000210
rev.1.1
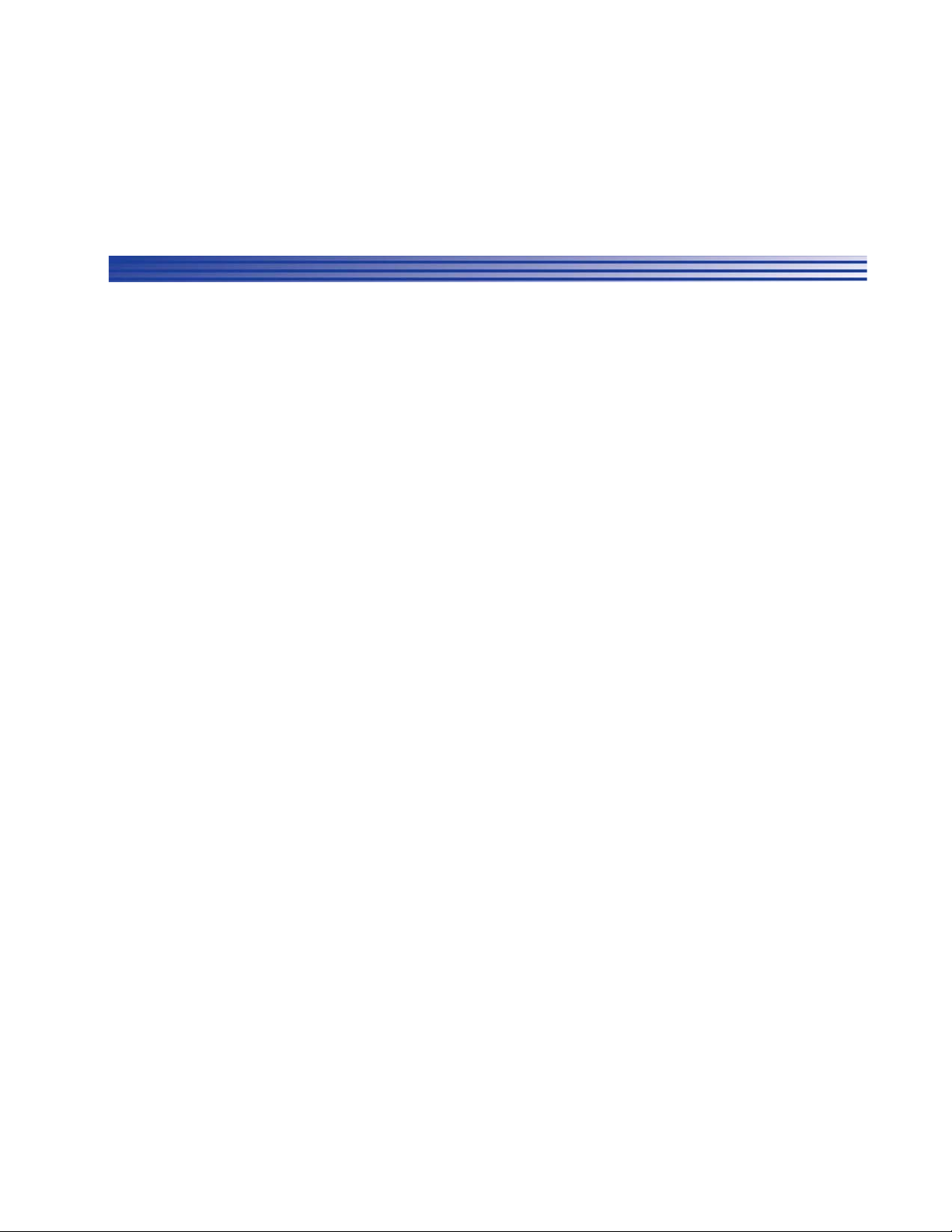
1
Before You Start
1.1 Preview
Each section in this Guide is a step in the process of installing and configuring your
Precidia unit:
1 Before You Start
Familiarize yourself with the features and installation requirements of the unit.
2 Setting up the Cell232Plus
Set up the hardware and configure the unit via terminal software.
3 Configuring the PPP Dial-Up Settings
Configure the modem settings and login information.
4 Configuring the Serial Port Settings
Configure the protocol, speed, connection control, and port information.
5 Configuring the Security Settings
Configure the remote, console, and Web passwords, SNMP, and IPSec.
6 System Settings
If necessary, have your network administrator configure the advanced settings,
including downloads and system logging options.
7 Accessing System Information
Find out how to access the system information locally or remotely.
Appendices at the back of this guide also provide valuable reference information:
A Glossary of Terms and Acronyms
B Troubleshooting and Support
C Specifications and Warranty
16-CML000210 Precidia Technologies Inc. 1
rev.1.1
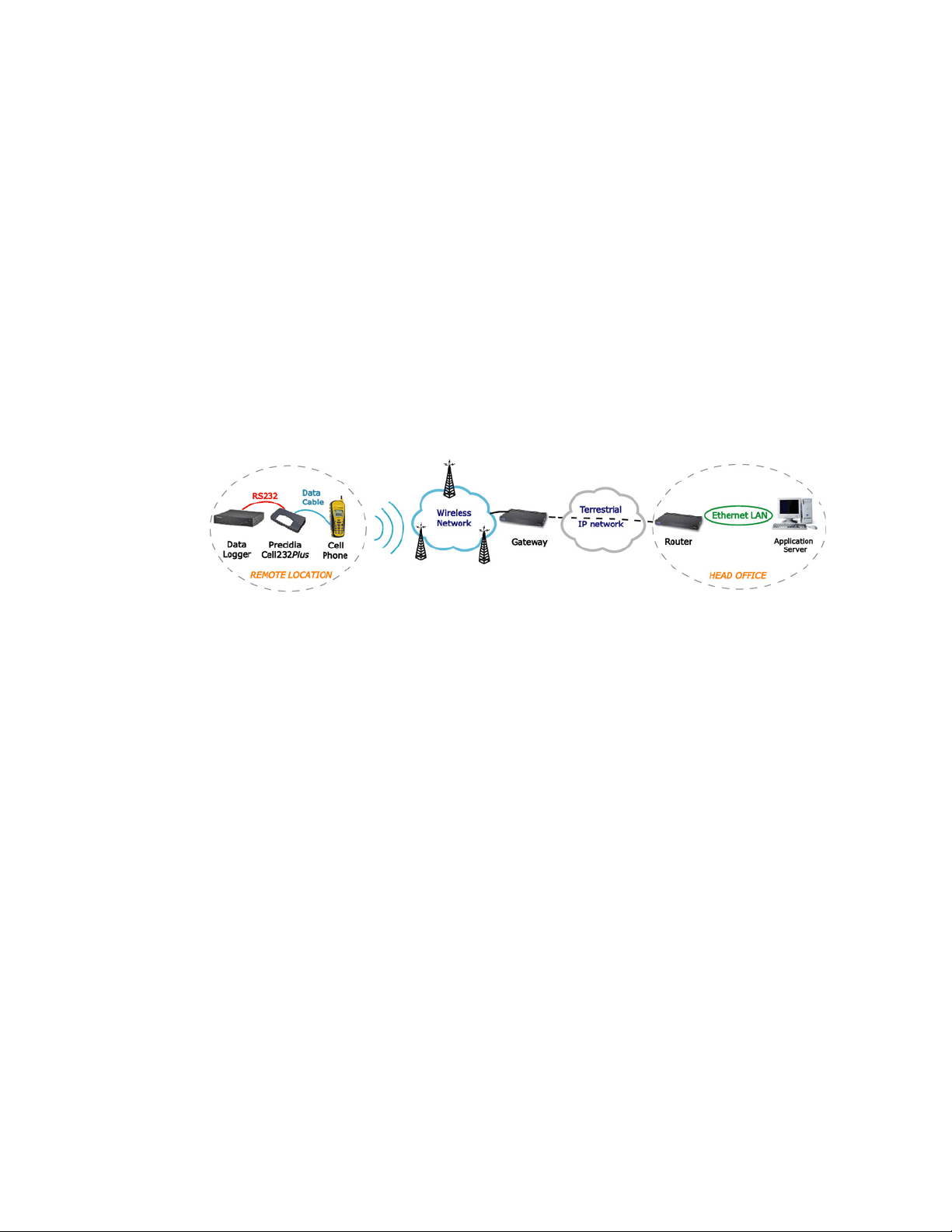
1 Before You Start Cell232Plus User Guide
1.2 Functionality and Features
How It Works
The Cell232Plus connects serial devices to IP networks via existing wireless digital
networks. The serial device sends information to the Cell232Plus through the RS-422/
485 or COM port. This information is processed according to the protocol set in the
Serial Port Settings, then transferred to the modem side of the Cell232Plus.
The Cell232Plus converts the information to IP format and sends it out through the
MODEM port to the receiver or handset according to the parameters set in the
Network Port Settings. The cellular phone provides immediate access to the wireless
digital network and through the terrestrial IP network to the transaction processor
(remote server).
This process is reversed when information is received from the remote server. The
figure below illustrates an example configuration of the Cell232Plus in the network.
Cell232Plus — Network Configuration
Features
• Transparent to existing serial connections
• Compatible with TCP/IP networks for Internet and Intranet applications
• Built-in static and dynamic Web pages accessible locally or via Web browser or
telnet
• Several data formatting and session mode options
• Drives PP connection to end destination
• Auto-identity header
• Works with Com Port Redirection
• ATM Modem emulation software
• Routing redundancy incase of application server failure
• Local and remote configuration and software upgrade capability
• Supports hardware/software/no handshaking
• Real-time access to data for troubleshooting and diagnosing problems
• Local and remote password protection
• Remote logging of wireless network signal strength (currently available for iDEN
cellular network)
2 Precidia Technologies Inc. 16-CML000210
rev.1.1

Cell232Plus User Guide 1 Before You Start
• Control and refine connection settings with options that include:
- Automatic connection in tcp(tunnel) and tcp-client modes to establish a
connection to the server as soon as the first data byte is received on the serial
port
- Connection recovery to ensure the session remains active
- COM Port Redirector Software compatibility using the Com Port Control
protocol option
- Modem Connection Control that allows the Precidia unit to appear as a Hayescompatible modem to your serial device
• Connect an RS-422/485 device or an RS-232 device to one of two ports
• Support the following network protocols:
Telnet IP DHCP
TCP PPP SNMPv2c
UDP HTTP IPsec (manually keyed)
ICMP TFTP (download only) FTP
1.3 Cell232Plus Layout
Front Panel
Cell232Plus Front Panel
16-CML000210 Precidia Technologies Inc. 3
rev.1.1
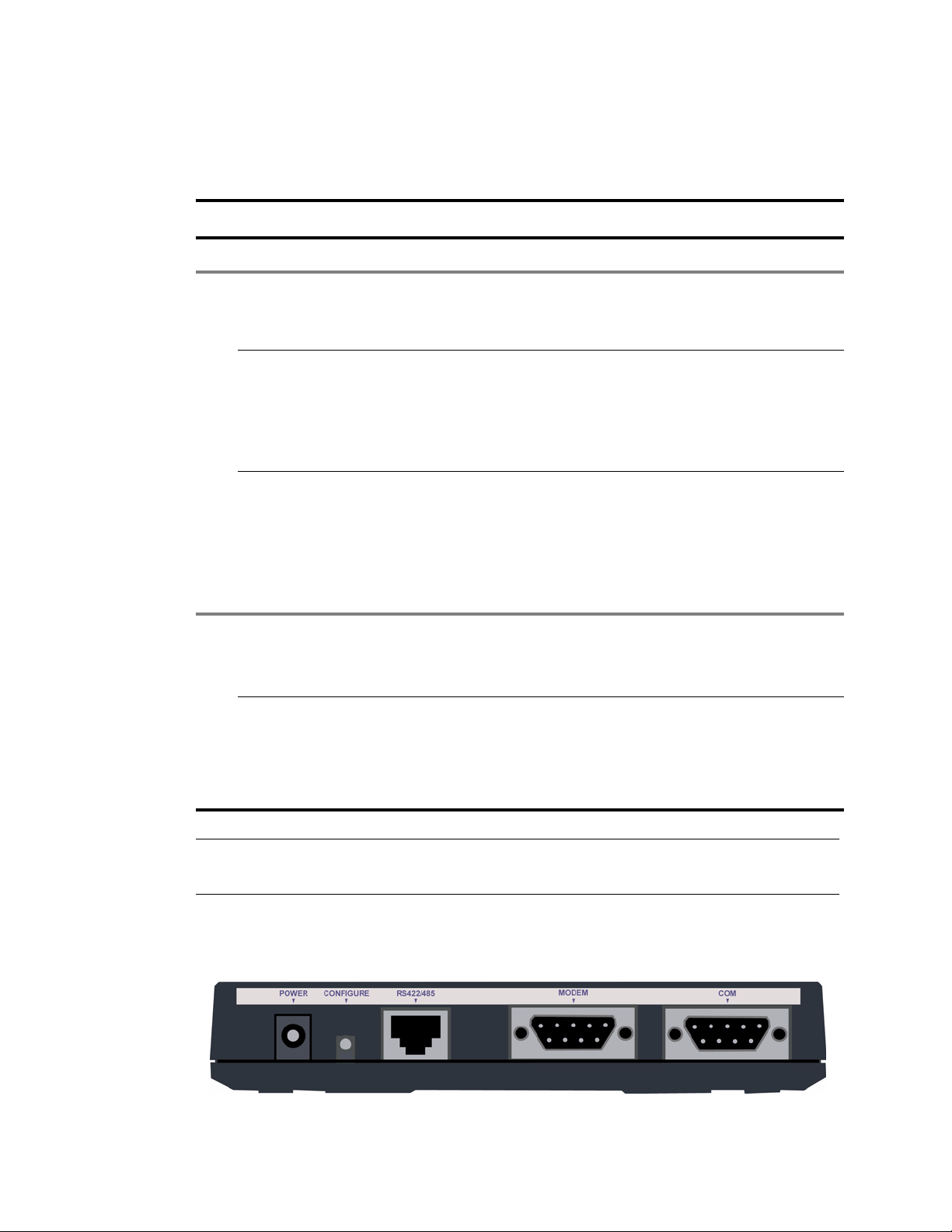
1 Before You Start Cell232Plus User Guide
Table 1.1 describes the function of each indicator lamp.
.
Table 1.1: Front Panel Indicator Lamps
Indicator Lamp Description
ON Illuminates constantly when power is applied to the unit.
CARRIER Illuminates when the unit has a connection to the cellular
phone, will stay illuminated when the cellular phone has a
valid connection to the service provider.
RECEIVE Illuminates when the unit is receiving data through the
MODEM port from the cellular phone. Lamp flashes to indi-
cate this activity. Lamp will flash for up to 15 seconds on
power if you have not yet configured the Modem Dial number
(PPP-Dial Up Settings) to dial the host.
TRANSMIT Illuminates when the unit has control of the line and is send-
— MODEM —
ing data through the MODEM port to the cellular phone and
wireless connection. Lamp flashes to indicate this activity.
Lamp will flash for up to 15 seconds on power if you have not
yet configured the Modem Dial number (PPP-Dial Up Settings) to dial the host.
TRANSMIT Illuminates when the unit is sending or receiving data out the
COM port. Lamp flashes to indicate this activity.
Illuminates constantly while in configuration mode.
STATUS Off: Unit incorrectly configured or the COM port is disabled.
Slow flash: Correctly configured, in idle mode.
— COM —
Fast flash: Correctly configured, terminal has communicated.
On (solid): Correctly configured, connected.
OTE
N
: See Appendix B, Troubleshooting and Support, for descriptions of how indica-
tor lamps can be used for troubleshooting.
Back Panel
4 Precidia Technologies Inc. 16-CML000210
rev.1.1
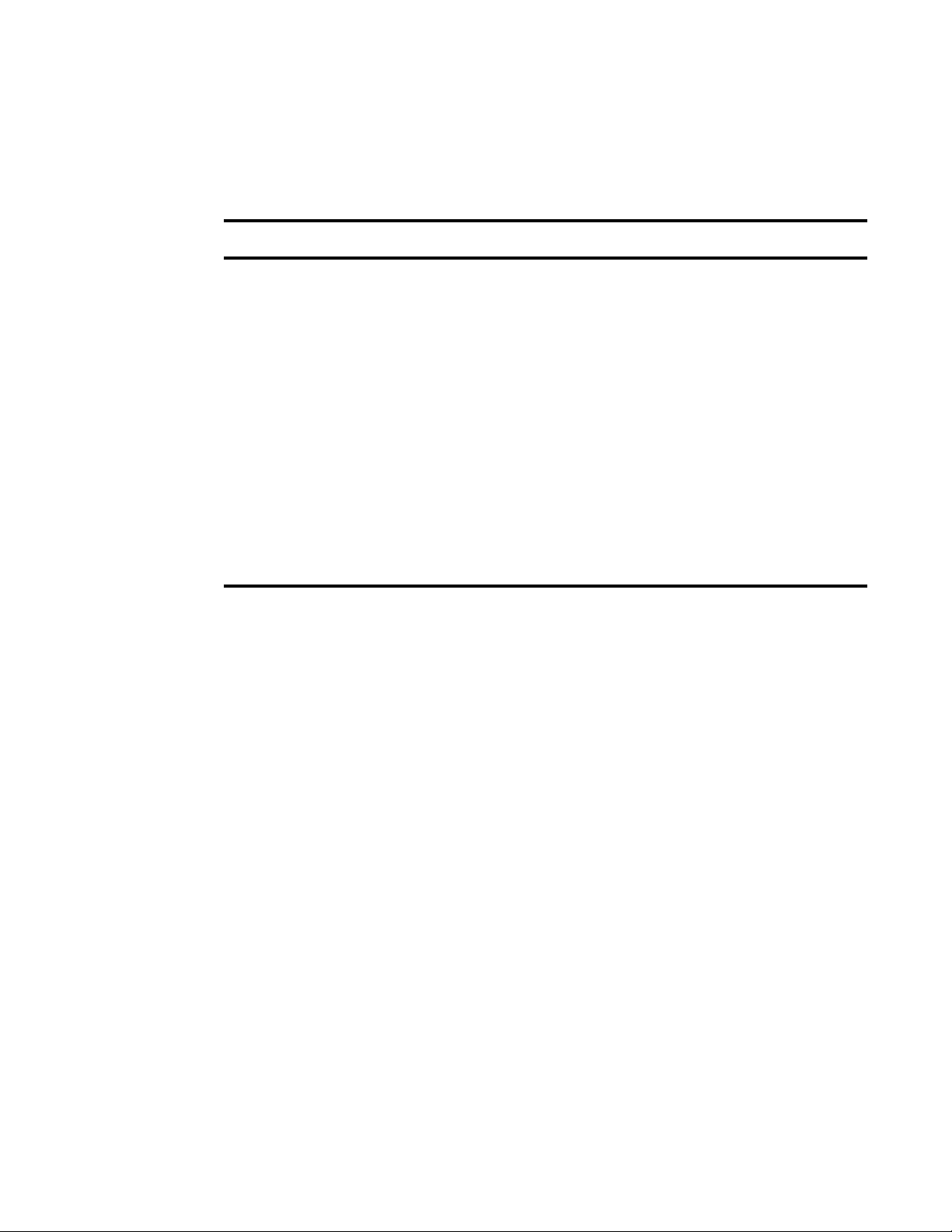
Cell232Plus User Guide 1 Before You Start
Cell232Plus Back Panel
Table 1.2: Back Panel Ports
Port Description
POWER Accepts the Precidia-supplied 9V power adapter.
CONFIGURE Press and hold the recessed CONFIGURE button for
several seconds to activate local configuration through
the COM port.
RS-422/485 RS-422 or RS-485 mode only: Accepts RS-422 or
RS-485 serial cable.
MODEM Accepts DB-9 data cable connected to a cellular
phone.
COM Accepts DB-9 null modem serial cable for configura-
tion.
RS-232 mode only: Accepts DB-9 null modem serial
cable for operation and configuration (typical).
1.4 Hardware Requirements
Installation and Configuration
The Precidia package includes:
• one (1) power adapter
• one (1) Cell232Plus device
• one (1) Warranty Card
To complete the installation you also need:
• one (1) PC with terminal software, or a dumb terminal for configuration
• one (1) cellular phone with “always on” digital network access service agreement
• one (1) standard PC-to-cell phone data cable with DB-9 connector from your
cellular phone manufacturer
• If you are connecting the Precidia unit to a DTE (Data Terminal Equipment)
device:
- one (1) null modem serial cable for configuration and for connecting your DTE
serial device after configuration
16-CML000210 Precidia Technologies Inc. 5
rev.1.1
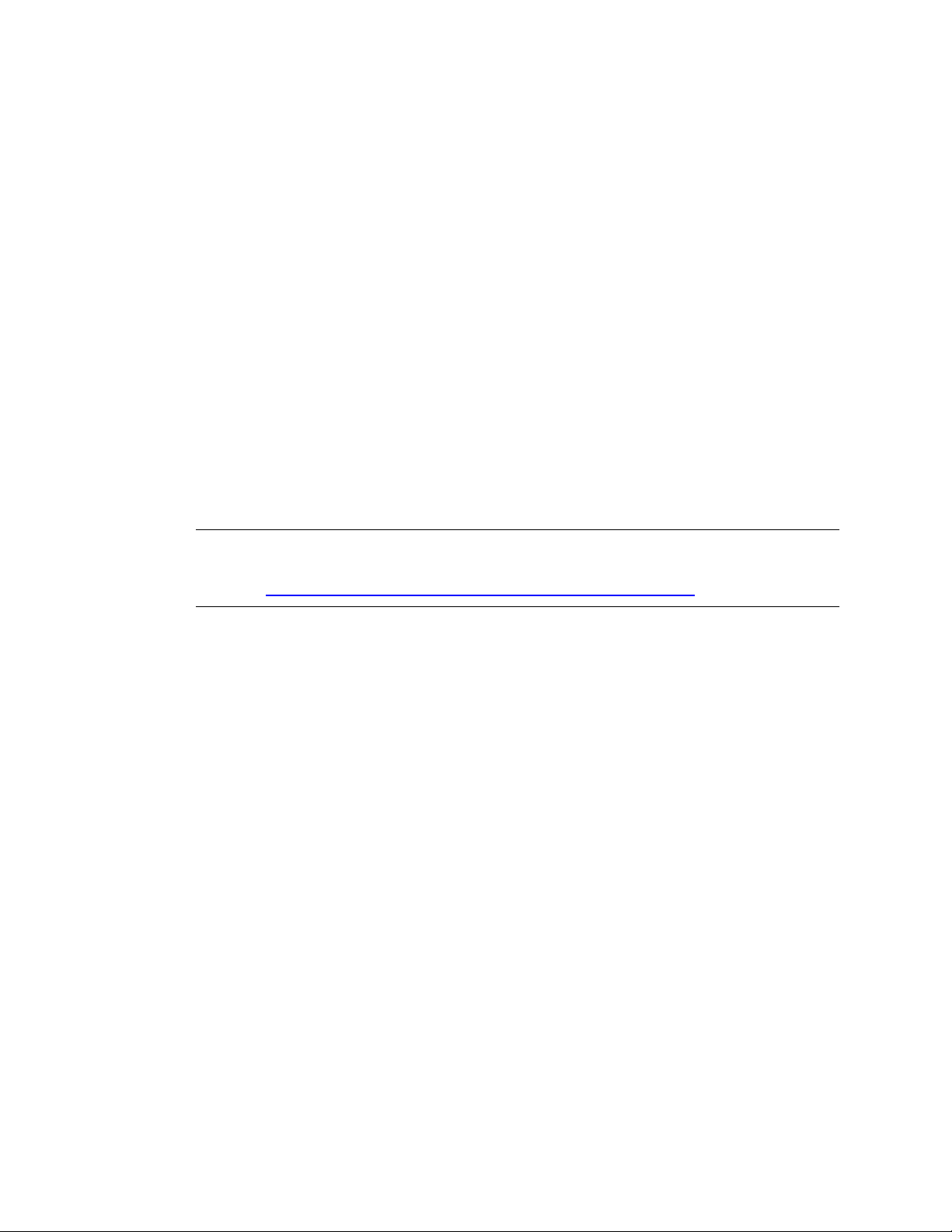
1 Before You Start Cell232Plus User Guide
• If you are connecting the Precidia unit to a DCE (Data Communication Equipment) device:
- one (1) null modem serial cable for configuration
- one (1) RS-232, RS-422, or RS-485 serial cable for connecting your DCE serial
device to the Cell232Plus
TIP: How do you know if your serial device is DCE or DTE?
• DCE devices generally have a female (receptacle) DB-9 connector. Examples of
DCE devices include modems, Digital Service Units (DSU), Channel Service
Units (CSU), and most communications equipment.
• DTE devices generally have a male (pin) DB-9 connector. Examples of DTE
devices include communications servers, terminals, serial printers, and PCs with
native RS-232-E serial ports.
Reconfiguration
After your Precidia unit is operational you will require one null modem serial cable
and a PC or dumb terminal to locally reconfigure the unit.
OTE
N
: If you know the IP address of the Precidia unit and have set the Remote Pass-
word, you can reconfigure remotely using telnet. See the Help Guide Connecting with
Telnet at http://www.precidia.com/technical_support/manuals.html.
1.5 Software Requirements
You will need terminal software (or a dumb terminal) to locally configure the unit. Try
HyperTerminal, which comes with Windows, or Procomm Plus (Symantec).
1.6 Configuration Requirements
The following settings are the basic requirements for configuring the unit. You may
need to configure other settings depending on your set-up and the Protocol you are
using.
PPP Dial-Up Settings
• Modem Init: the initialization string for the modem
• Modem Dial: the phone number of the ISP (Internet Service Provider) for the
modem to dial
• Login Userid and Login Password: the login information from your ISP or VPN
provider
6 Precidia Technologies Inc. 16-CML000210
rev.1.1
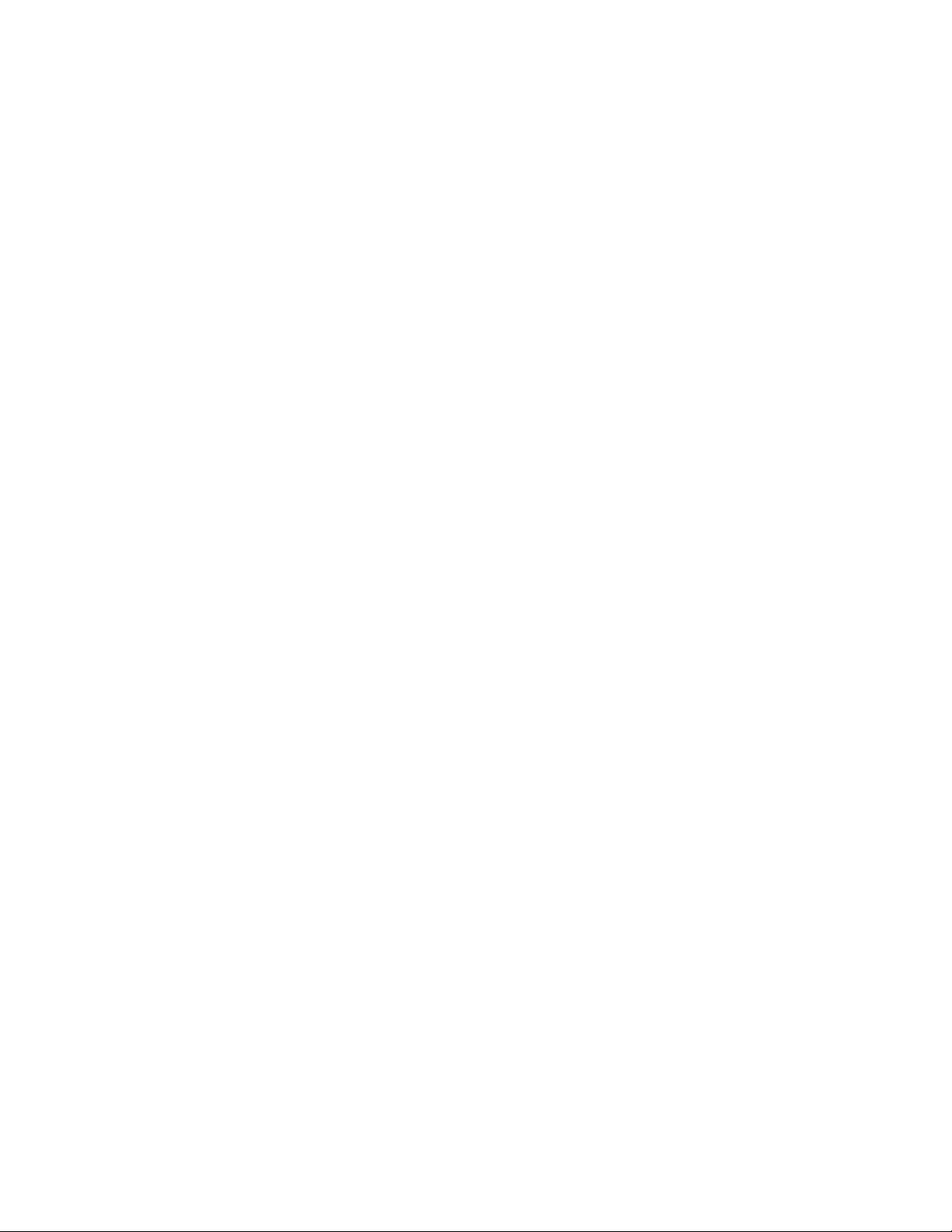
Cell232Plus User Guide 1 Before You Start
Serial Port Settings
• Protocol: the protocol used by the attached device
• Port Setting: port settings of the attached device
• Local Port: port number on the unit (as required)
• Remote Port and Remote IP: port number and IP address of remote host (as
required)
• Fallback Port and Fallback IP: backup remote host address (optional)
Security Settings
• Remote Password: must be configured to enable remote access and configuration
• Console Password (optional)
16-CML000210 Precidia Technologies Inc. 7
rev.1.1
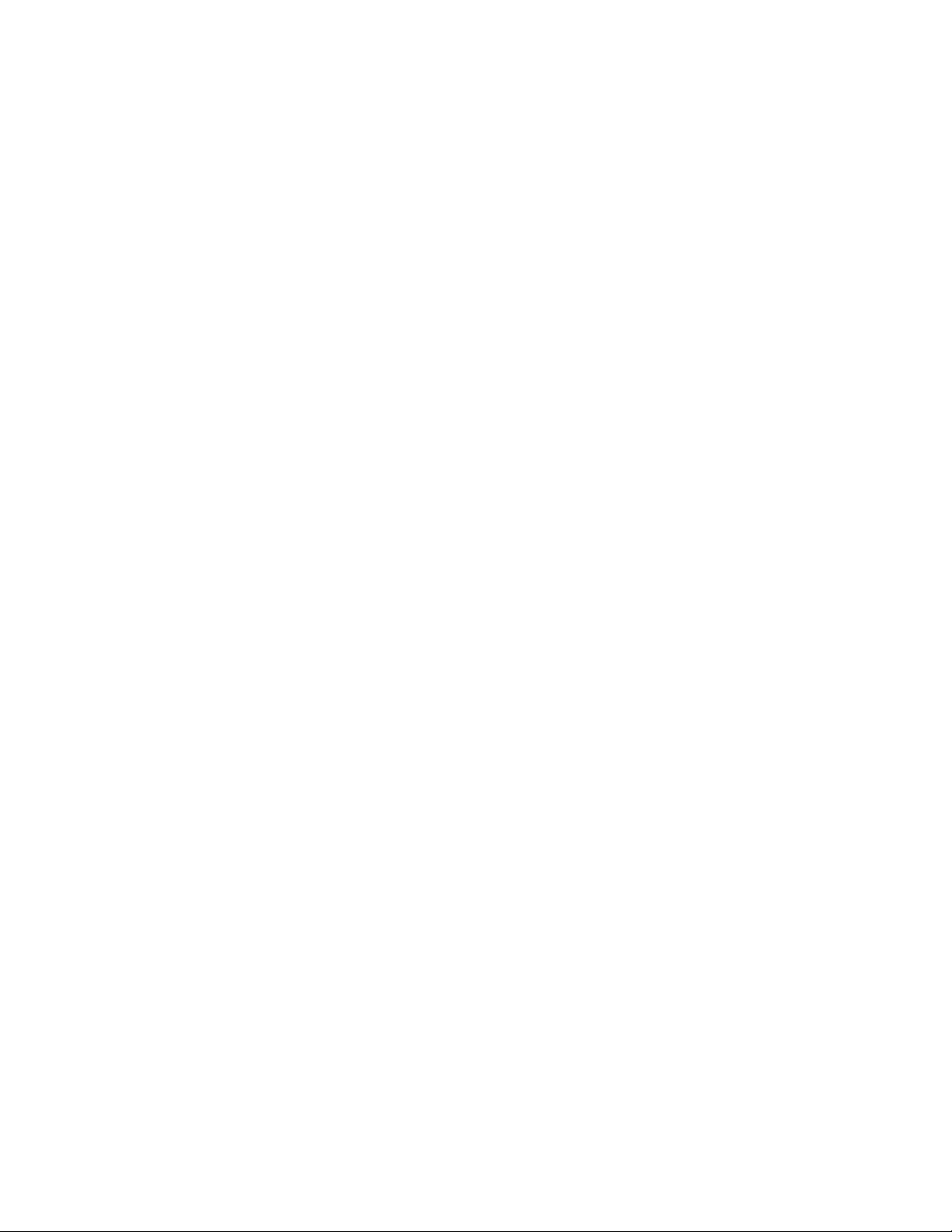
1 Before You Start Cell232Plus User Guide
8 Precidia Technologies Inc. 16-CML000210
rev.1.1
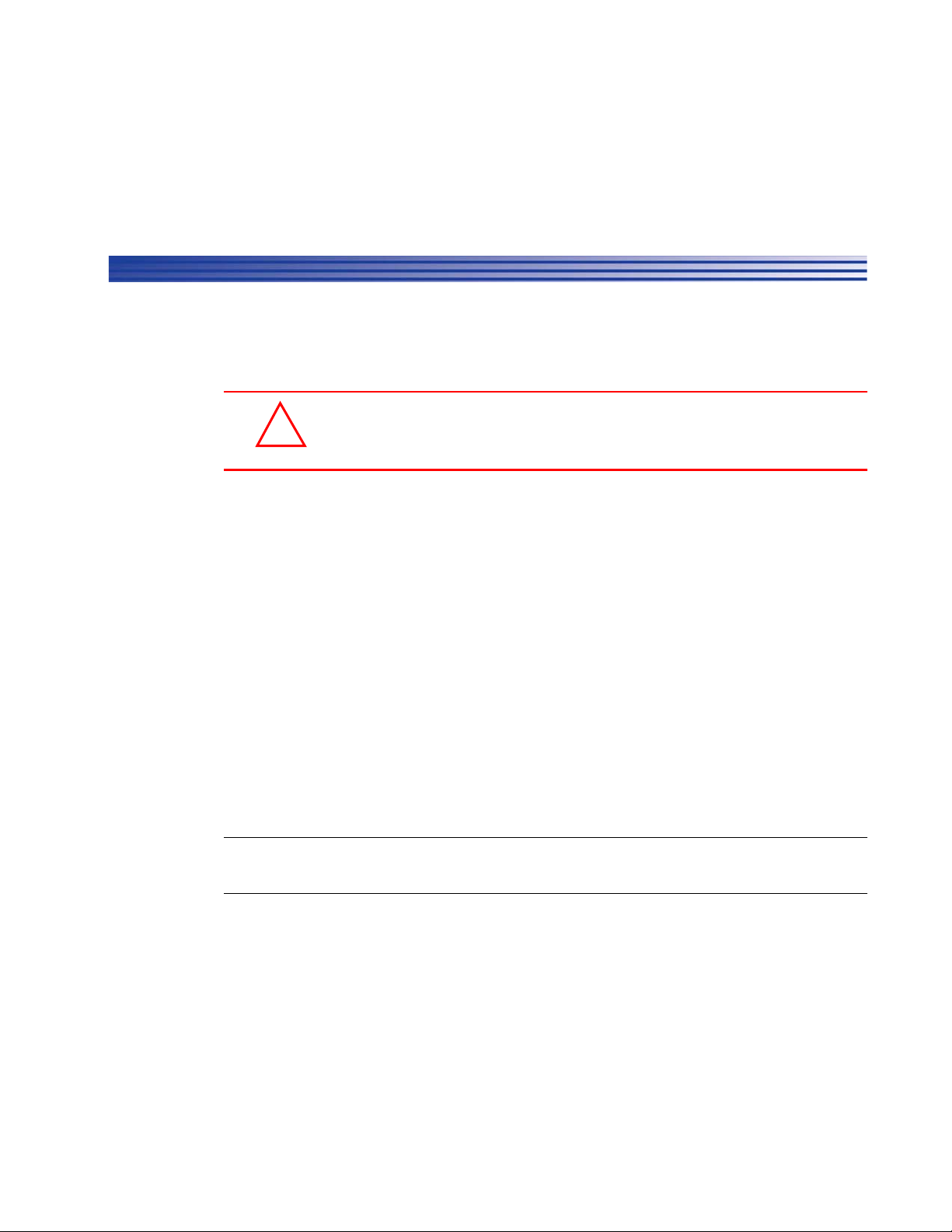
2
Setting up the Cell232Plus
2.1 Installing the Hardware
CAUTION: Use the 9V power adapter supplied by Precidia. Use of
!
1 Connect the power adapter to the POWER port of the unit.
2 Connect the cell phone data cable to the MODEM port of the unit.
3 Connect the null modem cable to the COM port of the unit.
4 Plug the power adapter into a power outlet.
alternate power adapters can result in hardware damage and will render
the warranty null and void!
5 Connect the null modem cable to one of the COM ports on your PC.
6 Follow Section 2.2 to set up your terminal software and access the Configuration
screen.
7 Configure the unit (Sections 3 through 8).
OTE
N
: You must set the Remote Password locally before you can configure the
Cell232Plus remotely.
After Configuration
1 Disconnect the null modem cable from the COM port of your PC.
2 Connect your serial device to the COM port of the Cell232Plus using the appropri-
ate cable. (See Section 1.4, Hardware Requirements‚ on page 5.)
16-CML000210 Precidia Technologies Inc. 9
rev.1.1
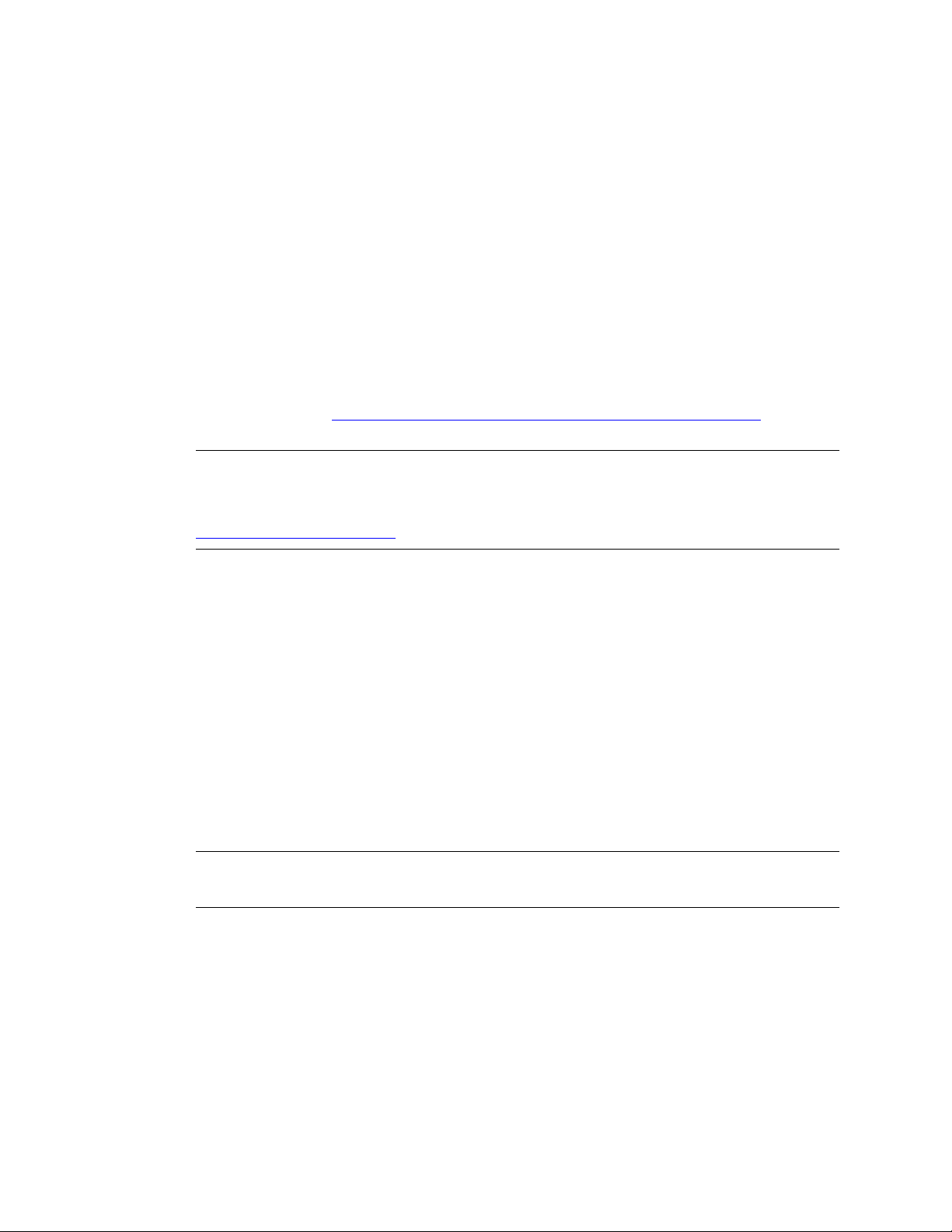
2 Setting up the Cell232Plus Cell232Plus User Guide
3 Connect the cell phone data cable to the activated cellular phone if you have not
already done so.
4 Ensure the CARRIER lamp is lit to indicate a valid wireless connection and the
STATUS lamp is flashing to indicate the unit is ready to transmit/receive data.
2.2 Setting Up the Terminal
Once the Precidia unit is connected to your PC, you can access the Configuration
screen using terminal software.
If you do not have terminal software you can use HyperTerminal, which comes standard with every Windows PC. If necessary, refer to the Help Guide Working With
HyperTerminal at http://www.precidia.com/technical_support/manuals.html.
OTE FOR WINDOWS
N
XP/2000 U
SERS
: To perform firmware upgrades or
download static Web pages to the Precidia unit using HyperTerminal, you need to
upgrade to the latest version. Obtain your free HyperTerminal upgrade from
http://www.hilgraeve.com/.
1 Start your terminal program.
2 Select the correct COM port in your terminal software (usually Com1 or Com2).
3 Configure the terminal with the following settings:
• Bits per second: 9600 (required)
• Data bits: 8
• Parity: None
• Stop bits: 1
• Flow control: Hardware
OTE
N
: The Data Bits, Parity, Stop Bits, and Flow control settings listed above are
recommended settings. Configuration can be accessed using any settings at 9600 bps.
10 Precidia Technologies Inc. 16-CML000210
rev.1.1
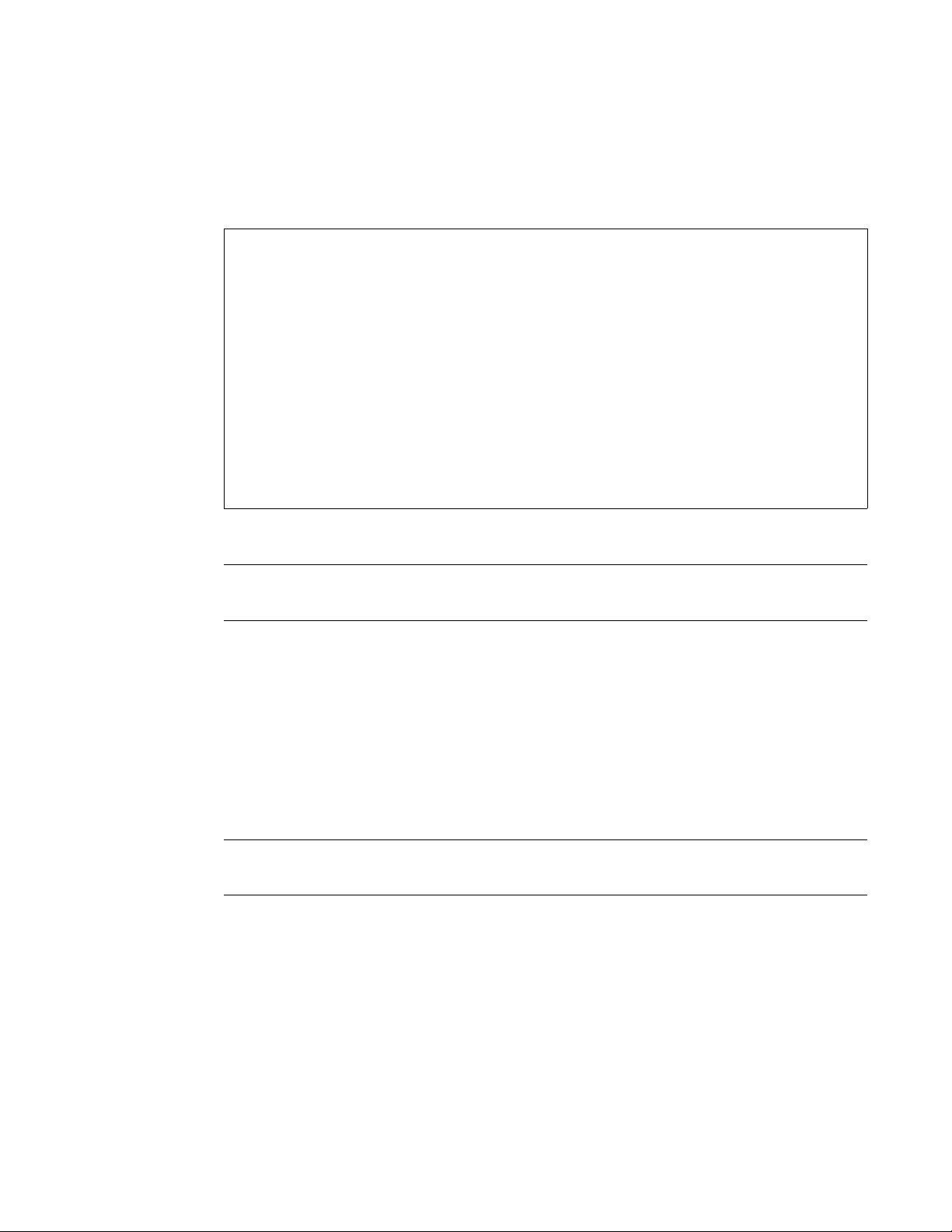
Cell232Plus User Guide 2 Setting up the Cell232Plus
4 Using a ballpoint pen or similar item, press and hold the recessed CONFIGURE
button on the rear of the unit for several seconds, until the initial Configuration
screen appears (as shown below).
If the screen does not appear, refer to Appendix B, Troubleshooting and Support.
,-----------------------------------------------------------------------------.
| Precidia Cell232Plus Configuration v4.00.00 |
|-----------------------------------------------------------------------------|
| Device Settings: | |
| | |
| 1) PPP Dial-Up: direct | |
| | |
| 2) Serial Port: disabled | |
| | |
| *) Save Current Configuration | |
| -) Exit Configuration (no save) | |
| $) Security Settings | |
| #) System Settings | |
| ?) Refresh this Screen | |
`-----------------------------------------------------------------------------'
Change which option?
Initial Configuration Screen
OTE
N
: The COM TRANSMIT lamp stays illuminated throughout the configuration
process.
2.3 Understanding the Configuration Screen
The left half of the Configuration screen displays the Device Settings menu and the
right half of the screen displays the sub-menu of the option you select.
Table 2.1 provides a description of the menu items. Type the number or character
bracketed at the start of the line to chose a menu item.
OTE
N
: Pressing
prompt.
cancels the current action and returns you to the previous
ESC
16-CML000210 Precidia Technologies Inc. 11
rev.1.1
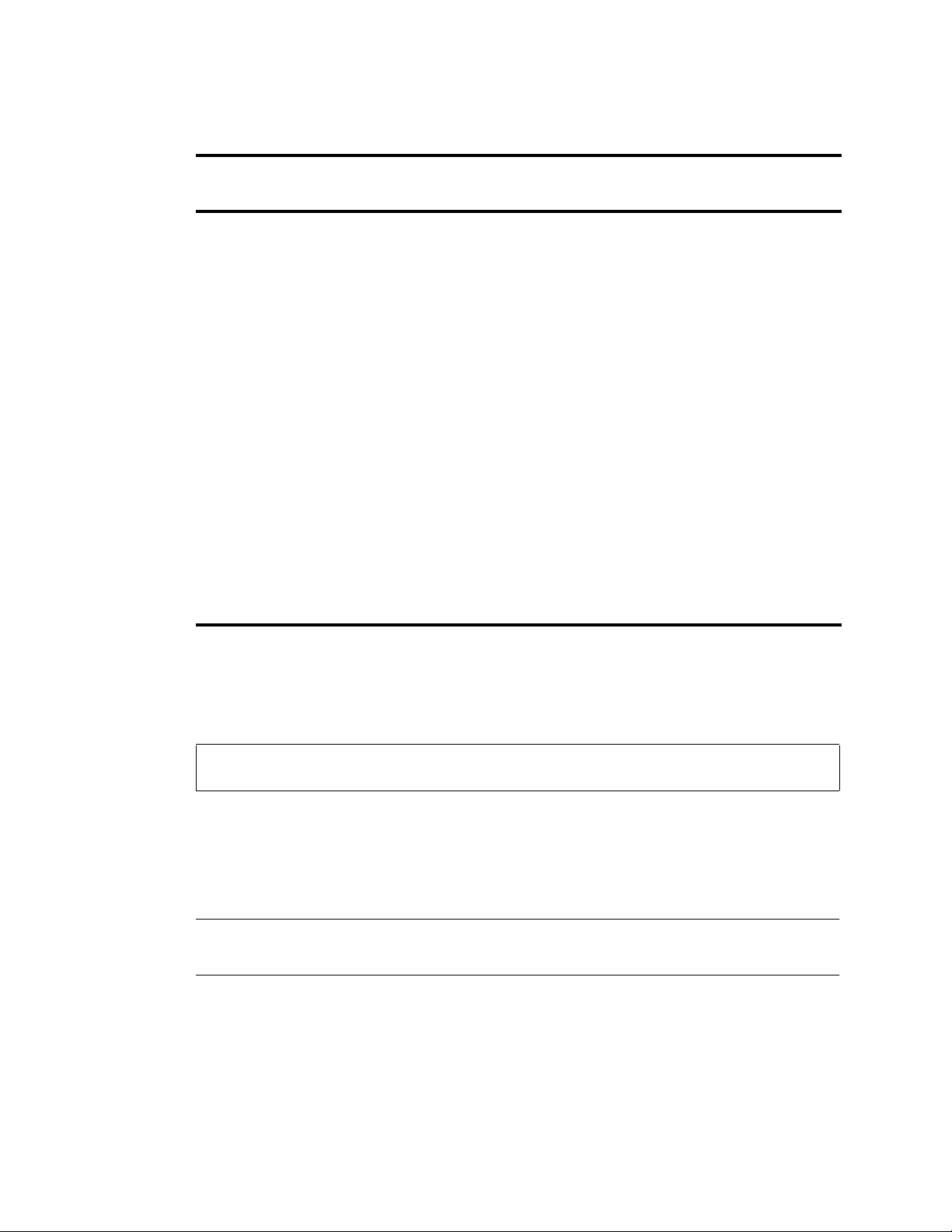
2 Setting up the Cell232Plus Cell232Plus User Guide
Table 2.1: Device Settings Menu Options
Menu
No.
1) PPP Dial-Up
2) Serial Port
*) Save Current
-) Exit Configuration
$) Security Settings
#) System Settings
?) Refresh this Screen
Menu Item Description
Configuration
(no save)
Configure the dial-up information including
modem initialization, the number the modem will
call, login ID and password, and modem chatscript.
The network and IP addresses are usually dynamically assigned by your ISP.
Configure host addresses and the protocols being
used by the serial device.
Save changes and exit from configuration mode.
Resets the unit.
Exit without saving any changes. Resets the unit if
configuring locally.
Configure all passwords, IPsec, and SNMP.
For administrator only. Perform Web page and
firmware downloads, and view system information.
Refresh the current configuration screen.
2.4 Timeout During Configuration
After 4 minutes of inactivity the timeout notification appears under the prompt, as
shown below. Any unsaved changes will be lost.
Change which option?
!timeout! (changes not saved)
Timeout Notification
You must then press and hold the recessed CONFIGURE button for several seconds, or
re-establish your remote telnet connection, to access configuration and re-enter your
changes.
OTE
N
: Typing any character, or typing
4-minute timer.
to refresh the screen, will restart the
“?”
12 Precidia Technologies Inc. 16-CML000210
rev.1.1
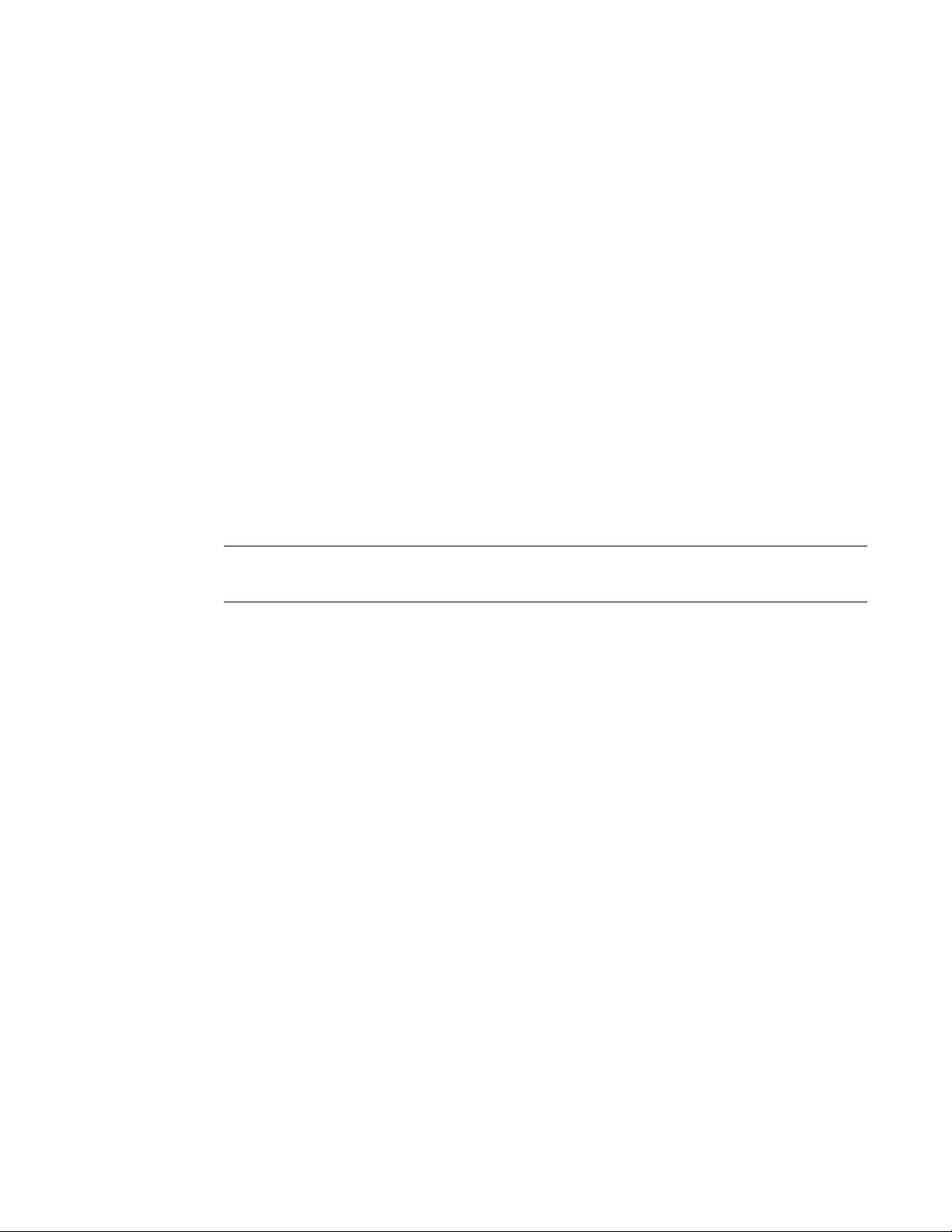
Cell232Plus User Guide 2 Setting up the Cell232Plus
2.5 Resetting to Factory (Default) Configuration
You may need to reset to “factory” settings if you have configured and subsequently
lost a Console Password, or if you wish to completely reconfigure the unit. The procedure below will delete your previous configuration and revert all settings to factory
default.
1 Unplug the power cord from the back of the unit.
2 Press and hold the recessed CONFIGURE button and plug the power cord back in to
the POWER port.
3 Continue to press and hold the recessed CONFIGURE button for 15 seconds.
The Configuration screen appears, reset to the factory settings.
4 Reconfigure the unit.
5 Type “*” to save the new configuration.
OTE
N
: If you do not save the new settings, the unit will restart with the previously
saved settings.
16-CML000210 Precidia Technologies Inc. 13
rev.1.1
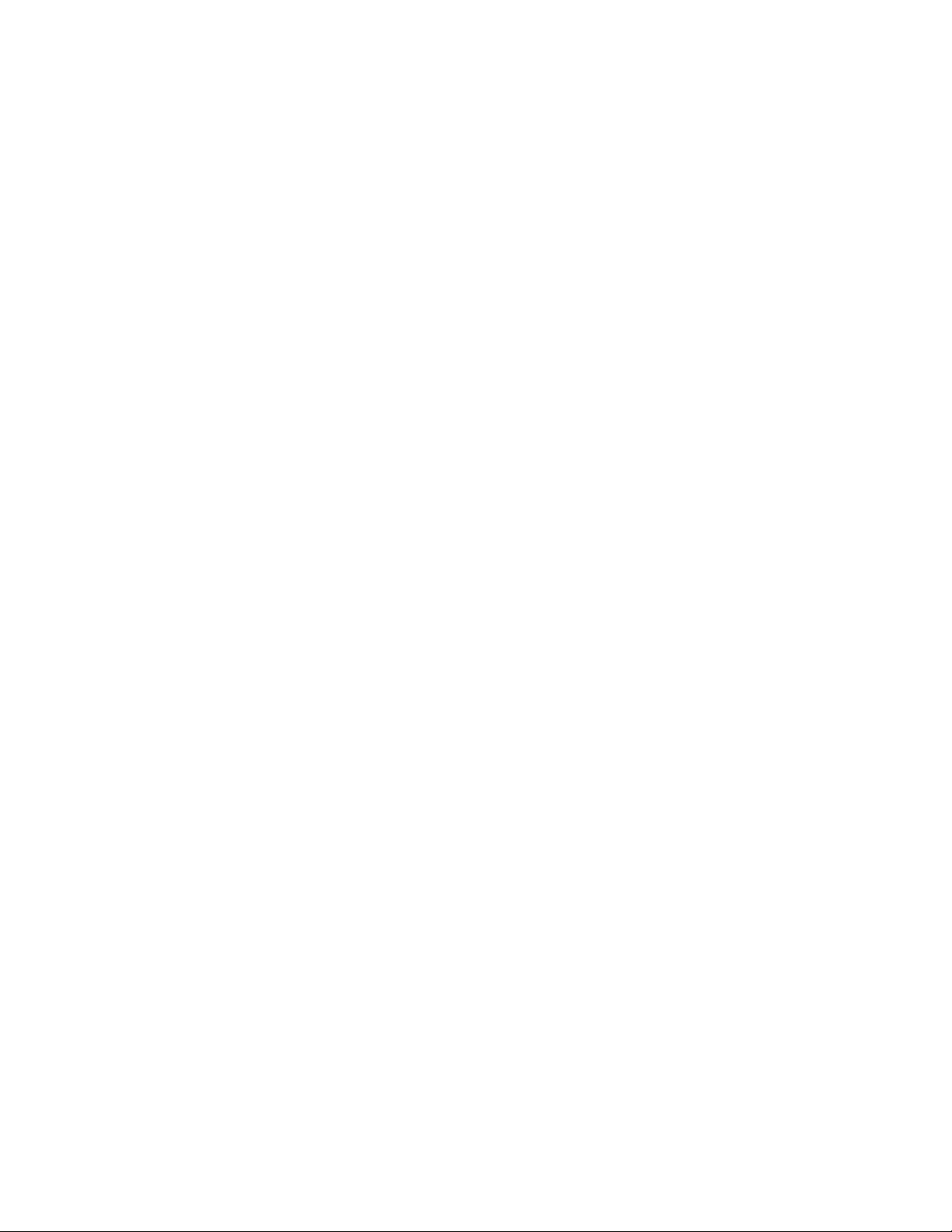
2 Setting up the Cell232Plus Cell232Plus User Guide
14 Precidia Technologies Inc. 16-CML000210
rev.1.1
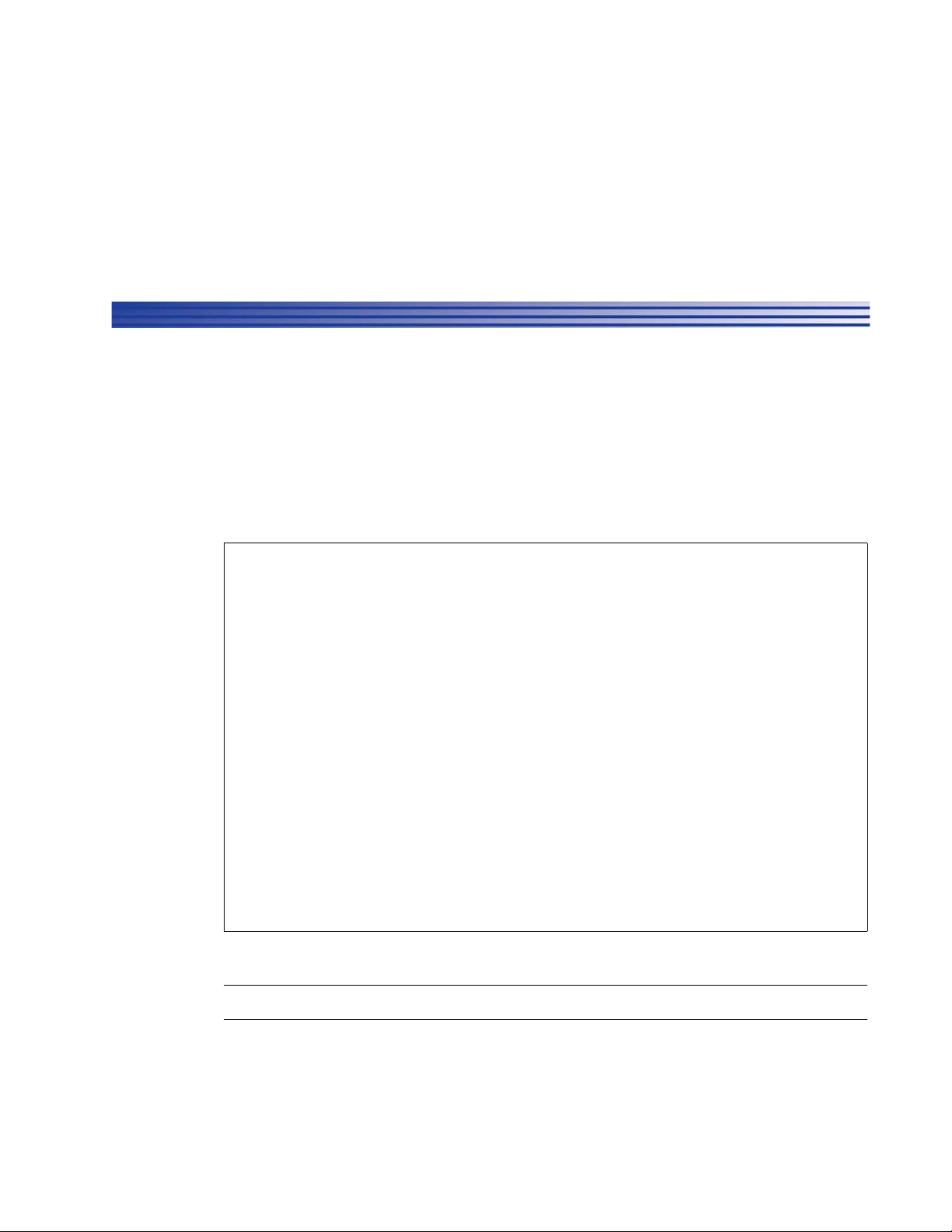
3
Configuring the PPP Dial-Up Settings
The PPP Dial-Up Settings sub-menu allows you to specify modem and login information for communication over the IP network and with the remote host.
To configure or change the PPP Dial-Up Settings, choose
Device Settings menu.
PPP Dial-Up
from the
The PPP Dial-Up Settings sub-menu appears on the right side of the Configuration
screen, as shown below.
,-----------------------------------------------------------------------------.
| Precidia Cell232Plus Configuration v4.00.00 |
|-----------------------------------------------------------------------------|
| Device Settings: | PPP Dial-Up Settings: |
| | |
| 1) PPP Dial-Up: direct | A) IP Address: dynamic |
| | B) Network Address: dynamic |
| 2) Serial Port: disabled | C) Network Mask: dynamic |
| | |
| | D) Modem Init: (not set) |
| | E) Modem Dial: (not set) |
| | F) Backup Dial: (not set) |
| | |
| | G) Login Userid: (not set) |
| | H) Login Password: (not set) |
| | |
| *) Save Current Configuration | I) Modem Chatscript: 0 lines |
| -) Exit Configuration (no save) | J) Auto-Answer (rings): 0 |
| $) Security Settings | K) Auto-Connect (minutes): 0 |
| #) System Settings | L) Idle Disconnect: 0 |
| ?) Refresh this Screen | M) Communication Speed: 300 bps |
`-----------------------------------------------------------------------------'
Change which option?
PPP Dial-Up Settings Sub-menu
OTE
N
: Remember to save your changes by typing "*" to exit configuration!
16-CML000210 Precidia Technologies Inc. 15
rev.1.1
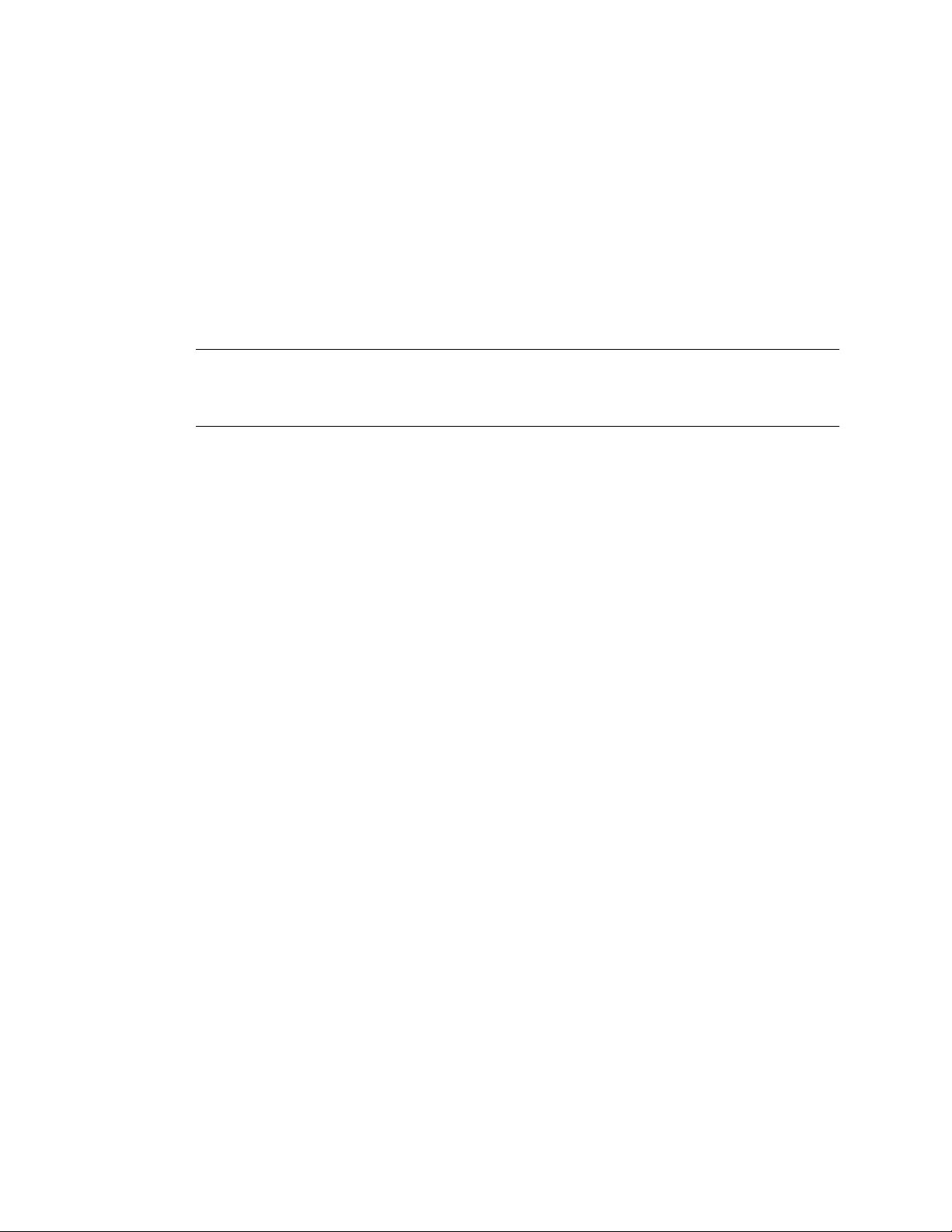
3 Configuring the PPP Dial-Up Settings Cell232Plus User Guide
3.1 IP Address, Network Address, and Network Mask
All devices on a network require a unique IP address that other devices can use to
communicate with them. With a dial-up modem, the server dynamically assigns the
Cell232Plus an IP address, network address, and network subnet mask for the duration
of each session. These three parameters can normally remain set to “dynamic”.
You can only manually configure these settings if the server is assigning a known
static IP address (the same one each session) to the unit. Simply choose the item from
the PPP Dial-Up Settings sub-menu, type the address at the prompt, and press
OTE
N
: You can easily determine the IP address of the unit through the System Status
Enter
.
page, even if it is dynamically allocated. The first Local address listed under Network
Routing is the IP address of the unit.
3.2 Modem Init
Modem Init (initialization) is a string of commands sent to the modem or cell phone
connected to the Precidia unit to prepare it for a connection. The init string can
configure settings such as speed, and define how information should be reported.
You can leave this unset or you can use options from the standard modem AT
commands, to a maximum of 128 characters. Consult your modem or cell phone
manual if unsure of the setting to use.
To enter or change the Modem Init:
1 Choose
2 Choose
You are prompted to enter the modem initialization string without the AT prefix.
3 Type the modem initialization string and press
3.3 Modem Dial
Modem Dial defines the phone number of the primary host. The Cell232Plus can automatically call the host whenever there is a need to send or receive IP traffic. The
Modem Dial can be up to 64 characters long.
PPP Dial-Up
Modem Init
from the Device Settings menu.
from the PPP Dial-up Settings sub-menu.
Enter
.
16 Precidia Technologies Inc. 16-CML000210
rev.1.1
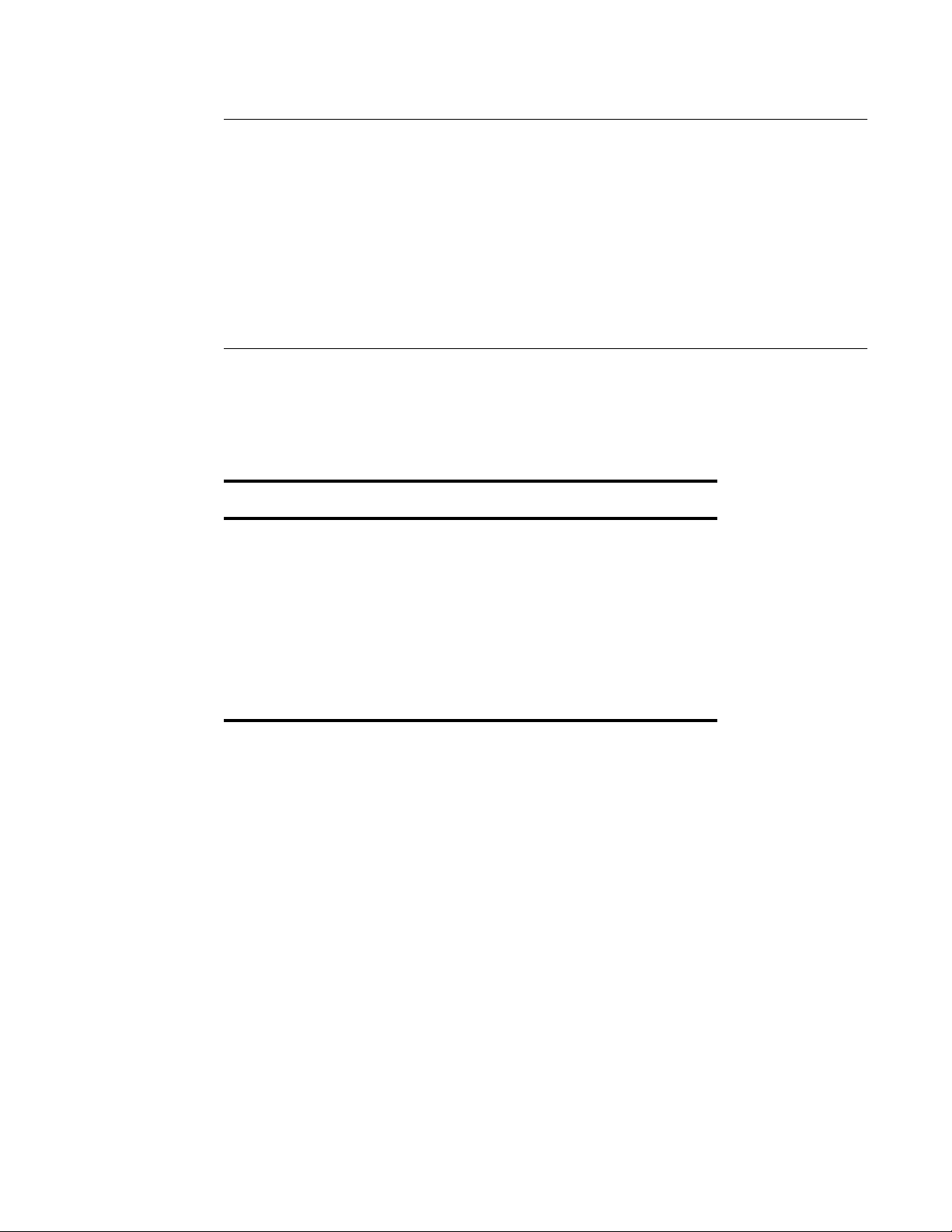
Cell232Plus User Guide 3 Configuring the PPP Dial-Up Settings
OTE
N
: Include an “at” sign (@) after the phone number to enable the Cell232Plus
to differentiate between no answer and voice answer.
If the @ sign is not included, the Cell232Plus will log voice answer as the reason a
connection was not made even if the dialed number never answers. In compliance with
FCC requirements, after two successive voice answers the Cell232Plus will permanently disable dialing. No answer, busy signal, or no dialtone cause the Cell232Plus to
continue dialing, with each retry postponed by one minute more than the last retry, to a
maximum of 10 minutes between attempts. (This limits connection attempts to no more
than 10 per hour.)
In addition to using the @ sign, there are several other useful characters you may
include in the phone number string. Table 3.1 lists a few helpful standard characters.
Table 3.1: Modem Dial Characters
Character Description
@
Enables modem to differentiate between “no
answer” and “voice answer”.
9 (or other
outside line
access)
w
,
If your telephone system (PBX) requires you
to dial a digit to access an outside line, usually
9, include it in the dial string.
Wait for dialtone.
A comma represents a 1 second pause.
To enter or change the Modem Dial:
1 Choose
2 Choose
PPP Dial-Up
Modem Dial
from the Device Settings menu.
from the PPP Dial-up Settings sub-menu.
You are prompted to enter the primary phone number to dial without the ATD prefix.
3 Type the phone number and any special characters for the Modem Dial and press
.
Enter
16-CML000210 Precidia Technologies Inc. 17
rev.1.1
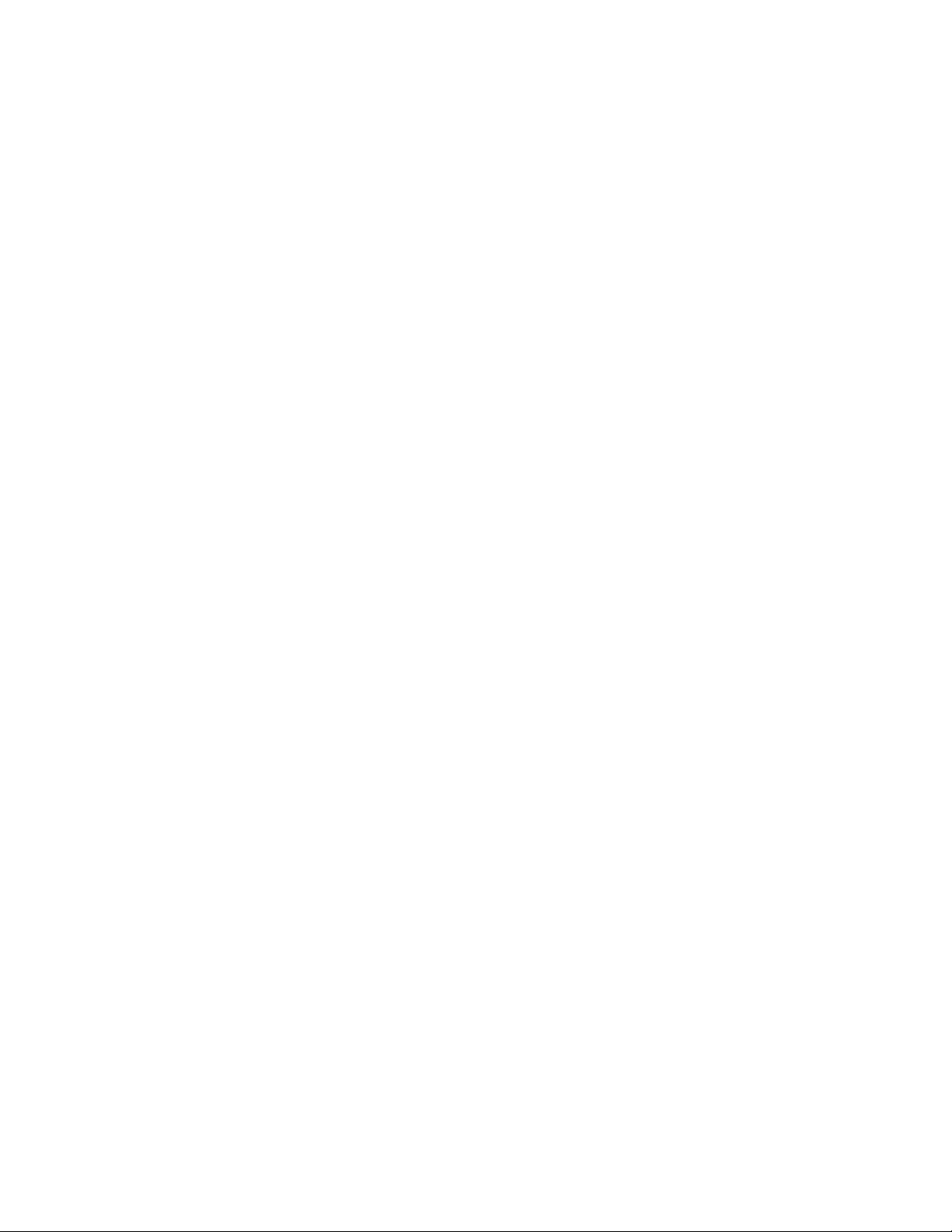
3 Configuring the PPP Dial-Up Settings Cell232Plus User Guide
3.4 Backup Dial
Backup Dial defines the backup phone number to dial if the primary host is unavailable. The Cell232Plus continues to attempt to connect, essentially alternating between
dialing the primary and backup hosts, until a connection is established. The same
settings and password are used for both numbers. The Backup Dial can be up to 64
characters long.
To enter or change the Backup Dial:
1 Choose
2 Choose
PPP Dial-Up
Backup Dial
You are prompted to enter the backup phone number to dial without the ATD prefix.
3 Type the phone number for the Backup Dial (to a maximum of 64 characters) and
press
Enter
3.5 Login Userid
Login Userid identifies the Cell232Plus to your ISP. Obtain a PPP Login Userid from
your ISP or VPN provider. The Login Userid can be up to 64 characters long.
To enter or change the Login Userid:
1 Choose
2 Choose
You are prompted to enter the login userid.
PPP Dial-Up
Login Userid
from the Device Settings menu.
from the PPP Dial-up Settings sub-menu.
.
from the Device Settings menu.
from the PPP Dial-up Settings sub-menu.
3 Type the user ID and press
Enter
.
3.6 Login Password
Login Password provides confirmation to your ISP that you are allowed access. Obtain
the PPP Login Password from your ISP or VPN provider. The Login Password can be
up to 64 characters long.
Setting the Login Password
1 Choose
18 Precidia Technologies Inc. 16-CML000210
PPP Dial-Up
from the Device Settings menu.
rev.1.1
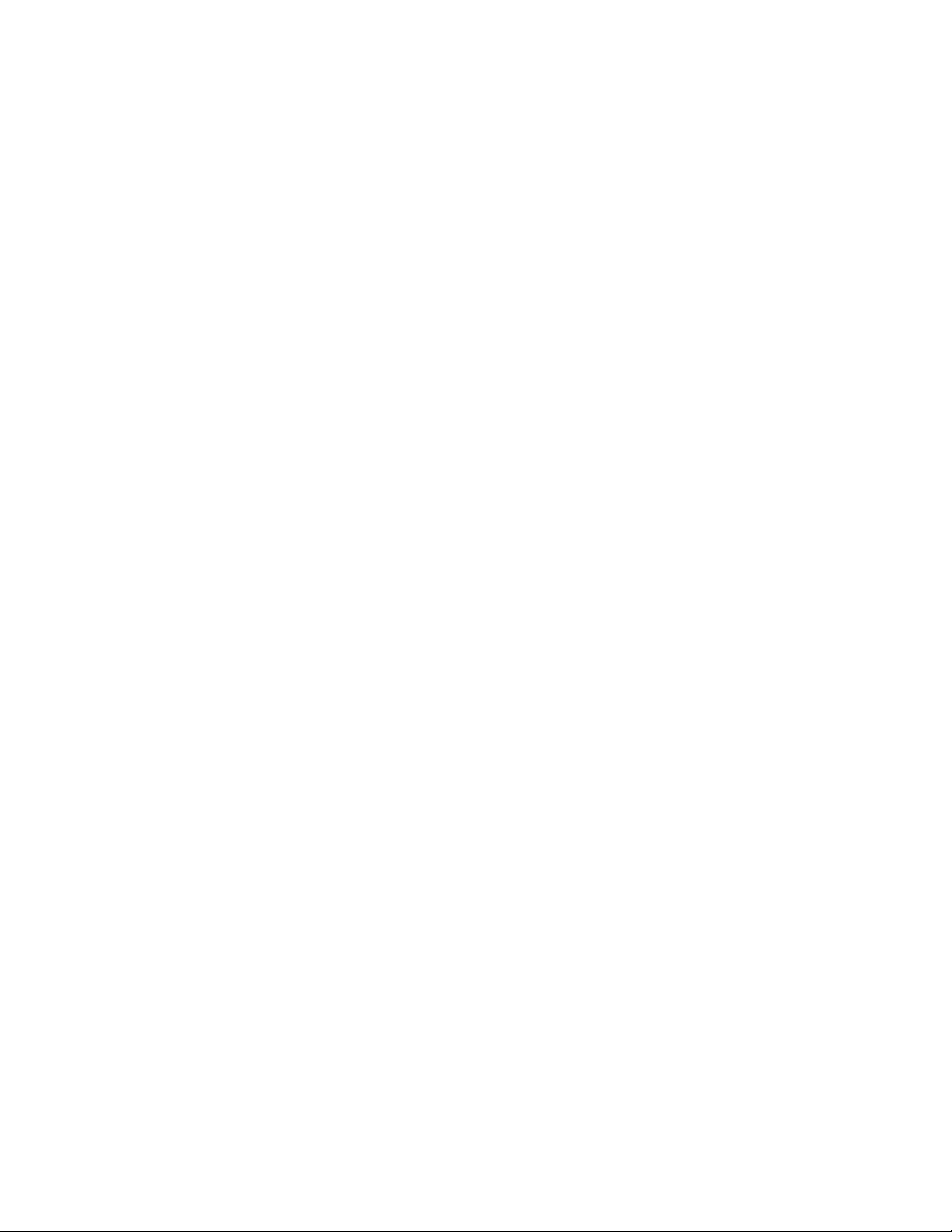
Cell232Plus User Guide 3 Configuring the PPP Dial-Up Settings
2 Choose
Login Password
from the PPP Dial-up Settings sub-menu.
You are prompted to enter the login password.
3 Type the password (appears as a series of *** asterisks) and press
Viewing the Login Password
1 Choose
2 Choose
PPP Dial-Up
Login Password
from the Device Settings menu.
from the PPP Dial-up Settings sub-menu.
The current password is displayed in brackets: [was: password].
3 Do not type any characters. Press
to return to the menu.
ESC
Clearing the Login Password
1 Choose
2 Choose
PPP Dial-Up
Login Password
from the Device Settings menu.
from the PPP Dial-up Settings sub-menu.
Enter
.
3 Do not type any characters. Press
The password is displayed as (not set) in the PPP Dial-up Settings sub-menu.
3.7 Modem Chatscript
The majority of ISPs do not require the use of this feature. In some cases, however,
you may need to enter a Modem Chatscript for the ISP to negotiate a compatible IP
network connection. Contact your Telco, ISP, or Transaction Processor to obtain the
required modem chatscript. Table 3.2 describes the Expect and Reply menu items.
Expect and Reply entries can be up to 64 characters long.
To enter or change the Modem Chatscript:
1 Choose
2 Choose
3 Choose an
4 Type the expected sequence of characters and press
PPP Dial-Up
Modem Chatscript
Expect #
.
Enter
from the Device Settings menu.
from the PPP Dial-up Settings sub-menu.
menu item.
Enter
.
5 Choose the corresponding
Reply #
6 Type the reply sequence and press
16-CML000210 Precidia Technologies Inc. 19
rev.1.1
menu item.
.
Enter
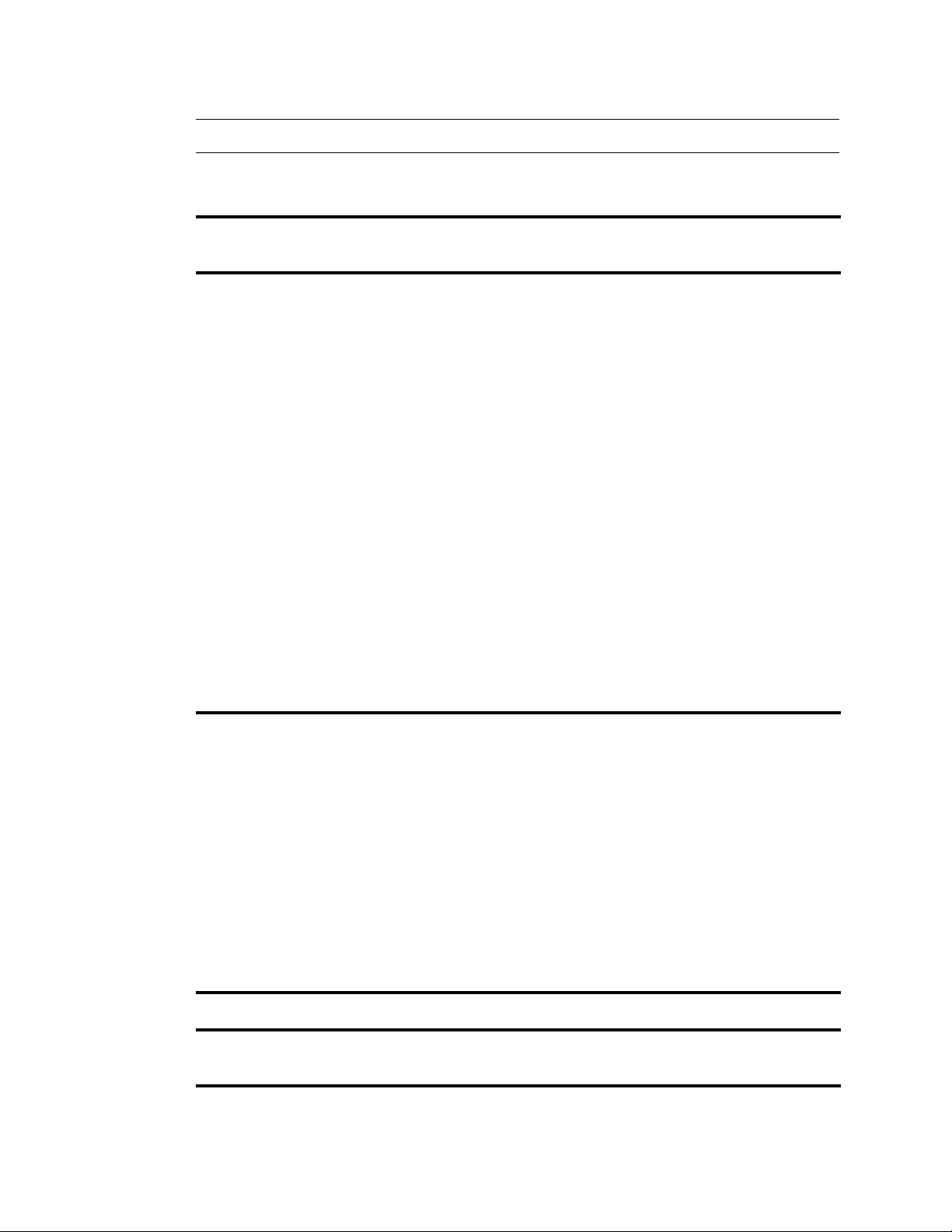
3 Configuring the PPP Dial-Up Settings Cell232Plus User Guide
OTE
N
: Type
at any time to refresh the screen and view your entries.
?
Table 3.2: Description of Modem Chatscript Entries
Entry
Type
Expect
Reply
Format Description
max. 19
characters
Contains the expected sequence of characters from the host
side. Typically, only the very last sequence is used. For
example, if you expect "Welcome to ISP-name, current time
is hh:mm:ss, please press enter:", then you can use 'enter' or
just 'r:'. If you do not wish to wait for a particular sequence,
then this field can be left unset (by default, or select the menu
item and press Enter).
max. 19
characters
Contains the sequence of characters to send to the host side.
Typically, this includes a carriage return character. For example, if you want to send "login <CR>", type “login\r”. If no
reply is necessary, then this field can be left unset (by default,
or select the menu item and press Enter). Codes are listed
below:
send carriage return (ASCII 13)
\r
send carriage return (ASCII 13)
\n
send line feed (ASCII 10)
\l
send tab (ASCII 9)
\t
send character represented by two hex digits
\x??
3.8 Auto-Answer and Call-Back
Auto-Answer allows you to configure the Cell232Plus to answer an incoming call or
to hang up and call-back the primary host after receiving an incoming call. Unless
Auto-Answer is configured, the unit automatically dials out on reset or power-up.
You can configure Auto-Answer by setting the number of rings. Table 3.3 describes
the possible Auto-Answer settings.
Table 3.3: Auto-Answer Configurations
No. of rings Result
0 Auto-Answer disabled. Unit automatically dials out on reset
or power up.
20 Precidia Technologies Inc. 16-CML000210
rev.1.1
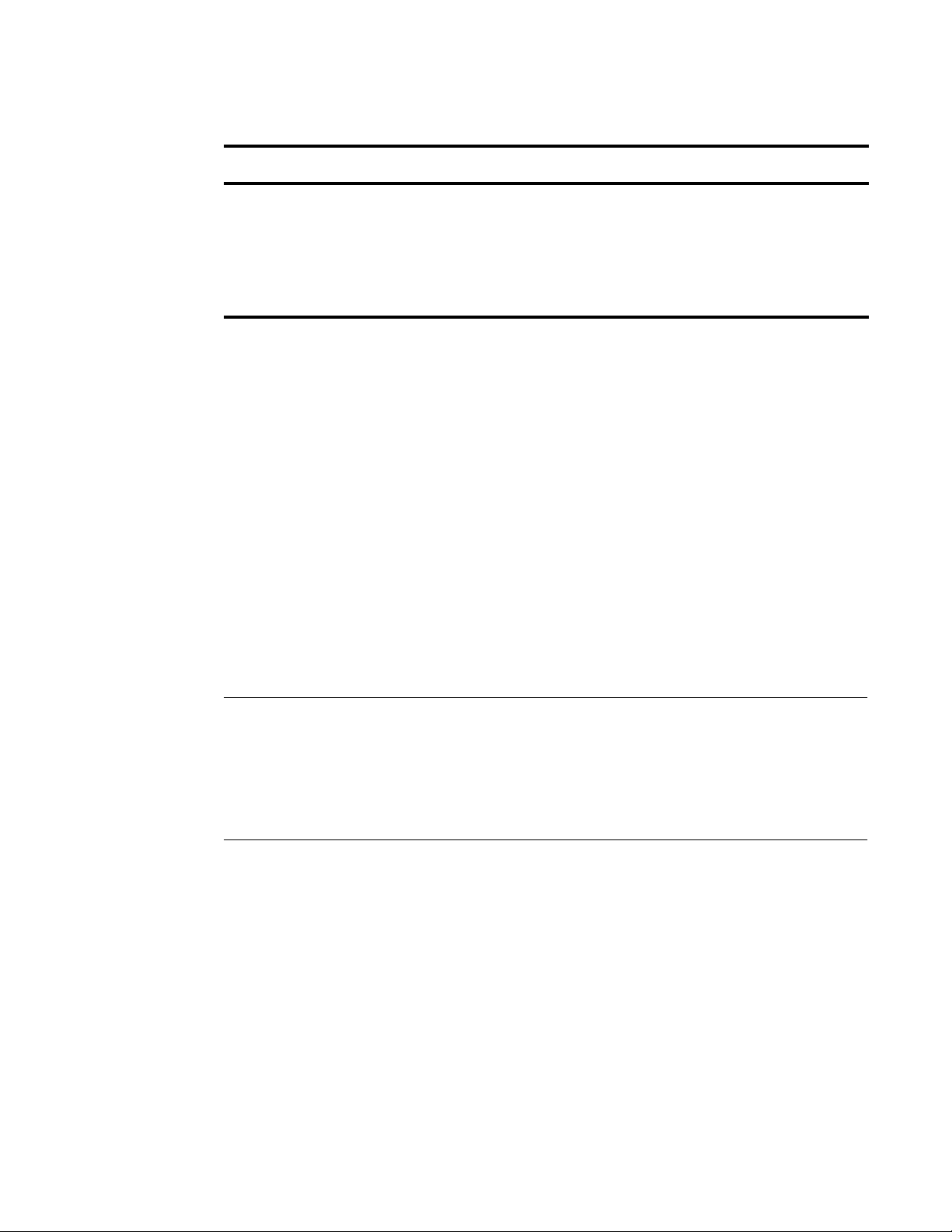
Cell232Plus User Guide 3 Configuring the PPP Dial-Up Settings
Table 3.3: Auto-Answer Configurations
No. of rings Result
1-98 Dial-in enabled. Unit will accept an incoming call after the
number of rings you specify and begin PPP negotiation.
100 Dial-back enabled. Dial-in disabled. Unit will wait for ringing
to stop, call the configured primary host phone number, and
begin PPP negotiation.
To configure or change Auto-Answer:
1 Choose
2 Choose
PPP Dial-Up
Auto-Answer
You are prompted to enter the number of rings before answering call.
3 Type the desired number of rings and press
3.9 Auto-Connect
Auto-Connect allows you to configure the Cell232Plus to automatically dial-out and
connect to the host on a schedule. The schedule is defined by the number of minutes
between connection attempts.
SET-UP N
the Net-Linked Connection Control option and the Idle Disconnect timer with AutoConnect. The Net-Linked Connection Control option (in the Serial Port Settings)
ensures the TCP connection is automatically established. See Section 4.4, Connection
Control‚ on page 30. The Idle Disconnect option is a timer that ensures connections
are dropped properly and is described in the next section.
OTE
from the Device Settings menu.
from the PPP Dial-up Settings sub-menu.
.
Enter
: To ensure that connections are established and dropped properly, use
To configure or change Auto-Connect:
1 Choose
2 Choose
PPP Dial-Up
Auto-Connect
from the Device Settings menu.
from the PPP Dial-up Settings sub-menu.
You are prompted to enter the number of minutes between automatic connection
attempts.
3 Type the desired number of minutes and press
16-CML000210 Precidia Technologies Inc. 21
rev.1.1
Enter
.

3 Configuring the PPP Dial-Up Settings Cell232Plus User Guide
3.10 Idle Disconnect
Idle Disconnect determines how long the Cell232Plus will stay connected to the
remote host when the unit is idle. Idle is defined as no significant (greater than 41
bytes) packets being transmitted or received.
The default is 0, which means the Cell232Plus will always remain connected to the
remote host, or immediately try to reconnect once disconnected. If you do not wish to
stay permanently connected, enter the number of seconds (to a maximum of 65,000
seconds - approximately 18 hours) the Cell232Plus should be idle before disconnecting.
OTE
N
: The Cell232Plus will automatically try to reconnect when the Auto-Connect
timer expires, or when there is traffic destined for the ISP.
To enter or change the Idle Disconnect:
1 Choose
2 Choose
PPP Dial-Up
Idle Disconnect
from the Device Settings menu.
from the PPP Dial-up Settings sub-menu.
You are prompted to enter the number of seconds before disconnecting.
3 Type the number of seconds the Cell232Plus should wait before disconnecting
from an idle line and press
3.11 Communication Speed
Communication Speed is the rate, in bits per second, at which the Cell232Plus modem
communicates with the ISP host.
To enter or change the Communication Speed:
1 Choose
2 Choose
PPP Dial-Up
Communication Speed
You are prompted to choose a communication speed.
from the Device Settings menu.
Enter
.
from the PPP Dial-up Settings sub-menu.
3 Type the letter that corresponds to the desired setting and press
22 Precidia Technologies Inc. 16-CML000210
rev.1.1
Enter
.

4
Configuring the Serial Port Settings
The Serial Port Settings sub-menu allows you to choose the protocol for communicating with the remote server.
To configure or change the Serial Port Settings choose
Settings
menu.
Serial Port
from the Device
The Serial Port Settings sub-menu appears on the right side of the Configuration
screen, an example of which is shown below.
OTE
N
: Once you choose a protocol, different options appear in the sub-menu. Set the
Protocol option first.
,-----------------------------------------------------------------------------.
| Precidia Cell232Plus Configuration v4.00.00 |
|-----------------------------------------------------------------------------|
| Device Settings: | Serial Port Settings: |
| | |
| 1) PPP Dial-Up: direct | A) Protocol: Transparent (tcp) |
| | B) Port Setting: 9600 bps 8N1 [no] |
| 2) Serial Port: Transparent | C) Port Mode: RS-232 |
| | D) Connection Control: Automatic |
| | |
| | E) Local Port: 0 |
| | F) Remote IP: 0.0.0.0 |
| | G) Remote Port: 0 |
| | H) Fallback IP: 0.0.0.0 |
| | I) Fallback Port: 0 |
| | |
| *) Save Current Configuration | J) Packet Prefix: none |
| -) Exit Configuration (no save) | K) Max Inter-Char Delay: 0 |
| $) Security Settings | L) Preferred Packet Size: 0 |
| #) System Settings | |
| ?) Refresh this Screen | M) Initial String: (not set) |
`-----------------------------------------------------------------------------'
Change which option?
Example of the Serial Port Settings Sub-menu
OTE
N
: Remember to save your changes by typing "*" to exit configuration!
16-CML000210 Precidia Technologies Inc. 23
rev.1.1

4 Configuring the Serial Port Settings Cell232Plus User Guide
4.1 Protocol
The Protocol setting defines how the Cell232Plus communicates with the remote
server. The Protocol setting has two parts: data formatting and session mode.
The first part of the Protocol setting, data formatting, indicates how to parse or
process the data stream to provide compatibility with the remote server. Table 4.1
describes the Protocols.
Table 4.1: Data Formatting Options
Menu Item Description
disabled
ComPort
Control
Default setting. The unit will not accept any host initiated or local
sessions. You must choose a protocol for the unit to become active.
Extends a serial link to allow remote configuration and control of a
serial port. Upon receipt of a message containing Com Port Control
commands, the Cell232Plus extracts the command information
from the message and sets the following parameters of the serial
port: baud rate, data length, parity bits, stop bits, DTR signal (often
used to disconnect a call), and flow control.
Once the serial port is set, the Cell232Plus forwards the data to the
serial device unchanged. If any changes to the Com Port or modem
line occur, the Cell232Plus will automatically send a notification
packet to the host.
Once the transaction/transmission is complete, the Cell232Plus
automatically resets to the Port Setting defined in the Serial Port
Settings
sub-menu until the next message is received.
Telnet Com Port Control is defined in RFC2217. Refer to the Help
Guide RFC2217 Compliance at http://www.precidia.com/
technical_support/manuals.html for a list of the Com Port Control
commands supported by the Cell232Plus.
If you are connecting only one Cell232Plus to a PC and the application requires COM port connection, you can use Com Port Redirector software. You can find more information and purchase this
software on the Precidia Web site at http://www.precidia.com/prod-
ucts/software_utilities.html.
24 Precidia Technologies Inc. 16-CML000210
rev.1.1

Cell232Plus User Guide 4 Configuring the Serial Port Settings
Table 4.1: Data Formatting Options
Menu Item Description
Telnet
Turns the Cell232Plus into either a telnet client (most common use)
or a telnet server and allows the user to telnet out of the Cell232Plus
to a remote server, such as a UNIX workstation.
The standard connection control options are supported. By leaving
the Connection Control parameter at Automatic (default setting), the
user can initiate the telnet session by pressing any alphanumeric key.
If the Connection Control parameter is set to DTR/DSR Control, the
Cell232Plus tries to open a telnet session as soon as DSR is detected
from the terminal, but the timeout function of most hosts makes this
option somewhat unreliable.
Telnet-Client: The most common use of the telnet protocol. To create a telnet client, select tcp-client as the session mode. This configuration allows the Cell232Plus to communicate with the telnet
server at the configured Remote IP address and Remote Port.
Telnet-Server: To create a telnet server, select tcp-server as the
session mode when configuring this protocol. The Cell232Plus listens on port 23, and the Remote Password must be disabled so that
the standard configuration program is not listening on that port. You
can configure Telnet to listen on a port other than 23 (but above
1024 to avoid using reserved ports).
Tran s p arent
Typical setting. No alterations are made to the data stream, nor is it
parsed in any way. Data is collected until either the preferred packet
size is reached or there is a pause between characters that exceeds
the inter-character timer. The buffer is then transmitted as a single
frame. Preferred Packet Size and Max Inter-Char Delay can be left
at the default settings (0), and the unit will automatically determine
a reasonable setting based on the current serial port speed.
Transparent protocol includes the Packet Prefix option, which
allows you to include a header in the packet defining it’s length. See
Section 4.12, Packet Prefix (Transparent Protocol Only)‚ on
page 37.
16-CML000210 Precidia Technologies Inc. 25
rev.1.1

4 Configuring the Serial Port Settings Cell232Plus User Guide
Table 4.1: Data Formatting Options
Menu Item Description
Termina t e d
No alterations are made to the data stream, but incoming data is
checked for known "end-of-record" characters, or "terminators",
that identify the end of a block so that it can be transmitted as a
whole to the remote host. If this mode is selected, you will be
prompted to enter up to six Terminators in their ASCII decimal form
(e.g. <CR> = 13). This is ideal when the host requires pre-parsing of
the data, such as with an AS/400.
OTE
N
: To use zero (null) as a terminator, you must set it as Termi-
nator #1. Any zeroes after the first terminator are ignored.
The second part of the Protocol setting, session mode, determines how the data
channel between the terminal and the server is established. Communications between
the device and the host can be over TCP or UDP channels. In addition, the device can
initiate a session immediately or wait until either the server (host) or the terminal
(client) attempts to establish a connection. Table 4.2 describes the session mode
options.
Table 4.2: Session Mode Options
Menu Item Description
tcp(tunnel)
Typical configuration for most applications. Use tcp(tunnel) mode
when the Cell232Plus must be able to initiate TCP connections and
accept TCP connections from the host. In this configuration, the
Cell232Plus can communicate with the TCP/IP host as if it were virtually connected. Local Port, Remote Port, and Remote IP must be
configured. Sections 4.6 through 4.10 describe how to configure
ports and IP addresses.
tcp-client
Use tcp-client mode when all transactions must be initiated by the
terminal. This ensures that a TCP/IP host (server) can never initiate
communications with the terminal.
26 Precidia Technologies Inc. 16-CML000210
rev.1.1

Cell232Plus User Guide 4 Configuring the Serial Port Settings
Table 4.2: Session Mode Options
Menu Item Description
tcp-server
Use tcp-server mode when the TCP/IP host must never be interrupted by the terminal unless it authorizes a connection. This
ensures that data from the terminal will be discarded until the server
establishes a session. As a security feature, the host address must
match the Remote IP configured in the Serial Port Settings (it is not
necessary to match the Remote Port). Local Port and Remote Port
must be configured. Sections 4.6 through 4.10 describe how to configure ports and IP addresses.
udp
Similar to tcp(tunnel) mode, use UDP mode when reception
acknowledgement of the data packets is not required. UDP is a connectionless channel, therefore, it is not necessary to initiate or accept
connections. This makes for slightly faster data flow. Setting the
Remote IP address to all zeros puts UDP into "reply mode" and the
Cell232Plus will send data to the last address it received data from.
For peer-to-peer communication, the host address must match the
Remote IP defined in configuration.
To set or change the Protocol:
1 Choose
Serial Port
from the Device Settings menu.
2 Choose
You are prompted to choose a new protocol, as shown below.
A. disabled B. ComPort Control C. Telnet D. Transparent
E. Terminated
1. tcp(tunnel) 2. tcp-client 3. tcp-server 4. udp
Choose new protocol (letter+number) or press ESC to cancel:
3 Type the letter (A to E), plus the number (1 to 4), that corresponds to your selection
and press
4.2 Port Setting
Port Setting defines the Serial Port settings of the Cell232Plus. The settings must
match the settings of the attached serial device to enable communication. Settings
include bit rate, data width, error detect, framing, and flow control.
Protocol
.
Enter
from the Serial Port Settings sub-menu.
Choosing a Protocol
16-CML000210 Precidia Technologies Inc. 27
rev.1.1

4 Configuring the Serial Port Settings Cell232Plus User Guide
OTE
N
: To avoid data loss, choose hardware flow control if you set the port speed to
19 200 bps or higher.
Flow control options are none, hardware, or software as described in Table 4.3.
Table 4.3: Flow Control Options for Port Setting Parameter
Option Description
None
h/w
(rts/cts)
s/w
(xon/xoff)
Default setting. No flow control enabled. Data may be lost due to
overflow during high speed communication.
Hardware handshaking uses the RTS/CTS (Request To Send/Clear
To Send) signal lines for flow control on the COM port. Hardware
handshaking works by altering voltage levels on these lines. When
the remote end is ready to receive data, it asserts the CTS signal to
tell the Cell232Plus to start transferring data. If the remote end is
unable to accept the data as fast as it is received from the
Cell232Plus, the remote end negates CTS, and the Cell232Plus
suspends data transfer. When the remote end is ready for more data,
it asserts CTS again.
When the Cell232Plus is ready to receive data, it asserts the RTS
signal. If the Cell232Plus cannot accept data as quickly as the
device is passing data, it negates RTS. The Cell232Plus asserts
RTS again when it is ready to resume receiving data. This setting
can be used for the majority of installations.
Software handshaking requires that XON/XOFF characters are
asserted and obeyed on the COM port. XON is used by either the
Cell232Plus or the remote host to signal the other end to start sending data. XOFF can also be used by either the Cell232Plus or the
remote host to signal the other to stop sending data.
OTE
N
: XON/XOFF characters included in a data transmission are
interpreted as flow control characters and will cause transmission
problems. This option is not recommended for binary data transmission.
To set or change the Port Setting:
1 Choose
28 Precidia Technologies Inc. 16-CML000210
Serial Port
from the Device Settings menu.
rev.1.1

Cell232Plus User Guide 4 Configuring the Serial Port Settings
2 Choose
Port Setting
from the Serial Port Settings sub-menu.
You are prompted to enter one item from each column to configure the port, as
shown below.
Port configuration is made up of the several different parameters:
Bit Rate Data Width Error Detect Framing Flow Control
~~~~~~~~~~~~~~ ~~~~~~~~~~~~~~ ~~~~~~~~~~~~~~ ~~~~~~~~~~~~~~ ~~~~~~~~~~~~~~~
A. 300 8. 8 bits N. no parity 1. 1 stop bit N. none
B. 600 7. 7 bits O. odd parity 2. 2 stop bits H. h/w (rts/cts)
C. 1200 9. 9 bits E. even parity S. s/w (xon/xoff)
D. 2400 M. mark parity
E. 4800 S. space parity
F. 9600
G. 19200
H. 38400
I. 57600
J. 115200
Enter one item from each column to configure port (eg. C-7E1-H):
Choosing the Port Configuration
3 Type the letter or number from each column corresponding to your desired settings,
and press
Enter
.
OTE
N
: Serial ports communicate using the RS-232 serial (bit-stream) protocol. Each
byte of data transferred through the serial port consists of a predetermined number of
bits: 1 start bit, 7, 8, or 9 data bits, 1 or no parity bit, and 1 or 2 stop bits, for a total
between 9 and 13 bits. The port configuration “8E2”, for example, results in a 12-bit
data length consisting of 1 start bit + 8 data bits + 1 parity bit + 2 stop bits. Serial
ports on the Precidia unit, however, support only 10- and 11-bit transfers. Port
configurations of 9, 12, or 13 bits are automatically converted by adding an extra stop
bit to 9-bit transfers, and dropping stop bits and parity bits (if necessary) from 12- and
13-bit transfers.
4.3 Port Mode
Port Mode specifies the type of serial connection the Precidia unit has with the serial
device. You can choose from RS-232, RS-422, or RS-485, according to the type of
connector on the attached serial device.
To set or change the Port Mode:
1 Choose
Serial Port
from the Device Settings menu.
16-CML000210 Precidia Technologies Inc. 29
rev.1.1

4 Configuring the Serial Port Settings Cell232Plus User Guide
2 Choose
Port Mode
You are prompted to choose a new mode, as shown below.
A. RS-232 B. RS-422 C. RS-485
Choose new mode (letter) or press ESC to cancel:
3 Type the letter that corresponds to the desired mode, and press
4.4 Connection Control
Connection Control specifies the method of connection between the Cell232Plus and
the remote serial device. The options are described in Table 4.4.
Table 4.4: Connection Control Options
Option Description
from the Serial Port Settings sub-menu.
Choosing the Port Configuration
Enter
.
Automatic
Net-Linked
DTR/DSR
Control
Default setting. Useful for most setups. Initiates a connection as soon
as there is data to send (except in tcp-server mode).
Links the protocol connection with the status of the PPP network.
When PPP is established, the protocol automatically attempts a
connection. When the remote host closes the connection, Net-Linked
brings down PPP, terminating all connections. Select this option when
using the Auto-Connect feature in PPP Settings.
Uses the DTR/DSR lines to open and close connections. In tcp-client
mode, the Cell232Plus establishes an IP connection to the remote host
when DSR is asserted and terminates a connection when DSR is
negated.
In tcp-server mode, the Cell232Plus asserts DTR when there is a
valid incoming connection attempt and accepts the connection as soon
as DSR is asserted.
In tcp(tunnel) mode the Cell232Plus both accepts and establishes
connections to the host.
30 Precidia Technologies Inc. 16-CML000210
rev.1.1

Cell232Plus User Guide 4 Configuring the Serial Port Settings
Table 4.4: Connection Control Options
Option Description
RTS/CTS
Control
Uses the RTS/CTS lines to open and close connections. In tcp-client
or tcp(tunnel) mode, the Cell232Plus establishes an IP connection to
the remote host when CTS is asserted and terminates a connection
when CTS is negated.
In tcp-server or tcp(tunnel) mode, the Cell232Plus asserts RTS when
there is a valid incoming connection attempt and accepts the connection if CTS is currently asserted.
Modem
Enables the Cell232Plus to act as modem to a device connected to its
serial port. The Cell232Plus processes a superset of the standard
Hayes command set, including the ability to answer, dial, and originate a connection. FTP and HTTP are supported with extended AT
commands.
For implementation notes and a description of supported commands,
see the Modem Connection Control Help Guide at
http://www.precidia.com/technical_support/manuals.html.
To set or change the Connection Control:
1 Choose
Serial Port
from the Device Settings menu.
2 Choose
Connection Control
from the Serial Port Settings sub-menu.
You are prompted to enter a connection control type, as shown below.
A. Automatic B. Net-Linked C. DTR/DSR Control D. RTS/CTS Control
E. Modem
Enter connection control type (letter):
Choosing the Connection Control
3 Type the letter that corresponds to the desired option and press
4.5 Terminal Type (Telnet Protocol Only)
If you select Telnet in the Protocol setting, you can enter the type of terminal you are
using. If the Terminal Type is unknown, this parameter may be left at (unset). The
telnet server will set a default type, but it is more effective to set it yourself. If the
terminal type is incorrect, the full screen telnet applications will not work properly.
To enter or change the Termina l Ty p e (Telnet only):
Enter
.
16-CML000210 Precidia Technologies Inc. 31
rev.1.1

4 Configuring the Serial Port Settings Cell232Plus User Guide
1 Choose
2 Choose
You are prompted to enter the type of attached terminal, as shown below.
The "terminal type" is not simply an arbitrary string of characters describing
the type of device attached to the serial port. It is a specific name that
will be recognized by the remote host and used by it to decide how to control
that type of terminal.
Common terminal types are "dumb", "ansi", "vt100", and "vt102".
Enter type of attached terminal:
3 Type in the terminal type and press
4.6 Local Port
Local Port is the port number that listens for incoming connections. This option must
be set if the Cell232Plus will ever receive a session initiated from an outside source (in
tcp(tunnel), tcp-server, and udp modes). If the Cell232Plus will only be used to
initiate sessions, this setting can be left at 0 (tcp-client mode).
Serial Port
Terminal Type
from the Device Settings menu.
from the Serial Port Settings sub-menu.
Entering the Terminal Type
.
Enter
To enter or change the Local Port:
1 Choose
2 Choose
You are prompted to enter the port number on the local system.
3 Type the port number at the prompt and press
4.7 Remote IP
Remote IP is the IP address of the remote host to attempt connections to. If incoming
connections are being accepted, then only connections from the Remote IP address or
Fallback IP address are accepted.
Set Remote IP to all zeros (0.0.0.0) to disable outgoing connections and allow
incoming connections from anywhere.
To enter or change the Remote IP:
1 Choose
Serial Port
Local Port
Serial Port
from the Device Settings menu.
from the Serial Port Settings sub-menu.
Enter
.
from the Device Settings menu.
32 Precidia Technologies Inc. 16-CML000210
rev.1.1

Cell232Plus User Guide 4 Configuring the Serial Port Settings
2 Choose
Remote IP
You are prompted to enter the IP address of the remote system.
3 Type the remote IP address and press
4.8 Remote Port
Remote Port is the port address on the remote device to which the Cell232Plus sends
incoming data. Remote Port must be set in tcp(tunnel), tcp-client, and udp modes.
To enter or change the Remote Port:
1 Choose
2 Choose
You are prompted to enter the port number on the remote system.
3 Type the remote port number at the prompt and press
Serial Port
Remote Port
from the Serial Port Settings sub-menu.
Enter
.
from the Device Settings menu.
from the Serial Port Settings sub-menu.
Enter
.
4.9 Fallback IP
Fallback IP is the IP address of the machine the unit connects to if the Remote IP
address (primary) is not responding, not accepting connections, or not sending data.
The unit makes one attempt to connect to the Remote IP. If that attempt fails, it
attempts to connect to the Fallback IP, alternating until a connection is made. After
connecting to the Fallback IP address, the unit tries the Remote IP on the next attempt.
If data is received from either host, the next connection attempt is to the Remote IP
address.
Fallback can also be disabled, or enabled to accept incoming connections from any
host. Table 4.5 describes Fallback IP settings.
Fallback IP Setting Result
0.0.0.0
Table 4.5: Fallback IP Configurations
Fallback operation disabled.
16-CML000210 Precidia Technologies Inc. 33
rev.1.1

4 Configuring the Serial Port Settings Cell232Plus User Guide
Table 4.5: Fallback IP Configurations
Fallback IP Setting Result
255.255.255.255
Incoming connections are accepted from any source as
long as the unit is not already connected. Any host can
establish a connection if the primary host connection is
lost. This provides the same function as setting the Remote
IP to 0.0.0.0 and can be used when the Remote IP must be
configured, such as in tcp(tunnel) mode.
OTE
N
: When you set the Fallback IP to 255.255.255.255,
set the Fallback Port to zero (0) or an error will occur if
the primary host connection is lost.
xxx.xxx.xxx.xxx
Type the IP address of the backup machine to attempt connections to if the primary address (Remote IP) is not
responding.
To enter or change the Fallback IP:
1 Choose
2 Choose
Serial Port
Fallback IP
from the Device Settings menu.
from the Serial Port Settings sub-menu.
You are prompted to enter the IP address of the fallback system.
3 Type the desired setting and press
4.10 Fallback Port
Fallback Port is the TCP port number to initiate connections to on the fallback host
(Fallback IP), if the Remote IP is not responding or not accepting connections. Set this
value to zero (0) to disable the fallback operation or if you have set the Fallback IP to
255.255.255.255. Use port numbers in the range of 1024 to 65 535 to avoid using
reserved port numbers.
OTE
N
: If the session mode is set to udp, this option is ignored.
To enter or change the Fallback Port:
1 Choose
Serial Port
.
Enter
from the Device Settings menu.
34 Precidia Technologies Inc. 16-CML000210
rev.1.1

Cell232Plus User Guide 4 Configuring the Serial Port Settings
2 Choose
Fallback Port
from the Serial Port Settings sub-menu.
You are prompted to enter the port number on the fallback system.
3 Type the fallback port address and press
Enter
.
4.11 Terminators (Terminated Protocol Only)
If you select Terminated in the Protocol setting, you are able to configure up to six
terminators in the Serial Port Settings sub-menu, as shown below.
,-----------------------------------------------------------------------------.
| Precidia Cell232Plus Configuration v4.00.00 |
|-----------------------------------------------------------------------------|
| Device Settings: | Serial Port Settings: |
| | |
| 1) PPP Dial-Up: direct | A) Protocol: Terminated (tcp) |
| | B) Port Setting: 9600 bps 8N1 [hw] |
| 2) Serial Port: Terminated | C) Port Mode: RS-232 |
| | D) Connection Control: Modem |
| | |
| | E) Local Port: 9998 |
| | F) Remote IP: 192.168.1.25 |
| | G) Remote Port: 9999 |
| | H) Fallback IP: 255.255.255.255 |
| | I) Fallback Port: 0 |
| | |
| | J) Terminator #1: 000 < > : 000 |
| *) Save Current Configuration | K) Terminator #2: 000 < > : 000 |
| -) Exit Configuration (no save) | L) Terminator #3: 000 < > : 000 |
| $) Security Settings | M) Terminator #4: 000 < > : 000 |
| #) System Settings | N) Terminator #5: 000 < > : 000 |
| ?) Refresh this Screen | O) Terminator #6: 000 < > : 000 |
`-----------------------------------------------------------------------------'
Change which option?
Setting the Terminators
The Cell232Plus continues to capture data from the serial port into the receive buffer
until any one of six specific terminators is identified. Once this character is marked,
the Cell232Plus continues to capture a configurable number of characters (tail bytes),
then terminates the frame and transmits it to the host.
Terminators must be specified in their ASCII decimal form. For example, Carriage
Return is entered as 13. The most common terminators are listed in Table 4.6.
OTE
N
: To use zero (null) as a terminator, you must set it as Terminator #1. Any zeroes
after the first terminator are ignored.
To configure or change the Ter m i n ators:
1 Choose
Serial Port
16-CML000210 Precidia Technologies Inc. 35
from the Device Settings menu.
rev.1.1

4 Configuring the Serial Port Settings Cell232Plus User Guide
2 Choose a
Terminator
You are prompted to enter a terminator character in decimal.
3 Type in a terminator and press
You are prompted to enter the number of tail bytes in decimal.
4 Enter the number of tail bytes and press
Terminator Tip
The number of tail bytes determines how many characters to wait for after the terminator before sending the packet.
For example, if you are parsing a data frame that ends with ETX and has a 2 byte CRC
that follows, you will want to terminate on 3, with 2 tail bytes. However, if you get an
ACK, you may not want to collect any tail bytes at all, so you would terminate on 6
with 0 tail bytes.
Table 4.6: Common Terminators
Terminator Mnemonic
from Terminator # 1 through #6.
.
Enter
.
Enter
ASCII
Decimal
Terminator Mnemonic
ASCII
Decimal
Null NUL
End of Text ETX
End of Transmission
Enquire ENQ
Acknowledge ACK
Line Feed LF
Vertical tab VT
Form Feed FF
Carriage Return CR
Data Link Escape DLE
Data Control 1 DC1 or
EOT
XON
0
3
4
5
6
10
11
12
13
16
17
Data Control 2 DC2
Data Control 3 DC3 or
XOFF
Data Control 4 DC4
Neg-Acknowledge NAK
Synchronization SYN
End of Block ETB
Cancel CAN
End of Message EM
End of File EOF
Escape ESC
18
19
20
21
22
23
24
25
26
27
36 Precidia Technologies Inc. 16-CML000210
rev.1.1

Cell232Plus User Guide 4 Configuring the Serial Port Settings
4.12 Packet Prefix (Transparent Protocol Only)
If you select Transparent in the Protocol setting, you have a Packet Prefix option.
Packet Prefix allows you to insert a two-byte header stating the length of the data in
the packet, including or not including the header itself. Some POS systems, such as
ACI BASE24, may require these types of headers.
To set or change the Packet Prefix:
1 Choose
2 Choose
Serial Port
Packet Prefix
from the Device Settings menu.
from the Serial Port Settings sub-menu.
You are prompted to enter the packet prefix type, as shown below.
A. none - received bytes are sent in packets with nothing extra
B. length - a 2-byte header indicating the length of the data to follow
C. length+2 - a 2-byte header indicating the length of data plus header
Enter packet prefix type (letter):
Choosing the Packet Prefix Type
3 Choose a packet prefix type and press
Enter
4.13 Maximum Inter-Character Delay
Maximum inter-character delay specifies the maximum elapsed time in milliseconds
between received characters before the Cell232Plus forwards the data packet to the
destination, to a maximum of 60 000 ms. This option accumulates the data before
sending it and therefore tends to group related data together and reduce network overhead.
.
If left at zero (0), the Precidia unit determines a reasonable delay based on the configured Port Settings.
To enter or change the Max Inter-Char Delay:
1 Choose
2 Choose
Serial Port
Max Inter-Char Delay
from the Device Settings menu.
from the Serial Port Settings sub-menu.
You are prompted to enter the maximum inter-character delay in ms.
3 Type the time for the delay at the prompt and press
16-CML000210 Precidia Technologies Inc. 37
rev.1.1
Enter
.

4 Configuring the Serial Port Settings Cell232Plus User Guide
4.14 Preferred Packet Size
Preferred Packet Size specifies the maximum number of characters in a data packet. If
left at 0, data will be sent in amounts equal to the maximum network packet size
(usually about 1500 bytes). As with maximum inter-character delay, this option accumulates data before sending it, which can help reduce network overhead.
To enter or change the Preferred Packet Size:
1 Choose
2 Choose
Serial Port
Preferred Packet Size
from the Device Settings menu.
from the Serial Port Settings sub-menu.
You are prompted to enter the preferred packet size.
3 Type your preferred packet size and press
Enter
.
4.15 Initial String (Transparent Protocol Only)
Initial String allows you to insert a string of characters that are prepended to the initial
data packet at the beginning of every established connection between the Cell232Plus
and your serial device. The string can be a unique identifier for each device, a
maximum of 16 characters long, and can include the special characters listed in Table
4.7.
Table 4.7: Initial String Special Characters
Character Description
\r Carriage return
\n Carriage return
\l line feed
\t tab
\x?? character ?? (two hex digits giving the ASCII value of the desired
character)
To configure an Initial String:
1 Choose
2 Choose
Serial Port
Initial String
from the Device Settings menu.
from the Serial Port Settings sub-menu.
You are prompted to enter the string to be sent upon connection.
3 Type the string at the prompt and press
38 Precidia Technologies Inc. 16-CML000210
rev.1.1
Enter
.

5
Configuring the Security Settings
The Security Settings sub-menu allows you to implement SNMP (Simple Network
Management Protocol) and IPsec (Internet Protocol security), and restrict access to the
Cell232Plus by specifying passwords and user IDs.
To configure or change the Security Settings, choose
Security Settings
from the
bottom of the Device Settings menu.
The Security Settings sub-menu appears on the right side of the Configuration screen,
as shown below.
,-----------------------------------------------------------------------------.
| Precidia Cell232Plus Configuration v4.00.00 |
|-----------------------------------------------------------------------------|
| Device Settings: | Security Settings: |
| | |
| 1) PPP Dial-Up: direct | A) Console Password: (not set) |
| | B) Remote Password: (not set) |
| 2) Serial Port: Transparent | |
| | C) Web Server: enabled |
| | D) Access Userid: (not set) |
| | E) Access Password: (not set) |
| | |
| *) Save Current Configuration | F) SNMP Server: enabled |
| -) Exit Configuration (no save) | G) SNMP Settings |
| $) Security Settings | |
| #) System Settings | H) IPsec Tunnel #1: disabled |
| ?) Refresh this Screen | I) IPsec Tunnel #2: disabled |
`-----------------------------------------------------------------------------'
Change which option?
Security Settings Sub-menu
OTE
N
: Remember to save your changes by typing "*" to exit configuration!
16-CML000210 Precidia Technologies Inc. 39
rev.1.1

5 Configuring the Security Settings Cell232Plus User Guide
5.1 Console Password
The Console Password allows you to restrict local access to the Cell232Plus configuration mode. After creating a Console Password, anyone accessing the Cell232Plus
locally through the COM port must enter the password before the Configuration
screen appears.
Setting the Console Password
OTE
N
: Passwords are case sensitive and can consist of uppercase letters, lowercase
letters, numbers, and symbols.
1 Choose
2 Choose
Security Settings
Console Password
from the Device Settings menu.
from the Security Settings sub-menu.
You are prompted to enter a console access password with a maximum of 8 characters.
3 Type your password (appears as a series of *** asterisks) and press
Enter
.
Viewing the Console Password
1 Choose
2 Choose
Security Settings
Console Password
from the Device Settings menu.
from the Security Settings sub-menu.
The current password is displayed in brackets: [was: password].
3 Do not type any characters. Press
to keep the same password and return to the
ESC
menu.
Clearing the Console Password
1 Choose
2 Choose
Security Settings
Console Password
3 Do not type any characters. Press
from the Device Settings menu.
from the Security Settings sub-menu.
to clear the password.
Enter
The password is displayed as (not set) in the Security Settings sub-menu.
40 Precidia Technologies Inc. 16-CML000210
rev.1.1

Cell232Plus User Guide 5 Configuring the Security Settings
5.2 Remote Password
To remotely configure the Cell232Plus, you must first set the Remote Password
through local configuration. This is a security option to disable unauthorized remote
access. If you know the IP address of the Cel232Plus, you can reconfigure remotely
using telnet. See the Help Guide Connecting with Telnet at http://www.precidia.com/
technical_support/manuals.html.
OTE
N
: You will not be able to telnet to the Cell232Plus for configuration, or perform
remote firmware and Web page downloads, unless you set a remote password.
Setting the Remote Password
OTE
N
: Passwords are case sensitive and can consist of uppercase letters, lowercase
letters, numbers, or symbols.
1 Choose
2 Choose
Security Settings
Remote Password
from the Device Settings menu.
from the Security Settings sub-menu.
You are prompted to enter a remote access password with a maximum of 8 characters.
3 Type your password (appears as a series of *** asterisks on the screen) and press
.
Enter
Viewing the Remote Password
1 Choose
2 Choose
Security Settings
Remote Password
from the Device Settings menu.
from the Security Settings sub-menu.
The current password is displayed in brackets: [was: password].
3 Do not type any characters. Press
to keep the same password and return to the
ESC
menu.
Clearing the Remote Password
OTE
N
: Clearing the Remote Password disables remote access to configuration
through telnet.
1 Choose
16-CML000210 Precidia Technologies Inc. 41
Security Settings
from the Device Settings menu.
rev.1.1

5 Configuring the Security Settings Cell232Plus User Guide
2 Choose
3 Do not type any characters. Press
The password is displayed as (not set) in the Security Settings sub-menu.
5.3 Web Server
The Web Server enables or disables access to the static Web page, and the dynamic
Status page and System Log stored in the unit. The default setting is “enabled”. The
pages are accessible through your Web browser and are described in Section 7,
Accessing System Information‚ on page 57.
If you enable the Web Server you can also define the Access Userid and Password to
restrict access to the dynamic Status page and System Log. If you enable the Web
Server and do not configure Access Userid and Access Password (default), anyone
who knows the IP address of the unit can access the pages through a Web browser.
OTE
N
: HTTP authentication schemes for passing the user ID and password to the
HTTP daemon include Basic and Digest Access Authentication. Most Web browsers
support one or both authentication schemes and should function correctly. Update
your browser if problems occur.
Remote Password
from the Security Settings sub-menu.
to clear the password.
Enter
To enable or disable the Web Server:
1 Choose
2 Choose
Security Settings
Web Server
from the Device Settings menu.
from the Security Settings sub-menu.
You are prompted to enable or disable the Web Server, as shown below.
The web server allows access to the set of static pages loaded in to the unit
(see the system menu) and to the various dynamic pages such as system status
and system log.
A. enabled B. disabled
Choose desired setting or press ESC to cancel:
Web Server Options
3 Type the letter that corresponds to the desired setting and press
Enter
.
42 Precidia Technologies Inc. 16-CML000210
rev.1.1

Cell232Plus User Guide 5 Configuring the Security Settings
5.4 Access Userid
Along with Access Password, Access Userid provides security against unauthorized
access to the Precidia unit’s dynamic Web pages.
1 Choose
2 Choose
Security Settings
Access Userid
You are prompted to enter an access user ID for the dynamic Web pages, with a
maximum of 15 characters.
3 Type the user ID at the prompt and press
5.5 Access Password
Along with Access Userid, Access Password provides security against unauthorized
access to the Precidia unit’s dynamic Web pages.
Setting the Access Password
OTE
N
: Passwords are case sensitive and can consist of uppercase letters, lowercase
letters, numbers, or symbols.
from the Device Settings menu.
from the Security Settings sub-menu.
.
Enter
1 Choose
2 Choose
Security Settings
Access Password
from the Device Settings menu.
from the Security Settings sub-menu.
You are prompted to enter an access password with a maximum of 15 characters.
3 Type your password (appears as a series of *** asterisks on the screen) and press
.
Enter
Viewing the Access Password
1 Choose
2 Choose
Security Settings
Access Password
from the Device Settings menu.
from the Security Settings sub-menu.
The current password is displayed in brackets: [was: password].
3 Do not type any characters. Press
to keep the same password and return to the
ESC
menu.
16-CML000210 Precidia Technologies Inc. 43
rev.1.1

5 Configuring the Security Settings Cell232Plus User Guide
Clearing the Access Password
1 Choose
2 Choose
Security Settings
Access Password
3 Do not type any characters. Press
The password is displayed as (not set) in the Security Settings sub-menu.
5.6 SNMP Server
The SNMP Server enables or disables the SNMP function in the Precidia unit. The
default setting is “enabled”.
To enable or disable the SNMP Server:
1 Choose
2 Choose
You are prompted to enable or disable the SNMP Server, as shown below.
Security Settings
SNMP Server
The SNMP server allows access to many internal statistics as well as the values
seen in the system status page.
from the Device Settings menu.
from the Security Settings sub-menu.
to clear the password.
Enter
from the Device Settings menu.
from the Security Settings sub-menu.
A. enabled B. disabled
Choose desired setting or press ESC to cancel:
3 Type the letter that corresponds to the desired setting and press
5.7 SNMP Settings
Precidia products support SNMPv2c. SNMP (Simple Network Management Protocol)
is a protocol for viewing network statistics and settings. An SNMP management
system consists of a manager (remote) and an agent (Precidia device) using UDP as
the communication protocol.
The Precidia SNMP agent supports MIB-II, and allows GET (read) commands for
gathering information, SET (write) commands for managing how the information is
gathered, and trap (notification) generation for alerting the Network Manager when
selected or unusual events occur.
SNMP Server Options
Enter
.
44 Precidia Technologies Inc. 16-CML000210
rev.1.1

Cell232Plus User Guide 5 Configuring the Security Settings
To access the SNMP Settings, choose
SNMP Settings
from the Security Settings sub-
menu.
The SNMP Settings sub-menu appears, as shown below.
,-----------------------------------------------------------------------------.
| Precidia Cell232Plus Configuration v4.00.00 |
|-----------------------------------------------------------------------------|
| Device Settings: | SNMP Settings: |
| | |
| 1) PPP Dial-Up: direct | Community Names: |
| | A) MIBII: (not set) |
| 2) Serial Port: Transparent | B) Precidia: (not set) |
| | C) Set: (not set) |
| | |
| | Trap Managers: |
| | D) IP Address #1: 0.0.0.0 |
| *) Save Current Configuration | E) IP Address #2: 0.0.0.0 |
| -) Exit Configuration (no save) | F) Trap Check Interval (s): 0 |
| $) Security Settings | |
| #) System Settings | G) SNMP Trap Settings |
| ?) Refresh this Screen | H) SNMP Allowed Hosts |
`-----------------------------------------------------------------------------'
Change which option?
SNMP Settings Sub-menu
For details on configuring the SNMP feature refer to the Help Guide SNMP Settings
and Compliance, available at http://www.precidia.com/technical_support/
manuals.html.
5.8 IPsec Tunnels #1 and #2
IPsec (Internet Protocol security) refers to a set of specifications for security at the IP
layer of TCP/IP networks. IPsec tunnels are special secure channels of communication
encapsulated within IP protocol that encrypt both the payload data and the packet
header. Encapsulated Secure Payload (ESP) for IP is defined in RFC1827. You can
define up to two tunnels to securely connect the Precidia unit to two separate
networks.
MPORTANT
I
may cause a significant decrease in the speed/performance of the Precidia unit. If your
application has performance or latency requirements, please ensure that this decrease
in performance does not break the timing requirements. Full baud rates may not be
achievable with IPSec enabled.
! IPSec contains computationally intensive algorithms. Enabling IPsec
To access the Secure IP Association settings you must first select an IPsec protocol.
16-CML000210 Precidia Technologies Inc. 45
rev.1.1

5 Configuring the Security Settings Cell232Plus User Guide
Protocol
The IPsec protocol defines the method of encryption and authentication to use through
the IPsec tunnel. You can choose between two modes: DES-MD5-96 or 3DES-MD5-
96. Encoding is provided by DES (Data Encryption Standard), a secret key cryptog-
raphy method. DES uses a 56-bit key, while 3DES (tripleDES) uses a 168-bit key.
Authentication is provided by MD5 (Message Digest 5). The message digest allows
the receiver of a packet to ensure that a packet has not been altered en route from the
sender. MD5 is described in RFC1321.
1 Choose
IPsec Tunnel #1
or
IPsec Tunnel #2
from the Security Settings sub-
menu.
The Secure IP Association #1 or #2 sub-menu appears, as shown below.
,-----------------------------------------------------------------------------.
| Precidia Cell232Plus Configuration v4.00.00 |
|-----------------------------------------------------------------------------|
| Device Settings: | Secure IP Association #1: |
| | |
| 1) PPP Dial-Up: direct | A) Protocol: disabled |
| | |
| 2) Serial Port: disabled | |
| | |
| *) Save Current Configuration | |
| -) Exit Configuration (no save) | |
| $) Security Settings | |
| #) System Settings | |
| ?) Refresh this Screen | |
`-----------------------------------------------------------------------------'
Change which option?
Secure IP Association Menu
2 Select
Protocol
from the Secure IP Association sub-menu.
You are prompted to select a new IPsec mode, as shown below.
A. disabled B. DES-MD5-96 C. 3DES-MD5-96
Choose new IPsec mode (letter) or press ESC to cancel:
Choosing an IPsec Protocol
46 Precidia Technologies Inc. 16-CML000210
rev.1.1

Cell232Plus User Guide 5 Configuring the Security Settings
3 Type the letter that corresponds to the desired mode and press
Enter
.
The Secure IP Association sub-menu appears, with new options, as shown below.
,-----------------------------------------------------------------------------.
| Precidia Cell232Plus Configuration v4.00.00 |
|-----------------------------------------------------------------------------|
| Device Settings: | Secure IP Association #1: |
| | |
| 1) PPP Dial-Up: direct | A) Protocol: 3DES-MD5-96 |
| | B) Secure Address: (public) |
| 2) Serial Port: disabled | C) SPI: 00000000 |
| | |
| | D) Network Address: 0.0.0.0 |
| | E) Network Mask: 0.0.0.0 |
| | F) Network Gateway: 0.0.0.0 |
| | |
| | Encode/Authenticate Keys: |
| | G) Encode (Pt1): 0000000000000000 |
| *) Save Current Configuration | H) Encode (Pt2): 0000000000000000 |
| -) Exit Configuration (no save) | I) Encode (Pt3): 0000000000000000 |
| $) Security Settings | |
| #) System Settings | J) Auth (Pt1): 0000000000000000 |
| ?) Refresh this Screen | K) Auth (Pt2): 0000000000000000 |
`-----------------------------------------------------------------------------'
Change which option?
Secure IP Association Sub-menu
4 Configure the Secure IP settings as described in the following sections.
Secure Address
Secure Address is an optional parameter to configure a “private” IP address for the
Precidia unit on the network. This IP address can be the same or different from the IP
address configured in the PPP Dial-Up Settings.
If you leave the Secure address set to zero (0.0.0.0) it will display as “public” in the
menu and automatically default to the configured or dynamic IP Address of the unit.
To enter or change the Secure IP address:
1 Choose
Secure Address
from the Secure IP Association sub-menu.
You are prompted to enter the secure IP address of this device.
2 Type the secure IP address at the prompt (in the format xxx.xxx.xxx.xxx) and press
.
Enter
16-CML000210 Precidia Technologies Inc. 47
rev.1.1

5 Configuring the Security Settings Cell232Plus User Guide
SPI
SPI (Security Parameters Index) is a 32-bit hexadecimal number used to identify the
security association of an IP packet. The SPI is used to look up the Encode and
Authenticate Keys, and must be the same at both ends of the tunnel. The first 256 SPI
values are reserved, but you can use any number from 100 hex up to FFFFFFFF hex as
the SPI.
To enter or change the SPI:
1 Choose
from the Secure IP Association sub-menu.
SPI
You are prompted to enter the SPI for this tunnel in Hex digits.
2 Type the SPI (up to 8 characters long) at the prompt, and press
Enter
.
Network Address
The Network Address under the Secure IP Association sub-menu is the network
address of the remote device.
To enter or change the Network Address:
1 Choose
Network Address
from the Secure IP Association sub-menu.
You are prompted to enter the IP address of the secure network.
2 Type the address at the prompt (in the format xxx.xxx.xxx.xxx) and press
Enter
.
Network Mask
Network Mask is the subnet mask of the network on which the remote device resides.
To enter or change the Network Mask:
1 Choose
Network Mask
from the Secure IP Association sub-menu.
You are prompted to enter the subnet mask of the secure network.
2 Type the network mask at the prompt (in the format xxx.xxx.xxx.xxx) and press
.
Enter
Network Gateway
The Network Gateway under the Secure IP Association sub-menu is the address of the
gateway of the network on which the remote device resides.
To enter or change the Network Gateway:
1 Choose
Network Gateway
from the Secure IP Association sub-menu.
You are prompted to enter the IP address of the secure network’s gateway.
48 Precidia Technologies Inc. 16-CML000210
rev.1.1

Cell232Plus User Guide 5 Configuring the Security Settings
2 Type the gateway address at the prompt (in the format xxx.xxx.xxx.xxx) and press
.
Enter
Encode/Authenticate Keys
Encode and Authenticate Keys are manually keyed in the Precidia unit by the user to
provide IP packet security. Encode and Authenticate Keys must be the same on both
ends of the IPsec tunnel. You must manually configure the remote end, a gateway or
device, with the same encode and authentication keys as you configured in the
Precidia unit.
The Encode Key is configured in up to three parts of 64 bits each. The Encode Key
must be input as a 64-bit hex number for DES and a 192-bit hex number for 3DES.
DES and 3DES remove the least significant bit (LSB) from each byte, making the
actual DES key 56 bits and the 3DES key 168 bits.
The Authenticate Key must be input as a 128-bit number in hex format. The Auth Key
is configured in two parts of 64 bits each.
To set or change the Encode Key:
1 Choose
Encode (Pt1)
from the Secure IP Association sub-menu.
You are prompted to enter bits 1–64 of the encoding key in hex.
2 Type the 64 bits (16 characters) of the encoding key in hexadecimal format at the
prompt, and press
Enter
.
If you are using DES-MD5-96 Protocol, configure the Authenticate Key now.
3 For 3DES-MD5-96 Protocol, choose
Encode (Pt2)
from the Secure IP Association
sub-menu.
You are prompted to enter bits 65–128 of the encoding key in hex.
4 Type the next part of the encoding key (16 more characters) in hexadecimal format
at the prompt, and press
5 Choose
Encode (Pt3)
from the Secure IP Association sub-menu.
Enter
.
You are prompted to enter bits 129–192 of the encoding key in hex.
6 Type the last part of the encoding key (16 characters) in hexadecimal format at the
prompt, and press
Enter
.
To set or change the Auth Key:
1 Choose
Auth (Pt1)
from the Secure IP Association sub-menu.
You are prompted to enter bits 1–64 of the authentication key in hex.
16-CML000210 Precidia Technologies Inc. 49
rev.1.1

5 Configuring the Security Settings Cell232Plus User Guide
2 Type the first half of the authentication key (16 characters) in hexadecimal format
at the prompt, and press
Enter
.
3 Choose
Auth (Pt2)
from the Secure IP Association sub-menu.
You are prompted to enter bits 65–128 of the authentication key in hex.
4 Type the second half of the authentication key (16 characters) in hexadecimal
format at the prompt, and press
Enter
.
The keys are displayed in the Secure IP Association sub-menu.
MPORTANT
I
! The SPI, Encode Keys, and Authenticate Keys must be the same on
both ends of the IPsec tunnel (secure connection).
50 Precidia Technologies Inc. 16-CML000210
rev.1.1

6
System Settings
The System Settings should only be configured by administrators or advanced users
who need to upgrade the firmware or view log information.
To configure or change the System Settings, choose
System Settings
from the
bottom of the Device Settings menu.
The System Settings sub-menu appears on the right side of the Configuration screen,
as shown below.
,-----------------------------------------------------------------------------.
| Precidia Cell232Plus Configuration v4.00.00 |
|-----------------------------------------------------------------------------|
| Device Settings: | System Settings: |
| | |
| 1) PPP Dial-Up: direct | A) Unit ID value: 01:3D:00:00:4F:06 |
| | |
| 2) Serial Port: disabled | B) Web Page Download: (none) |
| | C) Firmware Download: 2002-09-20 |
| | |
| | D) Display System Status |
| *) Save Current Configuration | E) Dump System Log (long) |
| -) Exit Configuration (no save) | F) Delete System Log |
| $) Security Settings | |
| #) System Settings | G) Perform Self Test |
| ?) Refresh this Screen | H) Reset Unit |
`-----------------------------------------------------------------------------'
Change which option?
Example of the System Settings Sub-menu
OTE
N
: Remember to save your changes by typing "*" to exit configuration!
6.1 Unit ID Value
Unit ID Value is the unique hardware address of the Cell232Plus and cannot be
changed. It is assigned at the factory and printed below the barcode on the bottom of
the Precidia unit.
16-CML000210 Precidia Technologies Inc. 51
rev.1.1

6 System Settings Cell232Plus User Guide
6.2 Web Page Download
Use Web Page Download to change or upgrade the internal static web page in the
Precidia unit. You can access this page by obtaining the IP address of the unit and
typing it in the address bar of your browser like this:
http://
IPaddressOfUnit
/.
See Section 7.3, Static Web Page‚ on page 66 and refer to the Help Guide Converting
and Downloading Static Web Pages at http://www.precidia.com/technical_support/
manuals.html for more information.
6.3 Firmware Download
CAUTION: Do not attempt a Firmware Download without first consult-
!
ing the instructions and obtaining the correct firmware file from Precidia. Improper downloading may render the warranty null and void!
Use Firmware Download to change or upgrade the firmware. The current firmware
version number is displayed in the top right corner of the Configuration screen, and the
release date is displayed beside Firmware Download in the System Settings sub-menu.
,-----------------------------------------------------------------------------.
| Precidia Cell232Plus Configuration v4.00.00 |
|-----------------------------------------------------------------------------|
| Device Settings: | System Settings: |
| | |
| 1) PPP Dial-Up: direct | A) Unit ID value: 01:3D:00:00:4F:06 |
| | |
| 2) Serial Port: disabled | B) Web Page Download: (none) |
| | C) Firmware Download: 2002-09-20 |
| | |
| | D) Display System Status |
| *) Save Current Configuration | E) Dump System Log (long) |
| -) Exit Configuration (no save) | F) Delete System Log |
| $) Security Settings | |
| #) System Settings | G) Perform Self Test |
| ?) Refresh this Screen | H) Reset Unit |
`-----------------------------------------------------------------------------'
Software Version and Firmware Download Date
Refer to the Help Guides Local Software Download and Remote Software Download at
http://www.precidia.com/technical_support/manuals.html for instructions.
52 Precidia Technologies Inc. 16-CML000210
rev.1.1

Cell232Plus User Guide 6 System Settings
6.4 Display System Status
This information includes system uptime, activity through the serial port (Port #1), and
network port settings. The System Status page allows you to view unit statistics such
as system uptime, activity through the serial port (Port #1) and network ports settings.
The System Status page displays the same information as the Status Web page.
You can easily determine the IP address of the unit through the System Status page,
even if it is dynamically allocated. The first Local address listed under Network
Routing is the IP address of the unit.
Choose
Display System Status
from the System Settings sub-menu. The status
information appears, as shown below.
Cell232Plus Status:
System Uptime
Up 0 days, 4:25:05
Load Average: 5sec=32% 30sec=30% 5min=31% 30min=37%
Firmware Revision: 4.00.00 (2002-09-20)
Port #1 [null] (transparent/tcp-server, idle)
Received Transmitted
Bytes: 0 Bytes: 0
Packets: 0 Packets: 0
Avg-BpP: 0 Avg-BpP: 0
Network Routing
Local Network Subnet Mask Gateway Iface Pkts-In Pkts-Out
Pkts-Err
192.168.1.15 192.168.1.2 255.255.255.255 ppp 173 215 5252
127.0.0.1 127.0.0.0 255.0.0.0 lo 0 0 0
0.0.0.0 0.0.0.0 192.168.1.2 ppp
Please hit <return>:
Example of the System Status Page
See Section 7.1, System Status‚ on page 57 for a description of the System Status
page.
6.5 Dump System Log
Dump System Log allows you to review all activity that has occurred on the
Cell232Plus since it was configured, or since the Delete System Log option was used.
The dump may require a few minutes to complete.
The System Log is a wrapping buffer up to 64KB. It will never run out of memory, but
will write over the earlier messages once the buffer fills up. See Section 7.2, System
Log‚ on page 60 for a description of the log information.
16-CML000210 Precidia Technologies Inc. 53
rev.1.1

6 System Settings Cell232Plus User Guide
6.6 Delete System Log
Delete System Log erases the system log in the Cell232Plus. When diagnosing a
problem, you can clear the System Log to start capturing relevant information. For a
complete explanation of the information on the log refer to Section 7.2, System Log‚
on page 60.
6.7 Perform Self Test
Perform Self Test is a troubleshooting aid that performs a check on the unit’s memory
I/O system. You will not need to use this feature during the normal course of operation. The self-test takes a few minutes to run and the unit is unable to process any
information during this time.
The Com Port portion of the test will always return “Com Port... skipped (external
loopback not found)
not have an external loopback dongle attached to the COM port. You must attach a
loopback dongle and run the Self Test remotely via telnet to test the com port.
” if you are running the Self Test from a local connection and do
You must also attach a loopback dongle to the MODEM port for the Modem Port test to
function.
Result messages that may appear for these two tests are described in Table 6.1.
Table 6.1: Com and Modem Port Self Test Results
Result Meaning
Com/Modem Port... passed
Com/Modem Port... character not
received
Com/Modem Port... character not
transmitted
Com/Modem Port... skipped (external
loopback not found)
Com/Modem Port... transmitted and
received characters are different
Com Port... control lines not looped
back
Everything is fine
A transmitted character was not
received
The internal port could not transmit
No loopback dongle found
The data sent is not the same as the data
received
The DTR/DSR, DTR/DCD lines, if
present, are not looped back as expected
Modem Port... receiver buffer overrun
error
The Receiver Buffer Register was not
read before the next character was transferred into it
54 Precidia Technologies Inc. 16-CML000210
rev.1.1

Cell232Plus User Guide 6 System Settings
Table 6.1: Com and Modem Port Self Test Results
Result Meaning
Modem Port... received character parity
error
Modem Port... received character framing error
The received data character did not have
the correct even or odd parity
The received data character did not have
a valid stop bit
To run Perform Self Test:
1 Choose
Perform Self Test
from the System Settings sub-menu.
You are prompted to continue with the Self Test or not, as shown below.
During a self test, the system will not be available for normal operations
and data processing until after all tests are complete. This will take a
few minutes. Are you sure this is what you wish to do? (y/n)
Perform Self Test Prompt
2 Type
to run the test.
y
The results of the test appear, an example of which is shown below.
CPU Internal Memory... passed
External Memory... passed
Application ROM... passed
Downloader ROM... passed
Com Port... skipped (external loopback not found)
Modem Port... skipped (external loopback not found)
All tests complete. Please hit <return>:
Example of Perform Self Test Results
3 Press
Enter
.
6.8 Reset Unit
Reset Unit is useful for troubleshooting, since it allows you to ensure that modem
connections are dropped correctly. Reset Unit resets the Cell232Plus, and drops all
active modem connections. The Configuration screen is not changed nor is the System
Log cleared, however, the message “===== Cell232Plus Started =====” is appended
to the System Log.
Reset Unit allows you to reset the Cell232Plus from a telnet session without saving
any changes to the configuration menu.
16-CML000210 Precidia Technologies Inc. 55
rev.1.1

6 System Settings Cell232Plus User Guide
56 Precidia Technologies Inc. 16-CML000210
rev.1.1

7
Accessing System Information
The Cell232Plus stores information that can be used for management, diagnostics, and
troubleshooting. There are three types of information pages available:
• the System Status page
• the System Log page
• the static Web page(s)
OTE
N
: All the information pages in the Cell232Plus are accessible through a Web
browser. You can disable this feature, or establish secure access with a user ID and
password, through the Security Settings menu. See Section 5, Configuring the Security
Settings‚ on page 39.
7.1 System Status
The System Status page provides valuable statistical and operational information such
as system uptime and the number of packets sent and received through the configured
port.
Accessing the System Status Page
To access the System Status page through a browser:
1 Ensure the Web Server in the Security Settings sub-menu is enabled and you have
the Access Userid and Access Password, if set.
2 Open your browser.
3 Type
To access the System Status page in configuration mode:
1 Access the Cell232Plus Configuration screen either locally or remotely.
http://
IPaddressOfUnit
/status.html
in the address bar.
16-CML000210 Precidia Technologies Inc. 57
rev.1.1

7 Accessing System Information Cell232Plus User Guide
2 Choose
3 Choose
System Settings
Display System Status
from the Device Settings menu.
from the System Settings sub-menu.
The System Status page appears, as shown below.
Cell232Plus Status:
System Uptime
Up 0 days, 4:25:05
Load Average: 5sec=32% 30sec=30% 5min=31% 30min=37%
Firmware Revision: 4.00.00 (2002-09-20)
Port #1 [null] (transparent/tcp-server, idle)
Received Transmitted
Bytes: 0 Bytes: 0
Packets: 0 Packets: 0
Avg-BpP: 0 Avg-BpP: 0
Network Routing
Local Network Subnet Mask Gateway Iface Pkts-In Pkts-Out
Pkts-Err
192.168.1.15 192.168.1.2 255.255.255.255 ppp 173 215 5252
127.0.0.1 127.0.0.0 255.0.0.0 lo 0 0 0
0.0.0.0 0.0.0.0 192.168.1.2 ppp
Please hit <return>:
Example of the System Status Page
Understanding the System Status Page
The System Status page has three sections:
• System Uptime
• Port #1
• Network Routing
System Uptime
This section reveals how long the system has been operating, the loading on the
Precidia device's CPU, and the firmware version in the Precidia unit. Table 7.1
describes each parameter.
Table 7.1: System Uptime on the System Status Page
Parameter Description
Time
The length of time the system has been operating since the last
reset in days, hours:minutes:seconds. Note that the time is not
accurate and may drift slightly.
Load Average
Firmware
Revision
The loading (activity) of the Cell232Plus CPU.
The software version currently installed in the Cell232Plus with
the date of the software build in parentheses.
58 Precidia Technologies Inc. 16-CML000210
rev.1.1

Cell232Plus User Guide 7 Accessing System Information
Port #1
This section describes the configured serial port in the Cell232Plus. It consists of a
header line and a table showing the data received and transmitted.
OTE
N
: If the serial port is not configured, or incorrectly configured, this section does
not appear on the System Status page.
The header contains the following information:
• Port type (null, if no terminal connected, or serial) in brackets
• the Protocol (data formatting and session mode), and connection status in paren-
theses
Connection status can be connected, connecting, or idle. The information below the
header shows the number of bytes, the number of packets, and the average bytes per
packet received and transmitted by the unit.
Network Routing
This section reveals how the system is handling the data going through the Precidia
unit in the same style as the “print-route” command. Table 7.2 describes each parameter in the Network Routing section.
Table 7.2: Network Routing Parameters
Parameter Description
Local
Network
Address
Subnet
Mask
Gateway
The IP Address of the unit (dynamically or manually configured).
The network address for which this entry applies (dynamically or
manually configured).
The Subnet Mask for which this entry applies (dynamically or manually configured).
The Gateway (router) address for which this entry applies (dynamically or manually configured).
Iface
The interface used to connect to the remote host. ppp=PPP,
auto=auto PPP
Pkts-In
Pkts-Out
Total number of packets received by the unit since the last reset.
Total number of packets sent by the unit since the last reset.
Pkts-Err
Total number of error packets received by the unit since the last
reset.
16-CML000210 Precidia Technologies Inc. 59
rev.1.1

7 Accessing System Information Cell232Plus User Guide
7.2 System Log
The System Log, an example of which is shown below, logs transaction data and
system information. Connection attempts and failures, and remote and console access
attempts are logged.
Cell232Plus Log:
===== Cell232Plus Started =====
00000 days 00:00:00 CHAT: attempting connection to phone number ''
00000 days 00:00:31 PPP: could not establish connection
00000 days 00:00:31 CHAT: attempting connection to phone number ''
00000 days 00:06:36 Configuration changes saved -- restarting system
===== Cell232Plus Started =====
00000 days 00:00:00 Port 1: Listening for connections on tcp port 9998...
00000 days 00:00:00 CHAT: attempting connection to phone number 'S=2'
00000 days 00:00:04 PPP: network connection established (10.21.3.198)
0000-01-01 01:52:11 current system time
Please hit <return>:
Example of the System Log Page
Accessing the System Log
To access the System Log through a browser:
1 Ensure the Web Server in the Security Settings sub-menu is enabled and you have
the Access Userid and Access Password, if set.
2 Open your browser.
3 Type
http://
IPaddressOfUnit
/log.html
in the address bar.
To access the System Log in configuration mode:
1 Access the Cell232Plus Configuration screen either locally or remotely.
2 Choose
3 Choose
System Settings
Dump System Log
from the Device Settings menu.
from the System Settings sub-menu.
60 Precidia Technologies Inc. 16-CML000210
rev.1.1

Cell232Plus User Guide 7 Accessing System Information
Understanding the System Log
Table 7.3 describes System Log messages you may see when performing a System
Log dump, and Table 7.5 lists possible error messages and what to do about them.
Table 7.3: System Log Messages
Message Description
====Cell232Plus Started====
Cell232Plus Log Deleted
CONSOLE: login accepted
CONSOLE: login rejected (timeout)
The unit has been started by: plugging in the
power adapter, saving a new configuration,
timing out during local configuration, exiting
configuration without saving, or choosing
Reset Unit from the System Settings menu.
No timestamp presented. This message indicates the unit was started in normal mode.
Timestamp will start counting from zero (0)
after this message.
The Cell232Plus had its log deleted. If
present, this message will always be the first
entry in the log.
The unit went into console configuration
mode, a password prompt was given, and the
correct password was entered.
The unit went into console configuration
mode, a password prompt was given, but no
response was input within the 30 second timeout period. Unit resets.
CONSOLE: login rejected (invalid
password)
The unit went into console configuration
mode, a password prompt was given, but the
password entered did not match the configured Console Password. Unit resets.
TELNET: login from
xxx.xxx.xxx.xxx rejected (configuration already running)
The unit went into telnet configuration
mode, a password prompt was given, and the
correct password was entered, but configuration was already running (probably locally
through the COM port).
TELNET: login from
xxx.xxx.xxx.xxx accepted
The unit went into telnet configuration
mode, a password prompt was given, and the
correct password (configured Remote Password) was entered.
16-CML000210 Precidia Technologies Inc. 61
rev.1.1

7 Accessing System Information Cell232Plus User Guide
Table 7.3: System Log Messages
Message Description
TELNET: login from
xxx.xxx.xxx.xxx rejected (timeout)
TELNET: login from
xxx.xxx.xxx.xxx rejected (invalid
password)
Port #n: Listening for connection
on tcp port pppp...
Port #n: Connection attempt to
xxx.xxx.xxx.xxx:pppp...
Port #n: Incoming connection on
tcp port pppp from
xxx.xxx.xxx.xxx:pppp
Port #n: Connection was established with xxx.xxx.xxx.xxx:pppp
The unit went into telnet configuration
mode, a password prompt was given, and the
correct password was entered, but no
response was input within the 30 second timeout period. Unit does not reset.
The unit went into telnet configuration
mode, a password prompt was given, but the
password entered did not match the configured Remote Password. Unit does not reset.
The unit will allow incoming TCP connections on port pppp.
The unit is contacting the remote server at
the IP address and port indicated.
The unit has detected an incoming communication from the remote host indicated on port
pppp.
The unit has established a TCP connection
with the remote host indicated on port pppp.
Port #n: No response connecting
to host at xxx.xxx.xxx.xxx:pppp
Port #n: No response from host at
xxx.xxx.xxx.xxx:pppp
Port #n: Connection was refused
by xxx.xxx.xxx.xxx:pppp...
Connection was not from configured remote address - refused
Port #n: Connection reset by
remote host at
xxx.xxx.xxx.xxx:pppp
Port #n: Connection closed by
remote host at
xxx.xxx.xxx.xxx:pppp
Port #n: Connection closed by us
to host at xxx.xxx.xxx.xxx:pppp
The remote host has not responded to any
TCP session establishment requests.
The remote host is no longer responding to
TCP traffic (after it had previously been
responding).
The remote host actively refused a connection request from the unit.
The incoming connection attempt was not
from the IP address configured as the
Remote IP.
The remote host forcibly terminated the
active TCP session with the unit.
The remote host is taking the steps to correctly close the TCP session with the unit.
The unit is taking the steps to correctly close
the TCP session with the remote host.
62 Precidia Technologies Inc. 16-CML000210
rev.1.1

Cell232Plus User Guide 7 Accessing System Information
Table 7.3: System Log Messages
Message Description
HTTP: host at xxx.xxx.xxx.xxx
failed to authenticate properly.
Configuration changes saved -restarting system
Port #n: Listening for connections
on tcp port pppp was not possible
(Error #nn)
Port #n: Connection attempt to
xxx.xxx.xxx.xxx:pppp was not
possible (Error #nn)
Port #n: Incoming connection on
tcp port pppp from
xxx.xxx.xxx.xxx:pppp (Error #nn)
MODEM/PPP
CHAT: attempting connection to
phone number '555-1234'
The remote host attempted unsuccessfully to
access the userid/password protected HTTP
pages. Internet Explorer may attempt access
using old data from previous connections,
resulting in this error.
A configuration change was saved. Unit
resets.
The unit cannot listen on the specified port.
Table 7.5 lists possible error codes.
The unit could not connect to the specified IP
address and port number. Table 7.5 lists possible error codes.
The unit could not accept the incoming connection. Table 7.5 lists possible error codes.
The CHAT system is starting up and attempting to make a connection to the indicated
phone number.
CHAT: carrier-detect is still
asserted (previous connection
won't drop?)
CHAT: could not reset modem with
ATZ
CHAT: could not init modem with
ATiiii
CHAT: could not dial modem with
ATDoooo (reason)
CHAT: did not receive expect
'string' (!timeout!)
PPP: connection has been terminated
PPP: could not establish connection
The CHAT system cannot start a new connection attempt since the previous connection doesn’t appear to have closed.
The modem did not respond with "OK" after
sending the ATZ command to reset.
The modem did not respond with "OK" after
sending the initialization string ATiiii (where
iiii is the configured initialization string).
The modem could not dial the number oooo
because of the reason given.
The chatscript being executed was waiting
for string, but those characters were not
received within the expected time.
The PPP session has been terminated.*
The PPP session was not established.*
16-CML000210 Precidia Technologies Inc. 63
rev.1.1

7 Accessing System Information Cell232Plus User Guide
Table 7.3: System Log Messages
Message Description
PPP: userid/password not accepted
The userid and password were not
accepted.*
PPP: network connection established
PPP: connection has been idle for
xxx seconds
The network connection was established.
The PPP session has not seen any significant
packets for the amount of time shown. This
time is equal to or greater than the configured idle timer and the connection will be
terminated.
PPP: connection has been terminated (close of linked connection)
The NetLinked connection control has terminated the PPP session after its connection
closed.
* Note that one of the reasons listed in Table 7.4 may appear in parenthesis after these
messages.
Table 7.4: Reason Messages
Reason Message Description
(no reply to echo
requests)
(carrier lost)
(remote won't assign IP
address)
(xxx.xxx.xxx.xxx)
(could not negotiate link)
(could not negotiate
authentication)
PPP echo requests do not result in a response from the
PPP peer.
The carrier has been lost.
In the IPCP negotiation phase, the peer is not assigning
an IP address for requests from the unit.
The IP address assigned to the unit by the peer.
PPP could not be established.
The peer requests an authentication method that is not
supported and will not accept methods the unit suggests.
(could not negotiate network)
The network could not be negotiated.
64 Precidia Technologies Inc. 16-CML000210
rev.1.1

Cell232Plus User Guide 7 Accessing System Information
The following table lists all possible error codes that may appear in the system log.
Table 7.5: System Log Error Messages
Error
No.
1
2
3
4
5
6
7
8
9*
10
11
12
Error
the i/o request has been scheduled but not completed
no more i/o paths are available
requested operation was not supported by the driver
the provided i/o buffer was not valid
requested operation cannot be done in current state
too many connections of this type are already open
socket connection type (“domain”) is unknown
socket protocol type is unknown
“socket has already been bound to another port” Check that the port number
is available for use. Change configuration if necessary.
requested port number is already in use
requested address was not valid for operation
operation requires bound port but socket is unbound
13
14
15
16
17
18
19
20*
21
22
device is not ready for the requested operation
cannot open connection because socket is already connected
operation requires connected socket but not connected
“data message is too big for transport type” Usually occurs with UDP mode.
requested operation would break this thread -- try later
incoming data corruption has been detected
no data is available for this operation
“no route available from this host to destination host” Check the IP address
of the host. Change configuration if necessary.
storage device can accept no more data
requested option is not available
16-CML000210 Precidia Technologies Inc. 65
rev.1.1

7 Accessing System Information Cell232Plus User Guide
Table 7.5: System Log Error Messages
Error
No.
Error
If any other error number, name, or message appears in the System Log, contact your
Service Representative through the Service Request Form on our Web site http://
www.precidia.com/technical_support/warrantyform.html or
* most common errors
7.3 Static Web Page
You can host a static Web page or pages in the Precidia unit to display information
such as help desk telephone numbers or updates on the latest software downloads. The
Precidia unit comes loaded with a default static Web page that includes specifications
and product information.
Creating Static Web Pages
You can create one or more HTML pages that display any information, including
graphics, that you require. The Precidia unit looks for a page called “index.html” as
the default main page to display. In addition to your main page, you can also create a
custom page called “Error404.html” that is displayed when a requested URL is not
found. A maximum of 64KB is allocated in memory for static web page(s). HTML
pages and associated files must be converted to a hex file format for download.
e-mail support@precidia.com
Refer to the Help Guide Coverting and Downloading Static Web Pages at
http://www.precidia.com/technical_support/manuals.html for complete instructions.
Accessing the Static Web Page
1 Ensure the Web Server in the Security Settings sub-menu is enabled.
2 Open your browser.
3 Type
http://
IPAddressOfUnit/ in the address bar.
The static Web page appears.
OTE
N
: By default, your browser is directed to "index.html". To access a page with
another file name, type the complete URL in the address bar of your browser. For
example, to access a page called "mypage.html", type
mypage.html.
66 Precidia Technologies Inc. 16-CML000210
rev.1.1
http://
IPaddressOfUnit
/

Appendix A Glossary of Terms and Acronyms
AT Modem command prefix, ATtention.
BpP Bytes per Packet
bps Bits per second. The standard measure of data transmission speeds.
CHAP Challenge-Handshake Authentication Protocol. CHAP applies a three-way hand-
shaking procedure. The server sends a “challenge” to the originator, the originator sends a calculated value which the server compares to a calculated expected
value from the originator, and if accepted the server sends an acknowledge message.
CPU Central Processing Unit
CRC Cyclic Redundancy Check. An error checking method that uses a number derived
from, and stored or transmitted with, a block of data in order to detect corruption.
CSU Channel Service Unit. A device that performs protective and diagnostic functions
for a telecommunications line.
CTS Clear To Send. A modem signal line (pin 8 for DB-9 connectors), used for hard-
ware flow control. The counterpart to Request To Send (RTS). When the remote
end is ready to receive data, it sends the CTS signal to the local computer and the
computer starts transferring data.
DB-9 Standard 9-pin D-shell connector used for RS-232 serial communication.
DCD Data Carrier Detect. A modem signal line (pin 1 for DB-9 connectors).
DCE Data Communications Equipment. A device that controls data flowing to or from
a DTE. The RS-232 standard defines the two ends of the communications channel as being a DTE and a DCE. A modem is the most common type of DCE, and
a terminal or PC (UART chip) is the most common type of DTE.
16-CML000210 Precidia Technologies Inc. A-1
rev.1.1

Appendix A: Glossary of Terms and Acronyms Cell232Plus User Guide
DES,
3DES
Data Encryption Standard. A standard cryptography method that uses a 56-bit private
key. DES performs encryption operations on 64-bit blocks of data in 16 rounds. DES
was developed by IBM in 1977 and was considered “strong” encryption. 3DES or “tripleDES” provides even stronger encryption by extending the key to 192 bits.
DLE Data Link Escape. Mnemonic for ASCII 16, a transmission control character that
changes the meaning of a limited number of contiguously following characters or
coded representations.
DSR Data Set Ready. A modem signal line (pin 6 for DB-9 connectors), used for RS-232
hardware flow control. Counterpart to Data Terminal Ready (DTR).
DSU Data Service Unit. A device that connects a terminal or computer to a digital line.
DTE Data Terminal Equipment. A device that acts as the source and/or destination of data
and controls the communication channel. The RS-232 standard defines the two ends of
the communications channel as being a DTE and a DCE. A modem is the most
common type of DCE, and a terminal or PC (UART chip) is the most common type of
DTE.
DTR Data Terminal Ready. A modem signal line (pin 4 for DB-9 connectors), used for RS-
232 hardware flow control. Counterpart to Data Set Ready (DSR).
EOT End of Transmission. Mnemonic for ASCII 4, character that signals the end of data
transmission.
ETX End of Text. Mnemonic for ASCII 3, character that signals the end of a text frame.
Gateway A device that enables data to flow between different networks (forming an internet). In
this case a router connects two broadcast networks at layer 3 (IP layer) of TCP/IP.
HTTP HyperText Transfer Protocol. A stateless protocol used by the World Wide Web.
HTTP defines how messages are formatted and transmitted, and what actions Web
servers and browsers should take in response to various commands. Defined in
RFC2616.
Hex Hexadecimal. Hexadecimal refers to a base-16 number system, as opposed to binary,
which is a base-2 numbering system. Hexadecimal numbers consist of 0-9 and the letters A-F. Hexadecimal is used as a kind of shorthand for expressing binary numbers,
where a byte contains 8 bits. One hexadecimal digit can represent the arrangement of
four binary digits. Two hexadecimal digits can represent eight binary digits, or a byte.
ICMP Internet Control Message Protocol. An extension to IP, ICMP supports packets con-
taining error, control, and informational messages. Defined in RFC792.
ID IDentification/IDentifier/IDentity
A-2 Precidia Technologies Inc. 16-CML000210
rev.1.1

Cell232Plus User Guide Appendix A: Glossary of Terms and Acronyms
I/O Input/Output
IP Internet Protocol. The network layer for the TCP/IP protocol suite widely used on
Ethernet networks. Defined in RFC791. IP is a connectionless, best-effort packet
switching protocol. It provides packet routing, fragmentation and re-assembly through
the data link layer.
IPsec Internet Protocol security. A protocol that provides security for transmission of sensi-
tive information over unprotected networks such as the Internet. IPsec acts at the network layer, protecting and authenticating IP packets between participating devices
("peers"), such as routers.
ISP Internet Service Provider
LAN Local Area Network. A data communications network which is geographically limited
(typically to a 1 km radius), allowing easy interconnection of terminals, microprocessors and computers within adjacent buildings.
LRC Longitudinal Redundancy Check. An error checking method that generates a parity
byte from a specified string or block of bytes.
LSB Least Significant Bit. Bit zero, the bit in a binary number giving the number of ones,
the last or rightmost bit.
MD5 Message Digest 5. MD5 is an algorithm used to verify data integrity through the cre-
ation of a 128-bit message digest from data input. Defined in RFC1321.
MIB Management Information Base. A database of managed objects accessed by network
management protocols. An SNMP MIB is a set of parameters which an SNMP management station can query or set in the SNMP agent of a network device (e.g. router).
ms Milliseconds
MSB Most Significant Bit. Bit n-1 in a binary number with n bits, the bit with the greatest
weight, the first, or leftmost bit.
PAP Password Authentication Protocol. A form of basic authentication in PPP, PAP applies
a two-way handshaking procedure. The originator sends a name and password which
is compared to a table of name-password pairs.
PBX Private Branch eXchange. A private telephone network used within an organization.
Users of the PBX share a certain number of outside lines for making telephone calls
external to the PBX.
PC Personal Computer
PDU Protocol Data Units
16-CML000210 Precidia Technologies Inc. A-3
rev.1.1

Appendix A: Glossary of Terms and Acronyms Cell232Plus User Guide
POS Point of Sale. Refers to financial transaction devices located directly in stores/busi-
nesses, where the customer pays directly from their account at the cash register.
PPP Point-to-Point Protocol. The Internet Standard for transmitting IP packets over serial
point-to-point links. Defined in RFC1661 et al.
RFC Request For Comments. A series of technical documents and organizational notes
about the Internet. See http://www.rfc-editor.org/
RTS Request To Send. A modem signal line (pin 7 for DB-9 connectors), used for hardware
flow control. The counterpart to Clear To Send (CTS). When the unit is ready to
receive data, it sends the RTS signal to the remote host to start transferring data.
SNMP Simple Network Management Protocol. A set of protocols for managing complex net-
works. The first versions of SNMP were developed in the early 80s. SNMP works by
sending messages, called protocol data units (PDUs), to different parts of a network.
SNMP-compliant devices, called agents, store data about themselves in Management
Information Bases (MIBs) and return this data to the SNMP requesters. Defined in
RFC1157.
SPI Security Parameters Index. A 32-bit value used to distinguish among IP packets using
IP security associations and arriving at the same destination.
SQE Signal Quality Equivalent
STX Start of Text. Mnemonic for ASCII 2, character that signals start of a text frame.
Subnet
mask
A bit mask used to identify which bits in an IP address correspond to the network
address and subnet portions of the address. The subnet mask has ones in positions corresponding to the network and subnet numbers and zeros in the host number positions.
TCP Transmission Control Protocol. TCP is the connection-oriented protocol built on top
of Internet Protocol (IP) and is nearly always seen in the combination TCP/IP (TCP
over IP). It adds reliable communication and flow-control and provides full-duplex,
process-to-process connections. Defined in RFC793.
TFTP Trivial File Transfer Protocol. A simple file transfer protocol used for down-loading to
diskless workstations, among other purposes.
UART Universal Asynchronous Receiver-Transmitter. A computer component (chip) that
handles asynchronous serial communication.
UDP User Datagram Protocol. A connectionless protocol that, like TCP, runs on top of IP
networks. Unlike TCP, UDP provides no error recovery services, offering instead a
direct way to send and receive datagrams over an IP network.
A-4 Precidia Technologies Inc. 16-CML000210
rev.1.1

Cell232Plus User Guide Appendix A: Glossary of Terms and Acronyms
URL Uniform Resource Locator. The global address of documents and other resources on
the global Internet.
VPN Virtual Private Network
16-CML000210 Precidia Technologies Inc. A-5
rev.1.1

Appendix A: Glossary of Terms and Acronyms Cell232Plus User Guide
A-6 Precidia Technologies Inc. 16-CML000210
rev.1.1

Appendix B Troubleshooting and Support
First Steps
1 Configure the unit with the correct settings. Follow the procedure in the figure
on the following page (B-2) to troubleshoot Configuration screen access.
2 Ensure that you are using the correct serial cables and that all cables are prop-
erly connected and in good working order.
3 Check the indicator lamps on the front panel of the unit and use the indicator
lamp tables in this Appendix to diagnose the problem.
4 If, after following the suggestions in this guide, you are still having problems
accessing configuration or gaining connectivity, you can contact Precidia support:
Fill out the Service Request Form at
http://www.precidia.com/technical_support/warrantyform.html
and a support representative will contact you within one business day.
General information, User Guides and Help Guides available at
http://www.precidia.com/
See Appendix C Specifications and Warranty for warranty information.
16-CML000210 Precidia Technologies Inc. B-1
rev.1.1

Appendix B: Troubleshooting and Support Cell232Plus User Guide
Troubleshooting Configuration Access
Troubleshooting Flow for Set-Up Connection
B-2 Precidia Technologies Inc. 16-CML000210
rev.1.1

Cell232Plus User Guide Appendix B: Troubleshooting and Support
Basic Troubleshooting
Table B.1: Basic Troubleshooting
Problem Solution
The Configuration screen does not
appear when I press the CONFIGURE
button
I can’t access the unit using telnet 1 Ensure the unit is active on the network (check
I only see strange characters in the terminal window when I press the CONFIGURE button
The TRANSMIT lamp illuminates but
nothing appears on the terminal screen
when I press the CONFIGURE button
I completed set-up with 2 units, but
they do not appear to be communicating
1 Follow the troubleshooting flow diagram on the
previous page (B-2).
2 Ensure your terminal software is set to 9600 bps
3 Ensure you are pressing and holding the CON-
FIGURE button for at least 2 seconds
by pinging or viewing the status page locally)
2 Set a Remote Password
Ensure the terminal software is set to 9600 bps.
1 Check the terminal settings. Ideal settings are
9600 bps, 8 data bits, no parity, 1 stop bit, hard-
ware flow control
2 Check that the terminal is configured to the cor-
rect Com port on your PC
3 Check that you are using a null modem cable to
connect the unit to your PC
4 Unplug the unit and plug it back in
5 Try again
1 Ensure IP Address, Subnet Mask, and Gateway
are configured or automatically obtained
2 Ensure the Local Port setting on each unit
matches the Remote Port on the other unit
I’m trying to connect my serial device to
my PC over the LAN/WAN
What are the pin-outs for the unit? See Pin Assignments on page B-7.
The unit is not connecting to the network
16-CML000210 Precidia Technologies Inc. B-3
You need to use Com Port Redirector software on
your PC and the ComPort Control Connection Control setting for the Precidia unit.
1 Generally, addressing information should be
dynamically assigned by the server for each ses-
sion
2 Ensure you have configured the necessary set-
tings for the ISP: Modem Init, Modem Dial, Login
Userid, Login Password, and Modem Chatscript
(may be required)
rev.1.1

Appendix B: Troubleshooting and Support Cell232Plus User Guide
Table B.1: Basic Troubleshooting
Problem Solution
The unit is not communicating with the
serial device
I lost the Console Password and I cannot
access Configuration
Indicator Lamps (LEDs)
ON lamp
The ON lamp indicates power is available to the Cell232Plus.
Table B.2: ON Lamp Troubleshooting
Lamp Status Standard Troubleshooting Procedure
1 Ensure all cables are properly connected
2 Ensure you have a configured a Protocol for the
Serial Port and any other necessary settings
1 If you have defined a Remote Password, access
the unit through telnet and view or change the
Console Password
2 See page 13 of the User Guide for instructions on
how to reset the entire configuration to factory
default settings, erasing all passwords
On OK - unit
has power
Off Unit has no
power
None
• Check connection of the power adapter into the
Cell232Plus
• Check to confirm the opposite end (with the black
transformer) is plugged into a power outlet
• Check the power outlet by plugging in a "known
operational" power plug
• Replace the power adapter with one approved by
Precidia
MODEM – CARRIER lamp
Illuminates when the MODEM port has a connection to a connected cellular phone.
Table B.3: CARRIER Lamp Troubleshooting
Lamp Status
On OK - Connection in place
Standard Troubleshooting
Procedure
None
B-4 Precidia Technologies Inc. 16-CML000210
rev.1.1

Cell232Plus User Guide Appendix B: Troubleshooting and Support
Table B.3: CARRIER Lamp Troubleshooting
Lamp Status
On &
Off
Problem logging in to PPP connection
Standard Troubleshooting
Procedure
• Ensure cables are properly
connected
• Ensure dial configuration in
PPP Settings are correct
Off No connection
• Ensure the data cable is properly plugged into the
Cell232Plus and the cellular
phone
MODEM – RECEIVE lamp
Illuminates when the Cell232Plus is receiving data from the remote host.
Table B.4: RECEIVE Lamp Troubleshooting
Lamp Status
Flashing OK - remote host transmitting
Standard Troubleshooting
Procedure
None
Modem Dial number not configured. (Flashes on power up for
approximately 15 seconds.)
Off OK - remote host is not transmit-
ting
Configure the Modem Dial number in PPP-Dial Up Settings
menu.
None
MODEM – TRANSMIT lamp
Illuminates when the Cell232Plus is sending data to the cellular phone via the MODEM
port.
Table B.5: TRANSMIT Lamp Troubleshooting
Lamp Status
Flashing OK - if data is being sent to
remote host
Modem Dial number not configured. (Flashes on power up for
approximately 15 seconds.)
Off OK - if no data is being sent to
remote host
Standard Troubleshooting
Practice
None
Configure the Modem Dial number
in PPP-Dial Up Settings menu.
None
16-CML000210 Precidia Technologies Inc. B-5
rev.1.1

Appendix B: Troubleshooting and Support Cell232Plus User Guide
COM – TRANSMIT lamp
Illuminates when the Cell232Plus is sending or receiving data via the COM port
Normally you will see very short data bursts.
Table B.6: COM TRANSMIT Lamp Troubleshooting
Lamp Status Standard Troubleshooting Practice
On OK - In con-
figuration
mode
Flashing OK - data is
being transmitted
Off No data is
being transmitted
Finish configuring the Cell232Plus and exit from
configuration mode.
None
• Ensure the serial cable between the
Cell232Plus and the serial device is properly
connected
• Was the configuration recently changed? Look
at the System Status page to check the system
uptime. If it is a short period, check the configuration of the Cell232Plus to see if it has been
modified recently. Please refer to Sections 3
and 4 for further information.
COM – STATUS lamp
This lamp indicates the status of the network connection.
Table B.7: COM STATUS Lamp Troubleshooting
Lamp Status Standard Troubleshooting Practice
On Network con-
nection is
established
Slow
Flash
Fast
Flash
B-6 Precidia Technologies Inc. 16-CML000210
OK - no
activity
present
OK attempting
connection to
remote host
None
None
None
rev.1.1

Cell232Plus User Guide Appendix B: Troubleshooting and Support
Table B.7: COM STATUS Lamp Troubleshooting
Lamp Status Standard Troubleshooting Practice
Off Unit may be
Pin Assignments
COM and MODEM Port Pin Assignments (DB-9)
Pin Signal Type
1 Data Carrier Detect (DCD) In
2 Receive Data (RD) In
3 Transmit Data (TD) Out
4 Data Terminal Ready (DTR) Out
5 Signal Ground (GND) Power
6 Data Set Ready (DSR) In
7 Request to Send (RTS) Out
incorrectly
connected or
configured
• Ensure cable between the Cell232Plus and the
RS-232 device is properly connected with the
correct serial cable
• Check configuration of unit
8Clear to Send (CTS) In
9No Connect/Power Out
16-CML000210 Precidia Technologies Inc. B-7
rev.1.1

Appendix B: Troubleshooting and Support Cell232Plus User Guide
RS422 Port Pin Assignments (RJ-45, full duplex)
Pin Signal Type
1NC —
2GND —
3 Transmit negative (TX-) Out
4 Transmit positive (TX+) Out
5 Receive negative (RX-) In
6 Receive positive (RX+) In
7GND —
8NC —
Service and Support
Fill out the Service Request Form at
http://www.precidia.com/technical_support/warrantyform.html
and a support representative will contact you within one business day.
General information, User Guides and Help Guides available at http://
www.precidia.com/
See Appendix C, Specifications and Warranty, for warranty information.
B-8 Precidia Technologies Inc. 16-CML000210
rev.1.1

Appendix C Specifications and Warranty
Cell232Plus Specifications
RS-232 mode RS-422 mode RS-485 mode
Serial interface:
Serial connector:
Serial speed:
(PPP/out) Serial Interface:
(PPP/out) Serial Connector:
(PPP/out) Serial Speed:
Indicators:
Protocols/Services:
Power adapter:
Operating temp.:
Dimensions (h x w x d):
RS-232 DTE
Interface
DB-9 male RJ-45 full duplex RJ-12 half duplex
300 – 115200 bps
RS-232 DTE Interface
DB-9 Male
300 - 38 400 bps
Power, MODEM (carrier, receive, transmit), COM (transmit, status)
HTTP, SNMPv2c, Telnet, TFTP (download only), FTP, DHCP,
TCP, UDP, IP, ICMP, IPsec (manually keyed), PAP/CHAP (hostside authentication)
9V DC external, 500mA (power req. 8.5V, 220mA)
0-50ºC / 32-125ºF
28mm x 155mm x 80mm / 1.1” x 6.0” x 3.1”
RS-422 4-wire
(RS-485 4-wire)
RS-485 4-wire
Weight (incl. power supply):
Security:
16-CML000210 Precidia Technologies Inc. C-1
500g / 17.14oz.
IPsec (manually keyed), and Web, Remote and Console password
protection
rev.1.1

Appendix C: Specifications and Warranty Cell232Plus User Guide
Warranty
Precidia products are warranted against manufacturing defects in materials and workmanship for a period of one year. This warranty is conditional on the unit being
installed and used as directed in the User Guide. The warranty is extended to cover the
Precidia Unit as well as the power adapter.
Precidia's obligation under this warranty shall be limited to the repair, including all
necessary parts and the cost of labour connected therewith, or at our option the
exchange of a unit, which shows manufacturing defect within the warranty period with
a like new unit.
Customer obligations
The customer is responsible for transportation to the service depot and any applicable
brokerage fees.
Warranty exclusions
This warranty shall not apply to appearance or any accessory items including but not
limited to cables. This warranty shall, in addition, not apply to damages due to
handling, transportation, and unpacking. The warranty also does not extend to cover
any malfunction caused by, or resulting from, abnormal environmental conditions,
unauthorized service, improper maintenance, modifications or repairs by the customer,
abuse, misuse, neglect, accident, fire, flood, or other acts of nature, or incorrect line
voltage.
The customer may have other rights under existing state/provincial or federal laws,
and where such laws prohibit any terms of this warranty, they are deemed null and
void, but the remainder of the warranty shall remain in effect.
Service and Support
Fill out the warranty form at
http://www.precidia.com/technical_support/warrantyform.html
and a support representative will contact you within one business day.
General information, user guides and help guides available at
http://www.precidia.com/
C-2 Precidia Technologies Inc. 16-CML000210
rev.1.1
 Loading...
Loading...