PRECENO TECHNOLOGY PS127 Users manual
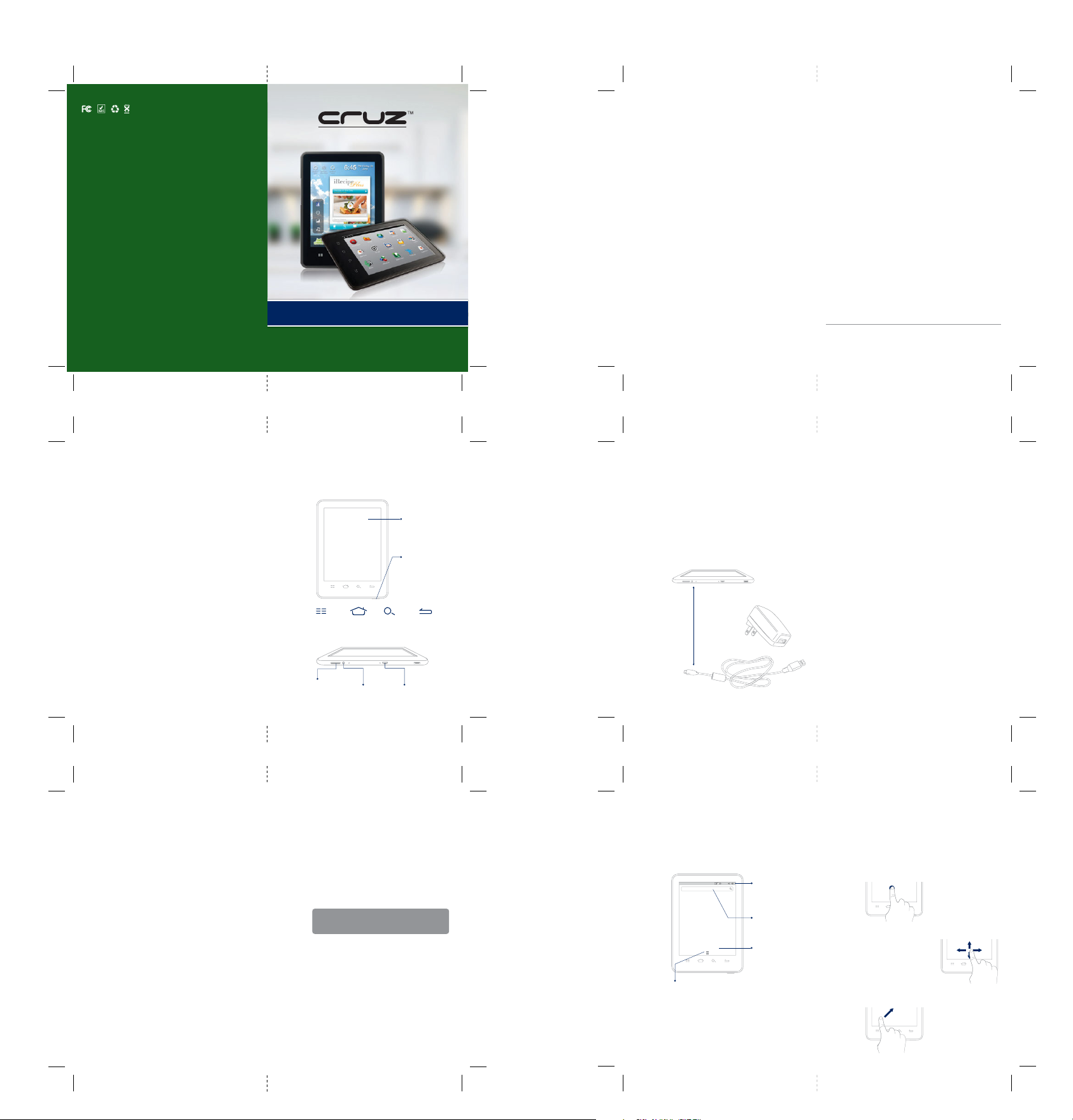
PS127 Quickguide
color: CMYK
size: 148mmW x 210mm
Front CoverBack Cover
Velocity Micro Electronics, Inc.
7510 Whitepine Road, Richmond, VA 23237
www.vmeonline.com
9
FCC Authentication
This device complies with Part 15 of the FCC Rules. Operation is subject
to the following two conditions: (1) this device may not cause harmful
interference, and (2) this device must accept any interference received,
including interference that may cause undesired operation.
Changes or modifications not expressly approved by the party responsible
for compliance could void the user's authority to operate the equipment.
NOTE: This equipment has been tested and found to comply with the limits
for a Class B digital device, pursuant to Part 15 of the FCC Rules. These
limits are designed to provide reasonable protection against harmful
interference in a residential installation. This equipment generates, uses
and can radiate radio frequency energy and, if not installed and used in
accordance with the instructions, may cause harmful interference to radio
communications. However, there is no guarantee that interference will not
occur in a particular installation. If this equipment does cause harmful
interference to radio or television reception, which can be determined by
turning the equipment off and on, the user is encouraged to try to correct
the interference by one or more of the following measures:
- Reorient or relocate the receiving antenna.
- Increase the separation between the equipment and receiver.
- Connect the equipment into an outlet on a circuit different from that to
which the receiver is connected.
- Consult the dealer or an experienced radio/TV technician for help.
FCC RF warning statement:
The device has been evaluated to meet general RF exposure requirement.
The device can be used in portable exposure condition without restriction.
3B170QU00-H3M-G V1.0
PS127
Quick Start Guide
Overview of
2
Your Cruz PS127
Menu Button
View and alter settings
for the Cruz PS127.
microSD Memory
Card Slot
Allows you to increase
the storage capacity of your
Cruz PS127.
Home Button
Return to the
home screen.
UPDATE RESET
DC-IN
Port for changing your
Cruz PS127.
Search Button
Search the Website.
Color Touch Screen
Your Cruz PS127 features
a high resolution, color
touchscreen for easy navigation
and page turns.
Power Button
Press and hold the power
button for about 2 seconds to
turn your Cruz PS127 on or off.
Return Button
Return to previous
screen.
Mini USB Port
Port for connecting your
Cruz PS127 to a computer.
About your
Cruz PS127
1
Cruz PS127 is a multi-task, touch screen device providing unlimited
possibilities.
Cruz through ebooks, videos, games, and the Web. With its user friendly
Android™ interface, your Cruz PS127 contains all the functions you need
for home or on the move. Explore this quick user guide to learn more.
Benefits of using Cruz PS127
The Cruz PS127 is a portable, high performance touch screen device
running the Android™ 2.1 interface. Lightweight and slim, the Cruz PS127
is the perfect tool to streamline your operations for business, family and
entertainment.
The Cruz PS127 has full Web browser support and provides a richer
experience than traditional E-book readers. You can enjoy online shopping,
movies, social media and E-books. The built-in E-book library portal
application allows you to access over 700,000 in store publications. Plus,
you will find an open portal for downloading apps, magazines, and videos
from a broad array of content providers. You can store photos, videos and
other data on SD cards, and with up to 10 hours battery life, you can enjoy
continuous browsing.
The powerful CPU and large RAM capacity support the multi media touch
screen performance of the Cruz PS127, enabling you to enjoy superfast
data speeds on Wi-Fi connections.
Features and Applications
• Facebook
• CruzMarket
• Power Saving
• Browser
• Music Player
• OfficeSuite® Viewer
• ASTRO® File Manager
• Email
• Alarm Clock
• Photo Gallery
Apps on Your
Cruz PS127
10
Your Cruz PS127 comes with a suite of pre-installed apps, including:
Astro – your file management application.
eBooks – eBook reader application gives you easy access to an enormous
world of literature in electronic form. From classics to contemporary
writing, find it all online to enjoy at your leisure.
CruzMarket – Find applications specially selected for the Cruz PS127.
Many of them are free.
eBuddy – Instant messenger application.
FaceBook Mobile – Log into your Facebook account.
Gallery – Access photo or video files for play or display.
Office Suite – Allows you to view Microsoft® Office files.
Learn More
Please read the User Guide for comprehensive information on the Cruz
PS127. You’ll find a copy in the library of the Cruz PS127, and you can
download a copy to your PC from www.cruzreader.com.
Support
At www.cruzreader.com, you can browse and search an extensive
Knowledge Base, and submit support requests.
Alternatively, you can obtain support via email to www.vmeonline.com,
or telephone 1-800-296-4312.
Cruz PS127 One Year Limited Warranty
Cruz PS127 obligations for this hardware product are limited to the terms forth herein. Changes or modifications not expressly approved by the party responsible
for compliance could void the user's authority to operate the equipment. Cruz warrants this Cruz PS127-branded hardware product against defects in materials
and workmanship under normal use for a period of ONE (1) YEAR from the date of retail purchase by the original end-user purchaser (“Warranty Period”). If a
hardware defect arises and a valid claim is received within the Warranty Period, at its option and to the extent permitted by law Cruz will either (1) repair the
hardware defect at no charge, using new or parts equivalent to new in performance and reliability, (2) exchange the product with a product that is new or equivalent
to new in performance and reliability and is at least functionally equivalent to the original product, or (3) refund the purchase price of the product.
101
Accessories supplied
3
with your Cruz PS127
A Power Adapter and a USB Cable are provided with your Cruz PS127.
Before the first time it is used with only battery power, your Cruz PS127
must be fully charged. Plug it into a wall outlet using the Power Adapter
and the USB Cable.
The Charging LED by the on/off button will glow red when charging, green
when charged. This LED only lights up when the Cruz PS127 is connected
to mains power.
Fully charging your Cruz should take around 3 hours. You can use it
whilst charging.
Power Adapter
UPDATE RESET
Cruz PS127
29
Connects your Cruz PS127
to a mains power supply,
for battery charging transfer
files and operating with
mains power.
8
Email set up
Double-click the Email icon. Type in your email address and password, and
follow the email setup instructions.
Sending Email
• Tap the Email icon.
• Type a name or email address in the To field.
• Tap Cc/Bcc/From if you want to copy the message to others, or change
the account you send the message from. If you have more than one
email account, you can tap the From field to change the account
you’re sending to.
• Enter a subject, then your message.
• Tap Send.
83
Using Wi-Fi
7
To connect your Cruz PS127 to your home Wi-Fi or a free unsecured
Wi-Fi hotspot:
From the Home Screen, select the Wi-Fi Settings shortcut icon, and
ensure that both Wi-Fi and Network Notification are enabled with
green check marks.
After a moment, your Wi-Fi networks list should populate.
Tap the network you wish to connect to and then click Connect. The Wi-Fi
icon should now appear next to the date and time.
To connect using a password:
If a password is required, tap the password text field in order to access
the popup keyboard, then enter your password.
Once the Cruz PS127 has successfully connected to a specific network,
identified by a unique Service Set o the most recently successful connection. If that SSID is not found, it is included in the Wi-Fi networks list as
“Not in range, remembered” in the status line.
Turn Wi-Fi off to save power
When you are not using Wi-Fi, turn it off via the Settings Menu, to save
battery power.
Set up: turning on your
Cruz PS127 for 1st. time
4
1. Watch a Quick Video
The first time you turn on your Cruz PS127, there is a brief video to help
you with the set-up and registration process of your Cruz PS127.
2. Read and Accept the Terms of Service
When the video has finished, your Cruz PS127 displays its Terms of
Service. Read the terms. To accept them, tap Accept
3. Select your Time Zone
Tap on your time zone (for example, Eastern Standard Time).Then tap Next.
4. Connect to a Wi-Fi® network
To register your Cruz PS127 and to purchase and download books and
periodicals, you need to be connected to a Wi-Fi network.
Your Home Screen
5
Think of this as your desktop. You can fill the space with any combination of
shortcuts, widgets, and folders you like. Some preinstalled shortcut icons
will appear at the bottom, and a Google Search Widget appears at the top.
3:57PM
App Panel Button
The button at the bottom of the screen
accesses your App Panel. Tap or swipe it
upward to access your applications.
Tap again or swipe down to close the panel.
Status Bar
At the top of the Home Screen
is your Status Bar, showing the time,
battery life, volume, and notifications
of tasks being performed, such as
files being downloaded.
Search Bar
This bar allows you to search the
Web using Google. Tap in order
to access the keyboard, and
enter your search terms.
Home Screen
Here are icons for shortcuts to
folders, widgets and folders.
You can add more by tapping in
an empty space, then selecting
from the menu that appears. Tap
and hold an icon, and you can
drag it to a different place, or to
the App Panel Button, which
briefly displays a trash can
symbol (only the icons are
deleted, not the actual
applications, widgets or folders).
The Touch Screen
6
The Cruz PS127 has a resistive touch screen, registering input from
precise touch. You can use your finger, or perhaps a pen top or stylus –
but if the latter, be careful it does not have a metal tip that could scratch
the touch screen.
Scroll and Swipe
When a scrollbar appears on the right of the
screen, you can scroll up or down through an
open window, such as to view a webpage or
a book page.
Similarly, you may be able to Swipe left or right
across a window.
Especially with long pages, you can flick up
or down, as if pushing a piece of paper, then
release, and scrolling will continue until you
tap the screen.
Drag
Press an icon on the Home Screen, and you can
drag it to a new place, or to the trash can.
6547
 Loading...
Loading...