Powerquest DRIVE IMAGE 7 User Manual
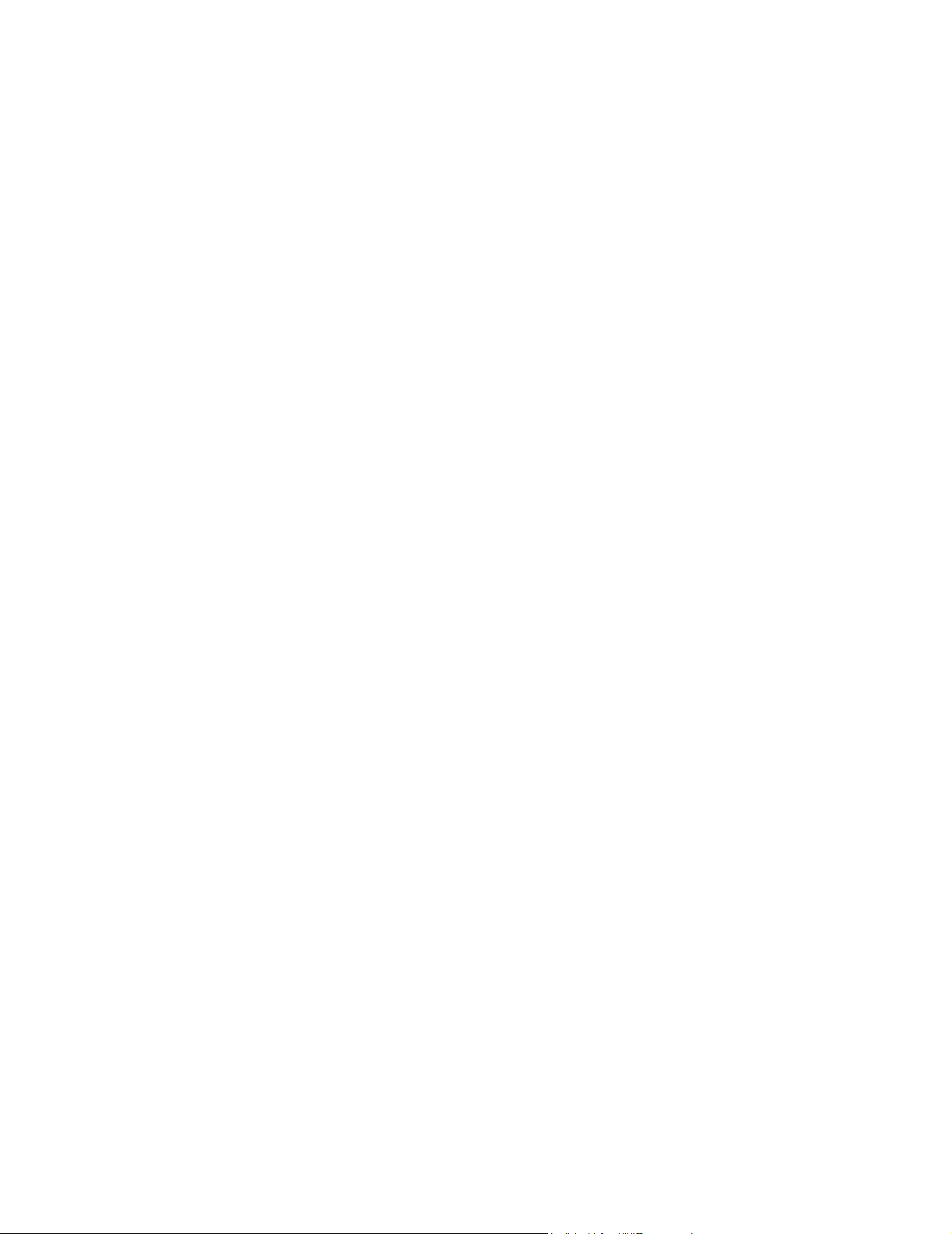
®
PowerQuest
®
Drive Image 7.0
User Guide
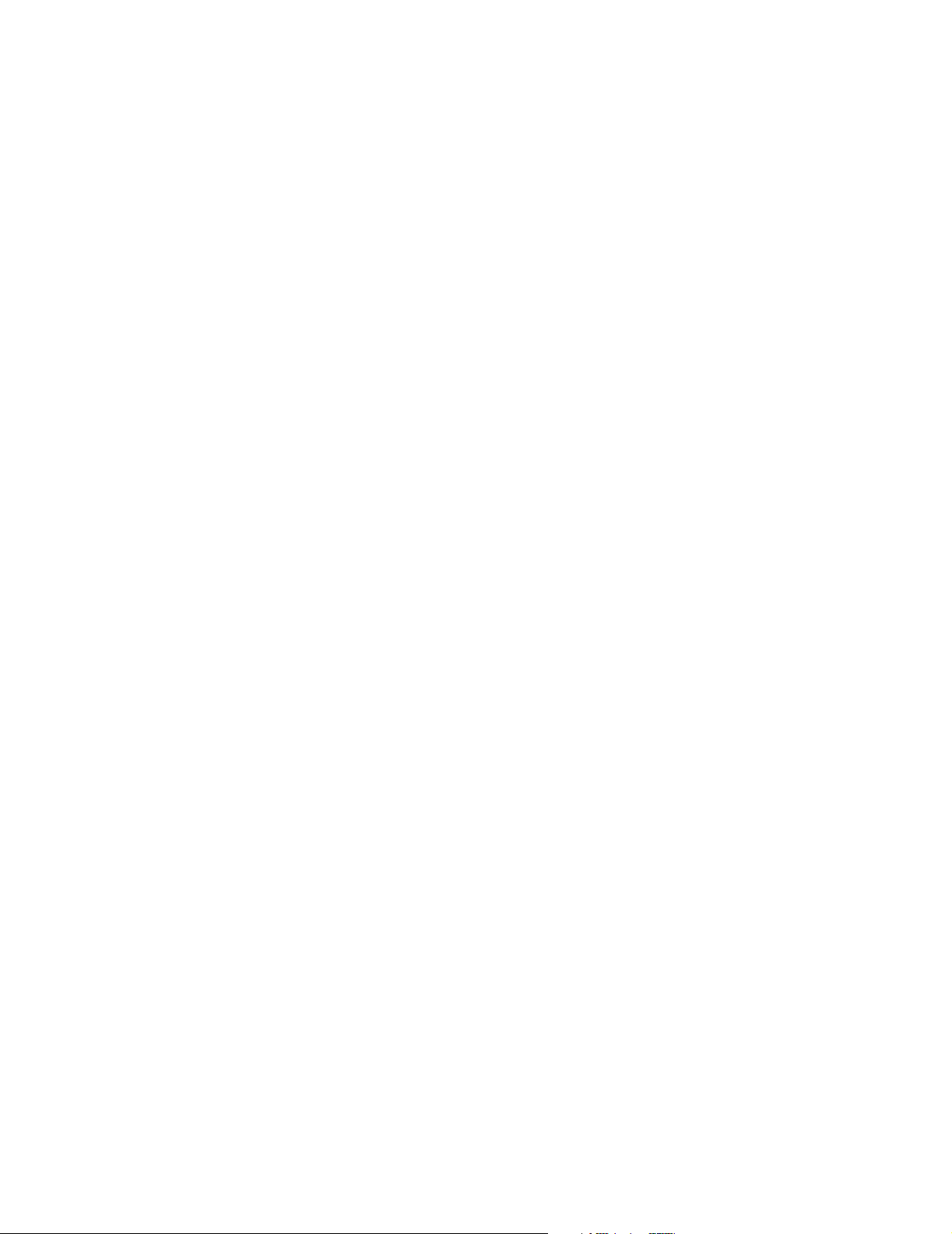
PowerQuest® Drive Image® 7.0
User Guide
Published May 2003
© 2002-2003 PowerQuest Corporation
All rights reserved. This product and/or its use may be covered by one or more of the
following patents: 5,675,769; 5,706,472; 5,930,831; 6,088,778; 6,108,697; 6,108,759;
6,173,291; 6,178,487; 6,178,503; 6,185,575; 6,185,666; 6,253,300; 6,330,653; 6,377,958;
and 6,530,077. Additional patents may be pending. Refer to www.powerquest.com/legal
for information about PowerQuest’s patents.
The entire risk of the use or the result of the use of this software and documentation remains with
the user. No part of this documentation may be reproduced in any means, electronic or
mechanical, for any purpose, except as expressed in the Software License Agreement.
This software and documentation are copyrighted. All other rights, including ownership of the
software, are reserved to PowerQuest Corporation. PowerQuest, V2i Protector, Drive Image,
PartitionMagic, SmartSector, and the PowerQuest mark are trademarks or registered trademarks
of PowerQuest Corporation in the United States and elsewhere. DOS, Microsoft, Windows, and
Windows NT are trademarks or registered trademarks of Microsoft Corporation. All other brand
and product names are trademarks or registered trademarks of the respective owners.
PowerQuest Documentation Feedback
To give suggestions for improving the PowerQuest Drive Image documentation (user guide,
online help, or readme files), e-mail your comments to documentation@powerquest.com, or fax
them to (801) 437-4480. Specific suggestions are more helpful than general comments. Please
include the PowerQuest product name and version with your correspondence. PowerQuest will
use the feedback to improve documentation for future PowerQuest products. Because our staff is
limited, PowerQuest cannot provide personal responses to every message, but we do appreciate
hearing from our users. All feedback is given careful consideration for future improvements to
PowerQuest documentation or software.
PowerQuest Corporation
P.O. Box 1911 • Orem, Utah 84059-1911 • U.S.A.
ii
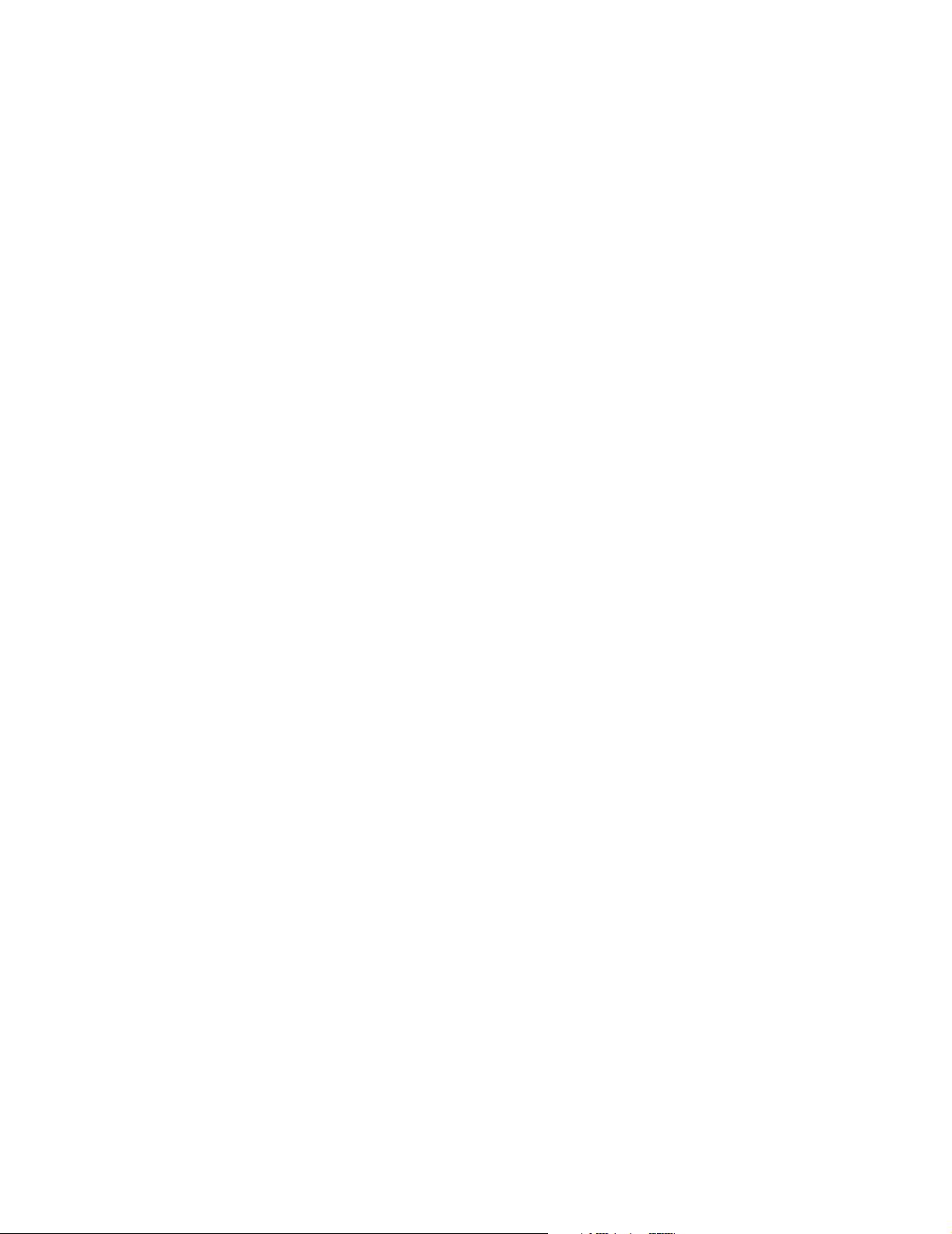
PowerQuest® End User License Agreement
IMPORTANT: Read this before using your copy of PowerQuest software.
If you received your software under a volume licensing contract that you signed with PowerQuest, the terms of
that contract supercede those of this agreement. This document is a legal agreement between you (an individual or
business) and PowerQuest Corporation (PowerQuest). Use of the enclosed software indicates your acceptance of
these terms. As used in this License Agreement, the term “Software” means the software included on the CD,
disk, or electronic media provided with this License Agreement. IF YOU DO NOT AGREE TO THESE TERMS
AND CONDITIONS, EITHER DESTROY OR RETURN, INTACT, THE SOFTWARE PACKAGE,
CONTAINING THE CD, DISK, OR ELECTRONIC MEDIA, TOGETHER WITH THE OTHER
COMPONENTS OF THE PRODUCT TO THE PLACE OF PURCHASE FOR A REFUND OF THE
PURCHASE PRICE.
1. LIMITED OR TEMPORARY USE. If you are evaluating the Software or the Software has not otherwise
been activated, the following shall supercede the terms found herein: You may use the Software as described
herein for thirty (30) days or until the Software times out, whichever occurs first. You are not entitled to updates
or technical support.
2. PROPRIETARY RIGHTS. The Software and any accompanying documentation are the proprietary products
of PowerQuest or its licensors and are protected under national laws and international treaty provisions.
Ownership of the Software and all copies, modifications, translations, and merged portions thereof shall at all
times remain with PowerQuest or its licensors.
3. POWERQUEST RECOVERY ENVIRONMENT. If the Software contains functionality in a pre-boot
environment, such pre-boot environment functionality may contain a twenty-four (24) hour time-out feature that
will reset with each re-boot into such pre-boot environment.
4. GRANT OF LICENSE. The Software and accompanying documentation are being licensed to you. You have
the right to use the Software only in accordance with this License Agreement. If the Software is a workstation or
standalone product, you may use each licensed copy of the Software on or in connection with ONLY ONE
computer that is owned or leased by you. The Software is considered in use on a computer once it has been loaded
into temporary memory or installed into permanent memory. If the Software is made available on a network, each
licensed copy may be accessed by ONLY ONE specific computer. Once the Software has been accessed by ONE
specific computer, it may not be used on additional computers without purchasing additional licenses. If the
Software is a server product, you may use each licensed copy of the Software on or in connection with ONLY
ONE server that is owned or leased by you. The Software is considered in use on a server once it has been loaded
into temporary memory or installed into permanent memory. If the Software has remote capabilities through a
network, such access may be made by only one designated computer. Once the Software has been used on ONE
specific server, it may not be used on additional servers. This License or the Software may not be assigned,
sublicensed, leased, sold or otherwise transferred without prior written consent from PowerQuest, and any
unauthorized transfer is null and void. This license is personal to you and can be used for personal or internal
business use only and may not be used on behalf of a client or customer.
5. BACKUP COPY. You may make a single copy of the Licensed Software solely for backup purposes.
6. UPDATES AND SUPPORT. You are entitled to receive Software updates which include any patches or bug
fixes that PowerQuest makes generally available at www.powerquest.com. PowerQuest will make best efforts to
provide technical support. For current policies and fees for support, go to www.powerquest.com/support/, or
contact PowerQuest.
7. TERM. This license is effective from your date of purchase and shall remain in force until terminated. You
may terminate the license and this License Agreement at any time by destroying all copies of the Software and the
accompanying documentation.
8. NONPERMITTED USES. Without the express prior written permission of PowerQuest, you may not (a) use,
copy, modify, alter or transfer, electronically or otherwise, the Software or documentation except as expressly
permitted in this License Agreement, or (b) translate, reverse program, disassemble, decompile, or otherwise
reverse engineer the Software.
iii
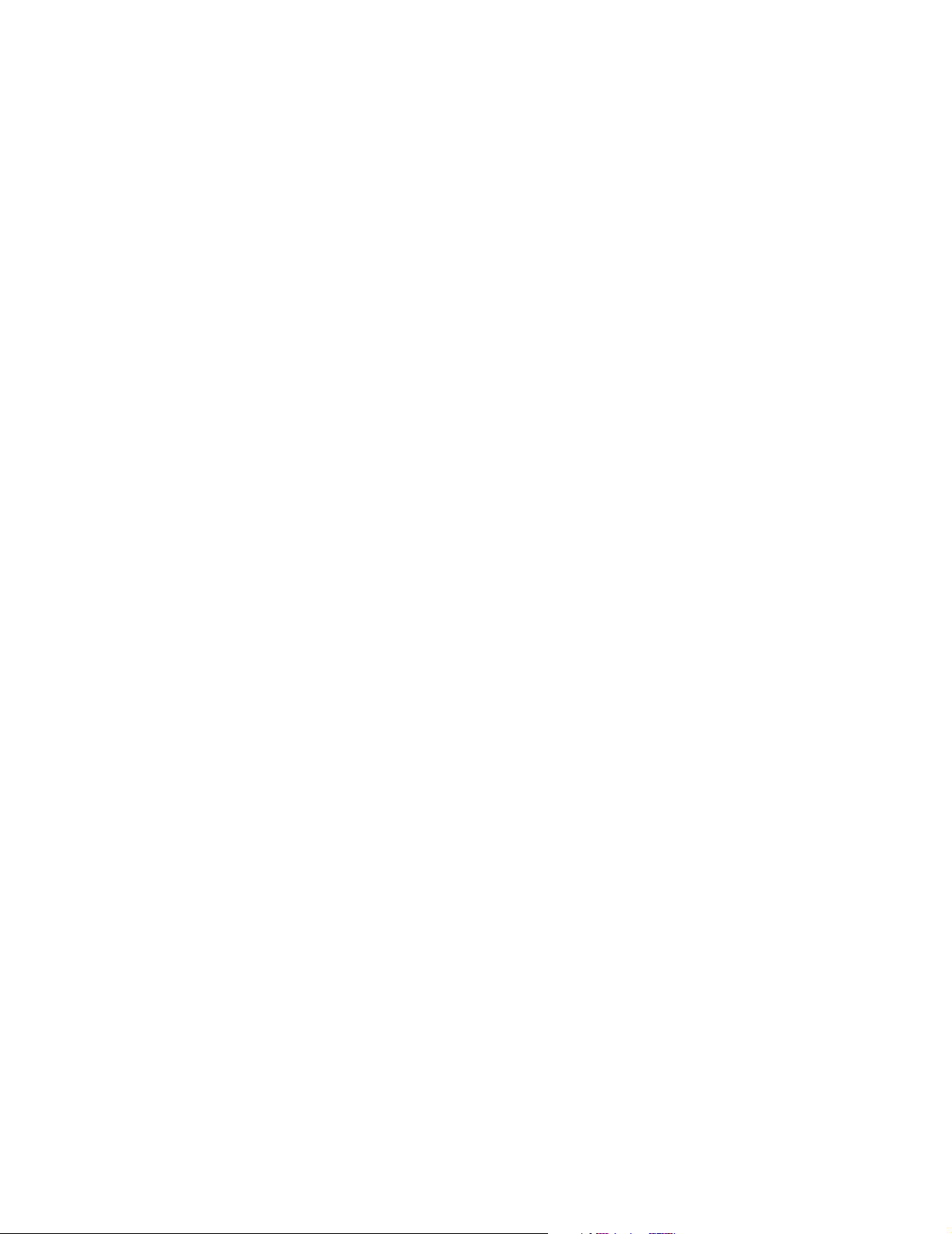
9. EXPORT CONTROLS. Certain uses of the Software by you may be subject to restrictions under U.S.
regulations relating to exports and ultimate end users of computer software. You agree to fully comply with all
applicable U.S. laws and regulations, including but not limited to the Export Administration Act of 1979 as
amended from time to time and any regulations promulgated thereunder.
10. U.S. GOVERNMENT RESTRICTED RIGHTS. If you are acquiring the Software on behalf of any unit or
agency of the United States Government, the following provision applies: It is acknowledged that the Software
and the documentation were developed at private expense and that no part is in the public domain and that the
Software and documentation are provided with RESTRICTED RIGHTS. Use, duplication, or disclosure by the
Government is subject to restrictions as set forth in subparagraph (c)(1)(ii) of the Rights in Technical Data and
Computer Software clause at DFARS 252.227-7013 or subparagraphs (c)(1) and (2) of the Commercial Computer
Software-Restricted Rights at 48 CFR 52.227-19, as applicable. Contractor/Manufacturer is PowerQuest
Corporation.
11. LIMITED WARRANTY. (a) PowerQuest warrants to the original purchaser of a license for the Software, (i)
that the Software, will perform substantially in accordance with the accompanying documentation and (ii) that the
Software is properly recorded on the disk media. This Limited Warranty extends for ninety (90) days from the
date of purchase. (b) This Limited Warranty does not apply to any Software that has been altered, damaged,
abused, mis-applied, or used other than in accordance with this License Agreement and any instructions included
on the Software and the accompanying documentation. (c) PowerQuest’s entire liability and your exclusive
remedy under this Limited Warranty shall be the repair or replacement of any Software that fails to conform to
this Limited Warranty or, at PowerQuest’s option, return of the price paid for the Software. PowerQuest shall
have no liability under this Limited Warranty unless the Software is returned to PowerQuest or its authorized
representative, with a copy of your receipt, within the warranty period. Any replacement Software will be
warranted for the remainder of the original warranty period or 30 days, whichever is longer. (d) THIS
WARRANTY IS IN LIEU OF AND EXCLUDES ALL OTHER WARRANTIES NOT EXPRESSLY SET
FORTH HEREIN, WHETHER EXPRESS OR IMPLIED, INCLUDING BUT NOT LIMITED TO ANY
WARRANTIES OF MERCHANTABILITY, FITNESS FOR A PARTICULAR PURPOSE,
NON-INFRINGEMENT, OR WARRANTIES ARISING FROM USAGE OF TRADE OR COURSE OF
DEALING. (e) THIS WARRANTY GIVES YOU SPECIFIC LEGAL RIGHTS; YOU MAY HAVE OTHERS
WHICH VARY FROM STATE TO STATE.
12. LIMITATION OF LIABILITY. IN NO EVENT SHALL POWERQUEST’S LIABILITY RELATED TO
ANY OF THE SOFTWARE EXCEED THE LICENSE FEES ACTUALLY PAID BY YOU FOR THE
SOFTWARE. EXCEPT AS PROVIDED UNDER THE LIMITED WARRANTY, NEITHER POWERQUEST
NOR ITS SUPPLIERS SHALL IN ANY EVENT BE LIABLE FOR ANY DAMAGES WHATSOEVER
ARISING OUT OF OR RELATED TO THE USE OF OR INABILITY TO USE THE SOFTWARE,
INCLUDING BUT NOT LIMITED TO DIRECT, INDIRECT, SPECIAL, INCIDENTAL, OR
CONSEQUENTIAL DAMAGES, AND DAMAGES FOR LOSS OF BUSINESS PROFITS, BUSINESS
INTERRUPTION, LOSS OF BUSINESS INFORMATION, OR OTHER PECUNIARY LOSS, EVEN IF
POWERQUEST CORPORATION HAS BEEN ADVISED OF THE POSSIBILITY OF SUCH DAMAGES,
WHETHER SUCH LIABILITY IS BASED ON CONTRACT, TORT, WARRANTY, OR ANY OTHER LEGAL
OR EQUITABLE GROUNDS. BECAUSE SOME STATES DO NOT ALLOW THE EXCLUSION OR
LIMITATION OF LIABILITY FOR CONSEQUENTIAL OR INCIDENTAL DAMAGES, THE ABOVE
LIMITATION MAY NOT APPLY TO YOU.
13. This License Agreement constitutes the entire agreement between you and PowerQuest pertaining to its
subject matter. This License Agreement is governed by the laws of the State of Utah. Any litigation arising from
this license will be pursued only in the state or federal courts located in the State of Utah. Even if part of the
agreement is held invalid, the rest of the agreement is still valid, binding and enforceable. Should you have any
questions concerning this Agreement, or if you desire to contact PowerQuest Corporation for any reason, please
write: PowerQuest Corporation/P.O. Box 1911/Orem, UT 84059-1911/U.S.A.
Copyright 2002-2003 PowerQuest Corporation. All rights reserved. The Software may be protected by U.S.
patents, with other patents pending in the U.S.A. and elsewhere. PowerQuest is a registered trademark of
PowerQuest Corporation.
iv
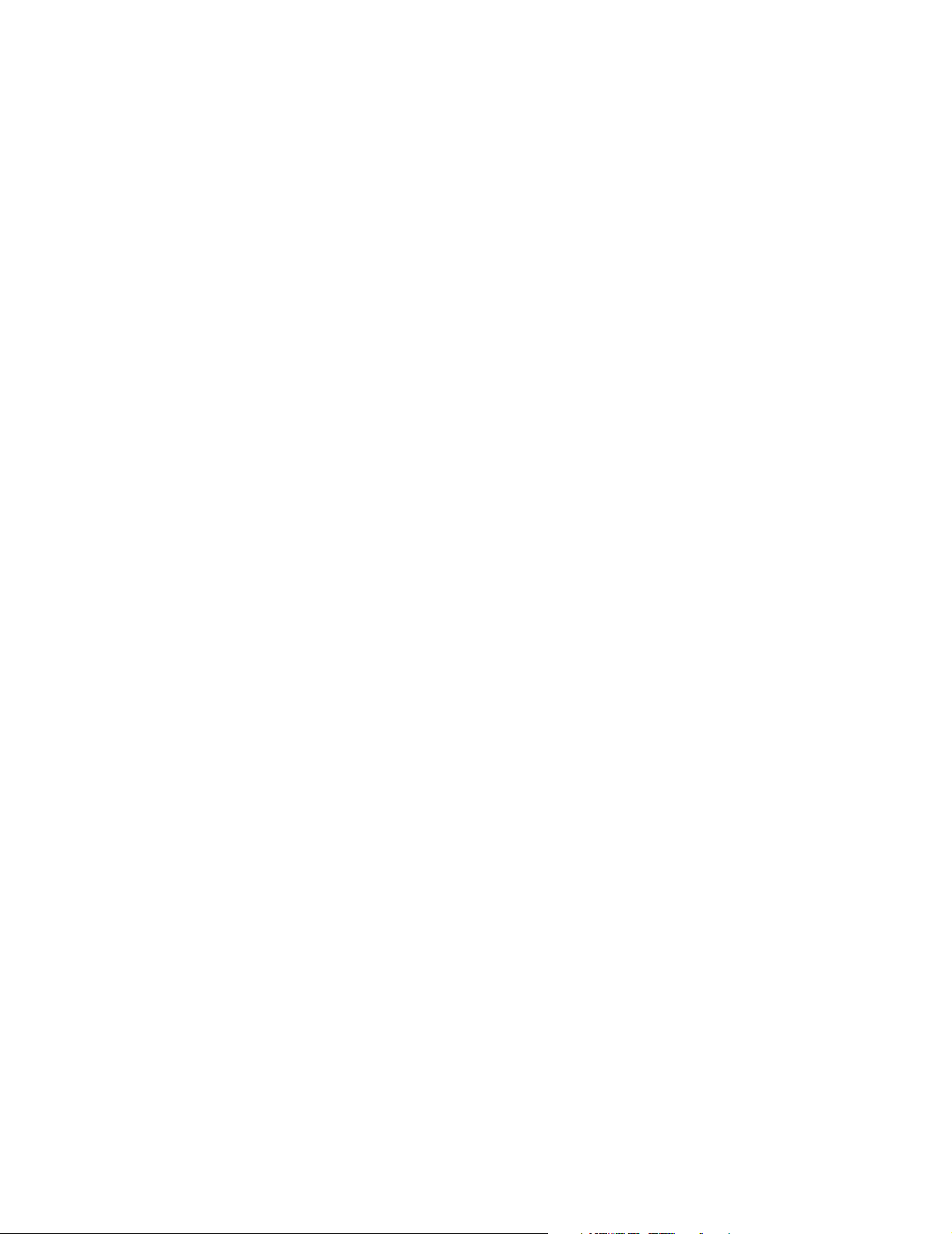
Table of Contents
What is Drive Image?
What Are the Benefits of Using Drive Image? . . . . . . . . . . . . . . . . . . . . . . . . . . . . . . . . . . . 1
How Does Drive Image Work? . . . . . . . . . . . . . . . . . . . . . . . . . . . . . . . . . . . . . . . . . . . . . . . 1
What’s New in Version 7.0? . . . . . . . . . . . . . . . . . . . . . . . . . . . . . . . . . . . . . . . . . . . . . . . . . 1
Chapter 1: Installing Drive Image
Drive Image System Requirements . . . . . . . . . . . . . . . . . . . . . . . . . . . . . . . . . . . . . . . . . . . 4
Windows 9x, Windows Me, and Windows NT Workstation 4.0 . . . . . . . . . . . . . . . . . . 5
Installing Drive Image . . . . . . . . . . . . . . . . . . . . . . . . . . . . . . . . . . . . . . . . . . . . . . . . . . . . . . 5
Testing the PQRE . . . . . . . . . . . . . . . . . . . . . . . . . . . . . . . . . . . . . . . . . . . . . . . . . . . . . . . . . 6
Activating Drive Image . . . . . . . . . . . . . . . . . . . . . . . . . . . . . . . . . . . . . . . . . . . . . . . . . . . . . 6
Chapter 2: Getting Started
Starting Drive Image . . . . . . . . . . . . . . . . . . . . . . . . . . . . . . . . . . . . . . . . . . . . . . . . . . . . . . 10
Basic and Advanced Views . . . . . . . . . . . . . . . . . . . . . . . . . . . . . . . . . . . . . . . . . . . . . . . . . 10
PowerQuest Backup Image Browser . . . . . . . . . . . . . . . . . . . . . . . . . . . . . . . . . . . . . . . . . . 11
Opening the PowerQuest Backup Image Browser . . . . . . . . . . . . . . . . . . . . . . . . . . . . 11
Opening or Closing a Backup Image in Backup Image Browser . . . . . . . . . . . . . . . . . 13
Where Do I Go From Here? . . . . . . . . . . . . . . . . . . . . . . . . . . . . . . . . . . . . . . . . . . . . . . . . 13
Chapter 3: Creating Backup Images
Creating a Backup Image . . . . . . . . . . . . . . . . . . . . . . . . . . . . . . . . . . . . . . . . . . . . . . . . . . 16
How Do I Decide Where to Store Backup Images? . . . . . . . . . . . . . . . . . . . . . . . . . . . 21
Scheduling a Backup Image . . . . . . . . . . . . . . . . . . . . . . . . . . . . . . . . . . . . . . . . . . . . . . . . 22
Tips for Creating Backup Images . . . . . . . . . . . . . . . . . . . . . . . . . . . . . . . . . . . . . . . . . . . . 27
Run a Scheduled Backup Job Immediately . . . . . . . . . . . . . . . . . . . . . . . . . . . . . . . . . . . . . 28
Editing a Backup Schedule . . . . . . . . . . . . . . . . . . . . . . . . . . . . . . . . . . . . . . . . . . . . . . . . . 28
Deleting a Backup Schedule . . . . . . . . . . . . . . . . . . . . . . . . . . . . . . . . . . . . . . . . . . . . . . . . 28
Viewing the Backup Details of a Drive . . . . . . . . . . . . . . . . . . . . . . . . . . . . . . . . . . . . . . . . 29
Setting Options . . . . . . . . . . . . . . . . . . . . . . . . . . . . . . . . . . . . . . . . . . . . . . . . . . . . . . . . . . 29
Giving Additional Users the Ability to Back Up a Machine . . . . . . . . . . . . . . . . . . . . . . . . 30
Checking the Integrity of a Backup Image (Backup Image Browser) . . . . . . . . . . . . . . . . 32
Exporting a Backup Image (Backup Image Browser) . . . . . . . . . . . . . . . . . . . . . . . . . . . . . 32
Chapter 4: Restoring Files and Folders
Methods for Restoring Files and Folders . . . . . . . . . . . . . . . . . . . . . . . . . . . . . . . . . . . . . . 36
Restoring Files from a Backup Image . . . . . . . . . . . . . . . . . . . . . . . . . . . . . . . . . . . . . . . . . 36
Modifying Files within a Backup . . . . . . . . . . . . . . . . . . . . . . . . . . . . . . . . . . . . . . . . . 37
Mounting a V2i Drive . . . . . . . . . . . . . . . . . . . . . . . . . . . . . . . . . . . . . . . . . . . . . . . . . . . . . 37
Dismounting a V2i Drive . . . . . . . . . . . . . . . . . . . . . . . . . . . . . . . . . . . . . . . . . . . . . . . . . . 38
PowerQuest Drive Image
v
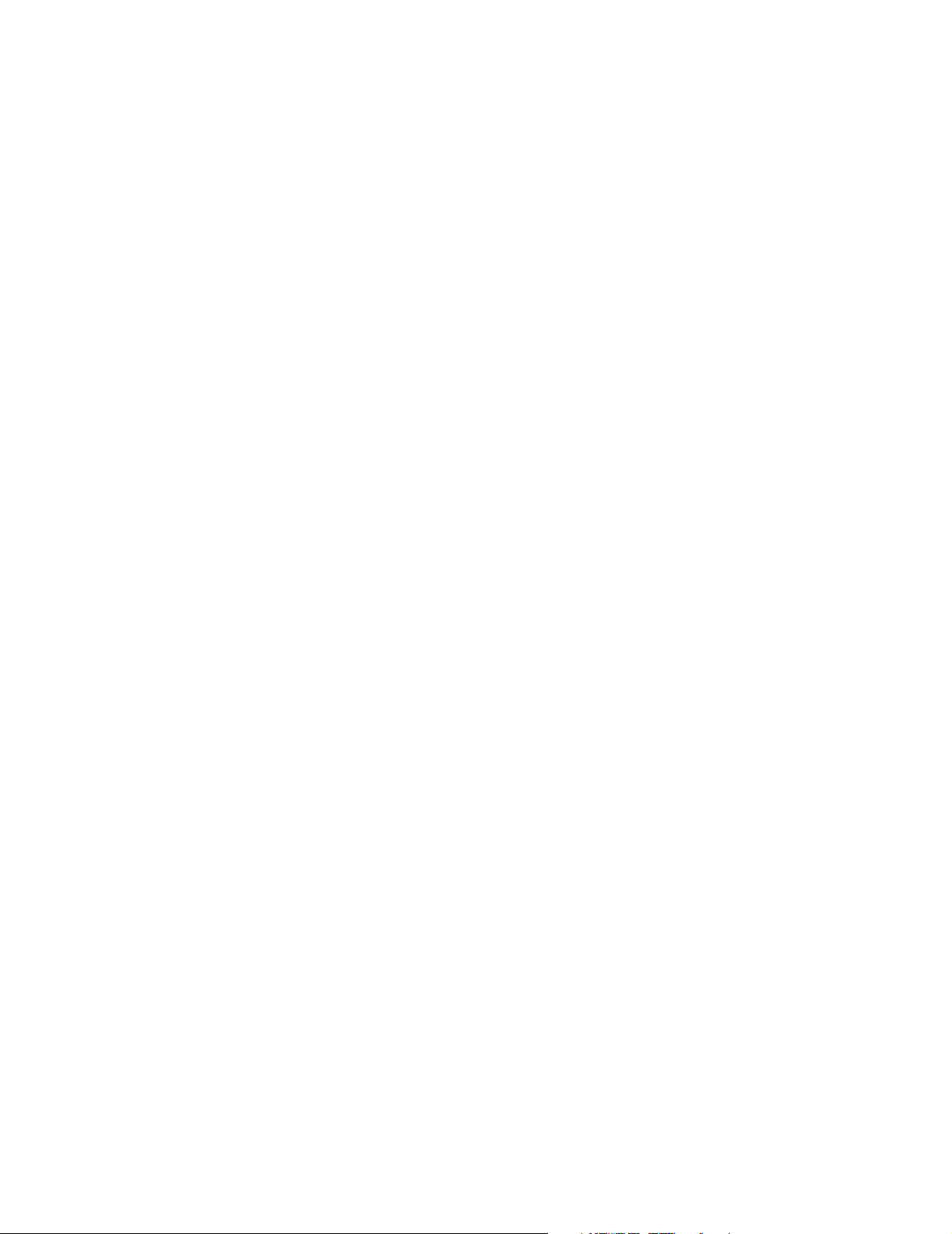
Restoring Files from a Backup Image Using the PQRE . . . . . . . . . . . . . . . . . . . . . . . . . . . 39
Viewing the Properties of a Backup Image (Backup Image Browser) . . . . . . . . . . . . . . . . 41
Viewing Drive Properties of a Backup Image (Backup Image Browser) . . . . . . . . . . . . . . 41
Viewing a File within a Backup Image (Backup Image Browser) . . . . . . . . . . . . . . . . . . . 42
Chapter 5: Restoring Backup Images
Methods for Restoring a Computer . . . . . . . . . . . . . . . . . . . . . . . . . . . . . . . . . . . . . . . . . . . 44
Restoring a Backup Image . . . . . . . . . . . . . . . . . . . . . . . . . . . . . . . . . . . . . . . . . . . . . . . . . . 44
Restoring a Single Drive Using the PQRE . . . . . . . . . . . . . . . . . . . . . . . . . . . . . . . . . . . . . 47
Restoring Multiple Drives Using the PQRE . . . . . . . . . . . . . . . . . . . . . . . . . . . . . . . . . . . . 51
Restoring Multiple Drives Using a System Index File Under the PQRE . . . . . . . . . . . . . . 53
Using the Support Utilities under PQRE . . . . . . . . . . . . . . . . . . . . . . . . . . . . . . . . . . . . . . . 54
Tips and Troubleshooting When Restoring from the PQRE . . . . . . . . . . . . . . . . . . . . . . . . 56
How Does the PowerQuest Recovery Environment Work? . . . . . . . . . . . . . . . . . . . . . 56
Running USB Devices from the PQRE . . . . . . . . . . . . . . . . . . . . . . . . . . . . . . . . . . . . 56
Network Connectivity During a Restore from the PQRE . . . . . . . . . . . . . . . . . . . . . . . 56
Getting a Static IP Address When Running the PQRE . . . . . . . . . . . . . . . . . . . . . . . . 57
Using a Delayed Apply When there is No DHCP . . . . . . . . . . . . . . . . . . . . . . . . . . . . 58
Chapter 6: Copying Drives
Overview . . . . . . . . . . . . . . . . . . . . . . . . . . . . . . . . . . . . . . . . . . . . . . . . . . . . . . . . . . . . . . . 60
Preparing to Use the Copy Drives Feature . . . . . . . . . . . . . . . . . . . . . . . . . . . . . . . . . . . . . 60
Copying One Hard Drive to Another Hard Drive . . . . . . . . . . . . . . . . . . . . . . . . . . . . . . . . 62
Options . . . . . . . . . . . . . . . . . . . . . . . . . . . . . . . . . . . . . . . . . . . . . . . . . . . . . . . . . . . . . 62
Preparing to Reboot the Machine After Copying Drives . . . . . . . . . . . . . . . . . . . . . . . . . . 63
Appendix A: Troubleshooting
Installation Troubleshooting . . . . . . . . . . . . . . . . . . . . . . . . . . . . . . . . . . . . . . . . . . . . . . . . 66
Creating Scheduled Backup Images . . . . . . . . . . . . . . . . . . . . . . . . . . . . . . . . . . . . . . . . . . 66
Checking the Status of the Agent . . . . . . . . . . . . . . . . . . . . . . . . . . . . . . . . . . . . . . . . . . . . 67
PQRE Troubleshooting . . . . . . . . . . . . . . . . . . . . . . . . . . . . . . . . . . . . . . . . . . . . . . . . . . . . 67
Error Messages . . . . . . . . . . . . . . . . . . . . . . . . . . . . . . . . . . . . . . . . . . . . . . . . . . . . . . . . . . 68
Backup Image Browser . . . . . . . . . . . . . . . . . . . . . . . . . . . . . . . . . . . . . . . . . . . . . . . . . 68
General Error Messages . . . . . . . . . . . . . . . . . . . . . . . . . . . . . . . . . . . . . . . . . . . . . . . . 69
Getting Help for Volumes on Windows . . . . . . . . . . . . . . . . . . . . . . . . . . . . . . . . . . . . . . . 69
V2i Protector Agent and Windows Services Tool . . . . . . . . . . . . . . . . . . . . . . . . . . . . . . . 70
Storage Devices Supported by the PQRE . . . . . . . . . . . . . . . . . . . . . . . . . . . . . . . . . . . . . . 75
NIC Drivers Supported by the PQRE . . . . . . . . . . . . . . . . . . . . . . . . . . . . . . . . . . . . . . . . . 76
Appendix B: PowerQuest Technical Support
Technical Support Options . . . . . . . . . . . . . . . . . . . . . . . . . . . . . . . . . . . . . . . . . . . . . . . . . 88
Complimentary Technical Support . . . . . . . . . . . . . . . . . . . . . . . . . . . . . . . . . . . . . . . . . . . 88
vi
Table of Contents
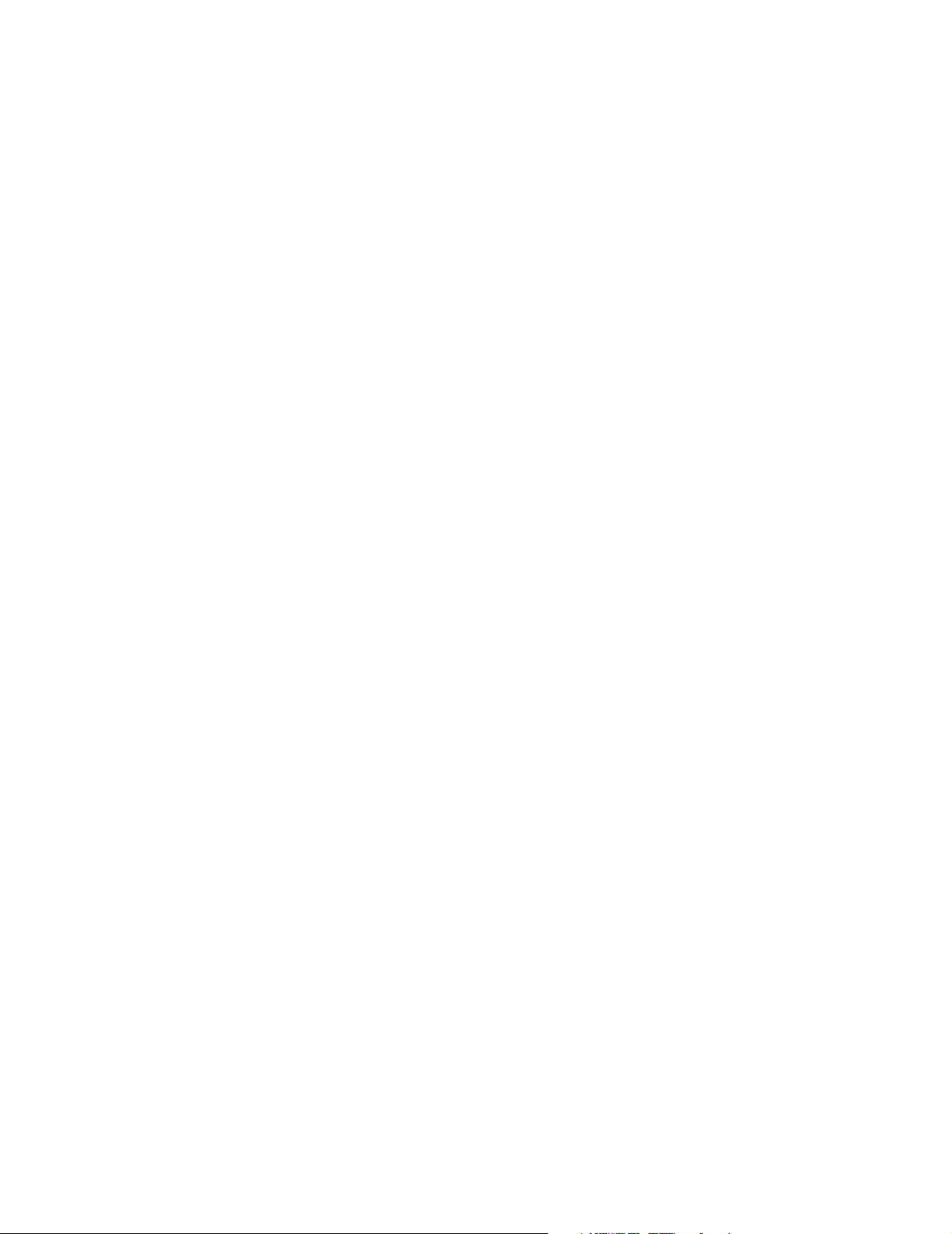
Fee-Based Support . . . . . . . . . . . . . . . . . . . . . . . . . . . . . . . . . . . . . . . . . . . . . . . . . . . . . . . . 88
Fee-Based After-Hours Support . . . . . . . . . . . . . . . . . . . . . . . . . . . . . . . . . . . . . . . . . . 89
Glossary
Index
PowerQuest Drive Image
vii
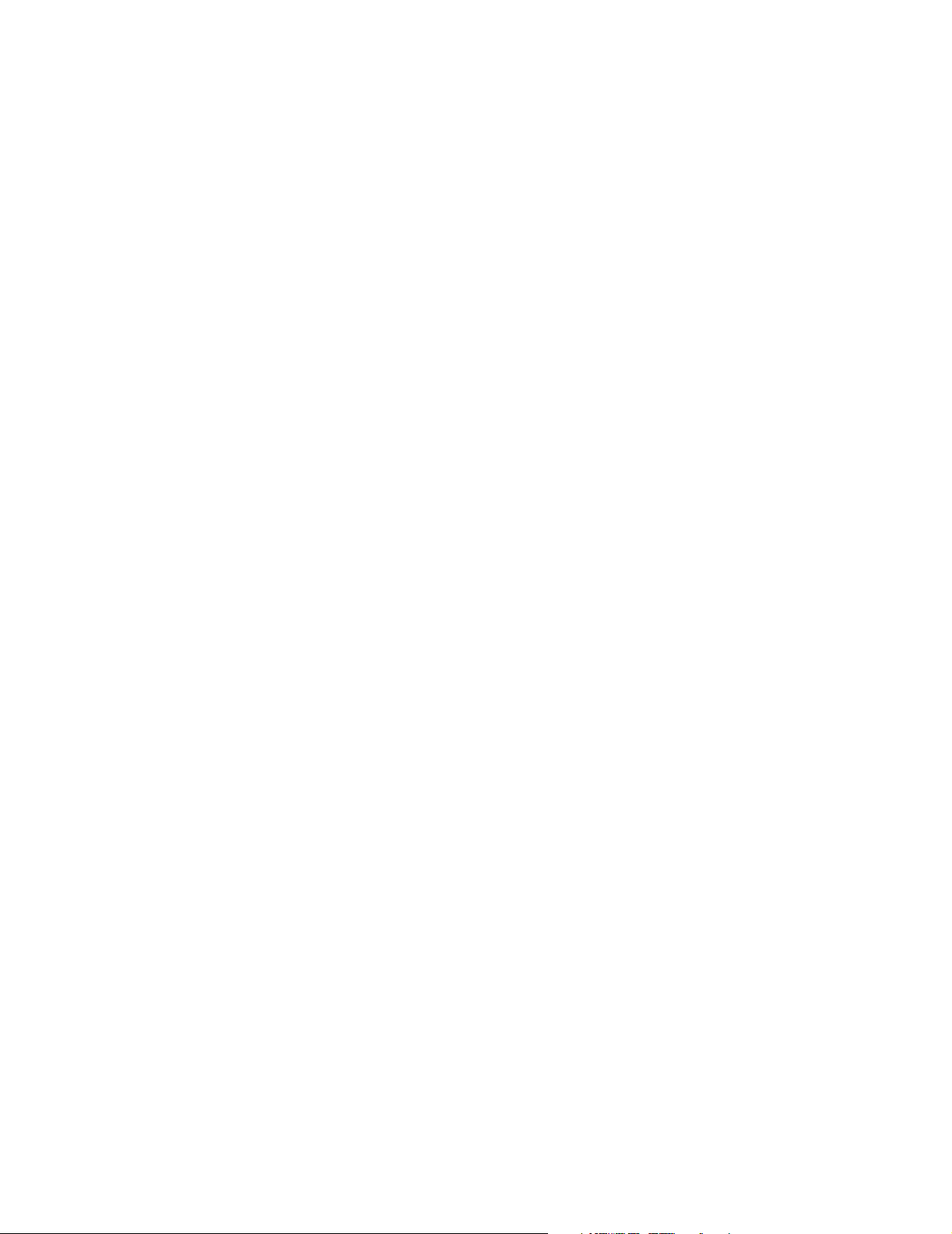
viii
Table of Contents
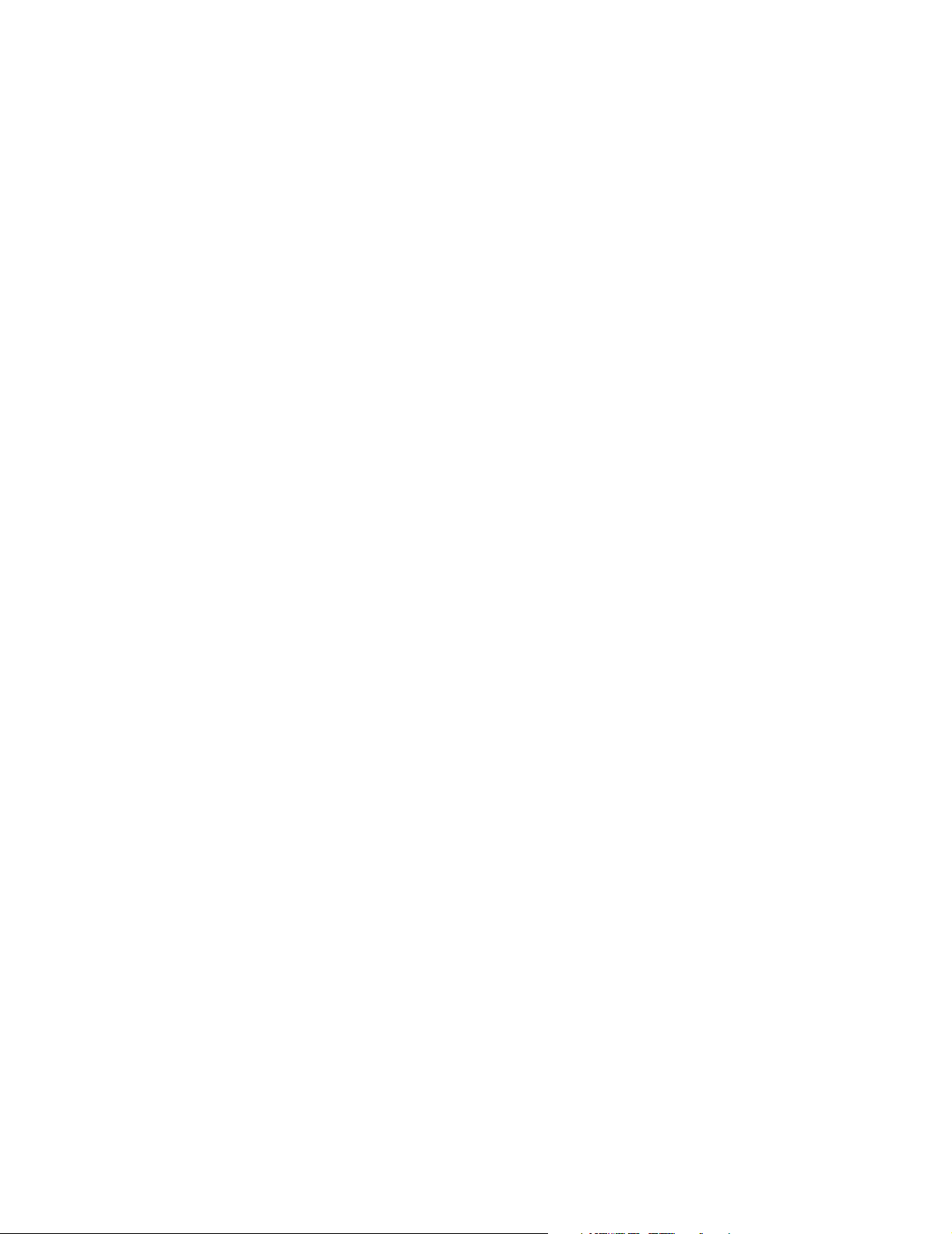
What is Drive Image?
PowerQuest® Drive Image® 7.0 is a disaster recovery and backup solution. Wizards guide you
through creating an exact copy, or backup image, of your hard drive.
Drive Image also makes it easy to copy everything from your hard drive to a new hard drive when
you upgrade the hardware in your computer.
What Are the Benefits of Using Drive Image?
If you have a backup and you encounter problems with your computer, you can restore the backup
image to return your computer to the state it was in when you created the backup. Instead of just
getting some files back, you get the operating system, applications, and your data files from the
drive. Having a good backup also lets you restore individual files and folders if necessary.
Using Drive Image protects you from the following problems:
• Virus attack
• Poorly performing software
• Faulty Internet downloads
• Hard drive failure
• Files accidentally deleted or overwritten
• Corrupted files
How Does Drive Image Work?
You do not have to choose individual files or folders to include in a backup image. Instead, you
choose a drive to back up; Drive Image copies the contents of that drive into a file called a backup
image.
You can save the backup image to a hard drive, a USB or FireWire drive, a network drive, or to
removable media.
When you experience a problem with your computer or if you need to recover a file or folder for
any reason, you can restore a file, folder, or an entire drive from your existing backups.
What’s New in Version 7.0?
• Improved network support – Previous versions of Drive Image required the use of Boot
Disk Builder to save some backups to a network. In Drive Image 7.0, network support is built
in, with no additional setup needed. Drive Image 7.0 also supports saving backup images to a
shared network drive on a peer-to-peer network.
PowerQuest Drive Image
1
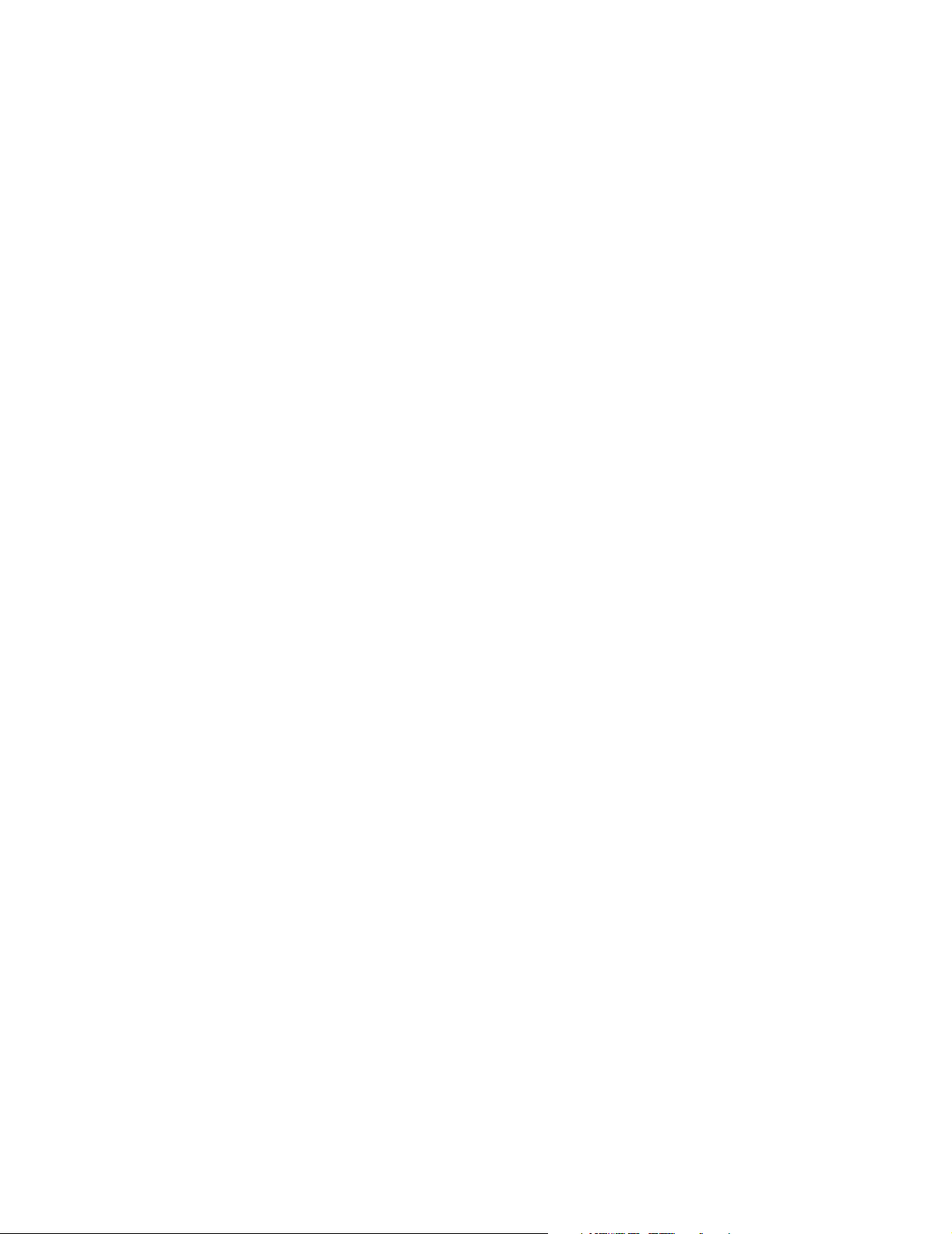
• Hot backups – Previous versions of Drive Image sometimes used DOS to create the actual
backup images. Drive Image 7.0 creates backups “hot,” without leaving Windows.
• Ability to save backups to USB and FireWire drives and to DVD – With Drive Image 7.0,
you can save backups to USB and FireWire drives and to DVD—as well as to a local drive,
network drive, or other removable media (such as CD-R, CD-R/W, Zip, or Jaz drives).
• ImageExplorer renamed – With version 7.0, ImageExplorer has been redesigned and
renamed Backup Image Browser.
• Operating system support – Drive Image 7.0 is not supported on Windows 9x, Windows
Me, or Windows NT 4.0 Workstation. However, PowerQuest is including Drive Image 2002
in the box and will continue supporting Drive Image 2002 for customers who still use these
older operating systems. For information about Drive Image 2002, see the online help, or refer
to the Drive Image manuals, which are included on the Drive Image CD in the \English\Docs
folder on the Drive Image 2002 CD.
2
What is Drive Image?
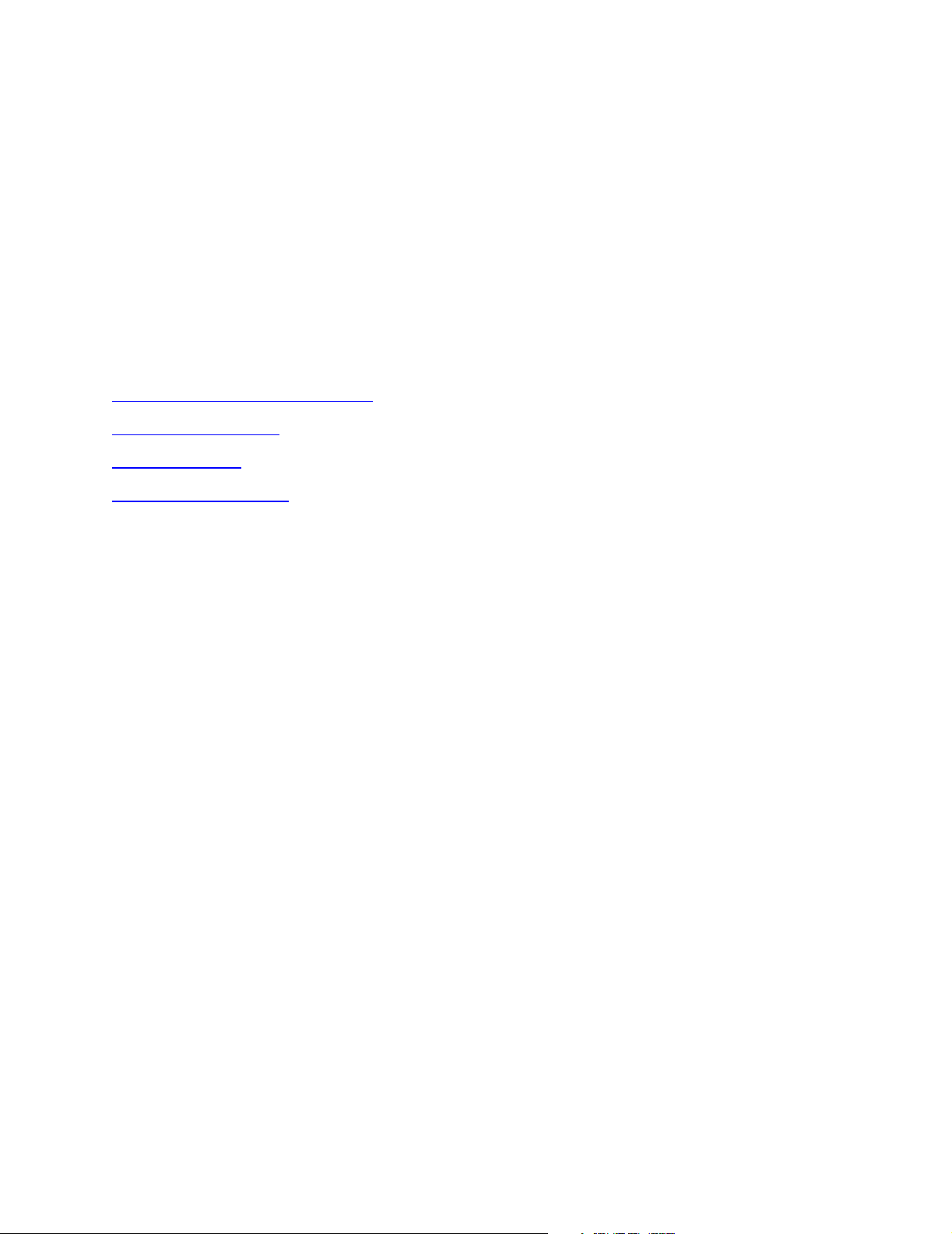
Installing Drive Image
Drive Image System Requirements
Installing Drive Image
Tes tin g the PQR E
Activating Drive Image
CHAPTER
1
3
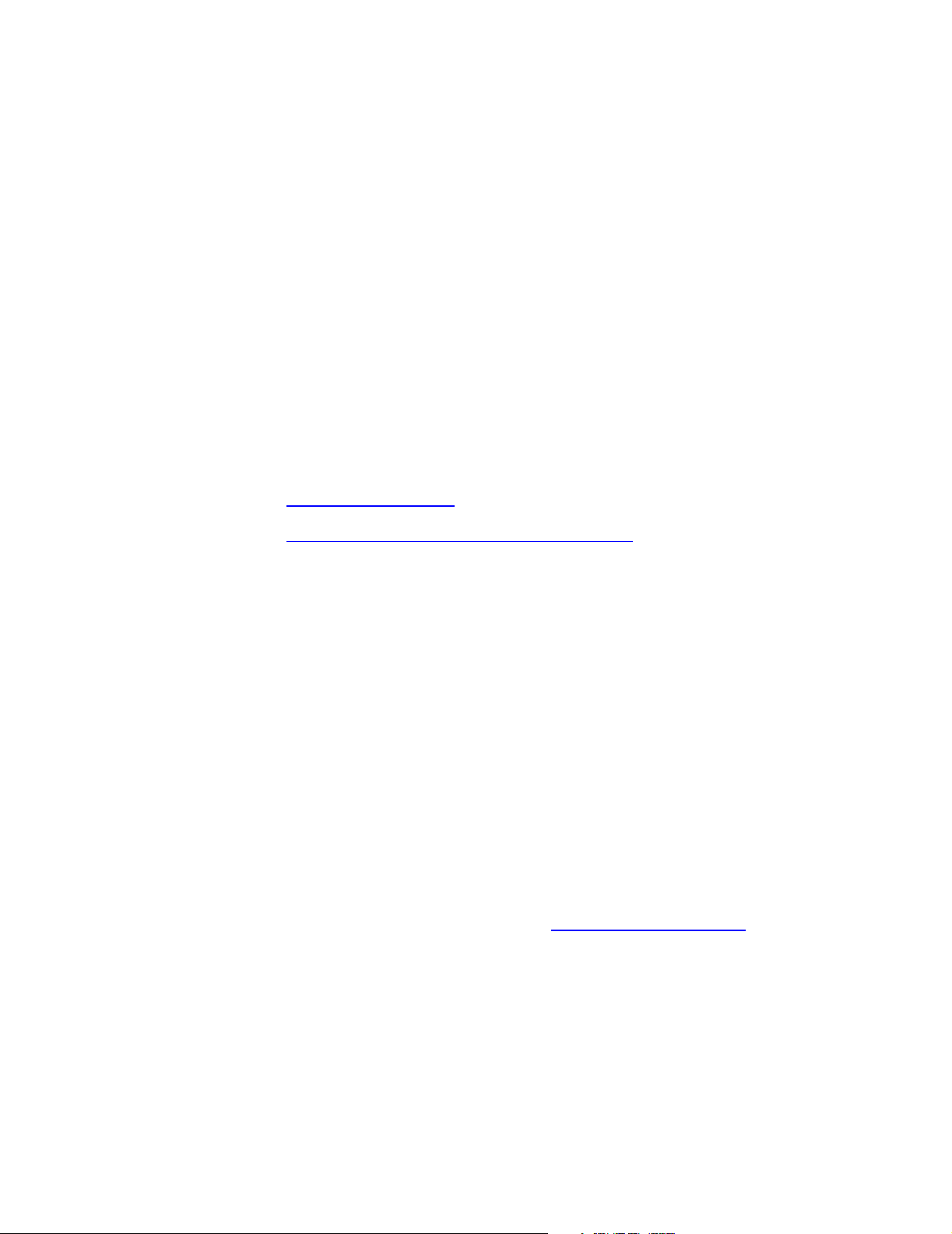
Drive Image System Requirements
Operating
system
Windows 2000 Professional, Windows XP Home, Windows XP
Professional
Processor Pentium 150 or faster
RAM 128 MB for Drive Image running from Windows 2000 or Windows XP
256 MB for PQRE, the recovery environment from the bootable CD
Hard drive free
space
• 45 MB for program files (and an additional 40 MB for the Microsoft
.NET Framework if it is not already installed)
• Storage space for your backup images, unless you choose to store
them to a network or on removable media
CD or DVD
drive
Any speed
See supported drives.
See “I can’t boot from the CD.” on page 67.
Software When you install Drive Image, you will be prompted to install the
Microsoft .NET Framework, if it has not already been installed on the
machine.
Drive Image 7.0 is compatible with dynamic disks. You can back up dynamic disks, and you can
store backup images on dynamic disks.
Supported File Systems and Removable Media
File Systems Drive Image is fully supported on FAT16, FAT16X, FAT32,
FAT32X, NTFS, Linux Ext2, Linux Ext3, and Linux swap partitions.
Removable Media
Drive Image supports the saving of backup image files locally (that is,
backup image files are created and saved on the same machine where
the console is installed) to most CD-R, CD-RW, DVD-R(W),
DVD+RW, and DVD-RAM recorders on the market today. For an
updated list of supported drivers, See supported recorders.
It also supports saving backup image files to most USB devices, 1394
FireWire devices, JAZ, Zip, SuperDisk, and magneto-optical devices.
IMPORTANT! Drive Image does not support RAM drives.
4
Chapter 1: Installing Drive Image
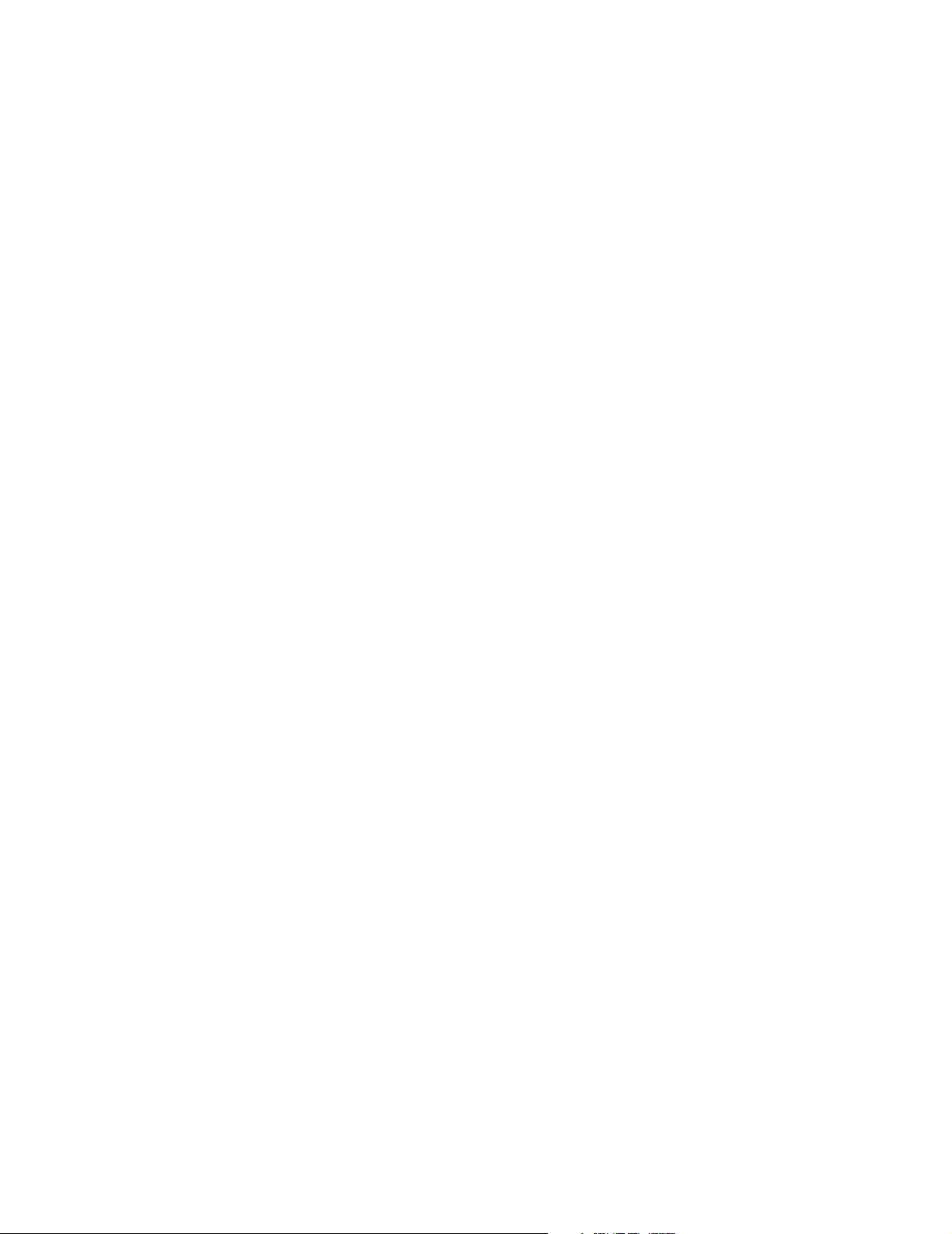
Windows 9x, Windows Me, and Windows NT Workstation 4.0
Drive Image 7.0 does not run under Windows 9x, Windows Me, or Windows NT Workstation
4.0. If you have one of these operating systems, you can use Drive Image 2002, which is included
in the box with Drive Image 7.0.
Drive Image 2002 requires a Pentium-compatible processor or higher, 32 MB RAM, 35 MB of
hard drive space, a CD drive (any speed), and a high-density floppy disk drive.
Drive Image 2002 can also run under Windows 2000 Professional with 64 MB RAM and
Windows XP Professional or Home with 128 MB RAM.
Installing Drive Image
1 Insert the Drive Image CD. If the CD browser screen does not appear automatically, browse
the CD and double-click AUTORUN.EXE.
2 The Drive Image CD will immediately scan the hard disk and prompt you to install the .NET
Framework if it does not exist on the machine. Following the installation of the .NET
Framework, you can continue with the installation of Drive Image.
3 From the CD browser screen, click Install.
4 At the welcome screen, click Next.
5 Read the license agreement. Select I accept the terms in the license agreement, then click
Next.
6 (Optional) Click Change if you want to change the default location for the Drive Image
program files.
7 Click Next.
8 Click Yes or No to specify whether you will use Drive Image with a network.
9 If you have a network, type a user name, domain or computer name, and password that will
give Drive Image read-write access to the network for saving and restoring backups. Then
click Next.
If you specified that you do not have a network, the Agent Setup screen will not display.
10 Review the summary information, then click Install.
A progress screen shows the status of the installation.
11 Click Finish when the install is complete.
You must reboot your computer before all the features in Drive Image are available.
PowerQuest Drive Image
5
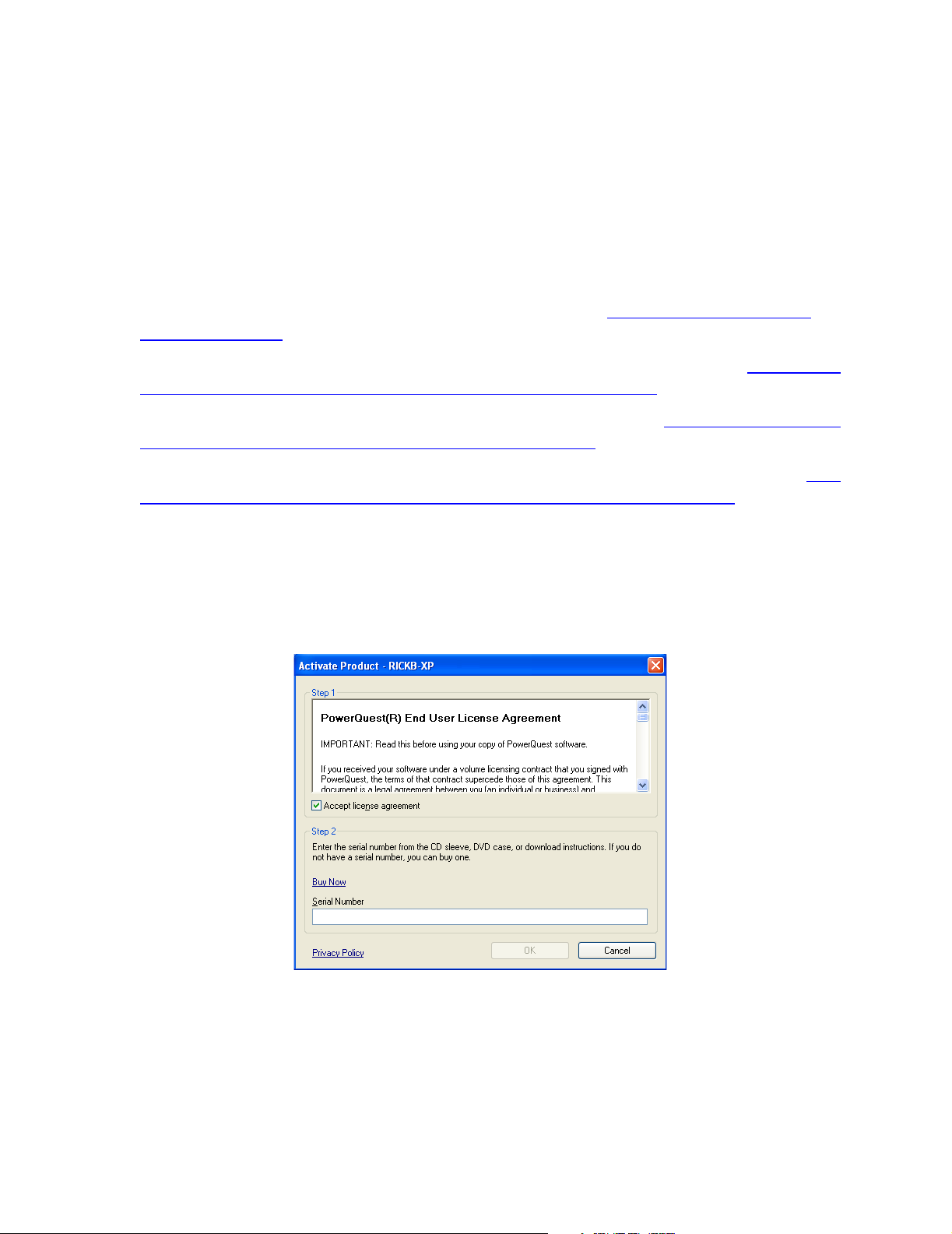
Testing the PQRE
As part of the installation process, you should test the PQRE to ensure it runs properly on your
system. If the PQRE does not run as expected, you can take action early to fix the problems. Then
if your backed up machine experiences a catastrophic failure later, you’ll be assured that you can
run the PQRE to recover the system or your data.
The troubleshooting section provides information to help you resolve issues that may exist with
running the PQRE on your system.
• Your machine must be able to boot from the PowerQuest CD. See “I can’t boot from the
CD.” on page 67.
• You must have the necessary storage drivers to access your backups for a restore. See “I can’t
access the local drive where my backups are saved.” on page 67.
• You must have the necessary NIC drivers to access files on a network. See “I can’t access the
network drive where my backups are saved.” on page 68.
• You may need to use information about your system that you would not generally know. See
“I don’t know the system information that I’m required to enter.” on page 66.
Activating Drive Image
You must activate Drive Image, or the software will expire after 30 days.
1 From the Drive Image console, click Help > Activate Product.
2 Read the license agreement, then select Accept license agreement to indicate that you accept
the terms of the license agreement.
3 If you do not have a serial number for Drive Image (because you have not purchased the
software), click Buy Now to pay for the software and receive a serial number.
6
Chapter 1: Installing Drive Image
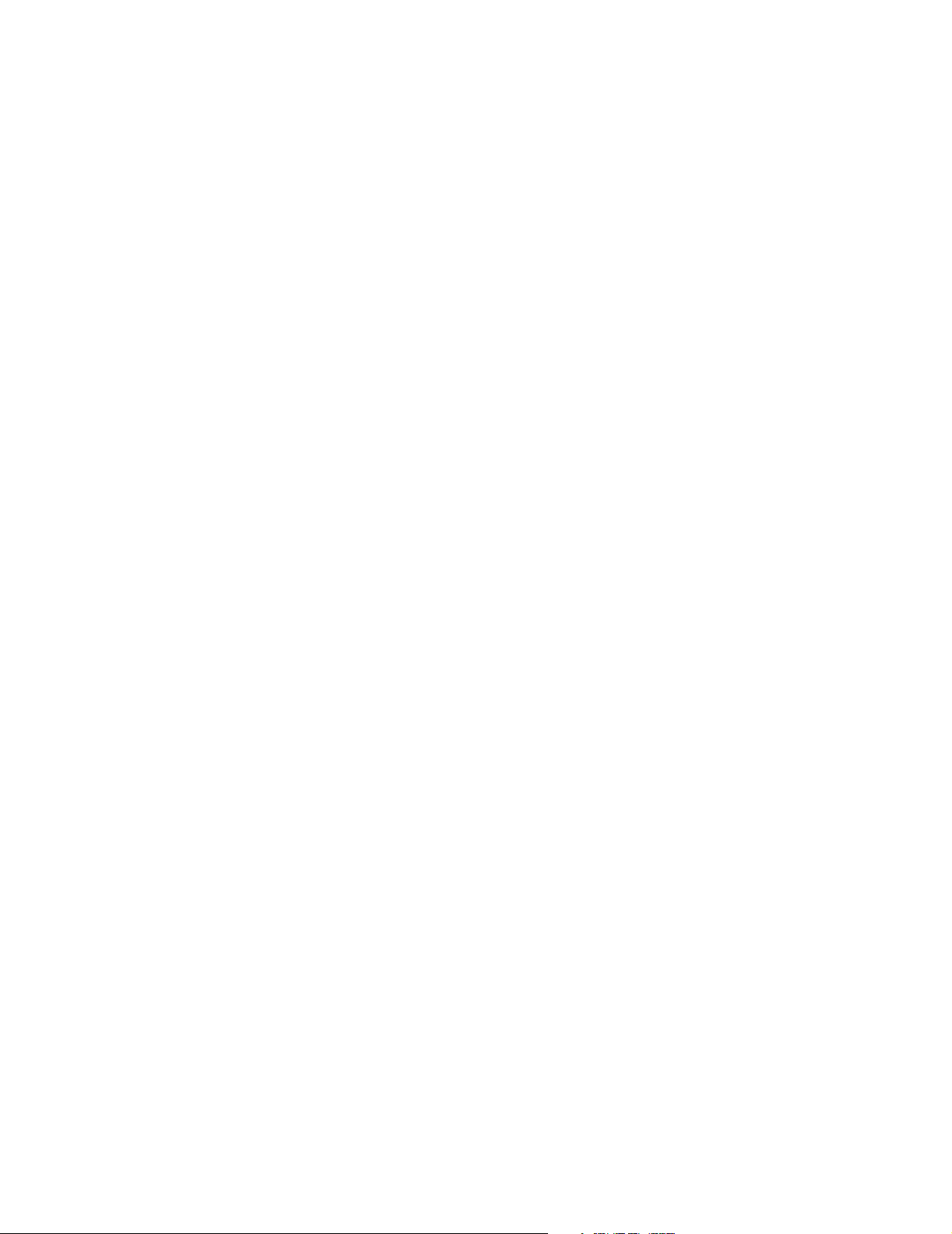
Type the Drive Image serial number from the DVD case or from the e-mail message you
4
received from PowerQuest.
5 Click OK.
The licenser distinguishes your computer from others without storing information about you or
your computer’s hardware and software. Activating your software may trigger an optional
registration. Registration data is generally used for demographic purposes and is not resold. You
can opt out of marketing-oriented uses of your data as part of registration.
PowerQuest Drive Image
7
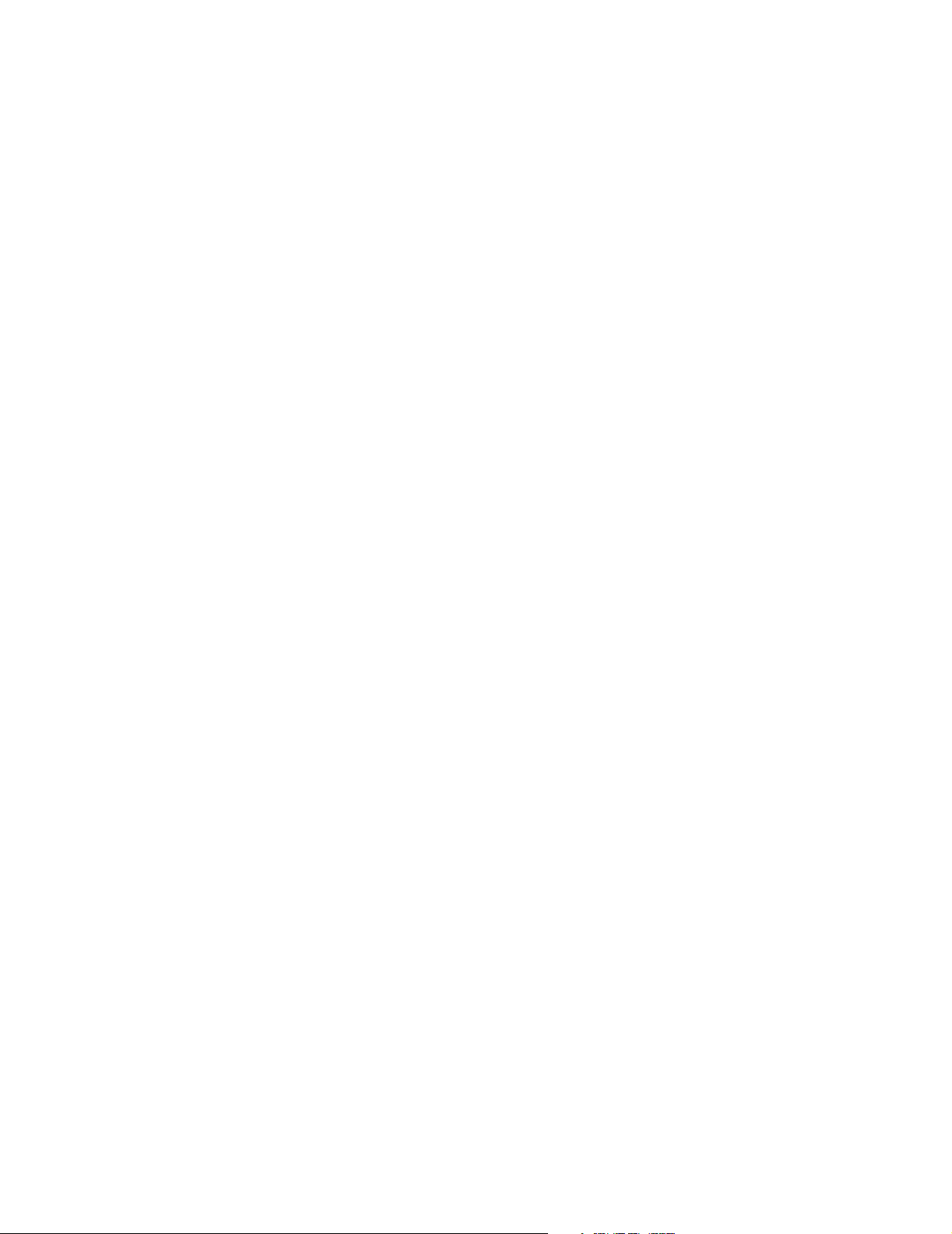
8
Chapter 1: Installing Drive Image
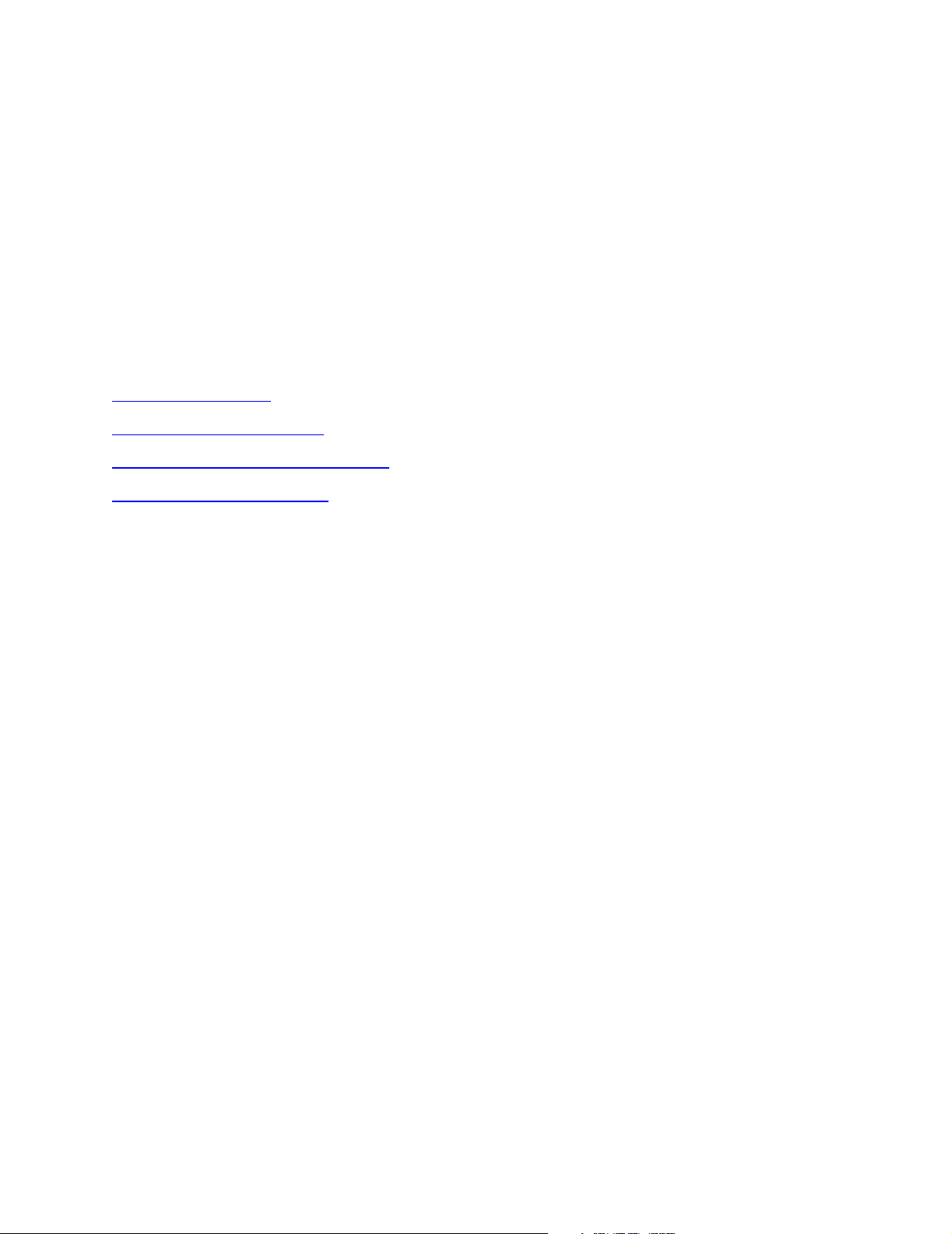
Getting Started
Starting Drive Image
Basic and Advanced Views
PowerQuest Backup Image Browser
Where Do I Go From Here?
CHAPTER
2
9
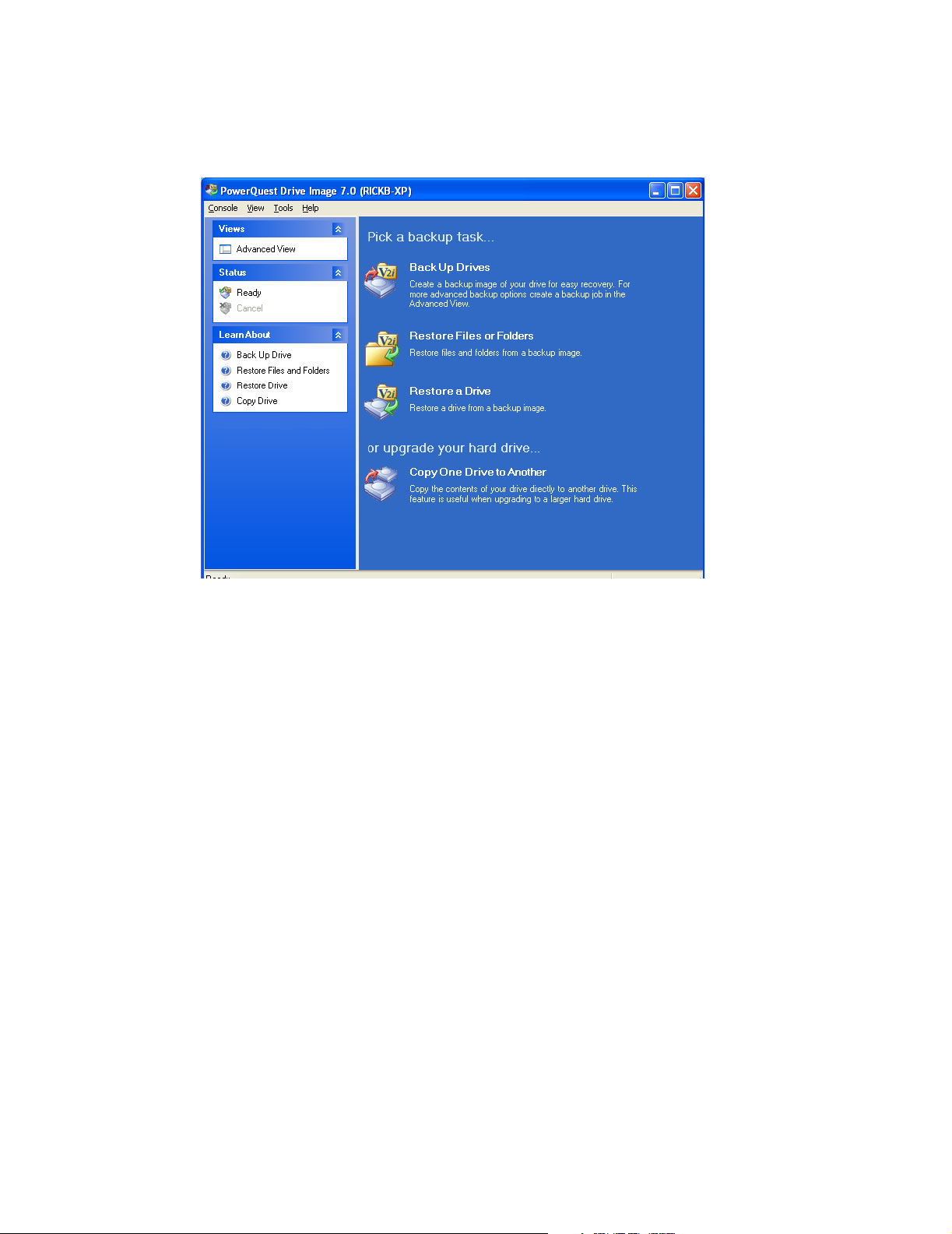
Starting Drive Image
1 Click Start > Programs > PowerQuest Drive Image 7.0.
Basic and Advanced Views
Drive Image includes two views. The basic view is the default. It incudes a menu bar, icons for
common tasks in the right pane, and shortcuts for switching views and doing tasks in the left pane.
The basic view provides quick, easy access to the most commonly used features.
10
Chapter 2: Getting Started
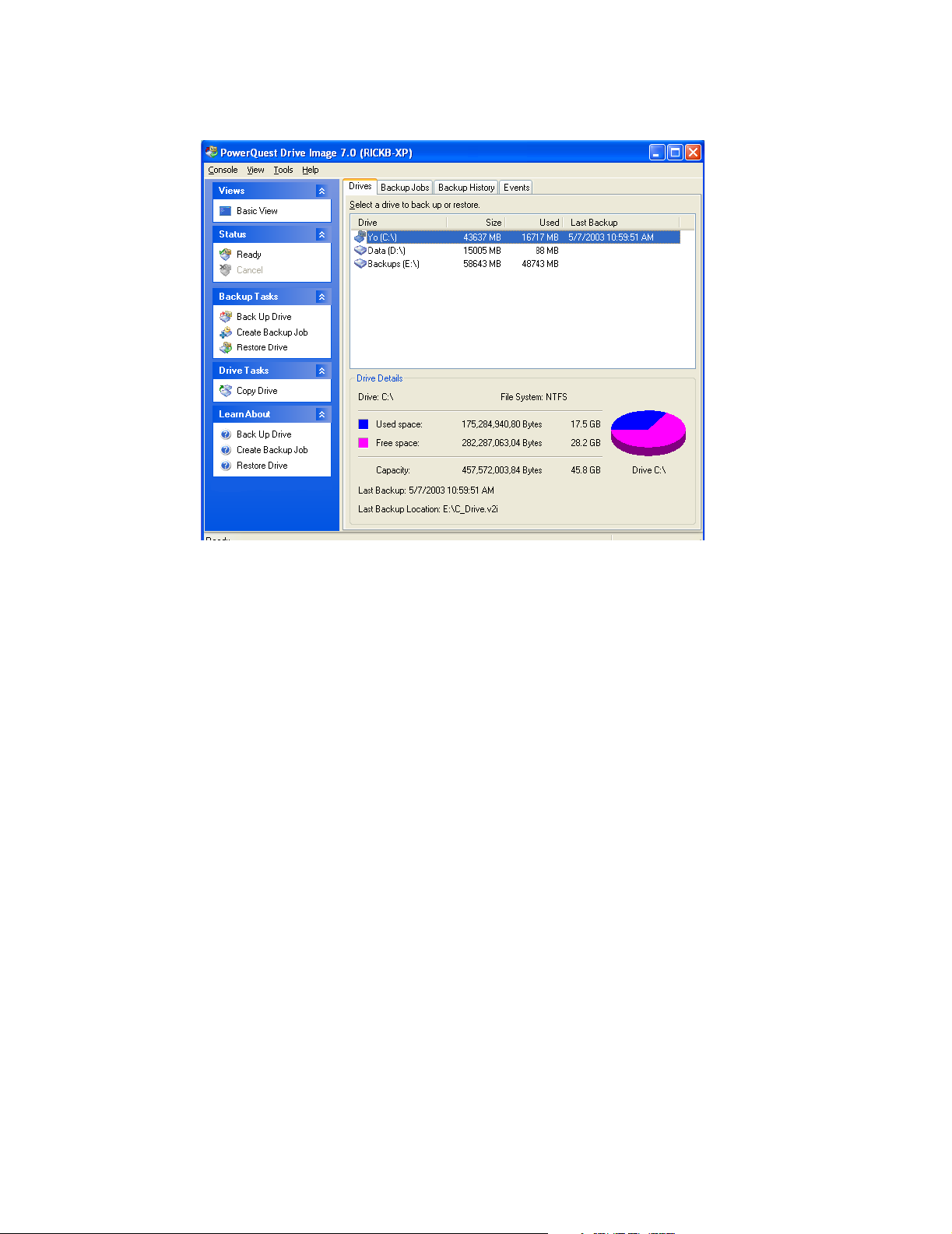
From the basic view, you can click View > Advanced to display the advanced view.
The advanced view provides a quick overview of the drives on the machine, backup jobs you have
created, the backup history for each drive, and Drive Image-related event messages.
From the basic view, you can choose to back up a drive immediately. The advanced view lets you
create backup jobs to schedule backups for the future and choose a regular schedule to repeat
backups.
PowerQuest Backup Image Browser
The Backup Image Browser, included with Drive Image, simplifies the management and
maintenance of your backup image files. Working within a single screen, Backup Image Browser
gives you control of the backup image files you can access. For example, you can view backup
image file contents, restore individual program and data files from the backup image, or you can
mount a selected volume and share it across a network.
Backup Image Browser also displays backup image descriptions, so you can identify individual
backup image files and volumes. You cannot modify folders and files from within an backup
image and save them again as part of the image.
Opening the PowerQuest Backup Image Browser
1 From the Windows Start menu, click Programs > PowerQuest Drive Image > Backup
Image Browser.
By default, the Open dialog is displayed each time you start the Backup Image Browser. You
can select a backup image file to open, or you can click Cancel, then select a previously
opened backup image file from the File menu.
PowerQuest Drive Image
11
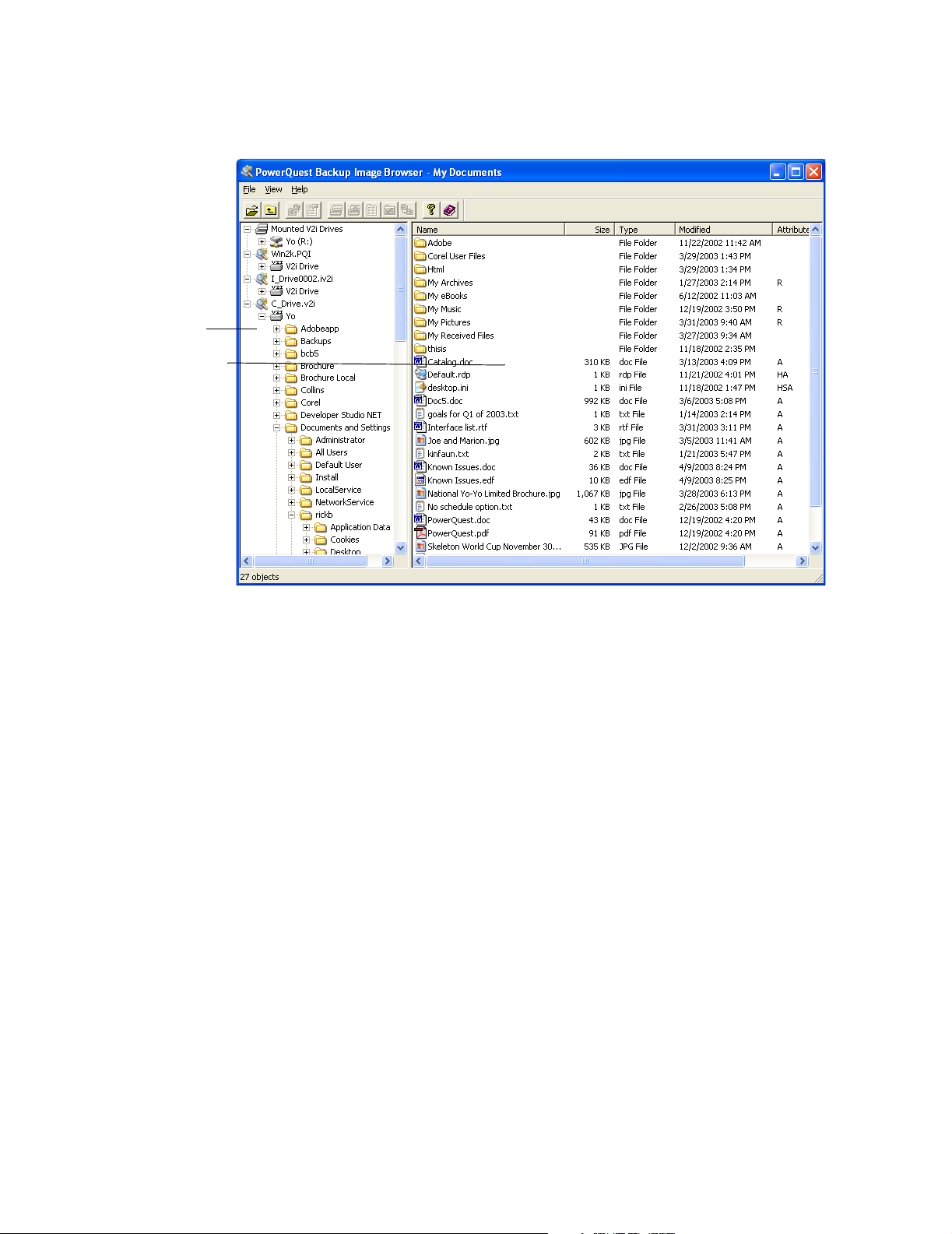
All the features of Backup Image Browser are accessed from the main program screen or by
right-clicking anywhere in the tree pane.
Tree pane
Content pane
Tree pane
Shows a hierarchical tree view of all the backup image files that you have opened in the Backup
Image Browser. From this left pane you can:
• Mount or dismount a volume inside a backup image.
• Verify that the selected backup image file is valid.
• Browse folders inside a backup image.
• View the properties of a selected backup image file.
• Open or close backup image files.
Content pane
Shows the contents of the selected drive, folder, backup image file, or volume. Depending on if
you have selected a backup image, volume, folder, or file you can do the following directly from
this right pane:
• Restore selected files and folders from within a backup image file.
• Mount or dismount a volume inside a backup image.
• View the contents of a selected file.
• View the properties of a selected volume.
Status bar
The status bar displays the description of toolbar buttons and pull-down menu items at the bottom
of the Backup Image Browser window.
12
Chapter 2: Getting Started
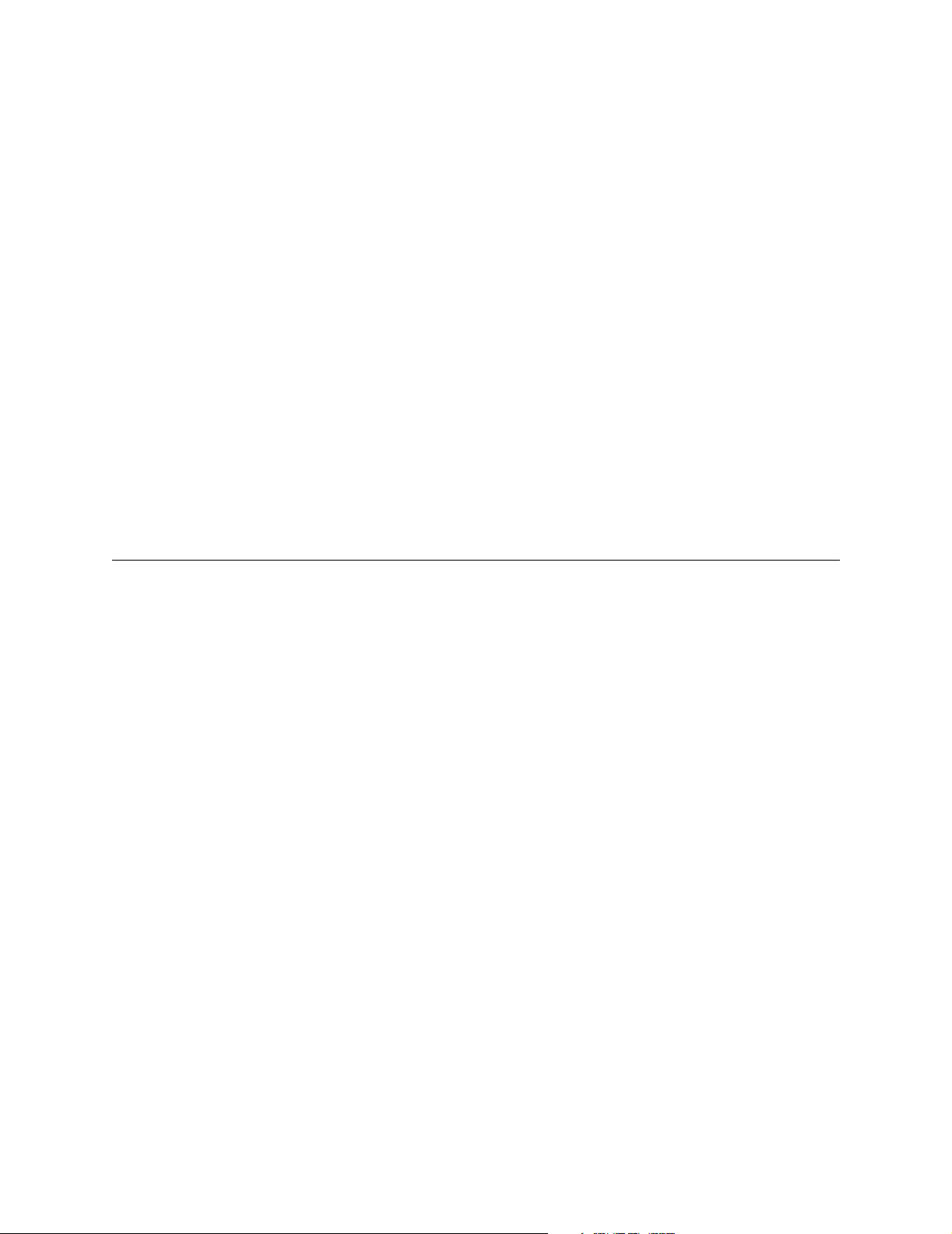
Opening or Closing a Backup Image in Backup Image Browser
1 From the Backup Image Browser, click File > Open.
2 Navigate to a backup image file (*.V2i) you want to open and view.
3 Double-click the backup image file to open it in Backup Image Browser.
Note that the File menu maintains a list of the most recently opened backup image files.
4 To close a backup image file, select the image name in the tree view pane, then click File >
Close.
You can also double-click a backup image file from Windows Explorer to open it directly in
Backup Image Browser.
Where Do I Go From Here?
The following is a list of the things you can do with Drive Image, along with pointers on how to
get started.
What can I do? How do I get there?
Back up a drive now. From the right panel of the basic view, click Back Up
Drives.
Back up a drive later. From the left panel of the advanced view, click Create
Backup Job.
Back up a whole drive on a
regular schedule.
See the backups I have
From the left panel of the advanced view, click Create
Backup Job.
From the advanced view, click the Backup Jobs tab.
scheduled.
Restore a file or folder from a
backup image.
Restore a backup image from
within Windows.
Restore a backup to recover a
crashed machine.
From the right panel of the basic view, click Restore Files
or Folders.
From the right panel of the basic view, click Restore a
Drive.
Boot from the Drive Image CD to run the PowerQuest
Recovery Environment.
See the history of backups
done on a drive.
From the advanced view, click the Backup History tab.
PowerQuest Drive Image
13
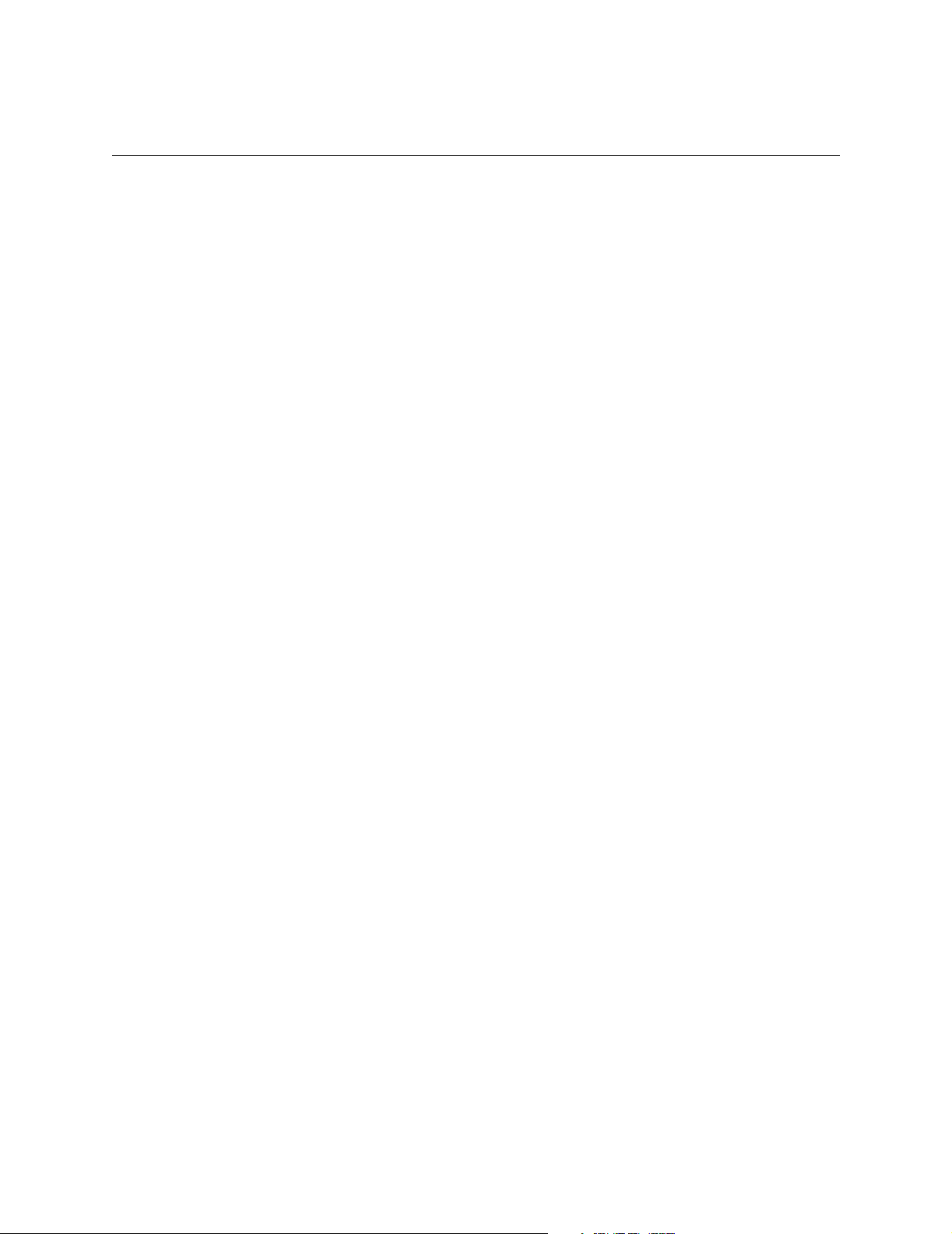
What can I do? How do I get there?
Set a default location for
backup images.
Copy the contents of my hard
drive to a new hard drive.
Check to see if my backups are
working the way they are
supposed to.
Send e-mail if backups do not
work as planned.
From the menu bar, click Tools > Options.
From the right panel of the basic view, click Copy One
Drive to Another.
From the advanced view, click the Events tab.
From the menu bar, click Tools > Options, then click the
Notifications tab.
14
Chapter 2: Getting Started
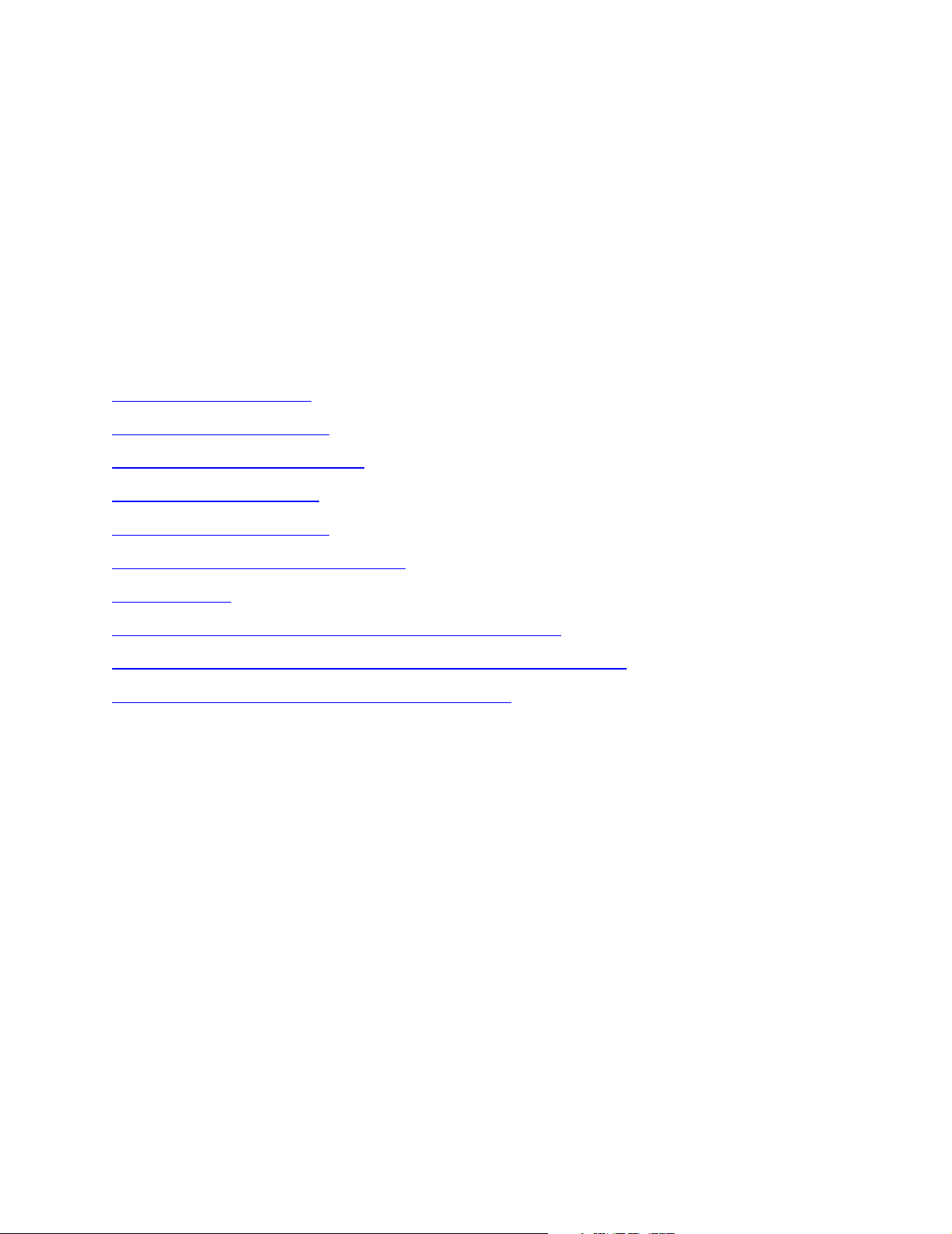
CHAPTER
Creating Backup Images
Creating a Backup Image
Scheduling a Backup Image
Tips for Creating Backup Images
Editing a Backup Schedule
Deleting a Backup Schedule
Viewing the Backup Details of a Drive
Setting Options
3
Giving Additional Users the Ability to Back Up a Machine
Checking the Integrity of a Backup Image (Backup Image Browser)
Exporting a Backup Image (Backup Image Browser)
15

Creating a Backup Image
You can create a backup image manually. This is particularly useful if you are about to install a
new product, some critical files have changed, or many file changes have occurred in a session,
and you need to create a backup immediately. This is also useful if you want to make an initial
backup image of a machine to ensure it is successful, then use the Create Backup Job feature to
automate the creation of any subsequent backups.
If you prefer to schedule the creation of backup images instead of creating them manually, see
“Scheduling a Backup Image” on page 22.
1 From the basic view, click Back Up Drives.
From the advanced view, click the Drives tab, then click Tools > Back Up Drive.
16
Chapter 3: Creating Backup Images
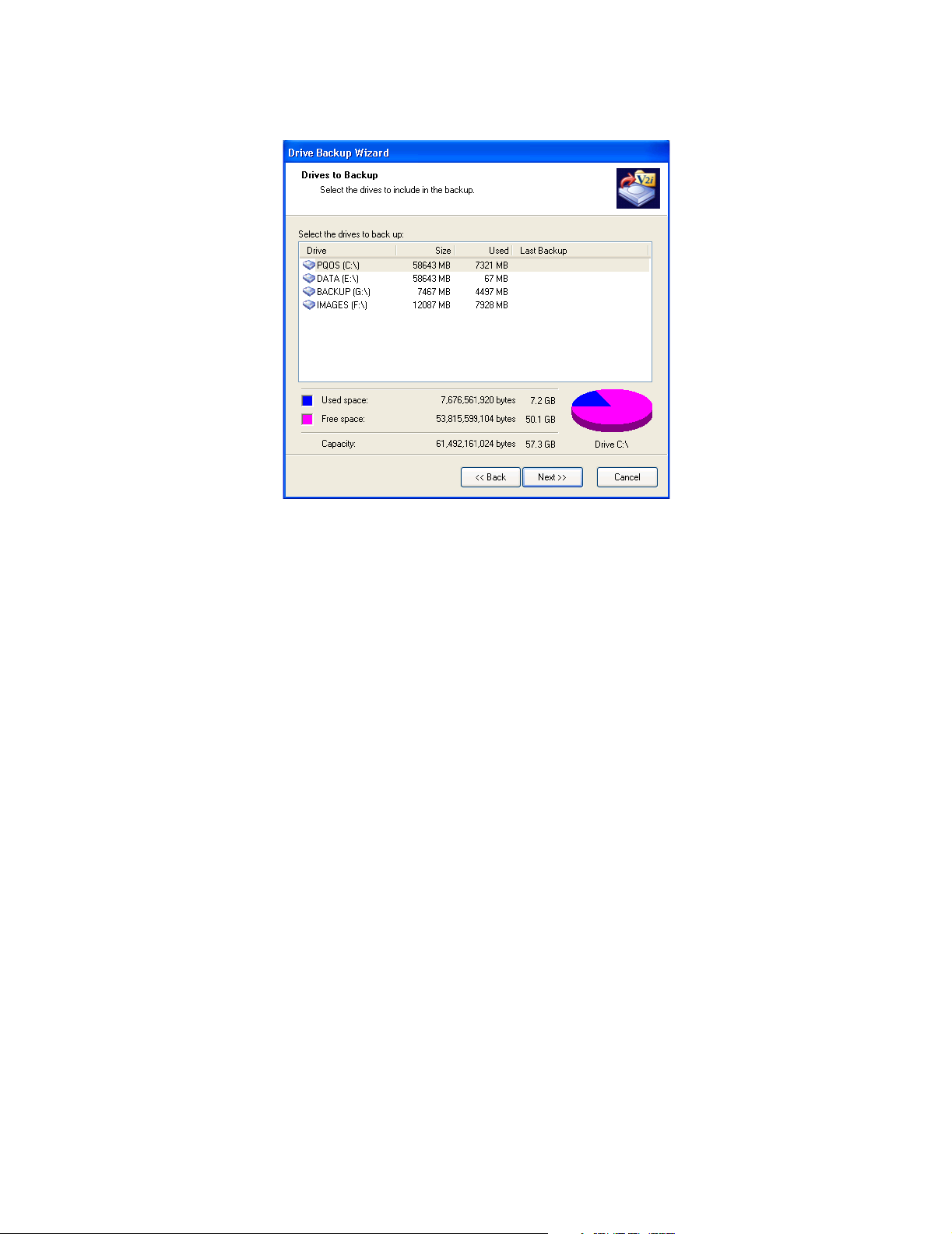
Click Next.
2
3 Select one or more drives to back up.
A separate backup image will be created for each drive you select.
You can click a drive letter to view a graphical representation of the drive’s used and total free
space.
4 Click Next.
5 Select the location where you want the backup images stored.
IMPORTANT! If you receive a message stating that there is not enough available space at the
specified location, you should specify a new location rather than continuing with
the wizard and possibly not being able to save a complete backup image.
PowerQuest Drive Image
17
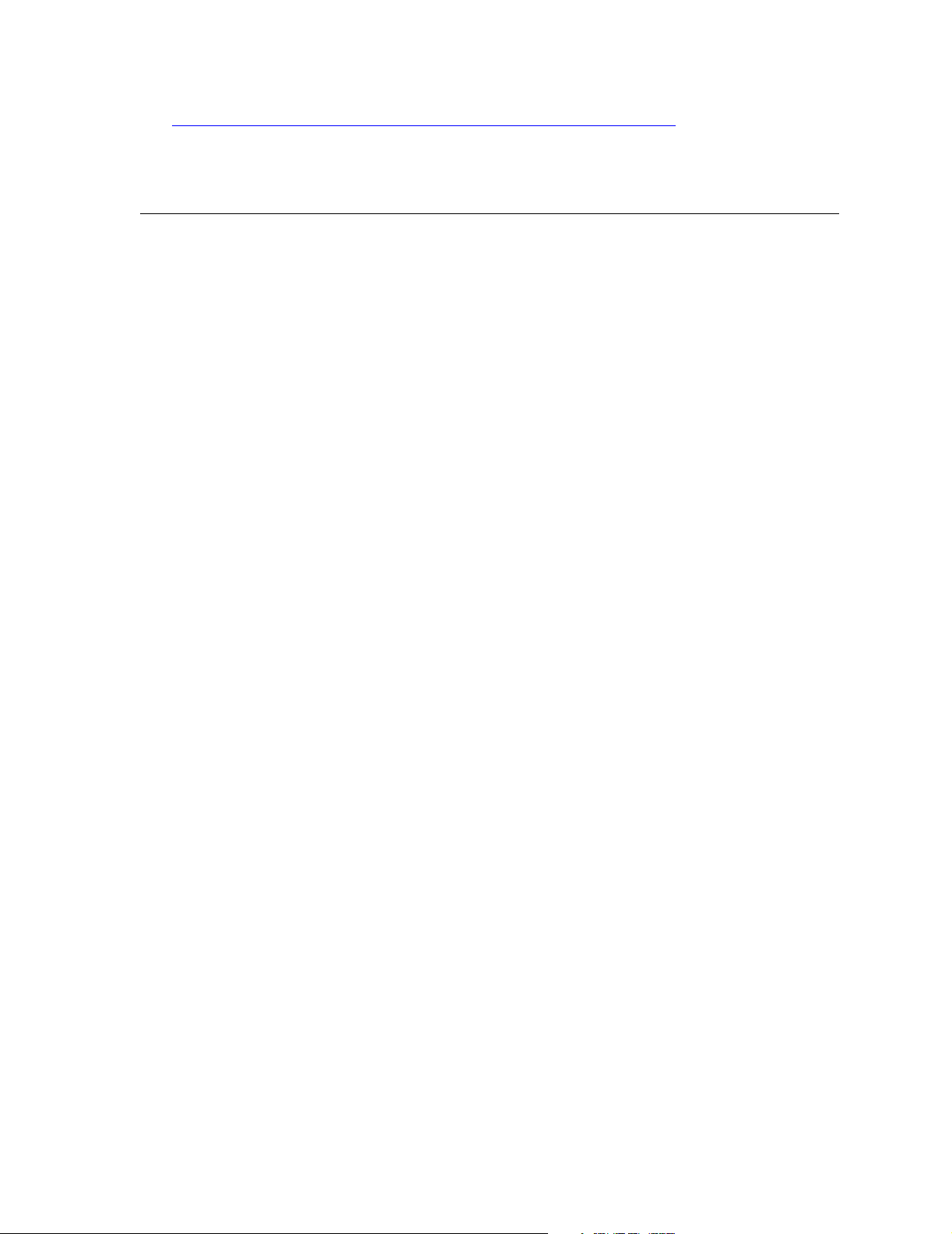
See “How Do I Decide Where to Store Backup Images?” on page 21 for a list of the
benefits and drawbacks of each option.
Backup Image
Location Description
Local file To store the backup images on the machine that is being backed
up, click Local file, then specify a drive and folder (for example,
E:\Data_Backups\) where you want the backup images stored.
Network file To store the backup images on the network, click Network file,
then specify a UNC path (\\server\share) to a folder on the
network where you want the backup image stored, or click
Browse to navigate to the network folder where you want the
backup image stored.
IMPORTANT! All network locations must be accessible using the
credentials provided during the Agent installation.
CD-RW/DVD-RW To store the backup images on disk media, click
CD-RW/DVD-RW, then specify the CD or DVD drive where the
backup images will be sent.
If you do not have a writable CD or DVD drive, this option will
not appear.
6 (Optional) To rename a backup image instead of using the default filename, select a backup
image filename from the list box, click Rename, then type a new name.
If a backup image spans multiple media, the filenames for subsequent files will be appended
with _S01, _S02, etc. So if the first file of a backup were C_Drive.V2i, the second file would
be C_Drive_S01.V2i, and so forth.
18
Chapter 3: Creating Backup Images
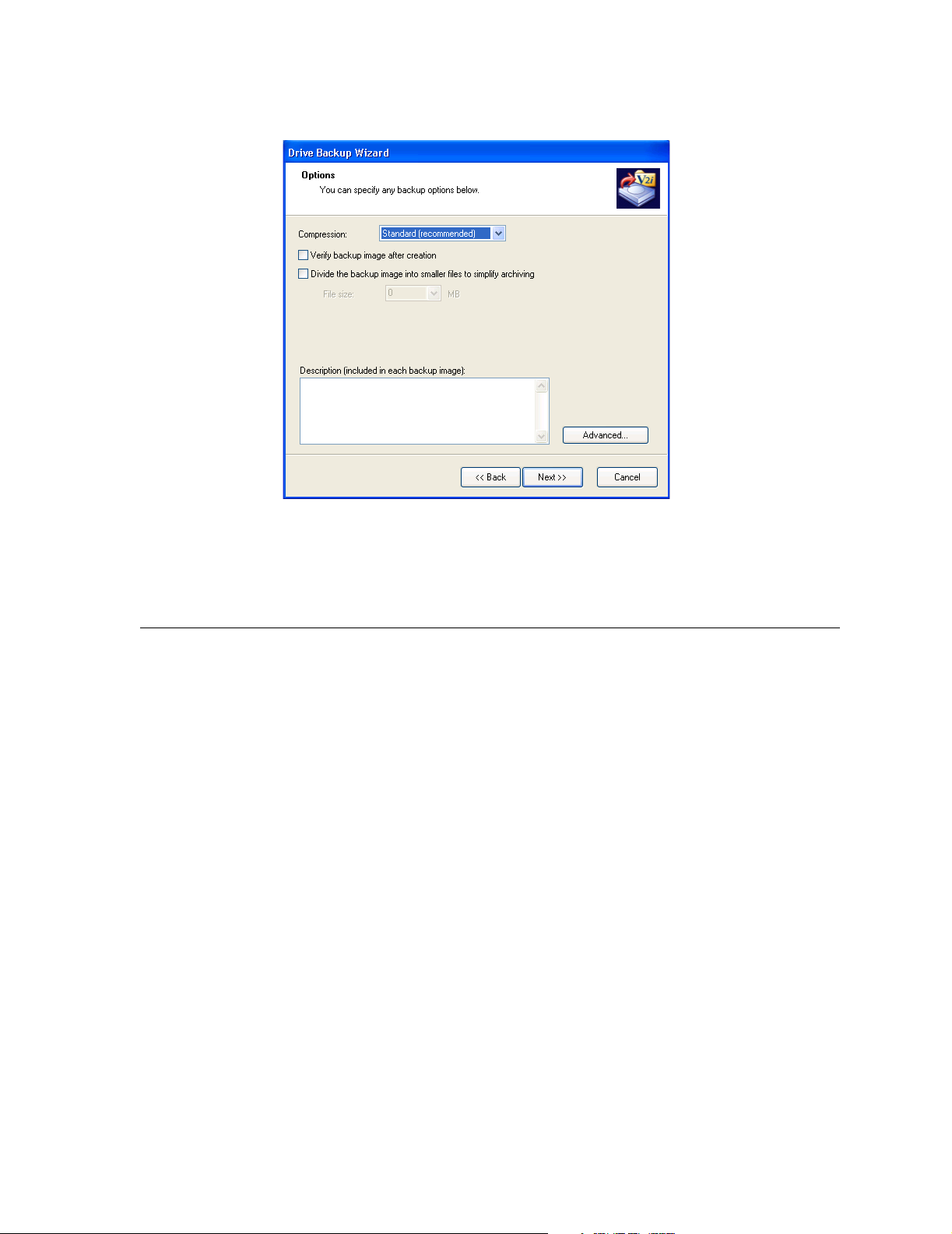
Click Next.
7
8 Select the compression level for the backup image from the Compression drop-down list.
Results may vary depending on the types of files saved in the drive you are backing up.
Compression
Level Description
None This is usually the fastest method for creating a backup image file and
is most useful if storage space is not an issue. However, if you are
saving the backup image file to a busy network drive, using high
compression may be faster than no compression because there is less
data to write across the network.
Standard Uses low compression for a 40% average data compression ratio on
backup image files. This is the default.
Medium Uses medium compression for a 45% average data compression ratio
on backup image files.
High Uses high compression for a 50% average data compression ratio on
backup image files. This is usually the slowest method.
9 (Optional) Make sure Verify backup image file after creation is selected.
This option is useful if you want to determine whether a backup image file is valid or corrupt
immediately following its creation. The backup image is checked to see that all of the files are
available for you to open, the internal data structures in the backup image file match the data
that is available, and the backup image file can be uncompressed into the expected amount of
data (if you selected a compression level at the time of creation).
PowerQuest Drive Image
19
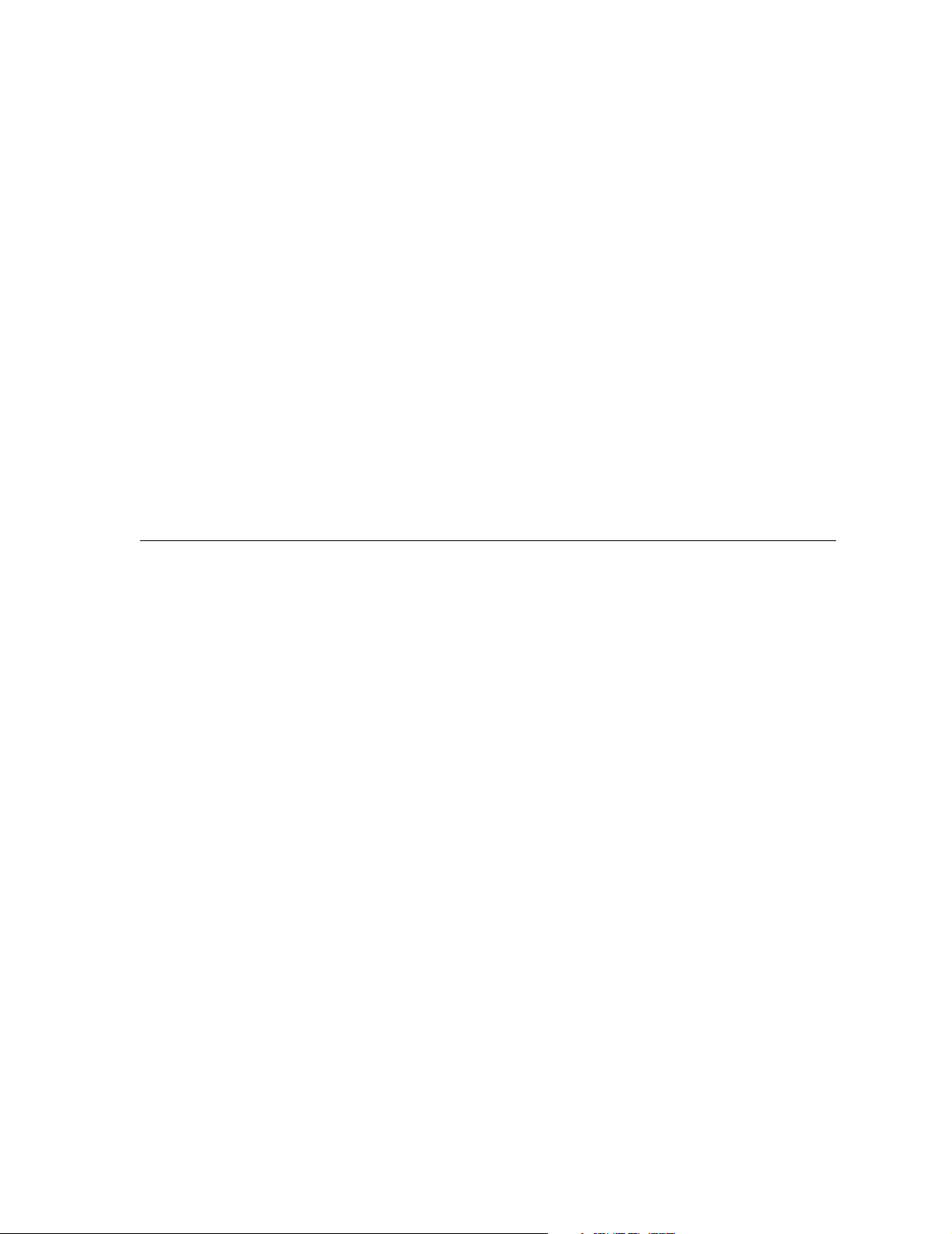
IMPORTANT! Be aware that selecting this option will double the time (approximately) required
to create the backup image.
10 (Optional) Select Divide the backup image into smaller files to simplify archiving, then
type the maximum size (in MB) for each file. For example, if you plan to copy a backup
image to CDs, specify a file size of 700 MB or less.
This option is useful if you are creating a backup image file that you know you will copy to
removable media later for safekeeping. The backup image will be split into smaller, more
manageable segments. If you are creating a backup of thousands of files on a computer that
has low memory, splitting the backup image into smaller segments may help speed the
process.
11 (Optional) Type a description that you want associated with the backup image.
The backup image file size and creation date are automatically appended to the description, so
you do not need to enter this information.
12 (Optional) Click Advanced for additional options such as assigning a password to the backup
image.
Advanced Option Description
Use password If you select this option, you can specify a password for the
backup image. Passwords can use standard characters, not
extended characters or symbols. (Use characters with an ASCII
value of 128 or lower.)
Ignore bad sectors
during copy
Disable SmartSector
Copying
A user must type this password before restoring a backup or
opening it in the Backup Image Browser.
To remove a password from a backup image file, see
“Exporting a Backup Image (Backup Image Browser)” on page
32.
If you want the ability to create a backup even if there are bad
sectors on the hard drive, select this option. Although most
drives do not have bad sectors, the potential for problems
increases during the lifetime of the hard drive.
PowerQuest’s SmartSector® technology speeds up the copying
process by only copying clusters and sectors that contain data.
However, in some cases, it may be desirable to copy all
clusters and sectors in their original layout, whether or not they
contain data.
To copy both used and unused clusters and sectors, select
Disable SmartSector Copying. Deselecting this option
increases processing time and usually results in a larger backup
image file size.
20
Chapter 3: Creating Backup Images
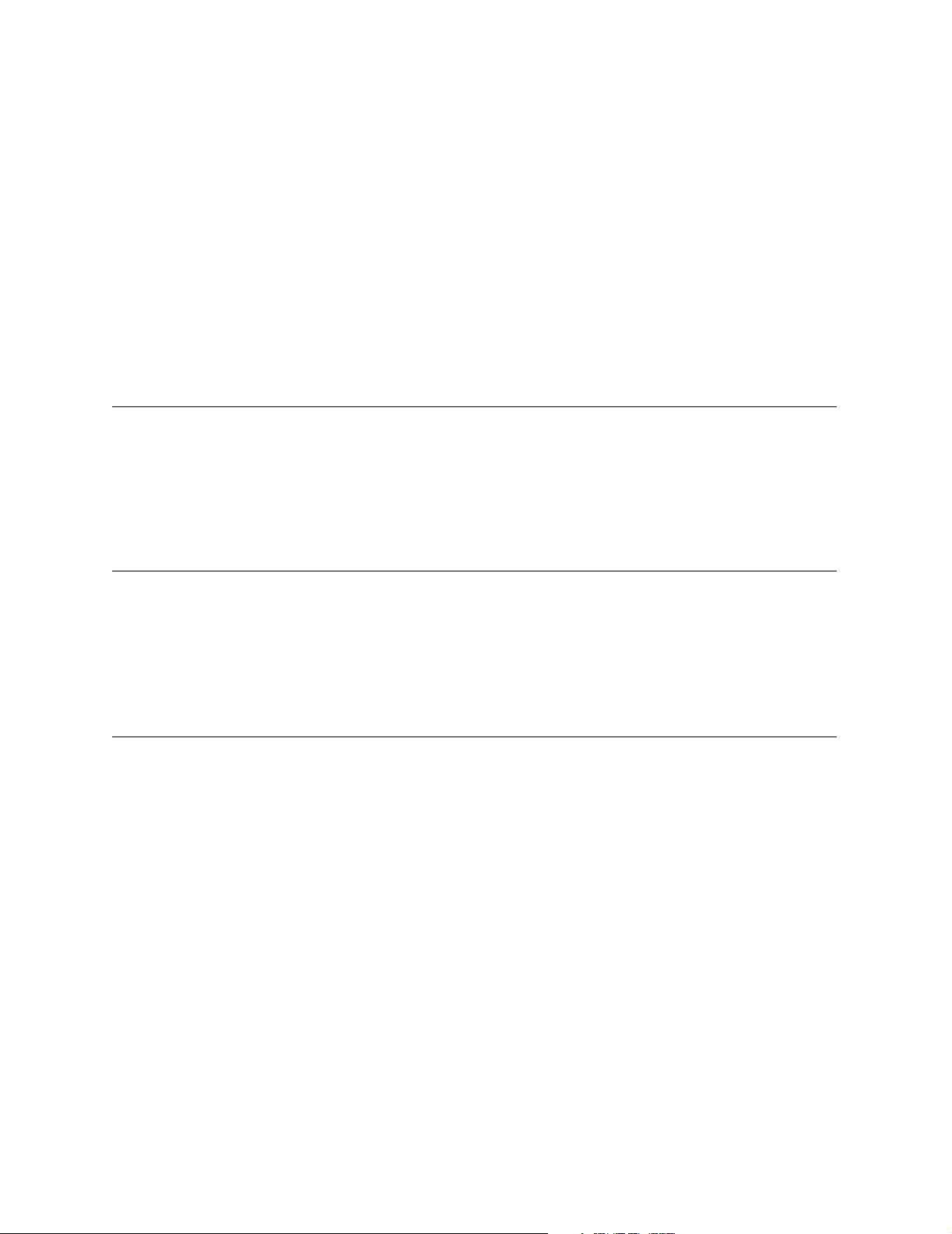
Click Next.
13
14 Click Next to create the backup image immediately.
When the backup has begun, you can watch its progress or close the wizard.
15 When the backup image is created, click Finish.
How Do I Decide Where to Store Backup Images?
You can save backup images to a local hard drive, local removable media, a network drive, or a
local USB or FireWire drives. Each option has advantages and disadvantages. The following
chart will help you decide the best location to store your backups.
Advantages Disadvantages
Hard drive
Removable
media (local)
USB/FireWire
drive (local)
• Fast create and restore
• Can schedule unattended
backups
• Inexpensive because drive
space can be overwritten
repeatedly
• Protection from hard drive
failure
• Ideal for off-site storage
• Reserves hard drive space for
other uses
• Fast create and restore
• Can schedule unattended
backups
• Inexpensive because drive
space can be overwritten
repeatedly
• Off-site storage is possible
• Uses valuable drive space
• Vulnerable to loss if the hard
drive fails
• Cannot create unattended
backups; process is manual
• Media can be expensive
• Restore can be slower than
from other locations, especially
for individual files and folders
• Additional expense for the
drive itself
• Must have supported storage
device drivers to restore from
PQRE; could require additional
media along with the
PowerQuest recovery CD
• Reserves hard drive space for
other uses
PowerQuest Drive Image
21
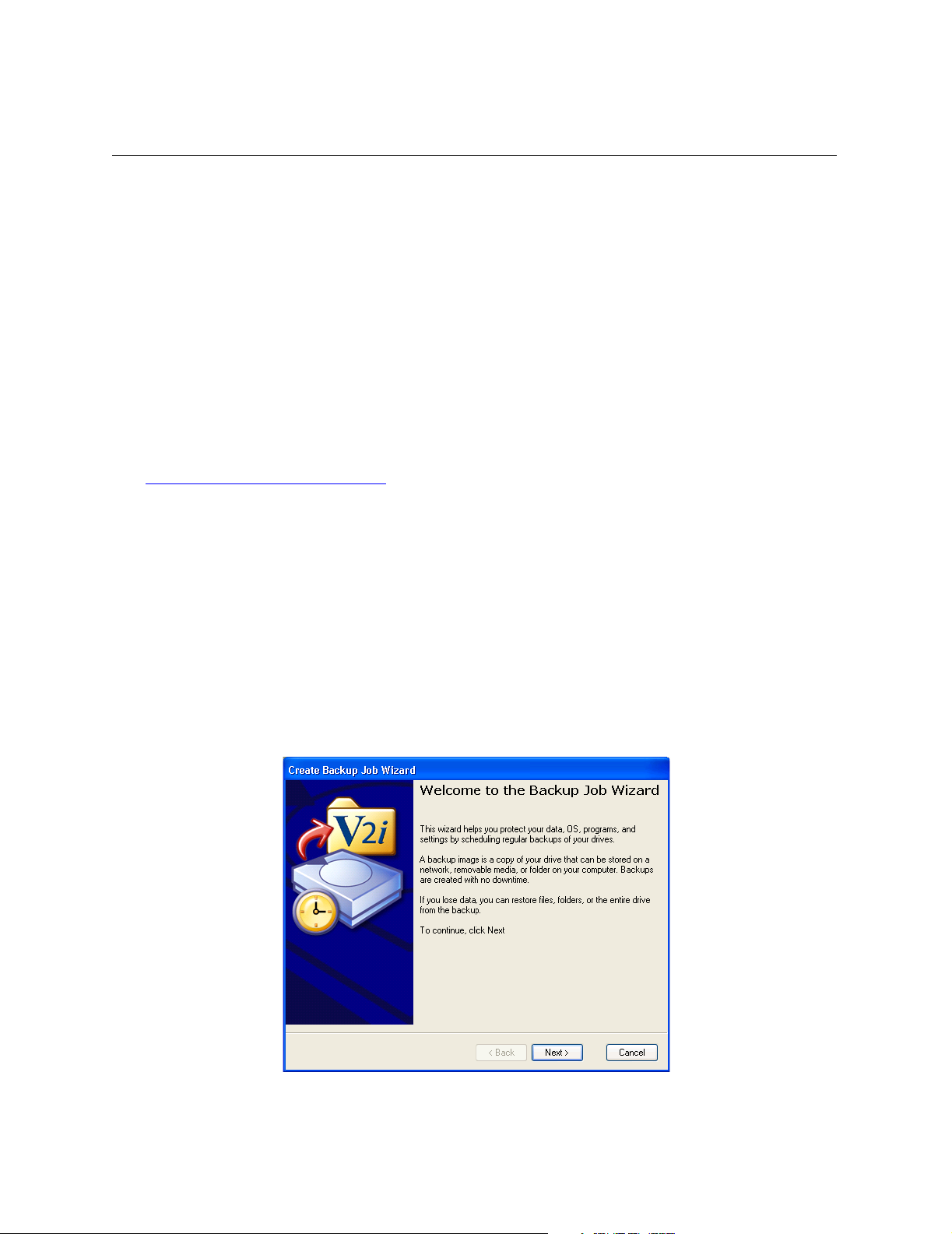
Advantages Disadvantages
Network drive
• Fast create and restore
• Can schedule unattended
backups
• Inexpensive because drive
space can be overwritten
repeatedly
• Must have supported NIC
drivers to restore from PQRE
• Must understand and assign the
appropriate rights for the users
who will perform backups and
retores
• Protection from local hard
drive failure
• Off-site storage (through
existing network backup
strategies)
Use PowerQuest® PartitionMagic® to create a partition on your desktop (work) computer or
home computer hard drive that is dedicated to backup images.
Scheduling a Backup Image
Use Create Backup Job to automate the creation of backup images using a daily, weekly, or
monthly schedule. This method is useful if you want to create backup images during off-hours
when you are not present.
If you prefer to manually create backup images instead of scheduling them, see “Creating a
Backup Image” on page 16.
1 From the advanced view, click the Drives tab, then click Tools > Create Backup Job.
22
Chapter 3: Creating Backup Images
 Loading...
Loading...