PowerNAS Business Mini Quick Start Manual

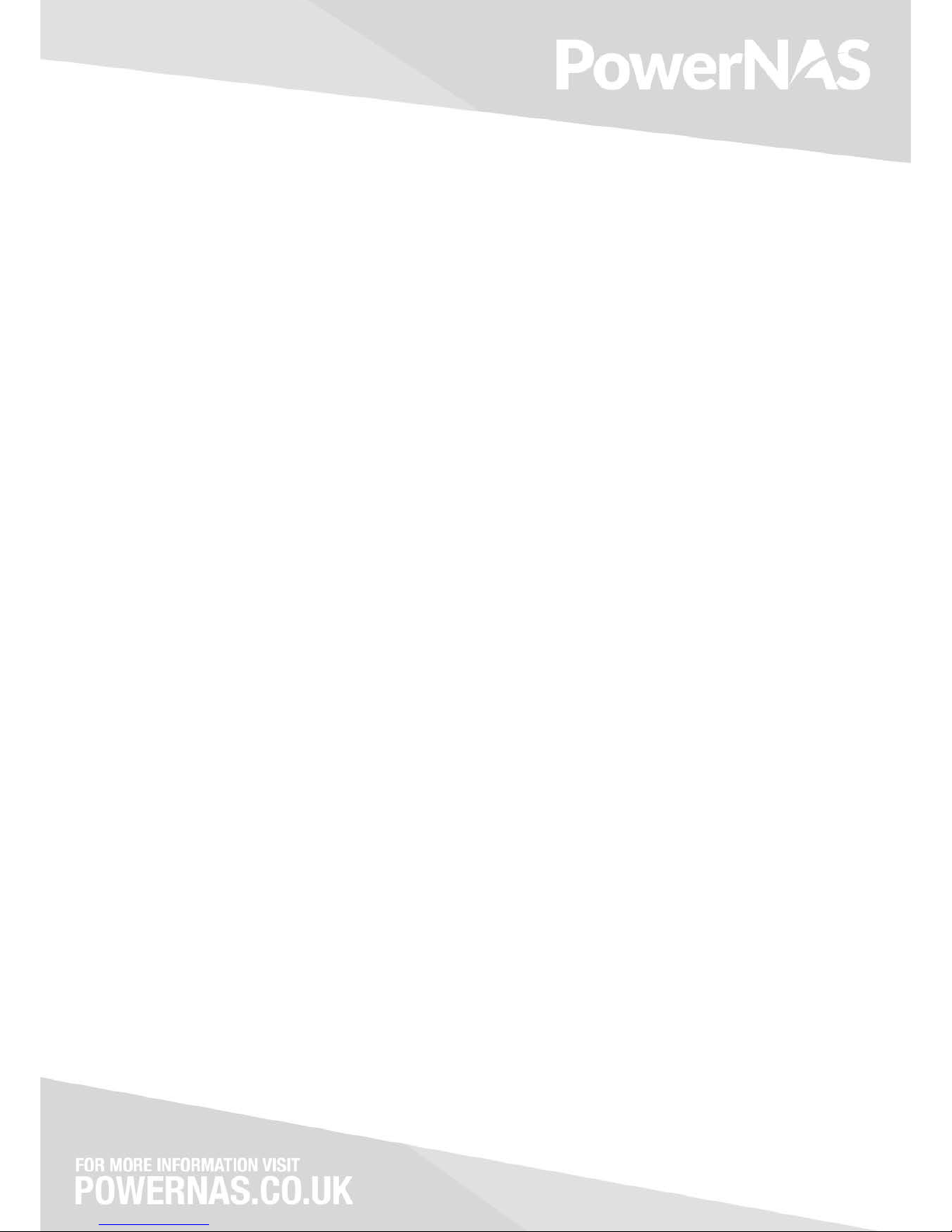
Welcome to the Business Mini Quick Start Guide. Here you’ll find everything you need to get started and to
configure your device for use within your network. The Business Mini is designed to be easy to setup with just
a few mouse clicks using the Microsoft Windows 2012 Server familiar interface.
Parts List
One (1) Business Mini Device
One (1) UK Mains Cable
Two (2) Case Door Keys
One (1) 1m White Cat5e Cable
One (1) Business Mini Quick Start Guide
If you ordered a device pre-populated with drives:
Four (4) drive trays, populated with drives, separated from the Business Mini device.
If you ordered a diskless model:
Four (4) drive trays, filled with dummy drives secured by two (2) screws each.
Eight (8) additional hard drive screws.
Setting up your Business Mini
To connect to your Business Mini appliance in order to set it up you will need the following:
a USB keyboard and mouse
a VGA display (or display with a VGA adapter)
an Ethernet cable
a Phillips screwdriver (if installing your own hard drives)
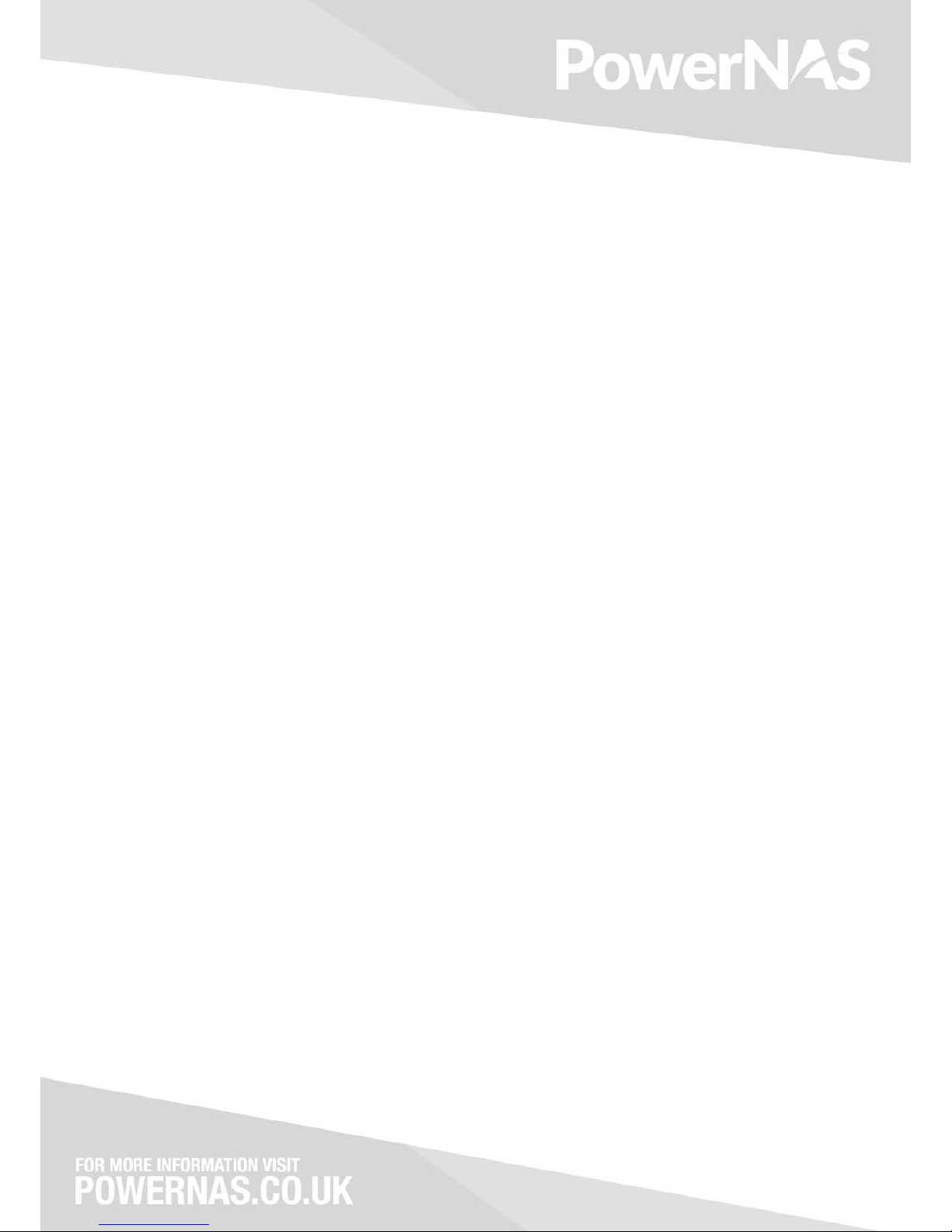
Installing Hard Drives
If you ordered a Business Mini with hard drives, they will already be installed in the drive trays. Insert them
into the drive bays, with the tray numbered ‘0’ at the bottom, followed by 1, 2, and 3 at the top. Drive
numbering is for your convenience only and has no bearing on the operation of your Business Mini.
If you ordered a diskless Business Mini, your drive trays will be in the Business Mini device, filled with dummy
drives secured by two screws each. Remove the dummy drives and use those screws and the additional eight
screws in the accessories kit to install your chosen drives into the drive carriers.
Plugging in your Business Mini Appliance
To connect the appliance to your network and prepare it for configuration, perform the following steps. Refer
to page 4 for a guide to the back panel of your Business Mini.
1. Connect a monitor to the VGA port using a VGA cable, or any adapter from VGA to a video device you
have available.
2. Plug one end of an Ethernet cable into the Ethernet port. Connect the other end to a switch or router
connected in turn to the device you plan to use to configure your Business Mini.
3. Plug one end of the power cord into the back panel of the device and plug the other end into a power
socket or UPS device.
4. Plug the USB keyboard and keyboard into the ports at the rear panel.
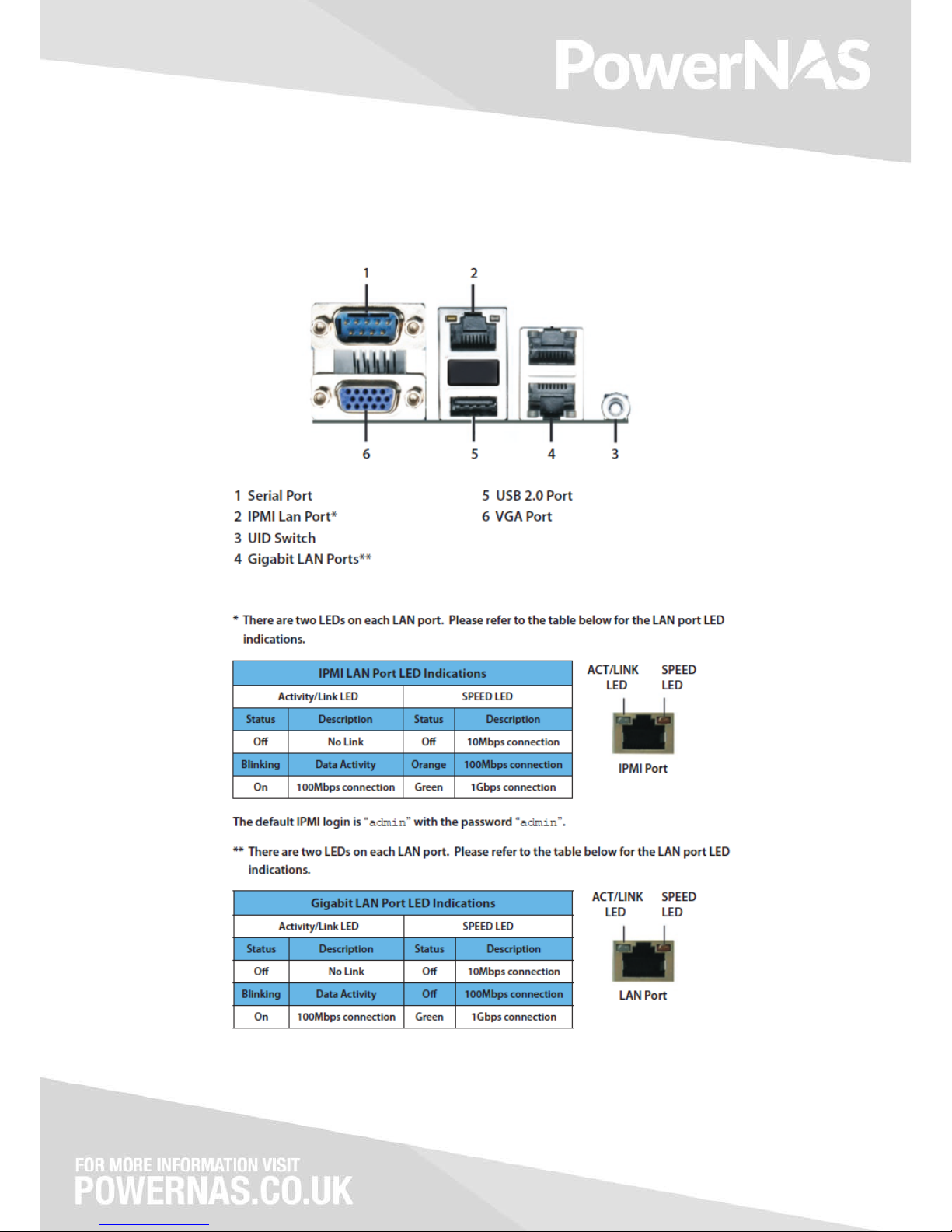
Back Panel Layout and LED Indicators

Boot into Windows
The device will boot up and you’ll see some text messages on the display as the operating system loads. When
the system has finished booting (it will take longer than usual for the initial boot up while it sets things up), you
will be presented with the quick setup wizard for Windows 2012
Figure 1: Windows Initial Setup Screen
The first screen will be pre-populated and show United Kingdom. If you are outside of the United Kingdom
please change these values to your local country. Click on Next to continue.

Figure 2: Enter Product Key
You must enter the Windows Product Key. This will be found at the bottom of your Business Mini product. You
can skip this step, but you must enter this key within 3 days otherwise Windows will not function properly and
prompt you randomly for the product key.
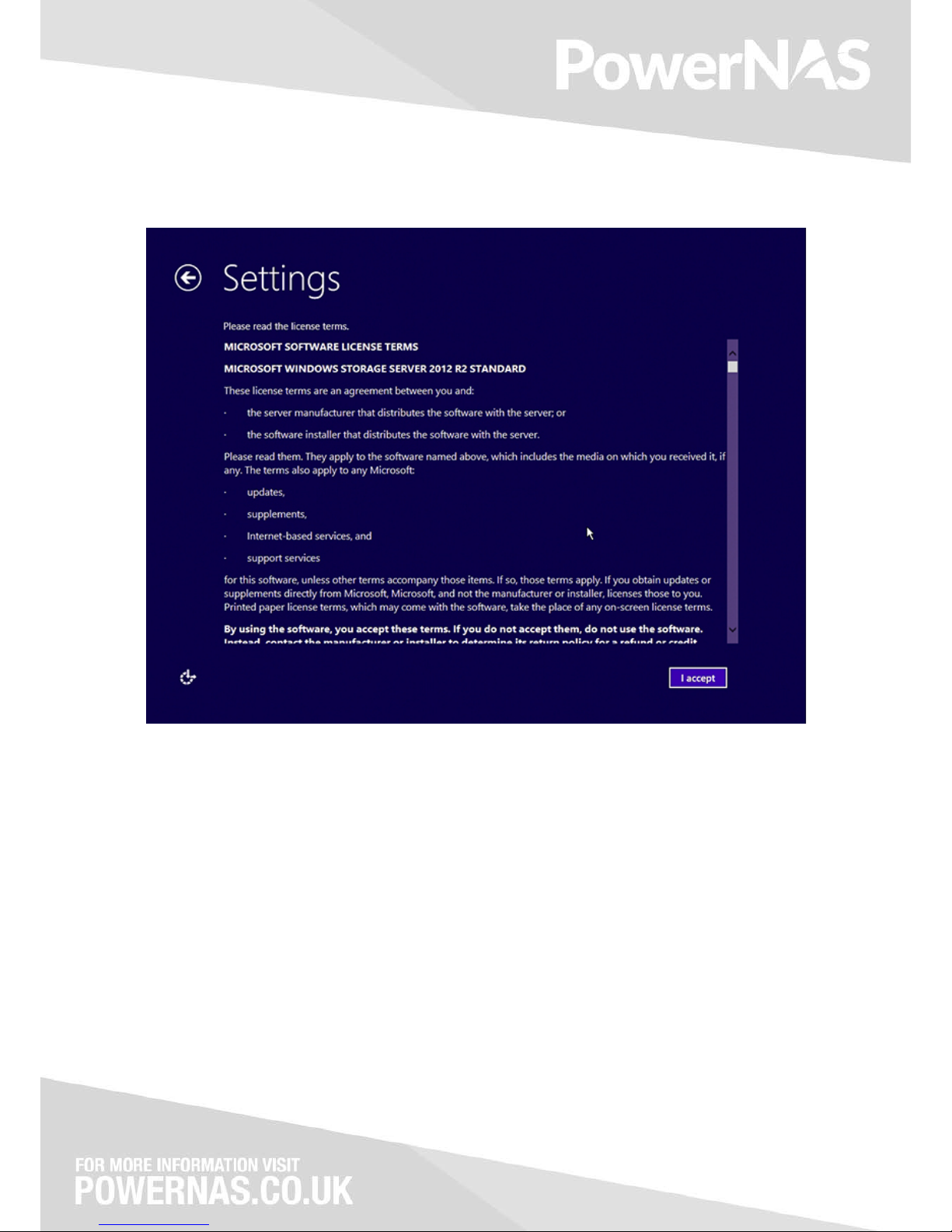
Figure 3: Accept Windows Licence
Once you’ve entered your licence key you will be presented with the Licence terms. Please read these and click
on I accept once read and understood.
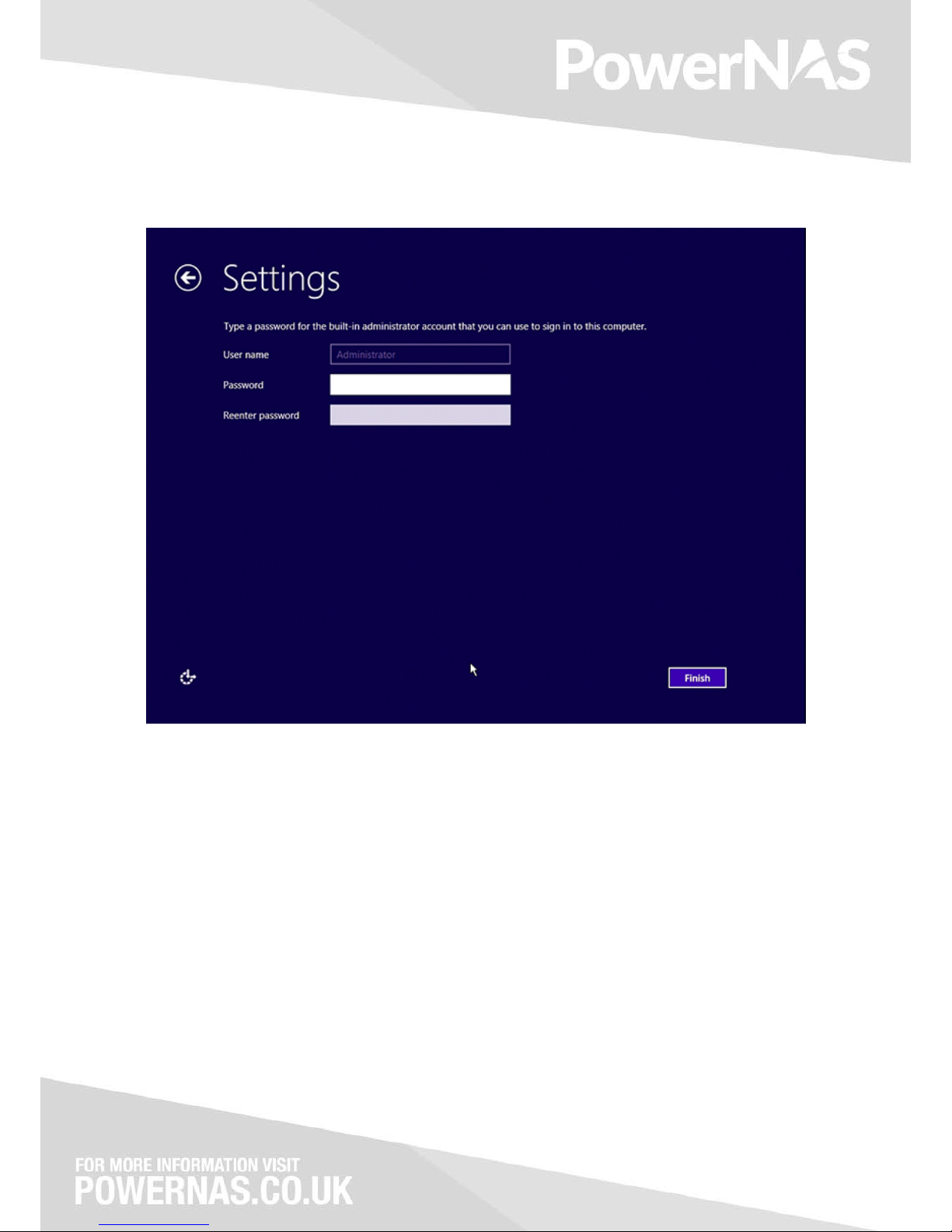
Figure 4: Enter Password
Enter a secure password for your local administrator account. We suggest a password that contains a
combination of numbers and letters and click on Finish.
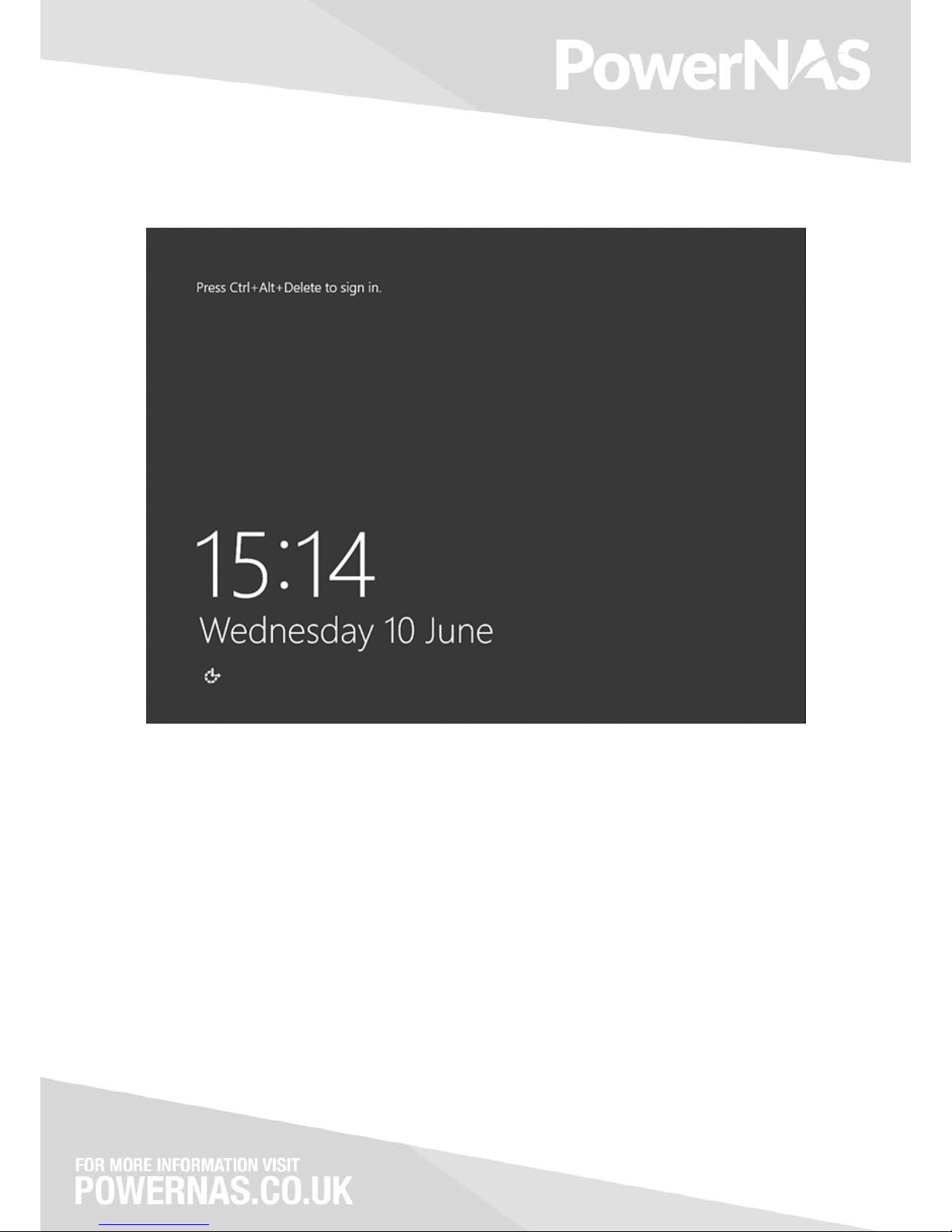
Figure 5: All done
Once you have enter your password in the step before the system will run through the setup process. Once the
system has completed the initial setup you will be presented with the login screen. Please press
Ctrl+Alt+Delete combination to enter your password.
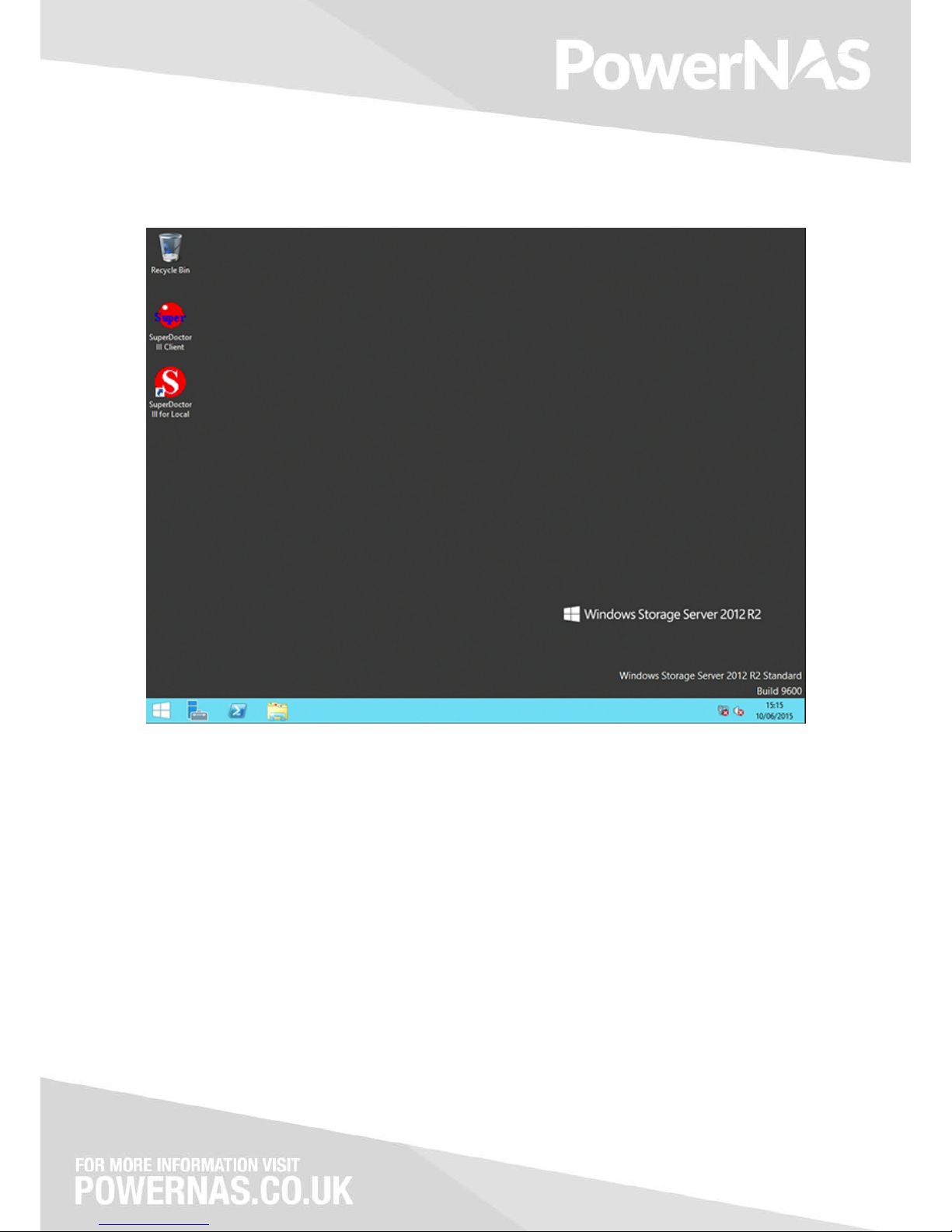
Figure 6: Desktop access
Your system is now ready to use and setup to your requirements.
Please follow our Storage Spaces guide below for more information on how to set this feature up.
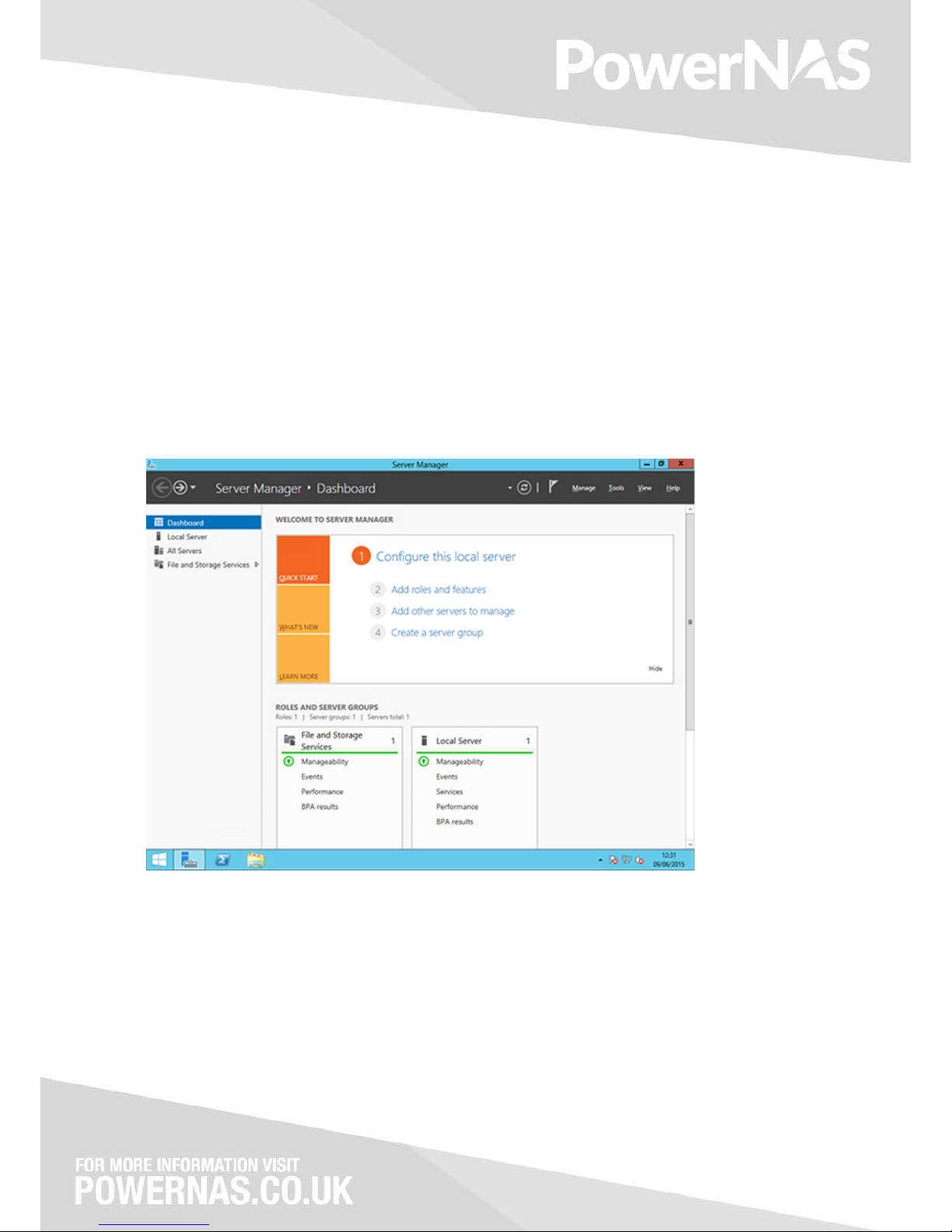
Setup Windows Storage Spaces
Windows Storage Spaces is how you setup data protection on your installed hard drives. This is a superb
feature of Windows 2012 R2.
Storage Spaces is similar to traditional RAID protection, but is more flexible and allows easy configuration and
expansion using the familiar Windows GUI interface.
The Storage Spaces setup is based on your own requirements; however have put together a common setup for
multiple drives in a Parity mode setup. This allows for data protection in case of a single hard drive failure.
Figure 1: Launch Storage Spaces
By default, the Server Manager will launch when you login. If it does not, click on the icon next to the Windows
Start menu icon.
The Server Manager shows information about your server, allow quick configuration and shows any alerts or
issues. Click on File and Storage Services on the left hand navigation.
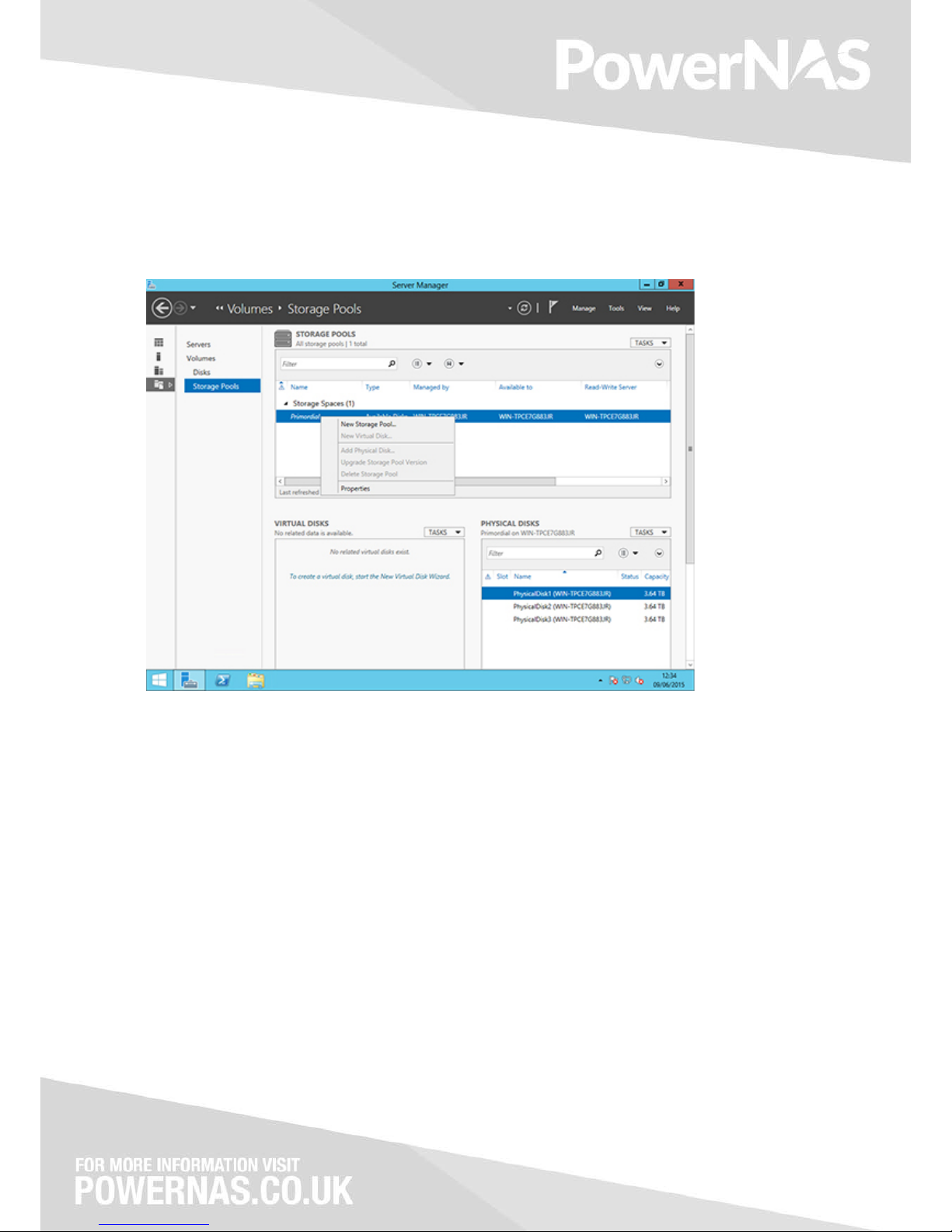
Figure 2: Storage Pools
When you click on File and Storage Services this will launch the Storage Pools by default. If you have not
configured any pools this will show a single Primordial pool.
To setup a new storage pool – Right click on the Primordial pool and select New Storage Pool…
 Loading...
Loading...