POSline SM2440 User Manual

ESPECIFICACIONES SUJETAS A CAMBIO SIN PREVIO AVISO.
Manual del Usuario y Programación
SM2440

i
No warranty of any kind is made in regard to this material, including, but not limited to,
implied warranties of merchantability or fitness for a particular purpose. We are not liable
for any errors contained herein or incidental or consequential damages in connection with
furnishing, performance or use of this material.
No part of this document may be reproduced, transmitted, stored in a retrieval system,
transcribed, or translated into any language or computer language in any form or by any
means electronic, mechanical, magnetic, optical, chemical, manual or otherwise, without
express written consent and authorization.
We reserve the right to make changes in product design without reservation and without
notification. The material in this guide is for information only and is subject to change
without notice.
All trademarks mentioned herein, registered or otherwise, are the properties of their various
respective owners.
Copyright © 2006. All rights reserved.
Radio Notice
This equipment generates uses and can radiate radio frequency energy. If not installed
and used in accordance with the instructions in this manual, it may cause interference to
radio communications. The equipment has been tested and found to comply with the limits
for a Class A computing device pursuant to EN55022 and 47 CFR, Part 2 and Part 15 of the
FCC rules. These specifications are designed to provide reasonable protection against
interference when operated in a commercial environment.
Radio and Television Interference
Operation of this equipment in a residential area can cause interference to radio or
television reception. This can be determined by turning the equipment off and on. The
user is encouraged to try to correct the interference by one or more of the following
measures:
Reorient the receiving antenna.
Relocate the device with respect to the receiver.
Move the device away from the receiver.
Plug the device into a different outlet so that the device and the receiver are on different
branch circuits.
If necessary the user may consult the manufacturer, and authorized dealer, or experienced
radio/television technician for additional suggestions. The user may find the following
booklet prepared by the Federal Communications Commission helpful: “How to Identify and
Resolve Radio-TV Interference Problems.” This booklet is available from the U.S.
Government Printing Office, Washington, DC 20402 U.S.A., Stock No. 004000003454.
For CE-countries
This scanner is in conformity with CE standards. Please note that an approved,
CE-marked power supply unit should be used in order to maintain CE conformance.
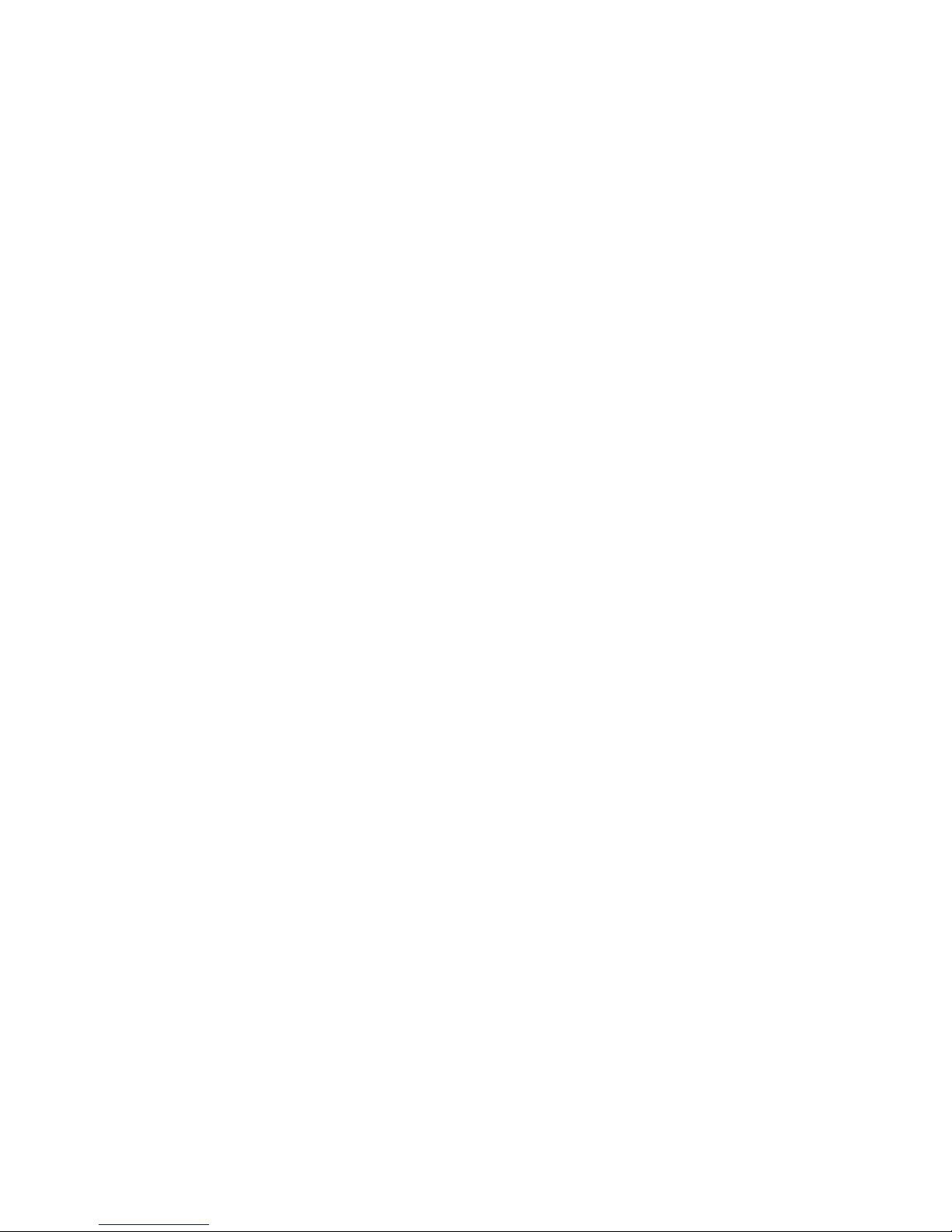
ii
Laser Safety
The laser scanner complies with safety standard IEC 60825 -1for a Class I laser produce.
It also complies with CDRH as applicable to a Class IIa laser product. Avoid long term
staring into direct laser light.
Radiant Energy: The laser scanner uses one low-power visible laser diodes operating at
650nm in an opto-mechanical scanner resulting in less than 3.9μW radiated power as
observed through a 7mm aperture and averaged over 10 seconds.
Do not attempt to remove the protective housing of the scanner, as unscanned laser light
with a peak output up to 0.8mW would be accessible inside.
Laser Light Viewing: The scan window is the only aperture through which laser light may
be observed from this product. A failure of the scanner motor, while the laser diode
continues to emit a laser beam, may cause emission levels to exceed those for safe
operation. The scanner has safeguards to prevent this occurrence. If, however, a
stationary laser beam is emitted, the failing scanner should be disconnected from its power
source immediately.
Adjustments: Do not attempt any adjustments or alteration of this product. Do not
remove the protective housing of the scanner. There are no user-serviceable parts inside.
Caution: Use of controls or adjustments or performance of procedures other than those
specified herein may result in hazardous laser light exposure.
Optical: The use of optical instruments with this product will increase the eye hazard.
Optical instruments include binoculars, magnifying glasses, and microscopes but do not
include normal eye glasses worn by the user.

iii
Table of Contents
Introduction........................................................................................... 1
Unpacking............................................................................................. 2
Outline .................................................................................................. 3
Scanner Outline ........................................................................... 4
Stand Outline ............................................................................... 4
Connecting ........................................................................................... 5
Power........................................................................................... 5
Verifying Scanner Operation........................................................ 5
Connecting to the Host ................................................................ 6
Setting Up the Scanner ........................................................................ 7
Scan Test ..................................................................................... 7
Set up........................................................................................... 7
Operating the Scanner ......................................................................... 9
Function Button............................................................................ 9
Presentation Mode............................................................ 9
Multi-line Scan Mode ...................................................... 10
Single-line Scan Mode.................................................... 10
LED Indications...........................................................................11
Beeps .........................................................................................11
Sleep Mode................................................................................ 12
Maintaining the Scanner..................................................................... 13
Troubleshooting.................................................................................. 14
Programming Guide ........................................................................... 15
Programming Options................................................................ 15
Default Parameters.................................................................... 15
Factory Default Setting .............................................................. 16
Default Data Transmit Format.................................................... 17
Program Procedure Using Barcode Manual.............................. 17
Parameter Setting...................................................................... 18
System Function Setting................................................. 18
Scan Function Setting..................................................... 19
Double Field Support ...................................................... 21
Japanese Double Field Support ..................................... 22
Operation Function Setting ............................................. 23
Interface Settings............................................................ 25
RS-232C Interface Setting ....................................... 25
Keyboard Wedge Setting ......................................... 28
USB Interface Setting............................................... 30
Wand Emulation Setting........................................... 31
The Symbologies ............................................................ 33
CODABAR Parameter Setting ................................. 33
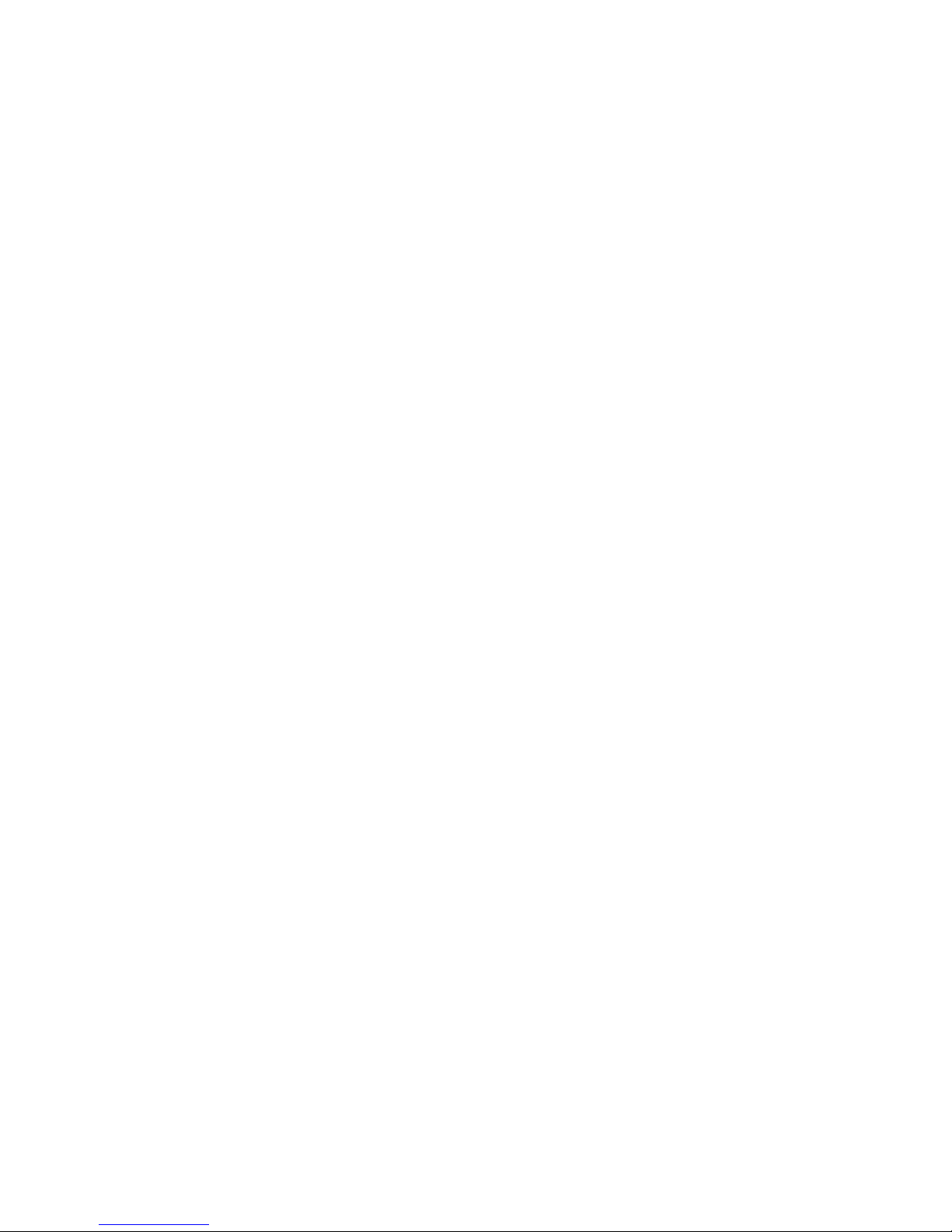
iv
Code 39 Parameter Setting...................................... 34
Code 93 Parameter Setting...................................... 36
Code 128.................................................................. 37
Chinese Post Code .................................................. 38
MSI/Plessy................................................................ 39
ITF 2 of 5 .................................................................. 40
UPC/EAN/JAN.......................................................... 41
Addendum Seek Timeout......................................... 45
Data Editing........................................................................ 46
Identifier Code .......................................................... 46
Header and Trailer.................................................... 47
Full ASCII Code 39 Table................................................... 48
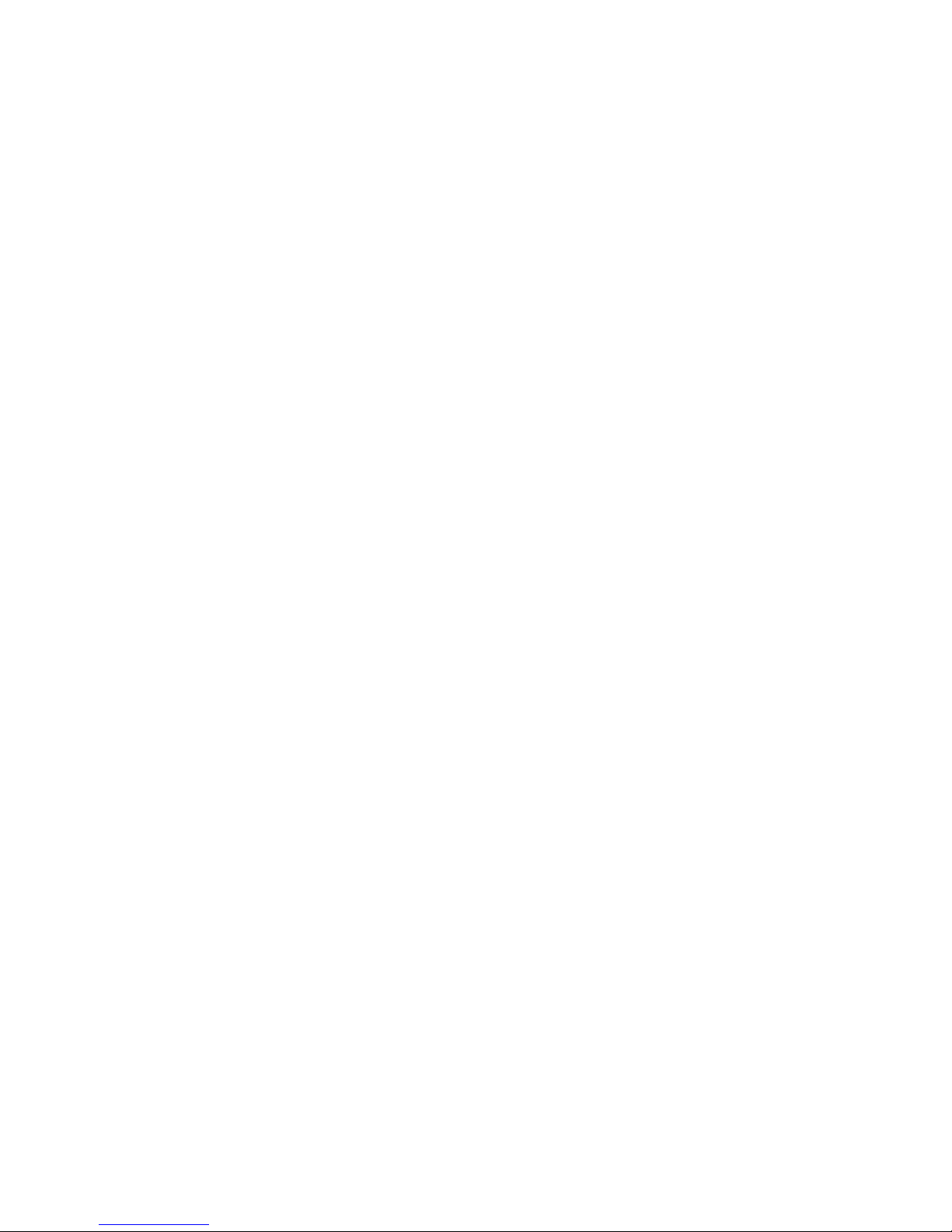
1
1. Instruction
The scanner, combining with omnidirectional scanning performance and
handheld convenience, it is ergonomically facilitates scanning of large
items that is unable to be presented to any counter-top scanner. It is also
equipped with single line scanning capability and in stand operation with
exclusively designed adjustable stand to benefit for any kind of
applications required. The scanner has a built-in high speed decoder
and instantly decodes any popular 1D symbology and optional in
decoding of RSS group barcodes. It is also equipped with multi-interface
communication, which supports RS-232, keyboard and as well as USB
interface.
The reading status can be checked with the LED indicator, and buzzer.
The scanner operates with +5VDC from Host or external power supply
unit.
The scanner includes key features as,
Button switch in between omnidirectional and single–line
scanning capability, ideal for increasing your operating
efficiency.
Powerful 20-line scan pattern yields
1400 scans per second for omnidirectional scanning
74 scans per second for single-line scanning
Implement with the proprietary real-time hardware decoding
technology that ensures instant recognition and decoding
barcodes
Ideal for applications at:
Retail
Point-of-Sale
Logistic tracking
Administration
Inventory control
Manufacturing
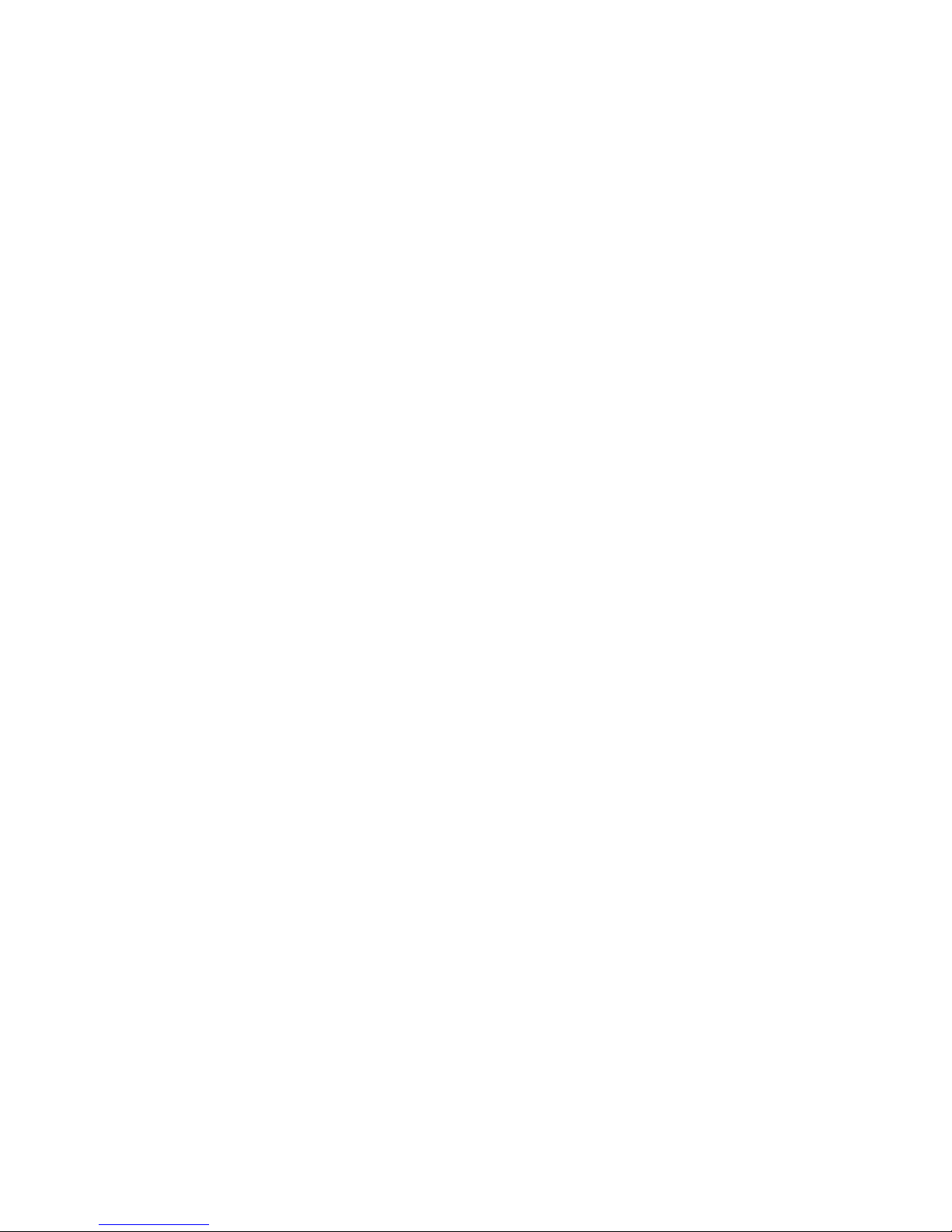
2
2. Unpacking
The handheld omnidirectional scanner package contains:
1 ea. Handheld omnidirectional scanner
1 ea. Scanner stand
1 ea. Communication cable
1 ea. Power adapter (only for specific
RS-232 cables as optional
accessory)
1 ea. User’s manual
If any contents are damaged or missing, please contact your dealer
immediately.
Please leave this user’s manual within easy access of person using the
scanner.
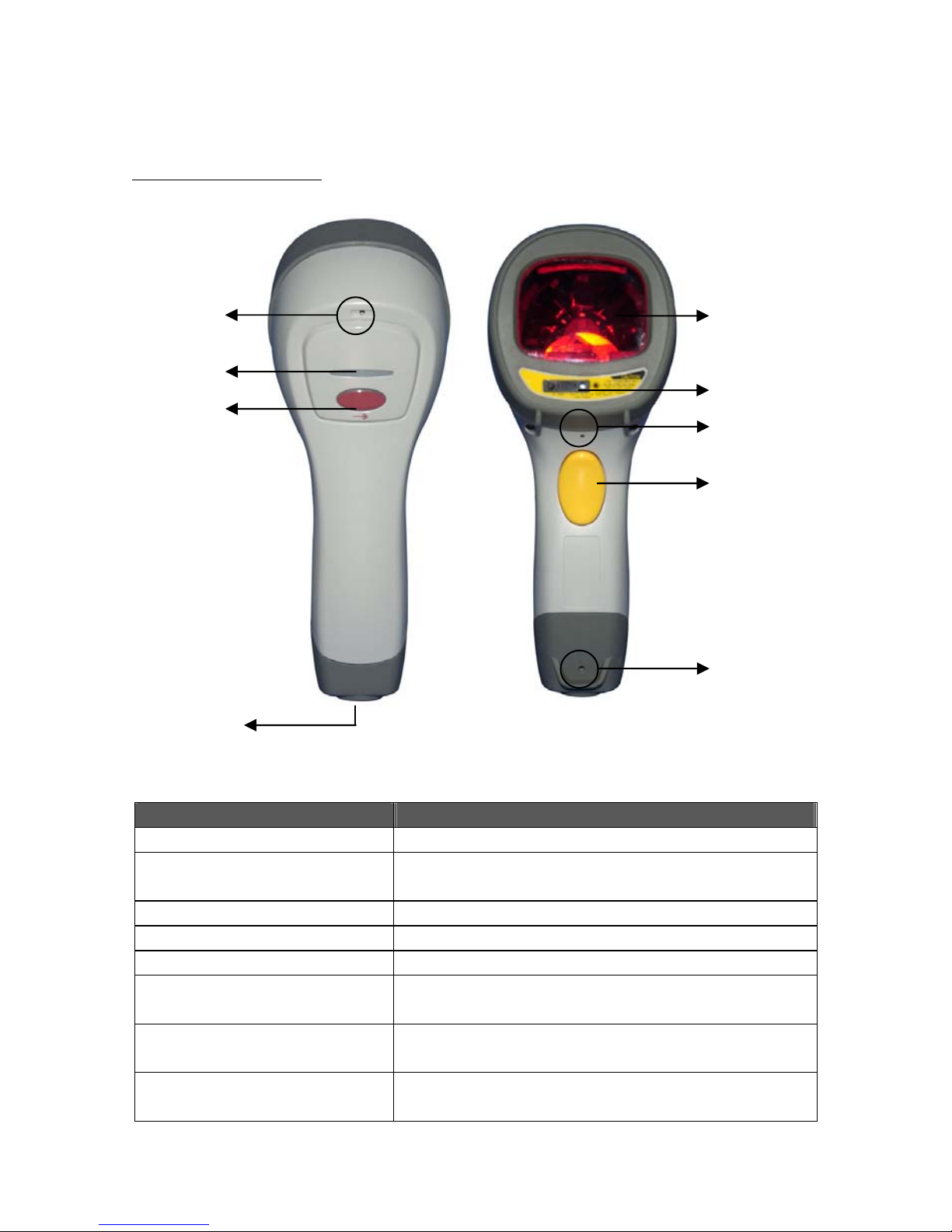
3
3. Outline
3-1. Scanner Outline
Description Function
Exit Window Reads barcodes
Object Detector Trigger and wake up scanner when
presenting barcode in its range
Beeper For beep tone indication
Scan Trigger Trigger to make data capture
Pin Hole Use pin to loose interface cable
LED Indicator When power is on, LED turns Red; for a good
read, green light blinks.
Switching button Push down to make switch between
single-line and omnidirectional scanning.
Cable Connection For interface communication cable
connection.
Exit Window
Ob
j
ect Detector
Buzzer
Scan Trigger
Pin Hole
Buzzer
LED Indicator
Function
button
Cable
Connection
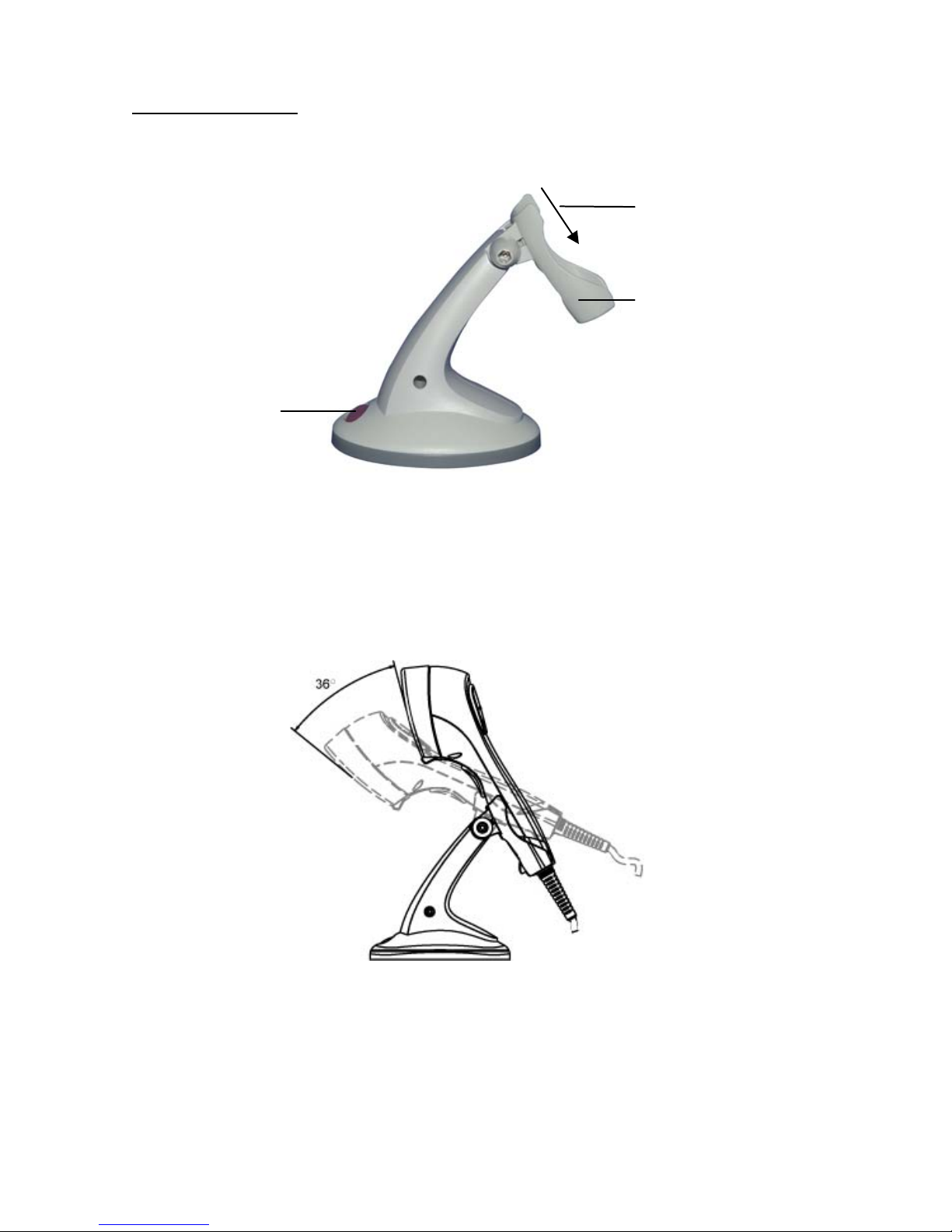
4
3-2. Stand Outline
Gently set the device into the stand in the direction shown by arrow. The
stand supports the device as hands-free mode and it tilts in 36° angle
range shown as below.
Device Holder
Set device into
stand in this
direction
Logo
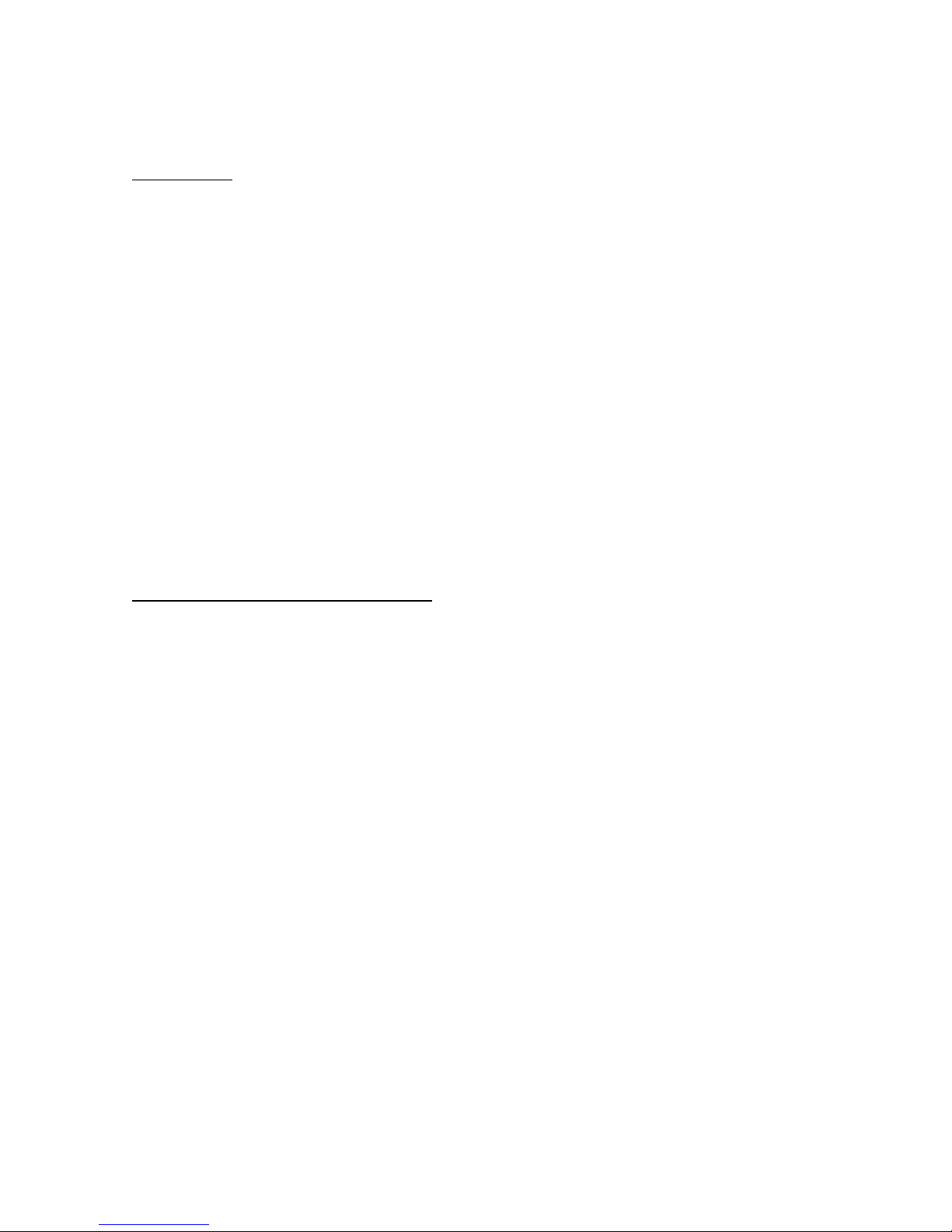
5
4. Connecting
4-1. Power
The scanner requires a minimum of 250mA at 5 VDC power. The interface cable
that comes with the scanner supports both direct power (where the scanner takes
power from the host machine) and external power (that’s what the supplied power
adapter is for). A sufficiently robust POS system can support a scanner
successfully without external power; a POS system with a barely adequate power
supply may produce erratic performance (either of the POS system itself, or of the
scanner, or both) when a scanner is attached. Unless you are sure your POS
system can candle such loading, it is recommended that you use the supplied
power adapter. When an external adapter is connected, the scanner does not
take power from the host.
The scanner turns on when power is supplied, and turns off when power is
removed. There is no on/off switch on the scanner itself.
Use only an AC/DC power adapter approved for the scanner. Use of other
power supplies may cause damage to the scanner, and void the factory warranty.
4-2. Verifying Scanner Operation
Please follow the procedure below to verify scanning operation.
1. Insert the 10-pin modular plug of the Interface cable into the scanner
until a firm click is heard.
2. Plug the power adapter into the jack on Interface cable if necessary.
3. Plug the AC end of the power adapter into an AC outlet, or plug the
other end of cable into host if power adapter is not needed. The
scanner powers up, the buzzer sounds four beeps and the LED
indicator glows.
4. Present a known-good test barcode to the scanner. The scanner
should issue a short beep and the LED should flash red momentarily.
[if the scanner is connected to a keyboard wedge for this test, it
should read one barcode, beep, then remain with a red LED
indicating light. This is normal when the keyboard wedge is not
connected to a live host terminal.]
Note: if the scanner does not produce any beeps, or produces the wrong
beeps, or the LED does not light up, remove the power connection and
refer to the section on Troubleshooting.
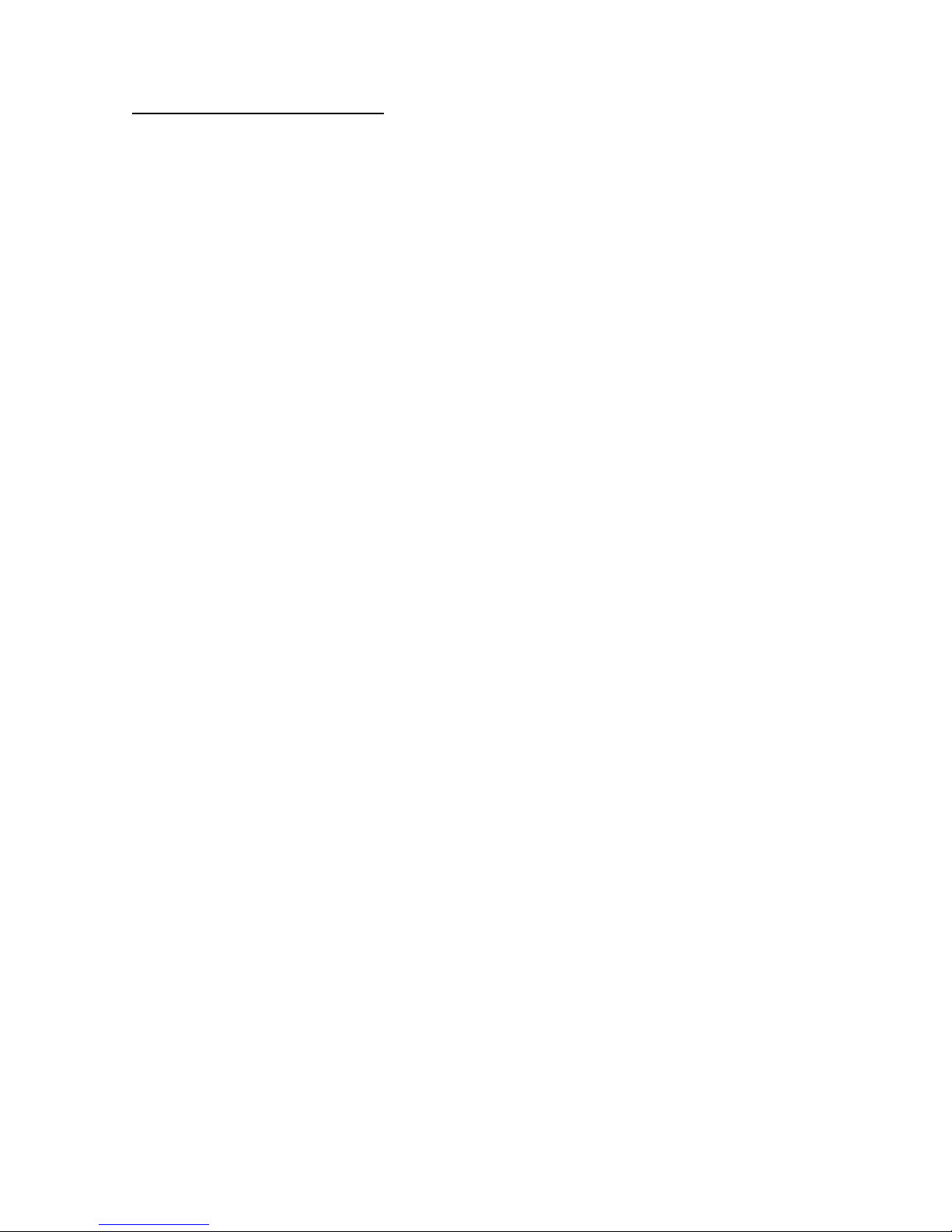
6
4-3. Connecting to the Host
The interface cable comes with different host-end connectors, depending
on the host. Follow the steps below to connect the interface cable to the
host.
1. Make sure that the power of the host system is off.
2. Connect the host end of the interface cable to the appropriate
connector on the host system.
3. For those cases where external power is used, plug the external AC
power adapter into the jack on the interface cable.
4. Turn on the host system.
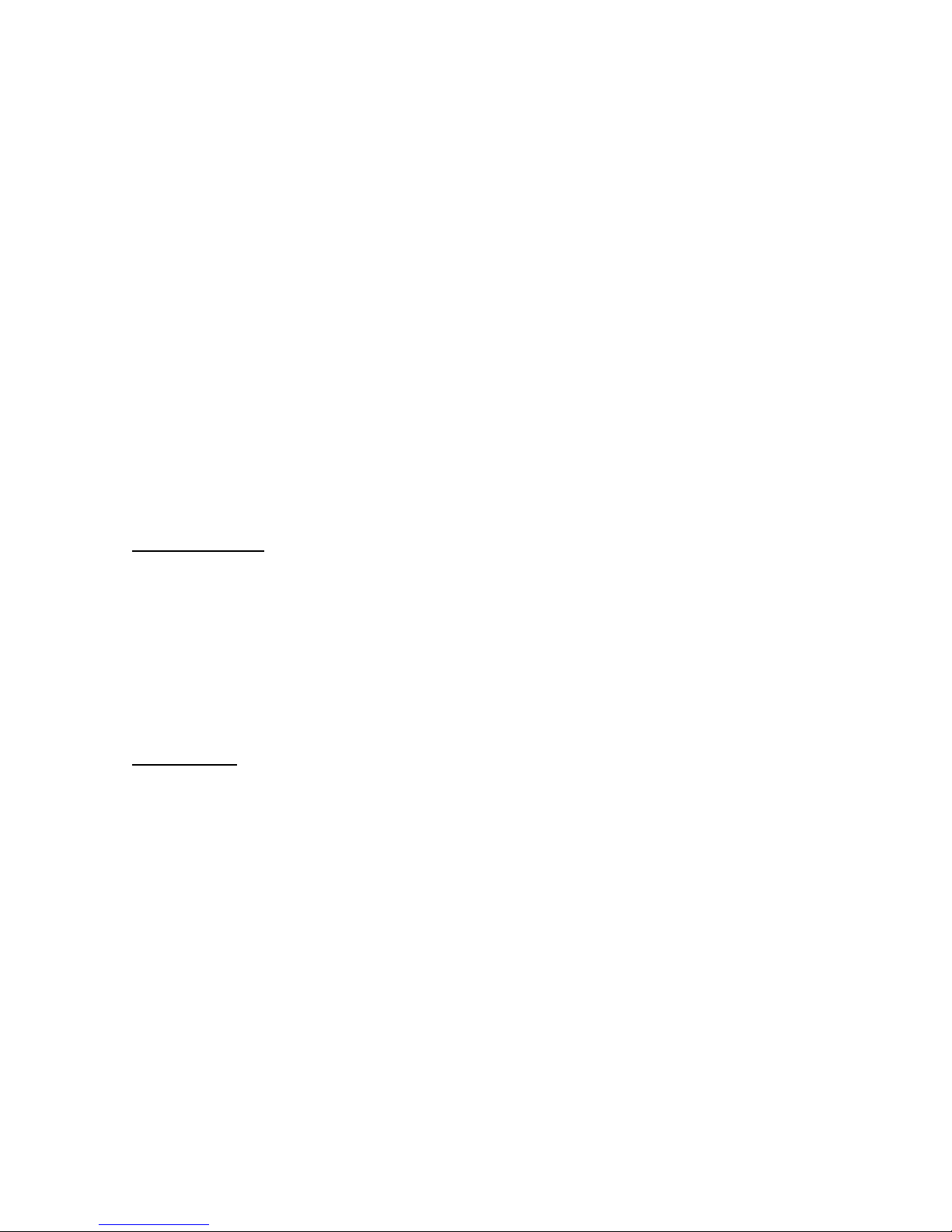
7
5. Setting up the Scanner
In certain cases no setup is required. The scanner is either
pre-programmed to suit the situation, or it automatically detects and is
ready to go. In other cases the scanner must be informed about what
kind of system it is connected to. This can be done in a few moments
using the programming barcodes enclosed in the later sections of this
booklet.
The programming section may be used to set a number of parameters on
the scanner: communication interface type (RS-232, Keyboard, USB),
beep tone, sleep mode timings, same-code delay time, enable/disable
decoding of numerous code types, and more advanced things like set
headers and trailers.
Individual parameters may be set at any time without affecting the other
parameters.
5-1. Scan Test
1. With the scanner running (LED blue) and the host system on, try to
scan several known-good barcodes.
2. Check the results on the POS screen. If the scanner is reading
okay, no further setup may be necessary.
3. If the POS screen does not show the expected scans, go to Set Up,
below.
5-2. Set Up
With the scanner running (LED blue) and the host system on, present the
<Start of configuration> barcode, found in the programming section, to the
scanner. The scanner gives two beeps: low and high, and the LED turn
red. The scanner is in programming mode.
Decide which parameters are required and find their barcodes in the
programming section.
Cover unwanted codes with your hand and present the desired codes,
one by one, to the scanner, the scanner beeps once as it accepts each
code.
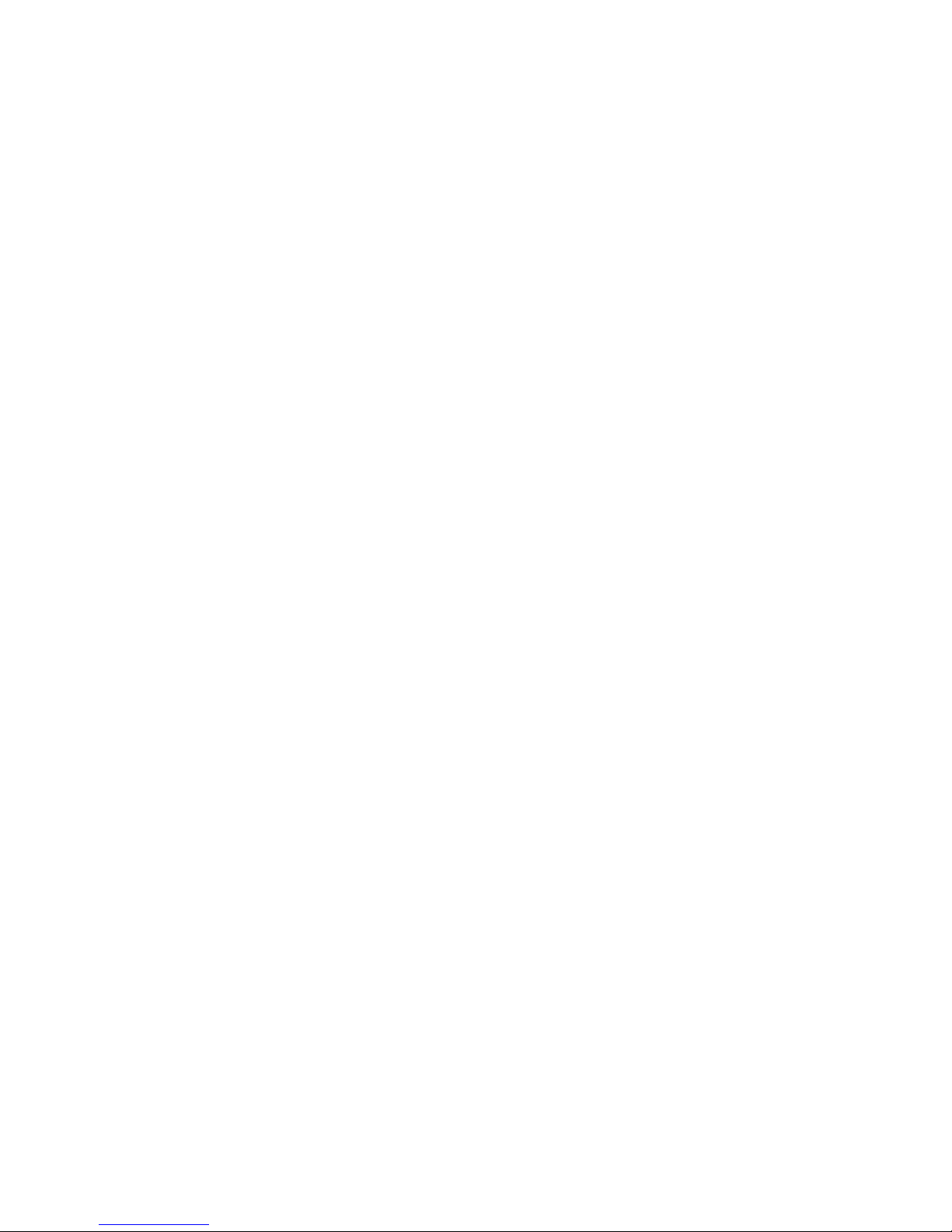
8
When done, again present the <End of configuration> barcode. The
scanner beeps twice, once long and once short, and the LED returns to
blue. The scanner has been programmed.
Test again with known-good barcodes. If results are good, you are done
setting up. Otherwise, return to step 1 and try again.
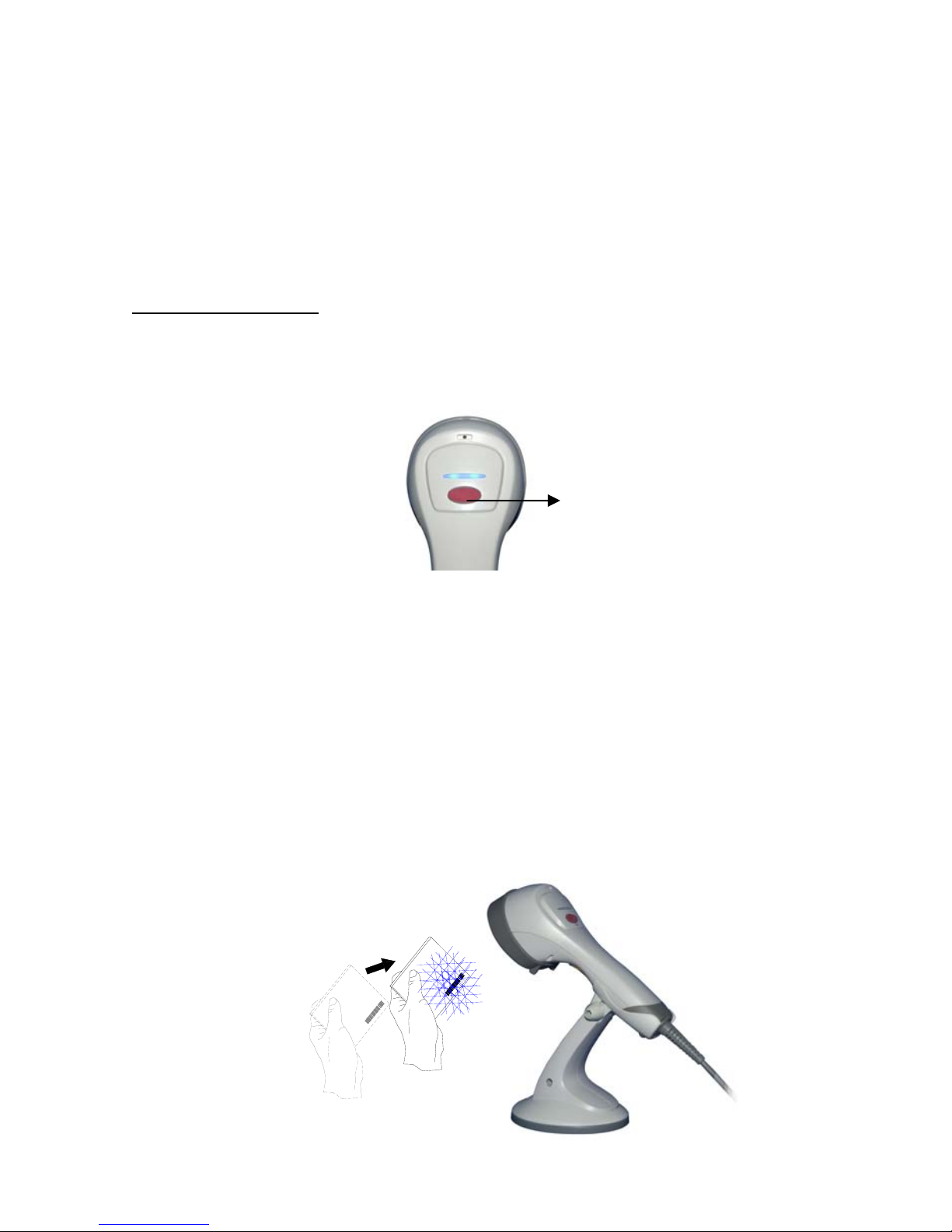
9
6. Operating the Scanner
The scanner can read barcodes in either omnidirectional or single-line
mode to accommodate different requirements. This scanner is truly
omnidirectional while single-line mode is usually used for better aiming on
the specific barcode on the same sheet of more than one barcode printed
closely.
6-1. Function Button
Press down the Function Button on top of the scanner as shown below
to switch between omnidirectional scanning and single-line scanning
modes.
¾ If the scanner is powered off and re-turned on, even the
function button is pushed down before it’s turned off, the
scanner stays as factory default (omnidirectional scanning).
Hence, in order to have single-line scanning, the function
button has to be pressed up and pressed down again.
1) Presentation Mode:
As if the scanner is on the stand, the scanner will always stay active in
Presentation Mode. In other words, no matter if the Function Button LED
light is on or off, the scanner stays in the Presentation Mode.
Function Button
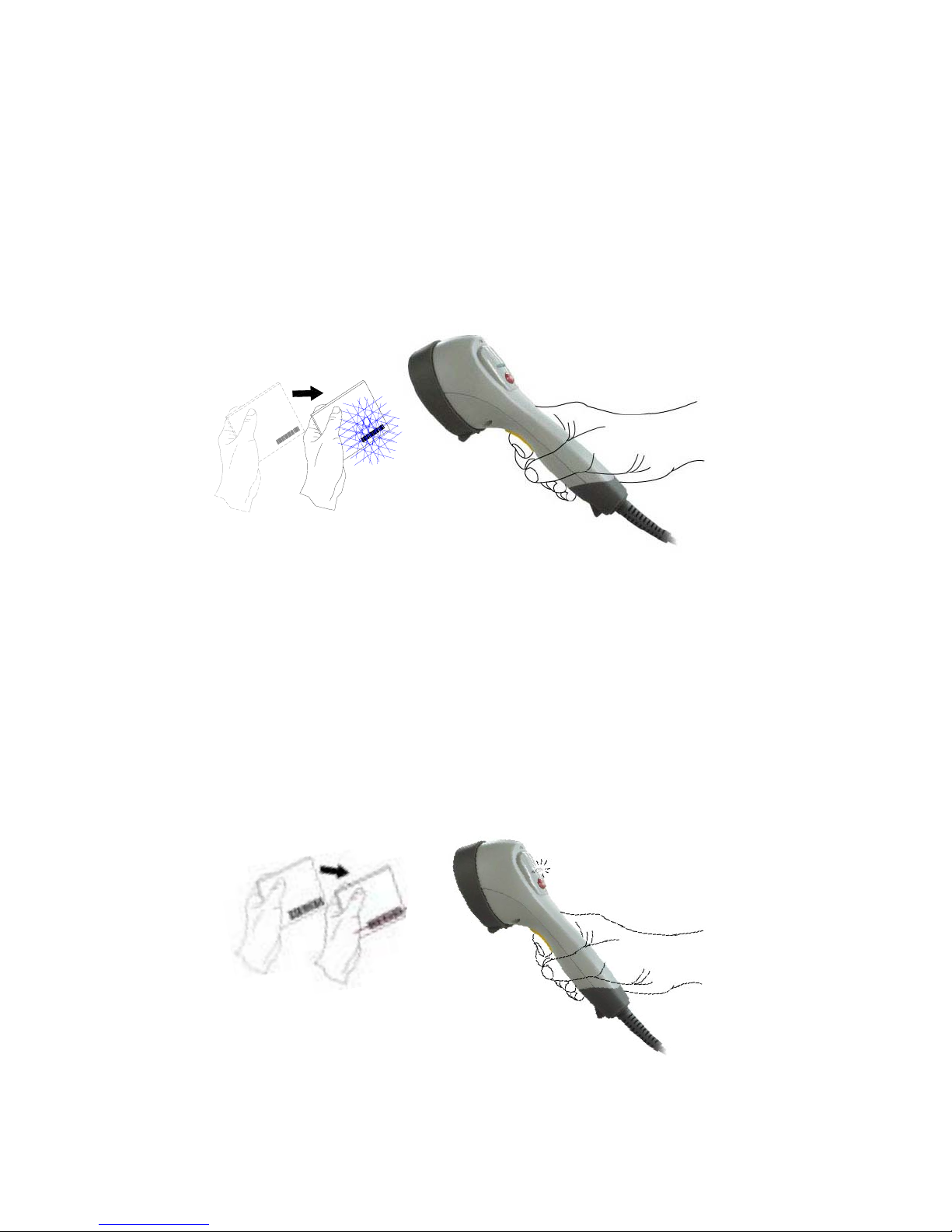
10
2) Multi-Line Scan Mode:
As if the scanner is not on the stand as well as the Function Button is not
pushed down (which Function Button LED is off), the scanner is in
Multi-Line Scan Mode by pressing the trigger button to decode.
The below illustrates the operation on large bulky items without aiming on
the barcodes.
3) Single-Line Scan Mode:
As if the scanner is not on the stand and the Function Button is pushed
down (which Function Button LED is on), the scanner is in Single-Line
Scan Mode. By pressing the trigger button and aiming on the barcode to
be scanned, the scanner will start scanning and decoding. This mode
applies to several barcodes parallel to each other or when it is necessary
to aim on barcodes.
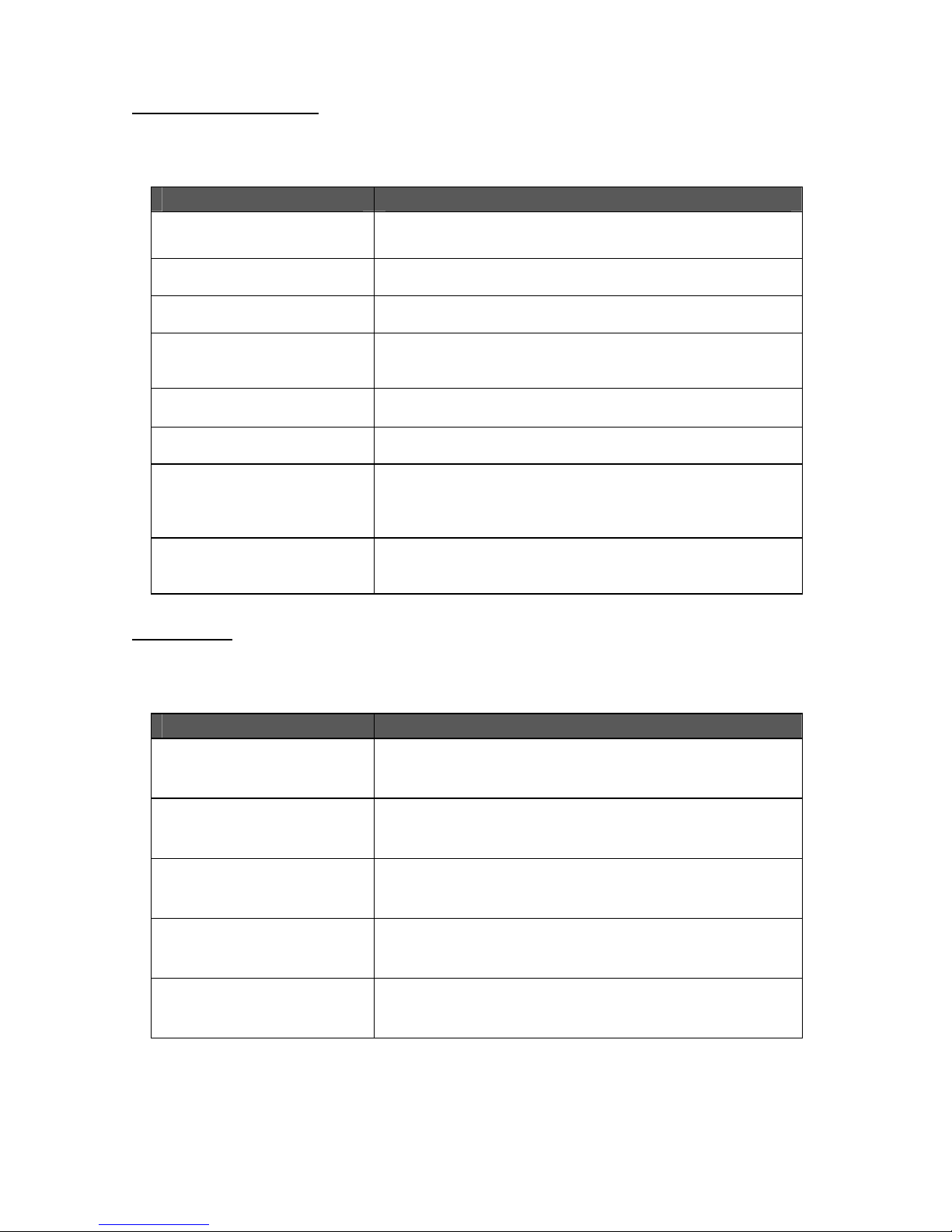
11
6-2. LED Indications
A dual color red-blue LED indicates operating status as follows:
LED status Indication
Off No power supplied to the scanner
Steady blue light The scanner is on and ready to scan
One red flash A barcode has been successfully decoded.
Steady red light A barcode has been successfully decoded, but
the object is not removed from the scan window.
The scanner is in programming mode.
Flashing blue light The scanner is in sleep mode.
Steady Purple light This indicates the scanner has a motor or laser
failure. For motor failure, a periodic beep is
sounded. Return the unit for repair.
Alternate flashing red
and blue light
The scanner detects failing power. Please
check the power supply.
6-3. Beeps
A beeper gives audible feedback on scanner operation.
Beeps Indication
One beep A barcode has been successfully decoded.
Four beeps in series This indicates the scanner passed the power on
self-test and is operating properly.
Two beeps: low-high The scanner has entered programming mode.
Two beeps: same tone Scanner has returned from programming to
normal mode.
Continuous tone This is a failure indication. Return the unit for
repair.
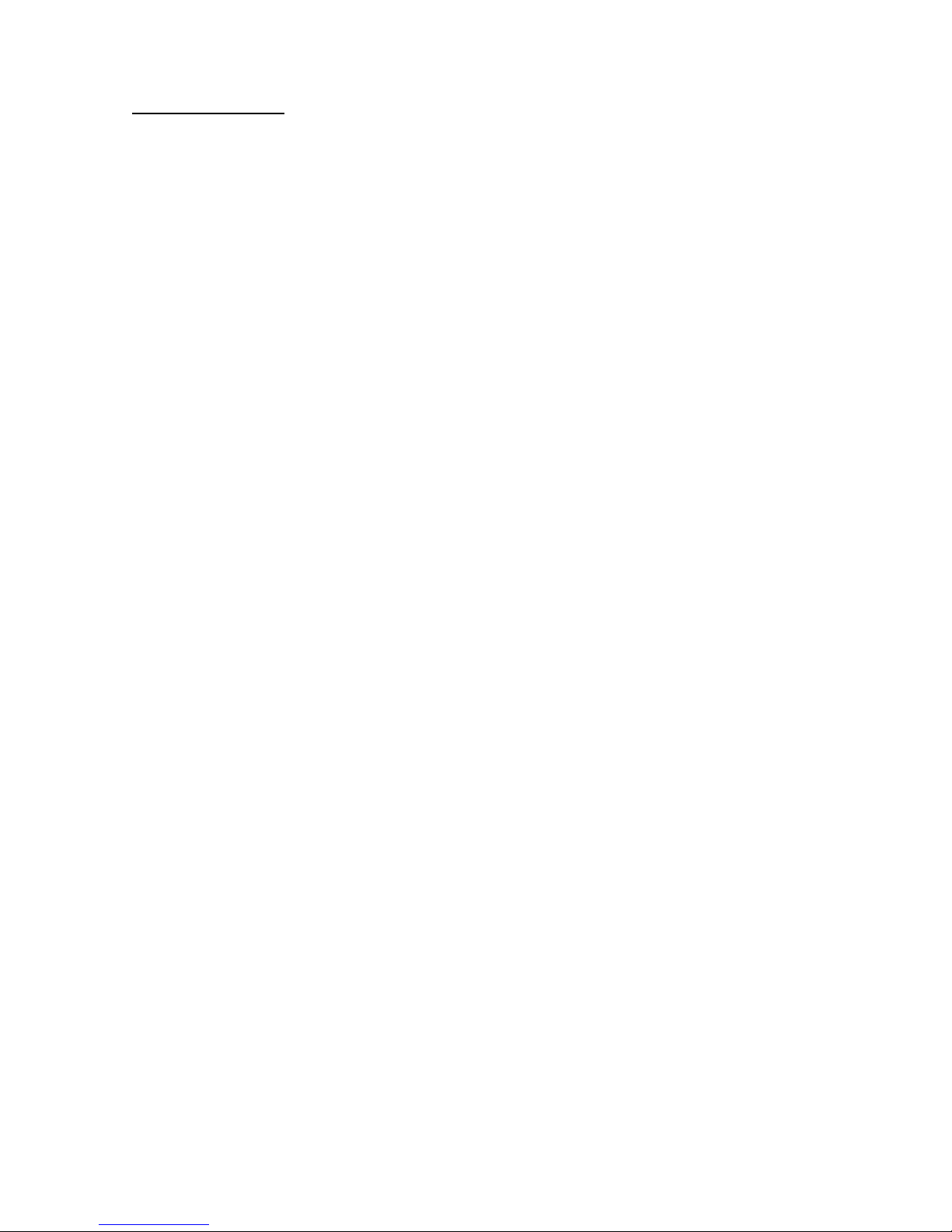
12
6-4. Sleep Mode
After the scanner has been inactive for a period of time, the laser
automatically turns off; then the motor will turn off and the scanner will
enter into “Sleep Mode”, the blue status LED blinks once as indication. To
wake up the scanner, simply present an object close to the exit window, or
press the trigger button.
Note: The scanner includes a motion sensor that detects activity in front
of the scan window. The detecting distance is up to about 15cm (6
inches) from the scan window,
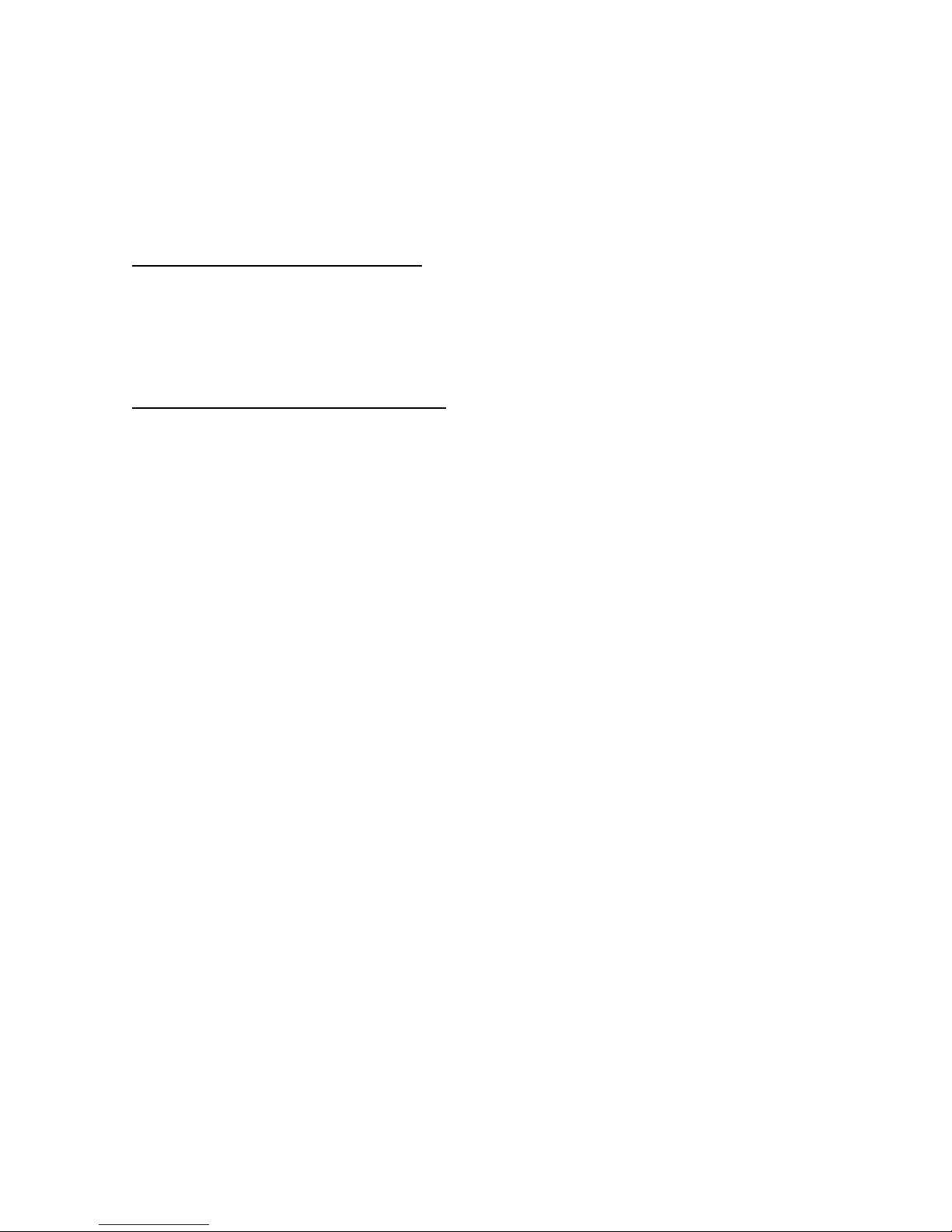
13
7. Maintaining the Scanner
The scanner is designed for long-term trouble-free operation and rarely
requires any maintenance. Only an occasional cleaning of the scanner
window is necessary in order to remove dirt and fingerprints.
7-1. Cleaning the Scan Window
Wipe the scan window with a soft lint-free cloth and a non-abrasive
cleaner to avoid scratching and damaging the scan window. The scan
window may be cleaned while the scanner is running.
7-2. Replacing the Interface Cable
The standard interface cable is attached to the scanner with an 10-pin
modular connector. When the connector is properly seated, it is secured
in the scanner handle by a flexible retention tab. The cable is designed
to be field replaceable.
Replacement cables can be obtained from your authorized distributor.
To replace the cable, take the following steps.
1. Make sure that the power of your computer is switched off, and if a
power adapter is used, disconnect it from the scanner cable.
2. Disconnect the old scanner cable from the computer system.
3. Locate the small hole at the bottom of the scanner. (Shown as
indicated)
4. Use a metallic pin and insert into the hole.
5. Gently pull out the interface while pressing down the hole by pin.
The cable should come out.
6. Insert the new interface cable into the bottom of the scanner until it
clicks.
7. Plug the new cable into the host.
8. If a power adapter is used, plug the power adapter into the jack on
the interface cable.
 Loading...
Loading...