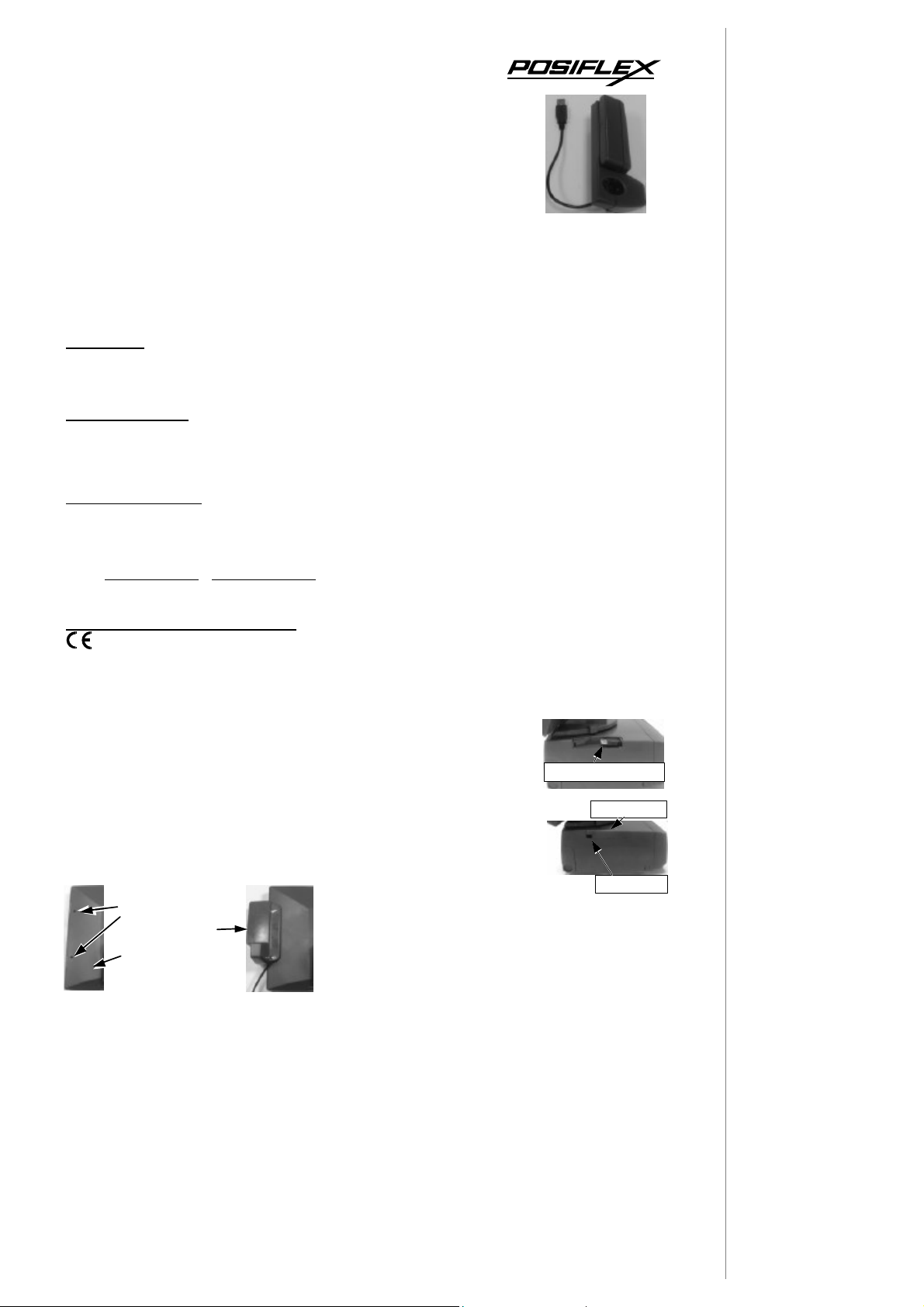
SD300 Series
SECURITY DEVICE
USER’S MANUAL
Rev. : Original
I. FEATURES
l Optical Finger Print Sensor in USB interface
l Industry's most accurate fingerprint algorithm
l ISO 7811 Magnetic Stripe Reader in USB full speed HID interface
l Options for MSR heads covering 1&2 and all 3 tracks
l 3 tracks type MSR can read also AAMVA and CA DMV card
l Total power consumption: 300 mA @ 5V DC
l For integration in HT series Posiflex hybrid POS touch terminal systems.
FCC NOTICE
may cause interference to radio communications. It has been tested and found to comply with limits for a Class A digital device pursuant to subpart J of Part
15 of FCC Rules, which are designed to provide reasonable protection against interference when operated in a commercial environment. Operation of this
equipment in a residential area is likely to cause interference in which case the user at his own expense will be required to take whatever measures to correct
the interference.
WARRANTY LIMITS
his/her dealer for the problem happened. Warranty voids if the user does not follow the instructions in application of this merchandise. The manufacturer is by
no means responsible for any damage or hazard caused by improper application.
implied warranties including without limitation any implied warranties of merchantability or of fitness for a particular purpose. the entire risk arising out of the
use or performance of the software and documentation remains with you.
ABOUT THIS MANUAL
systems. This series of products incorporate 2 delicately designed POS peripherals each can be used as an excellent tool to accommodate the required security
specially involved in POS business, kiosk and hospitality operation. This manual covers the conceptual and operational aspects of these units. For technical
aspects involving opening of the unit or option implementation, it is only available to the authorized distributors.
the rapid and constant progress and improvement on science and technology. The user may always obtain the most up to date information through any of our
web sites: http://www.posiflex.com
means, electronic, mechanical, photocopying, or otherwise, without the prior written consent of Posiflex Inc. the publisher of this documentation
TRADE MARKS AND SERVICE MARKS
POSIFLEX is a registered trademark of Posiflex Inc., an ISO-9001 and ISO-14001 certifi ed manufacturer.
Other brand and product names are trademarks and registered trademarks and service marks of their respective owners.
This equipment generates, uses, and can radiate radio frequency energy and, if not installed and used in accordance with the instructions manual,
Warranty will terminate automatically when the equipment is opened by any person other than the authorized technicians. The user should consult
The hardware utility program, including instructions for its use, is provided “AS IS” without warranty of any kind. Posiflex Inc. further disclaims all
This manual is written in an attempt with full strength to assist the user to utilize the security upgrade kit SD300 for the Posiflex touch terminal
The manufacturer of the SD300 series heartily apologizes to the user for reserving the right to change or to modify this manual without notice due to
All rights are strictly reserved. No part of this documentation may be reproduced, stored in a retrieval system, or transmitted in any form or by any
or http://www.posiflex.com.tw.
Copyright Posiflex Inc. 2005
P/N: 19700900110
II. INSTALLATION
1. HARDWARE INSTALLATION
For SD300 series ordered with the host system like HT series, it is installed on
the system at delivery. For separately ordered SD300 series, it is delivered
separately from the system and needs to be fixed onto the system per following
instructions before use. However, before trying to install a SD300, please check
first that the extended USB port in top side cable cover of HT series is not
occupied for other purpose. Should there be any need for other application with
this port, please use a self-powered type USB HUB (with its own power adaptor).
However, Please gently press down and slide to side the top side cable cover of HT
series to open it and connect the USB cable of SD-300 to the extension USB port
Screw Holes
The Upgrade Kit
Back of HT Series
and make the cable to come through
the cable exit when the cable cover is reapplied.
You may find two screw holes on back of the right side
of the display screen of HT series. Align the upgrade unit
to the back of right edge of the display screen . Insert and
fasten with the two screws with washers included in your
kit, as indicated in the picture at left.
2. DRIVER INSTALLATION
1. For Finger Print Sensor: To include the drivers for this sensor to perform finger print registration or
verification (authentication) in an AP requires the software programmer to purchase and utilize its
SDK (software developer’s kit). However, Posiflex delivers this optical finger print sensor with its
drivers. Please find it in the mini CD delivered with SD300.
2. For MSR: The magnetic stripe reader in SD300, no matter how many tracks are in the reader head,
connects to the host through USB port. It operates as a USB KB and therefore requires no driver
installation. You only need to set the USB keyboard to be enabled in system CMOS setup if the OS
does not do it automatically. Refer to “Operation Guide” for manipulation over the reader
configuration.
Extended USB Port
Cable Cover
Cable Exit
Page 1 / 2
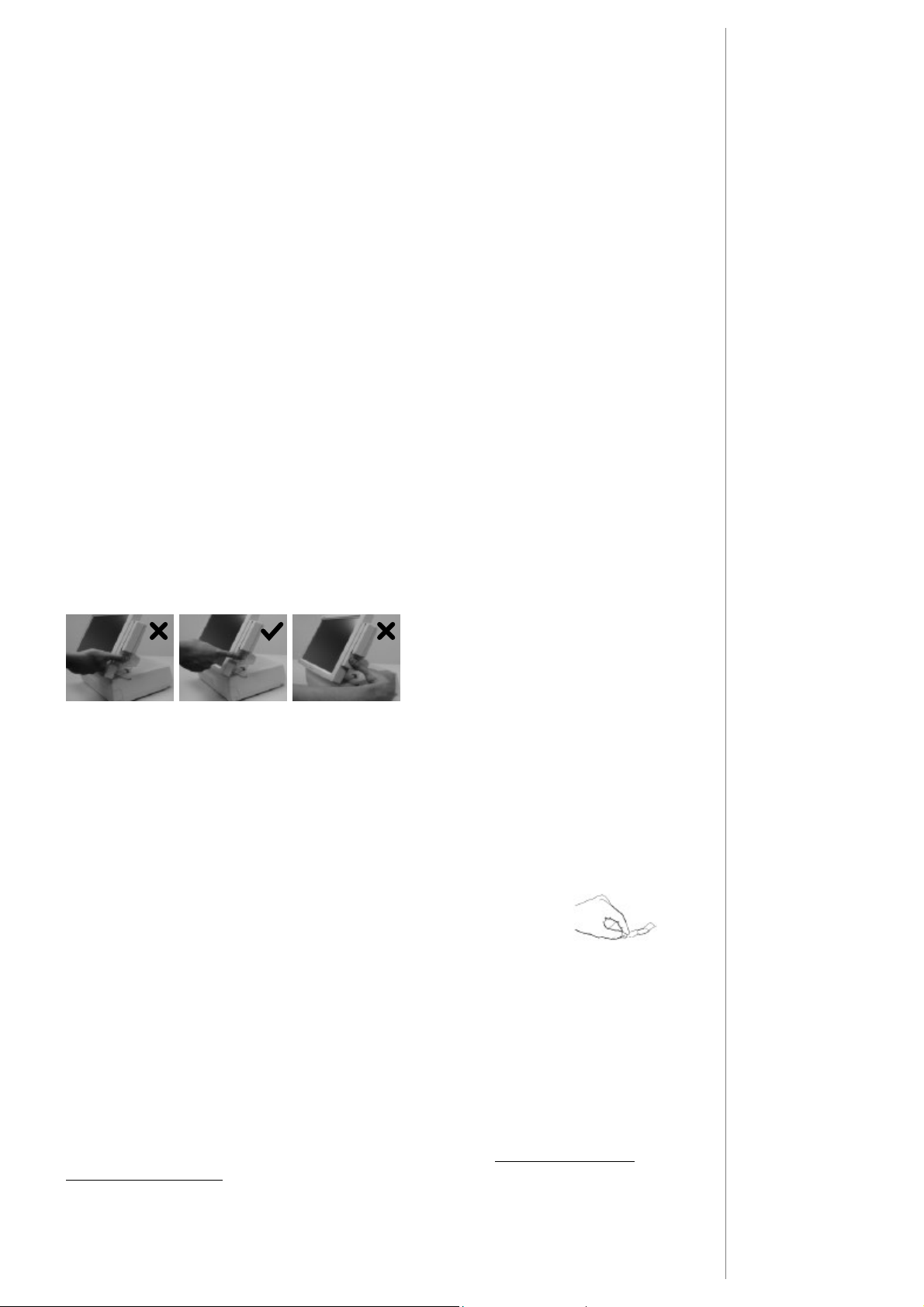
III. OPERATION GUIDE
1. FINGER PRINT SENSOR
a. Cautions
1. Never pour the glass cleaner directly on the sensor window
2. Never use alcohol-based cleaners
3. Never submerge the sensor in liquid
4. Never rub the window with an abrasive material, including paper
5. Do not poke the window coating with your fingernail or any hard item, such as a pen.
b. Principle
The fingerprint sensor provides unrivalled facility security and positive user identification without
compromising user convenience. It is designed to simply augment existing security infrastructures, such
as proximity, magnetic stripe, PIN or to eliminate concerns about stolen, loaned. The finger print sensor
software never stores fingerprint images. The finger print sensor software creates a fingerprint template,
which is a highly compressed and di gitally encoded mathematical representation of fingerprint features.
This template is created when a user registers a finger and is stored in an encrypted file. When the user
later touches the fingerprint reader to authenticate, a new template is created and compared to the
“registered” template. If there is a match, the authentication is successful.
c. Finger Print Recognition
In order for the sensor to acquire a good image of your finger, you must place the pad of your
finger but not the tip in the center of the sensor window, and apply gentle, even pressure. Do not “roll”
your finger as usually practiced in the traditional ink and paper fingerprint taking technique. Pressing too
hard will distort your fingerprint. Pressing too lightly will not expose a large enough area of your finger.
Also, make sure to hold your finger on the sensor until you see the sensor light blink; this may take longer
for dry fingers. Then, lift your finger. Although you may use any finger with the sensor, your index finger
of either hand works best. If the sensor is capturing your finger image as indicated by the sensor blink and
you have tried all the above suggestions, you may need to reregister your finger.
Please acquire your finger print
recognition only in comfortable gesture like
the middle picture at left with a check mark
suggests. The manufacturer shall bear no
liability to any harm caused by improper
application like the rest two pictures.
d. Sensor Activation
There will always be a red light from the sensor to detect the presence of a finger when the sensor
is activated. Failure to connect to a self-powered USB port will cause non-operation of the sensor. If you
activate your terminal’s power saving functionality but your third party application does not support this,
then your fingerprint sensor will enter “sleep mode” even though your workstation does not. If this
occurs, you will need to disconnect and reconnect the sensor to the USB port. Please check with your
application developer for compatibility.
e. Cleaning the Sensor
Depending on the amount of use, the sensor window may need to be cleaned
periodically. To clean it, apply the sticky side of a piece of adhesive cellophane tape on
the window and peel it away as in the drawing at right.
Under heavy usage, the window coating on some sensors may turn cloudy from the salt in
perspiration. In this case, gently wipe the window with a cloth (not paper) dampened with a mild
ammonia-based glass cleaner.
2. MAGNETIC STRIPE READER
The MSR in SD300 reads an ISO magnetic stripe card without driver. Yet, there is a “Posiflex
USB MSR Manager” program provided to control some parameter configuration for this MSR. The
features controllable in this program cover each track enable/disable, Alt+Num approach for ASCII codes
and Leading/Stop code enable/disable. The function for enabling each track of course comes in effect
only when the track is physically available. Please find in the mini CD delivered with SD300 or Product
Information CD delivered with Posiflex POS system the folder for “USBMSR” and “SetUp” this demo
program or download the installation program from our web http://www.posiflex.com
http://www.posiflex.com.tw.
Page 2 / 2
or
 Loading...
Loading...