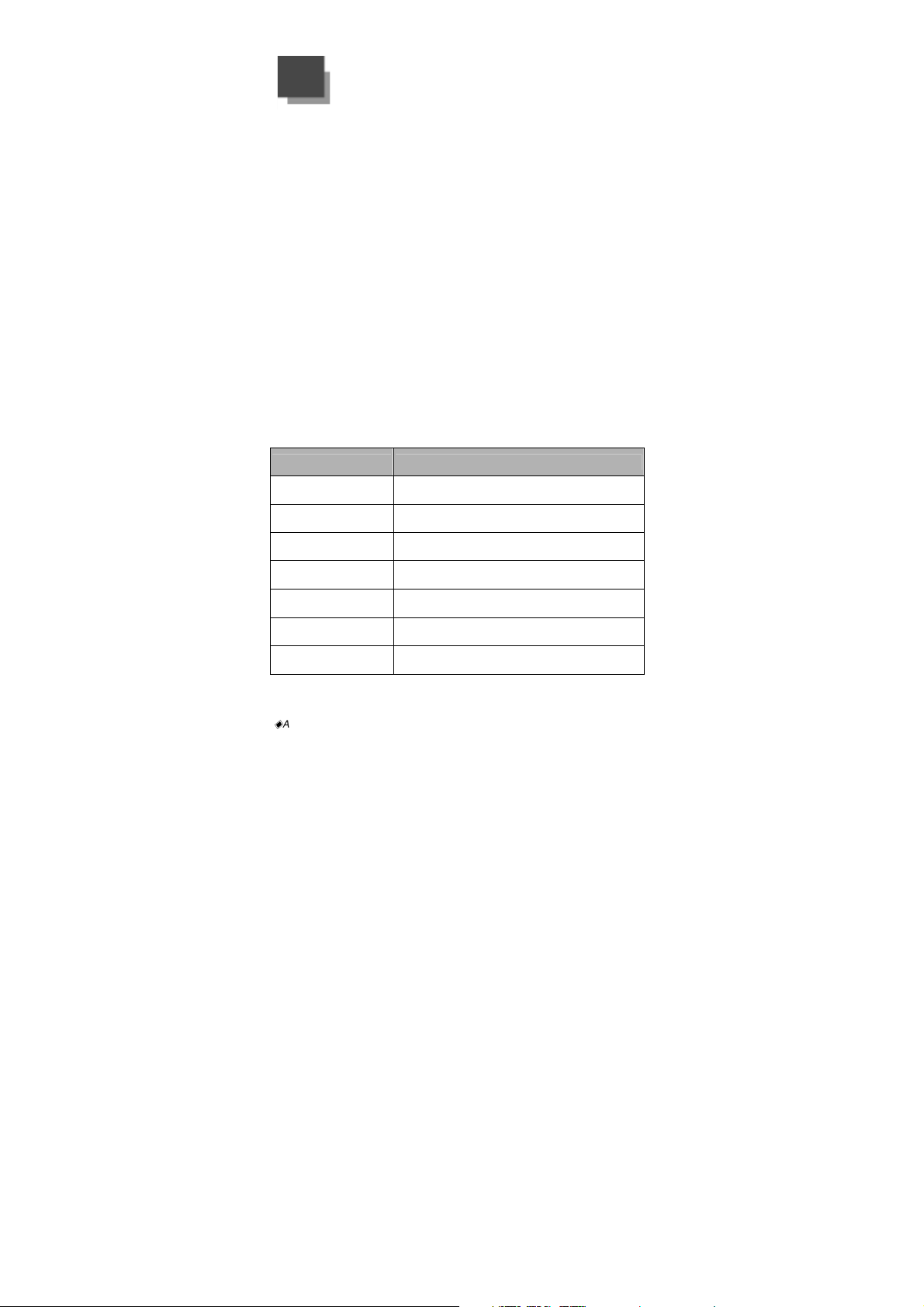
Introduction
Product Overview
The MS5145 Eclipse is a single-line, hand-held laser scanner.
Equipped with Honeywell’s patented CodeGate® technology,
Eclipse can be used in a wide variety of applications. CodeGate
technology allows the user toeasily target the desired bar code
and complete the data transmission with a simple press of a
button. This combination makes Eclipse a perfect selection for
menu scanning, point-of-sale, document processing and inventory
control.
With state-of-the-art scanning technology embedded inside, the
MS5145 Eclipse has a longer working range and a wider scan field
than a typical CCD. The width of the scan line grows as the
scanner moves further away from bar codes. In addition, the laser
beam pulses, making lining up bar codes easy and when the
scanner senses a bar code (CodeSense® Mode), the laser beam
automatically switches to scan mode and activates CodeGate to
ensure high-speed scanning and accuracy.
Many standard features are included such as: user configurable
Flash ROM, PowerLink user-replaceable cables, MetroSet®2 and
MetroSelect® configuration, and data editing (parsing).
Model Number Interface
MS5145 – 00 Laser Emulation
MS5145 – 11 RS485 , RS232-TXD, RXD, RTS, CTS
TM
MS5145 – 14 RS232 - TXD, RXD, RTS, CTS, DTR, DSR
MS5145 – 38
MS5145 – 40 Full Speed USB
MS5145 – 41 RS232/Light Pen Emulation
MS5145 – 47
TTL RS232 Low Speed USB,
Keyboard Emulation or Serial Emulation*
Keyboard Wedge, Stand Alone Keyboard and TTL RS232
Transmit/Receive
*
Configurable for Keyboard Emulation Mode or Serial Emulation Mode. The default
setting is Keyboard Emulation Mode.
◈
Applicable for IBM® Host applications. Applicable for IBM® Host applications.
1
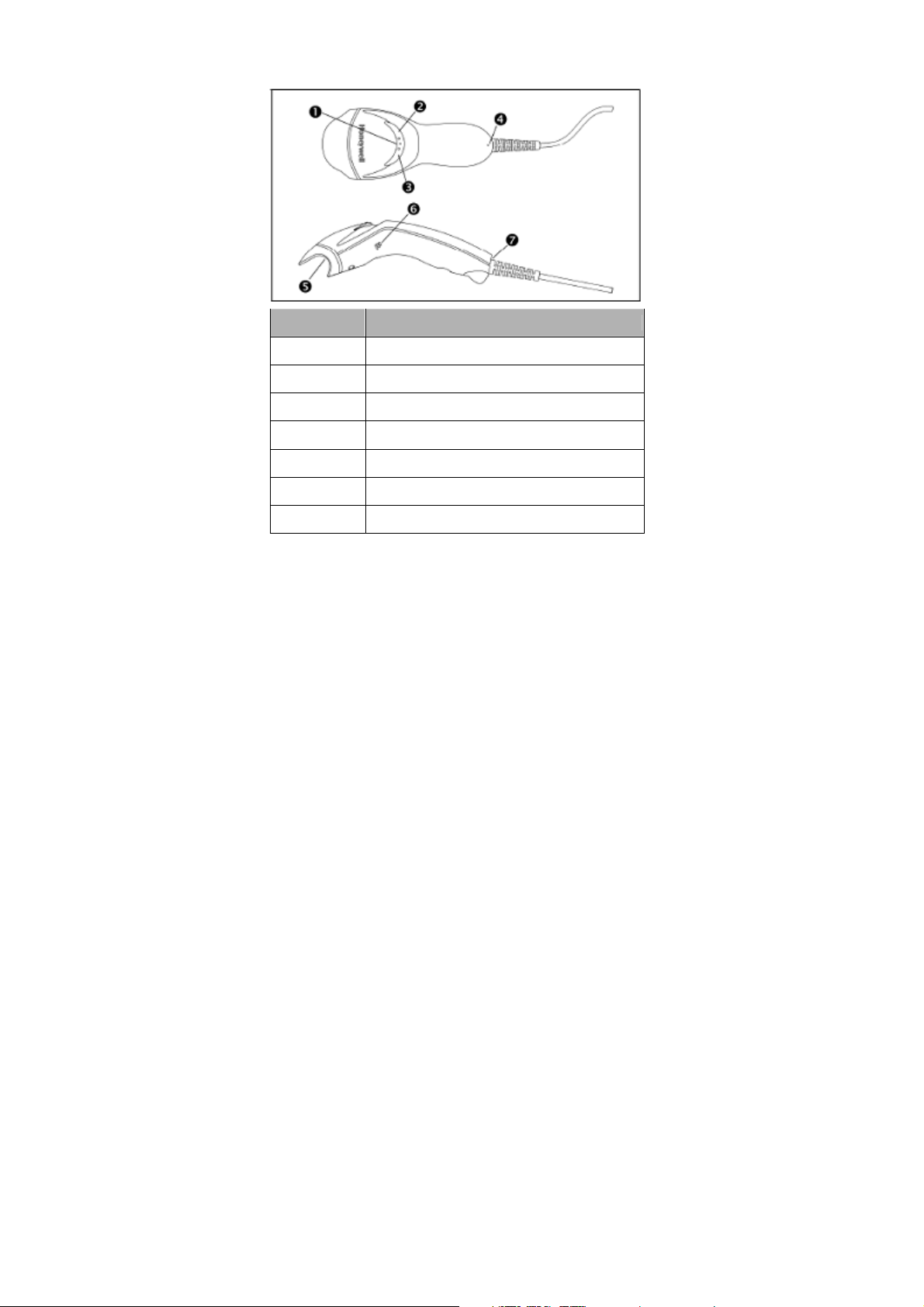
MS5145 Components
Item No. Description
1
2 Red LED
3 Greed LED
4
5 Red Output Window (Laser Aperture)
6 Speaker
7
Mode Select Button/CodeGate Button(see page 13)
(see page 15)
(see page 15)
Pin Hole for Cable Release
(see page 14)
10-Pin RJ45, Female Socket
Figure 1.Scanner Components
(see page 6)
(see page31)
Maintenance
Smudges and dirt on the unit’s window can interfere with the
unit’s performance. If the window requires cleaning, use only a
mild glass cleaner containing no ammonia. When cleaning the
window, spray the cleaner onto a lint free, non-abrasive cleaning
cloth then gently wipe the window clean.
If the unit’s case requires cleaning, use a mild cleaning agent that
does not contain strong oxidizing chemicals. Strong cleaning
agents may discolor ordamage the unit’s exterior.
2
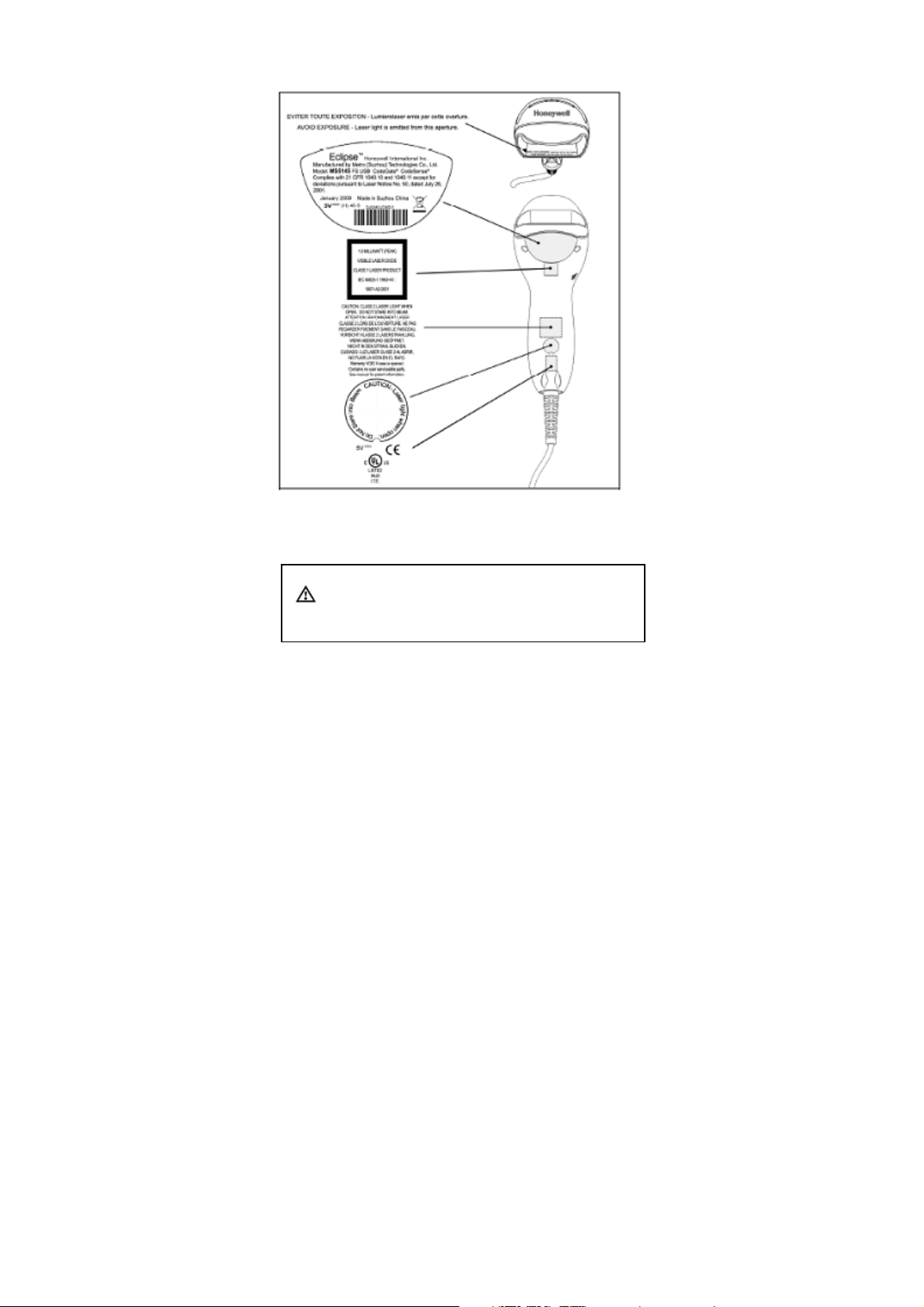
Caution and Serial Number Labels
applicable performance requirem
ents for a limited power source.
Figure 2. Label Location on the Bottom of the Scanner with Example
Caution: To maintain compliance with applicable standards, all circuits connected
to the imager must meet the requirements for SELV (Safety Extra Low
Voltage) according to EN/IEC 60950-1.
To maintain compliance with standard CSA C22.2 No. 60950-1/UL
60950-1 and norm EN/IEC 60950-1, the power source should meet
3
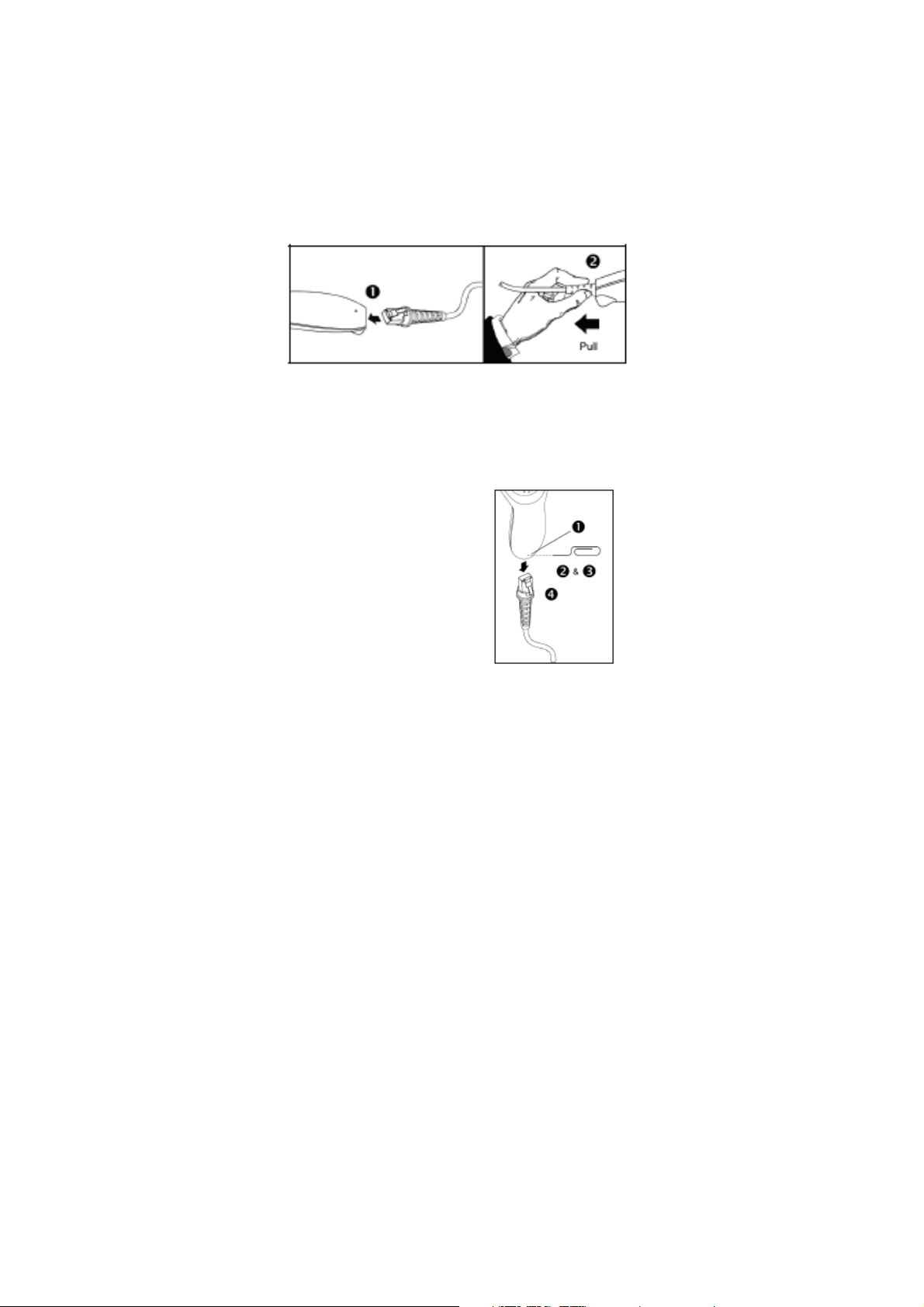
Cable Installation and Removal
Installation
1. Insert the cable’s modular connector into the socket on the
scanner.
2. Pull gently on the cable strain relief to ensure the cable is
installed.
Note: If the PowerLink cable is not fully latched, the unit can
power intermittently.
Figure 3.
Removal
Disconnect the power supply from the PowerLink cable and turn
off power to the host system before removing the cable from the
scanner.
1. Locate the small ’pin-hole’ on the
front side of the scanner near the
end of the handle.
2. Bend an ordinary paperclip into the
shape shown.
3. Insert the paperclip (or other small
metallic pin) into the small ’pin-hole’.
There will be a faint ’click’ when the
connector’s lock releases.
4. Pull gently on the cable’s strain-relief
to remove the cable.
Figure 4.
4
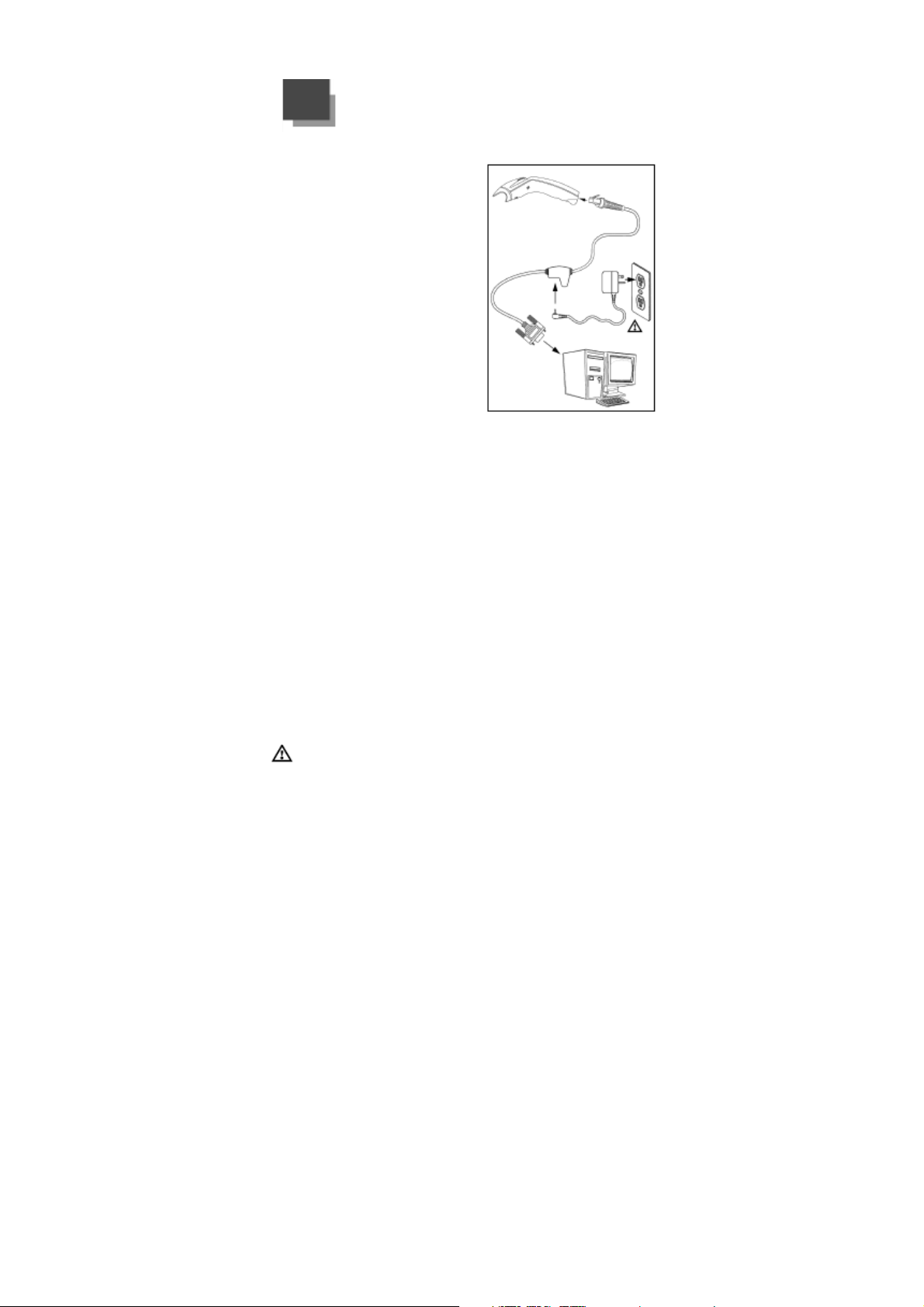
Installation
RS232, Light Pen or Laser Emulation
1. Turn off the host system.
2.Plug the male, 10-pin RJ45 end of the
PowerLink cable into the 10-pin socket
on the MS5145.
3. Connect the 9-pin female end of the
PowerLink cable to the appropriate
communication port on the host device.
4. Plug the external power supply into the
power jack on the PowerLink cable.
5. Check the AC input requirements of the
power supply to make sure eth voltage
matches the AC outlet. The outlet must
be located near the equipment.
6. Connect AC power to the transformer.
7. Turn on the host system.
Figure 5. RS232, Light Pen, or
Laser Emulation
Installation Notes
Plugging the scanner into the serial port of the PC
does not guarantee that scanned information will
appear at the PC. A software driver and correct
configuration settings are also required for proper
communications to occur.
Powering the MS5145 directly from the host device
can sometimes cause interference with the operation
of the scanner or the computer. Not all computers
supply the same current. For this reason, using an
external power supply is recommended. For additional
information, contact a customer service representative.
All MS5145-00 scanners leave the factory with the
Laser Emulation Mode enabled. If recall defaults is
scanned while re-configuring the scanner the Laser
Emulation Mode will no longer be enabled. Refer to
the MS5145-00 Laser Emulation Mode section of the
MetroSelect Single-Line Configuration Guide for information on enabling the Laser Emulation Mode.
See caution on page 5.
5
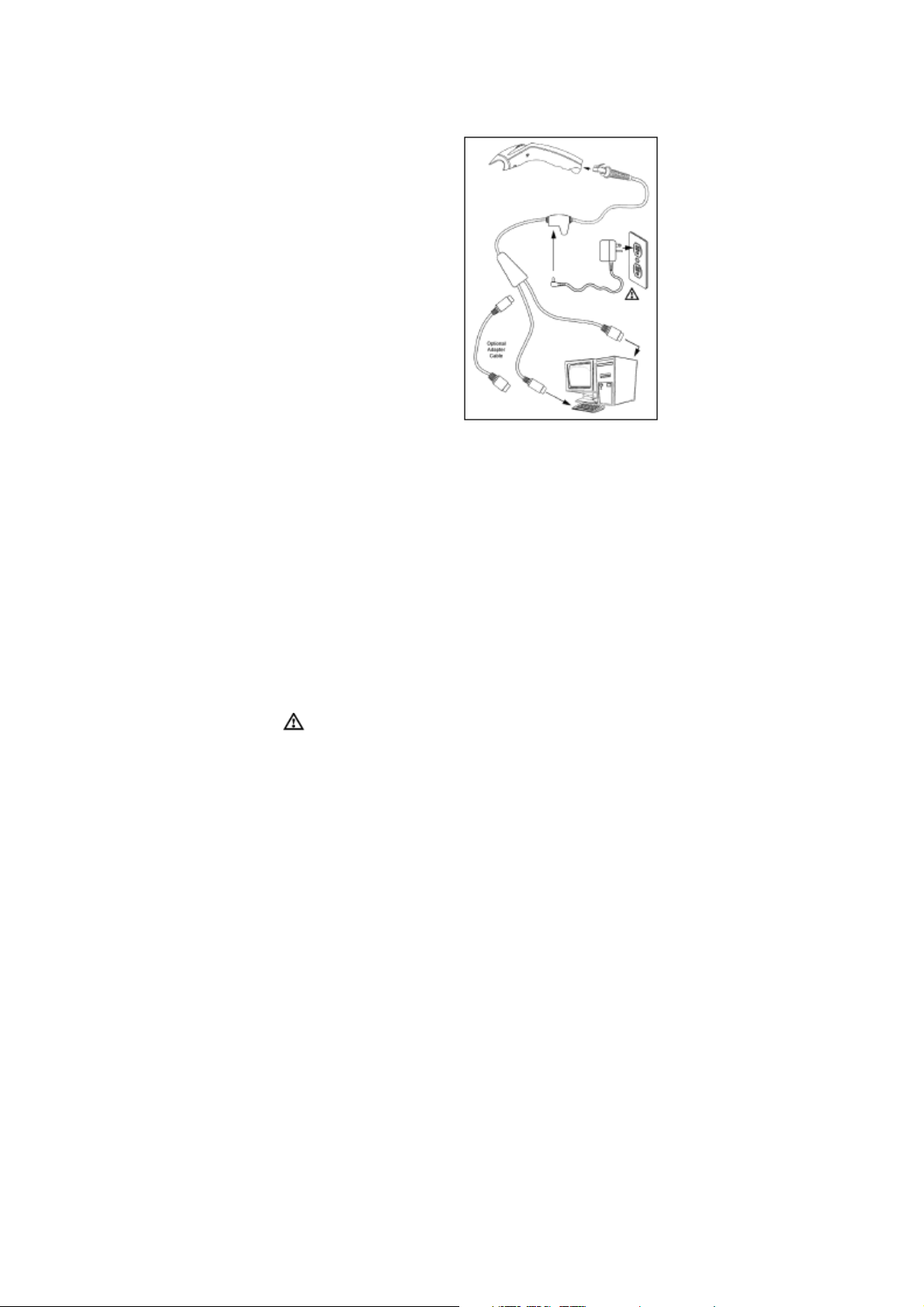
Keyboard Wedge
1. Turn off the host system.
2. Plug the male, 10-pin RJ45
end of the PowerLink cable
into the 10-pin socket on the
MS5145.
3. Disconnect the keyboard
from the host/PC.
4. Connect the Y ends of the
PowerLink cable to the key board and the host’s
keyboard port. If necessary,
use the supplied adapter
cable to make the
connections.
5. Plug the external power
supply into the power jack
on the Power Link cable.
6. Check the AC input require ments of the power supply
to make sure the voltage
matches the AC outlet. The
outlet must be located near
the equipment
7. Connect AC power to the transformer.
8. Turn on the host system.
Installation Note
Powering the MS5145-47 directly from the computer
can sometimes cause interference with the operation
of the scanner or the computer. Not all computers supply
the same current through the keyboard port, explaining
why a scanner may work on one computer and not
another. Contact a customer service representative if an
external power supply is required.
Figure 7. Keyboard Wedge
See caution on page 5.
6
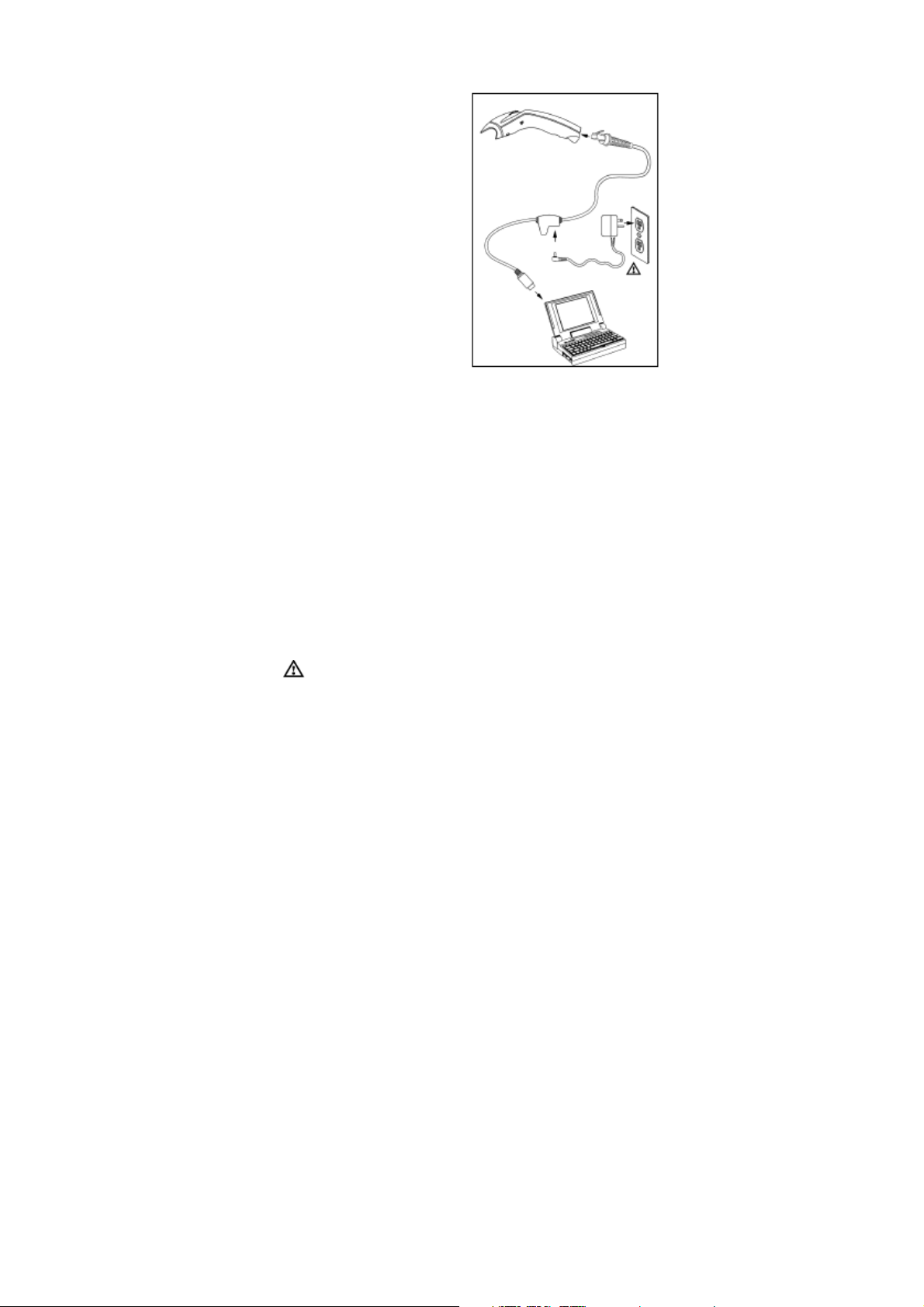
Stand-Alone Keyboard
1. Turn off the host system.
2. Connect the 10-pin RJ45 male
connector into the jack on the Eclipse.
There will be a ’click’ when the
connection is made.
3. Connect the L-shaped plug of the
power supply into the power jack on
the PowerLink cable.
4. Make sure the AC input requirements
of the power supply match the AC
outlet. Connect the power supply into
an AC outlet. The outlet should be
near the equipment and easily
accessible.
5. Connect the PowerLink cable to the
keyboard port on the host system.
6. Turn on the host system.
Figure 8. Stand-Alone Keyboard
Installation Note
Powering the MS5145-47 directly from the computer can
sometimes cause interference with the operation of the
scanner or the computer. Not all computers supply the
same current through the keyboard port, explaining why
a scanner may work on one computer and not another.
Contact a customer service representative if an external
power supply is required.
See caution on page 5.
7
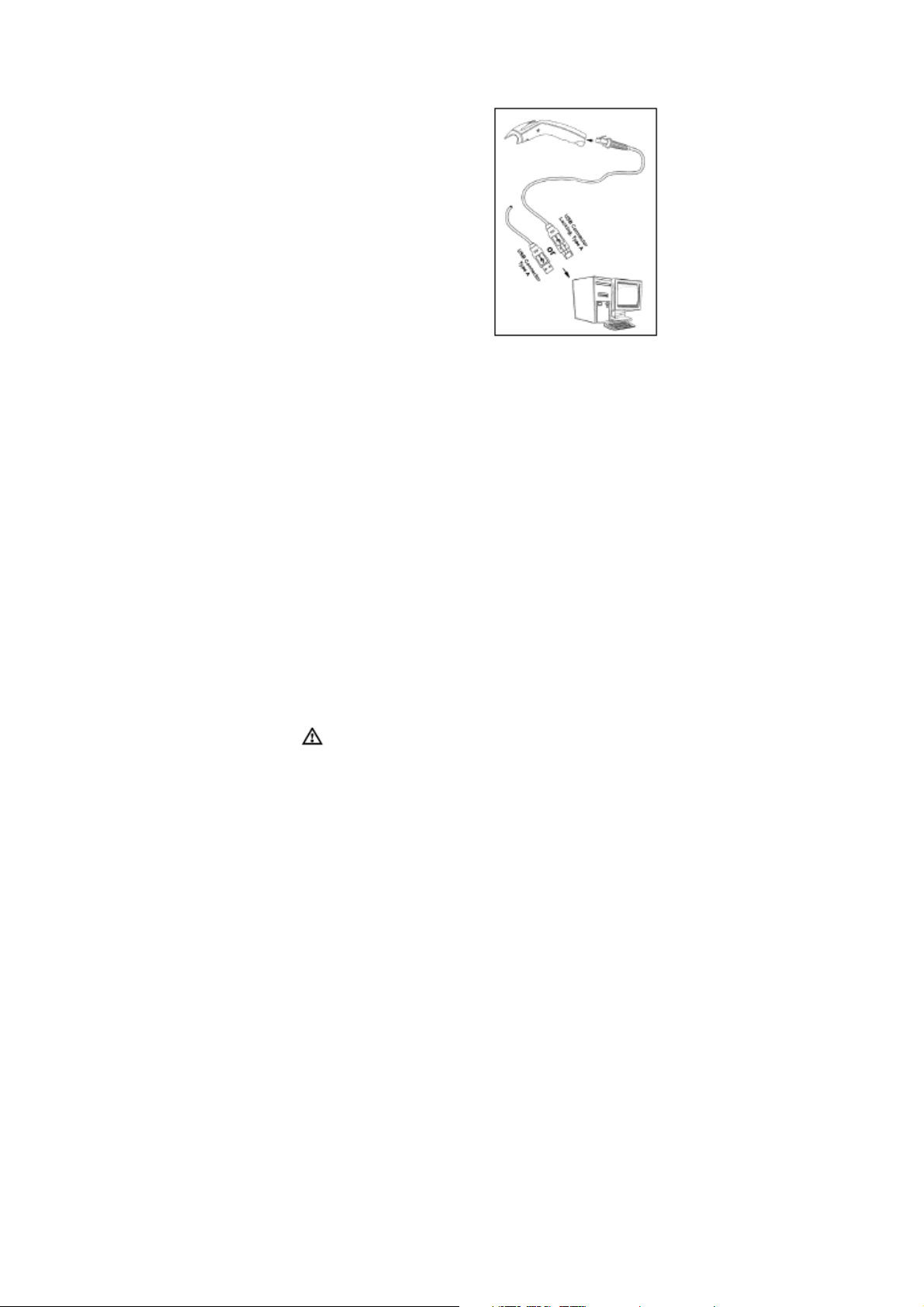
USB: Low Speed USB (-38)
Full Speed USB (-40)
1. Turn off the host system.
2. Connect the 10-pin RJ45
male connector of the USB
cable into the jack on the
Eclipse. There will be a ’click’
when the connection is made.
3. Connect the other end of the
USB cable to the host USB port.
4. Turn on the host system.
Figure 9. USB
Installation Notes
As a default, the MS5145-38 leaves the factory with
USB Keyboard Emulation Mode enabled.
For information on configuring the MS5145-38 for
USB Serial Emulation Mode, please refer to the USB
section of the MetroSelect Single-Line Configuration
Guide..
Plugging the scanner into a port on the host system
does not guarantee that scanned information will be
communicated properly to the host system. All
Eclipse’s are shipped already configured with a set of
factory defaults. Please refer to the MetroSelect
Single-Line Configuration Guide or MetroSet2’s help
files for instructions on changing the scanner’s factory
default configuration. The scanner and host system
must use the same communication protocols.
See caution on page 5.
8
 Loading...
Loading...