Portable Multimedia NBDVR380GWX User Manual
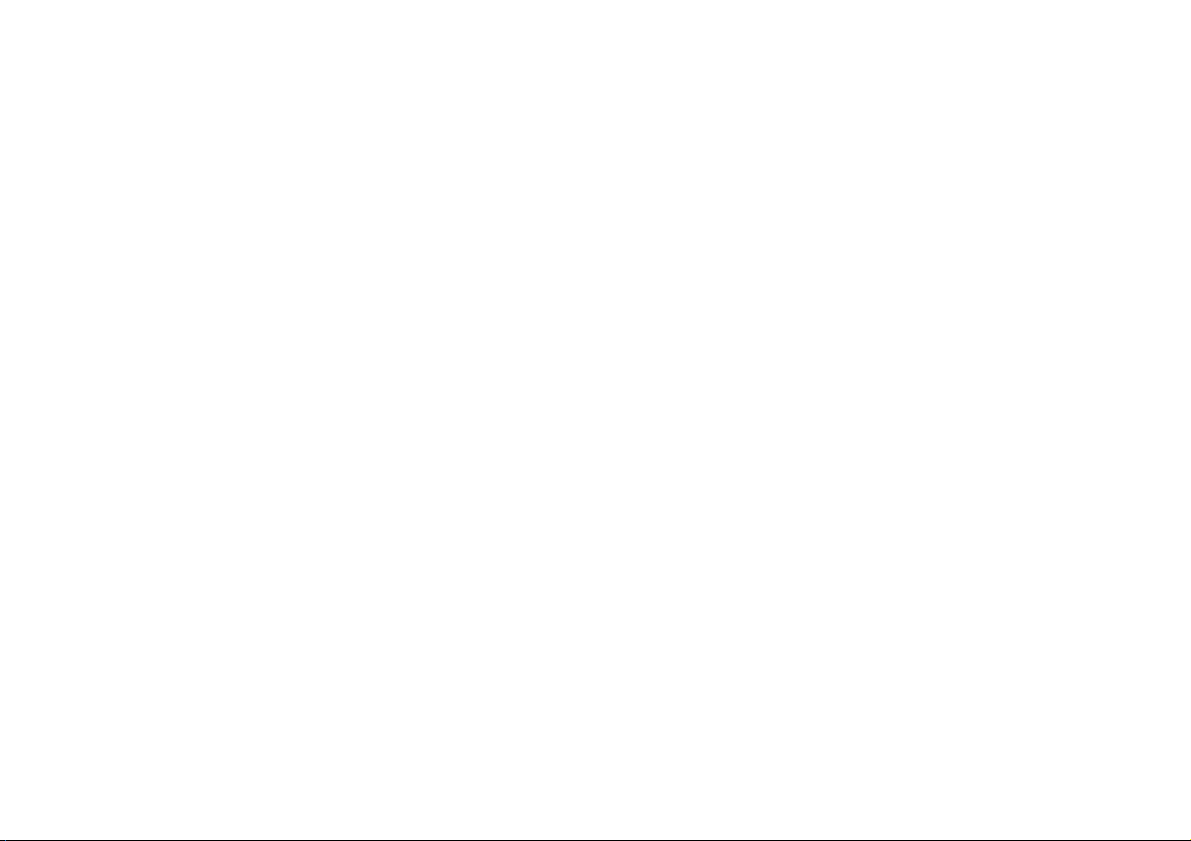
3 Time
This setting allows you to set the Time manually, if required during initial setup.
Note:
- The time will be overwritten when there is a subsequent satellite connection.
4 Date
This setting allows you to set the Date manually, if required during initial setup.
Note:
- The date will be overwritten when there is a subsequent satellite connection.
5 Time Zone
The Time and Date are automatically set from the satellite signal, but can be adjusted dependent
upon your Time Zone or whether Daylight Savings Time is operational.
6 Country
Select your current Country, this will then automatically adjust the Time Zone / DST setting
to your Time Zone, i.e. if France is selected the Time Zone will become GMT +1.
If your required Country is not available, select ‘Other’. This will take you to the
‘Time Zone’ menu, from there you can manually select your Time Zone.
Options: United Kingdom, Belgium, Denmark, Finland, France, Germany, Italy, Netherlands,
Norway, Poland, Spain, Sweden and Other
Default Setting: United Kingdom
7 Speed Units
Select whether to record and display speed in KMH or MPH.
Options: MPH and KMH
Default Setting: MPH
8 Sounds
Turn Off / On the device sounds, these will cancel the notification Sounds and also the
Startup & Shutdown chimes.
Options: On and Off
Default Setting: On
Cam Viewer - Dash Cam Settings (contd.)
9 Announcements
Turn Off / On the spoken announcements, these are heard when there is no SD card inserted
or the SD card has an error and needs to be formatted using the Dash Cam.
Options: On and Off
Default Setting: On
Note:
- Announcements are currently only available in English.
10 Language
Select preferred language for the spoken announcements.
Options: English, Danish, German, Spanish, French, Italian, Dutch, Norwegian, Finnish
and Swedish
Default Setting: English
11 Enable Wi-Fi on Startup
Once enabled the Dash Cam's Wi-Fi will turn on automatically when the Dash Cam starts up.
The Dash Cam’s Wi-Fi will be seen as an Access Point (hotspot) by your mobile device,
depending on the settings within your device it may automatically connect to the Dash Cam.
This may leave you without a cellular connection.
Options: On and Off
Default Setting: Off
Note:
- Depending on your mobile device a Cellular connection may not be available during
Wi-Fi connection to the Dash Cam, hence the recommended setting is off.
12 System Info
View system information such as Dash Cam Model, Firmware Version, and SD card details here.
13 Default Settings
Reset the Dash Cam to the default settings.
39
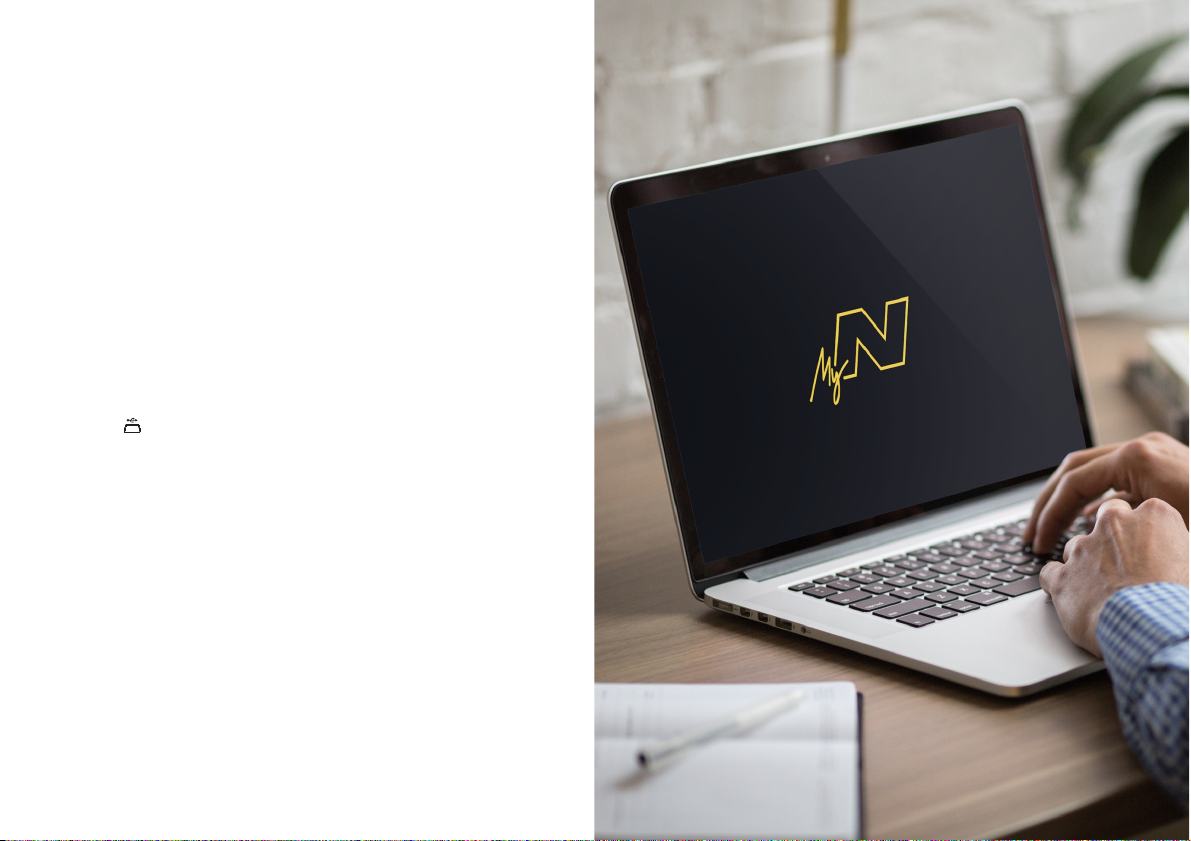
PC Connection
The dash cam has two available modes when connecting to a computer, these are:
Mass Storage Mode (Windows and Mac)
This mode is used to view, edit and share recordings using NEXTBASE Replay 3 playback software on
your computer.
Note:
- Mass Storage mode is ‘read-only’, this means that content on the SD card can only be read, not
updated or erased.
Update Mode (Windows and Mac)
This is used to Update the firmware on your Dash Cam, using NEXTBASE Replay 3.
Please see details within the NEXTBASE Replay 3 Playback software for more information.
Note:
- Update mode is ‘read+write’, this means that content on the SD card can be updated and erased.
This in turn lets NEXTBASE Replay 3 write the new firmware to the SD card, allowing the automatic
update to take place.
Connecting the Dash Cam to your Computer
The USB socket is located on the left had side of the Dash Cam, underneath the removable side
cover. The side cover may or may not be screwed down, depending on how you have chosen to
setup the Dash Cam.
Once the side cover has been removed, connect the supplied USB cable to the Dash Cam and then to
your computer.
Do NOT connect the USB cable to the Powered Mount.
Once connected the Dash Cam will power on and automatically enter Mass Storage mode, this can be
identified by the Protect Button flashing red.
To connect the Dash Cam in Update mode, press and hold the Protect button during connection.
of the USB cable. Release the button once the Wi-Fi button flashes blue.
Note:
- ALWAYS turn off the Dash Cam before disconnecting from your computer.
40
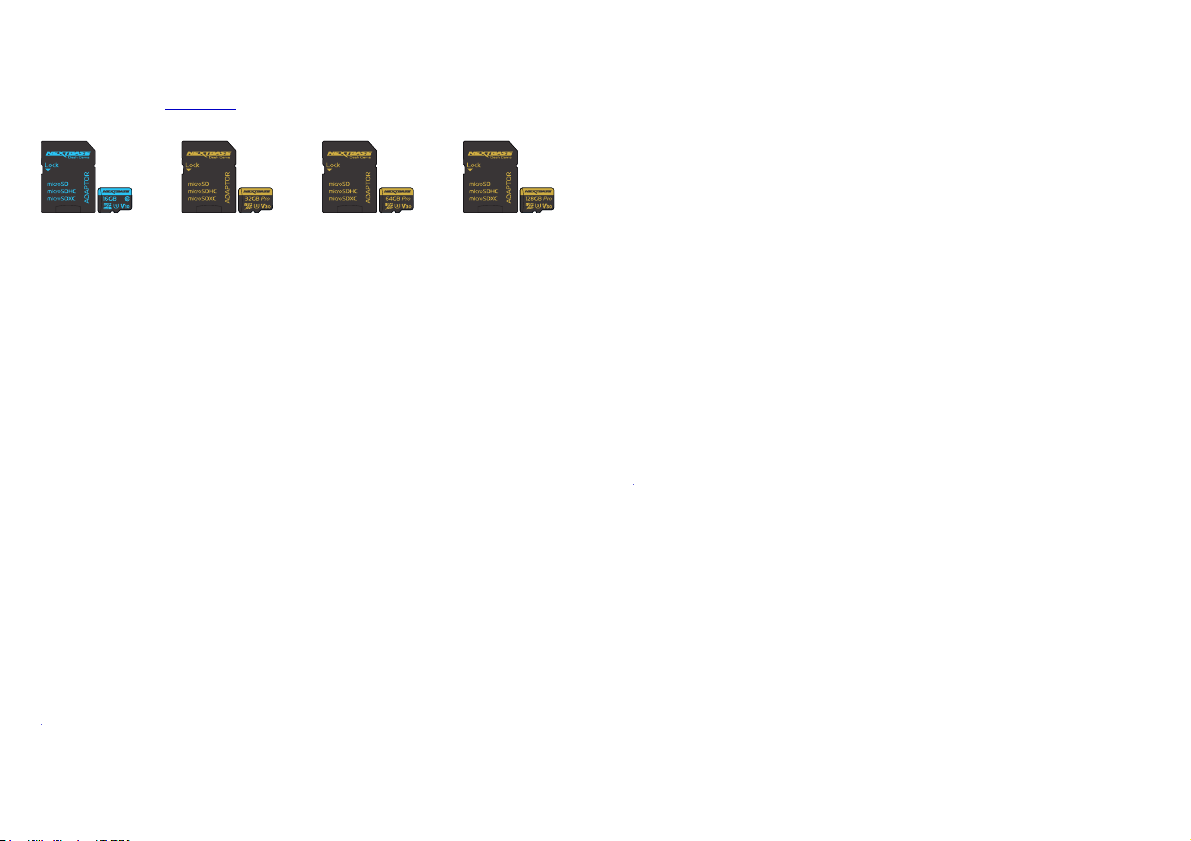
Nextbase SD Cards™
For best results, we recommend using our Nextbase branded SD cards with your Dash Cam, available™
to purchase online from , or your nearest retailer.nextbase.com
When using your Dash Cam with a Rear Facing Camera, a U3 or higher SD Card is required.
We recommend formatting your SD Card every 2 weeks to ensure that there is enough space to record
and store new footage. When formatting, protected files WILL be deleted. If you wish to keep these
protected files, you must back then up externally, most commonly by saving files to a desktop computer,
or another secure storage point.
To clear your SD card, go to the ‘Format SD Card’ function in your Dash Cam’s Setup settings Menu and
follow the instructions on screen.
Which SD Card shoulld I use in a Dash Cam?
Nextbase have designed an SD card specifically to fulfil the needs of our Dash Cams. We work directly with the
factory to ensure consistency of the SD card quality. Nextbase have spent years testing, trialling and developing
SD cards to optimise their performance with our Dash Cams.
Due to the differences in technology an SD card that works with a mobile phone or computer won't necessarily
work well with a Dash Cam. The main differences and selling points between all SD cards are the storage size
(16GB, 32GB, 64GB, etc.) and the READ speed. READ speed isn't too important when it comes to Dash Cams,
as a Dash Cam WRITES data to the SD card when recording. The ability to maintain a high WRITE speed
consistently is what Nextbase SD cards are designed to do better than any other SD card. Any drop/fluctuation
in WRITE speed within the SD card causes the Dash Cam footage to buffer and in some cases will stop the
recording entirely. Years of research and design allows our SD card controller and Firmware on the SD card to
achieve the requirements of our Dash Cams, where other SD cards cannot.
A large requirement our Dash Cams place on the SD card is the ability to re-WRITE over the oldest footage when
the SD card memory becomes full. This means the Dash Cam is always Loop recording - when the Dash Cam is
on it is always recording. From our experience most non-Nextbase SD cards struggle to do this as effectively as
our SD cards, this has caused footage to be missing and footage fail to record in the first place.
Best practise is still to Format the SD card occasionally – for a heavy user this would be every two weeks, for a
light user this would be once a month.
16GB 32GB 64GB 128GB
Approx 2 hours footage. Approx 4 hours footage. Approx 8 hours footage. Approx 16 hours footage.
Q&A
Q) “Why should I buy a Nextbase branded SD card? Can't I just use any card?”
A) Our cameras have different requirements to other recording devices; this is because they need to keep
recording when the SD card is full whilst overwriting the oldest unprotected files at the same time.
Q) “Why are Nextbase SD cards more expensive than other brands SD cards?”
A) Years of research and development have led to the creation of an SD card that has superior
capabilities to ensure it works with a Dash Cam, where other SD cards don't have such capabilities.
Dash Cams have greater technological requirements from an SD card than a mobile phone or computer,
for example, thus the larger price tag.
Q) “Do non-Nextbase SD cards work at all?”
A) A card that is not made for this purpose may appear to work perfectly in the beginning, although
failure tends to happen after prolonged use, this could be days, weeks, or months. In a worst-case
scenario, you may only discover recording failure after your SD card fails to record a serious incident,
therefore using a suitable card is imperative.
Q) I have a rear camera module as well as the Dash Cam, which SD card do I need?
A) If you are using a Rear Camera Module and a Dash Cam you need to ensure that a U3 SD card is
used inside the camera. It is important to note that our 32GB U3 microSD Card will record approximately
4 hours of HD footage before the Dash Cam overwrites the oldest recordings, or 2 hours is using a Rear
Camera Module. The 64GB U3 microSD Card will record approximately 8 hours of HD footage before the
Dash Cam overwrites the oldest recordings, or 4 hours is using a Rear Camera Module. The 128GB U3
microSD Card will record approximately 16 hours of HD footage before the Dash Cam overwrites the
oldest recordings, or 8 hours is using a Rear Camera Module.
Q) “What errors may I encounter using a faulty or incompatible SD card?”
A) You may experience any of the following:
· SD error messages
· Recording failure
· Automatic recording failure
· Frozen screen
· Gaps between recordings
· Corrupted or unplayable files
· Failure to startup and shutdown
· Inoperable buttons
If you experience any of the faults listed above, we strongly recommend that you replace your SD card
with a Nextbase one.
All our dashcams are tested using Nextbase branded SD cards, therefore we cannot attest to the
compatibility of other manufactures products. For best results we always recommend using
Nextbase branded cards.
41
 Loading...
Loading...