Pontiac Vibe 2003 Owner's Manual
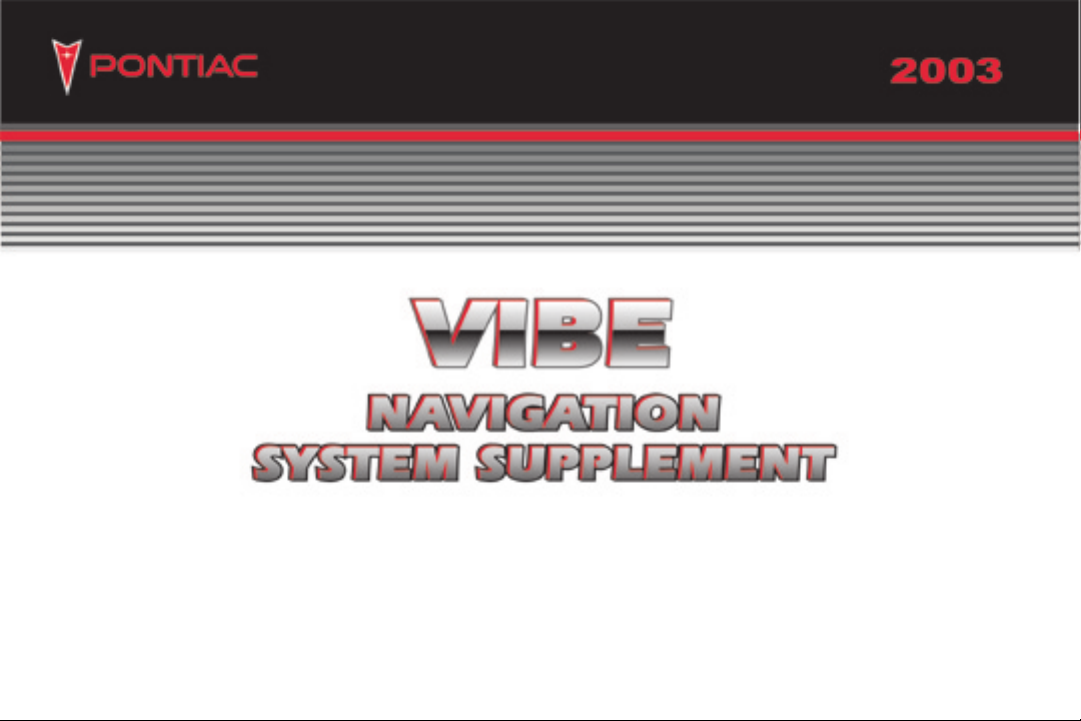

The 2003 Pontiac Vibe Navigation System Supplement
This supplement contains information on the operation of the Navigation System in your vehicle. This supplement,
along with your owner’s manual, will assist you in the proper use of the system. If you have any problems using the
system, please contact your dealer.
1
-1 Overview
2-1 Features
3-1 Navigation Audio System
4-1 If a Problem Occurs
Litho in U.S.A. ECopyright General Motors Corporation 01/07/02
Part Number 10325530 A First Edition All Rights Reserved
Here the supplement gives you basic information that you will need to know to be able to operate your
Navigation System.
This section shows the different features available on your Navigation System.
This section explains how to use the audio system included with your Navigation System.
This section explains what to do if you experience a problem with the Navigation System.
i

GENERAL MOTORS, GM, the GM Emblem,
PONTIAC, and the PONTIAC Emblem are registered
trademarks and the name VIBE is a trademark of
General Motors Corporation.
This manual includes the latest information at the time it
was printed. We reserve the right to make changes in the
product after that time without notice.
Please keep this supplement with the owner’s manual in
your vehicle, so it will be there if you ever need it while
you’re on the road. If you sell your vehicle, leave the
owner’s manual supplement and the owner’s manual
with the vehicle.
ii

Section 1Overview
Here you’ll find basic information about the features of your Navigation System and how they are used.
1-2 Introduction
1
-3 Global Positioning System (GPS)
-4 Maps
1
1-
-5 Using the Navigation System
1
1
-8 Screen Setup
-10 Adjust Clock
1
1-1
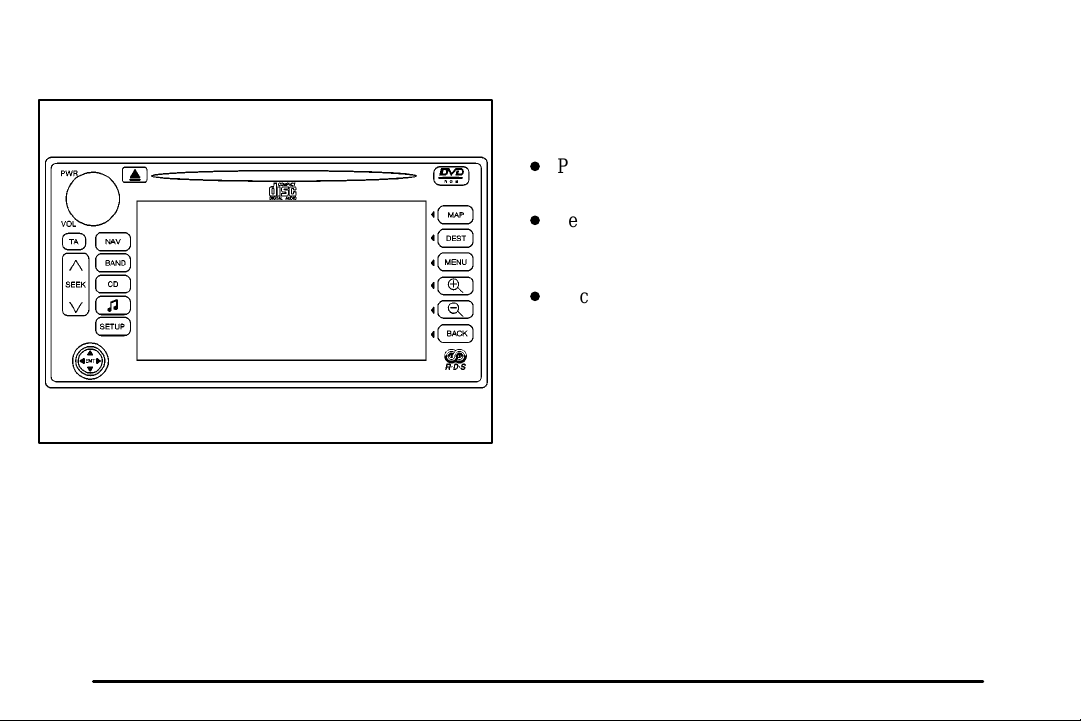
Introduction
S–29–0023–3
Before you begin to operate this system, read this
manual thoroughly to become familiar with it and to
understand how the system works.
The Navigation System allows you to do the following:
D
Plan a route with provided turn
map guidance with voice prompts.
D
Select a destination from various areas and choices
(i.e. street addresses, intersections, marked points,
points of interest, etc.).
D
Receive broadcast announcements on traffic and
emergency alert communications.
The information in the system may not always be
complete. Road conditions, such as prohibited turns,
detours and construction zones, change frequently.
It is important to consider whether you can follow
the directions given by the system for the current
conditions.
-by-turn route and
1-2

Global Positioning System (GPS)
The Navigation System determines the position of your
vehicle by using satellite signals, various vehicle signals
and map data.
The Global Positioning System (GPS) locates the
current position of your vehicle using signals sent by the
United States Department of Defense GPS Satellites.
While your vehicle is receiving signals from the
satellites, GPS will appear on the map screen.
However, at times, other interferences such as the
satellite condition, road configuration, the condition of
the vehicle and/or other circumstances can interfere with
the system’s ability to determine the accurate position of
the vehicle.
This system may not be available or interference may
occur if any of the following are true:
D
Signals are obstructed by tall buildings, large trucks
or a tunnel.
D
Metallic objects are located on the dashboard.
D
Satellites are being repaired or improved.
D
Aftermarket glass tinting has been applied to the
vehicle’s windshield.
Do not apply aftermarket glass tinting to the vehicle’s
windshield or place metallic objects on the vehicle’s
dashboard. Glass tinting and metallic objects will
interfere with the system’s ability to receive GPS signals
and may cause the system to malfunction.
If you are experiencing a problem, see “Vehicle
Positioning” and “Problems with Route Guidance” in
the Index for more information.
1-3

Maps
This section includes basic information that you need to
know about the map database.
The maps are stored on a DVD
States (excluding Alaska and Hawaii) and portions of
Canada are contained in one disc. The United States
map database includes the interstate freeways, state
highways, country roads and major and general streets.
Refer to the “Navigation System Map Disc” manual to
view the explanation of map coverage. This manual will
be in your map DVD case when the vehicle is delivered
from the factory.
When your vehicle is delivered from the factory, the
dealer may have installed the map DVD. If the DVD
was not installed in your vehicle when first purchased,
use the following directions to load the DVD:
1.Turn the ignition switch to ON or ACCESSORY.
2.If already loaded, eject the map DVD or a CD from
the slot.
3.Load the map DVD into the slot by inserting it
partway. The system will pull it in.
-ROM. The United
Once the DVD is inserted correctly, you will have the
following two choices:
D
ENG (English)
D
FR (French)
D
I AGREE
You can change the language to one of the two that are
available by using the control pad located on the bottom
left corner of the navigation system, to select a language
and press the ENT button to choose the selection. Once
a language is selected, select I AGREE to plan a route.
The map will appear showing your current vehicle
position.
Map Adjustments
The system allows you to adjust the scale of view on the
map. Also, the map will scroll automatically based on
the direction you are traveling.
To view a larger or smaller scale of the map, press the
Zoom In or Zoom Out symbol keys. See “Zoom In/Out”
later in this section for more information on these keys.
Map Scales
The scale of a map can range from 1/32 of a mile
(0.05 km) to 128 miles (206 km).
1-4

Using the Navigation System
This section describes the basic information you will
need to know to operate the Navigation System.
The navigation screen shows a number of icons that
offer information on a variety of topics.
Use the keys, located on each side of the navigation
screen, and the control pad, located at the bottom left
corner of the faceplate, to operate the system.
Use the left and right arrows on the control pad to move
horizontally on the screen and the up and down arrows
on the control pad to move vertically on the screen. Use
the ENT button in the center of the control pad to
choose your desired selection.
Once the vehicle is running, various functions will be
disabled to reduce driver distraction.
Hard Keys
The following hard keys are located to the left of the
navigation screen:
D
D
(Eject)
TA
D
SEEK
D
NAV
D
BAND
D
CD
D
D
Refer to the Index for more information on each of these
hard keys to learn what they can do.
The system also has the following reconfigureable soft
keys located to the right of the navigation screen. These
have hard key labels for easier understanding while in
navigation mode. The six keys change functions for
different modes of the system.
D
D
D
D
D
D
(AUDIO)
SETUP
MAP
DEST
MENU
(Zoom In)
(Zoom Out)
BACK
1-5

These keys allow you to do the following:
NV–31–0006–2
Zoom In Zoom Out
D
Press Zoom In to get a closer look at the map you are
traveling on. Locate a destination easily by zooming
in to see a smaller section of the map, if you are
close to your destination.
D
Press Zoom Out to see a larger scale of the map, if
the destination that you wish to reach is a long
distance from your current location. You can also
view your highlighted route.
NV–31–0005–2
Key Pad
The letters, symbols and punctuation available to you
are displayed on the alpha bar. The alpha bar will
automatically be available whenever the system needs
information from you. Make your selection by pressing
the ENT button on the center of the control pad.
To enter a space between the words of a name, you must
use the control pad and select the space symbol, which
is at the end of the keypad.
To make your name selections easier, the system will
only allow you to select a character which can follow
the last one entered. For example, if you enter Z, you
wouldn’t be allowed to follow it with T. The system will
highlight the available characters and darken the
unavailable characters.
If you select an incorrect character, press the back space
symbol button.
If you are unsuccessful when inputting a name, it may
need to be selected differently. It is possible that the map
DVD (database) may not contain that information. See
“Database Coverage Explanations” in the Index.
1-6
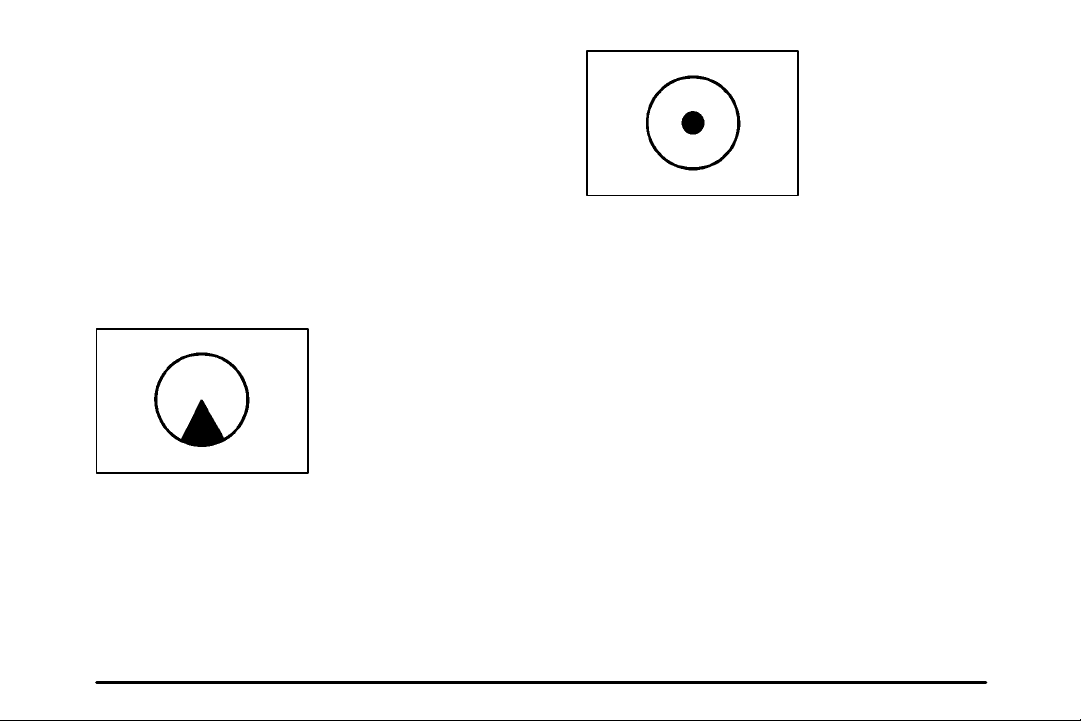
Numeric Bar
The numbers available to you are displayed. The
numerals will automatically be available whenever the
system needs you to input a phone number or house
address. You can cycle through the list using the control
pad and make your selections by pressing the ENT
button on the center of the control pad.
Symbols
The following symbols are the most common that
appear on a map screen.
Your vehicle is shown as
this symbol. It indicates the
current position of your
vehicle on the map.
S–29–1015–3
This symbol will appear
on the map after a route
has been planned showing
your destination.
S–29–1016–3
See “Destination (DEST)” in the Index for information
on planning a route.
When one of five possible destinations has been set,
you will see a circle with the number, 1
destination it is.
-5, of which
1-7

This symbol indicates the
map with North up.
S–29–1017–3
Regardless of the direction of vehicle travel, North is
always up on the screen.
This symbol indicates the
map with the vehicle travel
direction up.
S–29–1018–3
Screen Setup
S–29–0001–3
The shaded triangle indicates North. By selecting map
orient while on the map screen, you can see your vehicle
always traveling in an up direction on the screen even
though you are not traveling North.
1-8
Press the SETUP hard key, located on the left side of the
navigation screen, to access the Setup Menu.
The Setup Menu allows you to adjust such things as
screen colors, and language of the display for the
Navigation System.
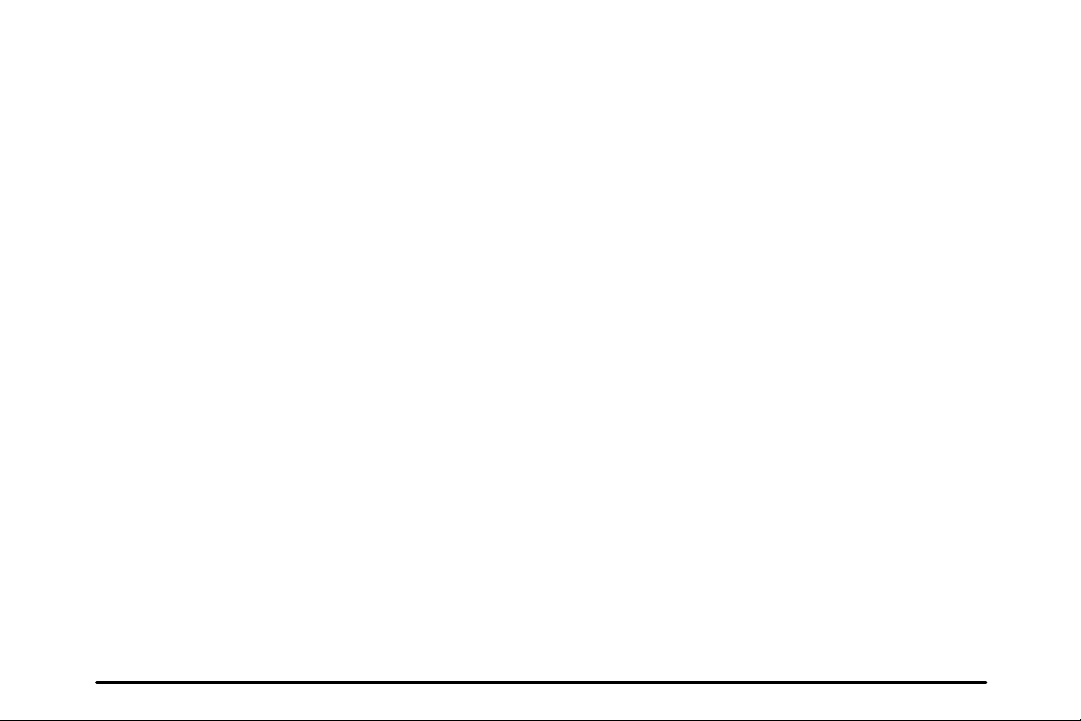
Day and Night Screen Changes
When the headlamp switch is turned on, the screen will
change to a lighter background for better viewing in the
daytime. At night, the screen will go to a darker
background.
You can also select day or night mode regardless of the
lighting conditions. The Day setting leaves the system in
the day mode. The Night setting leaves the system in
the night mode.
Brightness
To adjust the brightness, press the SETUP hard key and
then choose the option you wish to adjust by pressing
the key beside it. Use the control pad to raise or lower
the brightness to the desired level. You will see the
screen change as you adjust the brightness.
Volume
To adjust the volume of the voice prompts you receive
from the system, select Volume after pressing the
MENU key. Use the control pad to raise or lower the
volume. The voice prompt will come on with each
adjustment to give you an idea of the volume at
each level.
Once you have reached the volume level you desire,
press the center of the control pad to set the volume and
press the Back key to return to the previous screen.
1-9

Adjust Clock
S–29–0020–3
To adjust the time displayed at the lower right corner of
the navigation screen, select the Adjust Clock option
from the Setup Menu.
OK: Allows you to set your selections.
Hours/Minutes: To change the time on the clock
press the Adjust button and use the control pad to
change the time. Press the ENT button when the desired
time is reached.
12Hr/24Hr: This feature allows you to decide whether
the time is displayed in standard or military time. Use
the control pad to select which one is desired.
Once you have the time set, you must hit the OK key to
save your changes and return to the Setup Menu. If you
hit the BACK key, you will still return to the Setup
Menu, but none of your changes will be saved.
Auto GPS Update: This key sets the Navigation
System’s time to match the current GPS time. The time
will be updated with the GPS time when the ignition is
turned to ACC or ON.
Daylight Savings: Use the control pad to toggle
between Daylight Savings Time On or Off.
Time Zone: This menu allows you to choose from
four different time zones: Pacific, Mountain, Central and
Eastern. Use the control pad to scroll through the zones.
When you have reached the desired zone, press the ENT
button on the center of the control pad to select it.
1-10

Calendar
S–29–1013–3
To access the calendar function, press the SETUP
hardkey to get to the setup screen. Press the Calendar
button to display the Calender screen. Here you can
input memos or information for important dates.
Maintenance Information
This system had a function which informs you of the
time to replace certain parts of components on your
vehicle. When the navigation system begins to operate
and the vehicle has reached either the information item’s
replacement date or the appropriate driving distance, the
Information screen will automatically be displayed. You
can turn off the Information screen by selecting “Do not
display this message again.”
To access this screen, press the SETUP key and select
the Maintenance button to display the Maintenance
screen. Select your desired icon from the screen and
input the next maintenance date and driving distance
until the next check.
1-11
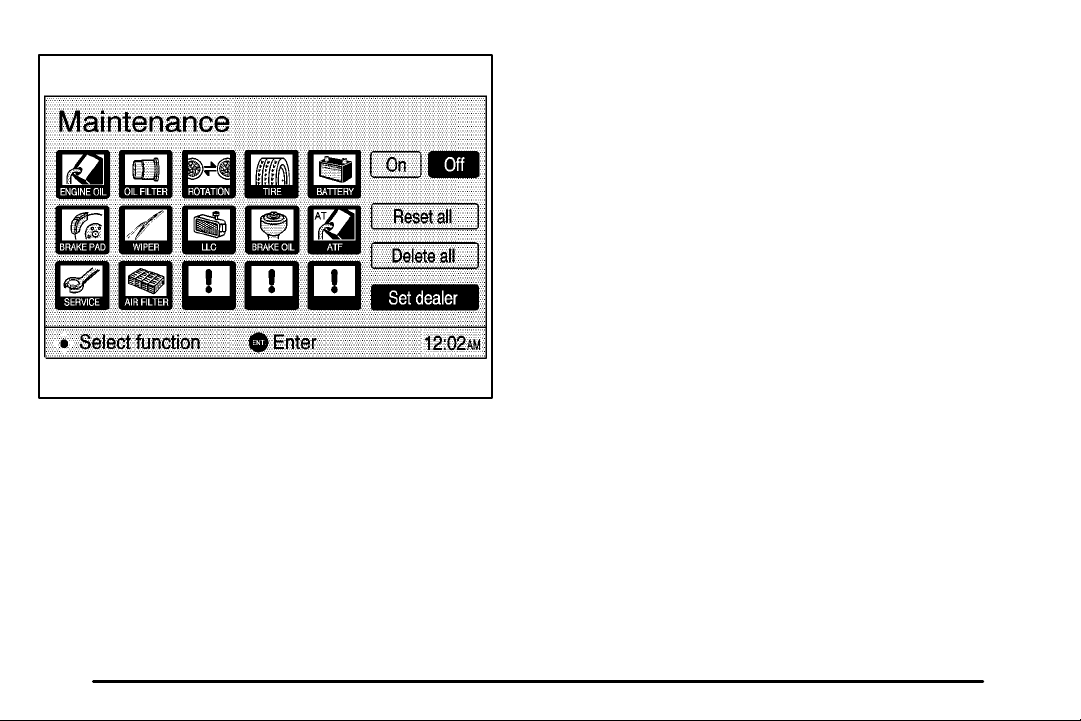
S–29–1014–3
You can also choose Set dealer from the Maintenance
screen. This allows you to register your dealer’s name
and address. After you enter your dealer’s name and
address, the screen changes and displays the map
location of the dealer.
You can also edit your dealer’s name, location and
phone number if you have already registered the dealer.
After you select the Set dealer button on the
Maintenance screen the Edit dealer screen appears.
Select the Change button to edit the dealer’s
information. Select the Delete dealer button on the Edit
dealer screen to delete a dealer’s information all
together.
1-12
 Loading...
Loading...