Page 1
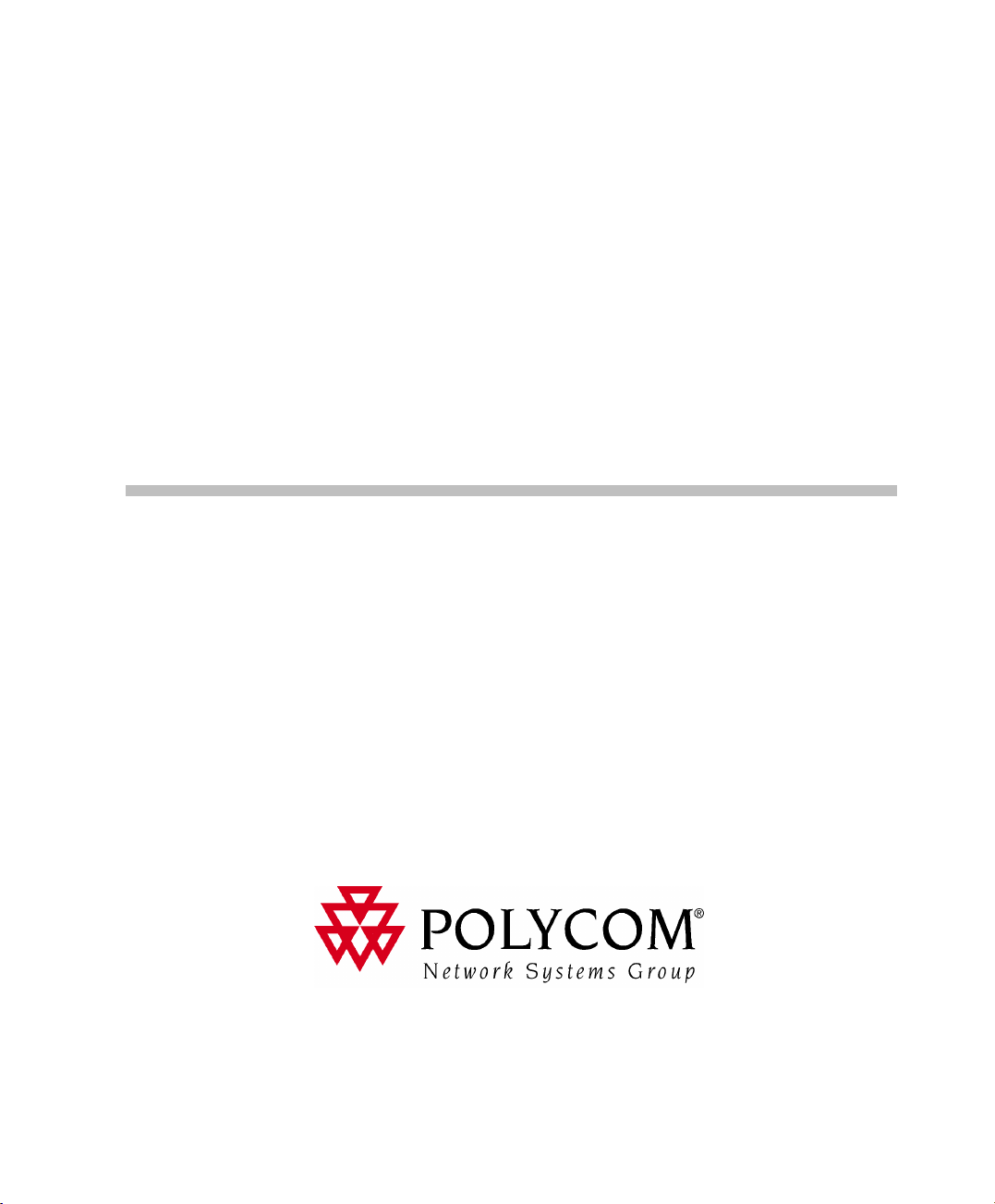
MGC
Personal Scheduler
Quick Start Guide
Version 8.0
Page 2
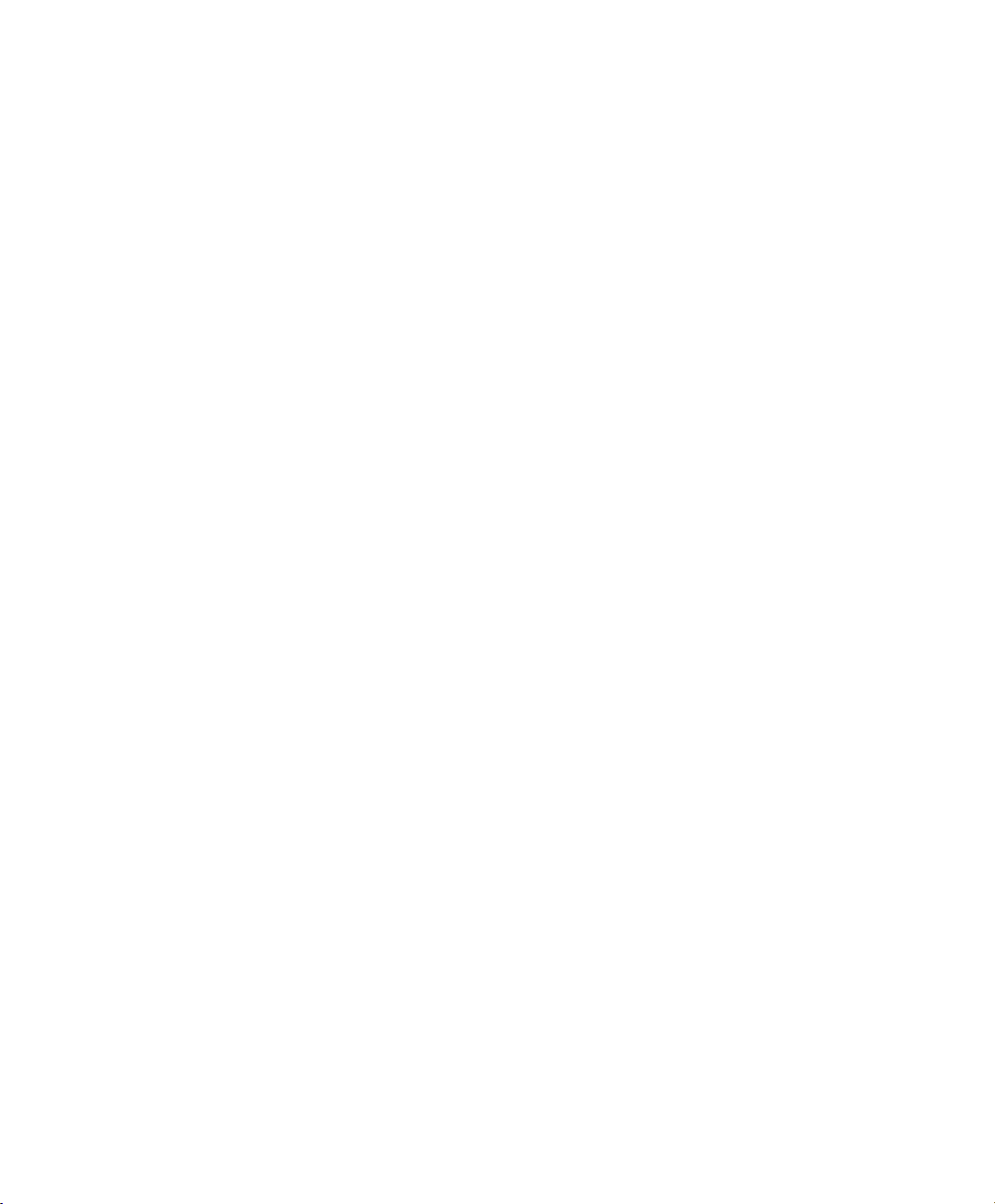
Copyright © 2006 Polycom, Inc.
All Rights Reserved
Catalog No. DOC2139B
Version 8 . 0
Proprietary and Confidential
The information contained herein is the sole intellectual property of Polycom, Inc. No distribution, reproduction or unauthorized
use of these materials is permitted without the expressed written consent of Polycom, Inc. Information contained herein is subject
to change without notice and does not represent commitment of any type on the part of Polycom, Inc. Polycom and Accord are
registered trademarks of Polycom, Inc. Microsoft, Windows, and Outlook are trademarks or registered trademarks of Microsoft
Corporation.
Notice
While reasonable effort was made to ensure that the information in this document was complete and accurate at the time of
printing, Polycom, Inc., cannot assume responsibility for any errors. Changes and/or corrections to the information contained in
this document may be incorporated i nto future issues.
Page 3
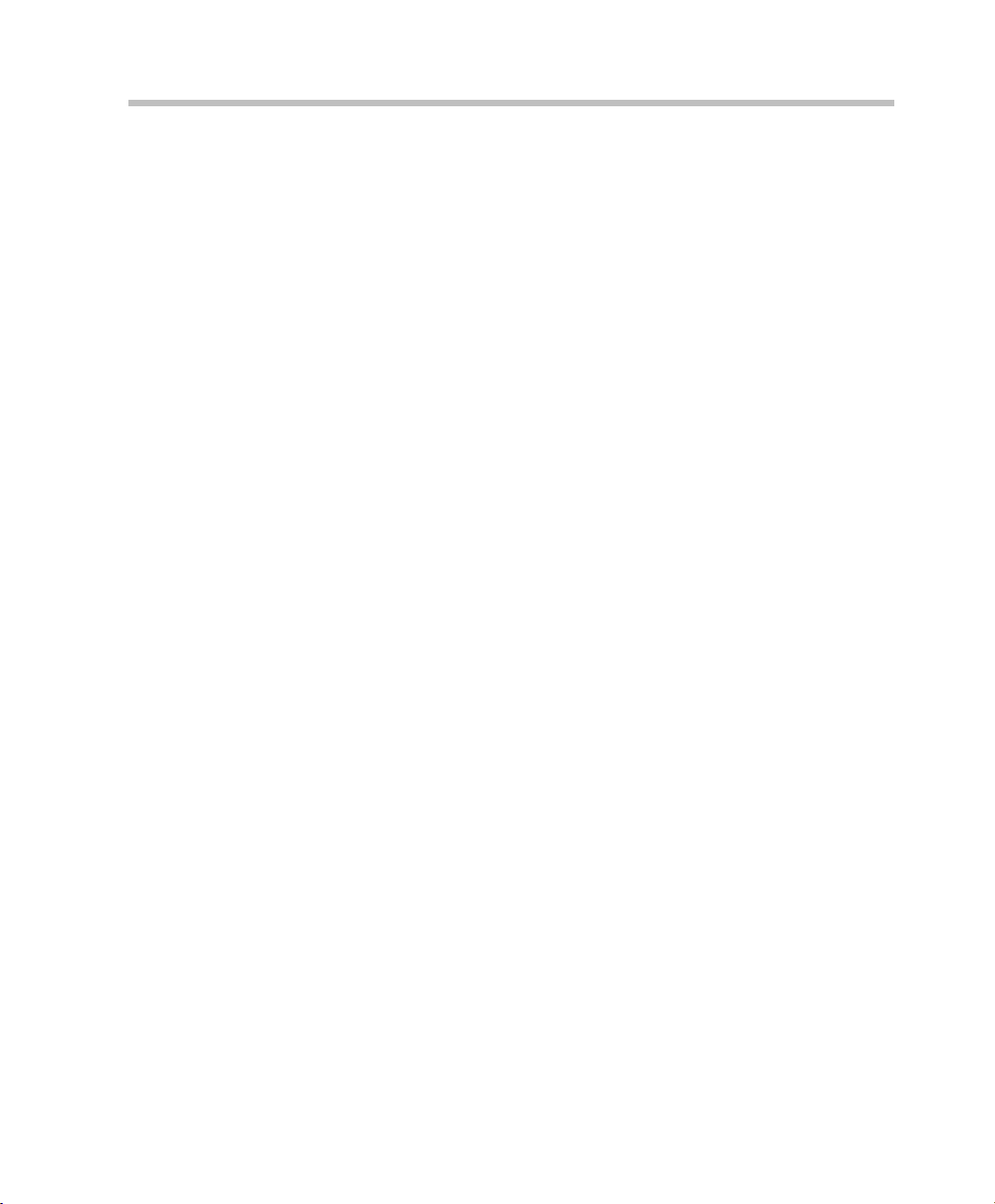
Table of Contents
Introduction . . . . . . . . . . . . . . . . . . . . . . . . . . . . . . . . . . . . . . . 1-1
Package Contents . . . . . . . . . . . . . . . . . . . . . . . . . . . . . . . . . . . . . . . . . . . . 1-2
System Requirements . . . . . . . . . . . . . . . . . . . . . . . . . . . . . . . . . . . . . . . . 1-3
Prerequisites . . . . . . . . . . . . . . . . . . . . . . . . . . . . . . . . . . . . . . . . . . . . . . . 1-4
About the MGC Personal Scheduler User’s Guide . . . . . . . . . . . . . . . . . .1-4
Installation and Configuration . . . . . . . . . . . . . . . . . . . . . . . . 2-1
MGC Personal Scheduler Software Installation . . . . . . . . . . . . . . . . . . . . 2-2
Deploying the Client Application . . . . . . . . . . . . . . . . . . . . . . . . . . . 2-2
SQL Database Configuration . . . . . . . . . . . . . . . . . . . . . . . . . . . . . . . . . . . 2-5
MGC Web Server Manager Configuration . . . . . . . . . . . . . . . . . . . . . . . . 2-8
Connecting the MGC Web Server Manager . . . . . . . . . . . . . . . . . . . 2-9
Adding a New MCU . . . . . . . . . . . . . . . . . . . . . . . . . . . . . . . . . . . . 2-10
Connecting an MCU . . . . . . . . . . . . . . . . . . . . . . . . . . . . . . . . . . . . 2-13
Personal Scheduler Visual Customization . . . . . . . . . . . . . . . . . . . . 2-14
Customization From the MGC Personal Scheduler Configuration
Window . . . . . . . . . . . . . . . . . . . . . . . . . . . . . . . . . . . . . . . . . . . 2-14
MGC Personal Scheduler Parameter Configuration . . . . . . . . . 2-17
Customization from the Microsoft Outlook Editor . . . . . . . . . . 2-24
Setting a Password . . . . . . . . . . . . . . . . . . . . . . . . . . . . . . . . . . . . . . 2-30
Managing Templates . . . . . . . . . . . . . . . . . . . . . . . . . . . . . . . . . . . . 2-32
Managing Conferences . . . . . . . . . . . . . . . . . . . . . . . . . . . . . . 3-1
Scheduling Conferences . . . . . . . . . . . . . . . . . . . . . . . . . . . . . . . . . . . . . . 3-2
Scheduling the Reservation Directly From the Calendar . . . . . . . . .3-6
E-mail Signature . . . . . . . . . . . . . . . . . . . . . . . . . . . . . . . . . . . . . . . 3-10
MGC Manager Reservation Remarks . . . . . . . . . . . . . . . . . . . . . . . 3-12
Modifying Appointments and Meetings . . . . . . . . . . . . . . . . . . . . . 3-15
Canceling Appointments and Meetings . . . . . . . . . . . . . . . . . . . . . . 3-15
Scheduling Recurring Appointments and Meetings . . . . . . . . . . . . . . . . 3-16
Modifying Recurring Appointments or Meetings . . . . . . . . . . . . . . 3-18
Canceling Recurring Appointments and Meetings . . . . . . . . . . . . .3-19
Canceling Recurring Appointments/Meetings . . . . . . . . . . . . . . . . 3-19
Application Exception . . . . . . . . . . . . . . . . . . . . . . . . . . . . . . . . . . . 3-20
i
Page 4
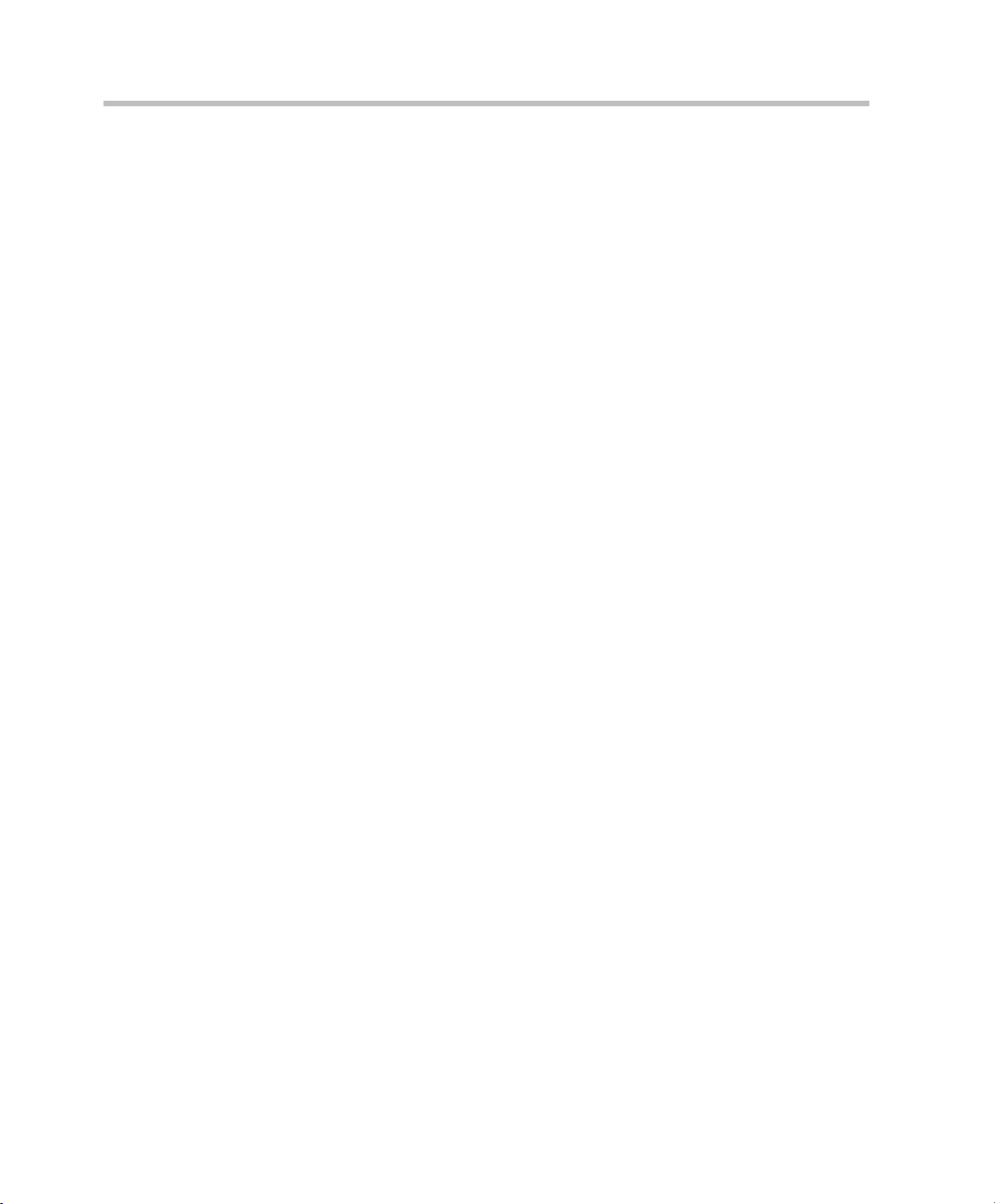
Table of Contents
Viewing the Report . . . . . . . . . . . . . . . . . . . . . . . . . . . . . . . . . . 3-21
Appendix A: Default Templates . . . . . . . . . . . . . . . . . . . . . . .A-1
Default Conference Template Properties - Default_COP . . . . . . . . A-2
Default Conference Template Properties - Default_Video . . . . . . . A-6
Default Conference Template Properties - Default-Audio . . . . . . . A-9
Default Conference Template Properties - Software CP . . . . . . . A-12
Default Conference Template Properties - Video-Switch . . . . . . . A-16
ii
Page 5
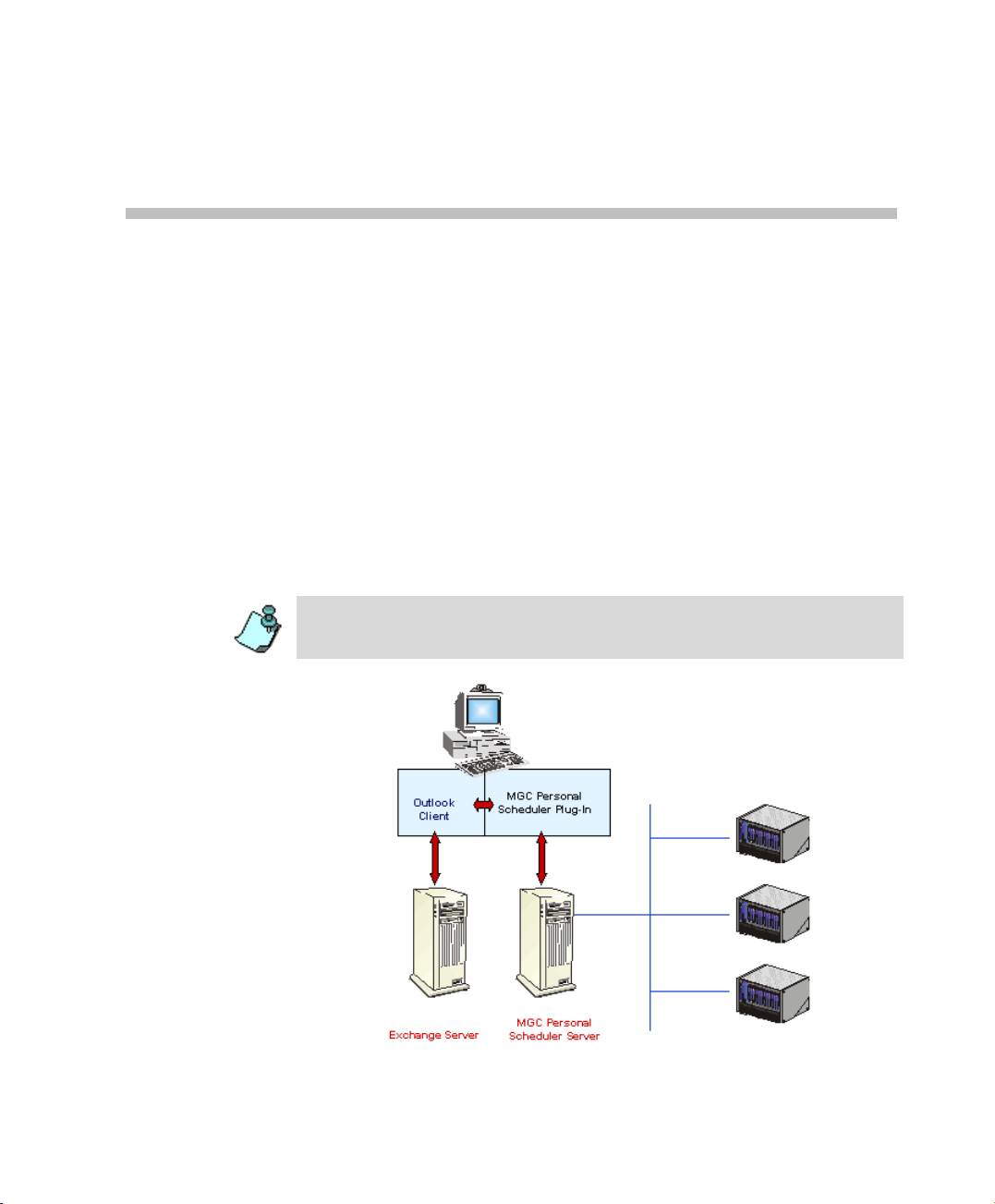
Introduction
Polycom MGC Personal Scheduler is designed for scheduling audio and
video conferences on the MCU directly from the Microsoft Outlook
application.
Using the standard Microsoft Outlook conventions, the user schedules the
conference start date and time, conference duration, and invites other
participants from their Microsoft Outlook Calendar.
MGC Personal Scheduler is a plug-in to the users’ Outlook Client
application. The plug-in communicates with the MGC Personal Scheduler
Server (MGC Web Server Manager), which reserves the conference on an
MGC unit.
For more details on using the MGC Personal Scheduler with the MGC
WebCommander application, refer to the MGC WebCommander Web Server
Manager - Installation and Configuration Guide, Version 8.0.
®
1
1-1
Page 6
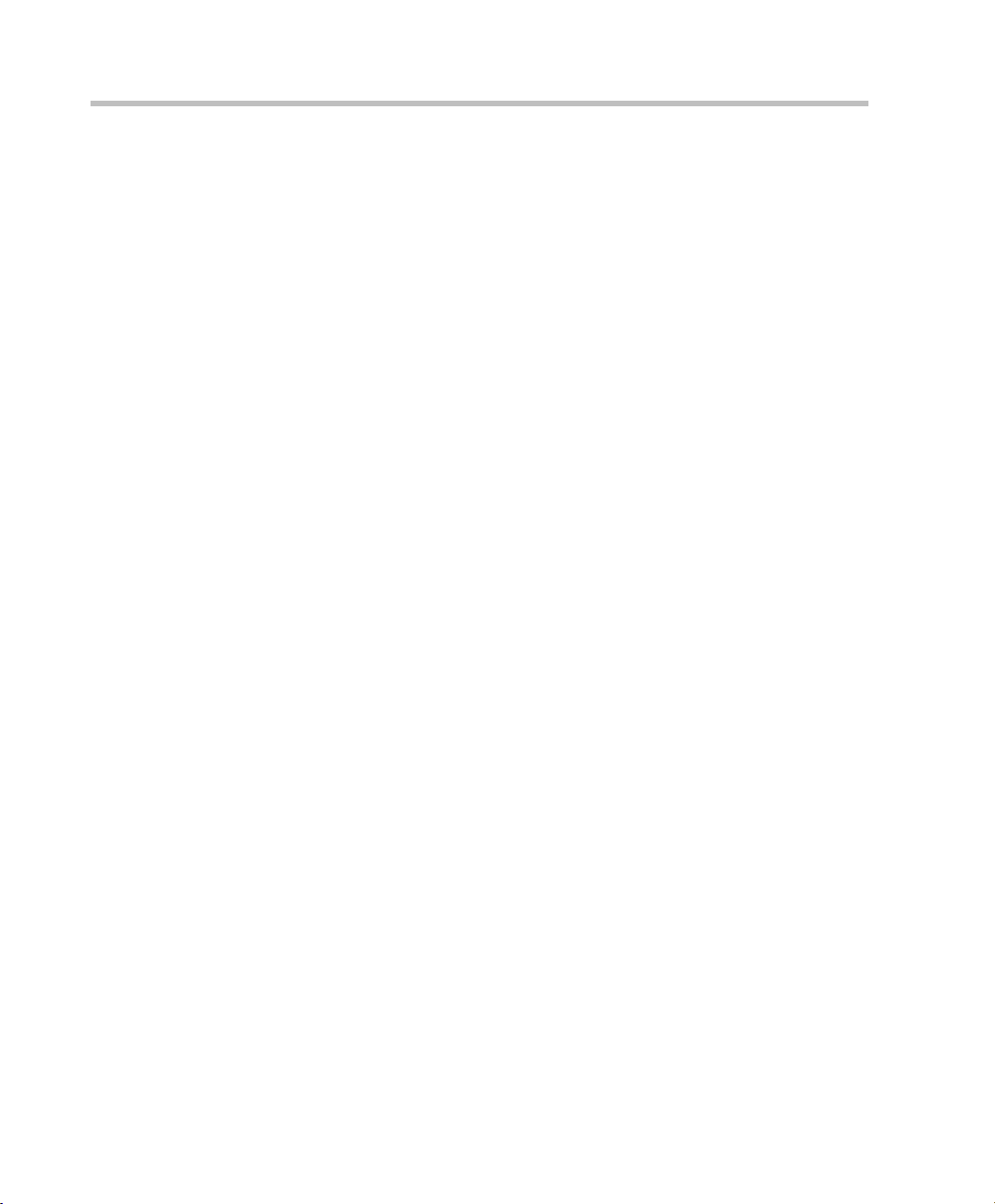
Chapter 1 - Introduction
The MGC Personal Scheduler is configured by an Administrator who
e-mails the Personal Scheduler application to end-users or use the automatic
Client installation. The installation of the client software is automatic allowing Personal Scheduler to seamlessly interface with the end-users’
Microsoft Outlook application.
Once the user schedules the conference in Microsoft Outlook, it is submitted
to the Personal Scheduler Server for MCU resource availability. An accept/
reject notification box opens, notifying the conference organizer if the
conference has been successfully reserved on the MCU. The conference is
rejected by the MCU when resources are insufficient to run the conference at
the requested date and time (or dates and times if a recurring conference). If
the conference is accepted, a signature is added to the conference e-mail,
including various conference parameters required to start the conference, such
as the conference name (for IP and ISDN conferences), password (if
applicable), and the dial-in number (for IP and ISDN conferences). Users can
modify the conference date, time, duration and add/delete participants using
the standard Microsoft Outlook conventions.
Users who have Polycom WebCommander can monitor conferences reserved
via Personal Scheduler on the WebCommander Web site. For users who have
Polycom WebOffice, Personal Scheduler enables a WebOffice user’s to
schedule a meeting/conference.
Package Contents
The MGC Personal Scheduler package includes:
• MGC Web Server Manager
• MGC Personal Scheduler Client application installation utility
• Databases
• Conference Templates
• Documentation
— MGC Personal Scheduler Quick Start Guide (PDF)
1-2
Page 7
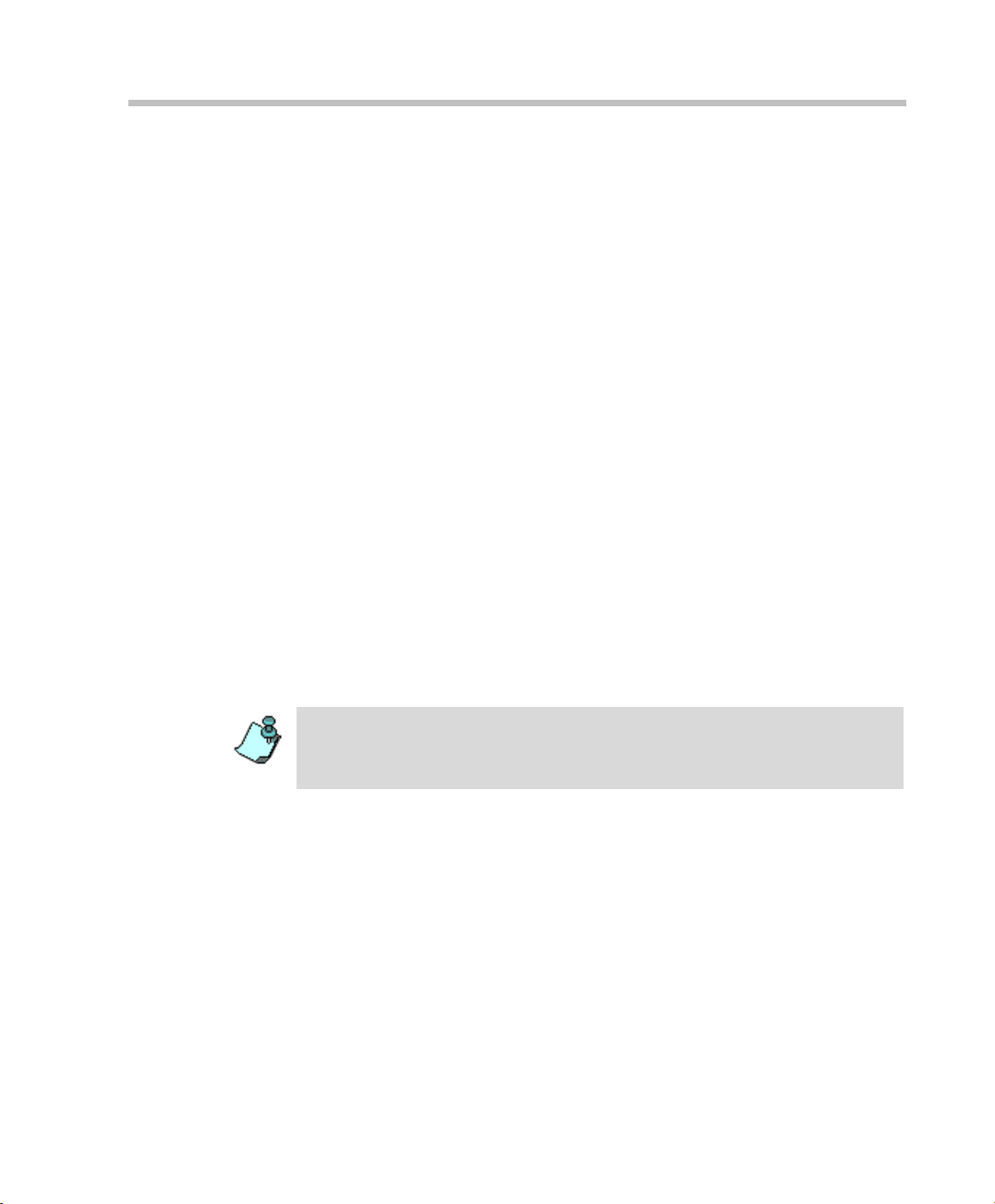
System Requirements
This section lists the MGC Personal Scheduler requirements. There are
different requirements for the computer running the MGC Web Server
Manager and for the computer running the MGC Personal Scheduler for the
Client.
Personal Scheduler MGC Web Server Manager requirements:
• PC with Pentium 166 MHz or higher processor
• 64 MB RAM
• Windows
• Free hard disk space:
— For MGC Web Server Manager application: 20 MB
— For database records: 30 MB
— If SQL database is installed: 200 MB
• Database Software:
— For a small database, the Access.mdb file can be used; no software
— For a large database, use the Microsoft SQL Server version 7.0 or
®
NT/2000/XP operating system
is required
the SQL 2000 application. Windows NT Service Pack 4.0 or later is
also required
MGC Personal Scheduler Quick Start Guide
If Personal Scheduler is installed as part of the Polycom WebCommander
package, the WebCommander server requirements must also be met. For more
information, see the MGC Web Server Manager Installation and Configuration
Guide.
Personal Scheduler Client requirements:
• PC with Pentium 166 MHz or higher processor
• 64 MB RAM
• Windows
• Microsoft Outlook
®
95/98/ME/NT/2000/XP operating system
®
2000 and above
1-3
Page 8
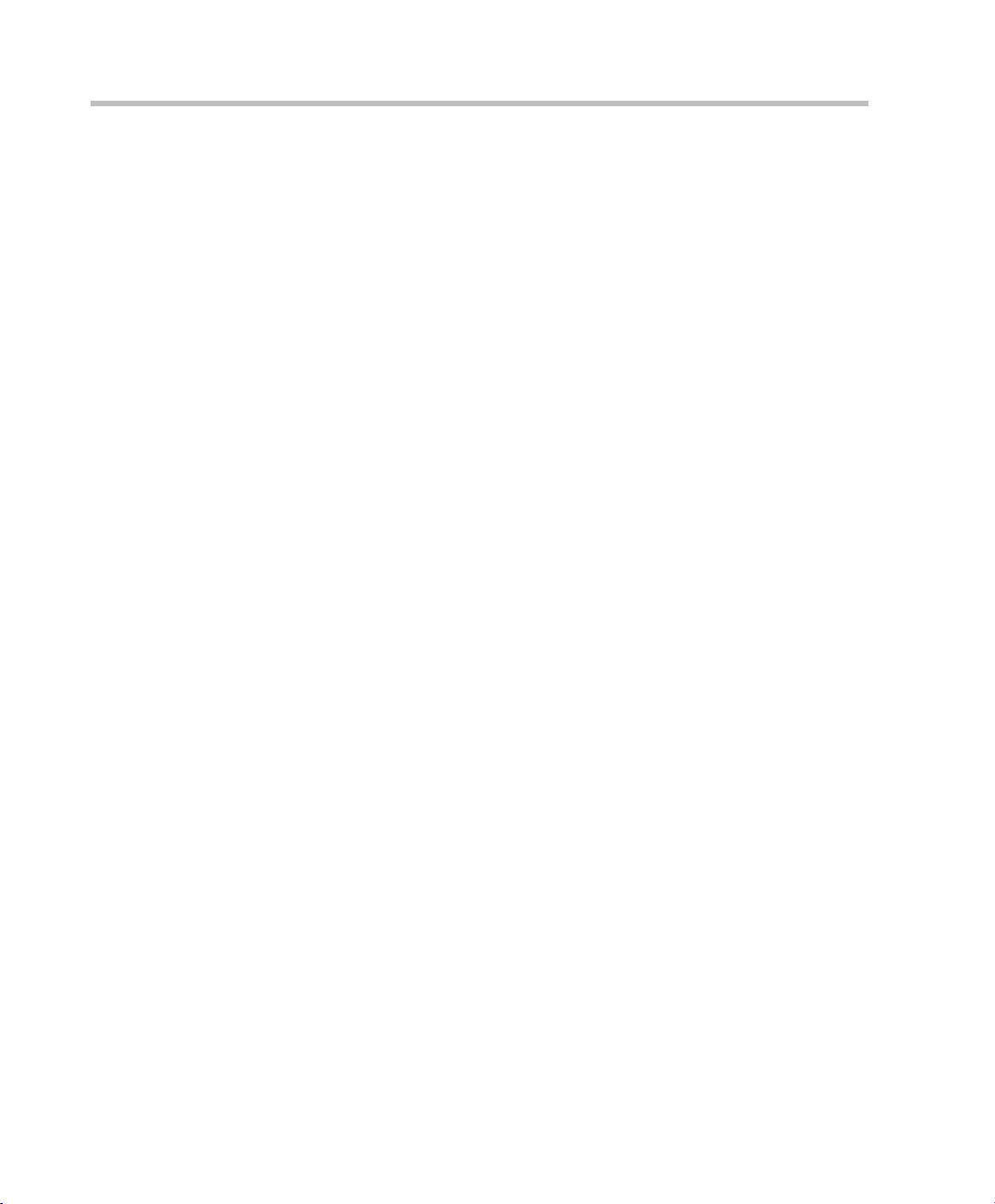
Chapter 1 - Introduction
Prerequisites
This manual assumes the user has the following knowledge:
• Familiarity with the Windows environment
• Familiarity with Microsoft Outlook
• Basic knowledge of video conferencing concepts and terminology
®
About the MGC Personal Scheduler User’s Guide
The Personal Scheduler User’s Guide includes the following topics:
• Chapter 1 - Introduction
Provides a general description of Personal Scheduler, System
Requirements and Prerequisites.
• Chapter 2 - Installation and Configuration
Includes information the Administrator needs to install and configure the
MGC Web Server Manager, SQL Database and Conference Templates. It
also describes how to deploy the application to end-users.
• Chapter 3 - Managing Conferences
Describes how the end-user sets up conferences using Personal
Scheduler, including modifying and cancelling meetings and recurrent
meetings.
1-4
Page 9
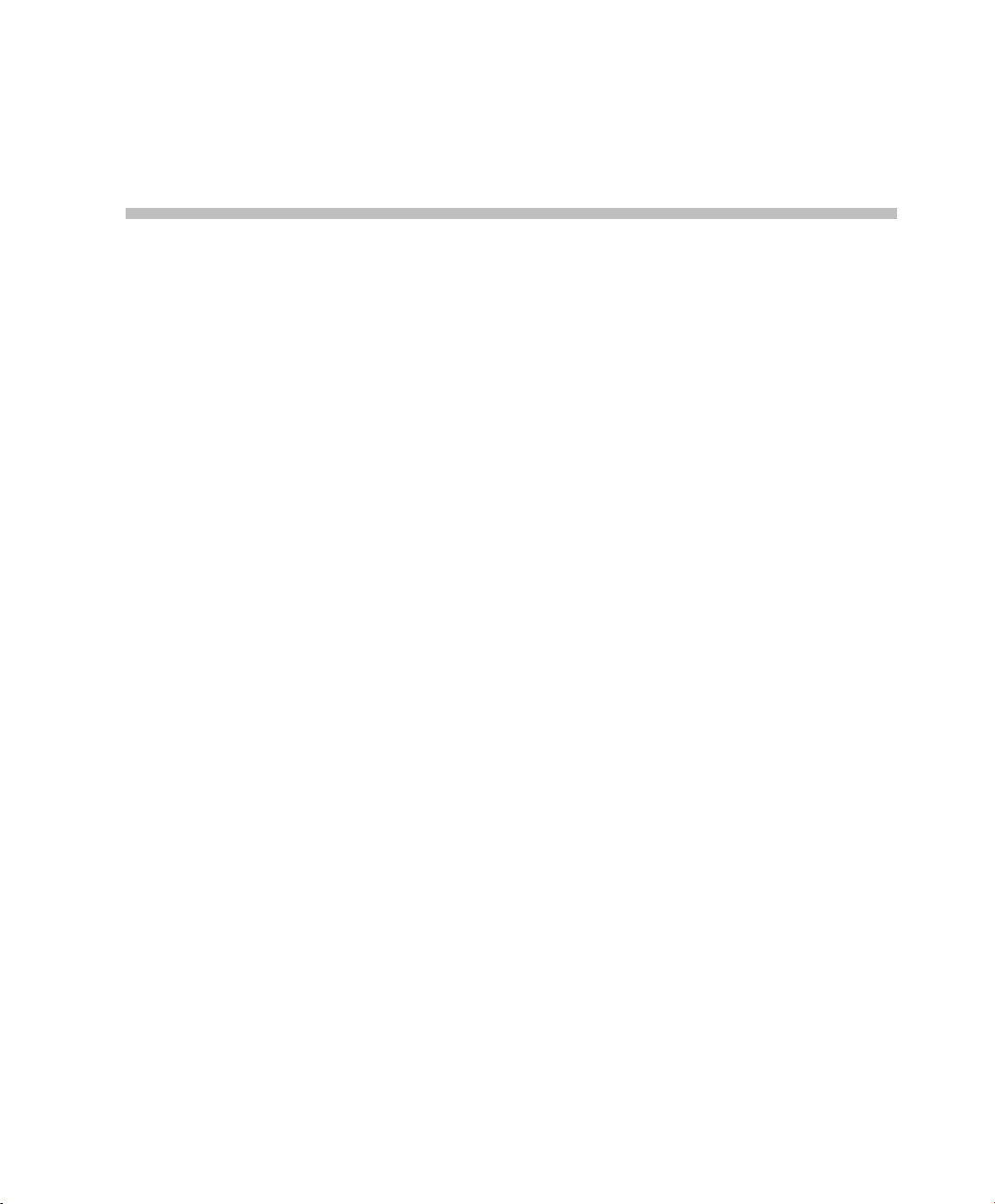
Installation and Configuration
After the Administrator installs the MGC Personal Scheduler package, he/
she configures the Client software for deployment for end-user installation.
Personal Scheduler is configured solely by the Administrator; there is no
configuration required on the part of the end-user.
After Personal Scheduler is configured, the Administrator sends the
Personal Scheduler Client application by e-mail or can use the automatic
Client installation. The Personal Scheduler client is automatically installed
when the end-user runs (double-clicks) the attachment. For more
information, see “MGC Personal Scheduler Software Installation” on
page 2-2.
Administrator installation and configuration of Personal Scheduler includes:
• Personal Scheduler Software Installation
• SQL Database Configuration (if an SQL Database is used)
• MGC Web Server Manager Configuration
— Connecting to the Server
— Adding MCUs
— Connecting MCUs
— Personal Scheduler Configuration
• Template Management
• Client Application Administrator Installation (optional)
• Client Application Deployment
2
2-1
Page 10
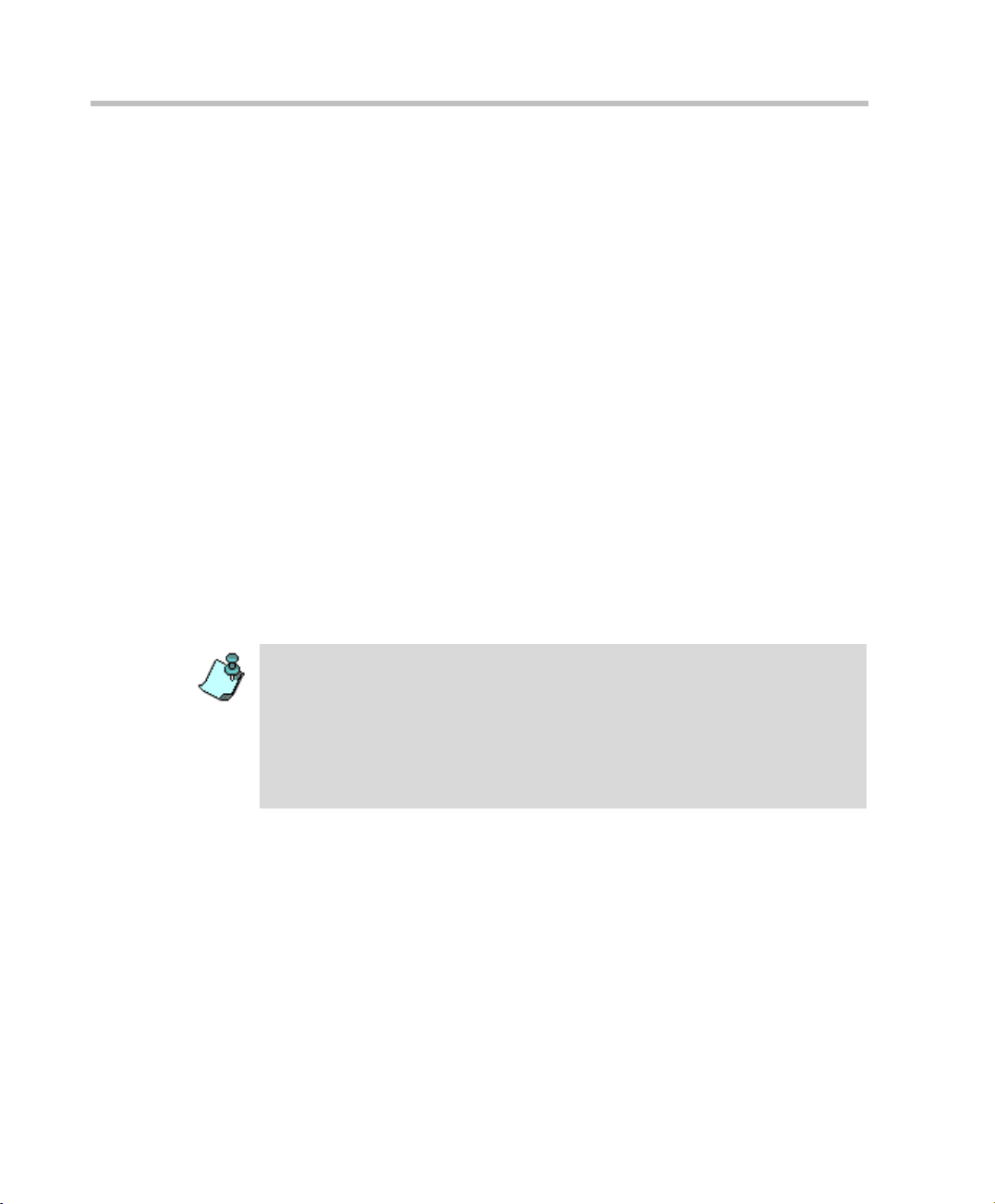
Chapter 2 - Installation and Configuration
MGC Personal Scheduler Software Installation
The Administrator has the option to automatically deploy the Personal
Scheduler Client by installing the Client automatically or enable user to
manually install the Client on the hard disk. The Administrator of MGC
Personal Scheduler Client can enable the user to install the Client in one of
two ways:
• Attach the ClientInstall Version 8.0 folder in an E-mail enabling the
user to save the folder to disk. The user then installs MGC Personal
Scheduler by double clicking setup.exe icon in the folder. For further
information, “Deploying the Client Application” on page 2-2.
• Alternatively, send the link of a folder located on the network in an E-
mail. To install Personal Scheduler, the user double-click’s the setup.exe
icon.
When the MGC Personal Scheduler is configured by the administrator,
the Client application is deployed on the network by sending out an email with an shortcut as an attachment. Users open this self-extracting
file which automatically installs the MGC Personal Scheduler on their
computer. The Installation Wizard guides you through the installation
process of the Personal Scheduler software.
In version 8.0 the Visual Configuration file is automatically backed up. This
allows you to re-install the MGC Personal Scheduler without losing your
configurations. It is recommended to close Microsoft Outlook during the Client
installation. The MGCScheduler.oft file is automatically backed up in the
CustomizeMGCSchedule.oft file located in the ClientInstall folder. If Personal
Scheduler is installed as part of the Polycom WebCommander package, the
WebCommander server requirements must also be met. For more information,
see the MGC Web Server Manager Installation and Configuration Guide.
Deploying the Client Application
After Personal Scheduler is configured by the Administrator, the Client
application is deployed by sending out an e-mail with an attached shortcut.
End-users open this self-extracting file which automatically installs Personal
Scheduler on their computers.
To e-mail the Client application shortcut:
1. Create a new e-mail message.
The New E-mail Message window opens.
2-2
Page 11
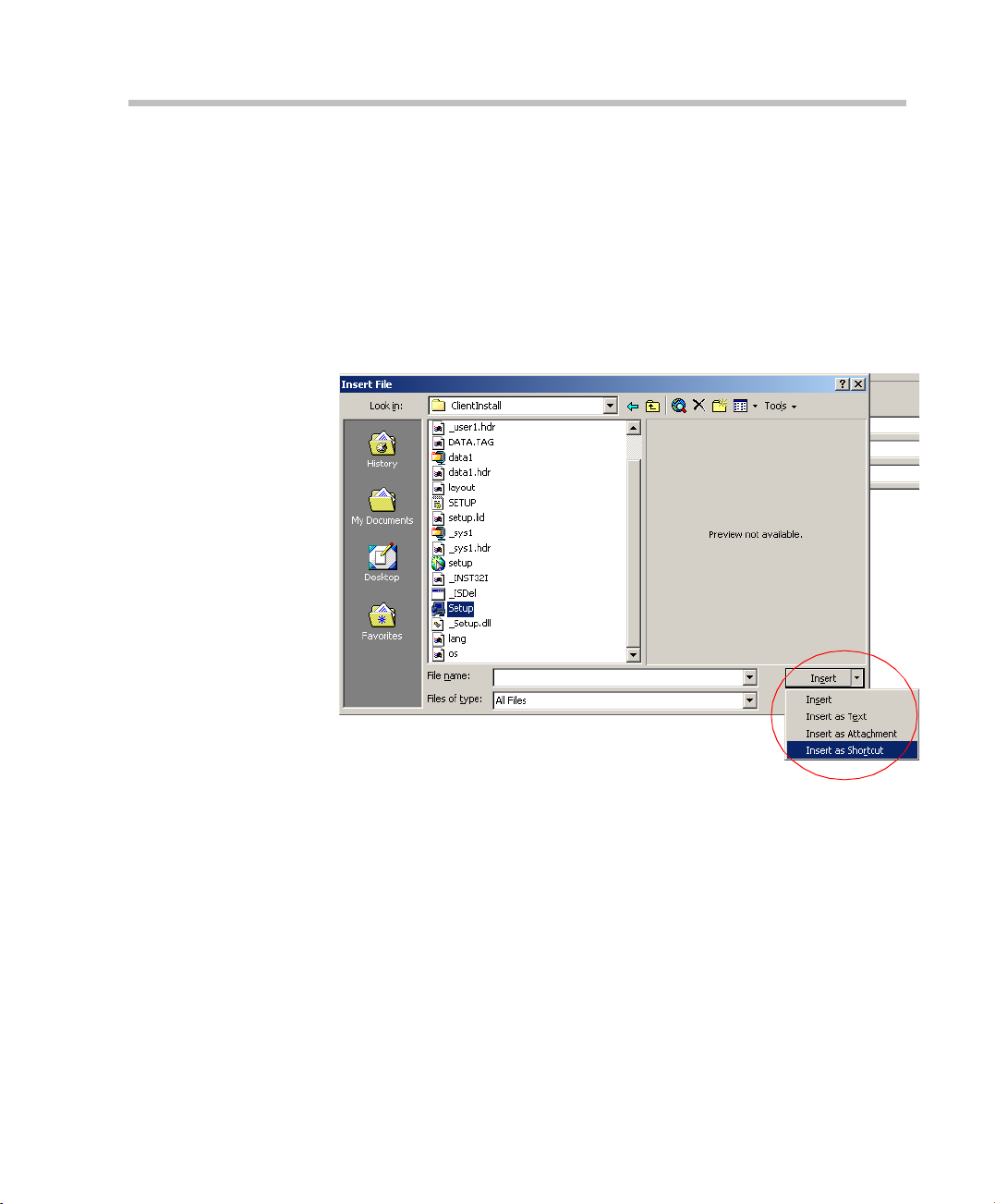
MGC Personal Scheduler Quick Start Guide
2. On the Insert menu, click File, or click the Attach File icon.
The Insert File dialog box opens.
3. Browse to the directory where the Client Setup file is located. By default
this file is located at: C:\Program Files\MGC Personal Scheduler
8.0\Personal Scheduler\ClientInstall.
4. Click the Setup file.
5. Click the Insert button arrow, and then click the Insert as Shortcut
option button in the list.
The link appears in the e-mail message as a shortcut.
2-3
Page 12
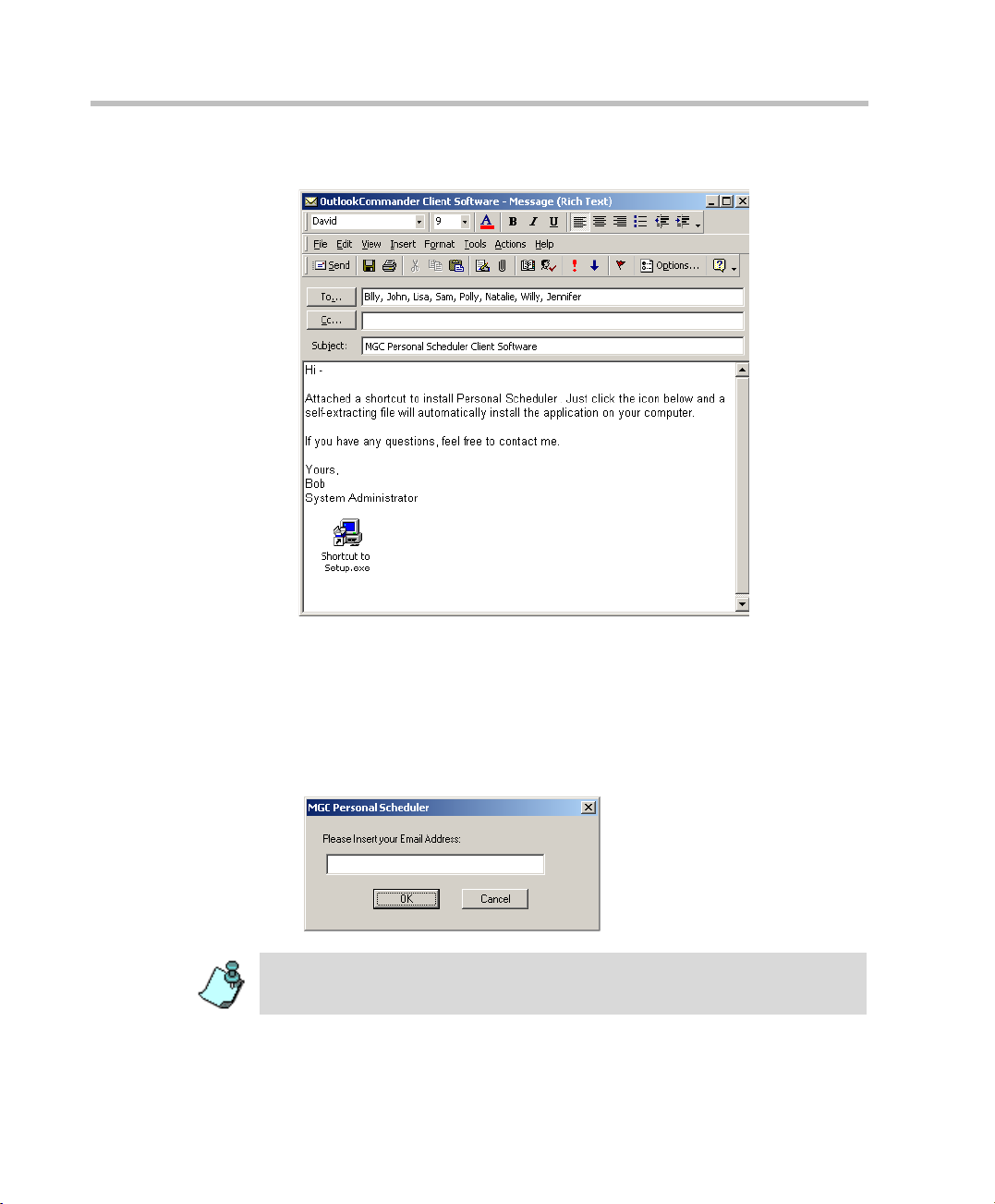
Chapter 2 - Installation and Configuration
6. Send the e-mail to end-users for installation.
2-4
7. Once the e-mail is received by the end-user, he/she should double-click
the shortcut to start the self-extracting installation of Personal Scheduler.
8. In rare instances when the MGC Personal Scheduler cannot recognize
the Clients e-mail address, the following dialog box opens, asking the
user to enter their e-mail address. This dialog box only appears once, the
first time the Client installation is installed.
The folder where the Setup file is located must be shared or the end-user
cannot access the installation shortcut.
Page 13
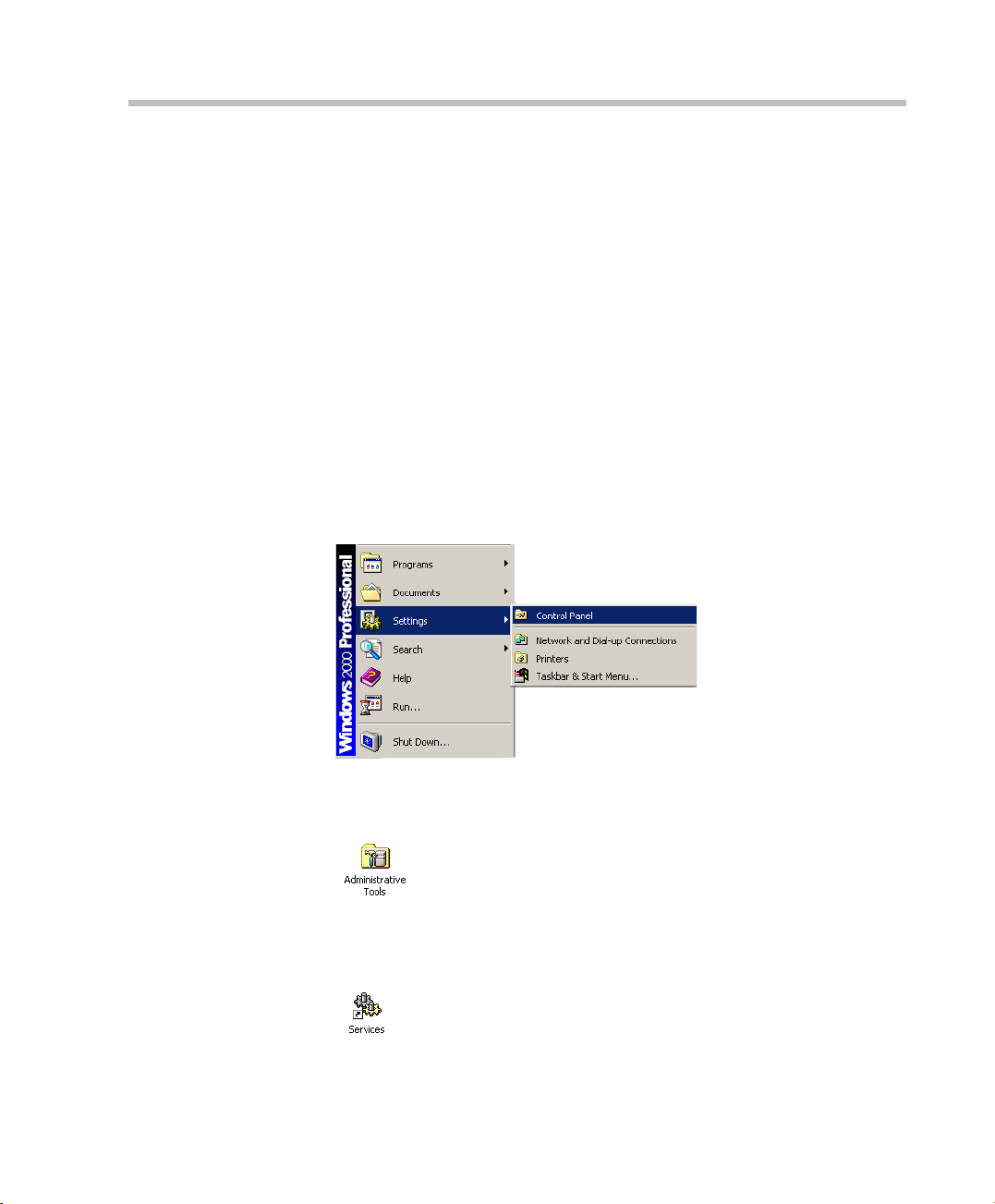
SQL Database Configuration
The database enables access to various database tables, such as the MCUs
Users and Groups lists.
Personal Scheduler includes two default databases: Access database and SQL
database. If you are using the Access database, you do not have to define any
additional properties. If you are using the SQL database, you must define the
MGC Web Server user properties.
When more than one application needs to be connected to the database, such
as the MGC Manager, Personal Scheduler and PathNavigator, it is
recommended to use the SQL database. It is also recommended to use the
SQL database when the number of users in the install base is more than 100.
To define the MGC Web Sever Manager user properties for the SQL
database:
1. On the Start-Settings menu, click Control Panel.
MGC Personal Scheduler Quick Start Guide
The Control Panel window open.
2. Double-click the Administrative Tools icon.
The Administrative Tools window opens.
3. Double click the Services icon.
2-5
Page 14
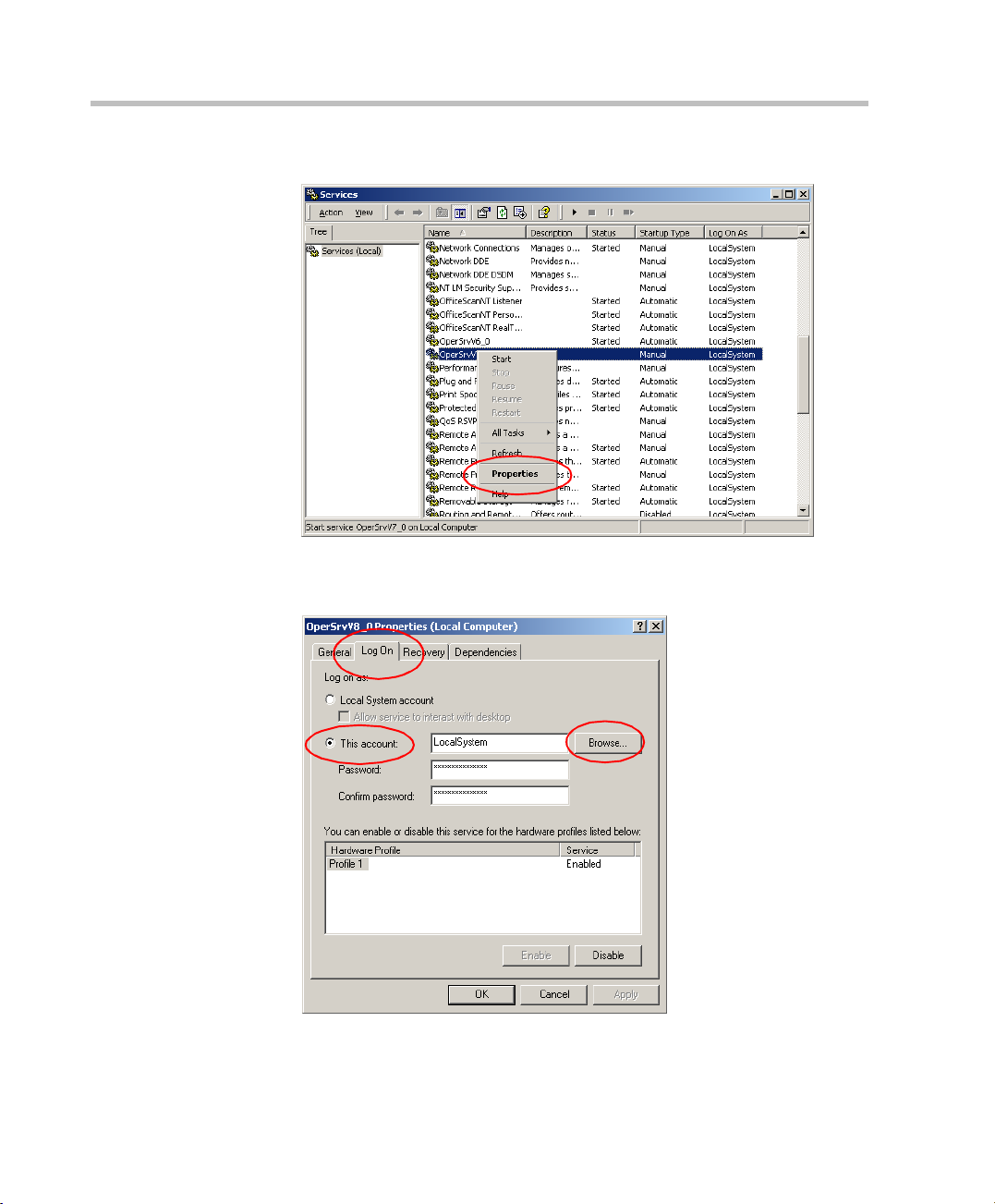
Chapter 2 - Installation and Configuration
The Services window opens.
4. Right-click OperSrvV8_0, and then click Properties.
The OperSrvV8_0 Properties dialog box opens.
2-6
5. Click the Log On tab.
Page 15
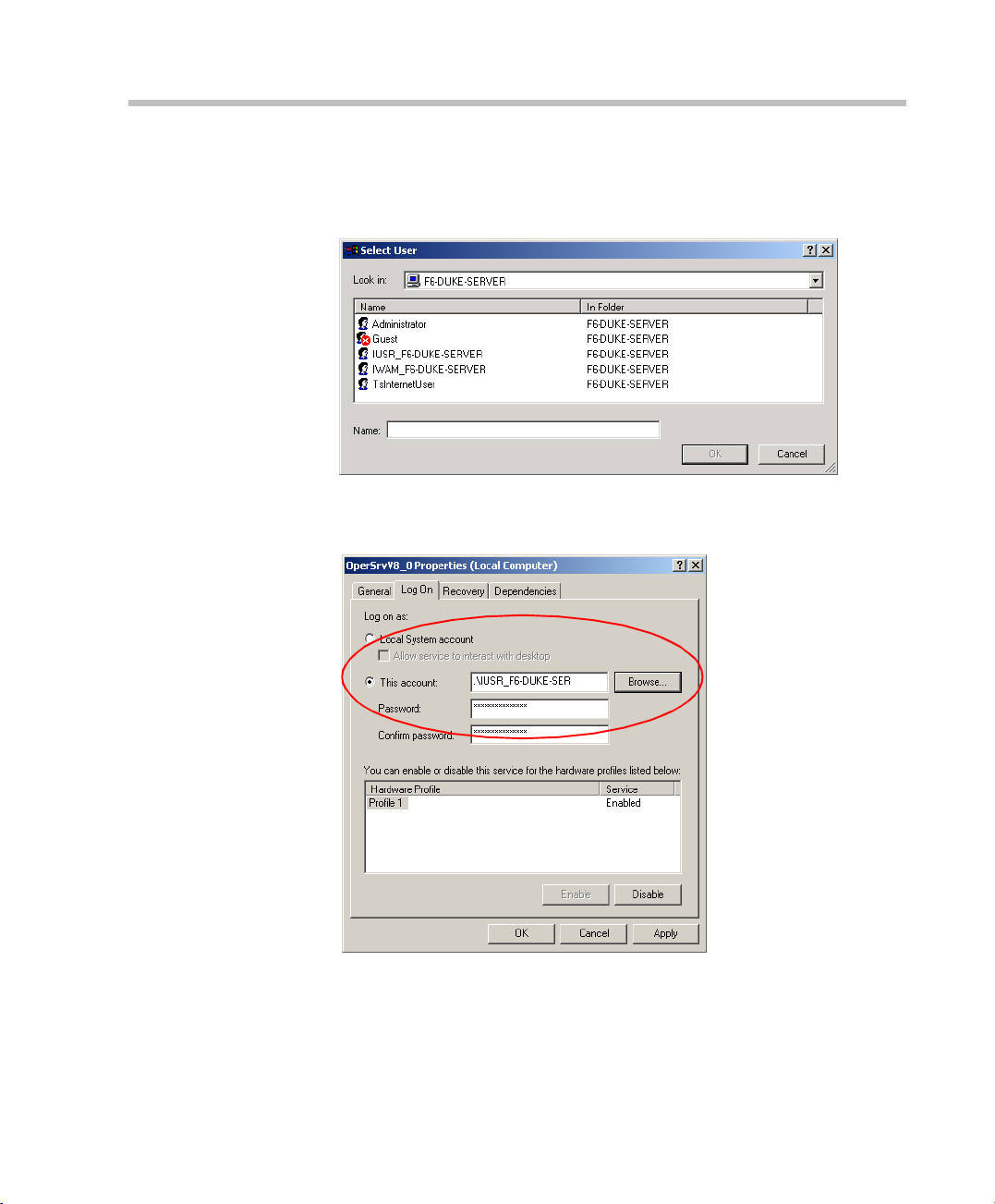
MGC Personal Scheduler Quick Start Guide
6. Select This account and then click the Browse button to select the user.
The Select User dialog box opens, displaying the name of the selected
user.
7. Select the user name from the list, and click OK.
The OperSrvV8_0 Properties dialog box opens.
8. In the Password field, enter the user’s password.
9. In the Confirm Password field, enter the user’s password again.
10. Click OK to confirm and complete the procedure.
2-7
Page 16
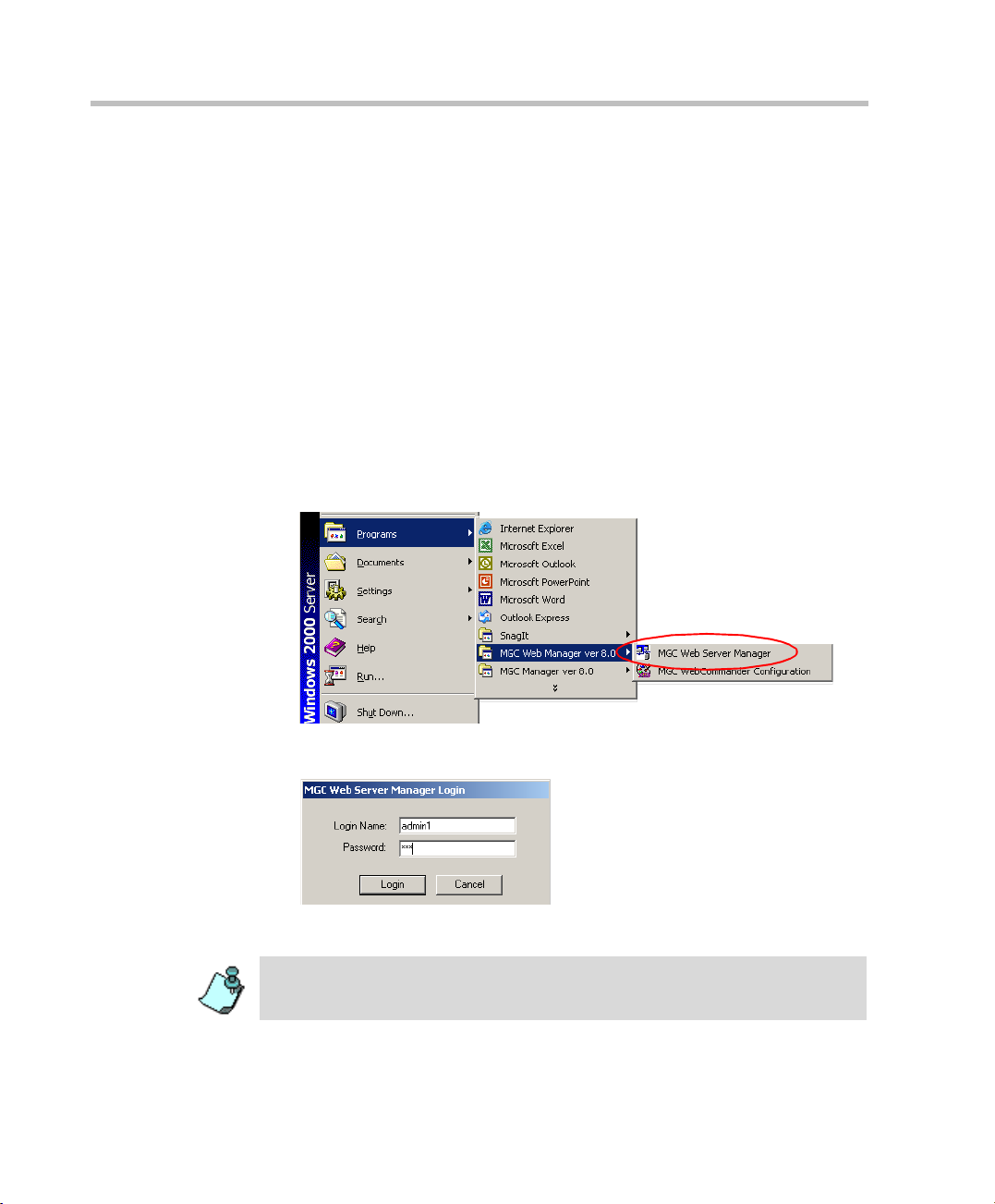
Chapter 2 - Installation and Configuration
MGC Web Server Manager Configuration
The MGC Web Server Manager application is the user interface for
configuration of Personal Scheduler. It allows the Personal Scheduler Server
to communicate via the MGC Web Server with the MCUs.
Configuration of the MGC Web Server Manager includes:
• Connecting to the Server
• Adding MCUs
• Connecting the MCUs
• Configuring Personal Scheduler
To start the MCU Web Server Manager application:
1. On the Start - Programs menu, click MGC Personal Scheduler 8.0, and
then click MGC Web Server Manager.
2-8
The MGC Web Server Manager Login dialog box opens.
2. Enter the Login Name and Password, and click Login.
The default Login Name is admin1. The default Password is 123.
Page 17
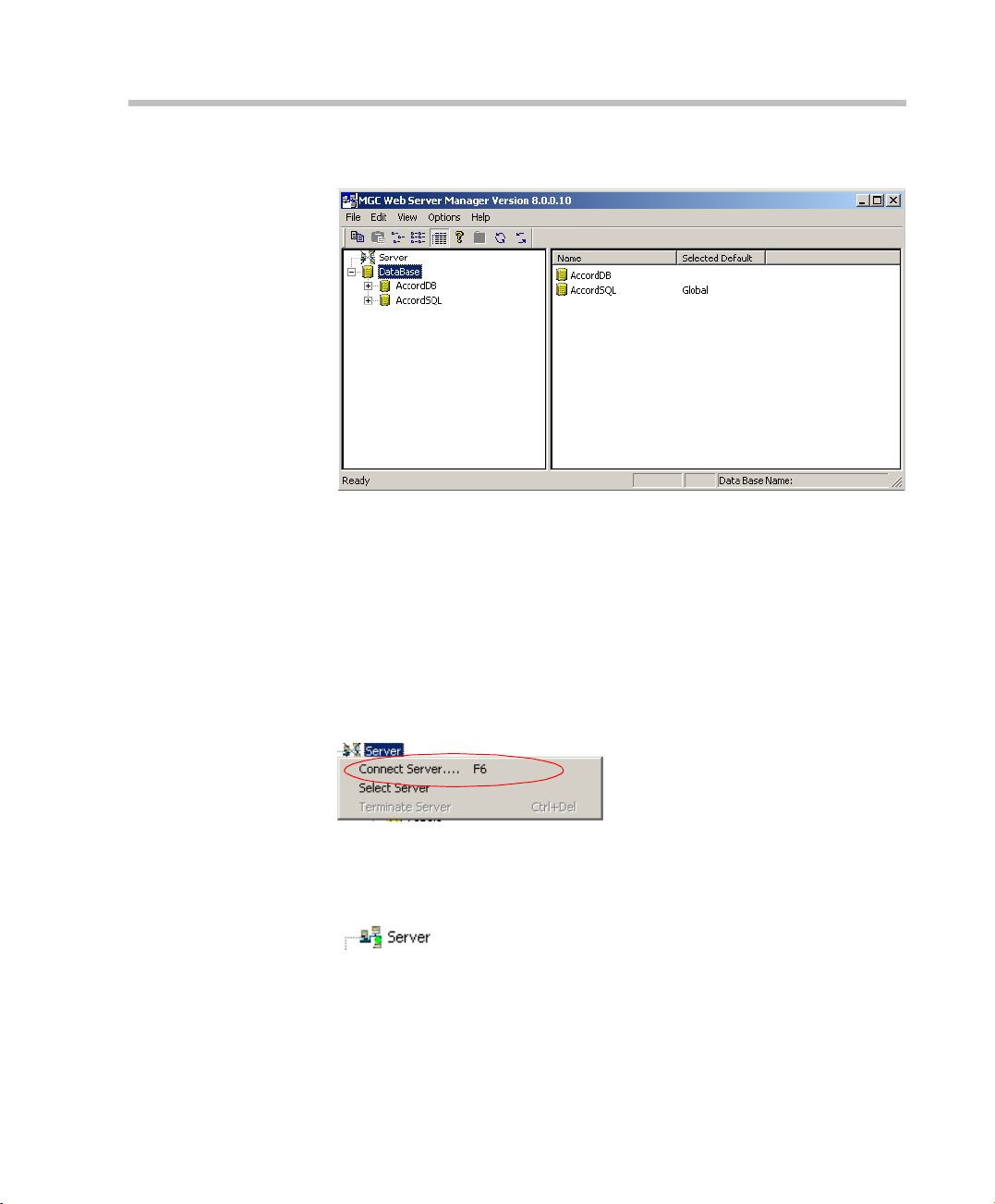
MGC Personal Scheduler Quick Start Guide
The MGC Web Server Manager window opens.
Connecting the MGC Web Server Manager
The MGC Web Server Manager application is the link between the MCU and
the Personal Scheduler Server. The MGC Web Server Manager must first
connect to the Personal Scheduler Server before the connection to the MCU
may be initiated.
To connect the MGC Web Server Manager:
• Right-click on the Server icon and then click Connect Server.
When MGC Web Server Manager application is connected the X is
removed from the Server icon and a blinking green LED indicates that
the Server is active.
2-9
Page 18
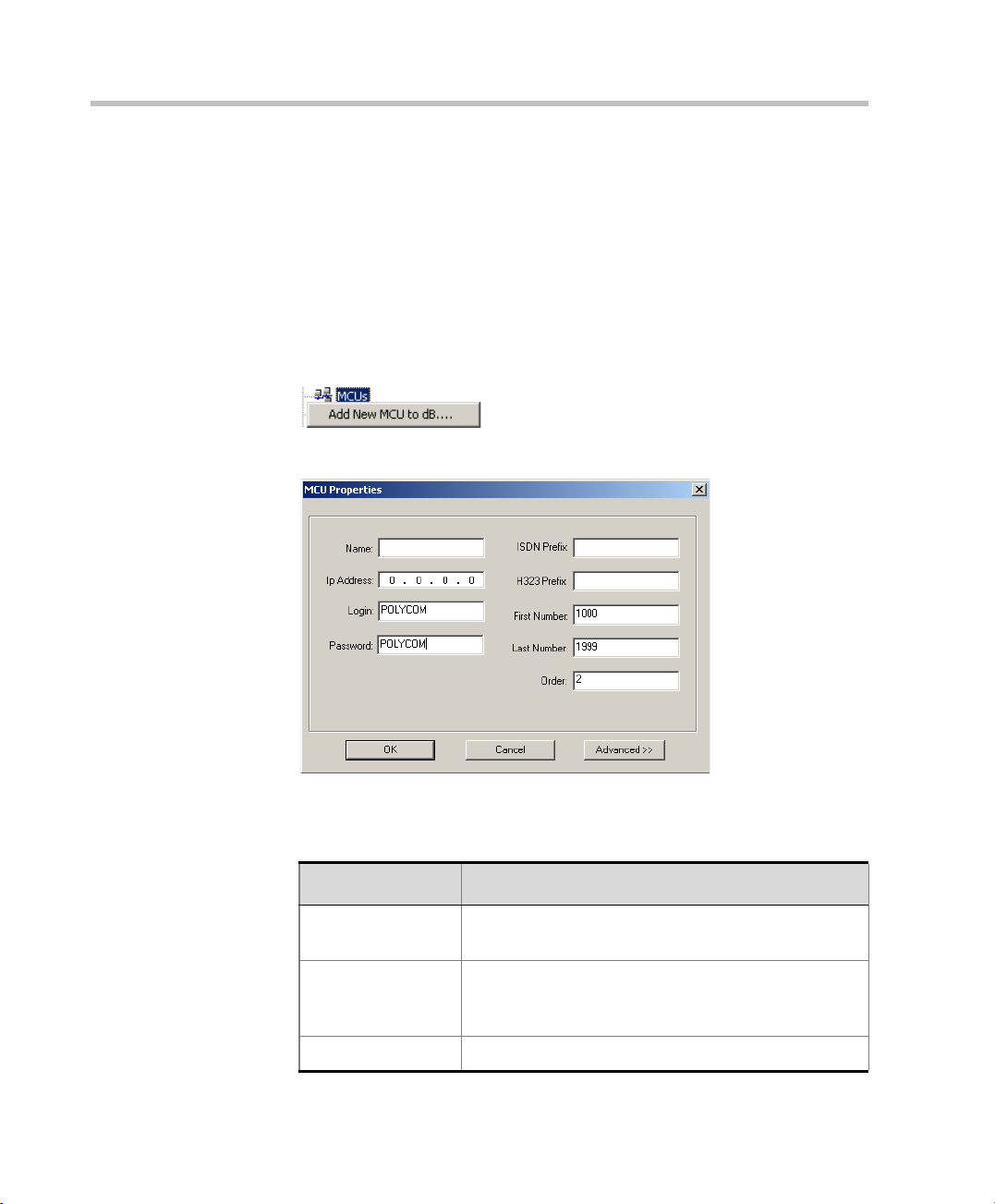
Chapter 2 - Installation and Configuration
Adding a New MCU
Conferences are reserved on an MCU. At least one MCU must be defined in
the MGC Web Server database.
To add an MCU:
1. Click the [+] icon next to Database to expand the list.
2. Click the [+] icon next to <Database name> to expand the list.
3. Right-click on the MCUs icon, and then click Add New MCU to DB.
The MCU Properties dialog box opens.
2-10
4. Fill in the fields as described in
Table 2-1: MCU Properties Fields
Field Description
Name The name of the MCU. Specify a name that clearly
identifies the MCU.
IP Address The IP Address of the MCU. This should be the IP
address of the MCU LAN control port (and not the IP
of the H.323 card).
Login The login name used when connecting to the MCU.
Table 2-1.
Page 19

MGC Personal Scheduler Quick Start Guide
Table 2-1: MCU Properties Fields
Field Description
Password The password used when connecting to the MCU.
ISDN Prefix The first digits of the MCU number that are added at
the beginning of the dial-in number allocated by the
MCU. The full dial-in number is allocated by the
service provider that supplies the phone line - as the
call passes through the PBX, the MCU truncates
part of the full number.
This number is configured in the MGC Manager
application. For details on this prefix, ask your
System Administrator or MCG Manager operators.
H.323 Prefix The MCU prefix that is added to the conference
name. This number appears in the conference
e-mail signature that is sent to conference
participants.
This prefix must be the same number that is defined
in the Gatekeeper - the number is defined in the
MGC Manager in the Network Services Properties
dialog box, Gatekeeper tab.
First Number The first phone number in the range of dial-in
numbers that can be allocated by the MCU. These
numbers are added to the Prefix number to compose
the complete number dialed by participants when
connecting to the MCU. For example if you enter
1000, and the prefix is 97865, the first dial in number
in the range is 978651000.
Last Number The last phone number in the range of dial-in
numbers that can be allocated by the MCU. These
numbers are added to the Prefix number to compose
the complete number dialed by participants when
connecting to the MCU. For example if you enter
9999, and the prefix is 97865, the last dial in number
in the range is 978659999.
2-11
Page 20
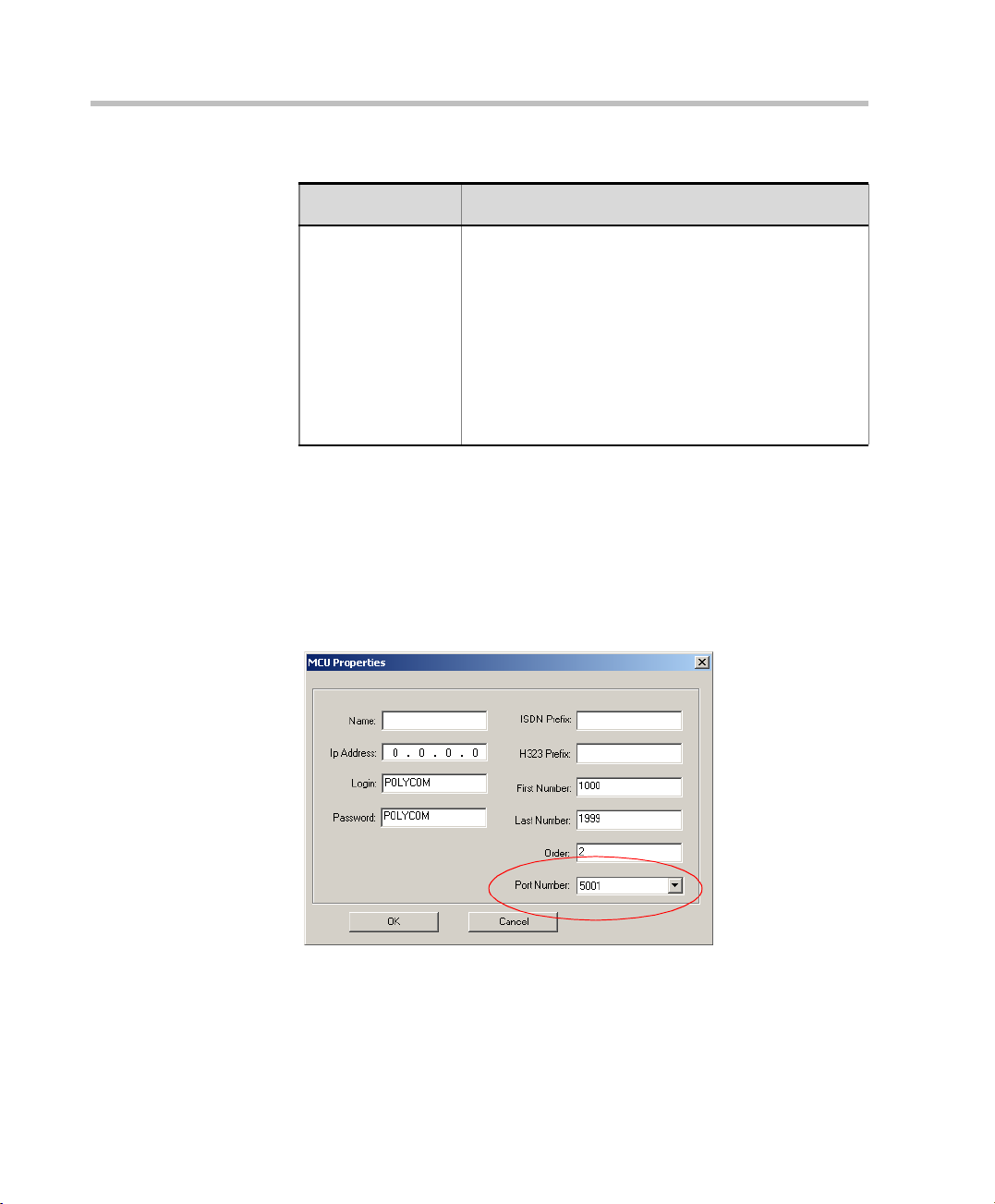
Chapter 2 - Installation and Configuration
Table 2-1: MCU Properties Fields
Field Description
Order The order in which the MCUs are selected to handle
5. In order to work with firewalls, the MCU listening port can be
selected. The default listening port is 5001. The Internet Assigned
Numbers Authority (IANA) assigned a new port number (1205) to the
MGC Unit (Polycom MCU). If you have problems connecting to the
MCU with port 5001, click the Advanced button to select the new port
number.
a new conference when two or more MCUs are
connected. When a new conference is started, the
system tries to establish it on the MCU numbered
as 1. For more information, see the MGC Web
Server Manager User’s Guide.
If Personal Scheduler is installed as part of the
Polycom WebCommander package, the
WebCommander server requirements must also be
met.
2-12
6. In the Port Number list, select 1205.
7. Click OK to confirm and add the MCU to the MCUs list.
Page 21
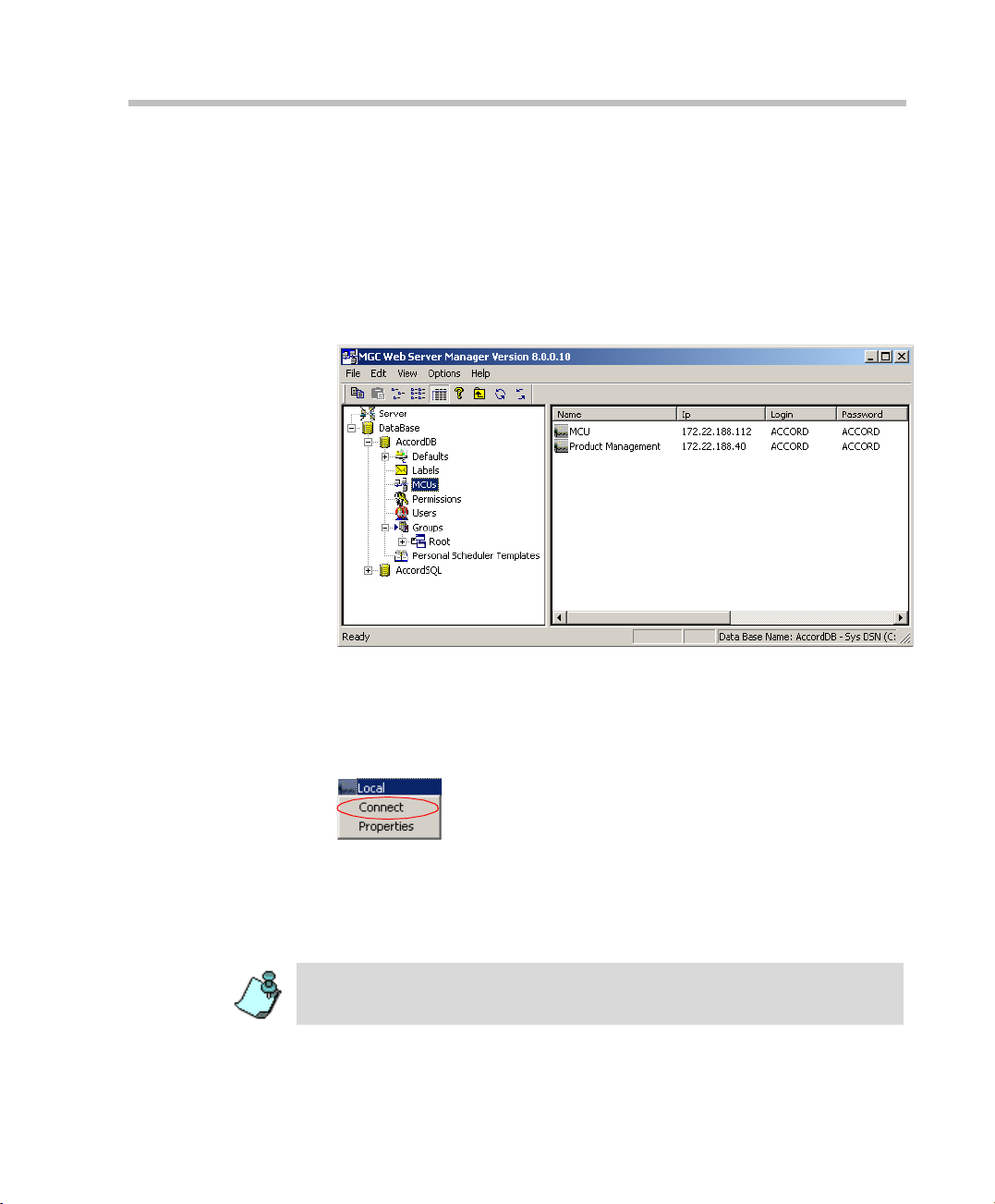
Connecting an MCU
After you have connected to the MGC Web Server Manager and added at
least one MCU, you can now connect the MCU.
To connect to an MCU:
1. Click the Server icon to display the list of MCUs currently defined in the
MGC Web Server Manager.
MGC Personal Scheduler Quick Start Guide
The MCUs list contains all of the MCUs currently defined in all
databases set in the MGC Web Server Manager application. If the same
MCU is defined in two databases, it will appear twice in the MCU list.
2. Right-click the MCU icon, and then click Connect.
The system connects to the selected MCU. The MCU status that appears
in the Status area changes first to Connecting during the connection
procedure, and then to the current connection status at the end of the
connection procedure.
For details on the MCU statuses, refer to the MGC Manager User’s Guide.
2-13
Page 22
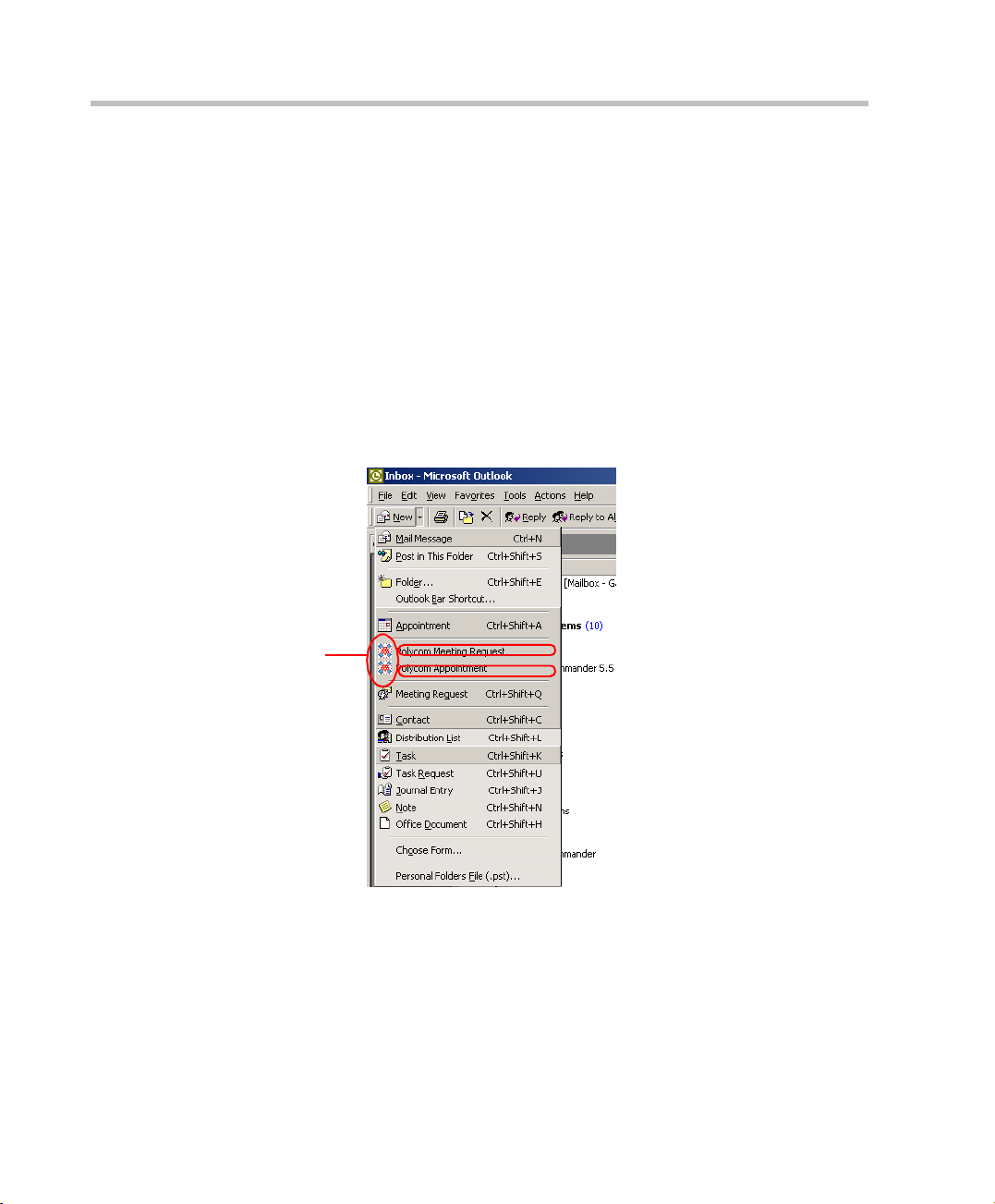
Chapter 2 - Installation and Configuration
Personal Scheduler Visual Customization
The administrator can specify the text, icons and images, and configure the
Tab fields and properties in the client’s Personal Scheduler.
Customization From the MGC Personal Scheduler Configuration
Window
The following items can be customized in the Outlook New menu from the
MGC Personal Scheduler Configuration window:
• Meeting request menu name
• Appointment request menu name
• Menu icons
2-14
Menu icon
Page 23
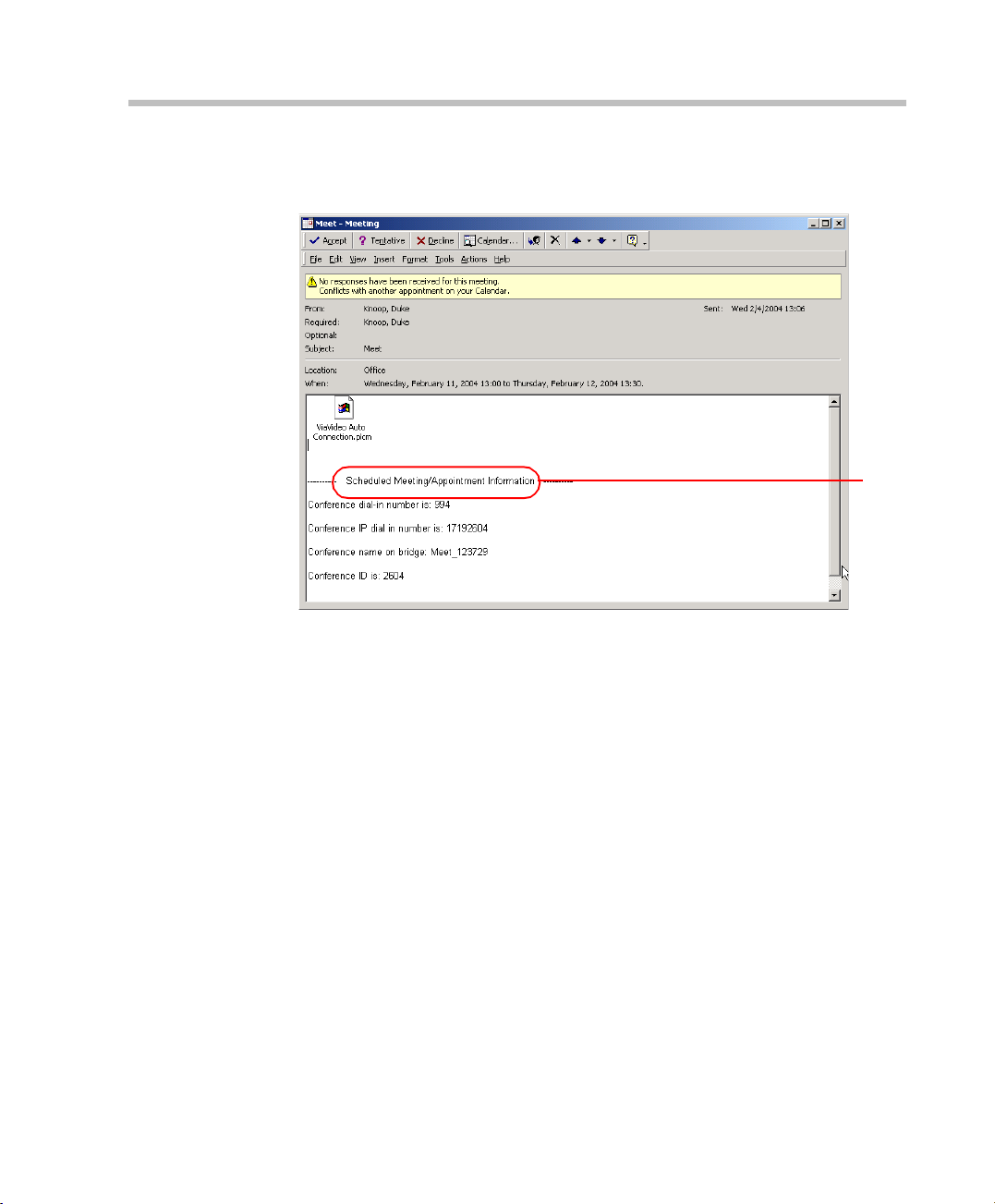
MGC Personal Scheduler Quick Start Guide
The following Message Header title can be customized in the E-mail message
from the MGC Personal Scheduler Configuration window.
Message
Header title
2-15
Page 24
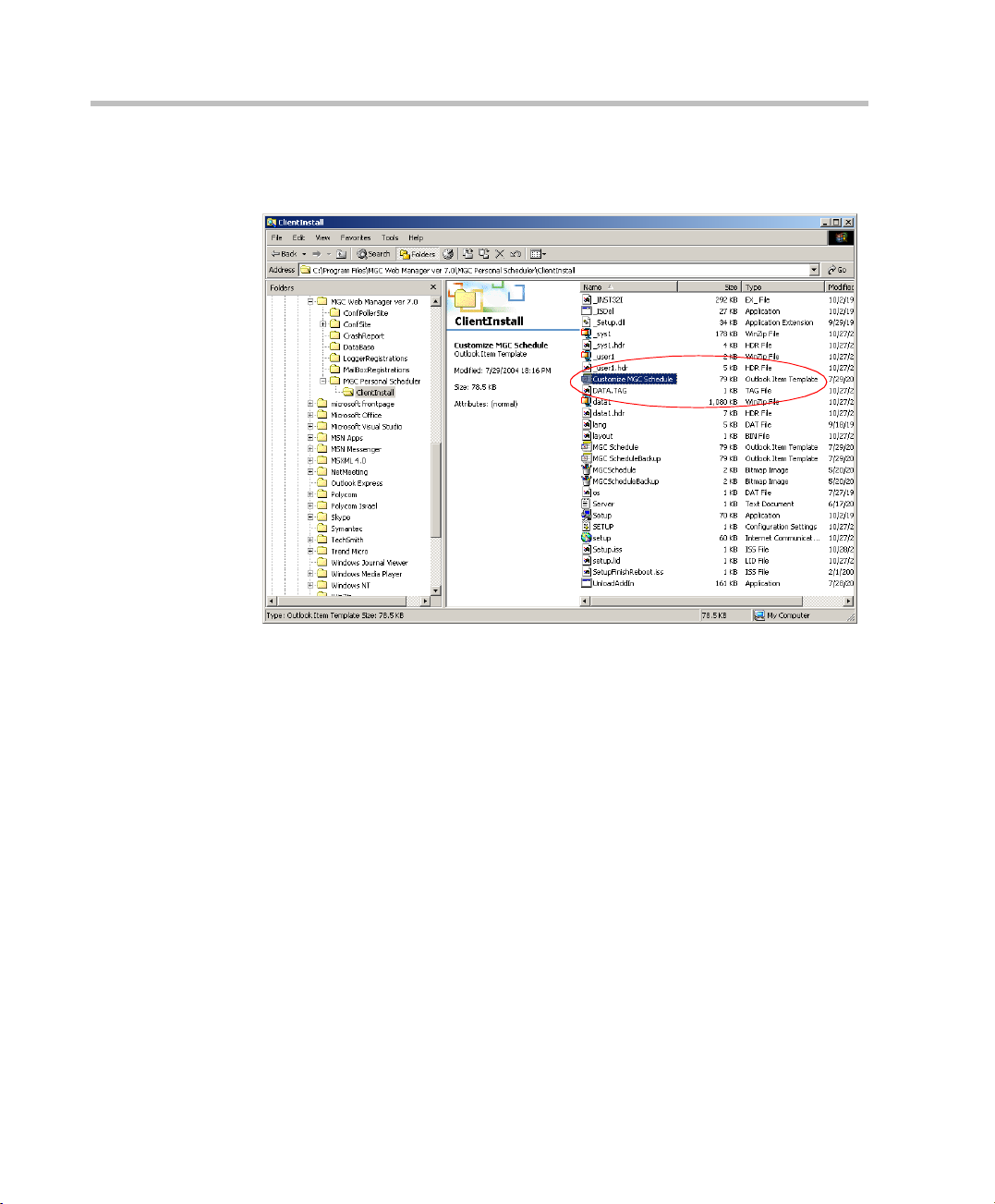
Chapter 2 - Installation and Configuration
The MGCScheduler.oft file is automatically backed up in the
CustomizeMGCSchedule.oft file located in the ClientInstall folder.
2-16
When the MGC Personal Scheduler is re-installed, for example with you
upgrade your version, the administrator can simply copy and paste the Visual
Configuration information from the CustomizeMGCSchedule.oft file to the
MGCScheduler.oft file prior to deploying the Client application. This saves
the administrator the need to re-configure the Visual Configuration.
Page 25
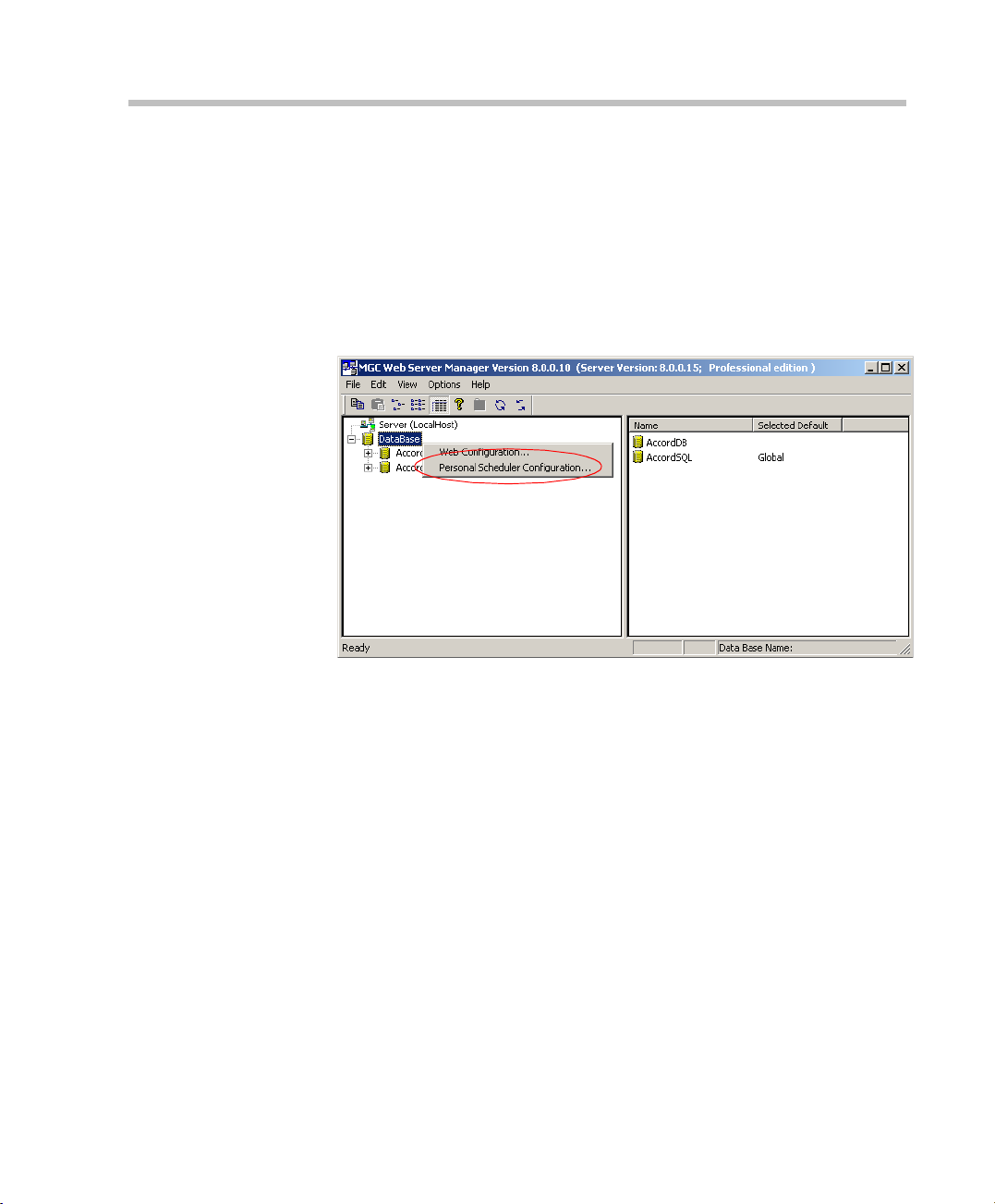
MGC Personal Scheduler Quick Start Guide
MGC Personal Scheduler Parameter Configuration
After the MGC Web Manager is connected to the Personal Scheduler Server
and at least one MCU has been connected, you can set the Personal Scheduler
configuration parameters in the MGC Web Manager application.
To configure Personal Scheduler from the MGC Web Manager:
1. Right-click the Database icon, and then click Personal Scheduler
Configuration.
2-17
Page 26
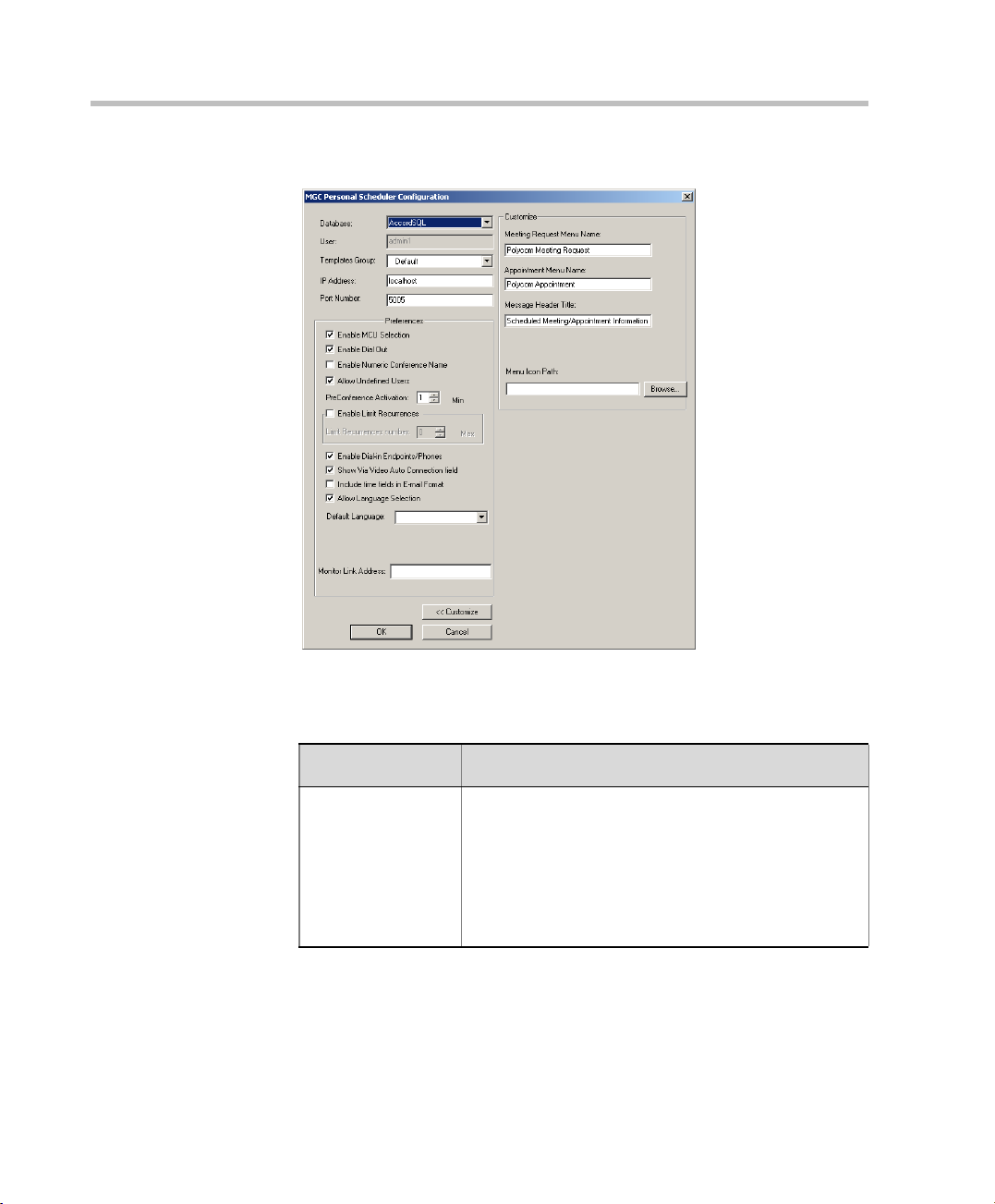
Chapter 2 - Installation and Configuration
The MGC Personal Scheduler Configuration dialog box opens.
2-18
2. Fill in the fields as described in
Table 2-2: MGC Personal Scheduler Configuration Fields
Field Description
Database Select the database that contains the Conference
template that will be used to schedule conferences
from the Personal Scheduler.
The database contains five default Conference
templates. For more information on templates, see
Personal Scheduler - Appendix A or the MGC Web
Server Manager, Chapter 4.
Table 2-2.
Page 27

MGC Personal Scheduler Quick Start Guide
Table 2-2: MGC Personal Scheduler Configuration Fields
Field Description
User Select the User name that the client software uses to
login to the database. This login is transparent to the
User.
Each User is assigned permissions which defines
his/her access rights to various Groups.
It is strongly recommended to use User admin1, as
this User has full read and write permissions in the
database.
If you change the User, you must make sure that this
User has all permissions assigned to the Group
selected, and that the Group has valid templates
under it.
Templates Group Select the Templates Group name that the client
software uses to login to the database. This login is
transparent to the User.
Template Groups increase system security as they
limit the access to conferences and participant data
to authorized users only. The Groups contains the
templates that are used with the Personal Scheduler
application.
It is strongly recommended to use the Templates
Group Default, as this is the Group where the
default templates are located.
If you change the Group, you must make sure that
the Group has a User with all permissions assigned
to it, and that the Group has valid templates under it.
IP Address Enter the IP Address of the computer on which the
Personal Scheduler server is installed.
The IP Address automatically gets written to the
server.txt file, which is part of the client installation
files. It is distributed to all end-users and is used by
the client application to connect to the Personal
Scheduler Server.
Note:
In this field, We recommend you put the computer
name (preferred) of the server or the IP address of
the server.
2-19
Page 28

Chapter 2 - Installation and Configuration
Table 2-2: MGC Personal Scheduler Configuration Fields
Field Description
Port Number Enter the Port number of the computer on which the
Preferences
Personal Scheduler server is installed.
The Port number automatically gets written to the
server.txt file, which is part of the client installation
files. It is distributed to all end-users and is used by
the client application to connect to the Personal
Scheduler Server.
Note: When Polycom WebOffice software is
installed the port number settings in the Web Server
Manager change to 5005. In that case, in the Web
Server Manager you are required to manually
change the MGC Personal Scheduler Configuration
port settings to 5006.
Enable MCU
Selection
Enable Dial Out When this check box is selected, the user can select
Enable Numeric
Conference Name
Allow Undefined
Users
When this check box is selected, an MCU list
appears in the Polycom Office window when
creating a new Appointment or Meeting in Outlook.
This list contains ‘Auto’ and a list of connected
MCUs. When ‘Auto’ is selected, the system selects
the MCU according to the order in which they are
defined in the MCU table in the MGC Server
Manager.
dial-out endpoints. When the conference starts the
MCU will call these endpoints.
When this check box is selected, the conference
name can be numerical. This is an advantage for
dial-in IP endpoints that do not accept alphabetic
strings.
If this check box is cleared, the conference name
can only be alphabetical.
When this check box is selected, any user with the
MGC Personal Scheduler can schedule a
conference. If this check box is cleared, only users
that are predefined on the Server Manager can
schedule conferences.
2-20
Page 29

MGC Personal Scheduler Quick Start Guide
Table 2-2: MGC Personal Scheduler Configuration Fields
Field Description
PreConference
Activation
Enable Limit
Recurrences
Enable Dial-in
Endpoints/Phones
Show Via Video
Auto Connection
field
Include time fields
in E-mail Format
You can select to start the reservation x minutes
before the conference start time. This is
recommended to allow dial-in participants to connect
to the conference a few minutes before the start
time. The default value is 10 minutes.
Click Enable Limit Recurrences. The Limit
Recurrences number is enabled. Select the number
of reservation recurrences permitted when initiating
an meeting invitation.
When selected the Dial-in Endpoints/Phones field
appears in the Outlook Polycom Office window.
If disabled the user cannot view or edit this field,
however the definition settings are still taken from
the conference Reservation Template, enabling
participant dial-in.
When selected, the Show Via Video Auto
Connection field appears in the Outlook Polycom
Office window. The *.plcm file can then be added as
an (optional) attachment to the meeting invitation.
When the meeting participants click on the ViaVideo
link, their ViaVideo endpoint automatically opens
and connects to the On Going conference.
There are a number of “time” fields marked by an
asterisks (*) in the Customize E-mail Format
window. For more information see, the Web Server
Manager User’s Guide, Chapter 4.
These fields can be enabled by the administrator in
any Personal Scheduler Client E-mail by selecting
the Include time fields in E-mail Format option in the
Web Server Manager - Personal Scheduler
Configuration window.
2-21
Page 30

Chapter 2 - Installation and Configuration
Table 2-2: MGC Personal Scheduler Configuration Fields
Field Description
Allow Language
Selection
Select this box to enable the default language
selection. The default language of the MGC
Personal Scheduler is the default language of the
computer’s operating system.
Default Language - From the drop down box select
the default language of the WebCommander Web
site.
Language selection allows for a different language
to be set as the default language for the text of the
automatically generated E-mail messages and for
the Personal Scheduler pop-up message boxes in
Outlook.
The languages supported include:
• English
• French
• German
• Chinese
• Chinese Traditional
• Japanese
• Portuguese
• Spanish
• Norwegian
• Italian
• Russian
• Swedish
• Croatian
• Hungarian
• Polish
• Slovak
2-22
Monitor Link
Address
The IP link (address) of the Personal Scheduler
monitor module.
Enter either the DNS name or IP address.
Page 31

MGC Personal Scheduler Quick Start Guide
Table 2-2: MGC Personal Scheduler Configuration Fields
Field Description
Customize
Meeting Request
Menu Name
Appointment
Menu Name
Message Header
Title field
Menu Icon Path
Specify the Meeting request menu name.
Enter the Appointment request menu name.
Enter the name of the E-mail Message Header.
Enter the path of the bitmap. The File must be in
.bmp format.
2-23
Page 32

Chapter 2 - Installation and Configuration
Customization from the Microsoft Outlook Editor
The following items can be customized in the Polycom Personal Scheduler
tab from the Microsoft Outlook Editor/Form Configuration window:
• Tab name
• Tab fields (name and location)
• Tab images
• Tab general properties
The names and location of the tab fields can be changed, but they cannot be
deleted.
Tab name
2-24
Images
Field name
and location
Page 33

MGC Personal Scheduler Quick Start Guide
To customize the Personal Scheduler - Polycom Meeting Request
properties:
1. Double click on the MGC Schedule file located in MGC Personal
Scheduler 8.0\MGC Personal Scheduler\ClientInstall.
If your server does not have Outlook 2000 installed, you must copy the
MGC Schedule file to a computer that has Outlook 2000 to customize the
file. After the file has been customized, return the file to it’s original
location (MGC Personal Scheduler 8.0\MGC Personal
Scheduler\ClientInstall).
2-25
Page 34

Chapter 2 - Installation and Configuration
The Polycom Office window opens in Microsoft Outlook.
2. From the Tools menu, click Forms and then click Design This Form.
2-26
Page 35

MGC Personal Scheduler Quick Start Guide
The Design window opens
Select the Polycom Office tab.
3. To change the name of the tab, from the Forms menu, click Rename
Page.
The Rename Page window opens.
4. Enter the desired name of the tab and click OK.
2-27
Page 36

Chapter 2 - Installation and Configuration
5. To move the location of a field, click on the field name in the window,
and drag and drop the field to the desired location in the window.
6. To change the name of a field, click on the field name in the window,
highlight the current field name and replace it with the desired field
name.
7. To change the images in the window, right click Advanced Properties.
8. The Properties window opens.
2-28
9. Scroll down and select Picture.
Page 37

MGC Personal Scheduler Quick Start Guide
10. Click on the box located at the top right corner.
The Load Picture window opens.
11. Select the desired picture and click Save.
The picture appears.
For more details on changing all of the general properties of the Form,
refer to your Microsoft Outlook documentation.
The factory default settings are stored in the file MGC ScheduleBackup located
in MGC Personal Scheduler 8.0\MGC Personal Scheduler\ClientInstall. To
revert to the factory default settings, replace the MGC Schedule file with the
MGC ScheduleBackup file.
2-29
Page 38

Chapter 2 - Installation and Configuration
Setting a Password
You can specify a password that the conference scheduler is required to enter
prior to scheduling a conference from the MGC Personal Scheduler. This
password is specified in the User Properties. If this field is left blank, a
password is not required.
To specify a password for a new user:
1. In the Browser area, right-click the User icon, and then click Add New
User to DB.
The User Properties dialog box opens.
2-30
2. In the Password and Confirm Password fields, enter a password for the
user, and click OK.
For details regarding the other fields in the User Properties dialog box, refer to
the MGC WebCommander Web Server Manager User’s Guide, Version 8.0.
Page 39

MGC Personal Scheduler Quick Start Guide
To specify a password for an existing user:
1. In the Browser area, click the Users icon.
The Users list is displayed in the Status pane.
2. Double-click on a user’s name.
The User Properties dialog box opens.
3. Continue with step 1 in the previous procedure.
2-31
Page 40

Chapter 2 - Installation and Configuration
Managing Templates
The template contains the conference parameters and is stored in the database.
A template is selected by the end-user when reserving a conference in
Personal Scheduler. Five default templates are included with Personal
Scheduler:
• Default_CoP
• Default_Video
• Default-Audio
• SW CP
• Video-Switch
• Refer to Appendix A for a detailed description of the default template
properties.
• Additional templates can be created by the Administrator. Refer to the MGC
Manager User’s Guide for details on defining new templates.
By default the templates are installed in the Default group in the MGC Web
Server Manager. To enable all end-users access to these templates, it is
strongly recommended not to move the templates to a different location.
The templates should be given meaningful names by the Administrator so that
the end-user can easily identify the desired template.
2-32
To view the list of templates:
1. Click the [+] icon next to Database to expand the list.
2. Click the [+] icon next to <Database name> to expand the list.
Page 41

MGC Personal Scheduler Quick Start Guide
3. Double-click the Personal Scheduler Templates icon.
The list of templates appears.
To view the template parameters:
1. Right-click the template name and then click Properties.
2-33
Page 42

Chapter 2 - Installation and Configuration
The Conference Properties window opens, displaying the template
parameters.
2-34
2. Refer to the MGC WebCommander Web Server Manager - Installation
and Configuration Guide, Version 8.0, for details on defining the
template parameters.
Page 43

MGC Personal Scheduler Quick Start Guide
To add a new template:
1. Right-click the Personal Scheduler Templates icon and then click Add
New Personal Scheduler Res.
The Conference Properties window opens, displaying the template
parameters.
2. Refer to the MGC WebCommander Web Server Manager - Installation
and Configuration Guide, Version 8.0, for details on defining the
template parameters.
2-35
Page 44

Chapter 2 - Installation and Configuration
2-36
Page 45

Managing Conferences
The MGC Personal Scheduler is used by end-users to schedule and reserve
audio and video conferences on the MCU via Microsoft Outlook.
Conferences are reserved using the Polycom Office Appointment or the
Polycom Office Meeting option.
When you create a meeting, you identify the people to invite and you send
them an e-mail invitation. The e-mail includes various conference
parameters required to start the conference, such as the conference name,
password (if applicable), and the dial-in number. When the invitee responses
to your meeting request, a message appears in your OutLook - Inbox folder.
The conferencing meetings can be recurring; appointments that repeat on a
regular basis. Conferences can also be modify and cancelled.
3
3-1
Page 46

Chapter 3 - Managing Conferences
Scheduling Conferences
To schedule a Polycom Office audio or video conference:
1. On the File menu, click New, and then click Polycom Office
Appointment or Polycom Office Meeting.
Alternatively, click the icon.
The MGC Polycom Office Scheduler window opens.
3-2
Page 47

MGC Personal Scheduler Quick Start Guide
2. If you are scheduling a Meeting, in the To field, enter the participant
name(s)/e-mail address(es). (This step can be skipped if you are defining
an Appointment.)
3. In the Subject field, enter a description.
A subject must be entered to reserve the conference on the MCU. If no subject
is entered, an error message is displayed.
4. Enter the start and end times.
5. Optional: Select other options you want and write an e-mail message.
6. Click the Polycom Office tab.
The Polycom Office window opens.
The view of this window is dependant on the Personal Scheduler Configuration
settings. In the Web Server Manager - Personal Scheduler Configuration
window you can add or remove the following fields:
• Via Video Auto Connection
• Dial-in Endpoints/Phones
• Enable MCU selection
• Enable language selection
7. Select the Polycom Office check box if you want this meeting integrated
with your Polycom Web Office meeting.
3-3
Page 48

Chapter 3 - Managing Conferences
8. Select the ViaVideo Auto Connection check box to attach a ViaVideo
attachment to a Meeting invitation. When the Meeting participant clicks
the ViaVideo link, their ViaVideo endpoint automatically opens and
connects to the On Going conference.
9. From the Conference Type drop-down box select the appropriate
conference template. The conference template contains pre-defined
parameters. For more details on the templates, see Appendix A.
10. From the MCU Selection drop-down box select the desired MCU. The
selected MCU is stored in the registry and becomes the default MCU. If
Auto is selected, the MCU will be selected as defined in the Server
Manager. For more details on MCU selection, see Chapter 2, “MGC
Personal Scheduler Configuration” on page 2-14”.
11. Enter the minimum number of participants. This is the minimum number
of participants for which the system will reserve resources on the MCU.
For additional information on Conference Type, MCU Selection and Minimum
Participants, consult your Administrator.
12. From the Meeting Invitation Language drop-down box select the
language that is to appear on the Meeting Invitation.
13. To invite dial-out endpoints, click the Invite Dial-out Endpoints button.
3-4
Page 49

MGC Personal Scheduler Quick Start Guide
The Invite Dial-out Endpoints window opens.
Endpoints are saved in the database and configured with a leased line
connection. When the conference starts the endpoint is automatically
connected. In a conference with manual dial-out settings, the leased line must
be connected manually.
14. To add an endpoint, in the Endpoints database list, select the endpoint to
be added, and click the double right arrow button [>>]. The endpoint is
added to the Selected Endpoints list.
To remove and endpoint, in the Selected Endpoints list, select the
endpoint to be removed, and click the double left arrow button [<<]. The
endpoint is moved to the Endpoints list.
15. Click OK.
16. If you scheduled an Appointment, click Save and Close. If you
scheduled a Meeting, click Send. A confirmation window opens
indicating the Appointment/Meeting has been scheduled on the MCU.
17. Click Save and Close to confirm the meeting, or click Edit to modify
the meeting properties.
3-5
Page 50

Chapter 3 - Managing Conferences
18. Send the e-mail.
The reservation can be recurring. For details, see “Scheduling Recurring
Appointments and Meetings” on page 3-16.
Scheduling the Reservation Directly From the Calendar
You can easily schedule a reservation by selecting a block of time on the
calendar. To do this you must first configure the MGC Personal Scheduler to
be the default appointment form.
To configure the appointment form:
1. Right-click the Calendar icon and then click Properties.
3-6
Page 51

MGC Personal Scheduler Quick Start Guide
The Calender Properties dialog box opens.
2. From the When posting to this folder, use drop-down list, select Forms.
The Choose Form dialog box opens.
3. From the Look In drop-down list, select Personal Forms Library.
3-7
Page 52

Chapter 3 - Managing Conferences
4. Select Polycom Office and click Open.
The Calendar Properties dialog box opens. The Polycom Office option
is now available in the When posting to this folder, use drop-down list.
3-8
Click OK. The Calendar Properties dialog box closes and Polycom
Office (MGC Personal Scheduler) is set as the default calendar form.
Page 53

MGC Personal Scheduler Quick Start Guide
To schedule the reservation on the calendar:
1. Select the block of time on the calendar for the reservation.
2. Right-click the selected block of time and then click New Appointment.
The Polycom Office window opens.
3. Continue with step 7 on page 3-3.
3-9
Page 54

Chapter 3 - Managing Conferences
E-mail Signature
The e-mail received by the meeting invitees contains a signature that includes
conference parameters required to start the conference. However a participant
may receive an attachment that includes a .plcm file, which contains a
ViaVideo link. When the user opens the attachment, the ViaVideo endpoint on
his desktop automatically opens and connects to the On Going conference.
3-10
Page 55

MGC Personal Scheduler Quick Start Guide
Tab le 3-1 describes the signature fields.
Table 3-1: E-mail Signature Fields
Field Description
Conference dial in
number is:
Conference IP dial
in number is:
Conference Entry
Password
Conference name
on bridge:
Conference ID A Conference ID is a unique number (Numeric ID)
This is the conference dial-in number.
This number is defined in the
box. For more information, see Chapter 2, “Adding a
New MCU” on page 2-10”.
This is the conference IP dial in number. It is composed
of the IP prefix and the conference name on the MCU.
The IP prefix is defined in the
box. For more information, see Chapter 2, “Adding a
New MCU” on page 2-10”.
This is the password used by conference participants to
access a conference via the Entry Queue or IVR Queue.
This is the name of the conference as it appears in the
WebCommander site. The name is an automatically
generated number.
assigned to a conference identifying it to the system. It
can be used by the participants to be routed and to
access the conference.
A Conference ID can be assigned in two ways: Automatic
or Manual.
To manually assign the Conference Numeric ID, use the
number of digits defined in the appropriate flag in the
System.cfg file.
If the Conference Numeric ID is already in use in another
conference, an error message will be displayed.
If left blank and the MCU is configured to assign one
once the conference is saved to the MCU.
Note:
If the MCU is configured to support only automatic
assignment of Numeric Conference IDs, then this field is
disabled and the system will automatically assign a
Numeric Conference ID after you save the conference on
the MCU.
MCU Properties dialog
MCU Properties dialog
3-11
Page 56

Chapter 3 - Managing Conferences
Table 3-1: E-mail Signature Fields
Field Description
Web Office URL: This is a link to your Polycom WebOffice site. This is only
applicable if you have WebOffice installed on your
computer and you have selected the Polycom WebOffice
check box when setting up a reservation.
MGC Manager Reservation Remarks
Details of the conference are retrieved from the MGC Manager. In the On
Going Conference Properties dialog box in the Remarks field, a conference
reserved with Personal Scheduler is indicated by the words Outlook
Reservation, and the conference subject, date and the e-mail address of the
organizer is provided, as in the following example:
Outlook Reservation - Subject: Brand Meeting; Date:
09/11/2004 at 11:59 (GMT); Organizer:
John.Smith@polycom.com
To view the reservation remarks:
1. In the MGC Manager, double-click the icon of the MCU on which the
Reservation was scheduled.
3-12
A list of options appears below the MCU’s icon.
2. Double-click the Reservations icon, or click the plus [+] icon next to the
Reservations icon.
The Reservations list for the selected MCU is displayed.
Page 57

MGC Personal Scheduler Quick Start Guide
3. Right click on the Reservation name and select Properties.
3-13
Page 58

Chapter 3 - Managing Conferences
4. The Properties dialog box opens, displaying the Remarks field.
3-14
Page 59

Modifying Appointments and Meetings
Modifying an Appointment or Meeting in Outlook also modifies the
reservation on the MCU.
Appointments and Meetings are modified using the standard Microsoft
Outlook conventions. There are two ways to modify the reservation:
• From the Appointment/Meeting window
• Interactively moving the Appointment/Meeting to the new date and time
using drag and drop
After the Appointment or Meeting is modified, a window opens indicating
that the reservation has been updated on the MCU.
Canceling Appointments and Meetings
MGC Personal Scheduler Quick Start Guide
Canceling an Appointment or Meeting in Outlook also deletes the reservation
from the MCU.
Appointments and Meetings are cancelled using the standard Microsoft
Outlook conventions.
3-15
Page 60

Chapter 3 - Managing Conferences
Scheduling Recurring Appointments and Meetings
A recurring appointment or meeting is a reservation that occurs repeatedly.
For example, a reservation that occurs on a regular basis, such as a weekly
conference, can be designated as recurring. All recurrences are reserved on
the MCU.
1. Schedule the Appointment or Meeting as described in “Scheduling
Conferences” on page 3-2.
2. Click the Recurrence button.
3-16
Page 61

MGC Personal Scheduler Quick Start Guide
The Appointment Recurrence window opens.
3. Using the standard Outlook conventions, select the recurrence pattern
and range of recurrence options you want.
4. Click OK. The recurring reservations are added to the Appointment or
Meeting and a confirmation box opens indicating that the reservation has
been made.
3-17
Page 62

Chapter 3 - Managing Conferences
Modifying Recurring Appointments or Meetings
You can change the appointment time or range the of recurrences for all
instances of an Appointment or Meeting. You can update one occurrence, or
multiple occurrences.
Modifying a recurring Appointment or Meeting in Outlook also modifies the
reservation on the MCU. Appointments and Meetings are modified using the
standard Microsoft Outlook conventions.
After one occurrence of the Appointment or Meeting is modified, the
following window opens indicating that the reservation has been updated on
the MCU.
After all occurrences of the Appointment or Meeting are modified, the
following window opens indicating that the reservation has been updated on
the MCU.
3-18
Page 63

MGC Personal Scheduler Quick Start Guide
Canceling Recurring Appointments and Meetings
Canceling a Recurring Appointment or Meeting also deletes the reservation in
the MCU. You can cancel one occurrence, or multiple occurrences.
Appointments and Meetings are cancelled using the standard Microsoft
Outlook conventions.
After one occurrence of the Appointment or Meeting is cancelled, the
following window opens indicating that the reservation has been removed
from the MCU.
After all occurrences of the Appointment or Meeting are cancelled, the
following window opens indicating that the all occurrences of the reservation
have been removed from the MCU.
Canceling Recurring Appointments/Meetings
Canceling a recurring Appointment or Meeting in Outlook also deletes the
reservation from the MCU. You can cancel one occurrence or all occurrences.
Recurring Appointments and Meetings are cancelled using the standard
Microsoft Outlook conventions.
3-19
Page 64

Chapter 3 - Managing Conferences
Application Exception
When an exception occurs in the Personal Scheduler/Client an Application
Error Information window can appear on screen. The operator/user can
choose to send an email to support with information that helps analyze the
source of the problem.
This function can be disabled in the Web Server Manager. In the Options menu, select
Administrator Send Email Configuration and clear the Send Email Notification check
box.
1. When an exception occurs in the Personal Scheduler/Client application,
the Application Error Information dialog box displays.
3-20
You can perform any one of the following actions:
— Describe the reasons or steps leading to the exception
— Enter the destination email address
— Enter your contact details
Page 65

MGC Personal Scheduler Quick Start Guide
2. Click View Report, to read technical information about the exception.
The Crash Report dialog box is displayed.
You can view and read details about the exception.
— To return to the Application Error Information, click Back
In the Application Error Information dialog box, click Send Report, to
•
email the report.
When you have sent the email, a confirmation dialog box is displayed.
—Click OK to exit.
3. Click Don’t Send, if you do no want to email the report.
Viewing the Report
A crash report can be sent from the Personal Scheduler in an email based on
the settings in the Web Server Manager. When enabled, the email sent to the
addressee and includes two attachments:
• Report file (.rpt) - a text file
• Dump file (.dmp) - a source code file (for internal use only)
3-21
Page 66

Chapter 3 - Managing Conferences
Shown below is an actual email with attachments.
You can view the report (.rpt) file with any text browser as shown below:
3-22
The contents of this report is identical to the information that can be viewed in
the Crash Report1.rpt file.
Page 67

Appendix A: Default Templates
There are five default Conference templates included in the MGC
WebCommander database:
• COP (Default_COP)
• Video (Default_Video)
• Audio (Default-Audio)
• Software Continuous Presence (SW CP)
• Video Switching (Video-Switch)
For a detailed description of these fields, refer to the MGC Manager User’s
Guide Volume I.
A
A-1
Page 68

Appendix A: Default Templates
Default Conference Template Properties - Default_COP
Parameter Value
General
Name Default_COP
Remarks (empty)
Duration 2:00 Hours
Billing (empty)
Meet Me Per Conf. Yes
Entry Queue Access No
Conference Entry Password (empty - to be allocated by
system)
Web/Chairperson Password (empty - to be allocated by
system)
A-2
Start on MCU Auto
Numeric ID (empty)
Conference User Defined 1-3 (empty)
Conf. Type Standard
Media Audio, Video
Networks IP, ISDN, ATM, MPI
Video Session Continuous Presence - Classic
Participants None Defined
Basic
Restricted No
Line Rate 384 Kbps
Video Rate In/Out (disabled)
Conference on Port Yes
Page 69

Parameter Value
Same Layout Yes (greyed out)
Lecture Mode None
Lecturer Name Auto select (greyed out)
Timer (disabled)
Interval 10 sec. (greyed out)
FECC/LSD Rate None
T120 Rate None
Audio Alg. Auto
VTX1000 (disabled)
SilenceIT Yes (greyed out)
Pro-Motion None
Dual Stream Mode None
Video Protocol Auto
Video Format Auto
Frame Rate disabled
Quality Auto
Annex P No
Annex N No
Annex F No
Roll Call No
Entry Tone Yes
End Time Alert Tone Yes - 5 minutes
Exit Tone Yes
Advanced
A-3
Page 70

Appendix A: Default Templates
Parameter Value
Auto Termination Yes
Minutes Before First Join 25
Minutes After Last Quit 5
Dial-Out Manually No
Allow undefined Participants Yes
Min Number of Participants 3
Max Number of Participants Auto
Cascade None
Master None
Chair Control None
Label None
Attended None
Message Service Name Empty
Start Conf. Requires Chairperson (disabled)
Terminate After Chairperson Exits (disabled)
Mute ‘Meet Me’ Parties (disabled)
Lock No
On Hold (disabled)
Enable Invite (disabled)
Talk Hold Time 1.5
Audio Mix Depth 3
Encryption No
Meet Me Per Conf
Limited Occurrences (disabled)
A-4
Page 71

Parameter Value
Number of Occurrences (disabled)
Video Layout
Video Layout 5+
Background (enabled)
Layout Border Yes
Speaker Notation Yes
Recording
Enable Recording No
Recording Link Name Empty
Start Recording Immediately (greyed out)
A-5
Page 72

Appendix A: Default Templates
Default Conference Template Properties - Default_Video
Parameter Value
General
Name Default_Video
Remarks (empty)
Duration 2:00 Hours
Billing (empty)
Meet Me Per Conf. Yes
Entry Queue Access No
Conference Entry Password (empty - to be allocated by
system)
Web/Chairperson Password (empty - to be allocated by
system)
A-6
Start on MCU Auto
Numeric ID (empty)
Conference User Defined 1-3 (empty)
Conf. Type Standard
Media Audio, Video
Networks IP, ISDN, ATM, MPI
Video Session Continuous Presence - Classic
Participants None Defined
Basic
Restricted No
Line Rate 384 Kbps
Video Rate In/Out (disabled)
Conference on Port Yes
Page 73

Parameter Value
Same Layout No
Lecture Mode None
Lecturer Name Auto select (greyed out)
Timer (disabled)
Interval 10 sec. (greyed out)
FECC/LSD Rate None
T120 Rate None
Audio Alg. Auto
VTX1000 Yes
SilenceIT Yes (greyed out)
Pro-Motion None
Dual Stream Mode None
Video Protocol Auto
Video Format Auto
Frame Rate Auto
Quality Auto
Annex P No
Annex N No
Annex F No
Roll Call No
Entry Tone Yes
End Time Alert Tone Yes - 5 minutes
Exit Tone Yes
Advanced
A-7
Page 74

Appendix A: Default Templates
Parameter Value
Auto Termination Yes
Minutes Before First Join 25
Minutes After Last Quit 5
Dial-Out Manually No
Allow undefined Participants Yes
Min Number of Participants 3
Max Number of Participants Auto
Cascade None
Master None
Chair Control None
Label None
Attended None
A-8
Message Service Name Empty
Start Conf. Requires Chairperson (disabled)
Terminate After Chairperson Exits (disabled)
Mute ‘Meet Me’ Parties (disabled)
Lock No
On Hold (disabled)
Enable Invite (disabled)
Talk Hold Time 1.5
Audio Mix Depth 3
Encryption No
Meet Me Per Conf
Limited Occurrences (disabled)
Page 75

Parameter Value
Number of Occurrences (disabled)
Video Layout
Video Layout 5+
Background (enabled)
Layout Border Yes
Speaker Notation Yes
Recording
Enable Recording No
Recording Link Name empty
Start Recording Immediately (greyed out)
Default Conference Template Properties - Default-Audio
Parameter Value
General
Name Default_Audio
Remarks (empty)
Duration 2:00 Hours
Billing (empty)
Meet Me Per Conf. Yes
Entry Queue Access Yes
Conference Entry Password (empty - to be allocated by the
system)
Web/Chairperson Password (empty - to be allocated by the
system)
Start on MCU Auto
A-9
Page 76

Appendix A: Default Templates
Parameter Value
Numeric ID (empty)
Conference User Defined 1-3 (empty)
Media Audio
Networks IP, ISDN, ATM, MPI
Participants None defined
Advanced
Auto Termination Yes
Minutes Before First Joint 25
Minutes After Last Quit 5
Dial Out Manually No
Allow undefined Participants Yes (greyed out)
Min number of Participants 3
A-10
Max Number of Parties Auto
Audio Mix Depth 3
Encryption No
Label None
Audio Alg. 56(G.711) - Greyed out
VTX1000 Yes
SilenceIT Yes
IVR Yes
IVR Service Name (empty - the default service is
selected)
Start Conf. Requires Chairperson Yes
Terminate After Chairperson Exits Yes
Mute ‘Meet Me’ Parties No
Page 77

Parameter Value
Lock No
On Hold No
Enable Invite Yes
Roll Call No
Entry Tone Yes
End Time Alert Tone Yes - 5 Minutes
Exit Tone Yes
Meet Me Per Conf
Limited Occurrences greyed out
Number of Occurrences 1
Recording
Enable Recording No
Recording Link Name Empty
Start Recording Immediately (greyed out)
A-11
Page 78

Appendix A: Default Templates
Default Conference Template Properties - Software CP
Parameter Value
General
Name SW CP
Remarks (empty)
Duration 2:00 Hours
Billing (empty)
Meet Me Per Conf. Yes
Entry Queue Access No
Conference Entry Password (empty - to be allocated by
system)
Web/Chairperson Password (empty - to be allocated by
system)
A-12
Start on MCU Auto
Numeric ID (empty)
Conference User Defined 1-3 (empty)
Conf. Type Standard
Media Audio, Video
Networks IP, ISDN, ATM, MPI
Video Session Continuous Presence - Software
Participants None Defined
Basic
Restricted No
Line Rate 384 Kbps
Video Rate In/Out (disabled)
Conference on Port Yes
Page 79

Parameter Value
Same Layout Yes (greyed out)
Lecture Mode None
Lecturer Name Auto select (greyed out)
Timer (disabled)
Interval 10 sec. (greyed out)
FECC/LSD Rate None
T120 Rate None
Audio Alg. Auto
VTX1000 No (greyed out)
SilenceIT Yes (greyed out)
Pro-Motion None (greyed out)
Dual Stream Mode None (greyed out)
Video Protocol H.264 (greyed out)
Video Format CIF (greyed out)
Frame Rate 30 pic/sec.
Quality Auto
Annex P No
Annex N No
Annex F No
Roll Call No
Entry Tone Yes
End Time Alert Tone Yes - 5 minutes
Exit Tone Yes
Advanced
A-13
Page 80

Appendix A: Default Templates
Parameter Value
Auto Termination Yes
Minutes Before First Join 25
Minutes After Last Quit 5
Dial-Out Manually No
Allow undefined Participants Yes
Min Number of Participants 3
Max Number of Participants Auto
Cascade None
Master None
Chair Control None
Label None
Attended None
A-14
Message Service Name Empty
Start Conf. Requires Chairperson (disabled)
Terminate After Chairperson Exits (disabled)
Mute ‘Meet Me’ Parties (disabled)
Lock No
On Hold (disabled)
Enable Invite (disabled)
Talk Hold Time 1.5
Audio Mix Depth 3
Encryption No
Meet Me Per Conf
Limited Occurrences (disabled)
Page 81

Parameter Value
Number of Occurrences (disabled)
Video Layout
Video Layout 2, 4 (depending on the number
of connected participants)
Background No
Layout Border No
Speaker Notation No
Recording
Enable Recording No
Recording Link Name Empty
Start Recording Immediately (greyed out)
A-15
Page 82

Appendix A: Default Templates
Default Conference Template Properties - Video-Switch
Parameter Value
General
Name Video-Switch
Remarks (empty)
Duration 2:00 Hours
Billing (empty)
Meet Me Per Conf. Yes
Entry Queue Access No
Conference Entry Password (empty - to be allocated by
system)
Web/Chairperson Password (empty - to be allocated by
system)
A-16
Start on MCU Auto
Numeric ID (empty)
Conference User Defined 1-3 (empty)
Conf. Type Standard
Media Audio, Video
Networks IP, ISDN, ATM, MPI
Video Session Video Switching
Participants None Defined
Basic
Restricted No
Line Rate 384 Kbps
Video Rate In/Out (disabled)
Conference on Port Yes
Page 83

Parameter Value
Same Layout Yes (greyed out)
Lecture Mode None
Lecturer Name Auto select (greyed out)
Timer (disabled)
Interval 10 sec. (greyed out)
FECC/LSD Rate None
T120 Rate None
Audio Alg. 56 (G.722/G.711)
VTX1000 Yes
SilenceIT Yes (greyed out)
Pro-Motion None
Dual Stream Mode None
Video Protocol Auto
Video Format Auto
Frame Rate disabled
Quality Auto
Annex P No
Annex N No
Annex F No
Roll Call No
Entry Tone Yes
End Time Alert Tone Yes - 5 minutes
Exit Tone Yes
Advanced
A-17
Page 84

Appendix A: Default Templates
Parameter Value
Auto Termination Yes
Minutes Before First Join 25
Minutes After Last Quit 5
Dial-Out Manually No
Allow undefined Participants Yes
Min Number of Participants 3
Max Number of Participants Auto
Cascade None
Master None
Chair Control None
Label None
Attended None
A-18
Message Service Name Empty
Start Conf. Requires Chairperson (disabled)
Terminate After Chairperson Exits (disabled)
Mute ‘Meet Me’ Parties (disabled)
Lock No
On Hold (disabled)
Enable Invite (disabled)
Talk Hold Time 1.5
Audio Mix Depth 3
Encryption No
Meet Me Per Conf
Limited Occurrences (disabled)
Page 85

Parameter Value
Number of Occurrences (disabled)
Video Layout
Video Layout 1x1 (full screen)
Background (enabled)
Layout Border Yes
Speaker Notation Yes
Recording
Enable Recording No
Recording Link Name Empty
Start Recording Immediately (greyed out)
A-19
Page 86

Appendix A: Default Templates
A-20
 Loading...
Loading...