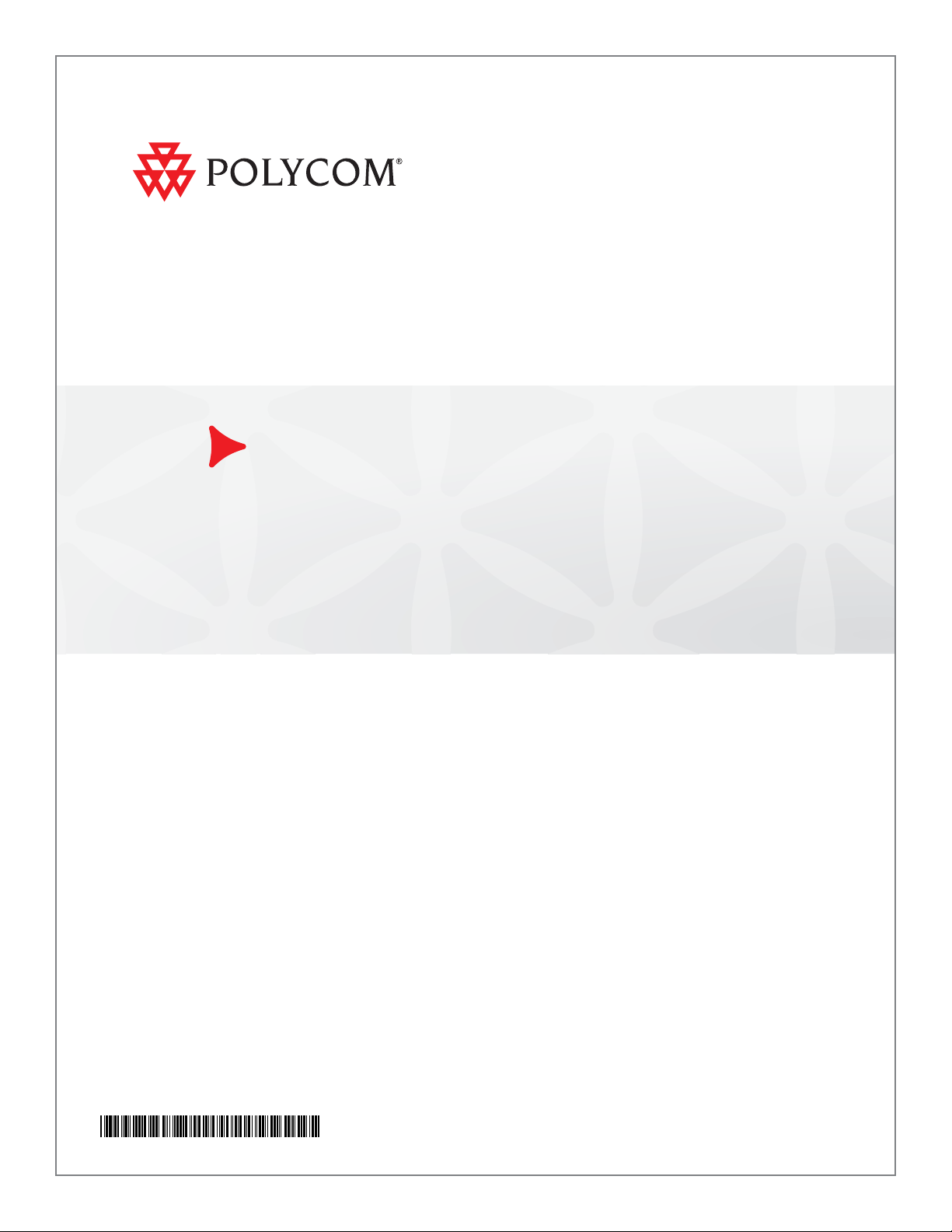
Polycom® Telepresence
Experience
User Guide
® (TPX®) HD
Software Version 2.7 | September 2010 | 1725-29222-004/A
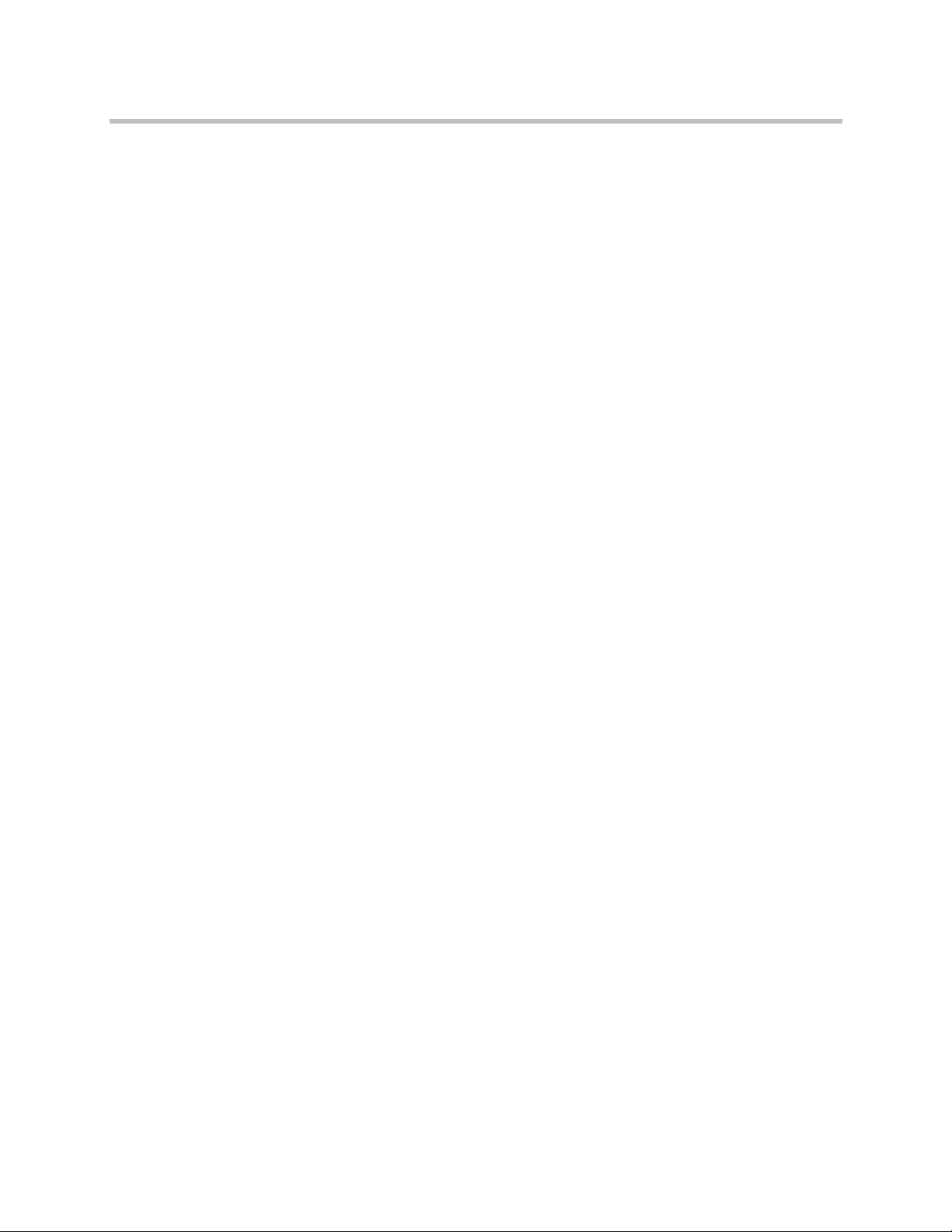
Trademark Information
POLYCOM®, the Polycom "Triangles" logo and the names and marks associated with Polycom's products are
trademarks and/or service marks of Polycom, Inc. and are registered and/or common law marks in the United
States and various other countries.
All other trademarks are property of their respective owners.
Patent Information
The accompanying product is protected by one or more U.S. and foreign patents and/or pending patent
applications held by Polycom, Inc.
© 2010, Polycom, Inc. All rights reserved.
Polycom, Inc.
4750 Willow Road
Pleasanton, CA 94588-2708
USA
No part of this document may be reproduced or transmitted in any form or by any means, electronic or
mechanical, for any purpose, without the express written permission of Polycom, Inc. Under the law, reproducing
includes translating into another language or format.
As between the parties, Polycom, Inc., retains title to and ownership of all proprietary rights with respect to the
software contained within its products. The software is protected by United States copyright laws and international
treaty provision. Therefore, you must treat the software like any other copyrighted material (e.g., a book or sound
recording).
Every effort has been made to ensure that the information in this manual is accurate. Polycom, Inc., is not
responsible for printing or clerical errors. Information in this document is subject to change without notice.
ii

About this Guide
This guide introduces you to the Polycom Telepresence Experience High
Definition (TPX HD), explains how to use the Touch Panel, describes what you
can expect to see on the displays during meetings in the TPX HD room, and
provides general guidelines for conducting successful meetings.
This guide is intended for all users of the Polycom TPX HD 306M, software
version 2.7.
For quick reference information about the TPX HD, refer to the Quick Tips -
Polycom RealPresence™ Experience (RPX™) and Polycom Telepresence Experience
(TPX) document. This document describes how to use the Touch Panel to
perform common user tasks, such as making and ending calls, controlling
audio, and sharing content.
Additional Polycom documentation is available at the Polycom web site,
http://www.polycom.com/support/video/index.html.
For support or service, please contact your Polycom distributor or go to
Polycom Support at http://support.polycom.com.
iii

Polycom TPX HD User Guide
iv
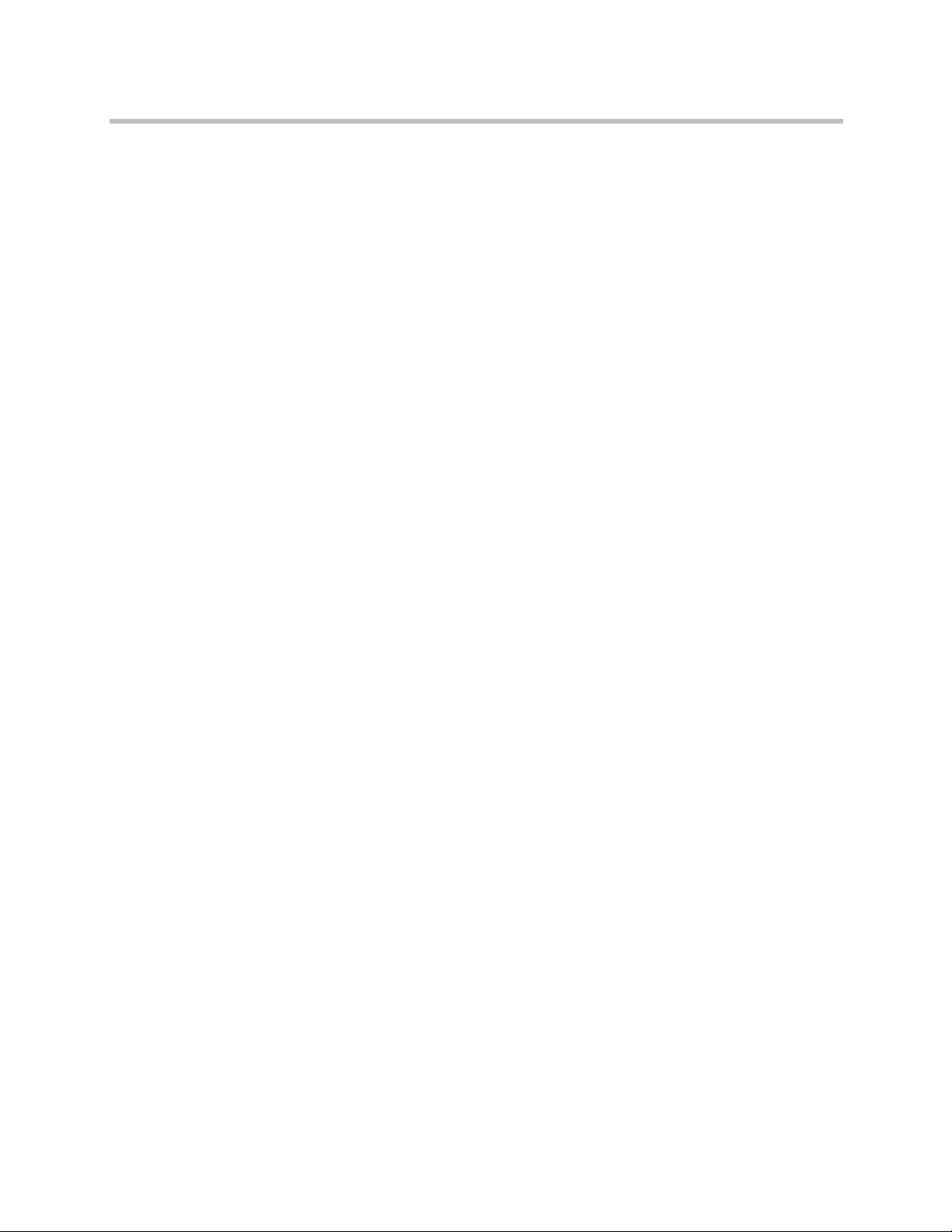
Contents
Contents
1 Introducing the TPX HD . . . . . . . . . . . . . . . . . . . . . . . . . . . 1-1
Key Features and Benefits . . . . . . . . . . . . . . . . . . . . . . . . . . . . . . . . . . . . . . . 1–2
2 Using the Touch Panel . . . . . . . . . . . . . . . . . . . . . . . . . . . . 2-1
About the Enhanced and Classic User Interfaces . . . . . . . . . . . . . . . . . . . . 2–1
Accessing the Home Screen . . . . . . . . . . . . . . . . . . . . . . . . . . . . . . . . . . . . . . 2–2
Enhanced User Interface . . . . . . . . . . . . . . . . . . . . . . . . . . . . . . . . . . . . . 2–3
Classic User Interface . . . . . . . . . . . . . . . . . . . . . . . . . . . . . . . . . . . . . . . . 2–4
Understanding the Touch Panel Indicators . . . . . . . . . . . . . . . . . . . . . . . . . 2–5
Calling with the Enhanced UI . . . . . . . . . . . . . . . . . . . . . . . . . . . . . . . . . . . . 2–7
Making and Hanging Up Speed Dial Calls . . . . . . . . . . . . . . . . . . . . . 2–8
Speed Dialing Calls . . . . . . . . . . . . . . . . . . . . . . . . . . . . . . . . . . . . . . 2–8
Speed Dialing Video Calls . . . . . . . . . . . . . . . . . . . . . . . . . . . . 2–8
Speed Dialing Audio Calls . . . . . . . . . . . . . . . . . . . . . . . . . . . . 2–8
Hanging Up Calls . . . . . . . . . . . . . . . . . . . . . . . . . . . . . . . . . . . . . . . 2–9
Hanging Up Video Calls . . . . . . . . . . . . . . . . . . . . . . . . . . . . . . 2–9
Hanging Up Audio Calls . . . . . . . . . . . . . . . . . . . . . . . . . . . . . . 2–9
Making Calls Using Meeting Composer . . . . . . . . . . . . . . . . . . . . . . . . 2–9
Selecting Sites Using Meeting Composer . . . . . . . . . . . . . . . . . . 2–11
Selecting a Site Using Manual Dial . . . . . . . . . . . . . . . . . . . . 2–11
Selecting a Site Using Speed Dial . . . . . . . . . . . . . . . . . . . . . . 2–12
Selecting a Site Using the Address Book . . . . . . . . . . . . . . . . 2–14
Selecting a Site Using Search . . . . . . . . . . . . . . . . . . . . . . . . . 2–15
Making and Hanging Up Calls Using Meeting Composer . . . . 2–17
Making and Hanging Up a Multipoint Call . . . . . . . . . . . . . 2–17
Making and Hanging Up a Point-to-Point Plus Call . . . . . 2–18
Using Polycom Conferencing for Outlook . . . . . . . . . . . . . . . . . . . . . 2–20
Joining a Meeting Using Polycom Conferencing for Outlook . 2–20
Responding to Meeting Reminders . . . . . . . . . . . . . . . . . . . . . . . 2–23
Leaving a Meeting Using Polycom Conferencing for Outlook 2–24
Calling with the Classic UI . . . . . . . . . . . . . . . . . . . . . . . . . . . . . . . . . . . . . . 2–25
Speed Dialing Calls . . . . . . . . . . . . . . . . . . . . . . . . . . . . . . . . . . . . . . . . 2–25
Speed Dialing Video Calls . . . . . . . . . . . . . . . . . . . . . . . . . . . . . . . 2–26
Speed Dialing Audio Calls . . . . . . . . . . . . . . . . . . . . . . . . . . . . . . . 2–27
Manually Dialing Calls . . . . . . . . . . . . . . . . . . . . . . . . . . . . . . . . . . . . . 2–28
Manually Dialing Video Calls . . . . . . . . . . . . . . . . . . . . . . . . . . . . 2–28
Manually Dialing Audio Calls . . . . . . . . . . . . . . . . . . . . . . . . . . . 2–29
Polycom, Inc. v
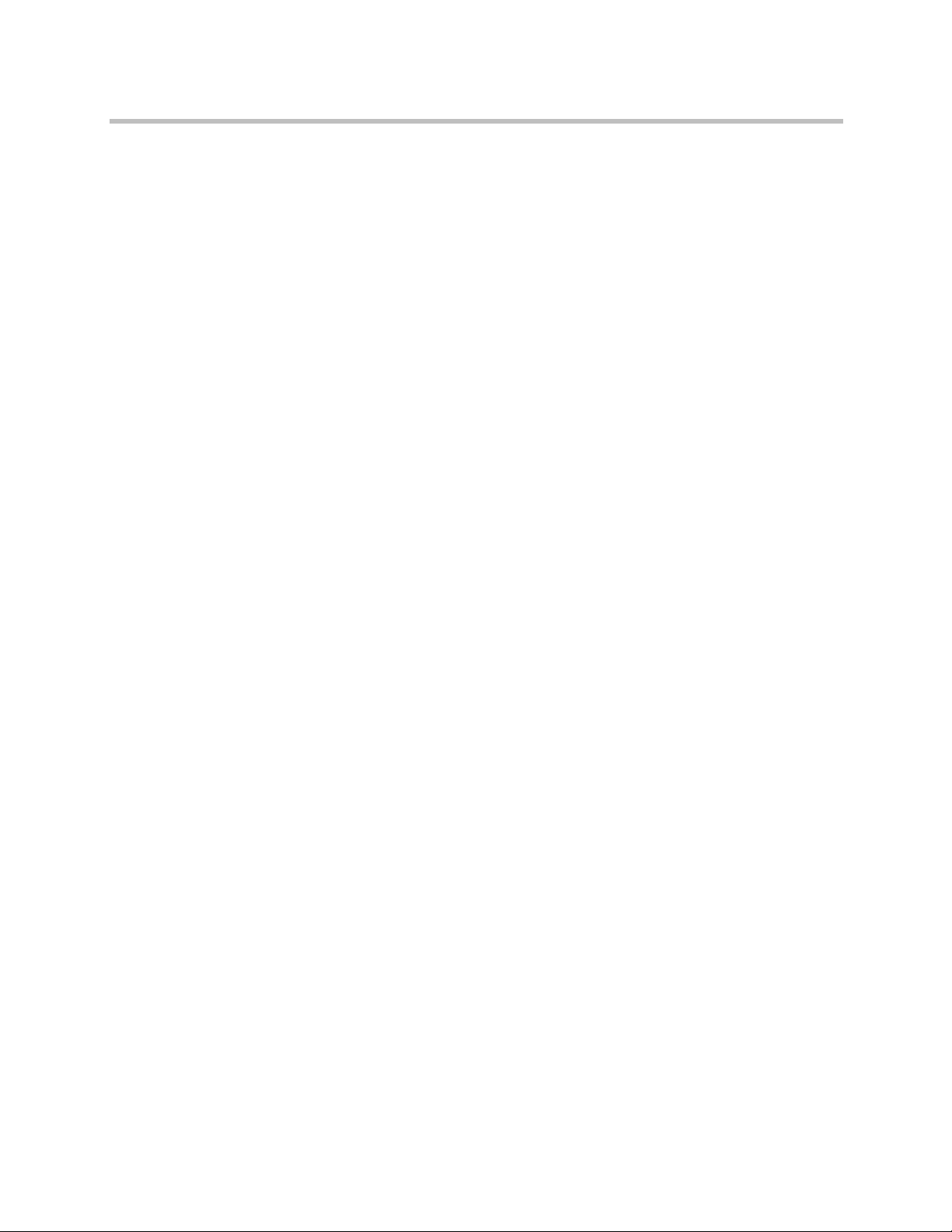
Polycom TPX HD User Guide
3 Viewing People and Content . . . . . . . . . . . . . . . . . . . . . . . 3-1
Hanging Up Calls . . . . . . . . . . . . . . . . . . . . . . . . . . . . . . . . . . . . . . . . . . 2–29
Hanging Up Video Calls . . . . . . . . . . . . . . . . . . . . . . . . . . . . . . . . 2–29
Hanging Up Audio Calls . . . . . . . . . . . . . . . . . . . . . . . . . . . . . . . . 2–29
Answering Calls . . . . . . . . . . . . . . . . . . . . . . . . . . . . . . . . . . . . . . . . . . . . . . . 2–30
Answering Video Calls . . . . . . . . . . . . . . . . . . . . . . . . . . . . . . . . . . . . . 2–30
Answering Audio Calls . . . . . . . . . . . . . . . . . . . . . . . . . . . . . . . . . . . . . 2–30
Controlling Audio . . . . . . . . . . . . . . . . . . . . . . . . . . . . . . . . . . . . . . . . . . . . . 2–30
Getting Help . . . . . . . . . . . . . . . . . . . . . . . . . . . . . . . . . . . . . . . . . . . . . . . . . . 2–31
Understanding Error Messages . . . . . . . . . . . . . . . . . . . . . . . . . . . . . . 2–31
Calling the Help Desk . . . . . . . . . . . . . . . . . . . . . . . . . . . . . . . . . . . . . . 2–31
Viewing People . . . . . . . . . . . . . . . . . . . . . . . . . . . . . . . . . . . . . . . . . . . . . . . . 3–1
Viewing Content . . . . . . . . . . . . . . . . . . . . . . . . . . . . . . . . . . . . . . . . . . . . . . . 3–6
Accessing the Tabletop Content Monitors . . . . . . . . . . . . . . . . . . . . . . 3–7
Using a Laptop . . . . . . . . . . . . . . . . . . . . . . . . . . . . . . . . . . . . . . . . . . . . . 3–8
Enhanced User Interface . . . . . . . . . . . . . . . . . . . . . . . . . . . . . . . . . 3–8
Classic User Interface . . . . . . . . . . . . . . . . . . . . . . . . . . . . . . . . . . . 3–10
People+Content IP . . . . . . . . . . . . . . . . . . . . . . . . . . . . . . . . . . . . . 3–11
Using a Document Camera . . . . . . . . . . . . . . . . . . . . . . . . . . . . . . . . . . 3–12
Enhanced User Interface . . . . . . . . . . . . . . . . . . . . . . . . . . . . . . . . 3–12
Classic User Interface . . . . . . . . . . . . . . . . . . . . . . . . . . . . . . . . . . . 3–13
4 Conducting Successful Meetings . . . . . . . . . . . . . . . . . . . . . 4-1
Meeting Tips . . . . . . . . . . . . . . . . . . . . . . . . . . . . . . . . . . . . . . . . . . . . . . . . . . . 4–1
Video Tips . . . . . . . . . . . . . . . . . . . . . . . . . . . . . . . . . . . . . . . . . . . . . . . . . 4–1
Audio Tips . . . . . . . . . . . . . . . . . . . . . . . . . . . . . . . . . . . . . . . . . . . . . . . . . 4–1
Document Camera Tips . . . . . . . . . . . . . . . . . . . . . . . . . . . . . . . . . . . . . . 4–2
Meeting Coordinator Tips . . . . . . . . . . . . . . . . . . . . . . . . . . . . . . . . . . . . 4–2
Reserving a Polycom TPX HD Room . . . . . . . . . . . . . . . . . . . . . . . . . . . . . . 4–3
vi Polycom, Inc.
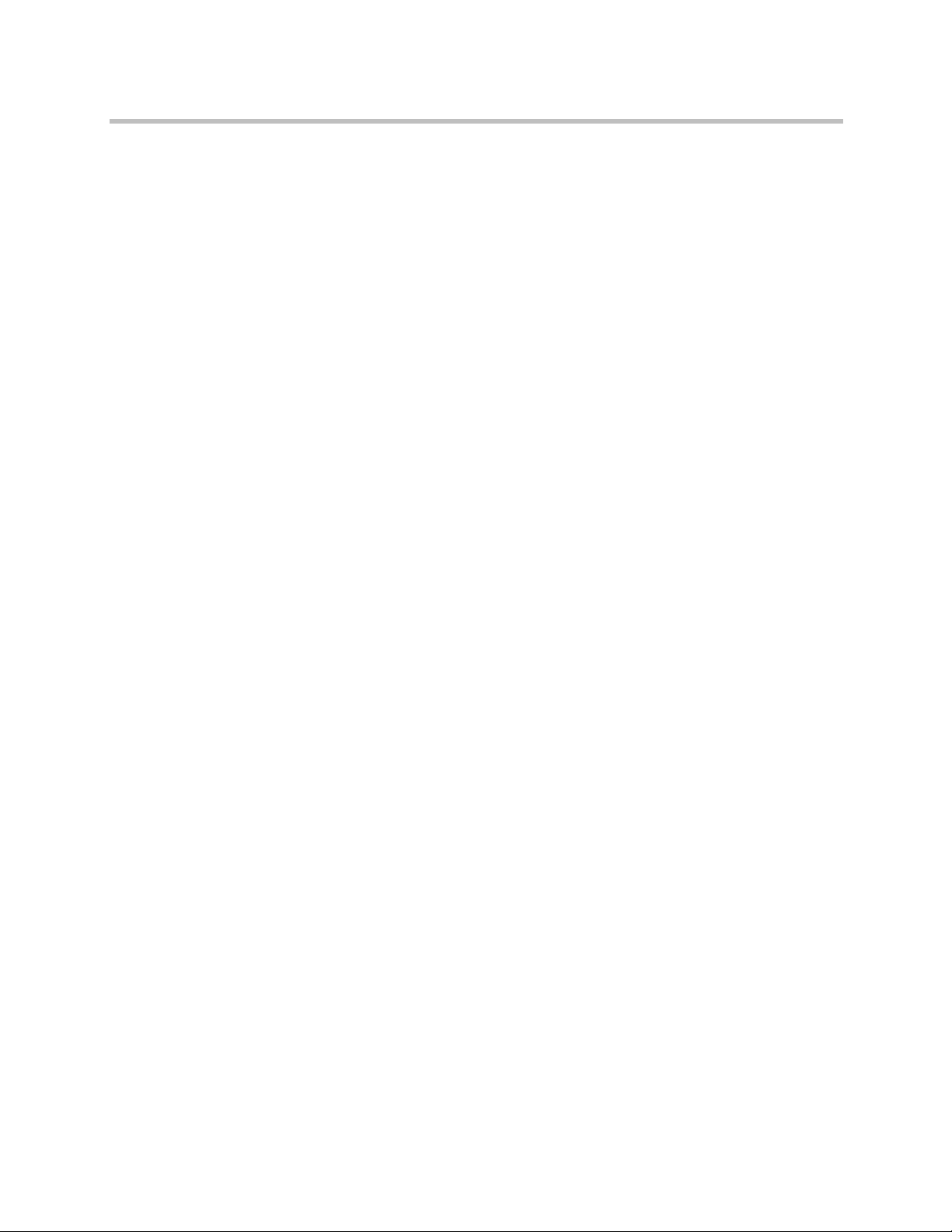
List of Figures
List of Figures
Figure 2-1 Start Screen . . . . . . . . . . . . . . . . . . . . . . . . . . . . . . . . . . . . . . . . . . . . . . . . 2-2
Figure 2-2 Home Screen — Enhanced UI (Not in a Call) . . . . . . . . . . . . . . . . . . . 2-3
Figure 2-3 Home Screen — Classic UI (Not in a Call) . . . . . . . . . . . . . . . . . . . . . . 2-4
Figure 2-4 Home Screen — Enhanced UI (In a Call) . . . . . . . . . . . . . . . . . . . . . . . 2-5
Figure 2-5 DTMF Touch Pad . . . . . . . . . . . . . . . . . . . . . . . . . . . . . . . . . . . . . . . . . . . 2-6
Figure 2-6 Home Screen: In a Call (with Camera Views Buttons) . . . . . . . . . . . . 2-7
Figure 2-7 Meeting Composer Screen — Enhanced UI . . . . . . . . . . . . . . . . . . . . 2-10
Figure 2-8 Meeting Composer Number Pad View — Enhanced UI . . . . . . . . . 2-12
Figure 2-9 Meeting Composer Speed Dial View — Enhanced UI . . . . . . . . . . . 2-13
Figure 2-10 Meeting Composer Address Book View — Enhanced UI . . . . . . . . 2-14
Figure 2-11 Meeting Composer Search View — Enhanced UI . . . . . . . . . . . . . . . 2-15
Figure 2-12 Full Screen Keyboard — Enhanced UI . . . . . . . . . . . . . . . . . . . . . . . . 2-16
Figure 2-13 Meeting Composer Conference List for a Multipoint Call —
Enhanced UI (Not in a Call) . . . . . . . . . . . . . . . . . . . . . . . . . . . . . . . . . 2-17
Figure 2-14 Meeting Composer Conference List for a Point-to-Point Plus
Call — Enhanced UI . . . . . . . . . . . . . . . . . . . . . . . . . . . . . . . . . . . . . . . . 2-18
Figure 2-15 Meeting Composer Hang Up Screen for a Point-to-Point Call —
Enhanced UI . . . . . . . . . . . . . . . . . . . . . . . . . . . . . . . . . . . . . . . . . . . . . . 2-19
Figure 2-16 Home Screen with Calendar Button . . . . . . . . . . . . . . . . . . . . . . . . . . 2-20
Figure 2-17 Polycom Conferencing for Outlook Screen with Meeting List . . . . 2-21
Figure 2-18 Polycom Conferencing for Outlook Screen with Meeting Details . 2-22
Figure 2-19 Polycom Conferencing for Outlook Screen with Meeting
Reminder . . . . . . . . . . . . . . . . . . . . . . . . . . . . . . . . . . . . . . . . . . . . . . . . . 2-23
Figure 2-20 Polycom Conferencing for Outlook Screen with Meeting in
Progress . . . . . . . . . . . . . . . . . . . . . . . . . . . . . . . . . . . . . . . . . . . . . . . . . . 2-24
Figure 2-21 Home Screen — Classic UI . . . . . . . . . . . . . . . . . . . . . . . . . . . . . . . . . . 2-26
Figure 2-22 Audio Dial Screen — Classic UI . . . . . . . . . . . . . . . . . . . . . . . . . . . . . . 2-27
Figure 2-23 Video Dial Screen — Classic UI . . . . . . . . . . . . . . . . . . . . . . . . . . . . . . 2-28
Figure 3-1 Example of an Adjusted Display in an RPX Suite . . . . . . . . . . . . . . . . 3-5
Figure 3-2 Example of an Adjusted Display in a TPX HD 306M Room . . . . . . . 3-6
Figure 3-3 Example of an Adjusted Display in a TPX HD 204M Room . . . . . . . 3-6
Figure 3-4 Content Screen — Enhanced UI . . . . . . . . . . . . . . . . . . . . . . . . . . . . . . . 3-9
Figure 3-5 People+Content IP Application Screen . . . . . . . . . . . . . . . . . . . . . . . . 3-11
Figure 3-6 Start Button on People+Content IP Toolbar . . . . . . . . . . . . . . . . . . . . 3-11
Figure 3-7 Stop Button on People+Content IP Toolbar . . . . . . . . . . . . . . . . . . . . 3-12
Polycom, Inc. vii
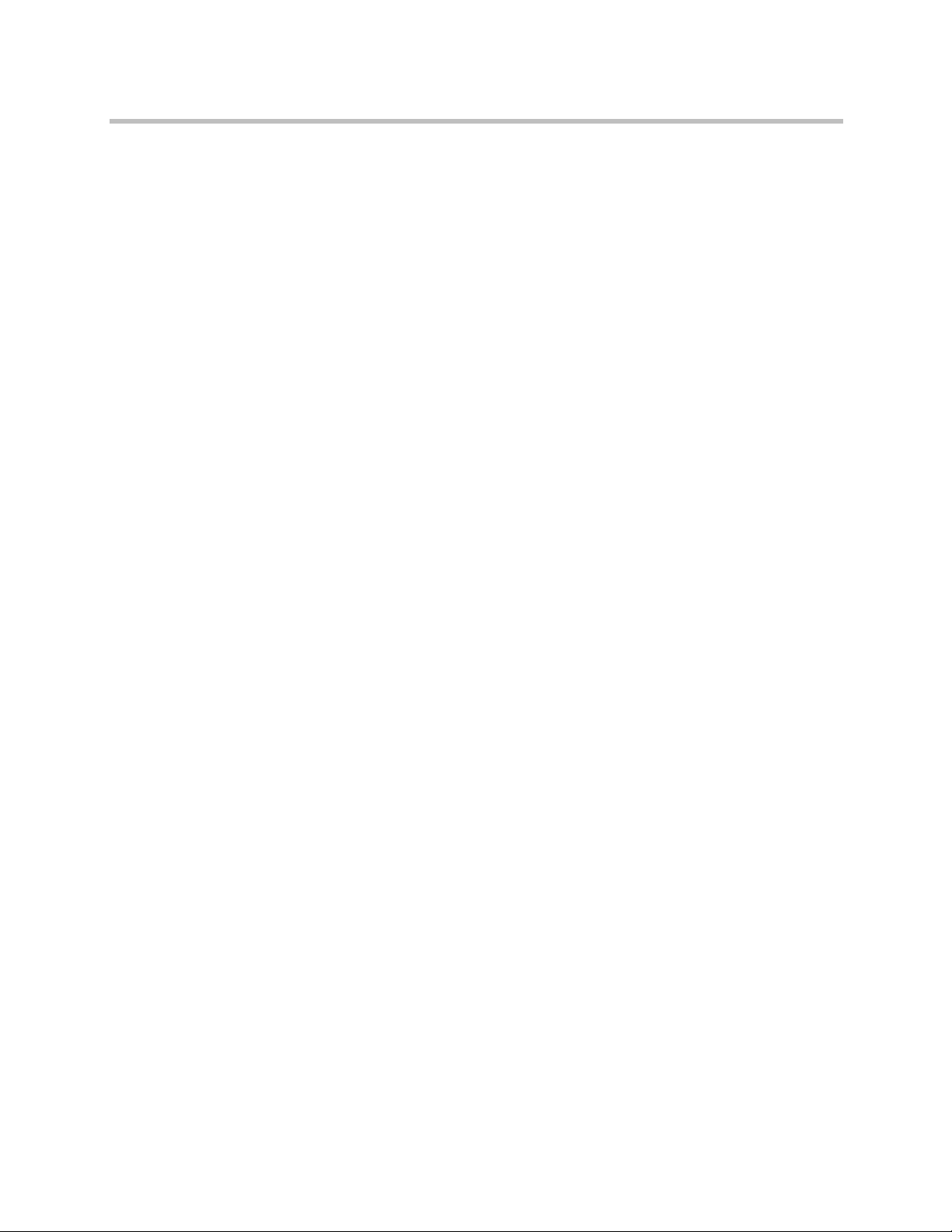
Polycom TPX HD User Guide
viii Polycom, Inc.

Introducing the TPX HD
Imagine walking into a comfortable professional meeting environment, taking
a seat, and starting a conversation with your counterpart located across the
world. Without any technology in the way, you can focus on the business at
hand. Welcome to the world of Polycom telepresence conferencing with the
Polycom Telepresence Experience High Definition (TPX HD).
The TPX HD offers Polycom’s Ultimate High Definition video with true-to-life
people dimensions. This real-size video, coupled with Polycom’s superb
audio, will enable you to pick up minute facial expressions and gestures, and
clearly hear every bit of conversation. Before long, the extraordinary realism
will make you feel as if your colleagues were sitting across the table from you
rather than being miles away.
1
1–1
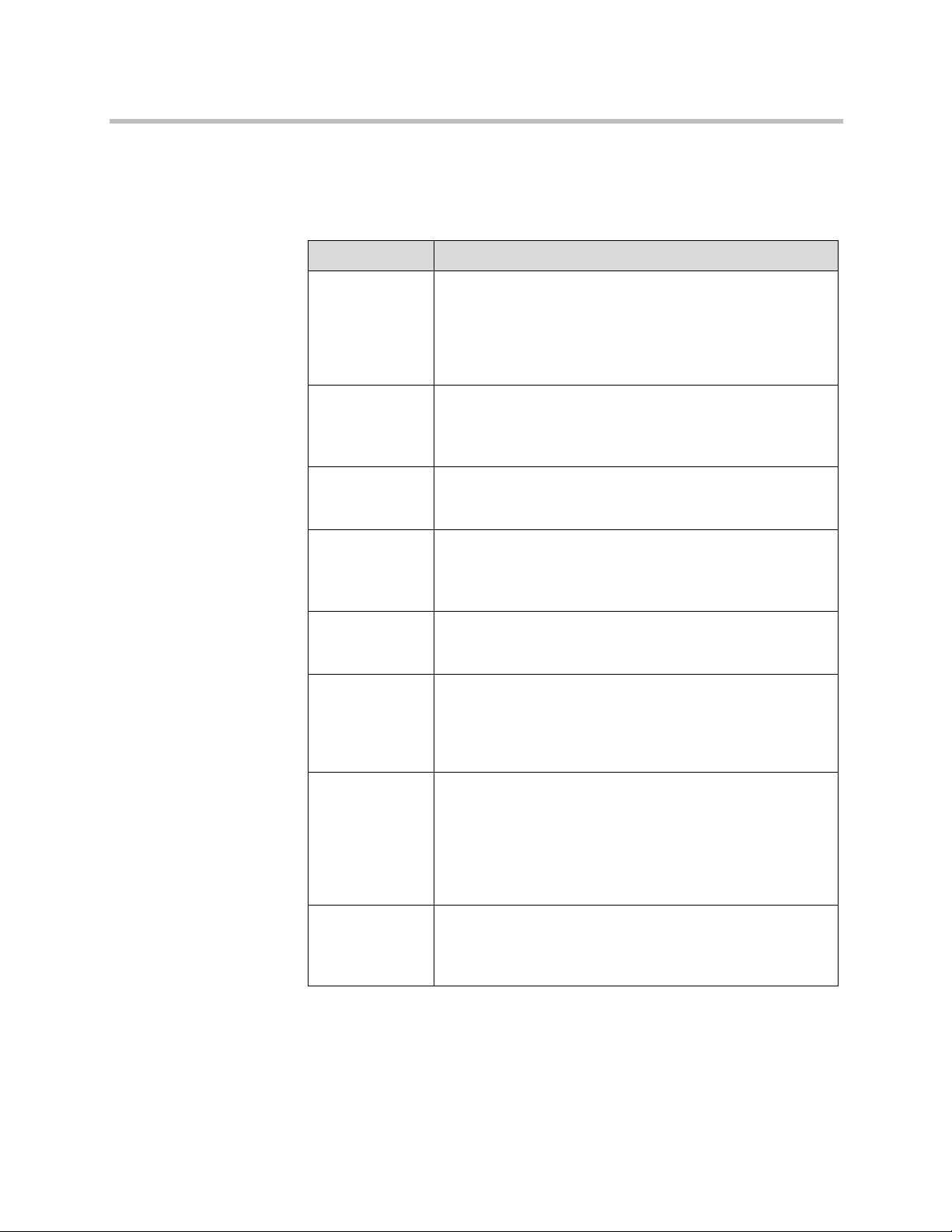
Polycom TPX HD User Guide
Key Features and Benefits
The key features and benefits of the Polycom TPX HD include:
Feature Benefit
Interoperability The TPX HD 306M is interoperable with all standards-based
video conferencing products including all TPX HD models
(including the TPX HD 204M), other telepresence solutions
(such as the Polycom RPX HD 400 or 200 Series and the
Polycom OTX™ 300), as well as traditional video conferencing
equipment (such as Polycom HDX™ platforms).
High definition
video plasmas
Network options When it comes to setting up your network, you can section off
Superior audio
quality
Outstanding
video quality
Unobtrusive
technology
Updated user
interface
60-inch plasma displays lined end-to-end give you a wide
window into the far-end room. Three displays are included for
TPX HD 306M rooms and two are included for TPX HD 204M
rooms.
bandwidth from your existing infrastructure or you can install a
separate network to support telepresence.
With Polycom’s HDX Ceiling Microphone Arrays, 22 kHz
StereoSurround™ audio, and a professional grade sound
system, the TPX HD offers an extraordinary sensory
experience.
Polycom HDX and Ultimate HD video solutions enable you to
experience the highest quality video possible on the 60-inch
plasma displays.
With the cameras in the credenza, the microphones
suspended from the ceiling, the sound system out of view, and
no remote controls on the table, the technology is hidden.
Therefore, instead of spending time learning how to use the
system, you can focus on your meeting.
The Touch Panel offers the familiar Classic user interface as
well as the new Enhanced user interface, which is supported
only on the 10” Touch Panel. The Enhanced UI supports the
Meeting Composer feature, which enables you to select
multiple sites and then touch one button to initiate the call. This
new interface also allows you to browse both Local and Global
directories for sites to call.
1–2
Polycom
Conferencing for
Microsoft
Outlook
®
®
The Polycom Conferencing for Microsoft Outlook feature
allows you to use the Touch Panel (with the Enhanced UI) to
simply and easily view a list of scheduled meetings and join
those meetings.
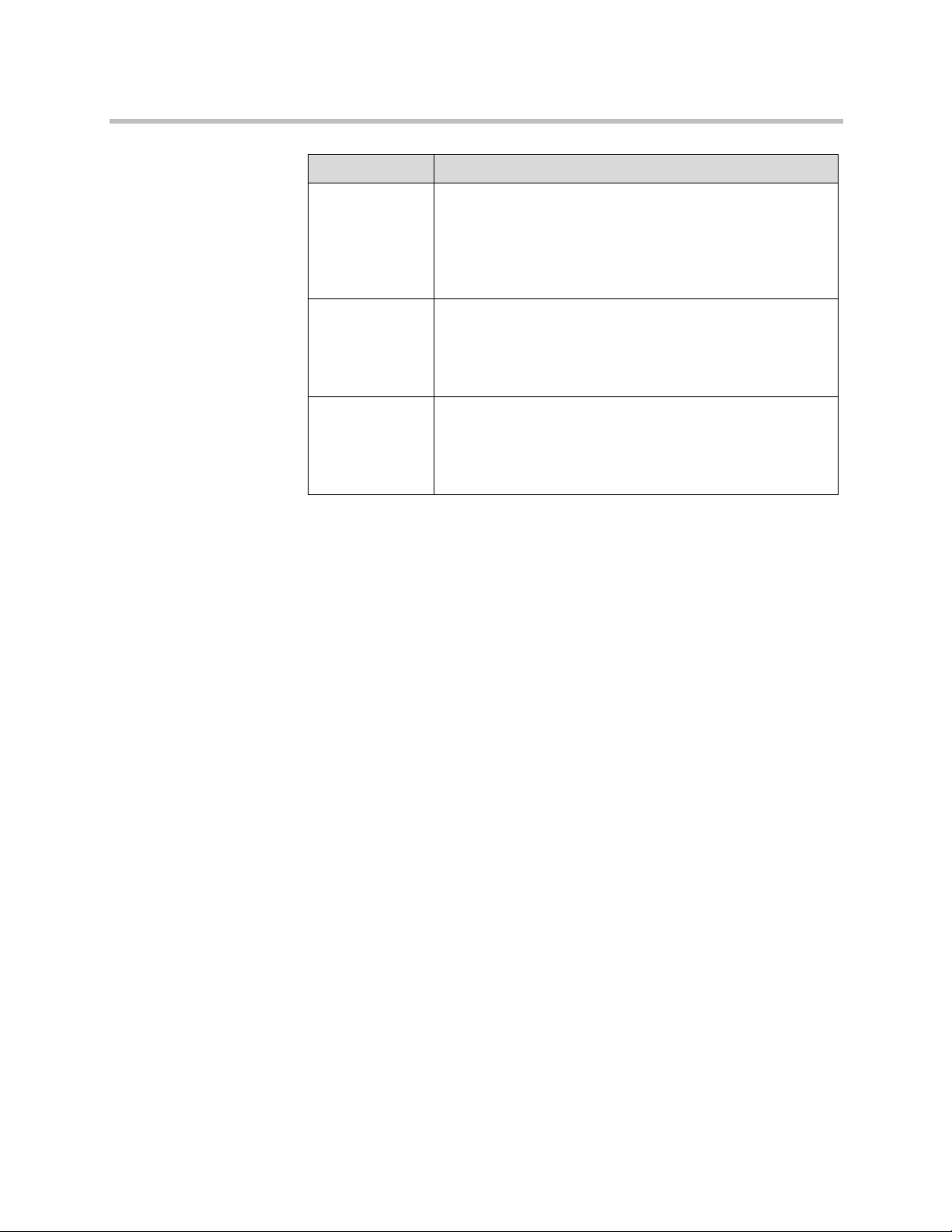
Introducing the TPX HD
Feature Benefit
Multipoint
capability
Multi-purpose
room
Room mobility The unique TPX HD design is a free-standing solution with
Multipoint capability provides you with the flexibility of
connecting to multiple telepresence rooms as well as
traditional video conferencing systems at the same time.
Multipoint calls can be initiated by the Video Network
Operations Center (VNOC) or they can be user initiated using
the Meeting Composer feature.
When not used for telepresence conferencing, participants can
be seated on both sides of the TPX HD table. In this way, the
room can be used as both a telepresence suite and a
traditional conference room, maximizing the room’s use for
your organization.
independent credenza and table. If your organization moves or
needs to re-allocate space, the TPX HD equipment can be
disassembled in its entirety and moved to a new location,
leaving the original room intact.
1–3
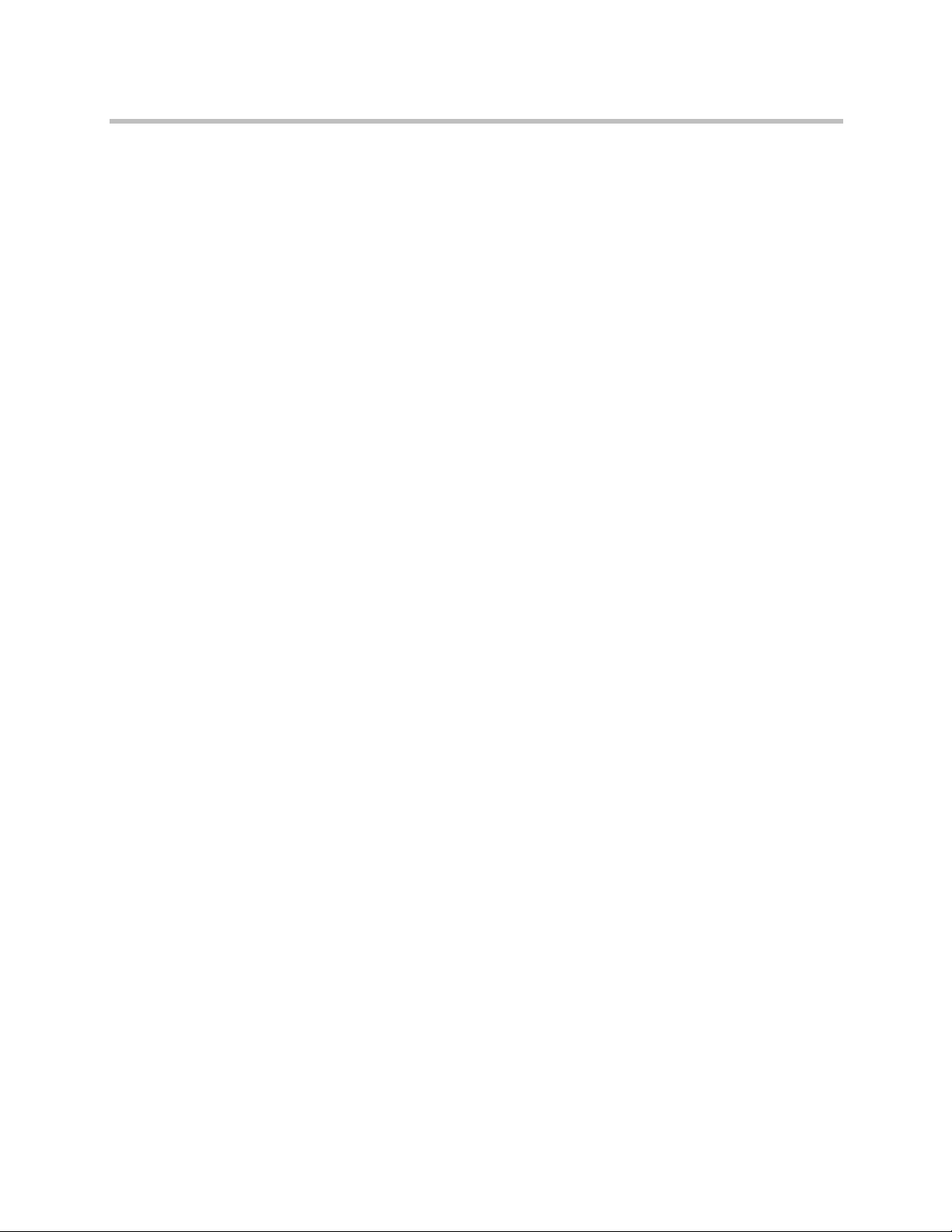
Polycom TPX HD User Guide
1–4

Using the Touch Panel
The Touch Panel is your interface to the Polycom Telepresence Experience. It
enables you to place video and audio calls, hang up calls, control the audio,
and perform other telepresence conferencing tasks. The Touch Panel is located
on the table within easy reach of the center seats at the table.
If your organization has signed up for Video Network Operations Center (VNOC)
services, the VNOC may handle many or all of the telepresence conferencing tasks
for you. If so, you may not need to use the Touch Panel.
2
About the Enhanced and Classic User Interfaces
The Touch Panel is available with two different interfaces: the Enhanced UI
and the Classic UI.
• Enhanced UI: Enables you to perform all of the basic tasks needed to
participate in a telepresence conference, such as making calls, answering
calls, hanging up, controlling audio, and sharing content. The Enhanced
UI, available only on the 10” Touch Panel, also provides access to
additional calling functionality, such as Meeting Composer, Polycom
Conferencing for Outlook, and advanced directory searching.
• Classic UI: Enables you to perform the same basic conferencing tasks as
the Enhanced UI, such as making and answering calls and sharing content.
The Classic UI, however, does not offer Meeting Composer and other
advanced calling features.
The installer sets the UI at the time of installation; however, your
administrator or your VNOC provider can change it if needed and supported.
With both the Enhanced UI and the Classic UI, you can expect the Touch Panel
buttons to behave in this way:
• Whenever you press a button, the Touch Panel will beep.
2–1

Polycom TPX HD User Guide
• Most buttons on the Touch Panel will either immediately visually depress
or change color when touched. If a button indicates a state (such as mute),
it may take up to a second for the button to visually indicate the changed
state. If the response time is consistently longer than this or if you receive
no response, contact the Help Desk as described in the Getting Help
section on page 2-31.
Accessing the Home Screen
The first screen you typically see on the Touch Panel is the Start screen:
2–2
Figure 2-1 Start Screen
To access the Home screen from the Start screen:
>> Touch
Start.

Using the Touch Panel
Enhanced User Interface
The Home screen for the Enhanced UI provides you with access to the buttons
you typically use during a telepresence conference. For example, you can use
the Home screen to place speed dial calls, change the volume, and view the call
indicators.
Figure 2-2 Home Screen — Enhanced UI (Not in a Call)
Note that the Home screen you see will differ from the one shown above
depending on which Speed Dial buttons your administrator has set up.
To access the Home screen from any other screen, simply touch the
Polycom button.
2–3
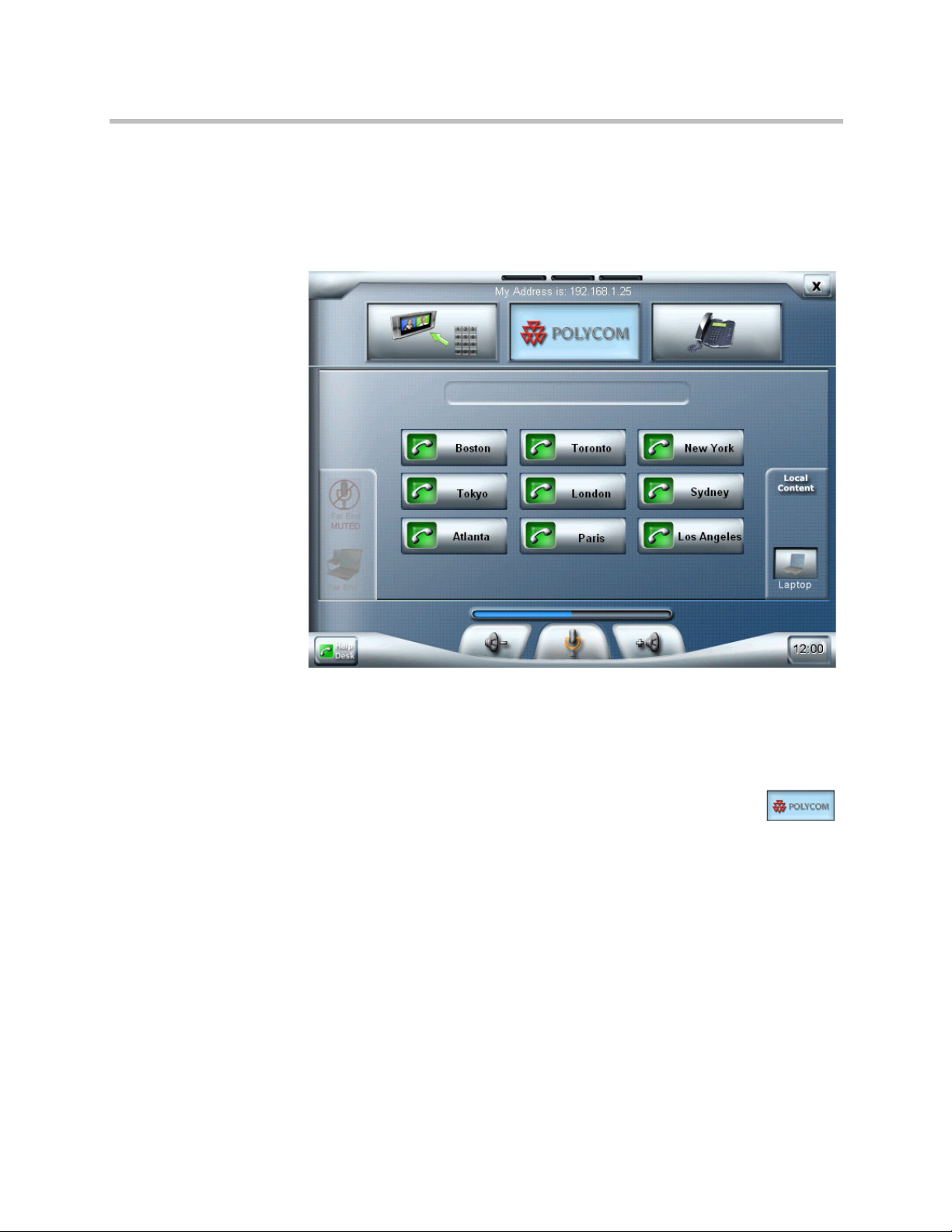
Polycom TPX HD User Guide
Classic User Interface
The Home screen for the Classic UI provides you with access to the buttons
you typically use during a telepresence conference. For example, you can use
the Home screen to place speed dial calls, change the volume, and view the call
indicators.
2–4
Figure 2-3 Home Screen — Classic UI (Not in a Call)
Note that the Home screen you see will differ from the one shown above
depending on which Speed Dial buttons your administrator has set up.
To access the Home screen from any other screen, simply touch the
Polycom button.
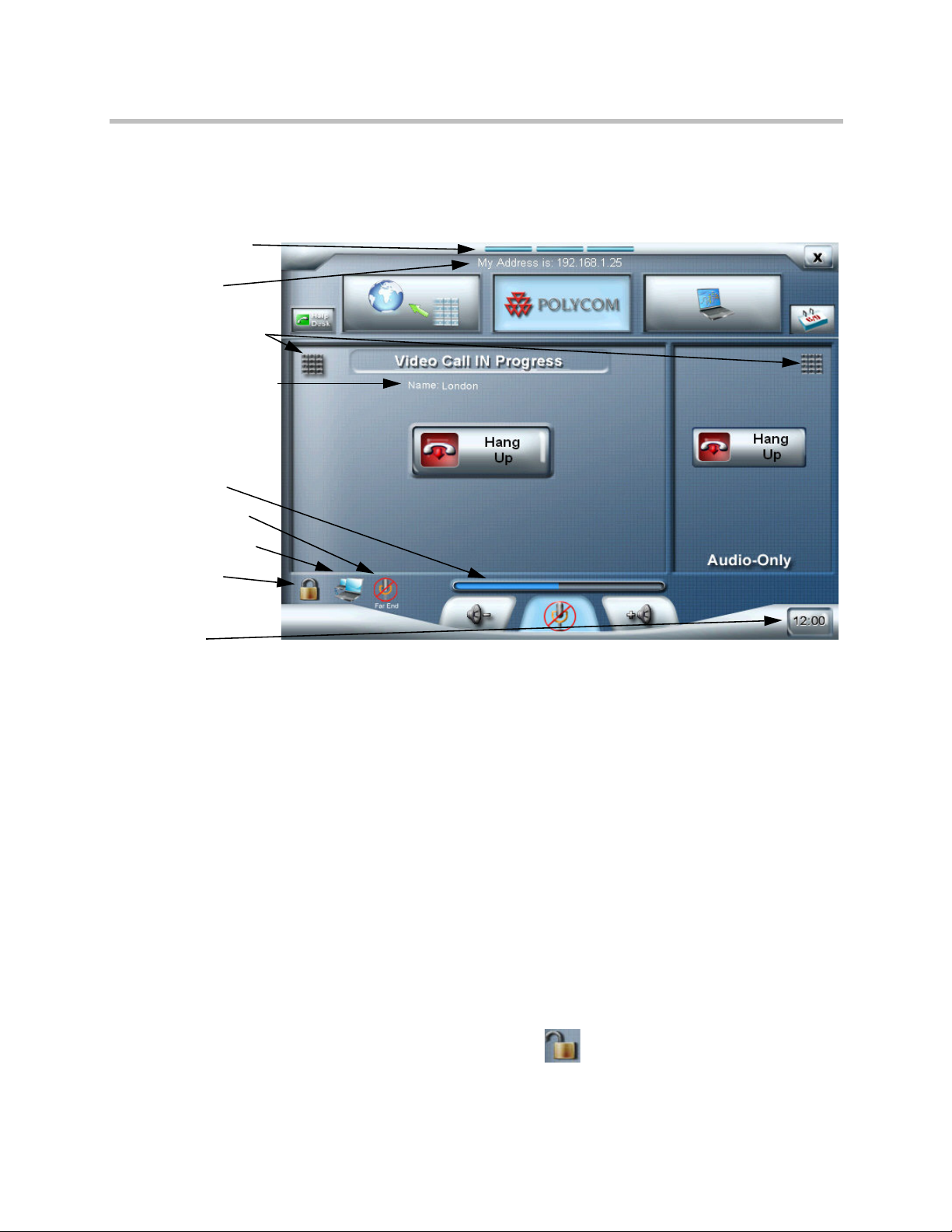
Your IP address
Call connection bars
Audio level bar
Current time
Content Sharing icon
Encryption icon
Far End Muted icon
Name of the far-end site
DTMF touch pad icons
Using the Touch Panel
Understanding the Touch Panel Indicators
When you are in a call, the Touch Panel Home screen displays information you
may need during the call.
2–5
Figure 2-4 Home Screen — Enhanced UI (In a Call)
This is what you can expect to see on the Home screen when you are in a call:
• Call connection bars at the top of the screen light up to show you that you
are connected to another video conferencing system:
— All three indicators light up when you are connected to a TPX HD
306M, RPX HD 400 Series, OTX 300, or an ATX 300.
— The left and center indicators light up when you are connected to a
Polycom RPX HD 200 Series or a Polycom TPX HD 204M.
— Only the center indicator lights up when you are connected to a
traditional (standalone) video conferencing system.
• Your IP address is displayed on the screen.
• The name of the far-end site is displayed on the screen.
• A horizontal bar shows the audio level.
• The current time is displayed.
• If the call is not encrypted, the Encryption icon appears unlocked; if
the call is encrypted, the icon will appear locked.
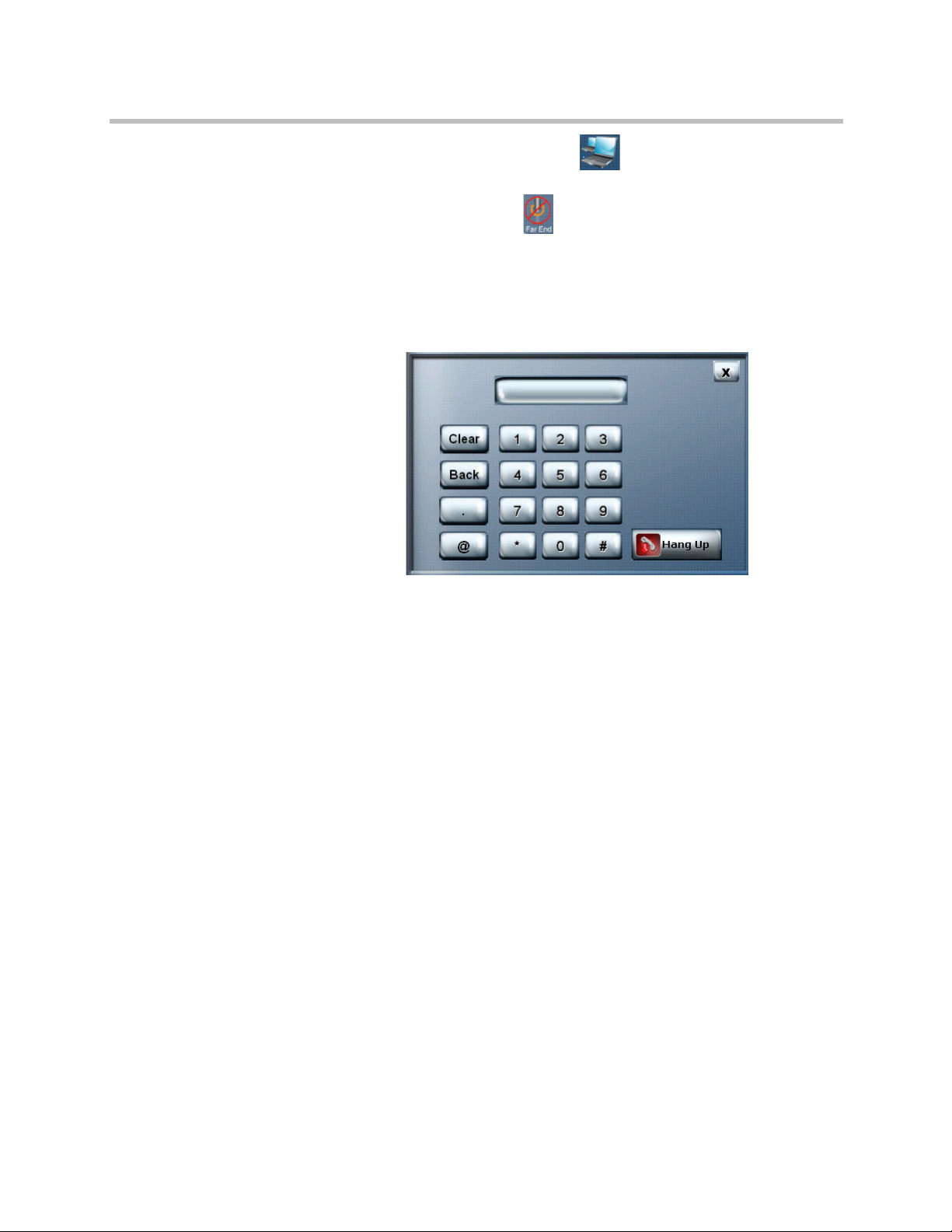
Polycom TPX HD User Guide
• If the far end is sharing content, the Content Sharing icon lights up.
Note that this icon appears along the left side of the screen on the Classic
UI.
• If the far end is muted, the
Far End Muted icon lights up. Note that
this icon appears along the left side of the screen on the Classic UI.
• If you dial in to a multipoint call, a touch pad automatically appears so
that you can enter the conference code or password. The touch pad sends
DTMF tones. If you want to manually display the touch pad, touch the
DTMF touch pad icon.
Figure 2-5 DTMF Touch Pad
2–6

Using the Touch Panel
• The optional Close Up and Wide Shot ca mera view bu ttons appear if your
system administrator has set up this option.
Figure 2-6 Home Screen: In a Call (with Camera Views Buttons)
— Touch Close Up if you want the near site camera to zoom in.
— Touch Wide Shot if you want the near site cameras to fully
zoom out.
Calling with the Enhanced UI
This section describes how to use the Enhanced UI to:
• Make and hang up speed dial calls
• Use the Meeting Composer feature to first select the sites to call and then
place and hang up the calls
• Use the Polycom Conferencing for Outlook feature to view the available
meetings, join a scheduled meeting, and leave a meeting
2–7
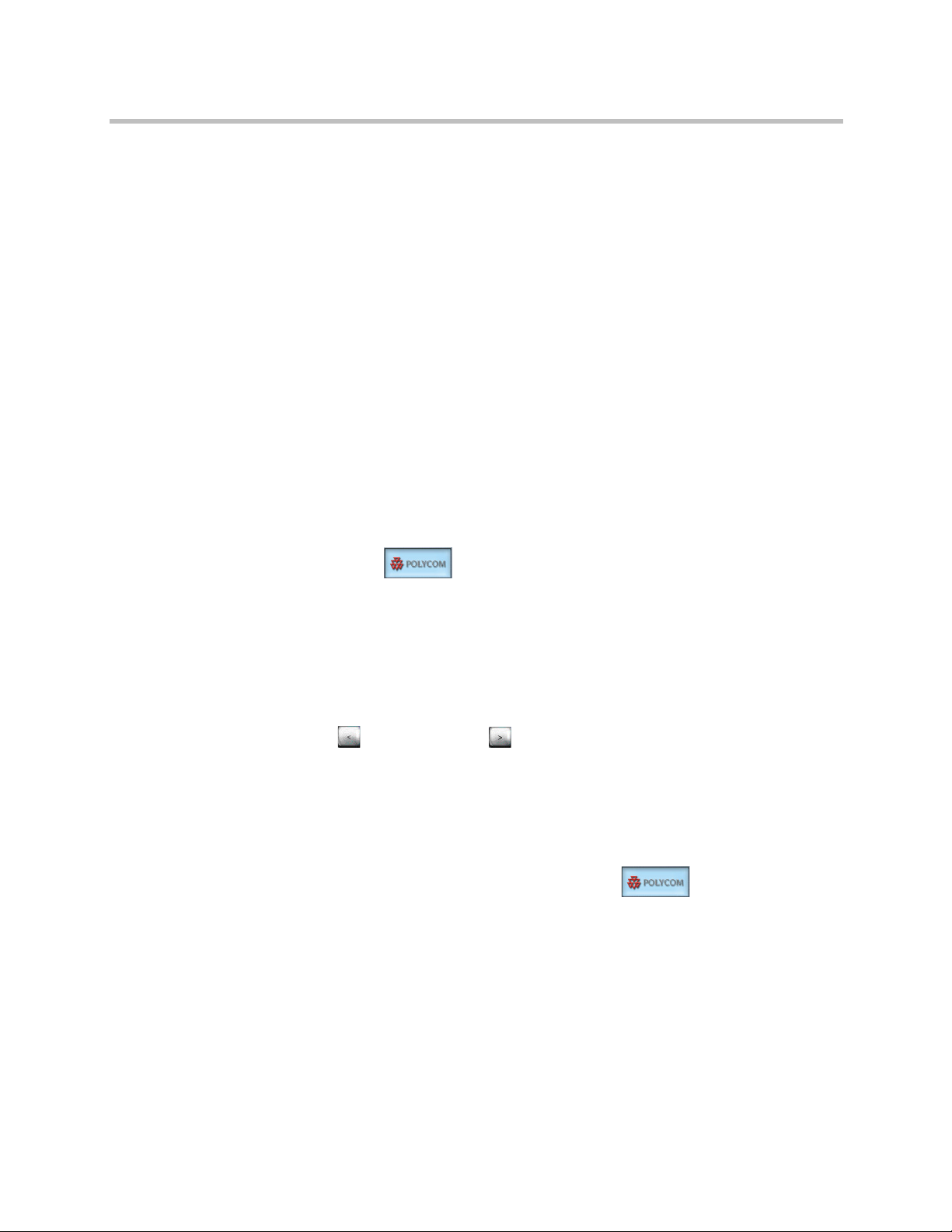
Polycom TPX HD User Guide
Making and Hanging Up Speed Dial Calls
To enable you to speed dial calls, your system administrator must first set up
the speed dial numbers for your site. Each of these speed dial numbers will
correspond to a Speed Dial button on the Home screen. The Speed Dial buttons
can be set up to call traditional (standalone) video conferencing systems,
Immersive Telepresence sites, audio-only sites, or multiple sites at one time.
If you want to add or remove any of the video or audio Speed Dial buttons on
your Touch Panel, contact your system administrator. Your system
administrator can refer to the Polycom Immersive Telepresence (ITP)
Administrator’s Guide for information about how to change the Speed Dial
buttons.
Speed Dialing Calls
Speed Dialing Video Calls
To speed dial a video call when you are using the Enhanced UI:
1 Touch
2 Touch the Speed Dial button that corresponds to the site you want to call.
Speed Dialing Audio Calls
To speed dial an audio call when you are using the Enhanced UI:
1 If you are not on the Home screen, touch
Polycom.
The Home screen for the Enhanced UI appears as shown in Figure 2-2 on
page 2-3.
For example, if you often call a site in Boston, you might see a Speed Dial
button called “Boston”. You can simply touch that button to place a call to
that site.
If more than nine speed dial numbers have been set up for your site, touch
Previous Page or Next Page to view the additional Speed Dial
buttons.
Polycom.
The Home screen for the Enhanced UI appears as shown in Figure 2-2 on
page 2-3.
2–8
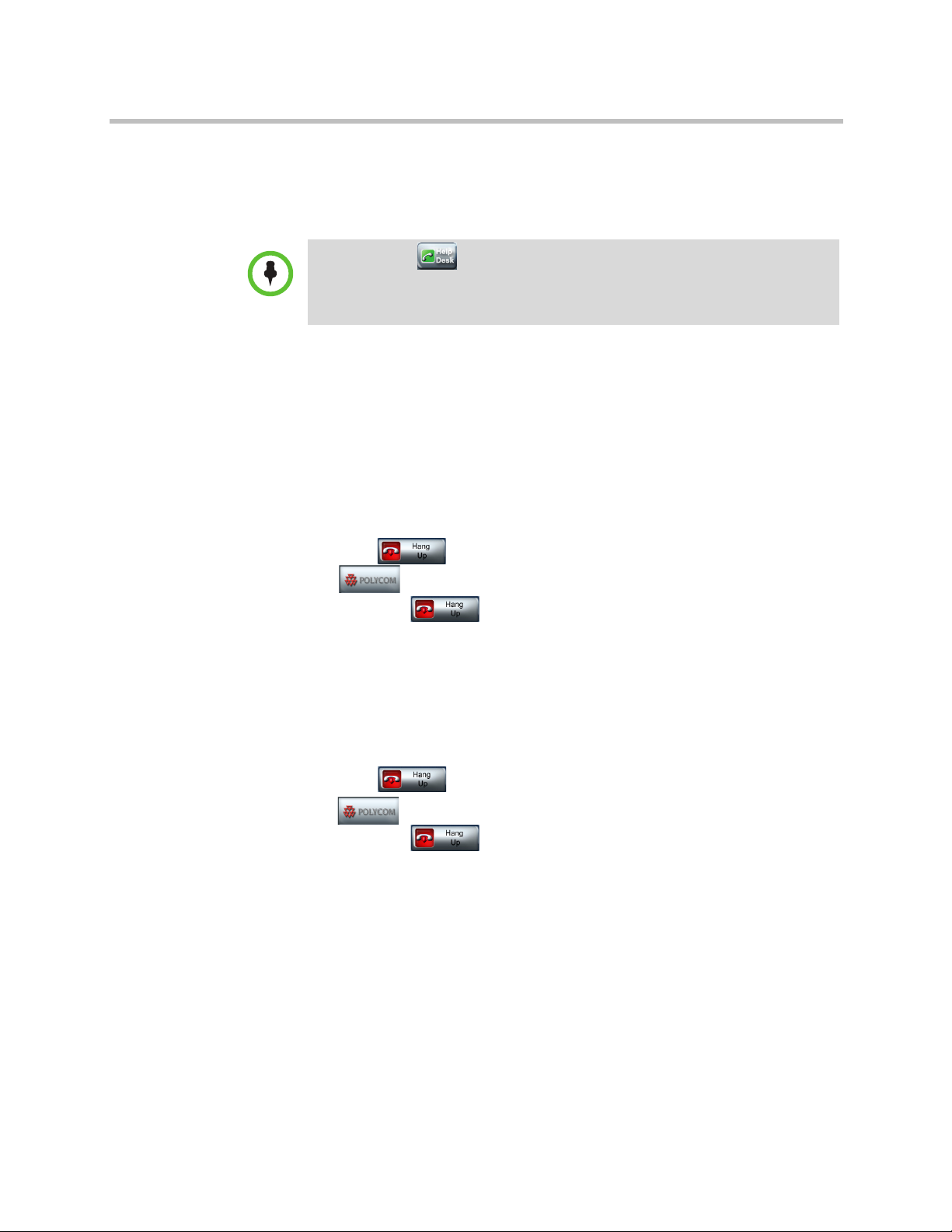
Using the Touch Panel
2 Touch the audio Speed Dial button that corresponds to the telephone
number you want to call. For example, if you often call the CEO’s cell
phone, you might see an audio Speed Dial button called “CEO Cell”. You
can simply touch that button to place a call to that number.
If you touch the Help Desk button when an audio call is connected, the
system must hang up the audio call in order to place the help call. A message
informs you of this before hanging up the audio call. For more information about
placing help calls, refer to Getting Help on page 2-31.
Hanging Up Calls
If you are on a video call and an audio call concurrently, you must hang up the
calls separately. This section describes how to hang up both types of calls.
Hanging Up Video Calls
To hang up a video call:
1 If the Hang Up button is not visible on your screen, touch
Polycom.
2 Touch the Hang Up button on the left side of the screen (as
shown in Figure 2-4 on page 2-5).
The message “The call has ended” appears on the screen.
Hanging Up Audio Calls
To hang up an audio call:
1 If the Hang Up button is not visible on your screen, touch
Polycom.
2 Touch the Hang Up button on the right (Audio-Only) side of
the screen (as shown in Figure 2-4 on page 2-5).
Making Calls Using Meeting Composer
Meeting Composer enables you to easily place calls to multiple sites or to
Immersive Telepresence sites (which have more than one codec). You can
select the sites you want to call by using manual dial, speed dial, the Local or
Global address book, or by searching.
Even if you want to call a traditional (standalone) video conferencing system
or an audio-only site, you can use Meeting Composer to manually dial that site
or to find that site in the address book.
2–9
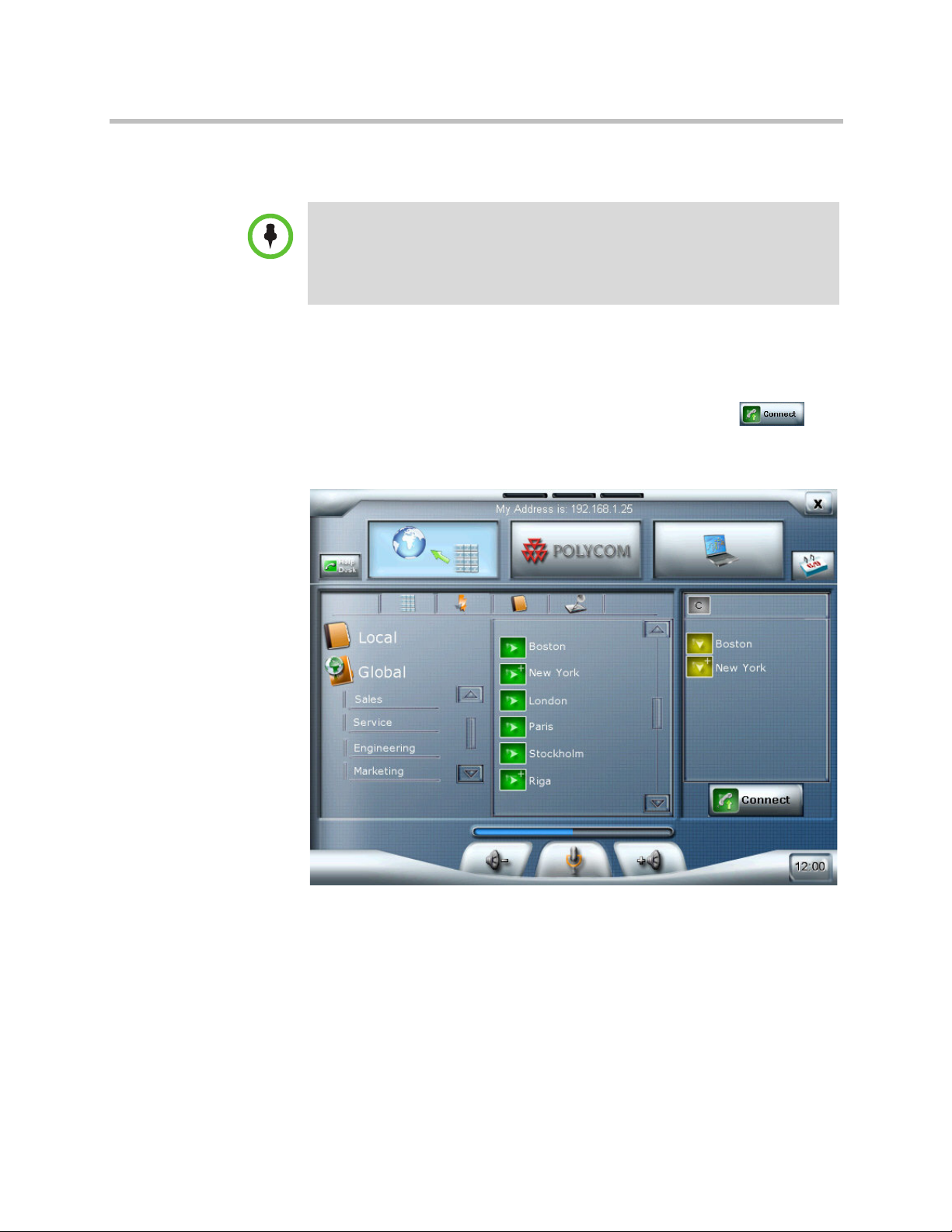
Polycom TPX HD User Guide
Meeting Composer is available only with the Enhanced UI. If you are using the
Classic UI, refer to Calling with the Classic UI on page 2-25.
Depending on how your system administrator has configured your system, some of
the features described in this section (such as multipoint calling) may not be
available.
For information about how your system is configured, contact your system
administrator.
Figure 2-7 shows the Meeting Composer screen. The left side of the screen
enables you to select the sites you want to call. When you select a site, that
site’s name moves to the Conference List, which is on the right side of the
screen. When the names of all the sites you want to call are listed in the
Conference List, you can place the call simply by touching the
Connect button. Meeting Composer will then automatically connect to the
multiple sites.
2–10
Figure 2-7 Meeting Composer Screen — Enhanced UI
When using Meeting Composer:
• You can select up to 30 sites to dial at once.
• After the conference has started, you can add or drop sites from the call.
When adding sites, the maximum number you can add is determined by
the available resources on the Polycom RMX™.
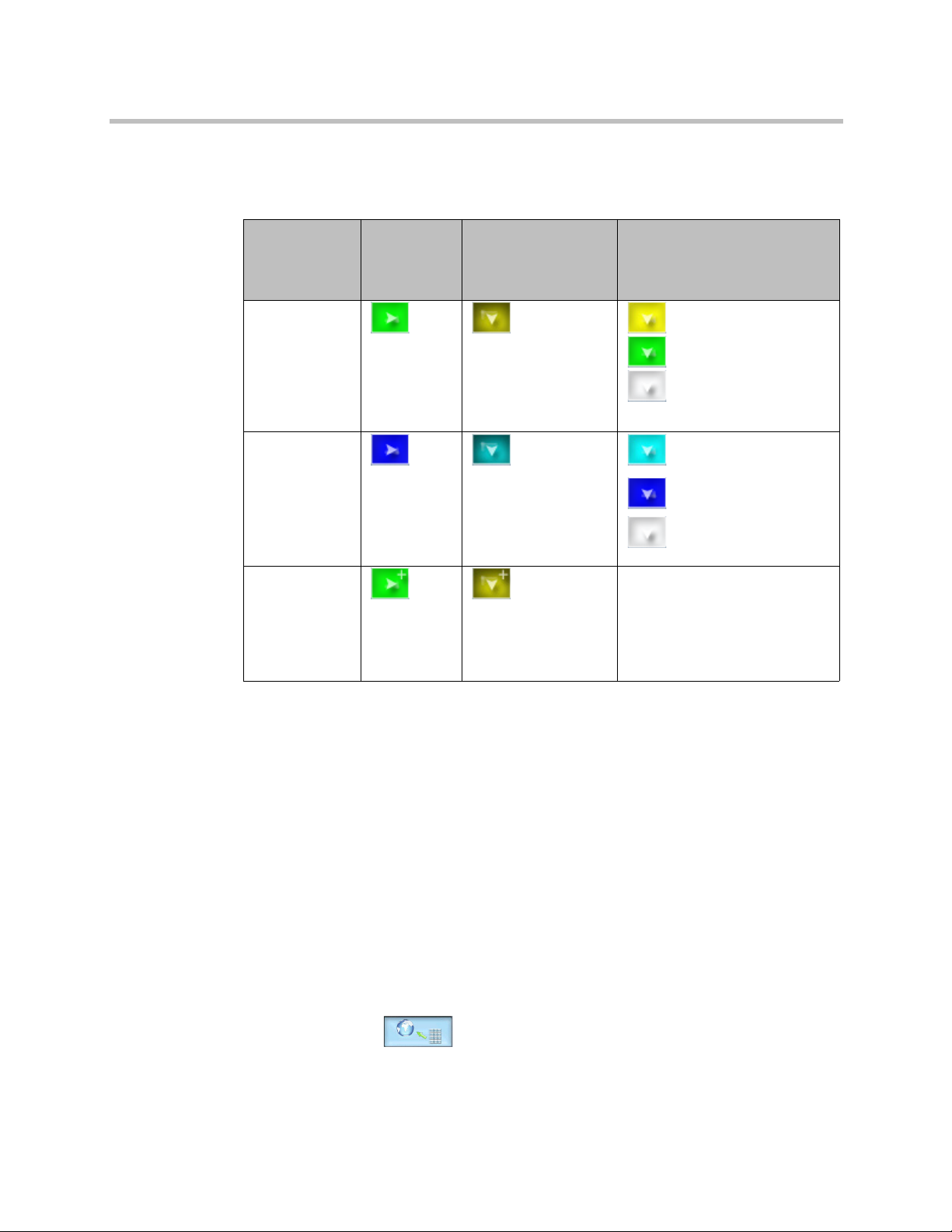
Using the Touch Panel
• Refer to the following table for information about the site icons on the
Meeting Composer screen.
Site Type
Video
(RPX, OTX,
TPX, and ATX
telepresence
sites as well as
H.323 and SIP
video sites)
Audio-only
(Plain Old
Telephone
System (POTS)
sites)
Multisite
(sites that
consist of
multiple video
and audioonly sites)
Appearance
of icon on
left side of
screen
Appearance of icon
on right side of
screen before conference has started
Appearance of icon on right
side of screen once
conference has started
when site is connecting
when site is connected
when site is disconnected
when site is connecting
when site is connected
when site is disconnected
The icon for each individual
video site and audio site appears
as described above.
Selecting Sites Using Meeting Composer
From the left side of the Meeting Composer screen, you can select the sites you
want to call. This section describes the various methods by which you can
select sites, including:
• Manual dial
• Speed dial
• Address book
• Search
Selecting a Site Using Manual Dial
To select a site using manual dial:
1 Touch
2–11
Meeting Composer.
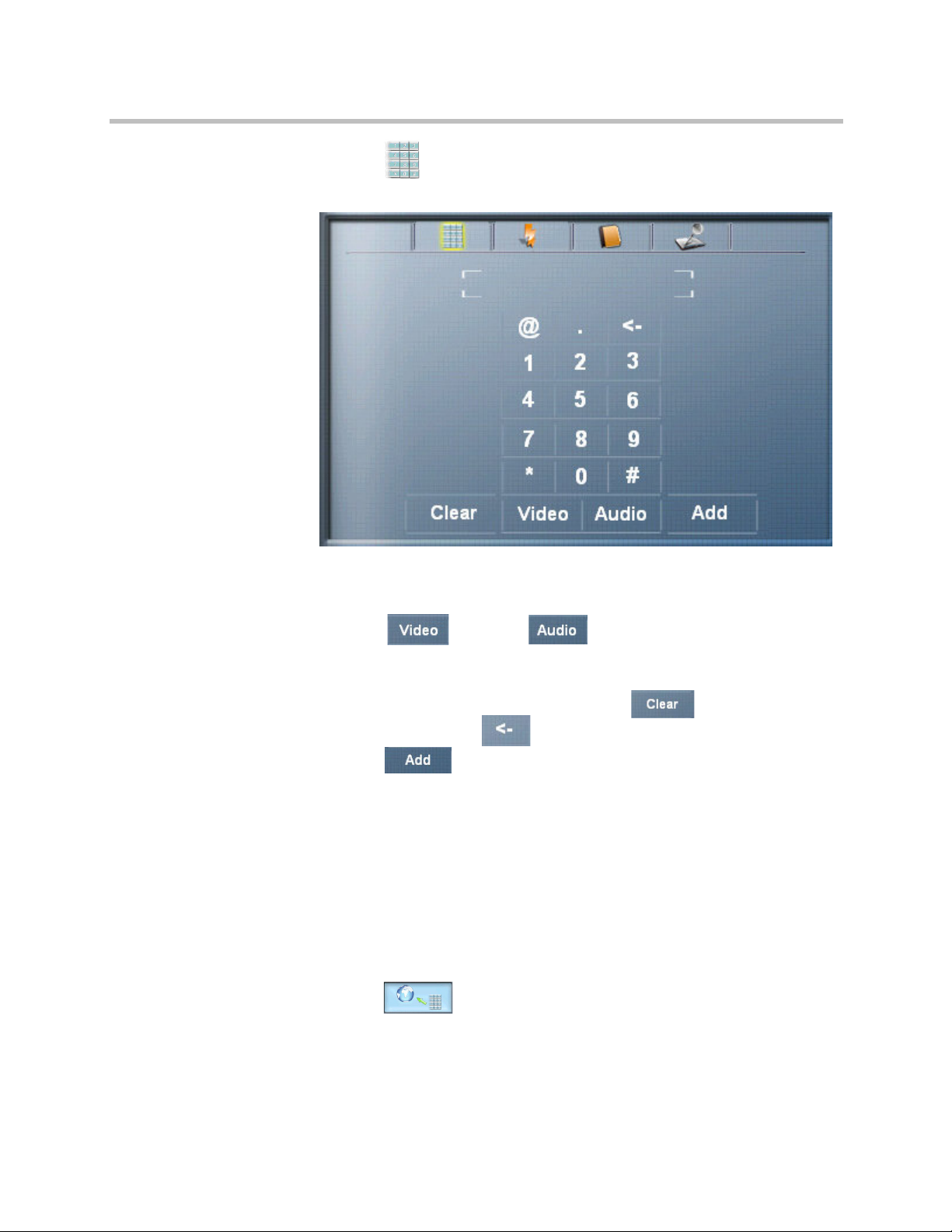
Polycom TPX HD User Guide
2 Touch Number Pad.
The Meeting Composer Number Pad view appears.
Figure 2-8 Meeting Composer Number Pad View — Enhanced UI
3 Touch Video or Audio.
4 Using the number pad, enter the video or phone number, IP address, or
E.164 extension for the site.
If you make a mistake while dialing, touch
entire entry or touch
5 Touch
Add to add the number to the list of sites you want to
Backspace to remove one character at a time.
Clear to remove the
call.
The number will appear in the Conference List on the right side of the
Meeting Composer screen.
Selecting a Site Using Speed Dial
You can select video speed dials using the method described in this section.
Audio-only speed dials are not available.
To select a site using speed dial:
1 Touch
Meeting Composer.
2–12
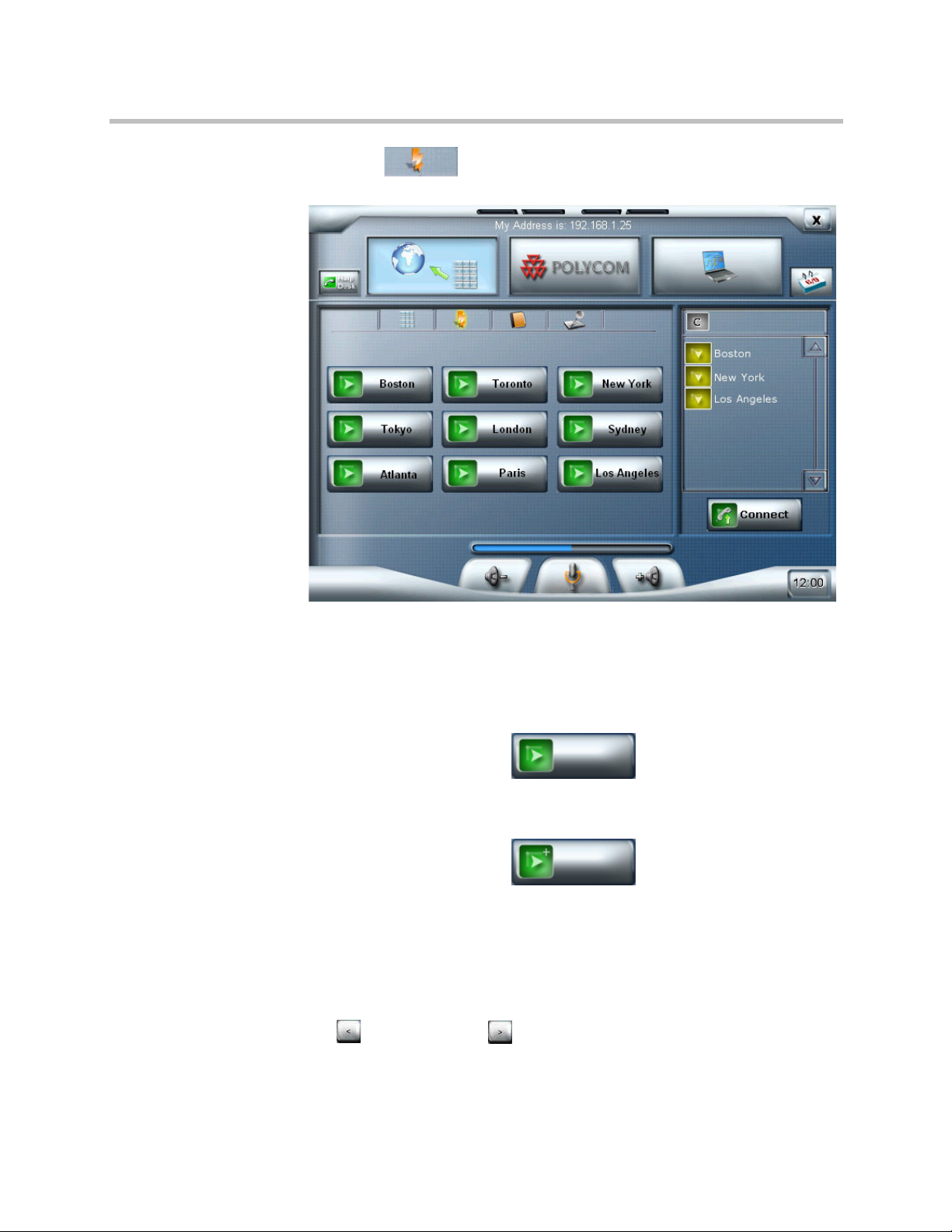
Using the Touch Panel
2 Touch Speed Dial.
The Meeting Composer Speed Dial view appears.
Figure 2-9 Meeting Composer Speed Dial View — Enhanced UI
Note that the icons on the Meeting Composer Speed Dial buttons display
a right arrow to indicate that using the button will add the site to the
Conference List on the right side of the screen.
If the icon on the Speed Dial button displays a right arrow along with a
plus sign, the speed dial site is a multipoint site.
3 Touch the Speed Dial button that corresponds to the site that you want to
add to the list of sites to call. For example, if you often call a site in Boston,
you might see a Speed Dial button called “Boston”. You can simply touch
that button and it will appear in the Conference List on the right side of
the Meeting Composer screen.
If more than nine speed dial numbers have been set up for your site, touch
Previous Page or Next Page to view the additional Speed Dial
buttons.
2–13

Polycom TPX HD User Guide
Selecting a Site Using the Address Book
To enable you to select sites using the Local and Global address books, your
system administrator must first configure the address books so that you can
access them from your site.
If your system is not configured to use the Polycom Converged Management
Application™ (CMA™), you will not have access to the Global address book.
For information about how your system is configured, contact your system
administrator.
To select a site using the address book:
1 Touch
2 Touch
Meeting Composer.
Address Book.
The Meeting Composer Address Book view appears.
2–14
Figure 2-10 Meeting Composer Address Book View — Enhanced UI
3 Touch the Local or the Global address book.
The groups that belong to that address book are displayed on the left side
of the Address Book view. Use the scroll bar to see the complete list of
groups.

Using the Touch Panel
4 Touch the group to which the site belongs.
The members of that group are displayed on the right side of the Address
Book view. Use the scroll bar to see the complete list of members.
5 Touch the name of the site that you want to add to the list of sites to call.
The name will appear in the Conference List on the right side of the
Meeting Composer screen.
Selecting a Site Using Search
To enable you to select sites using search, you must have access to the Local
address book. For global searches, you must also have access to the Global
address book. To access these address books, your system administrator must
configure your system accordingly.
If your system is not configured to use the Polycom Converged Management
Application (CMA), you will not have access to the Global address book.
For information about how your system is configured, contact your system
administrator.
To select a site using search:
1 Touch
2 Touch
Meeting Composer.
Search.
The Meeting Composer Search view appears.
Figure 2-11 Meeting Composer Search View — Enhanced UI
2–15

Polycom TPX HD User Guide
3 Touch the Local or the Global address book.
4 Touch
Keyboard.
A keyboard is displayed on the full screen.
2–16
Figure 2-12 Full Screen Keyboard — Enhanced UI
5 Using the keyboard, enter any string of characters to search for the name
of the site. (Partial strings are acceptable.)
Note that the system will not search numbers unless they are part of the
site name. For example, if you enter “172”, any sites with IP addresses
starting with “172” will not be retrieved; however, a site with the name
“172 Boston Street” will be retrieved.
6 Touch Enter.
The keyboard disappears and the sites that match the criteria you entered
in the previous step appear on the right side of the Search view. Use the
scroll bar to see the complete list of sites.
7 Touch the name of the site that you want to add to the list of sites to call.
The name will appear in the Conference List on the right side of the
Meeting Composer screen.
8 If you selected the Local address book and would like to continue your
search in the Global address book or vice versa, repeat steps 3 through 6.
The matching sites will continue to display on the screen so you can toggle
between the Local and Global results.
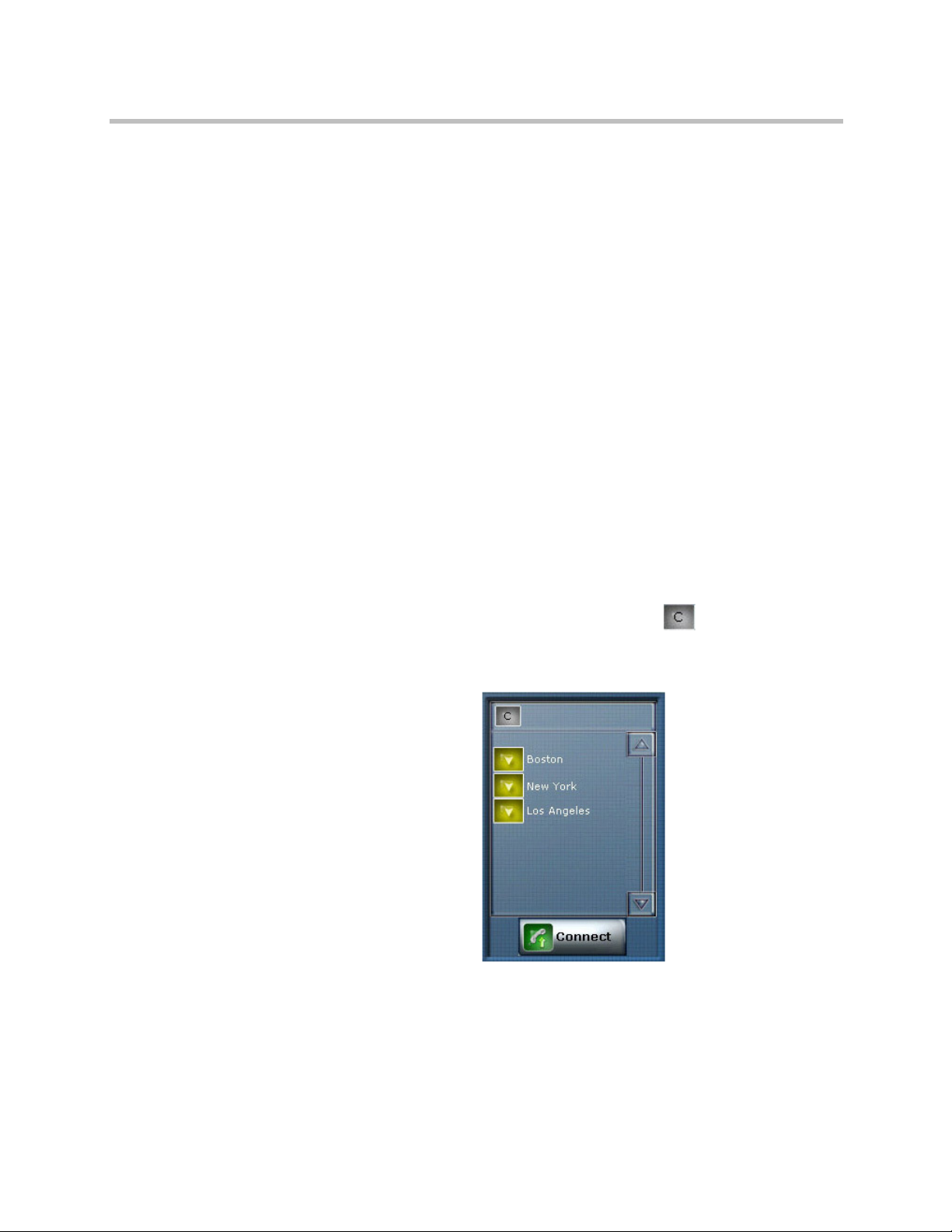
Using the Touch Panel
Making and Hanging Up Calls Using Meeting Composer
Once you have added the sites you want to call to the Conference List on the
right side of the Meeting Composer screen, you can make the call to those sites
as described in this section.
Making and Hanging Up a Multipoint Call
If your system is configured to use the Polycom RMX, you can make a call to
multiple sites as well as to telepresence sites. You can select up to 30 sites to
dial at once (in any combination of single and multipoint sites). After the
conference has started, you can add additional sites or drop sites. The
maximum number you can add is determined by the available resources on
the Polycom RMX.
Note that if you create a Conference List of only one site and that site is not a
multipoint site or a SIP endpoint, the system will make the call as a
point-to-point call without using the RMX.
To make and hang up a multipoint call:
1 Ensure that the sites listed in the Conference List include all the sites you
want to call:
— If you want to delete a site, simply touch that site’s name in the list.
— If you want to delete all the sites, touch the
Clear button.
— If you want to add another site, refer to Selecting Sites Using Meeting
Composer on page 2-11.
Figure 2-13 Meeting Composer Conference List for a Multipoint Call —
Enhanced UI (Not in a Call)
2–17

Polycom TPX HD User Guide
2 Touch Connect.
As the sites are connecting, status messages appear at the top of the
Conference List. Each message is automatically cleared after five seconds.
Once the conference starts, the Conference List displays the list of sites in
the conference as well as the Hang Up button.
3 You can then do the following:
— To drop a site from the conference, simply touch that site’s name in the
list.
— To end the conference, touch Hang Up.
Making and Hanging Up a Point-to-Point Plus Call
With point-to-point plus, you can make one video call and one audio call at the
same time, you can add a video call to an ongoing audio call, or add an audio
call to an ongoing video call.
To make a point-to-point plus call:
1 Ensure that the sites listed in the Conference List include the sites you
want to call.
— If you want to delete a site, simply touch that site’s name in the list.
— If you want to delete both sites, touch the
Clear button.
— If you want to add another site, refer to Selecting Sites Using Meeting
Composer on page 2-11.
2–18
Figure 2-14 Meeting Composer Conference List for a Point-to-Point Plus Call —
Enhanced UI

Using the Touch Panel
2 Touch Connect.
As the sites are connecting, status messages appear at the top of the
Conference List. Each message is automatically cleared after five seconds.
Once the conference starts, the Conference List displays the video and
audio Hang Up buttons as appropriate for the call.
Figure 2-15 Meeting Composer Hang Up Screen for a Point-to-Point Call —
Enhanced UI
3 You can then do the following:
— To drop the video call from the conference, touch Hang Up
Video.
— To drop the audio call from the conference, touch Hang Up
Audio.
2–19
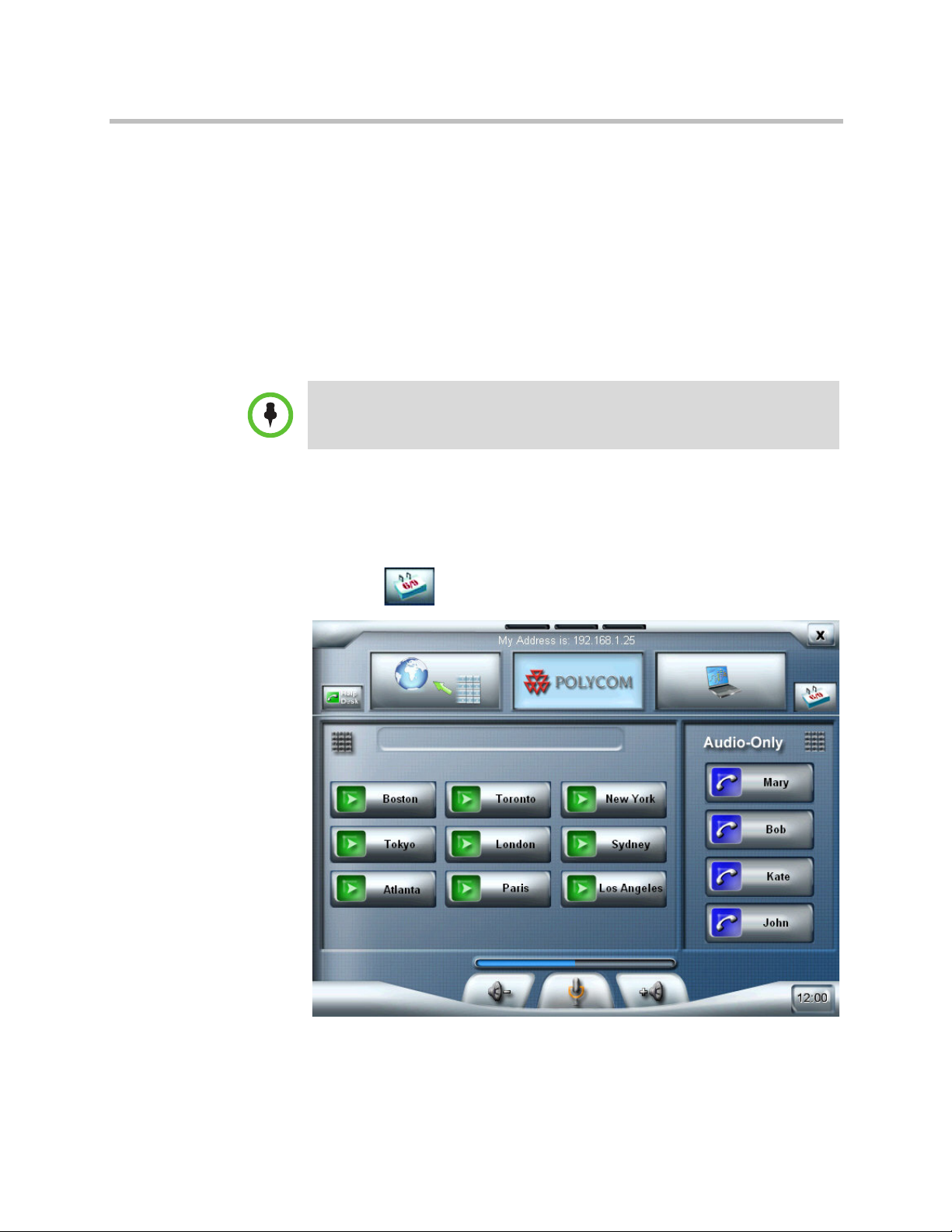
Polycom TPX HD User Guide
Using Polycom Conferencing for Outlook
The Polycom Conferencing for Outlook feature enables you to use the
Enhanced UI on the Touch Panel to view a list of scheduled meetings and to
join those meetings. To use this feature, your system administrator must
configure your system to connect to the Microsoft Exchange Server, as well as
install the Polycom Conferencing Add-In for Microsoft Outlook at your site.
Your system administrator can refer to the Polycom Immersive Telepresence (ITP)
Administrator’s Guide for information about how to configure your system for
using Polycom Conferencing for Outlook.
If you join a meeting using Polycom Conferencing for Outlook, Meeting Composer
will be disabled. You cannot use these two features simultaneously.
Joining a Meeting Using Polycom Conferencing for Outlook
To join a meeting using Polycom Conferencing for Outlook:
1 Touch
Calendar on the upper right corner of the Home screen.
2–20
Figure 2-16 Home Screen with Calendar Button

Using the Touch Panel
2 Touch the meeting you want to join from the list of meetings that appears
on the right side of the screen.
— A
green icon appears to the left of available meetings.
— A
gray icon appears to the left of meetings that have already
occurred.
Once you touch a valid meeting to join, details about that meeting will
display on the left side of the screen and the
will change from gray to green.
Join Now button
Figure 2-17 Polycom Conferencing for Outlook Screen with Meeting List
2–21
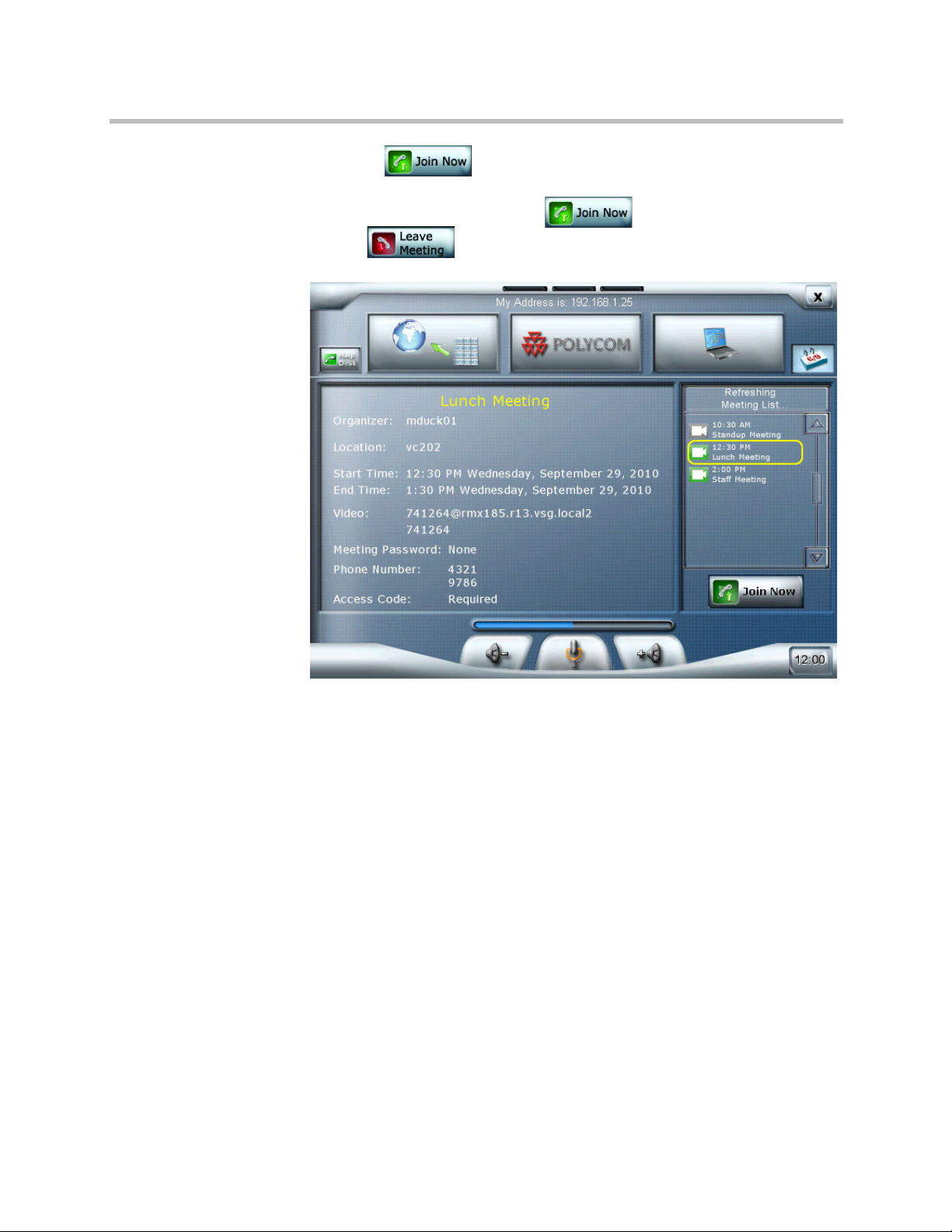
Polycom TPX HD User Guide
3 Touch Join Now.
Your TPX will then automatically connect to the meeting you selected.
Once you have connected, the
to a
Leave Meeting button.
Join Now button will change
2–22
Figure 2-18 Polycom Conferencing for Outlook Screen with Meeting Details
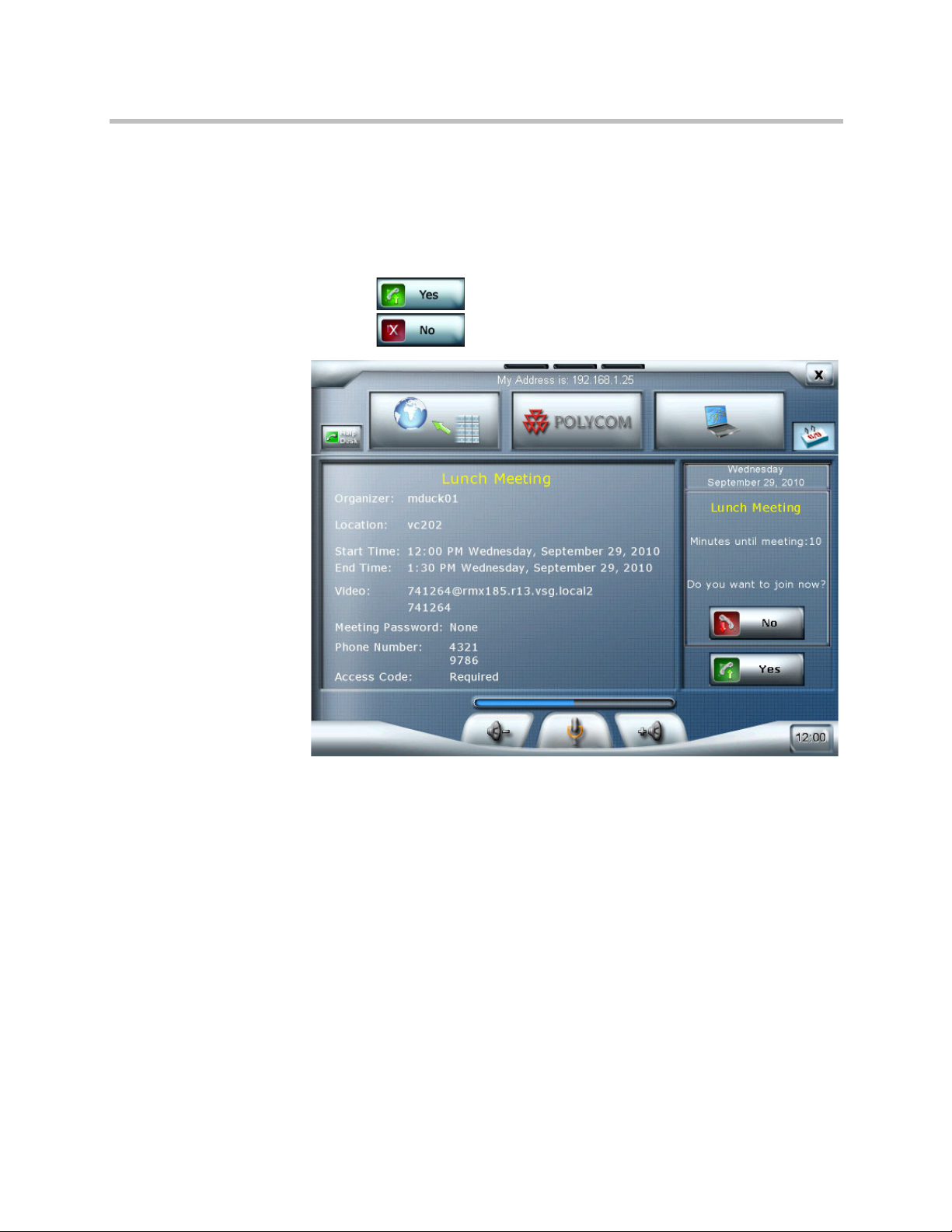
Using the Touch Panel
Responding to Meeting Reminders
When a meeting is about to start, the Polycom Conferencing for Outlook
screen displays a meeting reminder on the right side of the screen.
To respond to meeting reminders:
• Press
• Press
Yes to join the meeting.
No to cancel the reminder.
Figure 2-19 Polycom Conferencing for Outlook Screen with Meeting Reminder
2–23
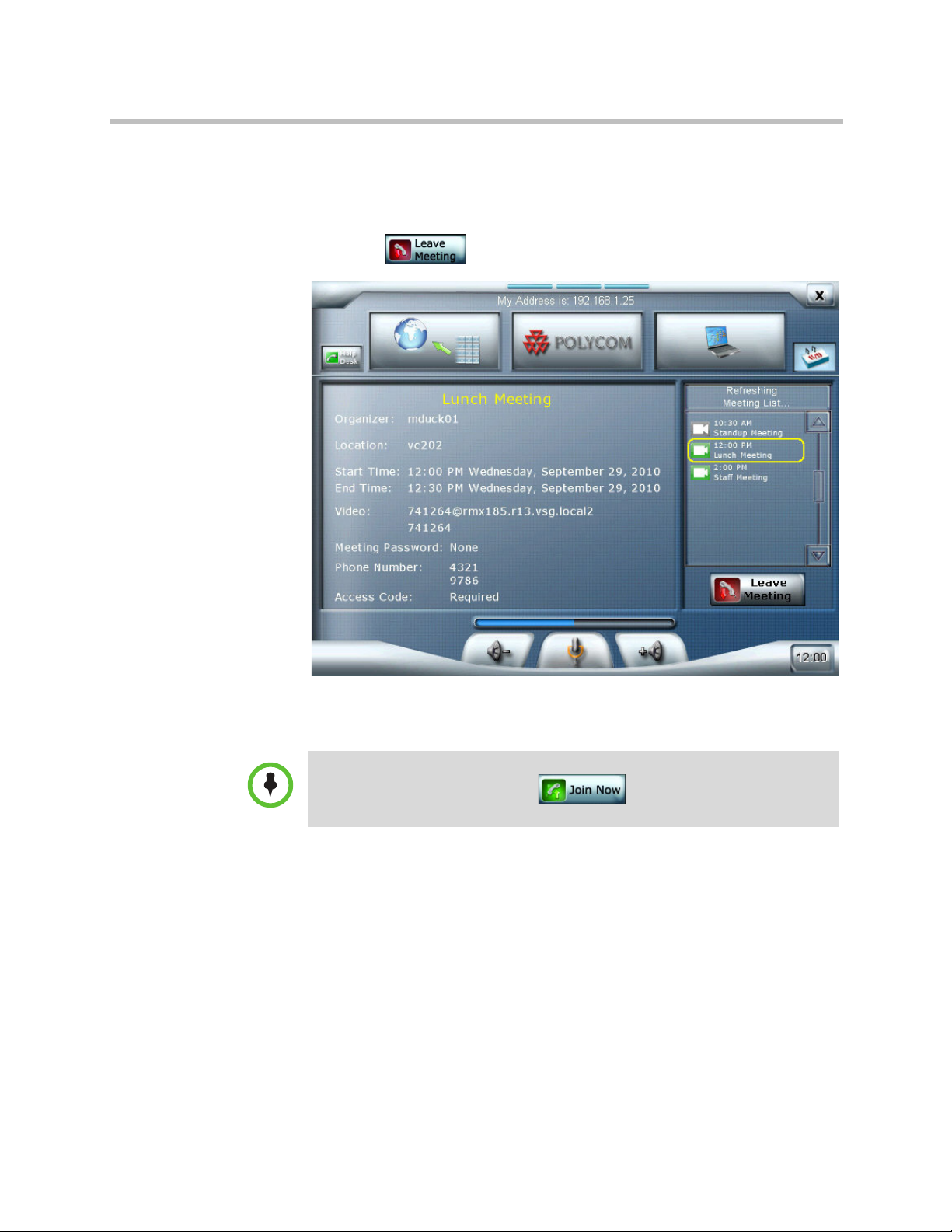
Polycom TPX HD User Guide
Leaving a Meeting Using Polycom Conferencing for Outlook
To leave a meeting using Polycom Conferencing for Outlook:
>> Touch
Leave Meeting.
2–24
Figure 2-20 Polycom Conferencing for Outlook Screen with Meeting in Progress
If you are currently in a meeting but would like to join another meeting, select the
meeting you want to join and touch Join Now. The TPX will
disconnect you from the first call and connect you to the meeting you selected.
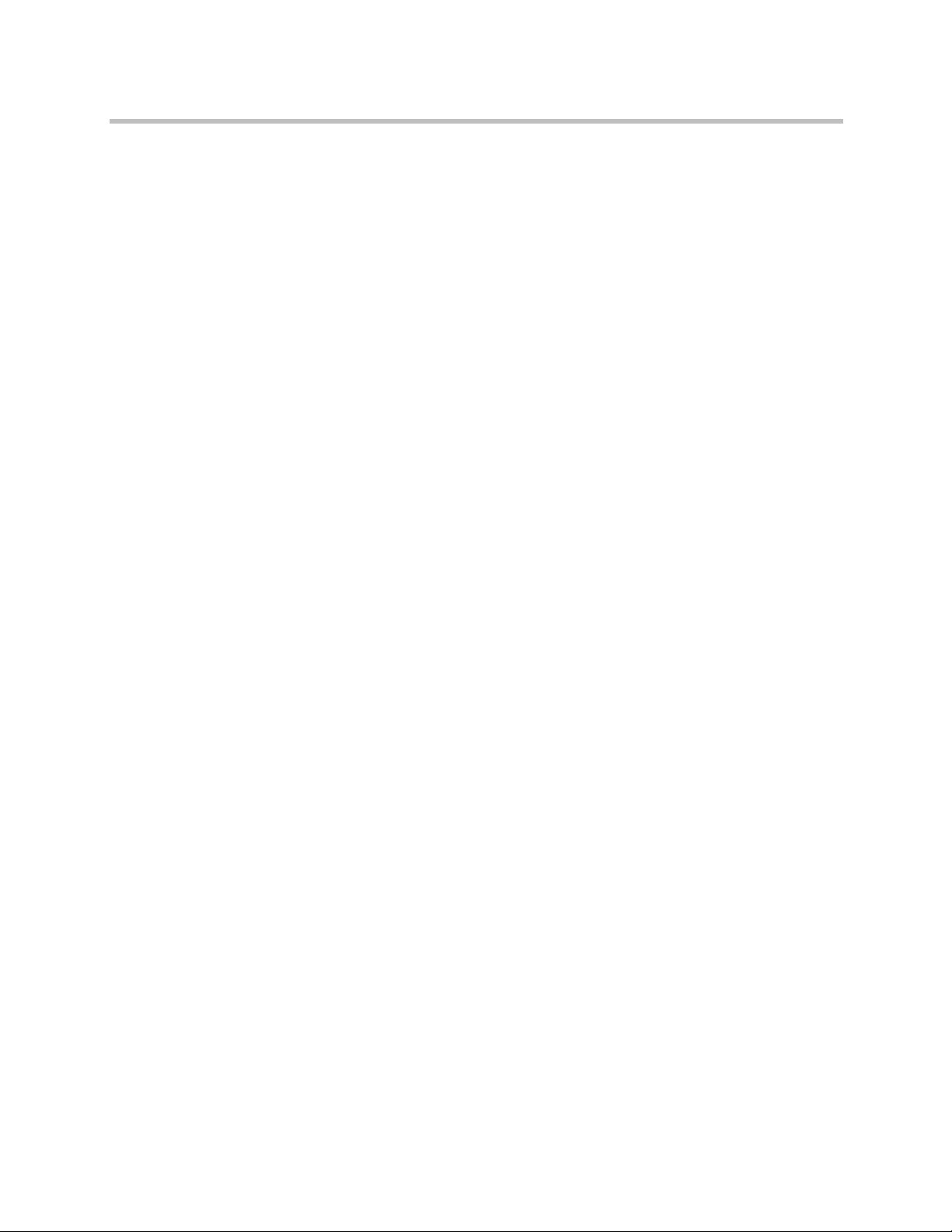
Using the Touch Panel
Calling with the Classic UI
This section describes how to use the Classic UI to:
• Speed dial video and audio calls
• Manually dial video and audio calls
• Hang up video and audio calls
Speed Dialing Calls
To enable you to speed dial calls, your system administrator must first set up
the speed dial numbers for your site. Each of these speed dial numbers will
correspond to a Speed Dial button on the Home screen. The Speed Dial buttons
can also be set up to call traditional (standalone) video conferencing systems
or audio-only sites.
With the Classic UI, you cannot initiate multipoint calls; therefore, Speed Dials
cannot be set up to call Immersive Telepresence sites or multiple sites at one
time. You can, however, join multipoint calls that have been initiated by other
sites.
If you want to add or remove any of the video or audio Speed Dial buttons on
your Touch Panel, contact your system administrator. Your system
administrator can refer to the Polycom Immersive Telepresence (ITP)
Administrator’s Guide for information about how to change the Speed Dial
buttons.
2–25
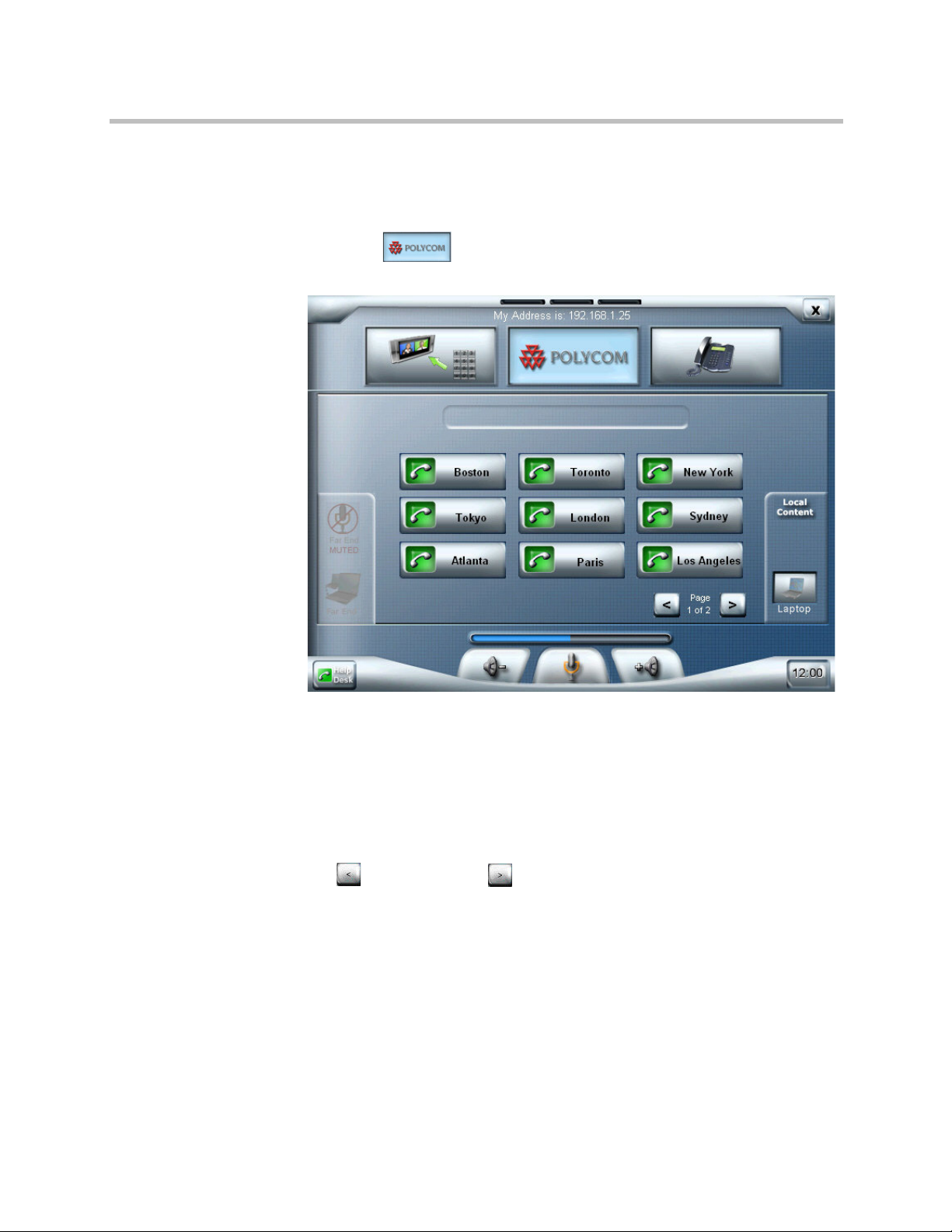
Polycom TPX HD User Guide
Speed Dialing Video Calls
To speed dial a video call when you are using the Classic UI:
1 Touch
Polycom.
The Home screen for the Classic UI appears.
2–26
Figure 2-21 Home Screen — Classic UI
2 Touch the video Speed Dial button that corresponds to the site you want
to call. For example, if you often call a site in Boston, you might see a
Speed Dial button called “Boston”. You can simply touch that button to
place a call to that site.
If more than nine speed dial numbers have been set up for your site, touch
Previous Page or Next Page to view the additional Speed Dial
buttons.

Using the Touch Panel
Speed Dialing Audio Calls
To speed dial an audio call when you are using the Classic UI:
1 Touch
Audio Dial.
The Audio Dial screen for the Classic UI appears.
Figure 2-22 Audio Dial Screen — Classic UI
2 Touch the audio Speed Dial button that corresponds to the telephone
number you want to call. For example, if you often call the CEO’s cell
phone, you might see an audio Speed Dial button called “CEO Cell”. You
can simply touch that button to place a call to that number.
If you touch the Help Desk button when an audio call is connected, the
system must hang up the audio call in order to place the help call. A message
informs you of this before hanging up the audio call. For more information about
placing help calls, refer to Getting Help on page 2-31.
2–27

Polycom TPX HD User Guide
Manually Dialing Calls
With the Classic UI, you can manually dial both video calls and audio calls.
Manually Dialing Video Calls
To manually dial a video call when you are using the Classic UI:
1 Touch
Video Dial.
The Video Dial screen for the Classic UI appears.
2–28
Figure 2-23 Video Dial Screen — Classic UI
2 Enter the number of the site you want to call using the touch pad, and
then touch
If you make a mistake while dialing, touch
or touch
Dial.
Back to edit the number
Clear to erase the number and start over.

Using the Touch Panel
Manually Dialing Audio Calls
To manually dial an audio call when you are using the Classic UI:
Hanging Up Calls
1 Touch
Audio Dial.
The Audio Dial Screen for the Classic UI appears as shown in Figure 2-22
on page 2-27.
2 Enter the telephone number that you want to call using the touch pad and
then touch Dial/Answer.
To get an outside line, you should dial the number the same way you
would dial an ordinary telephone in your organization. For example,
some organizations require you to dial a 9 before the number.
If you make a mistake while dialing, touch
or touch
If you touch the Help Desk button when an audio call is connected, the
system must hang up the audio call in order to place the help call. A message
informs you of this before hanging up the audio call. For more information about
placing help calls, refer to Getting Help on page 2-31.
Clear to erase the number and start over.
Back to edit the number
If you are on a video call and an audio call concurrently, you must hang up the
calls separately. This section describes how to hang up both types of calls.
Hanging Up Video Calls
To hang up a video call:
1 If the Hang Up button is not visible on your screen, touch
Polycom.
2 Touch the Hang Up button on the center of the screen.
The message “The call has ended” appears on the screen.
Hanging Up Audio Calls
To hang up an audio call:
1 If the Hang Up button is not visible on your screen, touch
Polycom.
2 Touch the Hang Up button on the center of the screen.
2–29

Polycom TPX HD User Guide
Answering Calls
This section describes how to answer video or audio calls that you receive
when in a TPX HD room.
Answering Video Calls
When you receive a video call, you hear a ringing sound.
To answer a video call:
>> You do not have to do anything to answer the call. The call will be
Answering Audio Calls
When you receive an audio call, you hear a ringing sound and the Touch Panel
automatically displays the Home screen (shown in Figure 2-2) for the
Enhanced UI or the Audio Dial screen (shown in Figure 2-22) for the Classic UI
so that you can easily answer the call.
automatically answered by the TPX HD.
To answer an audio call:
>> Touch
Controlling Audio
When you place a video call, the audio level defaults to the volume it was set
at the last time the TPX was used. A horizontal bar on the Touch Panel shows
the audio level. You can change the audio in these ways:
• During both video and audio calls, touch
• During both video and audio calls, touch Mute to mute or unmute
Dial/Answer.
Volume Up or
Volume Down to increase or decrease the sound you hear from the far
end.
the sound you are sending from your site.
If the far end is muted, the
screen.
Far End Muted icon appears on the Home
2–30

Using the Touch Panel
Getting Help
This section lists the error message that you may receive on the Touch Panel
when you place a call that does not connect. It also describes how to contact
the Help Desk whenever you need help with the TPX.
Understanding Error Messages
If you make a call using the Touch Panel and the call does not connect, you will
receive an error message. The following table describes these messages.
Error Message Description
The call has ended. Your site or the far end hung up the call.
The far end system rejected the call. The far end is already in a call.
The far end could not be reached. You called the wrong IP address or
there is no network between your site
and the dialed site.
Calling the Help Desk
The site you called could not be located. Your site is registered to a gatekeeper,
and the gatekeeper could not find the
address or the alias.
Called Failed. Unknown error. The reason for the call failure is not
known.
When you experience technical difficulties or have a question about the
Polycom TPX, you can call the Help Desk.
The Help Desk number is configured by the system administrator. If your
Help Desk button is not working, contact your system administrator.
If your organization has signed up for Video Network Operations Center
(VNOC) services, you may also be able to call the Help Desk to request a room
reservation, extend or cancel a meeting, or request other assistance. For more
information about room requests, refer to Reserving a Polycom TPX HD Room
on page 4-3.
To get hel p:
1 Touch
Help Desk.
Note that if your system administrator has set up an audio Speed Dial
button with the Help Desk number, you can touch that Speed Dial button
instead.
2–31

Polycom TPX HD User Guide
2 Touch the larger Help Desk button that appears on the Touch
Panel.
If your organization has signed up for VNOC services, you can also get help
by calling the VNOC directly using the phone number provided by your
organization.
If you touch Help Desk when an audio call is connected, the system must
hang up the audio call in order to place the help call. A message informs you of this
before hanging up the audio call.
2–32

Viewing People and Content
What can you expect to see on the displays during a telepresence conference
in a TPX HD room? That depends on the type of system you are calling at the
other site and whether your call is to one site (point-to-point) or multiple sites
(multipoint). This chapter describes what you can expect to see in these
various scenarios.
This chapter also describes how to bring content (such as slides, spreadsheets,
or other documents) into TPX HD room using a laptop or an optional
document camera.
3
Viewing People
If you
make a call
between
a...
TPX HD
306M
And a/an...
TPX HD
306M or
ATX 3 0 0
Different types of video conferencing systems use a different number of
cameras and displays. The TPX HD automatically adapts by adjusting its
camera views depending on how many displays are at the far site.
The following table describes what you can expect to see when you view the
people at the other sites during a video conference in a TPX HD room.
This is what you will see in your TPX
HD room...
For TPX HD 306M, the entire room with
two seats shown on each display. For
ATX, it depends on how the integrator
set up the room.
This is what the far site will see...
The entire TPX HD 306M room. Two
seats are shown on each display.
. 3–1

Polycom TPX HD User Guide
If you
make a call
between
a...
And a/an...
This is what you will see in your TPX
HD room...
This is what the far site will see...
TPX HD
306M
TPX HD
306M
TPX HD
306M
TPX HD
204M
RPX HD
400 Series
RPX HD
200 Series
The entire TPX HD 204M room. Two
seats are shown on the center display
and two seats are shown on the left
display. The right display is blank.
The right six seats at the RPX HD main
table. Two seats are shown on each
display.
The entire RPX HD Suite. Two seats are
shown on the left display and two seats
are shown on the center display. The
right display is blank.
The entire TPX HD 306M room. Three
seats are shown on each display.
The entire TPX HD 306M room. Two
seats are shown on the far right display,
on the center right display, and on the
center left display. The far left display is
blank.
The entire TPX HD 306M room. Three
seats are shown on each display.
TPX HD
306M
3–2
OTX 300 The entire OTX 300 room. Two seats are
shown on each display.
The entire TPX HD 306M room. Two
seats are shown on each display.

Viewing People and Content
If you
make a call
between
a...
And a/an...
This is what you will see in your TPX
HD room...
This is what the far site will see...
TPX HD
306M
TPX HD
306M
Traditional
video conferencing
system
(such as
Polycom
HDX
platforms)
More than
one other
site
(multipoint
call)
The people at the far end on the center
display. The left and right displays are
The center four seats at TPX HD 306M
table.
blank.
HDX
Note that depending on your version and
camera, you may see more people at the
TPX HD 306M table.
In multipoint calls, what you see and what the far site sees depends on a variety of
factors including the number of sites in the call, the types of systems in the call, the
cameras being used, and so forth. If a site is using the VNOC, the VNOC operator
usually configures the layout so that every site sees all the other sites in the call.
The following illustration gives you an example of what you might see when in a
multipoint call with two other TPX HD 306M sites and one RPX HD 200 Series site.
The left and center displays show the TPX HD 306M sites; the right display shows the
RPX HD 200 site.
Note that depending on your version and camera, you may see more people at the
table.
TPX HD
204M
TPX HD
204M
TPX HD
204M
TPX HD
306M
The entire TPX HD 204M room. Two
seats are shown on each display.
The entire TPX HD 306M room. Three
seats are shown on each display.
The entire TPX HD 204M room. Two
seats are shown on each display.
The entire TPX HD 204M room. Two
seats are shown on the center display
and two seats are shown on the left
display. The right display is blank.
3–3

Polycom TPX HD User Guide
If you
make a call
between
a...
And a/an...
This is what you will see in your TPX
HD room...
This is what the far site will see...
TPX HD
204M
TPX HD
204M
TPX HD
204M
RPX HD
400 Series
The center four seats at the RPX HD
main table. Two seats are shown on
each display.
RPX HD
200 Series
The entire RPX HD Suite. Two seats are
shown on each display.
OTX 300 The entire OTX 300 room. Three seats
are shown on each display.
The entire TPX HD 204M room. Two
seats are shown on the center left display
and two seats are shown on the center
right display. The far left and far right
displays are blank.
The entire TPX HD 204M room. Two
seats are shown on each display.
The entire TPX HD 204M room. Two
seats are shown on the center display
and two seats are shown on the left
display. The right display is blank.
TPX HD
204M
TPX HD
204M
3–4
ATX 300 Typically, four seats are shown on the
right display. The left display is blank.
This may differ depending on how the
integrator set up the ATX room.
Traditional
video con-
The people at the far site on the right
display. The left display is blank.
ferencing
system
(such as
Polycom
HDX
HDX
platforms)
The entire TPX HD 204M room. Two
seats are shown on the center display
and two seats are shown on the left
display. The right display is blank.
The entire TPX HD 204M room.
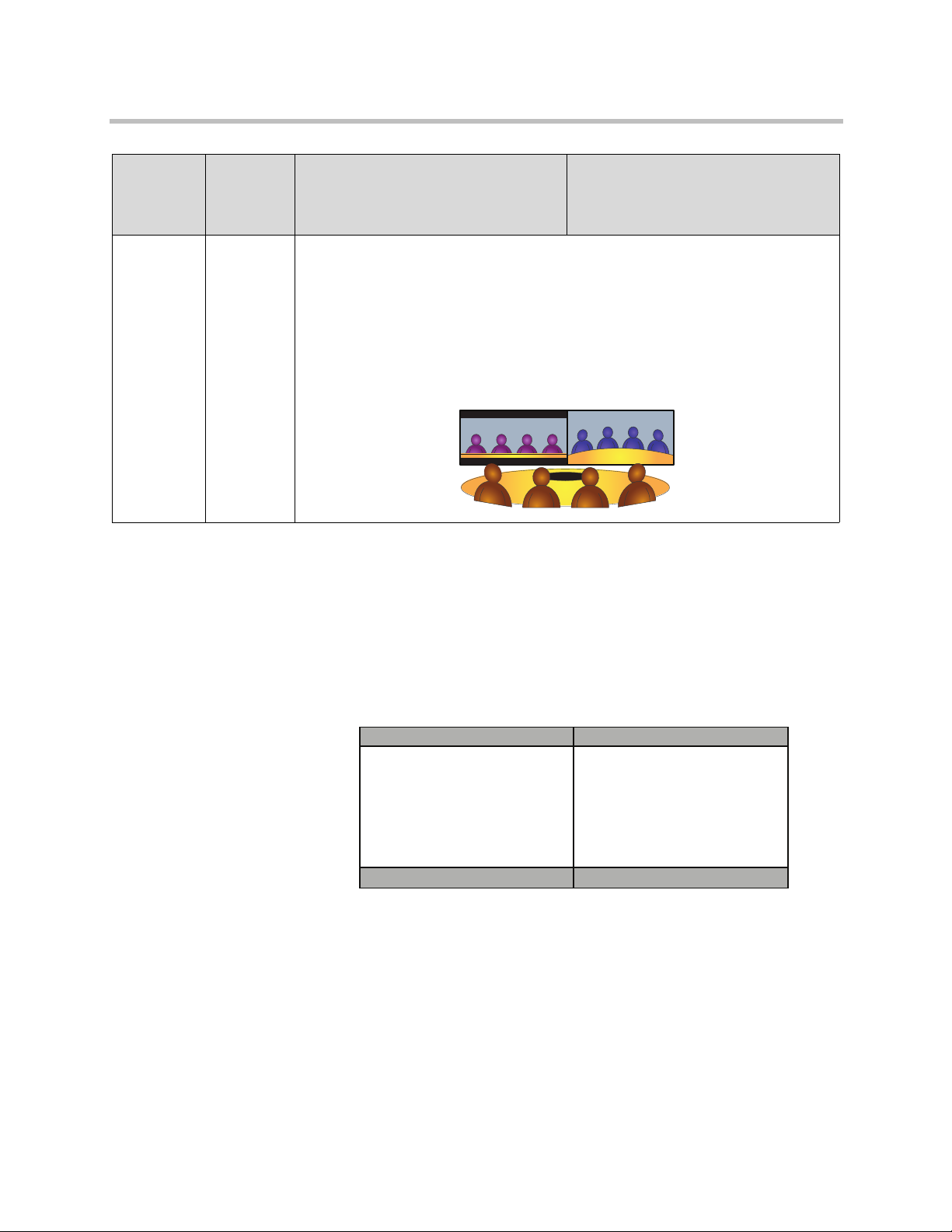
Viewing People and Content
If you
make a call
between
a...
And a/an...
This is what you will see in your TPX
HD room...
This is what the far site will see...
TPX HD
204M
More than
one other
site
(multipoint
call)
Like with TPX HD 306M multipoint calls, what you see and what the far site sees
depends on a variety of factors including the number of sites in the call, the types of
systems in the call, the cameras being used, and so forth. If a site is using the VNOC,
the VNOC operator usually configures the layout so that every site sees all the other
sites in the call.
The following illustration shows what you would see in a TPX HD 204M room when in
a multipoint call with an RPX HD 200 Series and another TPX HD 204M. The left
display shows the RPX HD 200 site; the right display shows the other TPX HD 204M
site.
Because different types of video conferencing systems use different aspect
ratios for their video images, the TPX HD automatically adjusts the video for
your displays. Most systems use either 4:3 aspect ratio (such as the RPX HD
solutions) or 16:9 aspect ratio (such as the TPX and OTX solutions).
For example, if you call a Polycom TPX HD room from an RPX HD 200 Series
Suite, the image on the displays in the RPX HD Suite adjusts for the 16:9 TPX
HD room. Therefore, this is what you can expect to see on the displays in the
RPX HD Suite:
Unused display area Unused display area
16:9
Left side of
TPX HD room
Unused display area Unused display area
Figure 3-1 Example of an Adjusted Display in an RPX Suite
16:9
Right side of
TPX HD room
3–5
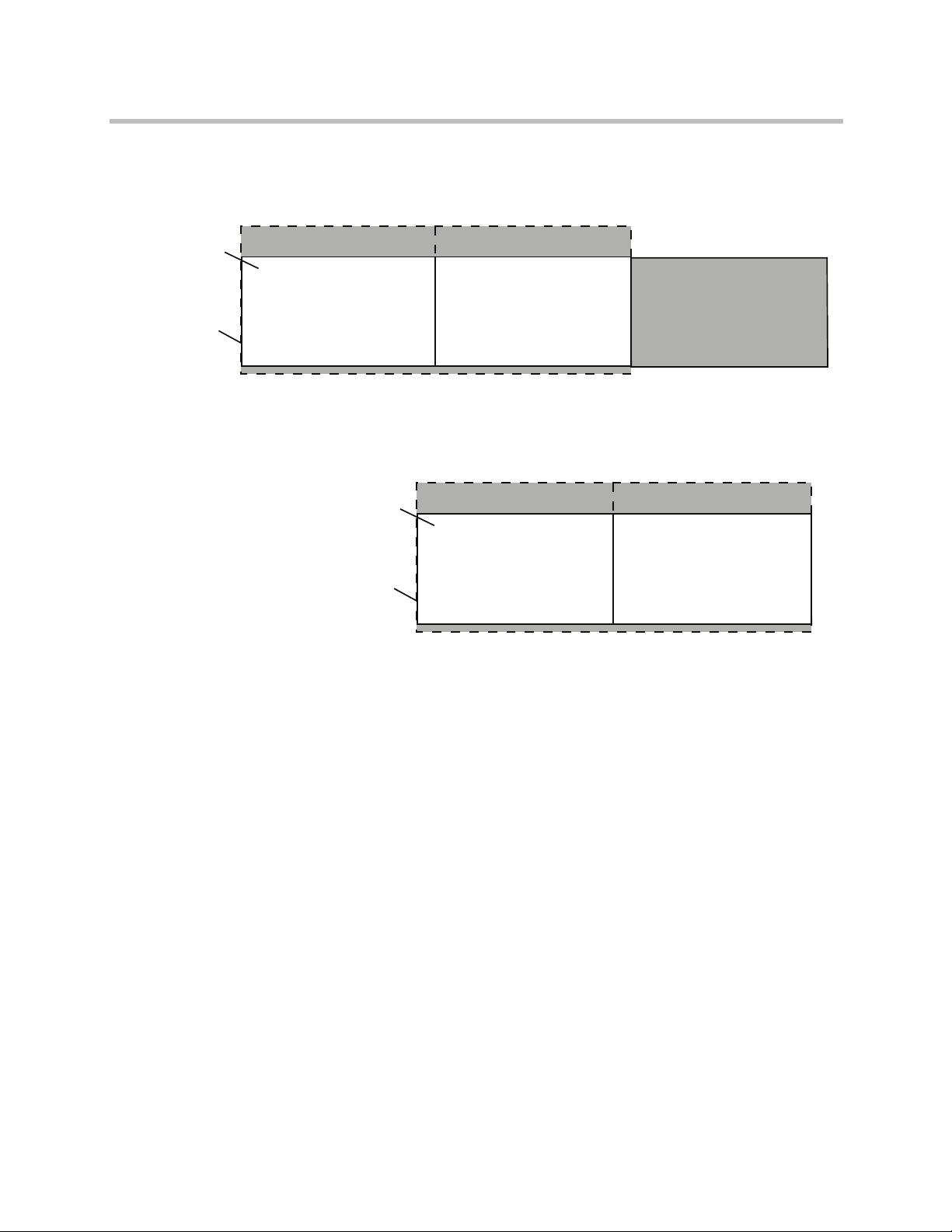
Polycom TPX HD User Guide
Area above people’s heads not shownArea above people’s heads not shown
16:9 display
4:3 image
Right display (not
used in a call with an
RPX HD 200 Series)
People on right half of
RPX HD 200 Series room
People on left half of
RPX HD 200 Series room
Area above people’s heads not shownArea above people’s heads not shown
16:9 display
4:3 image
People on right half of
RPX HD 200 Series room
People on left half of
RPX HD 200 Series room
Likewise, in the TPX HD room, the image automatically adjusts so you see a
real-size view of the people in the RPX HD Suite. This is the view in a TPX HD
306M room:
Figure 3-2 Example of an Adjusted Display in a TPX HD 306M Room
This is the view in a TPX HD 204M room:
Viewing Content
3–6
Figure 3-3 Example of an Adjusted Display in a TPX HD 204M Room
Your TPX HD enables you to view content (such as slides, spreadsheets, or
other documents) during your telepresence conference. You can also receive
content from the other site(s) in the conference.
When you display content at your site using a laptop or an optional document
camera, or when you receive content from another site, where can you expect
to see that content? The following table lists where you will see the content
depending on your TPX HD model.
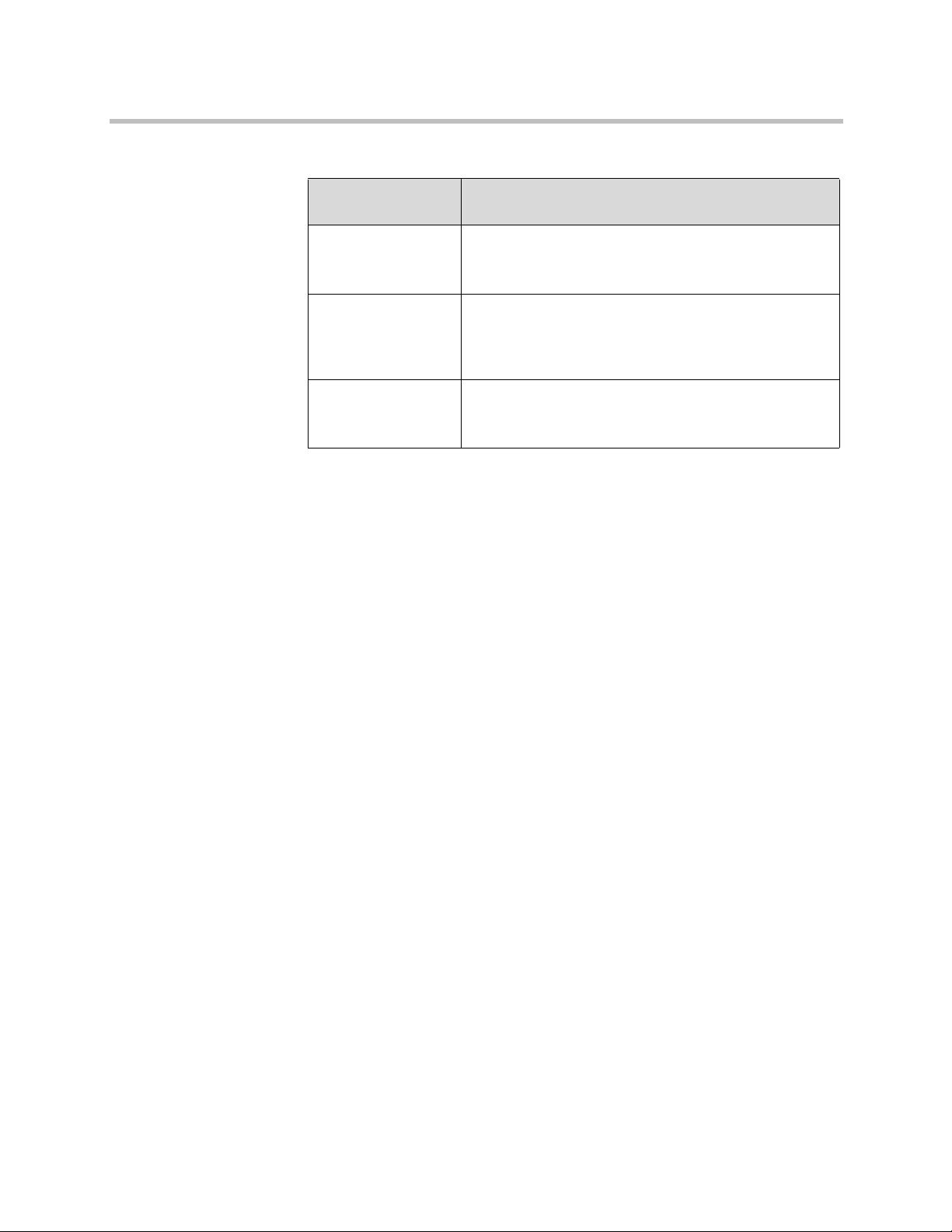
Viewing People and Content
If you have this TPX
HD model...
TPX HD 306M,
Version 2.0 or later
TPX HD 306M,
versions earlier than
Version 2.0
TPX HD 204M • The tabletop content monitors.
• The tabletop content monitors.
• The auxiliary content monitor, if your room is equipped
• The tabletop content monitors, if your room is
• The auxiliary content monitor, if your room is equipped
• The auxiliary content monitor, if your room is equipped
Even if you are using the Polycom TPX HD room for a regular meeting rather
than for a telepresence conference, you can still view content on the tabletop
content monitors and the optional auxiliary content monitor as described in
the table above.
Accessing the Tabletop Content Monitors
In TPX HD rooms equipped with tabletop content monitors, there is one
monitor available for every two seats at the table.
You will see content on...
with one.
equipped with these.
with one.
with one.
To access the tabletop content monitors:
1 Access the content monitors by removing the wooden covers located in
the tabletop.
2 Press the power button at the bottom right corner of each screen to power
on the content monitors.
3 Firmly pull up at the top of the content monitors to tilt the screen
forward.
4 To make room on the table, you can place the wooden covers behind the
content monitors so that the covers face the large displays at the front of
the room.
5 When you are done using the content monitors, power them off, push
them back down, and replace the wooden covers.
3–7
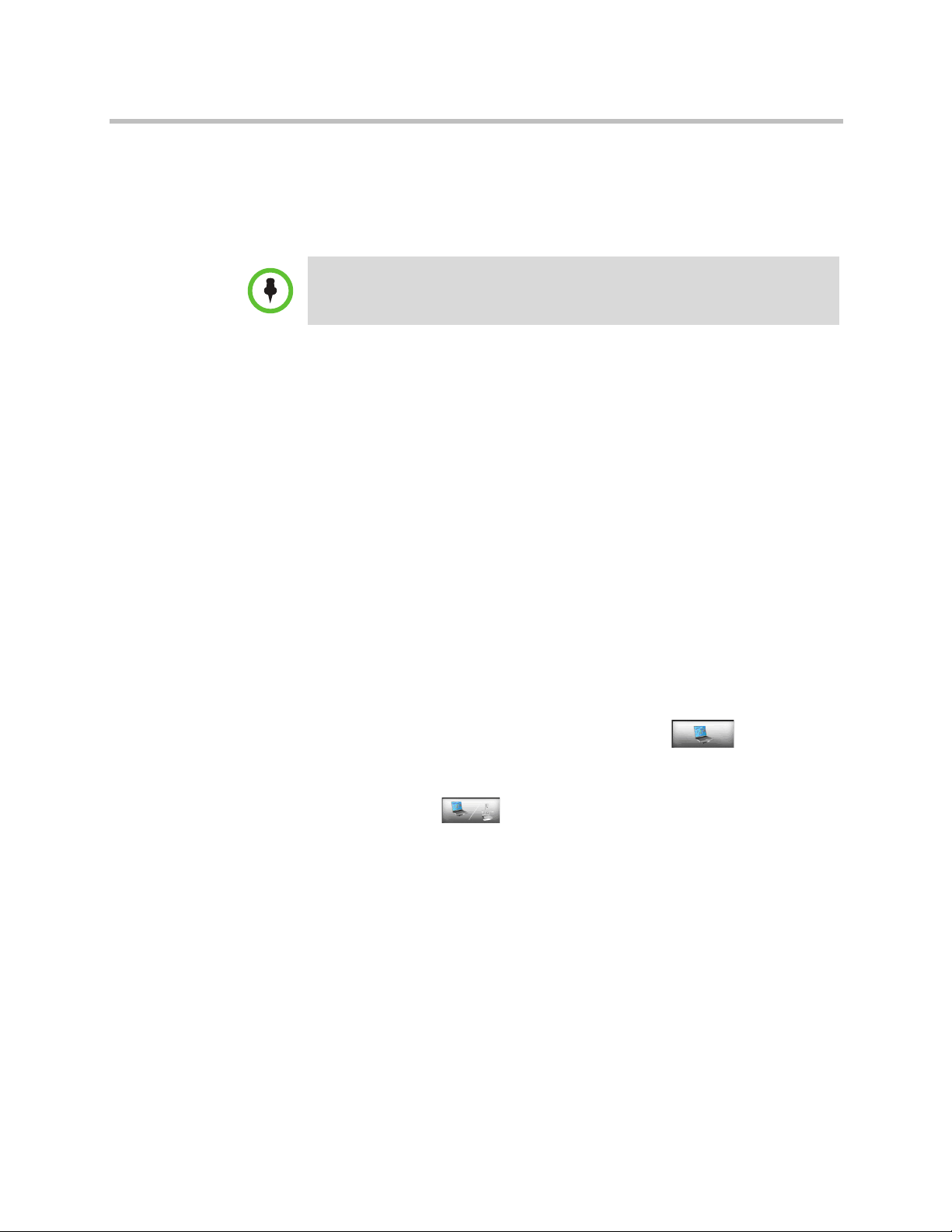
Polycom TPX HD User Guide
Using a Laptop
If you want to share content that is stored on your laptop, you must connect
the laptop to the VGA and audio cable. You can access this cable from the cable
tray at the center of the table.
Your system administrator may have set up your system so that content
automatically displays when you connect a laptop to the VGA cable. If so, you do
not need to use the Touch Panel to share content.
Enhanced User Interface
To view content with a laptop when you are using the Enhanced UI:
1 Access the VGA and audio cable in the cable tray.
2 Connect the VGA connector on this cable to the VGA Out connector on
your laptop.
Note that some laptops require you to enable VGA output (such as by
pressing Shift-F5). Refer to your laptop documentation for more
information.
3 If you want to transmit audio, connect the audio connector on this cable
to the Audio Line Out connector on your laptop.
Note that even if you want to send audio-only content, you must first
share video.
4 Display the content on your laptop screen, and then do one of the
following:
— If the laptop is the only content source, touch
top of the Touch Panel screen.
— If there is more than one content source:
a Touch Content at the top of the Touch Panel screen.
Content at the
3–8

Viewing People and Content
The Content screen for the Enhanced UI appears.
Figure 3-4 Content Screen — Enhanced UI
b Touch Laptop.
The following then occurs:
— If the laptop is the only content source, the color of the
Content button changes to blue.
— If there is more than one content source, the color of the
Laptop button changes to yellow.
— If there are tabletop content monitors in the room, the content appears
on all of those tabletop content monitors.
— If the other site in the conference is another TPX HD, the content
appears on their tabletop content monitors (if their room is equipped
with these) and on their auxiliary content monitor (if their room is
equipped with one).
— If the other site in the conference is an OTX 300 or an RPX HD, the
content appears on their tabletop content monitors.
— If the other site in the conference uses traditional (standalone) video
conferencing equipment, the content appears on their content
monitor. If the site has only one display, the content appears on that
display.
3–9
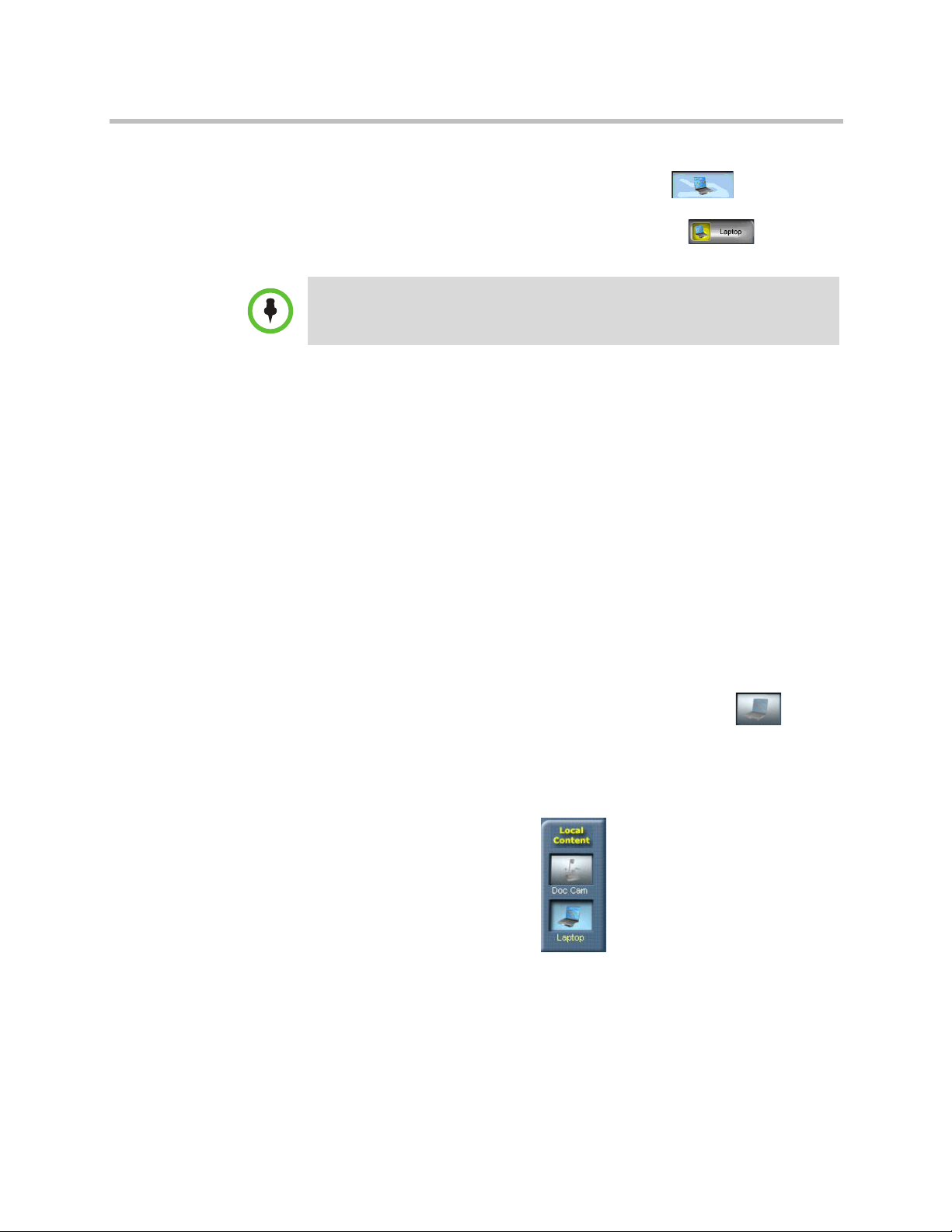
Polycom TPX HD User Guide
5 When you are done using the laptop, do the following:
— If the laptop is the only content source, touch
Content at the
top of the Touch Panel screen.
— If there is more than one content source, touch
Laptop on
the Content screen for the Enhanced UI.
IMPORTANT: Always disconnect the cables from the laptop when you are
done displaying the content so that you do not inadvertently display any
private or personal content that may be stored on the laptop
.
Classic User Interface
To view content with a laptop when you are using the Classic UI:
1 Access the VGA and audio cable in the cable tray.
2 Connect the VGA connector on this cable to the VGA Out connector on
your laptop.
Note that some laptops require you to enable VGA output (such as by
pressing Shift-F5). Refer to your laptop documentation for more
information.
3 If you want to transmit audio, connect the audio connector on this cable
to the Audio Line Out connector on your laptop.
Note that even if you want to send audio-only content, you must first
share video.
4 Display the content on your laptop screen, and then touch
on the Touch Panel.
The following then occurs:
— The words “Local Content” and “Laptop” on the Touch Panel change
from white to yellow:
— If there are tabletop content monitors in the room, the content appears
on all of those tabletop content monitors.
— If the other site in the conference is another TPX HD, the content
appears on their tabletop content monitors (if their room is equipped
with these) and on their auxiliary content monitor (if their room is
equipped with one).
Laptop
3–10
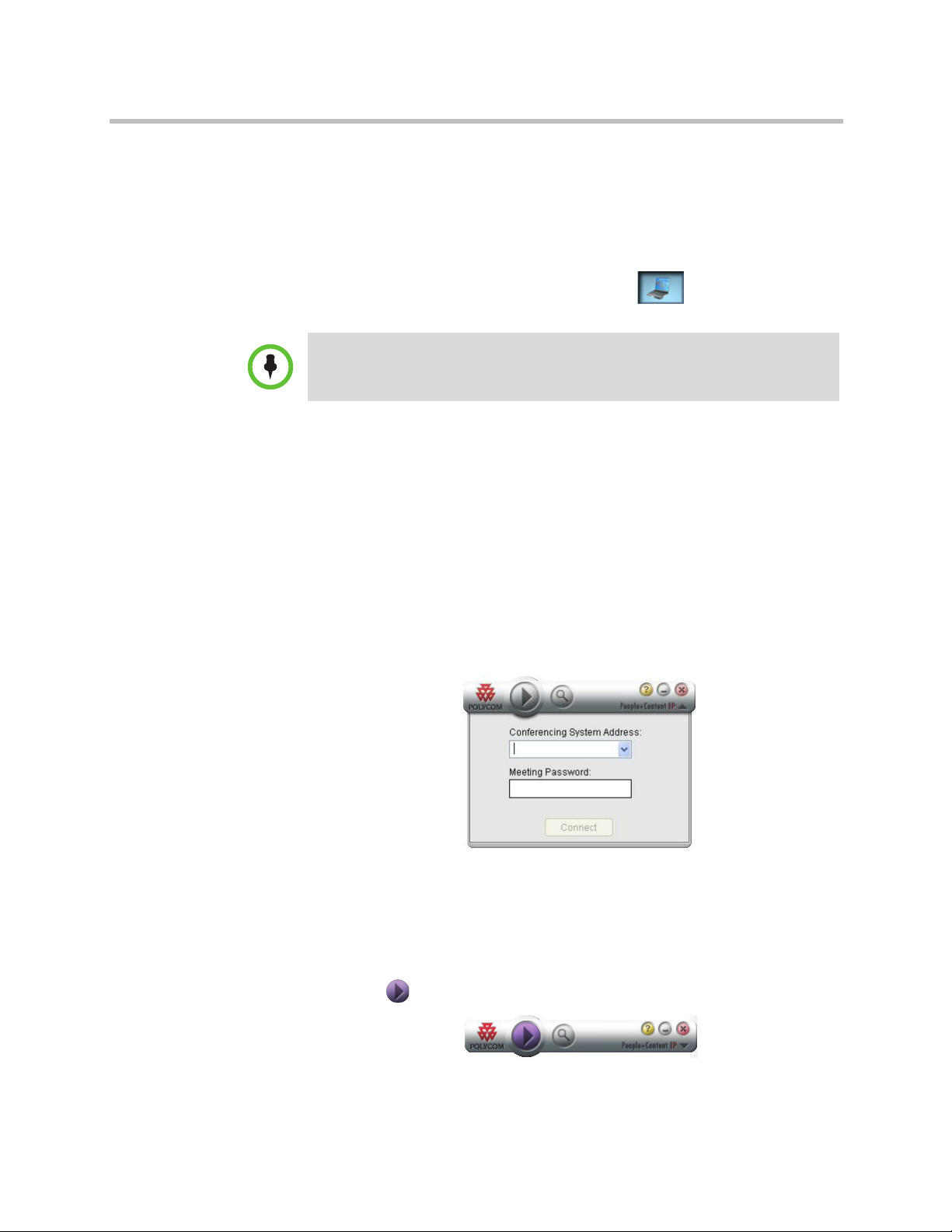
Viewing People and Content
— If the other site in the conference is an OTX 300 or an RPX HD, the
content appears on their tabletop content monitors.
— If the other site in the conference uses traditional (standalone) video
conferencing equipment, the content appears on their content
monitor. If the site has only one display, the content appears on that
display.
5 When you are done using the laptop, touch
Laptop on the Touch
Panel.
IMPORTANT: Always disconnect the cables from the laptop when you are done
displaying the content so that you do not inadvertently display any private or
personal content that may be stored on the laptop.
People+Content IP
If you are calling from a remote location and do not have access to a VGA
cable, you can use the People+Content IP application to share content on your
laptop.
To share content with a laptop using People+Content IP:
1 Download the People+Content IP application from the Polycom website.
2 Launch the People+Content IP application.
The People+Content IP application screen appears.
Figure 3-5 People+Content IP Application Screen
3 Enter the Conferencing System Address and Meeting Password, if
applicable.
4 Click Connect.
5 Touch
Start to start sharing content.
Figure 3-6 Start Button on People+Content IP Toolbar
3–11
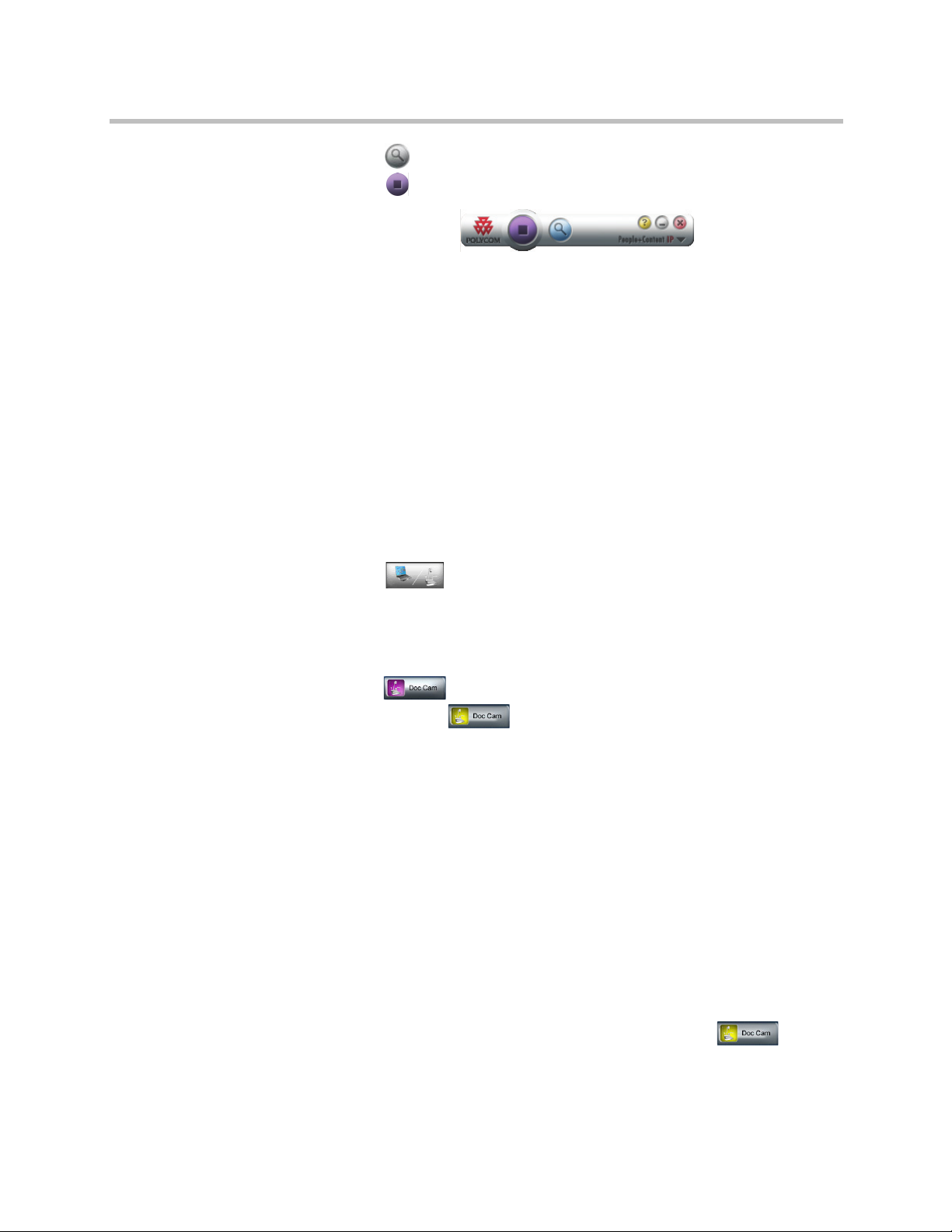
Polycom TPX HD User Guide
6 Touch Zoom to zoom in on an area of your content.
7 Touch
Using a Document Camera
If your TPX HD room is equipped with an optional document camera, you can
use that document camera to show content to the other conference
participants.
Enhanced User Interface
To view content with a document camera when you are using the Enhanced UI:
1 Power on the document camera.
2 Touch Content at the top of the Touch Panel screen. (You will
see this button only if there is a document camera connected to the
system.)
Stop to start sharing content.
Figure 3-7 Stop Button on People+Content IP Toolbar
The Content screen for the Enhanced UI appears as shown in Figure 3-4 on
page 3-9.
3 Touch Doc Cam.
The color of the Doc Cam button changes to yellow.
4 Place your document on the document camera.
— If there are tabletop content monitors in the room, the content appears
on all of those tabletop content monitors.
— If the other site in the conference is another TPX HD, the content
appears on their tabletop content monitors (if their room is equipped
with these) and on their auxiliary content monitor (if their room is
equipped with one).
— If the other site in the conference is an OTX 300 or an RPX HD, the
content appears on their tabletop content monitors.
— If the other site in the conference uses traditional (standalone) video
conferencing equipment, the document appears on their content
monitor. If the site has only one display, the document appears on that
display.
5 When you are done using the document camera, touch Doc
Cam to stop sending content.
3–12
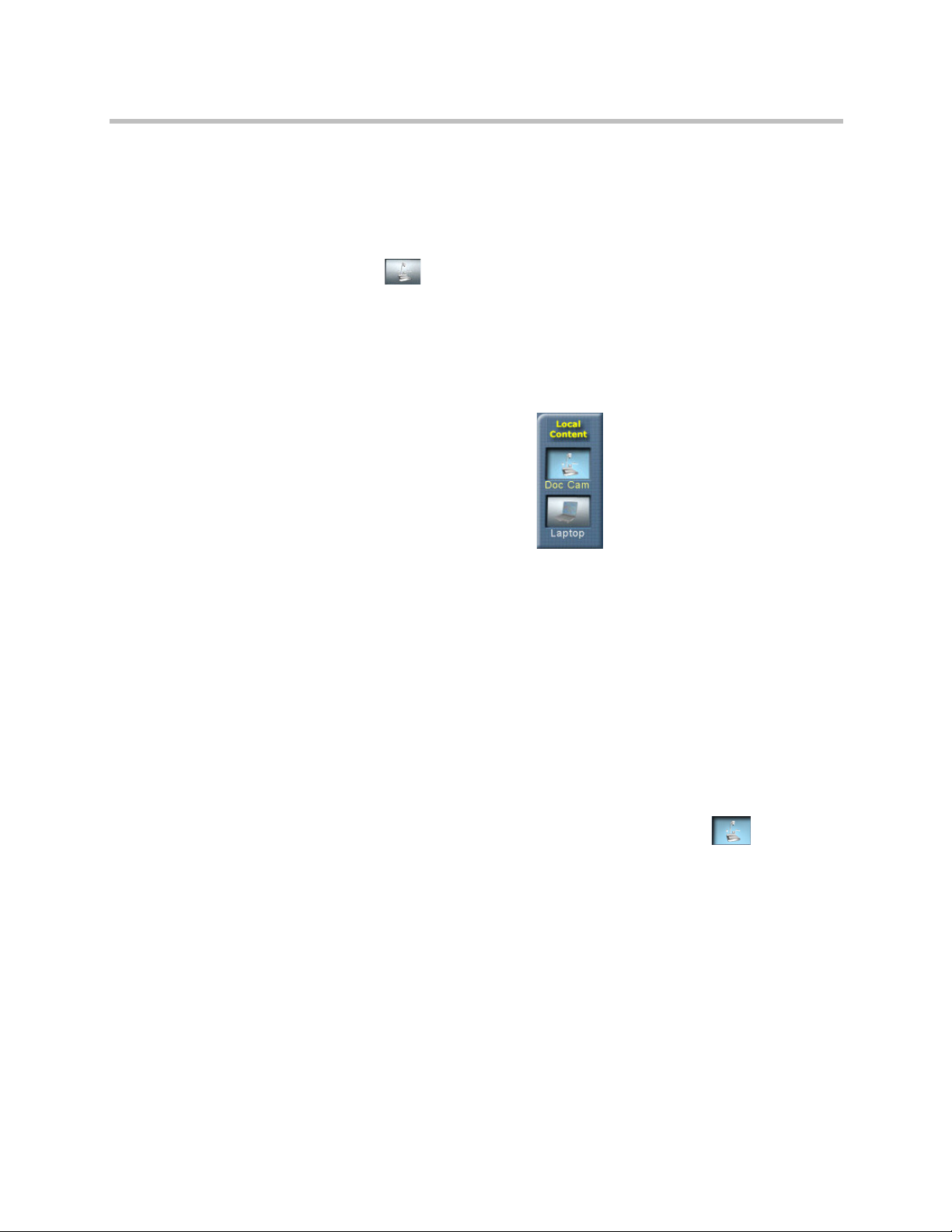
Viewing People and Content
Classic User Interface
To view content with a document camera when you are using the Classic UI:
1 Power on the document camera.
2 Touch
Doc Cam on the Touch Panel. (Note that the icon label
depends on what your system administrator chose as the label name.)
3 Place your document on the document camera.
The following then occurs:
— The words “Local Content” and “DocCam” on the Touch Panel
change from white to yellow:
— If there are tabletop content monitors in the room, the content appears
on all of those tabletop content monitors.
— If the other site in the conference is another TPX HD, the content
appears on their tabletop content monitors (if their room is equipped
with these) and on their auxiliary content monitor (if their room is
equipped with one).
— If the other site in the conference is an OTX 300 or an RPX HD, the
content appears on their tabletop content monitors.
— If the other site in the conference uses traditional (standalone) video
conferencing equipment, the document appears on their content
monitor. If the site has only one display, the document appears on that
display.
4 When you are done using the document camera, touch
Doc Cam to
stop sending content. (Note that the icon label depends on what your
system administrator chose as the label name.)
3–13

Polycom TPX HD User Guide
3–14

Conducting Successful Meetings
Conducting a successful meeting in a TPX HD room is easy. Because you don’t
have to manage cameras, microphones, speakers, remote controls, and other
equipment, you can be free to concentrate on making your meeting as effective
as possible.
4
Meeting Tips
Video Tips
Audio Tips
This section provides you with tips on how to take full advantage of the
extraordinary video and audio in the room, and provides information that you
should know if you are the meeting coordinator.
Polycom TPX HD cameras are located at the top of the credenza. To achieve
the best video from the cameras:
• Do not sit in front of the table seams. If you do, your image will look “split”
to the far-end participants. You can be sure to avoid the seams by sitting
in one of the designated seating locations.
• In a telepresence conference, all movements, expressions, and gestures are
visible to everyone. As in any meeting, avoid repetitive motions that may
distract other participants, such as tapping your pen or fingers on the
tabletop.
Polycom’s superior audio and digital Ceiling Microphone Arrays are
extremely sensitive. Keep in mind that they will pick up all sound in the room,
even gentle noises and whispers — and even if you are not in camera range.
Other helpful audio tips you should consider include:
• When speaking, you do not have to direct your speech to a certain location
or speak louder than normal. Simply speak in your normal tone of voice.
4–1

Polycom TPX HD User Guide
• As in any meeting, you should refrain from sidebar conversations. These
• Whenever you are in a TPX HD room, remember that the microphones
Document Camera Tips
If your TPX HD is equipped with an optional document camera, you may find
these tips helpful:
• If your room does not have a whiteboard, you can annotate on a document
• When writing on a document, use a black marker or a dark pen so that
can be distracting, especially in multipoint meetings where participants at
a number of sites are present.
may be on. If you want to have a private conversation, check that the
microphones are muted.
that you display using your document camera.
your notations show more clearly.
Meeting Coordinator Tips
When coordinating video meetings in a Polycom TPX HD room, you perform
many of the same tasks as you would when you coordinate any other meeting.
For example, you should try to begin and end your meeting on time and you
may want to prepare an agenda.
As the meeting coordinator in a Polycom TPX HD room, follow these
additional guidelines:
• If you are going to show content, check your laptop and ensure that your
sound, graphics, video clips, or complicated graphic presentations work
properly.
• Arrive early to ensure that the room is ready to go and, if any room
adjustments are necessary, they can be made prior to the meeting.
• Ask the primary participants in the video meeting to sit at the center seats
at the table.
• If your meeting is going to end early or run long, you may have to inform
your system administrator. If your organization has signed up for Video
Network Operations Center (VNOC) services, you should typically
inform the VNOC whenever you want to extend a meeting, cancel a
meeting, or end a meeting early.
4–2

Conducting Successful Meetings
Reserving a Polycom TPX HD Room
In some organizations, you can use a Polycom TPX HD room at any time,
whereas at other organizations, you must reserve the room.
When reserving a TPX HD room, keep these guidelines in mind:
• If your organization has signed up for VNOC services, you can typically
make your room reservation through the VNOC. The operators there will
not only help you make a reservation, but they will also monitor the
network and resources during the meeting, and provide remote site
management to make sure your meeting runs as you planned.
• Whenever you schedule a telepresence conference, consider time zone
differences for the various participants.
• If you want to schedule a conference with a video conferencing site that
does not have Polycom telepresence equipment, your system
administrator or the VNOC must ensure that the site’s equipment is
compatible with the equipment in the TPX HD room.
The following steps provide a general guideline for requesting a reservation. Your
organization’s protocol may require you to veer slightly from these steps or to
perform additional steps.
To request a reservation:
1 Some organizations have reservation forms used to collect the
information needed to schedule and set up telepresence conferences. If
your organization has one of these forms, fill it out before you proceed to
step 2.
2 Do one of the following:
— Touch
— If you have VNOC services, call the VNOC directly using the phone
number or email address provided by your organization.
3 Schedule your reservation with the Help Desk or the VNOC operator.
Typically, the operator will then:
— Ensure that all the other sites in your telepresence conference have the
same reservation.
— Email a confirmation of the reservation to you and the contacts at the
other sites.
Help Desk on the Touch Panel, and then touch the larger
Help Desk button that appears.
4–3

Polycom TPX HD User Guide
4–4

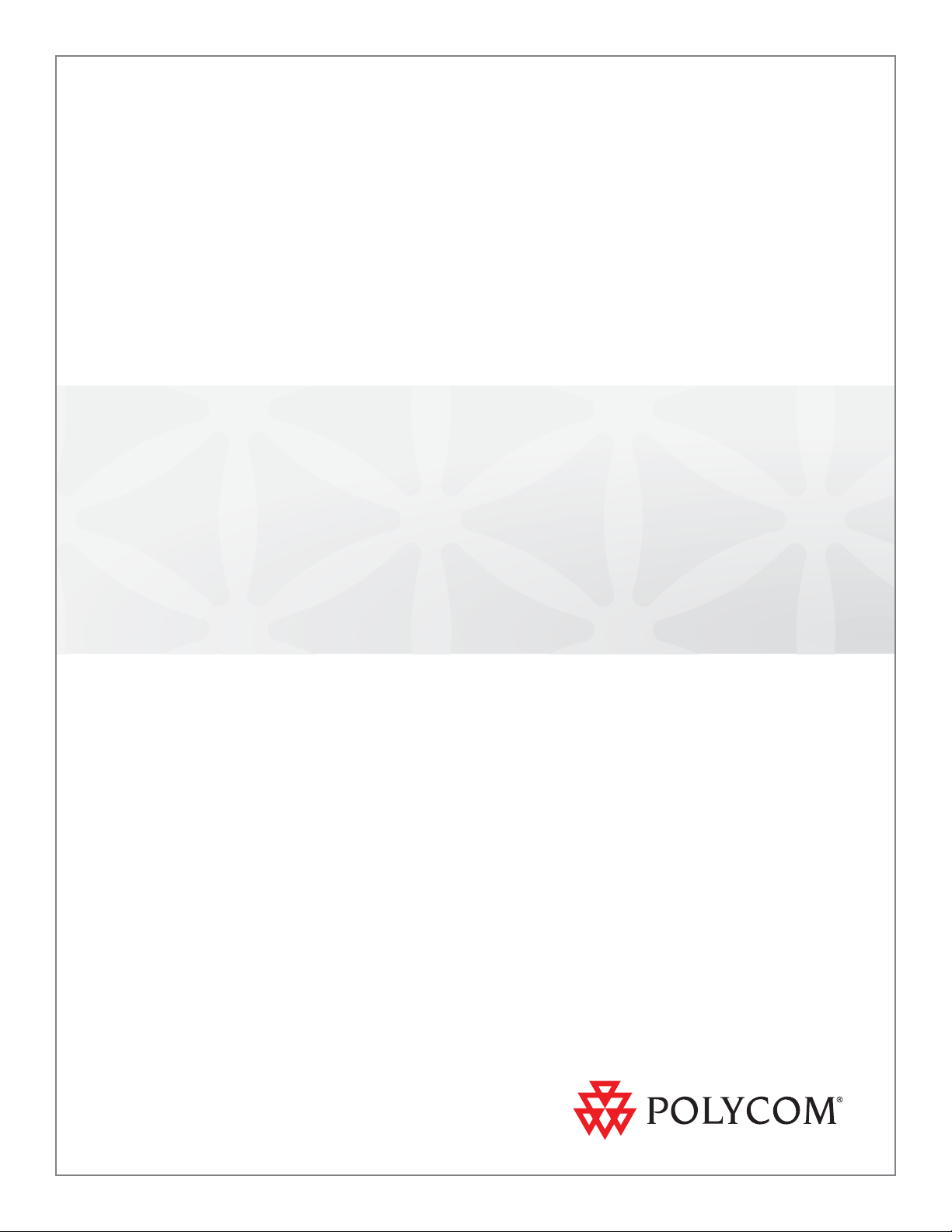
Polycom Worldwide Headquarters
4750 Willow Road, Pleasanton, CA 94588
1.800.POLYCOM or +1.925.924.6000
www.polycom.com
 Loading...
Loading...