Page 1
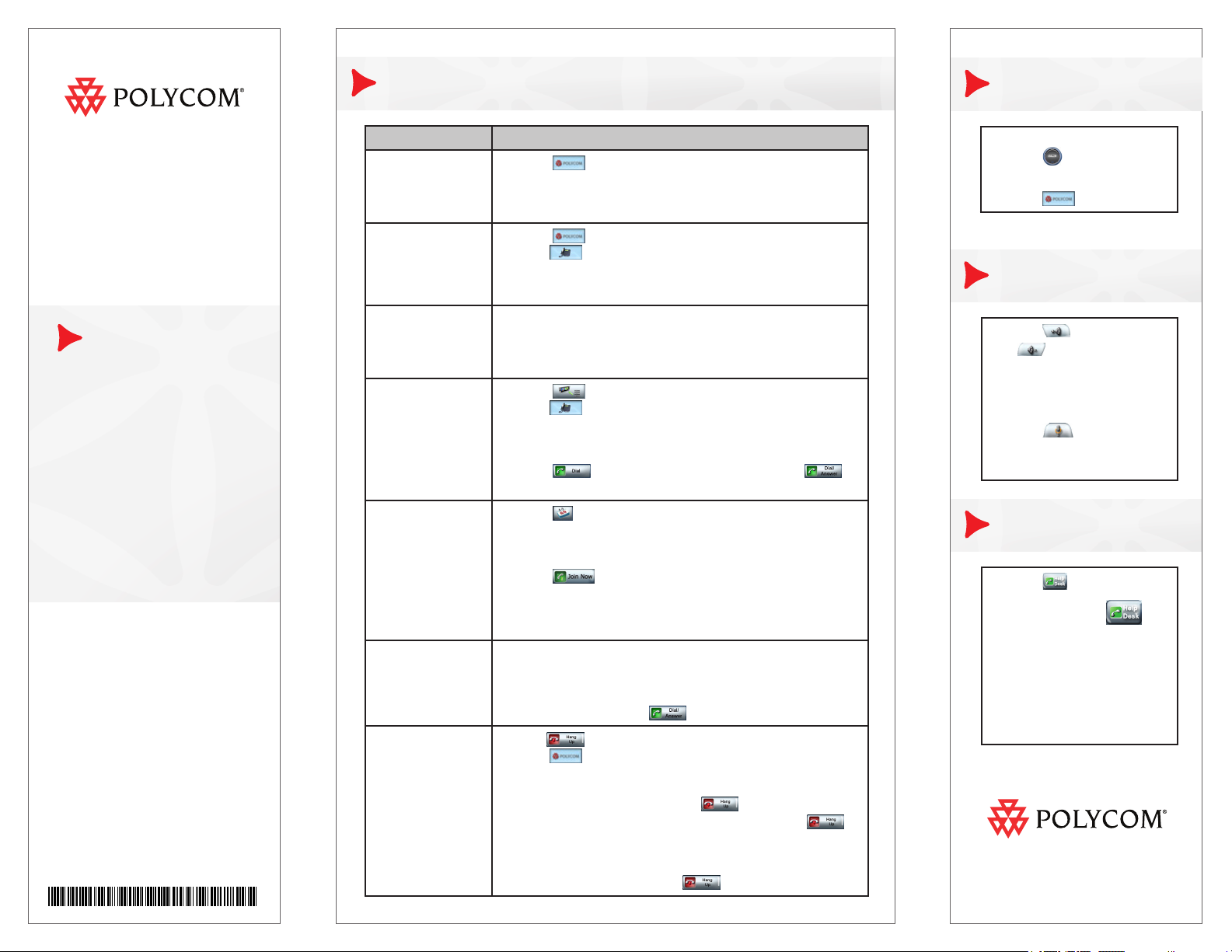
Making, Answering, and Hanging Up Calls
Accessing Home
Quick Tips
Polycom®
RealPresence
Experience™
(RPX™)
and
Polycom®
Telepresence
Experience™
(TPX™)
www.polycom.com | 1725-27458-004/A
To... Do this...
Speed dial a
video or audio
call with the
Enhanced UI
Speed dial a
video or audio
call with the
Classic UI
Manually dial a
video or audio
call with the
Enhanced UI
Manually dial a
video or audio
call with the
Classic UI
Make a video or
audio call using
the calendar
(if Polycom
Conferencing
for Microsoft®
Outlook® is
enabled)
Answer a video or
audio call
Hang up a video
or audio call
1. Touch Polycom.
2. Touch the video or audio Speed Dial button that
corresponds to the site you want to call.
1. Touch Polycom if you want to call a video site or
touch Audio Dial if you want to call an audio site.
2. Touch the video or audio Speed Dial button that
corresponds to the site you want to call.
See Making Calls Using Meeting Composer on the other
side of this card.
1. Touch Video Dial if you want to call a video site or
touch Audio Dial if you want to call an audio site.
2. Enter the number of the site you want to call using the
touch pad.
3. Touch Dial to call the video site or touch
Dial/Answer to call the audio site.
1. Touch Calendar.
2. Touch the meeting you want to join from the list that
appears on the right side of the screen.
3. Touch Join Now.
When you receive a call, you will hear a ringing sound.
• For video calls, you do not have to do anything; the call
will be automatically answered.
• For audio calls, touch Dial/Answer.
1. If the Hang Up button is not visible on the screen,
touch Polycom.
2. Do one of the following:
• For the Enhanced UI, touch Hang Up on the
left side of the screen for video calls or touch
Hang Up on the right side of the screen for audio
calls.
• For the Classic UI, touch Hang Up.
• From the Start screen,
touch Start.
• From any other screen,
touch Polycom.
Controlling Audio
• Touch Volume Up
or Volume Down to
increase or decrease the
sound you hear from the
far-end site.
• Touch Mute to mute
or unmute the sound you
are sending from your site.
Getting Help
1. Touch Help Desk.
2. Touch the larger
Help Desk button that
appears.
Alternatively, if your Touch
Panel has an audio Speed
Dial button for the Help Desk,
you can touch that instead.
Copyright © 2010 Polycom, Inc. Polycom and
the Polycom logo are registered trademarks of
Polycom, Inc.
Page 2
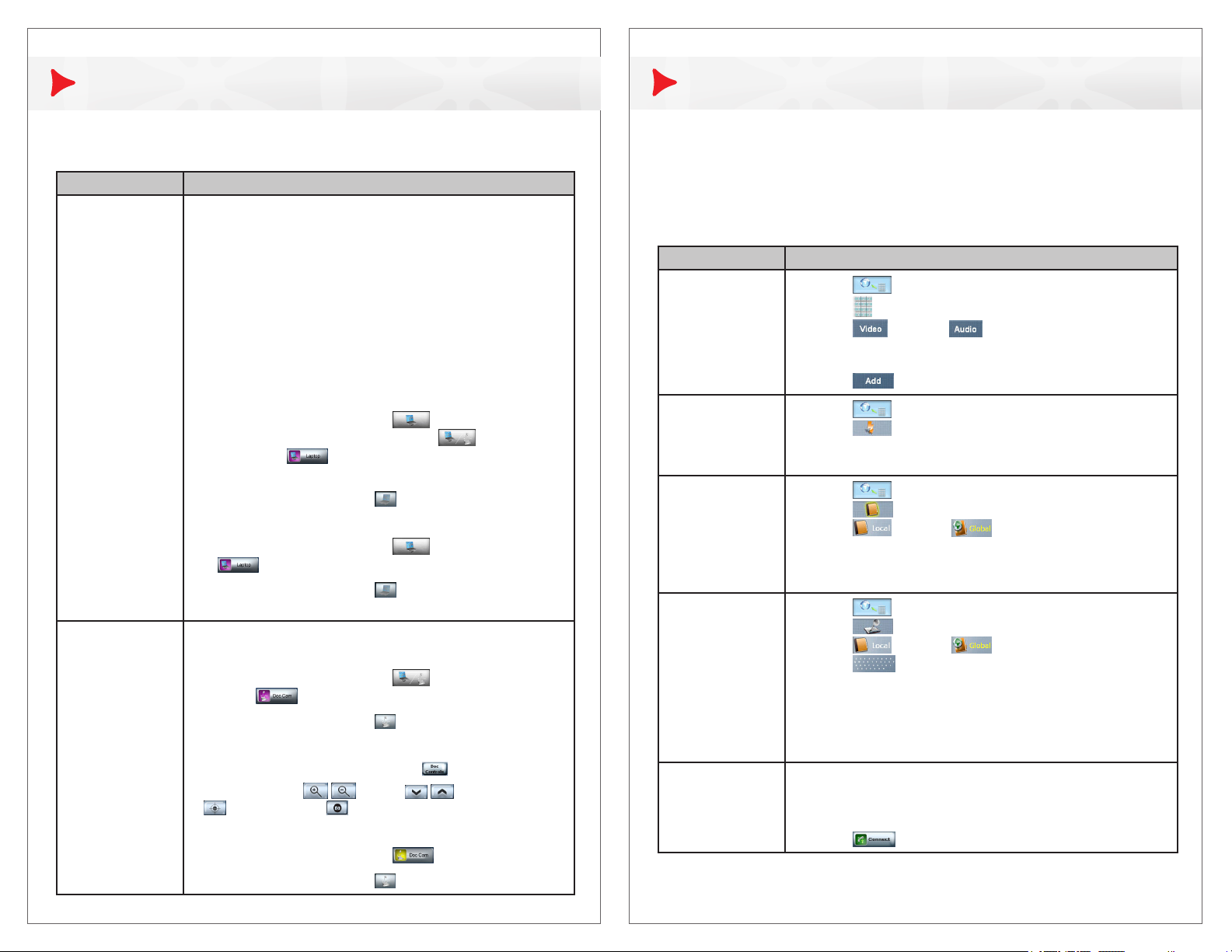
Showing Content
Making Calls Using Meeting Composer
When you show content, it automatically appears on the tabletop content monitors.
To... Do this...
Show content with
a laptop
Show content
with a document
camera
1. Access the VGA and audio cable from the cable tray, and
then connect the VGA connector on this cable to the VGA
Out connector on your laptop.
2. If required, enable VGA output on your laptop (such as by
pressing Shift-F5). Refer to your laptop documentation for
more information.
3. If you want to transmit audio, connect the audio connector
on the VGA and audio cable to the Audio Line Out
connector on your laptop.
4. Display the content on your laptop screen.
5. Do one of the following:
• For the Enhanced UI, touch Content if the laptop
is the only content source, or touch Content and
then touch Laptop if there is more than one
content source.
• For the Classic UI, touch Laptop.
6. When you are done, do one of the following:
• For the Enhanced UI, touch Content or touch
Laptop.
• For the Classic UI, touch Laptop or disconnect the
VGA and audio cable.
1. Power on the document camera.
2. Do one of the following:
• For the Enhanced UI, touch Content and then
touch Doc Cam.
• For the Classic UI, touch Doc Cam.
3. Place your document on the table.
4. For RPX with the Classic UI, touch Doc Controls.
5. For RPX, touch Zoom, Focus,
AutoFocus, or Freeze/Snapshot as needed.
6. When you are done, do one of the following:
• For the Enhanced UI, touch Doc Cam.
• For the Classic UI, touch Doc Cam.
With the Enhanced UI, you can use Meeting Composer to easily place calls to
multiple sites or to Immersive Telepresence sites, as well as to call traditional video
conferencing systems and audio-only sites. Some Meeting Composer features may
not be available if your system is not congured to use the Polycom RMX™ or the
Polycom CMA™.
To... Do this...
Select a site using
manual dial
Select a site using
speed dial
Select a site using
the address book
Select a site using
search
Make a multipoint
call or a point-topoint plus call
1. Touch Meeting Composer.
2. Touch Number Pad.
3. Touch Video or Audio.
4. Enter the video or phone number, IP address, or E.164
extension.
5. Touch Add.
1. Touch Meeting Composer.
2. Touch Speed Dial.
3. Touch the Speed Dial button that corresponds to the site
that you want to add to the list of sites to call.
1. Touch Meeting Composer.
2. Touch Address Book.
3. Touch Local or Global directory.
4. Touch the group to which the site belongs.
5. Touch the name of the site that you want to add to the list
of sites to call.
1. Touch Meeting Composer.
2. Touch Search.
3. Touch Local or Global directory.
4. Touch Keyboard.
5. Using the keyboard, enter any string of characters to
search for the name of the site.
6. Touch Enter.
7. Touch the name of the site that you want to add to the list
of sites to call.
1. Ensure that the sites listed in the Conference List include
all the sites you want to call. For point-to-point plus calls,
the Conference List should include no more than one
video site plus one audio site.
2. Touch Connect.
 Loading...
Loading...