Page 1
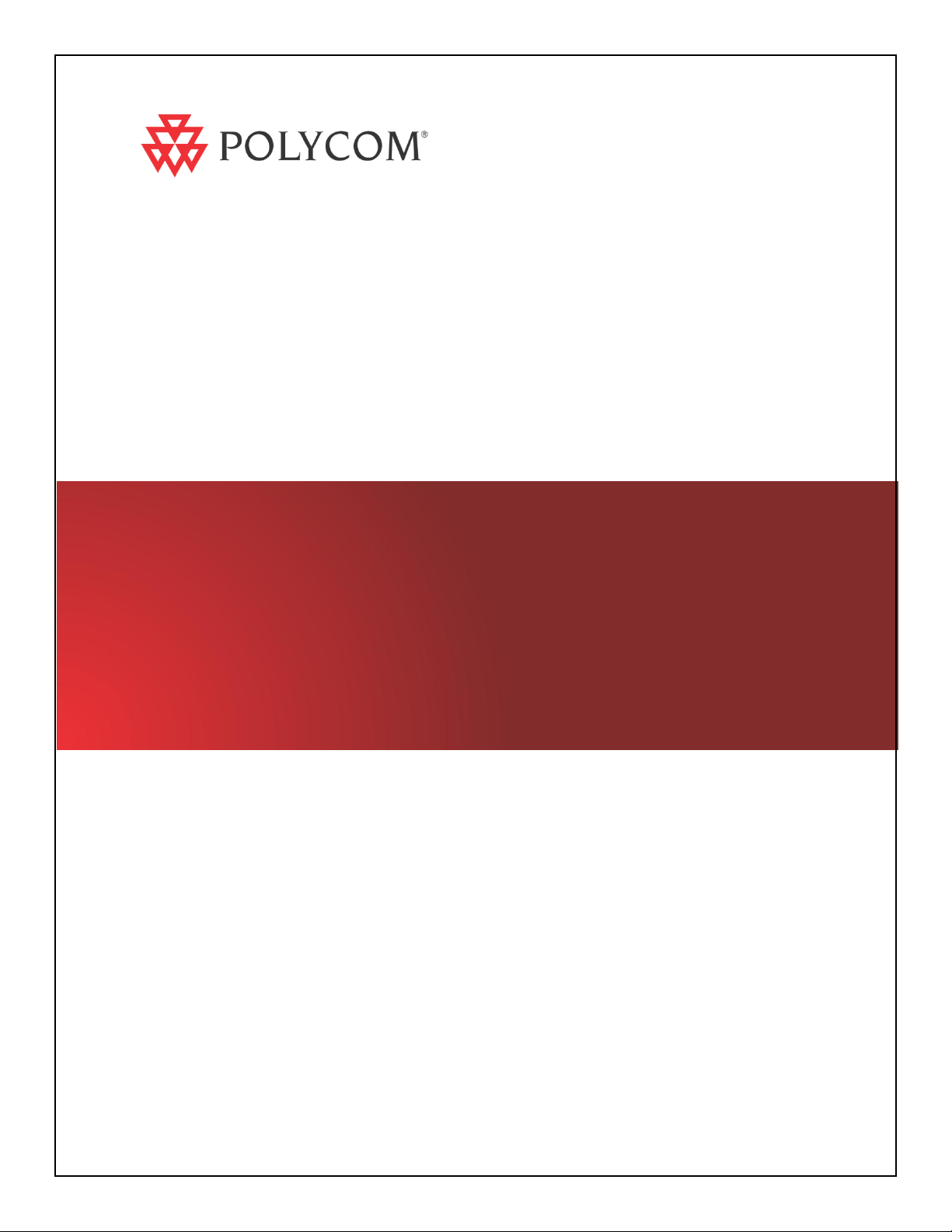
UC Software 4.0.1 | December 2011 | 1725-44535-001 Rev.A
Polycom® VVX® 500
Business Media Phone
User Guide
Page 2
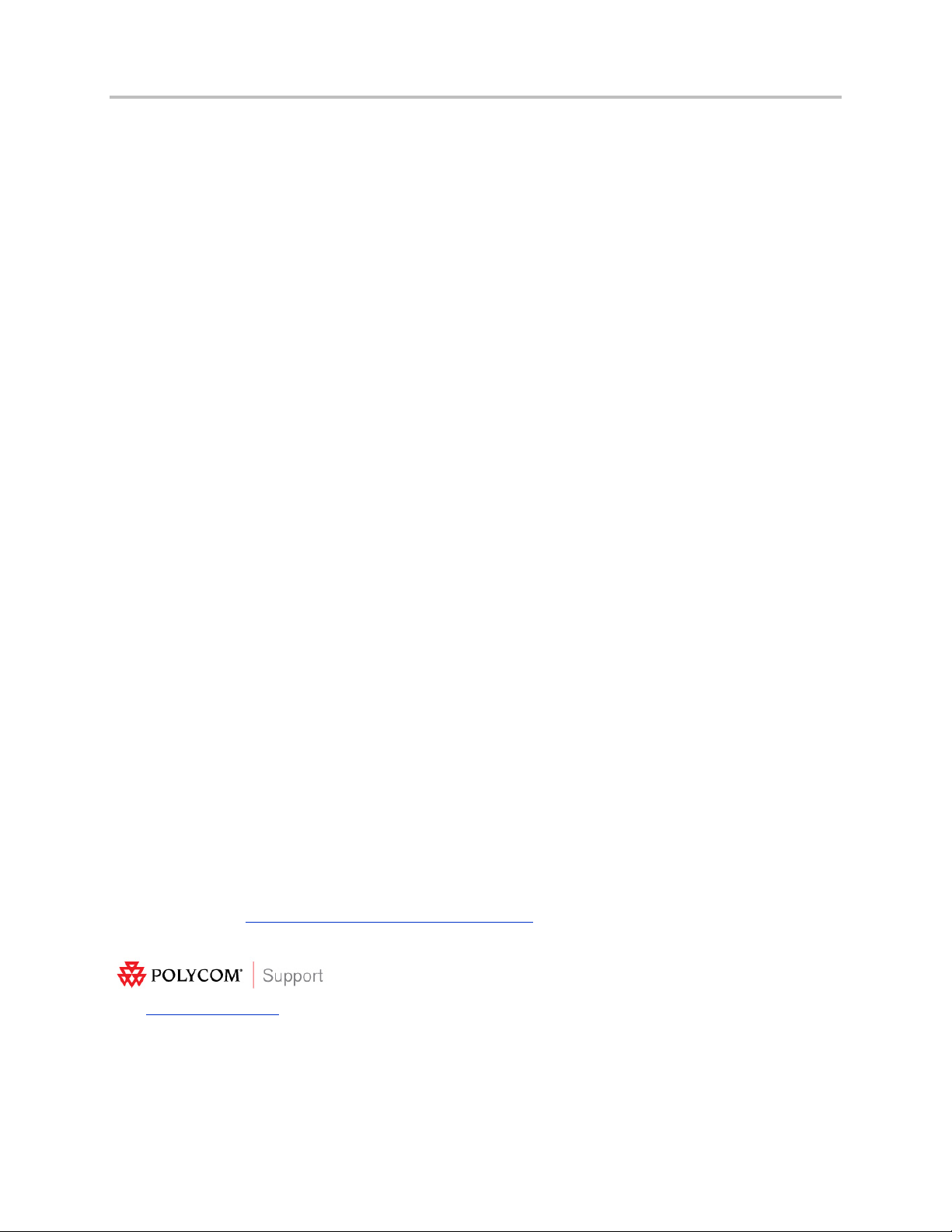
Polycom VVX 500 Business Media Phone User Guide
Visit support.polycom.com for software downloads, product document, product licenses, troubleshooting tips, service
requests, and more.
Trademark Information
POLYCOM®, the Polycom “Triangles” logo and the names and marks associated with Polycom’s products are
trademarks and/or service marks of Polycom, Inc. and are registered and/or common law marks in the United States
and various other countries. All other trademarks are property of their respective owners. No portion hereof may be
reproduced or transmitted in any form or by any means, for any purpose other than the recipient’s personal use,
without the express written permission of Polycom.
Patent Information
The accompanying product is protected by one or more U.S. and foreign patents and/or pending patent applications
held by Polycom, Inc.
Disclaimer
Some countries, states, or provinces do not allow the exclusion or limitation of implied warranties or the limitation of
incidental or consequential damages for certain products supplied to consumers or the limitation of liability for
personal injury, so the above limitations and exclusions may be limited in their application to you. When the implied
warranties are not allowed to be excluded in their entirety, they will be limited to the duration of the applicable written
warranty. This warranty gives you specific legal rights which may vary depending on local law.
Limitation of Liability
Polycom and/or its respective suppliers make no representations about the suitability of the information contained in
this document for any purpose. Information is provided "as is" without warranty of any kind and is subject to change
without notice. The entire risk arising out of its use remains with the recipient. In no event shall Polycom and/or its
respective suppliers be liable for any direct, consequential, incidental, special, punitive or other damages whatsoever
(including without limitation, damages for loss of business profits, business interruption, or loss of business
information), even if Polycom has been advised of the possibility of such damages.
© 2011 Polycom, Inc. All rights reserved. Polycom, Inc.
4750 Willow Road
Pleasanton, CA 94588-2708
USA
No part of this document may be reproduced or transmitted in any form or by any means, electronic or mechanical,
for any purpose, without the express written permission of Polycom, Inc. Under the law, reproducing includes
translating into another language or format.
As between the parties, Polycom, Inc., retains title to and ownership of all proprietary rights with respect to the
software contained within its products. The software is protected by United States copyright laws and international
treaty provision. Therefore, you must treat the software like any other copyrighted material (e.g., a book or sound
recording).
Every effort has been made to ensure that the information in this manual is accurate. Polycom, Inc., is not
responsible for printing or clerical errors. Information in this document is subject to change without notice.
Customer Feedback
We are constantly working to improve the quality of our documentation, and we would appreciate your feedback.
Please send email to VoiceDocumentationFeedback@polycom.com.
ii
Page 3
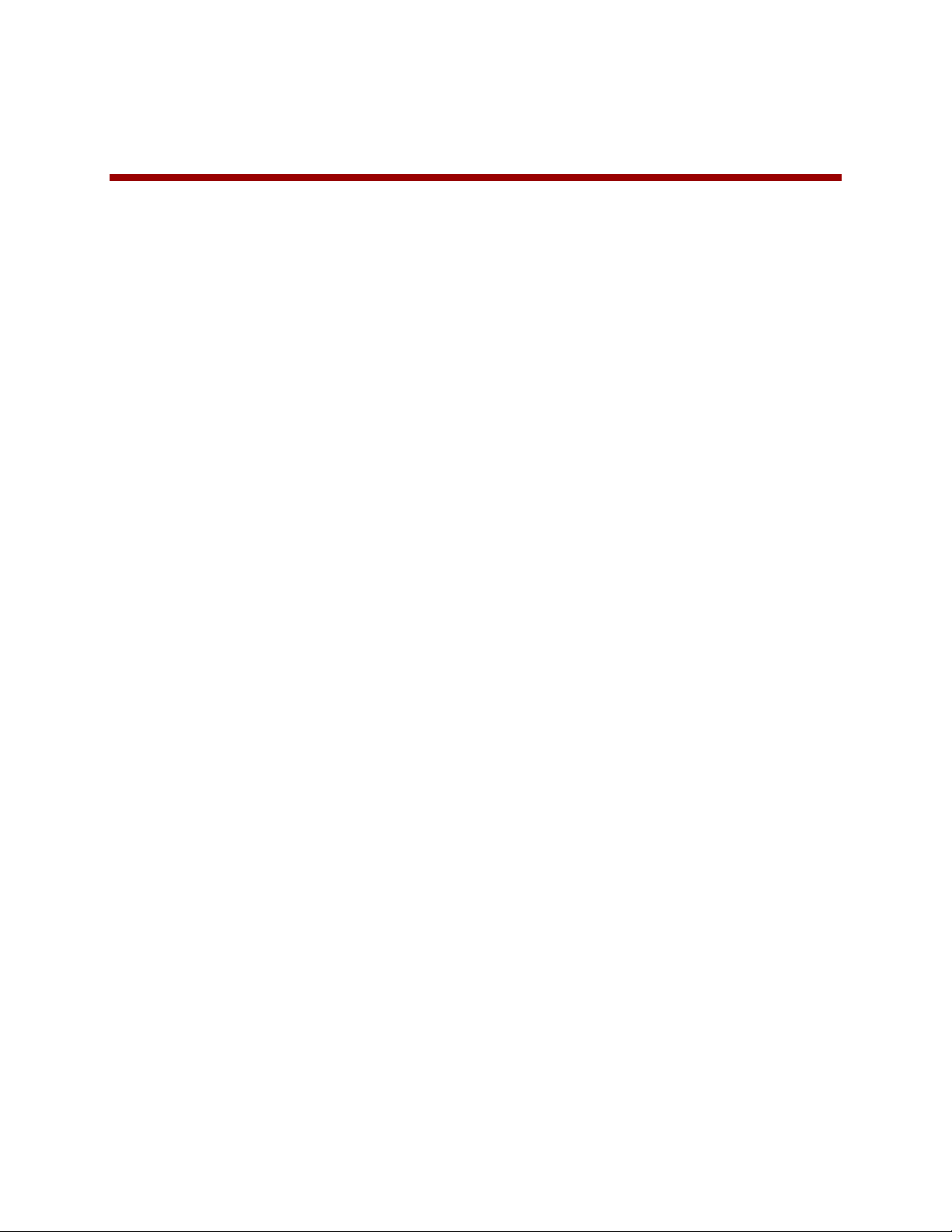
Contents
Introduction ......................................................................................................................... ix
Who Should Read this Guide.......................................................................................................... ix
How to Use this Guide ................................................................................................................... ix
Conventions Used in this Guide ...................................................................................................... x
Related Documents ...................................................................................................................... xii
Chapter 1: Getting Started ..................................................................................................... 1
Phone Keys and Hardware ..............................................................................................................1
Phone Views ..................................................................................................................................2
Home View ............................................................................................................................................ 3
Lines View ............................................................................................................................................. 5
Active Call View ..................................................................................................................................... 6
Calls View .............................................................................................................................................. 6
Understanding Phone Icons and Status Indicators ...........................................................................7
Navigating Your Phone Interface .....................................................................................................8
Entering Data and Updating Fields ..................................................................................................9
Using the Onscreen Keyboard ............................................................................................................ 10
Using the Dialpad Keys on the Phone Console ................................................................................... 11
Cleaning the Touchscreen ............................................................................................................. 12
Registering the Phone .................................................................................................................. 13
Configuring Your Phone Using the Web Configuration Utility ......................................................... 13
Chapter 2: Using Basic Features ........................................................................................... 15
About Your Phone’s Call-Handling Capabilities .............................................................................. 15
Answering Calls ............................................................................................................................ 16
Answering Another Call ...................................................................................................................... 17
Answering on a Shared Line ................................................................................................................ 18
Answering Calls Automatically ............................................................................................................ 18
Managing Multiple Calls ............................................................................................................... 19
Placing Calls ................................................................................................................................. 20
Calling from the Dialer ........................................................................................................................ 20
Placing Calls from Favorites, Lists, and Directories............................................................................. 21
Redialing Numbers .............................................................................................................................. 22
Ending Calls .................................................................................................................................. 23
Using Headsets ............................................................................................................................. 23
Enabling Headset Memory Mode ....................................................................................................... 24
iii
Page 4
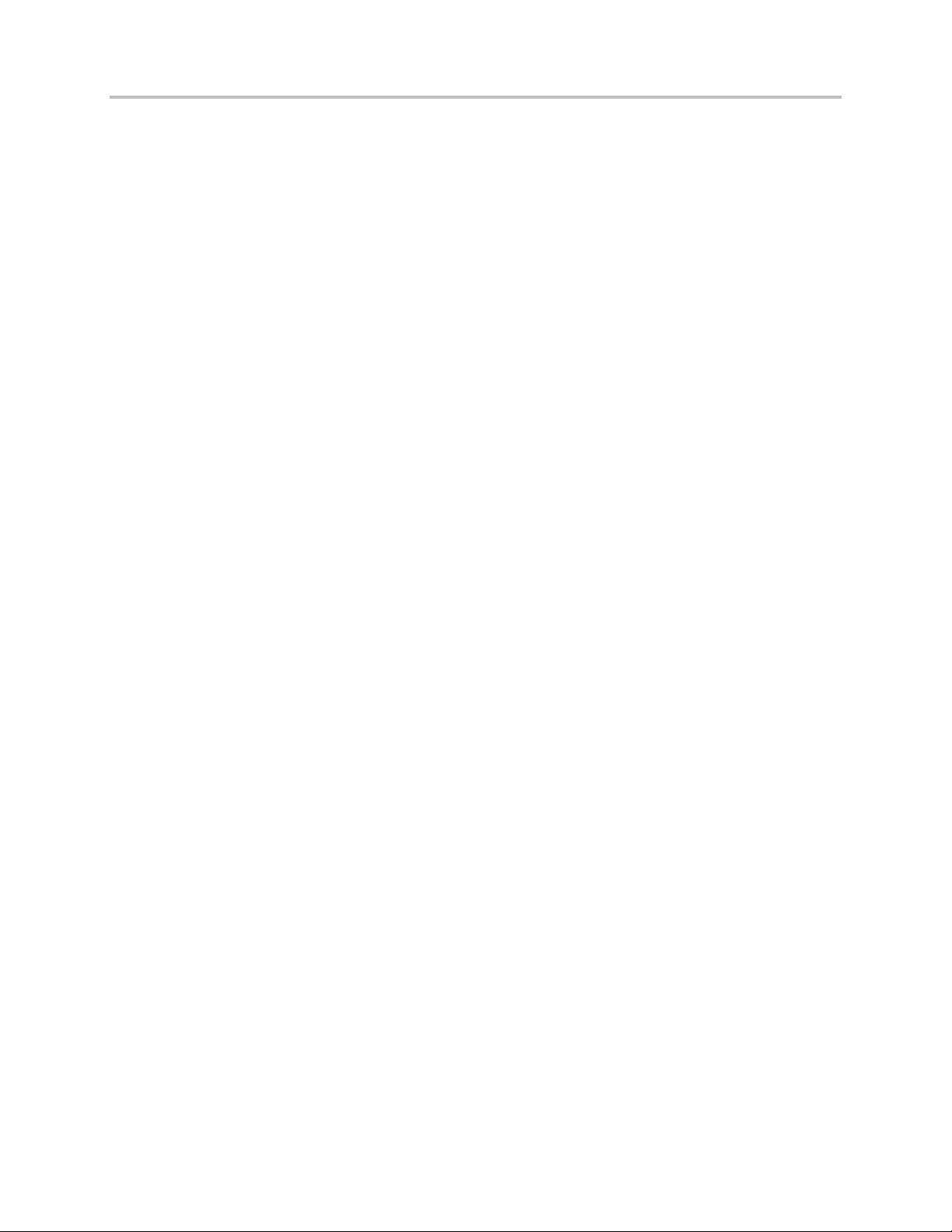
Polycom VVX 500 Business Media Phone User Guide
Responding to Incoming Calls ....................................................................................................... 24
Ignoring Incoming Calls ....................................................................................................................... 24
Rejecting Incoming Calls ..................................................................................................................... 25
Forwarding Incoming Calls to Another Party ...................................................................................... 25
During Calls .................................................................................................................................. 25
Holding Calls ........................................................................................................................................ 26
Transferring Calls ................................................................................................................................ 26
Setting Up and Managing Conference Calls ................................................................................... 27
Holding and Resuming Conference Calls ............................................................................................ 28
Ending Conference Calls ..................................................................................................................... 28
Splitting Conference Calls into Two Held Calls ................................................................................... 28
Managing Conference Call Participants .............................................................................................. 29
Changing the Way Calls are Answered .......................................................................................... 29
Forwarding All Calls to Another Party ................................................................................................. 30
Rejecting Calls from a Contact ............................................................................................................ 31
Diverting Calls from a Contact to Another Party ................................................................................ 31
Using Do Not Disturb .......................................................................................................................... 31
Using Do Not Disturb with Multiple Lines .......................................................................................... 32
Listening to Voicemail .................................................................................................................. 33
Recent Calls .................................................................................................................................. 34
Working with Your Contact Directory ............................................................................................ 36
Working with a Corporate Directory ............................................................................................. 39
Controlling What is Heard ............................................................................................................. 40
Updating the Incoming Call Ringtone ................................................................................................. 40
Updating a Contact’s Ringtone ........................................................................................................... 41
Changing the Speaker Volume ............................................................................................................ 41
Changing the Ringer Volume .............................................................................................................. 41
Muting the Microphone ...................................................................................................................... 41
Choosing Where You Hear Sound Effects ........................................................................................... 41
Managing Favorites ...................................................................................................................... 42
Working with Shared Lines ........................................................................................................... 44
Chapter 3: Using Advanced Features .................................................................................... 47
Using Buddy Lists ......................................................................................................................... 47
Updating Your Presence Setting ......................................................................................................... 48
Managing Buddies .............................................................................................................................. 48
Updating Your Buddy List ................................................................................................................ 48
Blocking Contacts from Viewing Your Status .................................................................................. 49
Monitoring Buddies ............................................................................................................................ 50
iv
Page 5
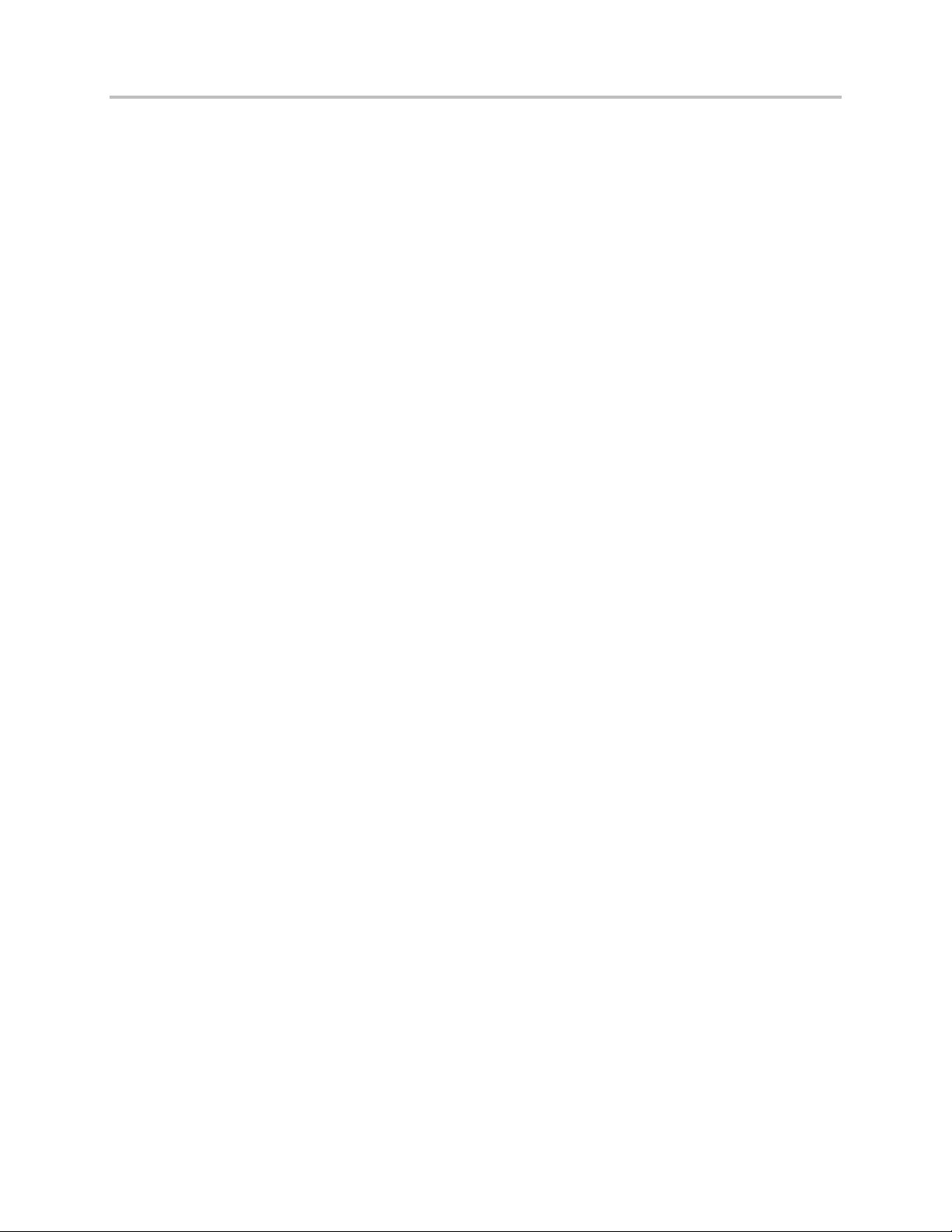
Contents
Integrating with Microsoft Lync Server 2010 ................................................................................. 51
Adding Buddies to Your Buddy List ..................................................................................................... 52
Monitoring Buddies ............................................................................................................................ 52
Recording Calls ............................................................................................................................. 53
Playing Recorded Calls .................................................................................................................. 57
Using the Browser ........................................................................................................................ 58
Navigating the Main Browser ............................................................................................................. 59
Entering Information in the Main Browser ......................................................................................... 59
Broadcasting Messages Using Push-to-Talk and Group Paging ....................................................... 60
Push-to-Talk Mode .............................................................................................................................. 60
Sending and Receiving PTT Broadcasts ........................................................................................... 60
Sending PTT Broadcasts .............................................................................................................. 61
Receiving PTT Broadcasts ............................................................................................................ 62
Receiving PTT Broadcasts When You’re Not in an Active Call .................................................... 62
Receiving PTT Broadcasts During Active Calls ............................................................................. 62
Replying to PTT Broadcasts ............................................................................................................. 62
Ending PTT Broadcasts .................................................................................................................... 63
Adjusting the Volume of PTT Broadcasts ........................................................................................ 63
Changing Where Broadcasts are Played ......................................................................................... 63
Updating the Default Channel ........................................................................................................ 63
Updating Channel Subscriptions ..................................................................................................... 63
Allowing PTT Broadcasts to Play During Active Calls ...................................................................... 64
Group Paging Mode ............................................................................................................................ 64
Sending and Receiving Pages .......................................................................................................... 64
Sending Pages ............................................................................................................................. 64
Receiving Pages ........................................................................................................................... 65
Receiving Pages When You’re Not in an Active Call ................................................................... 65
Receiving Pages During Active Calls ............................................................................................ 66
Adjusting the Volume of Pages ....................................................................................................... 66
Changing Where Pages are Played ................................................................................................. 66
Updating the Default Paging Group ............................................................................................... 66
Updating Paging Group Subscriptions ............................................................................................ 67
Allowing Pages to Play During Active Calls ..................................................................................... 67
Using the Calendar ....................................................................................................................... 67
Opening and Closing the Calendar...................................................................................................... 68
Navigating Month View ...................................................................................................................... 69
Navigating Day View ........................................................................................................................... 69
Navigating Meeting View .................................................................................................................... 70
Working with Meeting Reminders ...................................................................................................... 70
Joining Meetings from the Calendar ................................................................................................... 71
v
Page 6
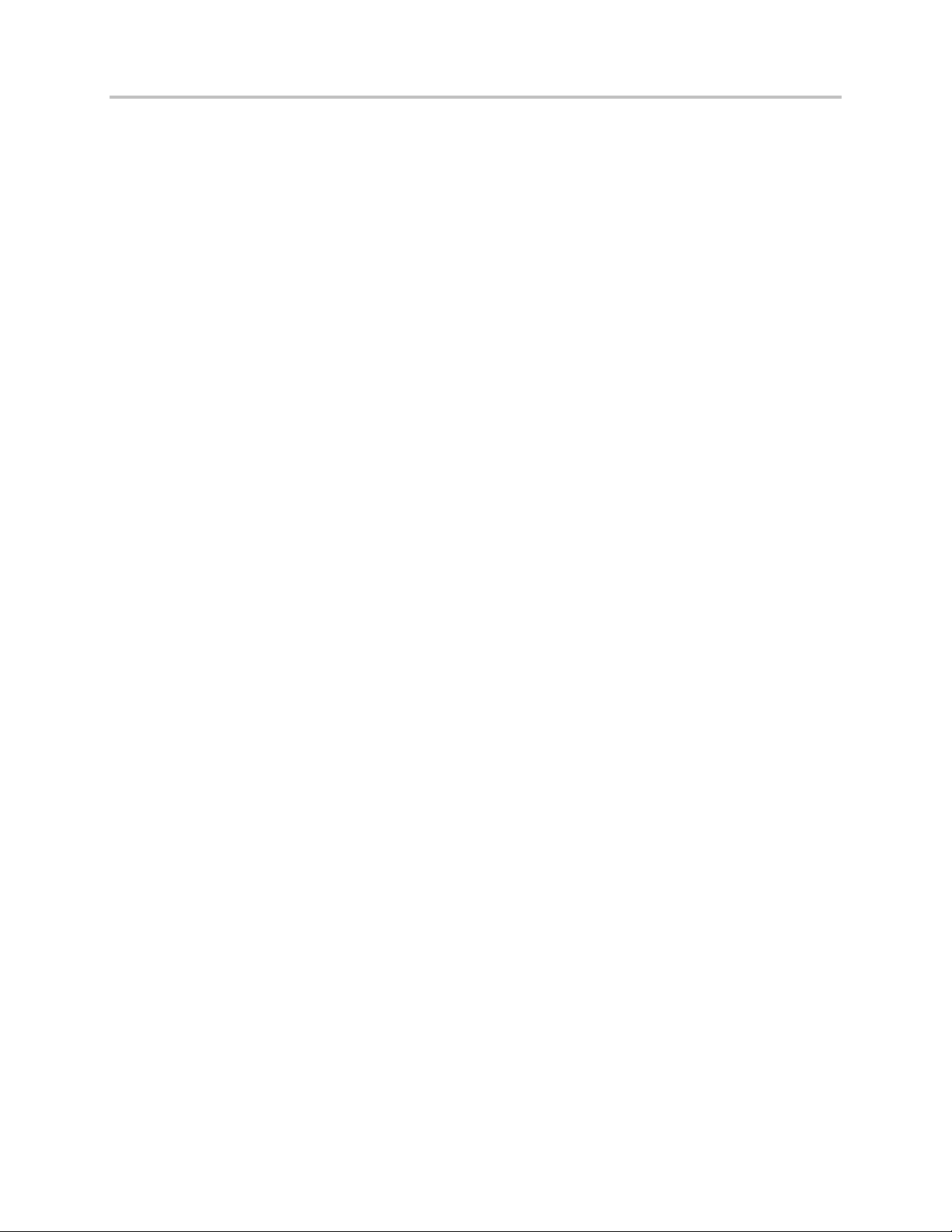
Polycom VVX 500 Business Media Phone User Guide
Using a Mouse and Keyboard with Your Phone ............................................................................. 72
Using Your Computer’s Mouse and Keyboard with Your Phone ........................................................ 72
Starting and Stopping Polycom Desktop Connector ....................................................................... 73
How to Use Your Computer’s Mouse and Keyboard with Your Phone ............................................ 73
Using a USB Keyboard with Your Phone ............................................................................................. 75
Logging into Phones ..................................................................................................................... 76
Logging In and Out of a Phone ............................................................................................................ 76
Placing Calls from Phones that are in the Logged-Out State .............................................................. 77
Changing Your Password..................................................................................................................... 78
Locking the Phone ........................................................................................................................ 78
About Your User Password ................................................................................................................. 79
Locking and Unlocking Your Phone ..................................................................................................... 79
Calling and Answering from a Locked Phone ...................................................................................... 80
Accessing Features with Your Login Credentials ............................................................................. 80
Chapter 4: Customizing Your Phone ..................................................................................... 83
Changing the Language on Your Phone ......................................................................................... 83
Changing the Time and Date Display ............................................................................................. 83
Changing the Backlight ................................................................................................................. 84
Changing the Background Picture ................................................................................................. 85
Using One of Your Own Pictures as the Background Picture.............................................................. 86
Displaying Screen Savers .............................................................................................................. 87
Setting Up Screen Savers .................................................................................................................... 87
Interrupting and Disabling Screen Savers ........................................................................................... 88
Using the Phone as a Picture Frame .............................................................................................. 89
Using Power-Saving Mode ............................................................................................................ 90
Changing Your Office Hours ................................................................................................................ 91
Changing Timeouts ............................................................................................................................. 91
Chapter 5: Administrative Tasks .......................................................................................... 93
Investigating Phone Warnings....................................................................................................... 93
Restarting the Phone .................................................................................................................... 94
Updating Phone Configuration ...................................................................................................... 94
Testing Phone Hardware .............................................................................................................. 95
Safety Notices ..................................................................................................................... 97
Service Agreements ............................................................................................................................ 97
Governing Law .................................................................................................................................... 97
Limitations of Liability ......................................................................................................................... 97
Polycom Limited Warranty and Limitation Liability ............................................................................ 97
vi
Page 7
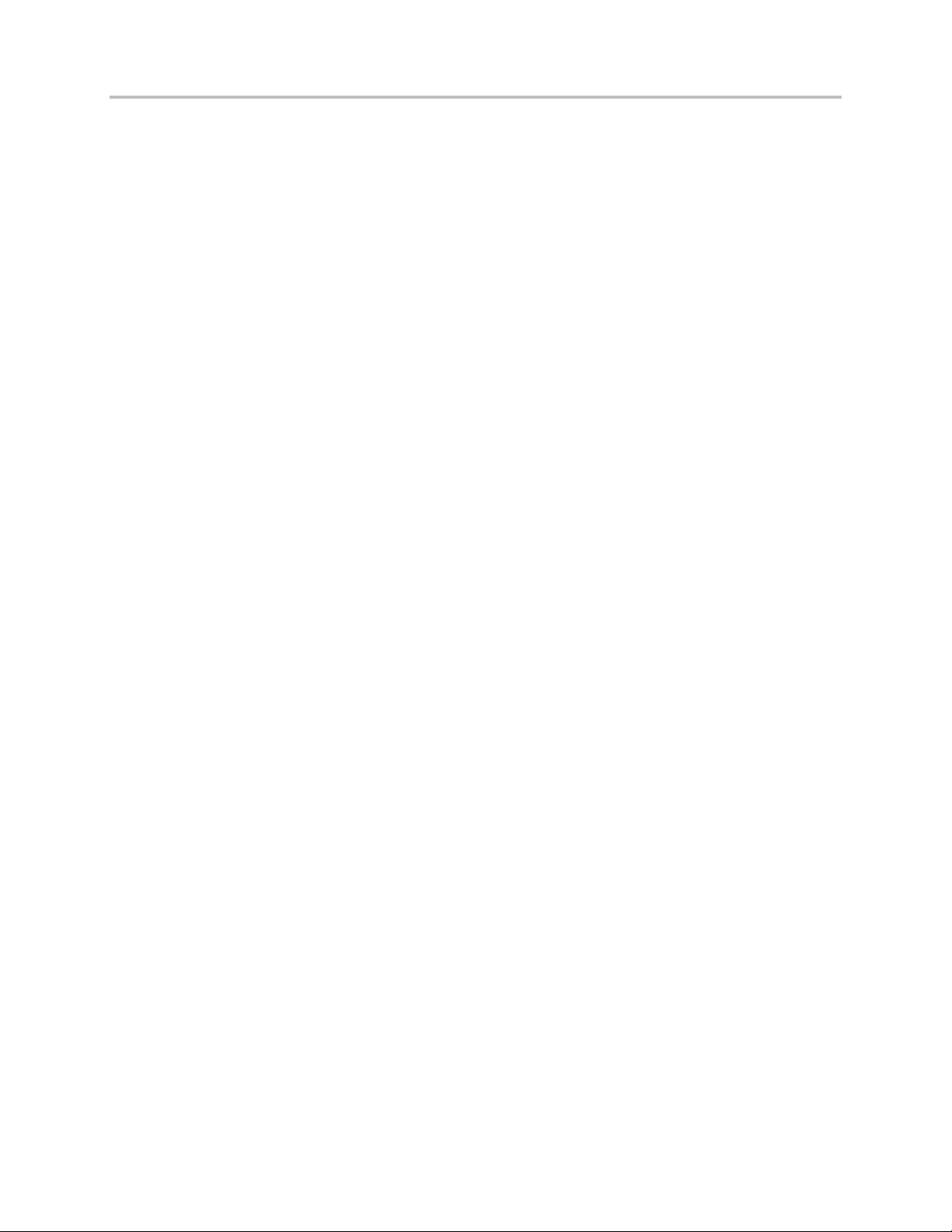
Exclusions ............................................................................................................................................ 98
Warranty Exclusive ............................................................................................................................. 98
Safety and Compliance ....................................................................................................................... 99
Part 15 FCC Rules ............................................................................................................................ 99
Class B Digital Device or Peripheral ................................................................................................ 99
Modifications .................................................................................................................................. 99
Installation Instructions .................................................................................................................. 99
Plugs Acts as Disconnect Device.................................................................................................... 100
Industry Canada (IC) ...................................................................................................................... 100
CE and VCCI Mark ......................................................................................................................... 100
CE Mark R & TTE Directive (EU only) ............................................................................................. 100
WARNING Electrical Safety ........................................................................................................... 101
Russian Compliance ...................................................................................................................... 102
New Zealand Telepermit ............................................................................................................... 102
Recommended Operating Ambient Temperatures ....................................................................... 102
Contents
End-User License Agreement for Polycom® Software ......................................................... 103
vii
Page 8
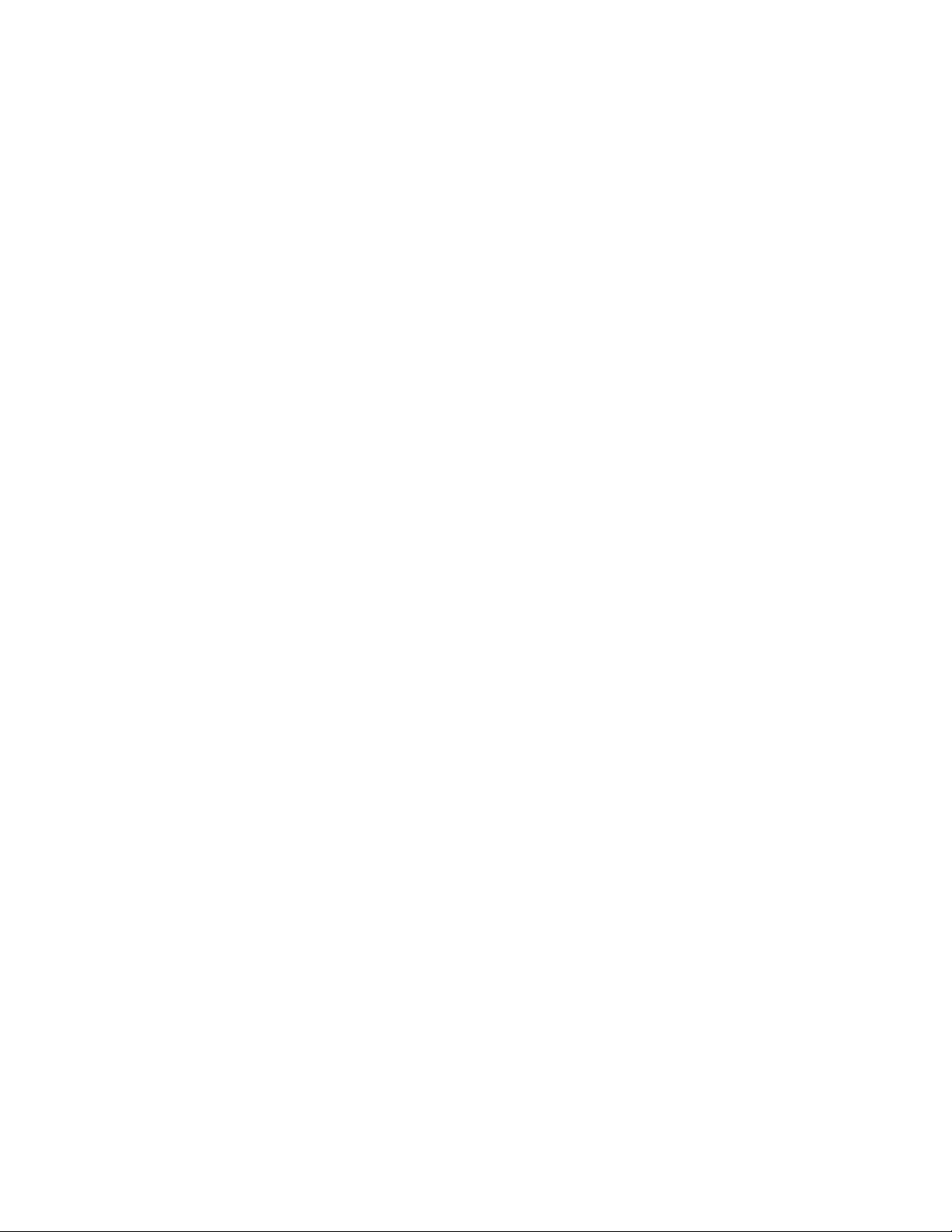
Page 9
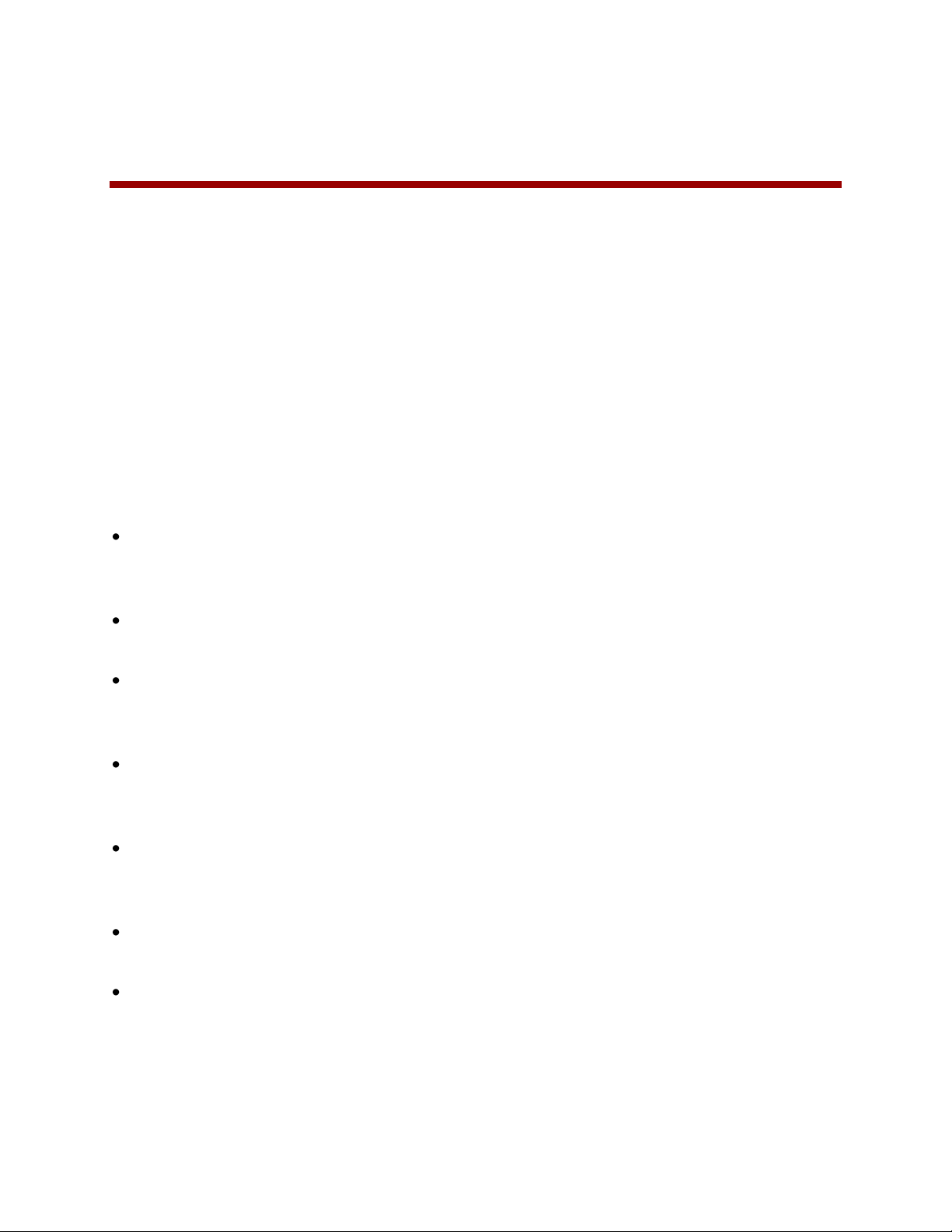
Introduction
Who Should Read this Guide
This guide contains overview information for people who are just starting to learn about the
Polycom® VVX® 500 Business Media Phone, or who have experience, but need a quick refresher. It is
intended for beginning users, as well as intermediate and advanced users who want to learn about the
phone’s features.
How to Use this Guide
This guide is organized into five chapters. The beginning chapters introduce the phone and explain how
to use the phone’s basic features. Later chapters describe advanced features, and how to customize
your phone to suit your needs. The guide also includes safety and legal information.
Chapter 1: Getting Started This chapter contains general information about your phone that you’ll
find helpful before you start using it. It describes phone hardware and phone views, how to use the
touchscreen, navigate menus, and enter data.
Chapter 2: Using Basic Features All the basic features that your phone offers—such as how to add
contacts and favorites, or transfer or forward calls—are described in this chapter.
Chapter 3: Using Advanced Features Advanced features that may not be available on the phone, or
that you may not use on a day-to-day basis, are described in this chapter. Advanced features include
recording calls, monitoring buddies and contacts, and accessing a Browser.
Chapter 4: Customizing Your Phone You can customize your phone in many ways, including setting
up a screen saver, or changing the backlight, background picture, or time and date format. Read this
chapter to personalize your phone.
Chapter 5: Administrative Tasks This chapter describes tasks that your administrator may ask you
to perform. These tasks include investigating phone issues, restarting the phone, updating the
phone’s configuration, and testing the phone’s hardware.
Safety Notices This section provides important safety and compliance information relating to your
phone.
End-User License Agreement The End-User License Agreement outlines the legal agreement
between you and Polycom when you agree to install and use Polycom software.
ix
Page 10
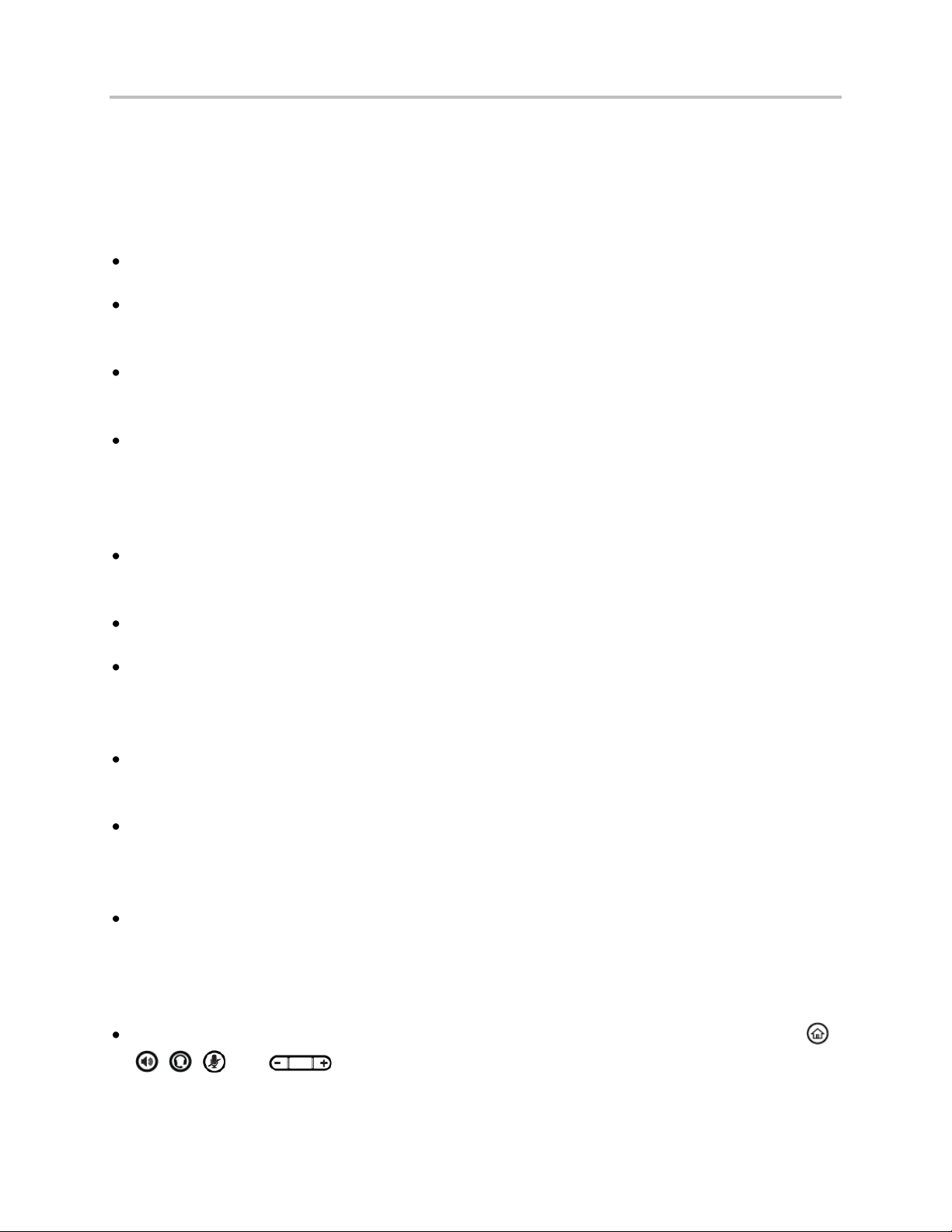
Polycom VVX 500 Business Media Phone User Guide
Conventions Used in this Guide
As you read this guide, you’ll notice that the same terms and conventions are used repeatedly. Make
sure you familiarize yourself with these terms and conventions so you understand how to perform
phone tasks.
Tap This term refers to touching an item on the screen with your finger, and then lifting your finger.
Press This action refers to depressing a key on the keypad or pressing a screen item for a second or
two.
Press and hold When you press and hold a screen item, you need to touch the screen for a second
or two before lifting your finger.
Tap Submenu > Submenu > Submenu This convention describes how to access submenus. Each
submenu name is in boldface and separated by a ‘greater than’ symbol. If the instructions indicate to
tap Basic > Preferences > Language, tap the Basic submenu, tap the Preferences submenu, and tap
the Language submenu.
Highlight This action refers to tapping an item on the screen so that its appearance brightens.
Soft keys apply to highlighted items.
Select Selecting an item on the screen refers to tapping the item so that another screen opens.
Views Your phone has four main views: Home, Calls, Active Call, and Lines (the default) view. A
view is a specific screen on the phone interface that provides unique information and enables you to
perform specific tasks.
Dialpad The dialpad is the area of the keypad you use to enter numbers and characters. The dialpad
consists of all the number keys, as well as the asterisk (*) and pound (#) keys.
Scroll This action describes how to view lists that appear on more than one screen. To scroll
through items or lists, touch the screen, and then drag your finger up, down, left, or right. To stop
scrolling, stop the dragging motion.
Swipe This action moves a list of items up, down, left, or right. When you want to scroll quickly,
swipe your finger across the screen, either up, down, left, or right. To stop your screen from scrolling,
press your finger anywhere on the screen. Touching the screen while it scrolls won’t select anything.
Swiping your finger to the left or right also displays other phone views.
Key This term refers to any button on the phone console. Phone keys include the dialpad keys, ,
, , , and .
x
Page 11
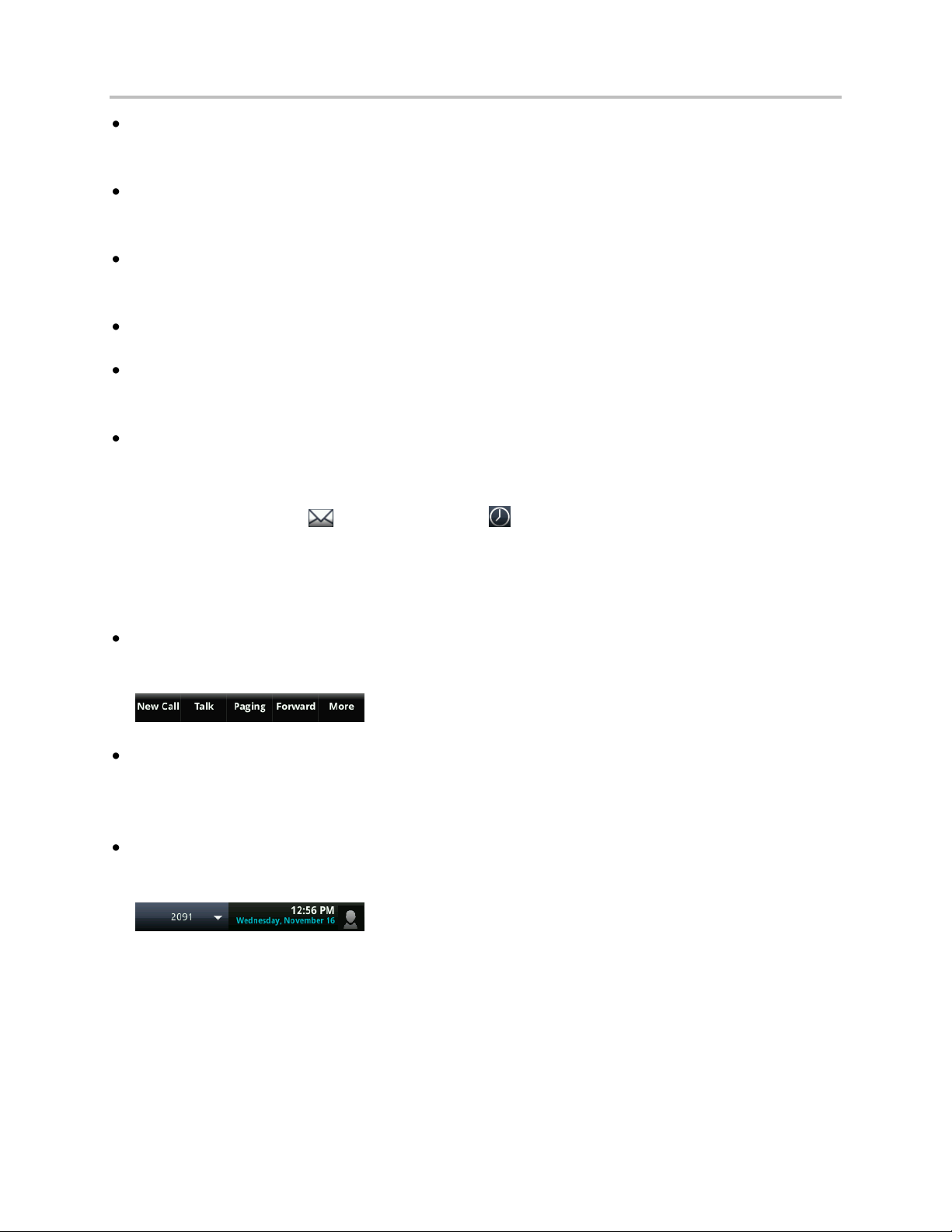
Introduction
Option An option is one of a series of items you can select for a phone setting, such as Enabled and
Disabled.
Held call This term describes any call (including a conference call) that is on hold. Held calls don’t
have audio associated with them.
Active call This term refers to a call (including a conference call) you’re currently in. An active call
has audio associated with it.
Setting The name of a field for which you can define information or choose an option.
Field This term describes the area of the screen next to a setting in which you can enter information
or select an option.
Icon A picture on the screen. There are two types of icons:
» An icon that acts as a button that you can tap to access a function, feature, setting, or
application. For example, when you’re in Lines, Calls, or Active Call view, you can tap the
Messages icon ( ) or Recent Calls icon ( ) to review your messages and call history.
» An icon that provides phone information or status only. Tapping this type of icon doesn’t
access another function. For example, your phone may have an icon to indicate you have a
voicemail message simply to notify you of the current status.
Soft key area The soft key area (shown next) is the area along the bottom of the screen that
displays context-sensitive soft keys.
Soft key This term describes the context-sensitive keys that display along the bottom of the screen
that update depending on the task you’re performing. To see additional soft keys (if available), tap
More. The More soft key is always on the far-right of the soft key area.
Status bar The status bar (shown next) is the top-most section of the touchscreen that displays your
extension number, the date and time, and scrolling icons and messages.
xi
Page 12
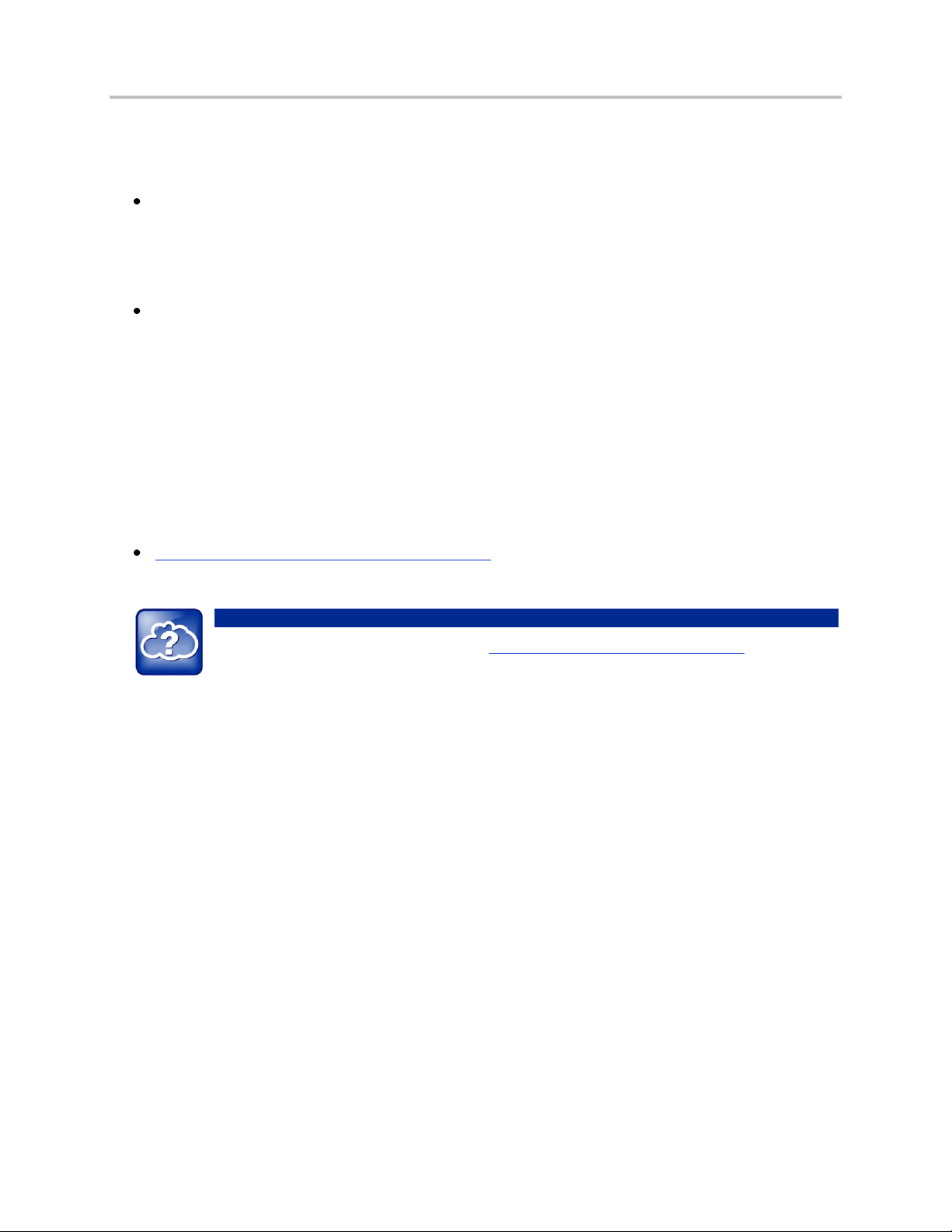
Polycom VVX 500 Business Media Phone User Guide
Web Info: Accessing Phone Guides
VVX 500 documents are available from the VVX 500 Business Media Phone Support Web page. In
addition, the Quick Start Guide is in your phone package, and the wallmount instructions are in
the optional wallmount package.
Related Documents
For additional information about the VVX 500 phone, see the following documents:
User Documents:
○ Polycom VVX 500 Business Media Phone Quick User Guide—This guide is a quick reference on
how to use the phone’s most basic features. It also briefly describes how to navigate the phone
and enter information.
Setup and maintenance documents:
○ Polycom VVX 500 Business Media Phone Quick Start Guide—This guide describes the contents
of your phone package, how to assemble the phone, and how to connect the phone to the
network.
○ Polycom VVX 500 Business Media Phone Administrators’ Guide—This guide provides detailed
information about setting up and configuring your phone, including how to configure features.
○ Polycom VVX 500 Business Media Phone Wallmount Instructions—This document provides
detailed instructions for mounting your phone on the wall. To install your phone on the wall,
you’ll need the optional wallmount package.
Feature Descriptions and Technical Notifications for Polycom phones.
xii
Page 13
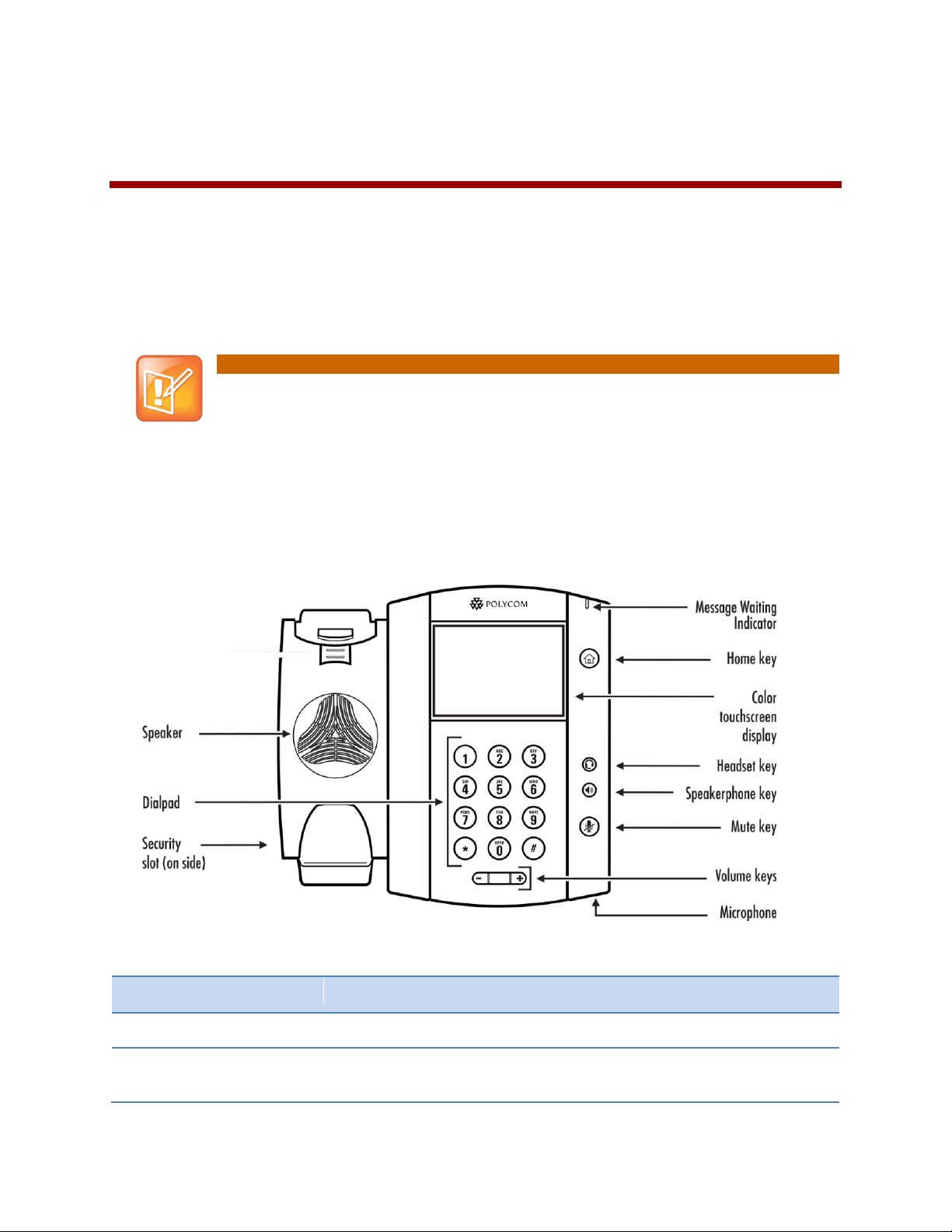
Note: Accessing Features and Options
Before you read this guide, keep in mind that certain phone features are configurable by your
system administrator or determined by your phone environment. As a result, some features may
not be enabled or may operate differently on your phone. The examples and figures in this guide
may not directly reflect the layout of your specific phone screen.
Feature
Description
Speaker
Provides ringer and hands-free (speakerphone) audio output.
Dialpad
Enables you to enter numbers, letters, and special characters. You can also use the
dialpad keys to select menu items that have index numbers.
Chapter 1: Getting Started
Before you use your phone, you may wish to take a few moments to become familiar with its features
and user interface. In this chapter, you learn about your phone’s components, the screen layout, and
how to use the touchscreen. You’ll also learn how to clean the touchscreen and configure your phone
remotely using the Polycom Web Configuration Utility.
Phone Keys and Hardware
1
Page 14
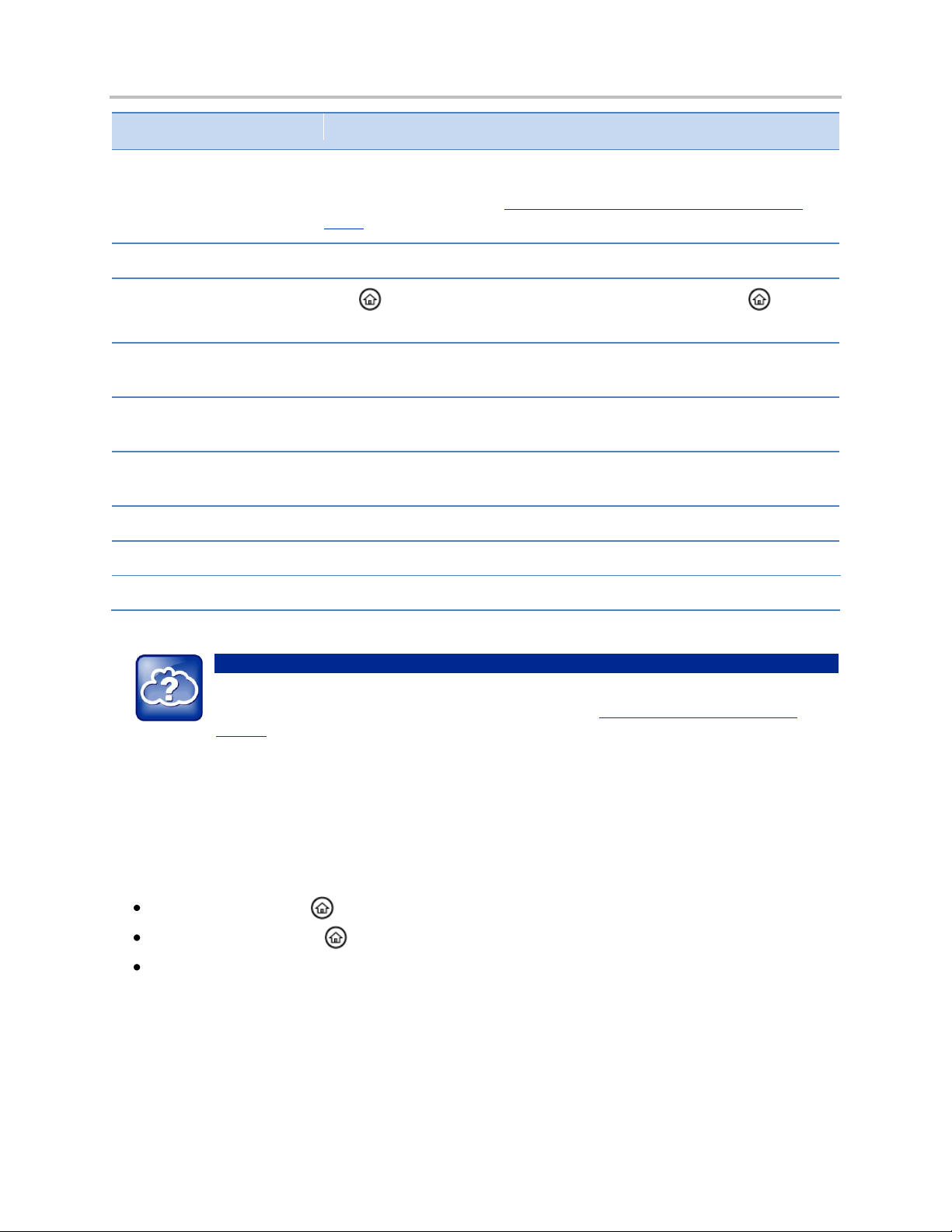
Polycom VVX 500 Business Media Phone User Guide
Feature
Description
Security slot
The connector on the left side of your phone that enables you to attach a laptop cable
lock to your phone so you can secure it to a desktop. For more information on locking
your phone to the desktop, see Security Slots on Polycom Phones (Technical Bulletin
64654).
Message Waiting Indicator
Flashes red to indicate new messages.
Home key
Press from any screen to display Home view. From Home view, press to display
other phone views.
Color touchscreen display
The screen is touch-sensitive. Tap to select and highlight screen items. To scroll, touch
the screen, and swipe your finger up, down, right, or left.
Headset key
Enables you to place and receive calls through a headset. The key glows green when an
analog headset is activated, and blue when a USB headset is activated.
Speakerphone key
Enables you to place and receive calls using the speakerphone. The key glows green
when activated.
Mute key
Mutes local audio during calls and conferences. The key glows red when activated.
Volume keys
Adjust the volume of the handset, headset, speaker, and phone’s ringer.
Microphone
Transmits sound to other phones.
Web Info: Additional Phone Hardware
For information on other phone hardware, including how to connect your phone to the network,
see the Quick Start Guide for your phone, available from the VVX 500 Business Media Phone
Support Web page.
Phone Views
Your phone has four main views: Home, Calls, Active Call, and Lines view (the default).
To change views:
For Home view, press .
From Home view, press to display either Lines, Calls, or Active Call view.
To switch between Lines view and either Calls or Active Call view, swipe the screen to the right or
left.
2
Page 15
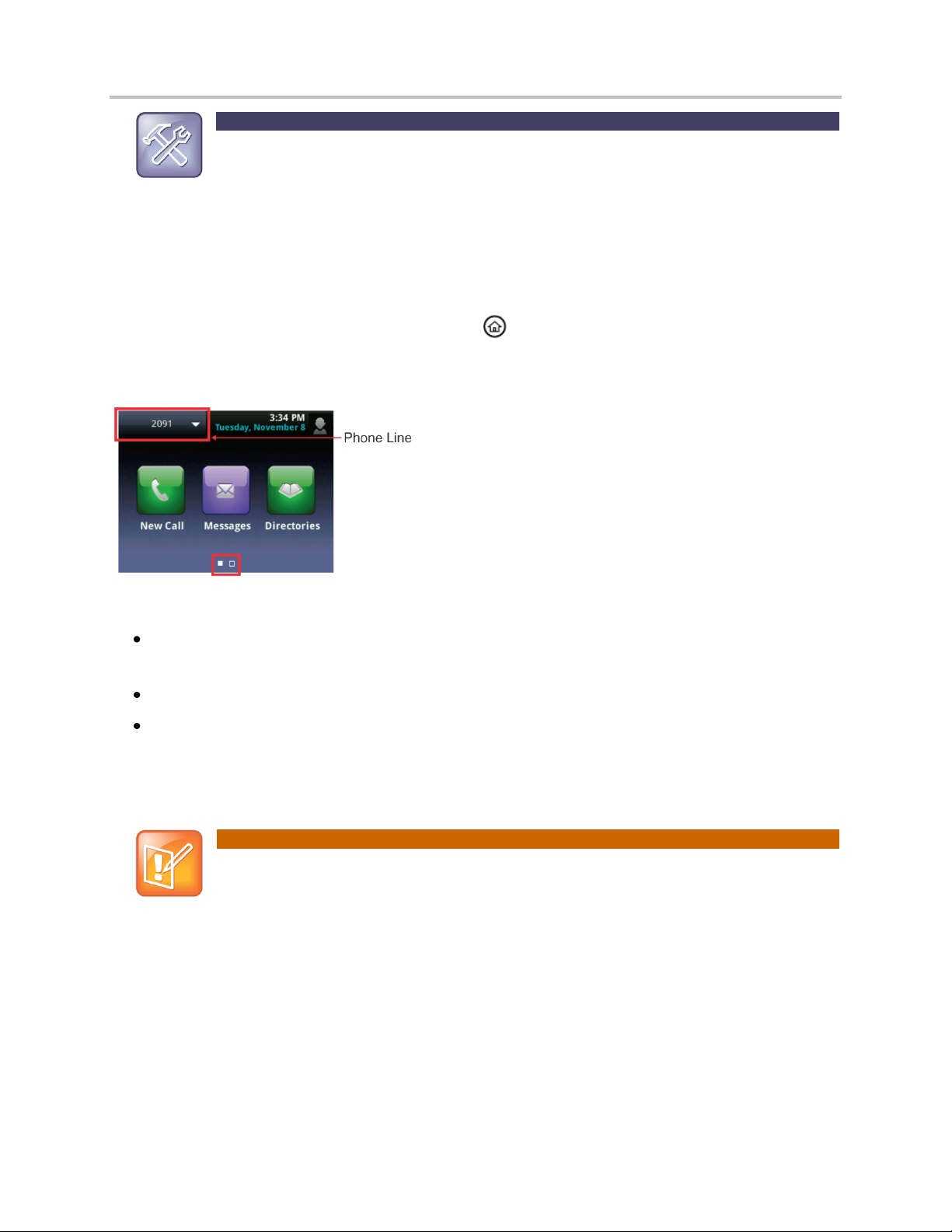
Chapter 1: Getting Started
Troubleshooting: Why Can’t I Access a Certain View?
The views you can access depend on the number of calls your phone has, and if your phone has an
active call. If your phone is idle, you can access Home and Lines view. If your phone has one call
only—and it’s active—you can access Home, Lines, and Active Call view. If your phone has
multiple calls, or one held call, you can access Home, Lines, and Calls view.
Note: Accessing the Corporate Directory
If your phone has a Corporate Directory, tap Directories to access the Corporate Directory and
Recent Calls.
Home View
You can display Home view (shown next) by pressing . At the top, the status bar displays your
phone’s extension number and the time and date. If your phone has information you should know
about, icons and/or messages will scroll, together with the date, under the time display.
Home view shows three main icons:
New Call—Tap New Call to display the Dialer. From the Dialer, you can enter a number or URL
and place a call. From the Dialer, you can quickly access the Directory, Recent Calls, and Favorites.
Messages—Tap Messages to access your voicemail messages.
Directories—Tap Directories to view all the contacts in your local Contact Directory. From your
directory, you can add and search for contacts, as well as quickly access the Dialer, Recent Calls,
and Favorites.
3
Page 16
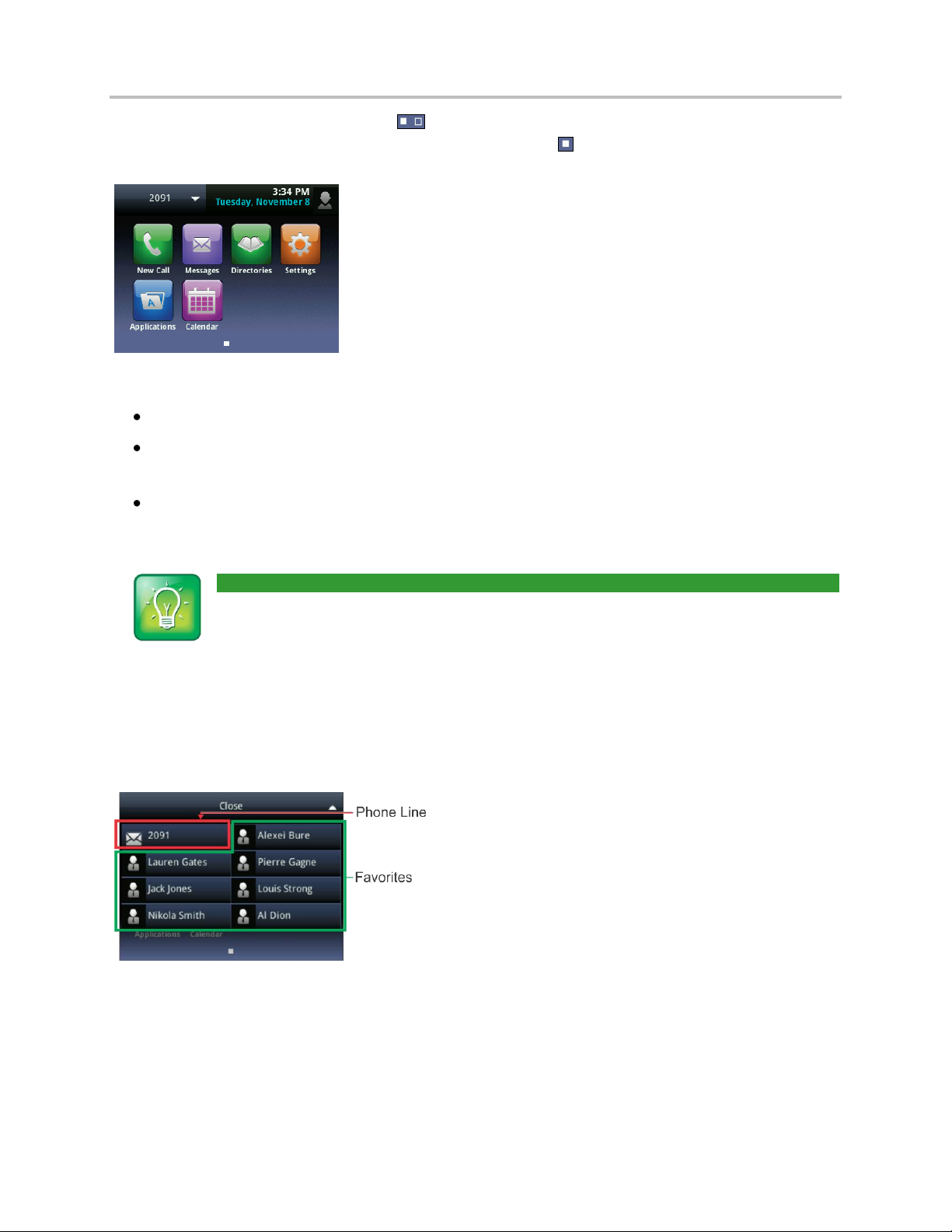
Polycom VVX 500 Business Media Phone User Guide
User Tip: Displaying Home View Icons
Instead of pressing the page indicator to view additional Home view icons, swipe the screen.
If you press and hold the page indicator, , (shown above), Home view expands to display additional
icons (shown next). To hide the additional icons, press and hold .
Additional icons include:
Settings—Tap Settings to access features and settings to customize your phone.
Applications—Tap Applications to access a menu of custom applications. See your administrator
for information about any specific applications listed in this menu.
Calendar—If the Calendar feature is available on your phone, you can tap Calendar to view and
join meetings.
From Home view, tap the phone line to display your phone lines and favorites (shown next). From this
screen, tap a phone line to open the Dialer, or tap a favorite to dial the favorite. To go back to the
Home view icons, tap Close.
4
Page 17
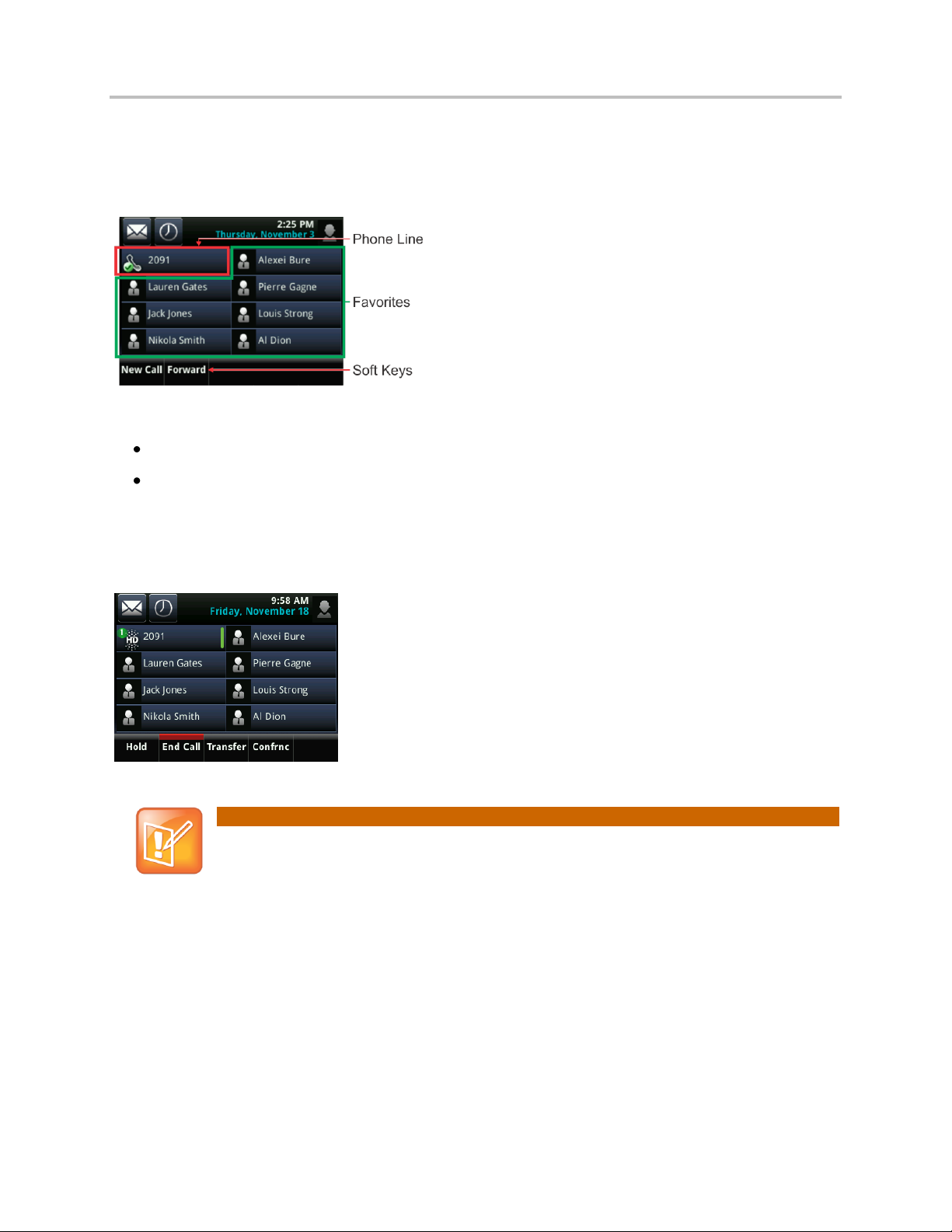
Chapter 1: Getting Started
Note: Accessing the Idle Browser
If your phone has calls, you can’t access the Idle Browser. To access the Main Browser, tap
Applications from Home view. For information about the Browser, see Using the Browser.
Lines View
Lines view (shown next) is your phone’s default display. Lines view displays all your phone lines, your
favorites, and soft keys.
If your phone is idle, you can:
Tap a phone line to access the Dialer.
Swipe to switch between Lines view and the Idle Browser (if available).
If your phone has calls, the phone line indicates the number of calls you have, and if they’re active or
held, as shown next. If the phone line has an active call, a green bar displays. If the phone line has one or
more held calls, a flashing red bar displays.
5
Page 18
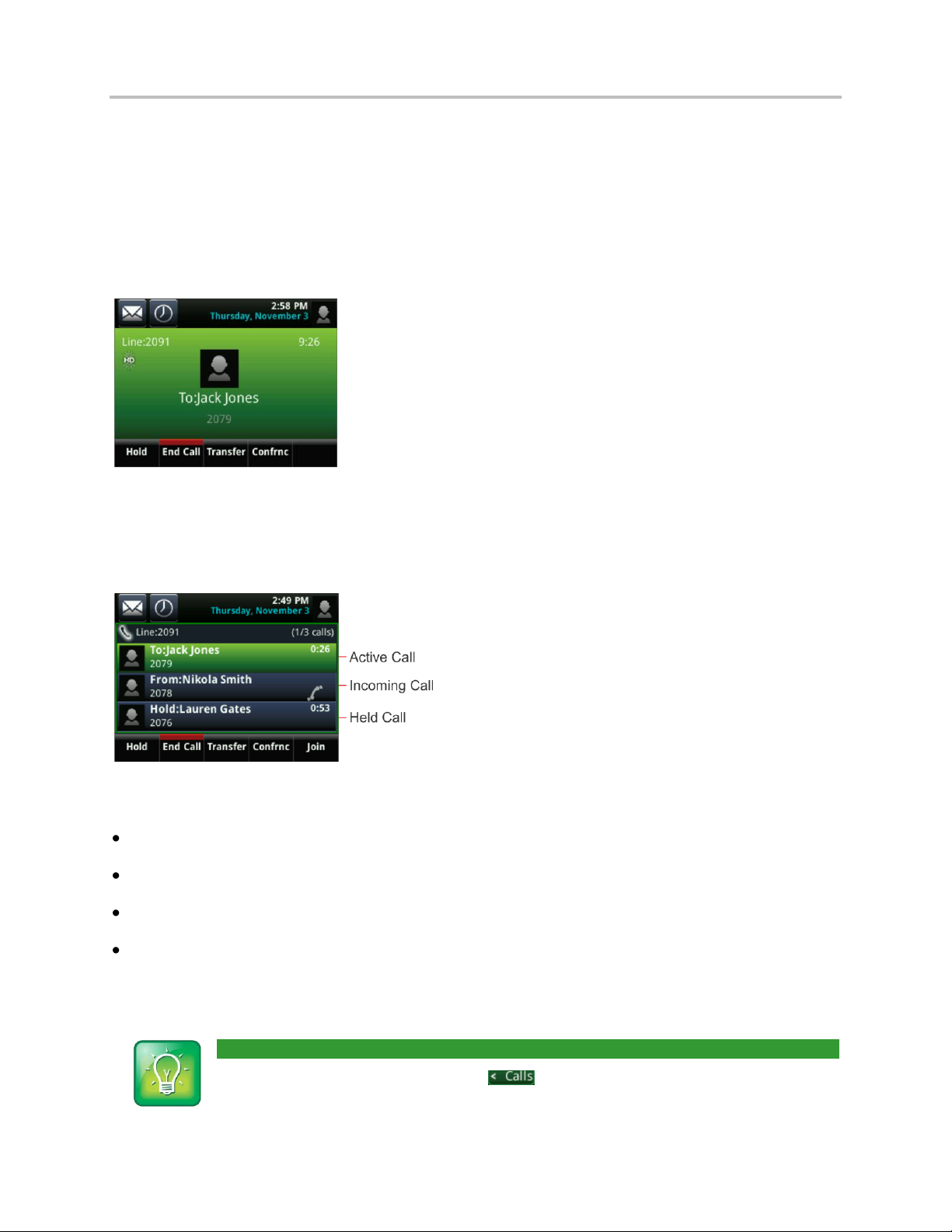
Polycom VVX 500 Business Media Phone User Guide
User Tip: Navigating Back to Calls View
If you navigate away from your call(s), tap to see Active Call or Calls view again.
Active Call View
If you have only one call in progress—and it’s active (has audio)—you can access Active Call view (shown
next).
This view displays the name and number of the person you’re talking with, and the duration of the call.
From Active Call view, you can manage the call: hold, end, or transfer it, or set up a conference call with
the person you’re talking with and another party.
Calls View
You can access Calls view if your phone has multiple calls in progress, or you have one held call. Scroll to
see all your calls. If your phone has multiple lines, calls display under the associated line.
Call color indicates status:
Dark green Active call.
Dark blue Incoming and held calls.
Bright green Active call is highlighted.
Bright blue Incoming or held call is highlighted.
Tap a call to highlight it. The soft keys apply to the highlighted call.
6
Page 19
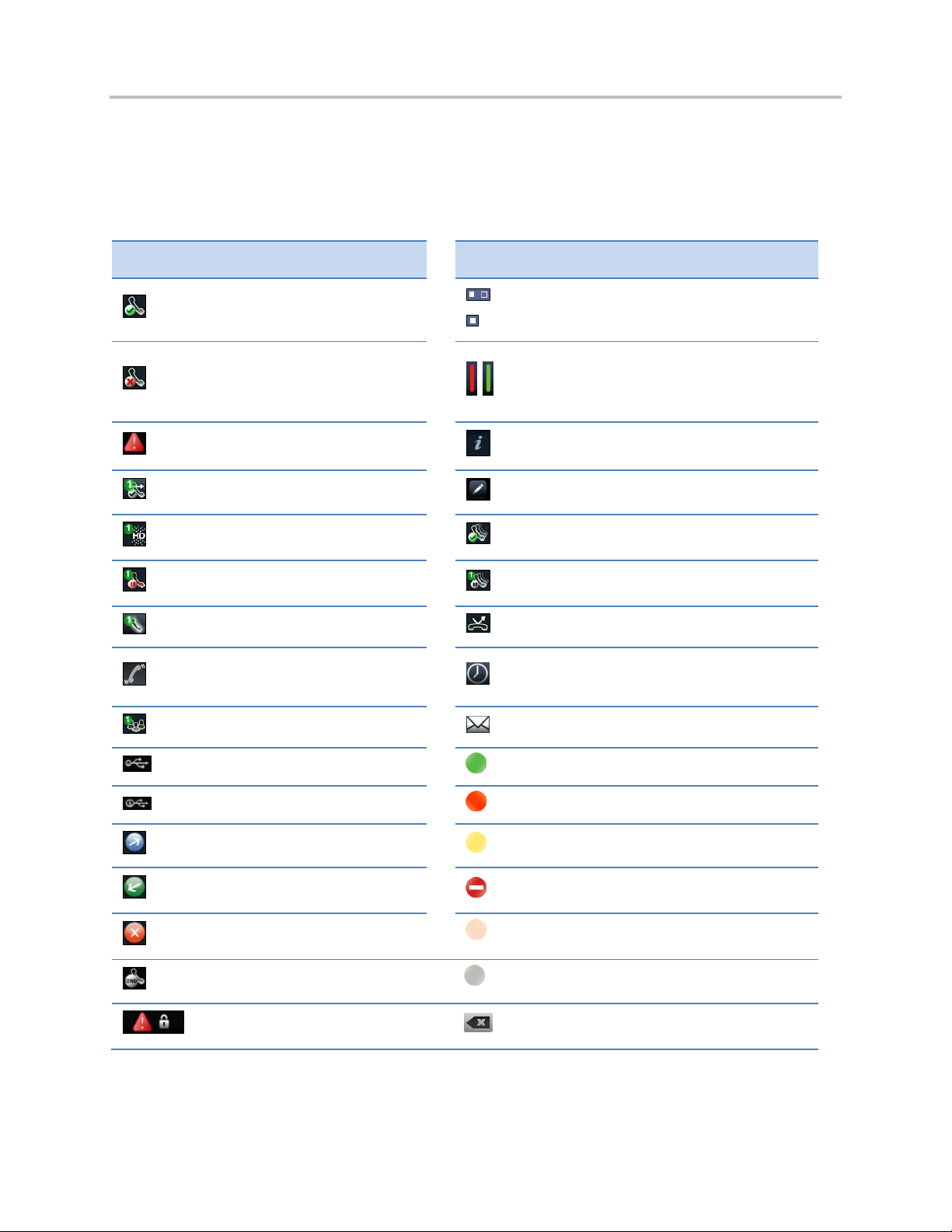
Chapter 1: Getting Started
Icon
Description
Icon
Description
Registered line
Press to view more or fewer icons
in Home view.
Unregistered line
Status indicators in Lines view. A
flashing red bar indicates held calls.
A green bar indicates an active call.
Phone warning
Tap to see more information
Placing a call
Tap to edit
Active call using Polycom HD Voice
Shared line
Held call
Shared line with a held call
Incoming call (in Home view)
Call forwarding (Always) enabled
Incoming call (in Lines view and the
Incoming Call window)
Tap to access Recent Calls
Active conference
Tap to access your Message Center
USB flash drive attached
Presence status (Available)
Recording in progress or paused
Presence status (Busy)
Placed call (in Recent Calls view)
Presence status (Away)
Received call (in Recent Calls view)
Presence status (Do Not Disturb)
Missed call (in Recent Calls view)
Presence status (Offline)
Do Not Disturb enabled
Presence status (No information)
Login credentials locked
Backspace
Understanding Phone Icons and Status Indicators
The following icons and indicators may display on the screen to indicate phone, call, or buddy/contact
status, or to indicate that a feature is enabled. You can tap certain icons to access information or
features.
7
Page 20
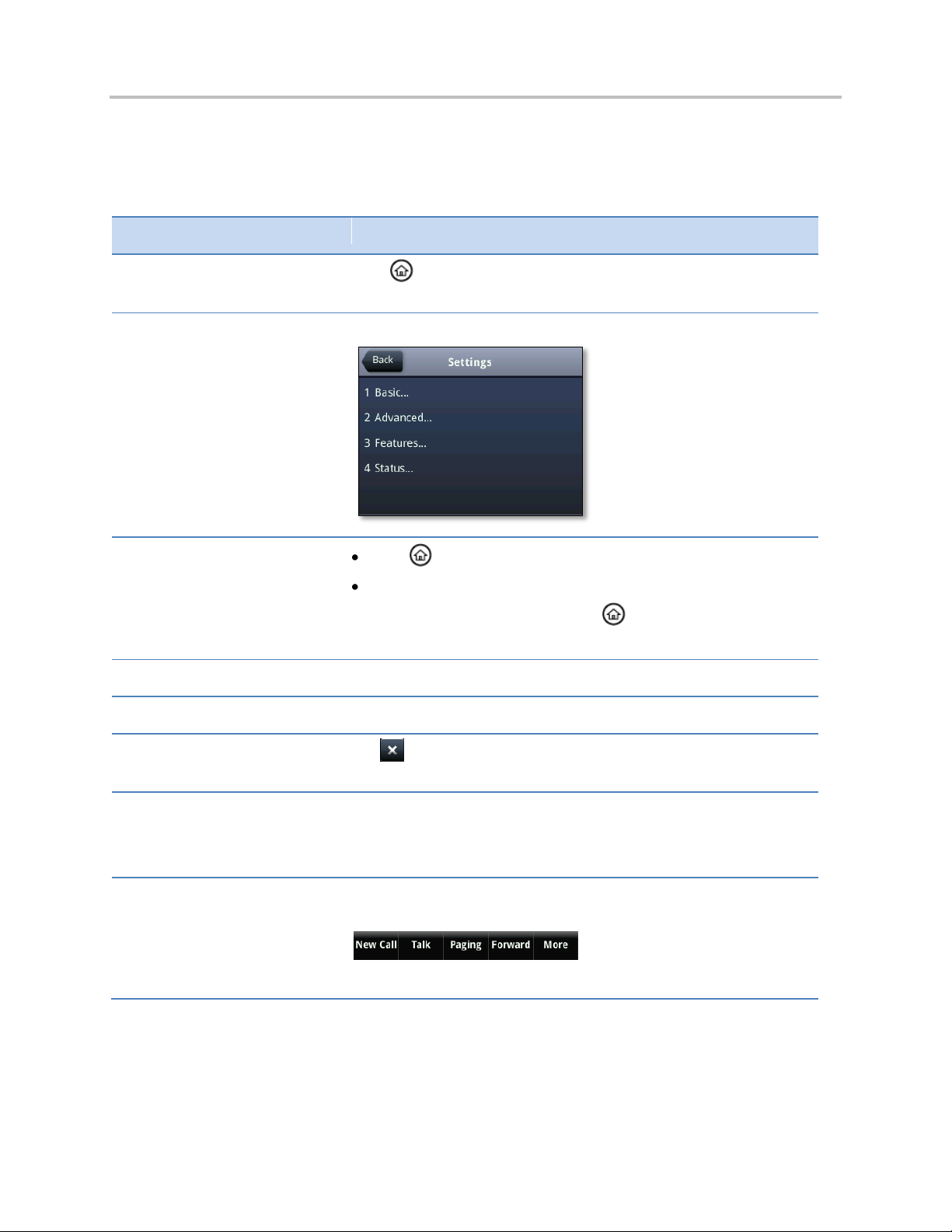
Polycom VVX 500 Business Media Phone User Guide
If you want to…
Do this…
Return to Home view from any
screen
Press .
Return to the previous screen
Tap Back (in the upper-left corner of the screen), as shown next.
Switch phone views
Press to display a different view.
Swipe to switch between two views.
Note: If you’re in Home view and press , the Idle Browser may
display. Swipe the screen to display Lines view.
Highlight calls in Calls view
Tap a call to highlight it. The soft keys apply to the highlighted call.
Select a menu item or option
Tap the menu item or option.
Close an option box without
selecting anything
Tap .
Select an icon, soft key,
menu item, or option
Tap the icon, soft key, menu item, or option.
If an item in a list has a number next to it, you can press the
corresponding number on the dialpad to select the item.
Select a soft key that’s not in
view
If a More soft key displays in the far-right of the soft key area (as shown
next), there are additional soft keys available, but you can’t see them.
Tap More to view the additional soft keys.
Navigating Your Phone Interface
The following table shows you how to navigate your phone’s screens, as well as select and highlight
options.
8
Page 21
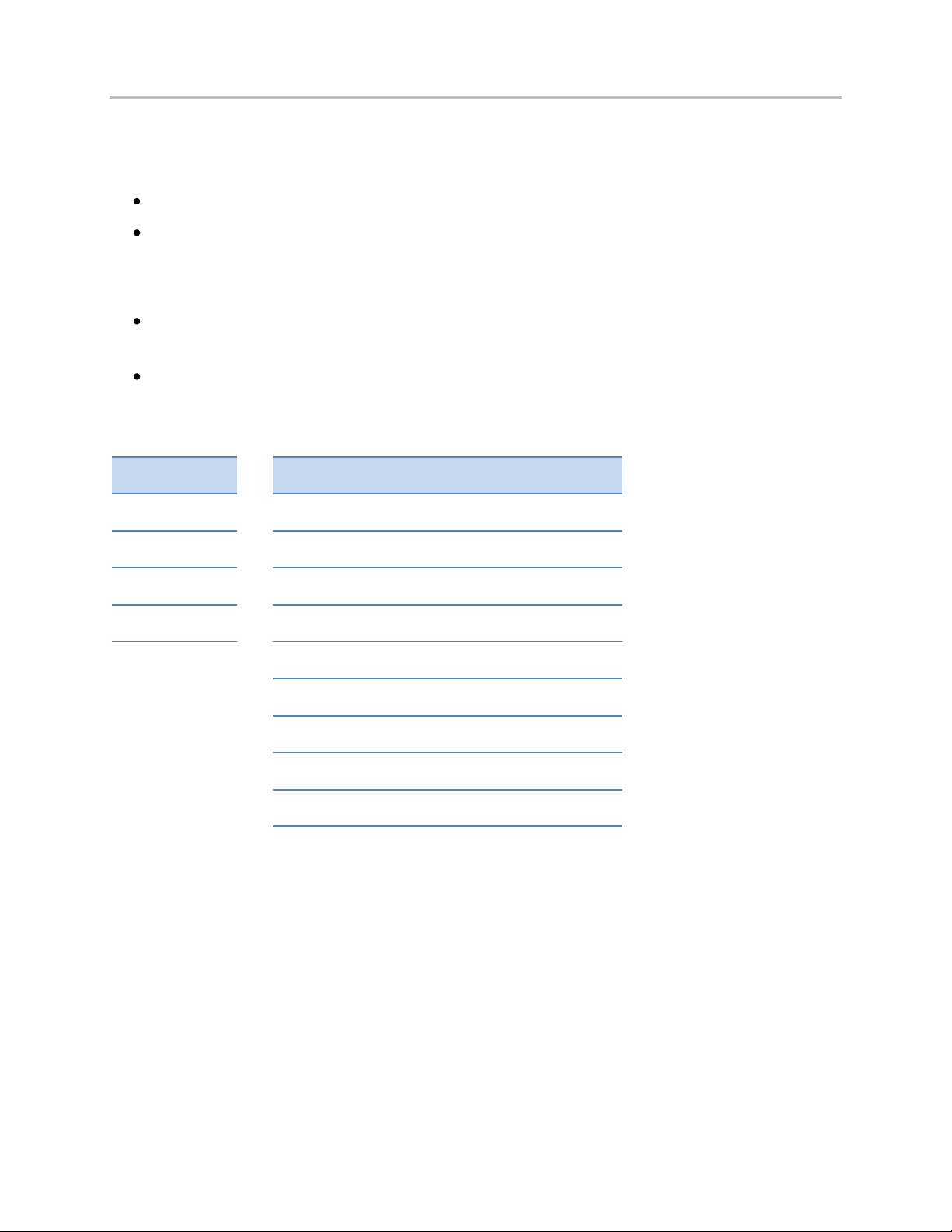
Chapter 1: Getting Started
Mode Options
Encoding Options
1 Abc
1 Abc
2 ABC
2 ABC
3 abc
3 abc
4 123
4 123
5 ASCII (for regular text)
6 Latin (to enter accented characters)
7 Katakana (for Japanese characters)
8 Unicode (to store characters as double bytes)
9 Cyrillic (for Russian characters)
Entering Data and Updating Fields
You can enter information and edit fields in these two ways:
Using the onscreen keyboard.
Using the dialpad keys on the phone console.
Regardless of whether you use the onscreen keyboard or the dialpad keys to enter information in fields,
you can tap Encoding or Mode to specify how you want to enter information:
Mode—enables you to enter just numbers, or text in title case, lowercase, or uppercase
characters.
Encoding—enables you to enter alphanumeric and special characters, as well as characters in
special languages.
The following tables list the Mode and Encoding soft key options.
9
Page 22
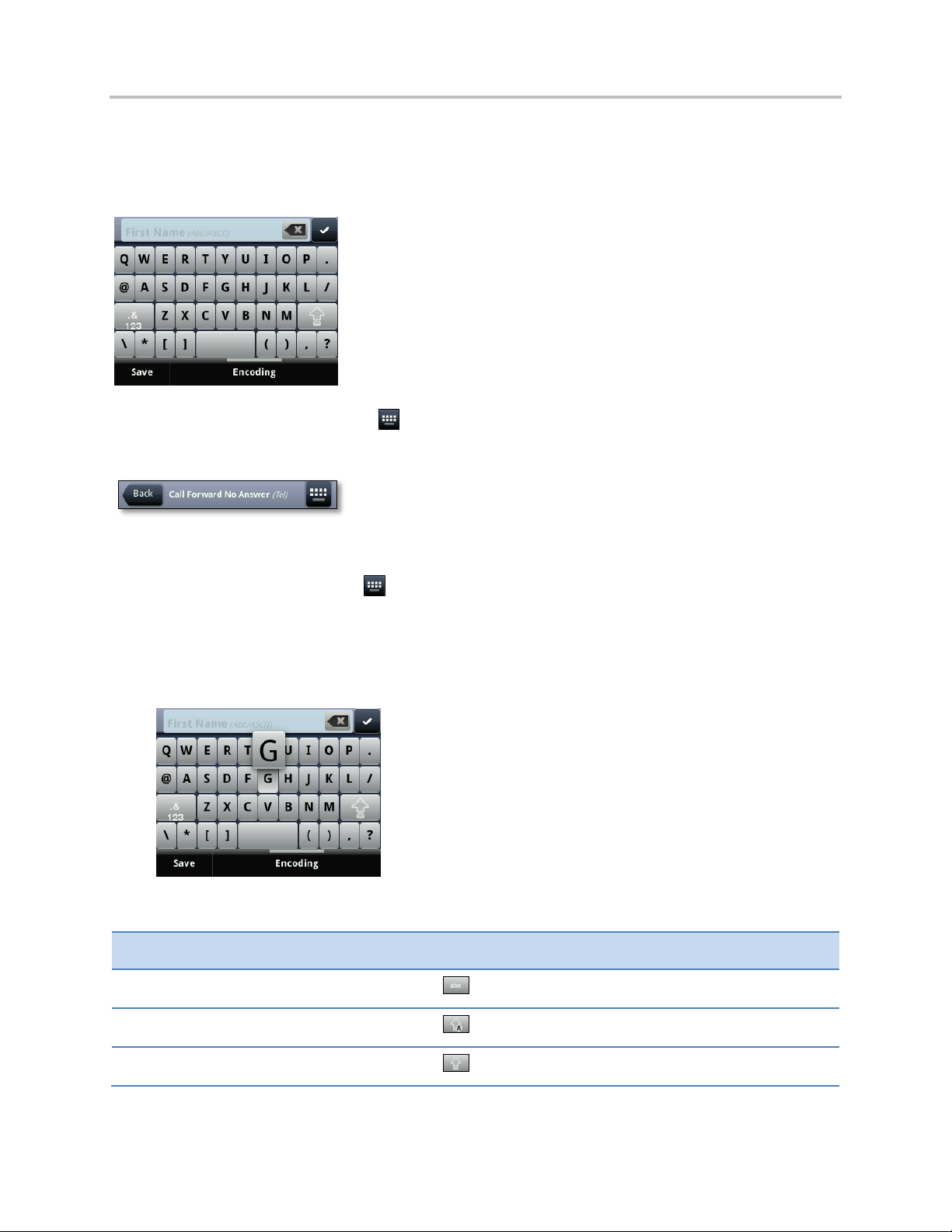
Polycom VVX 500 Business Media Phone User Guide
If you want to…
Do this…
Enter text
Tap and tap the characters you want.
Enter uppercase characters
Tap .
Enter lowercase characters
Tap .
Using the Onscreen Keyboard
Use the onscreen keyboard (shown next) to quickly update field information. If a data entry field only
requires numbers, the onscreen keyboard will just show numbers.
To access the onscreen keyboard, tap in the phone’s status bar, as shown next. The icon displays in
the status bar whenever you can enter information in a field.
To use the onscreen keyboard:
1 In the phone’s status bar, tap .
2 Press your finger on the character you want.
The character will display in a magnified view on the screen, as shown next. To enter the
character, lift your finger. If you don’t want to enter the character, drag and lift your finger.
Use the tips in the following table to enter information using the onscreen keyboard.
10
Page 23
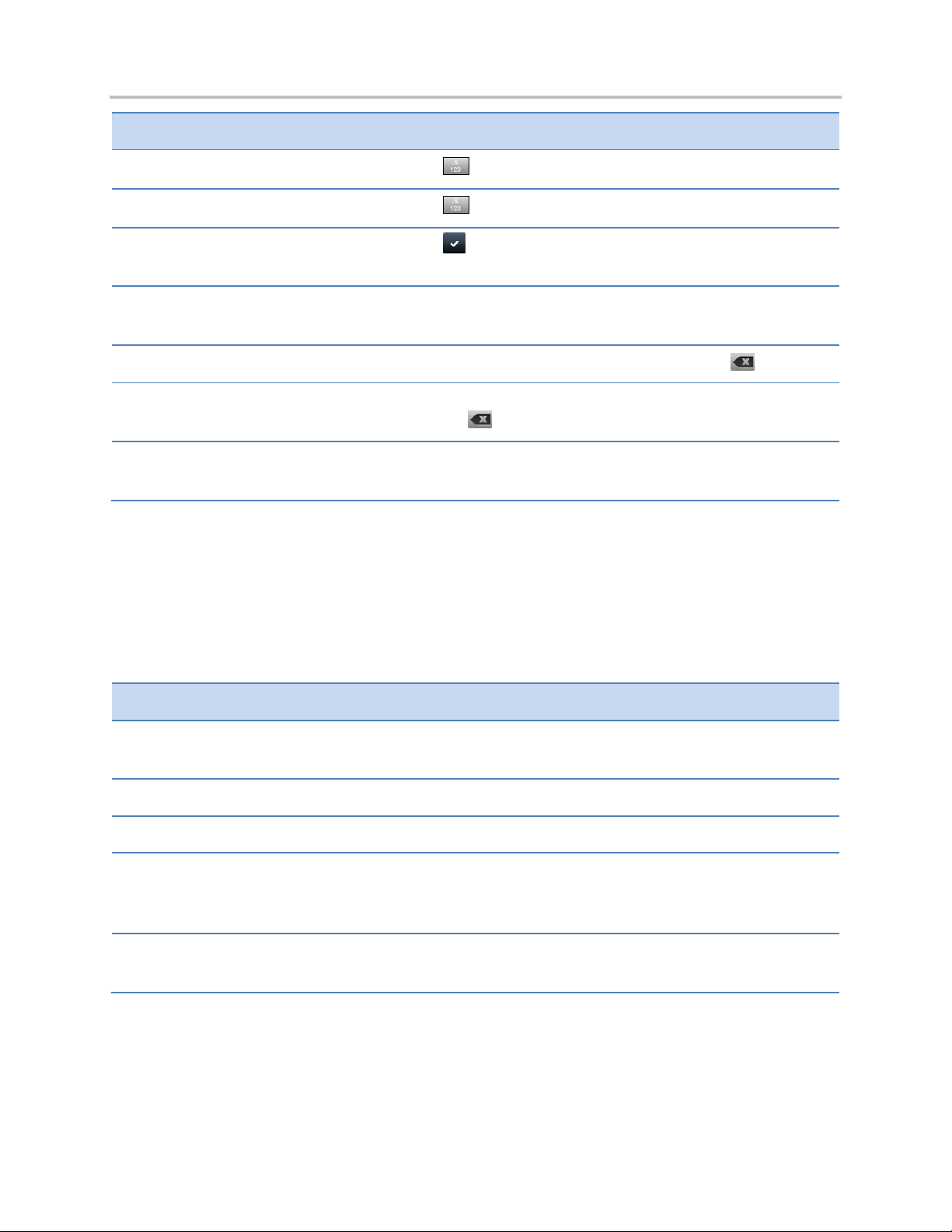
Chapter 1: Getting Started
If you want to…
Do this…
Enter numbers
Tap , and tap the numbers you want.
Enter special characters
Tap , and tap the characters you want.
Exit the onscreen keyboard, enter the
information, and update the next field
Tap .
Exit the onscreen keyboard, enter the
information, and save it
Tap Save.
Delete a character
Tap the character to highlight it in yellow and tap .
Delete a series of characters
Drag your finger across the characters to highlight them in yellow
and tap .
Replace characters
Highlight the character(s) you want to delete. Then, enter the
character(s) you want.
If you want to…
Do this…
Enter numbers, or characters in
uppercase, lowercase, or title case mode
Tap Encoding or Mode, and select one of the alphabetic
(ABC, abc, or Abc) options.
Enter only numbers
Tap Encoding or Mode, and select the numeric (123) option.
Enter text in a special language
Tap Encoding, and select one of the language options.
Enter a character
Press a dialpad key repeatedly to view the character options and
stop to select. When the character you want to enter displays in
the field, wait one second, and enter the next character.
Enter a number
Press a dialpad key repeatedly (depending what mode you’re in)
to enter the number that displays on that key.
Using the Dialpad Keys on the Phone Console
Instead of using the onscreen keyboard, you can use the dialpad keys on your phone console to update
field information.
If a field requires data input, tap Encoding or Mode to specify how you want to enter data.
Use the tips in the following table to enter information using the dialpad.
11
Page 24
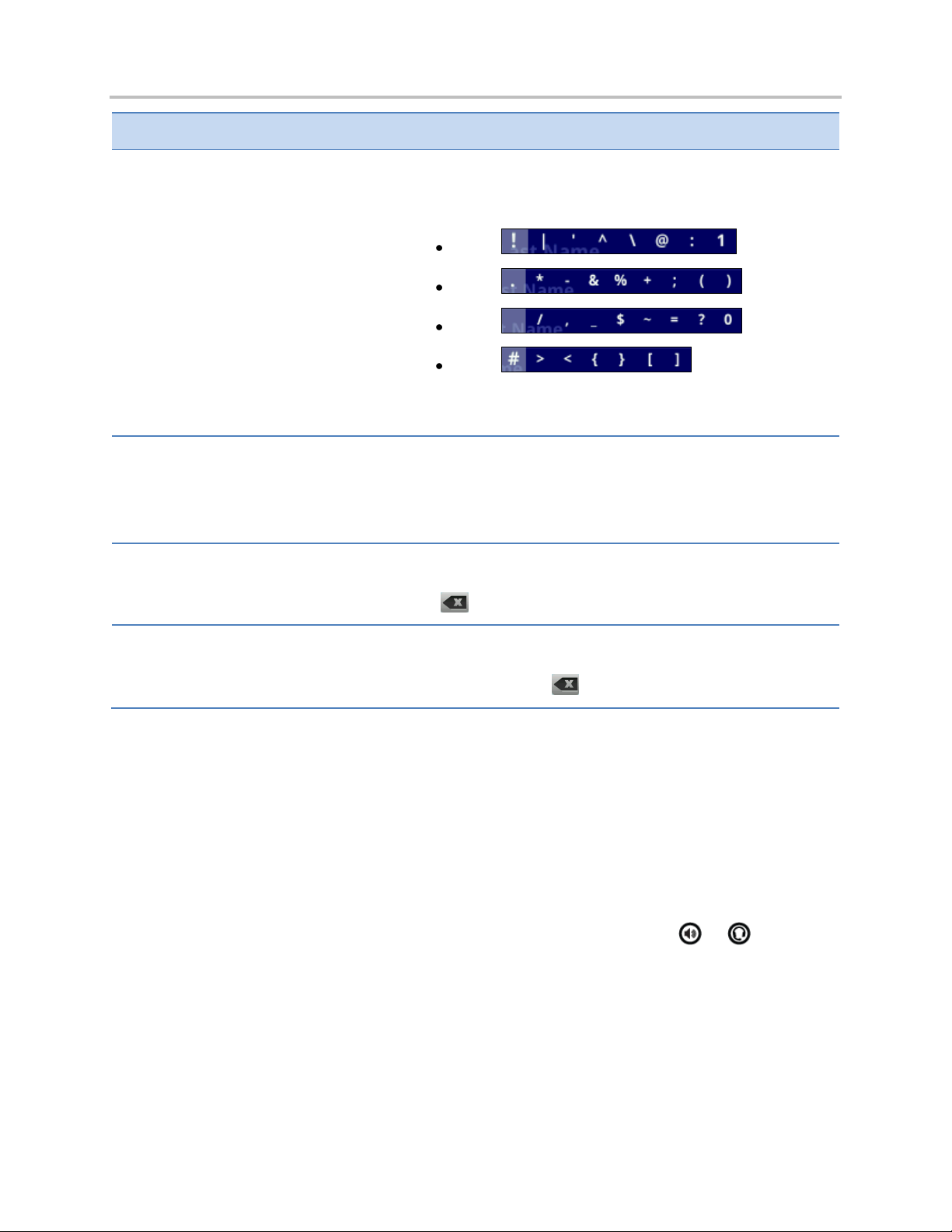
Polycom VVX 500 Business Media Phone User Guide
If you want to…
Do this…
Enter a special character
Tap Encoding, and select one of the alphabetic (Abc, ABC, or abc)
options. Then, press the 1, *, 0, or # key one or more times to
enter one of the following special characters:
1 key:
* key:
0 key:
# key:
Note: You can’t access special characters when you’re in
numerical (123) mode.
Enter a space
Tap Encoding, and select one of the alphabetic (Abc, ABC, or abc)
options. Then, press the 0 key.
Note: You can’t enter a space when you’re in numerical (123)
mode.
Delete a character
Drag your finger across the characters until the cursor is
positioned to the right of the character you want to delete. Then,
tap .
Delete multiple characters
Drag your finger across the characters until the cursor is
positioned to the right of the characters you want to delete.
Then, press and hold .
Cleaning the Touchscreen
The touchscreen requires very little maintenance. Periodically, however, you may need to clean it. Use a
clean, dry, microfiber cloth—the kind you would use to clean glass surfaces—to wipe the touchscreen.
This type of cloth is available from many office supply stores.
Before you clean the screen, disable it so you don’t activate phone functions while you wipe the
touchscreen. To enable the touchscreen again, press any key on the phone console.
To answer a call while the touchscreen is disabled, pick up the handset. Or, press or and tap
Answer.
To clean the touchscreen:
1 Tap Settings from Home view, and tap Basic > Screen Clean.
2 Wipe the glass with a clean, dry, microfiber cloth.
3 To enable the touchscreen again, press any key on the phone console.
12
Page 25
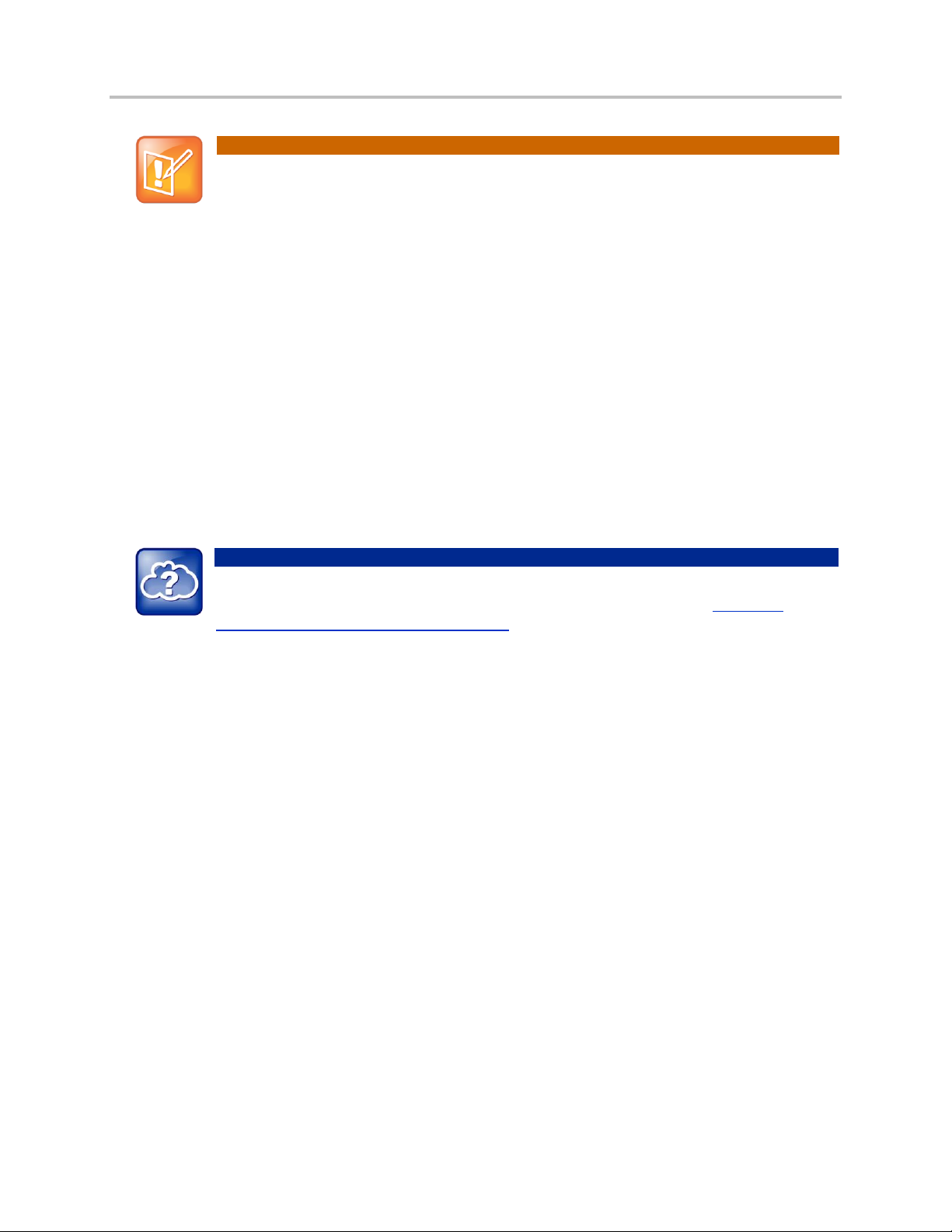
Chapter 1: Getting Started
Note: What Happens if I Wipe the Touchscreen, But It’s Still Dirty?
Dampen a soft, lint-free cloth with an isopropyl alcohol and water solution of 50:50, and then
wipe the screen with the cloth. Always use the dampened cloth to apply the solution; never apply
the solution directly, which could seep inside the screen or stain the phone. In addition, do not
use caustic chemicals to clean the touchscreen.
Web Info: How to Register Your Phone
For detailed information on how to register your phone after you install it, see Registering
Standalone Polycom Phones (Quick Tip 44011).
Registering the Phone
Generally, your phone will be deployed with multiple other phones. In this case, your system
administrator will configure the phone parameters beforehand, so that after you set up your phone, the
phone will be registered and ready to use.
If your phone is not part of a large phone deployment, your phone may not be registered after you set it
up. Before you use your phone, you or your system administrator will have to register it.
Configuring Your Phone Using the Web Configuration
Utility
This user guide explains how to update phone settings from your phone, using the phone’s menu
commands. If you wish, you can also update these settings remotely with the Polycom Web
Configuration Utility.
The phone’s Web Configuration Utility enables you to view and configure phone behavior from a
computer using any compatible Web browser. The utility provides a browser-friendly view of your
phone’s current settings. Using the utility, you can perform many of the same updates from your
computer that you can perform using your phone’s menu system.
You can access the utility using any compatible Web browser installed on a computer that resides on the
same network as your phone. Before you begin, you’ll need to know the IP address of your phone, and
the user password to log in to the utility.
13
Page 26
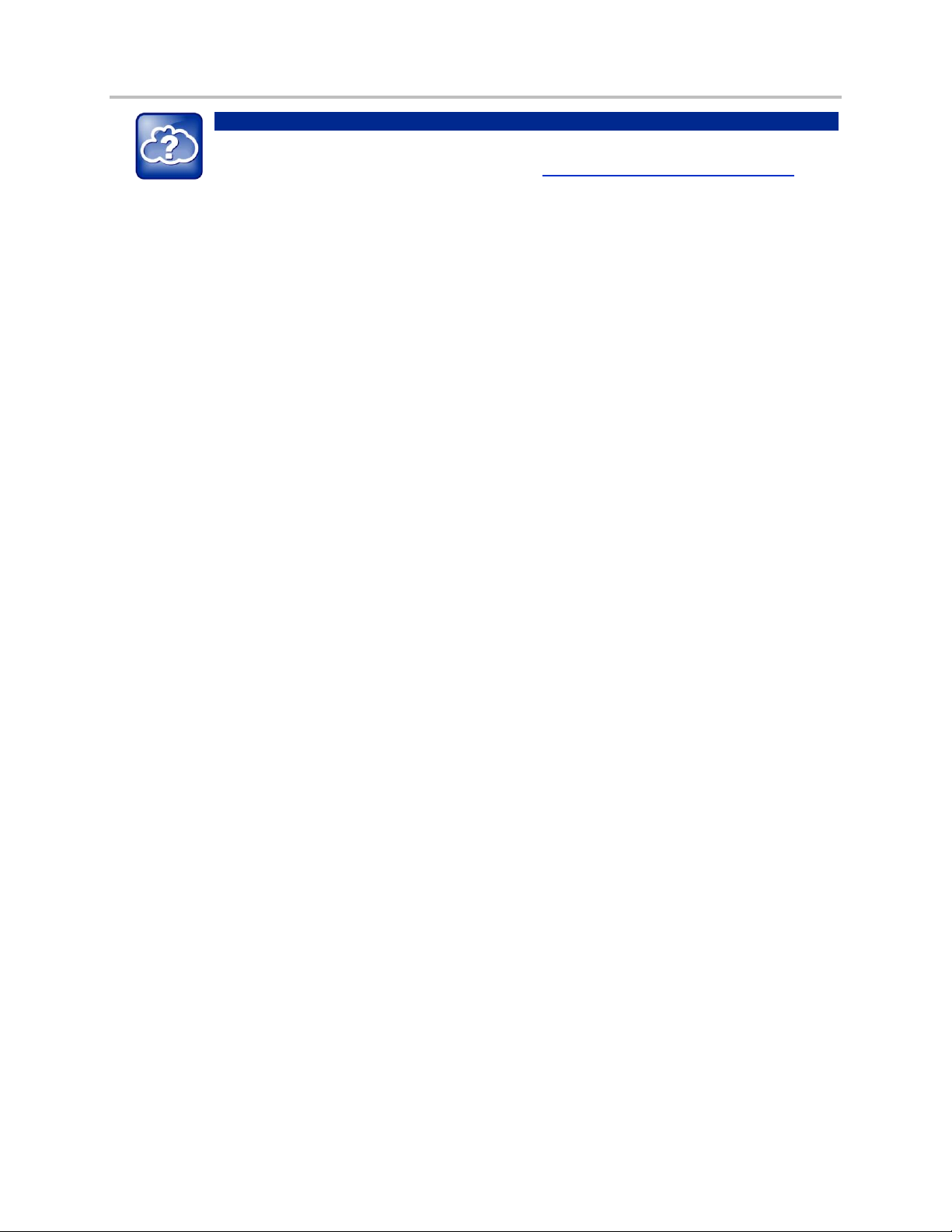
Polycom VVX 500 Business Media Phone User Guide
Web Info: Using the Utility
For detailed information on accessing, navigating, and using the utility, see the Polycom Web
Configuration Utility User Guide, available from the VVX 500 Business Media Phone Support Web
page.
To access the Web Configuration Utility for your phone:
1 Launch a Web browser from a computer on the same network as your phone.
2 In the Address Bar of your Web Browser, enter the IP address of your phone. For example, if your
phone’s IP address is 123.22.3.4, enter this information in the address bar.
3 Press the Enter key.
4 From the Web Configuration Utility login screen, select User, and enter the user password.
The default user password is 123.
5 Click Submit.
The Web Configuration Utility Home screen is displayed.
14
Page 27
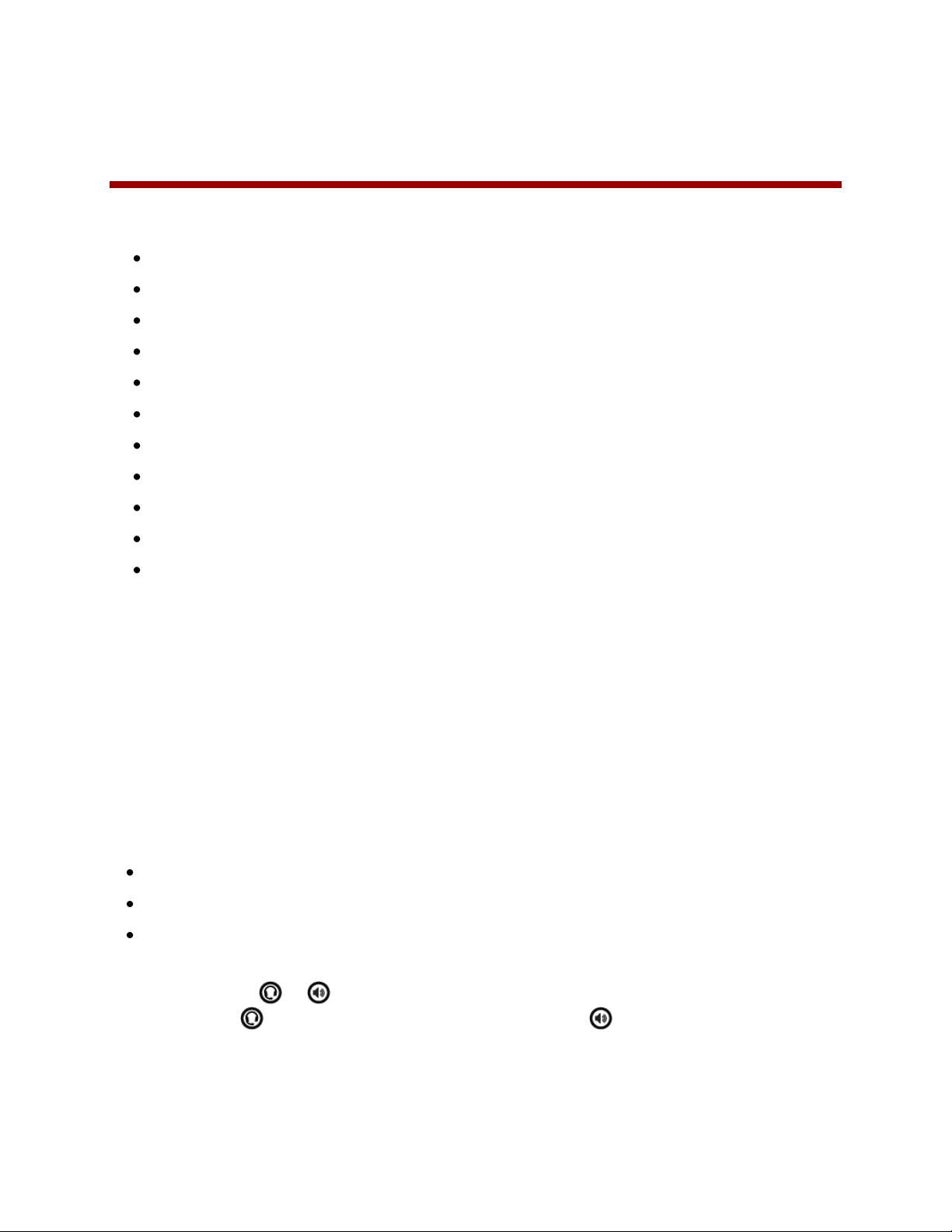
Chapter 2: Using Basic Features
This chapter introduces you to your phone’s basic features. You’ll learn about:
Calling, answering, holding, and ending calls
Ignoring, rejecting, forwarding, diverting, and transferring calls
Setting up conference calls
Enabling Do Not Disturb
Listening to voicemail
Handling Directories, Recent Calls, and Favorites
Customizing ringtones
Controlling phone volume
Setting up Do Not Disturb
Using headsets
Managing shared lines
About Your Phone’s Call-Handling Capabilities
Your phone can handle multiple calls at a time. However, only one active call—the call that has audio
associated with it—can be in progress at any given time. In addition to the active call, your phone may
have multiple other calls that are either held, or in an incoming or ringing state. Your phone can handle
a maximum of 24 calls at one time.
Your administrator can set up your phone to have up to 12 lines. Lines can have unique extension
numbers, or they can have the same extension number as other lines.
You can place and answer calls in these ways:
Using the handset
Using the speakerphone
Using a headset
During a call, you can alternate between handset, headset, or speakerphone modes by picking up the
handset, or pressing or . For example, if you’re using the handset, you can switch to headset
mode by pressing , or switch to speakerphone mode by pressing .
15
Page 28
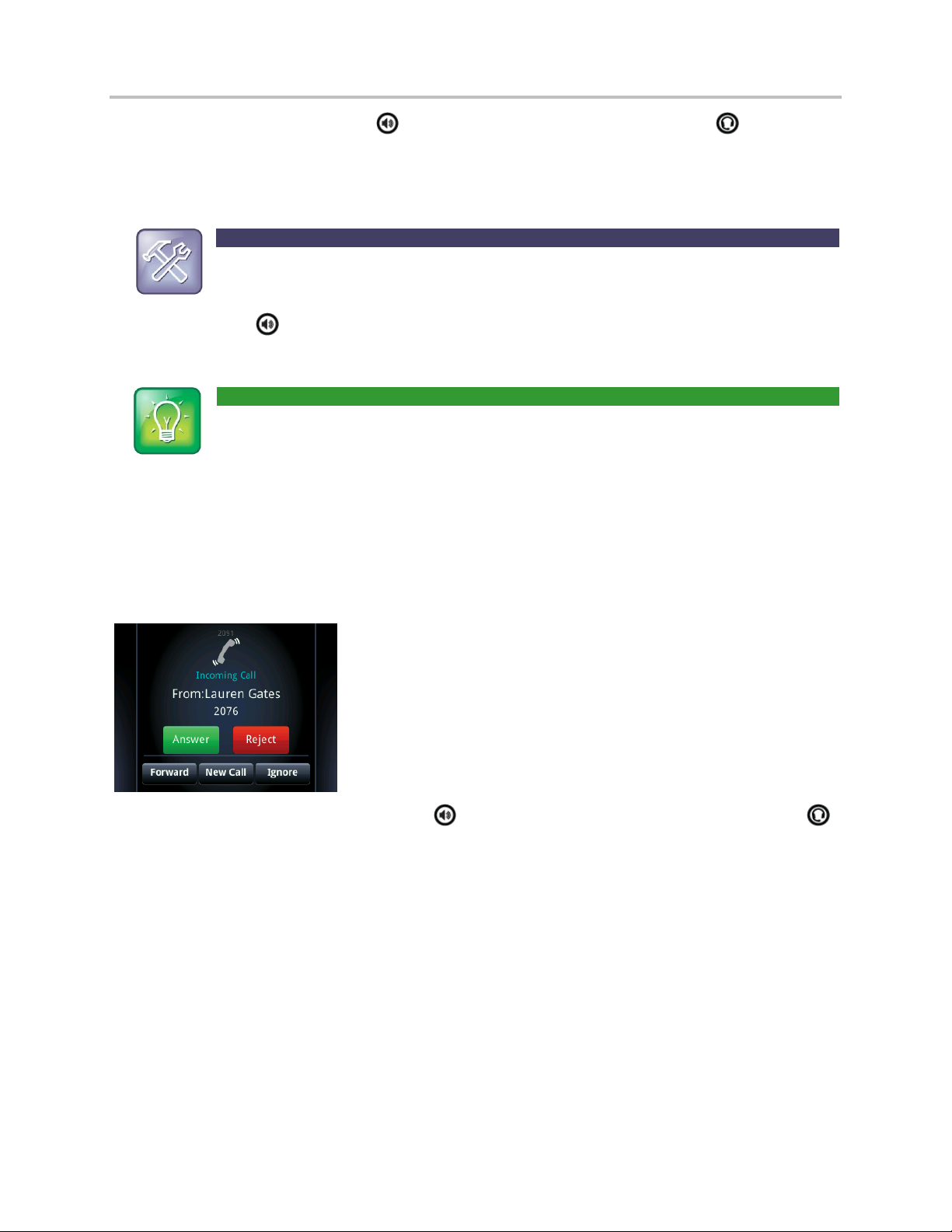
Polycom VVX 500 Business Media Phone User Guide
Troubleshooting: Why Doesn’t the Speakerphone Work?
If your speakerphone doesn’t work, your system administrator may have disabled it. You must
handle calls using the handset or a headset. If your system administrator disables the
speakerphone on your phone, Handsfree mode disabled appears on the touchscreen after you
press .
User Tip: Making the Headset the Default Call Path
If you frequently use a headset, you can make the headset the default call path. To set this up, see
Enabling Headset Memory Mode.
When you’re in speakerphone mode, glows green. When you’re in headset mode, glows green
if an analog headset is connected, and blue if a USB headset is connected. If both an analog and USB
headset are connected, the USB headset will be used.
Answering Calls
All incoming calls display in an Incoming Call window, as shown next.
To answer the call, pick up the handset, press or tap Answer to use the speakerphone, or press .
If you’re already in handset, speakerphone, or headset mode, tap Answer.
16
Page 29
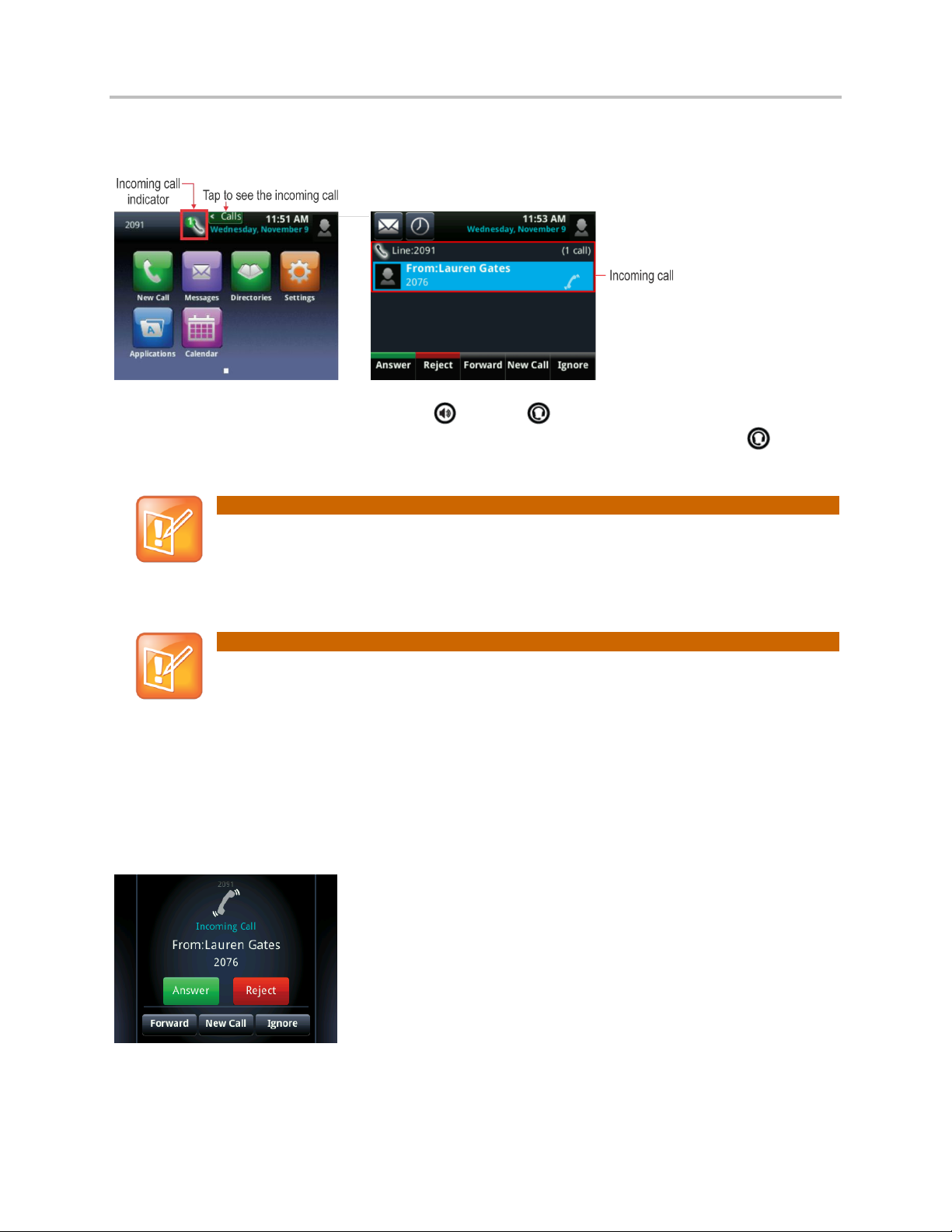
Chapter 2: Using Basic Features
Note: Incoming Call Alert
Your system administrator can enable your touchscreen to flash bright orange when you have an
incoming call. The touchscreen will continue to flash until the incoming call displays in Home or
Calls view. For more information about this feature, see your system administrator.
Note: Answering Calls When Your Phone is Locked
If your phone is locked, see Calling and Answering from a Locked Phone for more information.
If you don’t answer the call within 10 seconds, the Incoming Call window disappears, and either
Home or Calls view displays (depending if your phone last displayed Home or Lines view), as shown next.
To answer the call, pick up the handset, press , or press . Or, from Calls view, tap Answer to use
the speakerphone. If you want to use the handset or headset, pick up the handset or press .
Answering Another Call
If you have a call and an incoming call arrives on the same or a different line, a call waiting tone beeps,
and the Incoming Call window displays, as shown next. To answer the call, tap Answer.
17
Page 30
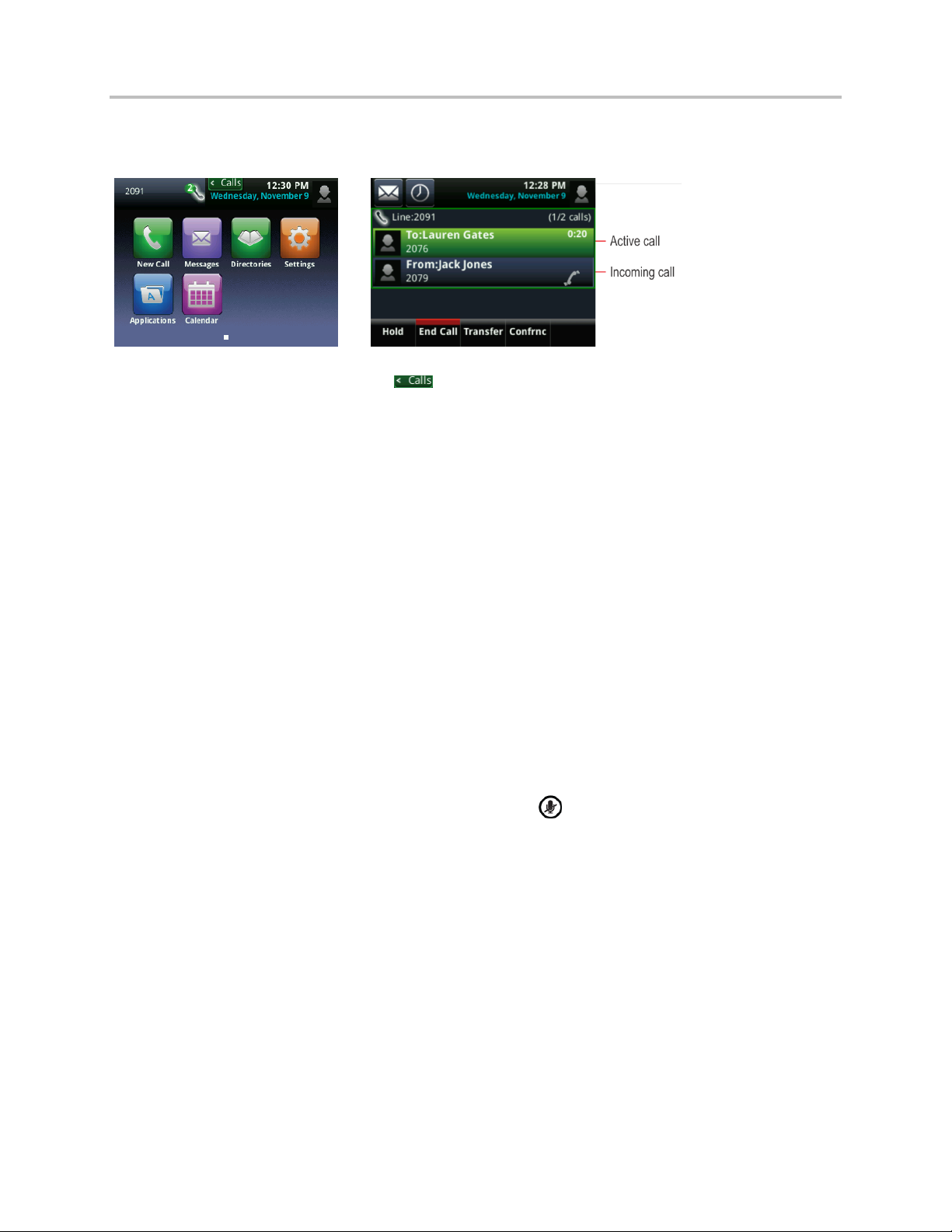
Polycom VVX 500 Business Media Phone User Guide
If you don’t answer the call within 10 seconds, the Incoming Call window disappears, and either
Home or Calls view displays (as shown next).
To answer the call from Home view, tap , tap the incoming call to highlight it if you’re in an active
call, and tap Answer.
To answer the call from Calls view, tap the call to highlight it if you’re in an active call, and tap Answer.
Answering on a Shared Line
If you share a line with another phone, you can answer calls as described above, or you can wait for
someone else to answer it. If you answer the call and hold it, anyone who shares your line can answer
the held call.
For more information about shared lines, including what you can and can’t do with shared lines, see
Working with Shared Lines.
Answering Calls Automatically
Your phone can automatically direct incoming calls to your speakerphone after a certain number of
rings. Your system administrator sets how many times your phone rings before the call is
auto-answered.
You can choose to mute the phone’s microphone when your phone automatically answers calls, so the
caller won’t immediately hear you. To unmute the call, press .
If you enable Auto Answer and a call arrives while you’re already in a call, the incoming call will be
automatically answered if you end or hold the current call.
To enable your phone to automatically answer calls:
1 Tap Settings from Home view, and tap Basic > Preferences > Auto Answer.
2 From the Auto Answer screen, do the following:
○ To enable your phone to automatically answer SIP calls, tap Auto Answer SIP Calls, and tap
Yes. The default setting is No.
○ To mute the microphone for all auto-answered calls so the incoming caller can’t hear you, tap
Microphone Mute, and tap Yes. The default setting is Yes.
3 Tap Save.
18
Page 31

Chapter 2: Using Basic Features
User Tip: Navigating Back to Calls View
If you navigate away from your call(s), tap to see Calls view again.
Managing Multiple Calls
You can easily manage multiple calls from Lines and Calls view. Swipe the screen to switch between the
two views.
Lines view shows you each line on your phone, and how many calls each line has, as shown next. In the
following example, line 2091 has two calls (one active, one held), and line 2095 has one held call. A
green bar indicates a line with an active call. A flashing red bar indicates a line with one or more held
calls. Press and hold a phone line in Lines view to display all the calls for only that line.
If you tap a phone line that doesn’t have an active call, the most recent call on that line will become
active. The current call will be held.
Swipe the screen to display Calls view. Calls view displays all the calls for each phone line, as shown next.
All the calls for a phone line display under the associated phone line. Scroll up or down to see all your
lines and calls.
To manage a call, tap a call to highlight it. Then, tap one of the soft keys to hold, resume, end, or
transfer the highlighted call, or set up a conference with the highlighted call.
19
Page 32
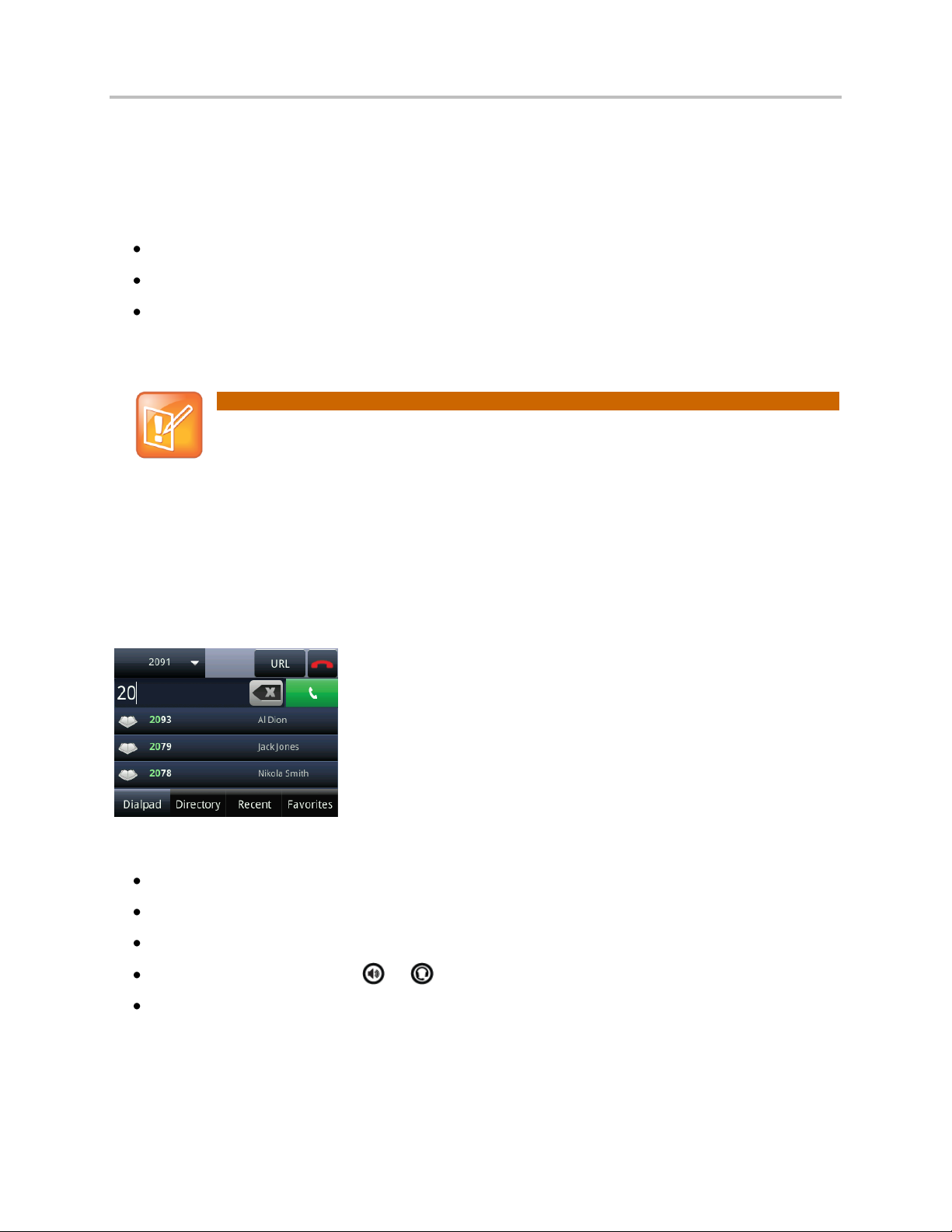
Polycom VVX 500 Business Media Phone User Guide
Note: Calling from a Locked Phone
If your phone is locked, see Calling and Answering from a Locked Phone for information on placing
calls when your phone is locked.
Placing Calls
You can call using the handset, speakerphone, or headset. You can dial the number first, and then
choose the method, or choose the method first, and then dial the number. You can place a call in the
following ways:
Manually, from the Dialer
Automatically, by tapping a favorite in Home or Lines view
Automatically, by tapping a favorite in your Favorites list, tapping a call in the Recent Calls list, or
selecting a contact in your directory.
Calling from the Dialer
The Dialer displays a list of previously-placed calls. Tap one of the entries to automatically enter it. Or,
start entering a number. As you enter numbers, the Dialer displays a list of similar numbers, as shown
next. Tap a match to automatically enter it.
To display the Dialer, do one of the following:
From Home view, tap New Call.
From Lines or Calls view, tap New Call. This method only works if you don’t have an active call.
If your phone is idle, start entering a phone number.
Pick up the handset, or press or .
In Lines view, tap a phone line that doesn’t have any calls.
20
Page 33

Chapter 2: Using Basic Features
User Tip: Choosing URLs or Numbers Mode from the Dialer
To enter a URL in the Dialer, tap URL. To enter a number, tap Number.
Note: Handling Automatically Placed Calls
Your administrator sets up your phone to automatically place the call after you enter a certain
number of digits. If your phone doesn’t automatically place the call, tap . If a call is placed
before you enter all the digits, place the call as follows: enter the phone number and tap .
Note: Accessing Recent Calls if Your Phone Has a Corporate Directory
If a Corporate Directory is available on your phone, you can also access Recent Calls by tapping
Directories in Home view, and tapping Recent Calls.
When you access the Dialer, an active call is held.
To call from the Dialer:
Pick up the handset, press , or press . From the Dialer, enter the number and tap .
or
From the Dialer, enter the number. Then, pick up the handset, press or tap , or press .
or
If you’re already in handset, speakerphone, or headset mode, open the Dialer, enter the number,
and tap .
Placing Calls from Favorites, Lists, and Directories
In addition to the Dialer, you can place calls from the Recent Calls list, Favorites list, or your Directory.
Or, you can quickly call a favorite from Home or Lines view.
To call from the Recent Calls list:
1 Access your Recent Calls list by doing one of the following:
○ From Home view, tap New Call. From the Dialer, tap Recent. If you only have held calls, you
can also tap New Call from Lines and Calls view.
or
○ From Lines, Calls, or Active Call view, tap .
2 From the Recent Calls list, tap the person you want to call.
21
Page 34
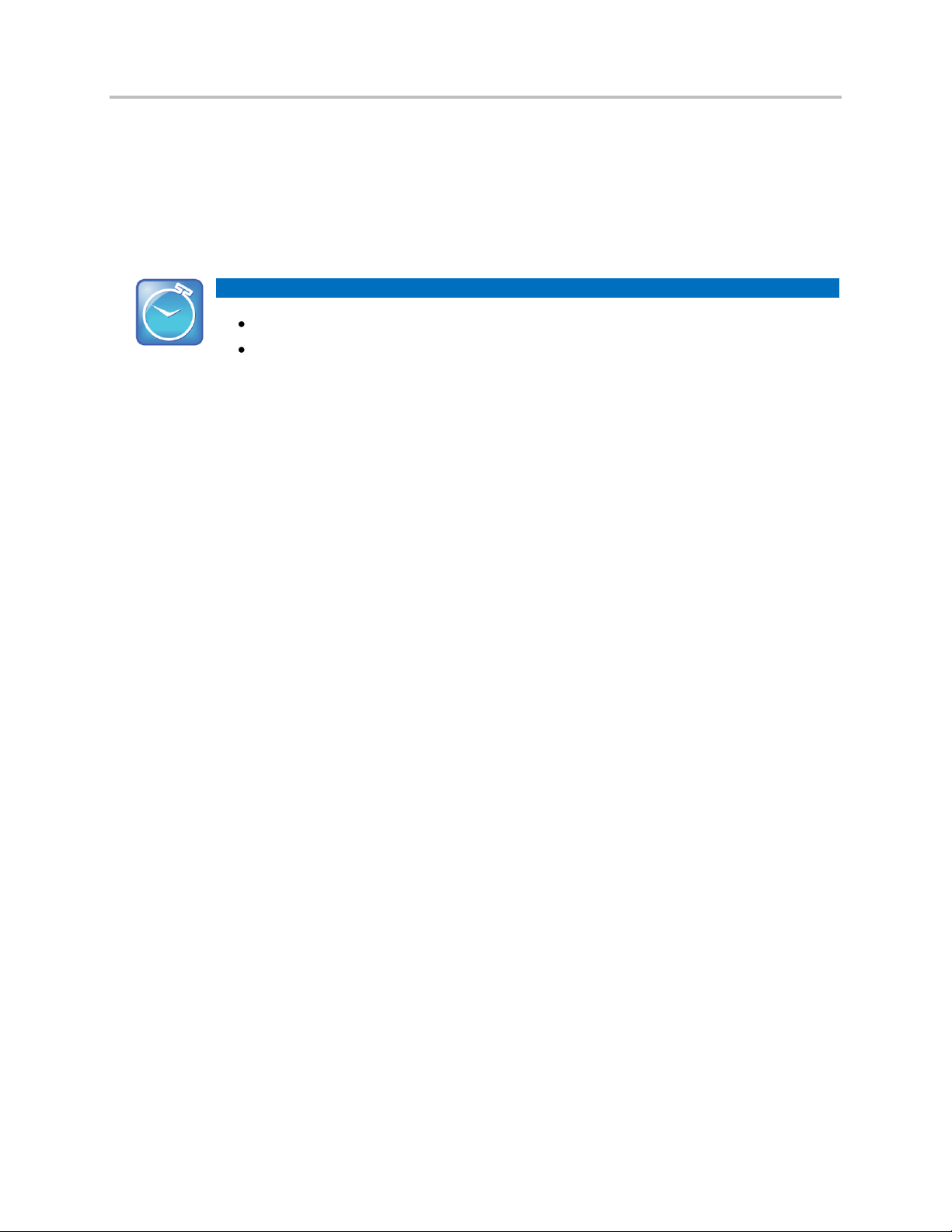
Polycom VVX 500 Business Media Phone User Guide
Timesaver: Automatically Dialing Favorites
From Home view: Tap the phone line, and tap the favorite you want to call.
From Lines view: Tap the favorite you want to call.
To call from your Favorites list:
1 From Home view, tap New Call.
2 From the Dialer, tap Favorites.
3 From your Favorites list, tap the favorite you want to call.
To call from your Directory:
1 Access your directory by doing the following:
○ From Home view, tap Directories. If a Corporate Directory is available on your phone, you’ll
need to tap Directories from Home view, and tap Contact Directory.
or
○ From Home view, tap New Call, and tap Directory.
2 From your Directory, tap the contact you want to call.
3 From the contact’s information screen, tap the contact’s phone number.
Redialing Numbers
To dial the last number you called, open the Dialer. The first number in the list is the last call you placed.
To redial a number:
1 From Home view, tap New Call.
2 From the Dialer, tap the first number in the list. Or, instead of selecting the last call you placed,
scroll through the list and select another previously-placed call.
3 Place the call.
22
Page 35

Chapter 2: Using Basic Features
Note: Ending Held Calls
You can’t end a held call. From Calls view, tap the call to highlight it, tap Resume, and then
tap End Call.
You can end only active calls, not held calls, from Lines view.
Web Info: More Information About Headsets
For information on how to connect a headset to your phone, see the Quick Start Guide for
your phone, available from the VVX 500 Business Media Phone Support Web page.
For information on your headset’s features, as well as how to sync your headset with your
phone, see your headset documentation.
For a list of supported headsets, see Headset Compatibility List (Technical Bulletin 37477).
For information on supported USB headsets, see Supported USB Headsets for Polycom VVX
500 Business Media Phones (Engineering Advisory 62760). For detailed information about
how to use electronic hookswitch, see Using an Electronic Hookswitch (Technical Bulletin
35150). All these documents are available from the Feature Descriptions and Technical
Notifications Web page.
Troubleshooting: Why Doesn’t My Headset Work with My Phone?
Certain USB headsets, such as those that come with a docking station, have two modes—
‘deskphone’ and ‘softphone’. To work with your phone, your headset must be in softphone
mode. If you can’t operate the phone from your headset, your headset may be in deskphone
mode. To switch modes, press and hold the headset hookswitch until you hear a sound or
message on the headset.
Ending Calls
To quickly end an active call, replace the handset, or press or . Or from Active Call, Lines, or Calls
view, tap End Call. If you’re in Calls view, be sure to highlight the call first.
Using Headsets
You can connect an analog and/or USB headset to your phone. If an analog headset is connected,
glows green. If a USB headset is connected, glows blue. If both an analog and USB headset are
connected, the USB headset will be used. If two USB headsets are connected, the headset you
connected first will be used.
If you use a headset, you can set up your phone so that all calls use your headset. If you use a headset
that supports electronic hookswitch (EHS), you can press the hookswitch button to place, answer, and
end calls. In addition, you may be able to mute calls and control volume from your headset.
23
Page 36

Polycom VVX 500 Business Media Phone User Guide
Enabling Headset Memory Mode
This feature is useful for permanent or full-time headset users. You can set up your phone so that all
incoming and outgoing calls use your headset. At any time, you can switch to handset or speakerphone
mode.
To use Headset Memory Mode, you must enable, and then activate, Headset Memory Mode.
To enable Headset Memory Mode:
1 Tap Settings from Home view, and tap Basic > Preferences > Headset > Headset Memory.
2 From the Headset Memory Mode screen, tap Enabled.
3 Press .
4 To activate Headset Memory Mode, press twice.
Now, whenever you answer a call, the call will connect to your headset automatically.
If you switch to the speakerphone or the handset, you deactivate Headset Memory Mode. Calls will no
longer automatically go to your headset, unless you choose this mode. To have calls go to your headset
again, activate Headset Memory Mode by pressing twice.
Responding to Incoming Calls
While your phone rings, you can do the following:
Temporarily ignore the call before answering it.
Reject the call so you can’t answer it.
Forward the call to another party.
Ignoring Incoming Calls
Ignore or silence a call to do the following:
Remove the Incoming Call window and display either Home or Calls view. Even thought the call is
ignored, Home, Lines, and Calls view will still display the incoming call notification.
Stop your phone from ringing.
When you ignore or silence a call, you can still answer the call.
To ignore or silence a call:
From the Incoming Call window, tap Ignore (for private lines) or Silence (for shared lines).
The Incoming Call window disappears, your phone stops ringing, and either Home or Calls view displays.
24
Page 37
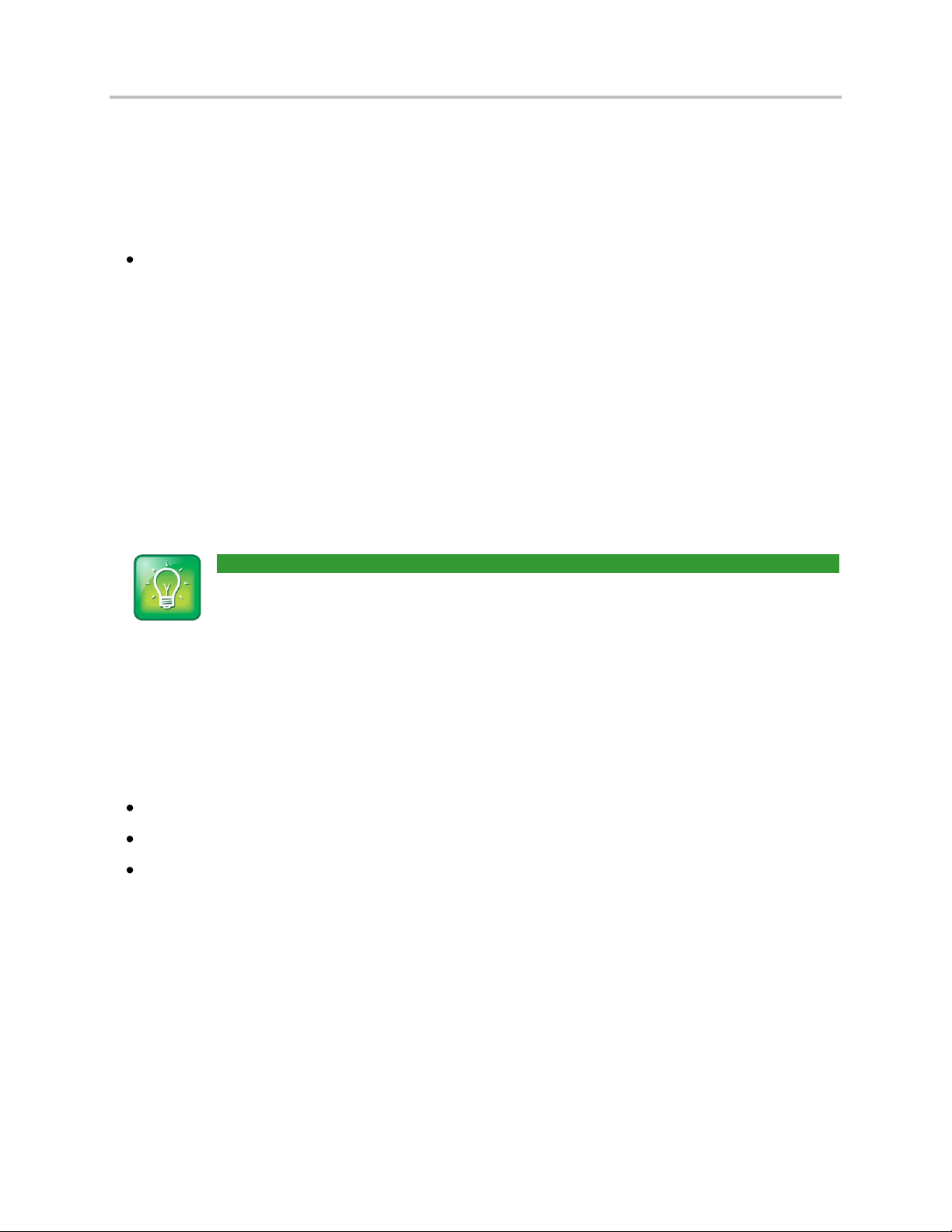
Chapter 2: Using Basic Features
User Tip: Other Ways to Forward Calls
You can also set up your phone to forward all incoming calls to a third party (see Forwarding All
Calls to Another Party), or forward all calls from a certain contact to another party (see Diverting
Calls from a Contact to Another Party).
Rejecting Incoming Calls
Reject a call to stop your phone from ringing and end the call so you can’t answer it. Calls you reject
display in your Recent Calls list. Rejecting calls is not available for shared lines.
To reject an incoming call:
From the Incoming Call window, tap Reject. You can also reject an incoming call from Lines and
Calls view.
The call ends.
Forwarding Incoming Calls to Another Party
While your phone rings, you can forward the call to another number.
To forward an incoming call to another party:
1 While your phone rings, tap Forward.
2 From the Call Forwarding screen, enter the forwarding number, and tap Forward.
During Calls
When you’re in a call, you can do the following:
Hold the call.
Transfer the call to another party.
Set up a conference call with the call you’re in and another party.
25
Page 38

Polycom VVX 500 Business Media Phone User Guide
Holding Calls
You can place any active call on hold. A held call displays in Home, Lines, and Calls view as follows:
To hold a call:
From Active Call, Lines, or Calls view, tap Hold. If you’re in Calls view, and the active call isn’t
highlighted, be sure to tap it to select it.
To resume a held call:
Do one of the following:
From Lines view, tap Resume. If there’s more than one held call on the line, the last call that you
held will be resumed. If you have multiple lines and you tap Resume, the last call that you held—on
either line—will be resumed.
or
From Calls view, tap the call to highlight it, and tap Resume.
Transferring Calls
When you transfer a call to another party, you have the option to talk to the party before the transfer
completes.
If your phone supports a blind transfer, you can automatically transfer a call without talking to the other
party. The call is automatically transferred after you dial the number of the party you’re transferring the
call to.
To transfer a call:
1 From Active Call, Lines, or Calls view, tap Transfer. The active call is held.
2 From the Dialer, place a call to the party you want to transfer the call to.
3 When you hear the ring-back sound, tap Transfer to complete the transfer. Or, if you want to talk
with the person before the transfer completes, you can connect with the person, and then tap
Transfer. To cancel the transfer before the call connects, tap Cancel.
26
Page 39

Chapter 2: Using Basic Features
Timesaver: Completing a Transfer
If you’re using a handset, complete the transfer by replacing the handset.
User Tip: How to Quickly Set Up a Conference
If your phone has an active call and one held call, either on the same or a different line, tap Join
from either Lines or Calls view to automatically create a conference call. The conference call takes
place on the line from which you handled the last active call.
To perform a blind transfer:
1 From Active Call, Lines, or Calls view, tap Transfer. The active call is held.
2 From the Dialer, tap Blind, and place a call to the party you want to transfer the call to. If you
don’t see Blind, tap More (at the top of the screen), and tap Blind.
The call automatically transfers to the party you specified.
Setting Up and Managing Conference Calls
You can create a conference with two other parties using the phone’s local conference feature. Your
phone system may allow you to set up a conference with more than two other people; ask your system
administrator for the maximum number.
During a conference, you may have access to the conference management feature. This feature allows
you to manage each participant in the conference call. You can mute, hold, and remove individual
participants. For more information, see Managing Conference Call Participants.
To set up a conference call:
1 Call the first party.
2 From Active Call, Lines, or Calls view, tap Confrnc. The active call is held.
3 Using the Dialer, call the second party.
4 When the second party answers, tap Confrnc to join all parties in the conference, as shown next.
27
Page 40

Polycom VVX 500 Business Media Phone User Guide
Holding and Resuming Conference Calls
When you hold a conference call, you place all other conference participants on hold. To hold a specific
conference call participant, see Managing Conference Call Participants.
To hold a conference call:
From Active Call, Lines, or Calls view, tap Hold. If you’re in Calls view, be sure to highlight the
conference first. The other participants are held. The following example shows the held conference
in Calls view.
To resume a held conference call:
From Lines or Calls view, tap Resume.
Ending Conference Calls
To end a conference, and your connection to the other participants, tap End Call.
By default, when you tap End Call, the other participants remain connected. However, your system
administrator may have set up your phone so that all connections end.
To end a conference call:
From Active Call, Lines, or Calls view, tap End Call.
The conference call ends. By default, the other parties remain connected.
Splitting Conference Calls into Two Held Calls
When you split a conference, you end the conference and hold all parties. You can split an active or held
conference call.
To split a conference call:
From Active Call, Lines, or Calls view, tap Split.
The conference call ends. By default, the other parties remain connected.
28
Page 41

Chapter 2: Using Basic Features
Managing Conference Call Participants
If you’re able to manage conference call participants, you can:
Mute a participant.
Hold a participant.
Remove a participant from the conference.
Obtain information about a participant.
To manage a conference call participant:
1 Set up an active conference call.
2 From Active Call, Lines, or Calls view, tap Manage. If you’re in Calls view, be sure to tap the
conference call to highlight it. The following example shows the screen that displays when you
manage a conference.
3 Tap the participant you want to manage.
4 Do one of the following:
○ Tap Far Mute to mute the selected participant. The muted participant can hear everyone, but
no one can hear the muted participant.
○ Tap Hold to hold the selected participant. The held party can’t hear anyone, and no one can
hear the held party.
○ Tap Remove to remove the selected participant from the conference, end the conference call,
and create an active call between you and the other participant.
○ Tap Information to view additional information about the selected participant.
○ Tap Back to exit the conference management function.
Changing the Way Calls are Answered
Change the way calls are answered by doing the following:
Forwarding all calls to another party.
Rejecting calls from a contact.
Diverting calls from a contact to another party.
Temporarily refusing all calls (Do Not Disturb).
29
Page 42
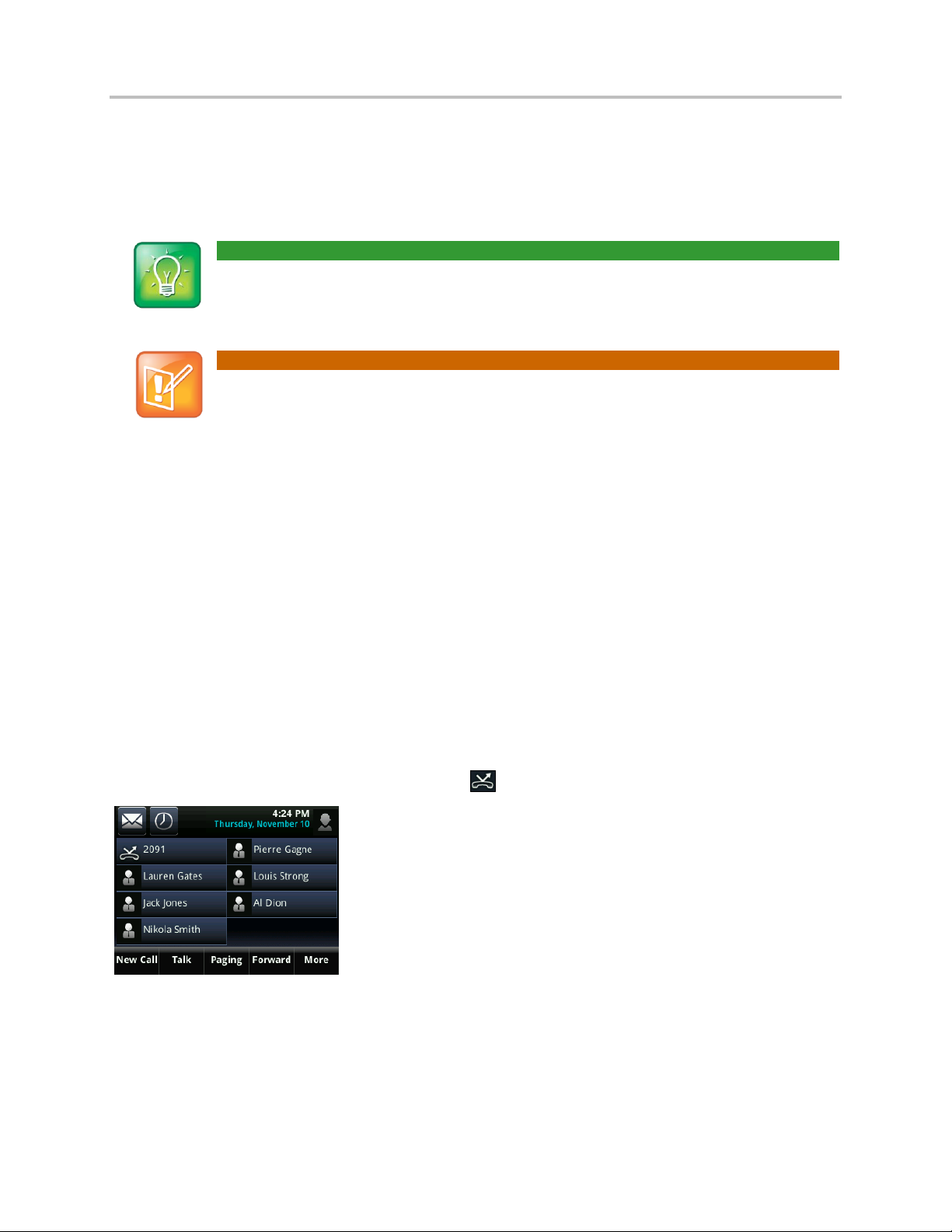
Polycom VVX 500 Business Media Phone User Guide
User Tip: Call Forwarding on a Call-by-Call Basis
You can choose to forward a call as your phone rings. For more information on forwarding calls on
a call-by-call basis, see Forwarding Incoming Calls to Another Party.
Note: Call Forwarding and Shared Lines
Call forwarding is not available on shared lines.
Forwarding All Calls to Another Party
You can set up your phone to forward all calls to another number. Your phone will forward calls even if
you enable the Do Not Disturb feature.
To forward all calls to another party:
1 Tap Settings from Home view, and tap Features > Forward. Or, from Lines view, tap Forward.
2 If your phone is set up with multiple lines, tap the line to apply forwarding to.
3 From the Forwarding Type Select screen, tap the forwarding type you want:
○ Always—To forward all incoming calls.
○ No Answer—To forward all unanswered incoming calls.
○ Busy—To forward calls that arrive when you’re already in a call.
4 Enter the forwarding number, and tap Enable. If you selected the No Answer option, you can
enter the number of rings before your phone forwards the call. A value of 2 is recommended.
If you chose the Always forwarding option, the forwarding number scrolls in the status bar. If a phone
line is idle, Lines view displays the forwarding icon, , on the phone line, as shown next.
To disable call forwarding:
1 Tap Settings from Home view, and tap Features > Forward. Or, from Lines view, tap Forward.
2 If your phone is set up with multiple lines, tap the line to disable forwarding for.
3 From the Forwarding Type Select screen, tap the forwarding type to disable, and tap Disable.
30
Page 43

Chapter 2: Using Basic Features
Note: Rejecting Calls and Shared Lines
You can’t reject calls on shared lines. You can only silence them. For more information, see
Working with Shared Lines.
Rejecting Calls from a Contact
You can send incoming calls from a particular contact to your voicemail system.
To send incoming calls from a contact to your voicemail system:
1 From Home view, tap Directories. If a Corporate Directory is available on your phone, tap
Directories > Contact Directory.
2 From your directory, tap the contact whose calls you want to reject.
3 From the contact’s information screen, tap .
4 From the Edit Contact screen, tap Auto Reject, tap Enabled, and then tap Save.
Diverting Calls from a Contact to Another Party
The Divert option enables you to transfer all incoming calls from a particular contact to a third party.
To divert incoming calls from a contact to a third party:
1 From Home view, tap Directories. If a Corporate Directory is available on your phone, tap
Directories > Contact Directory.
2 From your directory, tap the contact whose calls you want to send to another party.
3 From the contact’s information screen, tap
.
4 From the Edit Contact screen, do the following:
○ Tap Divert Contact, and enter the number of the party to whom you want to divert the call.
○ Tap Auto Divert, and tap Enabled.
○ Tap Save.
Using Do Not Disturb
When you enable Do Not Disturb (DND), you prevent your phone from ringing and send all incoming
calls directly to voicemail. All calls you receive while DND is enabled will be logged to your Recent Calls
list.
31
Page 44

Polycom VVX 500 Business Media Phone User Guide
Note: Do Not Disturb and Call Forwarding
If you enable both forwarding and DND, calls will still be sent to the forwarding number.
Note: Do Not Disturb and Shared Lines
Enabling Do Not Disturb on shared lines disables ringing only. You will still see a visual notification
of the call and have the option to answer the call.
User Tip: Automatically Enabling or Disabling Do Not Disturb for All Lines
To automatically enable Do Not Disturb for all lines, tap Set All. To automatically disable the
feature for all lines, tap Clear All.
When you enable Do Not Disturb, My Status: Do Not Disturb and scroll in the status bar.
In addition, displays on the phone line in Lines view, as shown next.
To enable or disable Do Not Disturb:
1 Tap Settings from Home view, and tap Features > Do Not Disturb.
2 Tap Enable or Disable.
Using Do Not Disturb with Multiple Lines
By default, the Do Not Disturb feature applies to all lines on your phone. However, your phone may be
set up so that you can enable the feature on a per-line basis.
To enable or disable Do Not Disturb for a particular line:
1 Tap Settings from Home view, and tap Features > Do Not Disturb.
2 From the Line Select screen, tap the line to enable or disable Do Not Disturb on.
3 From the Do Not Disturb screen, tap Enable or Disable.
32
Page 45
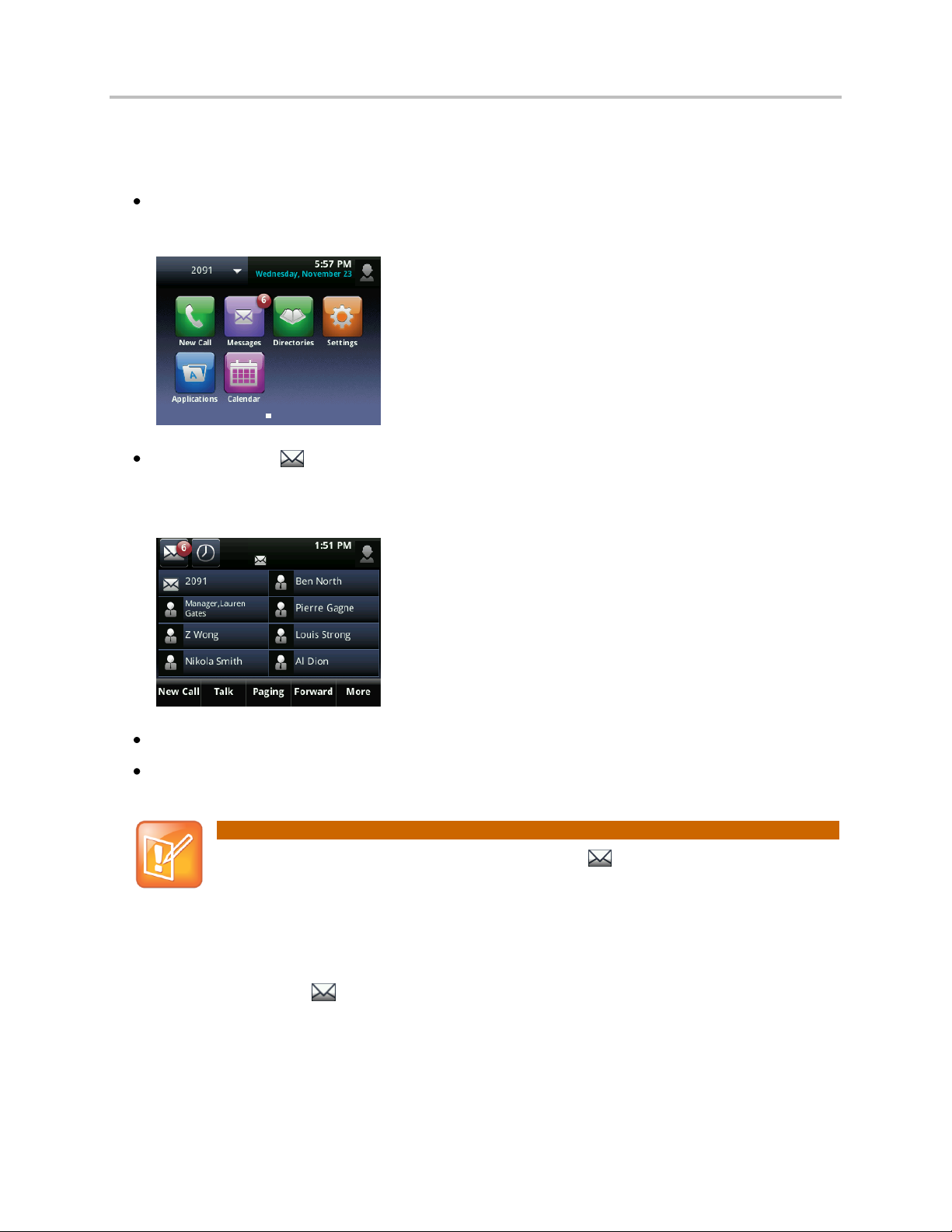
Chapter 2: Using Basic Features
Note: Temporarily Removing Message Indicators
To temporarily remove the above message indicators, tap , and tap Message Center (or tap
Messages from Home view, and tap Message Center) and tap Clear. After a period of time (about
two hours), the message indicators will display again.
Listening to Voicemail
Your phone may indicate new voicemail messages by the following:
A message counter in Home view, as shown next. The counter indicates the number of new
messages you have.
A Messages icon, , on the status bar. If you have more than one new message, the icon has a
counter indicating the number of new messages you have. A Messages icon also scrolls under the
time display, and displays next to the phone line (Lines view only), as shown next.
A flashing Message Waiting Indicator.
An audible alert (if your phone is on-hook).
To listen to voicemail messages:
1 On the status bar, tap , and tap Message Center. Or, from Home view, tap Messages, and tap
Message Center.
2 If multiple lines are configured on your phone, the Line Select screen displays. Tap the line that
has the message.
3 From the Messages screen, tap Connect and follow the prompts.
33
Page 46
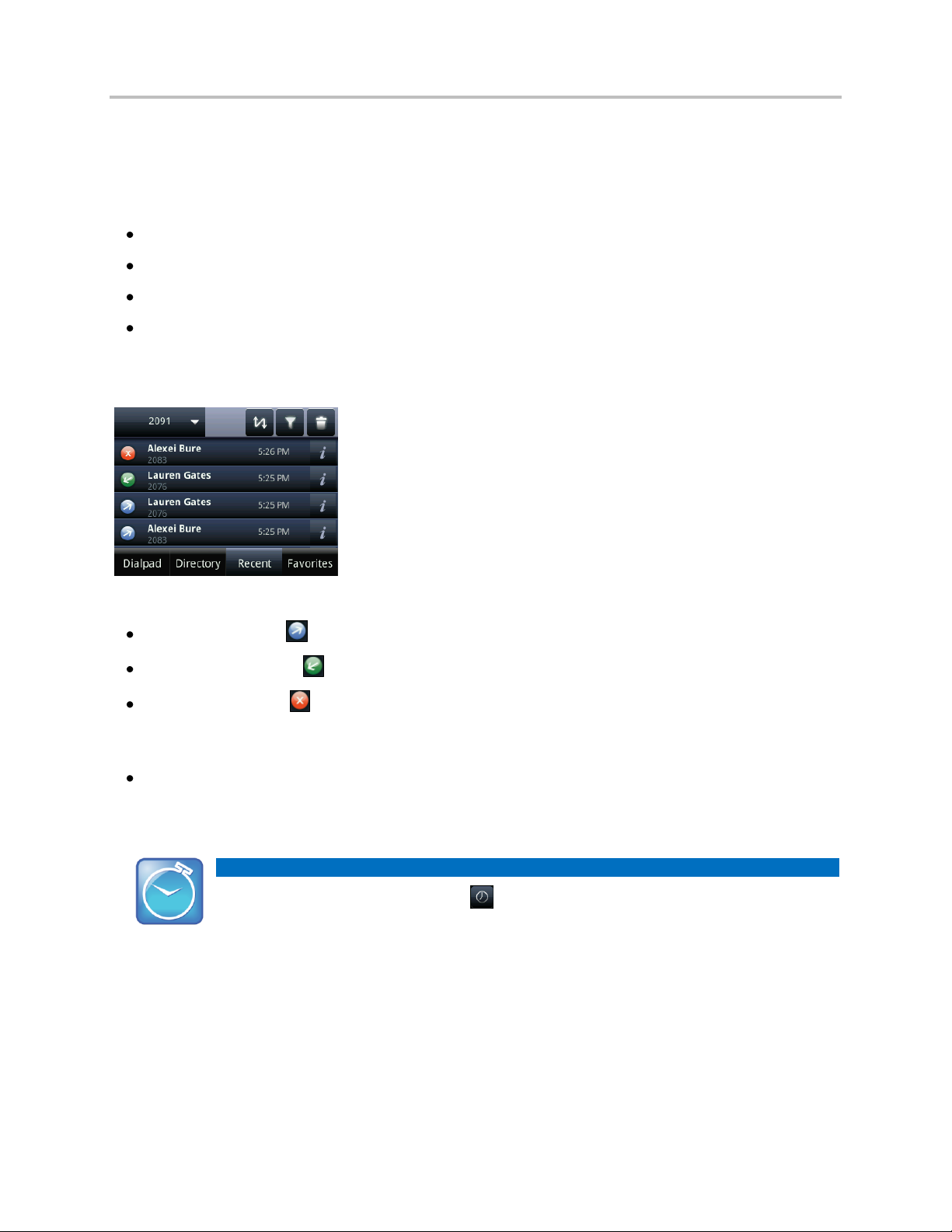
Polycom VVX 500 Business Media Phone User Guide
Timesaver: Quickly Accessing Recent Calls
To quickly access your Recent Calls, tap in Lines, Calls, or Active Call view.
Recent Calls
Your phone maintains lists of missed, received, and placed calls. Each list can hold up to 100 entries.
The Recent Calls list displays calls in one of the following ways:
Missed Calls only
Placed Calls only
Received Calls only
All Calls (missed, placed, and received)
You can choose the type of list to display, and sort and order calls in various ways. By default, the list
displays all calls, as shown next.
Icons display next to a call, depending which type of call it is:
Placed calls display .
Received calls display .
Missed calls display .
To view Recent Calls:
From Home view, tap New Call, and tap Recent. You may also be able to access Recent Calls by
tapping Directories from Home view, and tapping Recent Calls.
34
Page 47
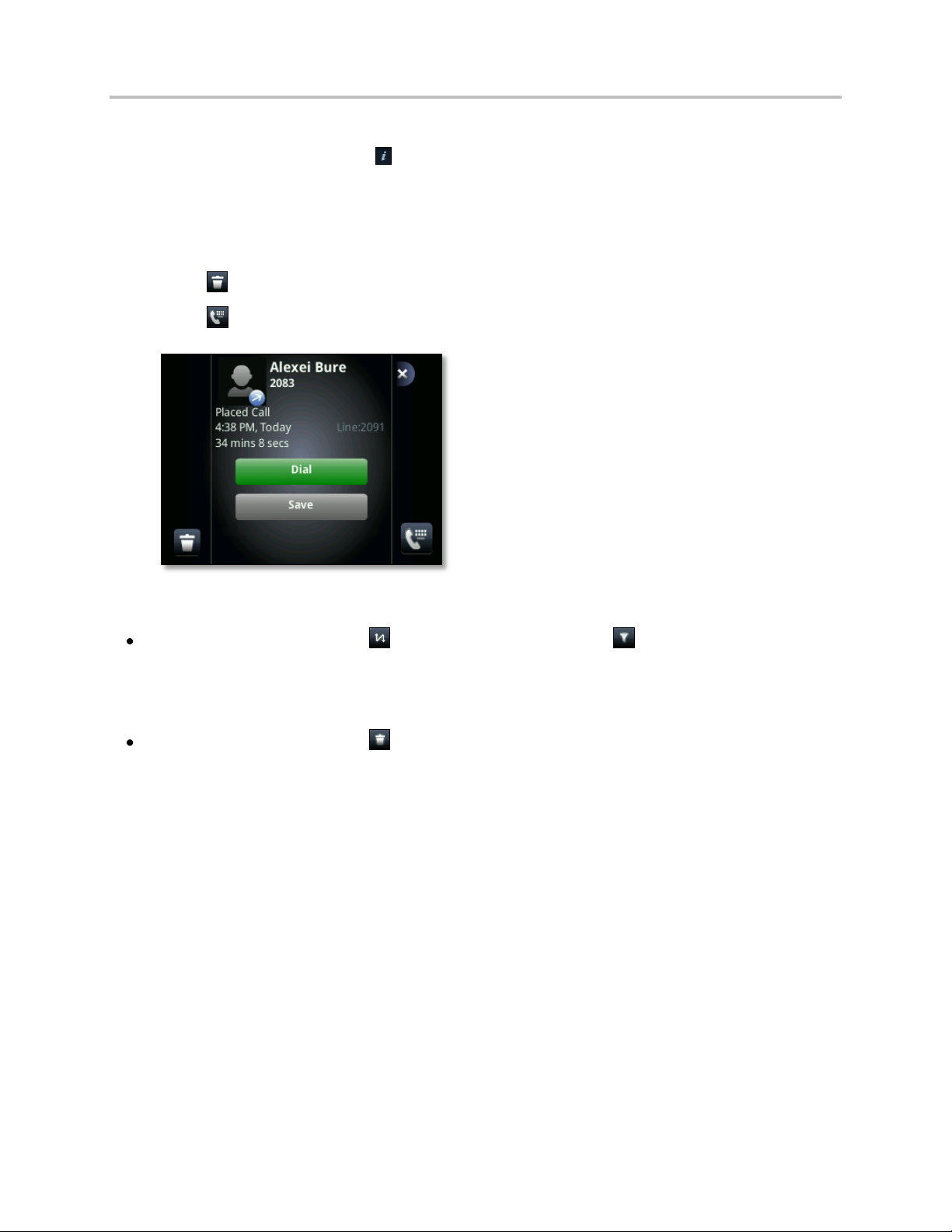
To manage a call record:
1 From your Recent Calls list, tap next to a call record.
2 From the call details screen, shown next, you can:
○ Tap Dial to call the person.
○ Tap Save to add the person to your Contact Directory.
○ Tap to delete the call from the list.
○ Tap to edit the phone number before you dial the person.
Chapter 2: Using Basic Features
To customize the list:
From your Recent Calls list, tap to sort and order calls, and tap to display certain calls for
specific lines.
To clear certain calls from the list:
From your Recent Calls list, tap to clear all the calls in the list, or just a specific type. You can
also choose to clear only those calls that currently display on the screen.
35
Page 48
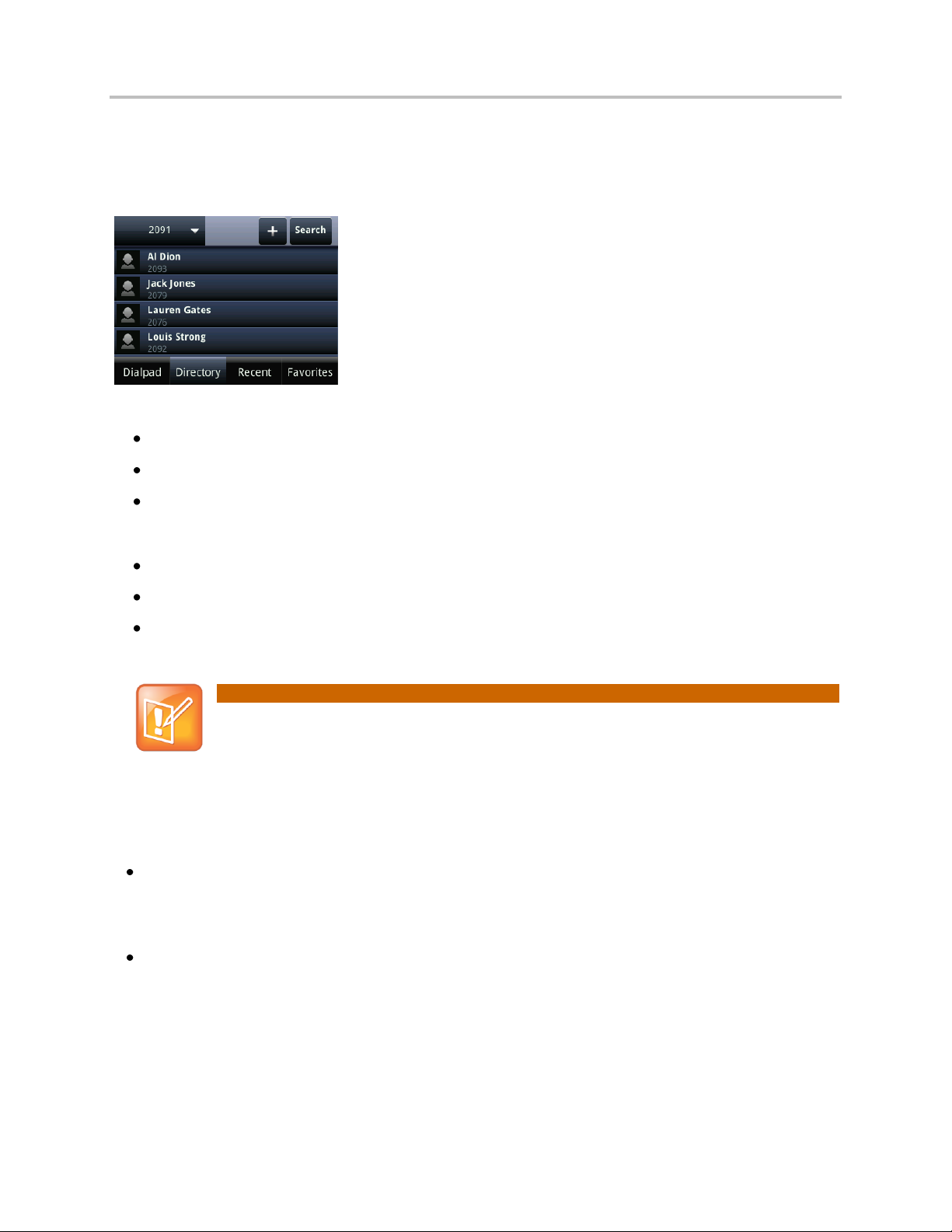
Polycom VVX 500 Business Media Phone User Guide
Note: Accessing a Corporate Directory
A Corporate Directory may be available on your phone. If you have access to a
Corporate Directory, you can dial people in the Corporate Directory, as well as save them to your
Contact Directory. For more information, see Working with a Corporate Directory.
Working with Your Contact Directory
You can store a large number of contacts in your phone’s local Contact Directory (shown next). Contact
your administrator for the exact number.
From your local Contact Directory, you can:
View contact information.
Search for contacts.
Dial contacts.
If you can update your Contact Directory, you can also do the following:
Add contacts.
Update contact information.
Delete contacts.
To view your Contact Directory:
From Home view, tap Directories. If a Corporate Directory is on your phone, tap Contact Directory
on the Directory screen.
or
Tap New Call from Home view, and tap Directory.
From your Contact Directory, scroll to view contacts or enter search criteria to find one.
36
Page 49

Chapter 2: Using Basic Features
Note: Directory Fields are Administrator-Set.
Your phone may not display all contact fields. For more information, see your administrator. The
only required field is the Contact field—the contact’s phone number.
To view contact information:
From your Contact Directory, tap the contact. The contact’s information screen, including the
contact’s name and phone number, displays (as shown next). Additional information—such as a job
title, label, or email address—may also display.
To search for a contact:
1 From your Contact Directory, tap Search.
2 From the Search screen, enter search criteria and tap Search. If you’re using the onscreen
keyboard, tap before you tap Search.
A list of search results is displayed. Tap Return to display your Contact Directory again.
To dial a contact:
1 From your Contact Directory, tap the contact you want to call.
2 From the contact’s information screen, tap the contact’s phone number.
To add a contact:
1 From your Contact Directory, tap .
2 From the Add Contact screen, enter contact information:
○ For First Name, enter the contact’s first name.
○ Tap Last Name, and enter the contact’s last name.
○ Tap Contact, and enter the contact’s phone number.
The phone number must be unique, and must not already exist in the directory. If you save an
entry with a non-unique phone number, the entry won’t be saved.
○ Tap Job Title, and enter the contact’s job title, such as Manager.
37
Page 50

Polycom VVX 500 Business Media Phone User Guide
Timesaver: Saving Recent Callers and Corporate Directory Contacts to Your Directory
You can automatically save a recent caller to your Directory. From your Recent Calls list, tap
next to the call record. From the call information screen, tap Save. The Add Contact screen
displays, with the name, if specified, and contact fields populated. Enter additional information, if
desired, and tap Save. If a Corporate Directory is available on your phone, you can add contacts
from the Corporate Directory to your Contact Directory. For information on how to update your
Contact Directory in this way, see Working with a Corporate Directory.
○ Tap Email, and enter the contact’s email address.
○ Tap Favorite Index, and enter a favorite index number.
The number can be any unused value, up to a maximum value of 9999. A contact that has a
favorite index number will automatically display in your Favorites list. For more information
about favorites, see Managing Favorites.
○ Tap Label, and enter a label for the contact such as, Marketing.
If you specify a label, the label will be the first item that displays for the contact on the
Directory screen, and in your Favorites list if the contact is a favorite.
○ Tap Ring Type, and select the ringtone you want to use for the contact.
○ Tap Divert Contact, and enter the phone number of the third party you want this contact’s calls
sent to.
○ Tap Auto Reject, and enable or disable the setting. The default setting is Disabled.
If enabled, each time the contact calls, the call will be directed to your mail system.
○ Tap Auto Divert, and enable or disable the setting. The default setting is Disabled.
If enabled, each time the contact calls, the call will be directed to the third party you specified
in the Divert Contact field.
○ Tap Watch Buddy, and enable or disable the setting. The default setting is Disabled.
If enabled, you can monitor the contact’s status. For more information on monitoring status,
see Using Buddy Lists.
○ Tap Block Buddy, and enable or disable the setting. The default setting is Disabled.
If enabled, the contact can’t monitor your status. For more information on monitoring status,
see Using Buddy Lists.
5 Tap Save.
To update a contact’s information:
1 From your Contact Directory, tap the contact you want to update.
2 From the contact’s information screen, tap .
3 From the Edit Contact screen, update the contact’s information.
4 Tap Save.
38
Page 51

Chapter 2: Using Basic Features
User Tip: Saving Corporate Directory Search Results
You can save your last search results, so that the next time you view Corporate Directory, the
results of your last search will display. To save Corporate Directory search results, tap Settings
from Home view, and tap Basic > Preferences > Corporate Directory > View Persistency. From the
View Persistency screen, tap Enabled. The next time you view Corporate Directory, your last
search results will display.
To delete a contact:
1 From your Contact Directory, tap the contact you want to delete.
2 From the contact’s information screen, tap . A confirmation message displays, confirming that
you want to delete the contact. Tap Yes or No.
Working with a Corporate Directory
You may have access to portions of a Corporate Directory. The Corporate Directory is non-editable; your
administrator determines which contacts you can see.
From the Corporate Directory, you can do the following:
Search for contacts.
Dial contacts.
Add contacts to your local Contact Directory.
To view the Corporate Directory:
1 From Home view, tap Directories.
2 From the Directories screen, tap Corporate Directory. By default, a blank search screen displays.
To view entries, search for a person.
To search the Corporate Directory:
From the Corporate Directory, perform a quick search or an advanced search:
○ To perform a quick search, enter the first few characters of the contact’s first or last name
(depending on how the directory is organized), and tap Submit.
or
○ To perform an advanced search, tap AdvFind. From the Advanced Find screen, enter your
search criteria, and tap Submit.
The screen displays a list of contacts, starting with the most successful matches. To view information for
the contact, tap View. To erase all your search criteria and enter new criteria before you submit your
search, tap Clear.
39
Page 52
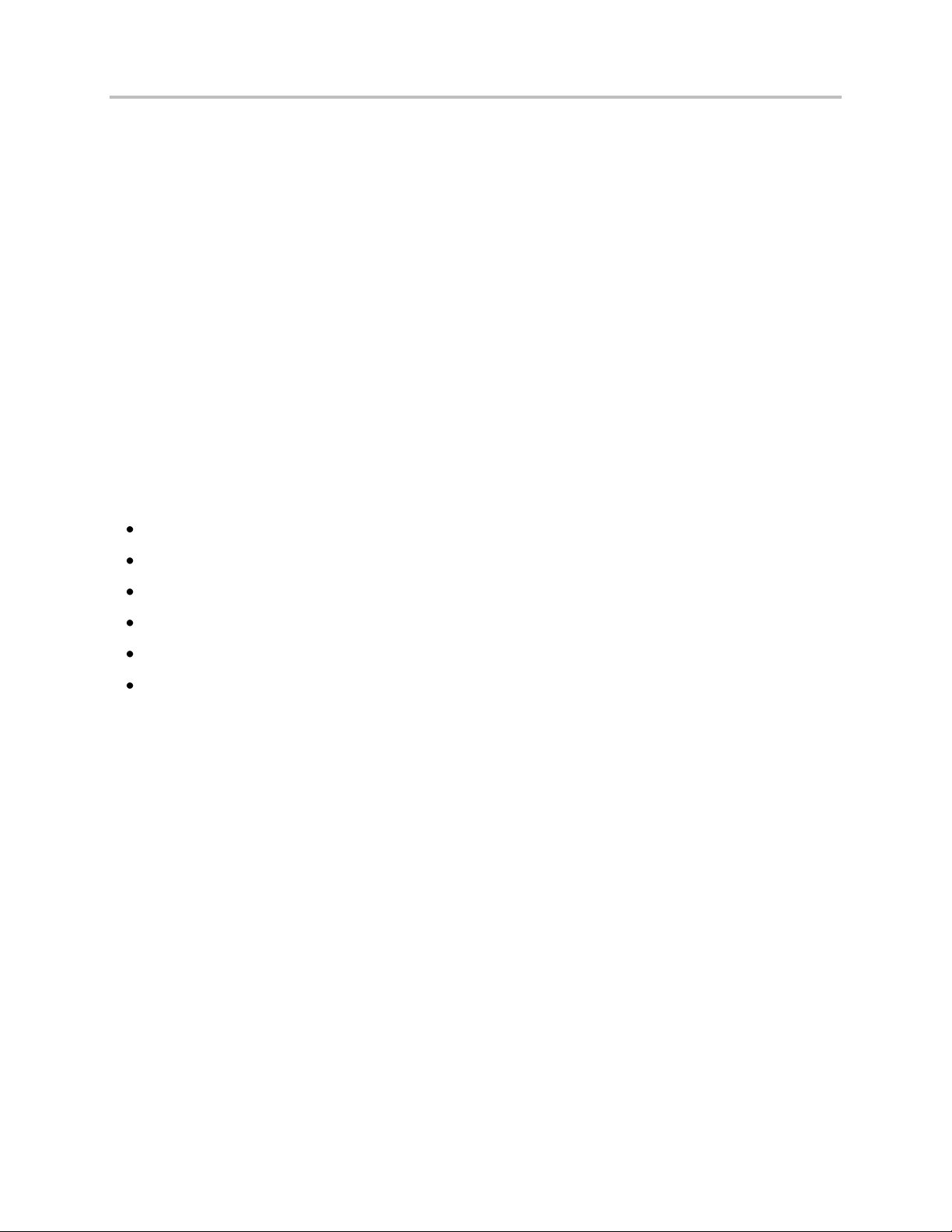
Polycom VVX 500 Business Media Phone User Guide
To dial a Corporate Directory contact:
1 From the Corporate Directory, search for the contact you want to dial.
2 From the search results, tap the contact, and tap Dial.
To add a contact to your local Contact Directory:
1 From the Corporate Directory, search for the contact you want to add to your Contact Directory.
2 From the search results, tap the contact’s record, and tap View.
3 From the contact’s information screen, tap Save.
Only the first name, last name, and phone number are saved. You may want to go to the
Contact Directory to see if the contact was saved correctly and to add any missing contact information.
Controlling What is Heard
You can change what you hear by doing the following:
Updating the incoming call ringtone.
Updating a contact’s ringtone.
Changing the speaker volume.
Changing the ringer volume.
Muting the microphone.
Changing where you hear sound effects.
Updating the Incoming Call Ringtone
You can choose a distinctive ring tone for your phone to identify it when it rings. Or, you can choose
distinctive ring tones for different lines.
To select an incoming call ringtone for your phone or a line:
1 Tap Settings from Home view, and tap Basic > Ring Type.
2 If multiple lines are configured on your phone, tap the line you want to apply a new ringtone to.
3 From the Ring Type screen, tap the ringtone you want. To hear the ringtone before you change it,
tap Play. The default ringtone is Low Trill.
40
Page 53
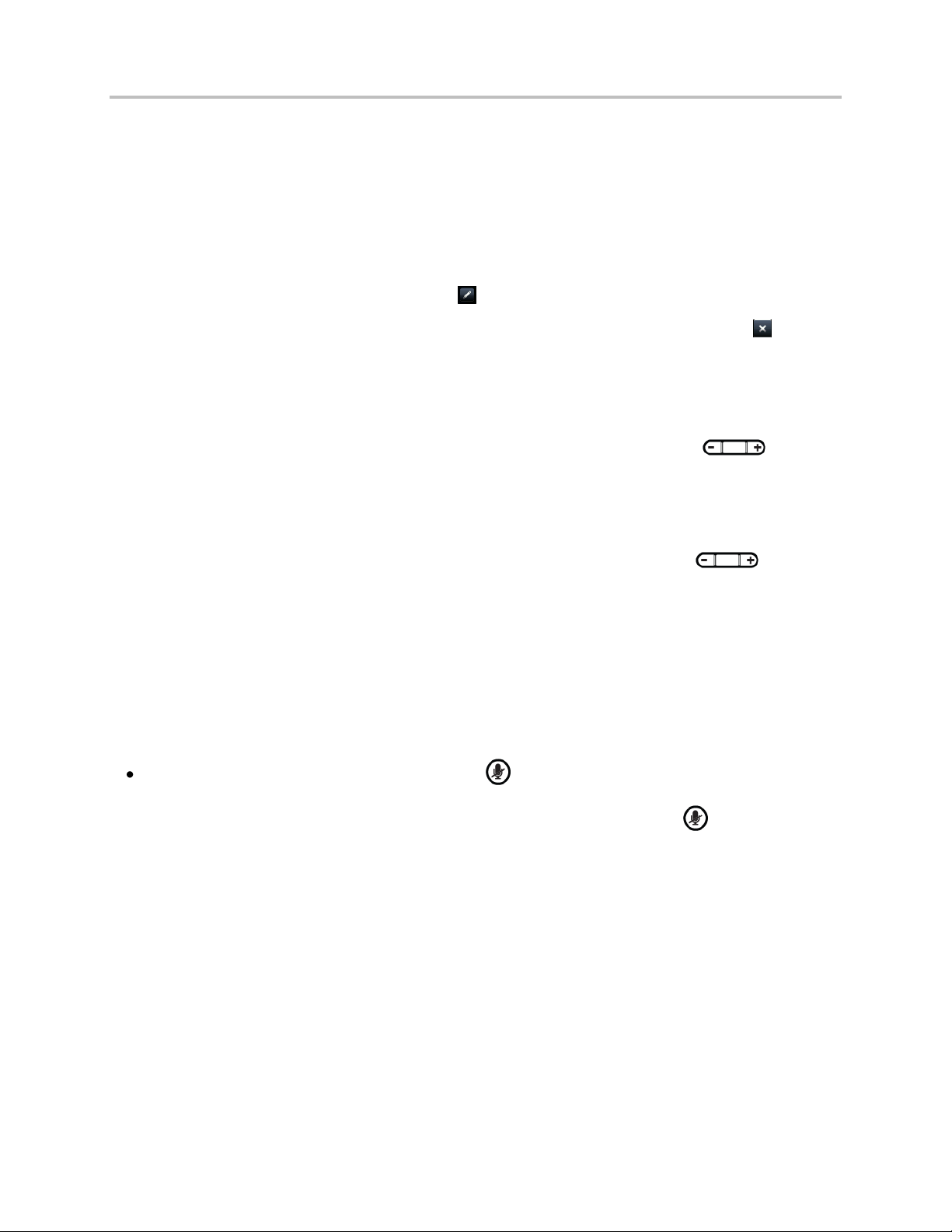
Chapter 2: Using Basic Features
Updating a Contact’s Ringtone
You can set distinctive ring tones for contacts in your Contact Directory so you can identify callers when
your phone rings.
To select a ringtone for a contact:
1 From your directory, tap the contact to assign a distinctive ring tone to.
2 From the contact’s information screen, tap .
3 From the Edit Contact screen, tap Ring Type, tap the ringtone you want, and then tap .
4 From the Edit Contact screen, tap Save.
Changing the Speaker Volume
To change the volume of what you hear during a call, press one of the Volume keys, , to lower
or raise the speaker volume.
Changing the Ringer Volume
To change the volume of the incoming call ringtone, press one of the Volume keys, , while
your phone is idle or ringing.
Muting the Microphone
Mute the microphone so other parties can’t hear you. Microphone Mute applies to all modes (handset,
headset, and speakerphone). You can still hear all other parties while Mute is enabled.
To mute the microphone:
During a call (including a conference call), press .
The Mute key glows red. The other parties can’t hear you. To disable Mute, press again.
Choosing Where You Hear Sound Effects
You can choose whether you hear sound effects—all phone sounds except call audio—from the handset,
headset, or speaker. For example, you can configure your phone to ring on your headset, instead of the
speaker. By default, you hear all sound effects from the speaker.
41
Page 54

Polycom VVX 500 Business Media Phone User Guide
To choose where you hear sound effects:
1 Tap Settings from Home view, and tap Basic > Preferences > Audible Ringer.
2 From the Audible Ringer screen, select where you want to hear sound effects:
○ To hear sound effects only from the phone’s loudspeaker, tap Speaker.
○ To hear sound effects only from the handset, tap Handset.
○ To hear sound effects only from the headset, tap Headset.
○ To hear sound effects only from the device you’re currently using to hear call audio, tap Active.
The default destination is Speaker.
Managing Favorites
Favorites are the contacts in your Contact Directory that you call most often. To make a contact a
favorite, you need to assign a contact a favorite index number. Contacts that have a favorite index
number display .
Favorites display in your Favorites list and Lines view. They also display when you tap the phone line in
Home view. Your phone can display up to 11 favorites in Lines and Home view.
The following figure shows a sample Favorites list.
The following figure shows your favorites in Lines view. Favorites display under the phone lines.
42
Page 55

Chapter 2: Using Basic Features
User Tip: Manually Assigning a Favorite Index Number when You Make a Favorite
After you tap Add to Favorites, a dialog displays asking if you want to automatically accept the
next available index number, or manually enter your own. Tap Yes to automatically accept an
index number, or tap Edit Index to enter a unique index number. You can enter a number up to
9999.
Favorites also display from Home view, as shown next.
Favorites display consecutively, according to their index number. The contact with the lowest number
displays first. To reorder your favorites, assign the contact a different index number.
To see your Favorites list:
Tap New Call from Home view, and tap Favorites.
To see your Favorites from Home or Lines view:
From Home view, tap the phone line. Or, display Lines view.
To make a contact a Favorite:
Do one of the following:
From your Contact Directory, tap the contact. From the contact’s information screen, tap
Add to Favorites.
or
From your Recent Calls list, tap next to a call record. From the call details screen, tap
Add to Favorites.
To quickly call a Favorite:
From your Favorites list, or from Home or Lines view, tap the favorite you want to call. The call is
automatically placed.
43
Page 56

Polycom VVX 500 Business Media Phone User Guide
To reorder your Favorites:
1 From your Contact Directory, tap the contact.
2 From the contact’s information screen, tap .
3 From the Edit Contact screen, tap Favorite Index, and enter a new favorite index number.
4 Tap Save.
To delete a Favorite:
1 From your Contact Directory, tap the contact.
2 From the contact’s information screen, tap .
3 From the Edit Contact screen, tap Favorite Index, and delete the favorite index number.
4 Tap Save.
Working with Shared Lines
If your phone shares a line with other phones, an incoming call to the shared line will cause all phones to
ring. The call can be answered on any of the phones. You can transfer, hold, or set up a conference with
calls on shared lines.
If you have an incoming call on a shared line, tap Silence to stop your phone from ringing. The call’s
visual notification will still display, and you’ll still have the option to answer the call.
44
Page 57

Chapter 2: Using Basic Features
Shared Line Status
Icon and Status Indicator
Status Indicator
Idle (No indicator)
Active call
Solid green
Held call
Flashing red
Note: Unsupported Features on Shared Lines
Call Forwarding is not available on shared lines.
Enabling Do Not Disturb on shared lines disables ringing only. You’ll still see a visual
notification of the call and have the option to answer the call.
In Lines view, the following icons and status indicators display for shared lines, depending if the line is
idle, has an active call, or has a held call:
45
Page 58

Page 59

Note: Buddies and Microsoft Lync Server 2010
If your phone is configured to work with Microsoft® Lync™ Server 2010, the way you manage
buddies is different. For more information, see Integrating with Microsoft Lync Server 2010.
Chapter 3: Using Advanced Features
This chapter introduces you to your phone’s advanced features. Note that not all of these features may
be available on your specific phone setup. Check with your system administrator to find out which
features your phone supports.
In this chapter, you’ll learn about:
Managing Buddies
Integrating with Microsoft® Lync™ Server 2010
Recording calls and playing recorded calls
Viewing the Browser
Push-to-Talk and group paging
Using the Calendar feature
Using the Polycom Desktop Connector to link your computer keyboard and mouse to your phone
Using a USB keyboard with your phone
Logging into other phones
Locking your phone
Accessing features with your login credentials
Using Buddy Lists
A Buddy list is a list of users/devices whose status—or presence—you can monitor. Users update their
presence setting, such as Be right back, Out to lunch, or Busy, and you can view their status in real time
from your Buddy list, Lines view, and Home view by tapping the phone line. If you like, you can block
others from monitoring your status.
47
Page 60
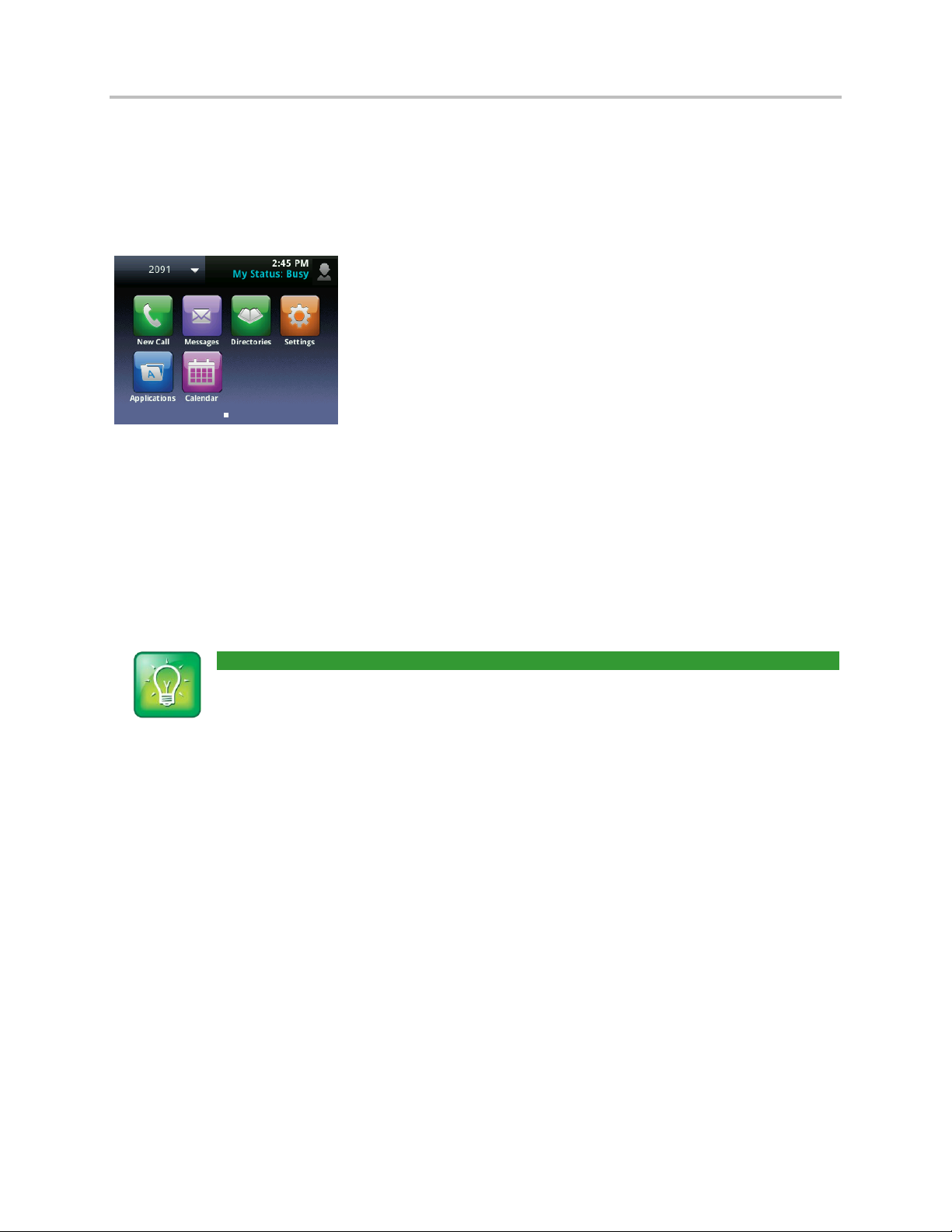
Polycom VVX 500 Business Media Phone User Guide
User Tip: How to Automatically Change Your Status When Your Phone is Idle
You can enable your phone to automatically set your status to Away if your phone is idle for a
certain length of time. After you touch the screen or press a key on your phone, your status
changes to Available again. To enable this feature, tap Settings from Home view, and tap Basic >
Preferences > Presence > Idle Timeout. From the Idle Timeout screen, enable an office hours or
off hours timeout period, and enter the number of minutes your phone should be idle before your
status changes to Away. For steps on how to set your office hours, see Changing Your Office
Hours.
Updating Your Presence Setting
Your presence setting indicates your status—either online, busy, be right back, away, out to lunch,
offline, or do not disturb. Update your presence setting so that other users can monitor your status from
their phones. When you select a presence setting other than online, the setting scrolls under the time
display on the status bar, as shown next.
To update your presence setting:
1 From Lines view, tap My Status. Or, tap Settings from Home view, and tap Features > Presence >
My Status.
2 From the My Status screen, tap the status you want.
The status you select is sent to phones watching you. Presence information will also be sent to watching
phones when you go off-hook or enable Do Not Disturb.
Managing Buddies
Manage your buddies by selecting the contacts whose presence you want to monitor. These contacts
form your Buddy list. You add buddies to your Buddy list from your Contact Directory.
Updating Your Buddy List
You can update your Buddy list by updating the contacts in your Contact Directory.
48
Page 61
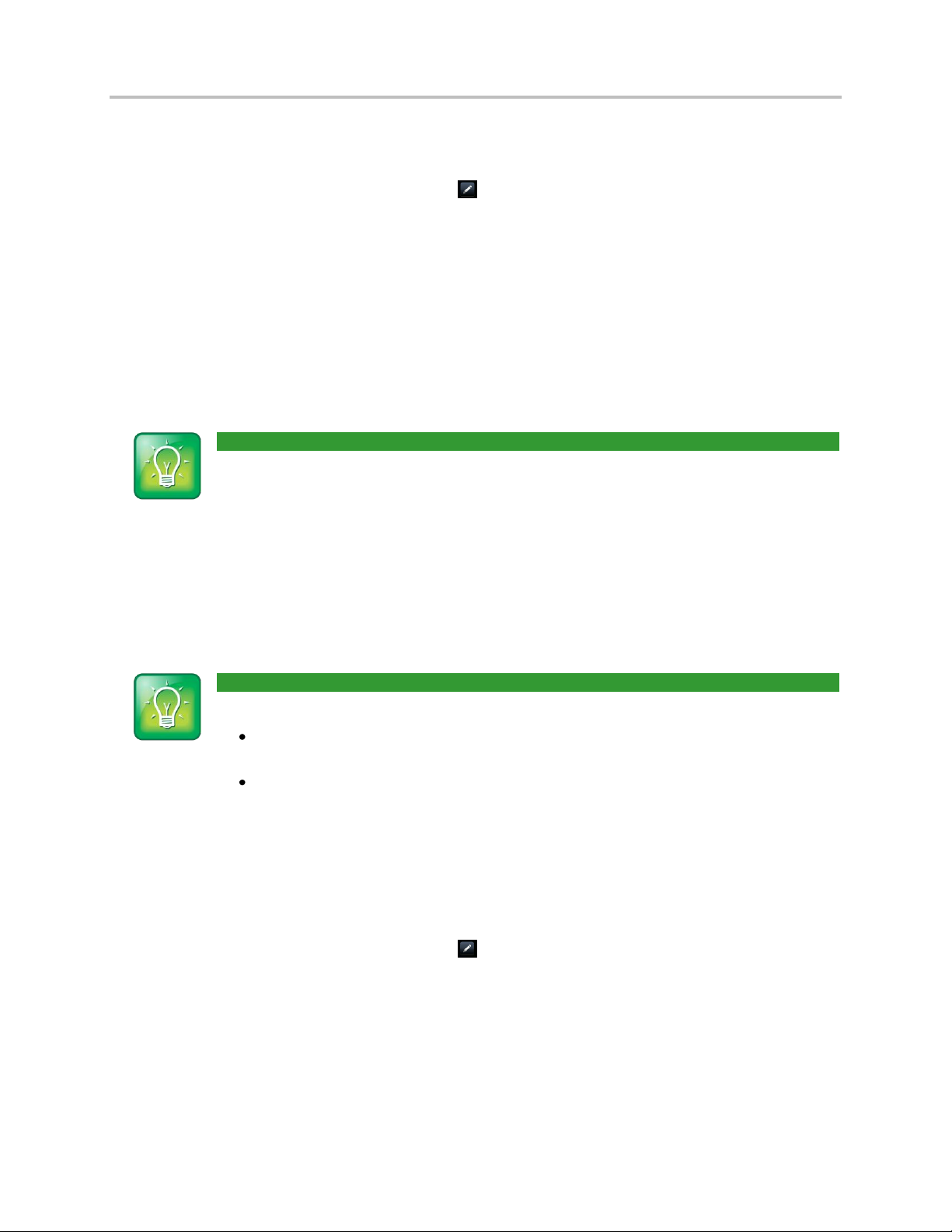
Chapter 3: Using Advanced Features
User Tip: Dialing Buddies
You can quickly dial a buddy by accessing your Buddy list. From Lines view, tap Buddies, tap the
buddy you want to call, and tap Dial.
User Tip: How to Access Your Blocked and Watcher Lists
To view a list of contacts that can and can’t monitor your status, do the following:
To display contacts that can view your status, tap Settings from Home view, and tap
Features > Presence > Watcher List.
To display contacts that can’t view your status, tap Settings from Home view, and tap
Features > Presence > Blocked List.
To update your Buddy list:
1 From your Contact Directory, tap the contact you want to start or stop monitoring.
2 From the contact’s information screen, tap .
From the Edit Contact screen, tap Watch Buddy, and enable or disable the field. The default
setting is Disabled. When enabled, the contact is added to your Buddy list so you can monitor the
contact’s status. When disabled, the contact is removed from your Buddy list. You won’t be able
to monitor the contact’s status.
3 Tap Save.
If you enabled the Watch Buddy setting for a contact, the contact will display in your Buddy list. To view
your Buddy list, tap Buddies from Lines view.
Blocking Contacts from Viewing Your Status
You can block a contact in your Contact Directory if you don’t want the contact to view your status. If
you unblock a contact, the contact can add you to their Buddy list and monitor you.
To block or unblock a contact from viewing your status:
1 From your Contact Directory, tap the contact you want to block or unblock.
2 From the contact’s information screen, tap .
From the Edit Contact screen, tap Block Buddy, and enable or disable the field. The default setting
is Disabled. When enabled, the contact cannot watch your status. The contact will display in your
Blocked List. When disabled, the contact can watch your status. The contact will display in your
Watcher List.
3 Tap Save.
49
Page 62

Polycom VVX 500 Business Media Phone User Guide
Timesaver: How to Quickly Unblock a Contact
You can use your Blocked List to unblock a contact, rather than updating the Contact Directory:
Tap Settings from Home view, and tap Features > Presence > Blocked List. From the Blocked List,
tap the contact you want to unblock, and tap Unblock. The contact can now watch your phone,
and will display in your Watcher List.
To monitor buddies from…
Do this…
Buddy list
From Lines view, tap Buddies. Or, from Home view, tap Settings, and tap
Features > Presence > Buddy Status. Your Buddy list displays, as shown next.
Lines view
From Home view, press . If Lines view doesn’t display, swipe the screen. The
buddies who are favorites display their status, as shown next.
Monitoring Buddies
You can monitor buddy status from your Buddy list. If your buddy is a favorite, you can also monitor
buddies from Lines and Home view.
50
Page 63

To monitor buddies from…
Do this…
Home view
From Home view, tap the phone line. The buddies who are favorites display their
status, as shown next.
The following table shows the presence icons that indicate a buddy’s status.
Buddy Status
Icon Buddy Status
Icon
Available
Do Not Disturb
Busy Offline
Away
No information
Note: Communicating with Microsoft Lync Server 2010
You must have a Microsoft certificate on your phone and you must enter login credentials so your
phone can communicate with Microsoft Lync Server 2010. If you have any issues with your login
credentials, see Accessing Features with Your Login Credentials.
Note: Microsoft Lync and Phone Features
Shared lines are not supported on lines registered to Microsoft Lync Server 2010.
Polycom phones running Polycom UC Software 4.0.1 cannot initiate a
Microsoft Lync-hosted conference call.
Chapter 3: Using Advanced Features
Integrating with Microsoft Lync Server 2010
Your system administrator can configure your phone to work with Microsoft Lync Server 2010 and
communicate with others using Microsoft Lync. From your phone, you can monitor the status of your
Microsoft Lync contacts. Buddies you add from your Buddy list will appear as a contact in Microsoft
Lync. Any contacts you add as a contact in Microsoft Lync will appear in your Buddy list.
To view and change your presence, see Updating Your Presence Setting. For more information on
integrating with Microsoft Lync Server 2010, see your system administrator.
51
Page 64

Polycom VVX 500 Business Media Phone User Guide
User Tip: Dialing Buddies
You can quickly dial a buddy by accessing your Buddy list. From Lines view, tap Buddies, tap the
buddy you want to call, and tap Dial.
To monitor buddies from…
Do this…
Buddy list
From Lines view, tap Buddies. Or, from Home view, tap Settings, and tap
Features > Presence > Buddy Status. Your Buddy list displays.
The following figure shows a sample Buddy list.
Adding Buddies to Your Buddy List
You add buddies directly from your Buddy list.
To add a buddy to your Buddies list:
1 From Lines view, tap Buddies. Or, tap Settings from Home view, and tap Features > Presence >
Buddy Status.
2 Tap Add.
3 Enter the user name or complete SIP URI and tap Submit.
To delete a buddy from your Buddies list:
1 From Lines view, tap Buddies. Or, from Home view, tap Settings, and tap Features > Presence >
Buddy Status.
2 Tap the buddy you want to delete and tap Delete.
Monitoring Buddies
You can monitor buddy status from your Buddy list, from Lines view, or from Home view by tapping the
phone line.
52
Page 65

Chapter 3: Using Advanced Features
To monitor buddies from…
Do this…
Lines view
From Home view, press . If Lines view doesn’t display, swipe the screen.
Your buddies and their status display, as shown next.
Home view
From Home view, tap the phone line. Your buddies and their status display,
as shown next.
Buddy Status
Icon Buddy Status
Icon
Available
Do Not Disturb
Busy Offline
Away
No information
Web Info: How Do I Attach a USB Flash Drive to My Phone?
To attach a USB flash drive, see the Quick Start Guide for your phone, available from the VVX 500
Business Media Phone Support Web page.
The following table shows the presence icons that indicate a buddy’s status.
Recording Calls
If the call recording feature is available, and you connect a USB flash drive to the USB port on your
phone, you can record active calls on your phone. Recordings are stored as .wav files on the USB flash
drive. You can record up to four hours in one file.
53
Page 66
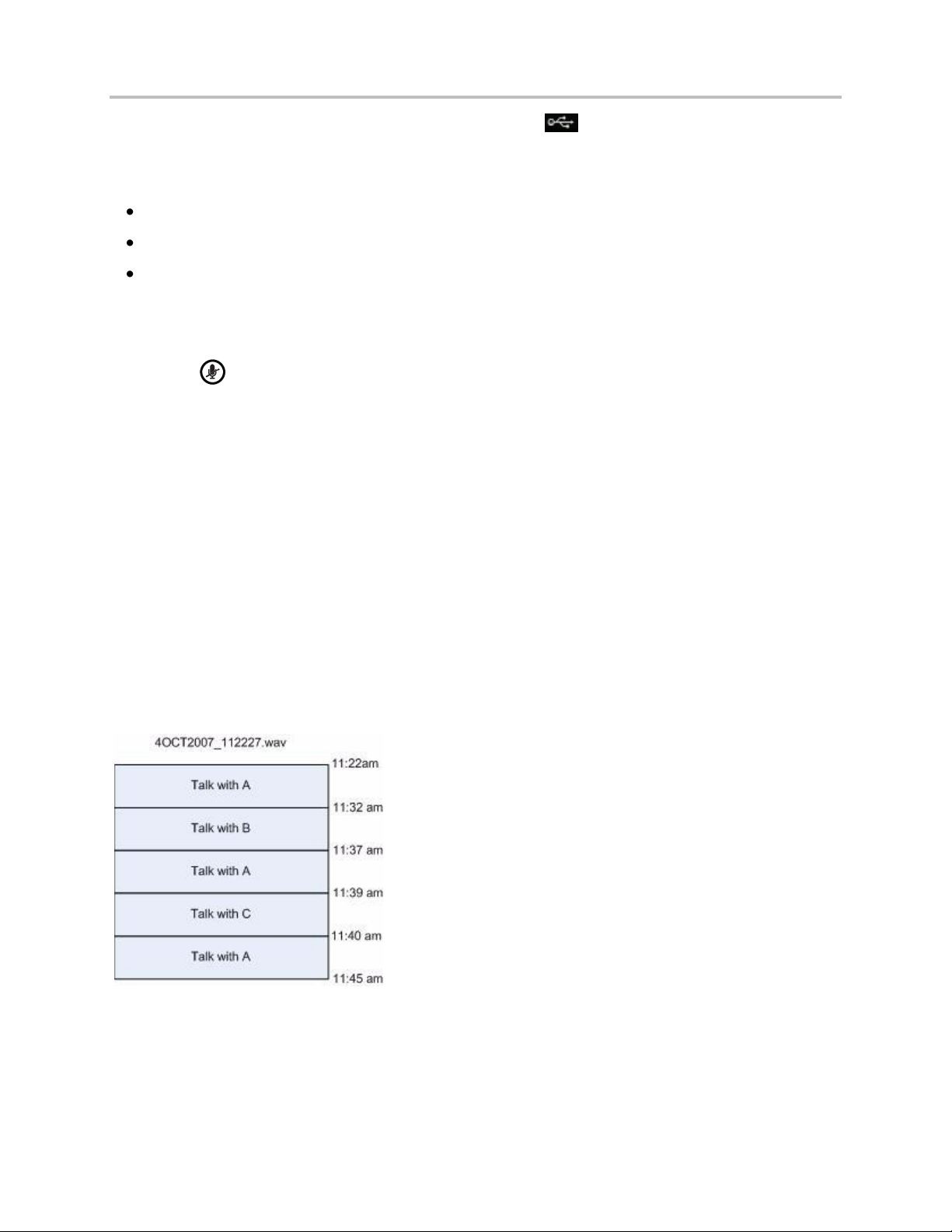
Polycom VVX 500 Business Media Phone User Guide
When you attach a USB flash drive to your phone, a USB icon, , scrolls in the status bar, together
with a message that tells you how much recording time is available on the USB flash drive.
You can’t record when:
There are no connected calls on your phone.
You place a new call to transfer a call or set up a conference.
The phone prompts you to answer an incoming call.
If you hold a call, recording pauses. Recording continues if the called party places you on hold. Recording
stops if all active calls end, no matter who ends the calls.
If you press while recording, only the called parties are recorded.
Tones and indications, such as the dialing of digits or ringing from another party’s phone, that occur
before a call connects are not recorded. Local tones and indications, such as DTMF tones when dialing,
are not recorded. However, tones from another party’s phone may be recorded.
You control recording by tapping Start, Pause, Resume, and Stop. All active calls that occur on your
phone between the time you tap Start and Stop are recorded, alternating in the same .wav file.
For example, on October 4, 2007 at 11:22 A.M., you place a call to party A. After party A answers, you
start recording the call. While you speak with party A, an incoming call arrives. You hold party A and
speak with party B. When you finish speaking with party B, you return to speaking with party A. While
speaking with party A again, another incoming call arrives. You hold party A and speak with party C.
When you finish speaking with party C, you return to speaking with party A. You end your call with party
A, and recording stops.
Your conversations with parties A, B, and C are all recorded in the same .wav file as follows:
54
Page 67

Chapter 3: Using Advanced Features
Web Info: Supported USB Flash Drives
For a list of supported USB flash drives to record phone audio, see Supported USB Devices
(Technical Bulletin 38084).
Caution: Laws Governing Call Recordings
You may be required by federal, state, and/or local laws to notify some or all called parties when
you record calls. You can find specific information about US state requirements at
http://www.rcfp.org/taping/. Telephone call recording regulations in other countries vary widely.
Polycom recommends checking with the local government’s telecommunications authority and
government legal agencies. You can find other information that may be useful at:
http://www.fcc.gov/cgb/consumerfacts/recordcalls.html
http://www.privacyrights.org/fs/fs9-wrtp.htm
Caution: Removing a USB Flash Drive During a Recording
Polycom recommends that you don’t remove the USB flash drive while recording. The file being
recorded will be incomplete and can’t be played back later. There is a small probability that the
USB flash drive itself may be damaged by this action.
If you record, or attempt to record, a call, the following messages may appear on your screen:
If there is insufficient free space on the USB flash drive when you tap Start, recording doesn’t start
and the message USB device is full/Recording cancelled displays.
If the USB flash drive becomes full during recording, recording stops and the message
USB device is full/Recording stopped displays.
If you remove the USB flash drive during recording, recording stops and the message
USB device removed unsafely/Recording cancelled displays.
If you attach an unsupported USB flash drive, the message Unsupported USB device attached
displays, along with information about the unsupported product.
To record a call:
1 From Lines, Calls, or Active Call view, tap Record.
2 To start recording, tap Start.
55
Page 68

Polycom VVX 500 Business Media Phone User Guide
The Recording icon scrolls in the status bar while the phone records, as shown next. The message
Recording in progress also scrolls in the status bar. While you record, you can stop or pause the
recording.
(If you want to hold, end, transfer, or set up a conference call while you record, tap Back.)
3 To stop recording, do one of the following:
○ Tap Stop. Then, tap Back if you want to manage the call—hold, end, or transfer it, or set up a
conference.
When you stop recording, the Stopped Recording icon displays in the status bar, as shown next.
○ End the call. To end the call, tap Back, and tap End Call. Or, just hang up.
To record a conference:
You can record a conference call in the same way as other calls with the following exceptions:
All conference call participants are recorded. If one of the conference participants presses ,
that participant is not recorded.
If you hold a conference call, recording pauses. You can place or answer other calls, which will be
recorded in the same file. When you resume the conference call, recording resumes.
To pause and resume a recording:
Tap Pause. To resume the recording, tap Resume. Recording continues within the same .wav file.
56
Page 69
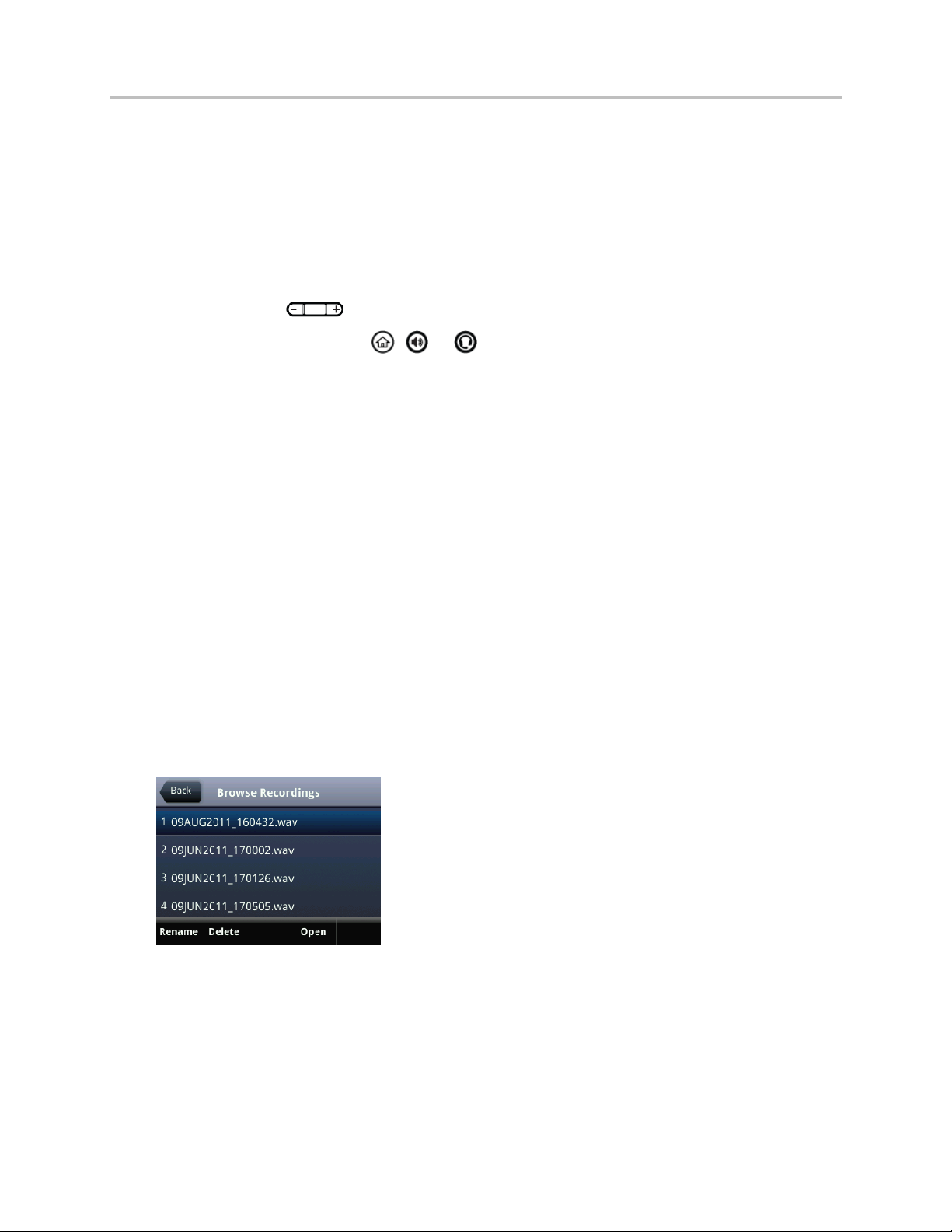
Chapter 3: Using Advanced Features
Playing Recorded Calls
If you connect a USB flash drive to your phone, you can play calls that you recorded on your phone.
You can browse the recorded files, stored as .wav files, on the USB flash drive. You can also open,
rename, and delete the recorded files. If there are no supported .wav files on the USB flash drive, the
message Unsupported .wav file format appears on the screen.
Playing recorded calls occurs in real time. To adjust the volume of the recording while you play it, press
one of the Volume keys,
Playing stops if you tap Exit, or press , or .
If the handset is off-hook when you tap Play, you’ll hear audio through the handset. If the handset is
on-hook when you tap Play, you’ll hear audio through the speaker. If you lift the handset while you
listen through the speaker, you’ll hear the audio through the handset.
You can’t open a .wav file if you have an active call or during recording. If you try to, the message
Action aborted displays. If all calls are held, you can start playing a recording. However, if you resume a
call, playback will stop.
.
You can play recorded files on other devices, such as a Windows® or Apple® based computer using an
application capable of playing .wav files. If an error occurs while a recording plays, playing stops.
If you’re playing a file and an incoming call arrives, playing pauses and the phone rings. If you don’t
answer your phone, playback remains paused, and you have to tap Resume to continue playing the
recording. If you decide to reject the incoming call, tap Resume, and playing will resume.
To browse recorded files:
1 Tap Settings from Home view, and tap Features > Removable Storage Media >
Browse Recordings. A list of recordings displays, as shown next.
2 From the Browse Recordings screen, tap the recording you want to rename, delete, or play.
You can rename, delete, or play the selected .wav file by tapping Rename, Delete, or Open (to
play it).
57
Page 70
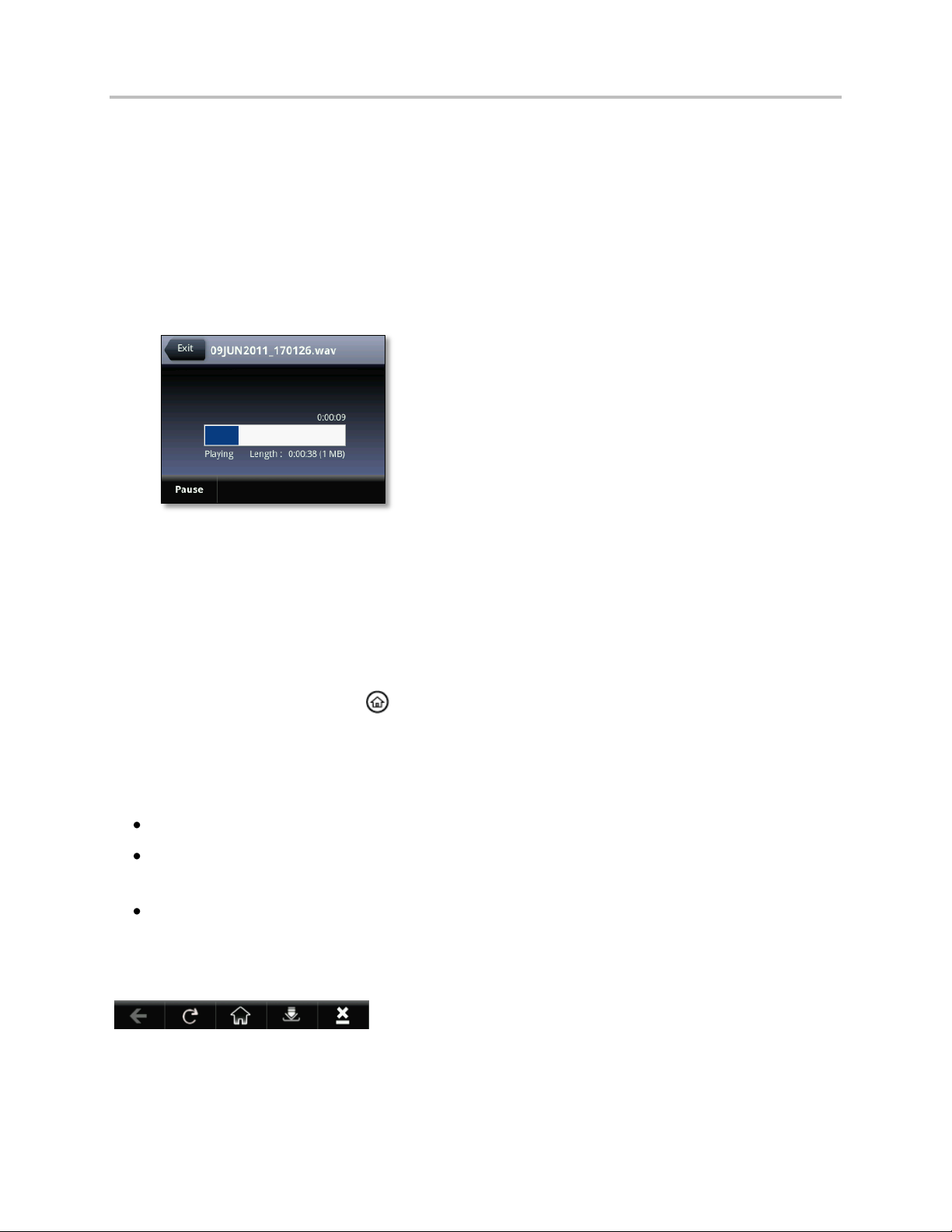
Polycom VVX 500 Business Media Phone User Guide
To play a recorded call:
1 Tap Settings from Home view, and tap Features > Removable Storage Media >
Browse Recordings.
2 From the Browse Recordings screen, tap the file you want to play, and tap Open.
3 Tap Play.
Playing displays on the screen. The position indicator—in hours, minutes, and seconds—above the
progress bar changes as the file plays in real time, as shown next.
While the recording plays, you can pause by tapping Pause. To resume playing, tap Resume. To
stop playing and return to the Browse Recordings screen, tap Exit.
Using the Browser
If your phone is idle, you may be able to view an Idle Browser as you navigate between Home and Lines
view. To see the Idle Browser, press from Home view. Swipe the screen to switch between the
Idle Browser and Lines view.
To view the Main Browser, tap Applications from Home view.
From the Main Browser, you can:
Tap hyperlinks to view more Web pages.
Tap a text box and enter information by using the dialpad keys on the phone console or the
editing icons.
Move around by swiping your finger up, down, right, or left. Scrolling indicators on the screen
indicate your position on the Web page. To stop a scrolling page, touch the screen.
Navigation and editing icons (shown next) display in a toolbar along the bottom of the Main Browser.
58
Page 71

Chapter 3: Using Advanced Features
Tap this…
To do this…
Go back to the previous Web page.
Refresh the current Web page.
Pause refreshing.
Return to the Main Browser’s home page.
Display the toolbar permanently so it doesn’t hide every three seconds.
When the toolbar is permanently enabled, the icon changes to .
Enable the toolbar to hide every three seconds.
Note: To display a hidden toolbar, you’ll have to press the touchscreen until the toolbar
displays.
Return to the phone’s Home screen.
Tap this…
To do this…
Select lowercase, uppercase, or numerical mode, or a special character encoding.
Display an onscreen keyboard so you can enter numbers, letters, and characters in a
text box. To hide the keyboard, tap again.
Hide the editing icons and display the navigation icons.
The toolbar hides after it displays for three seconds, unless you’ve touched a text box that requires
input. You can also display or hide the toolbar by pressing the touchscreen until the toolbar displays or
hides.
The following sections describe how to navigate and enter information in the Main Browser.
Navigating the Main Browser
Navigation icons enable you to view previous Web pages, refresh the current page, return to the
Main Browser’s Home page, or go back to your phone’s Home screen.
Entering Information in the Main Browser
Editing icons enable you to enter information in text boxes. To display the editing icons, tap a text box in
the Main Browser.
59
Page 72

Polycom VVX 500 Business Media Phone User Guide
Broadcasting Messages Using Push-to-Talk and Group
Paging
The Group Paging feature enables you to make pages—one-way audio announcements—to users
subscribed to a page group. The Push-to-Talk (PTT) feature is a collaborative tool that enables you to
exchange broadcasts to users subscribed to a PTT channel, much like a walkie-talkie. Your system
administrator can set up both features on your phone.
Your system administrator can define up to 25 paging groups for Group Paging mode or Channels for
PTT mode. Your system administrator may assign a label to each group or channel that easily identifies
the phones in the group or channel, such as All, HR Dept, Shipping Staff, or Executives. Each group or
channel will have one of the following priorities:
Normal By default, broadcasts sent to Groups/Channels 1 to 23 are considered Normal broadcasts. If
two users begin a broadcast on the same group/channel at the same time, the phone with the lower
serial number will continue to transmit while the other phone will enter the receiving state. By default,
all phones are configured to receive broadcasts sent to Group/Channel 1.
Priority By default, broadcasts sent to Group/Channel 24 are considered Priority broadcasts. A Priority
broadcast will interrupt Normal broadcasts or active calls. All phones receive Priority broadcasts unless
Do Not Disturb is enabled. Phones play Priority broadcasts at the phone’s current audio level.
Emergency By default, broadcasts sent to Group/Channel 25 are considered Emergency broadcasts. An
Emergency broadcast will interrupt Normal broadcasts, Priority broadcasts, and active calls and plays
out at near maximum volume even if Do Not Disturb is turned on.
Push-to-Talk Mode
Your system administrator can enable your phone to operate in a broadcast mode called Push-to-Talk
(PTT). In order to send and receive PTT broadcasts, you have to subscribe to PTT channels.
PTT broadcasts are collaborative: you can transmit messages and listen to replies.
Sending and Receiving PTT Broadcasts
By default, you’re subscribed to Channels 1, 24, and 25. This means that you can send and receive PTT
broadcasts on Channels 1, 24, and 25.
When you end a PTT broadcast, the channel remains open and enters a waiting period. This waiting
period gives people who received the broadcast a chance to respond. If no one responds within the
waiting period, the channel closes.
60
Page 73

Chapter 3: Using Advanced Features
Timesaver: Automatically Sending a PTT Broadcast
To automatically send a PTT broadcast on the default channel, press and hold Talk, and go to
step 4.
Note: What Happens if I Release Talk During A Broadcast?
If you release Talk while you’re sending the broadcast, the broadcast temporarily stops and enters
a 10 second waiting period. During this period, the channel remains open to give people a chance
to reply. At any time during the waiting period, you can resume your broadcast by pressing and
holding Talk. If no one broadcasts during the waiting period, the channel closes and the broadcast
ends.
Sending PTT Broadcasts
Before you can send a PTT broadcast, you need to choose a channel to broadcast on. Or, you can hold
the Talk soft key to immediately begin broadcasting on Channel 1, the default channel.
You can change your default channel to any channel you want (see Updating the Default Channel).
When you change the default channel, you’re automatically subscribed to it.
To send a PTT broadcast:
1 From Lines view, tap Talk to select a channel to broadcast on.
2 From the PTT Channels List screen, select the channel to send the broadcast on.
The list displays the default channel, the most recent channel you sent a broadcast on, and other
channels you can broadcast on.
3 To start the broadcast, press and hold Talk. Be sure to press Talk throughout the entire broadcast.
You’ll hear a ‘transmitting’ beep, and then the phone will display the channel information such as
the channel label.
4 Begin speaking.
5 When you finish your broadcast, do one of the following:
○ Release Talk.
or
○ Tap End PTT.
After you tap End PTT , you can immediately initiate another broadcast on another channel,
even if the previous broadcast is still in its waiting period.
61
Page 74

Polycom VVX 500 Business Media Phone User Guide
Receiving PTT Broadcasts
To receive a broadcast sent on a particular channel, you need to be subscribed to that channel. To
subscribe to a channel, see Updating Channel Subscriptions.
How you receive a PTT broadcast depends on the broadcast priority, whether you’re in an active call, or
if you’re allowed to receive broadcasts during active calls.
You’ll receive broadcasts on the channels you’re subscribed to as well as Channel 24 (the Priority
channel) and Channel 25 (the Emergency channel). If you’ve enabled Do Not Disturb on your phone,
you’ll only receive Emergency broadcasts. Non-emergency broadcasts won’t display or play on your
phone.
When a broadcast ends, your phone emits an end of transmission beep and enters a 10 second waiting
period. During this period, you can respond to the broadcast (see Replying to PTT Broadcasts).
Receiving PTT Broadcasts When You’re Not in an Active Call
If you receive a broadcast and you’re not in an active call, the broadcast immediately plays, regardless of
the broadcast priority.
Receiving PTT Broadcasts During Active Calls
How you handle a broadcast when you’re in an active call depends on the broadcast priority and if
you’re allowed to receive a broadcast when you’re in an active call.
If the broadcast is a Normal broadcast:
If your phone is set to receive broadcasts during active calls, the broadcast immediately plays.
You’ll hear both the original call and the broadcast. To listen to only the broadcast, hold or end
the call.
If your phone isn’t allowed to receive broadcasts during active calls, the broadcast displays as a
held broadcast. To listen to the broadcast, hold or end the call, or select the broadcast, and
tap Accept.
If the broadcast is a Priority or Emergency broadcast, the broadcast immediately plays. You’ll hear both
the original call and the broadcast. To listen to only the broadcast, hold or end the call.
Replying to PTT Broadcasts
When a broadcast ends, the broadcast enters a 10 second waiting period. During this period, the
channel remains open to receive or send additional broadcasts.
During a waiting period, you can press and hold Talk and talk to all the people listening on the channel.
When you finish talking, release Talk. The broadcast will enter another waiting period until someone
broadcasts again. If no activity occurs within the waiting period, the channel closes and no more
broadcasts can take place.
62
Page 75

Chapter 3: Using Advanced Features
Ending PTT Broadcasts
You can end a PTT broadcast by releasing Talk, or by tapping End PTT. After you end a broadcast, the
channel remains open so others can respond.
If you release Talk without tapping End PTT:
You can resume the broadcast by pressing and holding Talk, if the broadcast is in a wait period.
You can’t initiate another broadcast on another channel until the waiting period ends.
If you tap End PTT:
You can’t resume the broadcast by pressing and holding Talk.
You can immediately initiate another broadcast on another channel.
Adjusting the Volume of PTT Broadcasts
You can adjust the volume of PTT broadcasts while they play. During a broadcast, press one of the
Volume keys,
If you adjust the volume of a non-emergency broadcast, your phone retains the adjusted volume for all
subsequent non-emergency broadcasts. However, only system administrators can adjust the volume
level of an Emergency broadcast.
, to raise or lower the volume of the broadcast.
Changing Where Broadcasts are Played
While you send a broadcast, you can pick up the handset, or press or , and continue speaking.
You can also press to mute your audio so that the people receiving your broadcast won’t hear
anything. This behavior is similar to a phone call.
When you listen to a broadcast, you can pick up the handset, or press or , and continue listening
to the broadcast.
Updating the Default Channel
If you press and hold Talk, your broadcast will automatically transmit on the default channel, Channel 1.
If you want, you can change the default channel.
To update the default channel:
1 Tap Settings from Home view, and tap Basic > Preferences > Paging/PTT Configuration >
PTT Push to Talk.
2 From the PTT Channel Configuration screen, tap Default Channel, and tap the number of the
channel you want to use.
Updating Channel Subscriptions
You can subscribe to any channel that has been enabled by your administrator and appears in your
channels list. When you subscribe to a channel, you can send and receive PTT broadcasts on that
channel.
63
Page 76
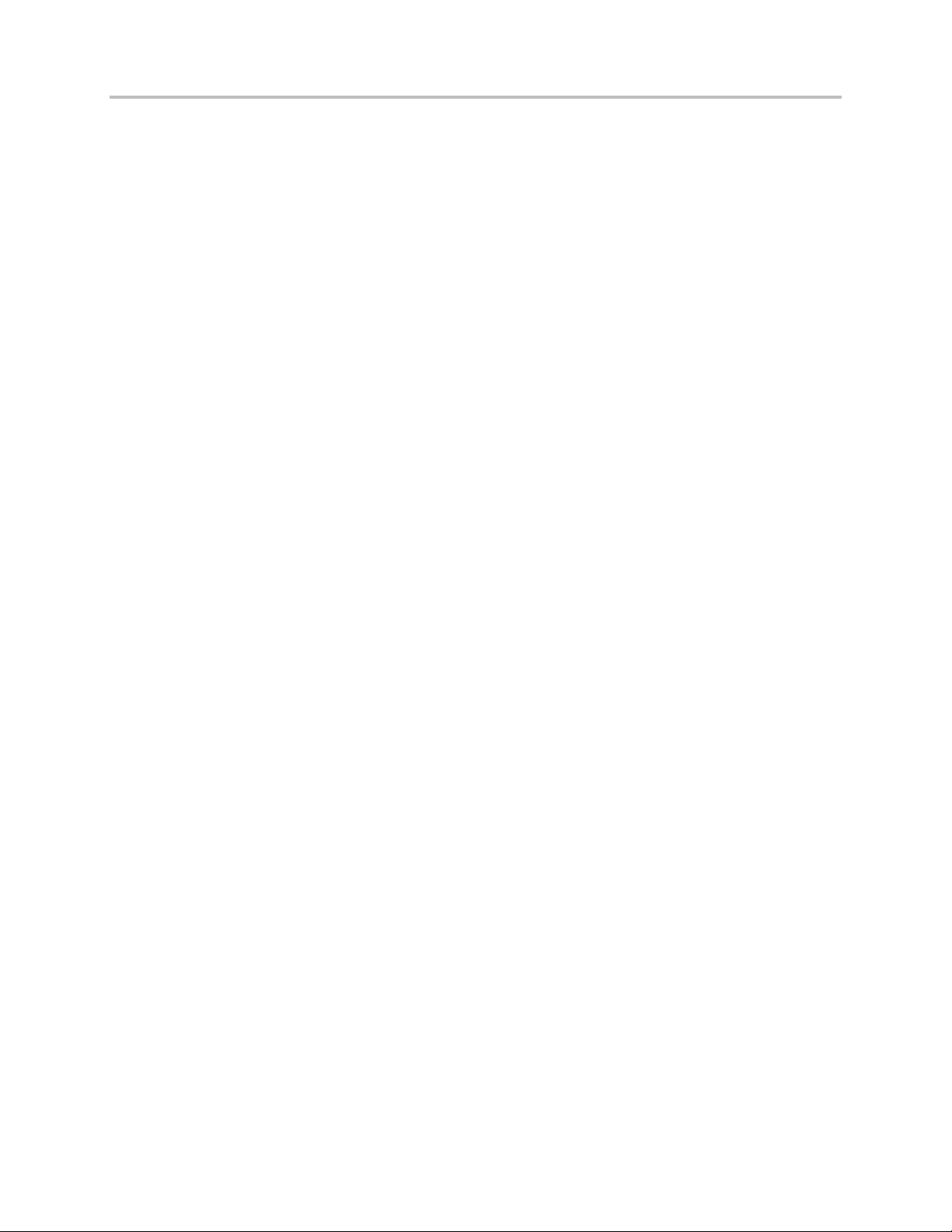
Polycom VVX 500 Business Media Phone User Guide
To subscribe to additional PTT channels:
1 Tap Settings from Home view, and tap Basic > Preferences > Paging/PTT Configuration >
PTT Push to Talk.
2 From the PTT Channel Configuration screen, tap Channel Subscriptions.
From the Channel Subscriptions screen, tap the channel you want to subscribe to, and tap Yes. By
default, you’re subscribed to Channels 1, 24, and 25.
Allowing PTT Broadcasts to Play During Active Calls
The Accept While Busy option allows PTT broadcasts to come in as active calls (if enabled) or held calls
(if disabled). If enabled, a PTT broadcast will interrupt telephone calls and you’ll hear the audio of both
the telephone call and the PTT broadcast. The party on the other end of the telephone call can’t hear
the PTT broadcast unless that party has also enabled Accept While Busy. If disabled, PTT broadcasts are
held during an active call. To hear the broadcast, you have to resume the broadcast.
To allow or disallow PTT broadcasts to play during an active call:
1 Tap Settings from Home view, and tap Basic > Preferences > Paging/PTT Configuration >
PTT Push to Talk.
2 From the PTT Channel Configuration screen, tap Accept While Busy, and enable or disable the
setting. The default setting is Disabled. When enabled, your phone will accept and play broadcasts
while you’re in an active call. When disabled, your phone won’t play broadcasts while you’re in a
call, but will hold them instead.
Group Paging Mode
Your phone may be enabled to operate in a broadcast mode called Group Paging mode. In this mode,
you can broadcast one-way announcements to a specified group of phones, called a Paging Group. In
Group Paging mode, users must subscribe to Paging Groups to send and receive pages.
Sending and Receiving Pages
To send and receive pages, you need to subscribe to certain paging groups. By default, you’re subscribed
to Paging Groups 1, 24, and 25. This means that you can send and receive pages to Paging Groups 1, 24,
and 25.
Sending Pages
By default, when you send a group page, it’s automatically sent to Paging Group 1. This is your default
paging group.
You can change your default paging group to any group you want (see Updating the Default Paging
Group). If you change your default paging group, you’re automatically subscribed to it.
You can’t send a Page-mode page while you’re in an active call.
64
Page 77

To send a page:
Timesaver: Automatically Sending a Page
1 From Lines view, tap Paging.
To automatically send a page to the default paging group, press and hold Paging, and go to step 4.
2 From the Paging Groups List screen, tap the paging group to send the page to.
3 To begin a page, tap Page.
Just before the page starts, you’ll hear an alert tone, and then the page begins.
4 Begin speaking.
5 To end the page, tap End Page.
Receiving Pages
Chapter 3: Using Advanced Features
To receive a page sent to a particular paging group, you need to be subscribed to that group. To
subscribe to a paging group, see Updating Paging Group Subscriptions.
How you receive a page depends on the priority of the page, whether you’re in an active call, or if your
phone is set to receive a page during an active call.
You’ll receive pages on the paging groups you’re subscribed to as well as Group 24 (Priority pages) and
Group 25 (Emergency pages). If you enabled Do Not Disturb, you’ll only receive Emergency pages.
Non-emergency pages won’t display or play on your phone.
Receiving Pages When You’re Not in an Active Call
If you receive a page and you’re not in an active call, the page immediately plays, regardless of the
paging priority.
While a page plays, you can:
Hold the page.
End the page. This ends the page at your phone only.
Place a new call.
65
Page 78

Polycom VVX 500 Business Media Phone User Guide
Receiving Pages During Active Calls
How you handle a page when you’re in an active call depends on the page priority and if you’re allowed
to receive a page when you’re in an active call.
If the page is a Normal page:
If your phone is allowed to receive pages during active calls, the page immediately plays. You’ll
hear both the original call and the page. To hear only the page, hold or end the call.
If your phone isn’t allowed to receive pages during active calls, the page displays as a held page.
To listen to the page, resume it.
If page is a Priority or Emergency page, the page immediately plays. You’ll hear both the original call and
the page. To hear just the page, hold or end the call.
Adjusting the Volume of Pages
You can adjust the volume of pages while they play. During a page, press one of the Volume keys,
, to raise or lower the page volume.
If you adjust the volume of a non-emergency page, your phone will use the adjusted volume for
subsequent non-emergency pages. However, only your system administrator can change the volume of
an Emergency page.
Changing Where Pages are Played
While you send a page, you can pick up the handset, or press or and continue speaking. You can
also press to mute your audio so that the people receiving your page won’t hear anything. This
behavior is similar to a phone call.
When you receive a page, the page is always played through the phone’s speakerphone—you can’t play
it through your handset or headset.
Updating the Default Paging Group
If you press and hold Paging, your page will automatically go to the default paging group,
Paging Group 1. If you want, you can change the default paging group.
To update the default Paging Group:
1 Tap Settings from Home view, and tap Basic > Preferences > Paging/PTT Configuration >
Group Paging.
2 From the Group Paging Configuration screen, tap Default Group, and tap a new paging group
number. The default paging group is 1.
66
Page 79

Chapter 3: Using Advanced Features
Updating Paging Group Subscriptions
By default, you’re subscribed to Paging Groups 1, 24, and 25. This means that you can send pages to and
receive pages sent to these groups. You can change which groups you’re subscribed to. However, you
can’t disable your subscriptions to Paging Groups 24 and 25.
To update your Paging Group subscriptions:
1 Tap Settings from Home view, and tap Basic > Preferences > Paging/PTT Configuration >
Group Paging.
2 From the Group Paging Configuration screen, tap Group Subscriptions.
3 From the Group Subscriptions screen, tap the group you want to subscribe to, and tap Yes.
Allowing Pages to Play During Active Calls
The Accept While Busy option allows pages to come in as active calls if enabled, or held calls if disabled.
If enabled, a page will interrupt telephone calls and you’ll be able to hear the audio of both the
telephone call and the page. The party on the other end of the telephone call can’t hear the page unless
that party has also enabled Accept While Busy. If disabled, pages are held during an active call. To hear
the page, select the page, and then resume it.
To allow or disallow pages to play during an active call:
1 Tap Settings from Home view, and tap Basic > Preferences > Paging/PTT Configuration >
Group Paging.
2 From the Group Paging Configuration screen, scroll to Accept While Busy, and enable or disable
the setting.
The default setting is Disabled. When enabled, your phone will accept and play pages while you’re
in an active call. When disabled, your phone won’t play pages while you’re in a call, but will hold
them instead.
Using the Calendar
If your phone is configured to connect to the Microsoft Exchange Server, you can view and join meetings
scheduled in your Microsoft® Outlook® application from your phone.
If your phone is configured to connect to the Microsoft Exchange Server, and the
Polycom® Conferencing for Microsoft® Outlook® software feature is installed at your site, you can
schedule meetings using Polycom Conferencing for Outlook.
Your system administrator has assigned you login credentials—a domain, user name, and password—so
you can access the Calendar from your phone. To use the Calendar feature, the phone must have your
correct Login Credentials.
67
Page 80
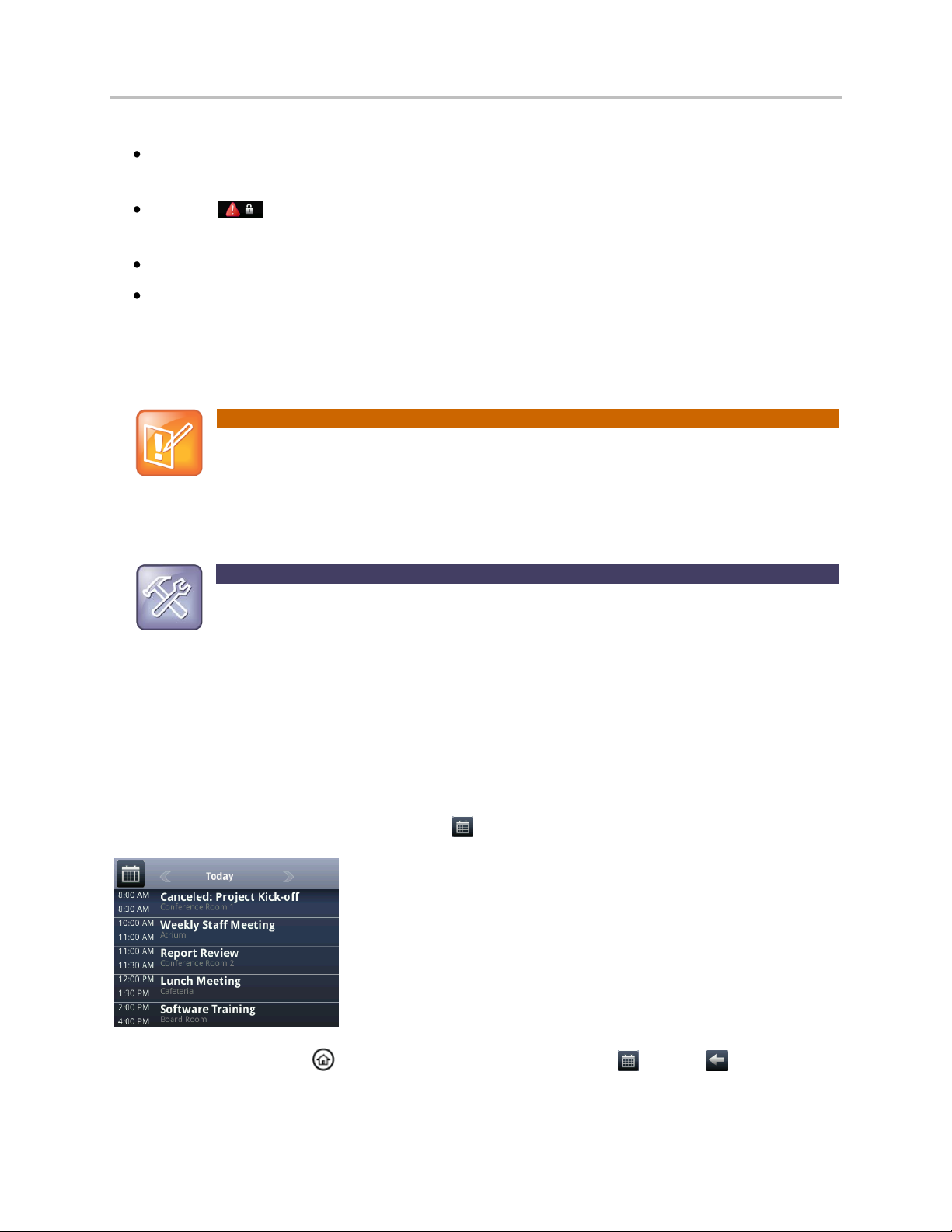
Polycom VVX 500 Business Media Phone User Guide
Note: Accessing the Calendar When the User Login Feature is Enabled
If you log in to a phone that has the User Login feature enabled, and then want to access the
Calendar, you’ll need to re-enter your login credentials so that the Calendar will work. For
information about entering your login credentials, see Accessing Features with Your Login
Credentials.
Troubleshooting: Why Doesn’t the Calendar Display Anymore?
If you don’t see the Calendar icon in Home view, or you’re not receiving meeting reminders, your
phone may not be connected to the Microsoft Exchange Server. To re-connect to the server and
use the Calendar feature again, tap Settings from Home view, and tap Features > Calendar. From
the Calendar screen, tap Connect to the server.
If your phone has incorrect Login Credentials, or you need to re-submit them, the following happens:
The message Login Credentials have failed/Please update them if information is correct displays on
the screen.
An icon, , displays under the time in the status bar to warn you that your credentials have
failed.
The message Invalid login credentials scrolls under the time in the status bar.
The Calendar icon that displays on the Home screen won’t be available.
To learn more about your Login Credentials and how to re-submit or update them, see Accessing
Features with Your Login Credentials.
Opening and Closing the Calendar
To open the calendar, tap Calendar from Home view. The Calendar’s Day view displays (as shown next),
showing your meetings for the day. From Day view, you can access additional Calendar views: Month
View and Meeting view. To see Month view, tap . To see Meeting view, tap a meeting.
To close the Calendar, press . Or, navigate to Month view by tapping , and tap .
68
Page 81

Chapter 3: Using Advanced Features
Troubleshooting: Why Doesn’t the Calendar Display?
If you tap Calendar from Home view, but the Calendar doesn’t display, your Login Credentials may
be incorrect. To re-submit or update your Login Credentials, see Accessing Features with Your
Login Credentials.
Navigating Month View
To see Month view, tap . Month view shows all the days in the month and displays a yellow dot (for
example, ) next to the days that have meetings, as shown next. The current day is always indicated
in red, unless it’s selected—then it’s highlighted in grey.
To navigate in Month view:
To view the previous month, tap .
To view the next month, tap .
To select another day, tap the day.
To close the Calendar and display the Home screen, tap or press .
Navigating Day View
When you tap a day in Month view, Day view displays. Day view shows all the meetings scheduled for
the selected day, including the time, subject, and location of each meeting (as shown next).
69
Page 82
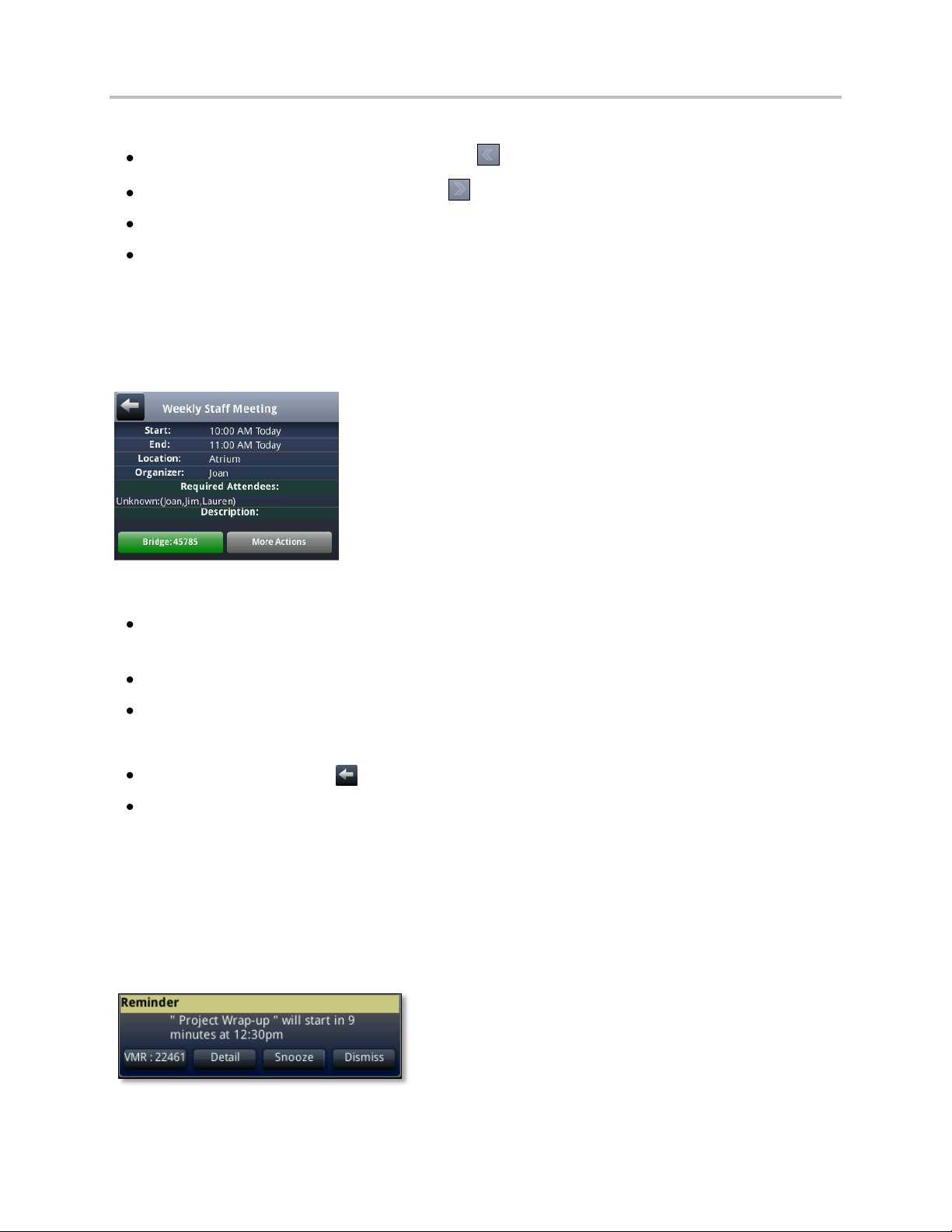
Polycom VVX 500 Business Media Phone User Guide
To navigate in Day view:
To view the meetings for the previous day, tap .
To view the meetings for the next day, tap .
To view details for a specific meeting, tap the meeting.
To see the day’s meetings, scroll up and down.
Navigating Meeting View
You can view meeting details from Meeting view, as shown next. To see Meeting view, tap a meeting in
Day view.
From Meeting view, you can:
View the meeting’s start and end time, location and organizer, required attendees, and meeting
description.
View the numbers that you can call to join the meeting.
Tap a meeting number to join the meeting.
To navigate in Meeting view:
To return to Day view, tap .
To see the meeting details, scroll up or down.
Working with Meeting Reminders
By default, your phone displays a meeting reminder 15 minutes before a meeting starts. Every minute
before the meeting starts, the phone will emit an alert tone and update the meeting timer, as shown
next. If a meeting starts, and you haven’t joined in, the reminder will let you know that the meeting is
overdue.
70
Page 83

Chapter 3: Using Advanced Features
Troubleshooting: Why Don’t My Meeting Reminders Display?
If you’ve enabled meeting reminders, but your phone isn’t displaying them, make sure that your
Login Credentials are correct (see Accessing Features with Your Login Credentials).
From the reminder, you can:
Tap the meeting number (on the far-left of the reminder), to join the meeting.
Tap Detail to view specific information about the meeting.
Tap Snooze to temporarily remove the reminder from the screen, until the next scheduled
reminder.
Tap Dismiss to permanently remove the reminder from the screen and stop all future reminders
for the meeting.
To enable or disable meeting reminders:
1 Tap Settings from Home view, and tap Basic > Preferences > Calendar Settings.
2 From the Calendar Settings screen, tap Reminder, and enable or disable the setting.
The default setting is Enabled. When enabled, your phone will display reminders for all meetings.
When disabled, the phone won’t display reminders for any meeting.
Joining Meetings from the Calendar
You can join meetings from the Calendar in two ways:
From a meeting reminder.
From Meeting view.
To join a meeting from a meeting reminder:
From the reminder, tap the meeting number that displays at the far-left of the reminder.
If you want to use another number to join the meeting, and the meeting organizer has specified
alternate meeting numbers you can call, tap Detail from the reminder. The Calendar displays
Meeting view, which may list alternate numbers you can call. To dial these numbers, tap
More Actions, and tap one of the numbers.
71
Page 84

Polycom VVX 500 Business Media Phone User Guide
Web Info: Where is the USB Port on My Phone?
To locate the USB port, see the Quick Start Guide for your phone, available from the VVX 500
Business Media Phone Support Web page.
Web Info: Detailed Information About PDC
For more information about using your computer’s mouse and keyboard to navigate and enter
information on your phone, see Extend Your PC to Your Phone with the Polycom Desktop
Connector (Feature Profile 52855), available from the Feature Descriptions and Technical
Notifications Web page.
To join a meeting from Meeting view:
1 From Day view, tap the meeting you want to join.
2 From Meeting view, tap the meeting number.
If you want to use another number to join the meeting, and the meeting organizer has specified
alternate numbers you can call, tap More Actions. A list of numbers that you can dial is displayed.
To join the meeting, tap one of the numbers.
Using a Mouse and Keyboard with Your Phone
You can use your computer’s mouse and keyboard to enter information, select keys, and navigate
screens on your phone. You can also use a USB keyboard that you attach to your phone’s USB port to
perform the same tasks.
You can have both keyboards—that is, your computer keyboard and a USB keyboard—set up at the
same time. Then, when you have to perform a phone task, you can choose the keyboard that is most
convenient for you.
Using Your Computer’s Mouse and Keyboard with Your Phone
You can use your computer’s mouse and keyboard to enter information and navigate screens on your
phone. For example, you can enter phone numbers, contact directory information, and select
touchscreen objects without using the phone’s keypad or touchscreen. You can easily move the mouse
pointer back and forth between your computer and your phone depending on your task.
Before you can use your mouse and keyboard with your phone, you need to make sure the
Polycom Desktop Connector (PDC) application is installed and running on your computer. While the PDC
application is running, you can move your mouse pointer back and forth between your computer and
phone.
72
Page 85

Chapter 3: Using Advanced Features
Starting and Stopping Polycom Desktop Connector
Before you can start using your mouse and keyboard with your phone, you’ll need to start the PDC
application from your computer.
You can close the application at any time to prevent your mouse pointer from moving to the phone. If
you stop it, you can restart it again at any time.
To start Polycom Desktop Connector:
1 From the Start Menu, select Programs > Polycom > Polycom Desktop Connector.
After a few seconds, the Polycom Desktop Connector icon, , displays on the Windows system
tray, and the message Allow remote control of device <MAC address of phone>? displays on the
computer. This message displays only the first time the application is started.
2 Click OK.
When your phone is configured correctly, the Polycom Desktop Connector icon updates to .
When this icon displays, the application is enabled and connected to your phone, and you’ll be
able to use your mouse and keyboard with your phone. If the icon doesn’t change, contact your
system administrator.
To quit Polycom Desktop Connector:
1 Right-click the Polycom Desktop Connector icon, , on the Windows system tray, and select
Exit.
2 The message Are you sure you want to stop Polycom Desktop Connector Server? displays. Click Ok
to confirm your action.
The icon is removed from the system tray and the application is terminated. You won’t be able to use
your mouse and keyboard with your phone.
How to Use Your Computer’s Mouse and Keyboard with Your Phone
When PDC is enabled, you can use your mouse and keyboard to navigate menus, make option
selections, and enter text and numeric values as an alternative to using your phone’s keypad interface.
For example, you can use your mouse and/or keyboard to select and copy text from your computer and
paste it into the editable fields on your phone’s screen.
To display the mouse pointer on your phone’s screen, drag the mouse pointer beyond the edge of your
computer screen in the direction of your phone screen. When you see the mouse pointer on your phone
screen, you can start selecting items and entering data. To enter information on your computer again,
drag the mouse pointer back to your computer screen.
73
Page 86
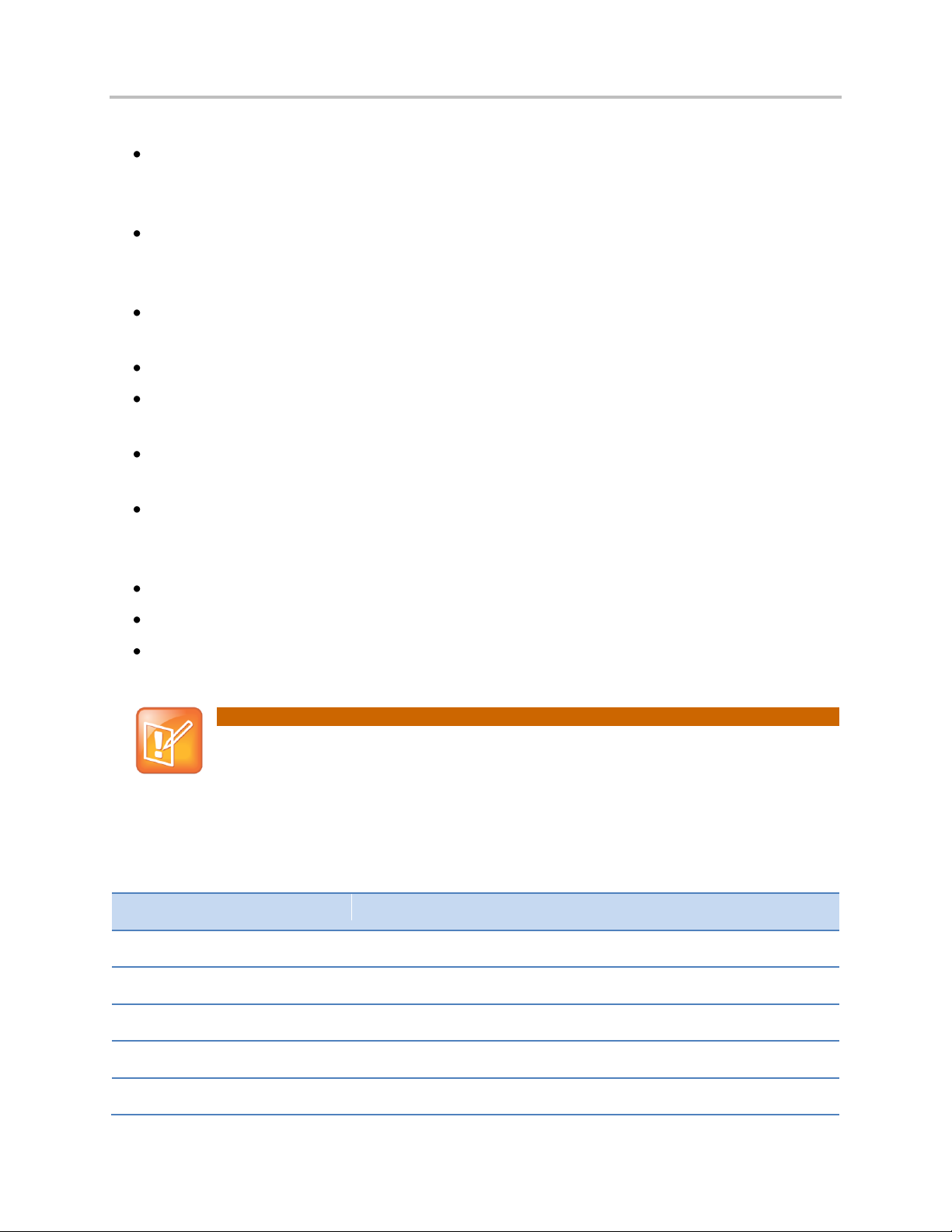
Polycom VVX 500 Business Media Phone User Guide
Note: Placing Calls from Your Keyboard
You can’t use the numeric keys above the alphabetic keys to place calls.
Press this on your keyboard…
To do this on your phone…
F1
Tap the left-most soft key
F2
Tap the second soft key from the left
F3
Tap the third soft key from the left
F4
Tap the fourth soft key from the left
F5
Tap the right-most soft key
When you use your mouse and keyboard with your phone, you can do the following:
Use your keyboard to enter information on your phone screen. Use the keys in the number pad
for dialing on the phone and the number keys above alphabetic characters for numerical text
entry.
Copy information from your computer screen and paste it onto your phone screen, using your
keyboard’s shortcuts to cut, copy, and paste. You can’t copy information from your phone screen
and paste it onto your computer screen.
Copy and paste information between fields on your phone screen by right-clicking the field, and
choosing a clipboard command such as Cut (Ctrl+X), Copy (Ctrl+C), and/or Paste (Ctrl+V).
Use your mouse pointer to highlight information on the phone.
Delete information on your phone by highlighting the information using your cursor and pressing
the Delete or Backspace keys on your keyboard.
Use the Home and End keys on your keyboard to position your cursor at the beginning or the end
of fields on your phone.
When entering numeric information such as phone numbers, you can enable the NUM LOCK
function on your keyboard and use the numeric keypad interface as an alternative to using the
keypad interface on the phone.
Use the arrow keys to move within text fields.
Hold Alt + Up/Down to adjust the volume level.
Use the mouse scroll wheel to navigate through lists and menus.
You can also use the function keys on your keyboard to save time and be more productive. The function
keys are mapped to features on your phone, as shown in the following table.
74
Page 87

Chapter 3: Using Advanced Features
Press this on your keyboard…
To do this on your phone…
F6
Press
F7
Open the Directory
F8
Open the Message Center
F11
Open Applications
F12
Press
Alt+F2
Redial
Alt+F3
Transfer
Alt+F3
Conference
Alt+F5
Hold
Alt+F6
Enable or disable Do Not Disturb
Alt+ F7
Press
Alt+F11
Press
Troubleshooting: Why Aren’t My Mouse Pointer and Cursor Responding?
If your computer has multiple programs open or is in any way unresponsive, the mouse pointer or
cursor may not respond as quickly on your phone. Try closing any unnecessary programs.
Note: Supported USB Keyboards
Your phone supports the following USB keyboards:
Logitech® Compact Keyboard K300
Adesso Mini keyboard
Using a USB Keyboard with Your Phone
If you attach a USB keyboard to your phone, you can use the keyboard to enter information and
navigate screens on your phone. For example, you can enter phone numbers, directory information, and
select screen items without using the phone’s keypad or tapping the screen.
You attach a USB keyboard to the USB port on the top of your phone. After you attach the USB
keyboard, you can immediately use it with your phone. You use the USB keyboard the same way you
would use your computer’s keyboard with your phone (see How to Use Your Computer’s Mouse and
Keyboard with Your Phone).
75
Page 88

Polycom VVX 500 Business Media Phone User Guide
Note: Placing a Call from a Phone in the Logged-Out State
If a phone is in the logged-out state and requires a user login, you may be able to use the phone
to place emergency calls to standard emergency numbers, such as 911, and other pre-configured
phone numbers. These numbers are configured by your administrator. For information on how to
place authorized calls, see Placing Calls from Phones that are in the Logged-Out State.
Note: Accessing the Calendar When the User Login Feature is Enabled
If you log in to a phone that has the User Login feature enabled, and then want to access features
that require your login credentials, you’ll need to re-enter your login credentials so that the
features will work. For more information, see Accessing Features with Your Login Credentials.
Logging into Phones
If your system administrator has set up the User Login feature, you can view your personal phone
settings from any phone in the organization. This means you can access your contact directory and
speed dials, as well as other phone settings, even as you temporarily change work areas.
If you change any settings while you’re logged in to a phone, the settings are saved and displayed the
next time you log in to a phone. When you log out, your personal phone settings no longer display.
You can log in to a phone by entering your user ID and password. Default passwords are preset at the
factory to the numerals 123.
If the User Login feature is set up on your company’s phones, you’ll need to know how to:
Log in to a phone to access your personal phone settings.
Log out of a phone after you finish using it.
Place a call to an authorized number from a phone that is in the logged-out state and requires a
user login.
Change your user password.
Logging In and Out of a Phone
Depending if the User Login feature is enabled and required, you may or may not have to log in to the
phone to use it. However, if you want to see your personal phone settings from the phone, you’ll have
to log in. If you don’t log in, you’ll see the phone’s default phone profile.
While logged in, you’ll have full access to your personal phone settings and your directory. After you log
out of the phone, you’ll no longer be able to view this information on the phone.
After you use a phone, be certain to log out of the phone to prevent access to your personal settings.
76
Page 89

Chapter 3: Using Advanced Features
To log in to a phone:
1 If the User Login screen is in view, go to step 2. If the User Login screen isn’t in view, do one of the
following:
○ From Lines view, tap Log in.
or
○ Tap Settings from Home view, and tap Features > User Login > Log in.
2 From the User Login screen, enter your user ID and password, and tap Log in.
Default passwords are preset at the factory to the numerals 123. However, your system
administrator may have changed this for security reasons.
If your login credentials are accepted, the phone updates to display your personal phone profile. If your
credentials are not accepted, the message User login failed is displayed, and the User Login screen
displays again. If you need to confirm your credentials, ask your system administrator.
To log out of a phone:
1 From Lines view, tap Log out. Or, tap Settings from Home view, and tap Features > User Login >
Log out.
The Logout screen displays with a confirmation message.
3 Tap Yes.
Your personal profile is no longer accessible, and the phone displays either the User Login screen for the
next user login, or the default phone profile for anonymous users.
Placing Calls from Phones that are in the Logged-Out State
If a phone doesn’t require a user login, you can use the phone to place calls to any number, even though
the phone may be in the logged-out state.
If a phone requires a user login, you may be able to place calls to authorized numbers when the phone is
in the logged-out state. If your system administrator has set up emergency numbers on the phone, you
can place calls to the standard emergency number, such as 911, and up to five other authorized
numbers. You won’t be able to call any other numbers until you log in to the phone.
To place a call to an authorized number from a phone in the logged-out state:
1 Tap New Call.
2 From the Place an Authorized Call screen, tap the number you want to call, and tap Dial.
77
Page 90

Polycom VVX 500 Business Media Phone User Guide
Note: User Password Security Best Practices
By default, user passwords are factory preset to the numerals 123. Your administrator can change
this default password if needed. Polycom recommends that you change your password when you
first log in to a phone. Your user credentials are managed only by your administrator, meaning
you can’t change them yourself.
Changing Your Password
You can change your password from any phone that you’re currently logged in to.
To change your user password:
1 Log in to any phone on your network.
2 Tap Settings from Home view, and tap Features > User Login > Change User Login Password.
3 From the Change User Login Password screen, enter your old password, enter a new password
and confirm it, and then tap Enter.
Your password is changed. The next time you log in to a phone, you’ll need to enter this password.
Locking the Phone
Lock your phone to do the following:
Prevent unauthorized outgoing calls.
Allow only authorized people to answer calls.
Prevent people from viewing or modifying phone information, such as your directory, call lists, or
favorites.
When your phone is locked:
You can only make an outgoing call to a number from a list of authorized numbers.
You must enter a password to answer incoming calls.
All keys and screen items are disabled, except those that allow you to unlock the phone, make an
authorized call, or view the browser if enabled.
The messages The phone is locked and Authorized calls only scroll on the status bar in Lines view.
Messages that displayed before the phone was locked don’t display.
You can unlock the phone by entering your user password. If your phone restarts for any reason while
it’s locked, it will be locked when the phone restarts unless your phone is configured to start up
unlocked.
78
Page 91

Chapter 3: Using Advanced Features
Timesaver: A Quick Way to Lock Your Phone
Your phone may be set up so that you can quickly lock it by tapping Lock from Lines view. If you
do this, however, you can’t choose how to handle incoming calls. Your phone will use the default
setting—Allow ringing when locked—or the last setting you selected.
About Your User Password
You are assigned a user password so you can answer calls from your locked phone and unlock the
phone. By default, your user password is 123. You can change your user password at any time.
To change your user password:
1 Tap Settings from Home view, and tap Advanced.
2 From the Password screen, enter your user password, and tap Enter.
3 From the Advanced screen, tap Change User Password.
4 From the Change User Password screen, enter your password information, and tap Enter.
Locking and Unlocking Your Phone
You can choose how you want your phone to handle incoming calls when it is locked. If you set up your
phone to allow incoming calls when it is locked (the default setting), incoming calls will ring on your
phone, and you can answer calls by entering your user password. If you set up your phone to ignore
incoming calls, Do Not Disturb will be applied to all lines on your phone, and your phone won’t ring.
To lock your phone:
1 Tap Settings from Home view, and tap Basic > Lock Phone.
2 From the Lock Phone screen, select how you want incoming calls handled when your phone is
locked.
○ Allow ringing when locked—Select this option if you want your phone to ring when you have
an incoming call. If you choose this option, you can answer a call by entering your password.
○ DND when locked—Select this option if you don’t want your phone to ring. You won’t have the
option to answer incoming calls. All incoming calls will go to your voicemail system (if enabled)
and display in your Missed Calls list. Note that enabling this option on shared lines disables
ringing only. You will still see a visual notification of the call and have the option to answer it.
The default setting is Allow ringing when locked.
3 Tap Lock.
Your phone is locked.
79
Page 92
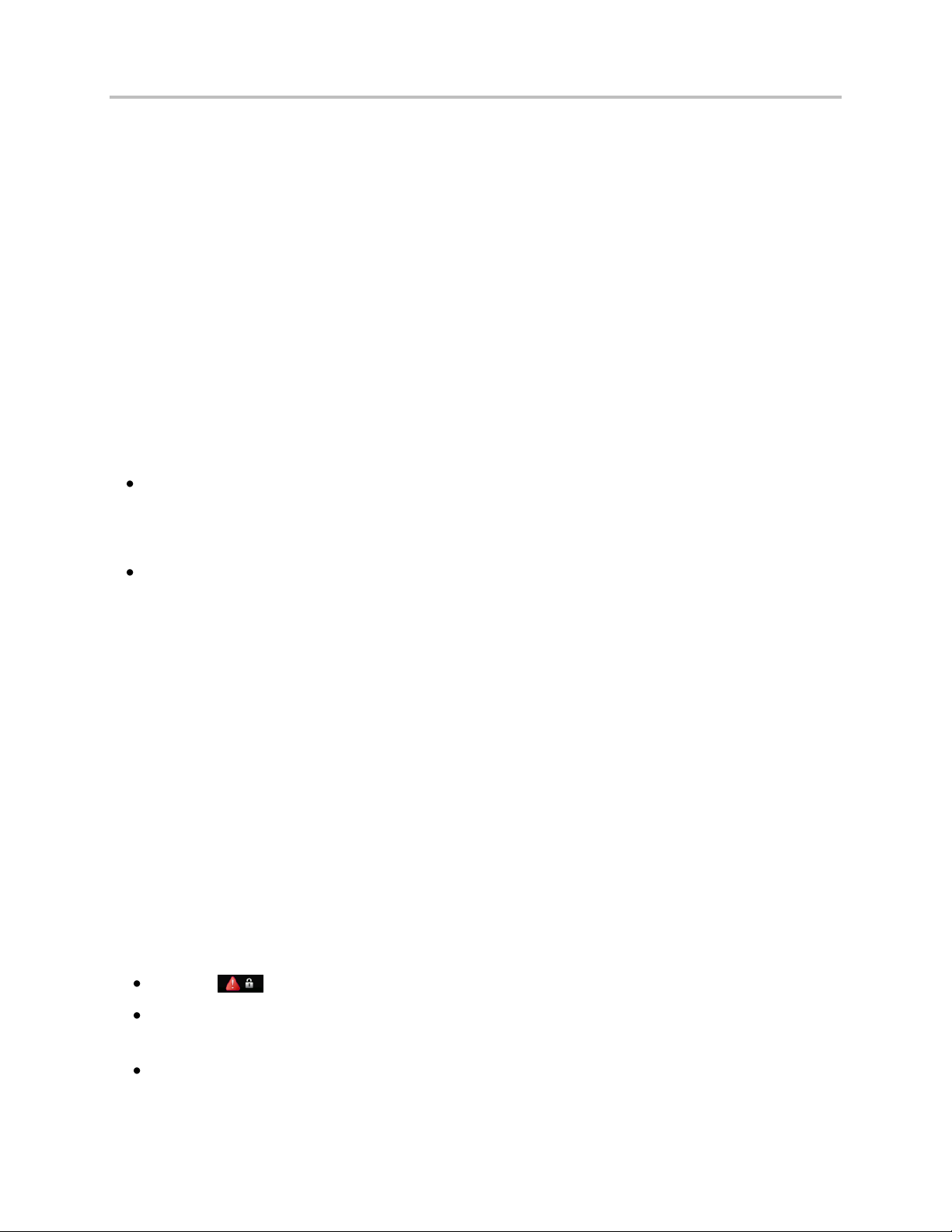
Polycom VVX 500 Business Media Phone User Guide
To unlock your phone:
1 Tap Unlock.
2 Enter your user password, and tap Enter.
The phone unlocks.
Calling and Answering from a Locked Phone
From a locked phone, anyone can dial the standard emergency number, such as 911, and up to five
other authorized numbers that an administrator can set up. You can’t call any other numbers from a
locked phone. If you set up your phone so you can answer incoming calls when your phone is locked,
you can answer calls by entering your user password.
To call an authorized number from a locked phone:
Do one of the following:
Tap New Call. From the Place an Authorized Call screen, tap the number you want to call, and tap
Dial.
or
Place a call to an authorized number by using the handset, headset, or speakerphone.
The call is placed.
To answer a call on a locked phone:
1 From the Incoming Call window, tap Answer.
2 Enter your user password, and tap Enter.
The call connects.
Accessing Features with Your Login Credentials
Your system administrator will assign you login credentials—a domain, user name, and password—so
your phone can access the Calendar feature or work with Microsoft Lync Server 2010. If there is a
problem with your login credentials, you won’t be able to access the Calendar on your phone or use
features associated with Microsoft Lync Server 2010. When your phone has incorrect login credentials,
the following happens:
An icon, , scrolls in the status bar.
The message Login Credentials have failed/Please update them if information is incorrect displays
for 10 seconds.
Your phone will have a Warning message. For information about phone Warnings, see
Investigating Phone Warnings.
80
Page 93

To access the features again, re-submit or enter your login credentials.
Note: Accessing the Calendar when the User Login Feature is Enabled
If you log in to a phone that has the User Login feature enabled, and then want to access features
that require your login credentials, you’ll need to re-enter your login credentials so that the
features will work.
Troubleshooting: What Happens if I Can’t Access Features?
If you still don’t have access to the feature(s), try entering your credentials, and tapping Submit. If
you still don’t have access, or you lock your account, see your system administrator.
To re-submit or enter your login credentials:
1 Tap Settings from Home view, and tap Basic > Login Credentials.
2 From the Login Credentials screen, tap Submit.
Your credentials are re-submitted and you have access to the feature(s) again.
Chapter 3: Using Advanced Features
81
Page 94

Page 95

Chapter 4: Customizing Your Phone
You can customize your phone in many ways. This chapter shows you how to:
Change the language on your phone
Change the time and date display
Change the backlight settings
Change the background picture
Display a screen saver
Use the phone as a digital picture frame
Set up power saving mode
Changing the Language on Your Phone
Your phone supports several languages.
To change the language:
1 Tap Settings from Home view, and tap Basic > Preferences > Language.
2 From the Language screen, tap the language you want.
Changing the Time and Date Display
The time and date display in the status bar. If the phone can’t obtain a time and date, the time and date
display will flash. Contact your system administrator if either the time or date is incorrect.
You can choose from a variety of time and date display formats, including options to display the day,
month, or year. You can also turn the time and date display off, so it doesn’t display at all. Select and set
options that are right for you.
83
Page 96

Polycom VVX 500 Business Media Phone User Guide
To update the time and date display:
1 Tap Settings from Home view, and tap Basic > Preferences > Time & Date.
From the Time & Date screen, do one of the following:
○ To change the date format, tap Clock Date.
or
○ To change the time format, tap Clock Time.
or
○ To change the order of the time and date display, tap Clock Order.
2 From the Clock Date, Clock Time, or Clock Order screen, tap the format you want.
To enable or disable the time and date display:
1 Tap Settings from Home view, and tap Basic > Preferences > Time & Date.
2 From the Time & Date screen, tap Enable or Disable to turn on or off the time and date display.
Changing the Backlight
Your phone’s backlight has two components:
Backlight Intensity The brightness of the screen during phone activity and inactivity. Backlight
intensity has three settings:
○ Backlight On The brightness of the screen when there is phone activity.
○ Backlight Idle The brightness of the screen when there is no phone activity.
○ Maximum Intensity The brightness scale that applies to both Backlight On and Backlight Idle
intensities.
Backlight Timeout—The number of seconds the phone is inactive before the backlight dims to its
Backlight Idle intensity. The backlight timeout period begins after your last key press or the last
phone event, such as an incoming call.
You can change the Backlight On intensity and the Backlight Idle intensity separately. You can choose a
high, medium, or low intensity, or turn off the backlight entirely.
When you change the Maximum Intensity, you modify the entire backlight intensity scale. For example,
if you decrease the Maximum Intensity, the low, medium, and high levels for both Backlight On and
Backlight Idle intensities decrease.
The backlight automatically turns on with any phone activity. By setting the Backlight Timeout, you can
determine how long the phone should be idle before the backlight dims to its Backlight Idle intensity. By
default, after the phone is idle for 40 seconds, the backlight dims.
84
Page 97

Chapter 4: Customizing Your Phone
Web Info: Adding a Web Page as the Background on Your Phone
You may be able to add a Web page as the background on your phone. For more information, see
Customizing the Display Background (Technical Bulletin 62470).
To change the backlight intensity:
1 Tap Settings from Home view, and tap Basic > Backlight Intensity.
2 From the Backlight Intensity screen, tap Backlight On Intensity.
3 From the Backlight On Intensity screen, tap the intensity you want, and tap Back. The default is
High.
4 From the Backlight Intensity screen, tap Backlight Idle Intensity.
5 From the Backlight Idle Intensity screen, tap the intensity you want, and tap Back. The default is
Low.
6 From the Backlight Intensity screen, tap Maximum Intensity.
7 From the Maximum Intensity screen, tap Up or Down to increase or decrease the maximum
intensity the screen can display.
To change the Backlight Timeout:
1 Tap Settings from Home view, and tap Basic > Backlight Timeout.
2 From the Backlight Timeout screen, tap the number of seconds the phone will be idle before the
backlight dims. The default is 40 seconds.
Changing the Background Picture
You can change the background picture that displays on your phone. By default, your screen displays a
blue-patterned background that is named Default.
Your system administrator sets up the background images for your phone. If no background images are
set up, only the blue-patterned background, named Default, is available. If you want, you can set up a
picture of your own as the background image. For more information, see Using One of Your Own
Pictures as the Background Picture.
85
Page 98
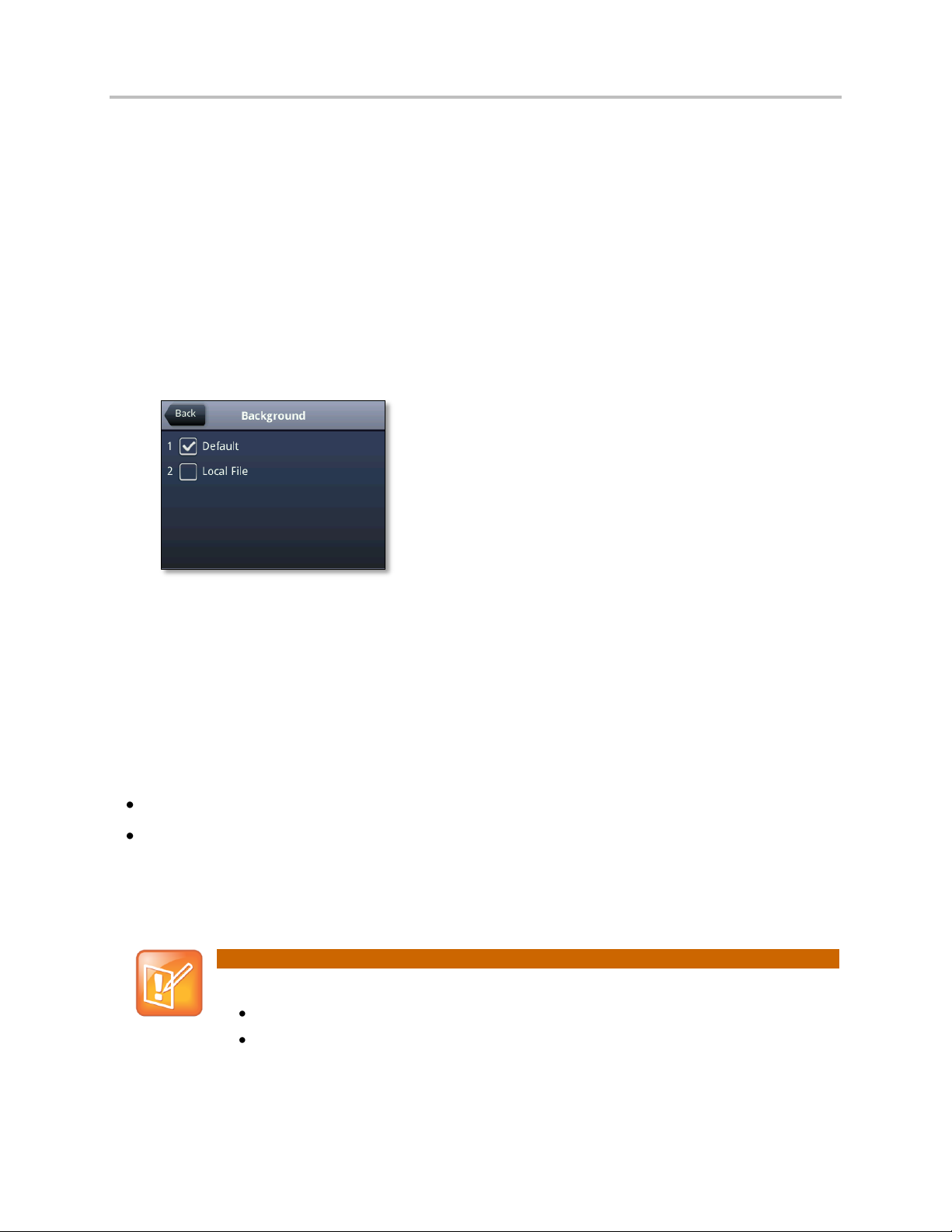
Polycom VVX 500 Business Media Phone User Guide
Note: Restrictions for Background Images
When you use one of your own pictures as the background image, keep in mind the following:
Progressive or multiscan JPEG images are not supported.
The phone screen size is 320 x 240 pixels. Smaller images will be centered and surrounded
with black space. Larger images will be scaled proportionally to fit the screen. Horizontal or
vertical black bars may be added to preserve the original aspect ratio.
To change the background picture:
1 Tap Settings from Home view, and tap Basic > Preferences > Background.
The Background screen displays.
Depending how your system is set up, you may have to tap Settings from Home view, and tap
Basic > Preferences > Background > Select Background. The Select Background screen will display
instead.
The following figure shows a sample background screen. Your screen will have the default option,
as well as other options that your administrator may have added to your phone. If you set an
image on your USB flash drive as your background image, the image will display in the list as
Local File.
2 Tap the background image you want.
Using One of Your Own Pictures as the Background Picture
You can use a picture that is stored on your USB flash drive as the background picture on your phone.
When you set one of your pictures as the background picture, the picture will display as Local File in the
Backgrounds list.
Before you can set a picture on your USB flash drive as the background picture, confirm the following:
The picture is on a USB flash drive, and the USB flash drive is attached to your phone.
You have specified the folder the picture is in on your USB flash drive.
For more information on placing a picture on your USB flash drive, connecting the USB flash drive to
your phone, and specifying a folder, see Displaying Screen Savers.
86
Page 99

Chapter 4: Customizing Your Phone
User Tip: Using Your Phone as a Digital Picture Frame
If you wish, you can use the Picture Frame feature to set a single picture to display, or have all
pictures display in slide-show style. This avoids the need for you to set up a screen saver that
automatically starts each time your phone is idle a certain amount of time. For more information,
see Using the Phone as a Picture Frame.
Web Info: Supported USB Flash Drives
For a list of supported USB flash drives, see Supported USB Devices for Polycom Phones (Technical
Bulletin 38084).
To use a picture on your USB flash drive as the background picture on your phone:
1 Tap Settings from Home view, and tap Features > Removable Storage Media > Picture Frame.
Your pictures will display, one-by-one.
2 To set a picture as the background picture for your phone, wait for the picture to display, and tap
. Or, tap one of the arrow icons, , to display the picture, and tap .
Home view updates to display the background picture you selected. To reset your background image to
the default, select Default from the Background screen.
Displaying Screen Savers
You can set up a screen saver to display the pictures stored on a USB flash drive. The screen saver will
automatically start each time your phone is idle a certain amount of time. You can stop the screen saver
at any time by tapping the touchscreen. If your phone is idle again for a specified period of time, the
screen saver will start again.
Setting Up Screen Savers
To set up a screen saver of your pictures, you need to set up certain screen saver settings, place your
pictures on a USB flash drive, and attach the USB flash drive to the phone. The phone can only display
the screen saver when the USB flash drive is attached to the phone.
To set up a screen saver of your pictures:
1 Place one or more pictures on a USB flash drive, either in the root directory or in a folder.
The pictures must have the following file type and size:
○ File type: BMP, JPEG, or PNG
○ Maximum size: 9999 x 9999 pixels
87
Page 100

Polycom VVX 500 Business Media Phone User Guide
2 Attach the USB flash drive to your phone.
The USB icon, , displays on the status bar.
For information on how to attach a USB flash drive, see the Quick Start Guide for your phone,
available from the VVX 500 Business Media Phone Support Web page.
3 Tap Settings from Home view, and tap Basic > Preferences > Picture Frame.
4 From the Picture Frame screen, specify the folder in which you stored your images on the USB
flash drive, and the length of time you want each image to display:
○ Tap Folder, and enter the name of the folder in which you placed your images on the USB flash
drive.
If you didn’t place the pictures in a folder, but placed them in the root directory instead, don’t
enter a folder name.
○ Tap Time Per Image, and enter the number of seconds you want each picture to display.
You can enter a minimum of 3 seconds and a maximum of 300 seconds. The default is
5 seconds.
○ Tap Save.
If the message No pictures found displays after you tap Save, there are no pictures in the folder
you specified, or in the root directory if you didn’t enter a folder name. Go back and make sure
the information you entered is correct.
5 Tap Settings from Home view, and tap Basic > Preferences > Screen Saver.
6 From the Screen Saver screen, do the following:
○ Tap Screen Saver, and tap Enabled.
○ Tap Wait Time, and enter the number of minutes the phone should wait after no activity
before displaying the screen saver.
You can enter a minimum of 1 minute and a maximum of 9999 minutes. The default is
15 minutes.
○ Tap Save.
After the number of minutes you specified in the Wait Time field, your phone will display the screen
saver. You can stop the screen saver at any time by touching the screen, but the screen saver will
re-start if your phone is idle again.
Interrupting and Disabling Screen Savers
You can stop a screen saver at any time by touching the screen. After your phone is idle for the specified
period of time, the screen saver will start again.
88
 Loading...
Loading...