Page 1
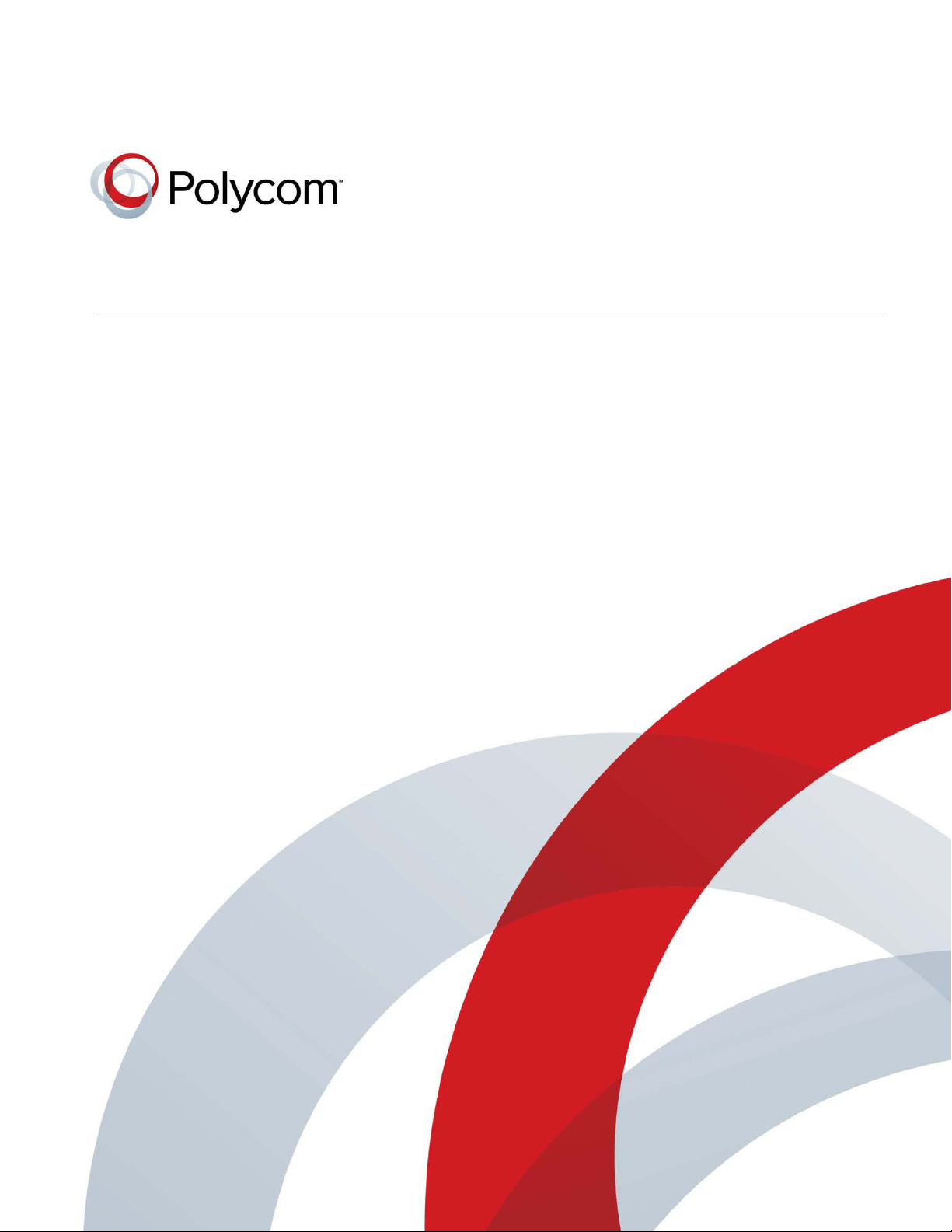
[Type the document title]
Polycom Document Title 1
Version 8.1.8 | September 2013 | 3725-69959-002
Polycom® RMX™ 1800 Administrator’s Guide
Page 2
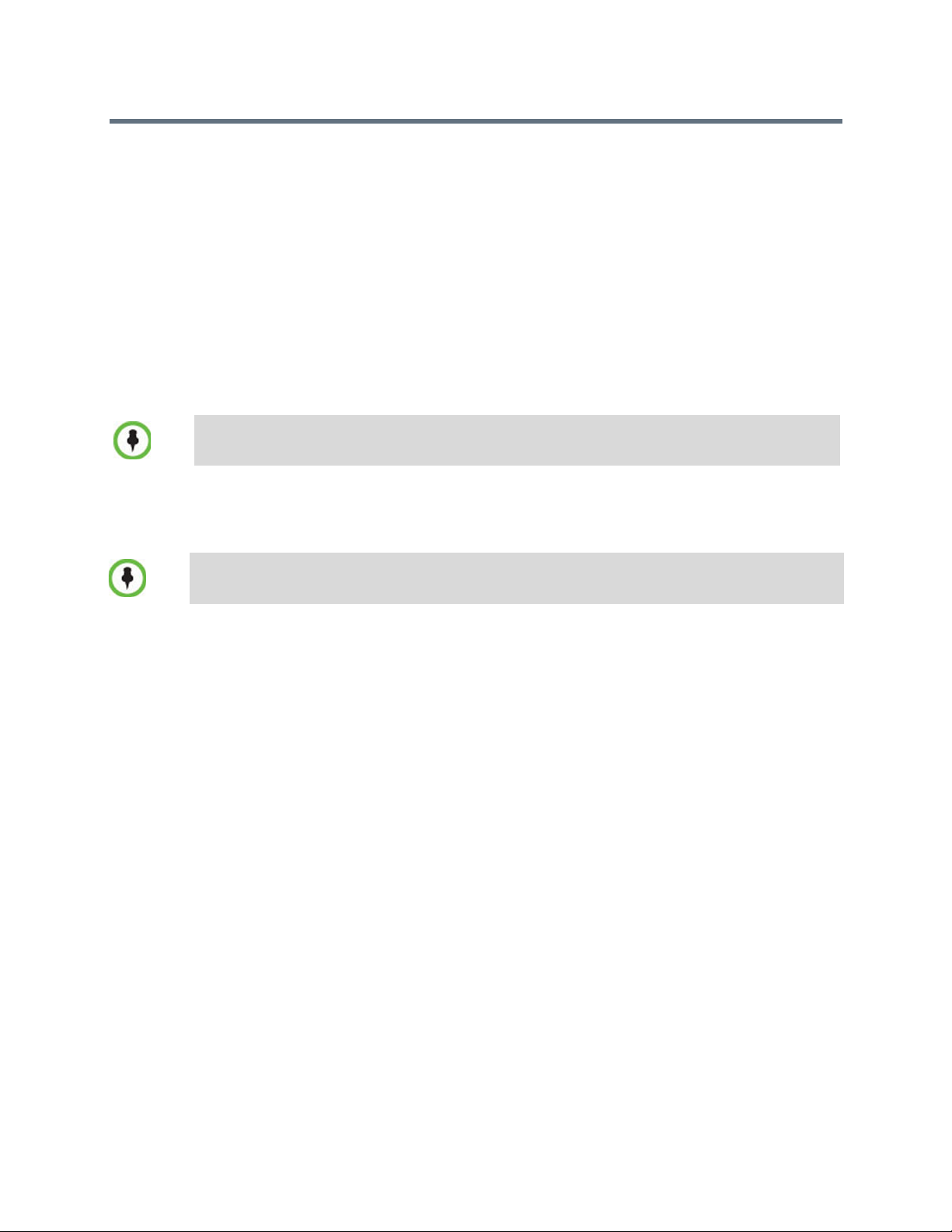
Trademark Information
POLYCOM® and the names and marks associated with Polycom's products are trademarks and/or service
marks of Polycom, Inc., and are registered and/or common law marks in the United States and various other
countries.
All other trademarks are the property of their respective owners.
Patent Information
The accompanying product may be protected by one or more U.S. and foreign patents and/or pending patent
applications held by Polycom, Inc.
Product model: Polycom® RMX™ 1800
This software has not achieved UC APL certification.
This document provides the latest information for security-conscious users running Version 8.1 software.
The information in this document is not intended to imply that DoD or DISA certifies Polycom RMX systems.
For regulatory notices see the Polycom® RMX™ 1800 Hardware Guide.
End User License Agreement
Use of this software constitutes acceptance of the terms and conditions of the Polycom® RealPresence®
Collaboration Server (RMX®) 1800 system end-user license agreements (EULA).
The EULA for your version is available on the Polycom Support page for the Polycom® RealPresence®
Collaboration Server (RMX®) 1800 system.
© 2013 Polycom, Inc. All rights reserved.
Polycom, Inc.
6001 America Center Drive
San Jose CA 95002
USA
No part of this document may be reproduced or transmitted in any form or by any means, electronic or
mechanical, for any purpose, without the express written permission of Polycom, Inc. Under the law,
reproducing includes translating into another language or format.
As between the parties, Polycom, Inc., retains title to and ownership of all proprietary rights with respect to
the software contained within its products. The software is protected by United States copyright laws and
international treaty provision. Therefore, you must treat the software like any other copyrighted material (e.g.,
a book or sound recording).
Every effort has been made to ensure that the information in this manual is accurate. Polycom, Inc., is not
responsible for printing or clerical errors. Information in this document is subject to change without notice.
Page 3
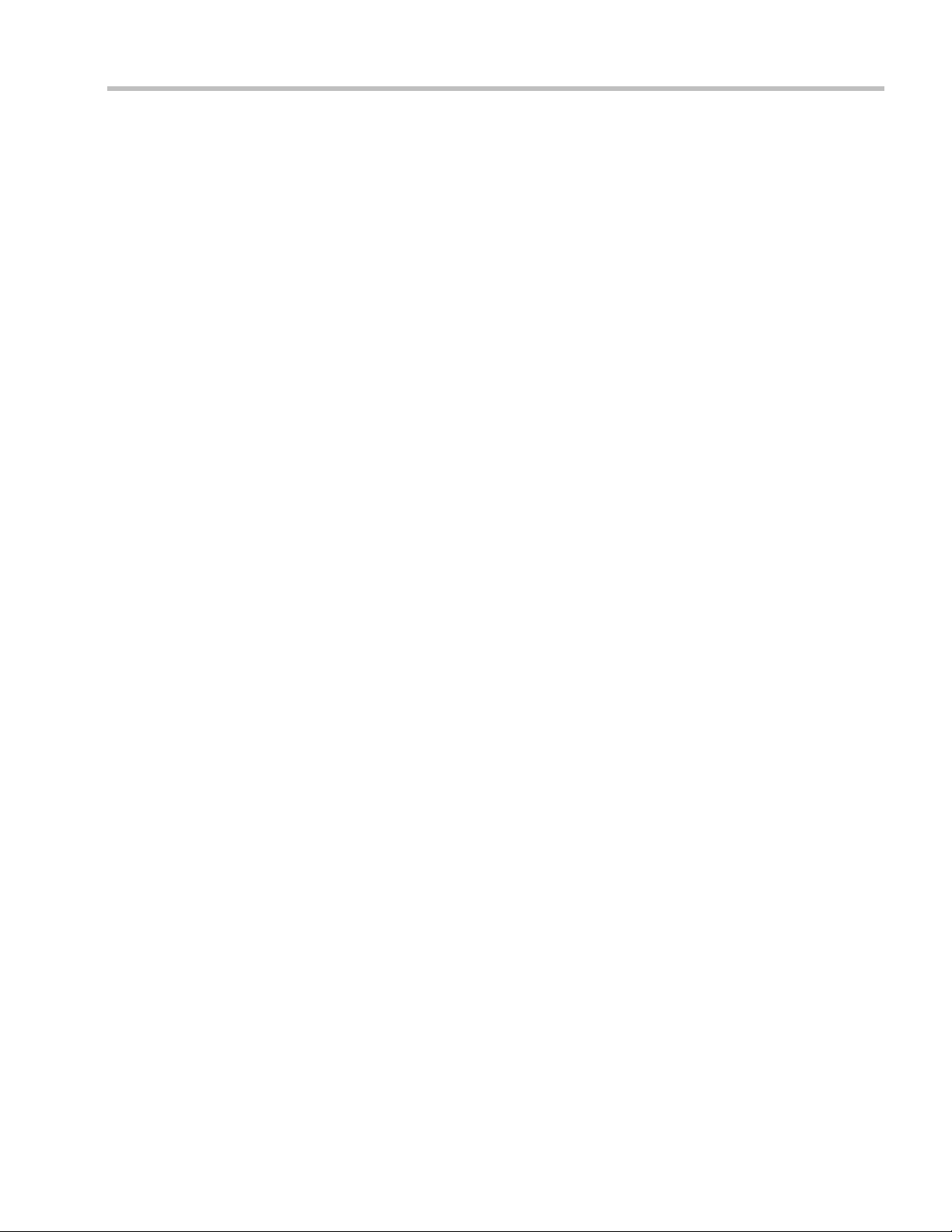
Table of Contents
Polycom RMX 1800 Overview . . . . . . . . . . . . . . . . . . . . . . . . . . . . . . . . 1-1
About the Polycom RMX 1800 Administrator’s Guide ....................................................1-1
Who Should Read This Guide? ....................................................................................1-1
Prerequisites ............................................................................................................1-2
How This Guide is Organized ......................................................................................1-2
About the Polycom® RMX 1800 System ...............................................................................1-2
Network Services Guidelines .......................................................................................1-3
IP Networks .............................................................................................................1-3
Workstation Requirements ...................................................................................................1-4
Conference Profiles . . . . . . . . . . . . . . . . . . . . . . . . . . . . . . . . . . . . . . . . 2-1
Conferencing Mode ................................................................................................................2-1
AVC Conferencing - Continuous Presence (CP) Conferencing .......................................2-2
Video Protocol Support in CP Conferences ........................................................2-3
AVC Conferencing Parameters ....................................................................................2-4
Basic Conferencing Parameters ............................................................................2-4
Supplemental Conferencing Features .................................................................2-5
Operator Conferences (CP only Conferences) ...................................................2-5
Default Profile Settings in CP Conferencing Mode ...................................................2-6
Viewing Profiles ..................................................................................................................... 2-8
Profile Toolbar ................................................................................................................2-8
Modifying an Existing Profile ...............................................................................................2-9
Deleting a Conference Profile ...............................................................................................2-9
Defining New Profiles ........................................................................................................... 2-9
Defining AVC - CP Conferencing Profiles ................................................................ 2-10
CP Conferencing Additional Information ........................................................................ 2-31
Overlay Layouts ...........................................................................................................2-31
Guidelines ..............................................................................................................2-31
Message Overlay for Text Messaging ........................................................................ 2-33
Guidelines ..............................................................................................................2-33
Chinese Font Types ......................................................................................................2-34
Site Names Definition ..................................................................................................2-35
Guidelines ..............................................................................................................2-35
Exporting and Importing Conference Profiles .................................................................2-36
Guidelines ......................................................................................................................2-36
Exporting Conference Profiles .................................................................................... 2-36
Exporting All Conference Profiles from an MCU ............................................ 2-36
Exporting Selected Conference Profiles ............................................................ 2-37
Importing Conference Profiles ................................................................................... 2-38
Video Protocols and Resolution Configuration for CP
Conferencing . . . . . . . . . . . . . . . . . . . . . . . . . . . . . . . . . . . . . . . . . . . . . 3-1
Video Resolutions in AVC-based CP Conferencing .........................................................3-1
Video Display with CIF, SD and HD Video Connections ................................3-1
Table of Contents
Polycom, Inc i
Page 4
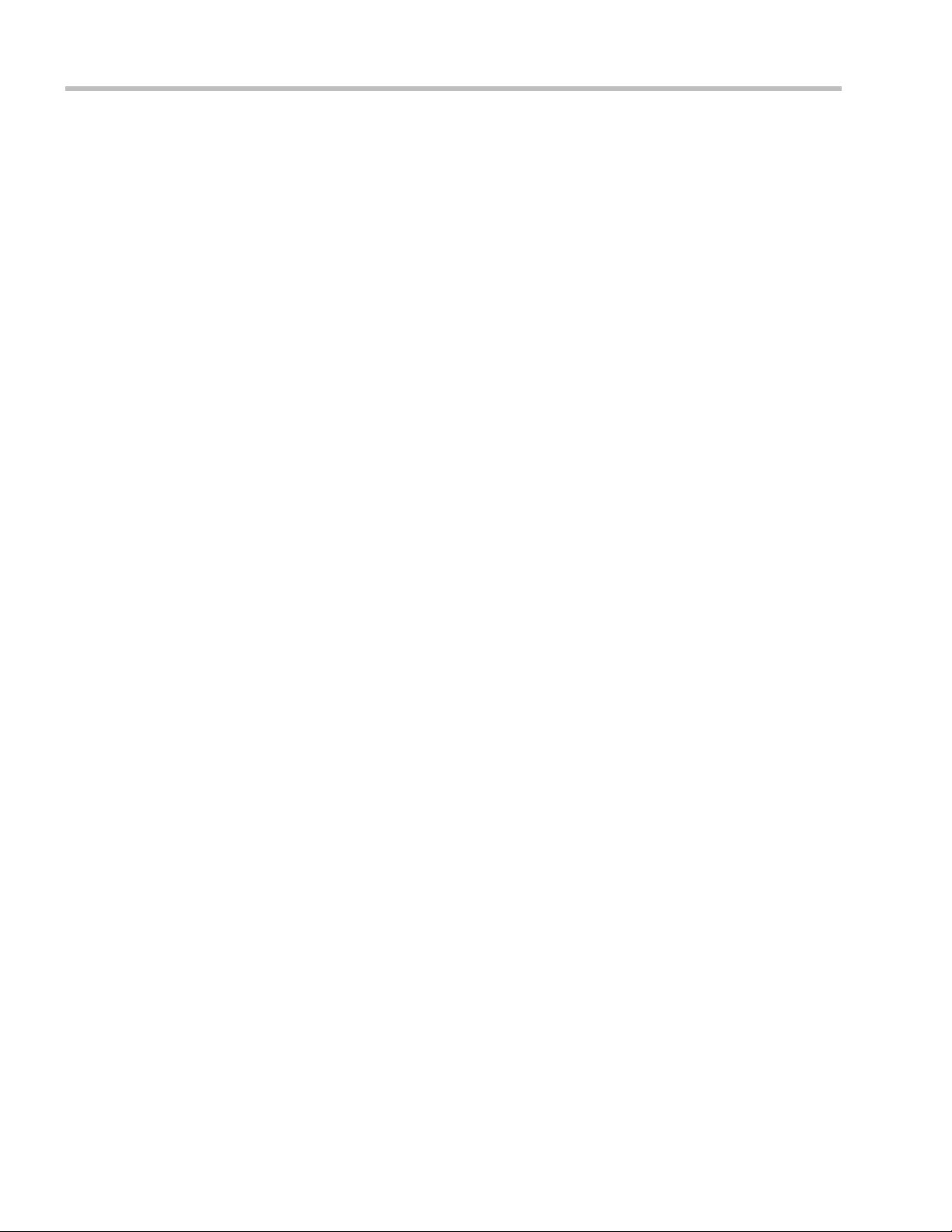
Polycom® RMX™ 1800 Administrator’s Guide
H.264 High Profile Support in CP Conferences .........................................................3-2
CP Conferencing with H.263 4CIF ...............................................................................3-3
The CP Resolution Decision Matrix .....................................................................................3-3
H.264 Base Profile and High Profile Comparison ......................................................3-4
Default Minimum Threshold Line Rates and Resource Usage Summary .............3-9
Resolution Configuration for CP Conferences .................................................................3-10
Accessing the Resolution Configuration Dialog Box ...............................................3-10
Modifying the Resolution Configuration ..................................................................3-11
Flag Settings ...................................................................................................................3-15
Additional Video Resolutions .............................................................................................3-15
Additional Conferencing Information . . . . . . . . . . . . . . . . . . . . . . . . . . 4-1
Content Sharing ......................................................................................................................4-1
H.239 Protocol .................................................................................................................4-1
SIP BFCP Content Capabilities .....................................................................................4-2
Defining Content Sharing Parameters for a Conference ...........................................4-3
Content Sharing Parameters in Content Highest Common (Content Video
Switching) Mode .............................................................................................................4-5
Modifying the Threshold Line Rate for HD Resolution Content ..........................4-15
Exclusive Content Mode ..............................................................................................4-16
Stopping a Content Session .........................................................................................4-18
Content Broadcast Control ..........................................................................................4-18
Managing Noisy Content Connections .....................................................................4-20
Forcing Other Content Capabilities ...........................................................................4-21
Content Sharing via the Polycom CCS Plug-in for Microsoft Lync Clients .........4-21
Video Preview .......................................................................................................................4-21
Video Preview Guidelines ...........................................................................................4-21
Workstation Requirements ..........................................................................................4-22
Previewing the Participant Video ..............................................................................4-23
Auto Scan and Customized Polling in Video Layout ......................................................4-24
Guidelines ......................................................................................................................4-24
Guidelines ................................................................................................................3-2
H.263 4CIF Guidelines ...........................................................................................3-3
H.264 Base Profile and High Profile Comparison - Sharpness ........................3-5
H.264 Base Profile and High Profile Comparison - Motion ..............................3-7
Resolution Configuration - Basic ........................................................................3-11
Resolution Configuration Pane ...........................................................................3-12
Resolution Configuration - Detailed ..................................................................3-13
Setting the Maximum CP Resolution for Conferencing .................................3-15
Minimum Frame Rate Threshold for SD Resolution .......................................3-15
Content Settings ......................................................................................................4-6
Content Protocols ....................................................................................................4-7
Selecting a Customized Content Rate ................................................................4-13
Guidelines .............................................................................................................4-17
Giving and Cancelling Token Ownership .........................................................4-19
Content Display Flags ..........................................................................................4-20
Testing your Workstation ....................................................................................4-22
ii Polycom, Inc
Page 5
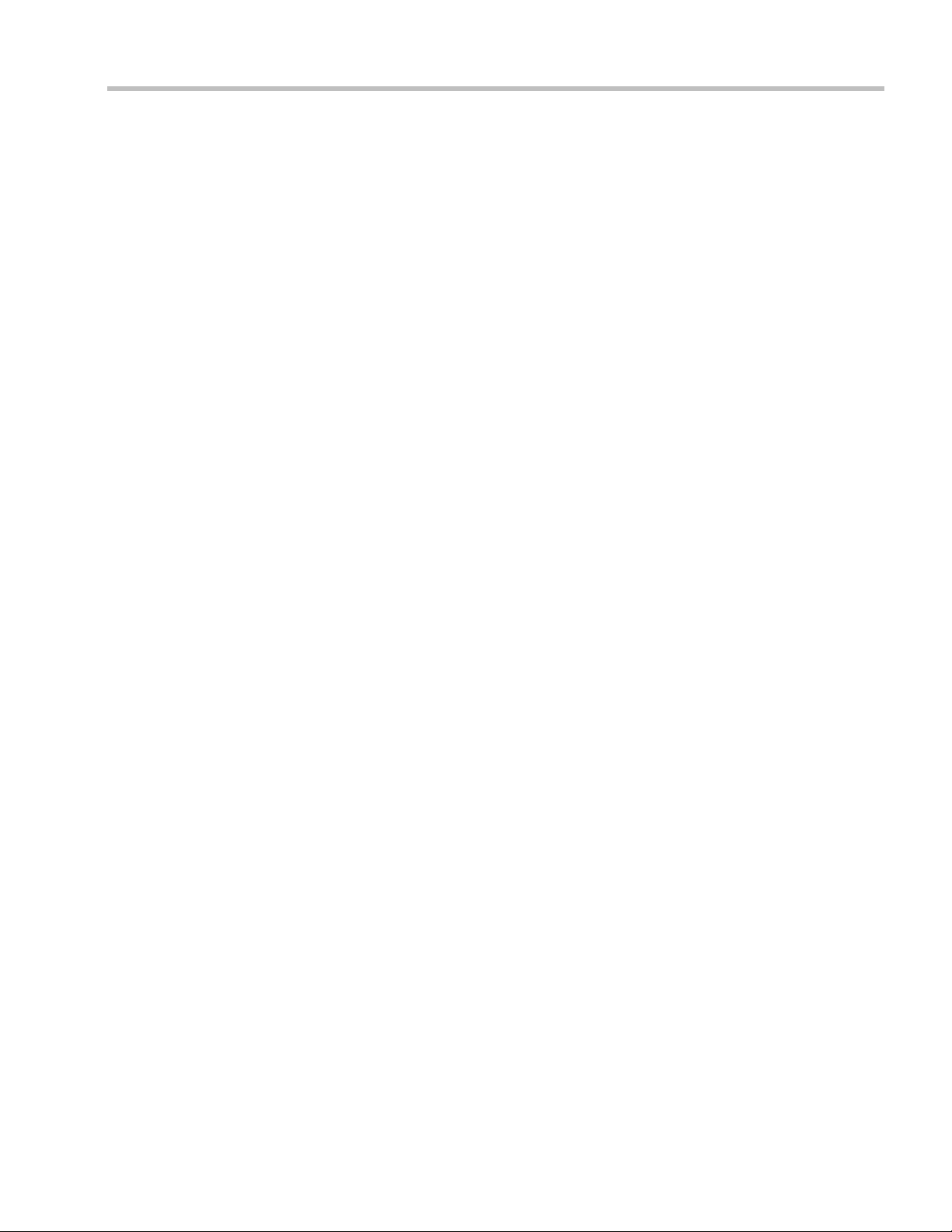
Table of Contents
Enabling Auto Scan and Customized Polling .........................................................4-25
Auto Scan ...............................................................................................................4-25
Customized Polling ..............................................................................................4-25
Media Encryption ................................................................................................................. 4-27
Media Encryption Guidelines .....................................................................................4-27
Mixing Encrypted and Non-encrypted Endpoints in one Conference ......... 4-28
Direct Connection to the Conference .................................................................4-29
Connection to the Entry Queue ..........................................................................4-30
Moving from the Entry Queue to Conferences or Between Conferences .... 4-30
Recording Link Encryption .................................................................................4-31
Encryption Flag Settings ..............................................................................................4-31
Enabling Encryption in the Profile .............................................................................4-32
Enabling Encryption at the Participant Level .......................................................... 4-33
Monitoring the Encryption Status ..............................................................................4-34
Packet Loss Compensation (LPR and DBA) ....................................................................4-35
Packet Loss ....................................................................................................................4-35
Causes of Packet Loss .......................................................................................... 4-35
Effects of Packet Loss on Conferences ...............................................................4-35
Lost Packet Recovery ...................................................................................................4-35
Lost Packet Recovery Guidelines .......................................................................4-35
Enabling Lost Packet Recovery .......................................................................... 4-36
Monitoring Lost Packet Recovery .............................................................................. 4-36
Lecture Mode ........................................................................................................................ 4-38
Enabling Lecture Mode ...............................................................................................4-38
Selecting the Conference Lecturer ......................................................................4-38
Enabling the Automatic Switching .................................................................... 4-40
Lecture Mode Monitoring ........................................................................................... 4-40
Restricting Content Broadcast to Lecturer ................................................................4-42
Muting Participants Except the Lecturer .................................................................4-43
Guidelines ..............................................................................................................4-43
Enabling the Mute Participants Except Lecturer Option ................................4-44
Audio Algorithm Support ...................................................................................................4-45
Guidelines ......................................................................................................................4-45
SIP Encryption ......................................................................................................4-45
Mono .......................................................................................................................4-45
Stereo ......................................................................................................................4-46
Monitoring Participant Audio Properties .................................................................4-46
Permanent Conference ........................................................................................................4-48
Guidelines ......................................................................................................................4-48
Enabling a Permanent Conference ............................................................................. 4-48
Cascading Conferences . . . . . . . . . . . . . . . . . . . . . . . . . . . . . . . . . . . . 5-1
Video Layout in Cascading conferences ....................................................................5-1
Guidelines ................................................................................................................5-2
Flags Controlling Cascade Layouts .....................................................................5-2
DTMF Forwarding .................................................................................................5-3
Play Tone Upon Cascading Link Connection ....................................................5-3
Polycom, Inc iii
Page 6
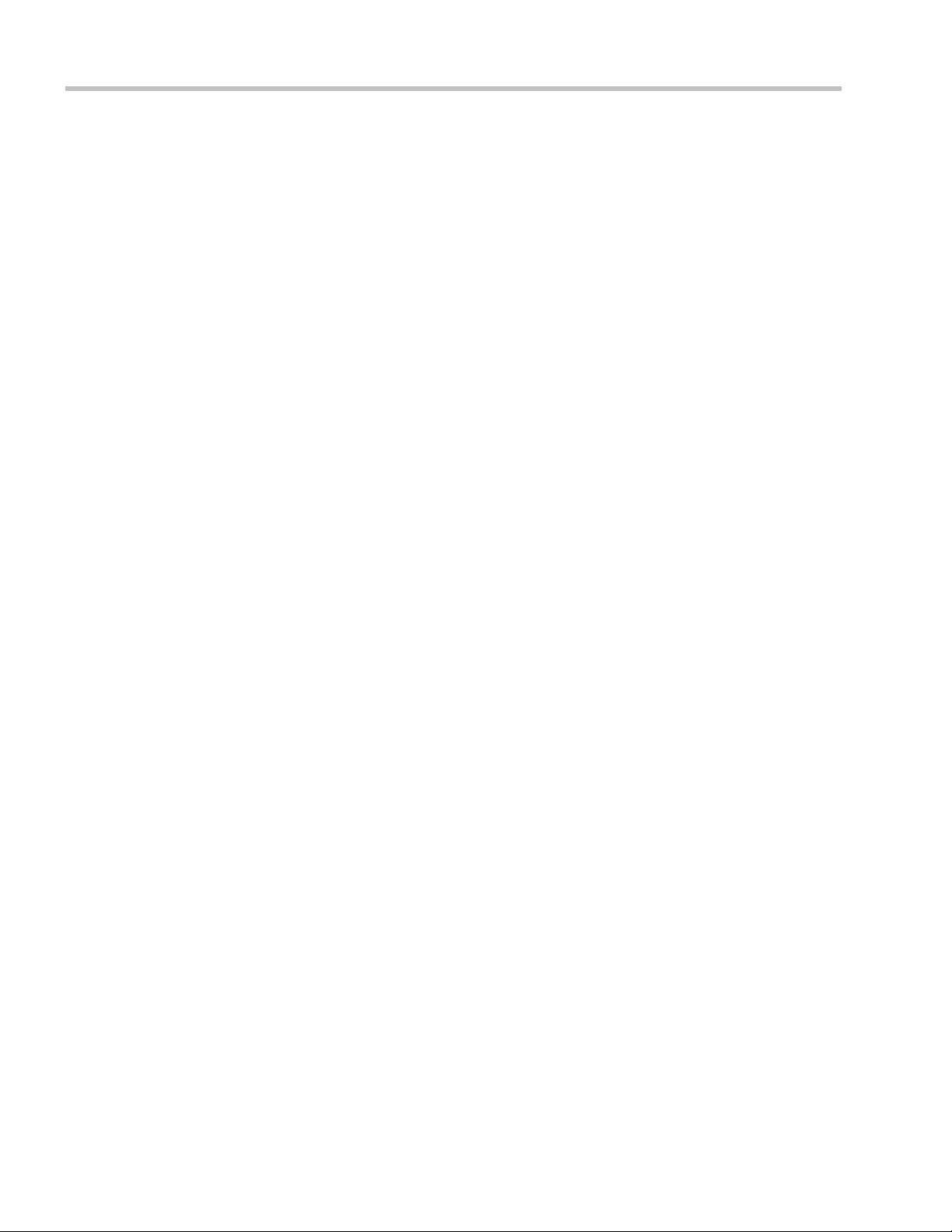
Polycom® RMX™ 1800 Administrator’s Guide
Basic Cascading .......................................................................................................................5-3
Basic Cascading using IP Cascaded Link ....................................................................5-4
Star Cascading Topology .......................................................................................................5-5
Master-Slave Cascading .................................................................................................5-6
Monitoring Star Cascaded Conferences ....................................................................5-13
Cascading Conferences - H.239-enabled MIH Topology ................................................5-14
Meeting Rooms . . . . . . . . . . . . . . . . . . . . . . . . . . . . . . . . . . . . . . . . . . . . 6-1
Meeting Rooms List ................................................................................................................6-1
Meeting Room Toolbar & Right-click Menu ...............................................................6-3
Creating a New Meeting Room ............................................................................................6-4
Entry Queues, Ad Hoc Conferences and SIP Factories . . . . . . . . . . . 7-1
Entry Queues ...........................................................................................................................7-1
Defining a New Entry Queue ........................................................................................7-2
Listing Entry Queues ......................................................................................................7-5
Modifying the EQ Properties ........................................................................................7-5
Transit Entry Queue .......................................................................................................7-5
SIP Factories .............................................................................................................................7-7
Creating SIP Factories ....................................................................................................7-7
Monitoring Registration Status .....................................................................................7-9
Ad Hoc Conferencing .............................................................................................................7-9
Address Book . . . . . . . . . . . . . . . . . . . . . . . . . . . . . . . . . . . . . . . . . . . . . 8-1
Viewing the Address Book ....................................................................................................8-2
Displaying and Hiding the Group Members in the Navigation Pane ....................8-3
Participants List Pane Information ...............................................................................8-3
Displaying and Hiding the Address Book ..................................................................8-4
Adding Participants from the Address Book to Conferences ..........................................8-4
Adding Individual Participants from the Address Book to Conferences ..............8-4
Adding a Group from the Address Book to Conferences .........................................8-5
Participant Groups ..................................................................................................................8-6
Managing Groups in the Address Book ......................................................................8-6
Managing the Address Book .................................................................................................8-7
Guidelines ........................................................................................................................8-7
Adding a Participant to the Address Book .................................................................8-7
Adding a New participant to the Address Book Directly ........................................8-8
Adding a Participant from an Ongoing Conference to the Address Book ...........8-14
Dialing Directly to a Conference ..........................................................................5-4
Dialing to an Entry Queue .....................................................................................5-4
Automatic Identification of the Cascading Link ................................................5-5
Suppression of DTMF Forwarding ......................................................................5-5
MIH Cascading Levels .........................................................................................5-14
Cascading Topologies ..........................................................................................5-15
MIH Cascading Guidelines in CP Licensing ....................................................5-15
Video Layout in Cascading CP Conferences ....................................................5-17
Setting a Transit Entry Queue ...............................................................................7-5
Substituting E.164 Number in Dial String .........................................................8-13
iv Polycom, Inc
Page 7
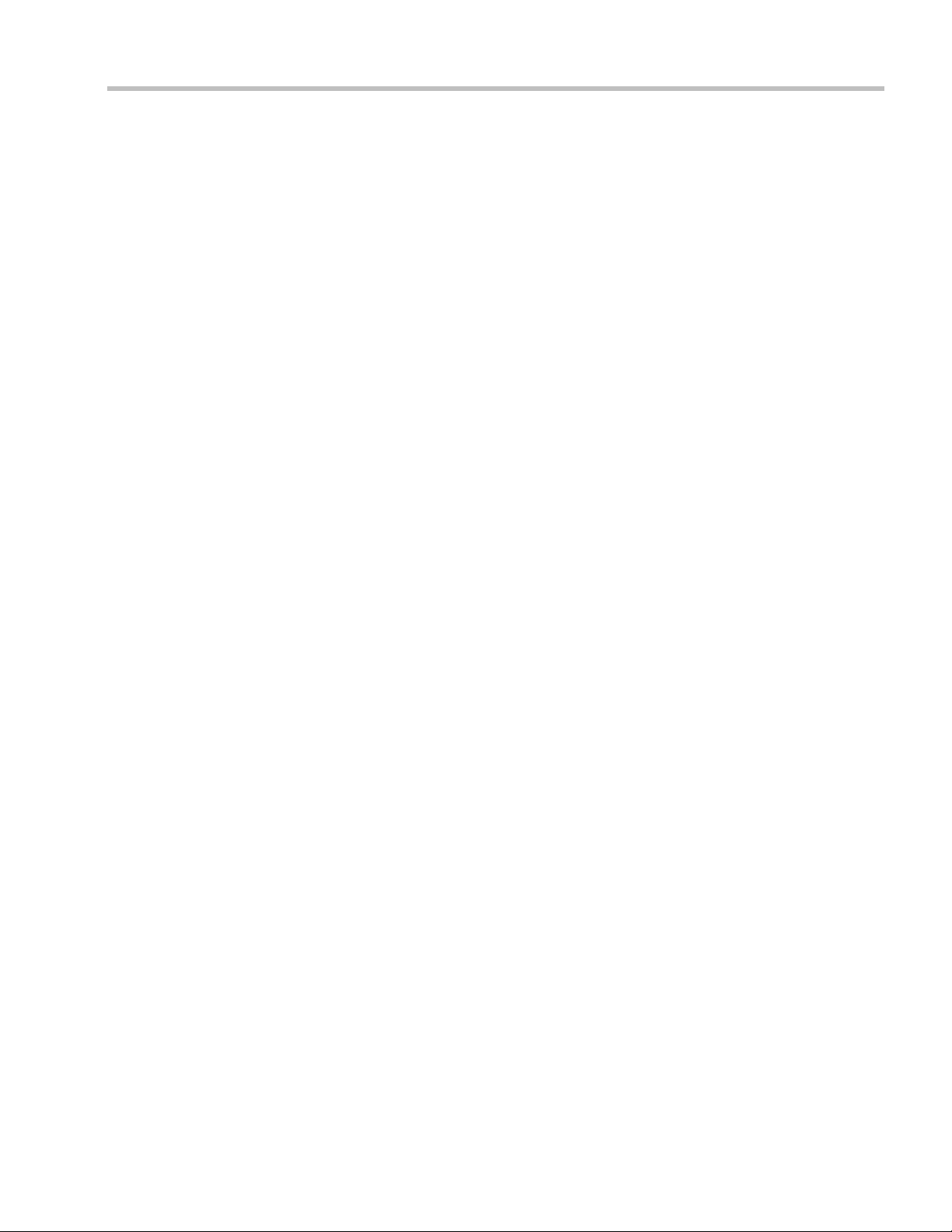
Table of Contents
Modifying Participants in the Address Book ........................................................... 8-15
Deleting Participants from the Address Book .......................................................... 8-15
Copying or Moving a Participant .............................................................................. 8-16
Searching the Address Book ....................................................................................... 8-17
Filtering the Address Book .........................................................................................8-17
Filtering Address Book Data Using a Predefined Pattern ..............................8-18
Filtering Address Book Data Using a Custom Pattern ...................................8-19
Clearing the Filter .................................................................................................8-20
Obtaining the Display Name from the Address Book ....................................................8-21
Guidelines ......................................................................................................................8-21
Guidelines ..............................................................................................................8-21
Enabling and Disabling the Obtain Display Name from Address Book
Feature ............................................................................................................................ 8-21
Enabling and Disabling the Obtain Display Name from Address Book
Feature ....................................................................................................................8-21
Importing and Exporting Address Books .........................................................................8-23
Exporting an Address Book ........................................................................................ 8-23
Importing an Address Book ........................................................................................8-23
Reservations . . . . . . . . . . . . . . . . . . . . . . . . . . . . . . . . . . . . . . . . . . . . . 9-1
Guidelines ........................................................................................................................9-1
Resources .................................................................................................................9-1
Reservations ............................................................................................................9-2
Using the Reservation Calendar ........................................................................................... 9-3
Toolbar Buttons .......................................................................................................9-3
Reservations Views ........................................................................................................9-4
Week View ...............................................................................................................9-4
Day View .................................................................................................................9-4
Today View .............................................................................................................9-4
List View ..................................................................................................................9-5
Changing the Calendar View ....................................................................................... 9-6
Scheduling Conferences Using the Reservation Calendar ...............................................9-8
Creating a New Reservation ......................................................................................... 9-8
Managing Reservations .......................................................................................................9-14
Guidelines ......................................................................................................................9-14
Viewing and Modifying Reservations ....................................................................... 9-14
Using the Week and Day views of the Reservations Calendar .....................9-14
Adjusting the Start Times of all Reservations ..........................................................9-16
Deleting Reservations ..................................................................................................9-17
Searching for Reservations using Quick Search ......................................................9-18
Operator Assistance & Participant Move . . . . . . . . . . . . . . . . . . . . . 10-1
Operator Conferences .......................................................................................................... 10-1
Defining the Components Enabling Operator Assistance .....................................10-2
Defining a Conference IVR Service with Operator Assistance Options ....... 10-3
Defining an Entry Queue IVR Service with Operator Assistance Options .. 10-5
Defining a Conference Profile for an Operator Conference ........................... 10-6
Starting an Ongoing Operator Conference .......................................................10-8
Polycom, Inc v
Page 8
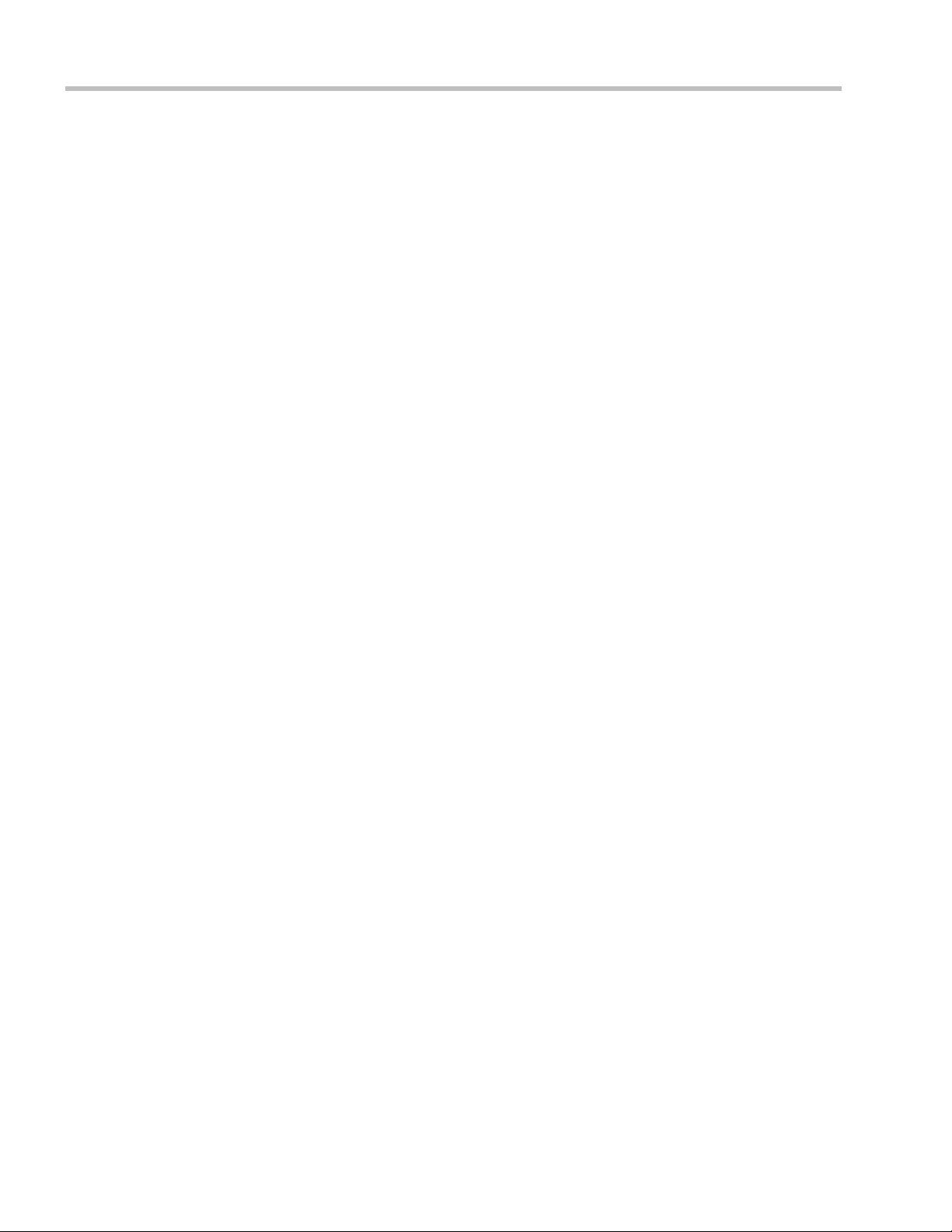
Polycom® RMX™ 1800 Administrator’s Guide
Monitoring Operator Conferences and Participants Requiring Assistance .......10-13
Audible Alarms ...................................................................................................................10-14
Moving Participants Between Conferences ....................................................................10-15
Moving Participants Options ....................................................................................10-16
Conference Templates . . . . . . . . . . . . . . . . . . . . . . . . . . . . . . . . . . . . . 11-1
Using Conference Templates ..............................................................................................11-2
Creating a New Conference Template ...............................................................................11-4
Creating a new Conference Template from Scratch ................................................11-4
Saving an Ongoing or AVC-based CP Operator Conference as a Template .......11-7
Starting an Ongoing Conference From a Template .........................................................11-8
Scheduling a Reservation From a Conference Template ...............................................11-9
Deleting a Conference Template ......................................................................................11-11
Exporting and Importing Conference Templates ..........................................................11-11
Exporting Conference Templates .............................................................................11-12
Importing Conference Templates .............................................................................11-15
Conference and Participant Monitoring . . . . . . . . . . . . . . . . . . . . . . . 12-1
General Monitoring ..............................................................................................................12-2
Conference Level Monitoring .............................................................................................12-2
Viewing the Properties of an Ongoing CP Conference ...........................................12-2
Monitoring Operator Conferences and Participants Requiring Assistance
(CP Conferences) .........................................................................................................12-12
Participant Level Monitoring ............................................................................................12-15
Displaying Participants Properties ...........................................................................12-15
IP Participant Properties ............................................................................................12-15
Detecting SIP Endpoint Disconnection ....................................................................12-27
Recording Conferences . . . . . . . . . . . . . . . . . . . . . . . . . . . . . . . . . . . . 13-1
Creating Multiple Virtual Recording Rooms on the RSS ................................................13-2
Configuring the Collaboration Server to Enable Recording ..........................................13-2
Defining the Recording Link .......................................................................................13-2
Enabling the Recording Features in a Conference IVR Service .............................13-4
Enabling the Recording in the Conference Profile ...................................................13-5
Recording Link Encryption .........................................................................................13-7
Saving an Operator Conference to a Template ...............................................10-11
Starting an Operator Conference from a Template ........................................10-12
Requesting Help ..................................................................................................10-13
Participant Alerts List .........................................................................................10-14
Using Audible Alarms .......................................................................................10-14
Guidelines ..............................................................................................................11-1
Toolbar Buttons .....................................................................................................11-2
Starting an Operator Conference from a Template (AVC Conferencing) ....11-9
Exporting All Conference Templates from an MCU .....................................11-12
Exporting Selected Conference Templates ......................................................11-14
Requesting Help ..................................................................................................12-12
Request to Speak .................................................................................................12-13
Participant Alerts List .........................................................................................12-14
Monitoring SIP BFCP Content ..........................................................................12-26
vi Polycom, Inc
Page 9
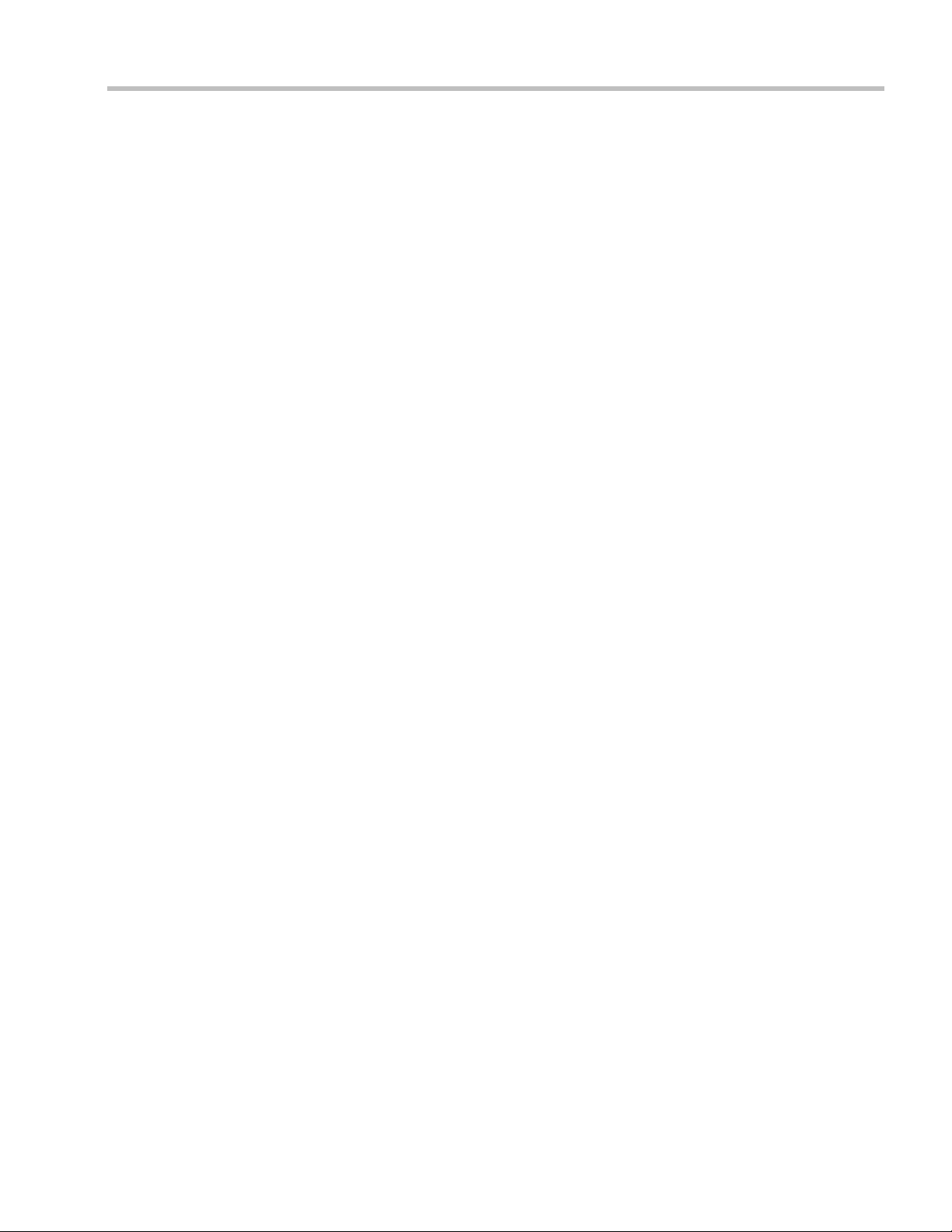
Table of Contents
Recording Link Encryption Flag Setting ...........................................................13-7
Recording Link Settings .......................................................................................13-7
Managing the Recording Process ....................................................................................... 13-8
Recording Link Layout ................................................................................................ 13-8
Using the Collaboration Server Web Client to Manage the Recording Process .. 13-9
Using DTMF Codes to Manage the Recording Process ........................................ 13-11
Users, Connections, and Notes . . . . . . . . . . . . . . . . . . . . . . . . . . . . . 14-1
Users .......................................................................................................................................14-1
User Types .....................................................................................................................14-1
Administrator ........................................................................................................14-1
Administrator Read-only ....................................................................................14-1
Operator .................................................................................................................14-1
Chairperson ...........................................................................................................14-1
Auditor ...................................................................................................................14-2
Machine Account .................................................................................................. 14-2
Listing Users .................................................................................................................. 14-2
Adding a New User .....................................................................................................14-2
Deleting a User .............................................................................................................. 14-3
Changing a User’s Password ......................................................................................14-3
Disabling a User ............................................................................................................ 14-4
Enabling a User .............................................................................................................14-5
Renaming a User ..........................................................................................................14-5
Machine Account ..........................................................................................................14-6
Guidelines ..............................................................................................................14-7
Monitoring .............................................................................................................14-7
Active Directory ....................................................................................................14-7
Connections ........................................................................................................................... 14-8
Viewing the Connections List ..................................................................................... 14-8
Notes ......................................................................................................................................14-9
Using Notes ...................................................................................................................14-9
IVR Services . . . . . . . . . . . . . . . . . . . . . . . . . . . . . . . . . . . . . . . . . . . . . 15-1
IVR Services List ................................................................................................................... 15-1
IVR Services Toolbar ....................................................................................................15-2
Adding Languages ...............................................................................................................15-3
Uploading a Message File to the Collaboration Server ...........................................15-4
Defining a New Conference IVR Service ..........................................................................15-6
Defining a New Conference IVR Service ..................................................................15-6
Change to Chairperson ......................................................................................15-18
Entry Queue IVR Service ................................................................................................... 15-19
Defining a New Entry Queue IVR Service ..............................................................15-19
Setting a Conference IVR Service or Entry Queue IVR Service as the Default
Service ..........................................................................................................................15-23
Modifying the Conference or Entry Queue IVR Service Properties ................... 15-25
Replacing the Music File ...................................................................................................15-26
Adding a Music File ...........................................................................................15-26
Creating Audio Prompts and Video Slides ....................................................................15-27
Polycom, Inc vii
Page 10
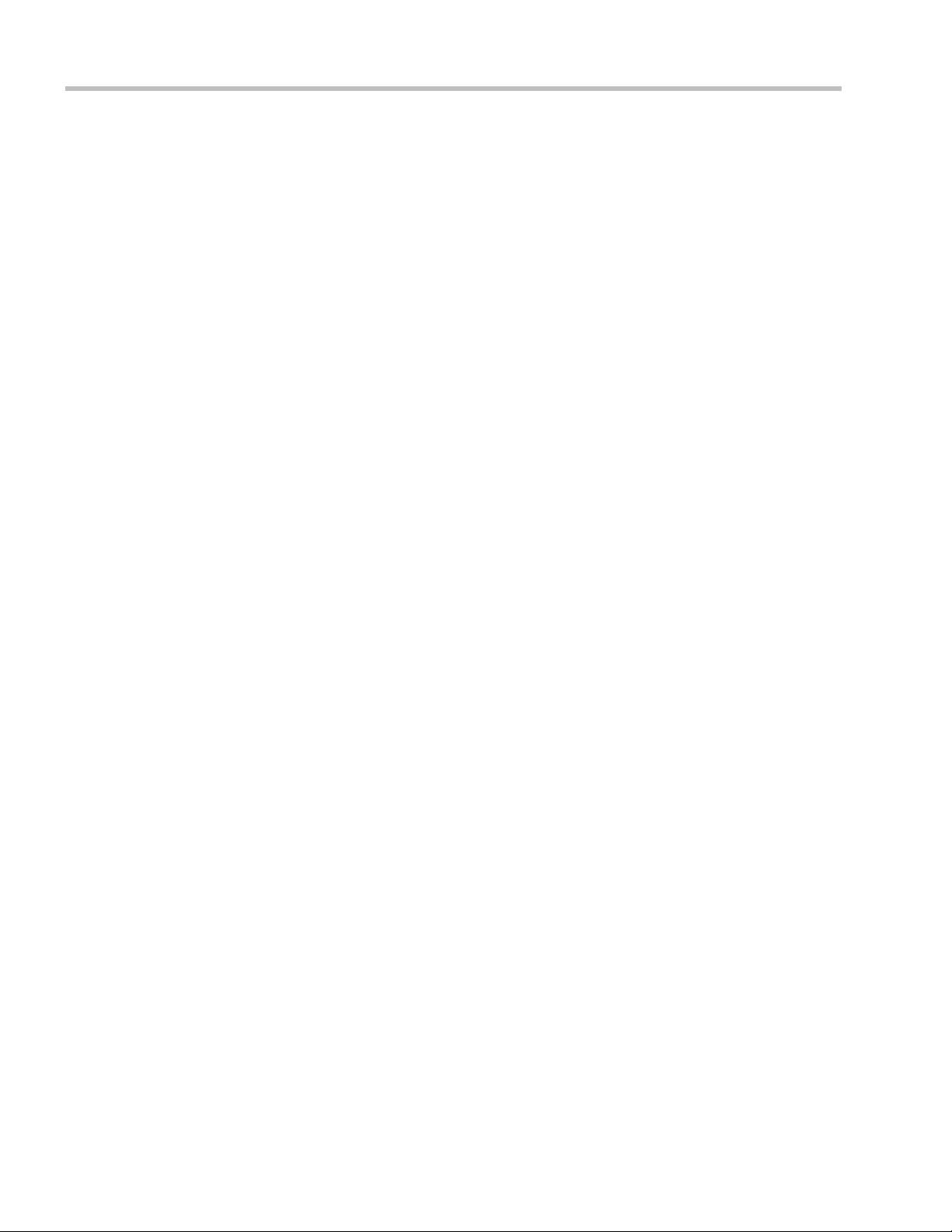
Polycom® RMX™ 1800 Administrator’s Guide
Recording an Audio Message ...................................................................................15-27
Creating a Welcome Video Slide ..............................................................................15-30
Default IVR Prompts and Messages ................................................................................15-31
Volume Control of IVR Messages, Roll Call and Music ...............................................15-34
IP Network Services . . . . . . . . . . . . . . . . . . . . . . . . . . . . . . . . . . . . . . . 16-1
IP Network Services .............................................................................................................16-1
Management Network (Primary) ...............................................................................16-2
Default IP Service (Conferencing Service - Media and signaling) .........................16-2
Modifying the Management Network .......................................................................16-2
Modifying the Default IP Network Service ..............................................................16-7
Ethernet Settings .................................................................................................................16-18
IP Network Monitoring .....................................................................................................16-19
NAT (Network Address Translation) Traversal ............................................................16-23
Deployment Architectures ................................................................................................16-23
Remote Connection Using the Internet ...................................................................16-23
Business to Business Connections ............................................................................16-24
FW (Firewall) NAT Keep Alive ................................................................................16-25
Polycom RMX 1800 Network Port Usage .......................................................................16-26
LAN Redundancy ...............................................................................................................16-28
Requirements ...............................................................................................................16-28
Media, Signaling and Management Redundancy ..................................................16-28
Hardware Monitor Indications .................................................................................16-28
Multiple Network Services ................................................................................................16-30
Guidelines ....................................................................................................................16-30
Using Multiple Network Service ..............................................................................16-31
Hardware Monitor ......................................................................................................16-36
Signaling Monitor .......................................................................................................16-36
Conferencing ...............................................................................................................16-36
Resource Report ..........................................................................................................16-38
The Call Detail Record (CDR) Utility . . . . . . . . . . . . . . . . . . . . . . . . . . 17-1
The CDR File ..........................................................................................................................17-1
CDR File Formats ..........................................................................................................17-1
Multi-Part CDR Files ....................................................................................................17-2
System Configuration in SBC environments ..................................................16-25
Resource Allocation and Capacity ...................................................................16-31
Enabling Multiple Network Service .................................................................16-31
Defining New IP Network Service ...................................................................16-32
Setting a Network Service as Default ...............................................................16-34
Ethernet Settings .................................................................................................16-35
Signaling Host IP Address and MCU Prefix in GK Indications ..................16-35
Conference Profile ...............................................................................................16-35
Defining Dial Out Participants .........................................................................16-36
Reserving Video Resources for a Conference .................................................16-37
Monitoring Conferences ....................................................................................16-37
Port Gauge Indications .......................................................................................16-38
viii Polycom, Inc
Page 11
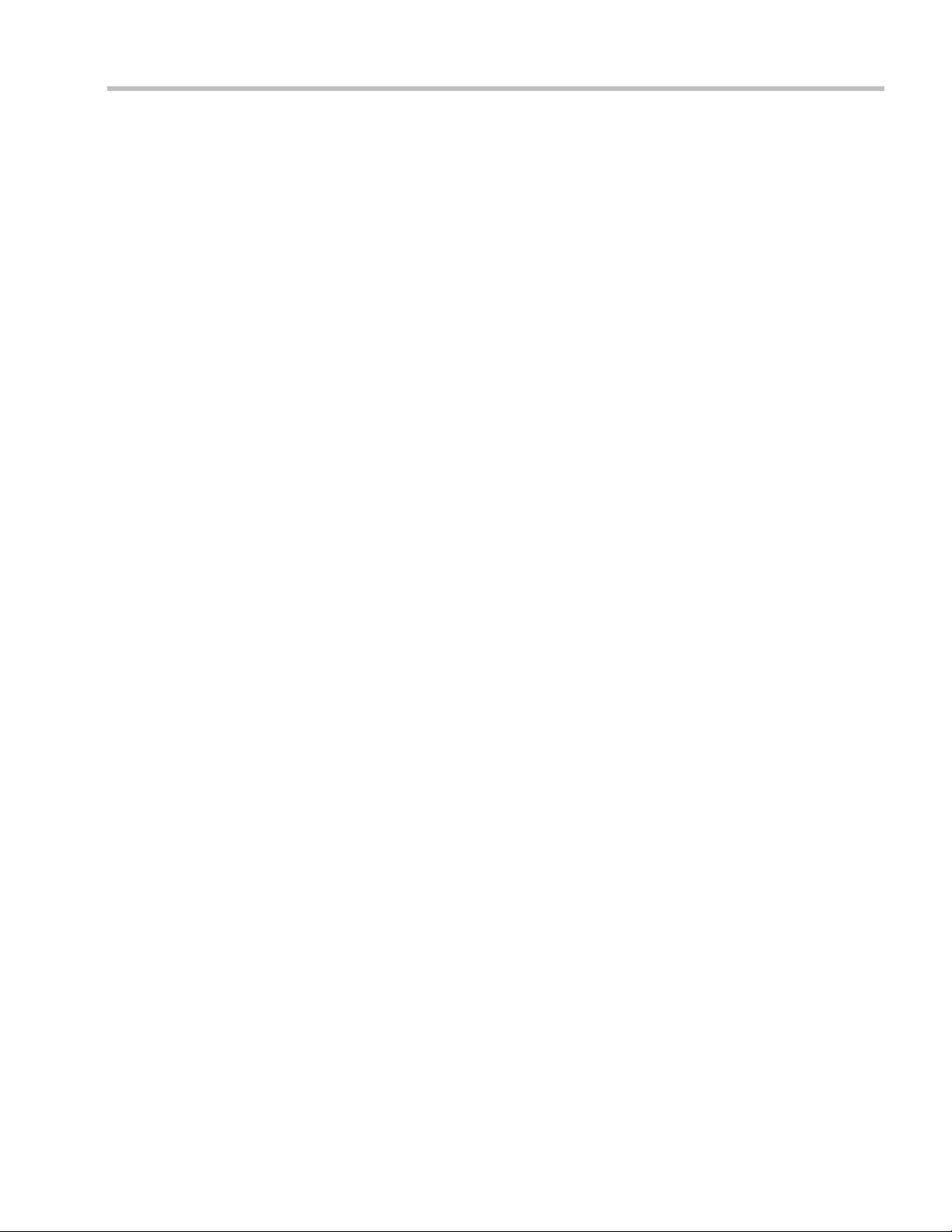
Table of Contents
Guidelines ..............................................................................................................17-3
CDR File Contents ........................................................................................................17-3
Viewing, Retrieving and Archiving Conference Information .......................................17-4
Viewing the Conference Records ...............................................................................17-4
Multi-part CDR File display ...............................................................................17-5
Refreshing the CDR List .............................................................................................. 17-6
Retrieving and Archiving Conference CDR Records .............................................. 17-6
RMX Manager Application . . . . . . . . . . . . . . . . . . . . . . . . . . . . . . . . . . 18-1
Installing the RMX Manager ...............................................................................................18-1
Starting the RMX Manager Application ........................................................................... 18-3
Connecting to the MCU ...............................................................................................18-4
RMX Manager Main Screen ........................................................................................18-6
MCUs Pane ............................................................................................................18-7
Conferences Pane .................................................................................................. 18-8
Collaboration Server Management ....................................................................18-8
List Pane .................................................................................................................18-9
Status Bar ...............................................................................................................18-9
Address Book ......................................................................................................18-10
Conference Templates ........................................................................................18-10
Adding MCUs to the MCUs List ......................................................................................18-10
Starting a Conference .........................................................................................................18-12
Starting a Conference from the Conferences Pane ................................................18-13
Starting a Reservation ................................................................................................18-13
Starting an Ongoing Conference or Reservation From a Template ....................18-14
Monitoring Conferences .................................................................................................... 18-15
Grouping the Participants by MCU .........................................................................18-15
Start Monitoring/Stop Monitoring ..........................................................................18-16
Modifying the MCU Properties ........................................................................................18-16
Disconnecting an MCU ......................................................................................................18-17
Removing an MCU from the MCUs Pane ......................................................................18-17
Changing the RMX Manager Language .........................................................................18-18
Import/Export RMX Manager Configuration ...............................................................18-18
Collaboration Server Administration and Utilities . . . . . . . . . . . . . . 19-1
System and Participant Alerts ............................................................................................19-1
System Alerts ................................................................................................................ 19-1
Participant Alerts ..........................................................................................................19-3
RMX Time ..............................................................................................................................19-4
Guidelines ..............................................................................................................19-4
Altering the clock .........................................................................................................19-4
Resource Management ........................................................................................................19-5
Resource Capacity ........................................................................................................19-5
Resource Usage ............................................................................................................. 19-6
AVC Conferencing - Continuous Presence ....................................................... 19-6
Forcing Video Resource Allocation to CIF Resolution ...................................19-6
Resource Report ............................................................................................................19-8
Displaying the Resource Report ......................................................................... 19-8
Polycom, Inc ix
Page 12
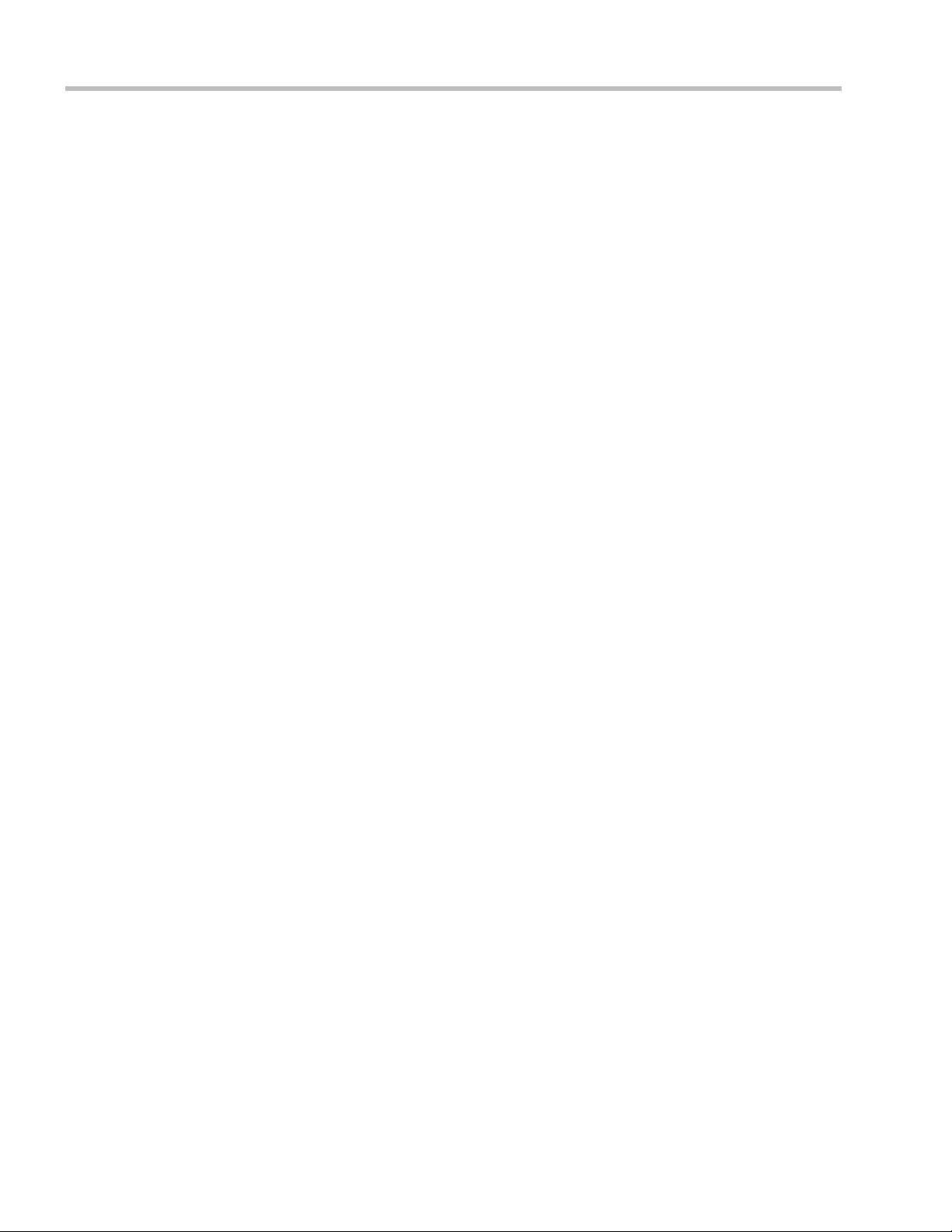
Polycom® RMX™ 1800 Administrator’s Guide
Port Usage Threshold .................................................................................................19-10
Port Usage Gauge .......................................................................................................19-12
System Information ............................................................................................................19-13
SNMP (Simple Network Management Protocol) ...........................................................19-15
MIBs (Management Information Base) ....................................................................19-15
Traps .............................................................................................................................19-15
MIB Files .......................................................................................................................19-15
Traps .............................................................................................................................19-19
Defining the SNMP Parameters in the Collaboration Server ...............................19-22
Audible Alarms ...................................................................................................................19-29
Using Audible Alarms ...............................................................................................19-29
Configuring the Audible Alarms ..............................................................................19-30
Multilingual Setting ............................................................................................................19-33
Customizing the Multilingual Setting .....................................................................19-33
Banner Display and Customization .................................................................................19-34
Non-Modifiable Banner Text ....................................................................................19-35
Customizing Banners .................................................................................................19-36
Banner Display ............................................................................................................19-37
Software Management .......................................................................................................19-37
Backup and Restore Guidelines ................................................................................19-37
Ping Collaboration Server ..................................................................................................19-38
Guidelines ....................................................................................................................19-38
Using Ping ....................................................................................................................19-39
Setting the Port Usage Threshold .....................................................................19-10
SIP Dial-in Busy Notification ............................................................................19-11
Guidelines ............................................................................................................19-15
Private MIBs .........................................................................................................19-15
Support for MIB-II Sections ...............................................................................19-16
The Alarm-MIB ...................................................................................................19-16
H.341-MIB (H.341 – H.323) ................................................................................19-16
Standard MIBs .....................................................................................................19-16
Unified MIB .........................................................................................................19-17
Status Trap ...........................................................................................................19-20
RMX MIB entities that do not generate traps. ................................................19-20
Audible Alarm Permissions ..............................................................................19-30
Stop Repeating Message ....................................................................................19-30
User Customization ............................................................................................19-30
Replacing the Audible Alarm File ....................................................................19-31
Guidelines ............................................................................................................19-34
Sample 1 Banner ..................................................................................................19-35
Sample 2 Banner ..................................................................................................19-35
Sample 3 Banner ..................................................................................................19-35
Sample 4 Banner ..................................................................................................19-35
Login Screen Banner ...........................................................................................19-37
Main Screen Banner ............................................................................................19-37
Using Software Management ............................................................................19-38
x Polycom, Inc
Page 13
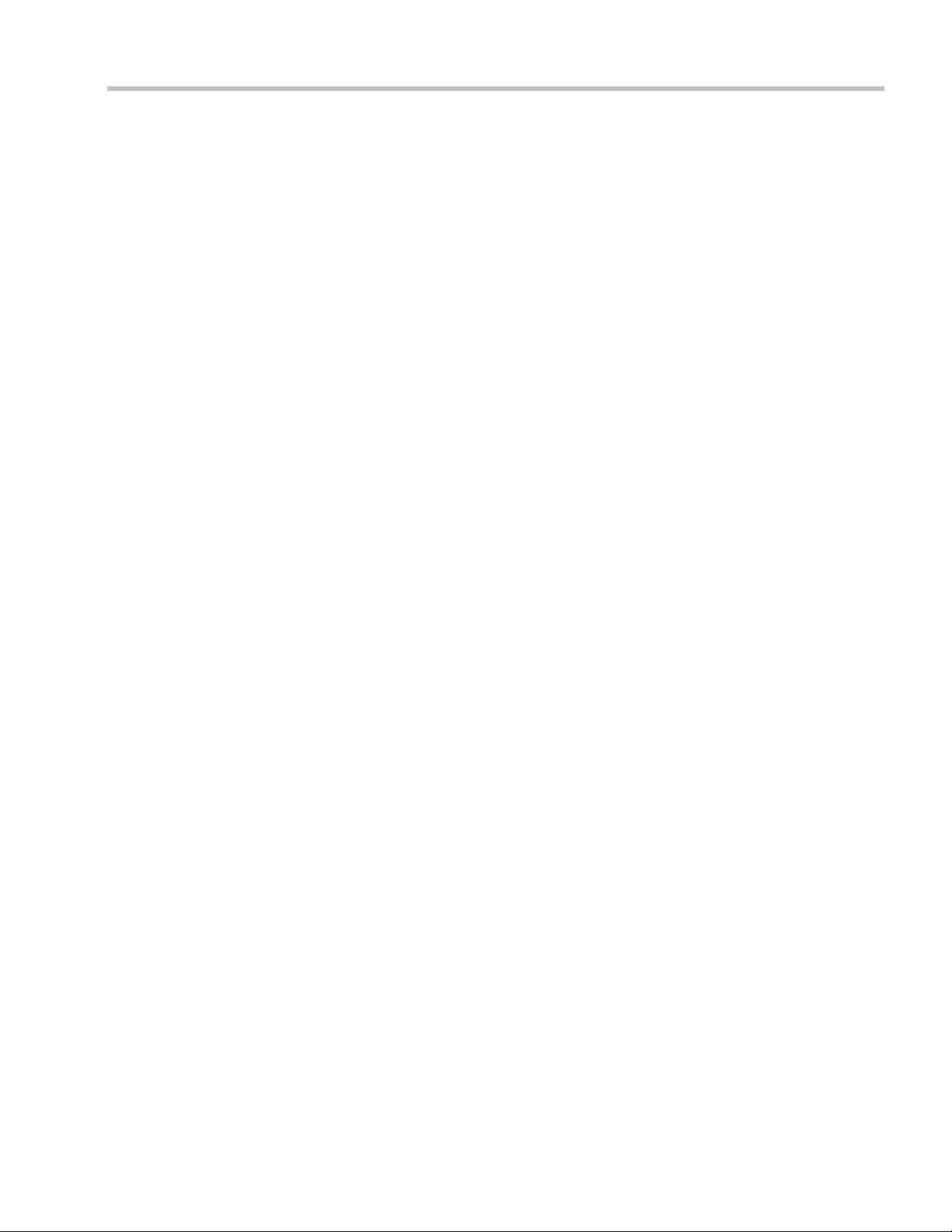
Table of Contents
Notification Settings ........................................................................................................... 19-39
Logger Diagnostic Files .....................................................................................................19-41
Information Collector .........................................................................................................19-42
Standard Security Mode ............................................................................................19-42
Using the Information Collector ..............................................................................19-43
Step 1: Creating the Information Collector Compressed File .............................. 19-44
Step 2: Saving the Compressed File .........................................................................19-45
Step 3: Viewing the Compressed File ......................................................................19-45
Auditor .................................................................................................................................19-45
Auditor Files ................................................................................................................ 19-45
Auditor Event History File Storage ................................................................. 19-45
Retrieving Auditor Files ....................................................................................19-46
Auditor File Viewer ................................................................................................... 19-47
Audit Events ................................................................................................................ 19-49
Alerts and Faults .................................................................................................19-49
Transactions .........................................................................................................19-51
ActiveX Bypass ...................................................................................................................19-52
Installing ActiveX .......................................................................................................19-52
Resetting the Collaboration Server (RMX) .....................................................................19-54
System Configuration Flags . . . . . . . . . . . . . . . . . . . . . . . . . . . . . . . . 20-1
Modifying System Flags ......................................................................................................20-1
Manually Adding and Deleting System Flags ....................................................... 20-10
Manually Adding Flags to the CS_MODULE_PARAMETERS Tab ........... 20-20
Deleting a Flag ....................................................................................................20-20
Auto Layout Configuration ...................................................................................... 20-21
Customizing the Default Auto Layout ............................................................20-21
Automatic Password Generation Flags ...................................................................20-23
Guidelines ............................................................................................................20-23
Enabling the Automatic Generation of Passwords .......................................20-24
Collaboration Server Hardware Monitoring . . . . . . . . . . . . . . . . . . . . 21-1
Viewing the Status of the Hardware Components ..........................................................21-1
Hardware Monitor Pane Tool bar ...................................................................... 21-2
Viewing the Properties of RMX 1800 Hardware Components ...................................... 21-2
Resetting the RMX 1800 DSP cards ............................................................................ 21-7
Temperature Thresholds .............................................................................................21-8
Appendix A - Disconnection Causes . . . . . . . . . . . . . . . . . . . . . . . . . . A-1
IP Disconnection Causes ......................................................................................................A-1
Appendix B - Active Alarms . . . . . . . . . . . . . . . . . . . . . . . . . . . . . . . . . B-1
Appendix C - CDR Fields - Unformatted File . . . . . . . . . . . . . . . . . . . . C-1
The Conference Summary Record ...................................................................................... C-2
Event Records ........................................................................................................................ C-3
Standard Event Record Fields ..................................................................................... C-3
Event Types ....................................................................................................................C-4
Event Specific Fields ................................................................................................... C-10
Disconnection Cause Values .............................................................................................. C-33
Polycom, Inc xi
Page 14
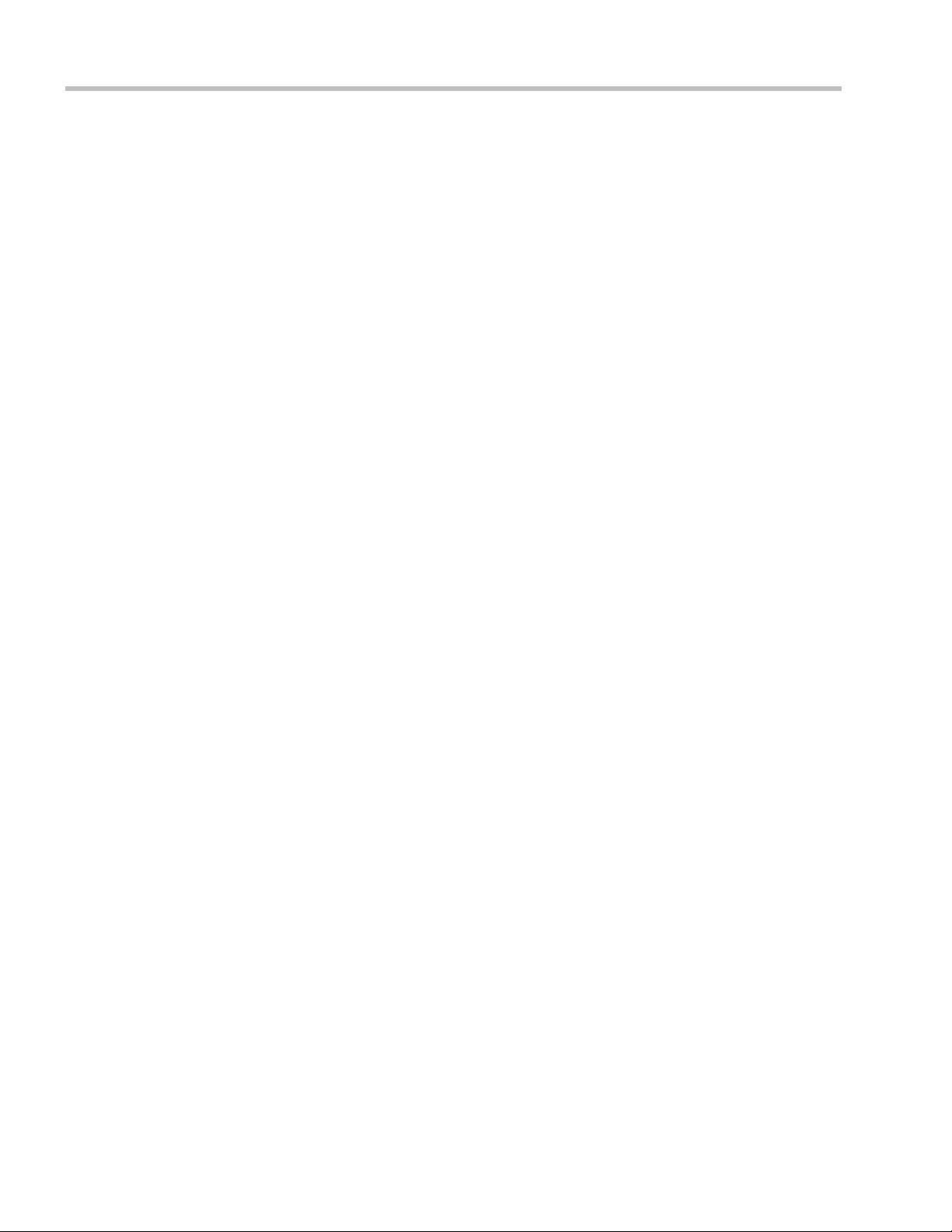
Polycom® RMX™ 1800 Administrator’s Guide
MGC Manager Events that are not Supported by the Collaboration Server ..............C-36
Appendix D - Ad Hoc Conferencing . . . . . . . . . . . . . . . . . . . . . . . . . . . D-1
Ad Hoc Conferencing ............................................................................................................D-1
System Settings for Ad Hoc Conferencing ........................................................................D-2
Ad Hoc Settings .............................................................................................................D-2
Appendix E - Participant Properties Advanced Channel
Information . . . . . . . . . . . . . . . . . . . . . . . . . . . . . . . . . . . . . . . . . . . . . . . E-1
Appendix F - Configuring Direct Connections to the Collaboration
Server . . . . . . . . . . . . . . . . . . . . . . . . . . . . . . . . . . . . . . . . . . . . . . . . . . . F-1
Management Network (Primary) ........................................................................................ F-1
Configuring the Workstation ....................................................................................... F-1
Connecting to the Management Network .................................................................. F-3
Appendix G - SIP RFC Support . . . . . . . . . . . . . . . . . . . . . . . . . . . . . . . G-1
xii Polycom, Inc
Page 15
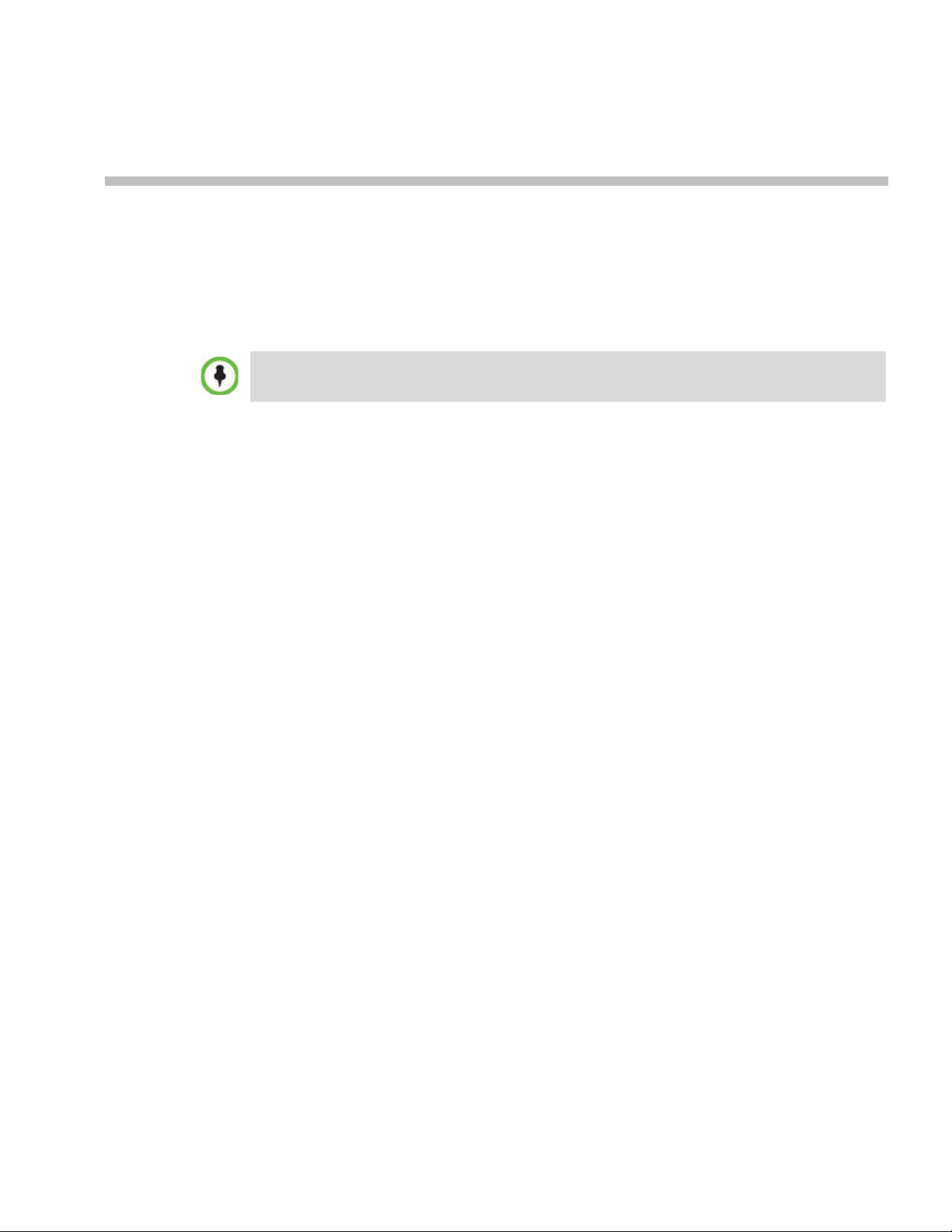
Polycom RMX 1800 Overview
About the Polycom RMX 1800 Administrator’s Guide
The product names, Polycom® RealPresence® Collaboration Server 1800 and RMX® 1800 are used
interchangeably throughout this Guide.
The Polycom® RMX 1800 Administrator’s Guide provides instructions for configuring,
deploying, and administering Polycom Multipoint Control Units (MCUs) for video
conferencing. This guide will help you understand the Polycom video conferencing
components, and provides descriptions of all available conferencing features. This guide
will help you perform the following tasks:
• Customize the Collaboration Server conferencing entities such as conference Profiles,
IVR Services, Meeting Rooms, Entry Queues, etc., to your organization’s needs.
• Define Collaboration Server Users.
• Advanced conference Management
• Define Video Protocols and Resolution Configuration for CP Conferencing
• Configure Templates, the Address Book and schedule Reservations.
• Record Conferences
• Configure the Collaboration Server to support special call flows and conferencing
requirements, such as Cascading Conferences.
• Configure the Collaboration Server for special applications and needs by setting
various system flags.
• Manage and troubleshoot the Collaboration Server’s performance.
1
The Polycom RMX 1800 Getting Started Guide provides description of basic conferencing
operations. It will help you perform the following tasks:
• Unpack the Collaboration Server system and install it on a rack.
• Connect the required cables to the Collaboration Server.
• Perform basic configuration procedures.
• Start a new conference and connect participants/endpoints to it.
• Monitor ongoing conferences
• Perform basic operations and monitoring tasks
Polycom, Inc. 1-1
Page 16
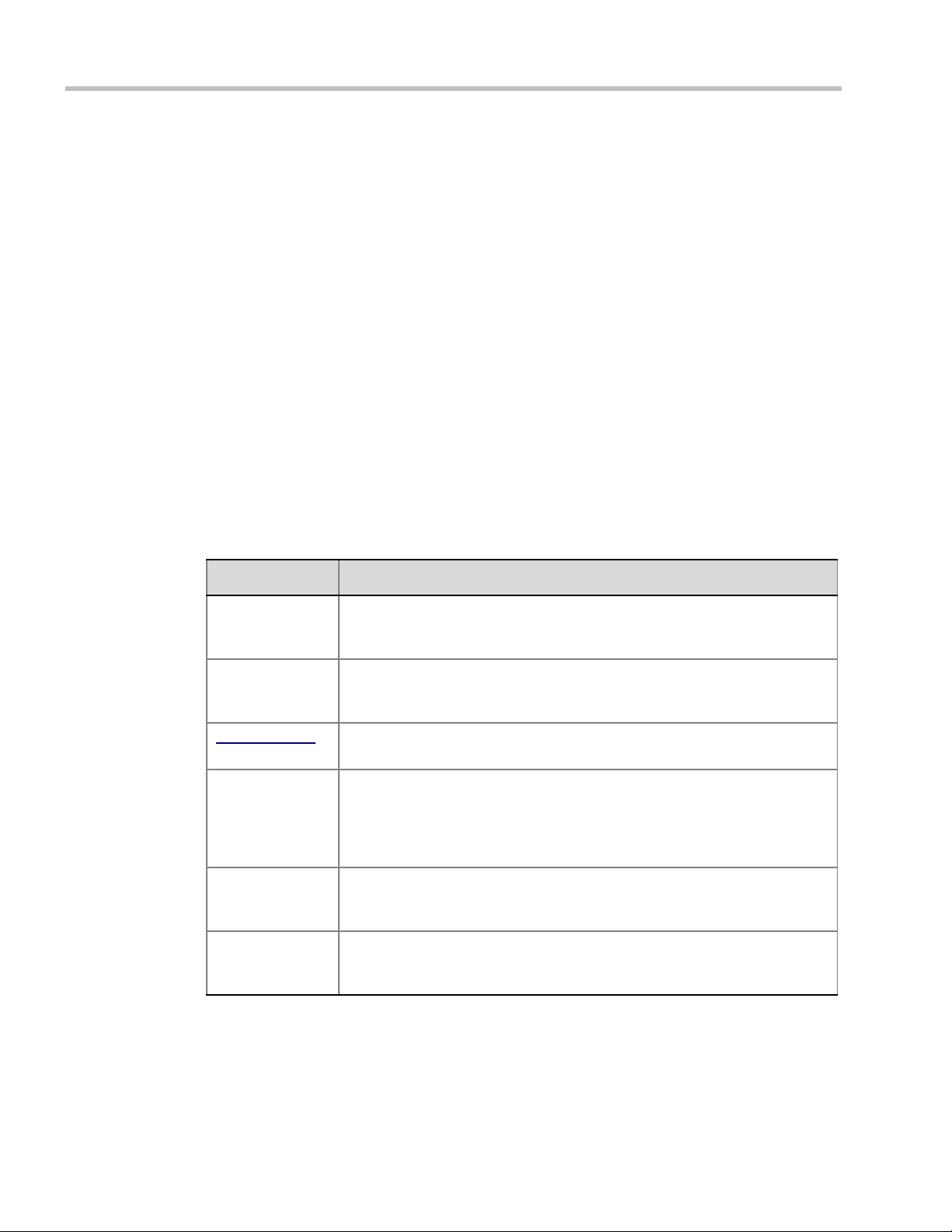
Polycom® RMX 1800 Administrator’s Guide
Who Should Read This Guide?
System administrators and network engineers should read this guide to learn how to
properly set up Polycom Collaboration Server systems. This guide describes administrationlevel tasks.
For detailed description of first time installation and configuration, description of the
Collaboration Server Web Client, and basic operation of your Collaboration Server system, see
the Polycom RMX 1800 Getting Started Guide.
Prerequisites
This guide assumes the user has the following knowledge:
• Familiarity with Windows® XP or Windows 7 operating systems and interface.
• Familiarity with Microsoft® Internet Explorer® Version 7, 8 or 9.
• Basic knowledge of video conferencing concepts and terminology.
How This Guide is Organized
The following typographic conventions are used in this guide to distinguish types of in-text
information.
Table 1-1 Typographic Conventions
Convention Description
Bold Highlights interface items such as menus, soft keys, flag names, and
directories. Also used to represent menu selections and text entry to the
phone.
Italics Used to emphasize text, to show example values or inputs, file names and to
show titles of reference documents available from the Polycom Support Web
site and other reference sites.
Underlined Blue
Blue Text Used for cross referenced page numbers in the same or other chapters or
<variable name> Indicates a variable for which you must enter information specific to your
> Indicates that you need to select an item from a menu. For example,
Used for URL links to external Web pages or documents. If you click on text in
this style, you will be linked to an external document or Web page.
documents. If you click on blue text, you will be taken to the referenced
section.
Also used for cross references. If you click the italic cross reference text, you
will be taken to the referenced section.
installation, endpoint, or network. For example, when you see <IP address>,
enter the IP address of the described device.
Administration > System Information indicates that you need to select
System Information from the Administration menu.
1-2 Polycom, Inc.
Page 17
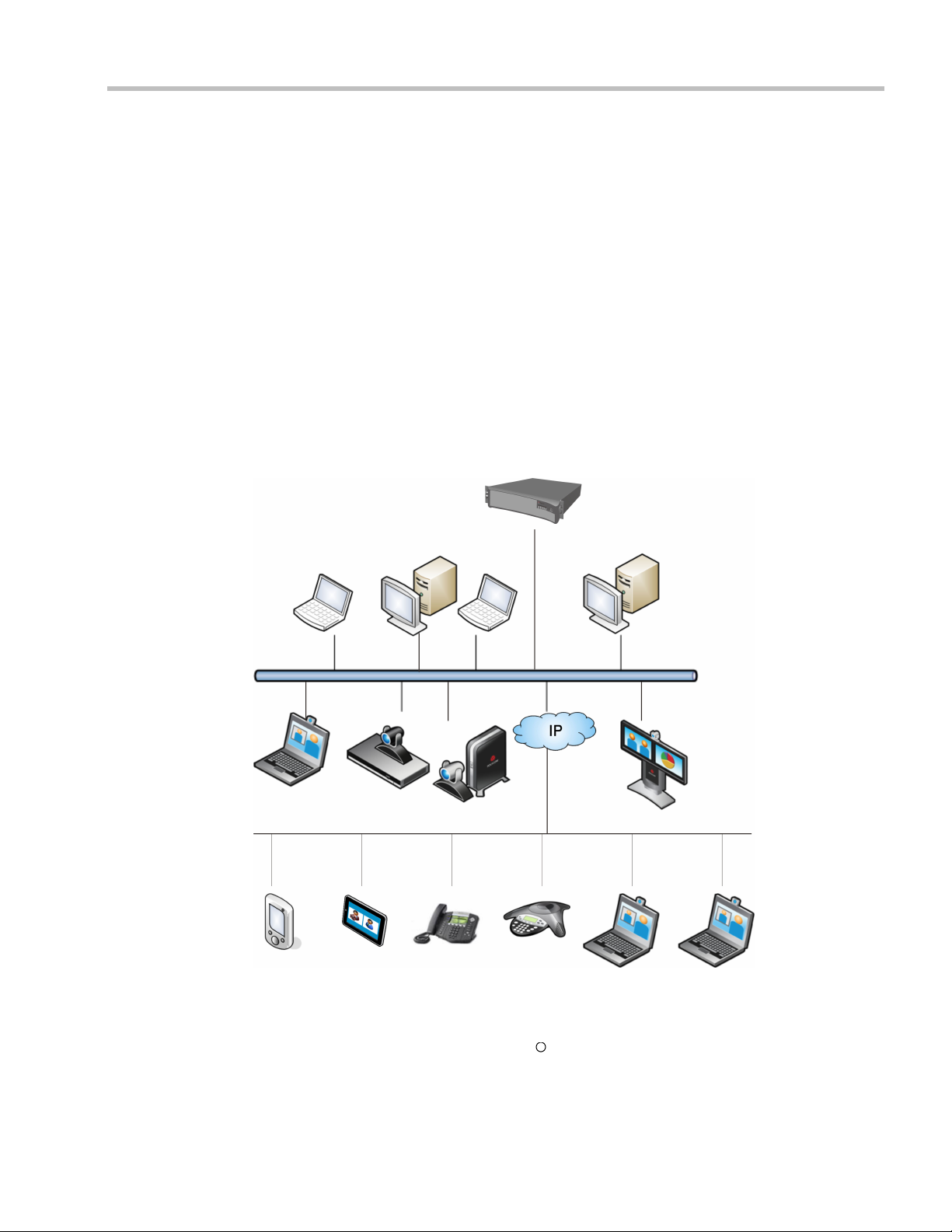
About the Polycom® RMX 1800 System
R
The Polycom RMX 1800 system is a high performance, scalable, IP-network (H.323 and SIP)
MCU that provides feature-rich and easy-to-use multipoint voice and video conferencing.
The MCU can be used as a standalone device to run voice and video conferences or it can be
used as part of a solution provided by Polycom. This solution may include the following
components:
• Polycom® RSS™ 4000 - provides one-touch recording and secure playback on video
conferencing systems, tablets and smartphones, or from your Web browser.
• Polycom® Distributed Media Application™ (DMA™) - provides call control and MCU
virtualization with carrier-grade redundancy, resiliency and scalability.
• Polycom® RealPresence® Access Director™ (RPAD) - removes communication barriers
and enables internal and external teams to collaborate more easily and effectively over
video.
The following diagram describes the multipoint video conferencing configuration with the
Collaboration Server as a standalone system.
Chapter 1-Polycom RMX 1800 Overview
Figure 1-1 Multipoint Video Conferencing using a Polycom Collaboration Server
The Polycom RMX 1800 unit can be controlled via the LAN by the Collaboration Server Web
Client application using Internet Explorer installed on the user’s workstation, or the RMX
Manager application. The RMX Manager can control several Collaboration Server units. For
more information about the RMX Manager see "RMX Manager Application” on page 18-1.
Polycom, Inc. 1-3
Page 18
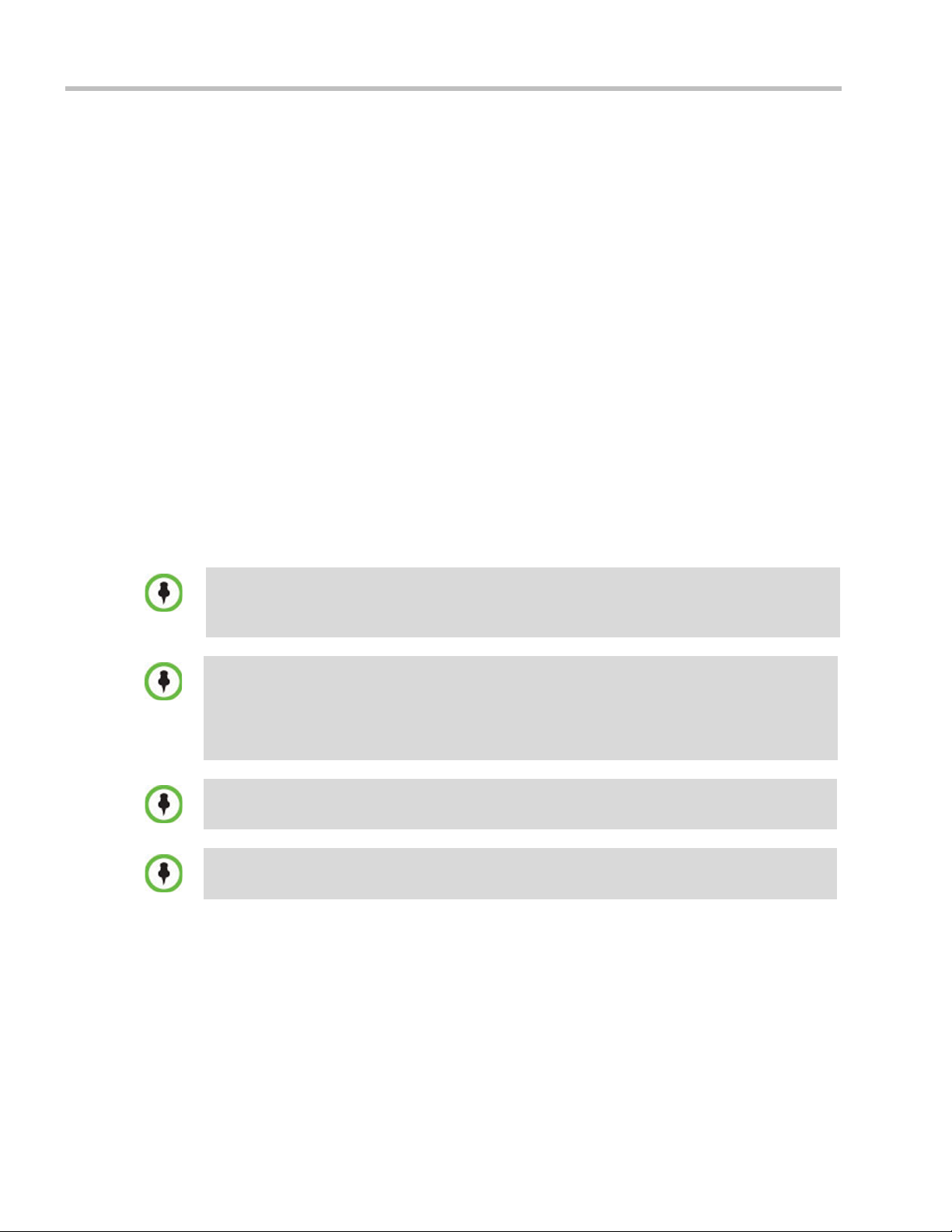
Polycom® RMX 1800 Administrator’s Guide
Network Services Guidelines
IP Networks
In the Polycom® RMX 1800, system management and IP conferencing are performed on
separate LAN ports. Management uses Lan1 and IP network Services use Lan2. When
enabling multiple services, management and the IP network service (1) share Lan1, the
second IP network service (2) uses Lan2. The networks can be separated in Maximum
Security Environments.
Workstation Requirements
The Collaboration Server Web Client and RMX Manager applications can be installed in an
environment that meets the following requirements:
• Minimum Hardware – Intel® Pentium® III, 1 GHz or higher, 1024 MB RAM,
500 MB free disk space.
• Workstation Operating System – Microsoft® Windows® XP, Vista®, Windows® 7.
• Network Card – 10/100 Mbps.
• Web Browser - Microsoft® Internet Explorer® Version 7, 8 and 9.
• Collaboration Server Web client and RMX Manager are optimized for display at a
resolution of 1280 x 800 pixels and a magnification of 100%.
RMX 1800 users need to download .Net Framework 2.0 SP1 or above from the official Microsoft
website and install the software. Internet Explorer must be enabled to allow running Signed ActiveX.
If ActiveX installation is blocked please see Polycom RealPresence Collaboration Server (RMX)
1800 Administrator’s Guide, "ActiveX Bypass” on page 19-52.
Collaboration Server Web Client does not support larger Windows text or font sizes. It is
recommended to set the text size to 100% (default) or Normal in the Display settings in Windows
Control Panel on all workstations. Otherwise, some dialog boxes might not appear properly aligned.
To change the text size, select Control Panel>Display. For Windows XP, click the Appearance tab,
select Normal for the Font size and click OK. For Windows 7, click the Smaller - 100% option and
click OK.
When installing the Collaboration Server Web Client, Windows Explorer >Internet Options>
Security Settings must be set to Medium or less.
It is not recommended to run Collaboration Server Web Client and Polycom CMAD applications
simultaneously on the same workstation.
For Windows 7™ Security Settings, see the Polycom RMX 1800 Getting Started Guide,
"Microsoft Windows 7™ Security Settings” on page 1-10.
For Internet Explorer 8 configuration, see the Polycom RMX 1800 Getting Started Guide,
"Microsoft Windows 7™ Security Settings” on page 1-10.
1-4 Polycom, Inc.
Page 19
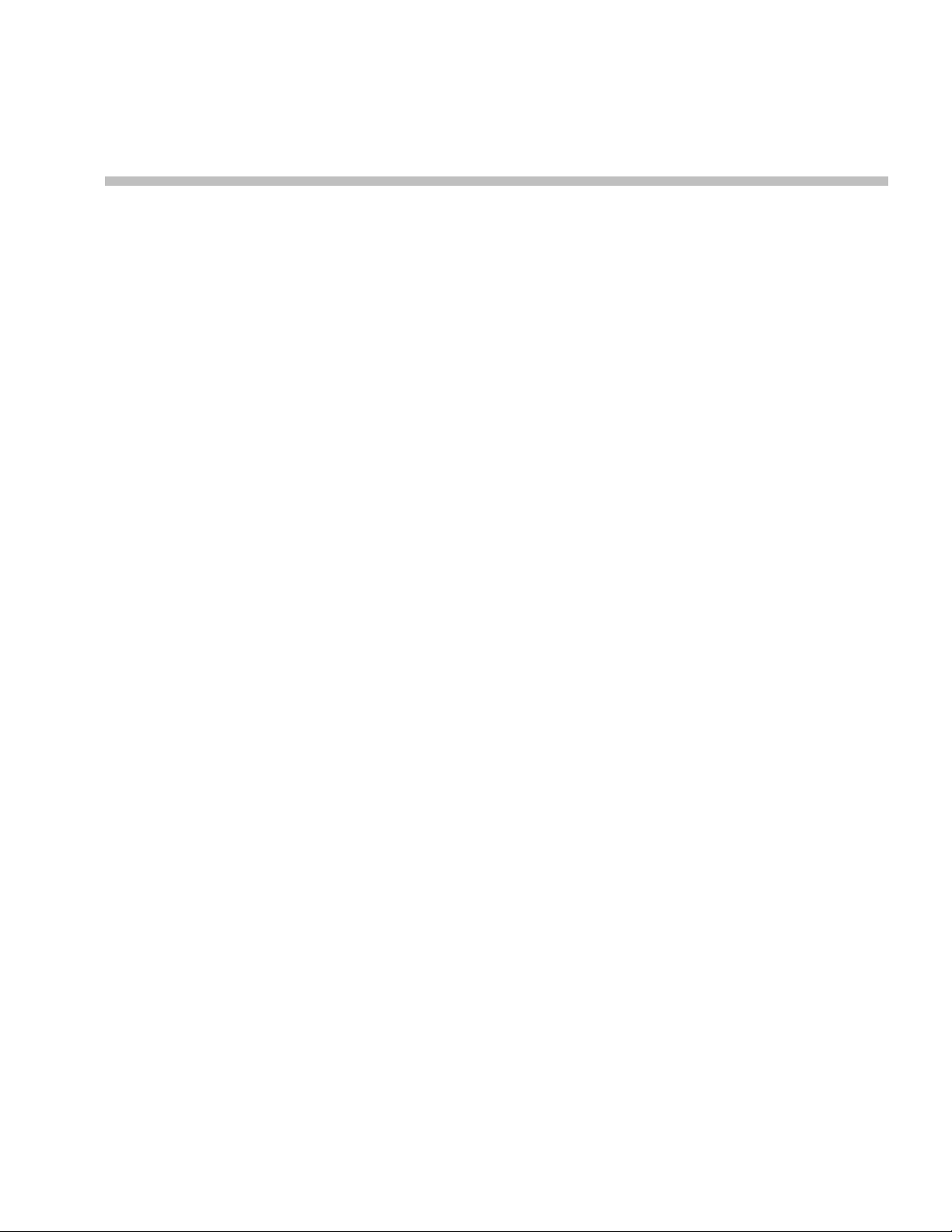
Conference Profiles
Profiles stored on the MCU enable you to define all types of conferences. Profiles include
conference parameters such as Conference Line Rate, People and Content resolution and
settings, Video Layout, Encryption, Lost Packet Recovery, etc.
The maximum number of Conference Profiles that can be defined is 40.
Conference Profiles are assigned to Conferences, Meeting Rooms, Reservations and Entry
Queues. The same Profile can be assigned to different conferencing entities. When modifying
the Profile parameters, the changes will be applied to all the conferencing entities to which
the profile is assigned. Profile changes are not implemented in or affect ongoing
conferences.
Conference Profile options differ according to the selected Conference Type. AVC (Advanced
Video Codec) Conferencing Mode offers Continuous Presence (CP) conferences and a
special functional conference - Operator Conferences.
Conferences based on Profiles can be saved to Conference Templates along with all participant
parameters, including their Personal Layout and Video Forcing settings, enabling
administrators and operators to create, save, schedule and activate identical conferences.
For more information see Chapter 11, “Conference Templates” .
2
Conferencing Mode
The MCU system offers Transcoding - AVC Conferencing.
A transcoded CP (Continuous Presence) conference is also described as an AVC (Advanced
Video Coding) conference. It supports the standard video protocols. In this mode, video is
received from all the endpoints using different line rates, different protocols (SIP, H.323)
and video parameters:
• Video protocols: H.261, H.263, H.264 Base and High profile
• Video Resolutions: from QCIF, CIF and up to 1080p
• Frame rates up to 60 fps
The MCU process the received video, transcodes it and send the resulting video streams to
the endpoints. The video processing that is required differs according to the video session
set for the conference, with all the processing performed by the MCU. For more details, see
"AVC Conferencing - Continuous Presence (CP) Conferencing” on page 2-2.
Polycom, Inc. 2-1
Page 20
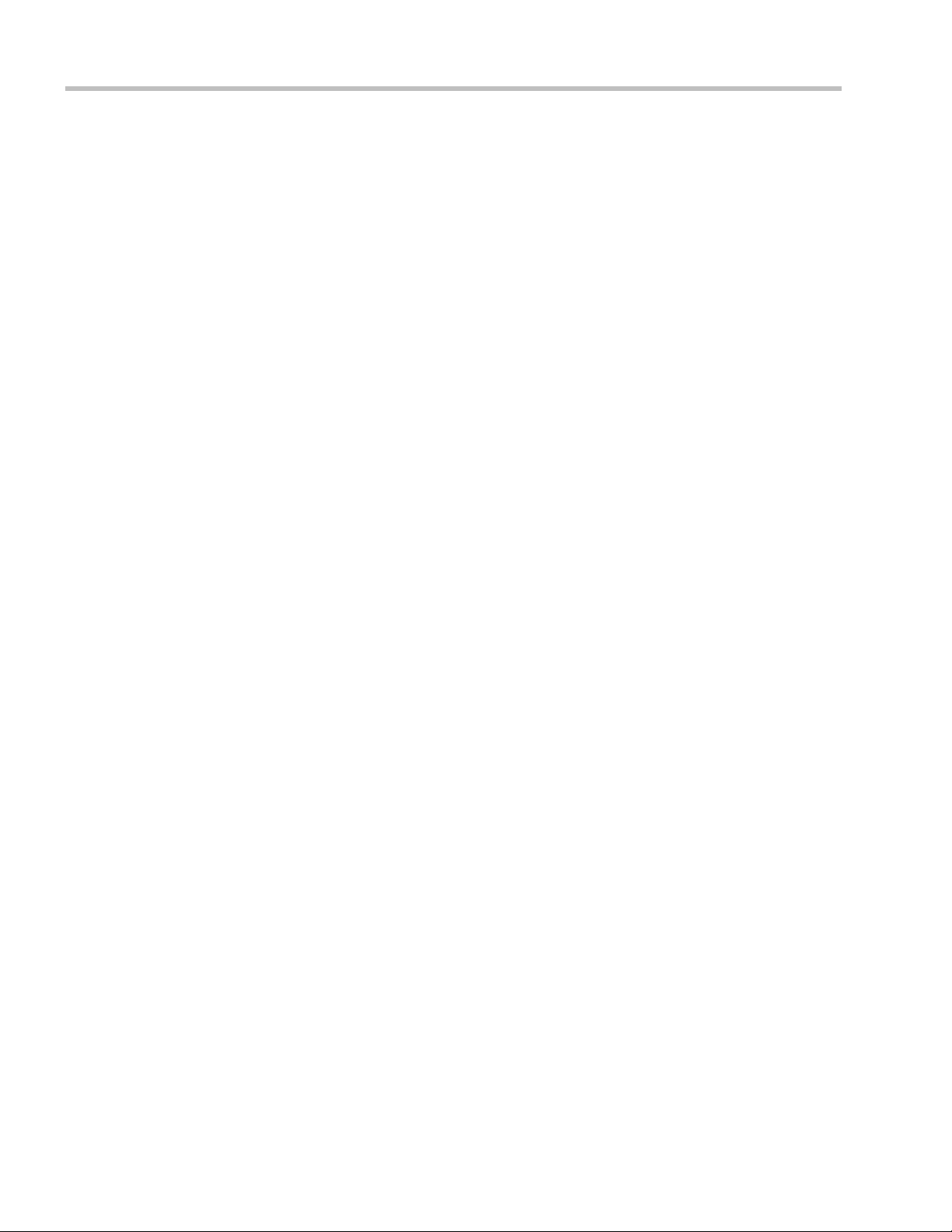
Polycom® RMX™ 1800 Administrator’s Guide
AVC Conferencing - Continuous Presence (CP) Conferencing
All endpoints have AVC capabilities and can connect to AVC conferences running on the
MCU. AVC-based Endpoints can connect using different signaling protocols and different
video protocols.
The dynamic Continuous Presence (CP) capability of the Collaboration Server system
enables viewing flexibility by offering multiple viewing options and window layouts for
video conferencing.
Endpoints can connect to the conference using any signaling protocol (H.323, SIP), line rate
(up to a maximum line rate defined for the conference), Video Protocol (H.261, H.263, H.264
Base and High Profile) and at any resolution and frame rate (provided they meet the
minimum requirements set for the conference).
In Continuous Presence conferences, the MCU receives the video stream from each
endpoint at the video rate, video resolution and frame rate that it is capable of sending, and
it superimposes all the received streams into one video stream that includes the input from
the other endpoints arranges in the selected video layout.
Participants do not see themselves in the video layout. By Default, the speaker is shown in
the top left layout cell in symmetric layouts, in the larger cell in asymmetric layouts, or in
full screen. The speaker sees the previous speakers (their number depends on the number of
cells on the speaker’s layout.
The Continuous Presence video session offers layouts to accommodate different numbers of
participants and conference settings including support of the VUI annex to the H.264
protocol for endpoints that transmit wide video instead of 4CIF resolution. Each participant
can select his/her layout for viewing during the conference, as can be seen in Figure 2-1.
For conferences with more participants than display squares, the Collaboration Server
dynamic video mix capability allows the viewed sites to be modified throughout the
conference. The displayed layout can be changed during an ongoing conference, allowing a
participant to view different screen layouts of the other conference participants. These
layout options allow conferences to have greater flexibility when displaying a large number
of participants and maximizes the screen’s effectiveness.
2-2 Polycom, Inc.
Page 21
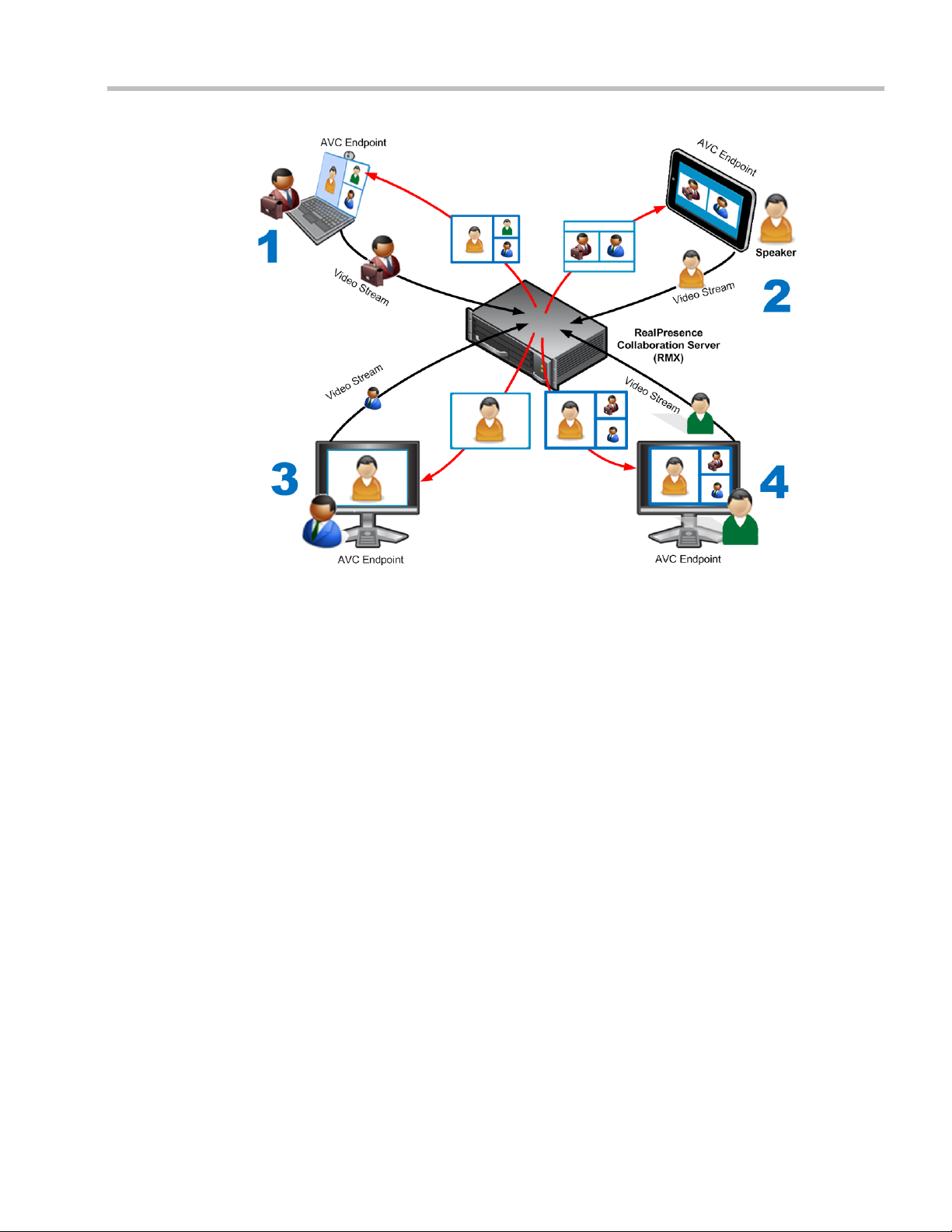
Chapter 2-Conference Profiles
Figure 2-1 AVC Continuous Presence (CP) video streams and built layouts
Video quality in Continuous Presence conferences is affected by the conference line rate
(that determines the maximum line rate to be used by the connecting endpoints), and the
video capabilities of the endpoints such as the video protocol, video resolution and frame
rate. Content sharing is available in all CP conferences.
This requires extensive processing of the video sent to each participant in the conference.
The higher the video rate and resolution, the more processing power is required.
By default every conference, Entry Queue and Meeting Room has the ability to declare the
maximum CP resolution as defined for the system. This includes conferences launched by
the Collaboration Server Web Client and conferences started via the API.
CP conferencing is defined in the Conference profile by settings the following main features:
• Setting the Conferencing Mode to AVC only
• Conference Line Rate
• Video Quality – Motion or Sharpness
•Video Layout
Video Protocol Support in CP Conferences
The video protocol selected by the system determines the video compression standard used
by the endpoints. In Continuous Presence conferences, the system selects the best video
protocol for each of the endpoint according to the endpoint’s capabilities.
The following Video protocols are supported in CP conferences:
• H.261 - the legacy video compression algorithm mandatory to all endpoints. It is used
by endpoints that do not support other protocols.
Polycom, Inc. 2-3
Page 22
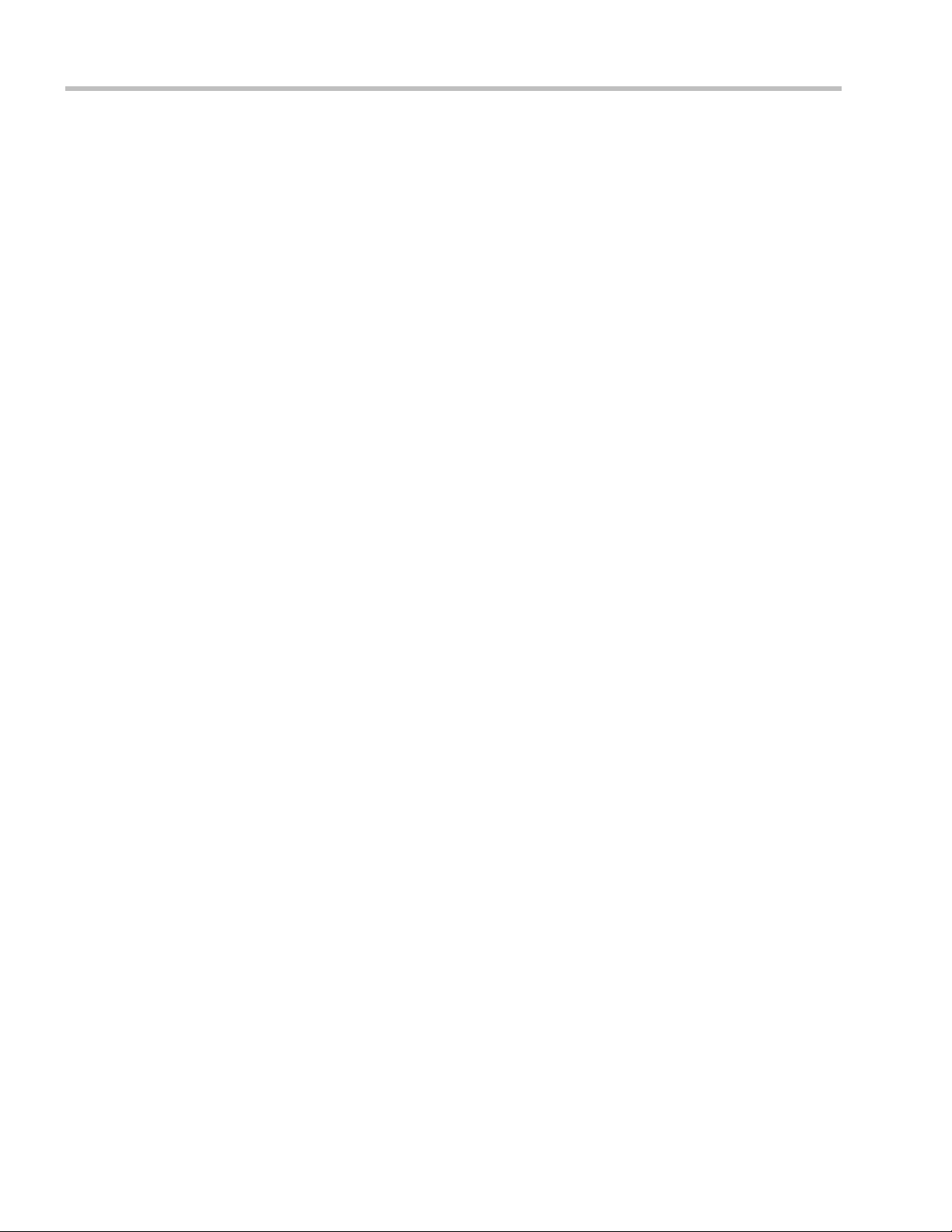
Polycom® RMX™ 1800 Administrator’s Guide
• H.263 - a video compression algorithm that provides a better video quality than H.261.
This standard is not supported by all endpoints.
• H.264 Base Profile - a video compression standard that offers improved video quality,
especially at line rates lower than 384 Kbps.
H.264 High Profile allows higher quality video to be transmitted at lower line rates.
AVC Conferencing Parameters
Basic Conferencing Parameters
When defining a new video Profile, you select the parameters that determine the video
display on the participant’s endpoint and the quality of the video. When defining a new
conference Profile, the system uses default values for Continuous Presence (CP) standard
conferencing. Continuous Presence conferencing enables several participants to be viewed
simultaneously and each connected endpoint uses its highest video, audio and data
capabilities up to the maximum line rate set for the conference.
The main parameters that define the quality of a video conference are:
• Line (Bit) Rate - The transfer rate of video and audio streams. The higher the line (bit)
rate, the better the video quality.
• Audio Algorithm - The audio compression algorithm determines the quality of the
conference audio.
• Video protocol, video format, frame rate, annexes, and interlaced video mode - These
parameters define the quality of the video images. The Collaboration Server will send
video at the best possible resolution supported by endpoints regardless of the
resolution received from the endpoints.
— When Sharpness is selected as the Video Quality setting in the Conference Profile, the
Collaboration Server will send 4CIF (H.263) at 15fps instead of CIF (H.264) at 30fps.
— H.264 High Profile protocol provides better compression of video images in line
rates lower than 384 Kbps and it will be automatically selected for the endpoint if it
supports H.264 High Profile. If the endpoint does not support H.264 High Profile,
the Collaboration Server will try H.264 Base Profile which provides good
compression of video images in line rates lower than 384 Kbps (better than H.263
and not as good as H.264 High Profile).
— When working with Collaboration Servers at low bit rates (128, 256, or 384Kbps),
HDX endpoints will transmit SD15 resolution instead of 2CIF resolution.
When using a full screen (1x1) conference layout, the Collaboration Server transmits the
same resolution it receives from the endpoint.
• Lost Packet Recovery (LPR) - LPR creates additional packets that contain recovery
information used to reconstruct packets that are lost during transmission.
• Supported resolutions:
— H.261 CIF/QCIF – Is supported in Continuous Presence (CP) conferences at
resolutions of 288 x 352 pixels (CIF) and 144 x 176 pixels (QCIF). Both resolutions
are supported at frame rates of up to 30 frames per second.
— H.263 4CIF - A high video resolution available to H.263 endpoints that do not
support H.264. It is only supported for conferences in which the video quality is set
to sharpness and for lines rates of 384kbps to 1920kbps.
— Standard Definition (SD) - A high quality video protocol which uses the H.264
and H.264 High Profile video algorithms. It enables compliant endpoints to
2-4 Polycom, Inc.
Page 23
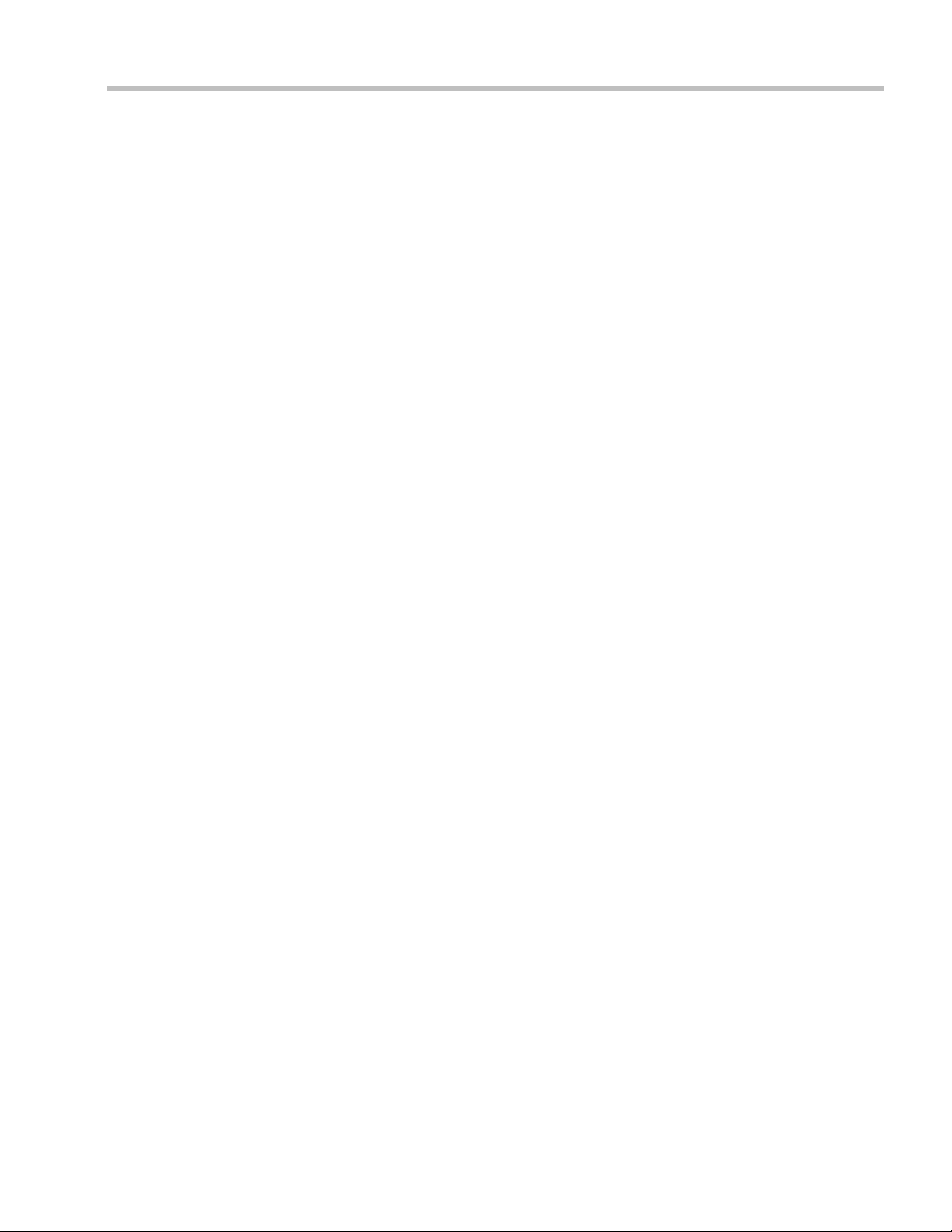
Chapter 2-Conference Profiles
connect to Continuous Presence conferences at resolutions of 720X576 pixels for
PAL systems and 720X480 pixels for NTSC systems. For more information, see
"Video Resolutions in AVC-based CP Conferencing” on page 3-1.
— High Definition (HD) – HD is an ultra-high quality video resolution that uses he
H.264 and H.264 High Profile video algorithms. Endpoints are able to connect to
conferences at the following resolutions:
• 720p (1280 x 720 pixels)
• 1080p (1920 x 1080 pixels)
For more information, see "Video Resolutions in AVC-based CP Conferencing” on
page 3-1.
Supplemental Conferencing Features
In addition to Standard Conferencing the following features can be enabled:
• H.239 – Allows compliant endpoints to transmit and receive two simultaneous streams
of conference data to enable Content sharing. H.239 is also supported in cascading
conferences. Both H.263 and H.264 Content sharing protocols are supported. If all
endpoints connected to the conference have H.264 capability, Content is shared using
H.264, otherwise Content is shared using H.263.
For more information, see "Content Sharing” on page 4-1.
• Lecture Mode – The lecturer is seen by all participants in full screen while the lecturer
views all conference participants in the selected video layout.
For more information, see "Lecture Mode” on page 4-38.
• Presentation Mode (CP Conferences only) – When the current speaker’s speech
exceeds a predefined time (30 seconds), the conference layout automatically changes to
full screen, displaying the current speaker as the conference lecturer on all the
participants’ endpoints. During this time the speaker’s endpoint displays the previous
conference layout. When another participant starts talking, the Presentation Mode is
cancelled and the conference returns to its predefined video layout. Presentation mode
is available with Auto Layout and Same Layout.
— If the speaker in a video conference is an Audio Only participant, the Presentation
Mode is disabled for that participant.
— Video forcing works in the same way as in Lecture Mode when Presentation Mode
is activated, that is, forcing is only enabled at the conference level, and it only
applies to the video layout viewed by the lecturer.
• Encryption – Used to enhance media security at conference and participant levels. For
more information, see "Media Encryption” on page 4-27.
• Conference Recording - The Collaboration Server enables audio and video recording of
conferences using Polycom RSS recording system.
Operator Conferences (CP only Conferences)
Offers additional conference management capabilities to the Collaboration Server users,
enabling them to attend to participants with special requirements and acquire participant
details for billing and statistics. This service is designed usually for large conferences that
require the personal touch. For more information, see Chapter 10, “Operator Assistance &
Participant Move” on page 10-1
Polycom, Inc. 2-5
Page 24
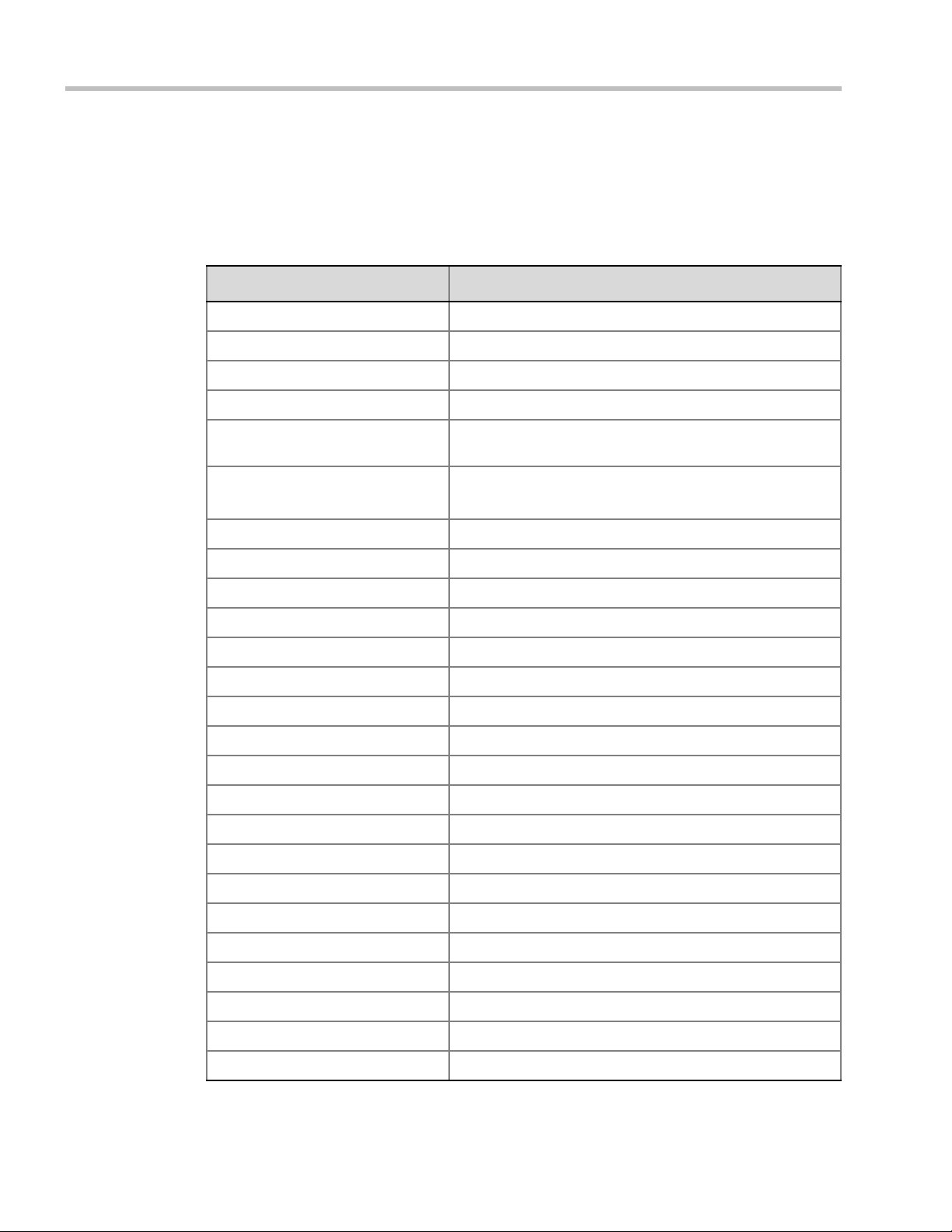
Polycom® RMX™ 1800 Administrator’s Guide
Default Profile Settings in CP Conferencing Mode
The Collaboration Server is shipped with a default Conference Profile for CP conferences
which allows users to immediately start standard ongoing CP conferences. These are also
the default settings when creating a new Profile.
Table 2-1 Default CP Only Conference Profile Settings
Setting Val ue
Profile Name Factory_Video_Profile
Line Rate 384Kbps
Operator Conference Disabled
Encryption Disabled
The default settings are as follows
:
Packet Loss Compensation (LPR
and DBA)
Auto Terminate
Disabled
• After last participant quits - Enabled
• When last participant remains - Disabled
Auto Redialing Disabled
Exclusive Content Mode Disabled
Enable FECC Enabled
Video Quality Sharpness
Maximum Resolution Auto
Content Settings Graphics
Content Protocol H.263 & H.264 HD Auto Selection
Presentation Mode Enabled
Same Layout Disabled
Lecturer View Switching Disabled
Auto Scan Interval Disabled (10)
Auto Layout Enabled
Mute participants except the lecturer Disabled
Speaker change threshold Auto
Skin Polycom
IVR Name Conference IVR Service
Recording Disabled
Site Names display Disabled
Network Services - SIP Registration Disabled
2-6 Polycom, Inc.
Page 25
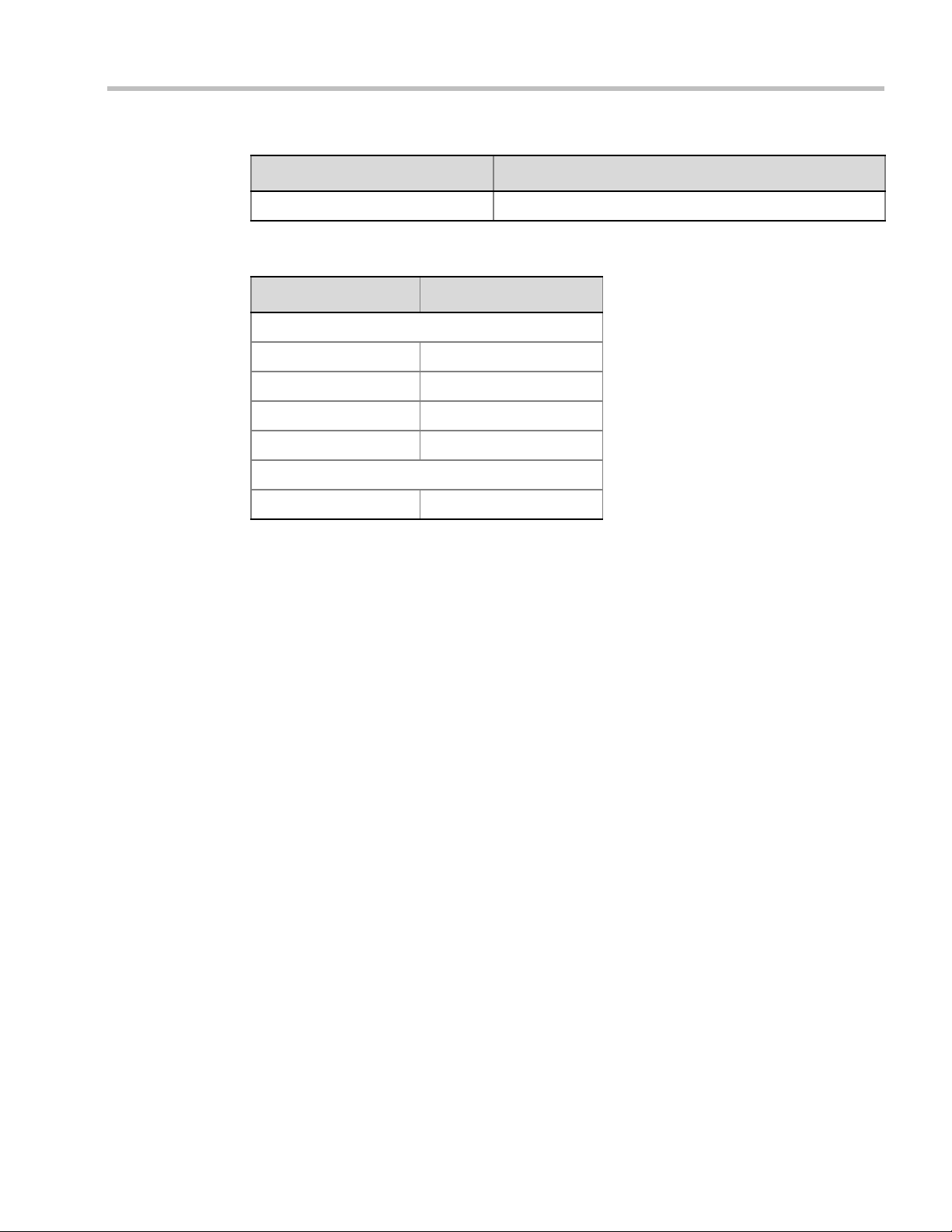
Chapter 2-Conference Profiles
Table 2-1 Default CP Only Conference Profile Settings (Continued)
Setting Value
Network Services - Accept Calls Enabled
This Profile is automatically assigned to the following conferencing entities:
Name ID
Meeting Rooms
Maple_Room 1001
Oak_Room 1002
Juniper_Room 1003
Fig_Room 1004
Entry Queue
Default EQ 1000
Polycom, Inc. 2-7
Page 26
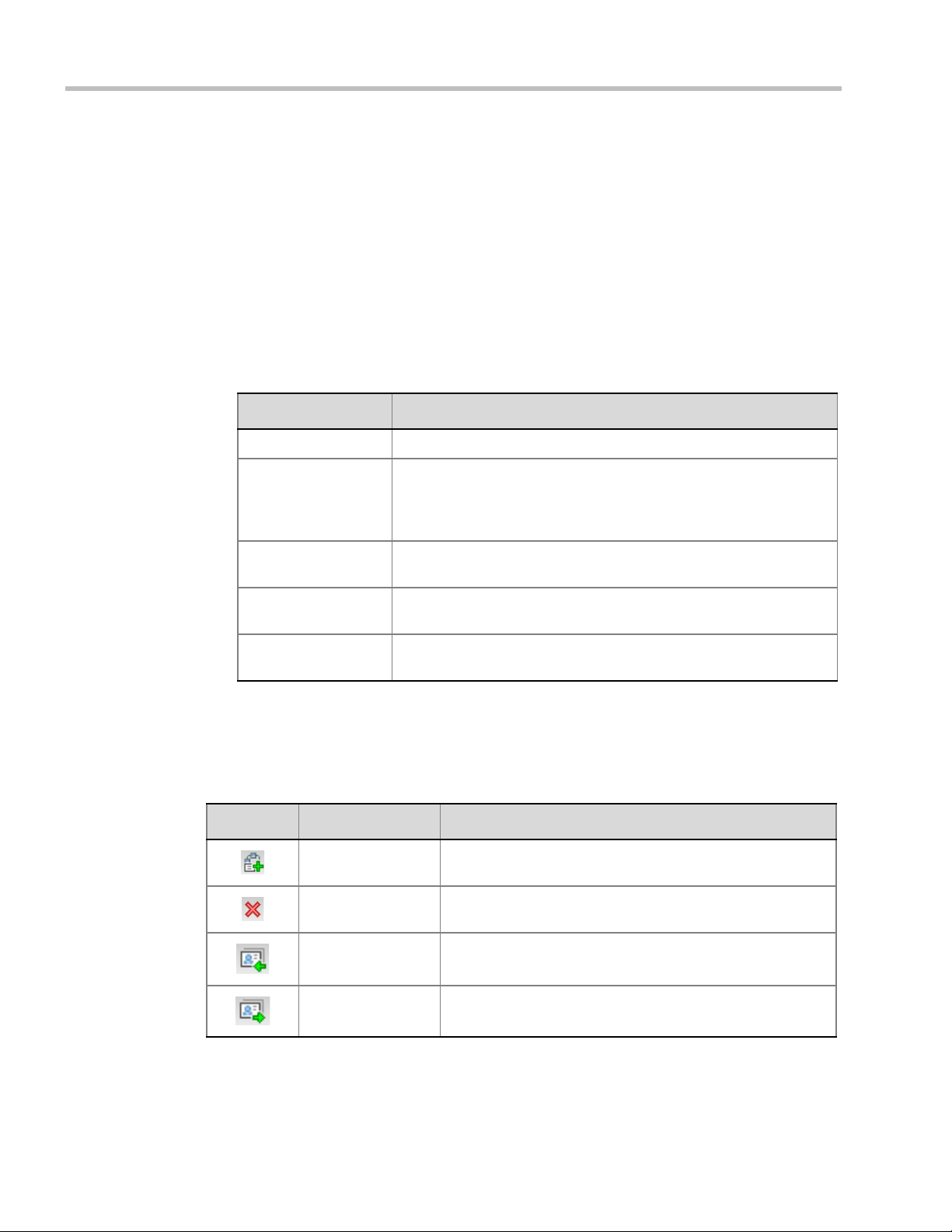
Polycom® RMX™ 1800 Administrator’s Guide
Viewing Profiles
Conference Profiles are listed in the Conference Profiles list pane.
To list Conference Profiles:
1 In the Collaboration Server Management pane, expand the Rarely Used list.
2 Click the Conference Profiles button.
The Conference Profiles are displayed in the List pane.
The number of the currently defined Conference Profiles appears in the title of the list
pane.
The following Conference Profile properties are displayed in the List pane:
Table 2-2 Conference Profiles Pane Columns
Field Description
Name The name of the Conference Profile.
Layout Displays either “Auto Layout” or an icon of the layout selected for the
profile.
For information about video layouts, see Table 2-9 "Video Layout
Options” on page 2-19.
Profile Toolbar
Line Rate The maximum bit rate in kbps at which endpoints can connect to the
conference.
Routing Name Displays the Routing Name defined by the user or automatically
generated by the system.
Encryption Displays if media encryption is enabled for the Profile. For more
information see "Media Encryption” on page 4-27.
The Profile toolbar provides quick access to the Profile functions:
Table 2-3 Profile Tool bar buttons
Button Button Name Description
New Profile To create a new Profile.
Delete Profile To delete a Profile, click the Profile name and then click this
button.
Import Profile To import Conference Profiles from another MCU in your
environment.
Export Profile To export Conference Profiles to a single XML file that can be
used to import the Conference Profiles on multiple MCUs.
2-8 Polycom, Inc.
Page 27
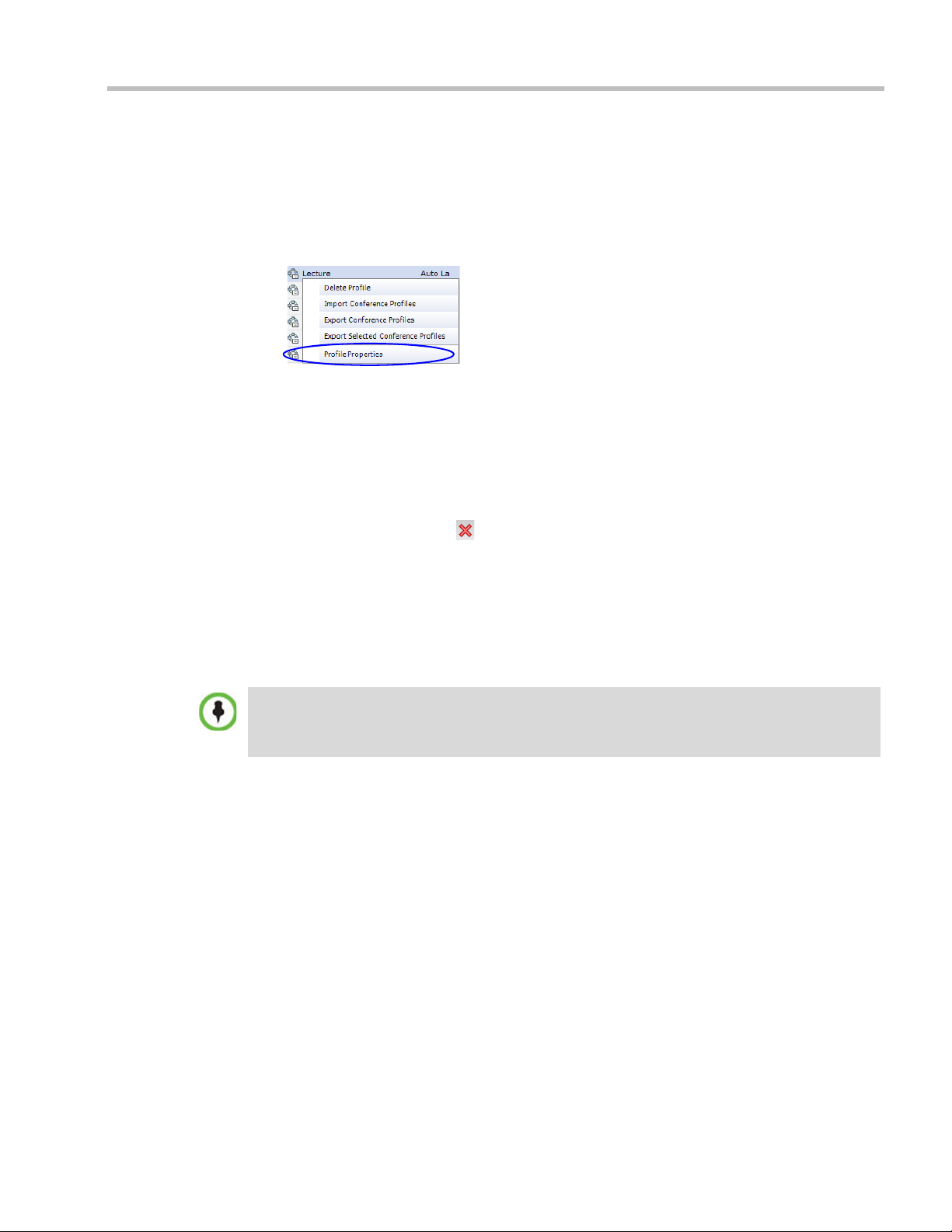
Modifying an Existing Profile
You can modify any of the Profile’s parameters but you cannot rename the Profile.
To modify the Profile Properties:
1 In the Conference Profiles list, double -click the Profile icon or right-click the Profile icon,
and then click Profile Properties.
The Profile Properties - General dialog box opens.
Deleting a Conference Profile
To delete a Conference Profile:
1 In the Conference Profiles list, select the Conference Profile you want to delete.
Chapter 2-Conference Profiles
2 Click the Delete Profile
or
Right-click the Conference Profile to be deleted and select
Delete Profile from the drop-down menu.
A confirmation dialog box is displayed.
3 Click OK in the confirmation dialog box.
4 The Conference Profile is deleted.
A Conference Profile cannot be deleted if it is being used by Meeting Rooms, Entry Queues, SIP
Factories and Reservations.
A Profile that is assigned to only one ongoing conference and no other conferencing entity can be
deleted.
Defining New Profiles
Profiles are the basis for the definition of all ongoing conferences, Reservations, Meeting
Rooms, Entry Queues, and Conference Templates and they contain only conference properties.
() button.
Polycom, Inc. 2-9
Page 28
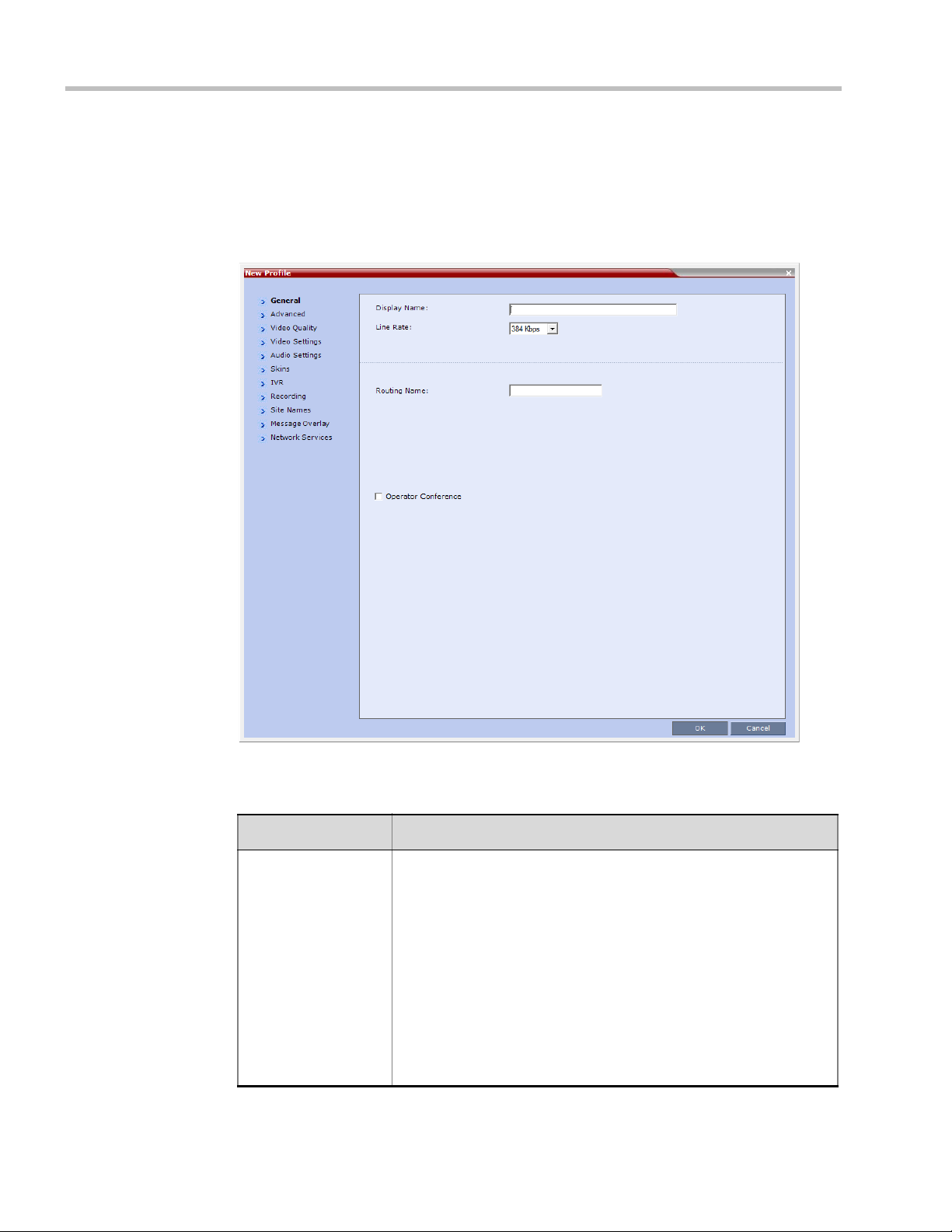
Polycom® RMX™ 1800 Administrator’s Guide
Defining AVC - CP Conferencing Profiles
To define a new Profile:
1 In the RMX Management pane, click Conference Profiles.
2 In the Conference Profiles pane, click the New Profile button.
The New Profile – General dialog box opens.
3 Define the Profile name and, if required, the Profile - General parameters:
Table 2-4 New AVC-CP Profile - General Parameters
Field/Option Description
Display Name Enter a unique Profile name, as follows:
•
English text uses ASCII encoding and can contain the most
characters (length varies according to the field).
• European and Latin text length is approximately half the length of
the maximum.
• Asian text length is approximately one third of the length of the
maximum.
It is recommended to use a name that indicates the Profile type, such
as Operator conference or Video Switching conference.
Note: This is the only parameter that must be defined when creating
a new profile.
Note: This field is displayed in all tabs.
2-10 Polycom, Inc.
Page 29
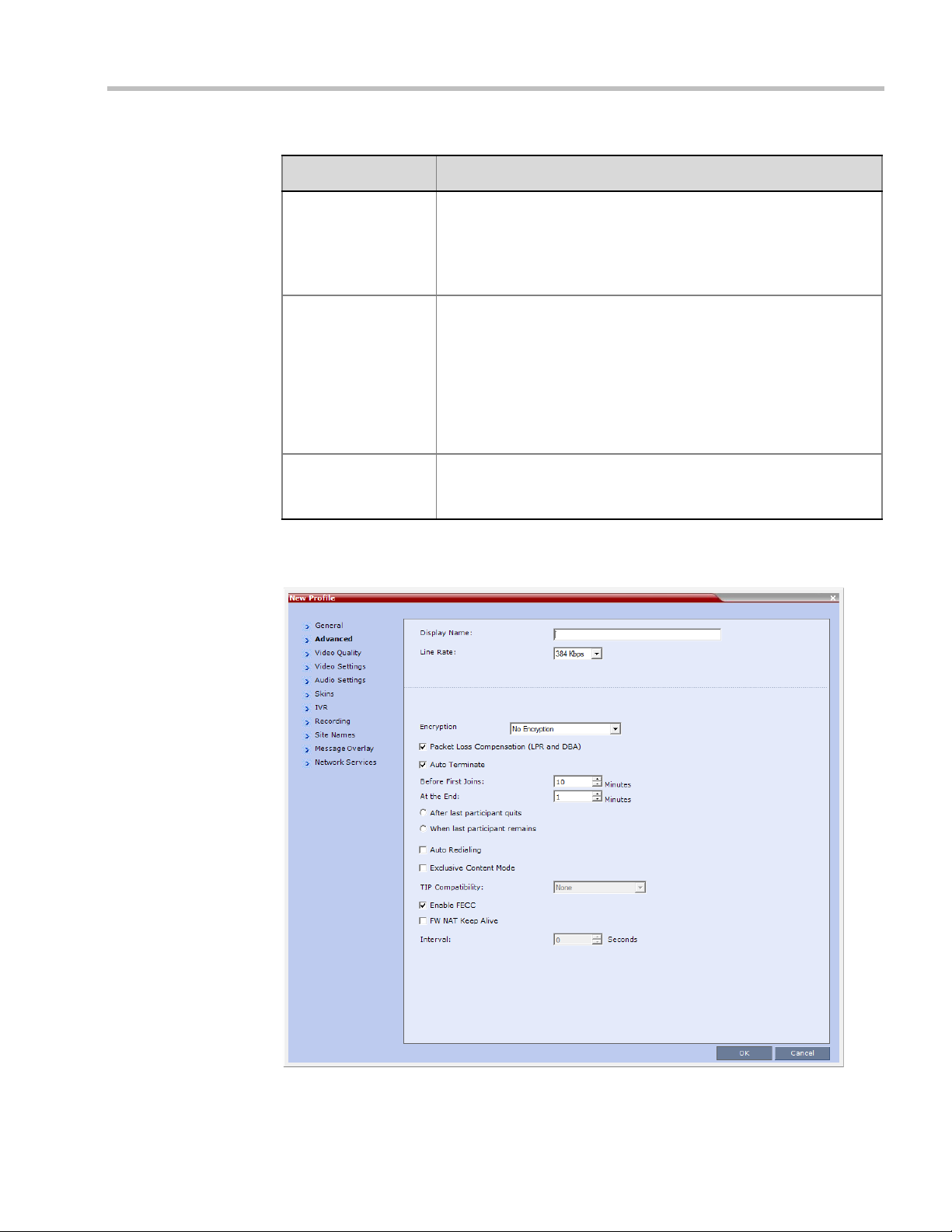
Table 2-4 New AVC-CP Profile - General Parameters (Continued)
Field/Option Description
Chapter 2-Conference Profiles
Line Rate Select the conference bit rate. The line rate
video, audio and Content rate
The default setting is 384 Kbps.
Notes:
.
represents the combined
• This field is displayed in all tabs.
Routing Name Enter the Profile name using ASCII characters set.
The Routing Name can be defined by the user or automatically
generated by the system if no Routing Name is entered as follows:
• If an all ASCII text is entered in Display Name, it is used also as
the Routing Name.
• If any combination of Unicode and ASCII text (or full Unicode text)
is entered in Display Name, the ID (such as Conference ID) is
used as the Routing Name.
Operator Conference Select this option to define the profile of an Operator conference.
For more information, see Chapter 10, “Operator Assistance &
Participant Move” on page 10-1.
4 Click the Advanced tab.
The New Profile – Advanced dialog box opens.
Polycom, Inc. 2-11
Page 30
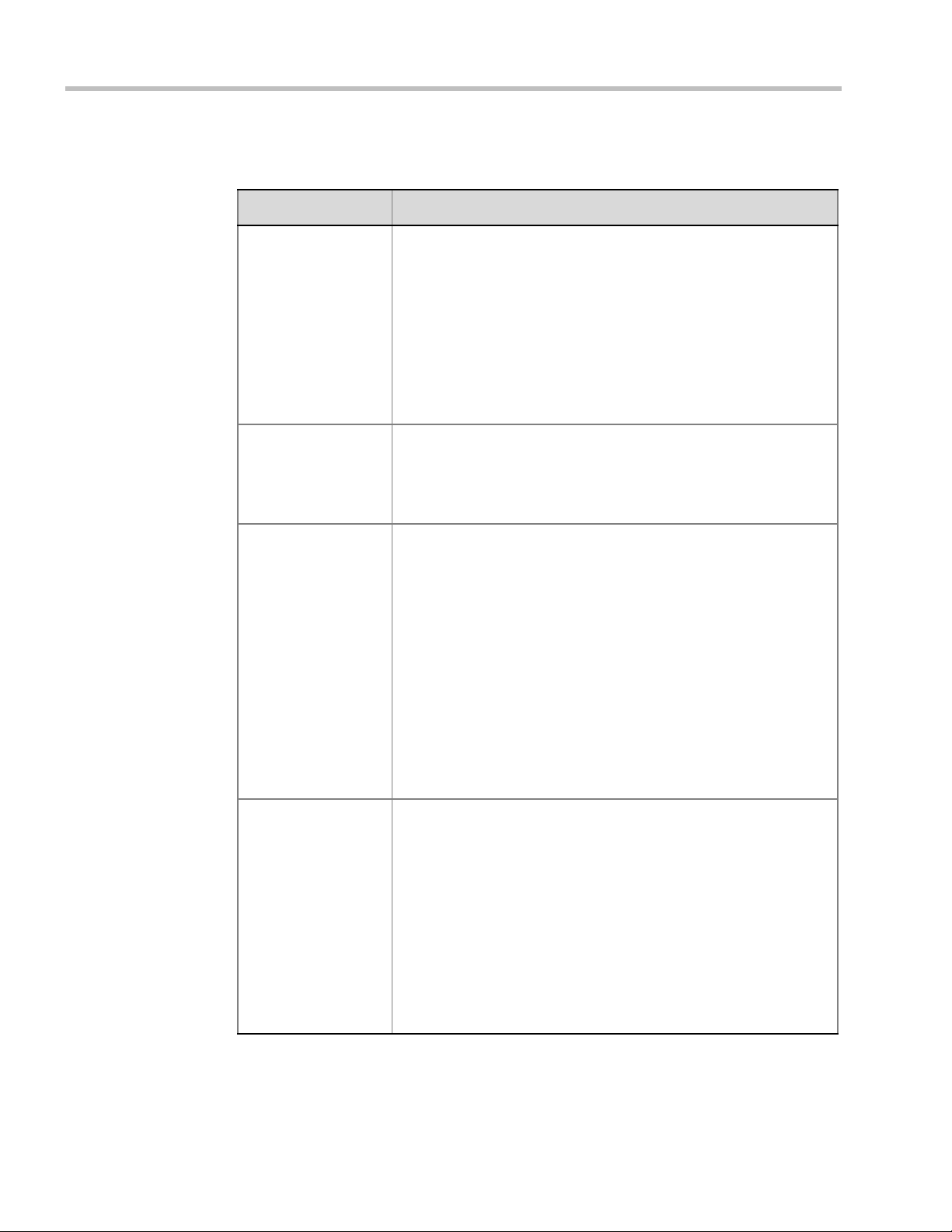
Polycom® RMX™ 1800 Administrator’s Guide
5 Define the following parameters:
Table 2-5 New AVC-CP Profile - Advanced Parameters
Field/Option Description
Encryption Select the Encryption option for the conference:
LPR When selected, Lost Packet Recovery creates additional packets that
• Encrypt All - Encryption is enabled for the conference and all
conference participants must be encrypted.
• No Encryption - Encryption is disabled for the conference.
• Encrypt when Possible - enables the negotiation between the
MCU and the endpoints and let the MCU connect the participants
according to their capabilities, where encryption is the preferred
setting. For connection guidelines see "Mixing Encrypted and
Non-encrypted Endpoints in one Conference” on page 4-28.
For more information, see "Media Encryption” on page 4-27.
contain recovery information used to reconstruct packets that are lost
during transmission.
For more information, see "Packet Loss Compensation (LPR and
DBA)” on page 4-35.
Auto Terminate When selected (default), the conference automatically ends when the
termination conditions are met:
Before First Joins — No participant has connected to a conference
during the n minutes after it started. Default idle time is 10 minutes.
At the End - After Last Quits — All the participants have
disconnected from the conference and the conference is idle (empty)
for the predefined time period. Default idle time is 1 minute.
At the End - When Last Participant Remains — Only one
participant is still connected to the conference for the predefined time
period (excluding the recording link which is not considered a
participant when this option is selected).
Note: The selection of this option is automatically cleared and
disabled when the Operator Conference option is selected. The
Operator conference cannot automatically end unless it is terminated
by the Collaboration Server User.
Auto Redialing The Auto Redialing option instructs the Collaboration Server to
automatically redial H.323 and SIP participants that have been
abnormally disconnected from the conference.
• Auto Redialing is disabled by default.
• Auto Redialing can be enabled or disabled during an ongoing
conference using the Conference Properties – Advanced dialog
box.
• The Collaboration Server will not redial an endpoint that has been
disconnected from the conference by the participant.
• The Collaboration Server will not redial an endpoint that has been
disconnected or deleted from the conference by an operator or
administrator.
2-12 Polycom, Inc.
Page 31

Table 2-5 New AVC-CP Profile - Advanced Parameters (Continued)
Field/Option Description
Chapter 2-Conference Profiles
Exclusive Content
Mode
Select the Exclusive Content Mode check box to limit the Content
broadcasting to one participant, preventing other participants from
interrupting the Content broadcasting while it is active. For more
details, see "Exclusive Content Mode” on page 4-16.
Enable FECC This option is enabled by default, allowing participants in the
conference to control the zoom and PAN of other endpoints in the
conference via the FECC channel. Clear this check box to disable
this option for all conference participants.
FW NAT Keep Alive The MCU can be configured to send a FW NAT Keep Alive message
at specific Intervals for the RTP, UDP and BFCP channels.
For more information see "FW (Firewall) NAT Keep Alive” on
page 16-25.
Interval If needed, modify the NAT Keep Alive Interval field within the range of
1 - 86400 seconds.For more information see "FW (Firewall) NAT
Keep Alive” on page 16-25.
6 Click the Video Quality tab.
The New Profile – Video Quality dialog box opens.
Polycom, Inc. 2-13
Page 32

Polycom® RMX™ 1800 Administrator’s Guide
7 Define the following parameters:
Table 2-6 New AVC Profile - Video Quality Parameters
Field/Option Description
People Video Definition
Video Quality Sharpness is the only supported content format that supports higher
Maximum Resolution This setting overrides the Maximum Resolution setting of the
video resolutions.
Depending on the amount of movement contained in the conference
video, select either:
• Motion – for a higher frame rate without increased resolution.
When selected, Video Clarity is disabled.
• Sharpness – for higher video resolution and requires more
system resources.
Note: When Sharpness is selected as the Video Quality setting in the
conference Profile, the Collaboration Server will send 4CIF (H.263) at
15fps instead of CIF (H.264) at 30fps. For more information, see
"Video Resolutions in AVC-based CP Conferencing” on page 3-1.
Resolution Configuration dialog box.
The administrator can select one of the following Maximum
Resolution options:
• Auto (default) - The Maximum Resolution remains as selected in
the Resolution Configuration dialog box.
• CIF
• SD
• HD720
• HD1080
Maximum Resolution settings can be monitored in the Profile
Properties - Video Quality and Participant Properties - Advanced
dialog boxes.
Notes:
• The Resolution field in the New Participant - Advanced dialog box
allows Maximum Resolution to be further limited per participant
endpoint.
• The Maximum Resolution settings for conferences and
participants cannot be changed during an ongoing conference.
2-14 Polycom, Inc.
Page 33

Table 2-6 New AVC Profile - Video Quality Parameters (Continued)
Field/Option Description
Content Video Definition
Content Settings Select the transmission mode for the Content channel:
• Graphics — basic mode, intended for normal graphics
• Hi-res Graphics — a higher bit rate intended for high resolution
graphic display
• Live Video — Content channel displays live video
• Customized Content Rate — manual definition of the
Conference Content Rate, mainly for cascading conferences.
Selection of a higher bit rate for the Content results in a lower bit rate
for the people channel.
For a detailed description of each of these options, see "Content
Sharing Parameters in Content Highest Common (Content Video
Switching) Mode” on page 4-5.
Chapter 2-Conference Profiles
Content Protocol
• H.263
• Content is shared using the H.263 protocol.
• Use this option when most of the endpoints support H.263 and
some endpoints support H.264.
• H.263 & H.264 Auto Selection
• Content is shared using H.263 if a mix of H.263-supporting
and H.264-supporting endpoints are connected.
• Content is shared using H.264 if all connected endpoints have
H.264 capability.
• H.264 Cascade
• All Content is shared using the H.264 content protocol and is
optimized for use in Cascaded Conferences.
• H.264 HD (Default)
• Ensures high quality Content when most endpoints support
H.264 and HD Resolutions.
For more information, see "Content Protocols” on page 4-7 and
"Defining Content Sharing Parameters for a Conference” on page 4-3.
Polycom, Inc. 2-15
Page 34

Polycom® RMX™ 1800 Administrator’s Guide
8 Click the Video Settings tab.
The New Profile - Video Settings dialog box opens.
9 Define the video display mode and layout using the following parameters:
Table 2-7 New AVC CP Profile - Video Settings Parameters
Field/Option Description
Presentation Mode Select this option to activate the Presentation Mode. In this mode,
when the current speaker speaks for a predefined time (30 seconds),
the conference changes to Lecture Mode. When another participant
starts talking, the Presentation Mode is cancelled and the conference
returns to the previous video layout.
Same Layout Select this option to force the selected layout on all participants in a
conference. Displays the same video stream to all participants and
personal selection of the video layout is disabled. In addition, if
participants are forced to a video layout window, they can see
themselves.
Lecture View
Switching
Select this option to enable automatic switching of participants on the
Lecturer’s screen when Lecture Mode is enabled for the conference.
The automatic switching is enabled when the number of participants
exceeds the number of video windows displayed on the Lecturer’s
screen.
Note: Lecture Mode is enabled in the Conference Properties –
Participants tab. For more information, see "Lecture Mode” on
page 4-38.
2-16 Polycom, Inc.
Page 35

Chapter 2-Conference Profiles
Table 2-7 New AVC CP Profile - Video Settings Parameters (Continued)
Field/Option Description
Auto Scan Interval(s) Select the time interval, 5 - 300 seconds, that Auto Scan uses to cycle
the display of participants that are not in the conference layout in the
selected cell.
Auto Scan is often used in conjunction with Customized Polling which
allows the cyclic display to be set to a predefined order for a
predefined time period.
Auto Layout When selected (default), the system automatically selects the
conference layout based on the number of participants currently
connected to the conference. When a new video participant connects
or disconnects, the conference layout automatically changes to reflect
the new number of video participants.
For more information, see Table 2-8 "Auto Layout – Default Layouts in
CP Conferences” on page 2-17.
Clear this selection to manually select a layout for the conference.
The default Auto Layout settings can be customized by modifying
default Auto Layout system flags in the System Configuration file. For
more information see, "Auto Layout Configuration” on page 20-21.
Note: In some cases, the default layout automatically selected for the
conference contains more cells than the number of connected
participants, resulting in an empty cell. For example, if the number of
connected participants is 4, the default layout is 2x2, but as only 3
participants are displayed in the layout (the participants do not see
themselves), one cell is empty.
Table 2-8 Auto Layout – Default Layouts in CP Conferences
Number of Video Participants Auto Layout Default Settings
0–2
3
4–5
Polycom, Inc. 2-17
Page 36

Polycom® RMX™ 1800 Administrator’s Guide
Table 2-8 Auto Layout – Default Layouts in CP Conferences (Continued)
Number of Video Participants Auto Layout Default Settings
6–7
8-10
11
12+
In layout 2+8, the two central windows display the last two speakers in the conference:
the current speaker and the “previous” speaker. To minimize the changes in the layout,
when a new speaker is identified the “previous” speaker is replaced by the new speaker
while the current speaker remains in his/her window.
The Collaboration Server supports the VUI addition to the H.264 protocol for endpoints that transmit
wide video (16:9) in standard 4SIF resolution.
2-18 Polycom, Inc.
Page 37

Chapter 2-Conference Profiles
10 To select the Video Layout for the conference, click the required number of windows
from the layouts bar and then select the windows array. The selected layout is
displayed in the Video Layout pane.
Table 2-9 Video Layout Options
Number of Video Windows Available Video Layouts
1
2
3
4
5+
9
10+
Polycom, Inc. 2-19
Page 38

Polycom® RMX™ 1800 Administrator’s Guide
11 Click the Audio Settings tab.
The New Profile - Audio Settings dialog box opens.
2-20 Polycom, Inc.
Page 39

12 Define the following parameters:
Table 2-10 New AVC Profile - Audio Settings Parameters
Field/Option Description
Chapter 2-Conference Profiles
Mute participant
except lecturer
When the Mute Participants Except Lecturer option is enabled, the
audio of all participants in the conference except for the lecturer can
be automatically muted upon connection to the conference. This
prevents other conference participants from accidentally interrupting
the lecture, or from a noisy participant affecting the audio quality of the
entire conference. Muted participants cannot unmute themselves
unless they are unmuted from the Collaboration Server Web Client/
RMX Manager.
You can enable or disable this option during the ongoing conference.
Notes:
• When enabled, the mute indicator on the participant endpoints are
not visible because the mute participants was initiated by the
MCU. Therefore, it is recommended to inform the participants that
their audio is muted by using the Closed Caption or Message
Overlay functions.
In the Collaboration Server Web Client/RMX Manager the mute by
MCU indicator is listed for each muted participant in the Audio
column in the Participants pane.
• The Mute Participants Except Lecturer option can be disabled
during an ongoing conference, thereby unmuting all the
participants in the conference.
• If the endpoint of the designated lecturer is muted when the
lecturer connects to the conference, the lecturer remains muted
until the endpoint has been unmuted.
• When you replace a lecturer, the MCU automatically mutes the
previous lecturer and unmutes the new lecturer.
• When you disconnect a lecturer from the conference or the
lecturer leaves the conference, all participants remain muted but
are able to view participants in regular video layout until the you
disable the Mute Participants Except Lecturer option.
• A participant can override the Mute Participants Except Lecturer
option by activating the Mute All Except Me option using the
appropriate DTMF code, provided the participant has authorization
for this operation in the IVR Services. The lecturer audio is muted
and the participant audio is unmuted. You can reactivate the Mute
Participants Except Lecturer option after a participant has
previously activated the Mute All Except Me option. The
participant is muted and the lecturer, if designated, is unmuted.
• In cascaded conferences, all participants (including the link
participants) are muted. Only the lecturer is not muted.
Polycom, Inc. 2-21
Page 40

Polycom® RMX™ 1800 Administrator’s Guide
Table 2-10 New AVC Profile - Audio Settings Parameters (Continued)
Field/Option Description
Speaker Change
Threshold
The Speaker Change Threshold is the amount of time a participant
must speak continuously before becoming the speaker. When
defining or editing a conference profile, you can define the Speaker
Change Threshold. Select the desired threshold:
• Auto (Default, 3 seconds)
• 1.5 seconds
• 3 seconds
• 5 seconds
13 Click the Skins tab to modify the background and frames.
The New Profile - Skins dialog box opens.
14 Select one of the Skin options.
15 Click IVR tab.
2-22 Polycom, Inc.
Page 41

The New Profile - IVR dialog box opens.
Chapter 2-Conference Profiles
16 If required, set the following parameters:
Table 2-11 New AVC CP Profile - IVR Parameters
Field/Option Description
Conference IVR
Service
Conference Requires
Chairperson
The default conference IVR Service is selected. You can select
another conference IVR Service if required.
Select this option to allow the conference to start only when the
chairperson connects to the conference and to automatically
terminate the conference when the chairperson exits. Participants
who connect to the conference before the chairperson are placed on
Hold and hear background music (and see the Welcome video slide).
Once the conference is activated, the participants are automatically
connected to the conference.
When the check box is cleared, the conference starts when the first
participant connects to it and ends at the predefined time or according
to the Auto Terminate rules when enabled.
Polycom, Inc. 2-23
Page 42

Polycom® RMX™ 1800 Administrator’s Guide
Table 2-11 New AVC CP Profile - IVR Parameters (Continued)
Field/Option Description
Terminate
Conference after
chairperson drops
When enabled, it allows a conference to be automatically terminated
after the chairperson leaves. When the chairperson leaves, the
Chairperson Has Left IVR message is played to all participants and
the conference terminates.
Note: If there is a single chairperson in the conference who is
changed to a regular participant, the conference will be terminated as
if the chairperson left. It is therefore recommended that before
changing a single chairperson to regular participant, another
participant first be changed to chairperson.
17 Optional. Click the Recording tab to enable conference recording with Polycom
RSS 4000.
The New Profile - Recording tab opens.
18 Define the following parameters:
Table 2-12 New AVC Profile - Recording Parameters
Parameter Description
Enable Recording Select this check box to enable the Recording settings. If no
Recording Links are found an error message is displayed.
2-24 Polycom, Inc.
Page 43

Chapter 2-Conference Profiles
Table 2-12 New AVC Profile - Recording Parameters (Continued)
Parameter Description
Recording Link Select the Recording Link to be used for conference recording.
Recording Links defined on the Collaboration Server can be given a
descriptive name and can be associated with a Virtual Recording
Room (VRR) saved on the Polycom® RSS™ 4000 Version 8.5
Recording and Streaming Server (RSS). For more information see
"Recording Conferences” on page 13-1.
Start Recording Select one of the following:
• Immediately – conference recording is automatically started upon
connection of the first participant.
• Upon Request – the operator or chairperson must initiate the
recording (manual).
Audio Only Select this option to record only the audio channel of the conference.
Note: This option can be used only if there are Voice ports configured
in the Video/Voice Port Configuration. For more information, see
"Forcing Video Resource Allocation to CIF Resolution” on page 19-6.
Display Recording
Icon
This option is automatically selected to display a Recording Indication
to all conference participants informing them that the conference is
being recorded.
19 Click the Site Names tab to display the Site Names dialog box.
Polycom, Inc. 2-25
Page 44

Polycom® RMX™ 1800 Administrator’s Guide
Plain Skin
Picture Skin
Default:
White Text
No Background
(For contrast, no
background is shown as
black when the text is
white.)
Default:
White Text
Red Background
Using the Site Name dialog box, you can control the display of the site names by
defining the font, size, color, background color and transparency and position within
the Video Window. For a detailed description of the site names options see "Site Names
Definition” on page 2-35.
20 Define the following parameters:
Table 2-13 New AVC-CP Profile - Site Names Parameters
Field Description
Display Mode Select the display mode for the site names:
Font Size Click the arrows to adjust the font size (in points) for the Site Names
• Auto - Display the Site Names for 10 seconds whenever the Video
Layout changes.
• On - Display the Site Names for the duration of the conference.
• Off (default) - Do not display the Site Names.
Note:
If Display Mode is Off, all other fields in this tab are grayed and disabled.
display.
Range: 9 - 32 points
Default: 12
Note: Choose a Font Size that is suitable for viewing at the conference’s
video resolution. For example, if the resolution is CIF, a larger Font Size
should be selected for easier viewing.
Background Color Select the color of the Site Names display text.
The color and background for Site Names display text is dependent on
whether a Plain Skin or a Picture Skin was selected for the conference in
the Profile - Skins tab.
The choices are:
Note: Choose a Background Color combination that is suitable for viewing
at the conference’s video resolution. At low resolutions, it is recommended
to select brighter colors as dark colors may not provide for optimal
viewing.
2-26 Polycom, Inc.
Page 45

Chapter 2-Conference Profiles
21 Click the Message Overlay tab to display the Message Overlay dialog box.
Message Overlay enables you to send text messages to all participants during ongoing
Continuous Presence conferences.
The text message is seen as part of the in the participant’s video layout on the endpoint
screen or desktop display.
For more details, see "Message Overlay for Text Messaging” on page 2-33.
Define the following fields:
Table 2-14 New AVC Profile - Message Overlay Parameters
Field Description
Enable Select this check box to enable Message Overlay. Clear this check
box to disable Message Overlay.
Default: Cleared.
Note:
• The Message Overlay field is shaded and disabled when Video
Switching mode is selected in the New Profile - General tab. All
other fields in this tab are also disabled.
• Clearing the Enable check box enables Video Switching for
selection in the New Profile - General tab.
• If Message Overlay is selected, the Video Switching check box in
the New Profile - General tab is disabled and cannot be selected.
Content Enter the message text. The message text can be up to 50 Chinese
characters.
Polycom, Inc. 2-27
Page 46

Polycom® RMX™ 1800 Administrator’s Guide
Table 2-14 New AVC Profile - Message Overlay Parameters (Continued)
Field Description
Font Size Click the arrows to adjust the font size (points) for the Message
Color From the drop-down menu select the color and background of the
Overlay display.
Range: 9 - 32
Default: 24
Note: In some languages, for example Russian, when a large font
size is selected, both rolling and static messages may be truncated if
the message length exceeds the resolution width.
Message Overlay display text.
The choices are:
Default: White Text on Red Background.
Vertical Position Move the slider to the right to move the vertical position of the
Message Overlay downward within the Video Layout.
Move the slider to the left to move the vertical position of the
Message Overlay upward within the Video Layout.
Default: Top Left (10)
Display Repetition Click the arrows to increase or decrease the number of times that the
text message display is to be repeated.
Default: 3
Display Speed Select whether the text message display is static or moving across
the screen, the speed in which the text message moves:
• Static
• Slow
• Fast
Default: Slow
2-28 Polycom, Inc.
Page 47

Chapter 2-Conference Profiles
Small Text, White on red, Top, Middle
Small Text, White on yellow, Bottom
As the fields are modified the Preview changes to show the effect of the changes.
For example:
22 Click the Network Services tab.
The New Profile - Network Services tab opens.
Polycom, Inc. 2-29
Registration of conferencing entities such as ongoing conferences, Meeting Rooms,
Entry Queues, and SIP Factories with SIP servers is done per conferencing entity. This
allows better control on the number of entities that register with each SIP server.
Selective registration is enabled by assigning a conference Profile in which registration
is configured to the required conferencing entities. Assigning a conference Profile in
which registration is not configure to conferencing entities will prevent them from
registering. By default, Registration is disabled in the Conference Profile, and must be
enabled in Profiles assigned to conferencing entities that require registration.
Page 48

Polycom® RMX™ 1800 Administrator’s Guide
23 Define the following parameters:
Table 2-15 New AVC Profile - Network Services Parameters
Parameter Description
IP Network Services:
Service Name This column lists all the defined Network Services, one or several
SIP Registration To register the conferencing entity to which this profile is assigned
Accept Calls To prevent dial in participants from connecting to a conferencing
depending on the system configuration.
with the SIP Server of the selected Network Service, click the check
box of that Network Service in this column.
When SIP registration is not enabled in the conference profile, the
Collaboration Server's registering to SIP Servers will each register
with an URL derived from its own signaling address.
entity when connecting via a Network Service, clear the check box of
the Network Service from which calls cannot connect to the
conference.
24 Click OK to complete the Profile definition.
A new Profile is created and added to the Conference Profiles list.
2-30 Polycom, Inc.
Page 49

CP Conferencing Additional Information
3 Standalone Endpoints1Standalone Endpoint 2 Standalone Endpoints
Overlay Layouts
Overlay Layouts allow additional participant endpoints to be displayed in 1x1 conference
Video Layouts.
The following Overlay Layouts are available for use in CP Conferences:
Although the following Overlay Layout is included in the Profiles - Video Settings dialog box it
is not available for use in any conferencing mode:
Chapter 2-Conference Profiles
Guidelines
•The Overlay Layouts are supported with both new and old Skins in CP mode. For more
information see “Skins” on page 2-22.
•The Overlay Layouts are 20% of the height of the endpoint display and are supported on
endpoints of both 16:9 and 4:3 aspect ratios.
• Overlay Layouts are recommended for use with high resolution endpoints.
• Message Overlay is not affected by the use of Overlay Layouts and is displayed as the top
level overlay.
• Vertical Position for Site Name display: Site Names are displayed for all cells. Because the
smaller cells are located at the bottom of the large cell, when enabling Site Names it is
advisable not to locate the Site Name at the bottom of the cells.
• Standalone Endpoint Cells are displayed each with a border. For all Overlay Layouts,
border color is dependent on the selected Skin.
For more information see “Skins” on page 2-22.
• System behavior for Video Forcing and Personal Layout Control using the Overlay Layouts
during an ongoing conference is the same as for other video layouts.
• Overlay Layouts are only available for selection for the Conference Layout and are not
available for selection for Personal Layout.
• Overlay Layouts are not available for selection when using PCM or Click&View.
• PCM menus are available when the Overlay Layouts are active, and they are displayed as
the top level overlay
Polycom, Inc. 2-31
Page 50

Polycom® RMX™ 1800 Administrator’s Guide
1 Standalone
Endpoint
2 Standalone
Endpoints
3 Standalone
Endpoints
Single Overlay Cell
2-4 Screens
Not supported
Selecting the Overlay Layouts
The Overlay Layouts are selected in the New Profile - Video Settings dialog box, in the Overlay
tab of the Video Layout tree.
2-32 Polycom, Inc.
Page 51

Message Overlay for Text Messaging
Overlay
Message Overlay
Message Overlay allows the operator or administrator to send text messages to a single,
several or all participants during an ongoing conference.
The text message is seen as part of the in the participant’s video layout on the endpoint
screen or desktop display.
Guidelines
• Message Overlay messaging is supported in:
— in Same Layout mode
— in encrypted conferences
• Messages Overlay can be enabled or disabled during the ongoing conference.
• Message Overlay text messages are supported in Unicode or ASCII characters.
• The number of characters for each language can vary due to the type of font used, for
example, the available number of characters for Chinese is 32, while for English and
Russian it is 48.
— In some languages, for example Russian, when large font size is selected, both
rolling and static messages may be truncated if the message length exceeds the
resolution width.
• Changes to the Message Overlay display characteristics (position, size, color and speed)
are immediately visible to all participants.
• Changes to the Message Overlay Content are immediately visible to all participants.
When there is a current Message Overlay:
— The current message is stopped immediately.
— The Display Repetition count is reset to 1.
— The new message Content is displayed <Display Repetition> times or until it is
stopped and replaced by another Content change.
•If a Repeating Message is modified before it has completed all its repetitions, it is changed
immediately without completing all of its repetitions. The modified Repeating Message is
displayed starting with repetition one.
• Message Overlay messaging is not supported in Lecture mode.
• If during the ongoing conference the Show Number of Participants DTMF option
(default DTMF *88) is used, when the displayed number of participants is removed, the
message overlay text is also removed.
• Participants that have their video suspended do not receive Message Overlays messages.
• Message Overlay text messages cannot be sent via the Content channel.
• Message Overlay messages are not displayed when the PCM menu is active.
• Message Overlay text settings are not saved in the Conference Template when saving an
ongoing conference as a Conference Template
Chapter 2-Conference Profiles
.
Polycom, Inc. 2-33
Page 52

Polycom® RMX™ 1800 Administrator’s Guide
Chinese Font Types
You can select one of several Chinese fonts for use when sending text over video. New fonts
can be selected with the following features:
•Site Names
•Message Overlay
New Chinese fonts available are:
• Heiti (Default)
• Songti
•Kaiti
•Weibei
This feature has the following restrictions:
• Available when either Simplified Chinese or Traditional Chinese is selected as an
available language in Setup > Customize Display Settings > Multilingual Setting. The
feature is hidden if neither Simplified Chinese nor Traditional Chinese is selected.
• Only be accessed when using the RMX Web Client or the RMX Manager in Chinese.
• Font cannot be changed during an existing conference. It can only be modified in a
conference profile.
• A participant moved to another conference will be shown the font used by the new
conference, even if the conferences use different fonts.
2-34 Polycom, Inc.
Page 53

Site Names Definition
Site Names without Background
(Plain Skin)
Site Names with Background
(Picture Skin)
Using the Site Name dialog box, you can control the display of the site names by defining the
font, size, color, background color and transparency and position within the Video Window.
Chapter 2-Conference Profiles
Guidelines
• Site Names display is Off by default in a new profile.
• Site Names can be enabled to function in one of two modes:
— Auto – Site names are displayed for 10 seconds whenever the conference layout
changes.
— On – Site names are displayed for the duration of the conference.
• During the display of the site names, the video frame rate is slightly reduced
• Site Names display characteristics (position, size, color) can by modified during an
ongoing conference using the Conference Properties - Site Names dialog box. Changes are
immediately visible to all participants.
• Site Names display text and background color is dependent on the Skin selected for the
conference:
— Plain Skins - Site Names text is displayed without a background.
Polycom, Inc. 2-35
Page 54

Polycom® RMX™ 1800 Administrator’s Guide
Plain Skins
Picture Skins
— Picture Skins - Site Names text is displayed with a background.
Exporting and Importing Conference Profiles
Conference Profiles can be exported from one MCU and imported to multiple MCUs in your
environment, enabling you to copy the Conference Profiles definitions to other systems. This
can save configuration time and ensures that identical settings are used for conferences
running on different MCUs. This is especially important in environments using cascading
conferences that are running on different MCUs.
Guidelines
• Administrators can export and import Conference Profiles. Operators are only allowed to
export Conference Profiles.
• You can select a single, multiple, or all Conference Profiles to be exported.
• Conference Templates and their related Conference Profiles can be exported and imported
simultaneously using the Conference Templates export and import function. For more
information, see the Exporting and Importing Conference Templates section.
Exporting Conference Profiles
Conference Profiles are exported to a single XML file that can be used to import the Conference
Profiles on multiple MCUs.
Using the Export Conference Profile feature, you can:
•Export all Conference Profiles from an MCU
•Export selected Conference Profiles
Exporting All Conference Profiles from an MCU
To export all Conference Profiles from an MCU:
1 In the RMX Management pane, expand the Rarely Used list.
2 Click the Conference Profiles button.
2-36 Polycom, Inc.
Page 55

Chapter 2-Conference Profiles
The Conference Profiles are displayed in the List pane.
3 Click the Export Conference Profiles button or right-click the Conference Profiles
pane, and then click Export Conference Profiles.
The Conference Profile - Export dialog box is displayed.
4 In the Export Path field, click Browse to navigate to the location of the desired path
where you want to save the exported file.
5 In the Profiles file name field, type the file name prefix. The file name suffix
(_confProfiles.xml) is predefined by the system. For example, if you type Profiles01, the
exported file name is defined as Profiles01_confProfiles.xml.
6 Click OK to export the Conference Profiles to a file.
If the export file with the same file name already exists, a prompt is displayed.
7 Click Yes to replace the exported file or click No to cancel the export operation and
return to the Conference Profiles list. You can modify the export file name and restart the
export operation.
Exporting Selected Conference Profiles
You can select a single Conference Profile or multiple Conference Profiles and export them
to a file to be imported to other MCUs in your environment.
Polycom, Inc. 2-37
Page 56

Polycom® RMX™ 1800 Administrator’s Guide
To export selected Conference Profiles:
1 In the Conference Profiles pane, select the profiles you want to export.
2 Right-click the selected Conference Profiles, and then click Export Selected Conference
Profiles.
The Conference Profile - Export dialog box is displayed.
3 In the Export Path field, click Browse to navigate to the location of the desired path
where you want to save the exported file.
4 In the Profiles file name field, type the file name prefix. The file name suffix
(_confProfiles.xml) is predefined by the system. For example, if you type Profiles01, the
exported file name is defined as Profiles01_confProfiles.xml.
5 Click OK to export the Conference Profiles to a file.
If the export file with the same file name already exists, a prompt is displayed.
6 Click Yes to replace the exported file or click No to cancel the export operation and
return to the Conference Profiles list. You can modify the export file name and restart the
export operation.
Importing Conference Profiles
You can import Conference Profiles from another MCU in your environment.
To import Conference Profiles:
1 In the RMX Management pane, expand the Rarely Used list.
2 Click the Conference Profiles button.
2-38 Polycom, Inc.
Page 57

Chapter 2-Conference Profiles
The Conference Profiles are displayed in the List pane.
3 Click the Import Conference Profiles button or right-click the Conference Profiles
pane, and then click Import Conference Profiles.
The Conference Profile - Import dialog box is displayed.
4 In the Import Path field, click Browse to navigate to the path and file name of the
exported Conference Profiles you want to import.
5 Click OK to import the Conference Profiles.
Conference Profiles are not imported when:
— A Conference Profile already exists
— An IVR Service does not exist for the related Conference Profile
When Conference Profiles are not imported into the Conference Profiles list, a Message
Alert window is displayed with the profiles that were not imported.
Conference Profiles that are not problematic are imported.
Polycom, Inc. 2-39
Page 58

Polycom® RMX™ 1800 Administrator’s Guide
6 Click Cancel to exit the Message Alerts window.
The imported Conference Profiles appear in the Conference Profiles list.
2-40 Polycom, Inc.
Page 59

Video Protocols and Resolution Configuration for CP Conferencing
Video Resolutions in AVC-based CP Conferencing
The following video resolution information applies to AVC CP Conferencing Mode.
The Polycom RMX 1800 always attempts to connect to endpoints at the highest line rate
defined for the conference. If the connection cannot be established using the conference line
rate, the Collaboration Server attempts to connect at the next highest line rate at its highest
supported resolution.
Depending on the line rate, the Collaboration Server sends video at the best possible
resolution supported by the endpoint regardless of the resolution received from the
endpoint.
The video resolution is also defined by the Video Quality settings in the Profile.
• Motion, when selected, results in lower video resolution at higher frame rates (30 fps to
60 fps).
• Sharpness, when selected, results in higher video resolution at lower frame rate (30 fps
and lower). However, it can also be sent in 1080P 60fps.
The combination of frame rate and resolution affects the number of video resources
required on the MCU to support the call.
The following resolutions are supported:
• CIF 352 x 288 pixels at 30 or 60 fps.
• SD 720 x 576 pixels at 30 or 60 fps.
• HD 720p 1280 x 720 pixels at 30 or 60 fps.
• HD 1080p 1920 x 1080 pixels at 30 fps
• HD 1080p 1920 x 1080 pixels at 60 fps (Symmetric in Motion and Sharpness)
3
Video Display with CIF, SD and HD Video Connections
Although any combination of CIF, SD and HD connections is supported in all CP
conferences, the following rules apply:
• In a 1X1 Video Layout:
— SD: If the speaker transmits CIF, the MCU will send CIF to all participants,
including the SD participants. In any other layout the MCU will transmit to each
participant at the participant’s sending resolution.
Polycom, Inc. 3-1
Page 60

Polycom® RMX 1800 Administrator’s Guide
— HD: The MCU transmits speaker resolution (including input from HD
participants) at up to SD resolution. If 1x1 is the requested layout for the entire
duration of the conference, set the conference to HD Video Switching mode.
• In asymmetrical Video Layouts:
— SD: A participant in the large frame that sends CIF is displayed in CIF.
— HD: Where participants’ video windows are different sizes, the Collaboration Server
transmits HD and receives SD or lower resolutions.
• In panoramic Video Layouts:
— SD: Participants that send CIF also receive CIF.
— HD: the Collaboration Server transmits HD and receives SD or lower resolutions,
the Collaboration Server scales images from SD to HD resolution.
H.264 High Profile Support in CP Conferences
The H.264 High Profile is a new addition to the H.264 video protocol suite. It uses the most
efficient video data compression algorithms to even further reduce bandwidth requirements
for video data streams.
Video quality is maintained at bit rates that are up to 50% lower than previously required.
For example, a 512Kbps call will have the video quality of a 1Mbps HD call while a 1Mbps
HD call has higher video quality at the same (1Mbps) bit rate.
H.264 High-Profile should be used when all or most endpoints support it.
Guidelines
• H.264 High Profile is supported in H.323, and SIP networking environments.
• H.264 High Profile is supported in Continuous Presence conferences at all bit rates, video
resolutions and layouts.
• H.264 High Profile is the first protocol declared by the Collaboration Server, to ensure
that endpoints that support the protocol will connect using it.
Setting minimum bit rate thresholds that are lower than the default may affect the video
quality of endpoints that do not support the H.264 High Profile.
• For monitoring purposes, the Collaboration Server and endpoint H.264 High Profile
capability is listed in the Participant Properties - H.245 and SDP tabs for H.323
participants and SIP participants respectively.
For more information see "IP Participant Properties” on page 12-15.
• H.264 High Profile is not supported:
— For Content Sharing
— With Video Preview
• HD1080p 60 is supported in Continuous Presence (CP) mode:
— In Motion Video Quality mode
— With maximum bit rate of up to 4 Mbps
— With a-symmetrical video qualities, the RMX receives HD720p60 and sends
HD1080p60.
• PAL endpoints are supported at a frame rate of 50 fps.
•Each HD1080p60 participant consumes 4 HD video resources.
3-2 Polycom, Inc.
Page 61

• HD1080p60 is not supported:
— With Content sharing.
CP Conferencing with H.263 4CIF
The video resolution of 4CIF in H.263 endpoints is only supported for conferences in which
the video quality is set to sharpness and for line rates of 384 Kbps to 1920 Kbps as shown in
the following table.
Table 3-1 Video Quality vs. Line Rate
Video Quality
Chapter 3-Video Protocols and Resolution Configuration for CP Conferencing
Endpoint
Line Rate Kbps
128 QCIF 30 CIF 30
256 CIF 30 CIF 30
384 - 1920+ CIF 30 4CIF 15
The Collaboration Server Web Client supports monitoring of H.263 4CIF information. The
H.245 or SDP tab includes the additional information.
The creation of a new H.263 4CIF slide is supported in the IVR Service in addition to the
current H.263 IVR slide. If users utilize the default Polycom slides that are delivered with
the Collaboration Server, the slide’s resolution will be as defined in the profile, i.e. SD, HD,
CIF, etc.
For more information see “High Resolution Slides” on page 15-13.
Motion Sharpness
Resolution Frame Rate Resolution Frame Rate
H.263 4CIF Guidelines
• H.263 4CIF is supported with H.323 and SIP connection endpoints.
• H.263 4CIF is supported in CP mode only.
• AES encryption is supported with H.263 4CIF.
• Recording of H.263 4CIF conferences is supported by the RSS 4000 and other devices.
• All video layouts are supported in H.263 4CIF, except 1x1 layout. In a 1x1 layout, the
resolution will be CIF.
• H.239 is supported in H.263 4CIF and is based on the same bandwidth decision matrix
as for HD.
The CP Resolution Decision Matrix
All the CP resolution options and settings are based on a decision matrix which matches
video resolutions to connection line rates, with the aim of providing the best balance
between resource usage and video quality at any given line rate.
The following factors affect the decision matrices:
• The used video protocol: H.264 base Profile or H.264 High Profile. The H.264 High Profile
maintains the Video quality at bit rates that are up to 50% lower than previously
Polycom, Inc. 3-3
Page 62

Polycom® RMX 1800 Administrator’s Guide
required. For example, a 512 kbps call will have the video quality of a 1Mbps HD call
while a 1Mbps HD call has higher video quality at the same (1Mbps) bit rate.
• A different decision matrix is used for Motion and Sharpness as the quality requirements
are different.
By default, the system shipped with three pre-defined settings of the decision matrix for
H.264 Base Profile and three pre-defined settings of the decision matrix for H.264 High Profile
with Motion and Sharpness video quality for each:
• Resource-Quality Balanced (default)
A balance between video quality and resource usage. This is the only available
resolution configuration in version 6.0.x and earlier.
• Resource Optimized
System resource usage is optimized by allowing high resolution connections only at
high line rates and may result in lower video resolutions (in comparison to other
resolution configurations) for some line rates. This option allows to save MCU
resources and increase the number of participant connections.
• Video Quality Optimized
Video is optimized through higher resolution connections at lower line rates increasing
the resource usage at lower line rates. This may decrease the number of participant
connections.
Video Resource Usage
Video resource usage is dependent on the participant’s line rate, resolution and Video
Quality settings.
H.264 Base Profile and High Profile Comparison
The following illustrations show a comparison between the resolutions used at various line
rates for H.264 baseline and the H.264 High Profile, for Motion and Sharpness Video Quality
setting according to the Resolution Configuration Mode (Balanced, Resource Optimized or Video
Quality Optimized).
3-4 Polycom, Inc.
Page 63

Chapter 3-Video Protocols and Resolution Configuration for CP Conferencing
H.264 Base Profile and High Profile Comparison - Sharpness
A comparison between the resolutions used at various line rates for H.264 Baseline and the
H.264 High Profile for Sharpness Video Quality setting according to the following Resolution
Configuration Modes.
Figure 3-1 Resolution usage for H.264 High Profile and H.264 Base Profile for Sharpness at various
line rates when Resolution Configuration is set to Resource-Quality Balanced
Polycom, Inc. 3-5
Page 64

Polycom® RMX 1800 Administrator’s Guide
Figure 3-2 Resolution usage for H.264 High Profile and H.264 Base Profile for Sharpness at various
line rates when Resolution Configuration is set to Resource Optimized
Figure 3-3 Resolution usage for H.264 High Profile and H.264 Base Profile for Sharpness at various
line rates when Resolution Configuration is set to Video Quality Optimized
3-6 Polycom, Inc.
Page 65

Chapter 3-Video Protocols and Resolution Configuration for CP Conferencing
H.264 Base Profile and High Profile Comparison - Motion
A comparison between the resolutions used at various line rates for H.264 Baseline and the
H.264 High Profile for Motion Video Quality setting according to the following Resolution
Configuration Modes.
Figure 3-4 Resolution usage for H.264 High Profile and H.264 Base Profile for Motion at various line
rates when Resolution Configuration is set to Resource-Quality Balanced
Polycom, Inc. 3-7
Page 66

Polycom® RMX 1800 Administrator’s Guide
Figure 3-5 Resolution usage for H.264 High Profile and H.264 Base Profile for Motion at various line
rates when Resolution Configuration is set to Video Quality Optimized
Figure 3-6 Resolution usage for H.264 High Profile and H.264 Base Profile for Motion at various line
rates when Resolution Configuration is set to Resource Optimized
3-8 Polycom, Inc.
Page 67

Chapter 3-Video Protocols and Resolution Configuration for CP Conferencing
Default Minimum Threshold Line Rates and Resource Usage Summary
The following Table summarizes the Default Minimum Threshold Line Rates and Video
Resource usage for each of the pre-defined optimization settings for each Resolution, H.264
Profile, Video Quality setting (Sharpness and Motion).
.
Table 3-2 Default Minimum Threshold Line Rates and Video Resource Usage
Optimization Mode
Resolution
HD1080p60
HD1080p30
HD720p60
HD720p30
SD 60
SD 30
CIF 60
Default
kbps
Default
kbps
Default
kbps
Default
kbps
Default
kbps
Default
kbps
Default
kbps
Balanced Resource Video Quality
Profile
High 2048 1728 2560 2560 2048 1472
Base 3584 3072 4096 4096 3584 1728
High 1536 4096 1024
Base 4096 4096 1728
High 1280 1920 832
Base 1920 1920 1280
High 832 1920 512
Base 1024 1920 832
High 768 1024 512
Base 1024 1024 768
High 256 384 256
Base 256 384 256
High 256 384 256
Base 384 384 256
Sharpness Motion Sharpness Motion Sharpness Motion
CIF 30
Default
kbps
High 64 64 64 64 64 64
Base 64 64 64 64 64 64
The following table lists the resource capacity in various Polycom RMX 1800 configurations.
3 Video
Resource Type/Video Resolution
Audio-only 100 100 100
H.261 CIF p30 50 35 15
H.263 CIF p30 100 70 35
Polycom, Inc. 3-9
Acceleration
Cards
2 Video
Acceleration
Cards
1 Video
Acceleration
Card
Page 68

Polycom® RMX 1800 Administrator’s Guide
3 Video
Resource Type/Video Resolution
H.264 CIF p30 100 70 35
H.264 CIF p60 100 70 35
H.263 4CIF p30 100 70 35
H.264 4CIF p30 100 70 35
H.264 4CIF p60 100 70 35
H.264 720p30 100 70 35
H.264 720p60 50 35 17
H.264 1080p30 50 35 17
H.264 1080p60 25 17 8
Acceleration
Cards
2 Video
Acceleration
Cards
Resolution Configuration for CP Conferences
The Resolution Configuration dialog box enables you to override the default video resolution
decision matrix, effectively creating your own decision matrix. The minimum threshold line
rates at which endpoints are connected at the various video resolutions can be optimized by
adjusting the resolution sliders.
System resource usage is also affected by the Resolution Configuration settings. For more
information see "Video Resource Usage” on page 3-4 and "Default Minimum Threshold Line
Rates and Resource Usage Summary” on page 3-9.
Guidelines
• Resolution Slider settings affect all Continuous Presence (CP) conferences running on the
Collaboration Server. Video Switched conferences are not affected.
• A system restart is not needed after changing the Resolution Slider settings.
• Resolution Slider settings cannot be changed if there are ongoing conferences running on
the Collaboration Server. .
1 Video
Acceleration
Card
Accessing the Resolution Configuration Dialog Box
The Resolution Configuration dialog box is accessed by clicking Setup > Resolution
Configuration in the Collaboration Server Setup menu.
3-10 Polycom, Inc.
Page 69

Modifying the Resolution Configuration
Basic Configuration
Minimum
Connection
Threshold
Line Rate
Sliders
Sharpness / Motion
Detailed Configuration
The Resolution Configuration - Basic Configuration dialog box is the first dialog box displayed .
Clicking the Detailed Configuration button toggles the display of the Detailed Configuration
pane, which displays sliders for modifying minimum connection threshold line rates for
endpoints that support H.264 Base Profile or High Profile. The Detailed Configuration pane can
also be opened by clicking the Manual radio button in the Resolution Configuration pane.
Sharpness and Motion settings are accessed by clicking the Sharpness and Motion tabs when
the Detailed Configuration is open.
Chapter 3-Video Protocols and Resolution Configuration for CP Conferencing
Resolution Configuration - Basic
The Resolution Configuration -Basic dialog box contains the following panes:
• Max CP Resolution Pane
• Resolution Configuration Pane
Maximum CP Resolution Pane
The Collaboration Server can be set to one of the following Maximum CP Resolutions:
• HD 1080p60
• HD 1080p30
• HD 720p30
Polycom, Inc. 3-11
Page 70

Polycom® RMX 1800 Administrator’s Guide
•SD 30
•CIF 30
Limiting Maximum Resolution
Before a selection is made in this pane, the Maximum CP Resolution of the system is
determined by the MAX_CP_RESOLUTION System Flag.
The MAX_CP_RESOLUTION flag value is applied to the system during First Time Power-on
and after a system upgrade.
The default flag value is HD1080 setting the Maximum CP Resolution value in the Resolution
Configuration dialog box to 1080p60.
All subsequent changes to the Maximum CP Resolution of the system are made by selections
in this pane.
The Maximum Resolution can further be limited per conference or per participant endpoint.
The Maximum Conference Resolution, can be limited via the Profile - Video Quality dialog box.
For more information see "Defining New Profiles” on page 2-9.
The Maximum Resolution can further be limited per participant endpoint via the Participant -
Properties dialog box. For more information see "Managing the Address Book” on page 8-7.
Resolution Configuration Pane
The user can select from 3 pre-defined Resolution Configurations or select a manual Resolution
Slider adjustment mode. The pre-defined settings can be accepted without modification or
be used as the basis for manual fine tuning of resolution settings by the administrator.
The Manual radio button is automatically selected if any changes are made to the Resolution
Sliders.
The Resolution Configurations are:
• Resource-Quality Balanced (default)
A balance between the optimized video quality and optimized resource usage.
Use this option:
• When the priority is to maintain a balance between resource usage and video quality.
• When it is necessary to maintain backward compatibility with previous versions.
• When working with Polycom DMA/RealPresence Resource Manager.
The Balanced settings are described in the section: "Default Minimum Threshold Line Rates
and Resource Usage Summary” on page 3-9.
• Resource Optimized
System resource usage is optimized by allowing high resolution connections only at
high line rates and may result in lower video resolutions (in comparison to other
resolution configurations) for some line rates.
Use this option when the priority is to save MCU resources and increase the number of participant
connections.
The Resource Optimized settings are described in the section: "Default Minimum Threshold
Line Rates and Resource Usage Summary” on page 3-9.
3-12 Polycom, Inc.
Page 71

Chapter 3-Video Protocols and Resolution Configuration for CP Conferencing
• Video Quality Optimized
Video is optimized through higher resolution connections at lower line rates increasing
the resource usage at lower line rates. This may decrease the number of participant
connections.
Use this option when the priority is to use higher video resolutions while decreasing the number of
participant connections.
The Video Quality Optimized settings are described in the section: "Default Minimum
Threshold Line Rates and Resource Usage Summary” on page 3-9.
• Manual
Manually adjusting the sliders to accommodate local conferencing requirements.
Resolution Configuration - Detailed
H.264 High Profile allows higher quality video to be transmitted at lower bit rates.
However, setting minimum bit rate thresholds that are lower than the default may affect the
video quality of endpoints that do not support the H.264 High Profile. The Collaboration
Server uses two decision matrices (Base Profile, High Profile) to enable endpoints to connect
according to their capabilities.
Sharpness and Motion
Sharpness and Motion are Video Quality settings that are selected per conference and are
defined in the conference Profile. A conference with Sharpness selected in its Profile uses the
Sharpness settings of the Resolution Configuration and a conference with Motion selected in its
Profile uses the Motion settings of the Resolution Configuration dialog box.
The Sharpness and Motion tabs in the Resolution Configuration dialog box allow you to view
and modify Resolution Configuration settings for conferences with either Video Quality
setting.
Resolution Configuration Sliders
The Detailed Configuration dialog box allows you to configure minimum connection
threshold bit rates for endpoints that support H.264 High Profile and those that do not
support H.264 High Profile by using the following slider panes:
• Base Profile - Endpoints that do not support H.264 High Profile connect at these minimum
threshold bit rates.
Polycom, Inc. 3-13
Page 72

Polycom® RMX 1800 Administrator’s Guide
• High Profile - Endpoints that support H.264 High Profile connect at these minimum
threshold bit rates.
Although the default minimum threshold bit rates provide acceptable video quality, the use
of higher bit rates usually results in better video quality but will require more resources.
The Base Profile and High Profile sliders operate in the same manner in Sharpness and in
Motion.
Video Resource usage is affected by the Resolution Configuration settings. The lower the line
rate threshold set for a certain resolution the more resources will be used to connect that
participant (as a higher resolution will be used).
Moving the slider of a certain resolution to the left reduces the line rate threshold required
for the endpoints to connect using that resolution (resulting in higher video quality, more
video resources). Moving the slider to the right, increases the line rate required for the
endpoint to connect using that resolution (resulting in lower video quality, less video
resources).
The following example demonstrate the usage of the sliders.
•Moving the HD720p30 resolution slider from 1024kbps to 1920kbps increases the
minimum connection threshold line rate for that resolution. Endpoints connecting at
line rates between 1024kbps and 1920kbps that would have connected at
HD 720p30 resolution will instead connect at SD 30 resolution. Each of the affected
endpoints will connect at lower resolution but will use less video resources.
•Moving the HD1080p60 resolution slider from 3584kbps to 2560kbps decreases the
minimum connection threshold line rate for that resolution. Endpoints connecting at
line rates between 2560kbps and 4096kbps that would have connected at
HD 1080p30 resolution will instead connect at HD 1080p60 resolution. Each of the
affected endpoints will connect at higher resolution but will use more video resources.
3-14 Polycom, Inc.
Page 73

Flag Settings
Setting the Maximum CP Resolution for Conferencing
The MAX_CP_RESOLUTION flag value is applied to the system during First-time Power-up
and after a system upgrade. The default value is HD1080.
All subsequent changes to the Maximum CP Resolution of the system are made by selections
in the Max CP Resolution pane of the Resolution Configuration dialog box.
Minimum Frame Rate Threshold for SD Resolution
The MINIMUM_FRAME_RATE_THRESHOLD_FOR_SD System Flag can be added and
set to prevent low quality, low frame rate video from being sent to endpoints by ensuring
that an SD channel is not opened at frame rates below the specified value. For more
information see "Modifying System Flags” on page 20-1.
Additional Video Resolutions
The following higher video quality resolutions are available with the Collaboration Server
• CIF 352 x 288 pixels at 50 fps.
• WCIF 512 x 288 pixels at 50 fps.
• WSD 848 x 480 pixels at 50 fps.
• W4CIF 1024 x 576 pixels at 30 fps.
• HD 720p 1280 x 720 pixels at 60 fps.
• HD 1080p 1920 x 1080 pixels at 30 fps.
• HD 1080p 1920 x 1080 pixels at 60 fps.
Two higher quality, intermediate video resolutions replace the transmission of CIF (352 x
288 pixels) or SIF (352 x 240 pixels) resolutions to endpoints that have capabilities between:
• CIF (352 x 288 pixels) and 4CIF (704 x 576 pixels) – the resolution transmitted to these
endpoints is 432 x 336 pixels.
• SIF (352 x 240 pixels) and 4SIF (704 x 480 pixels) – the resolution transmitted to these
endpoints is 480 x 352 pixels.
Chapter 3-Video Protocols and Resolution Configuration for CP Conferencing
Polycom, Inc. 3-15
Page 74

Polycom® RMX 1800 Administrator’s Guide
3-16 Polycom, Inc.
Page 75

4
Additional Conferencing Information
Various conferencing modes and video features require additional settings, such as system
flag settings, conference parameters and other settings. In depth explanations of these
additional settings are described in the following sections:
•"Content Sharing” on page 4-1
•"Video Preview” on page 4-21
•"Auto Scan and Customized Polling in Video Layout” on page 4-24
•"Media Encryption” on page 4-27
•"Packet Loss Compensation (LPR and DBA)” on page 4-35
•"Lecture Mode” on page 4-38
•"]Audio Algorithm Support” on page 4-45
•"Permanent Conference” on page 4-48
Content Sharing
Content such as graphics, presentations, documents or live video can be shared with
conference participants using the H.239 (H.323) or BFCP (SIP) protocol, which is the
standard protocols for content sharing.
H.239 Protocol
The H.239 protocol allows compliant endpoints to transmit and receive two simultaneous
video streams:
• People video stream – video is displayed in Continuous Presence conferences
• Content video stream – Video Switching mode for content sharing
By default, all conferences, Entry Queues, and Meeting Rooms launched on the Collaboration
Server have H.239 capabilities.
To view Content, endpoints must use the same Bit Rate, Protocol, and Resolution. Endpoints
may not send Content while connecting to an Entry Queue.
Endpoints without H.239 capability can connect to the video conference without Content.
Cascade links declare H.239 capabilities and they are supported in Star cascading
topologies. For more details, see .
Polycom, Inc. 4-1
Page 76

Polycom® RMX 1800 Administrator’s Guide
SIP BFCP Content Capabilities
SIP Clients supporting BFCP over UDP, when connected to conferences on the
Collaboration Server, can share Content with endpoints supporting the following Content
sharing protocols:
• BFCP/TCP
• BFCP/UDP
• H.323/ H.239
Guidelines:
For SIP Clients that support both BFCP/TCP and BFCP/UDP:
• The preferred protocol is BFCP/UDP.
• When used in Cascading conferences, the Cascade Link must be H.323.
• BFCP/UDP is supported in both IPv4 addressing modes.
• BFCP utilizes an unsecured channel (port 60002/TCP) even when SIP TLS is enabled.
BFCP capabilities are by default declared to all endpoints. If, however, the endpoint
identity is hidden by a proxy server, these capabilities will not be declared by the
Collaboration Server. Capabilities declaration is controlled by the
ENABLE_SIP_PPC_FOR_ALL_USER_AGENT System Flag.
The default value of the ENABLE_SIP_PPC_FOR_ALL_USER_AGENT System Flag is
YES resulting in BFCP capability being declared with all vendors’ endpoints unless it is
set to NO. When set to NO, the Collaboration Server will declare BFCP capabilities to
Polycom and Avaya endpoints.
•The ENABLE_FLOW_CONTROL_REINVITE System Flag should be set to NO when
SIP BFCP is enabled.
• If these System Flags don’t exist in the system, they must be manually added. For more
information see "Modifying System Flags” on page 20-1.
• BFCP capabilities are not supported in Microsoft ICE environment.
Dial-out Connections:
For dial-out connections to SIP Clients, BFCP/UDP protocol can be given priority by
•
adding the adding the SIP_BFCP_DIAL_OUT_MODE System Flag to system.cfg and
setting its value to UDP.
The Collaboration Server’ s Content sharing determined by the System Flag’s settings and
SIP Client capabilities are summarized in Table 4-1.
Table 4-1 System Flag - SIP_BFCP_DIAL_OUT_MODE
SIP Client: BFCP Support
Flag Value
UDP TCP UDP and TCP
AUTO
(Default)
UDP Cannot share Content.
BFCP/UDP selected as
Content sharing
protocol.
BFCP/TCP selected as
Content sharing
protocol.
BFCP/UDP selected as
Content sharing
protocol.
4-2 Polycom, Inc.
Page 77

Table 4-1 System Flag - SIP_BFCP_DIAL_OUT_MODE
SIP Client: BFCP Support
Flag Value
UDP TCP UDP and TCP
Chapter 4-Additional Conferencing Information
TCP Cannot share Content.
BFCP/TCP selected as
Content sharing protocol.
For more information see "Manually Adding and Deleting System Flags” on page 20-10.
Dial-in Connections:
• The Collaboration Server will share content with Dial-in SIP Clients according to their
preferred BFCP protocol.
• SIP Clients connected as Audio Only cannot share Content.
Defining Content Sharing Parameters for a Conference
Content can be shared using two main methods:
• Content Highest common parameters (also known as Content Video Switching)
• Multiple Content Resolutions
In Content Video Switching mode, the content is negotiated to highest common capabilities
supported by the endpoints connected to the conference. If the conference includes
participants that support lower content capabilities (such as H.263) and higher content
capabilities (H.264), content will be sent at the lower capabilities supported by all endpoints,
resulting in lower content quality seen by all endpoints.
In this mode, the content is set according to the capabilities of all the participants currently
connected to the conference. If the all the connected participant support the H.264 protocol,
the Content will be started with H.264 capabilities. If then an endpoint supporting only
H.263 protocol connects, the content is stopped in order to switch to H.263 and has to be
resent. If the H.263 participant leaves the conference and only H.264 capable endpoints
remain connected, content is stopped in order to switch back to H.264 and has to be resent.
In Multiple Content Resolutions mode, content is shared in multiple streams, one for each
video protocol: H.263 and H.264. A separate video resource is used to process the Content
shared with H.264-capable endpoints and another for content shared with H.263-capable
endpoints, with each endpoint receiving its highest possible quality. This allows endpoints
with different protocols to connect and disconnect without having to restart Content sharing
in the middle of a conference.
In this mode, endpoints that do not support the content capabilities set for the conference
will receive the content over the video (people) channel (“Legacy” content).
Content parameters are defined in the Conference Profiles - Video Quality dialog box.
Polycom, Inc. 4-3
Page 78

Polycom® RMX 1800 Administrator’s Guide
1 In the Content Video Definition section, select the Content Settings and Protocol as follows:
Table 4-2 H.239 Content Options
Field Description
Content Settings Select the transmission mode for the Content channel:
• Graphics — basic mode, intended for normal graphics
• Hi-res Graphics — a higher bit rate intended for high resolution
graphic display
• Live Video — Content channel displays live video
• Customized Content Rate - manual definition of the Conference
Content Rate, mainly for cascading conferences.
Selection of a higher bit rate for the Content results in a lower bit rate
for the people channel.
For a detailed description of each of these options, see "Content
Sharing Parameters in Content Highest Common (Content Video
Switching) Mode” on page 4-5.
AS-SIP Content This Content Sharing option is not supported with Polycom RMX
1800.
4-4 Polycom, Inc.
Page 79

Chapter 4-Additional Conferencing Information
Table 4-2 H.239 Content Options (Continued)
Field Description
Multiple Resolutions This Content Sharing option is not supported with Polycom RMX
1800.
Content Protocol
• H.263
• Content is shared using the H.263 protocol.
• Use this option when most of the endpoints support H.263 and
some endpoints support H.264.
• H.263 & H.264 Auto Selection ()
• Content is shared using H.263 if a mix of H.263-supporting
and H.264-supporting endpoints are connected.
• Content is shared using H.264 if all connected endpoints have
H.264 capability.
• H.264 HD default
• Ensures high quality Content when most endpoints support
H.264 and HD Resolutions.
• H.264 Cascade and SVC Optimized
• All Content is shared using the H.264 content protocol and is
optimized for use in Cascaded Conferences.
For a detailed description of each of these settings, see "Content
Protocols” on page 4-7.
Content Resolution Select a Content Resolution from the drop-down menu.
The Content Resolutions that are available for selection are
dependent on the content sharing mode (Highest Common Content
or Multiple Content Resolutions), Line Rate and Content Settings that
have been selected for the conference.
For a full list of Content Resolutions see "Defining Content Sharing
Parameters for a Conference” on page 4-3.
Note: This field is displayed only when H.264 Cascade is selected
for Multiple Content Resolution or when H.264 Cascade and SVC
Optimized option is selected as the Content Protocol (in the Highest
Common Content Mode) and is enabled for selection in CP
conferences.
Send Content to
Legacy Endpoints
This Content Sharing option is not supported with Polycom RMX
1800.
2 Click OK.
Content Sharing Parameters in Content Highest Common (Content Video Switching) Mode
This section describes the possible content sharing parameters when content Highest
Common mode is used:
• Content Settings
• Content Protocol
Polycom, Inc. 4-5
Page 80

Polycom® RMX 1800 Administrator’s Guide
• Content Resolution
Content Settings
The Content channel can transmit one of the following modes:
• Graphics – for standard graphics.
• Hi-res Graphics – requiring a higher bit rate, for high quality display or highly
detailed graphics.
• Live Video
• Customized Content Rate
Rate.
Content Setting
For Graphics, Hi-res Graphics and Live Video, the highest common Content bit rate is
calculated for the conference each time an endpoint connects. Therefore, if an endpoint
connects to an ongoing conference at a lower bit rate than the current bit rate, the Content
bit rate for the current conference is re-calculated and decreased.
Bit rate allocation by the MCU is dynamic during the conference and when the Content
channel closes, the video bit rate of the People conference is restored to its maximum.
During a conference the MCU will not permit an endpoint to increase its bit rate, it can
however change its Content resolution. The Collaboration Server can decrease the allocated
Content bit rate during a conference.
The following table summarizes the bit rate allocated to the Content channel from the video
channel in each of the Content Settings according to the conference line rate:
– highest bit rate, for video clips or live video display.
- that allows manual definition of the Conference Content
Table 4-3 Decision Matrix - Bit Rate Allocation to Content Channel per Conference Line Rate
Content Bit Rate Allocation per Conference Line Rate (kbps)
Content
Settings
Graphics 64 64 128 128 256 256 256 256 256 256 1536
Hi Resolution
Graphics
Live Video 64 128 256 384 512 768 768 115 2 115 2 1536 1536
Customized
Content Rate
64
128 256 384 512
96
64 128 192 256 384 384 512 768 768 1536 1536
The Content Bit Rate is selected from a menu in the Content Video Definition pane.
768
832
See "Selecting a Customized Content Rate” on page 4-13.
1024
1152
1472
1728
1920 2048 4096 6144
4-6 Polycom, Inc.
Page 81

Chapter 4-Additional Conferencing Information
Table 4-4 Decision Matrix - Bit Rate Allocation to Content Channel per Conference Line Rate
Content Bit Rate Allocation per Conference Line Rate (kbps)
Content
Settings
Graphics 64 64 128 128 256 256 256 256
64
128 256 384 512
96
768
832
1024
1152
1472
1728
1920
Hi Resolution
Graphics
Live Video 64 128 256 384 512 768 768 1152
Customized
Content Rate
Definition pane. See "Selecting a Customized Content Rate” on page 4-13.
64 128 192 256 384 384 512 768
The Content Bit Rate is selected from a menu in the Content Video
Table 4-5 summarizes the Maximum Resolution of Content and Frames per Second (fps) for Bit
Rate Allocations to the Content Channel.
Table 4-5 Content - Maximum Resolution, Frames/Second per Bit Rate Allocation
Bit Rate Allocated to Content
Channel (Kbps)
From 64 and less than 512 H.264 HD720p 5
From 512 and up to 768 H.264 HD720p 30
From 768 and up to 1536 H.264 HD1080p 15
Content
Maximum Resolution Frames/Second
Content Protocols
Two Content Protocols can be used for sharing content:
• H.263
• H.264
H.264 offers higher quality content, but is not supported by legacy endpoints. Depending on
the endpoints capabilities, you can determine the content sharing experience by selecting
the appropriate protocol and system behavior from the Content Protocol list:
• H.263 & H.264 Auto Selection
• H.263
• H.264 HD
• H.264 Cascade and SVC Optimized
H.263 & H.264 Auto Selection ()
The H.263 & H.264 Auto Selection option should be selected when Content is to be shared
using a mix of H.263-supporting and H.264-supporting endpoints.
Polycom, Inc. 4-7
Page 82

Polycom® RMX 1800 Administrator’s Guide
Bit rate allocation to the Content channel by the Collaboration Server is dynamic according
to the conference line rate and Content Setting selected for the conference.
If an endpoint that supports only H.263 for Content Sharing connects to a conference with
Content Protocol set to H.263 & H.264 Auto Selection:
• Content is shared using H.263 even if H.264-supporting endpoints are connected.
• Content is shared using H.264 if all connected endpoints have H.264 capability.
• If the first endpoint to connect to the conference only supports H.263, the H.263 protocol
is used for Content for all conference participants.
•If Content is already being shared using the H.264 protocol when a H.263 endpoint
connects, Content sharing is stopped and must be manually restarted using H.263 (i.e.
the endpoint using H.263 Content Protocol must connect first), for all participants to
receive content. If the H.263 endpoint disconnects, Content sharing must be manually
stopped and restarted and will automatically upgrade to the H.264 protocol.
• Endpoints that do not have at least H.263 capability can connect to the conference but
cannot share Content.
H.263
Select this option when most of the endpoints support H.263 and some endpoints support
H.264. In such a case, all endpoints will share content using the H.263 protocol, and this
protocol will not change throughout the conference (fixed mode).
Bit rate allocation to the Content channel by the Collaboration Server is dynamic according
to the conference line rate and Content Settings selected for the conference. For more
information see "Content Sharing Parameters in Content Highest Common (Content Video
Switching) Mode” on page 4-5.
H.264 HD default
The H.264 HD option should be selected only if most endpoints in the conference support
H.264 to ensure high quality Content.
When this protocol option is selected, endpoints must connect at Content bit rates above a
minimum as specified by specific
System Flags to ensure
high quality Content for all
participants. For more information about System Flags see "Setting the Minimum Content Rate
for Each Content Quality Setting for H.264 HD” on page 4-9.
Bit rate allocation to the Content channel by the Collaboration Server is dynamic according
to the conference line rate and Content Setting selected for the conference. For more
information see "Content Sharing Parameters in Content Highest Common (Content Video
Switching) Mode” on page 4-5.
Endpoints that do not support H.264, or those that do not meet the minimum line rate
threshold for the Content Settingwill not receive content.
Guidelines
• Only endpoints that support H.264 capability at a resolutions of HD720p5 or higher will
be able to receive and send Content.
• The minimum Content Rate required for allowing a participant to share Content is the
lower valued parameter when comparing the System Flag setting (Table 4-6) and the
content bit rate allocation derived from the conference line rate.
When the flag settings enable an endpoint to share Content at a content rate that is
lower than the conference content rate, the content rate of the entire conference is
reduced to the content rate supported by that endpoint.
4-8 Polycom, Inc.
Page 83

Chapter 4-Additional Conferencing Information
Setting the Minimum Content Rate for Each Content Quality Setting for H.264 HD
The following System Flags determine the minimum content rate required for endpoints to
share H.264 high quality content via the Content channel.
A System Flag determines the minimum line rate for each Content Setting:
• Graphics
• Hi Resolution Graphics
• Live Video
In order to change the System Flag values, the flags must be manually added to the System
Configuration. For more information see "Modifying System Flags” on page 20-1.
Table 4-6 H.264 HD System Flags
Content Settings Flag Name Range Default
Graphics H264_HD_GRAPHICS_MIN_CONTENT_RATE 0-1536 128
Hi Resolution
Graphics
Live Video H264_HD_LIVEVIDEO_MIN_CONTENT_RATE 0-1536 384
H264_HD_HIGHRES_MIN_CONTENT_RATE
0-1536 256
Polycom, Inc. 4-9
Page 84

Polycom® RMX 1800 Administrator’s Guide
Example
Table 4-7 summarizes an example of two participants trying to connect to a conference
running at a Line Rate of 1024Kbps. The Content Setting for the conference is Hi Resolution
Graphics and the H264_HD_HIGHRES_MIN_CONTENT_RATE System Flag setting are
used to determine if Content will be shared with the participant.
Table 4-7 Participant Content Sharing Based on Connection Line Rate and System Flag Setting
Participant Conference
Participant 1
Participant 2
Line Rate Bit Rate
Allocation
to
Content
Channel
(Table 4-5)
384 192
1024 384
Line Rate Bit Rate
Allocation
to
Content
Channel
(Table 4-5)
1024 384
Flag
Value
128
512
128
512
Result
Participant and
entire conference
share content at
192Kbps
Participant will
not receive
content
Participant and
entire conference
share content at
384Kbps
Participant and
entire conference
share content at
384Kbps
H.264 Cascade and SVC Optimized
The H.264 Cascade and SVC Optimized option maintains content quality and minimizes
the amount of content refreshes that occur in large cascading conferences when participants
connect or disconnect from the conference.
In AVC CP conferences, each content Line Rate and Content Setting has its own resolution
and frame rate.
In AVC CP conferences, endpoints that do not support the required content parameters
(Content line rate, H.264 protocol and Content Resolution), will not receive content.
Endpoints that do not support the required content parameters (Content line rate and
Content Resolution) cannot share content.
Guidelines
• In Cascading conferences, the cascade link must be H.323.
• H.264 High Profile is not supported.
4-10 Polycom, Inc.
Page 85

Chapter 4-Additional Conferencing Information
Enabling H.264 Cascade and SVC Optimized Content Sharing in AVC CP Conferences
When H.264 Cascade and SVC Optimized is selected as the Content Protocol, an additional
field, Content Resolution is displayed in the Content Video Definition pane.
The Content Resolution is a fixed resolution and frame rate for Content sharing in a Cascaded
Conference. The Content Resolution that are available for selection are dependent on the Line
Rate and Content Settings that have been selected for the conference.
The following table summarizes the interaction of these parameters.
Table 4-8 Bit Rate Allocation to Content Channel by Line Rate, Content Settings & Content Resolution
in AVC CP Conferencing
Content Bit Rate Allocation per Conference Line Rate (kbps)
Content
Settings
Graphics
Polycom, Inc. 4-11
Cascade
Resolution/
fps
HD720/5 64 128 128 256 256 256 512 512
HD720/30 512 512 512
HD1080/15 768 768 1152 1152
64
96
128
256
384 512
768
823
1024
1152
1472
1728
1920
2048 4096
Page 86

Polycom® RMX 1800 Administrator’s Guide
Table 4-8 Bit Rate Allocation to Content Channel by Line Rate, Content Settings & Content Resolution
Content
Settings
Cascade
Resolution/
fps
HD720/5 192 256 384 384 512 768 512
in AVC CP Conferencing (Continued)
Content Bit Rate Allocation per Conference Line Rate (kbps)
64
96
128
256
384 512
768
823
1024
1152
1472
1728
1920
2048 4096
Hi Resolution
Graphics
Live Video
HD720/30 512 768 768
HD1080/15 768 1152
HD720/5 256 384 512 768 768 768 768
HD720/30 512 768 768 768 768
HD1080/15 768 768 1152 1152
The selection of the appropriate Content Resolution option, when several options are
available, should be based on the line rate and capabilities that can be used by most or all
endpoints connecting to the conference.
Examples:
• If the conference Line Rate is 1024 kbps.
and
•If the Content Settings selection is Graphics.
— Content Resolutions of HD720/5 and HD1080/15 are selectable with 256 kbps and
768 kbps allocated as the Conference Content Rate respectively.
The higherContent Resolution, HD1080/15 should be selected only if most of the
endpoints connecting to the conference can support a Content Rate of 768Kbps,
which requires the participant to connect to the conference at a Line Rate of
1024kbps.
When the lower Content Resolution HD720/5 is selected, the conference Content Rate
is set to 256 kbps. This will enable the endpoints that connect to the conference at a
Line Rate of at least 768 kbps to receive content in the Content channel. Endpoints
that connect to the conference at a line rate lower than 768Kbps, will not receive
content.
4-12 Polycom, Inc.
Page 87

Chapter 4-Additional Conferencing Information
•If the Content Settings selection is Hi Resolution Graphics.
— Only HD720/5 can be selected as the Content Resolution with 384 kbps allocated as
the conference Content Rate.
Only endpoints that connect at a Line Rate of 768 kbps that is required to support a
Content Rate of 384 kbps will receive content in the Content channel. Endpoints that
connect to the conference at a line rate lower than 768 kbps, will not receive
content.
•If the Content Settings selection is Live Video.
— HD720/5, HD720/30 or HD1080/15 can be selected as the Content Resolution with
768 kbps allocated the as the Conference Content Rate.
The higher Content Resolution should be selected according to the resolution
capabilities of the majority of the endpoints connecting to the conference.
Endpoints that cannot support the selected Content Resolution are considered Legacy
Endpoints and will not receive content.
Selecting a Customized Content Rate
Customized Content Rate functionality can be implemented when a Conference Content Rate,
that is automatically calculated by the Collaboration Server, may not be suitable in a
Cascaded Environment, where conference line rates may vary widely between the cascaded
conferences. For example, one conference may have a line rate of 2 Mbps, and the other a
line rate of is 512kbps.
Guidelines:
• Cascaded conferences may have different Conference Line Rates.
•The Customized Content Rate must be the same for all cascaded conferences.
Polycom, Inc. 4-13
Page 88

Polycom® RMX 1800 Administrator’s Guide
To Select the Customized Content Rate:
Customized Content Rate is enabled in the Profile - Video Quality dialog box.
1 In the Content Settings list, select Customized Content Rate.
When selected, a drop-down menu of the available Conference Content Rates is
displayed. These Content Line Rates are based on and will vary according to the selected
Conference Line Rate.
The largest selectable Content Line Rate is 66% of the Conference Line Rate.
If the Conference Line Rate is 64kbps or 96kbps, the only available Conference Content Rate
is 0, indicating that Content is not supported at these rates.
2 Select the required content rate.
When selecting a Conference Line Rate (after selecting Customized Content Rate) that is too
low for the selected Customized Content Rate, the following error message is displayed:
“The selected Conference Line Rate is too low to support the selected Content Line Rate. Click
Cancel and reconfigure either of the Line Rates or click OK to return to the default Content
Setting.”
You can then modify either the Content Line Rate or the Conference Line Rate or select
another Content Setting option.
4-14 Polycom, Inc.
Page 89

Chapter 4-Additional Conferencing Information
3 If H.264 Cascade and SVC Optimized is the selected Content Protocol, a Content
Resolution must be selected.
Table 4-9 lists the Cascade Resolutions available for the various Conference Content Rates.
.
Table 4-9 H.264 Cascade and SVC Optimized - Cascade Resolutions
H.264 Cascade Optimized
Conference
Content Rate
(Kbps)
64
128 HD720p5
192 HD720p5
256
384
512
768
115 2
1536
*
The default resolution for all Content Rates is HD720p5.
Available Resolutions
HD720p5
Content Not Supported
HD720p5
HD720p5
HD720p5 HD720p30
HD720p5 HD720p30 HD1080p15
HD720p5 HD720p30 HD1080p15
HD720p5 HD720p30 HD1080p15
*
Modifying the Threshold Line Rate for HD Resolution Content
The threshold line rate for HD Resolution Content is the line rate at which the Collaboration
Server will send Content at HD1080 Resolution. The default is 768 kbps. When the threshold
value is set to 0, HD720p/ HD1080p resolutions for Content sharing are disabled.
To modify the HD Resolution Content threshold line rate:
1 On the Collaboration Server menu, click Setup > System Configuration.
The System Flags dialog box opens.
Polycom, Inc. 4-15
Page 90

Polycom® RMX 1800 Administrator’s Guide
2 In the MCMS_PARAMETERS tab, double-click the MIN_H239_HD1080_RATE entry.
The Update Flag dialog box is displayed.
3 In the Value field, enter the minimum line rate at which HD1080 Resolution Content will
be enabled.
— Enter 0 to disable this flag and prevent HD Content from being used.
4 Click OK to confirm and exit the Update Flag dialog box.
5 Click Close to exit the System Flags dialog box.
Exclusive Content Mode
Exclusive Content Mode allows you to limit Content broadcasting to one participant,
preventing other participants from interrupting the Content broadcasting while it is active.
4-16 Polycom, Inc.
Page 91

Chapter 4-Additional Conferencing Information
Guidelines
•The Exclusive Content Mode is enabled or disabled by a check box in the in the Advanced
tabs of the Conference Profile. The check box is cleared (feature is disabled) by default.
• Exclusive Content Mode can be enabled or disabled during an ongoing conference using
the Conference Properties - Advanced dialog box.
•In Exclusive Content Mode, if the RESTRICT_CONTENT_BROADCAST _
TO_LECTURER System Flag is set to:
Polycom, Inc. 4-17
Page 92

Polycom® RMX 1800 Administrator’s Guide
— NO - the first participant to send content becomes the Content Token holder and has
to release the Content Token before any other participant can acquire the token and
begin transmitting Content.
— YES - only the designated Lecturer can be the Content Token holder.
•In Exclusive Content Mode, if an endpoint attempts to send Content a few seconds after
another endpoint sent Content, the Content stream it is receiving is momentarily
interrupted by a slide which is displayed for a few seconds before the normal Content
stream is resumed.
Stopping a Content Session
In some cases, when one participant ends the Content session from his/her endpoint, the
Content token is not released and other participants cannot send Content.
The Collaboration Server User can withdraw the Content token from the current holder and
to return it to the MCU for assignment to other endpoints.
To end the current Content session:
>> In the Conferences list pane, right-click the conference icon and then click Abort H.239
Session.
Content Broadcast Control
Content Broadcast Control prevents the accidental interruption or termination of H.239
Content that is being shared in a conference.
Content Broadcast Control achieves this by giving Content Token ownership to a specific
endpoint via the Collaboration Server Web Client. Other endpoints are not able to send content
until Content Token ownership has been transferred to another endpoint via the Collaboration
Server Web Client.
Guidelines
• Content Broadcast Control is supported in CP conferences.
• Content Broadcast Control is supported in H.323 environments.
• Only the selected Content Token owner may send content and Content Token requests
from other endpoints are rejected.
• Content Token ownership is valid until:
— It is canceled by the Collaboration Server User via the Collaboration Server Web
Client.
— The owner releases it.
— The endpoint of the Content Token owner disconnects from the conference.
• The Collaboration Server User can cancel Content Token ownership.
4-18 Polycom, Inc.
Page 93

Chapter 4-Additional Conferencing Information
• In cascaded conferences, a participant functioning as the cascade link cannot be given
token ownership.
Giving and Cancelling Token Ownership
To give token ownership:
1 In the Participants list, right click the AVC-enabled endpoint that is to receive Content
Token ownership.
2 Select Change To Content Token Owner in the drop-down menu.
The endpoint receives ownership of the Content Token and an indication icon is
displayed in the Role column of the participant’s entry in the Participants list.
Polycom, Inc. 4-19
Page 94

Polycom® RMX 1800 Administrator’s Guide
To cancel token ownership:
1 In the Participants list, right click the endpoint that currently has Content Token
ownership.
2 Select Cancel Content Token Owner in the drop-down menu.
Content Token ownership is cancelled for the endpoint.
Managing Noisy Content Connections
The system can identify participants who send frequent requests to refresh their Content
display usually as a result of a problematic network connection. The frequent refresh
requests cause frequent refresh of the Content display and degrade the viewing quality.
When the system identifies the noisy participants, the system will automatically suspend
the requests to refresh the sent Content to avoid affecting the quality of the Content viewed
by other conference participants. This process is controlled by System flags.
Content Display Flags
• MAX_INTRA_REQUESTS_PER_INTERVAL_CONTENT
Enter the maximum number of refresh (intra) requests for the Content channel sent by
the participant’s endpoint in a 10 seconds interval that will be dealt by the
Collaboration Server system. When this number is exceeded, the Content sent by this
participant will be identified as noisy and his/her requests to refresh the Content
display will be suspended.
Default setting: 3
• MAX_INTRA_SUPPRESSION_DURATION_IN_SECONDS_CONTENT
Enter the duration in seconds to ignore the participant’s requests to refresh the Content
display.
Default setting: 10
• CONTENT_SPEAKER_INTRA_SUPPRESSION_IN_SECONDS
This flag controls the requests to refresh (intra) the Content sent from the Collaboration
Server system to the Content sender as a result of refresh requests initiated by other
conference participants.
4-20 Polycom, Inc.
Page 95

Chapter 4-Additional Conferencing Information
Enter the interval in seconds between the Intra requests sent from the Collaboration
Server to the endpoint sending the Content to refresh the Content display. Refresh
requests that will be received from endpoints within the defined interval will be
postponed to the next interval.
Default setting: 5
Forcing Other Content Capabilities
•The H239_FORCE_CAPABILITIES System Flag in system.cfg gives additional control
over Content sharing:
— When the flag is set to NO (default), the Collaboration Server only verifies that the
endpoint supports the content protocols: H.263 or H.264.
— When set to YES, the Collaboration Server checks frame rate, bit rate, resolution,
annexes and all other parameters of the Content mode as declared by an endpoint
during the capabilities negotiation phase. If the endpoint does not support the
Content capabilities of the MCU, the participant will not be able to send or receive
content over a dedicated content channel.
Content Sharing via the Polycom CCS Plug-in for Microsoft Lync Clients
From version 8.1, Polycom CCS (Content Collaboration Solution) Plug-in for Lync clients
allows Lync clients to receive and send Content on a separate channel, without having to use
the video channel. Content is transmitted using SIP BFCP.
For more information, see Appendix 4, “Exclusive Content Mode”on page 4-16.
Video Preview
Collaboration Server users can preview the video sent from the participant to the conference
(MCU) and the video sent from the conference to the participant. It enables the
Collaboration Server users to monitor the quality of the video sent and received by the
participant and identify possible quality degradation.
The video preview is displayed in a separate window independent to the Collaboration Server
Web Client. All Web Client functionality is enabled and conference and participant
monitoring as well as all other user actions can be performed while the video preview
window is open and active. Live video is shown in the preview window as long as the
window is open. The preview window closes automatically when the conference ends or
when participant disconnects from the conference. It can also be closed manually by the
Collaboration Server user.
Video Preview Guidelines
• Video preview window size and resolution are adjusted to the resolution of the PC that
displays the preview.
• Video Preview of the video sent from the conference to the participant is shown
according to the line rate and video parameters of the level threshold to which the
participant is connected.
• Only one preview window can be displayed for each Collaboration Server Web Client
connection (workstation).
Polycom, Inc. 4-21
Page 96

Polycom® RMX 1800 Administrator’s Guide
• Only one preview window can be displayed for a single conference and up to four
preview windows can be displayed for each on different workstations (one per
workstation and one per conference).
• Live video that is shown in the preview window does not include the Content when it
is sent by the participant.
• Video Preview is supported in cascaded conferences.
• If the video preview window is opened when the IVR slide is displayed to the
participant, it will also be displayed in the video preview window.
• Video Preview is supported with H.264 High Profile.
• Video Preview is disabled in encrypted conferences.
• Video preview cannot be displayed when the participant’s video is suspended.
• Participant’s video preview and the CMAD window cannot be open and running
simultaneously on the same PC as both require the same DirectDraw resource.
Workstation Requirements
To be able to display the video preview window, the following minimum requirements
must be met:
• Windows XP, Windows Vista and Windows 7
• Internet Explorer 7 and later
• DirectX is installed
• DirectDraw Acceleration must be enabled and no other application is using the video
resource
• Hardware acceleration must be enabled
Testing your Workstation
To ensure that your workstation can display the video preview window:
1 In Windows, click Start > Run.
The Run dialog box opens.
2 In the Open field, type dxdiag and press the Enter key or click OK.
A confirmation message is displayed.
3 Click Yes to run the diagnostics.
The DirectX Diagnostic Tool dialog box opens.
4 Click the Display tab.
4-22 Polycom, Inc.
Page 97

Chapter 4-Additional Conferencing Information
To be able to display the video preview window, the DirectDraw Acceleration and
Direct3D Acceleration options must be Enabled.
If the video card installed in the PC does not support DirectDraw Acceleration, a black
window may be viewed in the Video Preview window.
5 Click the Exit button.
Previewing the Participant Video
To preview the participant video:
1 List the conference participants in the Participants pane.
2 Right-click the participant whose video you want to preview and then click one of the
following options:
Polycom, Inc. 4-23
Page 98

Polycom® RMX 1800 Administrator’s Guide
— View Participant Sent Video - to display the video sent from the participant to the
— View Participant Received Video - to display the video sent from the conference
The Video Preview window opens.
If the video card installed in the PC does not support DirectDraw Acceleration, a black window may
be viewed.
conference.
to the participant.
Auto Scan and Customized Polling in Video Layout
Auto Scan enables a user to define a single cell in the conference layout to cycle the display of
participants that are not in the conference layout.
Customized Polling allows the cyclic display to be set to a predefined order for a predefined
time period. The cyclic display only occurs when the number of participants is larger than
the number of cells in the layout.
Guidelines
• Participants that are in the conference layout will not appear in the Auto Scan enabled
cell.
•If Customized Polling is not used to define the order of the Auto Scan it will proceed
according to order in which the participants connected to the conference.
• If the user changes the conference layout, the Auto Scan settings are not exported to the
new layout. If the user changes the conference layout back to the layout in which Auto
Scan was enabled, Auto Scan with the previous settings will be resumed.
4-24 Polycom, Inc.
Page 99

Enabling Auto Scan and Customized Polling
Drop Down
Menu Button
Selected
Video Layout
Cell
Auto Scan
Option
Selected
Video Layout
Auto Scan
Interval(s)
Auto Scan
To enable Auto Scan:
1 In the Collaboration Server Web Client Main Screen - Conference list pane, double-click the
conference or right-click the conference and then click Conference Properties.
2 In the Conference Properties - General dialog box, click Video Settings.
The Video Settings tab is displayed.
Chapter 4-Additional Conferencing Information
3 If Auto Layout check box is selected, clear it.
4 In the video layout cell to be designated for Auto Scan, click the drop-down menu
button and select Auto Scan.
5 Select from the Auto Scan Interval(s) drop-down list the scanning interval in seconds.
6 Click the Apply button to confirm and keep the Conference Properties dialog box open.
-or-
Click OK to confirm and close the Conference Properties dialog box.
Customized Polling
The order in which the Auto Scanned participants are displayed in the Auto Scan enabled
cell of the video layout can be customized.
1 Open the Customized Polling tab:
a If the Video Settings tab is open click the Customized Polling tab.
or
b In the Conference list pane, double-click the conference or right-click the conference
and then click Conference Properties.
Polycom, Inc. 4-25
Page 100

Polycom® RMX 1800 Administrator’s Guide
All Conference Participants
Scanning Order
Move participant up
in Scanning Order
Move participant
down in Scanning
Order
Add /
Delete
Add All / Delete All
c In the Conference Properties - General dialog box, click Customized Polling.
The Customized Polling tab is displayed.
All conference participants are listed in the left pane (All Participants) while the
participants that are to be displayed in the Auto Scan enabled cell of the video layout
are listed in the right pane (Scanning Order).
The dialog box buttons are summarized in the following table:
Button Description
Add Select a participant and click this button to Add a the participant to
the list of participants to be Auto Scanned.
The participants name is removed from the All Participants pane.
Delete Select a participant and click this button to Delete the participant
Add All Add all participants to the list of participants to be Auto Scanned.
Delete All Delete all participant from the list of participants to be Auto
Up Select a participant and click this button to move the participant Up
Down Select a participant and click this button to move the participant
from the list of participants to be Auto Scanned.
The participants name is moved back to the All Participants pane.
All participants’ names are removed from the All Participants pane.
Scanned.
All participants’ names are moved back to the All Participants pane.
in the Scanning Order.
Down in the Scanning Order.
4-26 Polycom, Inc.
 Loading...
Loading...