Page 1
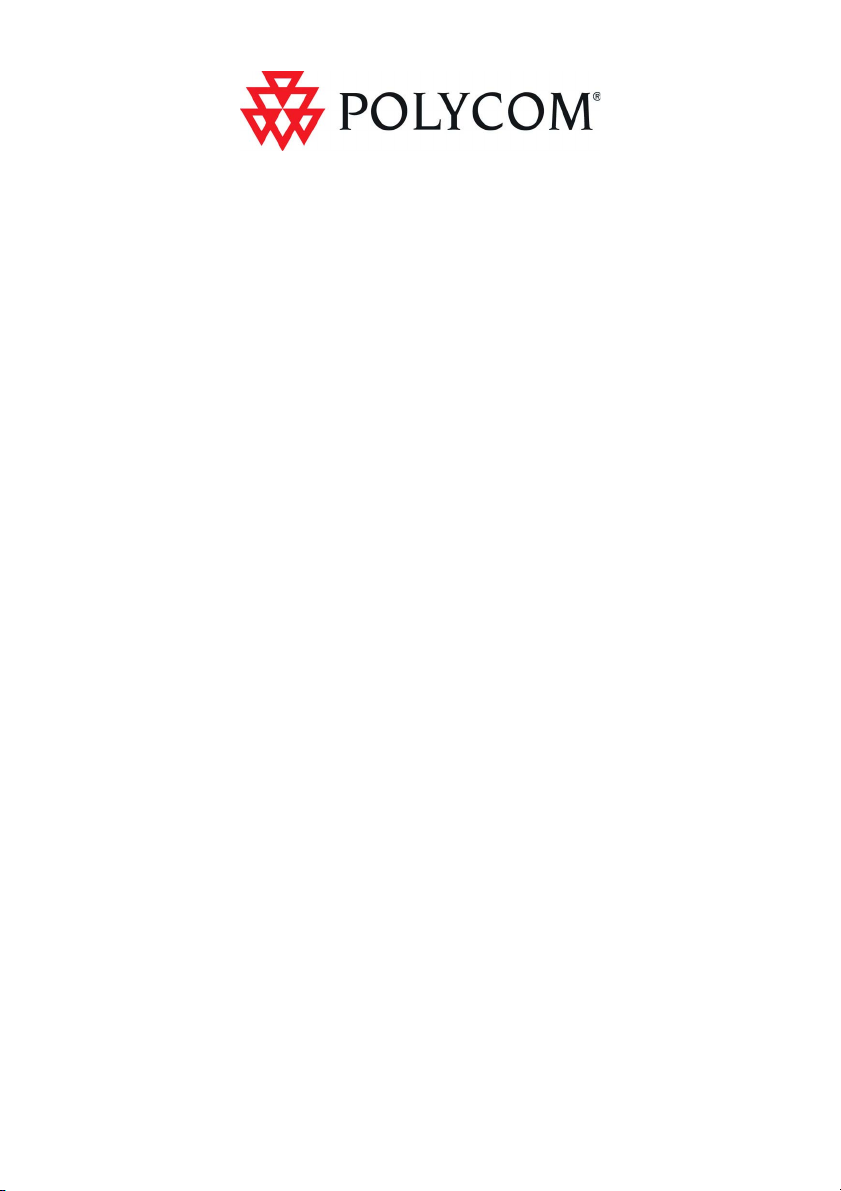
RMX® 1500 Installation &
Configuration Guide
General Safety Precautions
Follow these rules to ensure general safety:
®
• Keep the area around the Polycom RMX
of clutter and well ventilated.
• Decide on a suitable location for the equipment rack that will hold
the RMX, ensuring that it is near a grounded power outlet.
• Ensure that the leveling jacks on the bottom of the rack are fully
extended to the floor with the full weight of the rack resting on
them. Always make sure the rack is stable before extending a
component from the rack.
• In a single rack installation, attach stabilizers to the rack. In
multiple rack installations, the racks should be coupled together.
• Use a regulating uninterruptable power supply (UPS) to protect the
RMX from power surges and voltage spikes, and to keep it
operating in the event of a power failure.
• Allow the power supply unit to cool before touching it.
• Always keep the rack’s trays and board’s closed when not
servicing, to maintain proper cooling.
1500 unit clean and free
Preparations
Obtain the following information from your network administrator:
• IP addresses, Subnet Mask and Default Gateway IP address
(optional) for the RMX control unit and RMX Shelf Management.
• IP addresses for the RMX Signaling Host and Media cards.
• Gatekeeper IP address.
• SIP server IP address, if applicable.
1
Page 2
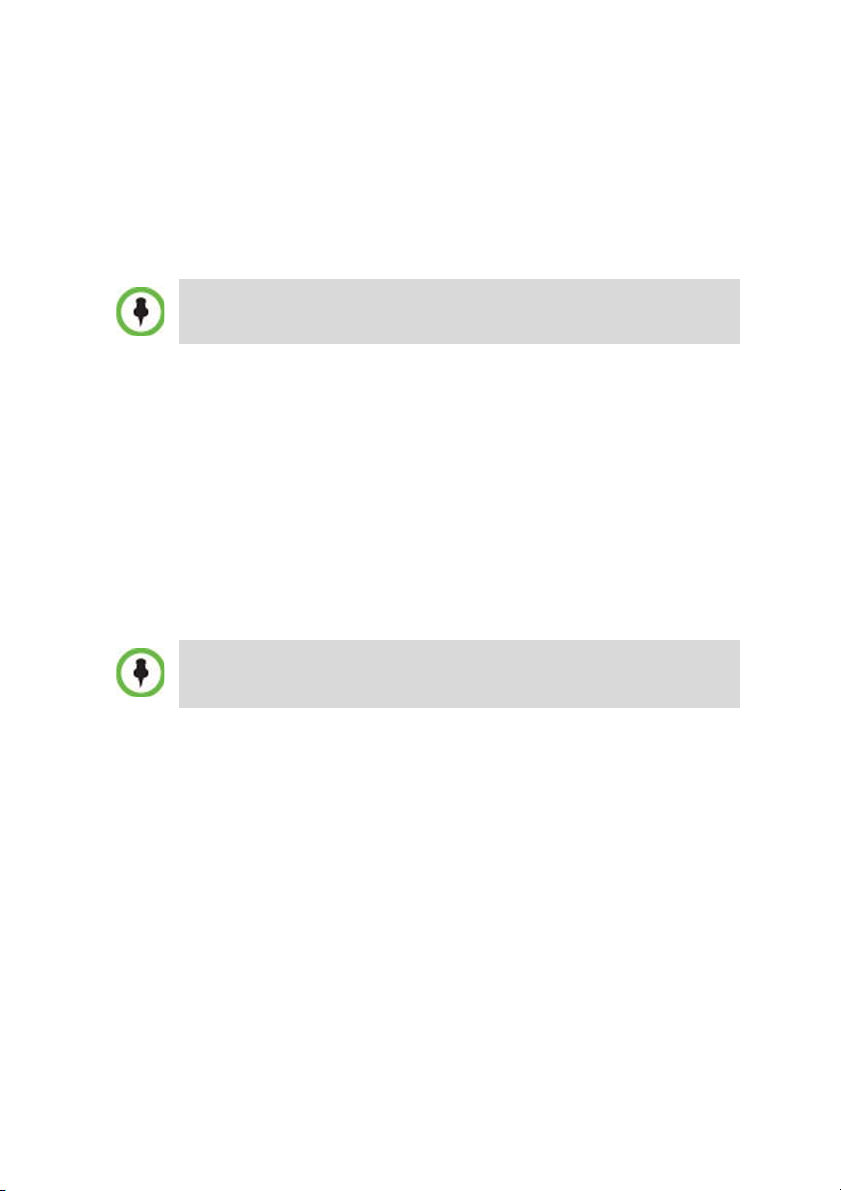
If ISDN/PSTN is installed in your conferencing environment, obtain the
following information from your ISDN/PSTN Service Provider:
• Switch Type, Line Coding and Framing, Numbering Plan and
Numbering Type
• Dial-in number range
If the RMX is connected to the public ISDN Network, an external
CSU or similar equipment is needed.
Unpacking the RMX
1 When you receive the RMX 2000 packing case, inspect the
equipment for damage and verify that the components match the
packing slip.
2 Open the top cover of the RMX 1500 packing case and make sure
that the Installation Accessories kit contains the power cables and a
USB Key.
3 Remove the top cover, lift the RMX 1500 from the package and
place it on a flat surface.
Write down the RMX’s serial number that is on a sticker on the back
of the unit. It will be needed for product registration later in the
installation process.
Management Network Configuration on the USB Key
The system is shipped with the following default IP addresses:
• Control unit IP address – 192.168.1.254
• Shelf Management IP Address – 192.168.1.252
• Control unit subnet mask – 255.255.255.0
• Default Router IP Address – 192.168.1.1
2
Page 3
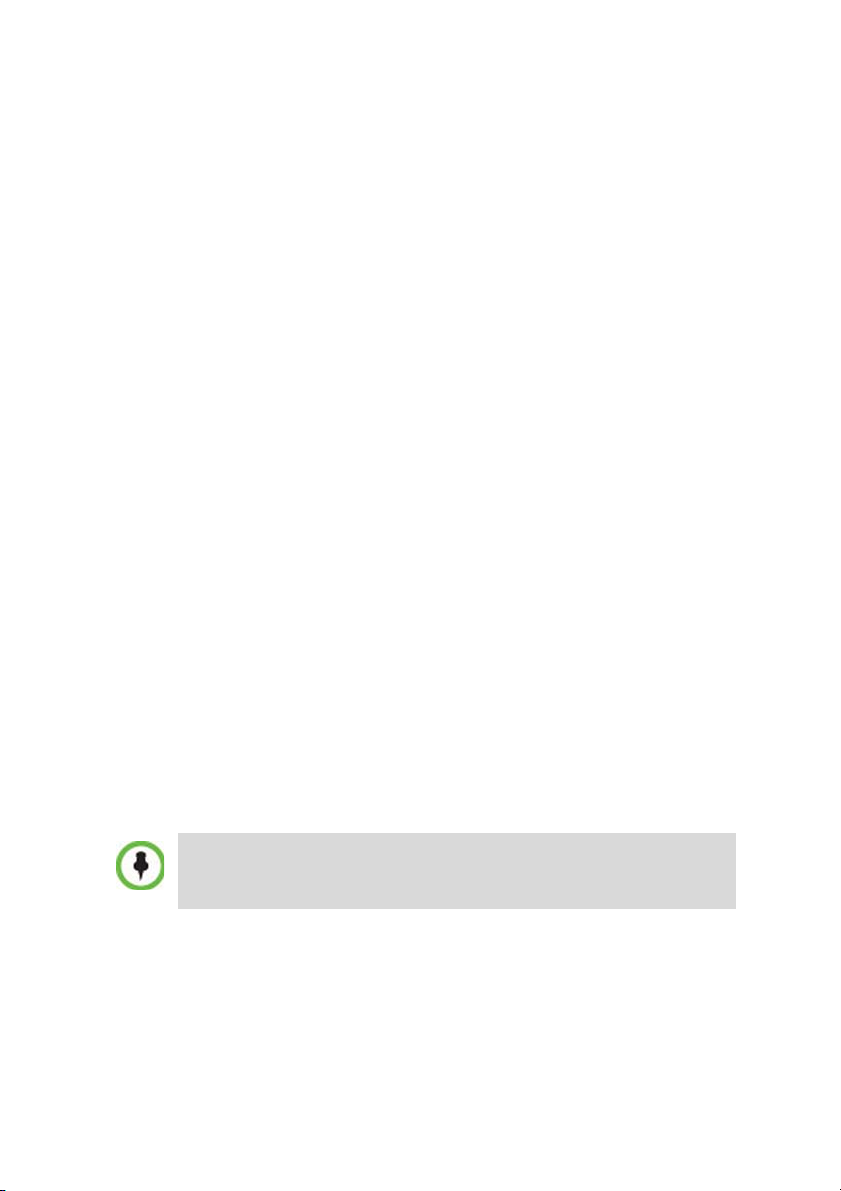
When the RMX is installed for the first time, you must change the
default IP addresses to your local network settings. This can be done by
modifying the default settings in the USB key shipped with the unit
using the LAN Configuration Utility and uploading them to the RMX.
1 Take the USB Key from the Installation Accessories kit and insert it
into a PC.
2 Double-click LanConfigUtility.exe to start the utility.
3 Modify the required network parameters in the utility’s dialog box
using the information supplied by your network administrator.
4 Click OK.
5 Remove the USB Key from the PC.
The USB key is required for first entry power-up of the RMX.
Installing the RMX
6 You can install it either in a rack or place it on a flat surface:
— Install the RMX on a rack using one of two methods:
• Install the brackets supplied by the rack manufacturer on
each side of the rack on which the RMX is placed. Secure
the system by fastening four screws to the rack on the
front panel.
• Install a shelf supplied by the rack manufacturer on top of
which the RMX is placed. Secure the system by fastening
four screws to the rack on the front panel.
— Place the RMX 1500 on a secure, flat and clean surface.
7 Connect the following cables to the RMX rear panel:
• Do not remove the protective caps from LAN3 and LAN4.
• To maximize conferencing performance, especially in high bit
rate call environments, a 1Gb connection is recommended.
— Power cable - insert the connector firmly into the socket so that
almost all of the narrow section of the connector is inserted.
— Connect the Media cable to LAN 2 port.
— Connect the Network cables to the MNG (Signalling) port &
MNGB (Management Network) port.
3
Page 4
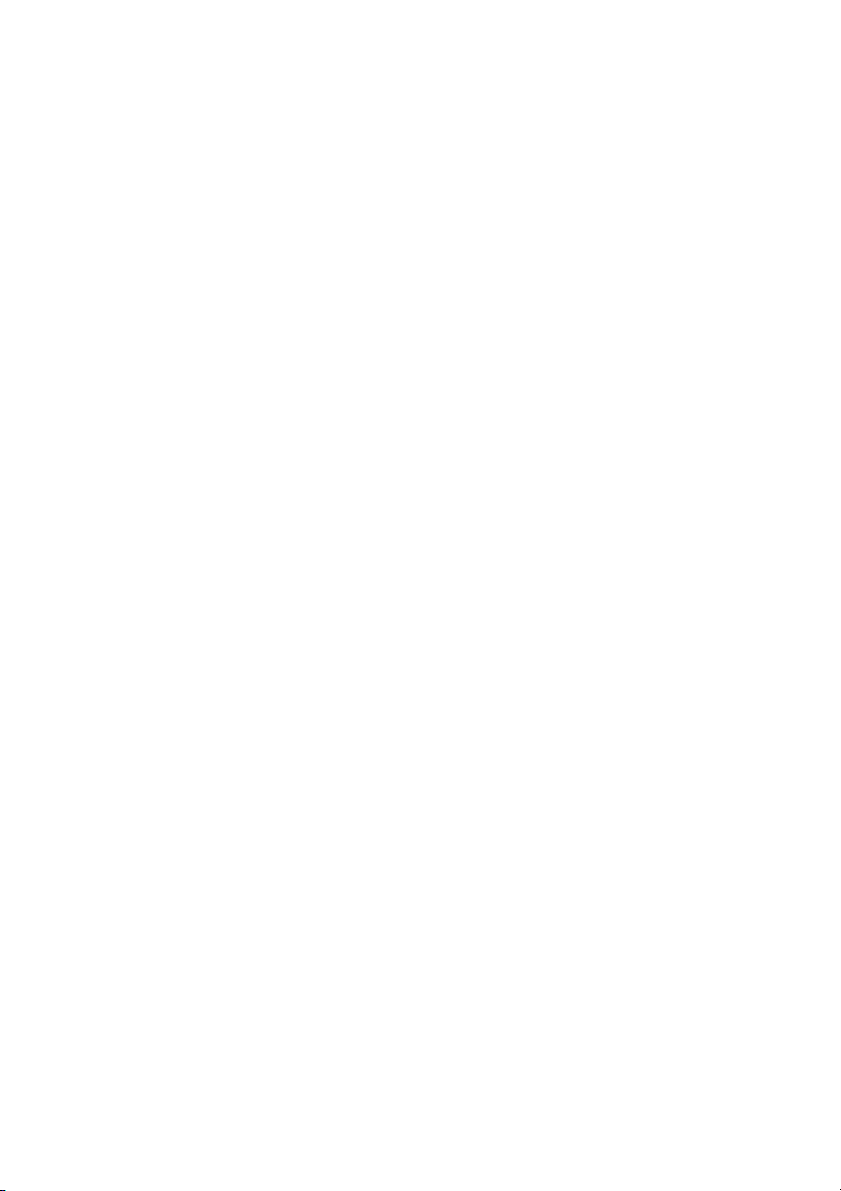
— Optional. Connect the Shelf Management cable to the Shelf port.
— Connect the E1/T1 cables to their PRI (1-4) ports (if applicable)
First Entry Power-up
8 Insert the USB key with the modified IP addresses in the USB port
on the front panel.
9 Power the RMX ON.
The parameters in the lan.cfg file are uploaded from the USB key to
the RMX’s memory and applied during the power-up sequence.
System power-up sequence may take up to five minutes.
During the first-time power-up the red ERR LED on the RMX’s
front panel remains ON until both the Management and IP
Network Services have been defined.
When the RMX's configuration is completed (including the
Management and IP Network Services), and if there are no System
Errors, the green RDY LED on the CNTL module (on the RMX’s
front panel) turns ON.
10 Remove the USB key.
Product Registration and Activation Key Retrieval
Before starting the initial configuration process, register the RMX at the
Polycom Resource Center website and download the product activation
key file to the computer you will use for the configuration:
1 Using a Web browser, connect to
2 Login with your Email Address and Password or register as a new
user.
3 Select the Product Registration link.
4 Follow the on-screen instructions for Product Registration and
Product Activation. (The RMX’s serial number is on a sticker on the
back of the unit, if needed.)
5 Write down the Product Activation Key number or copy it for later
use.
http://portal.polycom.com.
4
Page 5
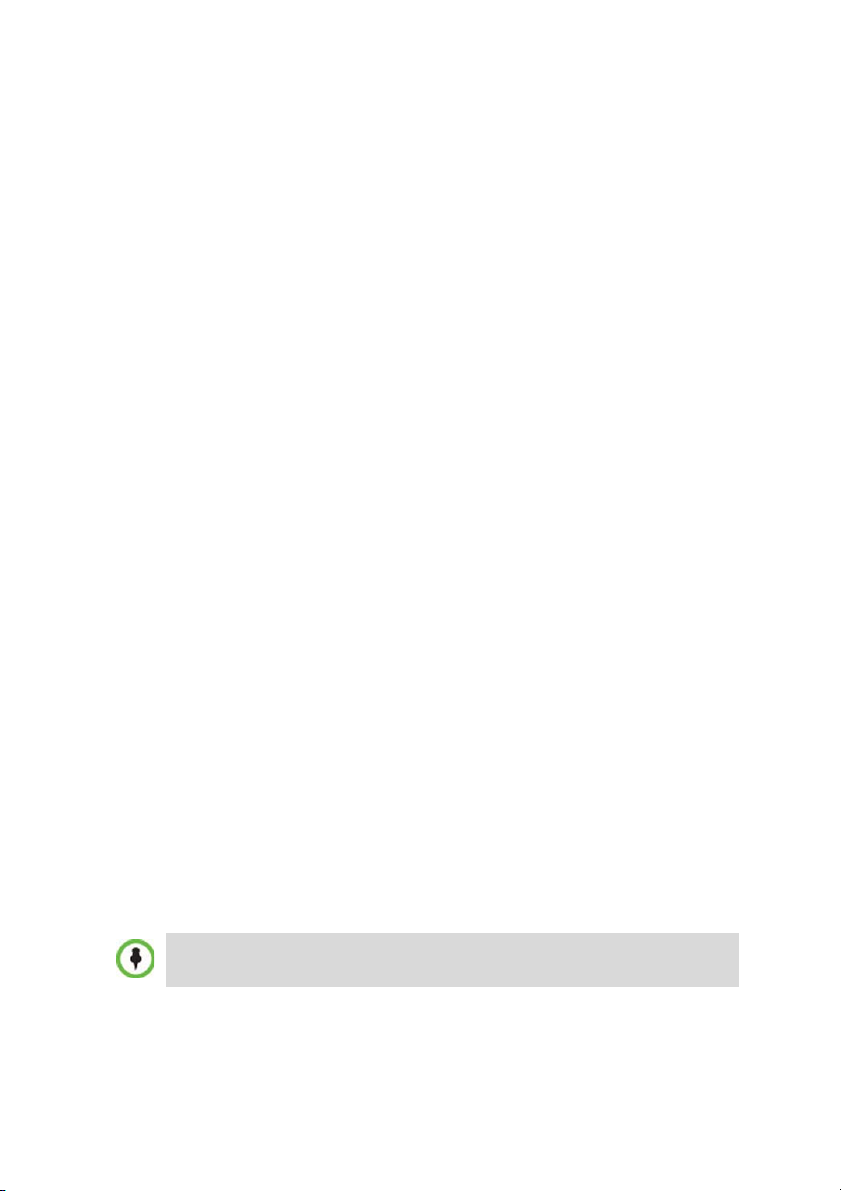
Connecting to the MCU
1 Start the RMX Web Client application on the workstation by
entering in the browser’s address line the IP Address of the control
unit as defined in the USB key in the format:
http://<Control Unit IP Address> and pressing Enter.
2 In the RMX Web Client Welcome Screen, enter the default Username
(POLYCOM) and Password (POLYCOM) and click Login.
The RMX Web Client opens.
An MCU State indicator displays a progress indicator showing the
time remaining until the system start-up is complete.
The Product Activation dialog box is displayed with the serial
number filled in.
3 In the Activation Key field, enter or paste the Product Activation Key
retrieved earlier and click OK.
If you do not have an Activation Key, click the Polycom Resource
Center button to access the Service & Support page of the Polycom
website.
The system prompts with a System Reset dialog box.
4 In the System Reset dialog box, click No.
As no Default IP Network Service is defined, the system
automatically starts the Fast Configuration Wizard.
The Fast Configuration Wizard is displayed.
Configuring the IP Network Service
The Fast Configuration Wizard enables you to configure the Default IP
Service. It starts automatically if no Default IP Network Service is defined.
This happens during First Time Power-up, before the service has been
defined or if the Default IP Service has been deleted, followed by an RMX
reset.
On the RMX 1500, IPv4 is the default protocol for setting the Network
Service in the Fast Configuration Wizard.
The IP Management Service tab in the Fast Configuration Wizard is enabled
only if the default Management IP addresses were not modified.
5
Page 6
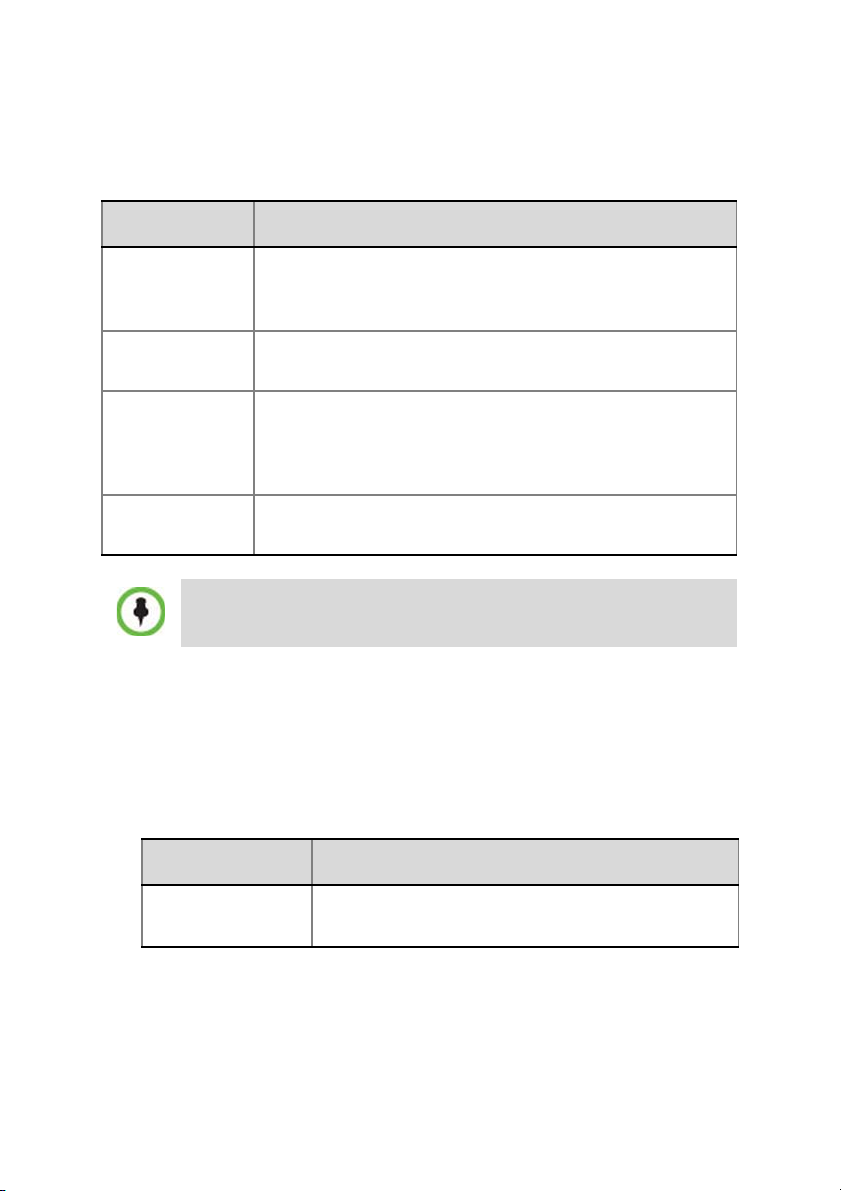
1 In the Fast Configuration Wizard - IP dialog box, define the following
parameters:
Field Description
IP Service
Name
Signaling Host
IP Address
Media Card 1
IP Address
Subnet Mask Enter the subnet mask of the MCU.
If Secured Communication is required on the RMX: complete the
Fast Configuration Wizard, Login, install the Certificate and then
enable the Secured Communication Mode.
Use the default name (Default IP Service) or enter a name
using up to 20 characters.
Note: This field is displayed in all dialog boxes.
Enter the IP address of the Central Signaling host. This is
the address used by endpoints for dialing in to the MCU.
Enter the IP address of the media card (MPMx) as
provided by the network administrator. Endpoints connect
to conferences and transmit call media (video, voice and
content) via these addresses.
Default value: 255.255.255.0.
2 Click Next.
3 In the Fast Configuration Wizard - Routes dialog box, enter the IP
address of the default router.
4 Click Next.
5 Enter the required DNS information in the dialog box.
Field Description
MCU Host Name Enter the name of the MCU on the network.
Default name is RMX
6
Page 7

Field Description
DNS Select:
• Off – if DNS servers are not used in the
network.
• Specify – to enter the IP addresses of the DNS
servers.
Note: The IP address fields are enabled only if
Specify is selected.
Register Host
Names
Automatically to
DNS Server
Local Domain
Name
Primary DNS
Server IP Address
Select this option to automatically register the
MCU Signaling Host and Shelf Management with
the DNS server.
Enter the name of the domain where the MCU is
installed.
The static IP addresses of the primary DNS server.
6 Click the Next button.
7 In the Fast Configuration Wizard - Environment dialog box, select the
IP Network Type: H.323, SIP or H.323 & SIP.
8 Click Next.
9 If you selected SIP go to Step 13.
10 In the Fast Configuration Wizard - Gatekeeper dialog box, enter the
required information:
Field Description
Gatekeeper Select Specify to enable configuration of the
gatekeeper IP address.
When Off is selected, all gatekeeper options are
disabled.
7
Page 8

Field Description
Primary Gatekeeper
IP Address or
Name
MCU Prefix in
Gatekeeper
Aliases
Alias The alias by which the RMX’s Control Unit is identified
Type Select the type that defines the format in which the
Enter either the gatekeeper’s host name (if a DNS
Server is used) or IP address.
Enter the string with which the MCU registers itself
with the gatekeeper.
The gatekeeper uses this string to identify the MCU
when forwarding calls to it.
H.323 endpoints use this number as the first part of
their dial-in string when dialing the MCU.
within the network. Up to five aliases can be defined
for each RMX.
Note: When a gatekeeper is specified, at least one
prefix or alias must be entered in the table.
card alias is sent to the gatekeeper.
• H.323 ID (alphanumeric ID)
• E.164 (0-9, * #)
• URL ID (URL style address)
• Transport ID (IP address: port number)
• Email ID (email address format)
• Party Number (identical to the E.164 format)
Note: Although all alias types are supported (with
H.323 and E.164 being the most common), the type to
be used depends on your gatekeeper’s capabilities.
11 Click Next.
12 If you selected H.323 only go to Step 15.
8
Page 9

13 In the Fast Configuration Wizard - SIP dialog box, enter the following
information:
Field Description
SIP Server Select:
• Specify – to manually configure SIP servers.
• Off – if SIP servers are not present in the network.
SIP Server IP
Address
Transport Type Select the protocol that is used for signaling between
Enter either the IP address of the preferred SIP server
or its host name (if a DNS server is used).
the MCU and the SIP Server or the endpoints
according to the protocol supported by the SIP Server:
UDP – Select this option to use UDP for signaling.
TCP – Select this option to use TCP for signaling.
TLS – The Signaling Host listens on secured port
5061 only and all outgoing connections are
established on secured connections. Calls from SIP
clients or servers to non secured ports are rejected.
The supported security protocols are: TLS 1.0, SSL
2.0 and SSL 3.0.
14 Click the Next button.
15 Enter the required Security information in the dialog box.
Field Description
Authentication
User Name
Authentication
Password
Enter the conference, Entry Queue or Meeting Room
name as registered with the proxy.
This field can contain up to 20 ASCII characters.
Enter the conference, Entry Queue or Meeting Room
password as defined in the proxy.
This field can contain up to 20 ASCII characters.
9
Page 10

16 Click the Save & Continue button.
During the initial RMX setup, if the system detects the presence of the
RTM ISDN card, the ISDN /PSTN Network Service definition screens of
the Fast Configuration Wizard are enabled.
If there is no RTM ISDN card in the RMX or if you do not want to define
an ISDN/PSTN Network Service, go to Step 32.
A new ISDN/PSTN Network Service can be defined even if no RTM
ISDN card is installed in the system but only via the ISDN/PSTN
Network Service ->Add New Service dialog box.
The Fast Configuration Wizard’s ISDN/PSTN configuration sequence
begins with the ISDN/PSTN dialog box.
17 Define the following parameters:
Field Description
Network Service
Name
10
Specify the service provider’s (carrier) name or any
other name you choose, using up to 20 characters.
The Network Service Name identifies the ISDN/
PSTN Service to the system.
Default name: ISDN/PSTN Service
Note: This field is displayed in all ISDN/PSTN
Network Properties tabs and can contain character
sets that use Unicode encoding.
Page 11

Field Description
Span Type Select the type of spans (ISDN/PSTN) lines,
supplied by the service provider, that are connected
to the RMX. Each span can be defined as a
separate Network Service, or all the spans from the
same carrier can be defined as part of the same
Network Service.
Select either:
• T1 (U.S. – 23 B channels + 1 D channel)
• E1 (Europe – 30 B channels + 1 D channel)
Default: T1
Note: Only one Span Type (E1 or T1) is supported
on the RMX. If you define the first span as type E1
all other spans that you may later define must also
be of type E1.
Service Type PRI is the only supported service type. It is
automatically selected.
18 Click Next.
19 In the PRI Settings dialog box, define the following parameters:
Field Description
Default Num Type Select the Default Num Type from the list.
The Num Type defines how the system handles the
dialing digits. For example, if you type eight dialing
digits, the Num Type defines whether this number is
national or international.
If the PRI lines are connected to the RMX via a
network switch, the selection of the Num Type is used
to route the call to a specific PRI line. If you want the
network to interpret the dialing digits for routing the
call, select Unknown.
Default: Unknown
Note: For E1 spans, this parameter is set by the
system.
11
Page 12

Field Description
Num Plan Select the type of signaling (Number Plan) from the
list according to information given by the service
provider.
Default: ISDN
Note: For E1 spans, this parameter is set by the
system.
Net Specific Select the appropriate service program if one is used
by your service provider (carrier).
Some service providers may have several service
programs that can be used.
Default: None
Dial-out Prefix Enter the prefix that the PBX requires to dial out.
Leave this field blank if a dial-out prefix is not required.
The field can contain be empty (blank) or a numeric
value between 0 and 9999.
Default: Blank
20 Click Next.
21 In the Span Definition dialog box, define the following parameters:
Field Description
Framing Select the Framing format used by the carrier for the
network interface from the list.
• For T1 spans, default is SFSF.
• For E1 spans, default is FEBE.
Side Select the RMX side on the network.
Default: User side
Note: If the PBX is configured on the network side,
then the RMX unit must be configured as the user
side, and vice versa, or both must be configured
symmetrically.
12
Page 13

Field Description
Line Coding Select the PRI line coding method from the list.
• For T1 spans, default is B8ZS.
• For E1 spans, default is HDB3.
Switch Type Select the brand and revision level of switch
equipment installed in the service provider’s central
office.
• For T1 spans, default is AT&T 4ESS.
• For E1 spans, default is EURO ISDN.
22 Click Next.
The Phones dialog box opens.
23 To define dial-in number ranges click the Add button.
24 In the Add Phone Number dialog box, define the first and the last
numbers in the phone number range.
• A range must include at least two dial-in numbers.
• A range cannot exceed 1000 numbers.
25 Click OK.
The new range is added to the Dial-in Phone Numbers table.
26 Optional. Repeat steps 23 to 25 to define additional dial-in ranges.
27 Enter the MCU CLI (Calling Line Identification).
With dial-in connections, the MCU CLI indicates the MCU’s
number dialed by the participant. In a dial-out connection,
indicates the MCU (CLI) number as seen by the participant.
28 Click Save & Continue.
After clicking Save & Continue, you cannot use the Back button to return to previous configuration dialog boxes.
The ISDN/PSTN Network Service is created and confirmed.
29 Click OK to continue the configuration.
13
Page 14

The Spans dialog box opens displaying the following read-only fields:
— ID – the connector on the RTM ISDN card (PRI1 to PRI12).
— Service – the ISDN/PSTN Network Service to which the span is
assigned.
— Clock Source – indicates if ISDN signaling synchronization is
being supplied by the Primary or Secondary clock source. The
first span to synchronize becomes the Primary clock source.
— State – the System Alert level of the span (Major, Minor). If there
are no span related alerts, this column contains no entries.
30 Click the check boxes in the Attached field to attach spans (E1 or T1
PRI lines) to the network service named in the Network Service Name
field. The Spans Table displays the configuration of all spans and all
ISDN network services in the system.
When using the Fast Configuration Wizard during First Entry
Configuration, you are defining the first ISDN/PSTN Network Service
in the system. Spans can only be attached to this service.
Spans can be attached to, or moved between ISDN Network
Services by using the ISDN/PSTN Network Services > ISDN
Properties > Spans tab in the RMX Web Client.
Each ISDN RTM card can support either 7 E1 or 9 T1 PRI lines.
Additional ISDN/PSTN Network Services can be defined by selecting
in the RMX Management pane ISDN/PSTN Network Services and
then New ISDN/PSTN Service in the ISDN/PSTN Network Services
list.
31 Click Next.
The System Flags
dialog box is displayed.
14
Page 15

32 In the Fast Configuration Wizard - System Flags dialog box, enter the
following information
Flag Value
:
Conference ID
Length (MCU)
Minimum
Conference ID
Length (User)
Maximum
Conference ID
Length (User)
MCU Display Name The MCU name that appears at the endpoints.
Terminate
Conference when
Chairperson Exits
Auto Extend
Conferences
The number of digits of the Conference ID that will be
assigned by the MCU.
Range: 2-16 (Default: 5)
Note: Selecting 2 digits limits the number of
simultaneous ongoing conferences to 99.
The minimum number of digits that
the user must enter when
manually assigning a numeric ID
to a conference.
Range: 2-16 (Default: 4)
The maximum number of digits
that the user can enter when
manually assigning a Numeric ID
to a conference.
Range: 2-16 (Default: 8)
Default: Polycom RMX 1500.
Yes/No (Default: Yes)
When Yes is selected (default) allows conferences
running on the RMX to be automatically extended as
long
as there are participants connected and there are
available resources.
Selecting 2
digits limits the
number of
simultaneous
ongoing
conferences to
99.
These flags can be modified later, if required, via the Setup menu’s
System Configuration option. For more information, see the
RMX 1500/2000/4000 Administrator’s Guide, "System Configuration”
on page 18-5.
15
Page 16

33 Click Save & Close.
The RMX confirms successful configuration.
34 In the Success Message box, click OK.
35 In the Reset Confirmation dialog box, click Yes.
36 In the Please wait for system reset message box, click OK.
System restart may take up to five minutes.
37 Refresh the browser periodically until the Login screen is displayed.
38 When the Login screen is displayed, enter your Username and
Password and click Login.
On first entry, the default Username and Password are both
POLYCOM.
The RMX Web Client opens. An MCU State indicator displays a
progress indicator showing the time remaining until the system
start-up is complete.
39 Create a new User with Administrator permissions and delete the
Default User (POLYCOM). For more information see "User Definition”
on page 17.
For system security reasons the system is not fully configured until
this step has been performed.
The system is now fully configured and if there are no System
Errors, the green RDY LED on the CNTL module (on the RMX’s
front panel) turns ON.
16
Page 17

User Definition
The RMX is shipped with a default Administrator user called
POLYCOM. Once you have defined other authorized administrator
users, it is recommended to remove the default user to prevent
unauthorized users from logging into the system.
To add a new user to the system:
1 In the RMX Management pane, click the Users option.
The Users pane appears.
2 Click the New User button or right-click anywhere in the pane and
then click New User.
The New User Properties dialog box opens.
3 In the User Name text box, enter the name of the new user. This is
the login name used by the user when logging into the system.
4 In the Password text box, enter the new user’s password. This will
be the user’s password when logging into the system.
5 In the Authorization Level list, select the user type which determines
the application display and functionality.
6 Click OK.
To delete a user from the system:
1 In the RMX Management pane, click the Users option.
2 Select the user (POLYCOM) and click the Delete button or
right-click the user and then click Delete User.
The system displays a confirmation message.
3 In the Users pane, select Yes to confirm or No to cancel the
operation.
17
Page 18

Selecting the RMX Web Client Languages
By default, the RMX Web Client interface is displayed only in English.
However, the system administrator can choose the languages available
for selection on the Login screen.
To customize the Multilingual Setting:
1 On the RMX menu, click Setup > Multilingual Setting.
The Multilingual Setting dialog box is displayed.
2 Place check marks in the boxes of the languages to be available for
selection.
3 Click OK.
4 Log out and Log in for the customization to take effect.
Conferencing Entities
The RMX is shipped with one Entry Queue and four Meeting Rooms:
• Entry Queue DefaultEQ whose ID is 1000, and it is used to access
the default Meeting Rooms
• Four Meeting Rooms whose IDs are 1001, 1002, 1003 and 1004.
The default conferencing entities are set to line rate of 384 Kbps, Auto
Layout, Polycom Skin and have a default duration of one hour.
The default Entry Queue is also set to Ad Hoc conferencing which allows
participants to start new conferences without prior definition by
entering a Conference or Meeting Room ID other than those used for the
default Meeting Rooms and that is not used by any on going conference
currently running on the MCU.
For IP conferencing, these conferencing entities can be used to start new
conferences without any additional settings.
However, if ISDN/PSTN endpoints are participating in the conferences
an ISDN/PSTN dial-in number must be manually assigned to the
Conference, Meeting Room or Entry Queue as the number depends on
the dial-in numbers range defined in the ISDN/PSTN Network Service.
For more information, see the RMX 1500/2000/4000 Administrator’s
Guide, "Modifying the EQ Properties” on page 4-8.
18
Page 19

For more information on ISDN Network Services, see the RMX 1500/
2000/4000 Administrator’s Guide, "ISDN/PSTN Network Services” on
page 13-43.
If additional Entry Queues and Meeting Rooms are required, for
example, for conferencing at different line rates, you can customize the
conferencing entities to your organization’s requirements and define
additional conferencing entities. For more details, see the RMX 1500/
2000/4000 Administrator’s Guide.
To start ongoing conferences and monitor their status see the
RMX 1500/2000/4000 Getting Started Guide, Chapter 3 “Basic Operation”.
Connecting to a Conference Directly or via Entry Queue
The RMX is shipped with pre-configured default conferencing entities
that can be used to dial in and start conferences. Default (Transit) Entry
Queue ID: 1000, default Meeting Room IDs: 1001, 1002, 1003, and 1004.
H.323 Participants
H.323 participants dial:
[MCU Prefix in Gatekeeper][Conference or Entry Queue ID/Name].
For example, if the MCU prefix in gatekeeper is 925, you can dial to the
default (Transit) Entry Queue by entering 925 or 9251000 and be routed
to Meeting Rooms by entering its ID (i.e. 1001, 1002, 1003 or 1004). You
can connect directly to one of the default Meeting Rooms, by dialing its
number, for example: 9251001.
Alternatively, you can use the Entry Queue or conference name to
connect directly to the conference. For example, if the conference name
is Maple_Room, the participant can dial: 925Maple_Room.
SIP Participants
For SIP participants the dialing string is composed of the conference
routing name as registered with the SIP server and domain name in the
following format: conference_name@domain_name.
For example, if the conference name is Maple_Room, the participant
dials: Maple_Room@polycom.com.
19
Page 20

ISDN/PSTN Participants
ISDN and PSTN participants can connect to conferences and Meeting
Rooms directly or via an Entry Queue by dialing one of the numbers
(including the country and area code if needed) assigned to the
conference, Meeting Room or Entry Queue. When connecting to an EQ
they are routed to their conference according to the conference ID.
For example, if the assigned dial in number is 4045555, the ISDN/PSTN
participant dials this number with the appropriate area code (for
example, 678) and country code (001).
Conference Control Using DTMF Codes
Operation DTMF String
Individual Help *0
Conference Help 00
Mute My Line *6
Unmute My Line #6
Increase Broadcast Volume *9
Decrease Broadcast Volume #9
Increase Listening Volume *76
Decrease Listening Volume #76
Play Help Menu *83
Start Click&View to modify personal layout **
Change To Chairperson *78
Show Number of Participants *88
20
DOC2562A
 Loading...
Loading...