Page 1

softkeys
MAXCS 7.5
Polycom® VVX Phone User Guide
This guide shows the basics of using Polycom VVX model phones with MAXCS Release 7.5.
Before you can use your Polycom phone with MAXCS clients, your administrator must configure your phone to work with
MAXCS system.
Refer to the documentation that came with your Polycom phone to connect the cables to your phone, and for any other
basic phone information.
Views
Press the phone’s Home key to switch among the various views.
Home view – shows
icons to access phone
features
Active Call view – shows
only the active call
Lines view – shows
BLF, Line Park, Page
groups, and Favorites
Calls view – shows all
calls
MAXCS 7.5 Polycom VVX User Guide Page 1
Page 2

Softkeys
Several softkeys appear throughout the views:
Calls the number
Opens information about the entry
Edits details of the entry
Deletes the entry
Operational Notes
• Note that the following feature codes do not work on Polycom phones: #12, #26, #27, #44, #45, #46, #81, #82
• Forwarding calls is not supported.
Basic Features
The following features are available for all Polycom VVX phones.
Some VVX models have softkeys on the touch screen; other models have physical keys to press. If your model is not a
touch-screen model, just press the physical phone button instead of a softkey.
Answer Incoming Calls
To answer an incoming call,
1 Press the Speaker button, pick up the handset, or tap Answer. (To reject the call, tap Reject.)
2 To end the call, press the Speaker button or hang up the handset. On some models, you can tap End Call.
Note: You cannot tap the Forward softkey to forward an incoming call.
MAXCS 7.5 Polycom VVX User Guide Page 2
Page 3

Make Outgoing Calls
To place a call, you can start dialing the number from any screen. As you type, the phone automatically checks your
Directory and Call Log to auto-filter entries to find the contact. Once you see the contact, you can tap it to dial (or press the
key beside it).
You can also use the softkeys to place calls:
1 Tap New Call.
2 Enter the number and tap Call.
To place a call from an entry in your Directory,
1 Tap Directories.
2 Tap an entry in your Directory.
3 Tap the green softkey to place the call.
To place a call from an entry in your Recent list,
1 Tap Directories.
2 Tap Recent.
3 Tap the entry to place the call.
You can add contacts as Favorites, so that you can tap the name to call from Lines view.
Place Calls on Hold
1 Tap Hold.
2 To pick the call up again, tap the call and tap Resume.
MAXCS 7.5 Polycom VVX User Guide Page 3
Page 4

Transfer Calls
Note: When transferring calls to or from a Polycom phone, in some scenarios the Caller ID will show as your ID
instead of that of the original call.
The method for transferring a call will vary, depending upon your intent:
• When transferring a call to a live person and you want to introduce the call before switching it over, use what is
commonly referred to as a Supervised transfer.
• In all other scenarios, we recommend that you perform a Blind transfer instead of a Supervised transfer. This
includes transfers to Workgroup queues, voicemail systems, and so on.
Supervised Transfers
1 While on a call, tap Transfer. The call is placed on hold.
2 To use the dial pad, enter the number.
To use the Directory, tap Directory, and tap the entry.
To use the Favorites list, tap Directory, tap Favorites, and then tap the entry.
3 Tap the green Call softkey.
4 After speaking with the recipient, tap Transfer.
Blind Transfers
1. While on a call, tap Transfer. The call is placed on hold.
2. Tap Blind. (On some VVX models, you must tap More and then tap Blind.)
3. Enter the extension number or choose the number from the Directory or Favorites list.
4. Hang up; the call will automatically transfer. You do not need to wait to hear ringing on the line.
To cancel a transfer in progress:
• VVX 310/400 – Tap Cancel. You automatically reconnect to the call.
• VVX 500/600 – Tap the red phone icon. You automatically reconnect to the call.
MAXCS 7.5 Polycom VVX User Guide Page 4
Page 5

Conferencing Calls
1 Call the first conference member.
2 Tap Conference.
3 Call the next participant and tap Conference.
4 To add additional participants (up to 6 participants per conference call) tap Hold, dial the number, and tap Join. (Do
not use the Conference key after the third participant has joined.)
Note: If you have joined a conference call on a Polycom phone, (in other words, if you did not initiate the conference call)
to add another member you must tap Join instead of tapping Conference.
You can also tap Join to join together one held and one active call.
Directory
Tap Directories to open the screen.
Favorites – Numbers you add to this list appear as softkeys in Lines view.
Recents – Shows your recent calls.
To save a recent call to your Directory,
1 In Home view, tap Directories.
2 Tap Recent.
3 Tap the Information icon beside the entry that you want to save.
4 Tap the Edit icon. Edit the name and any other information.
5 Tap Save.
MAXCS 7.5 Polycom VVX User Guide Page 5
Page 6

To manually enter a contact,
1 Tap Directories.
2 Tap the plus sign.
3 Enter the information and tap Save.
If you need to update information in the Directory, find the entry and tap the pencil icon to edit the fields.
Favorites (Speed Dial)
Favorites are like Speed Dial entries. When you add a contact as a Favorite, you add a softkey for that contact to the
phone’s Lines view.
1 In Home view, tap Directories.
2 Tap the entry in your Directory.
3 Tap Add to Favorites.
4 Tap again to accept the assigned softkey slot.
The contact will now appear in Lines view.
To add a recent caller as a Favorite,
1 In Home view, tap Directories.
2 Tap Recent.
3 Tap the Information icon beside the entry that you want to save.
4 Tap Add to Favorites.
5 Tap again to accept the assigned softkey slot.
Multiple Call Handling
(To handle multiple calls, your Administrator must enable your Enable Multiple Call Waiting or Enable Live Call Handling
option.)
Your Polycom phone can handle multiple calls in a ‘queue.’ You can switch from one call to another, and even join several
queued calls into a conference call.
MAXCS 7.5 Polycom VVX User Guide Page 6
Page 7

If you are on a call and a second call comes in, the call will appear on your phone in a ringing state. After no answer, the call
will go into a waiting queue; you will see the call in Lines view.
To accept the incoming call and place the current call on hold, tap Answer.
To send the incoming call to your extension’s “Ring No Answer” handling rule, tap Reject.
Station Login
If you have several work locations with phones assigned to you, you can switch your extension between them as needed.
For example, you may have one phone at work and one phone at home.
To switch your extension to your other phone,
1 On the Polycom phone, tap #17.
2 When prompted, enter your extension and password.
MAXCS will verify your credentials, log your extension off of the previous phone, and then reboot this phone.
Note: The #17 feature requires a SIP-Tie trunk to communicate with the server.
Working with MAXCS Clients
You can perform many actions via your phone or via MaxAgent (or another client). Whichever device you initially use, you
must continue using that device until all calls drop or only one call is connected.
For example, if you put a call on hold via MaxAgent, to resume the call use MaxAgent. Likewise, if you answer multiple calls
via your phone, to release calls (or perform other actions), use your phone.
MAXCS 7.5 Polycom VVX User Guide Page 7
Page 8

Voicemail
To hear voicemail messages,
1 In Home view, tap Messages and Message Center. (Or tap the envelope in the upper
corner.) Some models have a Voicemail key.
You see a breakdown of Urgent, New, and Old messages.
(The Old message count on Polycom phones is equivalent to MAXCS Total – MAXCS New.)
2 Tap Connect.
3 Enter your password and respond to the prompts in the voicemail system.
Advanced Features
In order to use the following features, your administrator must have already assigned a Polycom Advanced Features license
to your extension.
DND Synchronization (Advanced License required)
When you toggle Do Not Disturb mode on and off via the phone display or via MaxAgent or another client, all devices and
clients will synchronize the DND status.
When you tap DND, the line icon in Home view shows a red circle.
To turn DND off, tap the DND softkey on the phone or turn it off via your MAXCS client.
Line Monitoring / BLF (Advanced License required)
If your administrator configured your extension to monitor other extensions, you will see those monitored extensions as
softkeys in Lines view.
MAXCS 7.5 Polycom VVX User Guide Page 8
Page 9

• Red LED - That extension is connected to a call (or the extension is not registered with MAXCS yet)
• No LED - That extension is idle
• Green flashing LED – That extension is ringing
When a monitored extension is ringing, tap its softkey once to pick up the call. Tap only once - tapping twice will connect
and then immediately disconnect the call.
If your Administrator configured a “Splash Display” feature for you, you will briefly see an alert on your phone when the
monitored extension rings.
You can call a monitored extension by tapping it.
When a monitored extension is ringing, you can take these actions (if the administrator enabled the Splash Ring feature for
you):
• Tap Pickup to answer the incoming call
• Tap Ignore to dismiss the ring display and silence the ring
• Tap Silence to silence the ring
Line Park (Advanced License required)
To park a call,
1 While on a call, press the Home button to switch to Home view.
2 Tap any Line Park softkey to park the call on that line. Note that you will not hear a confirmation announcement.
MAXCS 7.5 Polycom VVX User Guide Page 9
Page 10
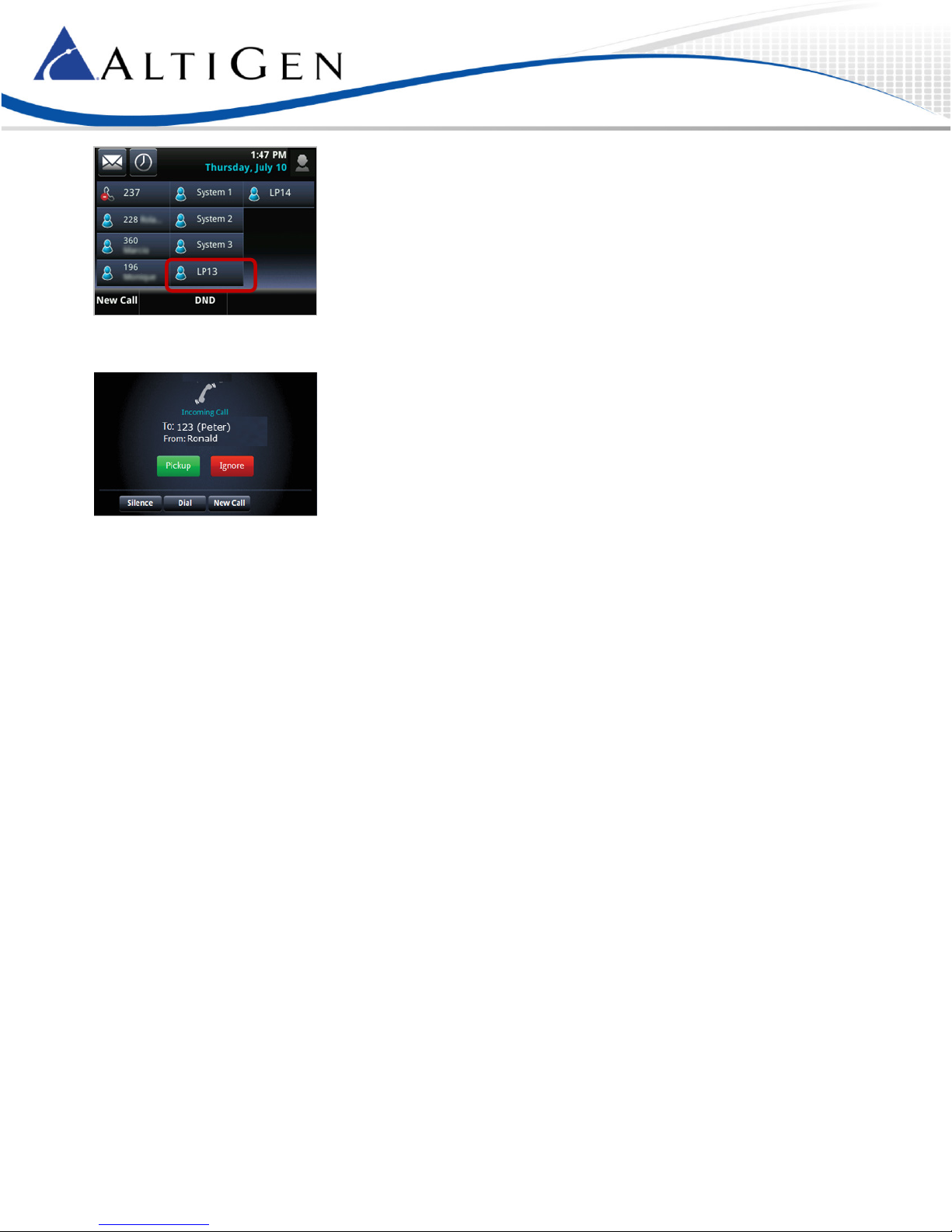
If your Administrator configured a “Splash Display” feature for you, you will see an alert with the caller name, and you
may hear a ring tone for a few seconds.
While a call is parked:
• The Line Park softkey will flash green.
• You can tap and hold that Line Park softkey to reveal the Caller’s information.
• You can tap Ignore to dismiss the ring display and silence the ring, or tap Silence to silence the ring.
3 When you are ready to retrieve a parked call, tap Pickup.
Transfer a Line-parked Call
Note: When transferring calls to or from a Polycom phone, in some scenarios the Caller ID will show as your ID
instead of that of the original call.
See the discussion on page 4 about Supervised transfers versus Blind transfers. The same guidelines apply when transferring
line-parked calls: to speak with the recipient, use a Supervised transfer; in all other scenarios, use a Blind transfer.
To transfer a line-parked call in cases where you need to speak with the recipient before releasing the call (a Supervised
transfer), follow this procedure:
1 After picking up the call, tap Transfer.
2 Tap More. Tap Number.
3 Enter the extension number or choose the number from the Directory or Favorites list.
4 After speaking with the recipient, tap Transfer.
To perform a Blind transfer:
1 After picking up the call, tap Transfer.
2 Tap Blind. (On some VVX models, you must tap More and then tap Blind.)
3 Enter the extension number or choose the number from the Directory or Favorites list.
4 Hang up; the call will automatically transfer. You do not need to wait to hear ringing on the line.
MAXCS 7.5 Polycom VVX User Guide Page 10
Page 11

Paging (Advanced License required)
If your Administrator included you in a Polycom paging group, you can page other users in that group.
Note that Polycom paging works only between Polycom phones that are on the same network.
• Group 1 is the default, and appears at the top of the paging group list.
• Group 24 (Priority group) will override any active calls.
• Group 25 is the Emergency paging group.
• Other paging groups that your Administrator has set up are numbered 2-23.
1 In Lines view, tap Paging. (This softkey is enabled if you Administrator added you to any Polycom paging groups.)
2 Tap the paging group that you want to page.
3 Tap Page. Wait a few seconds, and then begin speaking.
4 When you finish speaking, tap End Page.
If you receive a page, your phone will play a brief tone, and then you will hear the page.
Handling Calls via Clients (Advanced License required)
You can configure MaxAgent, MaxCommunicator, AltiConsole, and MaxOutlook to answer or place calls via your Polycom
phone.
In MaxAgent and MaxCommunicator, the setting is under Configuration > Extension: Use Polycom phone to make or
answer calls. In AltiConsole, the setting is under Setup > General. In MaxOutlook, the setting is Configuration > General.
There are three options for this feature:
• Disabled – You must answer and place calls manually.
• Speaker – When you click an incoming call from the MAXCS client, the call will be answered by the phone’s
speaker; outgoing MAXCS client calls will be dialed and directed to the phones’ speaker.
• Headset – When you click an incoming call from the MAXCS client, the call will be answered by the phone
headset; outgoing MAXCS client calls will be dialed and directed to the phones’ headset.
This answering feature is enabled only when your phone is on-hook.
MAXCS 7.5 Polycom VVX User Guide Page 11
Page 12

Auto-Answer via Clients (Advanced License required)
You can configure MaxAgent, MaxCommunicator, AltiConsole, and MaxOutlook to automatically answer calls.
This Auto-Answer feature is available only when the Use Polycom phone to make or answer calls option is set to Speaker
or Headset.
In AltiConsole, the setting is under Setup > General.
In MaxAgent and in MaxCommunicator, the Auto-answer setting is under Configuration > Extension > Call Handling.
Check the Automatically answer after xx seconds checkbox, and set the number of seconds before calls are picked up.
Note that there may be a few seconds (3-4) of delay answering calls with this feature.
AltiGen Communications, Inc.
679 River Oaks Parkway
San Jose, CA 95134
Telephone: 888-AltiGen (258-4436)
Fax: 408-597-9020
E-mail: info@altigen.com
Web site: www.altigen.com
All product and company names herein may be trademarks of their registered owners.
Copyright © AltiGen Communications, Inc. 2015. All rights reserved. March 17, 2015
MAXCS 7.5 Polycom VVX User Guide Page 12
 Loading...
Loading...