Page 1

Polycom
®
KIRK 5020 / 5040
User Guide
Page 2
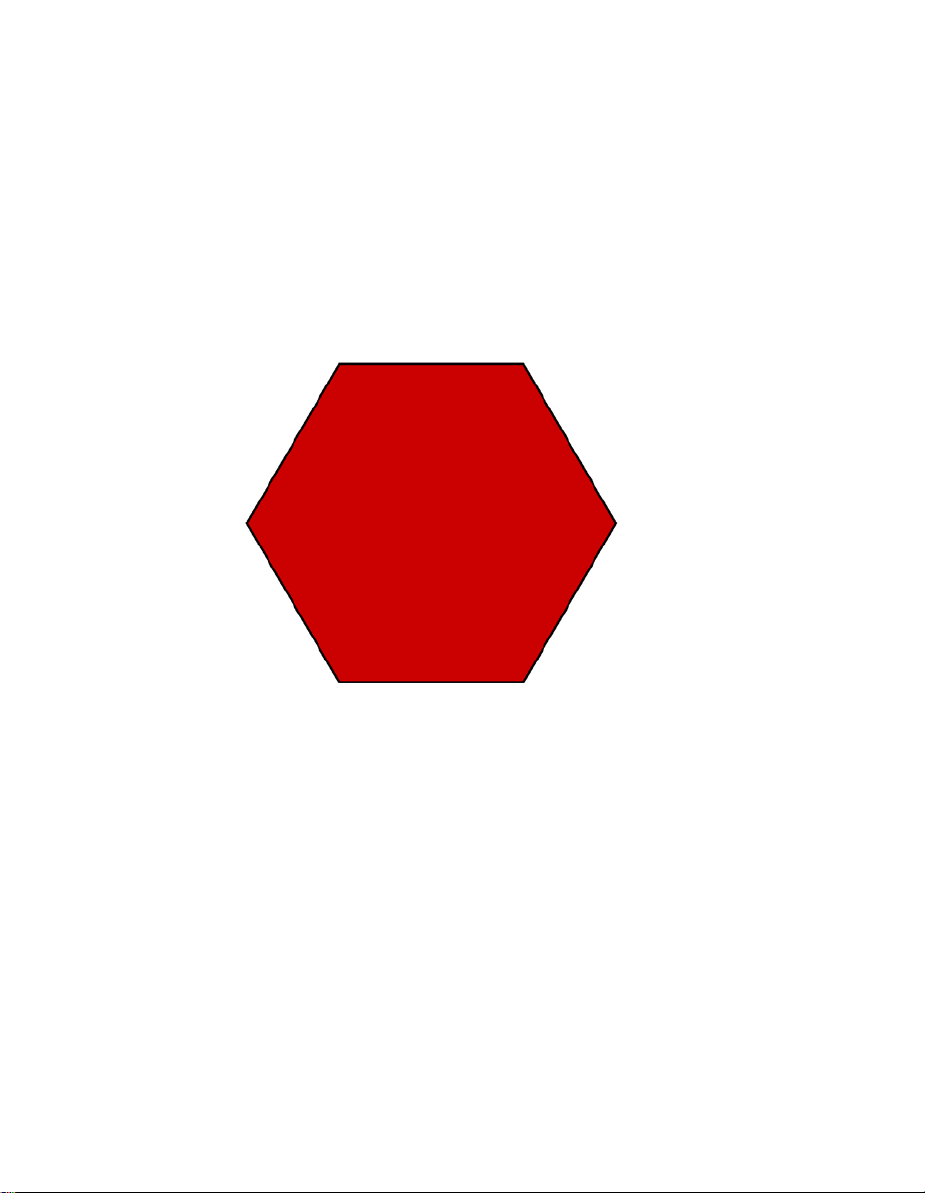
Congratulations
Charge your
handset 14 - 16
hours prior to
first use for best
performance
STOP!
on your new 5020 / 5040 Handset
Your new handset will provide you with the greates
mobility due to high battery capacity, practical weight, size and design.
t possible degree of flexibility and
Page 3
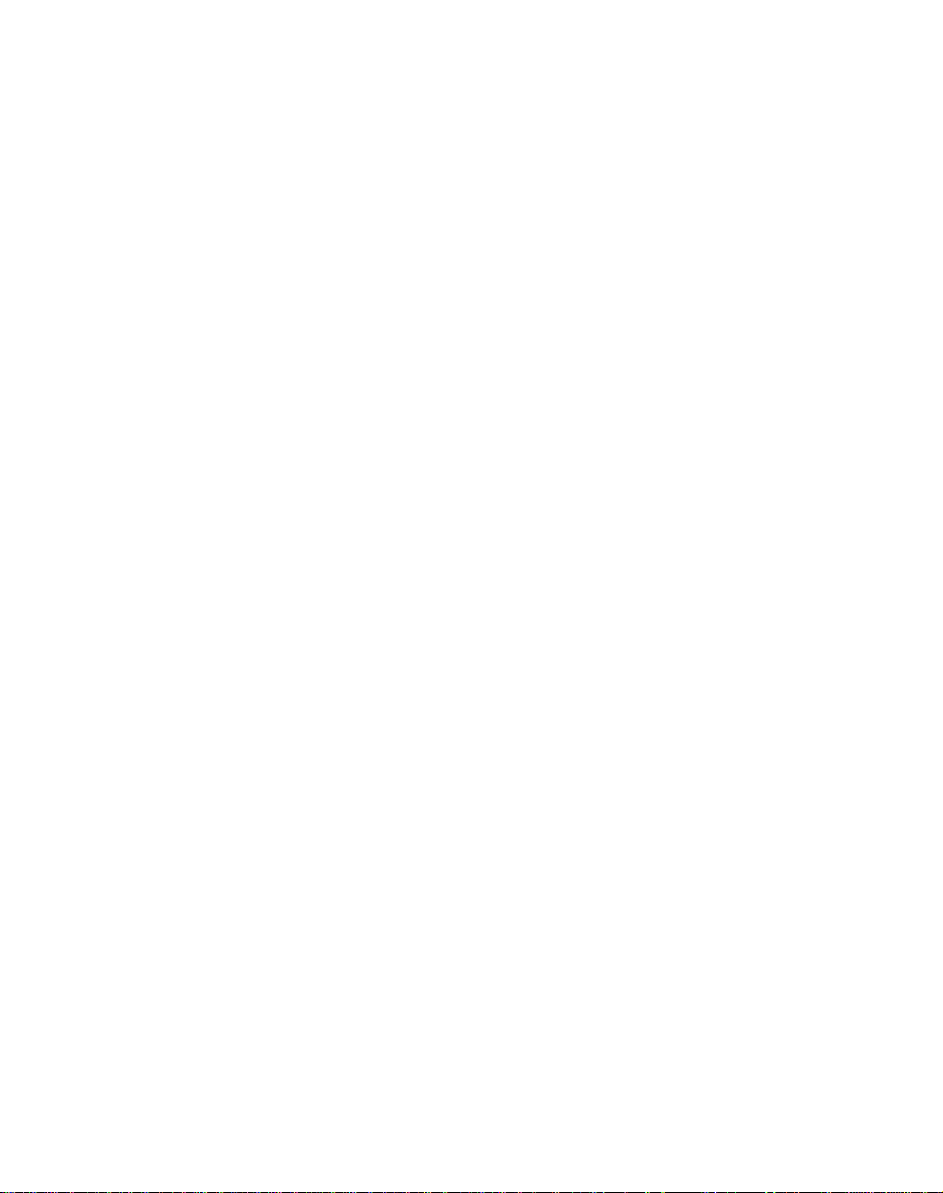
Contents
1 Getting Started. . . . . . . . . . . . . . . . . . . . . . . . . . . . . . . . . . . . . . . . . . . . . . . . . . . . . . . . . . . . . . 7
1.1 Handset Information . . . . . . . . . . . . . . . . . . . . . . . . . . . . . . . . . . . . . . . . . . . . . . . . . . . . . . . . 7
1.2 Charger Information . . . . . . . . . . . . . . . . . . . . . . . . . . . . . . . . . . . . . . . . . . . . . . . . . . . . . . . . 7
1.3 Battery Information . . . . . . . . . . . . . . . . . . . . . . . . . . . . . . . . . . . . . . . . . . . . . . . . . . . . . . . . . 8
1.4 Installing Battery . . . . . . . . . . . . . . . . . . . . . . . . . . . . . . . . . . . . . . . . . . . . . . . . . . . . . . . . . . . 8
1.5 Charging Battery . . . . . . . . . . . . . . . . . . . . . . . . . . . . . . . . . . . . . . . . . . . . . . . . . . . . . . . . . . 9
1.6 Battery Capacity . . . . . . . . . . . . . . . . . . . . . . . . . . . . . . . . . . . . . . . . . . . . . . . . . . . . . . . . . . 10
1.7 Battery Disposal . . . . . . . . . . . . . . . . . . . . . . . . . . . . . . . . . . . . . . . . . . . . . . . . . . . . . . . . . . 11
2 About Your 5020 / 5040 Handset . . . . . . . . . . . . . . . . . . . . . . . . . . . . . . . . . . . . . . . . . . . . . . 12
2.1 Handset Display . . . . . . . . . . . . . . . . . . . . . . . . . . . . . . . . . . . . . . . . . . . . . . . . . . . . . . . . . . 14
2.1.1 Status Icons . . . . . . . . . . . . . . . . . . . . . . . . . . . . . . . . . . . . . . . . . . . . . . . . . . . . . . . . . . 15
2.1.2 Display Backlight . . . . . . . . . . . . . . . . . . . . . . . . . . . . . . . . . . . . . . . . . . . . . . . . . . . . . . 17
2.2 Navigating Handset . . . . . . . . . . . . . . . . . . . . . . . . . . . . . . . . . . . . . . . . . . . . . . . . . . . . . . . 17
2.2.1 Entering Main Menu . . . . . . . . . . . . . . . . . . . . . . . . . . . . . . . . . . . . . . . . . . . . . . . . . . . . 18
2.2.2 Scrolling in Menus . . . . . . . . . . . . . . . . . . . . . . . . . . . . . . . . . . . . . . . . . . . . . . . . . . . . . 18
2.2.3 Confirming Choices . . . . . . . . . . . . . . . . . . . . . . . . . . . . . . . . . . . . . . . . . . . . . . . . . . . . 18
2.2.4 Navigating Cursor . . . . . . . . . . . . . . . . . . . . . . . . . . . . . . . . . . . . . . . . . . . . . . . . . . . . . 18
2.2.5 Adjusting Volumes . . . . . . . . . . . . . . . . . . . . . . . . . . . . . . . . . . . . . . . . . . . . . . . . . . . . . 18
2.2.6 Returning to Previous Menu . . . . . . . . . . . . . . . . . . . . . . . . . . . . . . . . . . . . . . . . . . . . . 18
2.2.7 Leaving Menus . . . . . . . . . . . . . . . . . . . . . . . . . . . . . . . . . . . . . . . . . . . . . . . . . . . . . . . . 18
2.2.8 Shortcuts . . . . . . . . . . . . . . . . . . . . . . . . . . . . . . . . . . . . . . . . . . . . . . . . . . . . . . . . . . . . 18
3 Basic Handset Options . . . . . . . . . . . . . . . . . . . . . . . . . . . . . . . . . . . . . . . . . . . . . . . . . . . . . . 20
3.1 Turning Handset On/Off . . . . . . . . . . . . . . . . . . . . . . . . . . . . . . . . . . . . . . . . . . . . . . . . . . . . 20
3.2 Adjusting Speaker Volume . . . . . . . . . . . . . . . . . . . . . . . . . . . . . . . . . . . . . . . . . . . . . . . . . . 21
3.3 Locking Keypad . . . . . . . . . . . . . . . . . . . . . . . . . . . . . . . . . . . . . . . . . . . . . . . . . . . . . . . . . . 21
4 Making Calls . . . . . . . . . . . . . . . . . . . . . . . . . . . . . . . . . . . . . . . . . . . . . . . . . . . . . . . . . . . . . . . 21
4.1 Off Hook Dialling (Dial Directly) . . . . . . . . . . . . . . . . . . . . . . . . . . . . . . . . . . . . . . . . . . . . . . 22
4.2 On Hook Dialling (Pre-Dial) . . . . . . . . . . . . . . . . . . . . . . . . . . . . . . . . . . . . . . . . . . . . . . . . . 22
4.3 Dial from Phone Book . . . . . . . . . . . . . . . . . . . . . . . . . . . . . . . . . . . . . . . . . . . . . . . . . . . . . 22
4.4 Dial from Call List . . . . . . . . . . . . . . . . . . . . . . . . . . . . . . . . . . . . . . . . . . . . . . . . . . . . . . . . . 22
4.5 Dial from Call Register . . . . . . . . . . . . . . . . . . . . . . . . . . . . . . . . . . . . . . . . . . . . . . . . . . . . . 23
4.6 Redial . . . . . . . . . . . . . . . . . . . . . . . . . . . . . . . . . . . . . . . . . . . . . . . . . . . . . . . . . . . . . . . . . . 23
4.7 Speed Dial . . . . . . . . . . . . . . . . . . . . . . . . . . . . . . . . . . . . . . . . . . . . . . . . . . . . . . . . . . . . . . 24
5 Answering Calls. . . . . . . . . . . . . . . . . . . . . . . . . . . . . . . . . . . . . . . . . . . . . . . . . . . . . . . . . . . . 24
5.1 Auto Answer . . . . . . . . . . . . . . . . . . . . . . . . . . . . . . . . . . . . . . . . . . . . . . . . . . . . . . . . . . . . . 24
5.2 Mute a Call . . . . . . . . . . . . . . . . . . . . . . . . . . . . . . . . . . . . . . . . . . . . . . . . . . . . . . . . . . . . . . 24
5.3 Reject a Call . . . . . . . . . . . . . . . . . . . . . . . . . . . . . . . . . . . . . . . . . . . . . . . . . . . . . . . . . . . . . 24
5.4 Redirect a Call . . . . . . . . . . . . . . . . . . . . . . . . . . . . . . . . . . . . . . . . . . . . . . . . . . . . . . . . . . . 25
6 During Calls . . . . . . . . . . . . . . . . . . . . . . . . . . . . . . . . . . . . . . . . . . . . . . . . . . . . . . . . . . . . . . . 25
6.1 Turning Loadspeaker On/Off . . . . . . . . . . . . . . . . . . . . . . . . . . . . . . . . . . . . . . . . . . . . . . . . 25
6.2 Turning Microphone Mute On/Off . . . . . . . . . . . . . . . . . . . . . . . . . . . . . . . . . . . . . . . . . . . . . 25
6.3 Entering Phone Book . . . . . . . . . . . . . . . . . . . . . . . . . . . . . . . . . . . . . . . . . . . . . . . . . . . . . . 25
7 Using the Menu . . . . . . . . . . . . . . . . . . . . . . . . . . . . . . . . . . . . . . . . . . . . . . . . . . . . . . . . . . . . 26
7.1 Description of Menus . . . . . . . . . . . . . . . . . . . . . . . . . . . . . . . . . . . . . . . . . . . . . . . . . . . . . . 26
3
Page 4
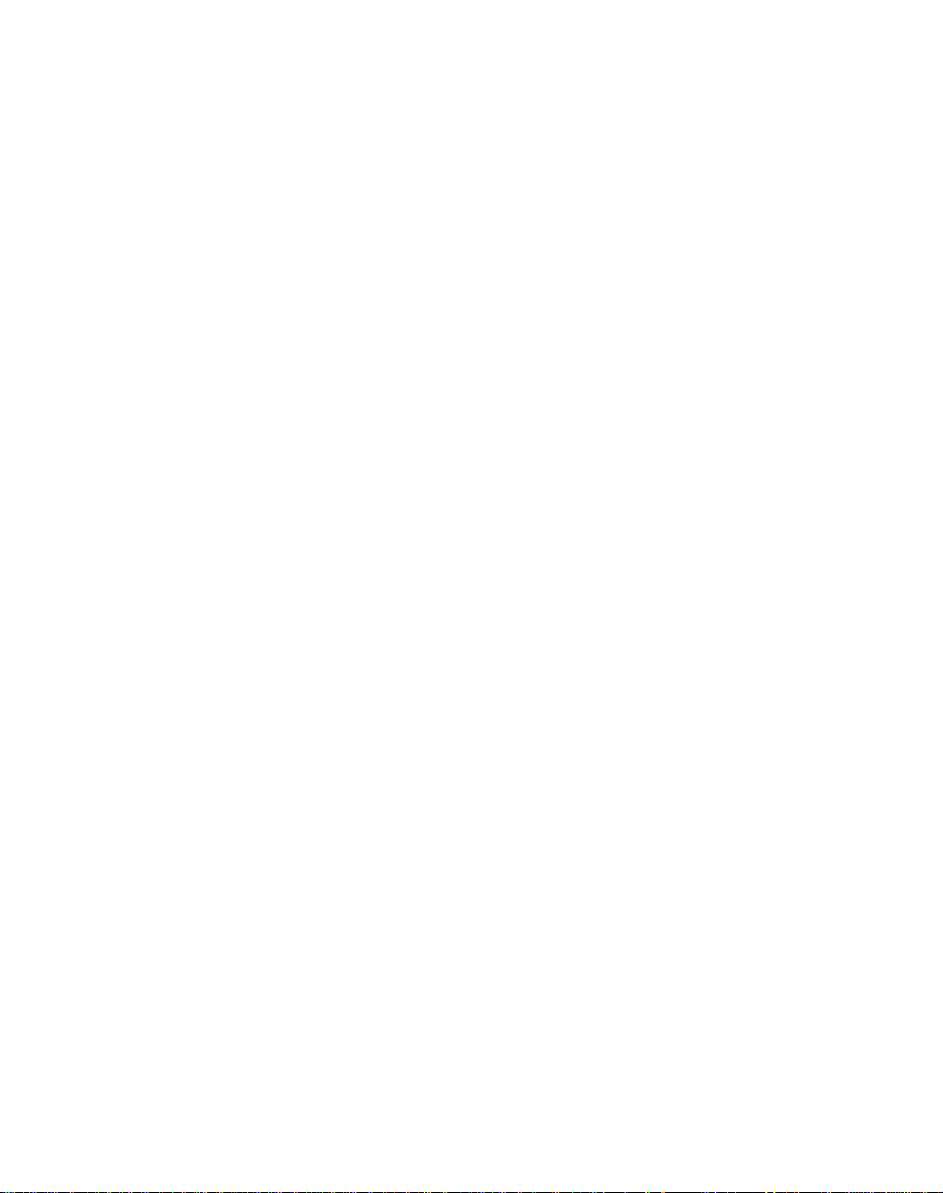
7.1.1 Phone Book . . . . . . . . . . . . . . . . . . . . . . . . . . . . . . . . . . . . . . . . . . . . . . . . . . . . . . . . . . 26
7.1.2 Call Register . . . . . . . . . . . . . . . . . . . . . . . . . . . . . . . . . . . . . . . . . . . . . . . . . . . . . . . . . 26
7.1.3 Messages . . . . . . . . . . . . . . . . . . . . . . . . . . . . . . . . . . . . . . . . . . . . . . . . . . . . . . . . . . . . 26
7.1.4 MSF Function . . . . . . . . . . . . . . . . . . . . . . . . . . . . . . . . . . . . . . . . . . . . . . . . . . . . . . . . . 27
7.1.5 External Services . . . . . . . . . . . . . . . . . . . . . . . . . . . . . . . . . . . . . . . . . . . . . . . . . . . . . . 27
7.1.6 Status . . . . . . . . . . . . . . . . . . . . . . . . . . . . . . . . . . . . . . . . . . . . . . . . . . . . . . . . . . . . . . . 27
7.1.7 Settings . . . . . . . . . . . . . . . . . . . . . . . . . . . . . . . . . . . . . . . . . . . . . . . . . . . . . . . . . . . . . 27
7.2 List of Menu Functions . . . . . . . . . . . . . . . . . . . . . . . . . . . . . . . . . . . . . . . . . . . . . . . . . . . . . 27
8 Phone Book . . . . . . . . . . . . . . . . . . . . . . . . . . . . . . . . . . . . . . . . . . . . . . . . . . . . . . . . . . . . . . . 29
8.1 Using the Alphanumeric Keyboard . . . . . . . . . . . . . . . . . . . . . . . . . . . . . . . . . . . . . . . . . . . . 29
8.2 Managing an Existing Contact . . . . . . . . . . . . . . . . . . . . . . . . . . . . . . . . . . . . . . . . . . . . . . . 29
8.2.1 Finding Contact in Phone Book . . . . . . . . . . . . . . . . . . . . . . . . . . . . . . . . . . . . . . . . . . . 29
8.2.2 Dialing Contact from Phone Book . . . . . . . . . . . . . . . . . . . . . . . . . . . . . . . . . . . . . . . . . 30
8.2.3 Editing Name/Number . . . . . . . . . . . . . . . . . . . . . . . . . . . . . . . . . . . . . . . . . . . . . . . . . . 30
8.2.4 Adding New Number . . . . . . . . . . . . . . . . . . . . . . . . . . . . . . . . . . . . . . . . . . . . . . . . . . . 30
8.2.5 Adding to Speed Dial . . . . . . . . . . . . . . . . . . . . . . . . . . . . . . . . . . . . . . . . . . . . . . . . . . . 31
8.2.6 Deleting Number . . . . . . . . . . . . . . . . . . . . . . . . . . . . . . . . . . . . . . . . . . . . . . . . . . . . . . 32
8.2.7 Deleting Speed Dial . . . . . . . . . . . . . . . . . . . . . . . . . . . . . . . . . . . . . . . . . . . . . . . . . . . . 32
8.2.8 Deleting Contact . . . . . . . . . . . . . . . . . . . . . . . . . . . . . . . . . . . . . . . . . . . . . . . . . . . . . . 32
8.3 Adding New Contact . . . . . . . . . . . . . . . . . . . . . . . . . . . . . . . . . . . . . . . . . . . . . . . . . . . . . . . 33
9 Call Register. . . . . . . . . . . . . . . . . . . . . . . . . . . . . . . . . . . . . . . . . . . . . . . . . . . . . . . . . . . . . . . 33
9.1 Incoming Calls . . . . . . . . . . . . . . . . . . . . . . . . . . . . . . . . . . . . . . . . . . . . . . . . . . . . . . . . . . . 34
9.1.1 Viewing List of Incoming Calls . . . . . . . . . . . . . . . . . . . . . . . . . . . . . . . . . . . . . . . . . . . . 34
9.1.2 Adding an Incoming Call to Phone Book . . . . . . . . . . . . . . . . . . . . . . . . . . . . . . . . . . . . 34
9.1.3 Deleting an Incoming Call from List . . . . . . . . . . . . . . . . . . . . . . . . . . . . . . . . . . . . . . . . 34
9.2 Outgoing Calls . . . . . . . . . . . . . . . . . . . . . . . . . . . . . . . . . . . . . . . . . . . . . . . . . . . . . . . . . . . 35
9.2.1 Viewing List of Outgoing Calls . . . . . . . . . . . . . . . . . . . . . . . . . . . . . . . . . . . . . . . . . . . . 35
9.2.2 Adding an Outgoing Call to Phone Book . . . . . . . . . . . . . . . . . . . . . . . . . . . . . . . . . . . . 35
9.2.3 Deleting an Outgoing Call from List . . . . . . . . . . . . . . . . . . . . . . . . . . . . . . . . . . . . . . . . 36
9.3 Missed Calls . . . . . . . . . . . . . . . . . . . . . . . . . . . . . . . . . . . . . . . . . . . . . . . . . . . . . . . . . . . . . 36
9.3.1 Viewing List of Missed Calls . . . . . . . . . . . . . . . . . . . . . . . . . . . . . . . . . . . . . . . . . . . . . . 36
9.3.2 Adding a Missed Call to Phone Book . . . . . . . . . . . . . . . . . . . . . . . . . . . . . . . . . . . . . . . 36
9.3.3 Deleting a Missed Call from List . . . . . . . . . . . . . . . . . . . . . . . . . . . . . . . . . . . . . . . . . . . 37
9.4 Delete . . . . . . . . . . . . . . . . . . . . . . . . . . . . . . . . . . . . . . . . . . . . . . . . . . . . . . . . . . . . . . . . . . 37
9.4.1 Deleting All Incoming Calls . . . . . . . . . . . . . . . . . . . . . . . . . . . . . . . . . . . . . . . . . . . . . . 37
9.4.2 Deleting All Outgoing Calls . . . . . . . . . . . . . . . . . . . . . . . . . . . . . . . . . . . . . . . . . . . . . . 37
9.4.3 Deleting All Missed Calls . . . . . . . . . . . . . . . . . . . . . . . . . . . . . . . . . . . . . . . . . . . . . . . . 38
9.4.4 Deleting All Calls from All Lists . . . . . . . . . . . . . . . . . . . . . . . . . . . . . . . . . . . . . . . . . . . 38
10 Messages . . . . . . . . . . . . . . . . . . . . . . . . . . . . . . . . . . . . . . . . . . . . . . . . . . . . . . . . . . . . . . . . 38
10.1 Writing and Sending a New Message . . . . . . . . . . . . . . . . . . . . . . . . . . . . . . . . . . . . . . . . 39
10.1.1 Clearing Text Field . . . . . . . . . . . . . . . . . . . . . . . . . . . . . . . . . . . . . . . . . . . . . . . . . . . . 39
10.2 Saving a New Message in Outbox . . . . . . . . . . . . . . . . . . . . . . . . . . . . . . . . . . . . . . . . . . . 40
10.3 Saving a New Message as a Template . . . . . . . . . . . . . . . . . . . . . . . . . . . . . . . . . . . . . . . 40
10.4 Saving a Received Message as a Template . . . . . . . . . . . . . . . . . . . . . . . . . . . . . . . . . . . 40
10.5 Sending Messages Using Templates . . . . . . . . . . . . . . . . . . . . . . . . . . . . . . . . . . . . . . . . . 41
10.6 Reading a Message . . . . . . . . . . . . . . . . . . . . . . . . . . . . . . . . . . . . . . . . . . . . . . . . . . . . . . 41
10.6.1 Reading a Long Message . . . . . . . . . . . . . . . . . . . . . . . . . . . . . . . . . . . . . . . . . . . . . . 42
4
Page 5
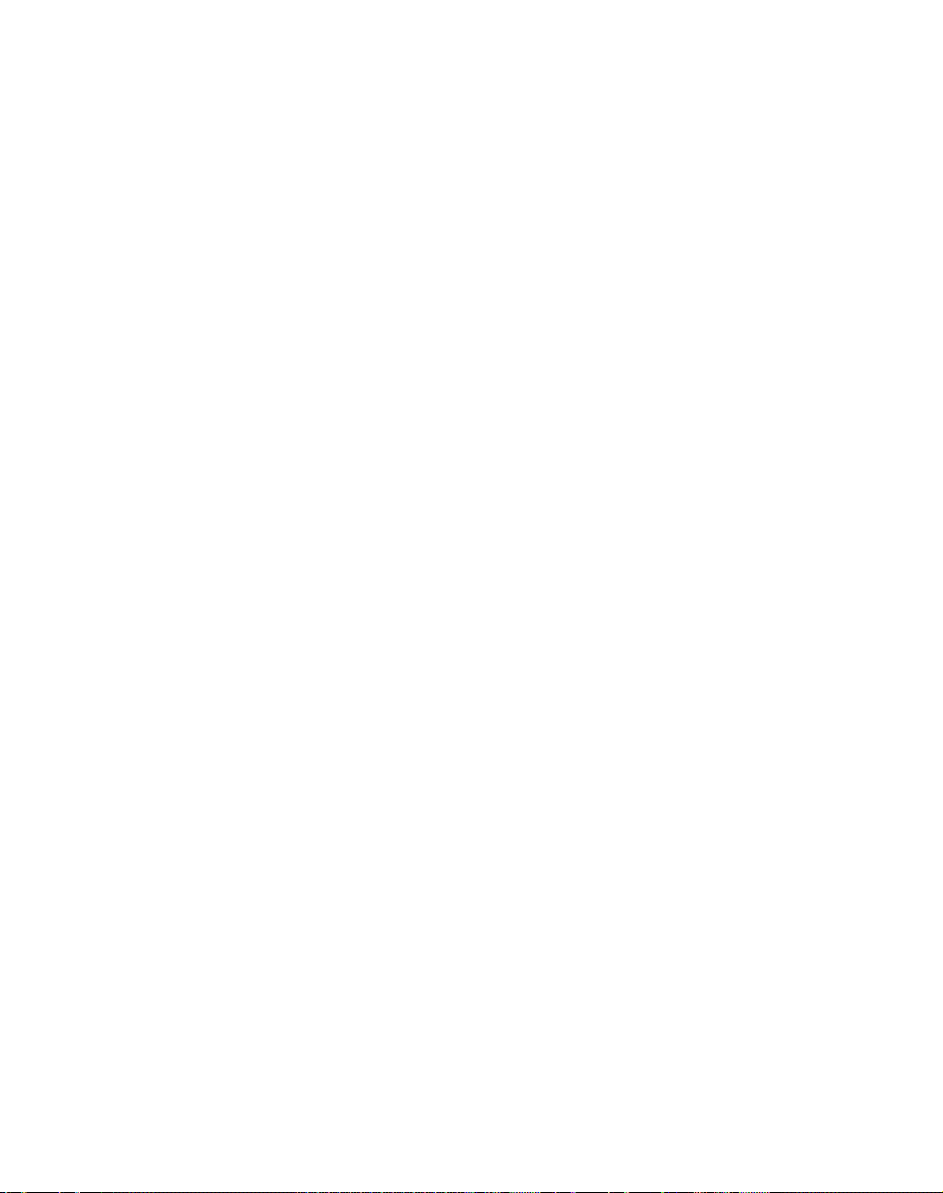
10.6.2 Reading a Short Message . . . . . . . . . . . . . . . . . . . . . . . . . . . . . . . . . . . . . . . . . . . . . . 42
10.6.3 Reading a Call Back Message . . . . . . . . . . . . . . . . . . . . . . . . . . . . . . . . . . . . . . . . . . . 43
10.7 Replying a Message . . . . . . . . . . . . . . . . . . . . . . . . . . . . . . . . . . . . . . . . . . . . . . . . . . . . . . 43
10.7.1 Reply Using an Empty Screen . . . . . . . . . . . . . . . . . . . . . . . . . . . . . . . . . . . . . . . . . . . 43
10.7.2 Reply in Continuation of Original Text . . . . . . . . . . . . . . . . . . . . . . . . . . . . . . . . . . . . . 43
10.7.3 Reply Using a Template . . . . . . . . . . . . . . . . . . . . . . . . . . . . . . . . . . . . . . . . . . . . . . . . 44
10.8 Forwarding a Message . . . . . . . . . . . . . . . . . . . . . . . . . . . . . . . . . . . . . . . . . . . . . . . . . . . . 44
10.9 Resending a Message . . . . . . . . . . . . . . . . . . . . . . . . . . . . . . . . . . . . . . . . . . . . . . . . . . . . 45
10.10 Erasing a Single Template . . . . . . . . . . . . . . . . . . . . . . . . . . . . . . . . . . . . . . . . . . . . . . . . 45
10.11 Erasing a Single Message . . . . . . . . . . . . . . . . . . . . . . . . . . . . . . . . . . . . . . . . . . . . . . . . 46
10.12 Erase All Read Messages from Inbox . . . . . . . . . . . . . . . . . . . . . . . . . . . . . . . . . . . . . . . 46
10.13 Erase All Messages from Inbox . . . . . . . . . . . . . . . . . . . . . . . . . . . . . . . . . . . . . . . . . . . . 46
10.14 Erase All Messages from Outbox . . . . . . . . . . . . . . . . . . . . . . . . . . . . . . . . . . . . . . . . . . . 47
10.15 Erase All Messages . . . . . . . . . . . . . . . . . . . . . . . . . . . . . . . . . . . . . . . . . . . . . . . . . . . . . 47
11 Status . . . . . . . . . . . . . . . . . . . . . . . . . . . . . . . . . . . . . . . . . . . . . . . . . . . . . . . . . . . . . . . . . . . 47
11.1 Silent . . . . . . . . . . . . . . . . . . . . . . . . . . . . . . . . . . . . . . . . . . . . . . . . . . . . . . . . . . . . . . . . . 47
11.2 Headset . . . . . . . . . . . . . . . . . . . . . . . . . . . . . . . . . . . . . . . . . . . . . . . . . . . . . . . . . . . . . . . 48
11.3 Auto Answer . . . . . . . . . . . . . . . . . . . . . . . . . . . . . . . . . . . . . . . . . . . . . . . . . . . . . . . . . . . . 48
11.4 Battery . . . . . . . . . . . . . . . . . . . . . . . . . . . . . . . . . . . . . . . . . . . . . . . . . . . . . . . . . . . . . . . . 48
11.5 Ringing Tone . . . . . . . . . . . . . . . . . . . . . . . . . . . . . . . . . . . . . . . . . . . . . . . . . . . . . . . . . . . 48
11.6 Volume . . . . . . . . . . . . . . . . . . . . . . . . . . . . . . . . . . . . . . . . . . . . . . . . . . . . . . . . . . . . . . . . 48
11.7 Firmware Version . . . . . . . . . . . . . . . . . . . . . . . . . . . . . . . . . . . . . . . . . . . . . . . . . . . . . . . . 48
12 Settings. . . . . . . . . . . . . . . . . . . . . . . . . . . . . . . . . . . . . . . . . . . . . . . . . . . . . . . . . . . . . . . . . . 49
12.1 Ringing Volume . . . . . . . . . . . . . . . . . . . . . . . . . . . . . . . . . . . . . . . . . . . . . . . . . . . . . . . . . 49
12.2 Ringing Tone . . . . . . . . . . . . . . . . . . . . . . . . . . . . . . . . . . . . . . . . . . . . . . . . . . . . . . . . . . . 49
12.3 Alerting Volume . . . . . . . . . . . . . . . . . . . . . . . . . . . . . . . . . . . . . . . . . . . . . . . . . . . . . . . . . 49
12.4 Vibrator . . . . . . . . . . . . . . . . . . . . . . . . . . . . . . . . . . . . . . . . . . . . . . . . . . . . . . . . . . . . . . . . 50
12.5 Silent Mode . . . . . . . . . . . . . . . . . . . . . . . . . . . . . . . . . . . . . . . . . . . . . . . . . . . . . . . . . . . . 50
12.5.1 Changing Settings of Silent Mode . . . . . . . . . . . . . . . . . . . . . . . . . . . . . . . . . . . . . . . . 51
12.6 Auto Key Lock . . . . . . . . . . . . . . . . . . . . . . . . . . . . . . . . . . . . . . . . . . . . . . . . . . . . . . . . . . 51
12.7 Backlight . . . . . . . . . . . . . . . . . . . . . . . . . . . . . . . . . . . . . . . . . . . . . . . . . . . . . . . . . . . . . . . 51
12.7.1 Setting Backlight at Dimmed . . . . . . . . . . . . . . . . . . . . . . . . . . . . . . . . . . . . . . . . . . . . 52
12.7.2 Turning Backlight Off . . . . . . . . . . . . . . . . . . . . . . . . . . . . . . . . . . . . . . . . . . . . . . . . . . 52
12.7.3 Adjusting Backlight Delay . . . . . . . . . . . . . . . . . . . . . . . . . . . . . . . . . . . . . . . . . . . . . . 52
12.8 Auto Answer . . . . . . . . . . . . . . . . . . . . . . . . . . . . . . . . . . . . . . . . . . . . . . . . . . . . . . . . . . . . 52
12.8.1 Changing Settings of Auto Answer . . . . . . . . . . . . . . . . . . . . . . . . . . . . . . . . . . . . . . . 53
12.9 Out of Range . . . . . . . . . . . . . . . . . . . . . . . . . . . . . . . . . . . . . . . . . . . . . . . . . . . . . . . . . . . 53
12.9.1 Changing Settings of Out of Range . . . . . . . . . . . . . . . . . . . . . . . . . . . . . . . . . . . . . . . 54
12.10 Bluetooth (only KIRK 5040) . . . . . . . . . . . . . . . . . . . . . . . . . . . . . . . . . . . . . . . . . . . . . . . 54
12.10.1 Activate Bluetooth Function . . . . . . . . . . . . . . . . . . . . . . . . . . . . . . . . . . . . . . . . . . . . 54
12.10.2 Pair Wireless Headset with the Handset . . . . . . . . . . . . . . . . . . . . . . . . . . . . . . . . . . 55
12.10.3 Deactivate Bluetooth . . . . . . . . . . . . . . . . . . . . . . . . . . . . . . . . . . . . . . . . . . . . . . . . . 55
12.10.4 Activate Bluetooth Again. . . . . . . . . . . . . . . . . . . . . . . . . . . . . . . . . . . . . . . . . . . . . . . 55
12.10.5 Disconnect Wirelees Headset. . . . . . . . . . . . . . . . . . . . . . . . . . . . . . . . . . . . . . . . . . . 56
12.10.6 Connect Wireless Headset again . . . . . . . . . . . . . . . . . . . . . . . . . . . . . . . . . . . . . . . . 56
12.10.7 Remove Wireless Headset from the Device List . . . . . . . . . . . . . . . . . . . . . . . . . . . . 56
12.10.8 Auto Connect . . . . . . . . . . . . . . . . . . . . . . . . . . . . . . . . . . . . . . . . . . . . . . . . . . . . . . . 56
5
Page 6
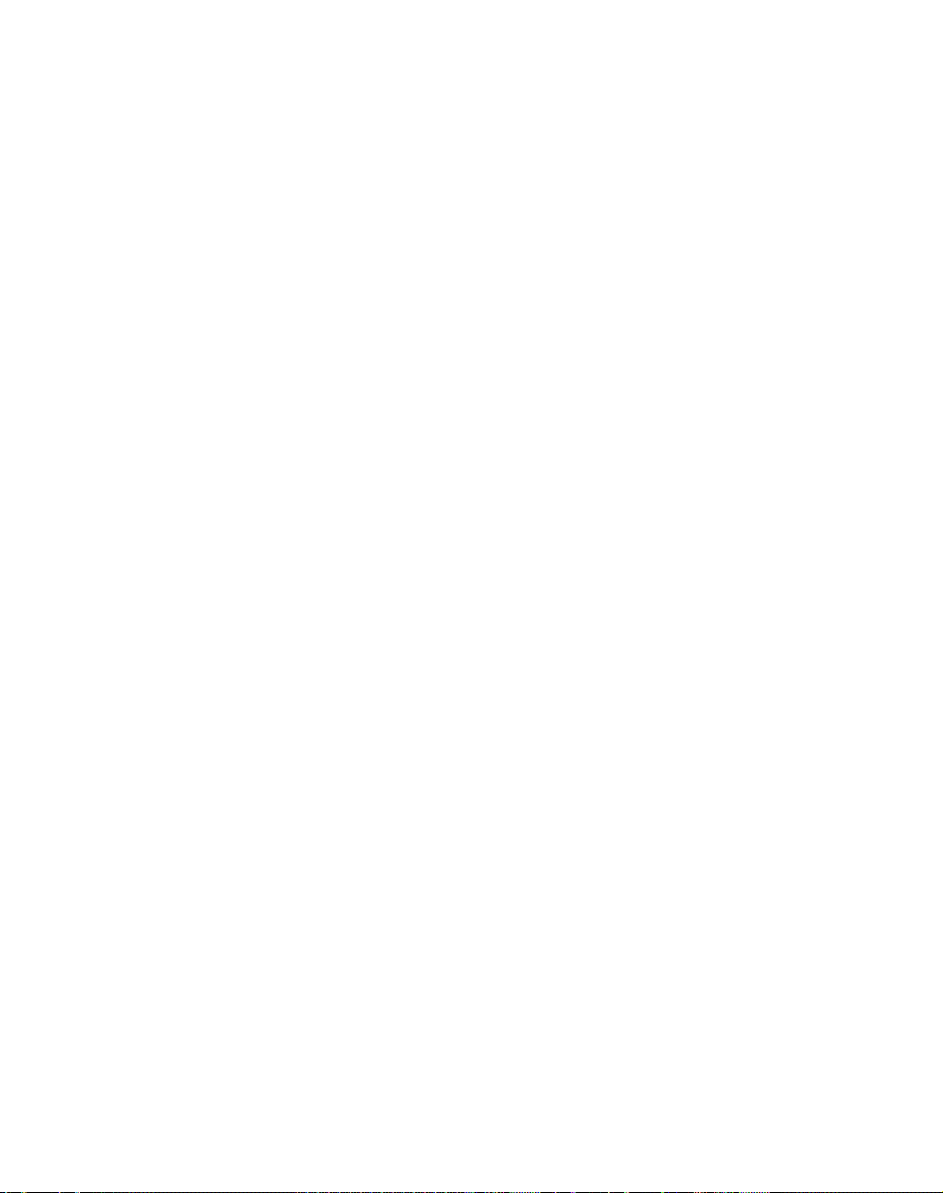
12.10.9 Wireless Headset Volume. . . . . . . . . . . . . . . . . . . . . . . . . . . . . . . . . . . . . . . . . . . . . . 57
12.10.10 Switch Between Wireless Headset and Handset . . . . . . . . . . . . . . . . . . . . . . . . . . . 57
12.10.11 Last Number Redial . . . . . . . . . . . . . . . . . . . . . . . . . . . . . . . . . . . . . . . . . . . . . . . . . 57
12.11 Advanced... . . . . . . . . . . . . . . . . . . . . . . . . . . . . . . . . . . . . . . . . . . . . . . . . . . . . . . . . . . . 57
12.11.1 Language . . . . . . . . . . . . . . . . . . . . . . . . . . . . . . . . . . . . . . . . . . . . . . . . . . . . . . . . . . 58
12.11.2 Any Key Answer . . . . . . . . . . . . . . . . . . . . . . . . . . . . . . . . . . . . . . . . . . . . . . . . . . . . . 58
12.11.3 Long Key . . . . . . . . . . . . . . . . . . . . . . . . . . . . . . . . . . . . . . . . . . . . . . . . . . . . . . . . . . 58
12.11.4 Login . . . . . . . . . . . . . . . . . . . . . . . . . . . . . . . . . . . . . . . . . . . . . . . . . . . . . . . . . . . . . 58
12.11.5 Time & Date . . . . . . . . . . . . . . . . . . . . . . . . . . . . . . . . . . . . . . . . . . . . . . . . . . . . . . . . 60
13 General Information. . . . . . . . . . . . . . . . . . . . . . . . . . . . . . . . . . . . . . . . . . . . . . . . . . . . . . . . 62
13.1 Troubleshooting . . . . . . . . . . . . . . . . . . . . . . . . . . . . . . . . . . . . . . . . . . . . . . . . . . . . . . . . . 62
13.2 Information . . . . . . . . . . . . . . . . . . . . . . . . . . . . . . . . . . . . . . . . . . . . . . . . . . . . . . . . . . . . . 62
13.2.1 Error information . . . . . . . . . . . . . . . . . . . . . . . . . . . . . . . . . . . . . . . . . . . . . . . . . . . . . 62
13.2.2 Technical specification . . . . . . . . . . . . . . . . . . . . . . . . . . . . . . . . . . . . . . . . . . . . . . . . . 63
13.2.3 International Regulatory and Product Information . . . . . . . . . . . . . . . . . . . . . . . . . . . . 63
13.2.4 Important Safety Instructions . . . . . . . . . . . . . . . . . . . . . . . . . . . . . . . . . . . . . . . . . . . . 67
6
Page 7
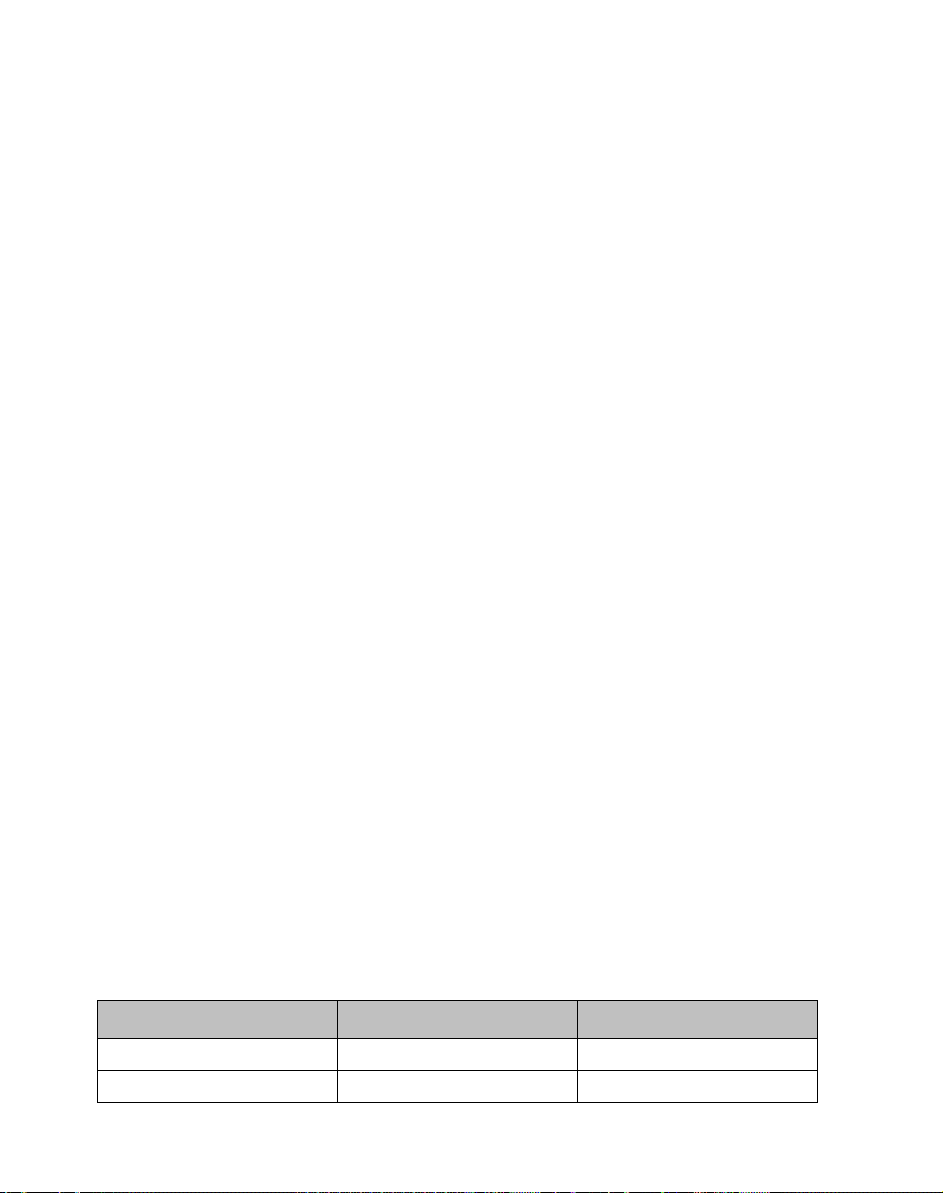
1 Getting Started
Read all information in this section before you use your handset.
1.1 Handset Information
Danger: Ensure that the adapter voltage is the same as the electrical outlet
voltage.The handset uses radio signals and does not guarantee a connection in all
circumstances. Do not rely on a cordless handset to make emergency calls.
Never use your handset:
• in the vicinity of electri
• in shielded rooms
• in areas where radio transmission is forbidden
• in aircrafts
Do not place a handset near:
• water, moisture or damp areas
• heat sources, direct sunlight or
• devices which generate strong magnetic
fluorescent lamps, computers, radios, televisions or fax machines
• areas where the handset can be covered, it
the unit or objects inserted into the handset through any openings.
• areas with dust, vibration, shock
cal detonators
unventilated areas
fields such as electrical appliances,
s ventilation impaired, liquid spilled on
or temperature extremes
Check for small metal objects in the handset earpiece/mouthpiece before using the
handse
Do not store or locate flammable liquids, gases,
partment or vicinity as the cordless handset, its parts
t.
or explosive materials in the same com-
or accessories.
1.2 Charger Information
Two types of chargers can be used for the handset. An ordinary charger and a USB
charger. The USB charger supports a PC phone book management program, provided
for the system administrator.
Location Type Part Number
USA Ordinary charger 84642472
Countries outside the USA Ordinary charger 84642464
7
Page 8
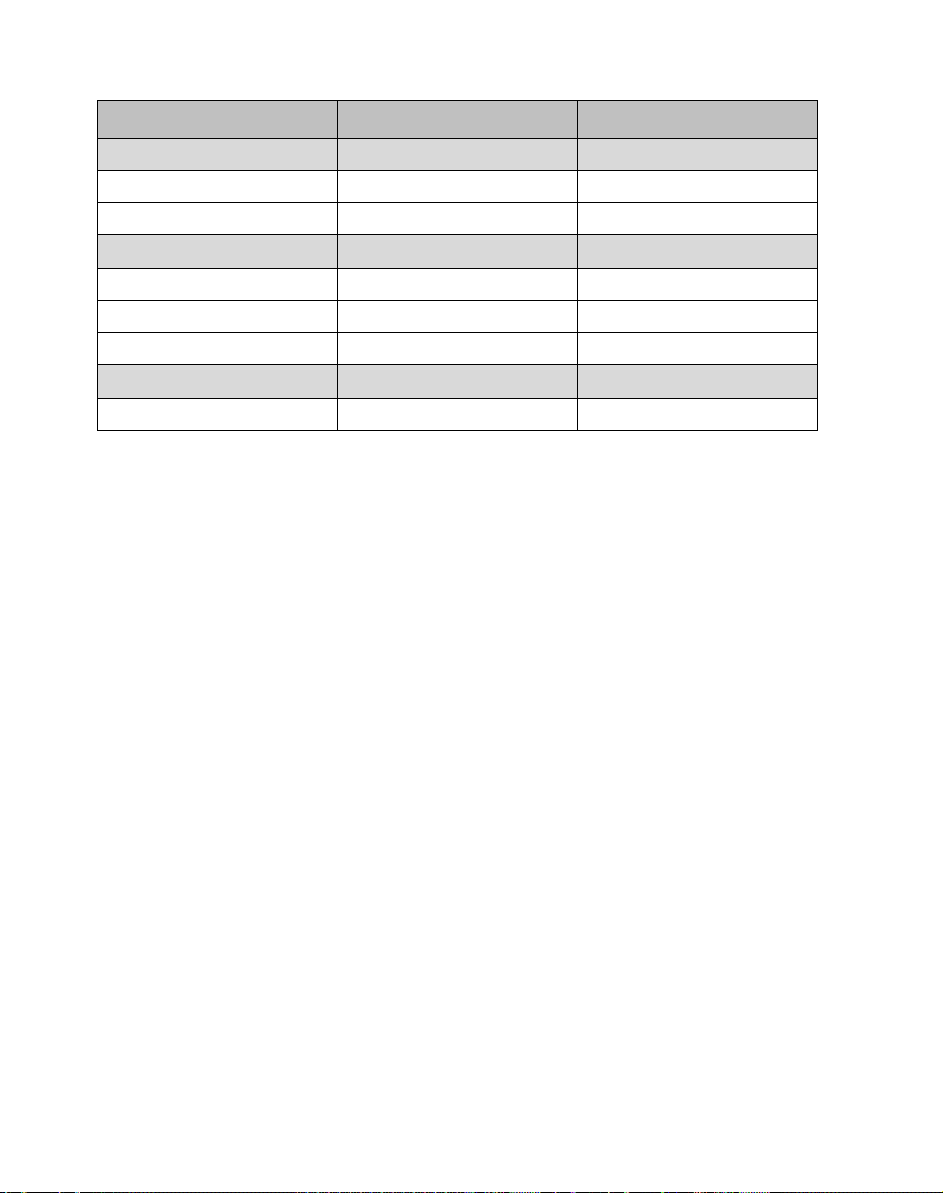
USA USB charger 84642473
Countries outside the USA USB charger 84642466
USA Power supply 84642471
EU Power supply 84642469
UK Power supply 84642470
All USB cable 84718504
1.3 Battery Information
Read the following information before you handle the batteries:
• Do not leave a battery where it could be subjected to extremely high temperatures.
• Do not charge battery when the ambient room temperature is above 40°C/104°F or
below 5°C/41°F.
• Do not replace batteries in potentially e
flammable liquids or gases are present.
• The battery will explode if disposed of in a fire.
• Do not charge batteries unless you use the approved charger and the proper
batteries.
• Only use the original lithium battery type 84
Handset. Do not use these batteries with other products. These batteries were
designed specifically for use with the 5020 / 5040 Handset and the 5020 / 5040
charger ONLY. Improper use of the batteries may result in explosion and fire
hazard. Do not do anything that would cause the battery to short circuit.
• Do not let battery or charger come into contact with
• Do not attempt to take battery apart.
• Power handset off before removing the battery.
xplosive environments, such as rooms where
743418 (ICP73048) in the 5020 / 5040
conductive metal objects.
1.4 Installing Battery
Before using the handset, it is necessary to install the battery.
8
Page 9
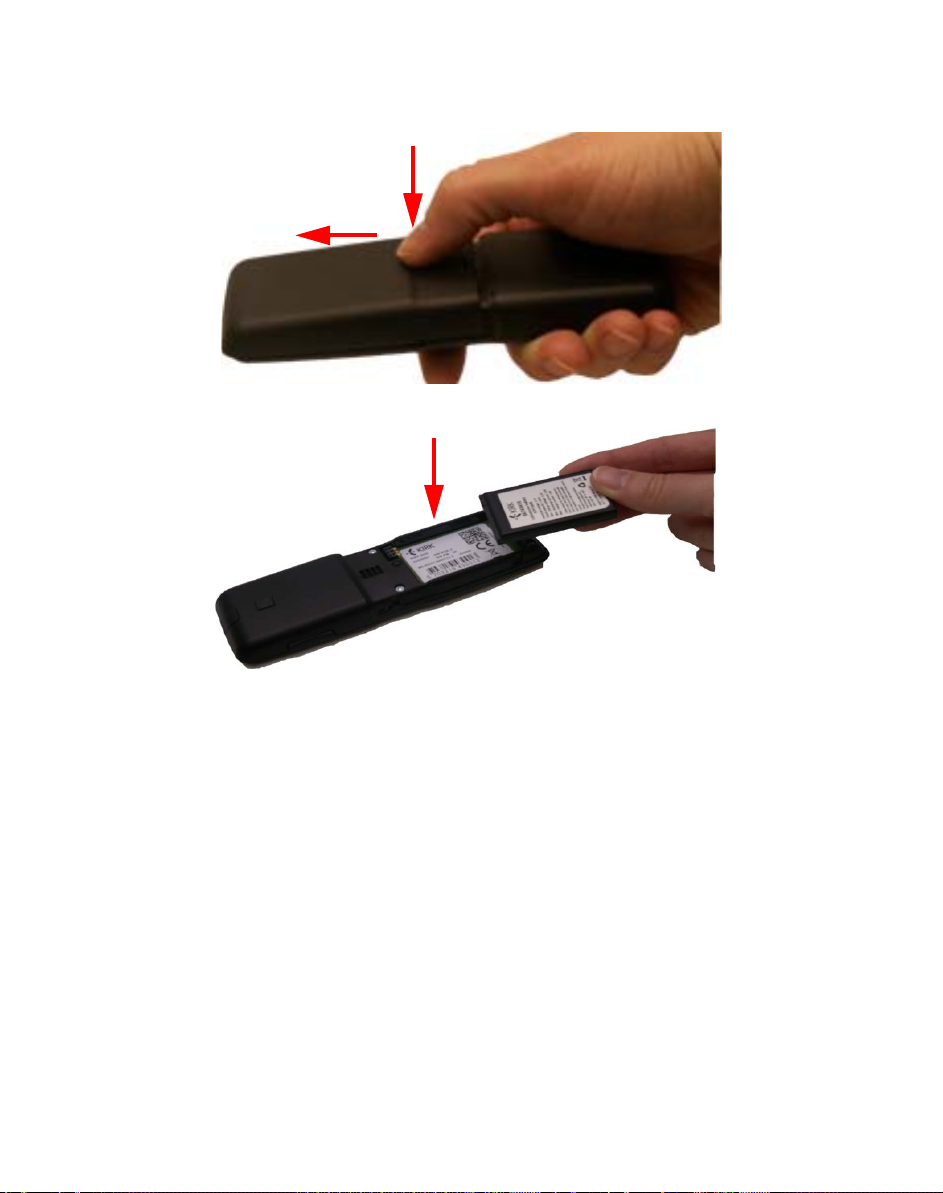
1 To ins
2 Li
tall battery press down back cover and slide it towards the bottom of the
handset.
ft off back cover.
3 Insert
4 Press
Note: The prod
compartment.
battery with the label readable.
back cover back in locked position (when you hear a click the back cover is in
position).
uct label, including the CE logo, can be found in the battery
1.5 Charging Battery
When charging battery for the first time, it is necessary to leave handset in charger for
14-16 hours for the battery to be fully charged.
During normal operation, it takes approxima
fully discharged to its full capacity. Turning the backlight off reduces charging time
with approximately 2 hours (refer to “Turning Backlight Off” on page 52).
tely 6 hours to charge the handset from
9
Page 10
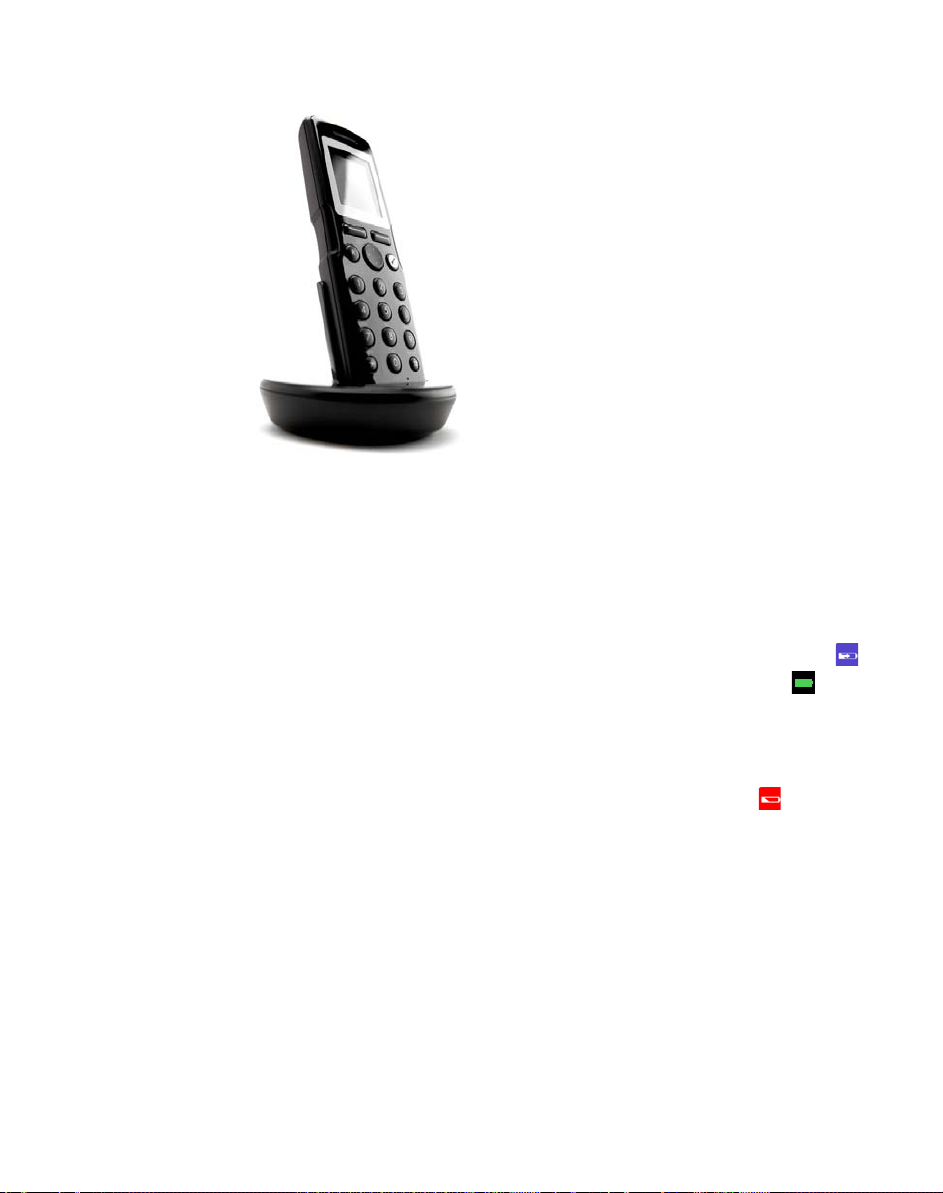
• Place handset in charger.
For correct charging, be sure the room temperature is between 0°C/32°F and 40°C/
10
4°F. Do not place the handset in direct sunlight. The battery has a built-in heat sensor
which will stop charging if the battery temperature is too high.
If the handset is turned off when placed in charger,
There will be no reaction on incoming calls.
If the handset is turned on when charging,
in the status bar. The charging icon is replaced by the green
when the battery is fully charged (when handset is removed from charger, the charging icon disappears). The handset will not vibrate. A
set reacts normally for incoming calls.
It is necessary to recharge battery when display shows the battery low icon , or if the
handset cannot be turned on.
the display shows the blue charging icon
nothing indicates the charging.
fully charged icon ,
uto answer is inactive. The hand-
1.6 Battery Capacity
The capacity of the battery depends on the use of backlight and talk time.
Battery capacity in active mode:
• 5020: up to 20 hours of talk time. 504
Battery capacity in standby mode:
0: up to 15 hours of talk time.
10
Page 11
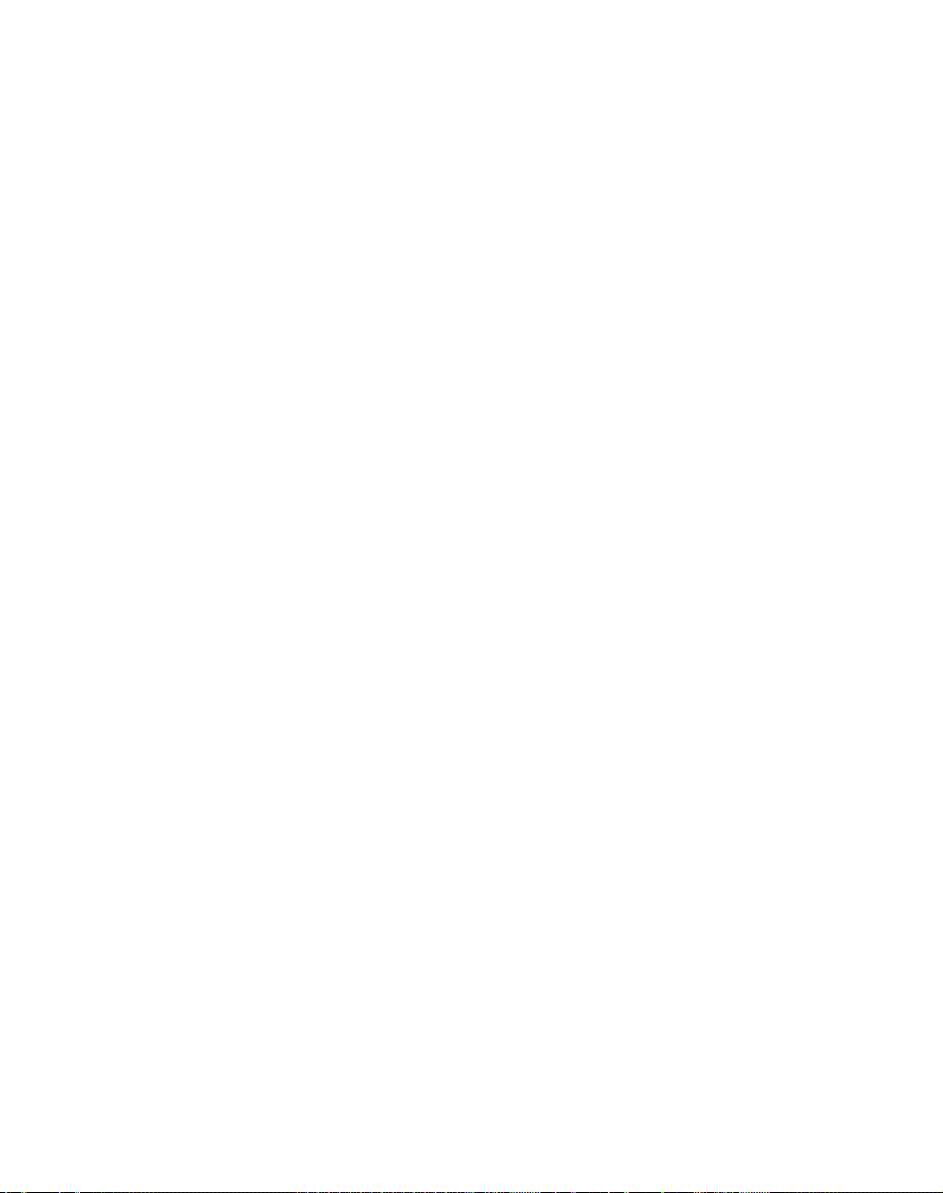
• 5020: 200 hours when display backlight is turned off. 5040: 100 hours when display
backlight is turned off.
• 5020: 100 hours when display backlight is set
display backlight is set at dimmed.
For information about how to check battery capacity, refer to “Battery” on page 48.
at dimmed. 5040: 60 hours when
1.7 Battery Disposal
Warning: Lithium lon batteries must be disposed of properly. Do not dispose of the
batteries in office or household waste.
Lithium lon batteries are recyclable. Y
ing your unwanted batteries to your nearest recycling center for recycling or proper
sposal.
di
Contact your system administrator for more information about batter
recycling centers in your local area.
ou can help preserve the environment by return-
y disposal and
Page 12
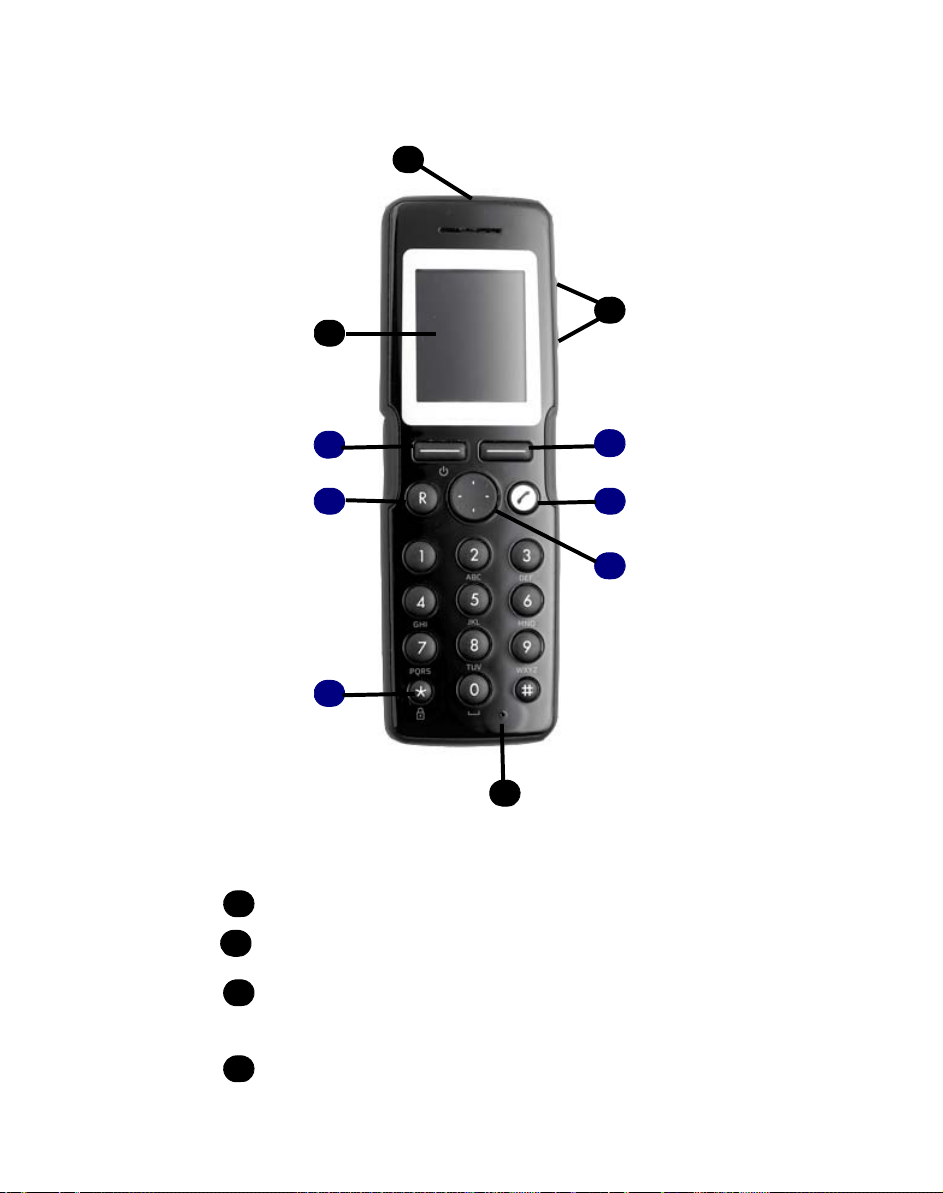
2> About Your 5020 / 5040 Handset
J
J
C
A
B
D
C
D
E
G
H
I
J
F
A
B
C
D
Headset Connector (only 5020)
Volume Control
Adjusts speaker volume.
Display
Shows call information, handset status ic
guides you through option menus.
Microphone
12
ons and
Page 13
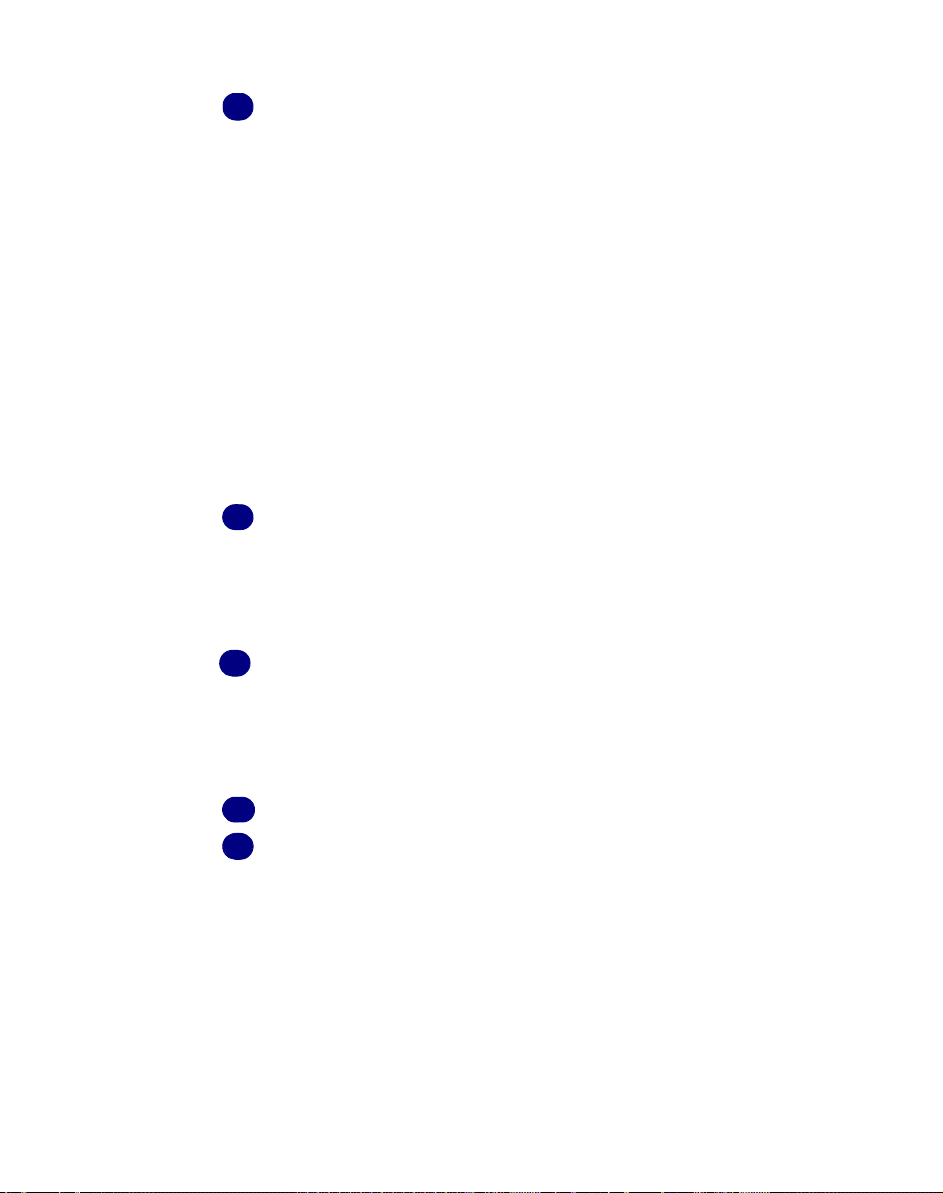
Left Softkey
E
On hook
(idle)
On hook is
erm
the t
used when
handset is in
standby
mode.
Off hook
(active)
Off hook is
erm
the t
used when
handset is in
active mode.
Right Softkey
F
On hook
(idle)
Off hook
(active)
Redirect
G
On hook
(idle)
Off hook
(active)
On/off Hook
H
Enters main menu.
OR
Confirms choices in menu.
OR
Turns handset off with a long (three
second) key
press.
Mutes microphone
Returns to previous menu.
Turns loadspeaker on.
Exits menu.
Redirects calls.
Four-Way Navigation Key
I
On hook
(idle)
Navigates menu.
OR
Adjusts volumes in menu.
OR
Moves cursor.
OR
Shortcuts to phone book, call register
missed call.
and
Off hook
Shortcut to phone book.
(active)
13
Page 14
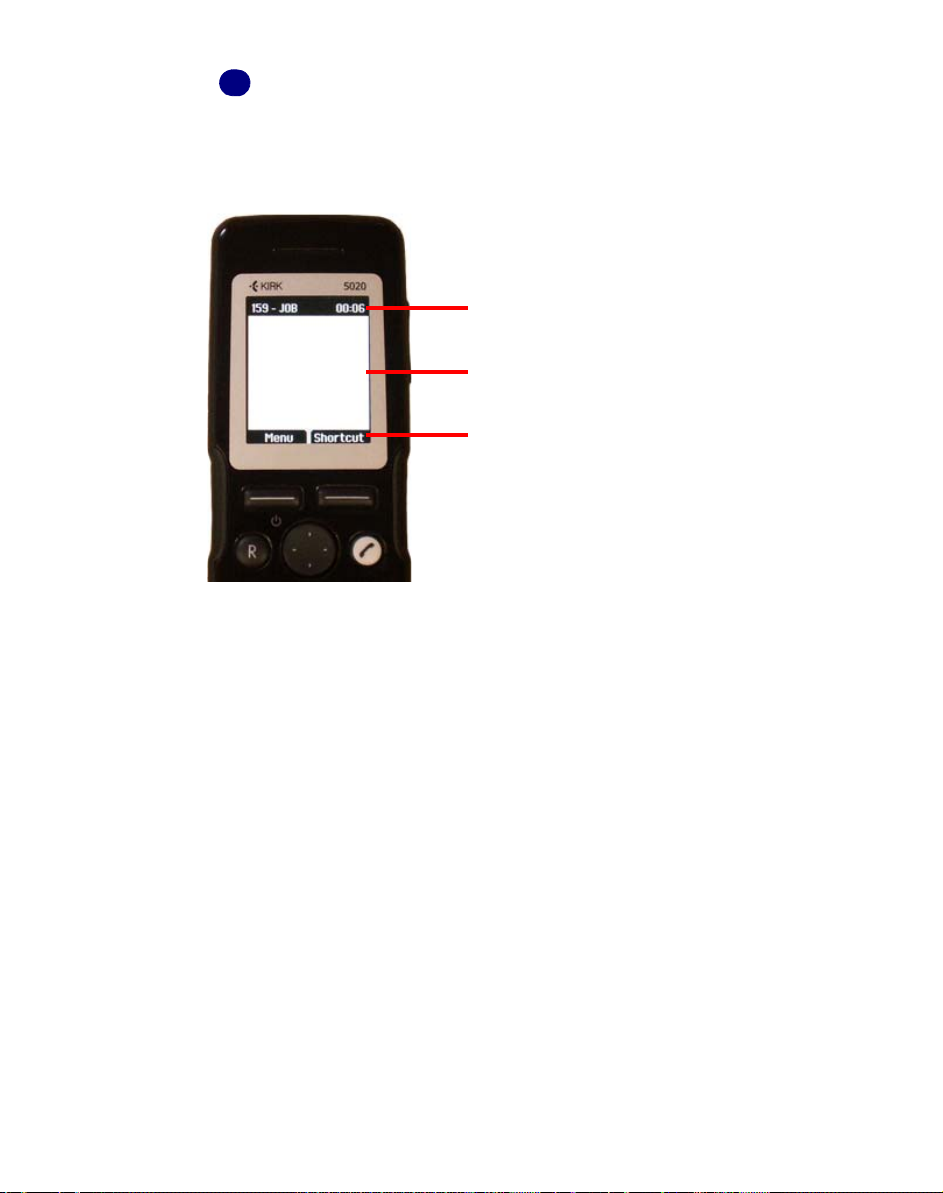
Keypad Lock/Unlock
Status Bar
Display Center
Softkey Text
J
On hook
(idle)
The display is divided in three parts: Statu
figure above).
The types of information shown in
• on hook (idle) - display shows user
activated (only 5040), the bluetooth icon is visible. If wireless headset connected
(only 5040) the headset icon is visible.
• off hook - display shows user ID.
Locks/unlocks keypad (Menu + Ø).
s bar, Display center and Softkey Text (see
Status bar when:
ID, personal settings and time. If bluetooth
The types of information shown in
• on hook (idle) - display shows standby logo or
incoming call
• off hook - display shows a telephone icon. If a wir
handset (only 5040), the display shows a telephone icon if the audio is in the
handset, and it shows a headset icon if the audio is in the headset.
The types of information shown in
Display center when:
call information when receiving an
eless headset is connected to the
Softkey text when:
14
Page 15
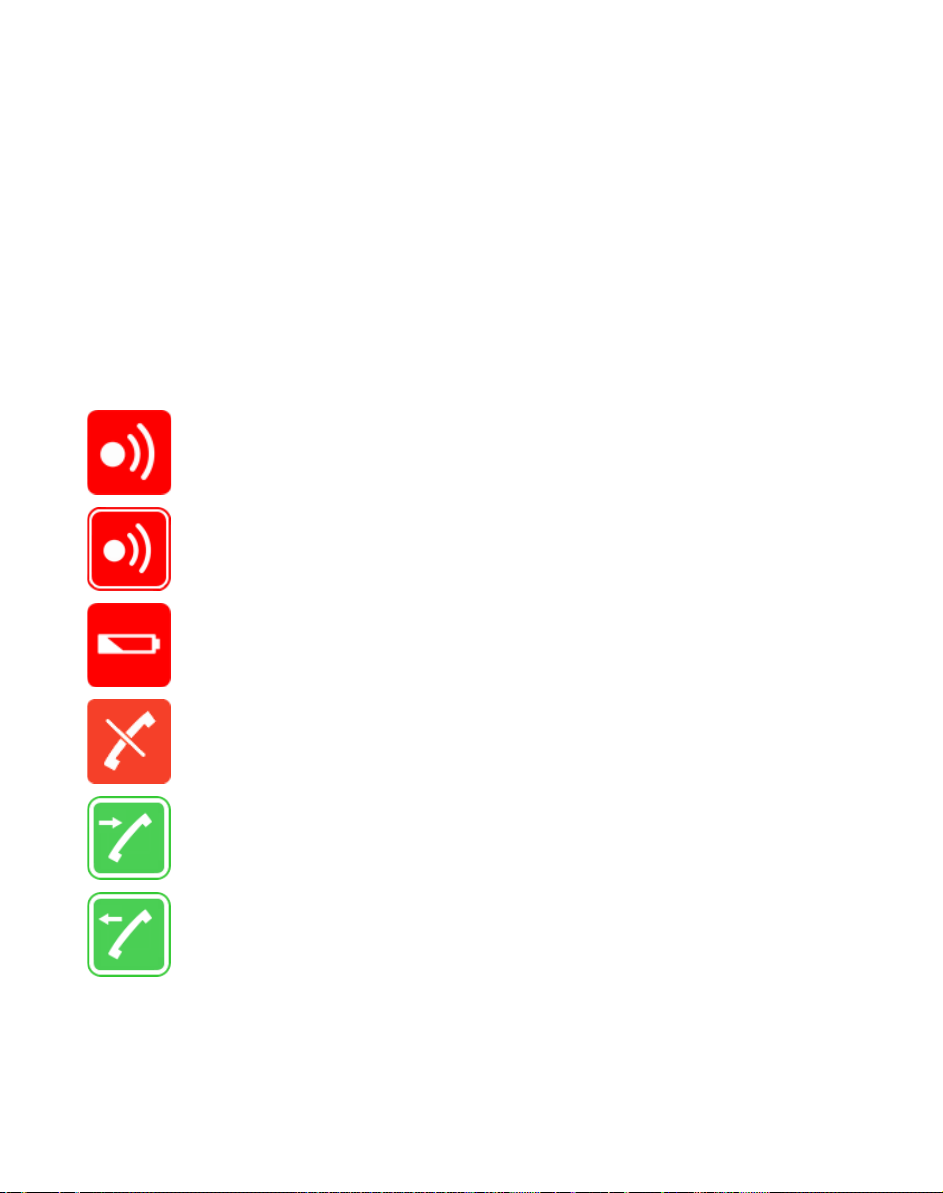
• on hook (idle) - display shows Menu and Shortcut
The low signal icon indicates that the handset soon will be out of coverage.
The no signal icon indicates that handset is out of coverage, or that
the system is busy (no speech channels available).
The low battery icon indicates that battery capacity is low.
The telephone icon will appear when you miss a call.
The telephone icon will appear when an incoming call arrives.
The telephone icon will appear when you make a call.
15
Menu
: Menu gives access to the different functions of the handset. For more
information about the content of the menu, refer to “Using the Menu” on page 26.
For information about how to navigate the menu, refer to “Navigating Handset” on
page 17.
Shortcut: Personal shortcuts consist of functions you have chosen to add to a list of
shortcuts. For more information, refer to “Personal Shortcuts” on page 19.
• off hook - display shows various terms according to the context of the
specific
function.
2.1.1 Status Icons
The following icons may appear in Status bar or Display center:
Page 16
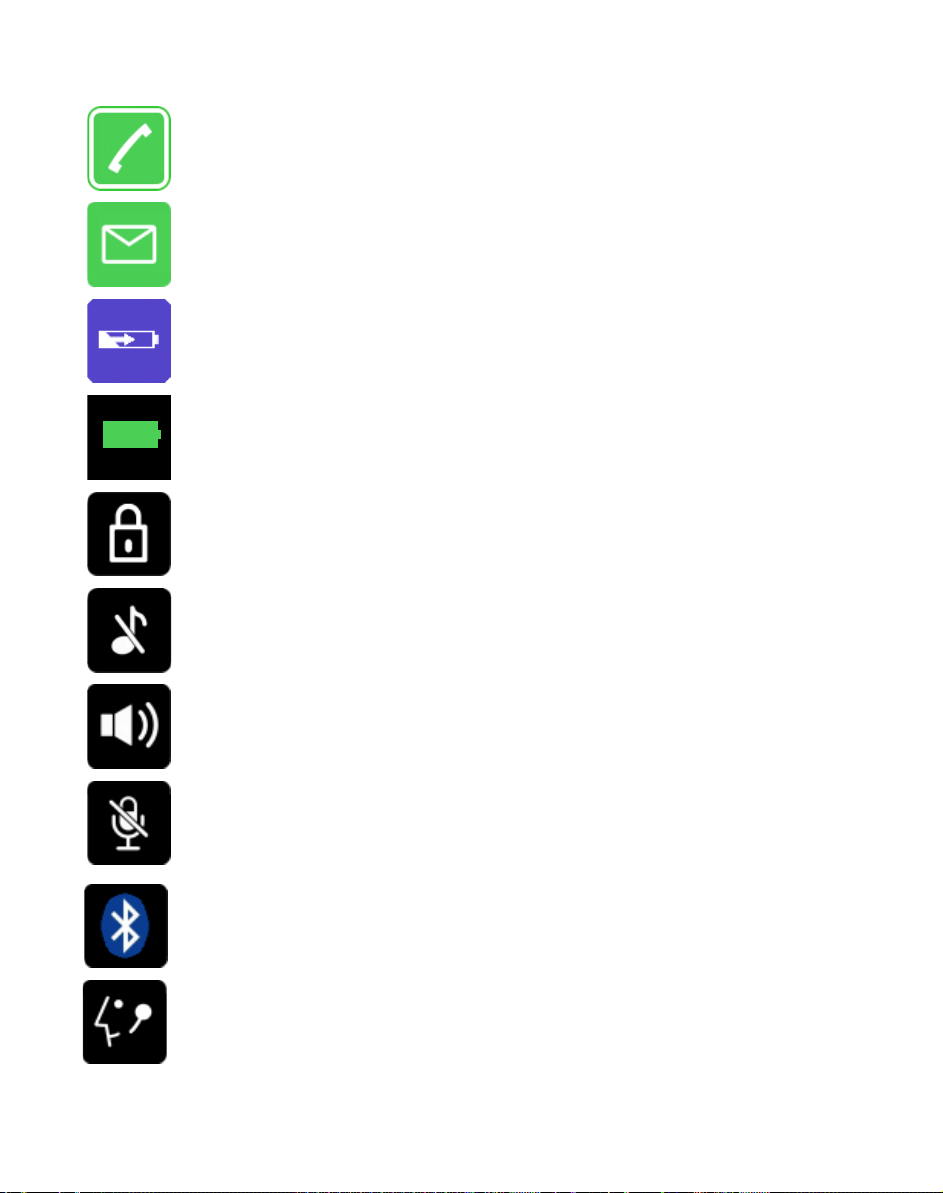
The telephone icon will appear when the handset is off hook or a call
is connected.
The envelope icon will appear when you receive a message.
The charging icon will appear when the handset is placed in charger.
The fully charged icon will appear when the battery is fully charged.
The key lock icon indicates that the entire keypad is locked.
The silent icon will appear when all sounds are disabled.
The loadspeaker icon will appear when loadspeaker is turned on.
The mute icon will appear when mic mute is turned on. Mic mute is a
abbreviation of microphone mute.
The bluetooth icon will appear when bluetooth is activated. However, when wireless headset is connected, the bluetooth icon disappears.
The headset icon will appear when the wireless headset is connected.
16
Page 17
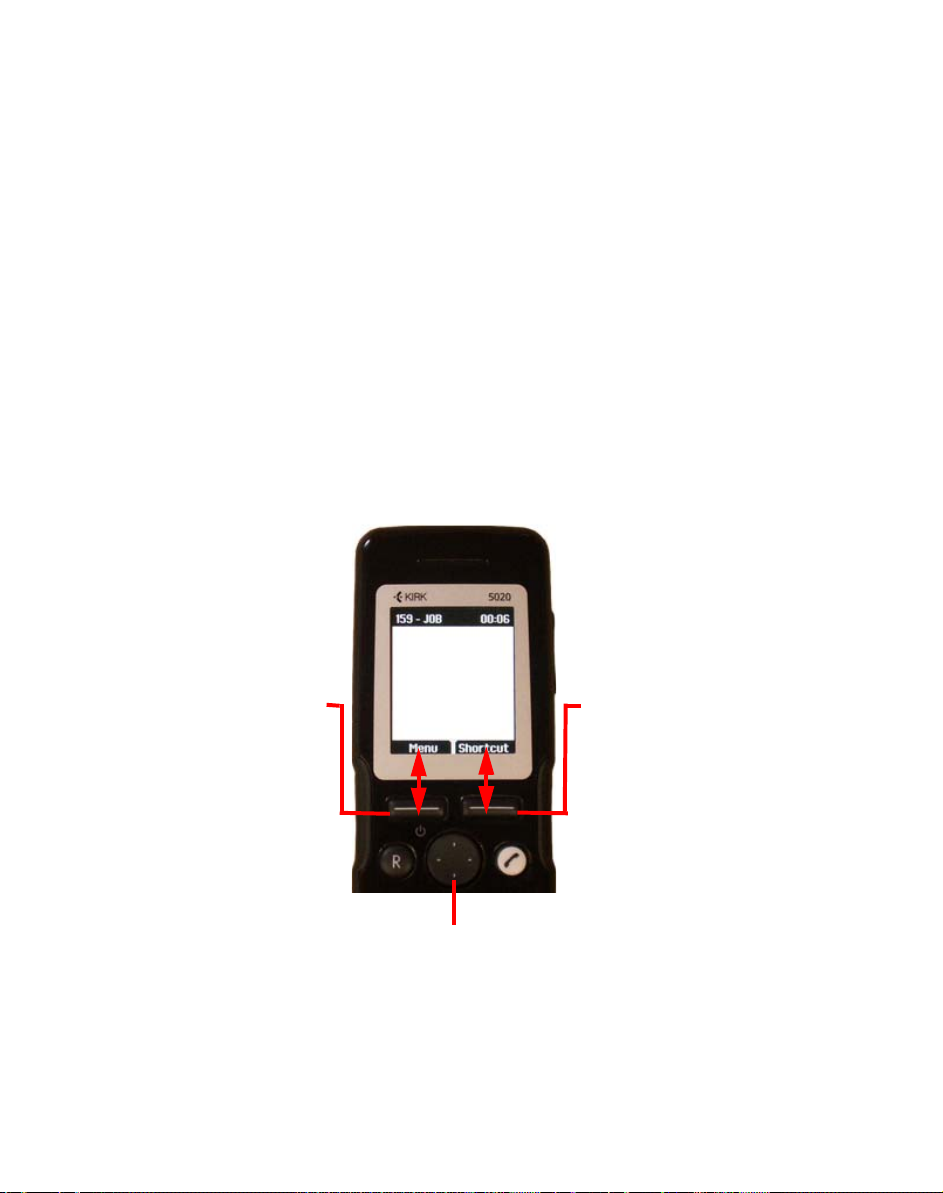
2.1.2 Display Backlight
Four-Way Navigation Key
Use the key to move around in
menus. The four lines on the key
illustrate the directions you move
when pressing the key.
Right Softkey
Pressing right softkey
activates right softkey
text.
Use right softkey to enter
list of personal shortcuts.
When in menu, use the
key to return to previous
menu.
Left Softkey
Pressing left softkey activates left softkey text.
Use left softkey to enter
main menu. When in
menu, use the key to confirm your choices.
17
The display backlight automatically turns on when an incoming call or message
arrives, or if a key is pressed.
The backlight turns off when the handset is idle after a preset period of time delay.
You can disable the backlight to
52 for more information.
save power, refer to “Turning Backlight Off” on page
2.2 Navigating Handset
The main part of the functions of the handset are grouped into different menus. In the
following sections you will find a description of how to navigate these menus. For
more information about the content of the different menus, refer to “Using the Menu”
on page 26.
You navigate the handset using two softkeys and a four-way navigation key. The figure below illustrates the connection between these keys
and the text shown in display.
Page 18
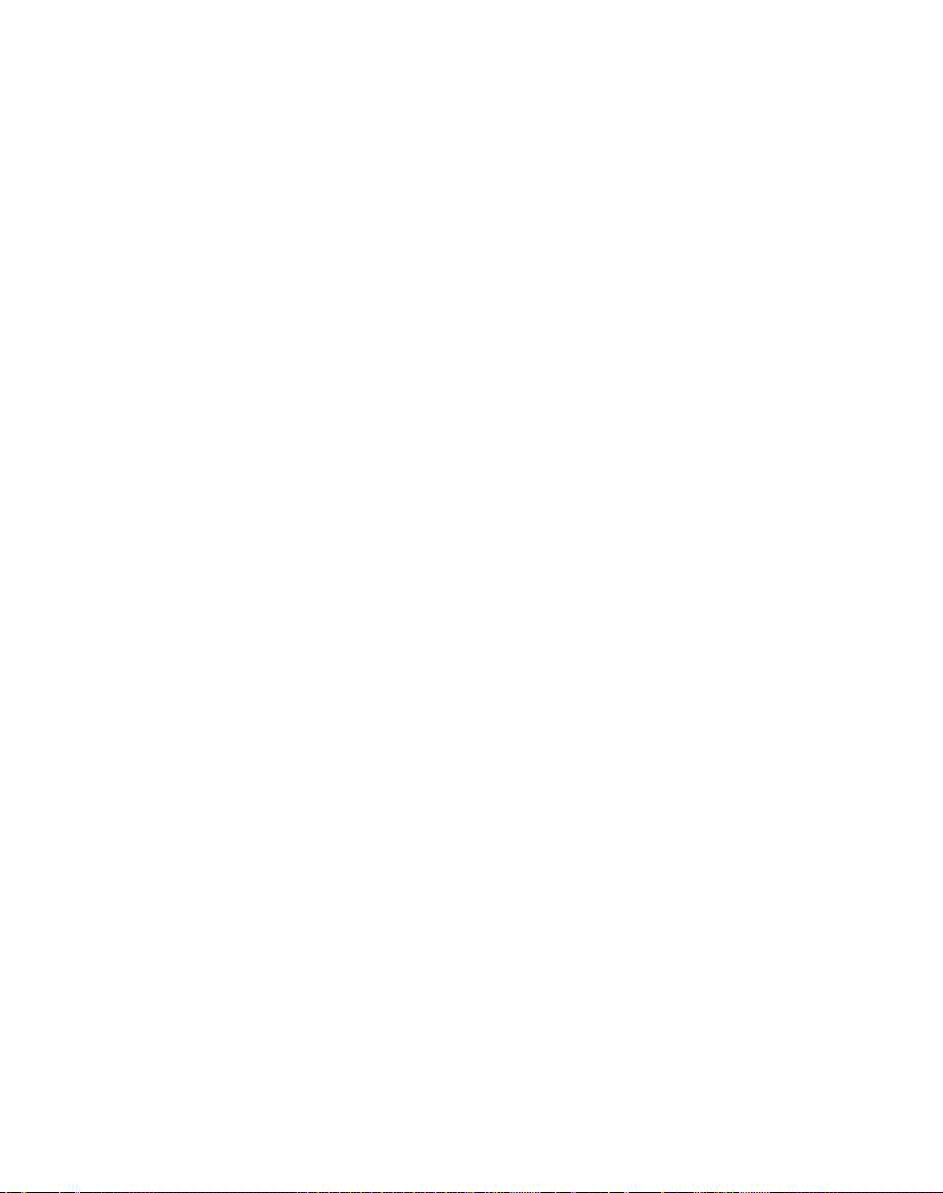
The handset also offers both personal and predefined shortcuts to selected functions in
18
the menu. In the end of this chapter, you will find a section describing how to use these
shortcuts.
2.2.1 Entering Main Menu
• To enter main menu press left softkey to activate Menu.
2.2.2 Scrolling in Menus
• When in menu, press top or bottom of navigation key to scroll up and down in
menu.
2.2.3 Confirming Choices
• When in the relevant menu, press left softkey to confirm your choices.
Various terms are being used in the softkey text according to the context of the
specific function.
2.2.4 Navigating Cursor
• When in the relevant menu, press left or right side of navigation key to move cursor
from side to side.
This is especially relevant when you are writing/editing word
numbers and want to delete a letter or digit.
• To delete, simply place cursor behind letter
activate
Delete.
or digit and press right softkey to
s or entering/editing
2.2.5 Adjusting Volumes
• When in the relevant menu, press left or right side of navigation key to adjust
ringing and alerting volumes.
• Press left side to turn volume down, or press right side to turn volume up.
2.2.6 Returning to Previous Menu
• When in menu, press right softkey to activate Back or Exit. You now return to
previous menu.
2.2.7 Leaving Menus
• To leave menu, press the R key. This key will exit menu at once.
2.2.8 Shortcuts
The handset contains two types of shortcuts:
Page 19
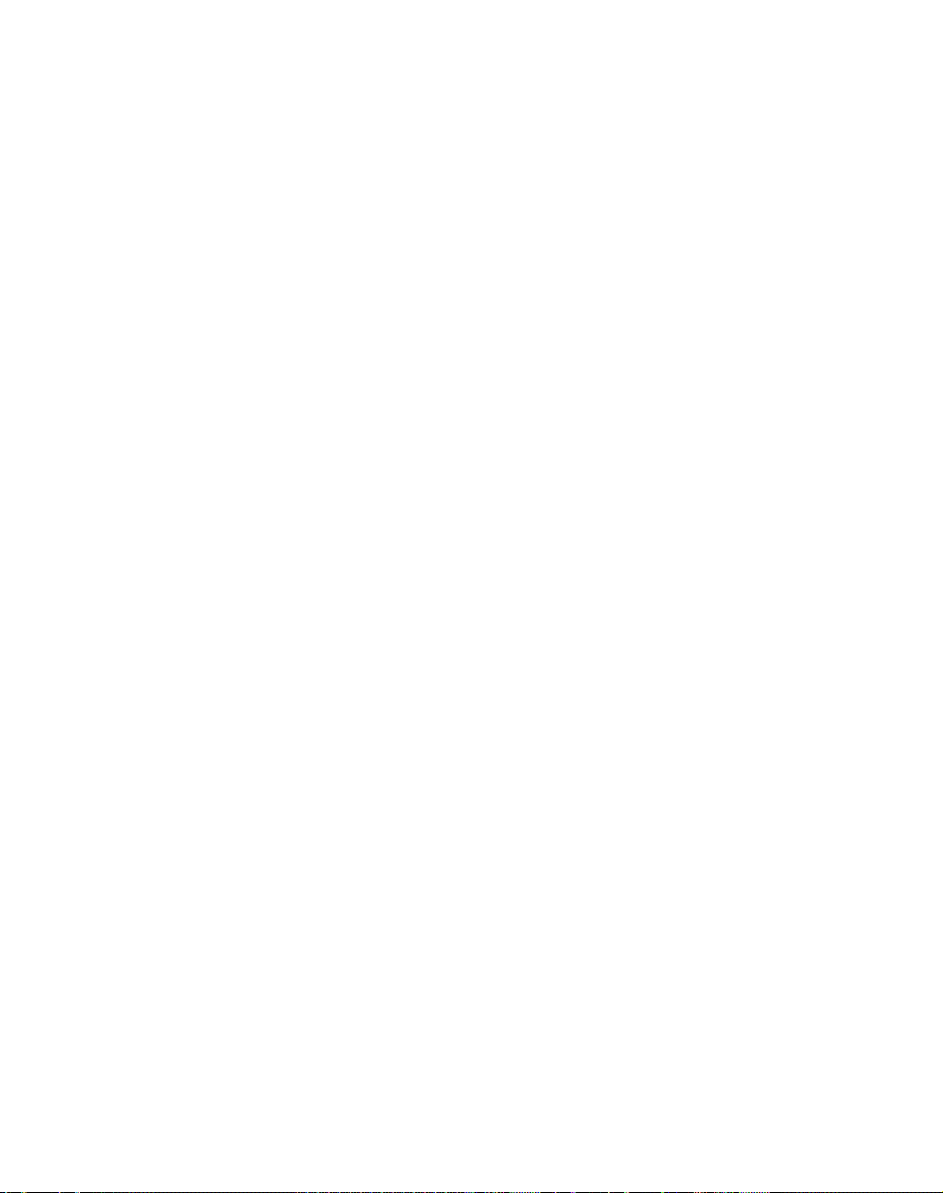
• Personal shortcuts
19
Personal shortcuts consist of functions you have chosen to add to a list of shortcuts.
The
list is assigned to the right softkey.
• Predefined shortcuts
Predefined shortcuts are unchangeable and assigne
d to different keys
on the
handset.
2.2.8.1 Personal Shortcuts
By adding specific functions to the list of shortcuts, you get quick access to functions
you often use.
Note: Personal shortcuts can only be used when handset is in standby mode (on hook).
In the foll
owing you will find a description of how to add, use and remove personal
shortcuts.
To add a short
While on hook, press
Scroll to
cut:
Shortcut to enter the shortcut function.
Edit shortcuts and press Select.
Scroll to the function, you want to make a shortcut to.
Select to add the function to the list of personal shortcuts.
Press
To use a shortcut:
While on hook, press
Scroll to the desired shortcut and press
Shortcut to enter the shortcut function.
Select.
To remove a shortcut:
While on hook, press
Scroll to
Edit shortcuts and press Select.
Scroll to the desired shortcut and press
Shortcut to enter the shortcut function.
Select to remove the function from the list
of shortcuts.
Page 20
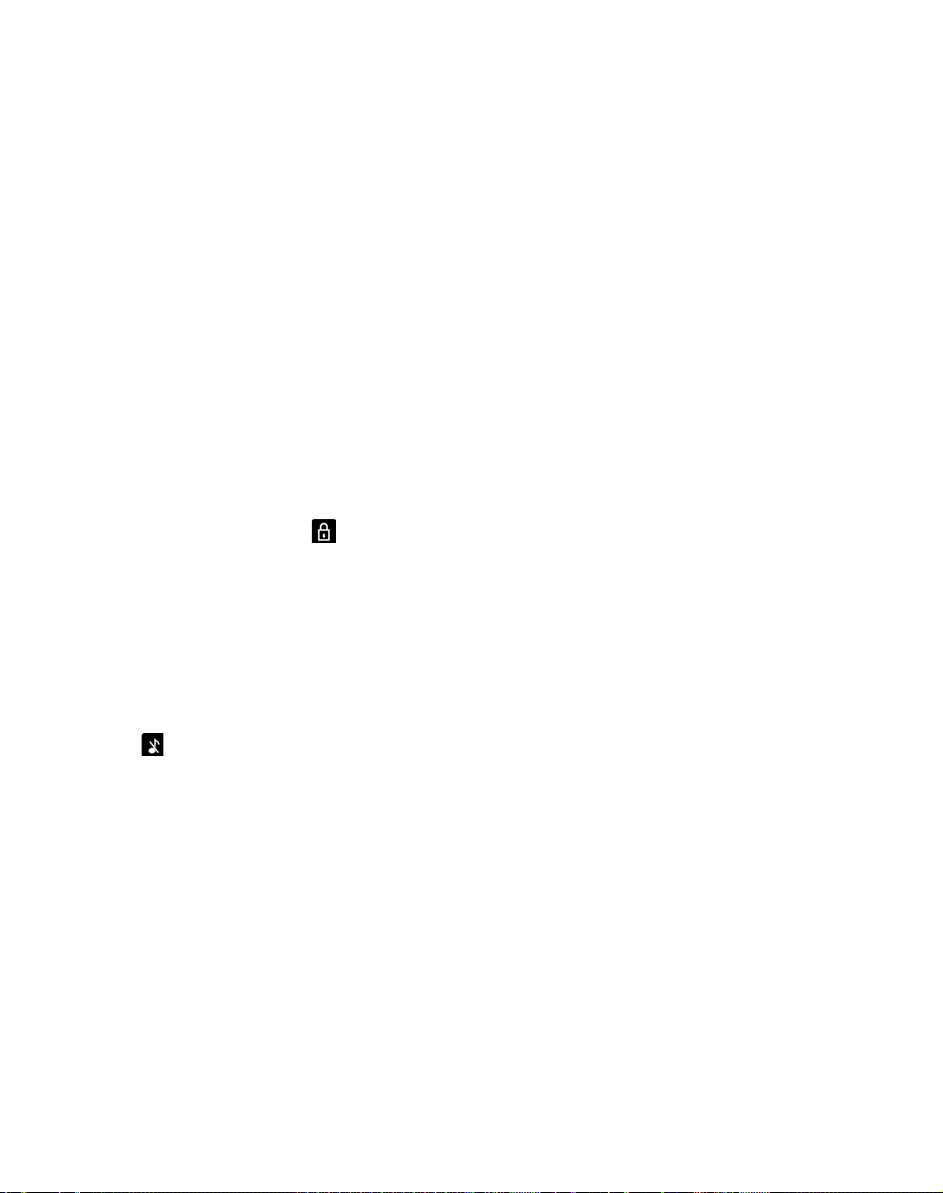
2.2.8.2 Predefined Shortcuts
20
Predefined shortcuts are unchangeable and assigned to different keys.
In the following you will find a list of predefined shortcuts and a description of how to
access and use them.
Call list: While on hook, press left side of navigation key to enter call list.
Incoming calls are illustrated with green arrows
Outgoing calls are illustra
Missed calls are illustrate
Exit menu: When in menu, press R.
Find name: While on or off hook, press top or bottom of navigation key.
Press bottom of navigation key
Press top of navigation key to start at the bottom of name list with the letter z.
Keypad locked/unlocked: While on hook, press Menu followed by (Display
shows the key lock icon followed by the text
Missed calls: While on hook, press right side of navigation key to enter a list of
missed call.
Redirect a call: While on a call, press R. The feature is system dependent.
ted with blue arrows
d with red arrows
to start at the top of name list wi
Keypad locked/unlocked).
th the letter a.
Save name and number:
Silent on/off: While on hook, press Menu followed by #. (Display shows the silent
icon followed by the text
While on hook, enter number and press Save.
Silent mode on/of, and a small icon is placed in status
line).
Speed dial: While on hook, press digit equivalent to number of the contact in the
speed dial list continuously until call is started.
3 Basic Handset Options
3.1 Turning Handset On/Off
To turn handset on:
• Press left softkey to turn on handset.
To turn handset off:
Page 21
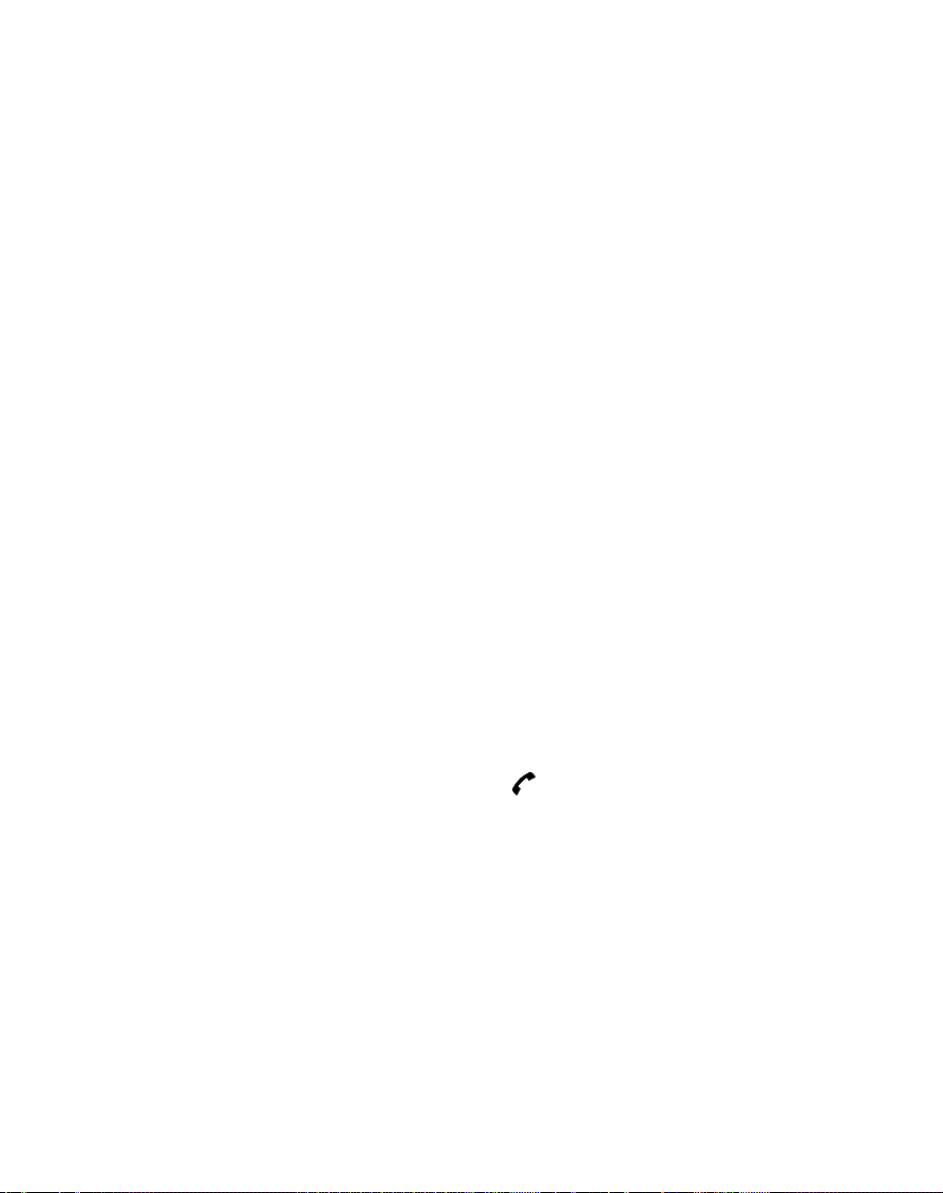
Press left softkey until the question ‘Turn off?’ appears in display.
21
Yes to confirm.
Press
Note: When you turn handset off, all content of ca
ll register and settings of time and
date are deleted if the subscribed system does not resend the information to the
handset.
3.2 Adjusting Speaker Volume
Adjusting speaker volume can only be done when handset is off hook. The handset
will remember the speaker volume until you make a new adjustment.
During a telephone conversion you can adjust the speaker volume at any time in relation to the noise leve
Use key placed at the upper right side of handset for volume control.
l of the surrounding environment.
To turn speaking volu
me up:
• While off hook, press top of key to turn up volume.
To turn speaker volume down:
• While off hook, press bottom of key to turn down volume.
3.3 Locking Keypad
Lock keypad to prevent keys from being accidentally pressed.
To lock/unlock keypad:
• Press
• Press
Menu followed by to lock keypad.
Unlock followed by to unlock keypad.
To answer a call when keypad is locked, press . When you end the call, the keypad
automatically locks.
For automatic keypad lock, refer to “Auto Key Lock” on page 51.
4 Making Calls
The handset must be subscribed and registered to make a call. For more information
about subscribing, refer to “Creating a Login” on page 59.
For internal calls, dial extension number. Contact your system administrator for a list
of these
extension numbers.
For external calls, dial external code (or line pool code) to access an e
xternal line, then
dial external number. Contact your system administrator to confirm what external
Page 22
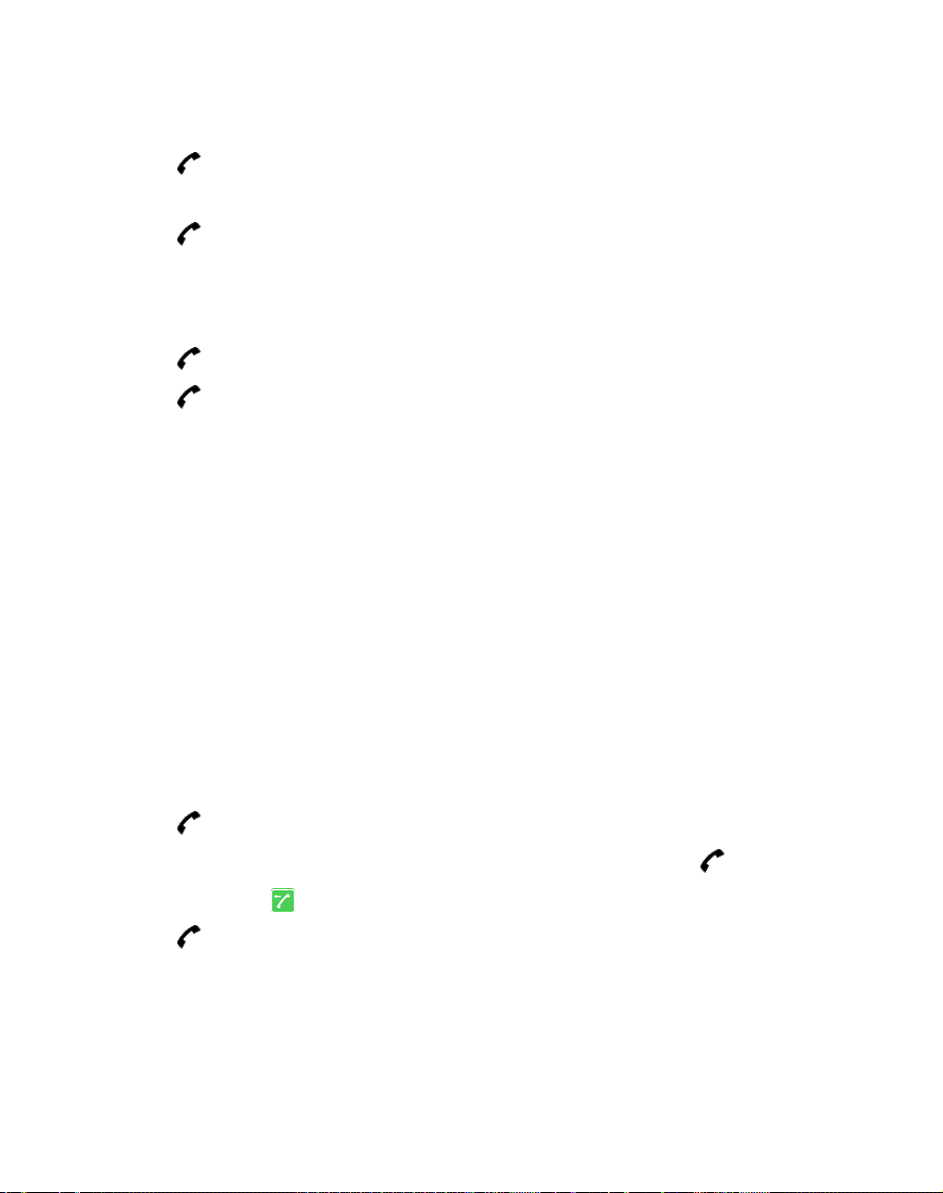
code or line pool code to use.
22
4.1 Off Hook Dialling (Dial Directly)
Press to make a call.
Dial number.
Press to terminate the call.
4.2 On Hook Dialling (Pre-Dial)
Dial number.
Press to make a call.
Press to terminate the call.
4.3 Dial from Phone Book
The handset’s phone book is familiar to an ordinary phone book. However, the find
name function makes it easy to find a contact as you can jump directly to the desired
contact using the quick search as described below.
Menu to enter main menu.
Press
Scroll to
Scroll to
Phone Book and press Select.
Find name and press Select.
To find a name you can:
• Scroll until you reach the desired name. To scroll through the names quickly
press the navigation key continuously.
• Use quick search by pressing the
first letter(s) (max. 5
letters) of the desired name
(refer to “Using the Alphanumeric Keyboard” on page 29).
5 Press .
6 If more than one number: scroll to the desired number and pr
ess .
7 The display icon appears until call is connected.
8 Press ag
ain to te
rminate the call.
Note: For more information about using your phone book, refer to “Phone Book”
on page 29.
ist shows up to 40 of your latest incoming, outgoing and missed calls. When
Call l
memory of call li
st is full, the handset will automatically erase the oldest call when a
Page 23

new call is received in call list.
23
• Incoming calls are illustrated with green arrows
• Outgoing calls are illustrated with blue arrows
• Missed calls are illustrated with red arrows
To dial from call list:
1 While
2 Scroll to the desired name
Note: When you turn
on hook, press left side of navigation key to enter call list.
or number and press .
off the handset, all content of cal
l list is deleted if the subscribed
system does not resend the information to the handset.
4.5 Dial from Call Register
The call register menu stores up to 40 of your incoming, outgoing and missed calls. The
calls are classified in three groups: incoming calls, outgoing calls and missed calls.
If memory of call register is full, the handset will automatically erase the oldest call
when a new call is received in cal
manually, refer to “Delete” on page 37.
To dial from call register:
1 Press
2 Scroll to
Menu to enter main menu.
Call register and press Select.
3 Scroll to the desired list and press
4 Scroll to the desired name or number and press .
For more information about call register, re
Note: When you turn off the handset, all content of cal
subscribed system does not resend the information to the handset.
l register. If you want to delete calls from call register
Select.
fer to “Call Register” on page 33.
l register is deleted if the
4.6 Redial
1 Press Menu to enter main menu.
2 Scroll to
3 Scroll to
4 Scroll to the desired name or number and press .
Call register and press Select.
Outgoing calls and press Select.
Page 24

4.7 Speed Dial
24
If you have assigned a number to one of the speed-dialing keys 0-9, do the following:
• While on hook, press digit equivalent to number of the contact in the speed dial list
continuously until call is started.
Note: For more inform
Speed Dial” on
page 31.
ation about adding number to speed dial, refer to “Adding to
5 Answering Calls
The handset must be subscribed and registered to answer a call. For more information
about subscribing, refer to “Creating a Login” on page 59.
When handset rings, display
mation appears below if
• Press to answer a call when your handset rings.
shows the icon for incoming calls and the caller infor-
supported by the subscribed
system.
. Note: You can distinguish between an internal and external call by the ring tone. The
ring tone of an internal call is followed by three short beeps.
5.1 Auto Answer
When auto answer is turned on, the handset automatically goes off hook when an
incoming call arrives.
If subscribed to a wireless solution, the handset automatically goes on hook when calls
are terminated.
Menu to enter main menu.
Press
Scroll to
Scroll to
Scroll to
Note: When charging, auto answer is inactive.
Settings and press Select.
Auto answer and press Select.
On or Off and press Change.
5.2 Mute a Call
• Press Silence and the ring signal is muted.
5.3 Reject a Call
Note: Rejecting a call is system dependent. If supported by the subscribed system, do
the following:
Page 25

• Press Reject to refuse the call. The rejected call is registered as a missed call.
25
5.4 Redirect a Call
Note: Redirecting a call is system dependent. If supported by the subscribed system,
do the following:
While on a call, press
R.
Dial number of the person you want to redirect the call to and press Ok. If you want
to withdraw the call, press
R.
Press to terminate the call.
6 During Calls
When you are on a call, you have three options as described in the following. Two of
the options concern whether you want to make parts of a call public or personal. It is
possible to turn both of these options on at the same time. The last and third option is
to enter and use the phone book, while you are on a call.
6.1 Turning Loadspeaker On/Off
Turning loadspeaker on allows other people in the room to listen to and participate in
the conversation. You may set the handset on a desk or table and leave your hands
free.
To turn loadspeaker on/off:
While on a call, press
To turn loudspeaker off, press
6.2 Turning Microphone Mute On/Off
Loud on to turn loudspeaker on.
Loud off.
Turning microphone mute on will mute your voice. That is you can hear the other
party but they cannot hear you.
While on a call, press
To turn microphone mute off, press
Mic Mute to turn microphone mute on.
Mic on.
6.3 Entering Phone Book
While on a call, you can access the find name function to scroll through names and
numbers using predefined shortcuts (up/down navigation keys). For more information about entering phone book, refer to “Predefined Shortcuts” on page 20. For more
information about using phone book, refer to “Phone Book” on page 29.
Page 26

7 Using the Menu
26
The handset offers a range of functions that are grouped into menus. The main menu
consists of seven menus: Phone Book, Call Register, Messages, MSF Function, External
Services, Status and Settings.
For more information about accessing and navigating the m
Handset” on page 17.
Note: If handset is in menu mode, and an incoming call arrives, then menu
dropped and the call handled as usual. When call is terminated, the handset returns to
menu mode.
enu, refer to “Navigating
will be
7.1 Description of Menus
In the following you will find a short description of the seven menus. For more information about a specific menu, see reference in the end of each description or “List of
Menu Functions” on
each menu.
7.1.1 Phone Book
You can store numbers and names in your phone book.
The phone book can store up to 250 names with up to four numbers each. A maximum
of 24 dig
cally starting with their first character.
For more information about using phone book, refer to “Phone Book” on page 29.
its, including spaces, is allowed for each number. Names are sorted alphabeti-
7.1.2 Call Register
The call register keeps track of all your recent calls as it stores up to 40 of your incoming, outgoing and missed calls.
page 27, which will give you a quick overview of the functions of
For more information about call register, refer to “Call Register” on page 33.
7.1.3 Messages
If supported by the subscribed system, you can send and receive messages from the
messages menu.
All messages is automatically stored in inbox or outbox. Messages can store up to 20
messages. A maximum of 72 letters, including
For more information about reading, writing and sending mess
sages” on page 38.
spaces, is allowed for each message.
ages, refer to “Mes-
Page 27

7.1.4 MSF Function
27
MSF Function is a special function based on MSF (Message Service Function). The
function requires special software in the main system.
7.1.5 External Services
External Services are features placed in the main system, and only available if the
handset is subscribed to a KIRK solution. External Services include: “View Clip Stack”,
“Delete Clip Stack” and “Local Phone Book”. The Local Phone Book is a common
phone book for all handsets subscribed to the actual system, and all handsets subscribed to the system are listed in the phon
the phone book by the system administrato
e book. Additional numbers can be added to
r.
7.1.6 Status
Status provides a quick overview of some of the handset settings and works as a shortcut, which makes it easy to change the basic settings
information about changing basic settings, refer to “Status” on page 47.
according to your needs. For more
7.1.7 Settings
Settings offer you the opportunity to customize the handset according to your needs.
The settings can be changed at any time.
For more information about customizing the handset, refer to “Settings” on page 49 or
“Advanced...” on page 57.
7.2 List of Menu Functions
In the following you will find a list of the different menu functions. The list gives a
quick overview where to find the desired function of the handset.
Phone Book
Find name
Add name/number
Speed dial
Delete
Call Register
Incoming calls
Outgoing calls
Missed calls
Page 28

Delete
28
Messages
New message
Inbox
Outbox
Erase messages
Templates
MSF Function
Number:
Status
Silent
Headset
Auto answer
Battery
Ringing tone
Volume
Firmware version
Settings
Ringing volume
Ringing tone
Alerting volume
Vibrator
Silent mode
Auto key lock
Backlight
Auto answer
9 Out o
10 Bluetooth
11 Advanced...
f range
Page 29

8 Phone Book
29
You can store numbers and names in your phone book.
The phone book can store up to 250 names with four numbers each. A maximum of 24
digits
, including spaces, is allowed for each number. Names are sorted alphabetically
starting with their first character.
If the display shows
Memory full, it is necessary to delete one or more names from the
phone book (refer to “Deleting Contact” on page 32).
8.1 Using the Alphanumeric Keyboard
The normal dialling keys (0-9) are used for writing the name to be placed in the phone
book. By pressing the keys a certain number of times the related letters will appear in
the display.
Spaces are made by using the 0-key.
Key changes between uppercase and lowercase letter
s, which is indicated on the
top left-hand corner of the display.
Pressing left or right side of navigation key will move the cursor.
To delete letters, place cursor behind letter
and press
Delete.
8.2 Managing an Existing Contact
The phone book menu offers a range of possibilities to manage existing contacts and
makes it easy to add, edit or delete name and number.
Note: It is possible to add up to four numbers to a contact.
8.2.1 Finding Contact in Phone Book
The handset’s phone book is familiar to an ordinary phone book. However, the find
name function makes it easy to find a contact as you can jump directly to the desired
contact using the quick search as described below.
Menu to enter main menu.
Press
Scroll to
Scroll to
Phone Book and press Select.
Find name and press Select.
Page 30

To find a name you can:
30
• Scroll until you reach the desired name. To scroll through the names quickly
press the navigation key continuously.
• Use quick search by pressing the
first letter(s) (max. 5
letters) of the desired name
(refer to “Using the Alphanumeric Keyboard” on page 29).
Note: It is also possible to reach phone book without entering
menu using a shortcut
(refer to “Predefined Shortcuts” on page 20).
8.2.2 Dialing Contact from Phone Book
To dial from phone book, refer to “Dial from Phone Book” on page 22.
8.2.3 Editing Name/Number
You can edit name and number of a contact in phone book at any time.
Press
Menu to enter main menu.
Scroll to
Scroll to
To find a name you can:
• Scroll until you reach the desired name. To scroll through the names quickly
• Use quick search by pressing the
Press
Phone Book and press Select.
Find name and press Select.
press the navigation key continuously.
first letter(s) (max. 5
letters) of the desired name
(refer to “Using the Alphanumeric Keyboard” on page 29).
Details.
If more than one number: scroll to the desired number and press
Scroll to
Edit
Edit name/number and press Select.
Name using the digits 0-9 (refer to “Using the Alphanumeric Keyboard” on
Select.
page 29).
Scroll to
Press
Number and edit number using the digits 0-9.
Save to store your changes.
8.2.4 Adding New Number
You can add a new number to a contact in phone book at any time. It is possible to add
up to four numbers to each contact.
Menu to enter main menu.
Press
Scroll to
Phone Book and press Select.
Page 31

Scroll to Find name and press Select.
31
To find a name you can:
• Scroll until you reach the desired name. To scroll through the names quickly
press the navigation key continuously.
• Use quick search by pressing the
first letter(s) (max. 5
letters) of the desired name
(refer to “Using the Alphanumeric Keyboard” on page 29).
Details.
Press
If more than one number, press Select.
Scroll to
Add new number and press Select.
Enter the new number using the digits 0-9 and press
Save.
Repeat step 7-8 to add another number to the contact.
8.2.5 Adding to Speed Dial
You can assign a number to one of the speed-dialing keys 0-9. This way you only need
to press a single digit to find name and number of the contact, you want to phone.
Note: A maximum of 10 speed dial numbers is allowed.
For more information about making a call using speed dial, refer to “Speed Dial” on
page 24
.
Menu to enter main menu.
Press
Scroll to
Scroll to
Phone Book and press Select.
Find name and press Select.
To find a name you can:
• Scroll until you reach the desired name. To scroll through the names quickly
press the navigation key continuously.
• Use quick search by pressing the
first letter(s) (max. 5
letters) of the desired name
(refer to “Using the Alphanumeric Keyboard” on page 29).
Details.
Press
If more than one number: scroll to the desired number and press Select.
Scroll to
Scroll to the desired position and press
Add to speed dial and press Select.
Add name.
If position is occupied, press
Yes to replace existing speed dial.
Page 32

8.2.6 Deleting Number
32
You can delete a single number at any time and still keep the rest of the belonging
numbers of a contact. If you want to delete a contact and all belonging numbers, refer
to “Deleting Contact” on page 32.
Menu to enter main menu.
Press
Scroll to
Phone Book and press Select.
Scroll to
Find name and press Select.
To find a name you can:
• Scroll until you reach the desired name. To scroll through the names quickly
press the navigation key continuously.
• Use quick search by pressing the
first letter(s) (max. 5
letters) of the desired name
(refer to “Using the Alphanumeric Keyboard” on page 29).
Details.
Press
If more than one number: scroll to the desired number and press
Scroll to
Press
Delete number and press Select.
Ok to confirm.
Select.
8.2.7 Deleting Speed Dial
Use this function to delete a speed dial number, or replace it with a new speed dial
when necessary. For more information about replacing a speed dial, refer to “Adding
to Speed Dial” on page 31.
Menu to enter main menu.
Press
Scroll to
Scroll to
Scroll to
Scroll to the desired speed dial number and press
Phone Book and press Select.
Delete and press Select.
Speed dial number and press Select.
Delete.
8.2.8 Deleting Contact
Use the delete name and number function if you want to delete a contact and all the
belonging numbers. If you only want to delete a single number and keep the contact
and the rest of the belonging numbers, refer to “Deleting Number” on page 32.
Menu to enter main menu.
Press
Scroll to
Phone Book and press Select.
Page 33

Scroll to Find name and press Select.
33
To find a name you can:
• Scroll until you reach the desired name. To scroll through the names quickly
press the navigation key continuously.
• Use quick search by pressing the
first letter(s) (max. 5
letters) of the desired name
(refer to “Using the Alphanumeric Keyboard” on page 29).
Details.
Press
If more than one number, press Select.
Scroll to
Press
Delete name/number and press Select.
OK to confirm.
8.3 Adding New Contact
Use the add name/number function when you want to add a new contact to phone
book.
Note: It is possible to add up to four numbers to a contact.
Menu to enter main menu.
Press
Scroll to
Scroll to
Phone Book and press Select.
Add name/number and press Select.
Write the name of the contact using the digits 0-9 (refer to “Using the
Alphanumeric K
eyboard” on page 29).
Scroll to number and enter the number to be stored (max. 24 digits).
Save to store name and number.
Press
Note: If display shows
Memory full, it is necessary to delete one or more contacts from
phone book (refer to “Deleting Contact” on page 32).
9 Call Register
The call register menu can store up to 40 of your incoming, outgoing and missed calls.
Call register is divided into lists of: incoming calls, outgoing calls and missed calls.
If memory of call register is full, the handset will automatically erase the oldest call
when a new call is received in cal
manually, refer to “Delete” on page 37.
Note: When you
turn off the handset, all content of cal
subscribed system does not resend the information to the handset.
l register. If you want to delete calls from call register
l register is deleted if the
Page 34

9.1 Incoming Calls
34
Incoming call is a list of all your incoming calls sorted by date and time of the call,
starting with the latest call.
If name and number of incoming call already exits in your phone book, the incoming
will be represented with the name of the contact. If name and number do not exist
call
in your phone book, the handset cannot recognize the number and the incoming call
will only be represented by the number.
In both cases, incoming call register provi
des deta
ils about incoming calls, such as
time, date and length of conversation.
It is possible to add name and number of an incoming call to phone book or to delete
an incoming call from the list.
9.1.1 Viewing List of Incoming Calls
Press Menu to enter main menu.
Scroll to
Scroll to
Call Register and press Select.
Incoming Calls and press Select.
9.1.2 Adding an Incoming Call to Phone Book
If you have an incoming call and the number is not in phone book it is possible to add
it to phone book from the incoming call list.
Menu to enter main menu.
Press
Scroll to
Scroll to
Scroll to the desired call and press
Press
Scroll to
Write the name of the contact using the digits 0-9 (refer to “Using the
Alphanumeric Keyboard” on page 29) and press
Call Register and press Select.
Incoming Calls and press Select.
Details.
Options.
Add to phone book and press Select
Save.
9.1.3 Deleting an Incoming Call from List
Press Menu to enter main menu.
Scroll to
Scroll to
Call Register and press Select.
Incoming Calls and press Select.
Page 35

Scroll to the desired call and press Details.
35
Options and scroll to Delete from list.
Press
Select to confirm.
Press
9.2 Outgoing Calls
Outgoing calls is a list of all your outgoing calls sorted by date and time of the call,
starting with the latest call.
If name and number of the outgoing call already exits in your phone book, the outgoing call
exist in your phone book, the handset can not recognize
call will only be represented by the number.
will be represented with the name of the contact. If name and number do not
the number and the outgoing
In both cases, outgoing call register provides details about outgoing calls,
such as time,
date and length of conversation.
It is possible to add name and number of an outgoing call to your phone book, or
delete an outgoing call from the list.
9.2.1 Viewing List of Outgoing Calls
Press Menu to enter main menu.
Scroll to
Scroll to
Call Register and press Select.
Outgoing Calls and press Select.
9.2.2 Adding an Outgoing Call to Phone Book
If you have made a call and the number is not in phone book, it is possible to add it to
phone book from the outgoing call list.
Menu to enter main menu.
Press
Scroll to
Scroll to
Scroll to the desired call and press
Press
Scroll to
Write the name of the contact using the digits 0-9 (refer to “Using the Alphanum
Keyboard” on page 29) and press
Call Register and press Select.
Outgoing Calls and press Select.
Details.
Options.
Add to phone book and press Select.
Save.
to
eric
Page 36

9.2.3 Deleting an Outgoing Call from List
36
Press Menu to enter main menu.
Scroll to
Scroll to
Call Register and press Select.
Outgoing Calls and press Select.
Scroll to the desired call and press
Options and scroll to Delete from list.
Press
Details.
Press Select to confirm.
9.3 Missed Calls
Missed calls is a list of all your missed calls sorted by date and time of the call, starting
with the latest call.
If the name and number of the missed call already exits in your phone book, the missed
l will be represented with the name of the contact. If the name and number do not
cal
exist in your phone book, the handset cannot recognize the number and the missed call
will only be represented by the number.
In both cases, missed call register provides details about missed calls, such as time,
and length of conversation.
date
It is possible to add nam
a misse
d call from the list.
9.3.1 Viewing List of Missed Calls
Press Menu to enter main menu.
Scroll to
Scroll to
Call Register and press Select.
Missed Calls and press Select.
e and number of a missed call to your phone book or to delete
9.3.2 Adding a Missed Call to Phone Book
If you have a missed call and the number is not in phone book, it is possible to add it to
phone book from the missed call list.
Menu to enter main menu.
Press
Scroll to
Scroll to
Scroll to the desired missed call and press
Press Options.
Call Register and press Select.
Missed Calls and press Select.
Details.
Page 37

Scroll to Add to phone book and press Select.
37
Write the name of the contact using the digits 0-9 (refer to “Using the Alphanum
Keyboard” on page 29) and press
Save.
9.3.3 Deleting a Missed Call from List
Press Menu to enter main menu.
eric
Scroll to
Scroll to
Scroll to the desired missed call and press
Press
Call Register and press Select.
Missed Calls and press Select.
Details.
Options and scroll to Delete from list.
Press Select to confirm.
9.4 Delete
The call register menu can store up to 40 of your incoming, outgoing and missed calls.
If the memory of call register is full, the handset will automatically erase the oldest call
when a new call need to be stored in the call register.
If you want to erase manually, use the follow
call register.
9.4.1 Deleting All Incoming Calls
Press Menu to enter main menu.
Scroll to
Scroll to
Scroll to
Press
Note: If you only want to delete a single incoming call, see “Deleting an Incoming Call
from List” on page 34.
Call Register and press Select.
Delete and press Select.
Incoming calls and press Select.
Yes to empty list.
ing delete functions to empty lists in the
9.4.2 Deleting All Outgoing Calls
Press Menu to enter main menu.
Scroll to
Scroll to
Scroll to
Press
Call Register and press Select.
Delete and press Select.
Outgoing calls and press Select.
Yes to empty list.
Page 38

Note: If you only want to delete a single outgoing call, see “Deleting an Outgoing Call
38
from List” on page 36.
9.4.3 Deleting All Missed Calls
Press Menu to enter main menu.
Scroll to
Call Register and press Select.
Scroll to
Scroll to
Press
Note: If you only want to delete a single missed call, s
Delete and press Select.
Missed calls and press Select.
Yes to empty list.
ee “Deleting a Missed Call from
List” on page 37.
9.4.4 Deleting All Calls from All Lists
Press Menu to enter main menu.
Scroll to
Scroll to
Scroll to
Press
Call Register and press Select.
Delete and press Select.
All calls and press Select.
Yes to empty all folders.
10 Messages
If supported by the subscribed system, you can write, send and receive messages from
the messages menu. You write messages using the alphanumeric keyboard. For more
information, refer to “Using the Alphanumeric Keyboard” on page 29.
All messages are automatically stored in inbox or outbox.
The inbox is a
Both lists are sorted by time and date, starting with the latest.
list of all received messages, while outbox is a list of all sent mess
ages.
If the name and number of the message already exits as a contact in your phone book,
the message in the inbox or outbox will be represented with the
name of the contact. If
the name and number do not exists in your phone book, the handset cannot recognize
the number and the message will only be represented by the number.
If you save a message in outbox for later handling,
the beginning of
the text message.
Inbox and outbox can store up to 20 messages in total.
the message will be represented by
A maximum of 72 letters,
including spaces, is allowed for each message.
Page 39

If the memory of inbox and outbox is full, the handset will automatically erase the old-
39
est message when a new message need to be stored.
If you want to delete
messages from inbox or outbox manually, refer to “Erasing a Sin-
gle Message” on page 46, “Erase All Read Messages from Inbox” on page 46, “Erase All
Messages from Inbox” on page 46, “Erase All Messages from Outbox” on page 47 and
“Erase All Messages” on page 47.
10.1 Writing and Sending a New Message
Press Menu to enter main menu.
Scroll to
Scroll to
Write a message.
Optionally, you can use a template: Press
Select, scroll to desired template, press Options, scroll to Select and press
Select. For more information about templates, refer to “Saving a New Message as a
Template” on page 40, “Saving a Received Message as a Template” on page 40,
“Sending Messages Using Templates” on page 41 and “Erasing a Single Template” on
page 45.
Press
Press
To find a name you can:
• Scroll until you reach the desired name. To scroll through the names quickly
• Use quick search by pressing the
Press
If more than one number: scroll to desired number.
Messages and press Select.
New message and press Select.
Options, scroll to Use template, press
Options and scroll to Send.
Select and then press Search to find the receiver.
press the navigation key continuously.
first letter(s) (max. 5
letters) of the desired name
(refer to “Using the Alphanumeric Keyboard” on page 29).
Select.
Select and then press Send.
Press
When the message has been sent, the envelope icon will appear. Press
Ok to
accept.
10.1.1 Clearing Text Field
Use the clear text function, when you are writing a new message and want to start all
over.
Page 40

Press Options.
40
Scroll to
Clear text and press Select.
10.2 Saving a New Message in Outbox
You can write a message and then save it in outbox for later handling.
Press
Menu to enter main menu.
Scroll to
Messages and press Select.
Scroll to
Write a message and press
Scroll to
Scroll to
New message and press Select.
Options.
Save message and press Select.
Outbox and press Select.
10.3 Saving a New Message as a Template
After writing a message you can save it as a template for later use.
Press
Menu to enter main menu.
Scroll to
Scroll to
Write a message and press
Scroll to
Scroll to
If memory is full: press
Messages and press Select.
New message and press Select.
Options.
Save message and press Select.
Templates and press Select.
Ok.
Scroll to the desired position and press Select.
10.4 Saving a Received Message as a Template
You can save a message from inbox as a template for later use.
Press
Menu to enter main menu.
Scroll to
Scroll to
Messages and press Select.
Inbox and press Select.
Scroll to desired message and press
Options.
Press
Scroll to
Options.
Press
Forward
and press Select.
Select.
Page 41

Scroll to Save message and press Select.
41
Scroll to
Templates and press Select.
10.5 Sending Messages Using Templates
You can create up to 10 templates in relation to the kind of message you often need to
send. To create a new template, refer to “Saving a New Message as a Template” on
page 40 and “Saving a Received Message as a Template” on page 40.
When using a template in a message you have two options:
• Use a template from the very beginning of the process (see below)
• Inser
To use a template in a message:
t a template in a message when you are in the process of writing a message
(refer to “
Press
Writing and Sending a New Message” on page 39).
Menu to enter main menu.
Scroll to
Scroll to
Scroll to the desired template and press
Scroll to
Messages and press Select.
Templates and press Select.
Option.
Select and press Select.
If relevant, write additional text.
Options.
Press
Scroll to Send and press Select.
Press Search to find the receiver.
To find a name you can:
• Scroll until you reach the desired name. To scroll through the names quickly
press the navigation key continuously.
• Use quick search by pressing the
first letter(s) (max. 5
letters) of the desired name
(refer to “Using the Alphanumeric Keyboard” on page 29).
Select.
Press
If more than one number: scroll to desired number.
Select and then press Send.
Press
10.6 Reading a Message
In addition to the messages for general use as described in this chapter, you can receive
other types of messages. These types of messages cannot be sent from your handset,
Page 42

but are sent from an external application. The external applications may vary from sys-
42
tem to system. For more information, please contact your system administrator.
Examples of messages sent from an external application are:
• Long messages
Long messages have a maximum length of 72 characters
the handset.
If supported by the subscribed system, you can also write and send this
and are saved in inbox in
type of messages from your handset.
• Short messages
Short messages have a maximum length of 36 charact
handse
t.
ers and is not saved in the
• Call back messages
Call back messages also contain contact
information.
In the following
, you will find a description of how to read the different types of mes-
sages.
10.6.1 Reading a Long Message
The envelope icon appears in the display, when you receive a long message.
To read the long message:
Press
Details to enter inbox.
Scroll to the desired message and press
Select. Time and date of message is shown
above the text message.
Note: New messages appear in the beginning of the list as they are
sorted by time and
date, starting with the latest.
Note: Read messages are marked with an
X in inbox.
To read the long message later:
• If you want to read the message later, press
The envelope icon will then be placed in the status bar
Exit.
, indicating that there is an
unread message in inbox.
10.6.2 Reading a Short Message
The envelope icon and the text message appear in the display, when you receive a
short message.
To delete the short message:
Page 43

• Press OK.
43
10.6.3 Reading a Call Back Message
The envelope icon , text message and contact information appear in the display,
when you receive a call back message. The display shows text message and contact
information alternately.
To act on the call back message:
• Pr
ess to call the call back number in the message.
To delete the ca
• Press
Ok.
ll back message:
10.7 Replying a Message
When you want to reply a message from your inbox, you have three options:
• Write a new message in an empty screen
• Write in continuation of original text (received message)
• Insert a template
10.7.1 Reply Using an Empty Screen
Press Menu to enter main menu.
Scroll to
Scroll to
Scroll to the desired received message and press
Press
Scroll to
Scroll to
Write a message and press
Scroll to
Press
Messages and press Select.
Inbox and press Select.
Select.
Options.
Reply and press Select.
Empty screen and press Select.
Options.
Send and press Select.
Send.
10.7.2 Reply in Continuation of Original Text
Note: Original text refers to the received text message.
Press
Menu to enter main menu.
Scroll to
Messages and press Select.
Page 44

Scroll to Inbox and press Select.
44
Scroll to the desired received message and press
Options.
Press
Select.
Scroll to
Scroll to
Reply and press Select.
Original text and press Select.
Write a message in continuation of received message and press
Scroll to
Press
Send and press Select.
Send.
10.7.3 Reply Using a Template
Press Menu to enter main menu.
Scroll to
Scroll to
Scroll to the desired message and press
Press
Scroll to
Scroll to
Scroll to the desired template and press
Scroll to
If relevant, write additional text.
Press
Scroll to
Messages and press Select.
Inbox and press Select.
Select.
Options.
Reply and press Select.
Template and press Select.
Options.
Select and press Select.
Options.
Send and press Select. Then press Send.
Options.
10.8 Forwarding a Message
If you want to forward a message to a contact, do the following:
Press
Menu to enter main menu.
Scroll to
Scroll to
Scroll to the desired received message and press
Press
Scroll to
Messages and press Select.
Inbox and press Select.
Select.
Options.
Forward and press Select.
Page 45

Press Send and then press Search.
45
To find a name you can:
• Scroll until you reach the desired name. To scroll through the names quickly
press the navigation key continuously.
• Use quick search by pressing the
first letter(s) (max. 5
letters) of the desired name
(refer to “Using the Alphanumeric Keyboard” on page 29).
Select
Press
If more than one number: scroll to desired number.
Select and then press Send.
Press
10.9 Resending a Message
If you want to resend a message to a contact, do the following:
Press
Menu to enter main menu.
Scroll to
Scroll to
Messages and press Select.
Outbox and press Select.
Scroll to the desired message and press
Options.
Press
Scroll to
Press
Scroll to
Press
Resend and press Select.
Options.
Send and press Select.
Send.
Select.
10.10 Erasing a Single Template
Use this function to delete a template, or replace the template with a new template
when the memory is full. For more information about replacing a template, refer to
“Saving a New Message as a Template” on page 40.
Menu to enter main menu.
Press
Scroll to
Scroll to
Scroll to the desired template and press
Scroll to
Press
Messages and press Select.
Templates and press Select.
Options.
Erase and press Select.
Yes to erase the template.
Page 46

10.11 Erasing a Single Message
46
The handset will automatically erase the oldest message when the memory of inbox
and outbox is full (refer to “Messages” on page 38).
If you want to delete a message manually, do the following:
Menu to enter main menu.
Press
Scroll to
Messages and press Select.
Scroll to
Scroll to the desired message and press
Press
Scroll to
Press
Inbox or Outbox and press Select.
Select.
Options.
Erase and press Select.
Yes to erase the message.
10.12 Erase All Read Messages from Inbox
Use this function to erase all read messages from inbox. This way you do not risk erasing messages that you have not had time to read yet.
Menu to enter main menu.
Press
Scroll to
Scroll to
Scroll to
Press
Messages and press Select.
Erase messages and press Select.
All read and press Select.
Yes to erase all read messages from inbox.
10.13 Erase All Messages from Inbox
Use this function to erase all messages from inbox.
Press
Menu to enter main menu.
Scroll to
Scroll to
Messages and press Select.
Erase messages and press Select.
Scroll to
Press
Inbox and press Select.
Yes to erase all messages from inbox.
Note: If you only want to erase a single messa
Message” on page 46.
ge from inbox, refer to “Erasing a Single
Page 47

10.14 Erase All Messages from Outbox
47
Use this function to erase all messages from your outbox.
Press
Menu to enter main menu.
Scroll to
Scroll to
Messages and press Select.
Erase messages and press Select.
Scroll to
Press
Outbox and press Select.
Yes to erase all messages from outbox.
Note: If you only want to erase a single message from the outbox, see “Erasing a Single
Message” on page 46.
10.15 Erase All Messages
Use this function to erase all messages from inbox and outbox. If you want to be sure
not to erase unread messages, refer to “Erase All Read Messages from Inbox” on page
46.
Menu to enter main menu.
Press
Scroll to
Scroll to
Scroll to
Press
Messages and press Select.
Erase messages and press Select.
All and press Select.
Yes to erase all messages from all folders.
11 Status
The status menu provides an overview of some of the handset settings and works as a
shortcut to these making it easy to change the settings according to your needs. The
status menu also provide information about battery capacity.
In the following you will find a description of the settings to be found in the status
menu.
11.1 Silent
When silent mode is turned on, the handset will not ring when a call arrives. However,
you will still be able to see the arriving call in the display.
For more information about changing settings for silent mode, refer to “Silent Mode”
on page 50.
Page 48

11.2 Headset
48
Using headset allows you to keep up your activities and use the phone at the same
time.
For more information about changing settings for headset, refer to “Scroll to On or Off
and press Change.” on page 58.
11.3 Auto Answer
When auto answer is turned on, the handset automatically goes off hook when ringing.
If subscribed to a wireless solution, the handset automatically goes on hook when calls
are terminated.
For more information
on page 52.
about changing settings for auto answer, refer to “Auto Answer”
11.4 Battery
The battery function shows remaining battery capacity.
The indication on the display is not necessarily an exact reflection of the re
speech time, but only an indication of the voltage on the battery.
To check remaining battery capacity:
Menu to enter main menu.
Press
Scroll to
Status and press Select.
maining
11.5 Ringing Tone
The ring tone is followed by a number indicating the chosen tone of the ringer.
You can distinguish between an internal and external call by the ring tone. The
tone of an internal call is followed by three short beeps.
For more information about changing ring tone, refer to “Ringing Tone” on page 49.
11.6 Volume
Adjusts ringing volume according to the noise level of the surrounding environment.
ring
For more information about adjusting ringing volume, refer to “Ringing Volume” on
page 49.’
11.7 Firmware Version
Information about the firmware version provided for the system administrator.
Page 49

12 Settings
49
The setting menu offers you the opportunity to customize the handset according to
your needs. The settings can be changed at any time. The setting menu consists of:
ringing volume, ringing tone, alerting volume, vibrator, silent mode, auto key lock,
backlight, auto answer, out of range and advanced settings.
Note: A
In the following
dvanced settings are described separately in the next chapter.
you will find a description of how to customize the handset.
12.1 Ringing Volume
To adjust the volume of the ring tone:
Press
Menu to enter main menu.
Scroll to
Scroll to
Press left or right side of navigation k
Press
Settings and press Select.
Ringing volume and press Select.
ey to adjust the volume of the ring tone.
Set.
12.2 Ringing Tone
The ring tone is followed by a number indicating the chosen tone of the ringer.
You can distinguish between an internal and external call by the ring tone. The
tone of an internal call is followed by three short beeps.
To choose a new ring tone:
Menu to enter main menu.
Press
Scroll to
Scroll to
Scroll to the desired ring tone and press
chosen ring tone. Repeat the process if you want to choose and listen to
other ring tones.
Settings and press Select.
Ringing tone and press Select.
Change to select and listen to the
ring
12.3 Alerting Volume
Alerts are short beeps that appear when:
Page 50

• You receive a new message.
50
• You send a message.
• The handset is moving out of range.
• The handset is out of range.
• The battery capacity is low.
• You create a login.
To adjust alerting volume:
Press
Menu to enter main menu.
Scroll to
Settings and press Select.
Scroll to
Alerting volume and press Select.
Press the left or right side of the navigation key to adjust the volume of the ringer.
Set.
ss
Pre
12.4 Vibrator
When vibrator is turned on, the handset will vibrate when an incoming call arrives.
To turn vibrator on/off:
Press
Menu to enter main menu.
Scroll to
Scroll to
Scroll to
Settings and press Select.
Vibrator and press Select.
On or Off and press Change.
Note: When charging, handset will not vibrate.
12.5 Silent Mode
When silent mode is turned on, the handset will not ring when a call arrives. However,
you will still be able to see the arriving call in the display.
To turn silent mode on/off:
Menu to enter main menu.
Press
Scroll to
Scroll to
Scroll to
Settings and press Select.
Silent mode and press Select.
On or Off and press Change.
Note: It is also possible to turn Silent mode on or off without entering menu
hook, press
Menu followed by #.
. While on
Page 51

12.5.1 Changing Settings of Silent Mode
51
When silent mode is turned on, you can select other ways of indicating incoming calls
or messages:
• Display flashing
When turned on, the display will flash when an
• Vibrator
When turned on, the handset will vibrate when an in
• Short ring
When turned on
, a short ring will appear when an incoming call arrives.
To change settings of silent mode:
Press
Menu to enter main menu.
Scroll to
Scroll to
Settings and press Select.
Silent Mode and press Select.
incoming call
coming call or message arrives.
or message arrives.
Scroll to
Scroll to the desired setting and press
Settings and press Change.
Select.
12.6 Auto Key Lock
Use auto key lock to prevent keys from being accidentally pressed.
With auto keylock turned on the handset will automatically lock keypad after 30
onds. To manually lock/unlock keypad, press
Menu followed by .
To turn auto key lock on/off:
Press
Menu to enter main menu.
Scroll to
Scroll to
Scroll to
Settings and press Select.
Auto key lock and press Select.
On or Off and press Change.
To answer a call when auto key lock is on, press . When you end the call, keypad
automatically locks.
12.7 Backlight
The display backlight automatically turns on when an incoming call or message
arrives, or a key is pressed.
sec-
The backlight turns off when handset is in standby mode after a preset period of time delay.
Page 52

12.7.1 Setting Backlight at Dimmed
52
When setting display backlight at dimmed, display information can still be seen
vaguely when handset is in standby mode.
Menu to enter main menu.
Press
Scroll to
Settings and press Select.
Scroll to
Scroll to
Backlight and press Select.
Dimmed and press Change.
12.7.2 Turning Backlight Off
Turning display backlight off when handset is in standby mode will save battery
power.
Menu to enter main menu.
Press
Scroll to
Scroll to
Scroll to
Settings and press Select.
Backlight and press Select.
Off and press Change.
12.7.3 Adjusting Backlight Delay
You can adjust the period of time before backlight turns off when handset is in standby mode.
Press
Menu to enter main menu.
Scroll to
Scroll to
Scroll to
Press left and right side of navigation key to adjust backlight delay.
Press
Settings and press Select.
Backlight and press Select.
Delay and press Change.
Set.
12.8 Auto Answer
When auto answer is turned on, the handset automatically goes off hook when an
incoming call arrives.
If subscribed to a wireless solution, the handset automatically goes on hook when calls
are terminated.
To turn auto answer on/off:
Page 53

Press Menu to enter main menu.
53
Scroll to
Scroll to
Settings and press Select.
Auto answer and press Select.
Scroll to
On or Off and press Change.
Note: When charging, auto answer is inactive.
12.8.1 Changing Settings of Auto Answer
When auto answer is turned on, you can select different situations where to use auto
answer.
Settings of auto answer are:
• Lift from charg.
When turned on, the handset automatically
charger.
• After 1. ring
When tu
rned on, the handset automatically
• When headset
When tur
ned on, the handset automatically goes off hook, when you are using a
headset.
• Loadspeaker on
When turned on, the handset automatically goe
To change settings
Press
Menu to enter main menu.
Scroll to
Settings and press Select.
of auto answer:
goes off hook when removed from
goes off hook after the first ring.
s off hook and turns on loadspeaker.
Scroll to
Scroll to
Scroll to the desired setting and press
Auto answer and press Select.
Settings and press Change.
Select.
12.9 Out of Range
The out of range indicator appears when handset is moving out of or already is out of
range of base station.
Note: When the handset has been outside the coverage
seconds before the handset is back on the system after re-entering coverage area.
To turn out of range on/off:
area, it can take up to 30
Page 54

Press Menu to enter main menu.
54
Scroll to
Scroll to
Settings and press Select.
Out of range and press Select.
Scroll to
On or Off and press Change.
12.9.1 Changing Settings of Out of Range
The handset offers two types of out of range alerts:
• Icon only
• Tone (beep) + icon
With the out of range indicator turned on:
• If handset is moving out of
range, the low signal icon will appe
ar in display.
• If the handset gets out of range, the no signal icon will appear in display. If tone +
icon is selected, beeps will appear with short intervals as long as the handset is out
of range.
To change the settings:
Press
Menu to enter main menu.
Scroll to
Scroll to
Scroll to
Scroll to the desired alert and press
Settings and press Select.
Out of range and press Select.
Settings and press Change.
Select.
12.10 Bluetooth (only KIRK 5040)
Bluetooth allows you to connect the handset to a compatible device with bluetooth
connectivitiy within 10 metres (32 feet). When a wireless headset is connected to the
KIRK 5040, it is possible to disconnect the headset from the handset (12.10.5) , to connect the headset to the handset
again (12.10
.6), to remove the headset from the device
list (12.10.7), to connect automatically to the handset (12.10.8), to adjust the headset volume (12.10.9), to switch the audio between the headset and the handset (12.
10.10), and
finally it is possible to redial the last number entered in the handset (12.10.11).
12.10.1 Activate Bluetooth Function
To use the bluetooth funcition, you must activate the bluetooth function.
Press
Menu to enter main menu.
Scroll to
Settings and press Select.
Page 55

Scroll to Bluetooth and press Select.
55
Scroll to
Scroll to
Active and press Select.
On and press Select. The Bluetooth function is now activated.
12.10.2 Pair Wireless Headset with the Handset
When setting up a bluetooth connection, you will need to search for a compatible
device with bluetooth connectivity in order to pair this device to your handset. You
will need a pin code of 1-16 numeric characters. (Consult the user guide of the Bluetooth headset for the pin code information). You are
the first time you connect
Menu to enter main menu.
Press
to the device.
only asked to enter this pin code
Scroll to
Scroll to
Scroll to
Settings and press Select.
Bluetooth and press Select.
Search to search for compatible bluetooth headset and press Select.
Select the headset code number listed in the display of the handset and press
then press
Add.
Enter pin code and press Ok .
Ok, and press Options in order to connect to the headset.
Press
Scroll to
Press
Connect and press Select.
Ok. The wireless headset is now connected to your KIRK 5040 Handset.
12.10.3 Deactivate Bluetooth
Press Menu to enter main menu.
Scroll to
Scroll to
Scroll to
Activate
Settings and press Select.
Bluetooth and press Select.
Active and press Select.
Off by pressing Select. Bluetooth is now deactivated, and any bluetooth
device connected to the handset has now been disconnected.
12.10.4 Activate Bluetooth Again
Stop,
Press Menu to enter main menu.
Scroll to
Scroll to
Scroll to
Settings and press Select.
Bluetooth and press Select.
Device list and press Select.
Page 56

Press Yes, and Bluetooth is activated again.
56
Options and scroll to Connect.
Press
Select to connect to the headset again.
Press
12.10.5 Disconnect Wirelees Headset.
Press Menu to enter main menu.
Scroll to
Scroll to
Settings and press Select.
Bluetooth and press Select.
Scroll to
Scroll to
Active and press Select.
Disconnect headset, press Select and press Yes to disconnect the
headset.
12.10.6 Connect Wireless Headset again
Press Menu to enter main menu.
Scroll to
Settings and press Select.
Scroll to Bluetooth and press Select.
Scroll to
Activate
Active and press Select.
On by pressing Select, then press Exit.
Press Options and scroll to Connect.
Select, then press Ok. The wireless headset is now connected to your KIRK
Press
5040 Handset.
12.10.7 Remove Wireless Headset from the Device List
Press Menu to enter main menu.
Scroll to
Scroll to Bluetooth and press Select.
Scroll to
Press
Settings and press Select.
Device list and press Select.
Options.
Scroll to
Delete and press Select.
Press Yes to remove the headset from the device list.
12.10.8 Auto Connect
It is possible to connect automatically to the handset when the headset is turned on.
Page 57

Press Menu to enter main menu.
57
Scroll to
Settings and press Select.
Scroll to Bluetooth and press Select.
Scroll to
Scroll to
Activate
Active and press Select.
Settings and press Select.
Auto connet by pressing Select, then press Back. The wireless headset
will now connect automatically to the handset when the headset is turned on.
12.10.9 Wireless Headset Volume
When the handset is on hook, it is possible to adjust the start speaking
volume of the wireless headset.
Menu to enter main menu.
Press
Scroll to
Scroll to
Scroll to
Scroll to
Scroll to
Press left or right side of navigation key to adjus
Settings and press Select.
Bluetooth and press Select.
Active and press Select.
Settings and press Select.
Headset volume and press Select.
t the volume.
12.10.10 Switch Between Wireless Headset and Handset
When the headset is active and the handset is off hook, the audio can be switched
between the headset and the handset
Activate handset / headset soft key by pressing the left or the right side of the
navigation key.
Handset, and the audio is switched to the handset.
Press
Headset, and the audio is switched back to the headset.
Press
12.10.11 Last Number Redial
Consult the user guide of the wireless headset for last number redial instructions.
12.11 Advanced...
In the setting menu it is also possible to define the following advanced settings: language, any key answer, headset, long key, login and ti
me and date.
Page 58

12.11.1 Language
58
There are 10 predefined languages in the handset: English, Spanish, French, German,
Dutch, Czech, Italian, Danish, Norwegian and Swedish.
Menu to enter main menu.
Press
Scroll to
Settings and press Select.
Scroll to
Scroll to
Scroll to the desired language and press
Advanced and press Select.
Language and press Select.
Select.
12.11.2 Any Key Answer
When turned on, you can answer a call by pressing any key.
Press
Menu to enter main menu.
Scroll to
Scroll to
Scroll to
Scroll to
Settings and press Select.
Advanced and press Select.
Any key answer and press Select.
On or Off and press Change.
12.11.3 Long Key
The long key function supports system features and defines a long key press to digits
between 0-9. The long key press can be defined as speed dials (refer to “Speed Dial” on
page 24) or as MSF messages. MSF messages are system dependent. If supported by
the sub
tem features to the handset.
To change long key
scribed system, a MSF message sent to the system could for example return sys-
definition:
Menu to enter main menu.
Press
Scroll to
Scroll to
Scroll to
Scroll to desired definition and press
Settings and press Select.
Advanced and press Select.
Long key and press Select.
Change.
12.11.4 Login
Before you can use the registered handset it is necessary to subscribe the handset to a
system (login). The handset can be subscribed to up to 10 different systems. To sub-
Page 59

scribe to a system, refer to “Creating a Login” on page 59.
59
12.11.4.1 Selecting a Login
If you want to change to another system manually, do the following:
Press
Menu to enter main menu.
Scroll to
Settings and press Select.
Scroll to
Scroll to
Scroll to
Scroll to the desired login and press
Advanced and press Select.
Login and press Select.
Select Login and press Select.
Select.
12.11.4.2 Removing a Login
Logins can be removed from the system in use and from the 9 other systems (if connected).
Note: Removing a login requires a password. Password is factory set at 0000.
Menu to enter main menu.
Press
Scroll to
Scroll to
Scroll to
Scroll to
Scroll to the desired login and press
Enter your password and press
Note: If the system in use is removed, it is necessary to select
systems or to subscribe to a new one.
Note: If one of the systems not chosen is removed, the handset remains connected to
system in use.
the
Settings and press Select.
Advanced and press Select.
Login and press Select.
Remove login and press Select.
Select.
Ok.
one of the remaining
12.11.4.3 Creating a Login
To create a login, the system must allow subscriptions to be made. Some systems also
require an Authentication Code (AC). If more than one system currently permits subscription, you will need to know the ID of the system to which you want to subscribe.
Authentication Codes and
You can subscribe up to 10 systems, that is create 10 logins.
system ID’s will be provided be the system administrator.
Page 60

Press Menu to enter main menu.
60
Scroll to
Scroll to
Settings and press Select.
Advanced and press Select.
Scroll to
Scroll to
Login and press Select.
Create login and press Select. The handset will start searching for a
system.
Scroll to the found system and press
If required, enter an AC Code and press
Ok.
Press
Note: If the handset is already subscribed to 10 systems, you
Select.
Ok to connect to the system.
will have to remove a
subscription before creating a new subscription (refer to “Removing a Login” on page 59).
12.11.4.4 Selecting Login Automatically
When auto login is turned on, the handset automatically change to another system
when necessary. Auto login should only be used when systems are separate, with no
overlaps.
Note: To act
Press
Scroll to
Scroll to
Scroll to
Scroll to
Off is selected, press Change to select On.
If
ivate auto login your ha
Menu to enter main menu.
Settings and press Select.
Advanced and press Select.
Login and press Select.
Auto login and press Select.
The handset automatically selects a system. The selected system is marked with an
A.
ndset must be subscribed to at least two systems.
12.11.5 Time & Date
Note: When you turn off the handset, the settings of time are deleted if the subscribed
system does not resend the information to the handset.
12.11.5.1 Choose Time Format
Press Menu to enter main menu.
Scroll to
Scroll to
Settings and press Select.
Advanced and press Select.
Page 61

Scroll to Time & date and press Select.
61
Scroll to
Time format and press Select.
Scroll to desired time format and press
12.11.5.2 Set Time
Press Menu to enter main menu.
Change.
Scroll to
Scroll to
Scroll to
Scroll to
Settings and press Select.
Advanced and press Select.
Time & date and press Select.
Change time and press Select.
Place cursor on the digit, you want to change.
Press a digit. The cursor will then automatical
Change.
Press
12.11.5.3 Choose Date Format
Press Menu to enter main menu.
Scroll to
Scroll to
Scroll to
Scroll to
Settings and press Select.
Advanced and press Select.
Time & date and press Select.
Date format and press Select.
Scroll to desired date format and press
12.11.5.4 Set Date
Press Menu to enter main menu.
Scroll to
Scroll to
Settings and press Select.
Advanced and press Select.
ly jump to the next digit.
Change.
Scroll to
Scroll to
Scroll to desired date format and press
Time & date and press Select.
Change date and press Select.
Change.
Place cursor on the digit, you want to change.
Press a digit. The cursor will then automatical
Change.
Press
ly jump to the next digit.
Page 62

13 General Information
62
13.1 Troubleshooting
The handset freezes.
Remove and replace battery pack. Press left softkey to turn on the ha
The handset does not ring.
Check whether
The handset cannot find a system ID at
Check whether the system is set to allow subscriptions.
handset cannot subscribe even if system ID has been found.
The
Check if Authentication Code is necessary.
Not possible to turn o
Check if battery is connected. If yes, charge the battery.
The hand
Charge the battery. If still a problem change the battery as it might be defective.
Silent mode is turned On.
Create Login.
n the handset.
set turn off when receiving a call and going off-hook.
13.2 Information
13.2.1 Error information
Improper function of the handset might be related to the infrastructure to which the
handset is connected to.
Before declaring a handset for repair be sure that the main system is operating properly.
ndset.
Warranty
The handset is covered by a normal warranty solution, ex
of the battery depends on the general use of
The handset is not covered by a general warranty if:
• The handset is exposed to water or metal dust.
• The handset is mistreated.
• The handset is exposed to unauthorized break-in.
the handset.
cept the battery. The lifetime
Page 63

Approvals
Access profile: EN 300444 V1.4.1:2002
EN 301 489 - 1: Version 1.4.1
EN 301 489 - 6: Version 1.2.1
Radio: EN 301 406 V1.5.1. 2003
Safety: EN 60950-1: 2001 + A11 + CORRIG
Size and weight
Size: 146 x 48 x 19mm
Weight: 110 g incl. battery ± 10 g
Capacity
040
5020: Active talking time up to 20 hours. 5
5020: Stand-by time up to 200 hours. 5040: Active
Temperature and air pressure
Operating temperature: 0-40°C/32-104°F
Air pressure: Normal atmosphere condition
: Active talking time up to 15 hours.
talking time up to 100 hours.
This KIRK 5020 / 5040 Handset has been marked with
the CE mark. This mark indicates compliance with EEC
Directives 89/336/EEC, 73/23/EEC 1999/5/EC. A full
copy of the Declaration of conformity can be obtained
from Polycom Ltd, 270 Bath Road, Slough, Berkshire,
SL1 4DX, UK.
63
Page 64

Cesky [Czech]:
Dansk
sh]:
[Dani
Deutsch
man]:
[Ger
Eesti
[Estonian]:
English:
Español
[Spanis
Ελληνική
[Greek]:
Français
[French]:
h]:
Polycom (UK) Ltd tímto prohlašuje, ž
5040 Handset je ve shode se základními požadavky a
dalšími príslušnými ustanoveními smernice 1999/5/ES.
Undertegnede Polycom (UK) Ltd erklærer herved, at
følgende udstyr KIRK 5020 /
væsentlige krav og øvrige relevante krav i direktiv 1999/5/
EF.
Hiermit erklärt Polycom (UK) Ltd, dass sich das Gerät KIRK
/ 5040 Handset in Übereinstimmung mit den
5020
grundlegenden Anforderungen und den übrigen
einschlägigen Bestimmungen der Richtlinie 1999/5/EG
befindet.
Käesolevaga kinnitab Polycom (UK)
/ 5040 Handset vastavust direktiivi 1999/5/EÜ
põhinõuetele ja nimetatud direktiivist tulenevatele teistele
asjakohastele sätetele.
Hereby, Polycom (UK) Ltd. declar
5040 Handset is in compliance with the essential
requirements and other relevant provisions of Directive
1999/5/EC.
Por medio de la presente Polycom (UK) Ltd declara que el
KIRK 5020 / 5040 Handset cumple con los requisitos
esenciales y cualesquiera otras disposiciones aplicables o
exigibles de la Directiva 1999/5/CE.
ΜΕ ΤΗΝ ΠΑΡΟΥΣΑ
KIRK 5020 / 5040 handset ΣΥΜΜΟΡΦΩΝΕΤΑΙ ΠΡΟΣ ΤΙΣ
ΟΥΣΙΩΔΕΙΣ ΑΠΑΙΤΗΣΕΙΣ ΚΑΙ ΤΙΣ ΛΟΙΠΕΣ ΣΧΕΤΙΚΕΣ
ΔΙΑΤΑΞΕΙΣ ΤΗΣ ΟΔΗΓΙΑΣ 1999/5/ΕΚ.
Par la présente Polycom (UK) Ltd déclare que l'appareil
KIRK 5020
essentielles et aux autres dispositions pertinentes de la
directive 1999/5/CE.
/ 5040 Handset est conforme aux exigences
Polycom (UK) Ltd ΔΗΛΩΝΕΙ ΟΤΙ
5040 Handset overholder de
e tento KIRK 5020 /
Ltd seadme KIRK 5020
es that this KIRK 5020 /
Italiano
lian]:
[Ita
Íslenska
(Icelandi
Latviski
vian]:
[Lat
c):
Con la presente Polycom (UK) Ltd dichiara che questo
KIRK 5020 / 5040 Handset è conforme ai requisiti essenziali
ed alle altre disposizioni pertinenti stabilite dalla direttiva
1999/5/CE.
Hér með lýsir Polycom (UK) Ltd yfir því að KIRK 5020 /
5040 Handset er í samræmi við grunnkröfur og aðrar
kröfur, sem gerðar eru í tilskipun 1999/5/EC
Ar šo Polycom (UK) Ltd deklare, ka KIRK 5020 / 5040
Handset atbilst Direktivas 1999/5/EK butiskajam prasibam
un citiem ar to saistitajiem noteikumiem.
64
Page 65

Lietuviu
[Lit
huanian]:
Nederlands
ch]:
[Dut
Malti
[Maltese]:
Magyar
[Hunga
Norsk
[Norwegian]
rian]:
Šiuo Polycom (UK) Ltd deklaruoja, kad šis KIRK 5020 /
5040 Handset atitinka esminius reikalavimus ir kitas 1999/
5/EB Direktyvos nuostatas.
Hierbij verklaart Polycom (UK) Ltd dat het toestel KIRK
5020 / 5040 Handset in overeenstemming is met de
essentiële eisen en de andere relevante bepalingen van
richtlijn 1999/5/EG.
Hawnhekk, Polycom (UK) Ltd, jiddikjara li dan [il-mudel
tal-prodott] jikkonforma mal-htig
provvedimenti ohrajn relevanti li hemm fid-Dirrettiva
1999/5/EC.
Alulírott, Polycom (UK) Ltd nyilatkozom,
/ 5040 Handset megfelel a vonatkozó alapvetõ
követelményeknek és az 1999/5/EC irányelv egyéb
elõírásainak.
Polycom (UK) Ltd erklærer herved at utstyret KIRK 5020 /
5040 Handset er i samsvar med de grunnleggende krav og
:
øvrige relevante krav i direktiv 1999/5/EF.
ijiet essenzjali u ma
hogy a KIRK 5020
Polski [Polish]:
Português
[Portuguese]:
Slovensko
ovenian]:
[Sl
Slovensky
ak]:
[Slov
omi
Su
[Finnish]:
Svenska
ish]:
[Swed
Niniejszym Polycom (UK) Ltd oswiadcza,
5040 Handset jest zgodne z zasadniczymi wymaganiami
oraz innymi stosownymi postanowieniami Dyrektywy
1999/5/WE
Polycom (UK) Ltd declara que este KIRK 5020 / 5040
Handset e
disposições da Directiva 1999/5/CE.
Polycom (UK) Ltd izjavlja, da je ta KIRK 5020 / 5040
Handset v skladu z bistvenimi zahtevami in ostalimi
relevantnimi dolocili direktive 1999/5/ES.
Polycom (UK) Ltd týmto vyhlasuje, že KIRK 5020 / 5040
Handset splna základné požiadavky a všetky príslušné
ustanovenia Smernice 1999/5/ES.
Polycom (UK) Ltd vakuuttaa täten että KIRK 5020 / 5040
Hands
oleellisten vaatimusten ja sitä koskevien direktiivin muiden
ehtojen mukainen.
Härmed intygar Polycom (UK) Ltd att denna KIRK 5020 /
5040
egenskapskrav och övriga relevanta bestämmelser som
framgår av direktiv 1999/5/EG.
stá conforme com os requisitos essenciais e outras
et tyyppinen laite on direktiivin 1999/5/EY
Handset står I överensstämmelse med de väsentliga
ze KIRK 5020 /
65
Page 66

Explosive Device Proximity Warning
Warning Do not operate your wireless networ
shielded blasting caps or in an explosive environment unless
un
the device has been modified to be especially qualified for such
use.
Waarschuwing
Varoitus
Attention
Warnung
Avvertenza
Advarsel
k device near
Gebruik dit draadloos netwerkapparaat alleen in de buurt
van onbeschermde o
explosieven indien het apparaat speciaal is aangepast om
aan de eisen voor een dergelijk gebruik te voldoen.
Älä käytä johdotonta verkkolaitetta suojaamattomien
ytysnallien läheisyydessä tai räjäytysalueella, jos
räjä
laitetta ei ole erityisesti muunnettu sopivaksi sellaiseen
käyttöön.oen.
Ne jamais utiliser un équipement de réseau
proximité d'un détonateur non blindé ou dans un lieu
présentant des risques d'explosion, sauf si l'équipement a
été modifié à cet effet.
Benutzen Sie Ihr drahtloses Netzwerkgerät nicht in der
Nähe ungeschüt
explosiver Stoffe, es sei denn, Ihr Gerät wurde eigens für
diesen Gebrauch modifiziert und bestimmt.
Non utilizzare la periferica di rete senza fili in prossimità
un detonatore non protetto o di esplosivi a meno che la
di
periferica non sia stata modificata a tale proposito.
Ikke bruk den trådløse nettverksenheten nært inntil
uisolerte fenghetter eller i et
enheten er modifisert slik at den tåler slik bruk.
ntstekers of in een omgeving met
sans fil à
zter Sprengkapseln oder anderer
eksplosivt miljø med mindre
Aviso
¡Advertencia!
Varning!
Não opere o dispositivo de rede sem fios perto de cápsulas
explosivas nã
não ser que o dispositivo tenha sido modificado para se
qualificar especialmente para essa utilização.
No utilizar un aparato de la red sin cable cerca de un
detonador
entorno explosivo a menos que el aparato haya sido
modificado con ese fin.
Använd inte den trådlösa nätverksenheten i närheten av
ddade tändhattar eller i en explosiv miljö om inte
osky
enheten modifierats för att kunna användas i sådana
sammanhang.
o protegidas ou num ambiente explosivo, a
que no esté protegido ni tampoco en un
66
Page 67

The WEEE Marking on this equipment indicates that the
product must not be disposed of with unsorted waste,
but must be collected separately.
Before using your telephone equipment, you should always follow basic safety instruc
tion to reduce the risk of fire, electrical shock and injury to
property.
1. Read and understand all instructions
2. Follow all warnings and instructions including those marked on
3. Unplug this product before cleaning. Do not use liquid cleaners
Use damp cloth for cleaning
4. Do not install the telephone equipment in the bathroom or near a wash bowl,
kitchen sink,
5. Slots or openings in the equipment are provided
over-heating. These openings must not be blocked or covered.
6. The product should be operated only from the type of power source indicated on
the instructions.
dealer or local power company.
7. Do not overload wall outlets and extension cords as th
cal shock.
8. Never push objects of any kind into this product
touch dangerous voltage points or short out parts that could result in fire, electrical
shock, or injury. Never spill liquid of any kind into this product.
9. To reduce the risk of electrical shock or burn
Opening or removing covers may expose you to dangerous voltages, dangerous
electrical current, or other risks. Incorrect reassemble can cause electrical shock
when the appliance is subsequently used. If the product need repair, consult your
dealer.
10. Refer servicing to qualified service personnel.
11. Avoid using telephone during an electrical storm. There may be
shock from lightning.
12. Do not use the telephone to report a gas leak in
13. Do not place the base or charger near micr
non-ground connected televisions.
or laundry tub, in a wet basement, or near a swimming pool
for ventilation to protect it from
If you are not sure of the type of power supply, consult your
through cabinet slots as they may
s, do not disassemble this product.
the vicinity of the leak.
owave ovens, radio equipment, or
persons, and damage to
the product
or aerosol cleaners.
is can result in fire or electri-
a risk of electrical
-
These appliances may cause electrical interference to the base or handset
14. The charger must be placed on a hard, flat surface and connected to
120 volt AC power source depending on the country of use.
67
a functional
Page 68

15. This telephone will not operate in the event of a blackout. Ple
phone for emergencies.
16. Installation must be performed in accord
rules.
17. Plug acts as Disconnect Device - The socket outlet
nected must be installed near the equipment and must always be
ble.
18. This device and its antenna must not be co-located or operating in
any other antenna or transmitter.
ance with all relevant national wiring
to which this apparatus is con-
ase keep a backup
readily accessi-
conjunction with
13.2.4.1 Intrinsic safety
Do not use the handset in conditions where there is a danger of electrically ignited
explosions.
Exposure to sunlight, heat and moisture
Do not expose the cordless phone to direct sunlight for long periods. Keep the cordless
phone away fr
Spare parts and accessories
Use only approved spare parts and accessories. The
cannot be guaranteed and may even cause damage.
Power failure
In the event of a power failure or flat battery, you cannot
receive calls.
Battery Precautions
1. Periodically clean the charge contacts on both the charger and handset.
2. Exercise care in handling batteries in order not to short the
ing materials such as rings, bracelets, and keys.
rial may overheat and cause burns or fire.
3. Do not open or mutilate the batteries, release
cause damage to the eyes or skin. The electrolyte may be toxic of swallowed.
4. During charging batteries heat up. This
5. Lithium cell installation Caution
replaced. Replace only with the same or equivalent type recommended by the
manufacturer. Dispose of used batteries according to the manufacturer’s instructions.
Notices
Before installing this equipment, users should ensure that it is permissible to be connected to the facilities of the local telecommunications company. The e
also be installed using an acceptable method of connection. The customer should be
aware that compliance with the above conditions may not prevent degradation of service in some situations.
Repairs to certified equipment should be coor
by the supplier. Any repairs or alterations made by the user to this equipment, or
equipment malfunctions, may give the telecommunications company cause to request
the user to disconnect the equipment.
Users should ensure for their own protection that the electrical ground connections
the powe
om excessive heat and moisture.
operation of non-approved parts
use the handset to make or
batteries with conduct-
The batteries or conducting mate-
d electrolyte is corrosive and may
is normal and not dangerous.
- Danger of Explosion if Battery is incorrectly
quipment must
dinated
r utility, telephone lines and internal metallic water pipe system, if present,
by a representative designated
of
68
Page 69

are connected together. This precaution may be par
ticularly important in rural areas
EMC:CAUTIONS: User
but should contact the appropriate electric inspection authority, or electrician, as
appropriate.
If your telephone equipment causes harm to the telephone network, the telephone
company may ask
been corrected or they may discontinue your service temporarily. If possible, they will
notify you in advance, But if advance notice is not practical, you should be notified as
soon as possible. You will be informed of your right to file a complaint with the FCC.
Your telephone company may make changes in its facilities, equip
procedures that could affect the proper functioning of your telephone system, If they
do and it is possible, you will be notified in advance to give you an opportunity to
maintain uninterrupted telephone service. If you experience trouble with this telephone system, disconnect it from the network until the problem has been corrected or
unt
l you are sure that the equipment is not malfunctioning.
i
Note: This equipment has been tested
B digital device, pursuant to local regulations. These limits are designed to provide
reasonable protection against harmful interference in a residential installation. This
equipment generates, uses and can radiate radio frequency energy and, if not installed
and used in accordance with the instructions, may cause harmful interference to radio
communications.
However, there is no guarantee that interference will not occur in a particular installation. If this equipment does cause harmful interference
which can be determined by turning the equipment off and on, the user is encouraged
to try to correct the interference by one or more of the following measures:
— Reorient or relocate the receiving antenna.
— Increase the separation between the equipment and receiver.
— Connect the equipment into an outlet on a circuit different
receiver is connected.
— Consult the dealer or an experienced radio/TV technician for he
s should not attempt to make such connections themselves,
you to disconnect the system from the line until the problem has
nt, operations, or
me
and found to comply with the limits for a class
to radio or
television reception,
from that to which the
lp.
FCC Note: This
the following two conditions: (1) This device may not cause harmful interference, and
(2) this device must accept any interference received, including interference that may
cause undesired operation.
SAR: Device has
tions. The highest reported SAR values are: head 0
(5040) and body worn 0.075 W/kg(5020) / 0.330 W/kg (5040).
IC Note: Op
not cause interference, and (2) this device must accept any interference, including
interference that may cause undesired operation of the device.
The Term “IC“: before the certification/registration number only signifies that
Industry Canada technical specifications were met.
device complies with part 15 of the FCC rules. Operation is subject to
been tested for SAR compliance for head
.049 W/kg (5020) / 0.206 W/kg
eration is subject to the following two conditions: (1) This device may
69
and body worn configura-
the
Page 70

Privacy of communications may not be ensured when using this telephone.
Power Outage: In the
operate. The cordless telephone requires electricity for operation. You should have a
telephone which does not require electricity available for use during power outages.
Information to user: The use
unintentional radiator shall caution the user that changes or modifications not
expressly approved by the party responsible for compliance could void the user’s
authority to operate the equipment.
NOTE EMC: Cet appar
sant les limites établies pour un dispositif numérique
règlements locaux.Ces limites visent à assurer une protection raisonnable contre des
interférences pouvant nuire à l’appareil utilisé dans un secteur résidentiel. Cet équipment génère et utilise des radiofréquences, et peut e
utilisé selon les directives fournies, il risque de perturber les radiocommunications.
L’exploitation de cet appareil dans un secteur particulier est toutefois susceptible de
produire des interférences nuisibles. Si cet équipement provoque des interférences lors
de la réception des radiofréquences ou des fréquences de télévision, ce qui peut être
vérifié en mettant l’appareil hors tension, puis en le remettant sous tension, l’utilisateur doit prendre l’une des mesures suivantes pour corriger la situation:
— réorienter ou relocaliser l’antenne de réception;
— augmenter la distance entre l’appareil et l’antenne de
— brancher l’appareil à une prise d’un circuit diffé
branchée;
— consulter le détaillant ou un technicien en radiotélé
de l’aide.
event of a power outage, your cordless telephone will not
anual or instruction manual for an intentional or
rs m
e
il a été soumis à un essai et jugé conforme aux normes régis-
de classe B, conformément aux
n
émettre. S’il n’est pas installé et
réceptio
rent de celui auquel l’antenne est
vision d’expérience pour obtenir
n;
70
Page 71

©2007 Polycom, Inc. All rights reserved.
Specifications subject to change without notice.
Polycom Headquarters
4750 Willow Road
easanton
Pl
CA 94588 (T)
Polycom (Denmark)
Langmarksvej 34
DK-870
0 Horsens
Tel. +45 7560 2850
Fax +45 7560 2851
emeadk@polycom.com
www.polycom.com
14158600-HD ED4
 Loading...
Loading...