Page 1
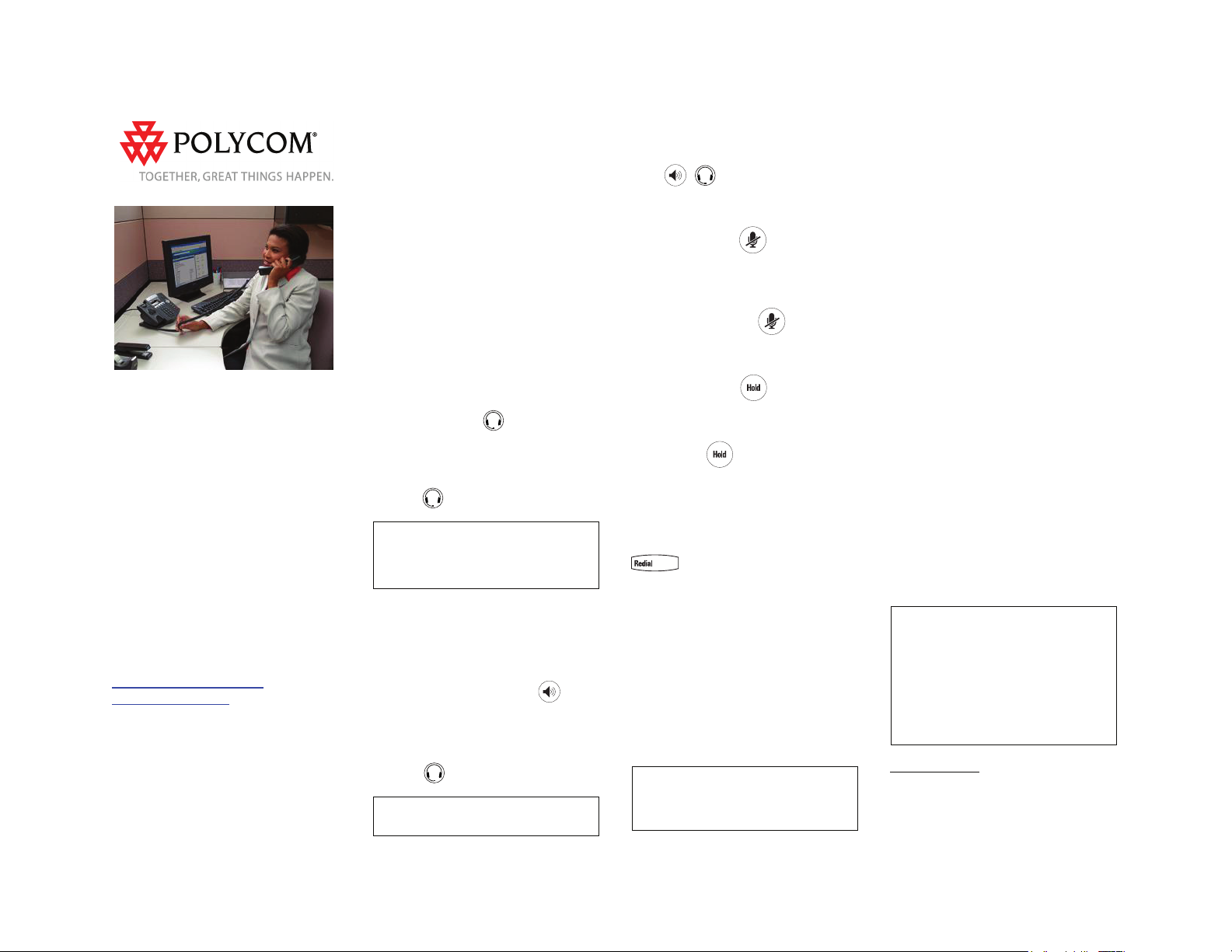
Polycom® SoundPoint®
IP 450 Phone
Quick User Guide
Basic Phone Features
Customizing Your Phone
Applies to phones running SIP 3.1 or later.
For detailed information, see the
User Guide for the Polycom SoundPoint
IP 450 Phone at:
www.polycom.com/support/
voicedocumentation/
©2008 Polycom, Inc. All rights reserved.
Polycom, the Polycom logo, SoundPoint, and SoundStation are registered
trademarks of Polycom, Inc. in the U.S. and various countries. All other
trademarks are the property of their respective owners. Information in this
document is subject to change without notice.
BASIC PHONE FEATURES
Placing Calls
Using the handset:
Pick up the handset, and then enter the
phone number. Or, enter the phone
number, and then pick up the handset.
Using the speakerphone:
• With the handset on-hook, press any
assigned line key, or the New Call soft
key. Then, enter the phone number.
or
• Enter the phone number, and then
press the Dial soft key.
Using the optional headset:
• With the headset connected, press any
assigned line key, or the New Call soft
key. Then, press , and then enter
the phone number.
or
• Enter the phone number, and then
press .
During a call, you can alternate
between modes by pressing the
Headset or Speakerphone keys or
picking up the handset.
Answering Calls
Using the handset:
>> Pick up the handset.
Using the speakerphone:
>> Press one of the following: , the
flashing line key, or the Answer soft
key.
Using the optional headset:
>> Press .
You can ignore a call by pressing the
Reject soft key.
Ending Calls
To end a call, press the End Call soft key.
Or, depending on the mode you are using,
press , , or replace the handset.
Muting the Microphone
During a call, press . Mute applies to
all modes. You can hear all other parties
while Mute is enabled, but the other
parties cannot hear you.
To turn off Mute, press again.
Holding and Resuming Calls
During a call, press or the Hold soft
key. The line key flashes red.
To resume the call on hold, press one of
the following: , the Resume soft key,
or the line key. The line key glows green
again.
Redialing Numbers
To call the last number you dialed, press
.
Transferring Calls
To transfer a call:
1. During a call, press the
Trnsf er soft key. The active call is
placed on hold.
2. Place a call to the party to whom you
want to transfer the call.
3. When you hear the ring-back sound or
after you speak with the second party,
press the Trn sfer soft key.
You can automatically transfer the call
without speaking to the second party.
After you complete step 1, press the
Blind soft key. Then, complete step 2.
Forwarding Calls
*
To enable call forwarding:
1. From the idle screen, press the
Forward soft key.
†
2. Select the forwarding type you want to
enable (Always—To forward all
incoming calls; No Answer—To
forward all unanswered incoming calls;
Busy—To forward calls that arrive
when you are already in a call).
3. Enter a number to forward calls to.
4. Press the Enable soft key.
To disable call forwarding:
1. From the idle screen, press the
Forward soft key.
†
2. Select the forwarding type to disable.
3. Press the Disable soft key.
Speed Dialing
To quickly dial a contact, use the contact’s
speed dial index number, or press the
contact’s speed dial key (if available).
Using a speed dial key:
>> Press the contact’s speed dial key on
the top-right of the phone.
Using a speed dial index number:
>> Press the Up arrow, and then enter the
contact’s speed dial index number.
To assign a speed dial key, press and
hold an unassigned line key. Then,
enter the contact information and press
the Save soft key.
To add or edit a speed dial index
number for a contact, update the
contact’s Speed Dial Index field in the
Contact Directory. See Updating
Contact Directory.
*.Your company’s settings may override this feature. If
you have a shared line, call forwar ding is not available.
†.If your phone has multiple lines, you will have to select
the line for which to enable or disable call forwarding
after you press the Forward soft key.
Polycom SoundPoint IP 450 Phone Quick User Guide. 1725-12490-001 Rev A 09/2008
Page 2
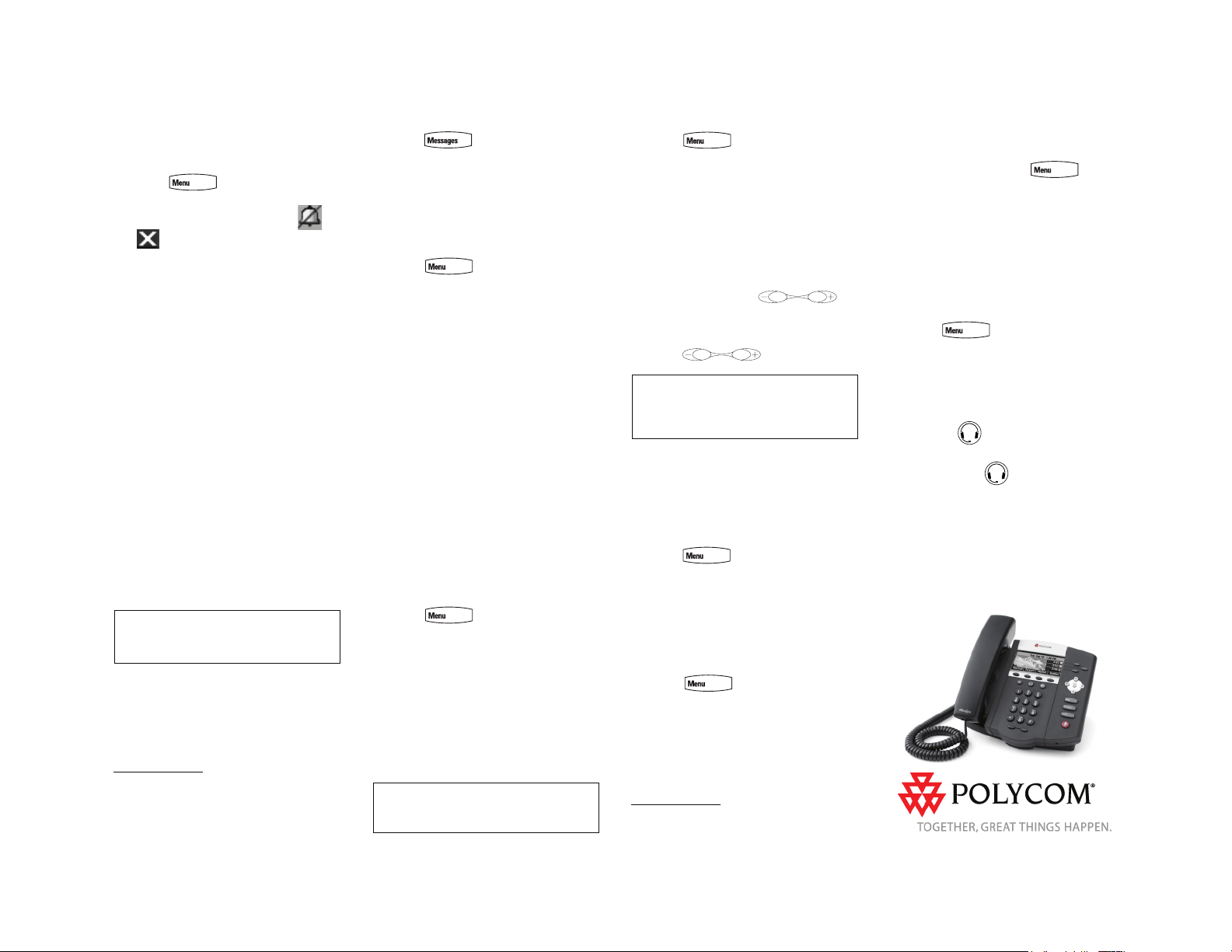
Using Do Not Disturb
‡
You can prevent your phone from ringing.
To enable or disable Do Not Disturb:
>> Press , and then select
Features > Do Not Disturb.
When Do Not Disturb is enabled,
and flash on the screen.
Hosting Conference Calls
**
To host a conference:
1. Call the first party.
2. After the first party answers, press the
Confrnc soft key. The active call is
placed on hold.
3. Place a call to the second party.
4. When the second party answers, press
the Confrnc soft key. All parties are
now joined in the conference.
You can do the following:
• To put the conference on hold, press
the Hold soft key. To resume the
conference, press the Resume soft
key.
• To end the conference, press the
End Call soft key. The other parties
remain connected.
• To split the conference into two calls on
hold, press the Split soft key.
If you have an active call and a call on
hold, you can create a conference by
pressing the Join soft key.
Listening to Voice Mail
††
A voice mail icon on the phone screen, a
flashing line key, and a stutter dial tone in
place of normal dial tone indicate one or
more new voice mail messages.
‡.Your company’s settings may override this feature.
**.Conferencing is an optional feature that your system
administrator sets up. Options may vary.
††.Voice mail is a call platform dependant feature.
Options may vary.
To listen to voice messages:
1. Press , and then select
Message Center.
2. Press the Connect soft key, and then
follow the voice prompts.
Viewing Call Lists
To view a call list:
>> Press , and then select
Features > Call Lists > Missed Calls,
Received Calls, or Placed Calls.
You can select a call from any list and do
the following:
• To place a call, press the Dial soft key.
• To change the phone number before
dialing, press the Edit soft key.
• To remove the call from the list, press
the Clear soft key.
• To store the contact in your Contact
Directory, press the Save soft key.
• To view information about the call,
press the Info soft key.
CUSTOMIZING YOUR PHONE
Updating Contact Directory
To add or edit a contact:
1. Press , and then select
Features > Contact Directory.
2. To add a contact, press the
Add soft key. To edit a contact, scroll
to the contact, and then press the
Edit soft key.
3. Add or edit the contact information.
The only required field is the Contact
field (the contact’s phone number).
4. Press the Save soft key.
You can also add contacts to your
Contact Directory from call lists (see
Viewing Call Lists).
To search for a contact:
1. Press , and then select
Features > Contact Directory.
2. Press the Search soft key. Then, enter
search criteria, and then press the
Search soft key again.
Adjusting Speaker and Ringer Vol ume
To change the speaker volume:
>> During a call, press .
To change the ringer volume:
>> When the phone is in the idle state,
press .
You can also prevent your phone from
ringing (see Using Do Not Disturb), or
you can choose a silent ring for your
phone (see Updating Ring Tones).
Updating Ring Tones
You can change the incoming ring tone,
as well as set distinct ring tones for
contacts.
To change the incoming ring tone:
1. Press , and then select
Settings > Basic > Ring Type.
2. Scroll to the ring type you want. To
hear the ring type before you select it,
press the Play soft key.
3. Press the Select
To set a ring tone for a contact:
1. Press , and then select
Features > Contact Directory.
2. Search for the contact (see Updating
Contact Directory).
3. Press the Edit soft key, and then scroll
to Ring Type.
‡‡.Your company’s settings may not allow you to set
unique ring tones for contacts.
‡‡
soft key.
4. Enter a number that corresponds to
the ring type you want. (To exit the
screen and find the number associated
with a ring type, press twice,
and then select Settings > Basic >
Ring Type.)
5. Press the Save soft key.
Using Headset Memory Mode
You can set up your phone so that all calls
automatically go to your headset.
To use Headset Memory Mode:
1. Press , and then select
Settings > Basic > Preferences >
Headset > Headset Memory.
2. Scroll to Enabled, and then press the
Select soft key.
3. Activate Headset Memory Mode by
pressing twice. When Headset
Memory Mode is activated, the
headset icon, , displays on the
screen.
All calls will now go to your headset,
unless you switch to handset or
speakerphone mode. To activate Headset
Memory Mode again, repeat step 3.
To disable Headset Memory Mode, repeat
steps 1 to 3, but select Disabled in step 2.
Polycom SoundPoint IP 450 Phone Quick User Guide. 1725-12490-001 Rev A 09/2008
 Loading...
Loading...