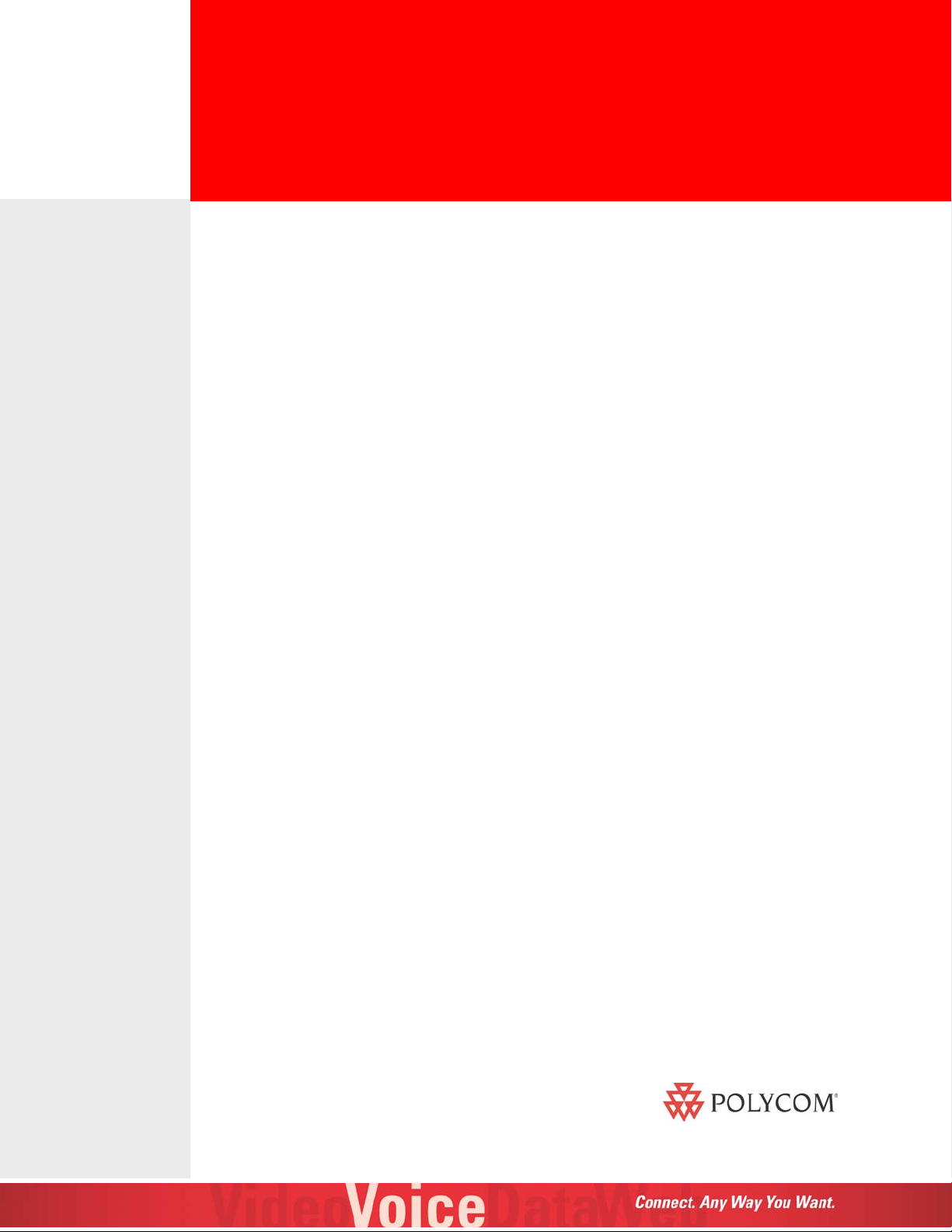
Application Note
Polycom Installed
Voice Business
Group
September 2004
Polycom® Instant DesignerTM
Version 2.0
1
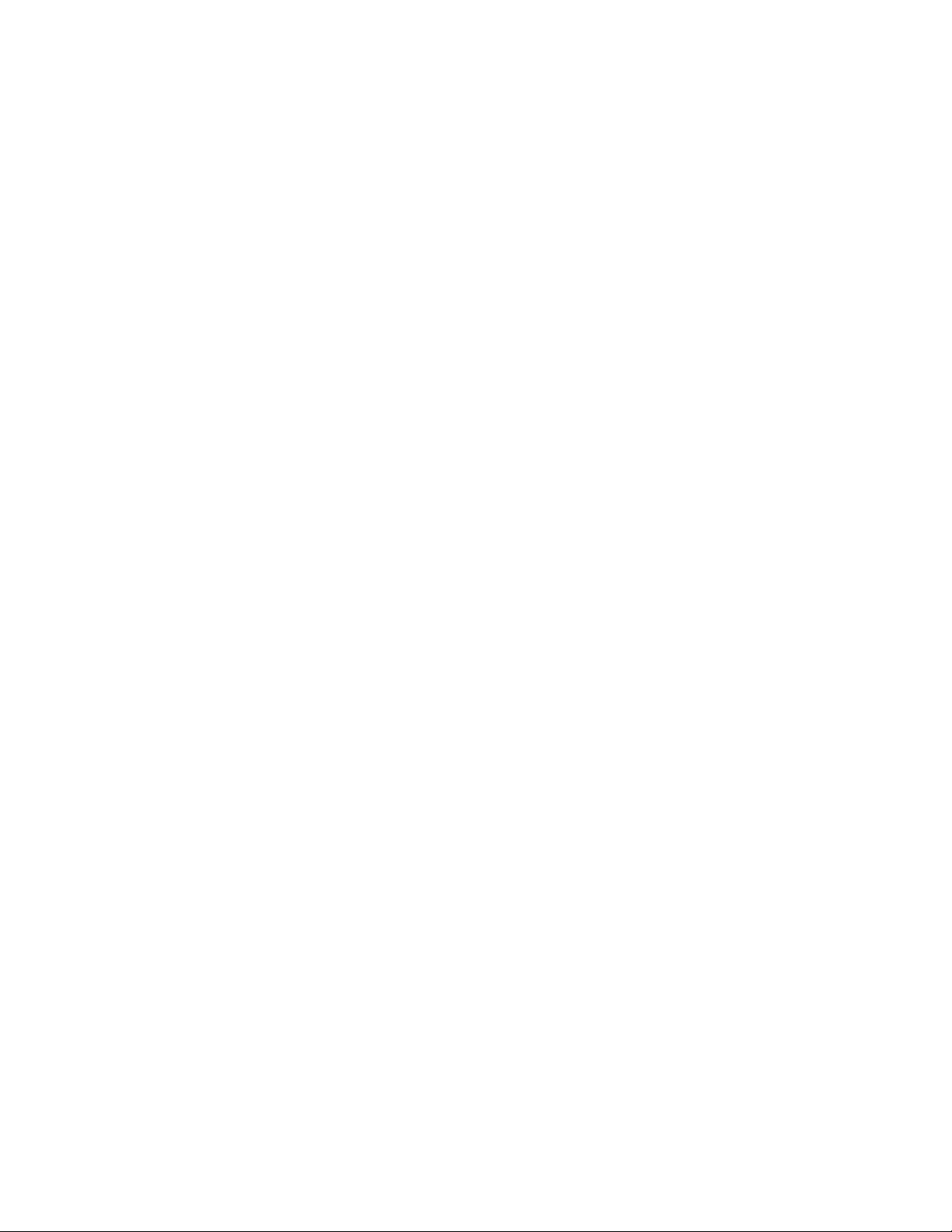
Table of Contents
1. Introduction ................................................................................................................................... 3
2. What Polycom InstantDesigner does for you.......................................................................... 3
3. Getting Started with Polycom InstantDesigner....................................................................... 5
Step 1 – Select Inputs .........................................................................................7
Step 2 – Select Outputs.........................................................................................10
Step 3 – Sound Reinforcement Zones .....................................................................12
Step 4 – Create Zones ......................................................................................14
Step 5 – Set Zone Gains ........................................................................................15
Step 6 – Select Devices.........................................................................................17
Step 7 – Connect Inputs and Outputs ......................................................................18
Step 8 –Select Reports..........................................................................................19
Step 9 – Finish......................................................................................................23
4. InstantDesigner Results ............................................................................................................ 23
Input Settings ......................................................................................................24
Matrix Settings ....................................................................................................25
Macro Definitions.................................................................................................25
Logic mappings....................................................................................................28
5. Uploading to Vortex Devices .................................................................................................... 30
Setting Device ID’s ...............................................................................................31
Bussing the units..................................................................................................32
Connecting via RS232 ...........................................................................................32
6. Conclusion ................................................................................................................................... 35
7. Technical Support ...................................................................................................................... 36
Polycom Installed Voice Business group Contact Information.......................36
.
2
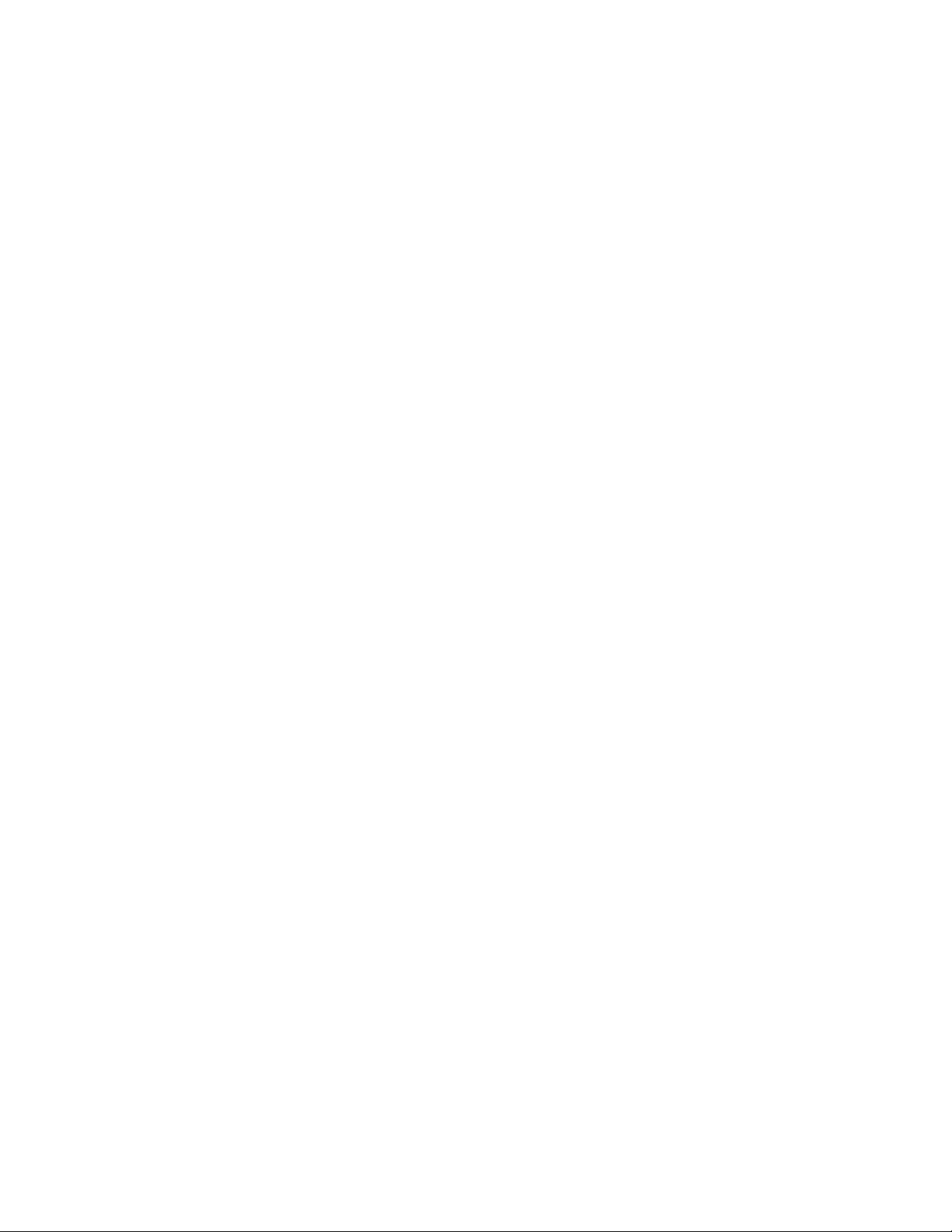
1. Introduction
Polycom InstantDesigner™ release 2.0 is a revolutionary new way for
A/V integrators and consultants to quickly and accurately design audio and video
conferencing systems and sound reinforcement applications, with Polycom
Vortex
design software for Windows
guides the system designer through the steps required to create high performance
Vortex audio conferencing and sound reinforcement solutions.
The A/V integrator or consultant simply chooses the necessary inputs, outputs
(including the new Polycom VSX™ 7000 or VSX 8000 video codecs) and
optionally the sound reinforcement zones needed for the desired system, and
Polycom InstantDesigner automatically selects the appropriate Vortex devices
necessary to implement the system, maps the inputs and outputs to the devices,
and creates the Conference Composer design files required to implement the
design. It is easy to upload these design files to the Vortex devices to complete
the configuration. All of this can be done within a matter of minutes.
The Polycom InstantDesigner handles all the details of creating zone to zone
gains for sound reinforcement, configuring the acoustic echo cancellers,
interfacing to common audio and video equipment, bussing between devices,
configuring presets, creating volume control macros, and preconfiguring logic ports
for push to talk microphones.
®
audio and video products. A new addition to our Conference Composer™
®
, the patent pending Polycom InstantDesigner
Polycom InstantDesigner will change the way audio and video conferencing
systems are designed. The immediate benefits of using Polycom InstantDesigner
include
• Dramatically reduced design time – from hours to minutes (or less) which
means more profit to the A/V designer
• More consistent A/V designs – there is now a “Vortex expert” included with
every product purchased
• More satisfied end-users due to quicker and better installations
• Reduced learning curve for A/V specialists to confidently design larger
systems for any type of application.
Read more to learn how Polycom InstantDesigner will change the way you design
audio and video conferencing systems.
2. What Polycom InstantDesigner does for you
Polycom InstantDesigner release 2.0 encapsulates the design expertise of the
Vortex engineering team and the experience of thousands of successful audio and
video conferencing installations. We have learned both the easy way and the hard
way what works and how to best use the Vortex products. By making Polycom
InstantDesigner available to you, the A/V specialist, we want to make your job
easier and allow you to spend more time doing the things that can help your
3
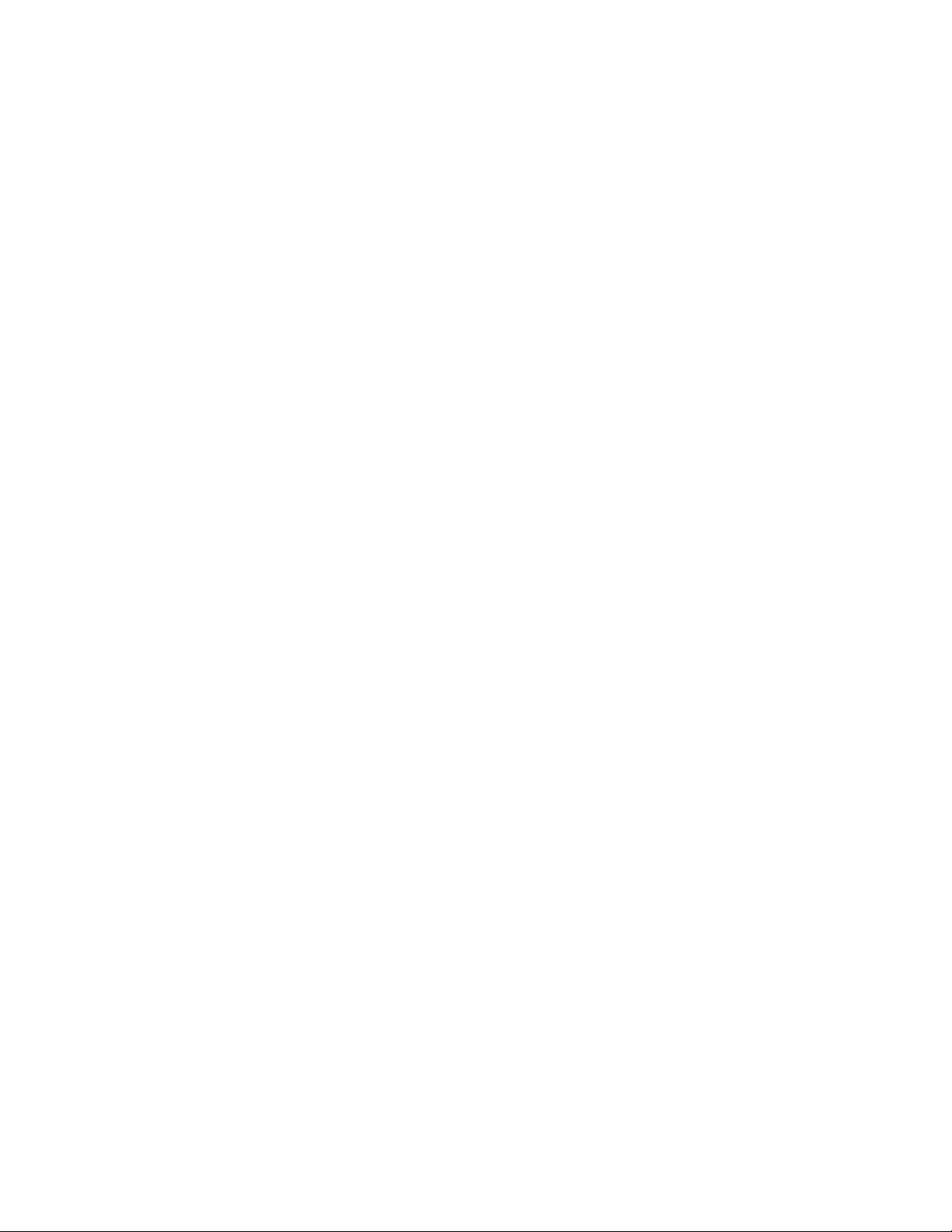
design and integration firm be more profitable. To give you an idea of how much
the design process can be accelerated, below is a partial list of what Polycom
InstantDesigner will do for you. With just a few mouse clicks, Polycom
InstantDesigner will automatically:
• Select the Vortex equipment necessary to implement the system
• Map the input and output equipment to Vortex inputs and outputs (e.g.,
lectern microphone is input 1 on Vortex EF2280:00)
• Set the input and output gains in the Vortex required to interface to the
selected input and output equipment (e.g., most video codecs typically
require 10dB of input gain, and 5dB of output attenuation)
• Configure the automatic microphone mixer for linked operation for larger
systems
• Create all the matrix crosspoints necessary to use the resulting system
(e.g., local audio is sent to the remote site and remote audio is played back
into the room)
• Create loudspeaker zones for sound reinforcement and allow you to specify
the microphones that are part of that zone and reinforced into other zones
• Make it easy to modify the zone to zone crosspoint gains needed for sound
reinforcement across zones
• Configure all the bussing across linked devices (e.g., local microphones are
automatically sent to all devices), including sound reinforcement zone gains
• Configure the acoustic echo cancellation (e.g., the echo canceller reference
is configured and all linked devices are configured to use the bus reference)
• Customize the text labels for all inputs and outputs including the bussing
signals
• Save the settings to Preset 16 and set the power-on preset on all devices
• Create macros for muting, unmuting, and volume control
• Create logic assignments making it easy to connect push-to-talk
microphones or other hardwired control systems
• Create a project summary of the wiring connections and necessary
equipment
• Create formatted PDF reports of your system configurations
• Create a zone to zone sound reinforcement summary report
• Create a signal routing report so you can see how the signals are routed
and bussed to create the appropriate sound reinforcement zones
• Create DXF drawings of your designs
• Upload the Conference Composer project to your Vortex devices
4
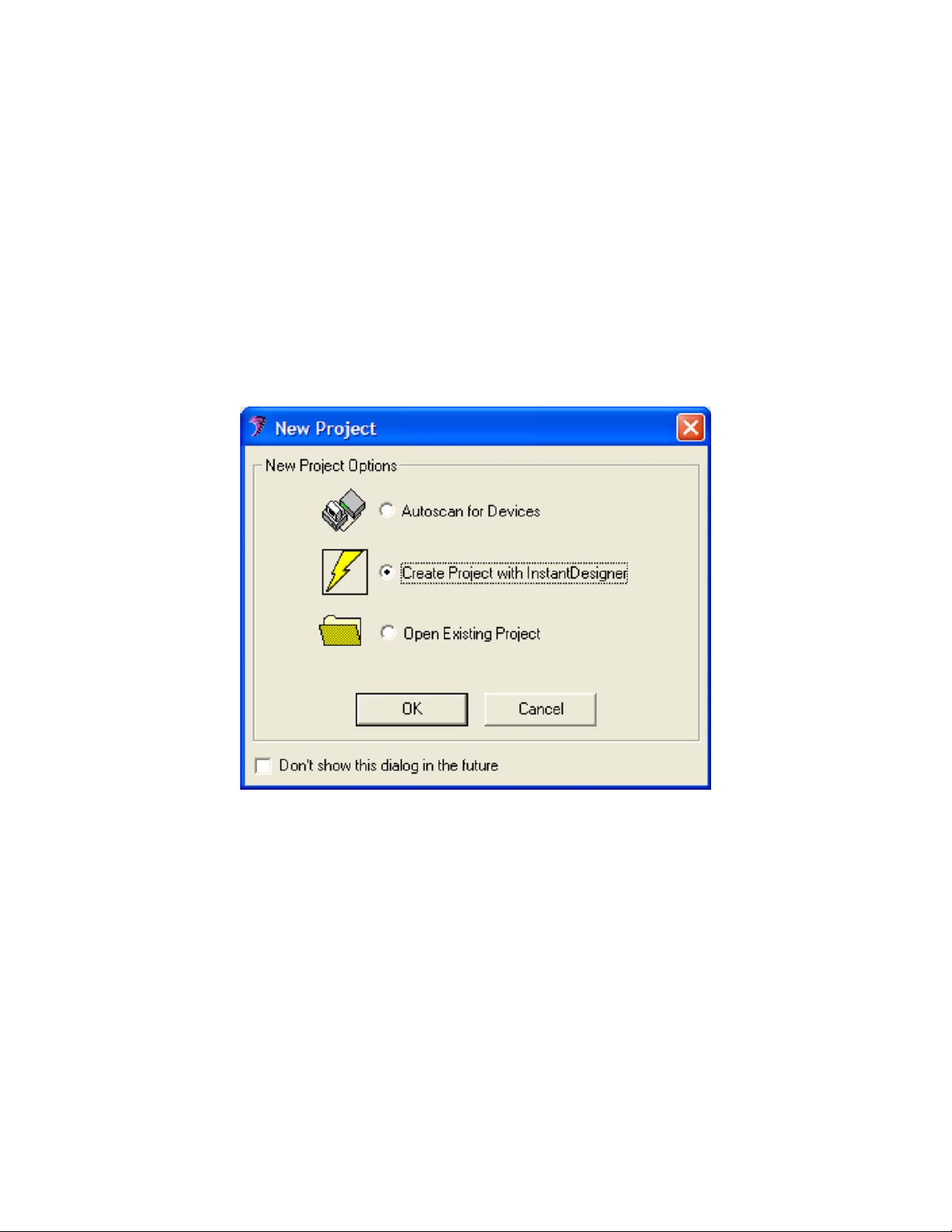
The list keeps growing and growing. Imagine what you can do with Vortex
products now – perform more conference designs with your current team, create
new conferencing applications, build more expertise within your team, etc. If you
haven’t tried the Vortex products – you can’t afford not to.
Sit back, grab a cup of coffee, and learn how we are trying to make your job
easier.
3. Getting Started with Polycom InstantDesigner
To use Polycom InstantDesigner simply start Conference Composer. You will be
presented with the screen shown in Figure 1.
Figure 1. Conference Composer startup screen.
From here there are three choices
1. Autoscan for Devices retrieves the settings from the Vortex devices and
puts them into Conference Composer– this requires that you be connected
to a Vortex via an RS232 connection.
2. Create Project with Polycom InstantDesigner begins the instant design
process.
3. Open Existing Project opens a previously designed Vortex project.
Selecting Create Project with Polycom InstantDesigner will start the Polycom
InstantDesigner process and bring you to the screen in Figure 2. If you are
already running Conference Composer you may start Polycom InstantDesigner by
5
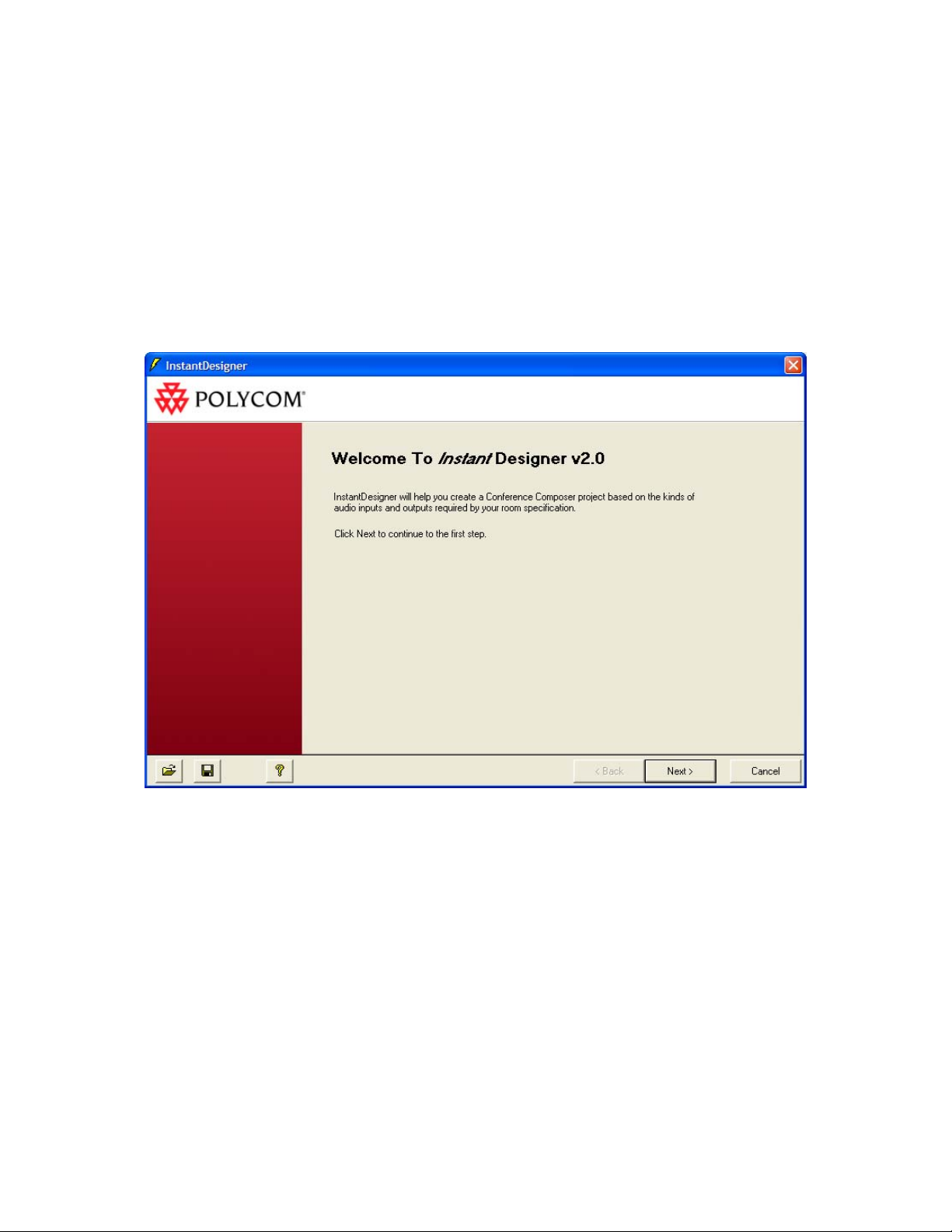
selecting Polycom InstantDesigner from the Project menu or using the keyboard
shortcut of Ctrl-i.
Please note that at any step in the Polycom InstantDesigner process, the Polycom
InstantDesigner information can be saved to disk by clicking on the floppy disk
icon. This is a useful and recommended step in case changes need to be made to
the configurations within Polycom InstantDesigner after the initial design process
is complete.
Clicking the help icon will provide a step by step instruction guide for using the
InstantDesigner software.
Figure 2. Polycom InstantDesigner welcome screen.
From a high level perspective as shown in Figure 3 there are two paths through
the InstantDesigner software, depending on whether sound reinforcement is
required.
6
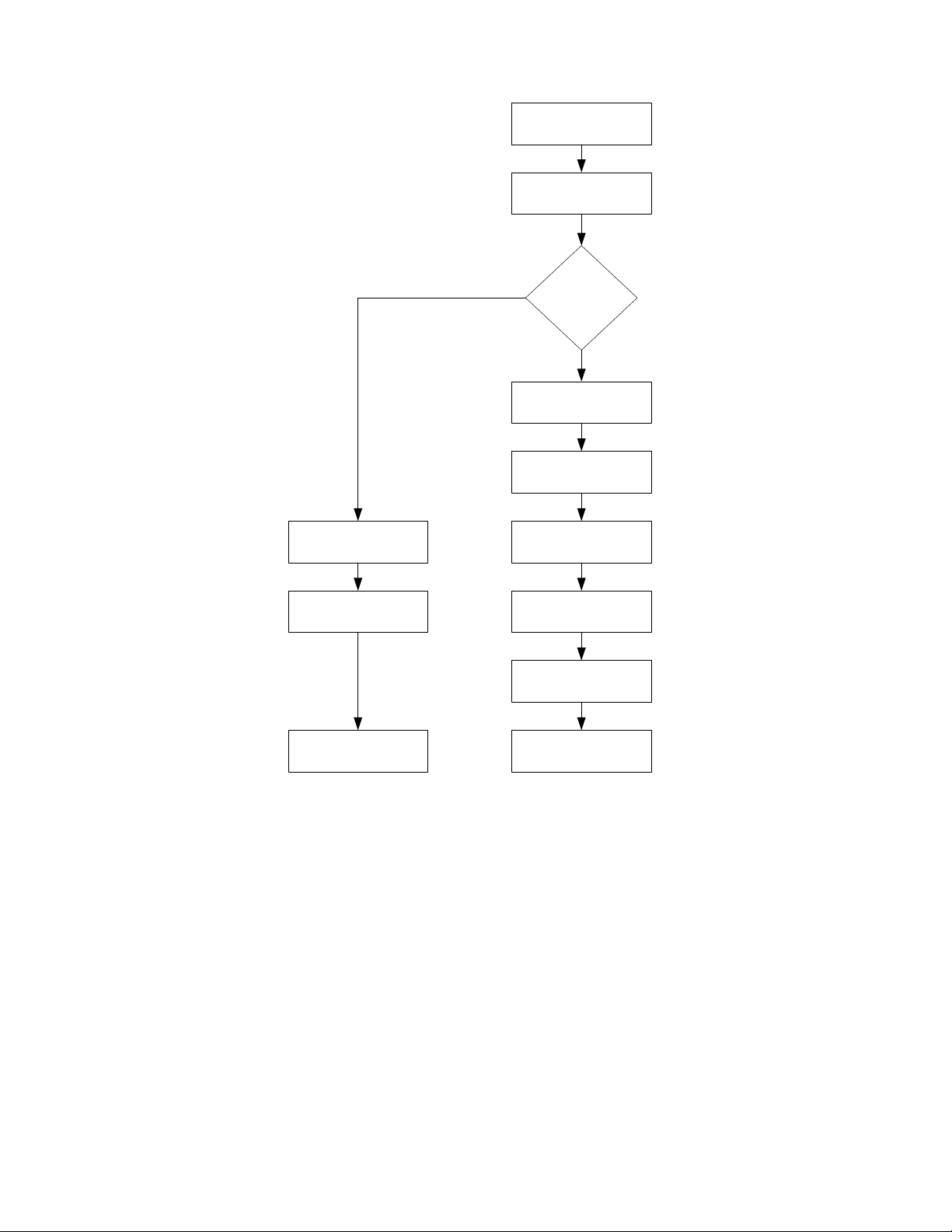
Select
Inputs
Step 1
Step 4
Step 5
No Sound Reinforcement
Select
Devices
Connect Inputs and
Outputs
Use Sound
Reinforcement
Use Sound
Reinforcement
Define Zones
Set Zone
Reinforcement Levels
Connect Inputs and
Select
Outputs
?
Select
Devices
Outputs
Step 2
Step 3
Step 4
Step 5
Step 6
Step 7
Step 6
Create Conference
Composer Project
Create Zone Reports
Create Conference
Composer Project
Step 8
Step 9
Figure 3. The steps of using the InstantDesigner software – either 6 steps or 9 steps are
required depending on whether sound reinforcement is required for the design.
As we shall see, there are either 6 steps (without sound reinforcement) or 9 steps
required to design the complete audio and video conferencing system.
Click Next to start the wizardry of the Polycom InstantDesigner.
Step 1 – Select Inputs
The first step of Polycom InstantDesigner is to select the types and quantities of
inputs that are required in the audio design. The types of inputs that can be
selected include:
• Microphones – including table, ceiling, lectern, and wireless microphones
7
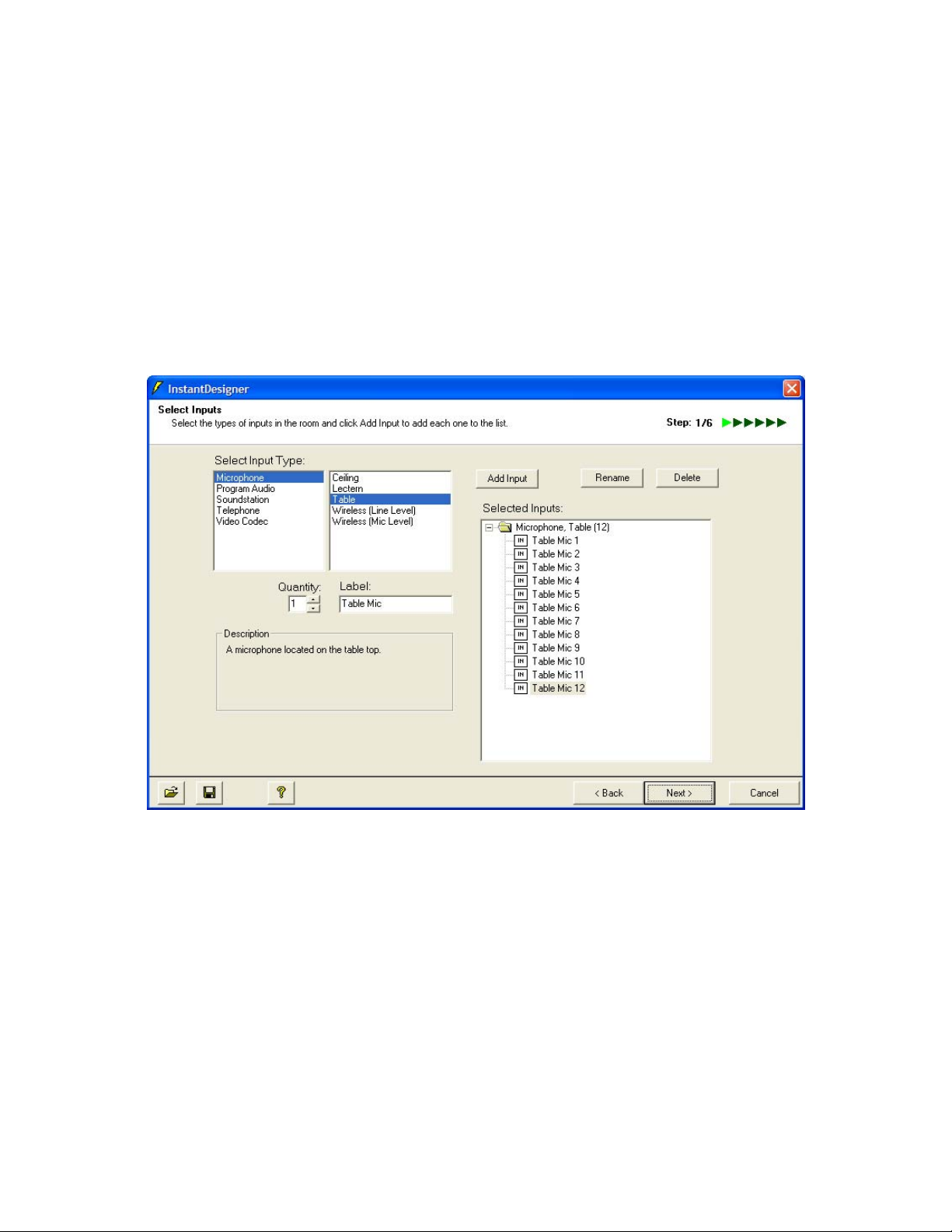
• Program audio – including both stereo and monaural consumer and
professional playback devices such as DVD players and VCRs
• SoundStation VTX 1000™ for wideband telephony
• PSTN Telephone line interfaces for narrowband telephony interfaces
• Video codecs – including Polycom VSX™ 7000, VSX 8000, ViewStation
®,
and iPower™
Select the types of input, such as Microphone and Table, choose the quantity,
adjust the text label, and then click Add Input. This will add the selected items to
the Selected Inputs text box as shown in Figure 4.
Figure 4. Polycom InstantDesigner Step 1 – Select Inputs.
In this application note, we will design a system that includes 12 table
microphones, a lectern microphone, two wireless microphones, a VSX 8000 video
codec, an analog phone line, stereo program audio, a monaural recorder, and an
assistive listening device. This room might look like the room in Figure 5.
8
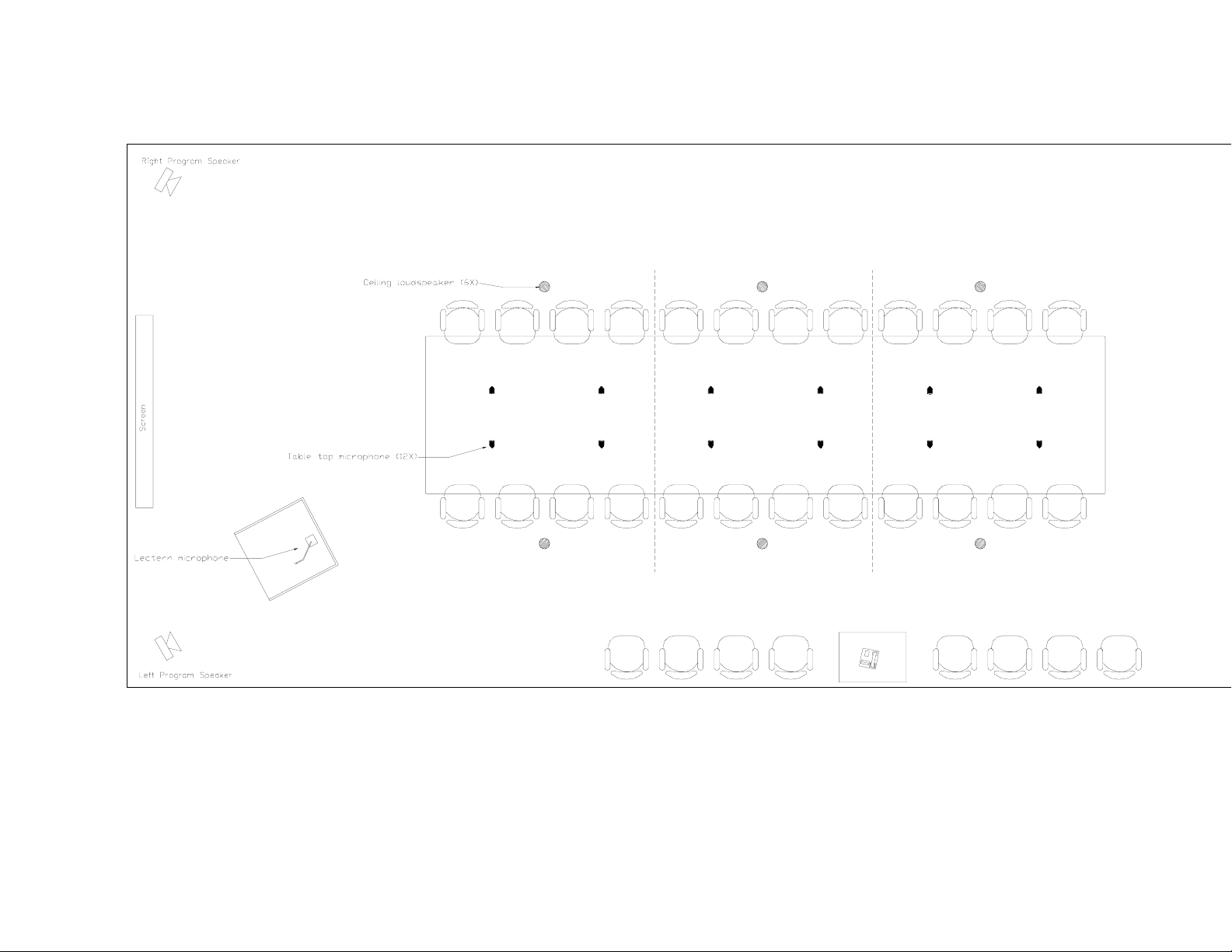
Zone 1 Zone 2 Zone 3
Figure 5. A typical 3 zone room including 12 tabletop microphones with imaginary lines showing the different loudspeaker zones.
9
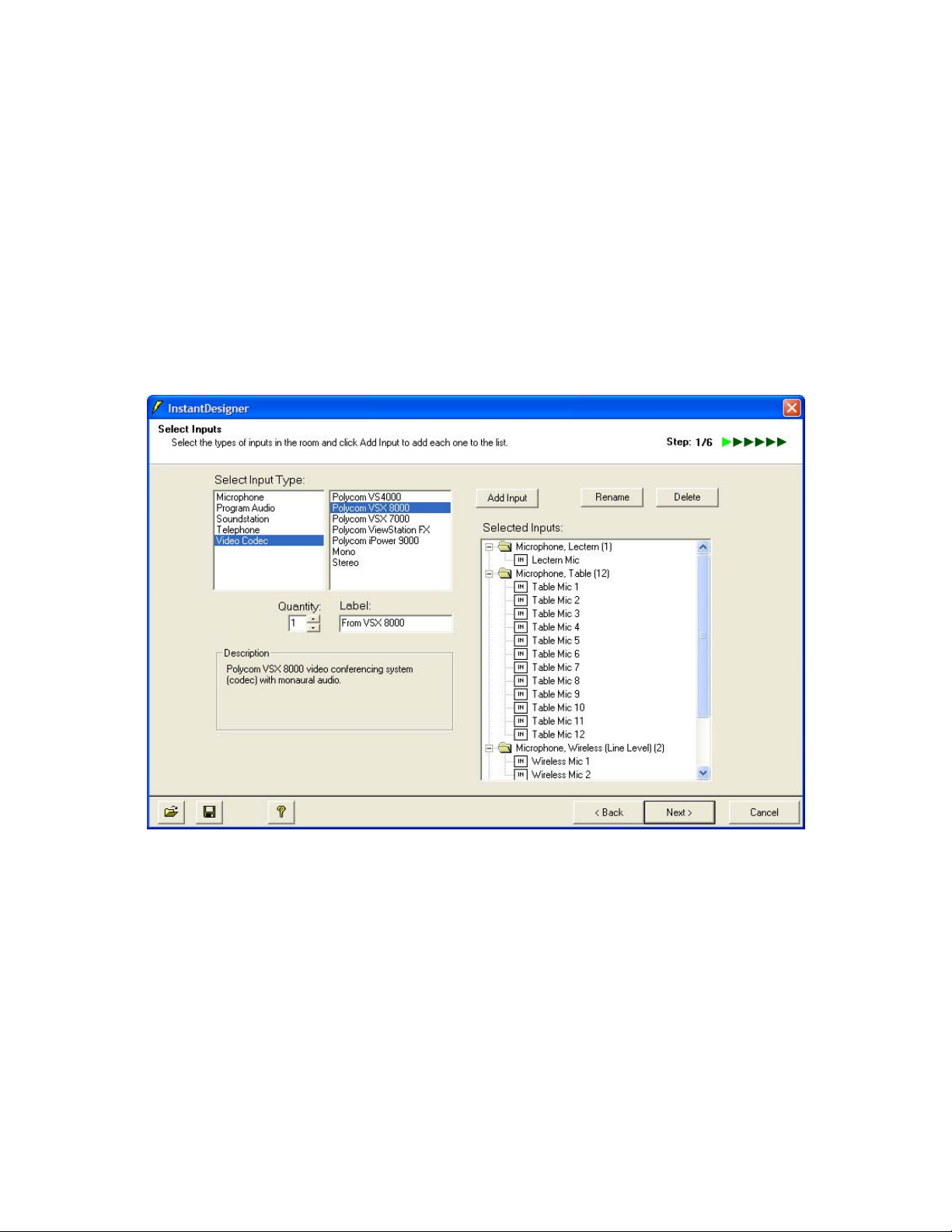
Please note that at any time during the Polycom InstantDesigner process you may
save your design to an InstantDesigner template file (*.idt) by selecting the floppy
icon on the lower left of the screen. The design specifications that you have
created up to that point can be restored from a saved file by selecting the folder
icon on the lower left of the screen. These Conference Composer template files
are different from the files that Conference Composer creates and can be used to
share your design intent with your team, subcontractors, etc. before the complete
Conference Composer project file is created.
After the input selections have been made, select Next to go to Step 2 – Select
Outputs.
Figure 6. Sample input selection with 12 table microphones, a lectern microphone, 2 wireless
microphones, stereo program audio, telephone interface, and a Polycom VSX 8000 video codec.
Step 2 – Select Outputs
The second step of Polycom InstantDesigner is to select the outputs that will be
used. By default, some outputs will already be selected, such as a telephony
output and a video codec output, if their respective inputs have been selected.
This automatic selection is shown in Figure 7.
The types of outputs that may be added to the system include:
• Assistive listening
10
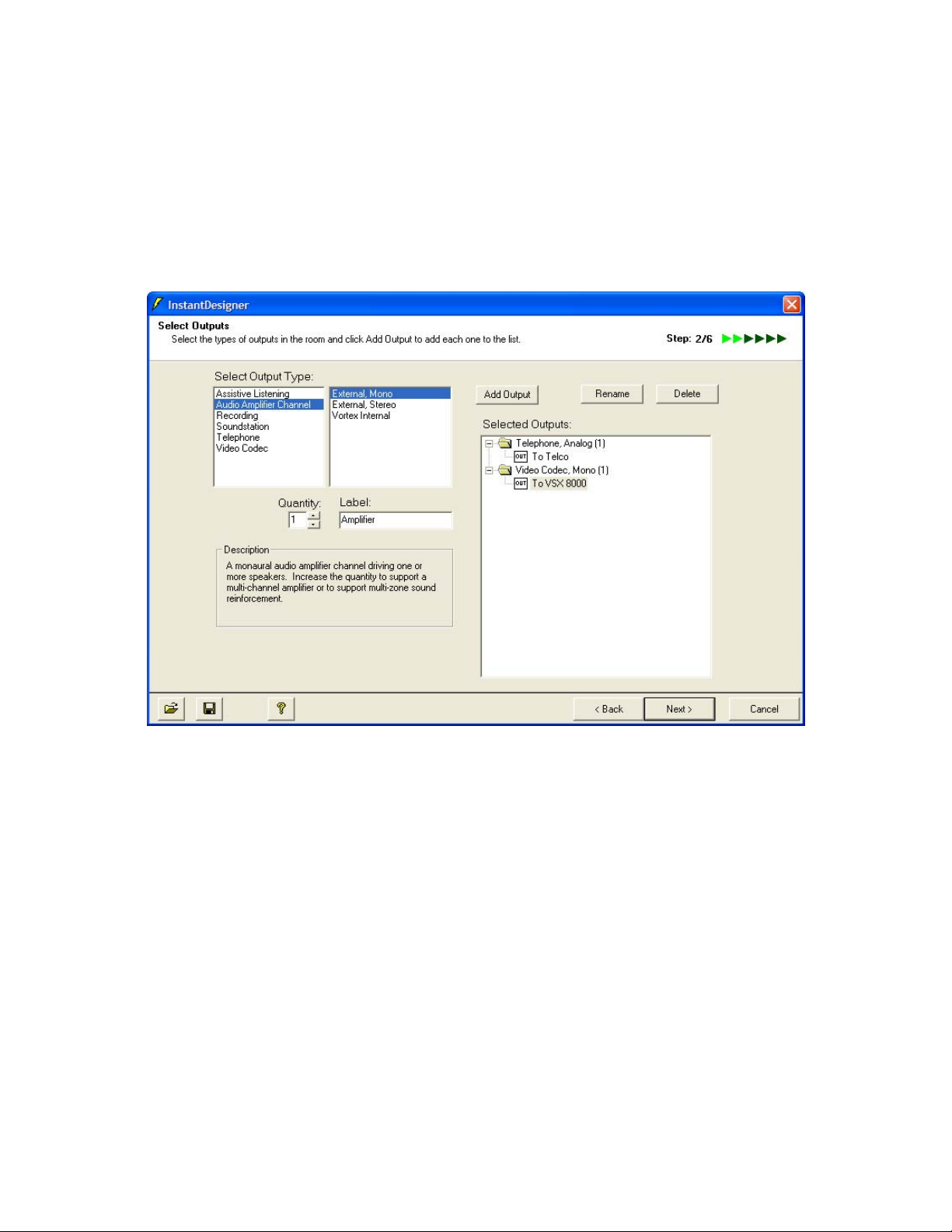
• Audio amplifier channels – including monaural and stereo amplifiers
• Recording outputs – including monaural and stereo outputs
• SoundStation VTX 1000
• PSTN Telephone outputs
• Video codecs – including Polycom VSX, ViewStation, and iPower
Figure 7. Polycom InstantDesigner Step 2 -- Select Outputs
Audio amplifier channels are the monaural audio channels that are used to drive
loudspeaker zones in the room. Multi-channel amplifiers are often used in practice
and can be specified by increasing the quantity field once the audio amplifier
channel has been selected. If stereo program audio is used with the system, a
stereo amplifier should be selected, even if the stereo pair will built from two
channels of a multi-channel amplifier. This will simplify the automatic sound
reinforcement routing in the next step. In the current example three zone
amplifiers (labeled Front Speakers, Mid Speakers, and Rear Speakers) have been
selected in addition to a stereo amplifier for the stereo program audio.
As with the input selection, select the type and quantity of outputs that are needed
for the design. In the design example in this application note the output selection
will look like Figure 8.
After the output selections have been made, click Next to go to Step 3 – Sound
Reinforcement Zones.
11
 Loading...
Loading...