Page 1
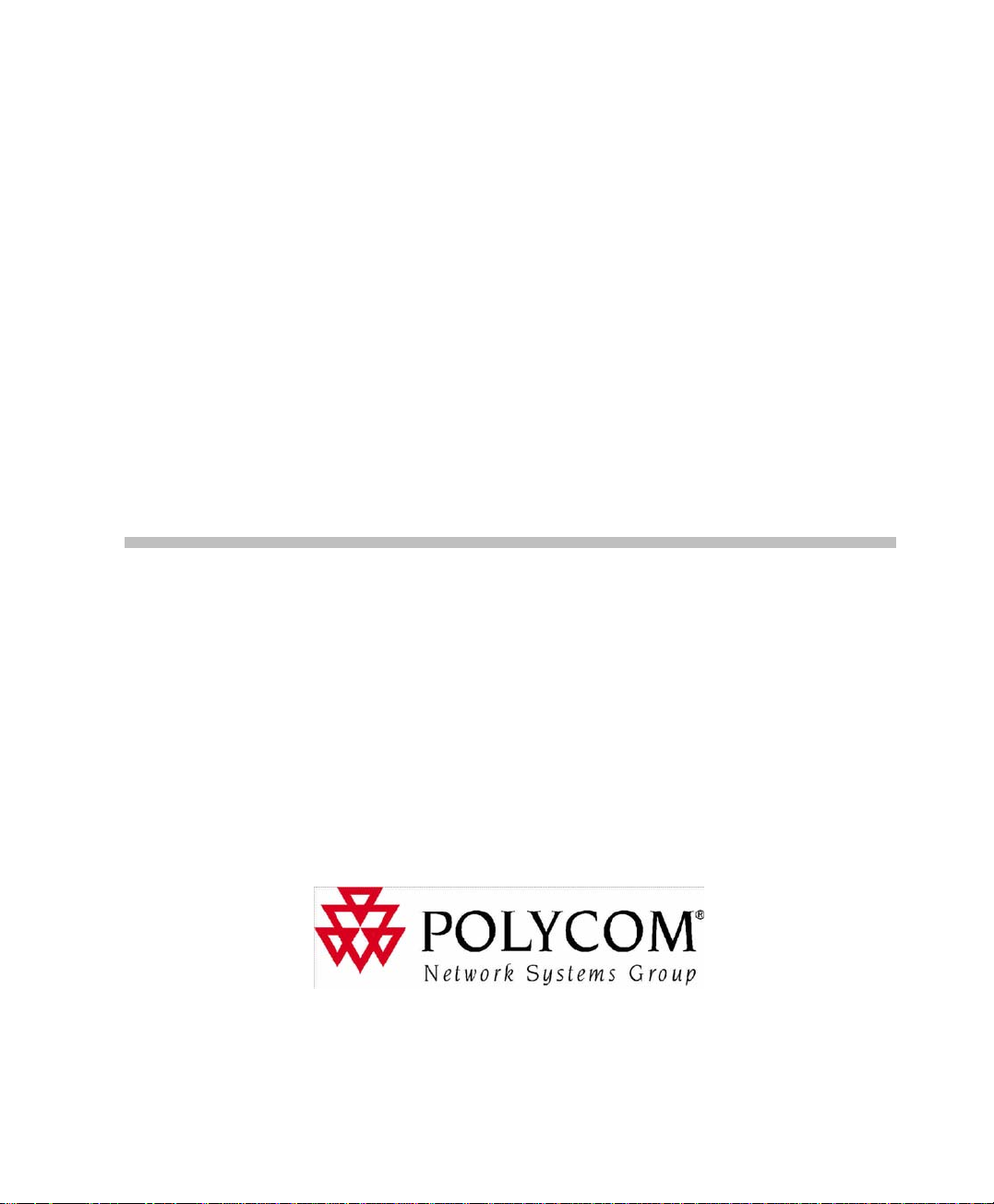
MGC Manager
User’s Guide
VoicePlus Edition, Version 7.5
Page 2
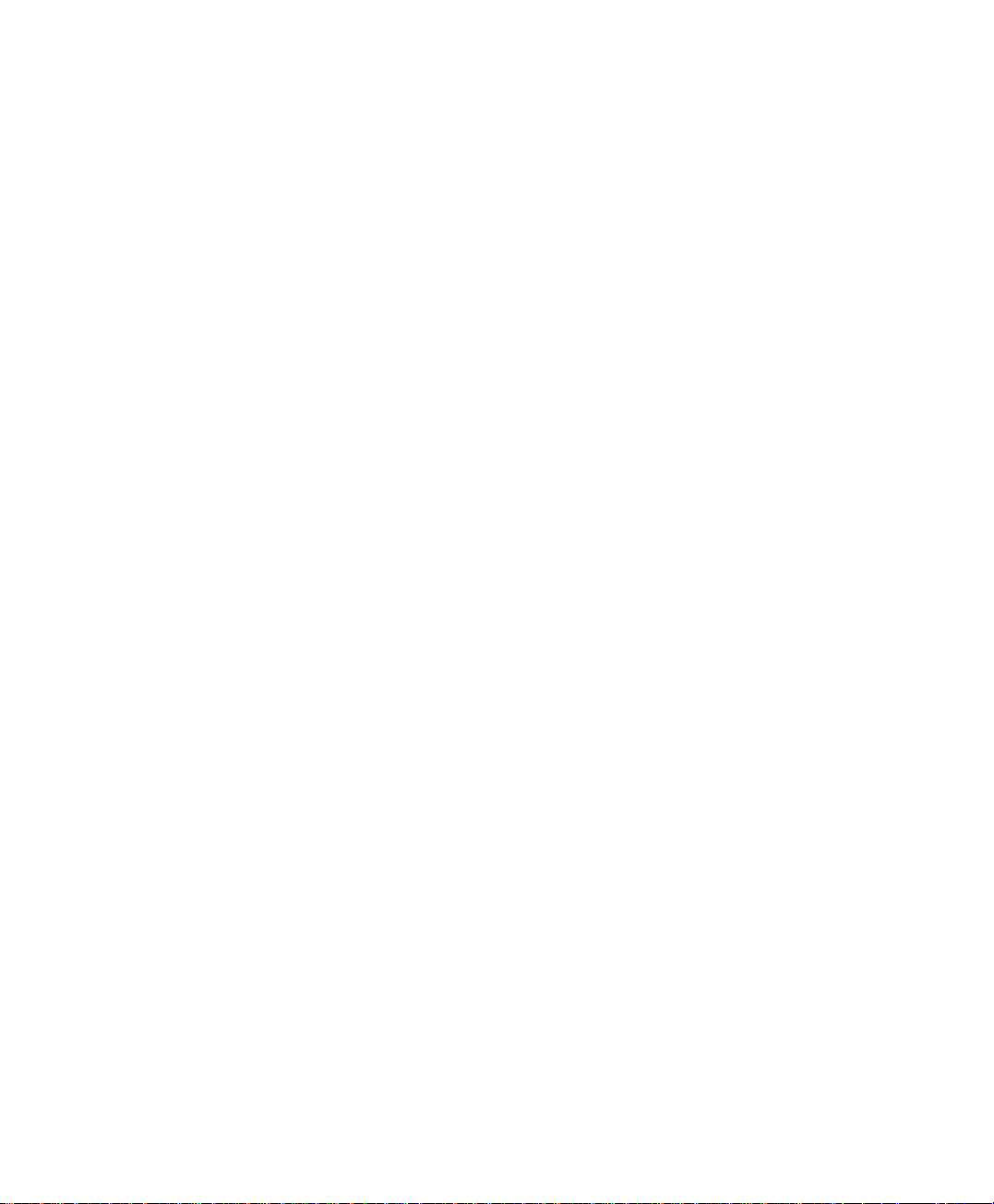
Copyright © 2006 Polycom, Inc.
All Rights Reserved
Catalog No. DOC2066F
Version 7.5
Proprietary and Confidential
The information contained herein is the sole intellectual property of Polycom, Inc. No distribution, reproduction or unauthorized
use of these materials is permitted without the expressed written consent of Polycom, Inc. Information contained herein is subject
to change without notice and does not represent a commitment of any type on the part of Polycom, Inc. Polycom and Accord are
registered trademarks of Polycom, Inc.
Notice
While reasonable effort was made to ensure that the information in this document was complete and accurate at the time of
printing, Polycom, Inc., cannot assume responsibility for any errors. Changes and/or corrections to the information contained in
this document may be incorporated into future issues.
Page 3
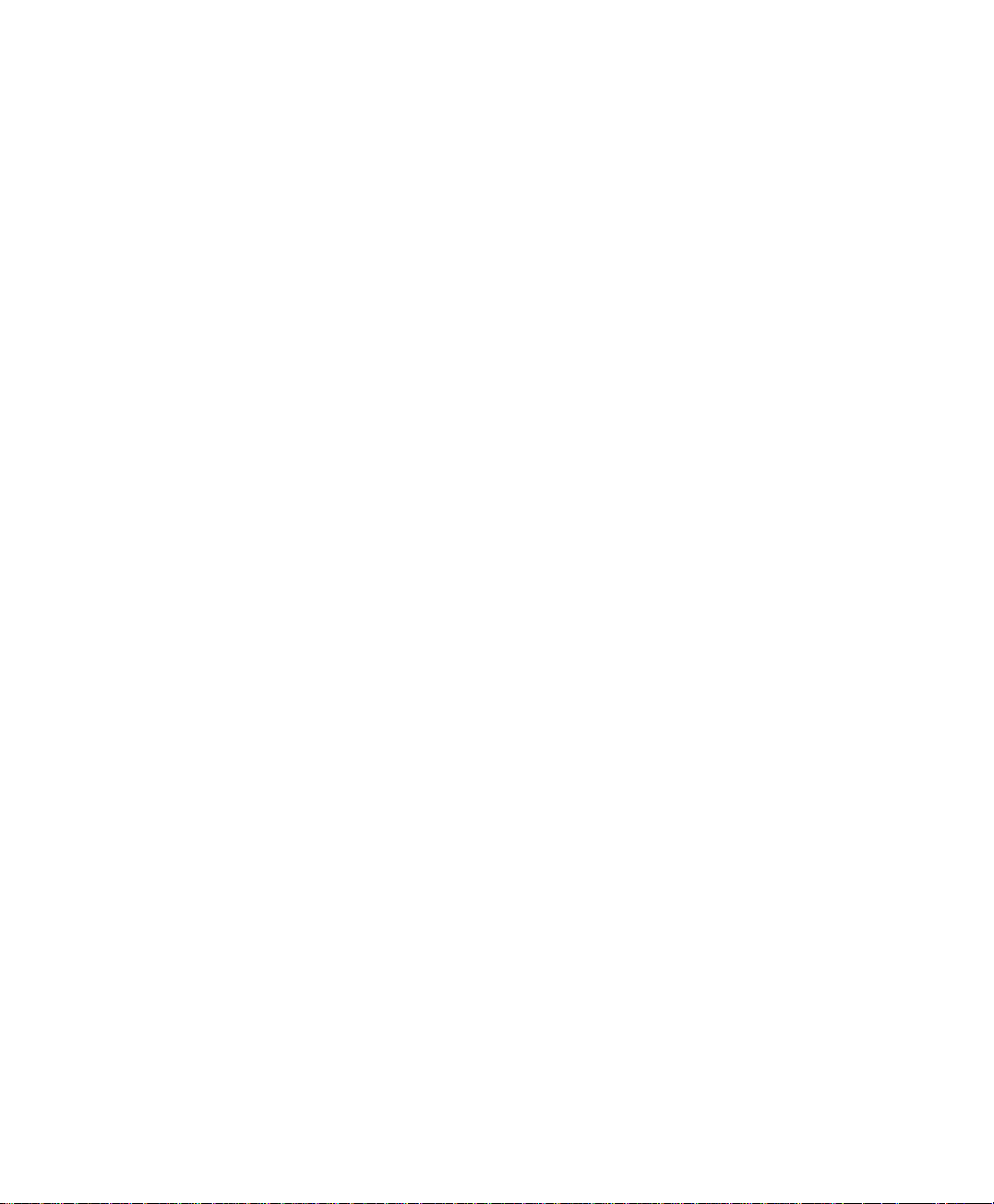
Canadian Department of Communications (EC) Declaration of Conformity
Polycom Inc., declares that the Polycom VoicePlus with NET-2/4/8 card is in conformity with the following relevant harmonized
standards:
EN 60950: 1992 Including Amendments 1,2,3 & 4
EN 55022: 1994
EN 50082: 1997
Complies with the provisions of the Council Directive 1999/EC on radio and telecommunication terminal equipment and the
recognition of its conformity.
Notice: The Industry Canada label identifies certified equipment. This certification means that the equipment meets
telecommunication network protective, operational and safety requirements as prescribed in the appropriate Terminal Equipment
Technical Requirements document(s). The Department does not guarantee the equipment will operate to the user's satisfaction.
Before installing this equipment, users should ensure that it is permissible to be connected to the facilities of the local
telecommunications company. The equipment must also be installed using an acceptable method of connection. The customer
should be aware that compliance with the above conditions may not prevent degradation of service in some situations.
Repairs to certified equipment malfunctions may give the telecommunications company cause to request the user to disconnect
the equipment.
Users should ensure for their own protection that the power utility, telephone lines and internal metallic water pipe system, if
present, are properly grounded. This precaution may be particularly important in rural areas.
Caution: Users should not attempt to make such connections themselves, but should contact the appropriate electric inspection
authority, or electrician, as appropriate.
Page 4
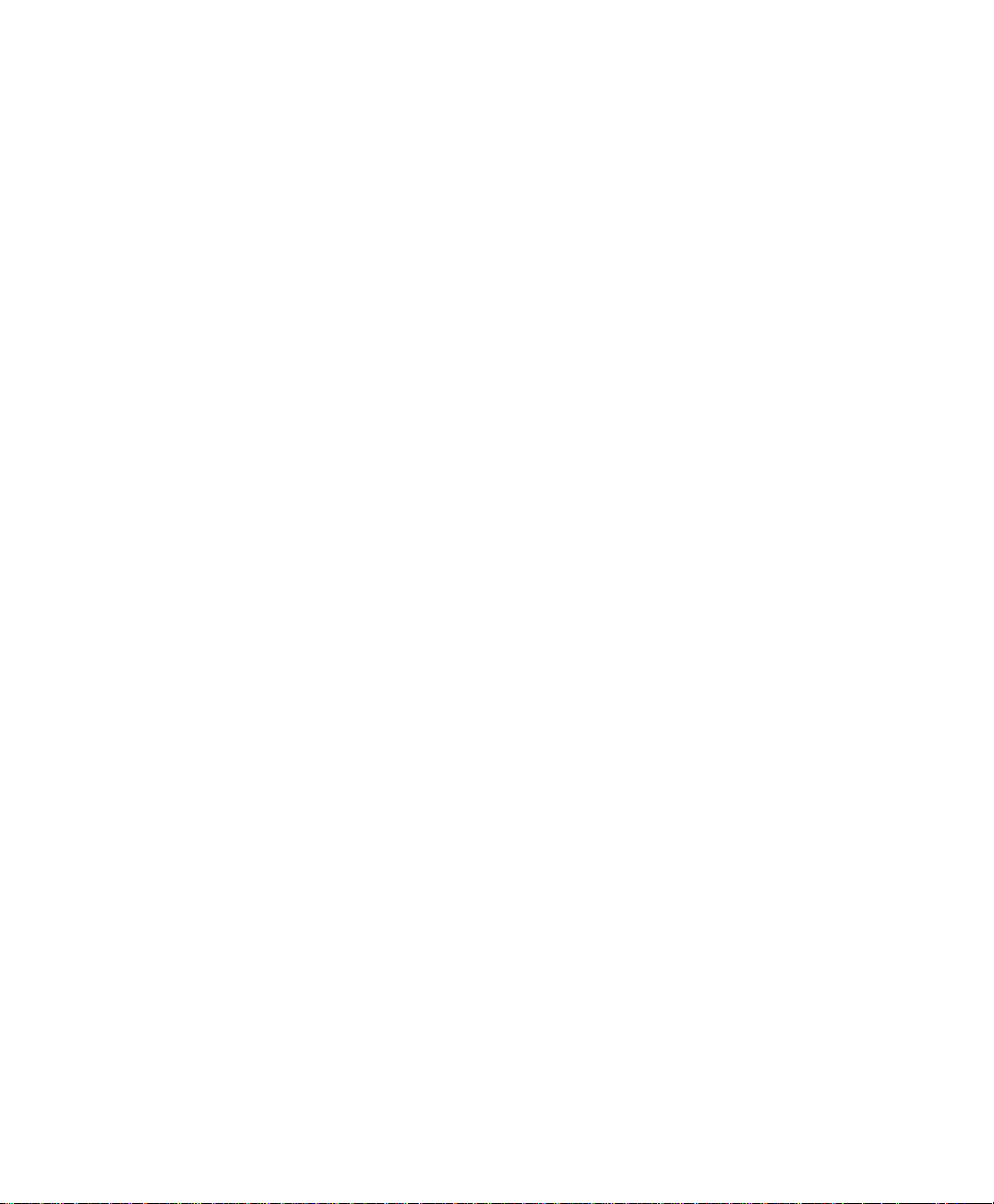
Page 5
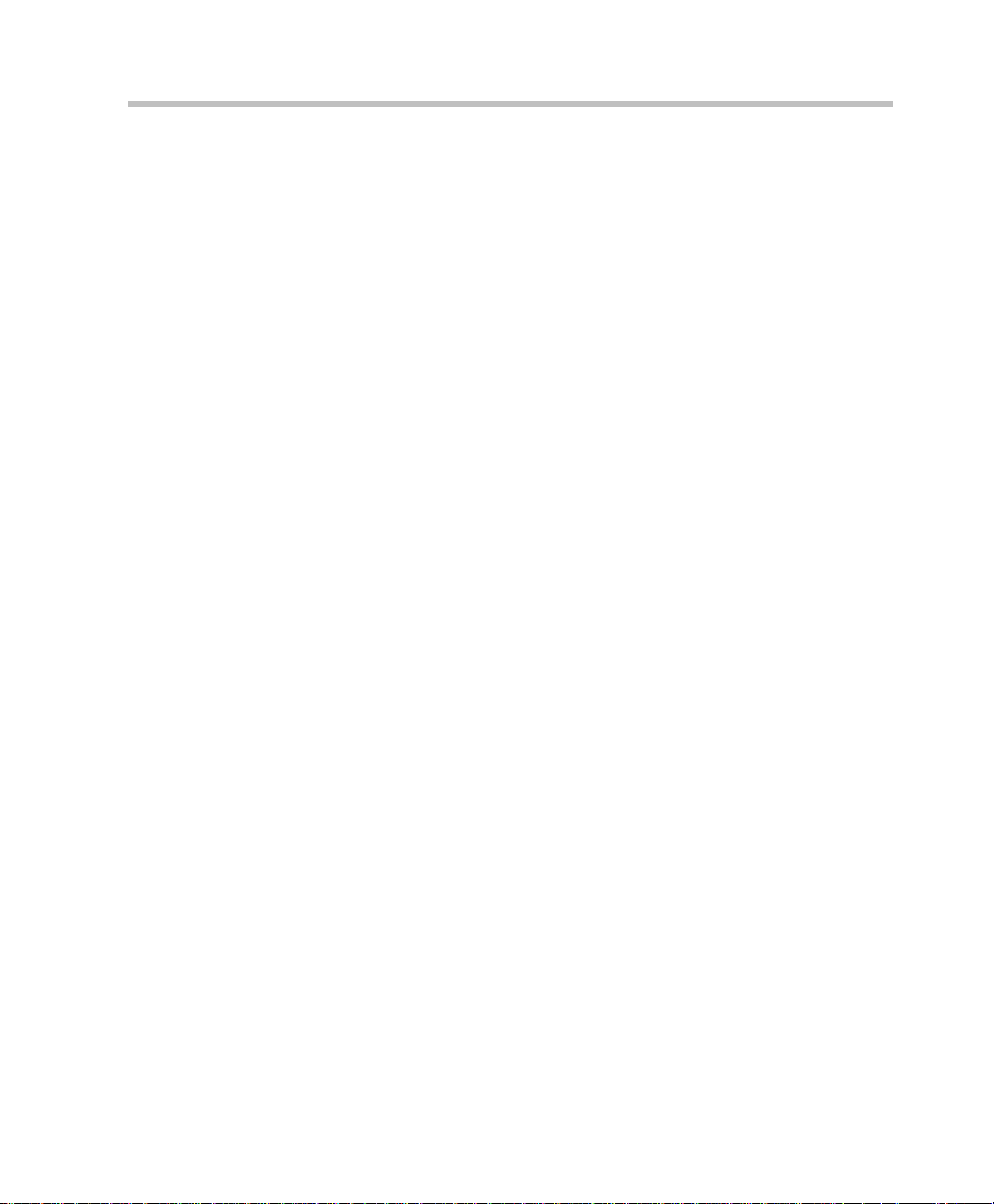
Table of Contents
VoicePlus Overview . . . . . . . . . . . . . . . . . . . . . . . . . . . . . . . . 1-1
About the MGC Manager User’s Guide VoicePlus Edition ................1-2
VoicePlus Main Features ..................................................................... 1-3
System Requirements ...................................................................1-5
Prerequisites .................................................................................1-6
VoicePlus Commands Shortcut Keys ...........................................1-6
User’s Guide Conventions ............................................................1 -9
Audio Look & Feel ............................................................................1-11
Audio Only Conferences ....................................................................1-12
Reservation Templates ...............................................................1-12
Default Reservation Templates ..................................................1-12
Connecting to an On Going Conference ............................................1-16
Dial-in SIP Participants .......................................................1-17
Defining Standard Audio Only Conferences and
Reservations . . . . . . . . . . . . . . . . . . . . . . . . . . . . . . . . . . . . . . 2-1
About Conferences ...............................................................................2-1
Conference Scheduling Methods ..................................................2 -1
Scheduled Conferences ..........................................................2 -1
On Demand Conferencing .....................................................2-1
Attended and Unattended Conferences ........................................2-2
Unattended Conference ..........................................................2-3
Attended Conference ..................................... .... ... .... .............2-3
Conference Types .........................................................................2-4
IVR and Entry Queue Services ....................................................2-5
MCU Configuration and Audio Only Conferences ......................2-6
Participant Roles ..................................................................................2-7
Participant Connection to Conference ..........................................2 -8
Participant Connection Types ................................................2-8
Conference Access for Dial-in Participants ...........................2-8
IVR Access ..........................................................................2-12
MGC Manager User’s Guide - Volume I
i
Page 6
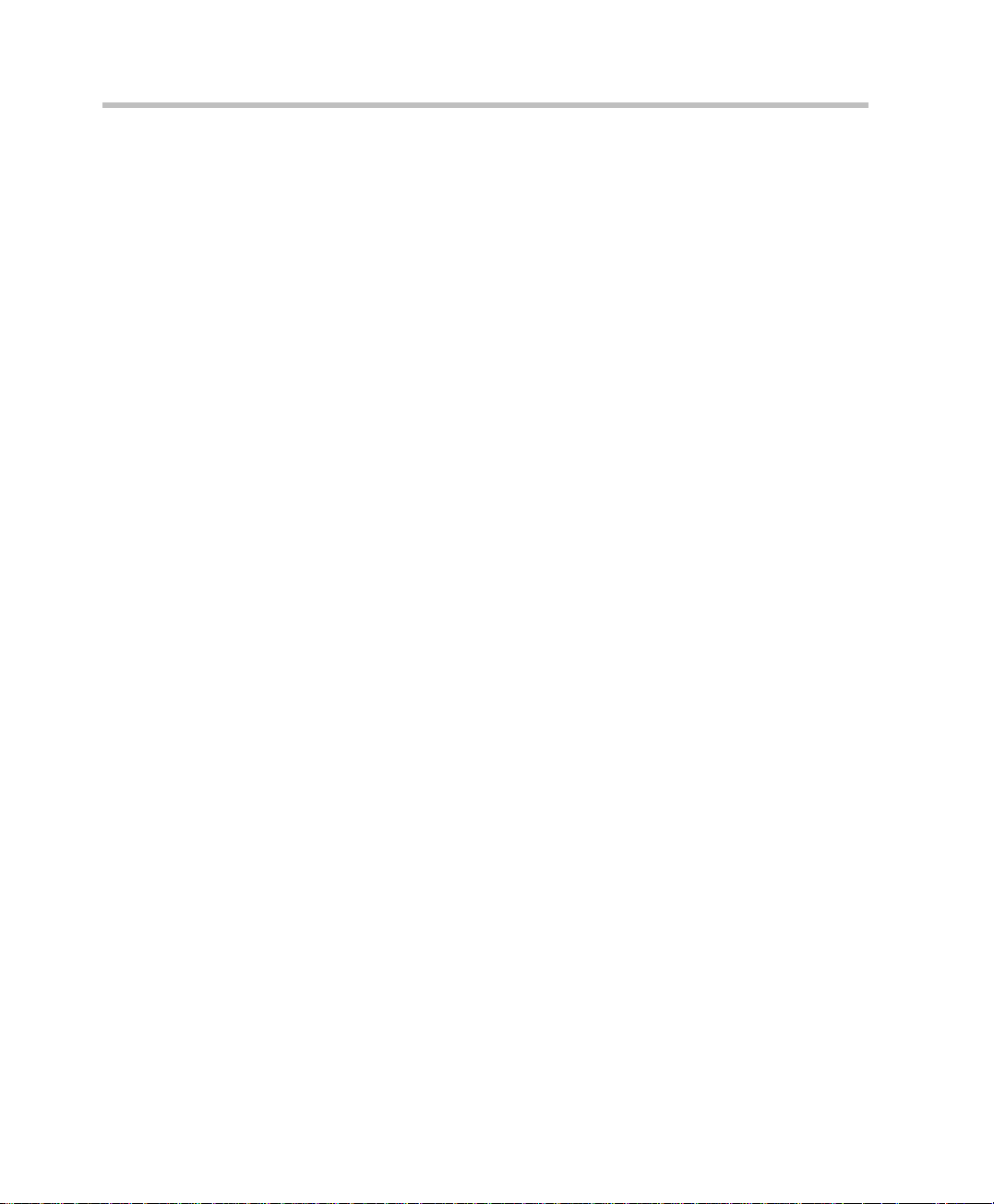
Table of Contents
Conference Access for Dial-out Participants .............................2-13
Defining New On Going Audio Conferences ................................... 2-14
General Properties ..................................................................... 2-16
Settings Parameters .................................................................... 2-21
Participants ................................................................................ 2-28
Recording ................................................................................... 2-35
Completing the Conference Definition ...................................... 2-36
Resolving Scheduling Conflicts ................................................ 2-37
Listing On Going Conferences ......................................................... 2-40
Scheduling a New Reservation .............................................. ... .... ..... 2-41
Defining Recurrent Reservations ............................................... 2-44
Listing Reservations ..................................................................2-47
End of Conference Reminder ............................................................ 2-48
Defining Participant Properties .........................................................2-49
ISDN/PSTN/T1-CAS Participant Definition ...................... 2-51
IP (H.323 and SIP) Participant Definition .......................... 2-59
Dialing-in from an H.323 Endpoint ........................................... 2-67
Simple Dial-in Using the IP Card Address ......................... 2-67
Simple Dial-in Using the IP Card Alias .............................. 2-67
H.323 Advanced Dial-in ............................................ .... .... .2-68
Listing Participants ............................................................................2-70
Monitoring On Going Conferences . . . . . . . . . . . . . . . . . . . . 3-1
General Monitoring ............................................................................. 3-2
Listing On Going Conferences in the Status Pane ....................... 3-3
General Conference and Participant Monitoring ......................... 3-5
Monitoring the Conference and Participant Status ............... 3-5
Additional Participant Statuses ........................................... 3-15
Participant’s Audio Status ...................................................3-16
Monitor Filter ............................................................................. 3-17
Automatic Monitoring of Conferences ...................................... 3-19
Secure Conference Mode ........................................................... 3-19
Audio Tones ............................................................................... 3-21
Noisy Line Detection Mechanism and Automatic Muting ........ 3-22
ii
Page 7
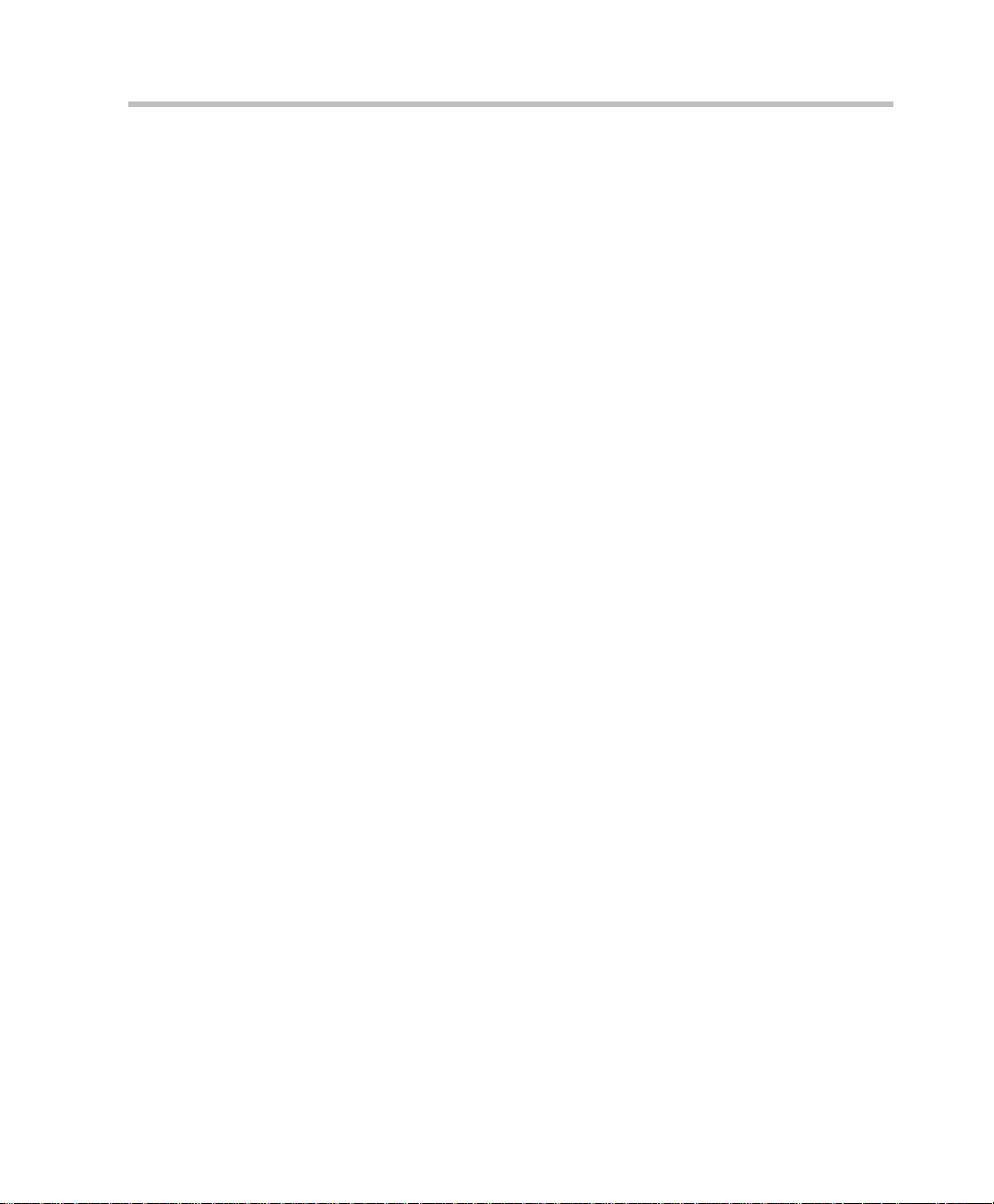
MGC Manager User’s Guide - Volume I
Participants Queue ......................................................................3-23
Conference Level Monitoring ............................................................3-24
Participant Level Monitoring .............................................................3-28
Monitoring ISDN/Telephone Participants ..................................3-29
Checking the Status of VoIP Participants ..................................3-39
Operations Performed During On Going Conferences . . . . 4-1
Management Functions Overview .......................................................4-2
Participant and Conference Level Operations ..............................4-3
Participant Level Operations ................................................................4-5
Making Dial-Out Connections .....................................................4-5
Changing Participant Connection Types (Dial-In/Dial-Out) .......4-6
Disconnecting Participants from Conferences .............................4-7
Naming Undefined Dial-in Participants .......................................4-8
Changing the Disconnected Participant’s Properties .................4-10
Moving a Participant from one Conference to Another .............4-11
Designating an Exclusive Speaker .............................................4-12
Changing Participant’s Status to Conference Chairperson ........4-13
Designating a VIP Participant ....................................................4-15
Adjusting Participant’s Broadcasting and Listening Volume ....4-16
Muting and Unmuting Participant’s Audio ................................4-17
Enabling/Disabling Auto Gain Control (AGC) ..........................4-20
Modifying the Participant’s User Defined Properties ................4-21
Conference Level Operations ............................................................4-22
Adding New Participants to a Conference .................................4-22
Muting Dial-In Participants Upon Connection ..........................4-28
Adding Remarks During an On Going Conference ...................4-30
Locking and Unlocking a Conference ........................................4-31
Managing Question-and-Answer Sessions .................................4-35
Controlling Q&A Queues with the Toolbar ........................4-35
Adding Questioners to the Q&A Queues .............................4-36
Changing Participant’s Position in Q&A Queue .................4-39
Allowing Participant Questions ...........................................4-39
Ending Participant Questions ...............................................4-40
iii
Page 8
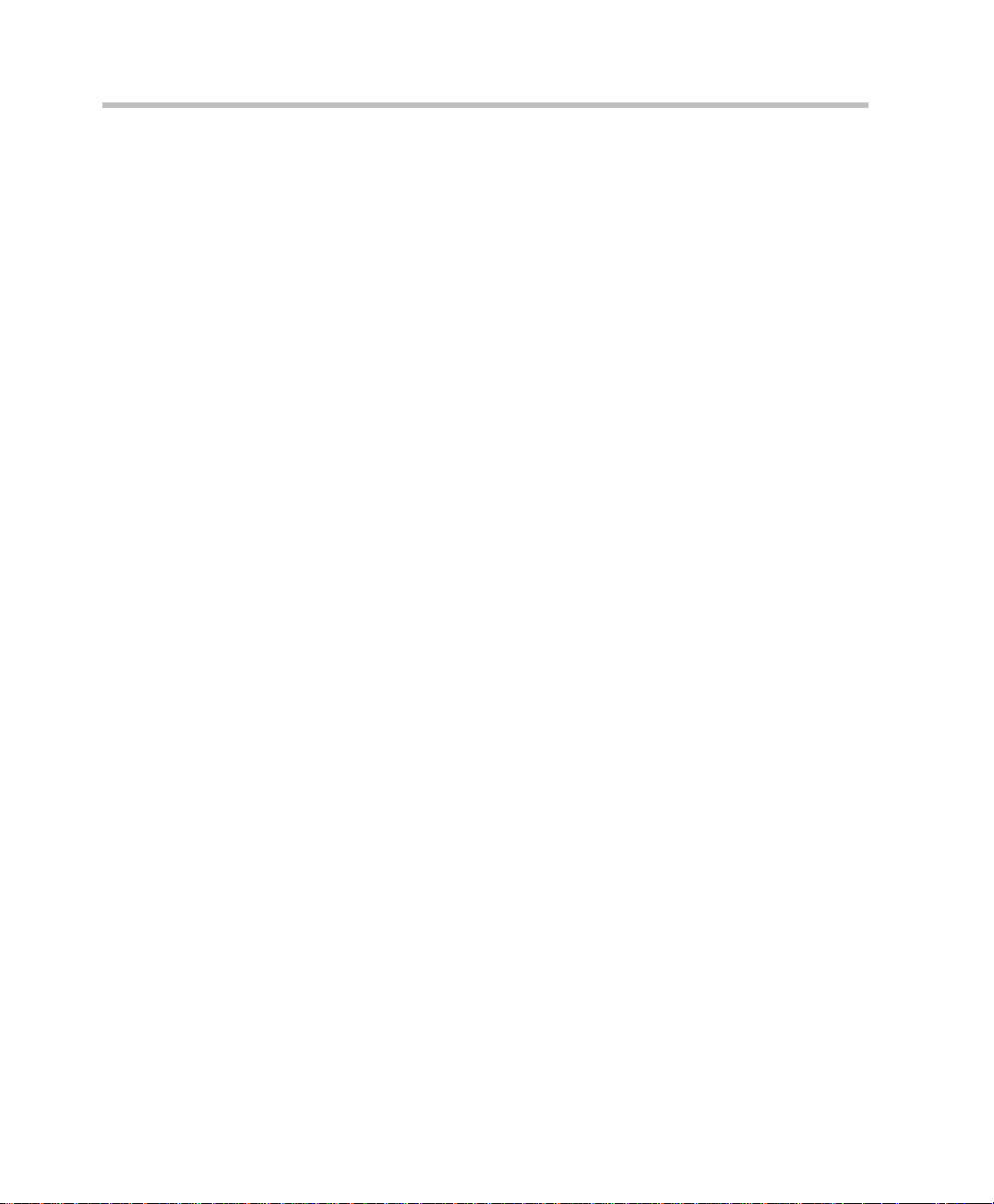
Table of Contents
Removing Participants from the Q&A Queue ....................4-41
Clearing Q&A Queues ........................................................ 4-41
Managing Voting Sessions ........................................................ 4-42
Conducting a Voting Session ..............................................4-43
Viewing and Saving Voting Results ................................... 4-47
Placing a Conference On Hold .................................................. 4-49
Modifying Conference General Parameters .............................. 4-52
Changing the Conference Duration ........................................... 4-53
Ending a Conference before its Scheduled Termination Time .. 4-54
Rescheduling Conference Reservations ....................................4-55
Deleting Recurring Reservations ............................................... 4-56
Printing Conference Data .............................................. ............ 4-58
Managing Conferences Using DTMF Codes .................................... 4-62
DTMF Guidelines ......................................................................4-62
Using DTMF Codes in Cascading Conferences ........................ 4-68
Modifying Conference and Chairperson Passwords .................. 4-68
Request DTMF Help Menu ....................................................... 4-70
Dialing Out to Invite Participants (Invite Session) .................... 4-70
Chairperson Initiated Blast Dial-out .......................................... 4-71
Managing Secure Mode Conferences ........................................ 4-72
Roll Call ..................................................................................... 4-72
Meeting Rooms and Entry Queues . . . . . . . . . . . . . . . . . . . . 5-1
Meeting Rooms ............................................................................5-1
Entry Queues ...............................................................................5-2
Defining a New Audio Only Meeting Room ..................................... 5-4
Manually Assigning Phone Numbe r s to the Conference ...... 5-8
Manually Assigning the H.323 Service Prefix to the
Conference .......................................................................... 5-10
Completing the Meeting Room Definition .......................... 5-11
Listing Meeting Rooms .............................................................5-11
Defining a New Audio Only Entry Queue ........................................ 5-13
Enabling Encryption for Entry Queues ............................... 5-17
Listing Entry Queues ................................................................. 5-19
iv
Page 9
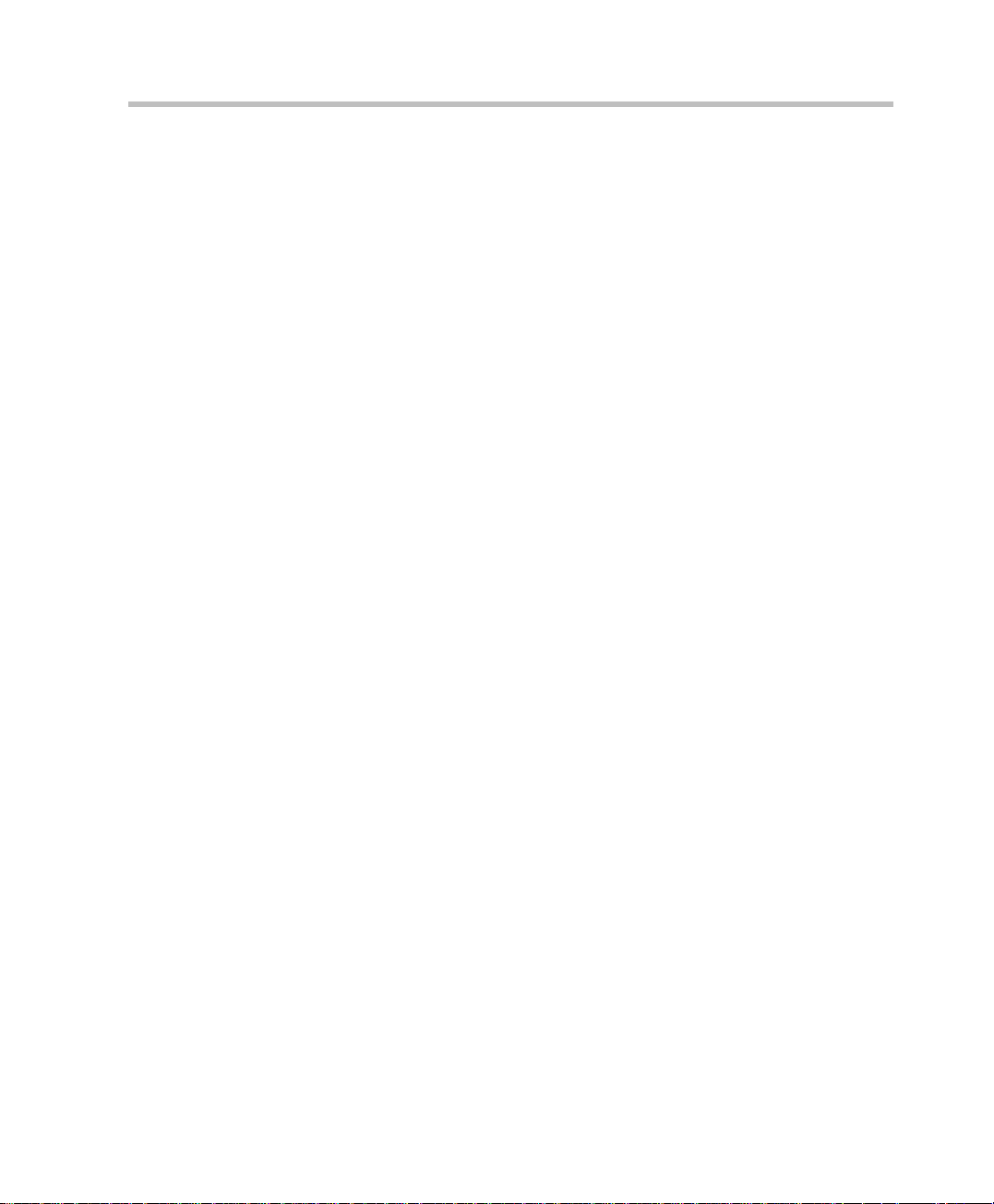
MGC Manager User’s Guide - Volume I
Dialing in to an Entry Queue ......................................................5-19
IVR and Entry Queue Services . . . . . . . . . . . . . . . . . . . . . . . 6-1
Conference Access .......................................................................6-2
Directly ..................................................................................6-2
IVR Queue Access .................................................................6-2
Entry Queue Access ...............................................................6-2
IVR/Entry Queue Stages ........................................................6-3
Operations Performed Using IVR Services ..................................6-3
Using Roll Call .................................................................... .... .... .6-5
Using SilenceIT ................................................................... .... .....6-6
IVR Requirements ...............................................................................6-8
Hardware ......................................................................................6-8
Audio File Conversion .................................................................6-8
Defining IVR Software Module Properties .........................................6-9
Setting IVR Message Services ...........................................................6-16
Defining a New IVR Message Service ......................................6-16
Listing IVR Message Services ...................................................6-36
Setting an IVR Message Service as Default ...............................6-37
Modifying IVR Message Service Properties ..............................6-38
Assigning IVR Services to Conferences ....................................6-39
Defining a New Entry Queue Message Service .................................6-40
Assigning Entry Queue Services to an Entry Queue ..................6-47
Connecting to a Conference from an Entry Queue ....................6-48
Viewing the Audio Messages Status ..................................................6-49
Printing IVR/DTMF Codes ................................................................6-51
Default IVR Prompts and Messages ..................................................6-53
Attended Conferencing . . . . . . . . . . . . . . . . . . . . . . . . . . . . . 7-1
Requirements for an Attended Conference ..........................................7-3
Defining an Operator Conference ........................................................7-5
Setting the Participants Connection to th e Conference to Attended
Mode ....................................................................................................7-9
Setting the Entry Queue to Attended Mode ................................. 7-9
Setting the Conference Connection to Attended Mode ..............7-10
v
Page 10
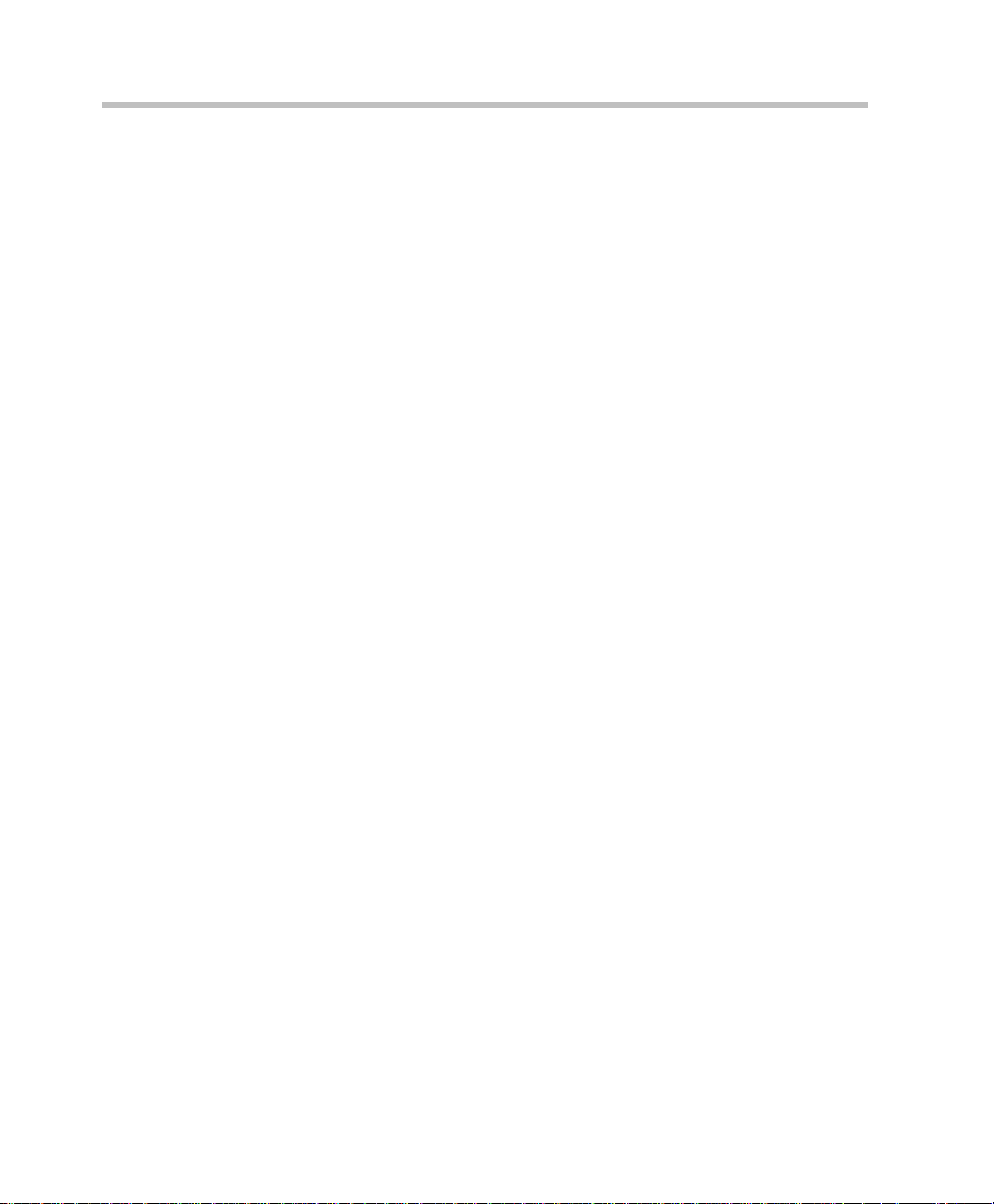
Table of Contents
vi
Page 11
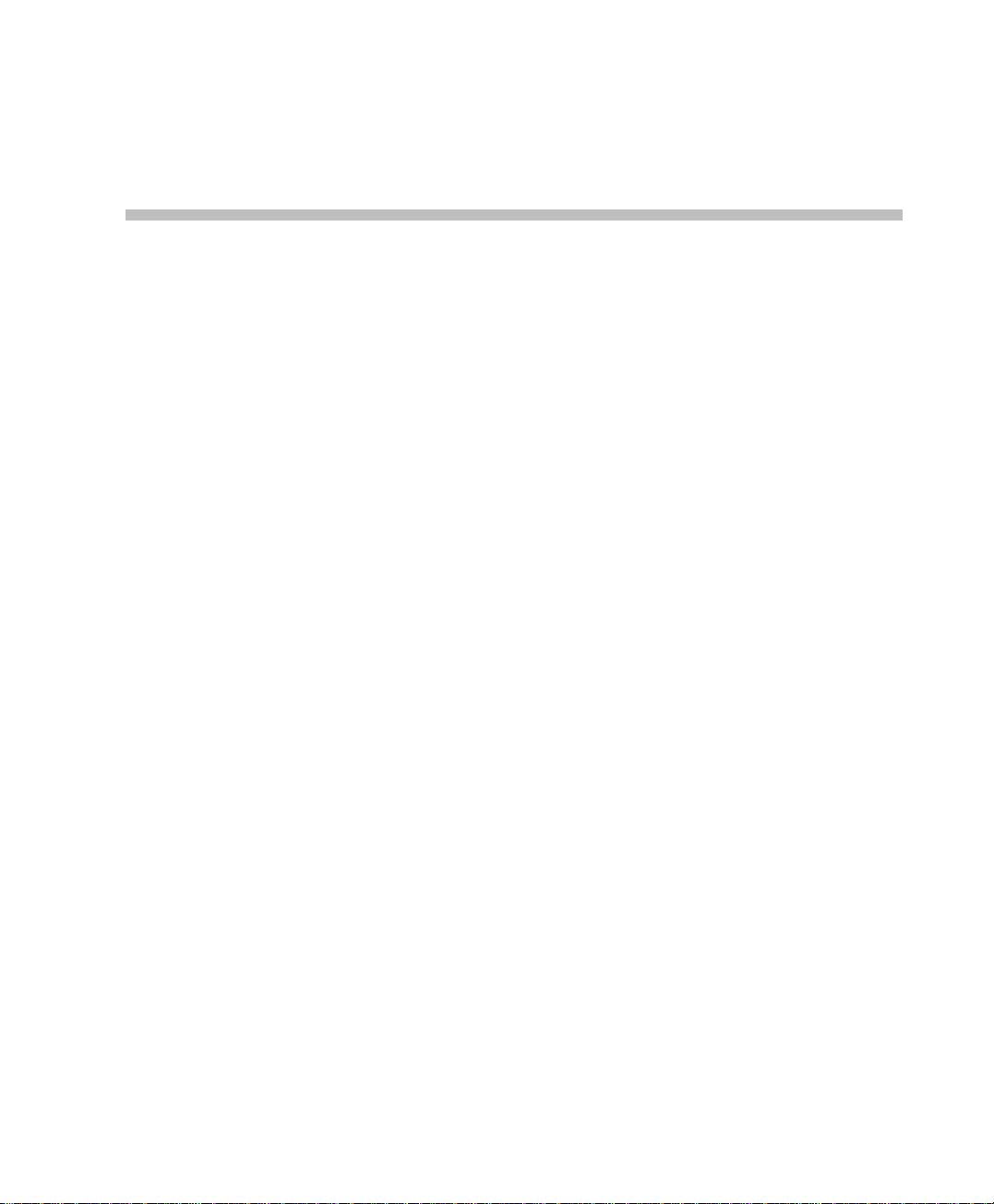
VoicePlus Overview
VoicePlus is the conferencing system of the Polycom MCU that enables
Audio Only conferencing. The VoicePlus system includes special features
such as the Interactive Voice Response (IVR) functionality, chairperson blast
dial-out to multiple pre-defined participants, chairperso n and participant
DTMF code control of conferences, voting and Question & Answer
management, Ad Hoc Auto Cascading, VTX 1000 Resource allocation and
more.
T ouch-tone commands, MGC Manager and Web controls are the tools that are
used to manage both Audio Only c onfere nces an d parti cipan ts and t he part of
the video bridge that handles Audio Only and IVR functionality in both
Audio Only and Video conferencing.
The VoicePlus system uses voice prompts to guide participants to their
appropriate conferences. These prompts can be customized to enable mult ilingual support. In Audio Only conference setup, only the functions,
operations and icons relevant to this type of conference are displayed in the
MGC Manager, while functions and operations relevant to video conferences,
such as ATM network connection or video options, are hidden and disabled.
The Polycom VoicePlus conferencing system provides a way to hold
meetings with participants at multiple remote sites. It enables end-users to
conduct all types of meetings from the office or from the road using a
telephone, whether they require a high-level, scheduled, operator-assisted
conference or the convenience of on-demand or reservationless meeting.
Audio Only conferences include only Audio participants. In an Audio Only
conference, participants can connect to the conference using different
network connections: PSTN/ISDN or T1-CAS lines, cellular phones, or VoIP
(H.323 or SIP). These conferences allow the use of VoicePlus capabilities.
When the Audio Look and Feel mode is set for the MGC Manager, the video
parameters are hidden, but you can still monitor video conferences if they are
run on any of the connected MCUs.
1
1-1
Page 12
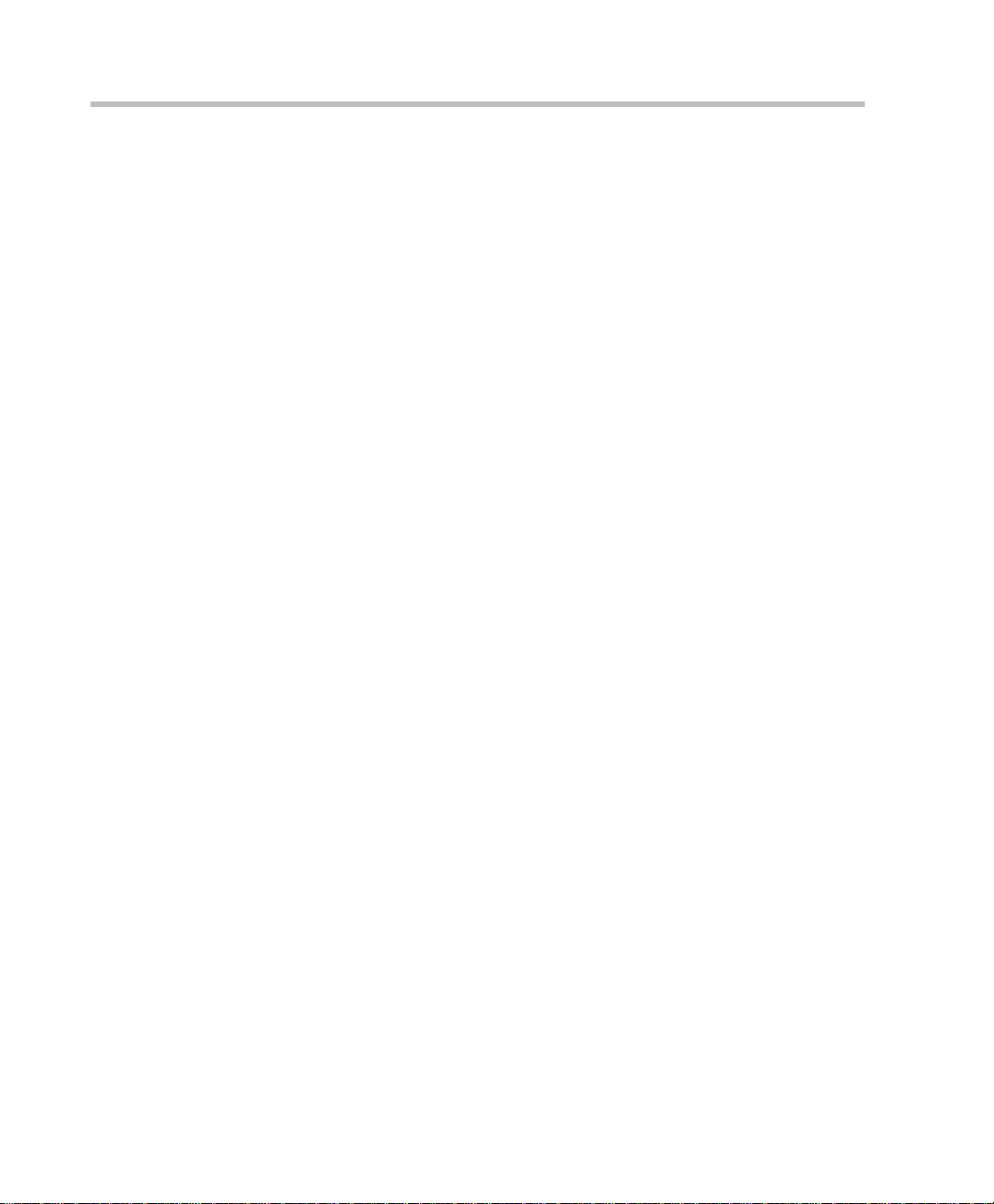
Chapter 1 - VoicePlus Overview
About the MGC Manager User’ s Guide VoicePlus Edition
The VoicePlus Edition includes information required to set up and monitor On
Going Audio Only Conferences, Audio Only reservations, define Audio Only
participants and configure the IVR modules. In addi tion, it includes dire ctions
for using the Polycom ReadiRecorder audio recording system
If you are new to the Polycom MCU and MGC Manager, we recommend that
you read the appropriate Getting Started Guide that accompanies your unit.
The other volumes of the MGC Manager User Guides documentation set
describe setting up and monitoring multipoint video conferences and
combined audio/video conferencing. They describe performing system
configuration activities for the MGC Multipoint Control Units (MCUs) to
which it connects. This user’s guide provides references to related topics in
other volumes of our documentation as relates to each topic.
1-2
Page 13
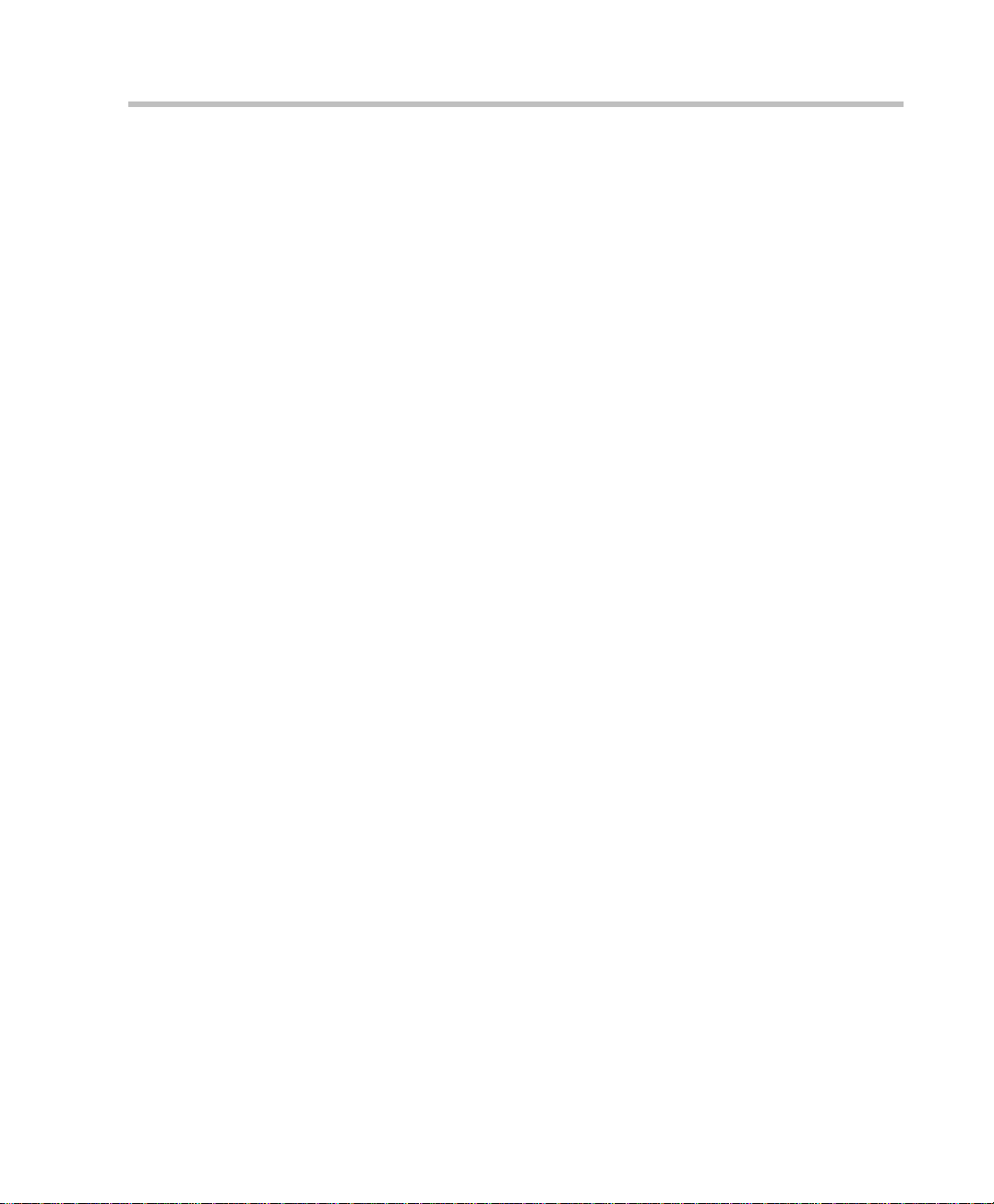
VoicePlus Main Features
The Polycom VoicePlus conferencing system offers a comprehensive range of
capabilities for audio conferencing:
Scheduling methods
Conferences can be started immediately or scheduled in advance on the
Polycom MCU by means of the following applications:
• Windows-based MGC Manager
• Browser-based WebCommander
• Microsoft Outlook using the MGC Personal Scheduler add-on
• Polycom ReadiManager application
Conference scheduling options
• Ad Hoc conferencing
• On-demand conferencing (On Going)
• “Meet Me” reservationless conferences (Meeting Rooms)
• Scheduled conferences (Reservations)
• Recurrent conferences
MGC Manager User’s Guide - VoicePlus Edition
Conference modes
• Attended (Operator Assisted) conference; reserved and reservationless
• Unattended conference; reserved and reservationless
Conference access
• VoIP (H.323 and SIP), T1-CAS, and ISDN participants in a single
conference
• Dial-in (Toll-free dial-in and caller-paid dial-in)
• Automated (blast) dial-out
• Operator initiated dial-out
• Participant dial-out inviting new participants
• Combination of dial-in and dial-out
• One dial-in number for all conferences (Entry Queue)
Conference features and options
• Automatic password and identification number generation at time of
conference booking
• Two allocated passwords: conference and chairperson password
1-3
Page 14
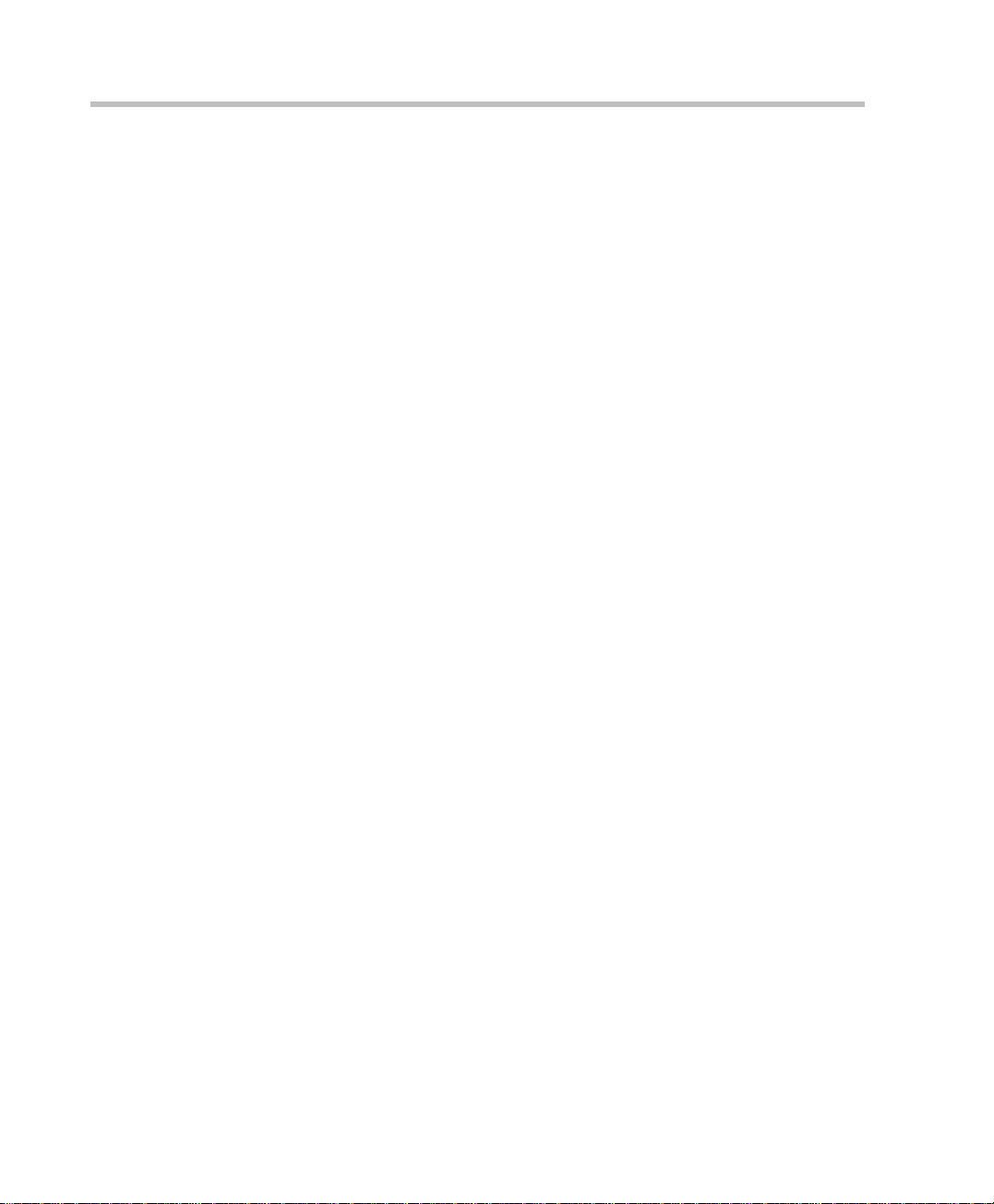
Chapter 1 - VoicePlus Overview
• Single telephone number can be associated with all conferences
• Reservation of resources at the conference setup stage
• User defined fields for additional conference and participant information
• Chairperson features and control
• Presentation (operator guidance)
• Conference locking
• Access to external recording devices
• Use of Roll Call and conference greetings
• Mute-on access (Mute all incoming parties)
• Self Mute
• SilenceIT - automatic muting of noisy lines
• Automatic termination of conference
• Conference On Hold (with background music)
• E-mail notification (with Web scheduling only)
• Access to a Reservations database
Security features
• Conference-specific and Chairperson-specific entry password
• Conference locking mechanism
• Roll Call for joining participants’ identification
• Data encryption at MCU, conference and participant level
1-4
Conference control options
• Touch -tone (DTMF codes)
• MGC Manager (Windows interface)
• WebCommander (Web Browser)
• Polycom ReadiManager application
On Going Conference management and monitoring
• Active or exclusive speaker indication
• DTMF detection for any participant
• Connect and disconnect individual participants
• Add participants during an On Going Conference
• Dial-out to a participant during an On Going Conference (Invite)
• Identify connected participants
Page 15
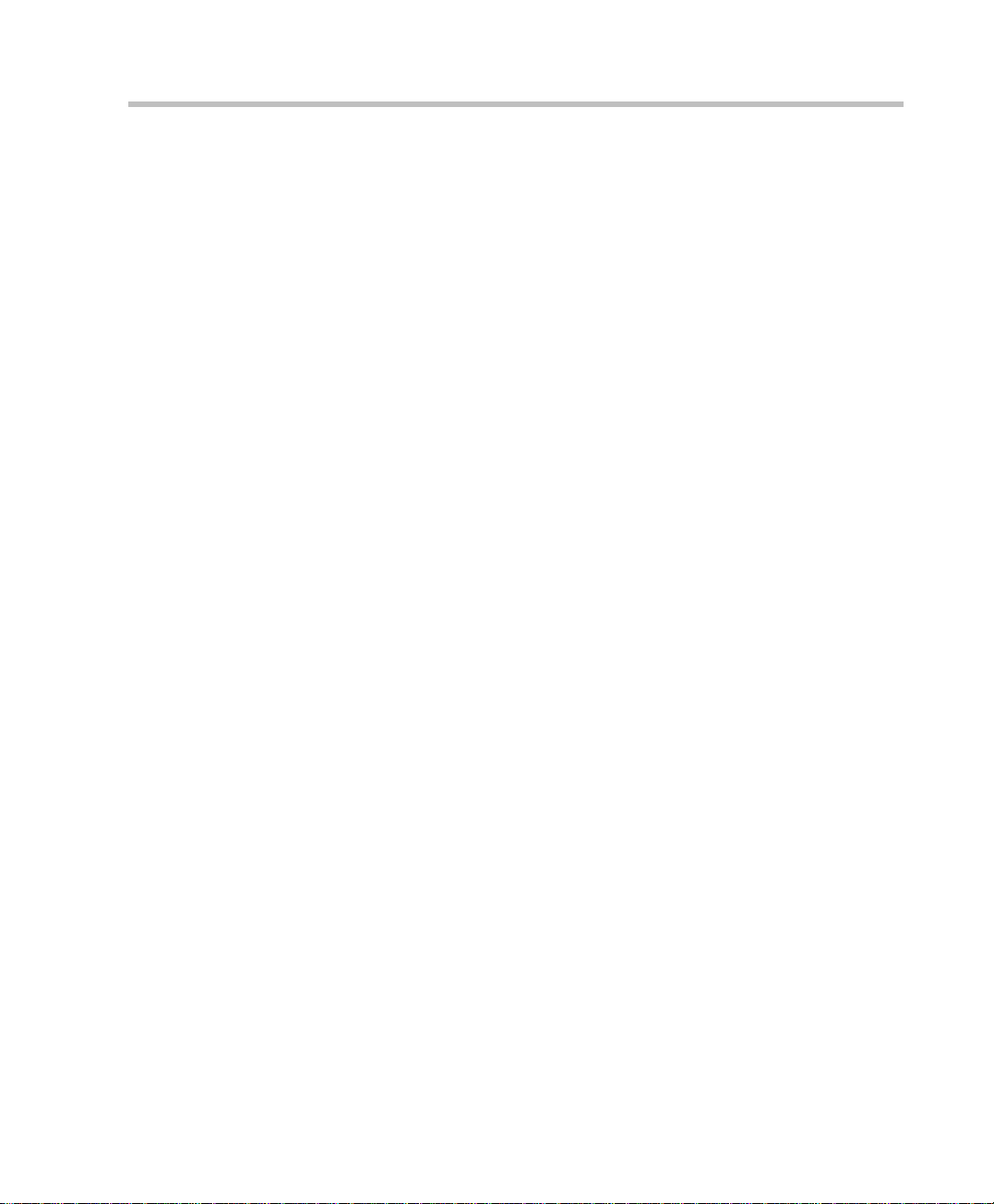
MGC Manager User’s Guide - VoicePlus Edition
• Mute and unmute participants
• Control individual broadcasting and listening audio volume
• Manually and automatically extend the conference duration
• Lock and unlock the conference to dial-in and all other participants
• Move a participant from the main conference to a side area for one-to-
one conversation with the Operator
• Terminate the conference before its scheduled end time
• Manage Question-and-Answer queues
• Control voting (polling) sessions
• Configure and enable an audio reminder of impending end of conference,
with automatic disconnection at scheduled end of conference
• Secure the conference from unauthorized connection and monitoring
• Operator assistance on demand
• Enhanced operator tools for attended participant conferences
• Monitor conference and participant status
• Monitor all On Going and reserved conferences for multiple MCUs
Application features
• Customizable voice messages
• Configurable new feature event alerts
• Software development kit
• Access and SQL databases can be used to store participant and
conference information
• Easily accessible Call Detail Records
• Local or remote operators
• Active display of system resources, individual participant statuses and
conference properties
• Recording to an external device
System Requirements
The MGC Manager application can be installed in an environment th at meets
the following minimum requirements:
• IBM PC compatible computer Pentium II, 400 MHz CPU or higher
1-5
Page 16
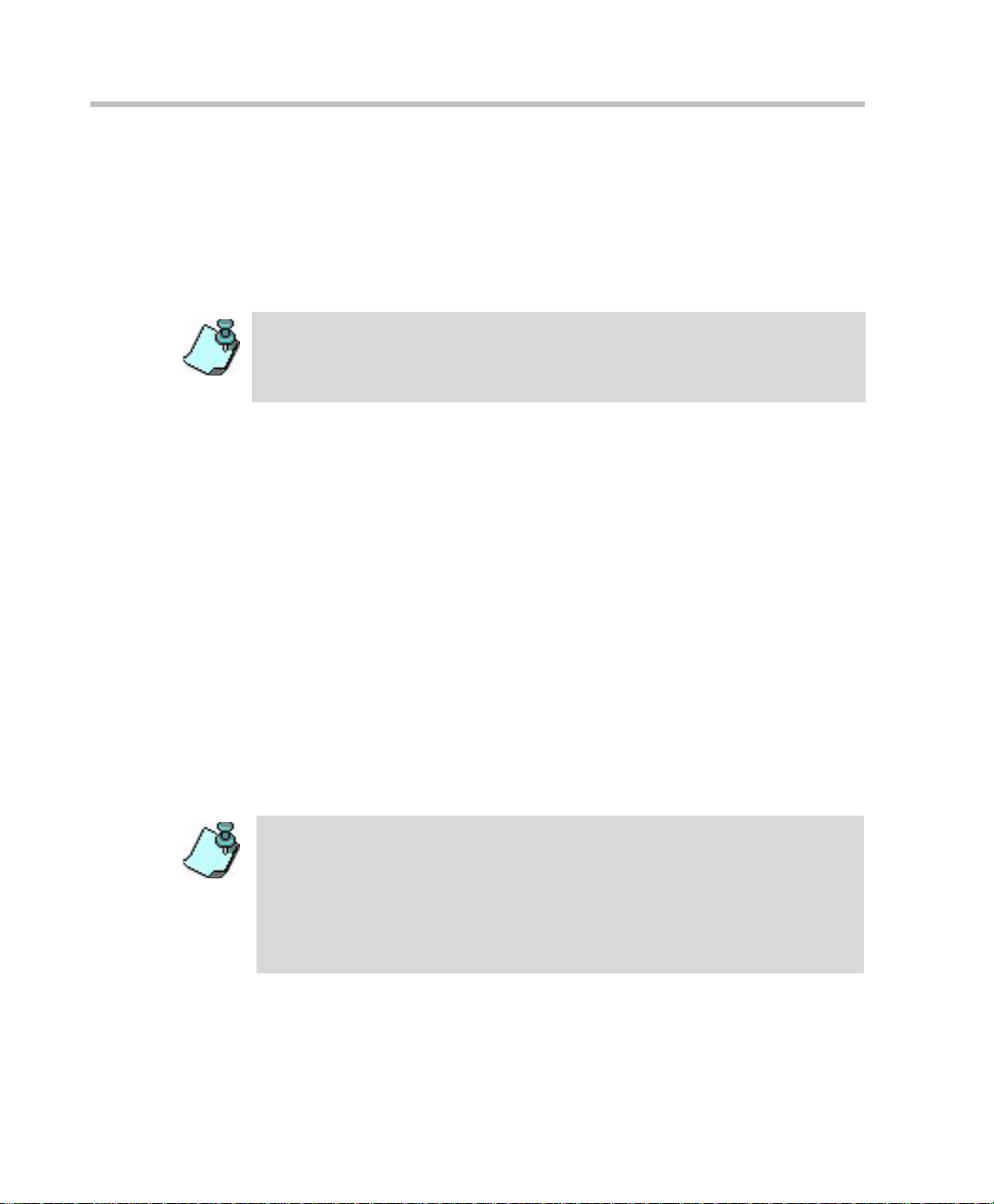
Chapter 1 - VoicePlus Overview
• Minimum 64 MB RAM (recommended 128 MB)
• Windows 98
Windows 2000
• Modem (optional)
• Network capabilities - TCP/IP
For detailed information about how to install the MGC Manager application,
how to connect to the MGC unit and how to use its main window, menus and
toolbar buttons, refer to the MGC Manager User’s Guide, Volume I, Chapter 3,
“MGC Manager Basics.”
Prerequisites
This manual assumes the user has the following knowledge:
• Familiarity with Windows 98
Windows XP
• Basic knowledge of audio conferencing concepts and terminology
• Familiarity with the Polycom Quick Start Guide for your MCU
• Familiarity with the MGC Manager User’s Guide - Volume I, Chapter 3
®
, Windows ME®, Windows NT®,
®
or Windows XP®operating system
®
, Windows NT®, Windows 2000® or
®
environment and interface
VoicePlus Commands Shortcut Keys
In MGC Manager, you can quickly ac complish frequ ently performed tasks by
using shortcut keys. For example, pressing <CTRL> + <R> connects or
reconnects a participant to an On Going Conference.
• The predefined shortcut keys can be modified using the Configure Shortcut
function from the Options menu. For more details, see the MGC
Administrator’s Guide, Chapter 5, “Configurable Shortcut Keys” on page 5-
144.
• When upgrading the MGC Manager from version 6.0 or earlier, click
Configure Shortcuts on the Options menu, and then click Restore Defaults
to update the default shortcut keys.
The following default shortcut keys are used in VoicePlus MGC Manager:
1-6
Page 17
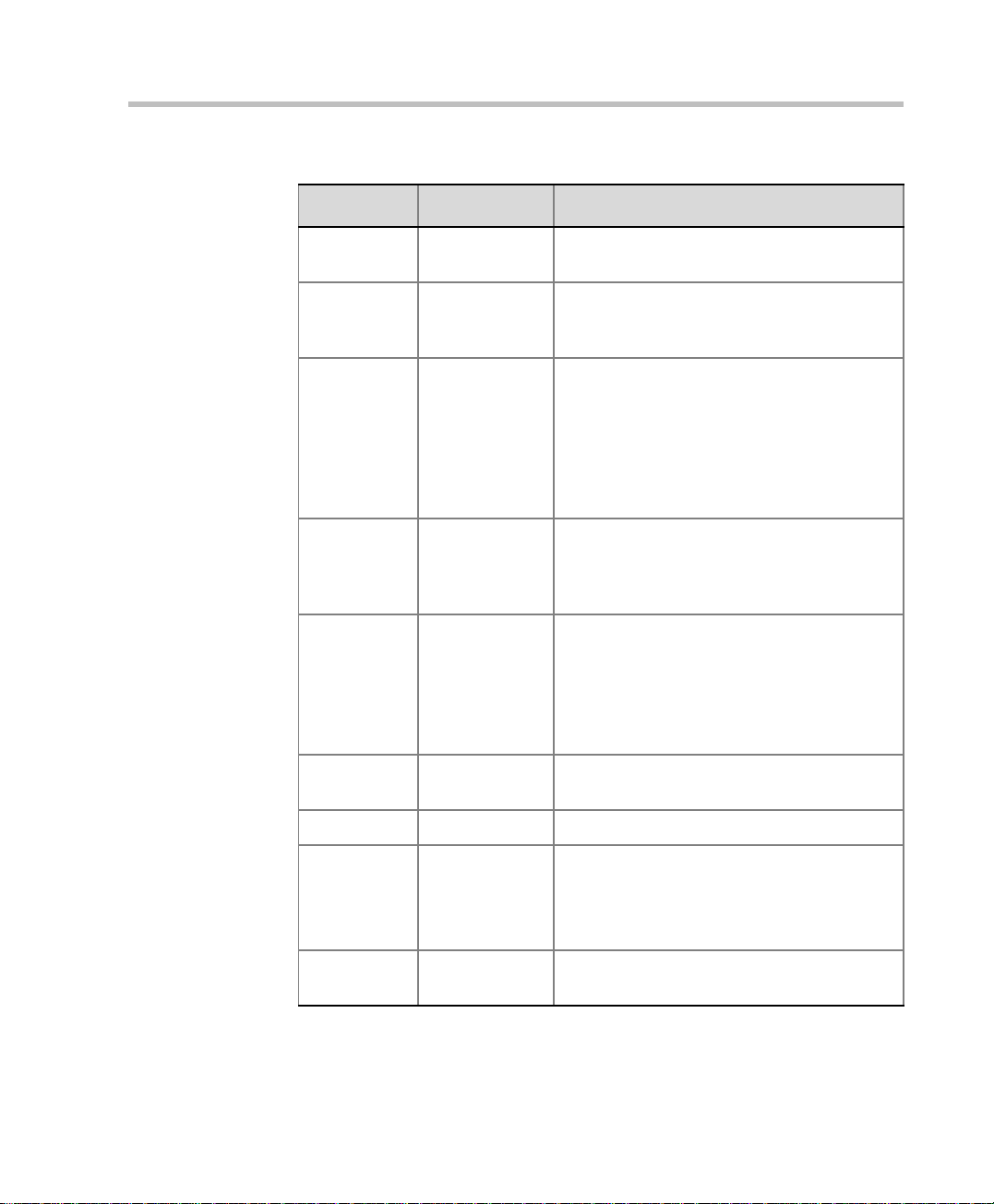
MGC Manager User’s Guide - VoicePlus Edition
Table 1-1: VoicePlus Commands Shortcut Keys
Command Shortcut Key Function
New <Ctrl> + <N> Used to create a new User T emplates file or a
new Reservation Templates file.
Open <Ctrl> + <O> Opens the User Templates directory or the
Reservation Templates directory. Used to
view and open the contained files.
Copy/Paste/
Paste As
Cut <Ctrl> + <X> Copies the conference or participant
Delete <Del> Used to terminate a selected On Going
Save <Ctrl> + <S> Saves a User or Reservation Template file, or
Help <F1> Opens the relevant Help topic.
-in
Dial
Dial Out
<Ctrl> + <C>
<Ctrl> + <V>
<Ctrl> + <P>
<Ctrl> + <I>
<Ctrl> + <A>
Copies the properties of a selected OnGoing
conference, Reservation, Entry Queue,
Meeting Room or participant, to the clipboard.
Note: To select several items to copy/Paste,
use the standard Windows conventions.
If you want to modify the selected items’
name or properties, click Paste As.
properties to the clipboard while deleting the
original item. Used when copying participants
from one conference to another.
Conference, Reservation, participant,
operator or template. Opens a dialog box to
confirm the selection.
Note: To select several items to delete, use
the standard Windows conventions.
saves the changes to the database.
Sets the participant’s Connection Type to
Dial
-in.
Sets the participant’s Connection Type to
Dial out
New
Participant
<F8> Adds a new participant to the On Going
Conference, reservation or Meeting Room.
1-7
Page 18
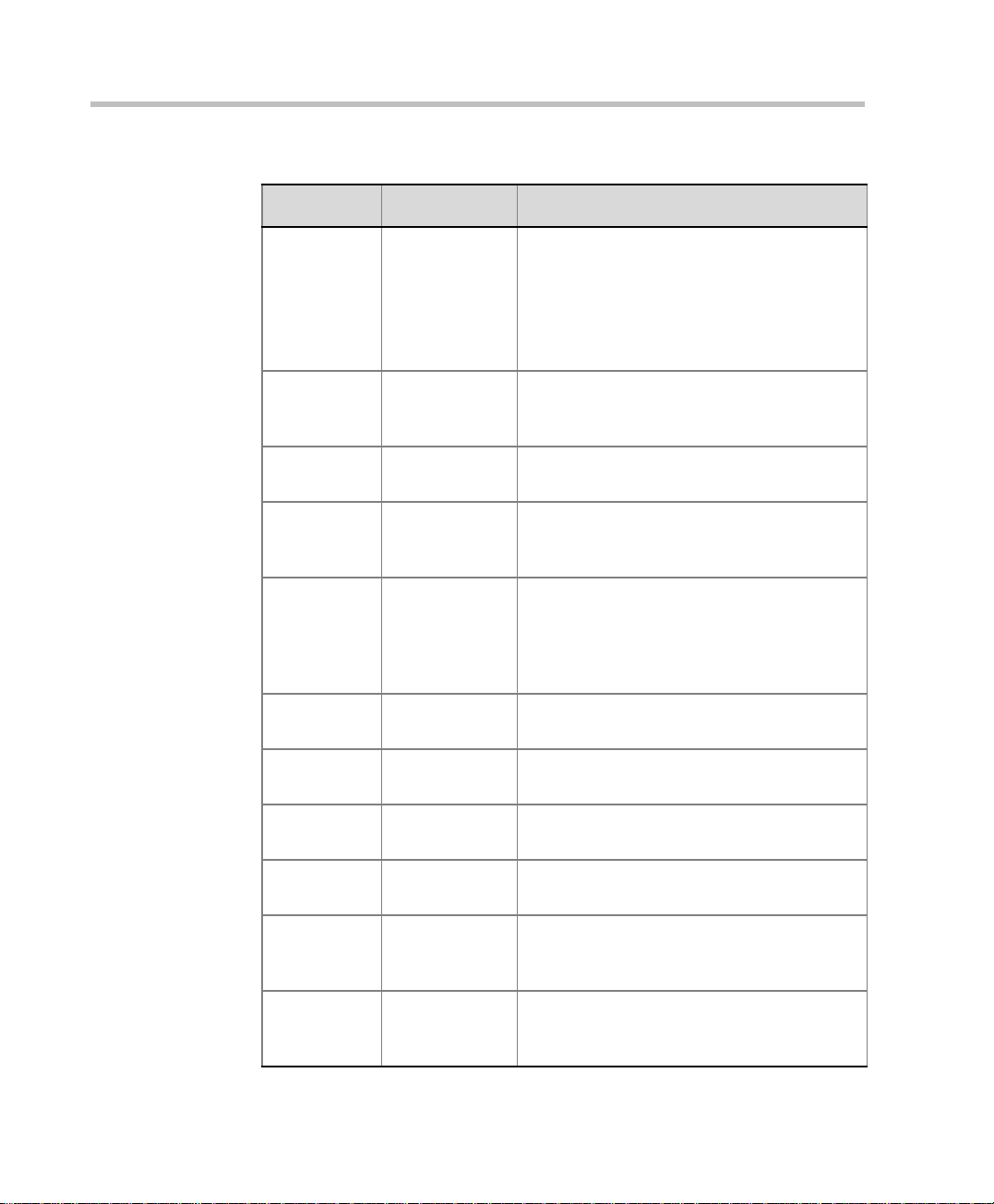
Chapter 1 - VoicePlus Overview
Table 1-1: VoicePlus Commands Shortcut Keys (Continued)
Command Shortcut Key Function
Connect
Participant/
Disconnect
Participant
<Ctrl> + <R>
<Ctrl> + <T>
Connects or reconnects a participant to an
On Going Conference.
Disconnects a participant from the On Going
Conference.
Note: To select several participants, use the
standard Windows conventions.
Mute Audio/
UnMute
<Ctrl> + <M>
<Ctrl> + <U>
Mutes the participant’s audio channel.
Unmutes the participant’s audio channel.
Audio
Refresh
<F9> Refreshes the database.
Database
Next
Questioner
<Alt> + <N> During a Q&A session, allows the operator to
let the next participant in the Q&A queue ask
the question.
Paste Entry
Queue As
<Ctrl> + <E> Used to modify Entry Queue properties or
name when pasting the selected entry queue
from the clipboard to the Meeting Rooms &
Entry Queues list. Opens the Entry Queue
Properties dialog box.
Attend <F2> Moves the participant to the Operator
Conference for assistance.
To Home
Conference
<F3> Moves the participant from the Operator to
the destination (Home) conferen ce.
1-8
Hold <F4> Enables the operator to place the attended
participant on hold.
Clear Q&A
Queue
Move
(in attended
queue dialog)
Next
(in attended
queue dialog)
<Alt> + <C> Clears the selected participants listed in the
Q&A queue.
<F5> Enables the operator to move the attended
participant to a selected conference
(Attended Participant dialog box).
<F6> Enables the operator to attend to the next
participant in line (Attended Participant dialog
box).
Page 19
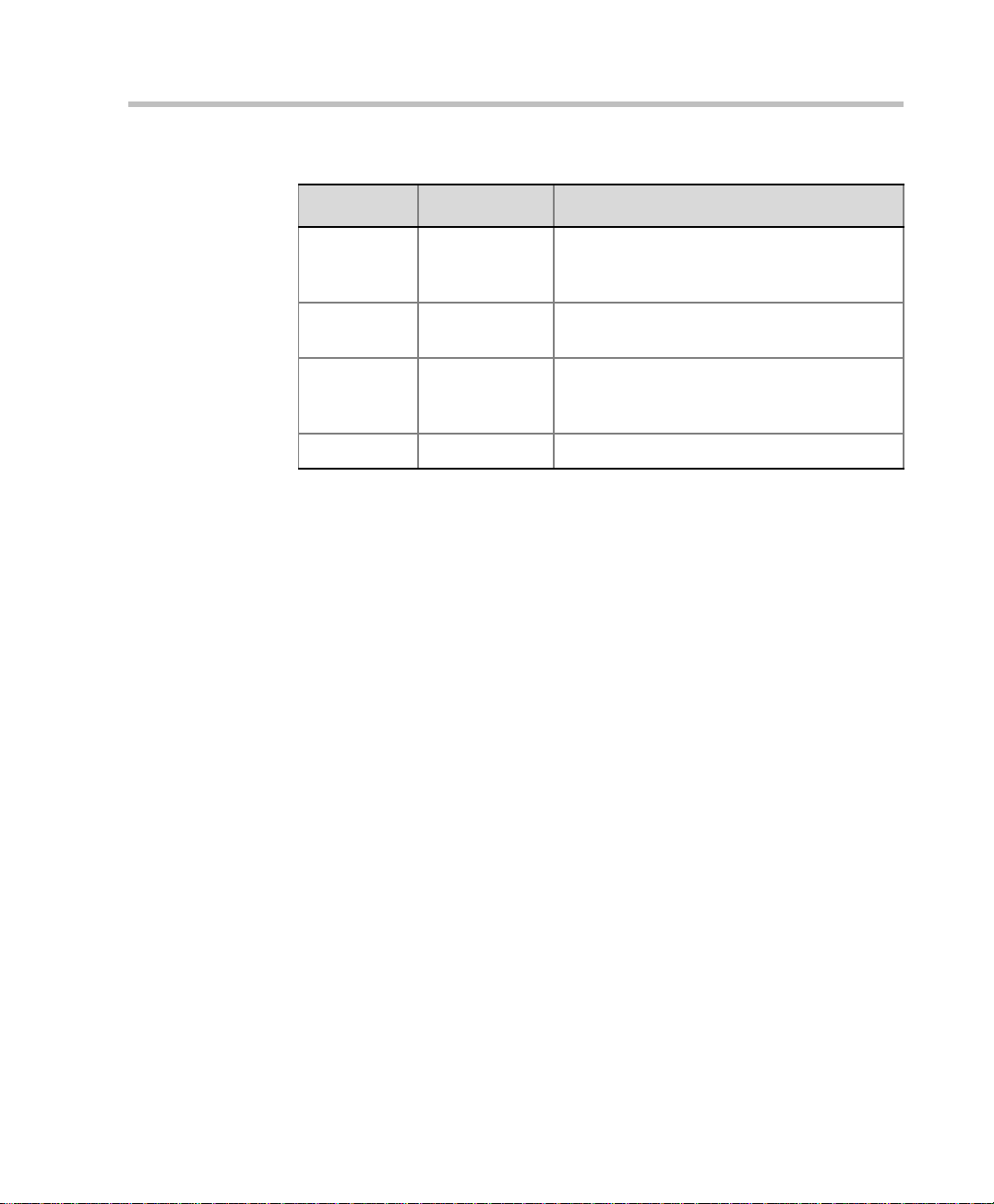
MGC Manager User’s Guide - VoicePlus Edition
Table 1-1: VoicePlus Commands Shortcut Keys (Continued)
Command Shortcut Key Function
Join to
Conference
End Join
Operation
Attend Next
Party
Context Help <Shift> + <F1> Opens the relevant Help topic.
<F10> Enables the operator to temporarily join an
<F11> Enables the operator to return to the
<F12> Moves the next participant in line from the
User’s Guide Conventions
The following terms and conventions are used in this Guide:
• “Open” or “Double-click” is used to open files and applications.
“Double-click” can also expand a tree or open a dialog box.
• “Select” or “Click” is used to highlight a part of the window, dialog box
or menu that you want to be changed with your next action. “Click” can
also select a menu option or activate a toolbar button.
• “Right-click” is used when you press and release the right mouse button
to open a pop-up menu.
• “Click OK” means that you can either cli ck the OK button with the
mouse, or press the <Enter> key on the keyboard.
• Keyboard keys appear in capital letters, between these two symbols < >.
For example, the Shift key appears as <Shift>.
• The plus sign (+) between two key names indicates that you must press
and hold down one key while pressing down the second key. For
example, “press <Alt> + <P>” means that you press and hold down the
Alt key while you press the P key.
• Bold type indicates the word or the chara cter that you should type into a
text box or the name of the menu or command that you should select.
• Italic type indicates the name of a menu, a dialog box or a field to or
from which to select or enter an option.
On Going Conference, for example for short
announcements or assistance.
Operator Conference.
Participants Queue to the Operator
Conference, for assistance.
1-9
Page 20
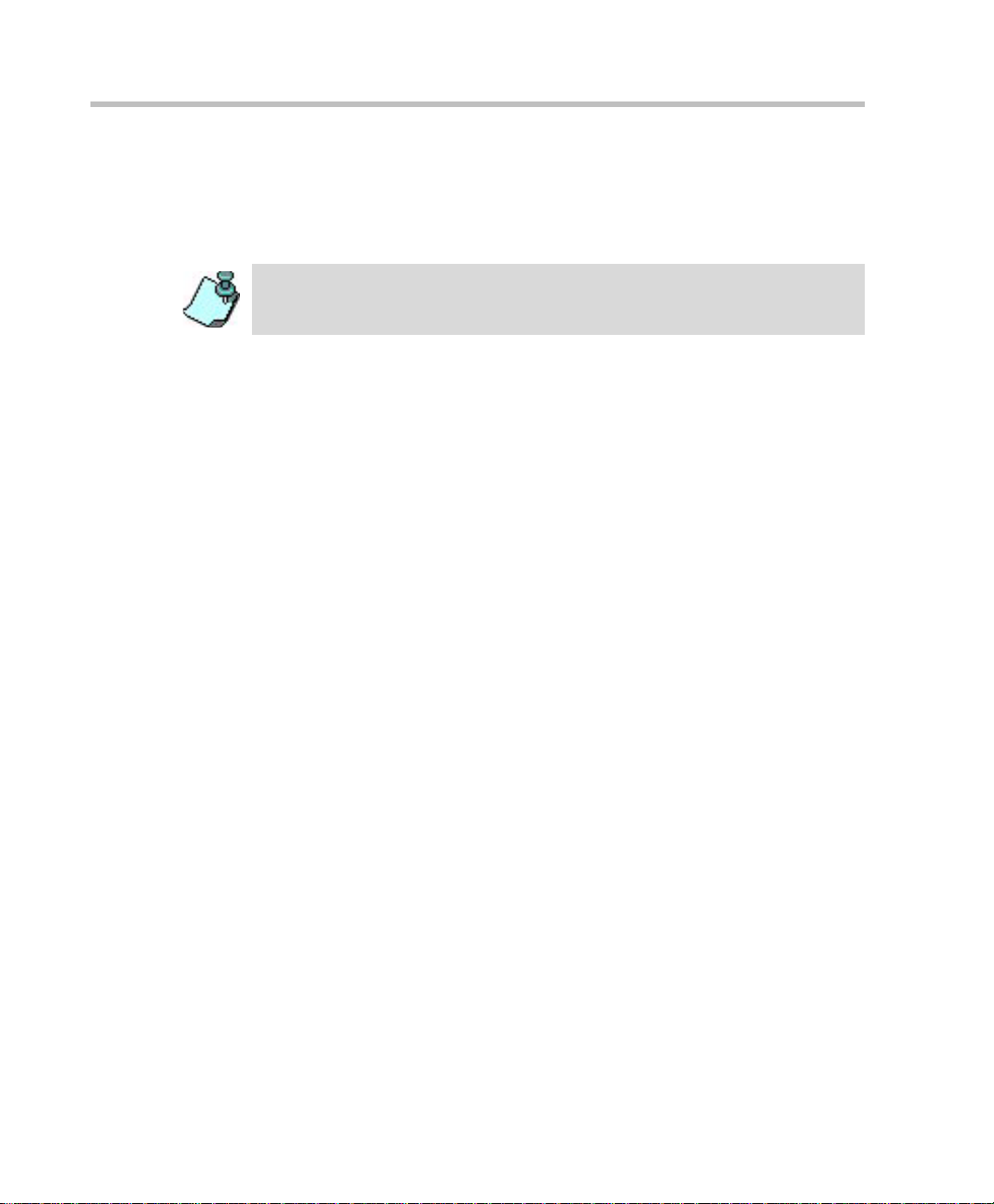
Chapter 1 - VoicePlus Overview
• “Expand a tree” means to click on the plus sign (+) next to it or double-
click the icon to display the dependent branches.
• Tips and notes are ind icated by an icon and appea r in a specia l format on
a gray background. For example:
This is an example of the type of note that you encounter in this User Guide.
1-10
Page 21
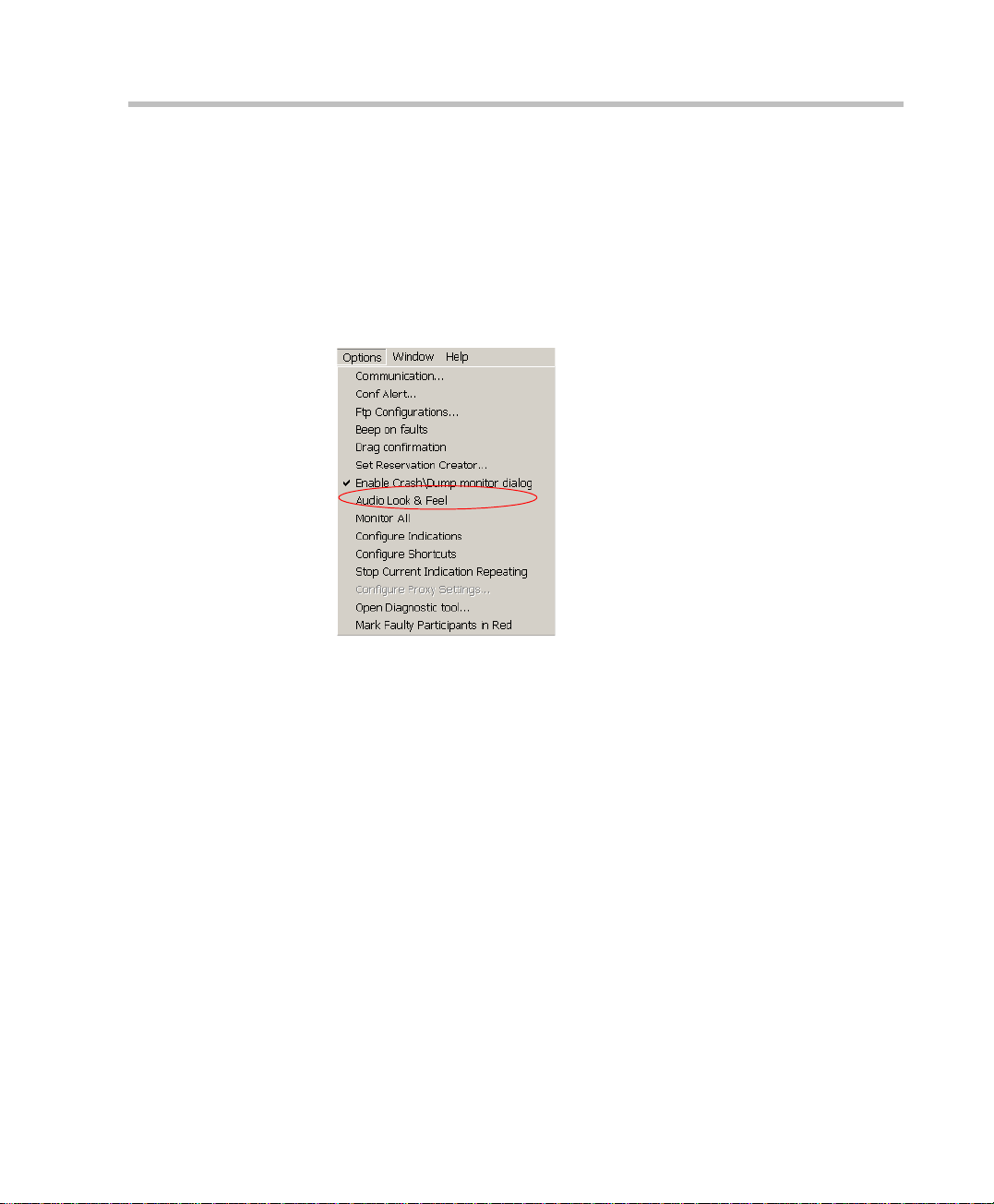
Audio Look & Feel
The MGC Manager application that is used for Audio Only conferencing can
be set to the Audio Look & Feel mode to hide all video associated functions
and display only Audio Only parameters.
To set the MGC Manager to Audio Look & Feel:
1. On the Options menu, click Audio Look & Feel.
MGC Manager User’s Guide - VoicePlus Edition
A check mark appears next to Audio Look & Feel, indicating that this
mode is active. All video related functions and dialog boxes are hidden.
2. Click this feature again to cancel the Audio Look & Feel mode.
3. Restart the MGC Manager application.
1-11
Page 22
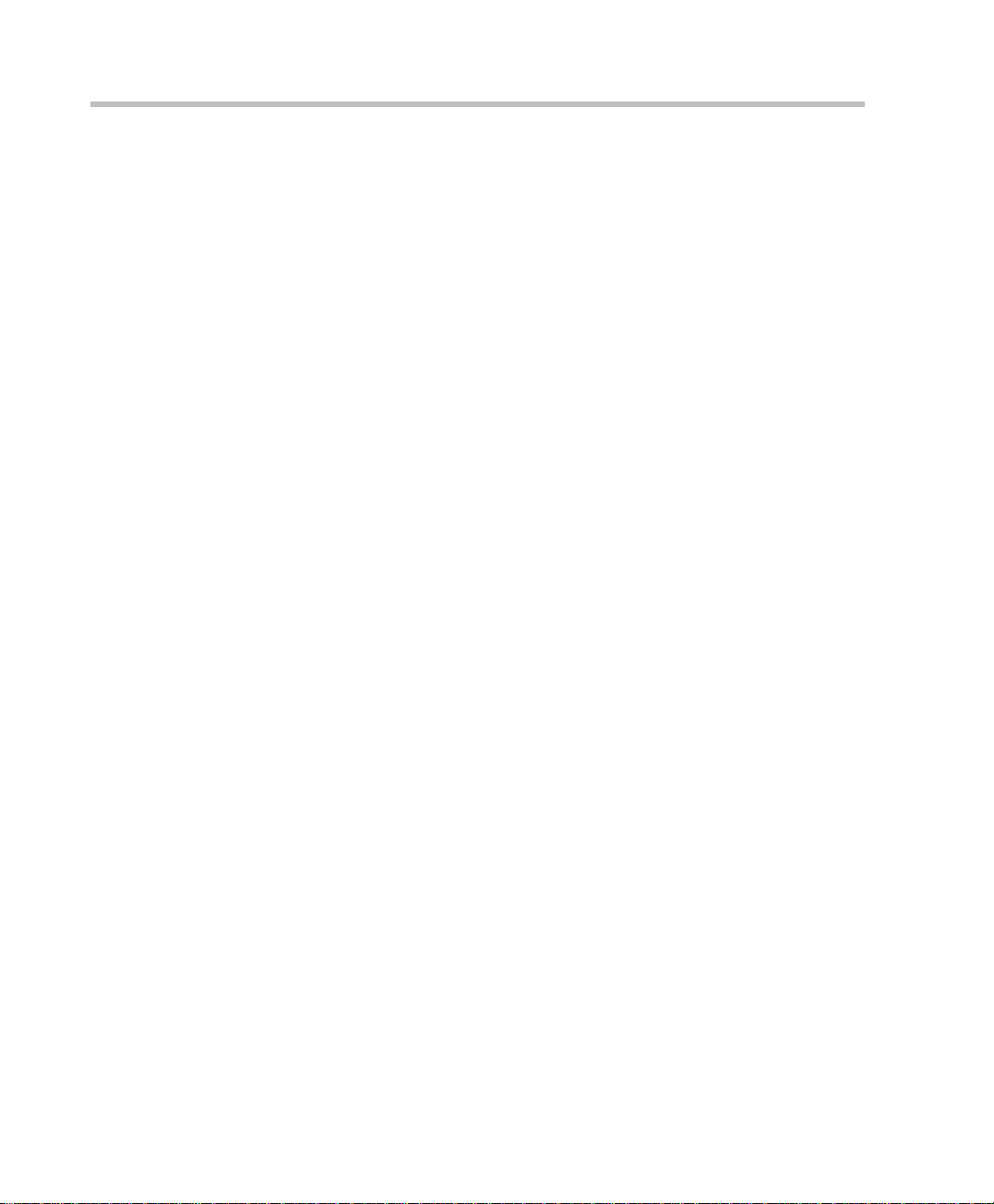
Chapter 1 - VoicePlus Overview
Audio Only Conferences
The MGC Manager provides various methods to set up and schedule
conferences. Each method is represented in the MCU tree by a name and an
icon.
After the scheduling method is determined, you must select a conference
type, and determine how the participants connect to the conference:.
Participants can connect to the conference by an accessing method such as
Entry Queue, conference IVR Queue, or directly and by th e conferencing
service level, i.e. operator attended or unattended conferencing.
When user’s move from one conference to another, they maintain the
resources as allocated to them. A VTX 1000 user who moves from a VTX
enabled conference to a VTX disabled conference is able to move back to the
VTX enabled conference and maintain the wide band connection as initially
allocated.
Reservation Templates
A Reservation template contains a partial or complete definition of a single
conference. It is used to run a series of conferences that use the same
parameters, such as participants, transmission rate and phone connections.
You can use a Reservation template to schedule a conference to start
immediately (On Going Conference), or to start au tomati cally a t a predefined
date and time (Reservation).
For information on defining a reservation template, see the MGC Manager
User’s Guide Volume II, Chapter 7.
Default Reservation Templates
Five default Reservation templates are installed with the MGC Manager:
• Default-Audio: is the only Reservation template designed for Audio
Only conferencing. It includes the default IVR Service.
1-12
Page 23
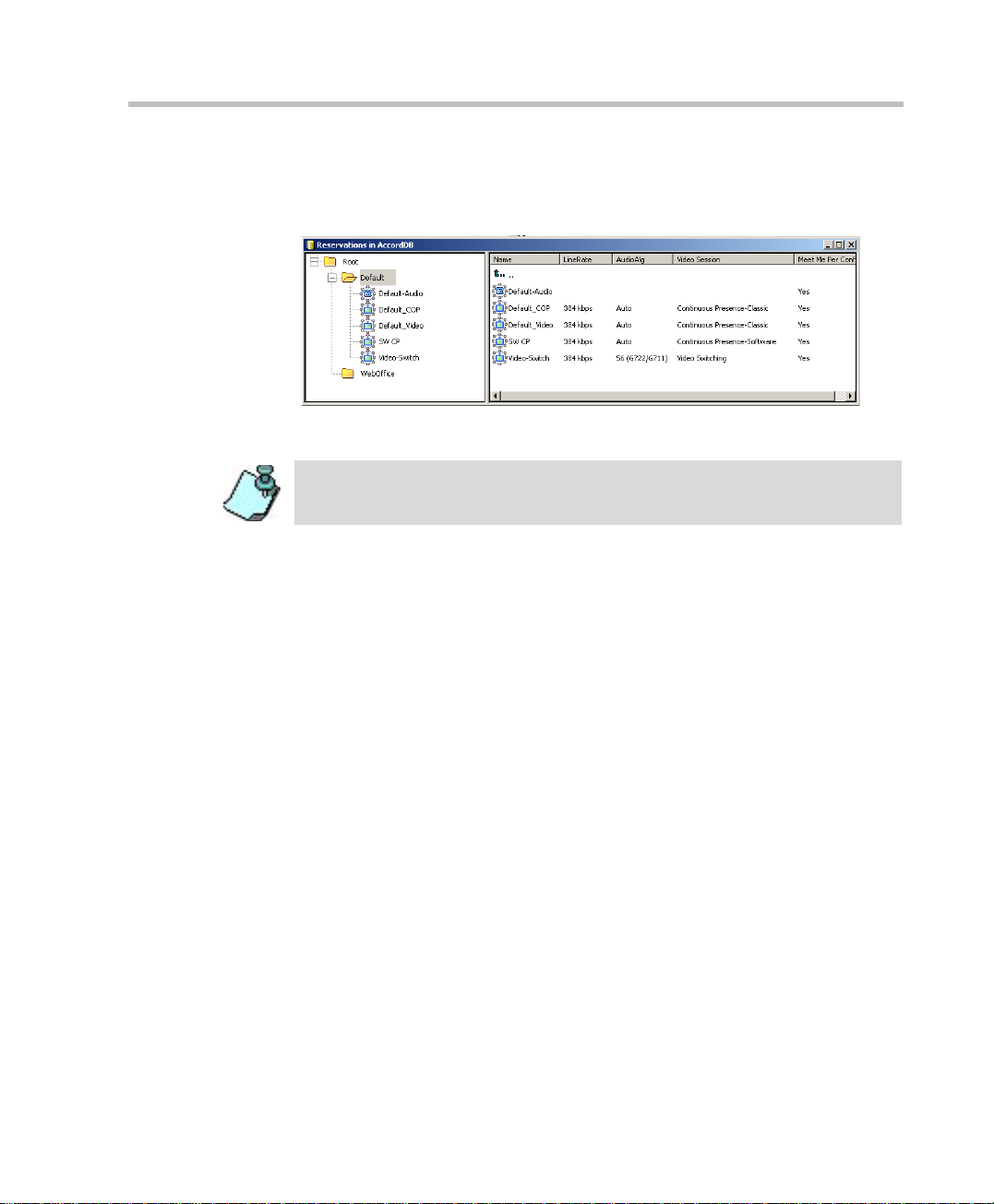
MGC Manager User’s Guide - VoicePlus Edition
When you first start the MGC Manager application, the Reservations in
Database window automatically opens listing the Default group in the Root
tree.
Figure 1-1: Reservations in Database Window
You can push or drag the Main window sizing handle to resize the window and
display the Reservations in Database window beside or beneath the Main
window.
The MGC Manager automatically displays the Reservations in Database
window when starting the MGC Manager application every time the
application opens, unless you close Reservations Database window. If you
close it, it will not automatically reopen unless you manually open it and
leave it open. You can access the Reservations Database window by clicking
Reservations in AccordDB from the Window menu.
Using the default Reservation templates, you can schedule a conference to
start immediately (On Going Conference), or to start automatically at a
predefined date and time (Reservation).
1-13
Page 24
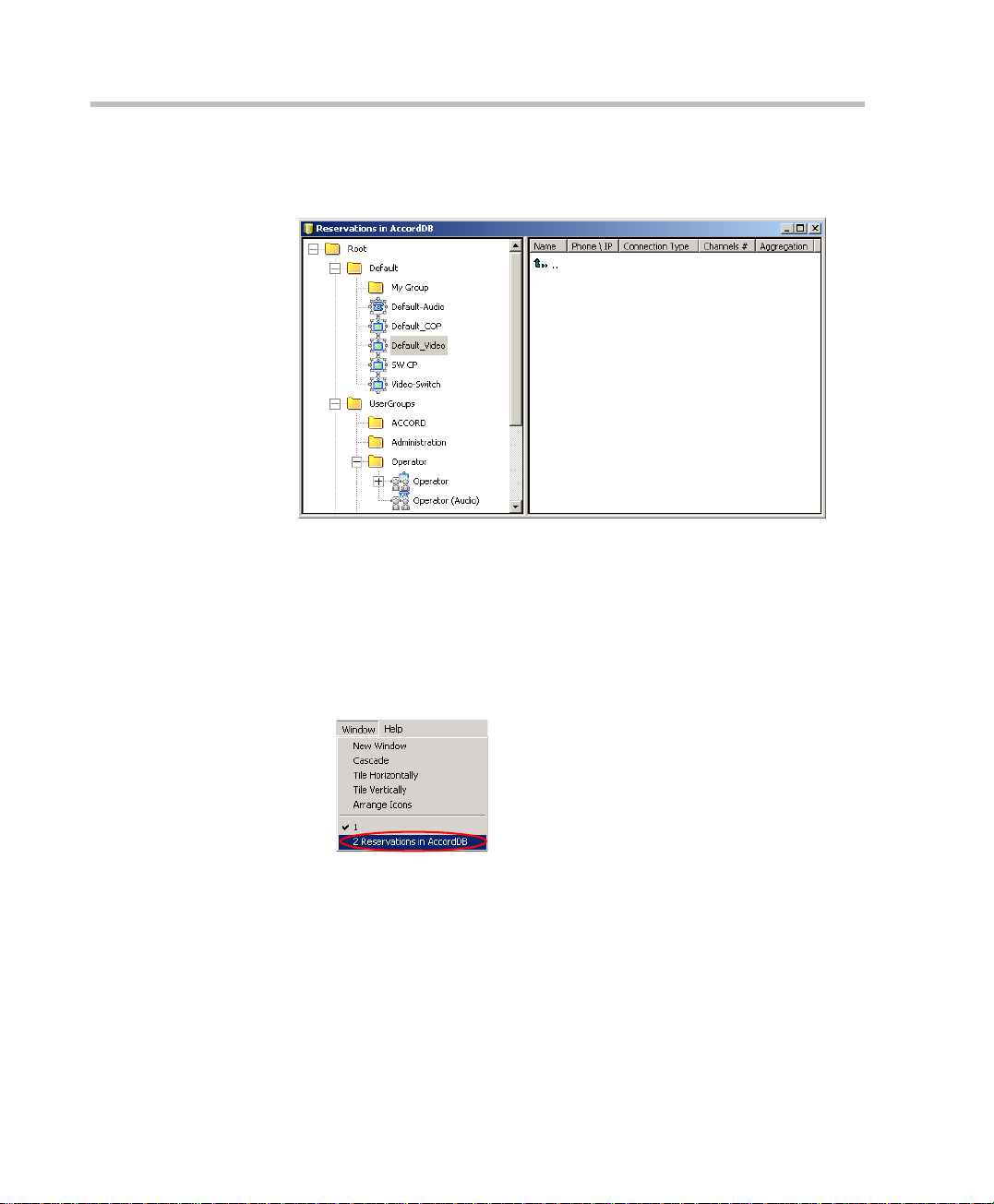
Chapter 1 - VoicePlus Overview
To start an On Going Conference from a default Reservation template:
1. Display the Reservations Database window.
a. If the Reservations Database window is closed, open it. For a
detailed description of the Reservations Database window, see the
MGC Manager User’s Guide, Volume I, Chapter 3, “Default
Reservation Templates”.
1-14
b. If the Reservations in Database window is hidden behind other
windows, display it on top of the MGC M anager Main window: On
the Window menu, click Reservations in <database name>.
2. Expand the Default templates tree until you locate the desired
Reservation template.
Page 25
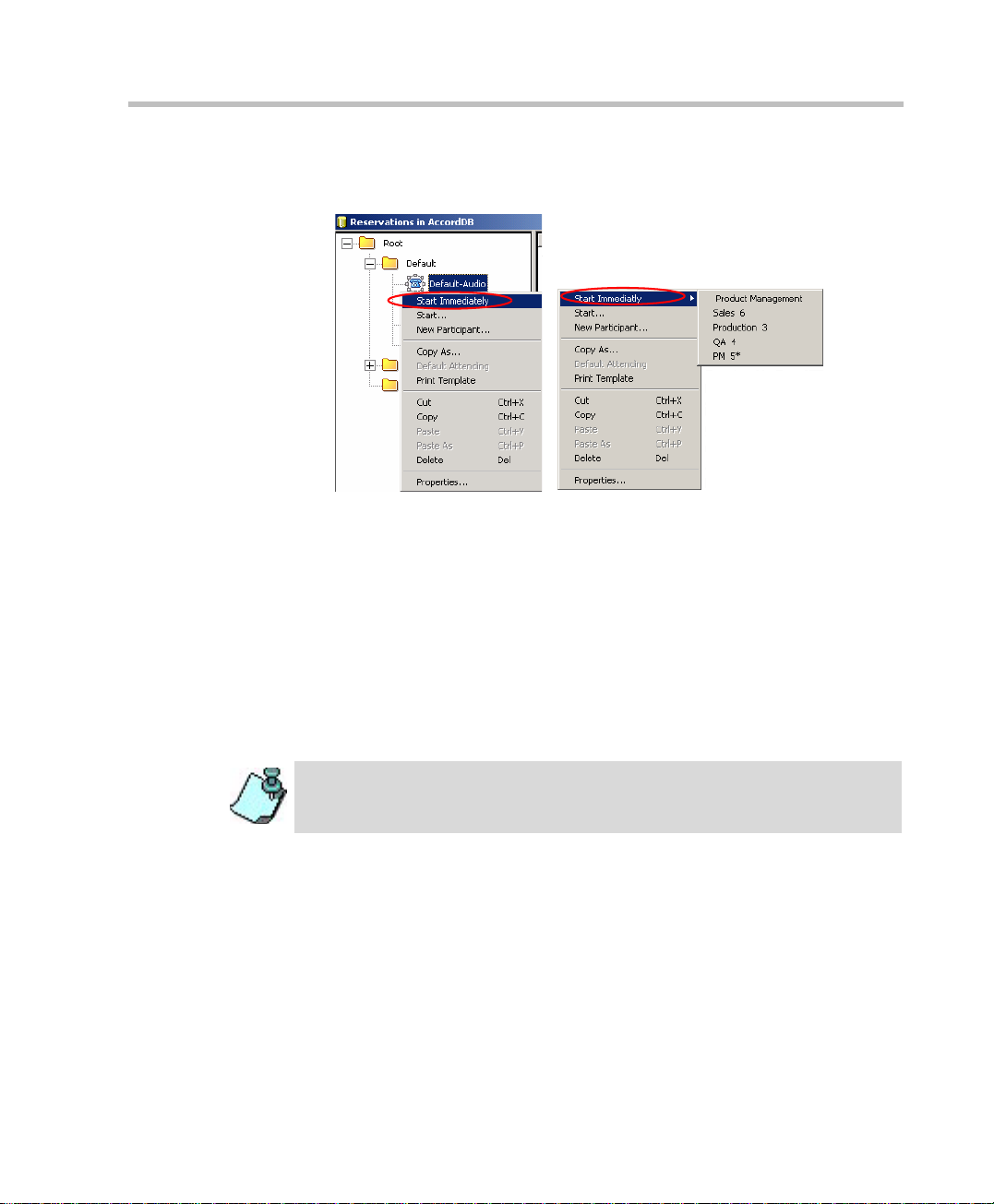
MGC Manager User’s Guide - VoicePlus Edition
3. T o start an On Going Audio Only Conference, right-click the icon of the
Default-Audio template and then click Start Immediately.
— If you are connected to more than one MCU, an arrow appears next
to Start Immediately option. Click the arrow to display the list of
MCUs and then click the name of the MCU to use for running the
conference.
4. Alternatively, click Start to schedule a conference to start now, while
modifying its properties (such as name, durati on or passwords) or to
schedule the conference to start later (Reservations).
The conference is started and is added to the On Going Conference list.
If you have scheduled the conference to start later, it will appear in the
Reservations list.
If the MCU does not have enough resources to run the conference, an
appropriate error message is displayed.
1-15
Page 26
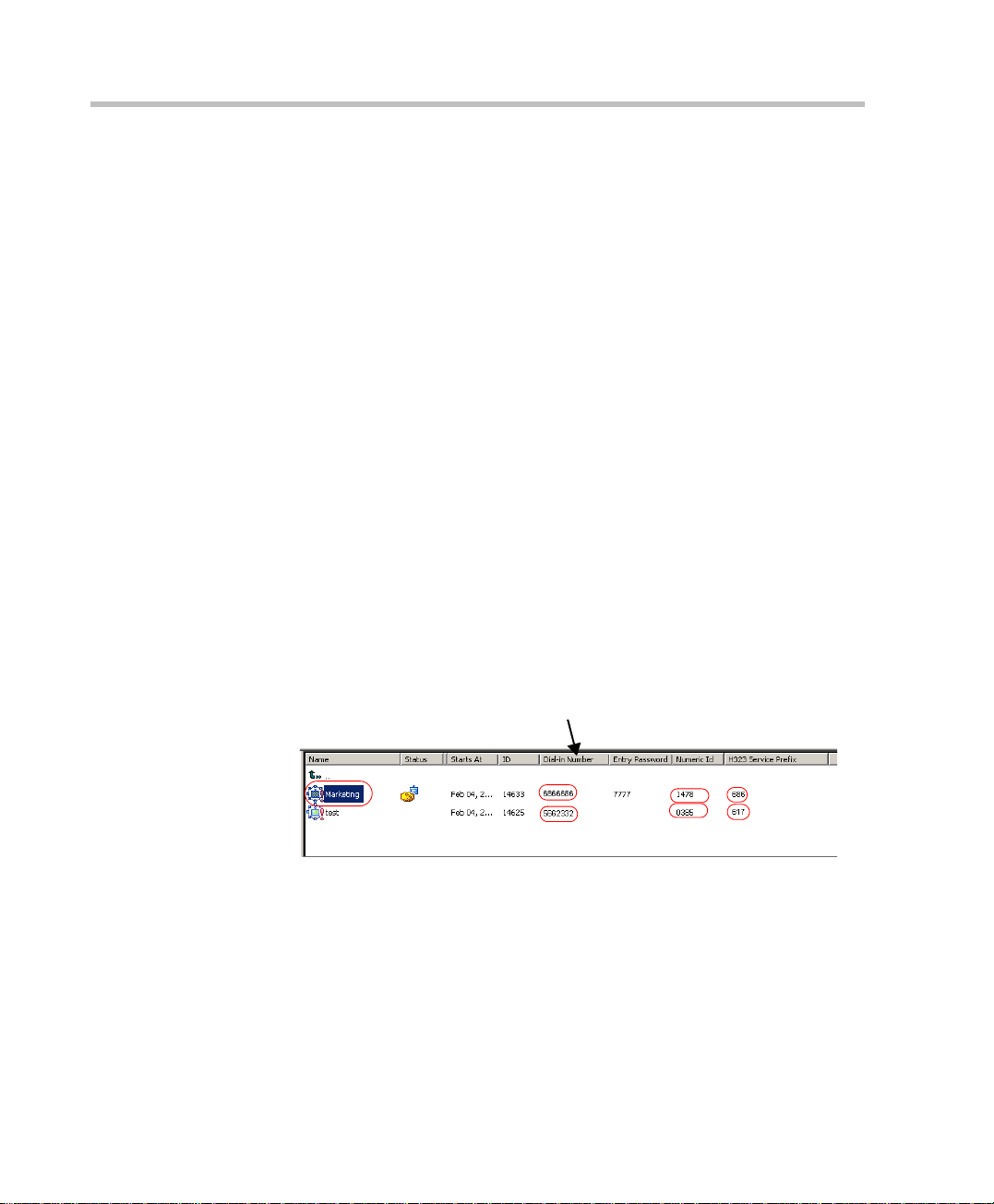
Chapter 1 - VoicePlus Overview
Connecting to an On Going Conference
You can add dial-out participants to the conference either by selecting the
participants from the Participant database, from a User Template file or by
defining them directly during the On Going Conference. For a discussion on
adding participants directly to the conference, see Chapter 4, “Adding New
Participants to a Conference” on page 4-22.
Dial-in participants can connect directly to the conference using its dial-in
number (PSTN/ISDN/T1-CAS participants) dialing string composed of the IP
Network Service Prefix and conference Numeric ID (H.323 participant) or the
conference URI (SIP participant).
Undefined participants connect to a conference by using the conference dialin number (ISDN/T1-CAS/PSTN), dialing string (H.323) or SIP URI (SIP).
The ISDN/T1-CAS dial-in number, the H.323 Network Service Prefix and
conference numeric ID are displayed in the Status pane of the MGC Manager
main window.
To view the list of On Going Conferences and their dial-in numbers:
• Expand the MCU tree, and then click the On Going Conferences icon.
The list of On Going Conferences with their H.323 Network Service
Prefixes, Numeric IDs and dial-in numbers are displayed in the Status
pane.
1-16
ISDN/T1-CAS/PSTN
For a description of the Status and Monitor pane columns, see MGC
Manager User’s Guide, Volume I, Chapter 5.
Undefined Dial-in ISDN Participants
Undefined ISDN participants dial-in to a conference di rectly using the dial -in
number provided by the conference organizer or the MGC Manager operator.
If necessary, add the country code and area code.
Page 27
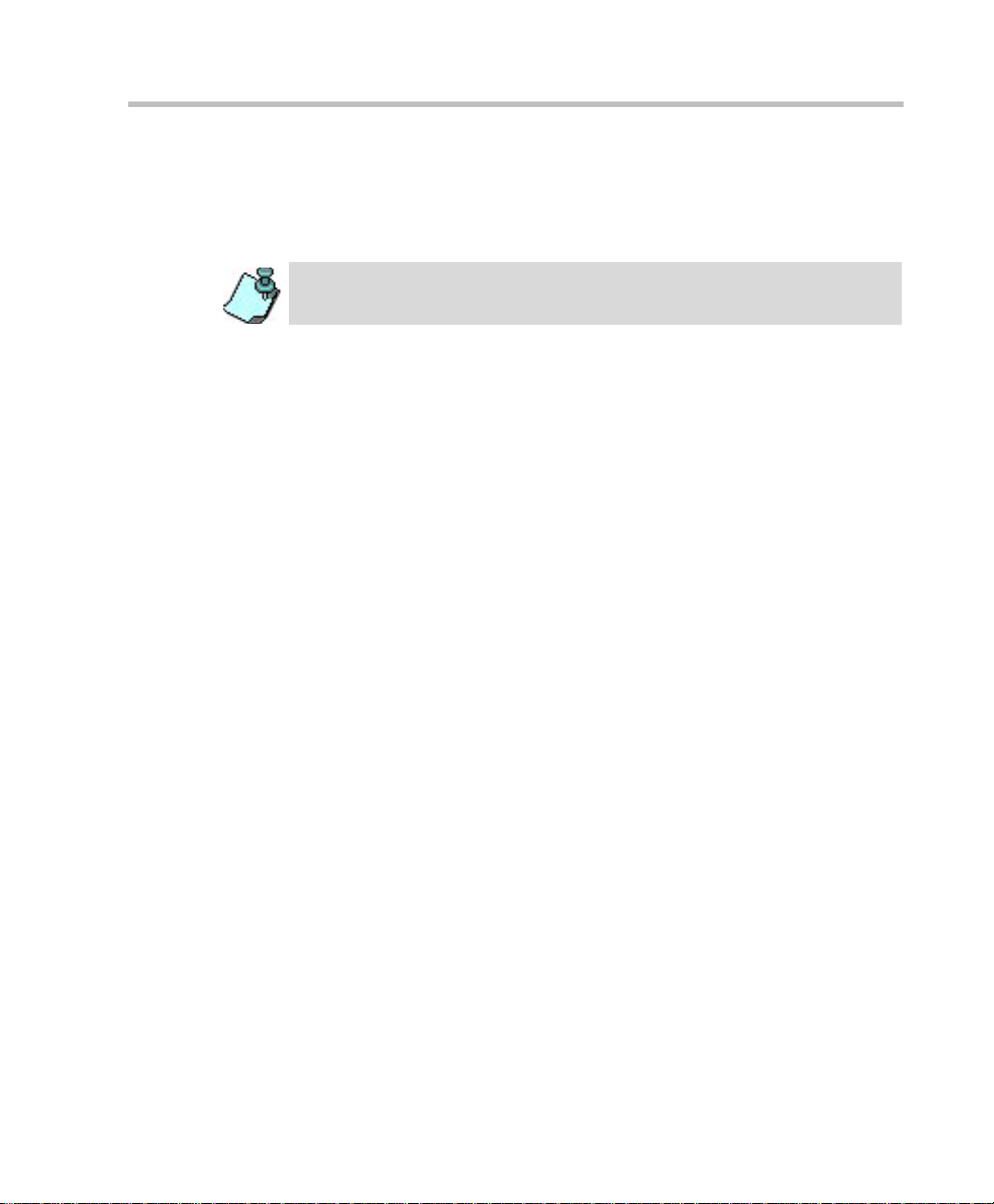
MGC Manager User’s Guide - VoicePlus Edition
Undefined Dial-in H.323 Participants
Undefined participants connect to the conference by en tering the IP Network
Service Prefix and the Entry Queue conference Numeric ID or name in the
following format: [IP Network Service Prefix][Numeric ID/Name].
For conferences defined as Meet Me per Conference or Meeting Rooms, the
Network Service prefix is displayed in the Status pane of the MGC Manager.
Dial-in SIP Participants
SIP participants can connect directly to a conference by entering the
conference URI in the format: name@domain name
The SIP address is displayed in the Network Service Properties di alogue bo x,
DNS Settings tab, Local Domain Name field.
1-17
Page 28
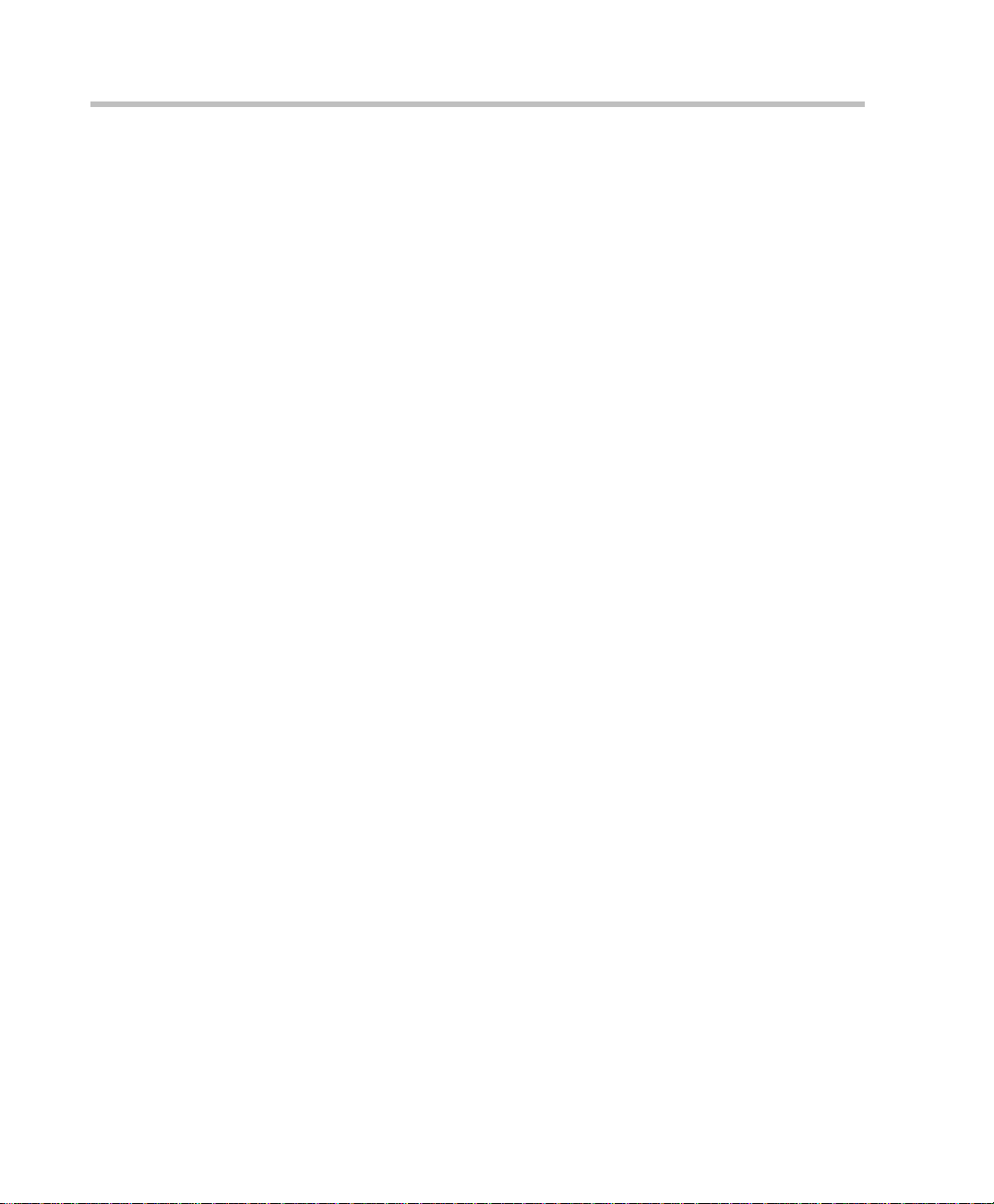
Chapter 1 - VoicePlus Overview
1-18
Page 29
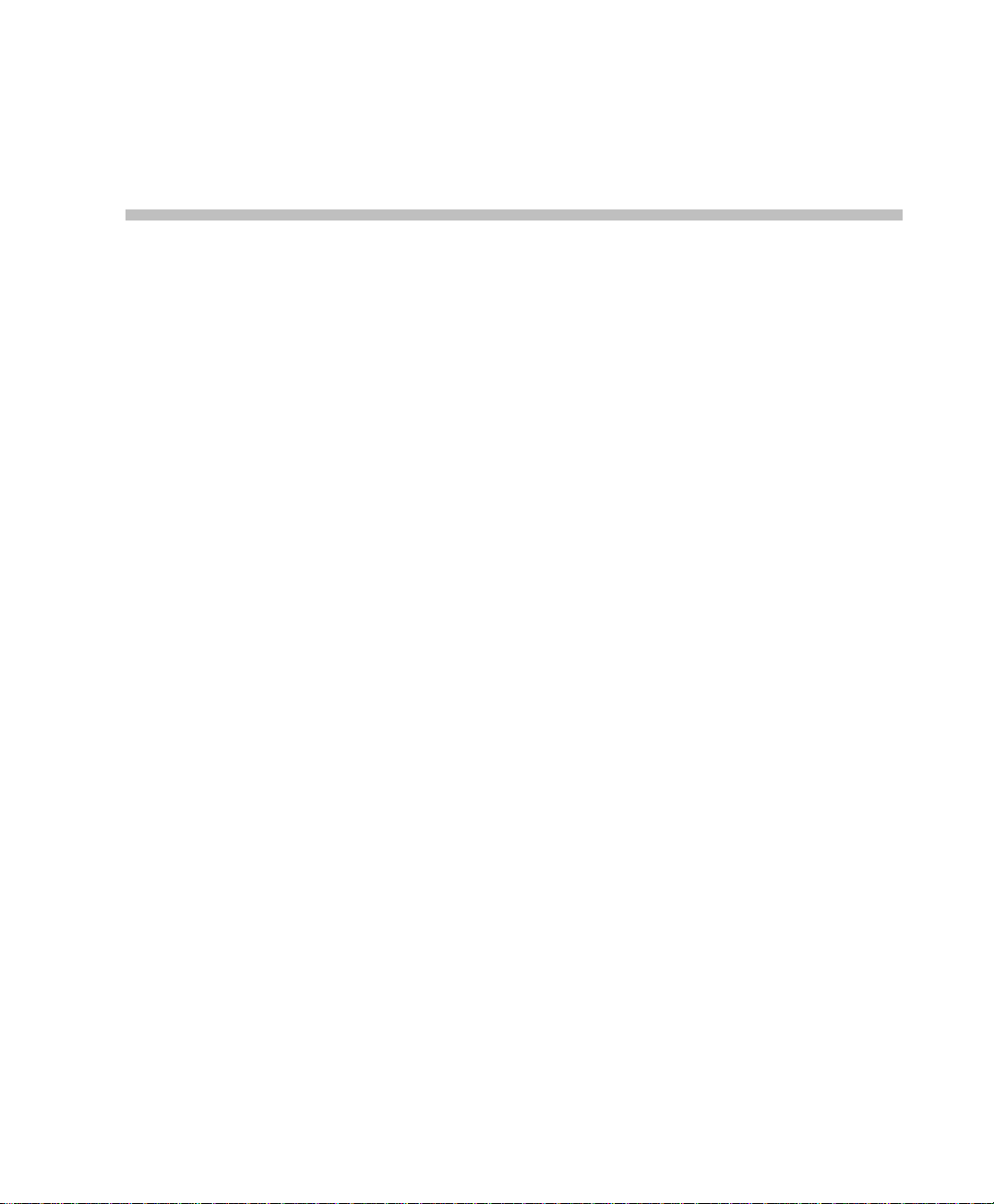
Defining Standard Audio Only Conferences and Reservations
About Conferences
The MGC unit enables you to run different types of conferences, use different
scheduling methods and provide different methods of connectin g to the
conference.
Conference Scheduling Methods
The MCU system supports both scheduled and on-demand conferences.
Scheduled conferences are arranged ahead of time or just before the
conference starts. On demand conferencing enables participants to
immediately start and connect to an On Going Conference from their
endpoint, with no advanced scheduling.
2
Scheduled Conferences
Scheduled conferences are arranged ahead of time or just before the
conference starts. The schedu ling can be done by means of the MGC
Manager application, by using the browser based WebCommander
application or by means of Microsoft Outlook using the MGC Personal
Scheduler Add-On. These confer ences are deleted from the MCU when they
end.
On Demand Conferencing
The MGC environment offers two methods for on demand conferencing:
• Ad Hoc Conferencing
• Meeting Rooms
2-1
Page 30
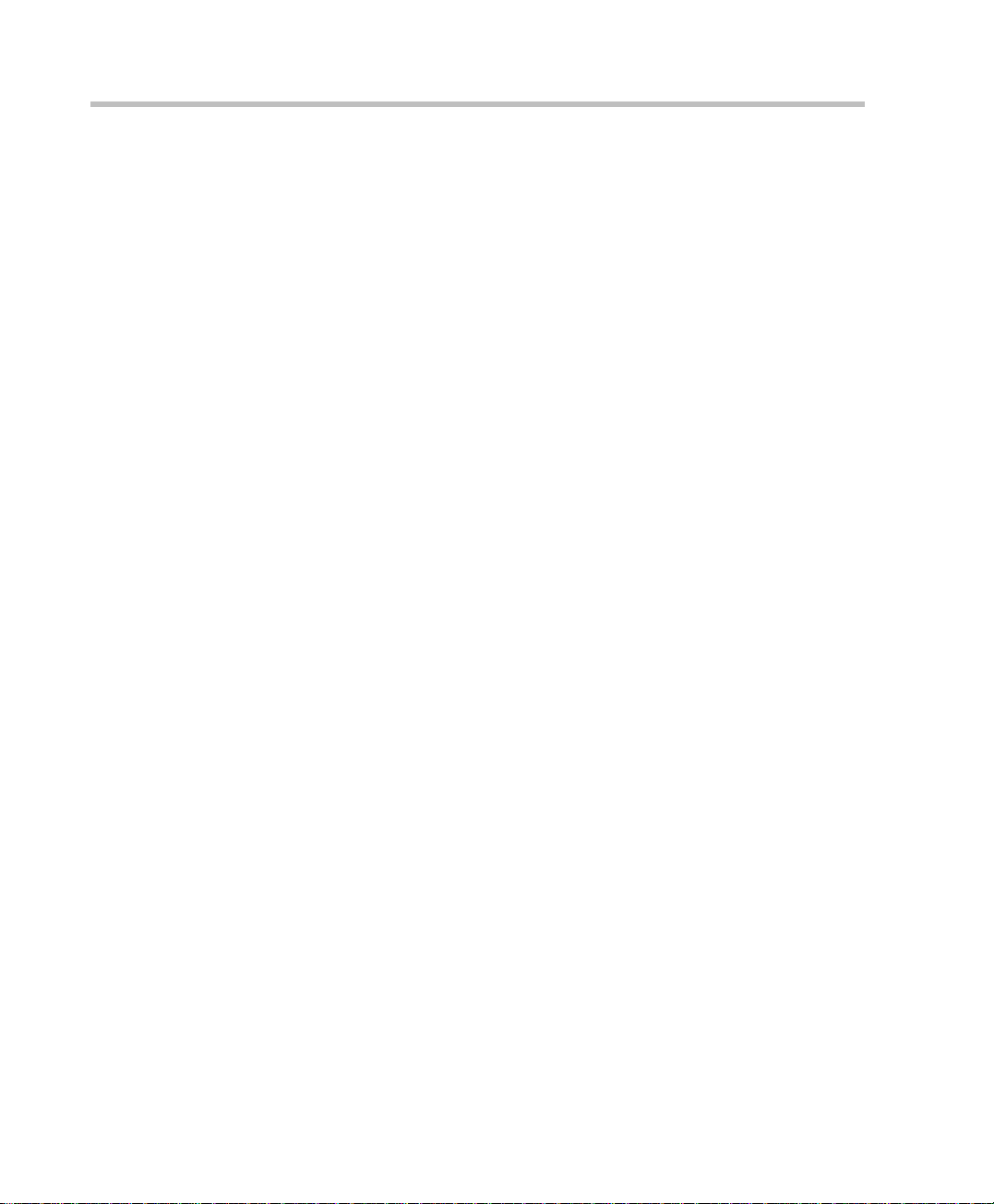
Chapter 2 - Defining Standard Audio Only Conferences and Reservations
In Ad Hoc conferencing, participants connect to an Ad Hoc-enabled Entry
Queue. Meeting Rooms are conferences that have no allocated resources on
the MCU or a starting date and time. They are created once but remain on the
MCU in Passive mode and can be activated as many times as required. When
the conference ends, the conference reverts to the passive Meeting Room
mode until the next activation. It remains in the MCU memory
(configuration) and in the Meeting Rooms list. For a detailed description of
Ad Hoc Conferencing, see, MGC Manager User's Guide, Volume II, Chapter
3, “Ad Hoc Conferencing and External Database Authentication”.
The Meeting Room is activated when the first participant connects to it. The
conference connection information is given to all other participants by the
Meeting Room owner. The Meeting Room is terminated when the last
participant disconnects from the conference or when the chairperson leaves
the conference, depending on the conference settings. However, Meeting
Rooms can be manually terminated at any time by the MGC Manager
operator, or by the conference chairperson via the WebCommander or by
using the appropriate DTMF code.
On Going Conferences
An On Going Conference is a conference that has already started. An On
Going Conference is created to start immediately or was pre-set previously
and the scheduled time to start has arrived.
Reservations
Reservations are conferences scheduled to start at some time in the future.
Reservations are defined using the same parameters a s On Going Conferences
with the addition of the conference start date and time.
When defining a Reservation, you can also schedule a recurrent conference.
Each occurrence is deleted from the MCU when it ends.
Attended and Unattended Conferences
Audio Only conferences can be managed by an Operator who takes an active
part in the conference, or they can run unattended while the participants
manage the conference themselves with the meeting organizer who optionally
has additional privileges.
All conferences can be set as Unattended or Attended mode. All conferences
are set as Unattended unless the Attended mode is selected in the IVR
Service or Entry Queue Service when selecting the On Hold for Operator
2-2
Page 31

MGC Manager User’s Guide - VoicePlus Edition
Assistance option. When selected, callers must wait for the operator to
connect them to the conference.
In IVR-enabled conferences, in both Attended and Unattended modes, the
participants or meeting organizer can control certain aspects of the
conference. Operator assistance is available upon request.
Unattended Conference
An unattended conference is usually a reservationless conference that is
started by the first participant who connects to the conference. This type of
conference is set up once, to be activated by the participants when required.
Although an operator is not needed for this conference, one can be on hand. In
an unattended conference, it is the conference chairperson who con tro ls all
features and functions of the conference either by means of the touch-tone
telephone, another DTMF input device or through the Internet using the
WebCommander application. Conference participants can perform simple
operations (such as muting or unmuting their lines or modifying their
volumes) from their touch-tone telephone or DTMF input device. Actions
that can be performed by the participants or the chairperson, are defined in the
IVR Service that is assigned to that conference.
Attended Conference
An attended conference is an Operator Assisted conference. It is a service
designed usually for large conferences that require the personal touch. In the
attended conference, the connection to the conference is controlled by the
operator and, in many instances, the operator also takes part in the On Going
Conference. In many attended conferences, the name and the telephone
numbers of each dial-out participant are given to the operator at the time the
reservation is made. This information is used to define the participants prior
to the conference start in the MGC Manager or the WebCommander
applications. Using the enhanced tools for attended participants, the operator
or coordinator organizes the conference call, makes sure all invited
participants are on hand, calls the participants then sees to it that the
conference proceeds according to plan. If the Entry Queue Service assigned to
the Entry Queue used for conference access is set to Attended mode (On Hold
for Operator Assistance), when the participants connect to the Entry Queue,
they are automatically moved to the Participants Queue where they wait for
the operator to connect them to the conference.
In the same way, an IVR Service can be configured to Attended mode. Then
all participants connecting to the conference are automatically moved to the
2-3
Page 32

Chapter 2 - Defining Standard Audio Only Conferences and Reservations
Participants Queue, where they wait for the operator to connect them to the
conference. Usually, the Attended mode is configured either at the Entry
Queue level or the conference level but not for both
The On Going Conference can also be managed by the conference
participants or the chairperson without the operator’s assistance. The
operations that can be performed by the participants and chairperson are
configured in the IVR Service assigned to the conference.
Participants Queue
In the Participants Queue, the system lists participants who require the
operator’s assistance to connect to the conference, during the conf erence or
were placed on hold - in any conference, regardless of the conference they
belong to. The Participants Queue is intended for Attended conferences.
Using special toolbars, command buttons and options provided in the
Participants Queue window, the operator can easily connect participants to
their destination (Home) conference.
Conference Types
There are three types of conferences:
• Standard - is a conference that is started once, and when the conference
ends, it is deleted from the MCU. You can schedule a series of recurring
reservations with the same parameters for each reservation in the series.
Once defined, each of the reservations is treated as a single, unique
reservation that can be modified (except for its name) or deleted from the
MCU. For detailed description of Reservations and recurring
Reservations, see “Scheduling a New Reservation” on page 2-41.
• Meeting Room - is a conference that has no allocated resources on the
MCU or a starting date and time. It is defined once but can be activated
many times. For more details, see see Chapter 5, “Meeting Rooms” on
page 5-1.
• Operator - a private, one-on-one conference that enables the Operator to
assist participants without disturbing the On Going Conferences, or
without being heard by other conference participants. An Operator
Conference can have up to two participants only: the operator and a
participant. For more details, see Chapter 7, “Defining an Operator
Conference” on page 7-5.
2-4
Page 33

Both Standard and Meeting Room conferences have the same conference
parameters. The difference between them is the method by which they are
scheduled and started, and what happens to the conference once it ends.
IVR and Entry Queue Services
Interactive Voice Response (IVR) is an applica tio n th at all ows pa rticipants to
communicate with the conferencing system ov er the telephone or through
their endpoint’s input device (such as a remote control). IVR automates the
connection to the conference process and enables the participant to perform
various operations during the On Going Conference. By combining the input
of the caller with the menu-driven scripts, partic ipants can call the co nference
dial-in number and use a touch-tone telephone or the endpoint’s remote
control to interact with the conferencing system. The IVR Services are
assigned at the conference level, and different conferences may use different
IVR Services, or the same IVR Service may be used for all conferences.
The Entry Queue Service is a subset of the IVR Service and behaves in the
same way. An Entry Queue is a special routing lobby to which one or several
dial-in numbers are assigned. Participants connect to this lob by and are routed
to their destination conferences according to the conference Numeric ID or
password that they enter using touch-tone signals (DTMF codes). Different
Entry Queues can be defined for video and Audio Only participants, or the
same video Entry Queue can be used by audio and video participants
provided that the audio algorithm is set to G.711 (telephone standard).
Entry Queues remain in a passive state when there are no participants in the
queue and they are automatically activated when a participant dials the Entry
Queue number.
For more information on Entry Queue definition, see Chapter 5, “Meeting
Rooms and Entry Queues”.
MGC Manager User’s Guide - VoicePlus Edition
2-5
Page 34

Chapter 2 - Defining Standard Audio Only Conferences and Reservations
MCU Configuration and Audio Only Conferences
The functional modules (cards) installed in the MCU determine what kind of
conference can run on the MCU.
The Audio+ card is required to run IVR-enabled conferences and Entry
Queue and Audio Only conferences. If no such card is availabl e, an error
message is displayed when defining any of these conferences.
T1-CAS participants are supported only wi th the Audio +12/24 , Audio+2 4/48
and Audio+48/96 cards.
It is not possible to mix an ISDN Network Service and a T1-CAS Network
Service on the same Net-2/Net-4/Net-8 Network Interface module. Therefore,
to run both ISDN and T1-CAS conferences simultane ously, you must install
two separate the Net-2/Net-4/Net-8 cards. IP or IP+ cards are required to run
conferences that include VoIP participants.
IP+ cards from version 4.23 or higher are required for conferences that
include SIP participants. IP (12 or 24) cards are sufficient for H.323-only
conferences.
The VTX 1000 connection is supported with the Audio+12/24, Audio+24/48
and Audio+48/96 cards and the MGC-25.
2-6
Page 35

Participant Roles
Conference participants can have different functions: a standard participant, a
chairperson, or an operator.
• Standard participant - takes part in the conference, performing basic
operations via the telephone using the touch-tone signals (DTMF codes).
Participants can control their broadcasting and liste ning volume, mute o r
unmute their line, request operator’s assistance, invite new participants
to the conference, vote and ask questio ns. The fun ctions th at partic ipants
can perform are defined in the IVR Service. In some cases, a standard
participant can have the same privileges as the chairperson.
• Chairperson - takes part in the conference but is also the meeting’s
organizer. The chairperson interacts with other participants in the same
conference, and can control the conference using a Web browser or the
DTMF codes. Chairpersons perform all the functions of the standard
participant but have additional privileges. They can start a voting
session, grant the floor to participants who wi sh to ask qu esti ons, mute
and unmute participants, connect and disconnect participants, define
themselves participant as the conference speaker while muting all other
participants and place participants on hold. Some chairperson functions
can be performed only via the Web browser. Functions that can be
performed using the DTMF codes, are determined in the IVR Service.
• Operator - can perform all the chairperson’s functions and additional
operator-specific functions. The operator can control and monitor all On
Going Conferences simultaneously as well as perform general
configuration and maintenance operations, but does not have to
participate in a conference in order to control it. During On Going
Conferences, the operator can move participants from one conference to
another, assist participants who need help, terminate the conference
before its scheduled time and join the conference. In addition, operators
can identify participants as VIPs, move them up or down in the Q&A
queue, and give them special attention. Operators perform all activities
via the MGC Manager or the MGC WebCommander.
MGC Manager User’s Guide - VoicePlus Edition
2-7
Page 36

Chapter 2 - Defining Standard Audio Only Conferences and Reservations
Participant Connection to Conference
Participant connection to a conference is determined by the connection type
(dial-in or dial-out), conference type (Attended, Unattended) and service
(IVR, Entry Queue, Meet-Me Per Conference).
Participant Connection Types
Conference participants can connect to the conference by calling the
conference (dial-in) or when the conference initiates the call to the participant
(dial-out) at the beginning of or during the On Going Conference.
Conferences can include only dial-in participants, onl y dial-out participants or
both kinds of participants.
Dial-in Participant
In a conference that includes dial-in participants, the participants may be
defined in advance and identified by their Calling Line Identifier (CLI)
number, IP address or alias once they connect to the conference. The
conference can include anonymous, undefined participants, who were not
defined by the operator or meeting organizer prior to the conference start.
They connect to the conference if they dial the conference dial-in number and
have entered the appropriate password (if one was assigned to the
conference), or by means of an Entry Queue. Conferences that include
undefined dial-in participants must be defined as Standard - Meet Me Per
Conference or Meeting Room conferences.
2-8
Dial-out Participant
In a conference that includes dial-out participants, part ici pan ts can be calle d
individually by the meeting organizer or by the operator or automatically by
the system. In the automatic (blast dial-out) mode, the system tr eats the
participants as a group and calls them a ll to co nn ect them to the conference.
Dial-out participants must be defined by the meeting organizer or operator,
usually during the conference definition.
Conference Access for Dial-in Participants
A conference may be accessed directly by dial-in participants or through an
Entry Queue or conference IVR queue.
Page 37

MGC Manager User’s Guide - VoicePlus Edition
3
Direct Dial-In Access
Participants can dial directly into the co nference using the following methods:
• Using the MCU dial-in number and defining the participants prior to the
conference start. Participants are provided with the MCU dial-in number.
When they connect to the MCU they are routed to their corresponding
conference according to their Calling Line Identifier (CLI) number.
• Meet Me Per Conference - Assigning a dial-in number to each
conference and defining the conference as Meet Me, allowing undefined
participants to connect to the conference.
MCU
Conference1
Numeric ID: 1222
Dial-in number: 9251222
Conference2
Numeric ID: 1223
Dial-in number: 925122
IP Endpoint
ISDN/PSTN
Endpoint
ISDN/PSTN
Endpoint
9
2
5
1
2
2
2
9251222
2
2
1
5
2
9
IP Network Service
Prefix - 925
Network
3
Figure 2-1: Direct Conference Access
The meeting organizer or operator assigns a dial-in phone number to each
conference designated as a Meet Me Per Conference or Meeting Room. The
conference dial-in number is given to all the conference participants who use
it to directly connect to the con fere nc e. Usin g this mode, any participant who
dials the conference number can connect to the conference until all the MCU
resources are utilized or the maximum number of participants is reached.
The Meet Me Per conference is the basis for the Meeting Rooms definition.
2-9
Page 38

Chapter 2 - Defining Standard Audio Only Conferences and Reservations
H.323 participants dial the IP Network Service Prefix and the conference
numeric ID. To simplify matters, the Network Service Prefix and the ISDN
number prefix can be set to be the same number as the local phone exchange
(e.g. 925) and the conference Numeric ID can be a four digit number
matching the ISDN number allocated to the conference (e.g. 1222), so
participants who dial 9251222 connect to conference1.
SIP participants connecting within the o r ganization , dial the conference name
or numeric ID. For example, Conference1 or 1222.
Such a conference may be defined as:
• Standard with Meet Me per Conference and Allow Undefined
Participants selected (No Entry Queue Access or IVR)
• Meeting Room with Allow Undefined Participants selected (No Entry
Queue Access or IVR)
For more information about Meet-Me per Conference and Meeting Rooms,
see Chapter 5, “Defining a New Audio Only Meeting Room”,
In all conferences with “undefined” dial-in participants, the conference or Entry
Queue dial-in number may be automatically assigned by the MCU. The number
is taken from the dial-in numbers defined in the ISDN/T1-CAS Network Service.
page 5-4.
2-10
Entry Queue Access
Entry Queue is a call routing method in which all participants dial the same
dial-in number. Participants are guided by voice prompts which are part of the
Entry Queue Service. The Entry Queue makes it possible to use a limited
number of PSTN/ISDN/T1-CAS dial-in numbers for all the conferences and
to use toll-free numbers for conferences which are charged to the meeting
organizers.
Entry Queues that were defined for video conferencing can also be used for
Audio Only conferences, so there is no need to define separate Entry Queues
for Audio Only conferences. When the Entry Queue Access option is
designated for a conference, the participants connecting to that conference
follow a two-stage process:
1. Participants connect to an Entry Queue, where they are routed to their
conference in one of two wa ys:
— Automatically, according to the Numeric ID or conference
password, depending on the MCU configuration
or
Page 39

MGC Manager User’s Guide - VoicePlus Edition
Conference1
Numeric ID: 1234
Numeric ID: 1300
assword
356
— W ait for the Operator’s assistance. The Entry Queue Service is set to
Attended mode (on hold for Operator assistance).
2. Participants join the conference in one of the following ways:
— Directly, without any additional operation from the participant’s
endpoint.
— Through the conference IVR queue where they enter the conference
entry password, chairperson password or additional information.
— Wait for the Operator’s assistance. The IVR Se rv ic e assigned to the
conference is set to Attended mode (On Hold for Operator
Assistance).
MCU
Password: 34567
: 71
IP Endpoint
ISDN/PSTN
Endpoint
ISDN/PSTN
Endpoint
9
2
5
1
2
2
2
9251222
2
2
2
1
5
2
9
IP Network Service
Prefix - 925
Network
Numeric ID: 1222
4
3
2
1
4
3
2
1
0
0
3
1
Conference2
P
Figure 2-2: Dial-in connection via Entry Queue with Numeric ID
In the example in Figure 2-2, one or several dial-in numbers are allocated to
an Entry Queue. In addition, a numeric ID is assigne d to each c onference and
a conference password and chairperson password may be defined. Conference
participants are provided with the dial -in number string (H.323) or URI (SIP)
and the appropriate conference numeric ID and passwords. When partici pants
dial-in using the number they were given, they connect to the Entry Queue
where they are requested to enter the appropriate conference Numeric ID or
password, depending on the MCU configuration. According to this numeric
ID or passwords, participants are routed to the appropriate conference.
2-11
Page 40

Chapter 2 - Defining Standard Audio Only Conferences and Reservations
Conference1
Numeric ID: 1222
Numeric ID: 1223
assword
356
When an IVR Service is assigned to the conference, participants are guided to
the conference by voice prompts to use DTMF codes and are requested to
enter the required (conference/chairperson) password. They can also be
prompted for additional information such as their billing code.
IVR Access
The IVR Service and the Entry Queue Access can be used for Attended and
Unattended conferences. The conference password is used to provide security
for the conference.
In all Audio and Video conferences, the IVR Service must be assigned to the
conference to enable DTMF code input by the participant and chairperson.
In IVR-enabled conferences, the caller enters the conference IVR queue as
part of the connection process. Participants connect to the conference IVR
queue by dialing the conference dial-in numbers. Using the telephone ke ypad,
participants input the required information to menu driven scripts and voice
prompts that are part of the IVR Service. Once the correct information is
entered, the participants are connected to the conference.
MCU
2-12
9
2
5
IP phone
ISDN/PSTN phone
IP phone
1
2
2
9251222
1
5
2
9
IP Network Service
Prefix - 925
2
Network
3
2
2
Conference2
P
Password: 34567
: 71
Figure 2-3: Dial-in connection via IVR system
In the example in Figure 2-3, a dial-in number and a numeric ID are assigned
to each conference. In addition, an IVR Service is also assigned to the
conference. When the callers dial in either the conference dial-in number or
Page 41

MGC Manager User’s Guide - VoicePlus Edition
string, they are routed to the appropriate conference, and they enter the
conference IVR queue. In the IVR Queue, they are prompted to enter the
conference password and other information which they en ter using the
telephone touch-tone keypads.
The callers are admitted to the conference when they have keyed in the
appropriate conference password and/or chairperson password.
In the system, such a conference may be defined as:
• Standard with IV R Servic e
• Meeting Room with IVR Service
Conference Access for Dial-out Participants
In unattended Audio Only conferences with no IVR Service assigned to them,
dial-out participants (operator dial-out or system dial-out) are connected
directly to the conference without going through an Entry Queue or an IVR
Queue.
In IVR-enabled Audio Only conferences or in conferences designated as
Entry Queue Access, dial-out participants enter the IVR queue where they
may be requested to enter the conference password or any digit to confirm the
connection.
2-13
Page 42

Chapter 2 - Defining Standard Audio Only Conferences and Reservations
Defining New On Going Audio Conferences
This section describes how to define a ne w Standard Audio Only conference.
An Audio+ card must be installed in your MGC unit in order to run an Audio Only
conference that uses the IVR Service.
To define an On Going Audio Only Conference:
1. In the Browser pane, expand the MCU tree.
2. Right-click the On Going Conferences icon and then click New
Conference.
2-14
Page 43

MGC Manager User’s Guide - VoicePlus Edition
The Conference Properties dialog box opens, allowing you to define the
various conference parameters.
When defining a Standard conference, the Properties dialog box shows
four setup tabs. The Meet Me Per Conference tab is displayed when
defining Meeting Rooms and Meet Me Per conferences.
All the properties of an On Going audio conference are logically grouped
in these setup tabs:
— General – lets you define the basic conference parameters, such as
name, duration, password and type of conference access.
— Settings – lets you define the conference media options and
technical parameters, such as audio algorithm and encryption.
— Participants – lets you set options for participant connections, and
add participants from the Participants database/template file, or
define new participants.
2-15
Page 44

Chapter 2 - Defining Standard Audio Only Conferences and Reservations
— Meet Me per Conference – lets you defi ne the prop erties of Meeting
Rooms and Meet Me Per Conferences. This dialog box is enabled
only when the Meet Me Per Conf option is selected in the General
properties or when defining Meeting Rooms.
— Recording – lets you define recording options for the current
conference.
If you are defining a conference that is accessed through an Entry Queue, you do
not need to define the Meet Me per Conference parameters.
General Properties
In the Conference Properties- General dialog box, you can define the general
properties of an Audio Only conference, such as name, duration, conference
type, supported networks and passwords.
3. Define the following General properties parameters:
Table 2-1: Conference Properties - General
2-16
Field/Option Description
Name Enter a unique name using up to 80 characters. Naming the
conference is mandatory.
Note: If the same name is already used by another
conference, Meeting Room, Entry Queue, or Reservation in
the same or partially overlapping time frame, when you save
the conference on the MCU, an error message is displayed
requesting you to enter a different name.
Duration Define the duration of the conference usin g the format
HH:MM (default 2:00, maximum 99:59).
For example, to define a duration of 30 minutes, enter 0:30.
For duration of 90 minutes, enter 01:30.
Billing Enter the conference billing code if one is allocated to the
conference.
Note: If a reservation system is used, it can allocate a billing
code. The Billing code can also be defined by the conference
chairperson or by means of the DTMF codes for the
conference while the conference is running.
Page 45

MGC Manager User’s Guide - VoicePlus Edition
Table 2-1: Confe r ence Properties - General (Continued)
Field/Option Description
MCU Displays the name of the MCU to which you are currently
connected (read-only).
Conf. Entry
Password
Enter a numeric password that participants will need to enter
in order to access the conference. If left blank, the MCU
automatically assigns the password to the conference once
the conference definition is completed (provided the MCU is
configured to automatically assign passwords). For more
details about the MCU configuration, see the MGC
Administrator’s Guide, Chapter 5, “Edit system.cfg”.
Note: This field is applicable only to IVR-enabled
conferences that are configured to prompt for the entry
password, or to conferences accessed from an Entry Queue
using passwords as the routing method.
Web/
Chairperson
Password
Enter a numeric password for participants to use to identify
themselves as the conference chairperson. This password is
only required in IVR-enabled conferences that are
configured to prompt for the chairperson password.
Note: This password is also used to monitor the conference
from the WebCommander application.
Numeric ID A unique Numeric ID (NID) is assigned to each conference
as a unique identification number. It is used for accessing the
conference from the Entry Queue and as part of the dialing
string when dialing into the conference from an H.323
endpoint. The Numeric ID can be assigned manually or
automatically.
To manually assign the NID, enter a uni que number of digits
defined in the “system.cfg” file. If you do not assign the
Numeric ID, the MCU automatically assigns a number after
the completion of the conference definition, when the
conference is saved on the MCU.
Note: If the MCU is configured to support only automatic
assignment of Numeric IDs, then this field is disabled and the
system automatically assigns a Numeric ID after you save
the conference on the MCU.
2-17
Page 46

Chapter 2 - Defining Standard Audio Only Conferences and Reservations
Table 2-1: Conference Properties - General (Continued)
Field/Option Description
Entry Queue
Access
Meet Me Per
Conf
Select this option when a single-dial Entry Queue is used for
participant access to all conferences. Participants are routed
from the Entry Queue to their “Home” conference using the
conference Numeric ID or password, depending on the MCU
configuration.
Select this option to enable undefined participants to connect
to a conference by dialing the conference dial-in number.
Undefined participants are those who were not defined prior
to the conference start.
When this option is selected, a dial-in number (ISDN
participant) or a string (H.323 participant) is assigned to the
conference by the system or manually by the operator.
If the Entry Queue Access option is selected for the
conference, and you do not want to assign an additional
ISDN dial-in number to the conference, do not select this
option.
Selecting this option activates the Meet Me per Conference
tab. To define the Meet Me per Conference properties, see
“Defining a New Audio Only Meeting Room” on page 5-4.
Note: If a conference is set as both Entry Queue Access and
Meet Me Per Conf to which a separate ISDN dial-in number
is assigned, participants can connect to the conference by
means of the Entry Queue and directly using this number. If
you do not require the direct dialing to the conference or you
want to conserve the number of dial-in numbers, select
either the Meet Me Per Conf option or the Entry Queue
Access option.
2-18
Page 47

MGC Manager User’s Guide - VoicePlus Edition
Table 2-1: Confe r ence Properties - General (Continued)
Field/Option Description
User Defined
1-3
Enter general information for the conference, such as the
company name, contact person’s name, email or telephone
number, or any other required information.
Note:
• User Defined fields are displayed only if the Show User
Defined Fields in Conference Parameters option is
selected in the Database Manager -> Defaults ->User
Defined Defaults.
• The titles of the User Defined fields can be modified in
the Database Manager -> Defaults -> User Defined
Defaults and loaded to the MGC Manager application.
For a detailed description on how to load the user defined
default titles, see the MGC Manager User’s Guide,
Volume I, Chapter 3.
Conference Type Select the type of conference:
• Standard – Select this option to define a conference that
will be deleted from the MCU once it is terminated, and
whose resources are allocated to its participants at the
end of the definition process.
• Meeting Room – Select this option to define a
conference that remains permanently on the MCU. It
exists inactive, without resource allocated to it and can
be activated repeatedly, when the first participant
connects to it. It is terminated when the last participant
exits.
• Operator – Select this option to define an Operator
Conference. An Operator Conference enables Operator
Assistance and managing participant connections to the
conference in attended conferencing services.
Media Select Audio, to define an Aud io Only conference.
Note: In the Audio Look and Feel mode, Audio is
automatically selected.
2-19
Page 48

Chapter 2 - Defining Standard Audio Only Conferences and Reservations
Table 2-1: Conference Properties - General (Continued)
Field/Option Description
Supported
Network
Select the type of network to be used by the conference
participants.
• IP – Only SIP and H.323 participants can join this
conference.
Note: This option enables you to select an audio algorithm
specially suited for IP networks.
• IP / ISDN / ATM / MPI / T1-CAS – Participants using all
types of network connections can join this conference.
Remarks Using up to 300 characters, you can enter any text regarding
the conference. This text will be included with the conference
properties and is also saved to the CDR file as part of the
conference record to be retrieved later.
To add a new remark, enter text in the Remarks box, and
then click the Update Remark button.
Note: If the text is too long, split it into several remarks,
updating the text after each remark. At the scheduling stage,
only one remark can be entered. Additional remarks can be
entered during the On Going Conference.
Remarks History Displays all remarks that were entered or updated for this
conference by operators and were saved to the CDR file.
This field can be read during the conference but not at the
reservation stage. Entries are shown in ascending order
(latest entry showing at top of list).
2-20
Page 49

Settings Parameters
4. Click the Settings tab to define the conference settings.
The Properties - Settings dialog box opens.
MGC Manager User’s Guide - VoicePlus Edition
The setup parameters in the Conference Properties - Settings dialog box
are grouped in two main panes: General Settings and Media Settings.
By default, only the Basic settings are di splayed whe n you first op en this
dialog box. These are the parameters that you will usually need to
modify.
5. If you want to change the system defaults for the advanced parameters,
click the Advanced >> button to view and modify additional settings for
each of the main panes.
2-21
Page 50

Chapter 2 - Defining Standard Audio Only Conferences and Reservations
The Advanced options remain on display until you click the <<Basic
button again. The MGC Manager remembers the last dialog box setting.
In most conference definitions you do not need to modify the Advanced
parameters.
All the fields in the Settings dial og box display the default values defined
in the MGC Database Manager - Conference Defa ults according to the
conference type selected in the Properties - General dialog box.
For more details on the Conference Defaults definition, see the MGC
Manager User’s Guide, Volume II, “Using a Database”.
6. Define the following basic settings:
Table 2-2: Conference Properties - Basic Settings
Field/Option Description
General Settings - Basic
Encryption If you are defining an IP Only conference, select this
option to enable data encryption on the conference
level. In that case, all participants must be encrypted in
order to connect to the conference.
Note: This option is enabled only in IP Only
conferences. For a detailed description, see the MGC
Manager User’s Guide Volume II, Chapter 1, “Advanced
Conference Settings”.
2-22
Page 51

MGC Manager User’s Guide - VoicePlus Edition
Table 2-2: Conference Pro perties - Basic Setting s (Conti nued)
Field/Option Description
Enable IVR
Service
Message
Service Name
Select this option to enable IVR (Interactive Voice
Response) Services for the conference. IVR Services
enable voice menus for guiding participants’
connections to conferences and interacting with the
conference from the participant or chairperson
telephone using touch-tone telephone codes (DTMF).
When the IVR Service option is enabled, additional
fields are activated.
When the IVR Service is disabled, the participants are
unable to use DTMF codes to control the conference or
perform any operation during the conference.
If IVR Service is disabled and the Entry Queue Access
is enabled, participants connect to the conference
directly from the Entry Queue.
If IVR Service and Entry Queue Access are disabled,
only defined participants can connect to the conference.
Undefined dial-in participants can connect only if the
Meet Me Per Conf option is enabled for the conference.
For detailed information about IVR Message services
and setup, see Chapter 5, “IVR and Entry Queue
Services”.
Select the IVR Service to be used during this
conference from the list of currently defined IVR
Message Services. The IVR Message Service includes
voice messages to be played when participants wait in
the IVR queue or during the conference. It also includes
DTMF codes for operations participants can perform
during the conference.
Note: If left blank, the default IVR Service is used (if
one is set as default). For more details, see Chapter 5,
“Setting an IVR Message Service as Default”.
2-23
Page 52

Chapter 2 - Defining Standard Audio Only Conferences and Reservations
Table 2-2: Confer ence Properties - Basic Settings (Continued)
Field/Option Description
VTX 1000 Select this option if participants are using the VTX 1000
PSTN endpoint for the same wide band, high quality
audio used by video participants. The connection
between the VTX 1000 and the conference is
established through a modem, and therefore it requires
the allocation of wide band resources. These resources
are allocated and maintained throughout the call, even
if the call disconnects or drops to narrow band mid call.
Note: VTX 1000 must be enabled at the MCU level in
the system.cfg file. For a detailed description of the flag,
see MGC Administrator’s Guide, Chapter 5, “Edit
“system.cfg””.
General Settings - Advanced
On Hold Select this option to place the conference on hold.
While in the On Hold state, all the participants hear the
background music.
Clear this check box to reinstate the conference.
Note: A conference on hold can be released and
placed on hold during an IVR-enabled On Going
Conference.
2-24
Enable Invite Select this option to enable the Invite feature. When
selected, participants in the conference are able to
invite new participants during the On Going
Conference. In this mode, the participants are moved
out of the conference temporarily and can dial-out to the
invitee.
Note: This option can be enabled only during the
conference definition stage of an IVR-enabled
conference.
SilenceIT Enables automatic muting of noisy lines during
IVR-enabled conferences.
Conference Lock Select this option to lock the conference to undefin ed
(Meet Me) dial-in participants and prevent them from
joining the conference once it has started.
Note: A locked conference can be unlocked during an
On Going Conference.
Page 53

MGC Manager User’s Guide - VoicePlus Edition
Table 2-2: Conference Pro perties - Basic Setting s (Conti nued)
Field/Option Description
Mute Meet Me
Parties
Start Conf erence
Requires
Chairperson
Terminate
Conference after
Chairperson
Exits
Select this option to automatically mute all undefined
dial-in participants once they are connected to the
conference. The participants can then be individually
unmuted by the operator or the conference chairperson
(through the WebCommander).
Note: Valid for Meet Me Per Conference, Meeting
Rooms and Entry Queue Access conferences and
reservations.
Select this option to indicate that the conference will
only start when the participant defined as a chairperson
connects to the conference.
The amount of time the conference waits for the
chairperson to connect (before it is automatically
terminated) is defined by a flag in the system.cfg file.
Participants who connect to the conference while
waiting for the chairperson to connect are automatically
placed on hold and hear background music.
When the check box is cleared, the conference will start
at its predefined time or when the first participant
connects to it.
Note: This option is enabled only when an IVR Service
is assigned to the conference.
Select this option to automatically end the conference
once the conference chairperson disconnects from the
conference. After the chairperson exits the conference,
the conference shuts down.
Note: This option is enabled only when an IVR Service
is assigned to the conference.
Auto T ermination Select this option to automatically end the conference
as defined by the Before First Join and After Last Quit
fields.
Empty conferences still use resources that were
reserved for them. By ending the conference, this
option saves resources and billing costs.
Before First Join
x Min
No participant has connected to the conference for a
predetermined time, and the conference is idle. The
period is defined in the Before First Join x Min field.
2-25
Page 54

Chapter 2 - Defining Standard Audio Only Conferences and Reservations
Table 2-2: Confer ence Properties - Basic Settings (Continued)
Field/Option Description
After Last Quit x
Min
Media Settings - Basic
Audio Alg This parameter determines the audio compression
All the participants have disconnected from the
conference, and the conference is idle for a
predetermined time. The period is defined in the After
Last Quit x Min field.
ratio. The higher the ratio, the more processing
resources are required. Select the preferred audio
algorithm for the type of conference you define:
• 56(G711) 56(G711) – (default). In mixed network
conferences this is the only available option and
therefore the field is read-only.
• 8(G729/G723.1) – Available only for VoIP (IP Only)
conferences.
Note: When the VTX 1000 check box is selected, the
system automatically uses the G.722.7 algorithm for the
connection between the endpoint and the conference.
Roll Call The Roll Call feature of the IVR Message Service is
used to record participants names and to play them
back when participants enter or leave a conference.
The chairperson can request the system to play the
names of all connected conference participants at any
time during the conference.
To enable this option, the Roll Call option and fields
must be enabled in the IVR Service assigned to the
conference.
Note: If the Roll Call option is disabled for the
conference but enabled in the assigned IVR Service,
the participant name is still recorded since the Roll Call
can be enabled by the chairperson during the On Going
Conference.
2-26
Page 55

MGC Manager User’s Guide - VoicePlus Edition
Table 2-2: Conference Pro perties - Basic Setting s (Conti nued)
Field/Option Description
Entry T one / Roll
Call
Announcement
End Time Alert
Tone x Min
Exit Tone / Roll
Call
Announcement
Select this option to play an audio tone to all connected
participants when a new participant connects to the
conference. (This tone is not heard by the connecting
participant.) The tone is embedded in the MGC unit.
If the Roll Call option is enabled for the conference, the
Entry Tone is replaced by a playback of the recorded
participant name followed by a message “... has joined
the conference”.
Select this option to play the end of conference
reminder tone. This tone is played once, to all the
connected participants, x minutes before the end of the
conference. The tone is embedded in the MGC unit. At
the same time that the tone is played, the Conference
icon is replaced with the End of Conference icon.
Note: If Auto Extend (automatic extension of the
conference) is enabled for the MCU in the “confer.cfg”,
selecting this option also enables the automatic
extension of conference duration for this conference.
For more details see the MGC Administrator’s Guide,
Chapter 5, “MCU Utilities.”
Select this option to play the exit tone to all the
connected participants when a participant disconnects
from the conference. The tone is embedded in the MGC
unit.
If the Roll Call option is enabled for the conference, the
Exit Tone is replaced by a playback of the recorded
participant’s name and the voice message “... has left
the conference”.
Audio Mix Depth Indicate how many of the loudest voices speaking at the
same time will be heard. The value 3 indicates that the
three loudest participants speaking at the same time will
be heard. Maximum number of participants that can be
mixed is 5.
2-27
Page 56

Chapter 2 - Defining Standard Audio Only Conferences and Reservations
Participants
Participants can be added to the On Goin g Conference either by selecting the
participant templates from the Participant database or by defining them.
When defining a participant during the definition of an On Going Conference,
or after it has started, the participants default parameters are set according to
the conference media and type. For example, when defining the participant
during an On Going Audio Only conference, only Audio participants can be
defined.
Dial-in participants can be defined or undefined. Undefined dial-in
participants can connect to an Entry Queue Access conf erence, a Meeting
Room or a Meet Me Per Conference, without prior scheduling as long as they
know the conference dial-in number, the conference password or numeric ID
(depending on the MCU configuration) and the conference start date and
time. This mode is usually used in unattended, conferences.
New Participants can be defined in one of the following methods:
• From the Conference Properties dialog box when scheduling the
conference or during the On Going Conference.
• From the conference right-click menu or the Add Participant icon during
On Going Conference.
Participant template that is stored in the Participant Database or in the User
Template file can be used to add participants to conferences without defining
their parameters. The parameters are taken from the template. The defi nitions
of the Participant Template in the User Template or in the Participants
Database are described in the MGC Manager User’s Gu ide, Vol ume II.
2-28
Page 57

MGC Manager User’s Guide - VoicePlus Edition
To add participants to a conference:
7. Click the Participants tab to add participants to the conference.
The Properties - Participants dialog box opens.
If the conference includes dial-out participants, they should be de fined
here or assigned from a template. Y ou have to define whether the dial-out
participants will be automatically called by the MCU at the conference
start time or if they will be manually connected by the operator or
conference chairperson.
If the Meet Me Per Conf option is selected in the Properties - General
tab, you can allow undefined dial-in participants to connect to the
conference by selecting the Allow Undefined Participants option. This
2-29
Page 58

Chapter 2 - Defining Standard Audio Only Conferences and Reservations
option is automatically selected (and cannot be cleared) when defining
Meeting Rooms or Entry Queue Access conferences.
T1-CAS participants can be connected to conferences if T1-CAS is enabled
for the conference. The appropriate flag must be set in the system.cfg file and
a T1-CAS Network Service must be defined in the system. For more
information, see the Administrator’s Guide, Chapter 3, “Completing the T1CAS Network Service Definition” and "Assigning the T1-CAS Network Service
to the Net-2/Net-4/Net-8 Card".
8. If required, add participants to the conference using the following
options:
Table 2-3: Confer ence Properties - Participants
Field/Option Description
Pre-Defined
Participants
Search Use this option when the list is very long, to display only
Lists the names of participants defined in the source file
that contains predefined participants. The source can
be a Participant database, User template file or an
LDAP directory (when available). The list is empty if no
source was selected in the Pre-Defined Participant file
box, or if no participant was defined. To list participants
in this box, select the appropriate source file in the Pre-
defined Participants file box.
those participant names that match a particular
character string.
Type the string in the Search text box.
As each character is typed, all participants starting with
the specified character string are displayed in the
Pre-Defined Participants list.
2-30
Page 59

MGC Manager User’s Guide - VoicePlus Edition
Table 2-3: Conference Pro perties - Participants (Continued)
Field/Option Description
Pre-Defined
Participants File
Conference
Participants
Add Participant
Displays the full path and file name of the selected User
Template file or database from which the Pre-Defined
Participants list is read.
To select the appropriate participant template source:
• Click From Database to select another database
Group. The Open Parties in Database dialog box
opens, letting you select the database and Group
from which the Participant templates should be
listed.
• Click Browse to load a different User Template file,
and use the standard Windows convention to locate
the required file.
• Click Directory to list participants defined in an
LDAP-compatible directory.
Lists the names of the participants who are currently
assigned to the conference.
T o add selected particip ants from the selected database
Group, User Template file or LDAP directory to the
conference:
• Click the name of the participant in the Pre-Defined
Participants list.
• Click the Add Participant (>>) button.
The participant's name appears in the Conference
Participants list.
Delete
Participant
To remove a participant from the conference:
• Click the name of the participant in the Conference
Participants list.
• Click the Delete Participant button.
The participant's name is removed from the Conference
Participants list and from the conference but not from
the database or User Template file.
2-31
Page 60

Chapter 2 - Defining Standard Audio Only Conferences and Reservations
Table 2-3: Confer ence Properties - Participants (Continued)
Field/Option Description
Allow Undefined
Parties
Select this option to let undefined participants to
connect to the conference. When enabled, undefined
participants can connect to the conference until the
maximum allowed number of participants (Max
Participants) is reached, or until the MCU resources
allocated to the conference are used up.
Note: This option is automatically selected when the
Meet Me per Conf or Entry Queue Access options are
selected in the Properties - General tab.
Min Participants Define the total number of participants for which the
system reserves resources. This number should include
defined as well as undefined participants.
For example, if the conference includes two defined
participants (dial-in or dial-out) and you want the system
to reserve resources for three additional undefined
participants, enter 5 in the Min Participants box.
If you enter 0, no resources will be reserved for the
conference. Participants will be able to connect to the
conference if there are available resources.
Note: The total number of conference participants is
limited by the value set in the Max Participants
parameter, or by the maximum number of participants
per conference supported by the MCU.
Max Participants Enter the maximum number of participants who can
connect to the conference at one time. The maximum
number is calculated taking into account both the
defined and undefined participants.
Use this option to save resources for other conferences.
When set to Auto, the maximum number of participants
is determined by the maximum number of participants in
a conference as supported by the MCU, or the by the
availability of MCU resources.
2-32
Dial-Out
Manually
Select this option to designate an operator-controlled
dial-out conference connection. When this option is
checked, the participants remain in standby state until
the operator manually connects each of the dial-out
participants to the conference.
Page 61

MGC Manager User’s Guide - VoicePlus Edition
Table 2-3: Conference Pro perties - Participants (Continued)
Field/Option Description
New Click this button to define a new participant and add to
the list of participants of this On Going Conference.
You can save the new participant defined by this
method (during the conference definition), in the
database or in the current User Template file that is
listed in the Pre-Defined Participants File box.
If you do not save the new participant's definition in the
database or in the User Template file, the participant’s
properties will be deleted once the On Going
Conference ends.
For a detailed description of participant definition, see
“Defining Participant Properties” on page 2-49.
9. Use one of the following methods to list participants in the Pr edefined
Participants list and add participants to the conference:
• Add participants from the database
• Add participants from the User Template file
To list participants from the database:
a. Click the From database... button to display the list of participants
stored in the database in the Pre-Defined Participants.
If you are not logged into the database, the Database dialog box
opens.
2-33
Page 62

Chapter 2 - Defining Standard Audio Only Conferences and Reservations
b. Enter your Login Name and Password and click OK.
The Open Parties in Database dialog box opens.
c. If more than one database is configured in your system, select the
appropriate database from the Database Name list.
d. Filter the list of participants by clicking the Name and/or Label
check boxes, entering the appropriate character string in the Name
field and/or selecting the appropriate label from the drop-down list.
2-34
The Group option is enabled by default, displaying the highest
group in the Groups hierarchy to which the logged in user has
access. You may select another group from the Groups hierarchy
list. Only groups to which you have access, are listed in the Groups
list.
e. Click OK. The list of all the participants in the filtered category is
displayed in the Pre-Defined Participants list, and the name of the
participant’ s Group is displayed in the Pr e-Defined Partic ipants File
You can now add names from this list to the Conference Participants
f. In the Pre-defined Participants list, select the participants to add to
the conference and click the Add button.
To add participants from the User Template file:
a. Click the Browse button to list the User Template files stored on
your computer.
The Browse dialog box opens letting you select the User Template
file (.usr).
Page 63

Recording
MGC Manager User’s Guide - VoicePlus Edition
b. Using standard windows conventions, select the User Template file
and click Open.
The participants in the User Template file are listed in the Pre-
defined Participants list.
c. In the Pre-defined Participants list, select the participants to add to
the conference and click the Add button.
This dialog box is used to enable recording the audio channel of the
conference. It is intended for use with the ReadiRecorder.
To enable recording for an On Going Conference:
10. Click the Recording tab.
The Recording dialog box opens.
2-35
Page 64

Chapter 2 - Defining Standard Audio Only Conferences and Reservations
11. Define the following parameters to record the audio channel of the
conference:
Table 2-4: Conference Properties - Recording
Field/Option Description
Enable Recording Select this option to enable recording.
Recording Link
Name
Start Recording Select when to start recording the conference:
If you enabled recording, select the required
Recording Link from the list of the defined links. If
left blank, the default recording link will be used.
The recording link defines the connection
parameters between the conference and the
recording system.
Note: To view the Recording Links defined for the
MCU, double-click Recording Links under the MCU
Configuration icon.
• Immediately - when the conference starts, even
if no participant is connected
• Upon Request - the recording starts when the
chairperson sends the appropriate request by
DTMF codes or by the MGC Manager operator.
For more information about recording the audio channel of a conference,
see chapter 8, "Recording".
Completing the Conference Definition
12. To complete the conference definition procedure, click OK from any of
the Conference Properties tabs.
2-36
The Properties dialog box closes. If all the properties are configured
correctly, and if there are sufficient MCU resources to run the
conference, the new conference is added to the On Going Conferences
list in the Browser pane of the main window , and starts immediately. Yo u
can click the conference icon to view the status data in the Status and
Monitor pane of the MGC Manager main window.
Page 65

Resolving Scheduling Conflicts
Upon completion of scheduling a Reservation or an On Going Conference,
the system checks for scheduling conflicts for individual participants.
A scheduling conflict for a par ticipant results when two or more conferences
are set up to occur at the same time or at overlapping times and contain one
of the following parameters:
• Participants with the same name
• Participants with the same ISDN or T1-CAS phone numbers
• Participants with the same IP address or Alias
Depending on the connection type that was defined for the participant, MGC
Manager looks for specific conflict criteria to determine if the participant is
double-booked. Table 2-5 lists these criteria:
Table 2-5: Schedulin g Conflict Criteria by Connection Type
Connection Type Conflict Criteria
MGC Manager User’s Guide - VoicePlus Edition
Dial-out (ISDN/
PSTN/T1-CAS
Dial-out IP Name and IP address or Alias.
Dial-in Name or phone number.
Name or phone number(s).
IP address and Alias (when both provided).
2-37
Page 66

Chapter 2 - Defining Standard Audio Only Conferences and Reservations
If a conflict is detected in the reservation or in an On Going Conference, the
Participants Scheduling Conflicts window opens, listing the found data.
The following information is displayed:
Table 2-6: Participants Scheduling Conflicts Table
2-38
Field/Option Description
Requested
Participants
Reserved
Participants
Phone/IP Lists the phone numbers or IP addresses of all listed
Alias Lists the aliases of all listed participants.
Conn. Type Indicates the participant’s connection type:
Lists the names of conflicting participants requested to join
the conference currently being created.
Lists the names of participants already scheduled in
previously created conferences whose data match those of
the newly requested participant.
participants.
• Dial-in – participants call the conference
• Dial-out – the system calls the participant
For the description of connection types, see “Participant
Connection to Conference” on page 2-8.
Conf. Name Lists the names of the conferences in which each participant
is defined.
Page 67

MGC Manager User’s Guide - VoicePlus Edition
Table 2-6: Participants Scheduling Conflicts Table
Field/Option Description
Conf. Type Indicates the conference type:
• Res. – Reservation
• Conf. – On Going Conference
Start Time Date and start time of each conference.
End Time Date and termination time of each conference.
The MGC Manager application checks for conflicts on the MCU on which the
reservation is being scheduled, while the WebCommander application checks for
conflicts on multiple MCUs.
To resolve the scheduling conflicts for participants:
1. In the Participants Scheduling Conflicts table, select an action:
• Select the (check boxes of) non-conflicting participants in the
Requested Participants column, to retain these participants in the
currently scheduled conference.
or
• Clear the (check boxes of) conflicting participants in the Requested
Participants column, to exclud e these partici pants from the currently
scheduled conference.
2. Select the required solution, by clicking the appropriate button:
• Include selected participants and schedule - Select this option to
allow the system to ignore the found conflict information and to
schedule the conference.
• Back to reservation - Select this option to return to the current
conference definition without scheduling the conference and to
modify the required parameters or select other participants.
• Cancel scheduling - Select this option to cancel the current
conference definition and exit the conference definition mode.
The window closes and the selected action is applied.
2-39
Page 68

Chapter 2 - Defining Standard Audio Only Conferences and Reservations
Listing On Going Conferences
In the On Going Conferences list, you can view all conferences that are
currently running.
To view the On Going Conferences:
1. Expand the MCU tree, and then expand the On Going Conferences tree.
The number of On Going Conferences appears between brackets next to
the On Going Conferences icon and the conferences that are currently
running are listed below. Each conference is identified by its name, and
an icon indicating its type and general status.
On first entry, or if no conferences are running, the On Going
Conferences list is empty. Additional information regarding the On
Going Conferences can be viewed in the Status pane.
2-40
Page 69

MGC Manager User’s Guide - VoicePlus Edition
Scheduling a New Reservation
A Reservation is a conference that is scheduled to start sometime in the
future. It is saved on the MCU and is automatically started when the
scheduled date and time arrives. At the end of the conference it is deleted
from the MCU.
To schedule a new Reservation:
1. Expand the MCU tree.
2. Right-click the Reservations icon, and then click New Reservation.
The Conference Properties - General dialog box opens, allowing you to
define the general parameters of the conference. These parameters are
identical to the standard conference General parameters.
3. Define the conference general parameters, such as name, Numeric ID,
passwords and duration. For detailed description of these parameters,
refer to Table 2-1, "Conference Properties - General." on page 2-16.
4. Click the Scheduler tab to schedule the conference start date and time.
The conference will automatically start at the defined date and time.
2-41
Page 70

Chapter 2 - Defining Standard Audio Only Conferences and Reservations
The Properties - Scheduler dialog box opens. By default, the system
displays the current time as the start time of the conference.
2-42
If you do not change the default date and time (current), the defined Reservation
becomes an On Going Conference and will start immediately.
5. Define the following parameters:
Table 2-7: Reserva ti on Properties - Scheduler
Field/Option Description
Calendar Select a date on which the conference should be
started; select the month and year on the calendar, and
then click the date.
Page 71

MGC Manager User’s Guide - VoicePlus Edition
Table 2-7: Reservation Properties - Scheduler (Continued)
Field/Option Description
Starting Time To select a time at which the conference should be
started, set the starting time using either the 12H AM/
PM or the 24-hour format. (The time format is derived
from the Operating System time format defined in the
Regional Settings.) Highlight the hours or minutes in
the box and either use the spin buttons to modify the
displayed time, or type a time directly.
Reservation
Recurrence
Click this button to define a reservation for a
conference that will be repeated on a regular basis,
using the same basic parameters.
For more details, refer to “Defining Recurrent
Reservations” on page 2-44.
6. Click the Settings tab.
The Conference Properties - Settings dialog box appears.
7. Define the Settings parameters, as described for the On Going
Conference, “Settings Parameters” on page 2-21.
8. Click the Participants tab to add defined participants (mainly dial-out)
either from a template or to define a new participant. If Meet Me Per
Conference is selected, access th is tab if you want to define the number
of participants for which the system should save resources and the
maximum number of participants allowed to connect to this conference.
For details, see Table , “Defining Participant Properties,” on page 2-49.
9. If the Meet Me Per Conference option wa s selecte d in th e General tab,
click the Meet Me Per Conf tab.
The Conference Properties - Meet Me Per Conf dialog box appears.
This tab appears only if the Meet Me Per Conference option is selected in the
General tab.
10. Define the Meet Me Per Conf parameters as described in MGC Manager
User Guide Vol I, Chapter 2.
11. Click OK to complete the Reservation definition.
The new Reservation is added to the Reservations list.
2-43
Page 72

Chapter 2 - Defining Standard Audio Only Conferences and Reservations
Defining Recurrent Reservations
You can set up conferences to occur repeatedly by defining the recurrence
pattern (frequency and day) and range (number of recurrences or the date on
which they will end). The number of duplicate reservations is derived from
the number of occurrences defined for the reservation. Each duplicate
includes the same parameters of the original conference, however, except for
the Conference Name, you can modify these parameters for the individual
conference. Defining the Reservation Recurrence parameters can be done in
two ways:
• When setting up a New Reservation from the Reservations list.
• When setting up a New Reservation from a Reservation Template.
The recurrence parameters are defined in the Conference Properties -
Scheduler dialog box.
To define the recurrence parameters for the reservation:
1. In the Conference Properties - Scheduler dialog box, select the month,
year and day of the first conference, and the conference Starting Time,
as described in Table 2-7, “Reservation Properties - Scheduler,” on
page 2-42.
2-44
2. Click the Reservation Recurrence bu tton.
The Reservation Recurrence dialog box opens.
3. Define the following parameters:
Page 73

MGC Manager User’s Guide - VoicePlus Edition
Table 2-8: Reservation Recurrence Settings
Field/Option Description
Recurrence
Pattern
Recurrence
Pattern (cont.)
Select the recurrence frequency:
• Daily – By default, all the days of the week are
selected. T o exclude a certain day of the week (for
example, the weekend), clear the check box.
• Weekly – By default, the system selects the day
of the week as set in the Scheduler calendar for
the first reservation. You can also define the
recurrence interval in weeks. For example, if you
want the reservation to occur every 2 weeks, enter
the value 2 in the Week(s) on box.
To define a reservation that recurs twice a week,
select an additional day of the week at which the
conference is to be repeated and set the
interval to 1.
• Monthly – By default, the system sets the day
according to the day defined for the first
conference. You can choose either the day of a
month or a schedule sequence:
• Daily – By default, all the days of the week are
selected. T o exclude a certain day of the week (for
example, the weekend), clear the check box.
• Weekly – By default, the system selects the day
of the week as set in the Scheduler calendar for
the first reservation. You can also define the
recurrence interval in weeks. For example, if you
want the reservation to occur every 2 weeks, enter
the value 2 in the Week(s) on box.
To define a reservation that recurs twice a week,
select an additional day of the week at which the
conference is to be repeated and set the
interval to 1.
2-45
Page 74

Chapter 2 - Defining Standard Audio Only Conferences and Reservations
Table 2-8: Reserva tion Recurrence Settings (Continued)
Field/Option Description
Range of
Recurrence
Define the range of reservation recurrences:
• End After [number of] Occurrences – Specify
after how many recurrences the reservation will
end. The default value is 1; the range is 1-2000.
• End By [date] – Specify the date for the last
occurrence of the recurring reservation. I
select the Range of Recurrence - End By option,
the Reservation Recurrence dialog box expands
to show the calendar in the Ending Date Of
Recurrence pane. Click the required date in the
displayed calendar month or select a different
month using the scroll arrows.
Note: The MGC Manager calculates the number
of occurrences according to the selected frequency
and the date range.
f you
4. Click OK to apply the settings.
The Reservation Recurr ence dialog box closes. The Scheduler setting s of
the reservation are completed.
5. Define the remaining conference parameters, as described in Table 2-7,
“Reservation Properties - Scheduler,” on page 2-42.
6. Click OK to complete the definition of the new reservation.
Once the reservation has been defined, the system automatically creates
the recurring reservations. The name of each of the recurring reservations
is derived from the name of the first reservation, followed by sequential
numbers, using the format <name>_X, where X is its sequential order.
For example, if the first reservation is named “Demo”, and the number of
occurrences is three, the system creates three reservations, naming the
first “Demo_1”, the second “Demo_2” and the third “Demo_3”.
2-46
Page 75

Listing Reservations
The Reservations defined on the MCU are stored in the Reservations list.
To view the Reservations list in the Browser pane:
• Expand the MCU tree, then expand the Reservations tree.
The reserved conferences are listed in the Browser pane below the
Reservations icon.
The number of currently defined reservations appears between brackets
next to the Reservations icon. Each conference is identified by its name,
and an icon indicating the Reservation type and status.
You can view Reservations in the Status pane to check additional
information about the Reservation, such as its Numeric ID, passwords,
dial-in numbers and H.323 Network Service Prefix.
Displaying the List of Reservations in the Status Pane
• Expand the MCU tree and in the Status pane and click the Reservations
MGC Manager User’s Guide - VoicePlus Edition
icon .
2-47
Page 76

Chapter 2 - Defining Standard Audio Only Conferences and Reservations
End of Conference Reminder
At a certain time during a conference, the End of Conference Reminder
icon can appear in the Status or Monitor panes, reminding you (the operator)
that the conference is due to end. You can then extend the duration of the
conference if necessary.
The time interval between the moment that the End of Conference Reminder
is displayed and the scheduled end of the conference, is a predefined
parameter that you can configure using the Conf Alert function of the MGC
Manager Options menu.
To define the End of Conference Reminder:
1. On the Options menu, click Conf Alert.
The Conference End Time Alert dialog box opens.
2-48
2. In the End Conf Alert field, enter or select the value that defines how
many minutes before the end of the conference the End of Conference
Reminder is activated. For example, if you enter 5, the End of
Conference Reminder icon will be displayed five minutes before the end
of the conference.
Entering 0 disables the appearance of the warning icon.
3. Click OK to apply the setting.
From this point on, the system will display the End of Conference
Reminder icon x minutes (where x is the value entered in the End Conf
Alert field) before the end of any On Going Conference. The icon
remains on display until the conference ends.
You can extend the duration of the On Going Conference, when needed. For
details, see Chapter 4, “Changing the Conference Duration” on page 4-53.
Page 77

MGC Manager User’s Guide - VoicePlus Edition
Defining Participant Properties
New participants can be defined directly during the conference definition or
during the On Going Conference. You can also define participant templa tes
either in the Participant Templates Database or the User Template file
To define a new participant:
1. Use one of the following methods to open the Participan t Properties -
Identification dialog box opens.
a. In the On Going Conference Properties - Participants dialog box,
click the New button.
b. Expand the On Going Conferences list, right-click the icon of the
conference to which to add the participant, and then click New
Participant.
c. Expand th e On Going Conferences list, click the icon of the
conference to which to add the participant, and then click the New
Participant button on the Conference toolbar.
d. Expand the On Going Conferences list, click the icon of the
conference to which to add the participant, and then press the
shortcut key (default key is <F8>)
2-49
Page 78

Chapter 2 - Defining Standard Audio Only Conferences and Reservations
The Participant Properties - Identification dialog box opens.
2-50
2. Define the following parameters:
Table 2-9: Participant Properties and Identification Dialog Box
Field/Option Description
Name Enter a unique name for the participant, using up to
80 characters.
Connection Type Select the connection type:
• Dial-in – Participants call the MCU at conference
time. You provide the participant with the MCU’s
dial-in number. When selecting this type, the
Meet Me Per options are enabled. This
connection type is applicable to ISDN, ATM and
MPI interfaces.
Note: Dial-in T1-CAS participants can only
connect as undefined participants.
Page 79

MGC Manager User’s Guide - VoicePlus Edition
Table 2-9: Partic ipant Properties and Identification Dialog Box (Continued)
Field/Option Description
Connection Type
(cont.)
Interface Type Select the network type used by the participant to
• Dial-out – At the predefined conference start
time, the MCU calls the participant. When
defining the participant, you must enter the
participant’s number.
Note: This is the only selection available for the
T1-CAS participant. If the Dial-Out Manually
option is disabled in the Conference Properties -
Participant tab, the MCU automatically calls the
participant at conference time. If this option is
enabled, the operator must connect the
participant.
connect to the conference:
• ISDN – for participants connecting via ISDN or
PSTN lines.
• H.323 – for participants using the H.323 protocol.
• SIP – for participants using a SIP Protocol.
• T1-CAS – for participants using a Channel
Associated Signaling (CAS) connection.
Participant definitions differ accordi ng to their selected Interface Types.
ISDN/PSTN/T1-CAS Participant Definition
3. Define the following parameters fo r IS D N /P STN /T1-CAS participants
The definition of the Advanced parameters may be skipped for most
participants, but if you need to change the defaults or define additional
settings, open the tab.
2-51
Page 80

Chapter 2 - Defining Standard Audio Only Conferences and Reservations
Table 2-10: ISDN/PSTN/T1-CAS Properties and Identification Dialog Box
Field/Option Description
Participant
Numbers
This parameter is enabled for the Dial-out connection
type, or when the Dial-in Meet Me Per Conference -
MCU option is selected.
Type the participant’s number (including country and
area codes when required) to be dialed by the MCU
when connecting the participant to the conference.
If the Meet Me Per MCU option is enabled, the CLI
number is used to identify the participant and route
them to the appropriate conference. Enter the
participant’s CLI number.
MCU Numbers This field is enabled only to Dial-in, Meet Me Per
MCU participants. Enter the MCU number as
allocated to the MCU by the carrier. The dial-in
numbers are defined in the ISDN Network Services -
Span dialog box.
If left blank, when the conference starts the MCU
automatically assigns a dial-in number from the list of
numbers defined in the ISDN Network Service.
Note: During an On Going Conference, the MCU
numbers are listed in the Network+Phone/IP column
of the main window Status pane. The format (number
of digits) depends on how the dial-in numbers are
forwarded from the PBX switch to the MCU and
whether the PBX truncates part of the number.
2-52
Page 81

MGC Manager User’s Guide - VoicePlus Edition
Table 2-10: ISDN/PSTN/T1-CAS Properties and Identification Dialog Box
Field/Option Description
Extension/
Identifier String
Used with multi-step extension dialing and
participants with PBX or IVR phone extensions. This
field is used to enter the required data for the dialing.
The string listed in the Name field consists of the
following format: (0...9)(Free text)([Ext:
Extension)(p)(extension number)(p)(extension
number)(p)(##]). For example,
9Sales[Ext:p345p222p].
Each section of the string is explained below:
• 0...9 - Any digit between 0 and 9, the digit being
any number that identifies the participant during a
DTMF dial-out sequence. For example, when a
chairperson activates a dial-out session by
pressing *259, *25 is the DTMF command code
that activates the dial-out session and 9 is the
number that identifies a particular participant to
be used in the session.
• Free text - Optional text field, and may be
omitted.
Note: In confer ences where the blast dia l-out feature
is activated automatically using the DTMF code *25,
the free text field must start with a digit as shown in
the example: 9Duke[Ext:p345p222p].
• Brackets [ ] - Brackets indicating a dial string.
Bracket are context sensitive and only this type
of format is to be used.
• Extension (Ext:, ext:, EXT: are permitted) text
prefix - Code indicating that a string consisting of
a series of digits are to be used during dial-up.
Note: More than one extension number is optional,
certain IVR systems request that you first dial a
department and then extension number.
• p - Induces a pause of 1 second before
transmitting the next digit or DTMF code. There
is no limit to the number of p’s in a dial string
Note: When using one second intermissions, it is
important to note that each IVR system has different
content and timing of dialog sequences. Correct
timing for output of DTMF digits might determine
whether a call can be successfully completed.
2-53
Page 82

Chapter 2 - Defining Standard Audio Only Conferences and Reservations
Table 2-10: ISDN/PSTN/T1-CAS Properties and Identification Dialog Box
Field/Option Description
Meet Me Per This field is enabled only for Dial-in participants.
Select:
• Party – The participant dials a single number.
• MCU-Conference – Select this option when a
single dial-in number is used by all dial-in
participants connecting to the MCU. The
participants are routed to the appropriate
conferences according to their CLI number
defined in the Participant Numbers field. This
option should be used only with PBXs supporting
the CLI option.
User Defined
fields 1-4
Broadcasting
Volume/Listening
Volume
In any or all of the four User Defined fields, enter
general information for the participant, such as the
participant’s email address, telephone number,
company name, location, or any required
information.
The titles of the User Defined fields can be modified
in the Database Manager -> Defaults -> User
Defined Defaults and loaded to the MGC Manager
application.
Note: The User Defined fields are displayed only if
the Show User Defined Fields in Participant
Parameters box is selected in the Database
Manager -> Defaults ->User Defined Defaults.
You can control the volume of the audio transmitted
from the participant to the conference (broadcasting
volume), as well as the listening volume for the
participant.
To adjust the volume, move the slider. The volume
scale is from 1 to 10, where 1 is the weakest and 10
the strongest volume. The volume of each endpoint’s
audio at connection time is set to 5. One movement
of the volume slider increases or decreases the
volume by one unit, equivalent to 3db.
2-54
Page 83

MGC Manager User’s Guide - VoicePlus Edition
Table 2-10: ISDN/PSTN/T1-CAS Properties and Identification Dialog Box
Field/Option Description
Audio Only When checked, indicates an Audio Only participant.
This option is automatically selected and cannot be
cancelled:
• for T1-CAS participants
• in Audio Look & Feel mode
• when defining participants during Audio Only
conference definition in the Conference
Properties - Participants dialog box.
VIP When checked, changes the participant’s status to
VIP to distinguish participants who require special
attention.
Note: The VIP status can also be changed during
the On Going Conference.
Save Participant (Optional) When checked, saves the participant
definition as a template in the User Defined template
file or in the selected Database Group.
Note: This check box appears only when defining a
participant during conference or reservation
definition.
Participant Linked This check box appears only when defining a
participant during the definition of a Reservation
template in the database. Select this option to save
the participant as a template in the database and link
the participant to the Reservation template. The
participant is assigned to the selected database
Group. If this option is cleared, the participant is
embedded in the Reservation template and his/her
parameters are not saved in the database as a
Participant template for future use.
2-55
Page 84

Chapter 2 - Defining Standard Audio Only Conferences and Reservations
Table 2-10: ISDN/PSTN/T1-CAS Properties and Identification Dialog Box
Field/Option Description
Label (Optional) This field appears only when participant
definition is done directly in the database and
displays the label assigned to the participant. The
label is used for filtering the Participant T emplates list
in the database. Non-administrative users can
assign only the labels assigned to them. Users with
administrator rights can assign any label created in
the system.
The labels are defined by administrators in the MGC
Database Manager module. For detailed information
on template types and use, refer to the MGC
Manager User’s Guide Volume II, Chapter 7,
“Database Templates”.
4. Optional: Click the Advanced tab.
The participant’s Properties - Advanced dialog box opens.
2-56
Page 85

MGC Manager User’s Guide - VoicePlus Edition
5. If required, define the following parameters:
Table 2-11: ISDN/ATM/MPI/T1-CAS Participant - Advanced
Field/Option Description
Service Name Enter the name of the Network Service to be used to
connect the ISDN/AT M/MPI/T1-CAS participant to the
conference exactly as it is defined in the Network Service
list (the system is case sensitive).
If left blank, the default Network Service is used,
depending on the selected connection type. For example,
if the selected connection type is ISDN, the default ISDN
Network Service is used.
For more information on Network Services, refer to the
MGC Administrator’s Guide, Volume II, Chapter 3.
Sub-Service Name This field is applicable to ISDN participants only.
If a sub-service is used, enter the sub-s ervice name
exactly as it appears in the selected Network Service
definition. If left blank, the default sub-service defined in
the selected Network service is used.
Num-type Select the type of program to be used when connecting to
ISDN/ATM/MPI participants.
The available options are Unknown; National;
International; Network Specific; Subscriber;
Abbreviated; Taken from Service. These options
represent programs provided by the carrier, and are
defined in the Network Service. Select Taken from
Service to indicate that the program should be retrieved
from the Network Service definition.
Node Type Select the node type from the drop-down list. The available
options for ISDN/ATM/MPI participants are:
• MCU – Select this setting for a dial-out participant in a
DTMF Enabled Cascaded conference. For more
details, see MGC Manager User’s Guide Volume II,
Chapter 1.
• Terminal (default) – Use this setting at all other times.
2-57
Page 86

Chapter 2 - Defining Standard Audio Only Conferences and Reservations
Table 2-11: ISDN/ATM/MPI/T1-CAS Participant - Advanced (Continued)
Field/Option Description
Recording Designate the ISDN/T1-CAS participant as an audio
recording port connected to an external recording device:
Select one of the following:
• None – The participant is not connected to an external
recording device.
• Dial up – The participant is used as the recording port
to an external device.
For more details, Chapter 8, “Recording”.
Encryption Media information can be encrypted using an AES 128
algorithm. The Encryption options are affected by the
settings of the participant level flag in the system.cfg. For
Audio Only participants connecting to an Audio Only
conference with mixed networks, Auto is automatically
selected. It implies the conference encryption setting
(encrypted/non-encrypted) is applied to the participant.
Audio Only ISDN/T1-CAS participants cannot be
encrypted, because encryption is not part of the ISDN/T1CAS protocol, and therefore, in this mode the participant
can only connect as a standard participant to nonencrypted conferences.
2-58
AGC The Auto Gain Control (AGC) mechanism regulates audio
noise and volume by balancing the received signal to all
participants. AGC can be applied to all incoming audio
streams prior to mixing, thereby dynamically adjusting the
amplification of the input signal.
AGC is automatically enabled for all participants. Clear this
check box to disable this option for the participant.
Save Participant/
Participant Linked
These check boxes are the same as the check boxes that
appear in the Properties Identification dialog box. For more
information, see the description of the “Save Participant”
parameter Table 2-10 on page 2-52.
6. Click OK to complete the participant definition.
The participant is added to the On Going Conference, Reservation or the
Reservation Template, depending on the conference/participant
definition mode.
Page 87

MGC Manager User’s Guide - VoicePlus Edition
IP (H.323 and SIP) Participant Definition
If you select H.323 or SIP in the Interface Type field, the fields change in the
Participant Properties dialog bo x. Most of the parameters are common to
both H.323 and SIP participants.
H323 Participant Properties SIP Participant Properties
2-59
Page 88

Chapter 2 - Defining Standard Audio Only Conferences and Reservations
7. Define the following parameters:
Table 2-12: H.323 and SIP Participant Properties - Identification
Field/Option Description
Participant IP Ente r the IP address of the participant’s endpoint.
• For H.323 participants:
— In a Dial-out connection, enter the IP address
or alias of the endpoint to be called by the
MCU. If you entered only an alias the
gatekeeper can resolve the participant’s alias
into an IP address.
— In a Dial-in connection, the participants IP
address or alias are entered. The IP address
or alias is used to identify and route the
participant to the appropriate conference.
• For SIP endpoints, Participant IP is optional as
these participants can be located by using their
URI addresses.
Signaling Port Indicates the signaling port used for participant
connection.
For H.323 the default port is 1720.
For SIP, the default port is 5060.
2-60
SIP Address
SIP Only
Enter the endpoint address in the format:
[user name]@[domain].
Note: The SIP URI adheres to URI rules: no spaces
or special characters such as commas, quotation
marks, inverted tags and so forth either in the user
name or in the domain part.
Page 89

MGC Manager User’s Guide - VoicePlus Edition
Table 2-12: H.323 and SIP Participant Properties - Identification (Continued)
Field/Option Description
Address Type
SIP Only
Alias Name
H.323 Only
Alias Type
H.323 Only
Select the format in which the SIP address is written:
• SIP URI – Uses the format of an E-mail address,
typically containing a user name and a host
name: sip:[user]@[host]. For example,
sip:dan@polycom.com.
• TEL URI – Used when the endpoint does not
specify the domain that should interpret a
telephone number that has been input by the
user. Rather, each domain through which the
request passes would be given that opportunity.
As an example, a user in an airport might log in
and send requests through an outbound proxy in
the airport, not by the user's home domain.
If you are using the endpoint’s alias and not the IP
address, first select the type of alias and then enter
the endpoint’s alias as registered with the
gatekeeper. Enter the alias name using the naming
conventions appropriate to the selected Alias type.
Select the appropriate alias type before entering an
alias name:
• H.323 ID (alphanumeric ID)
• E.164 (digits 0-9, *, #)
• URL ID (URL style address)
• Email ID (email address format)
• Transport ID (IP address: port number)
• Party Number (identical to the E.164 format)
Notes: Although all types are supported, the
gatekeeper capabilities dictate the Alias Type to be
used, mainly H.323 ID and E.164. Refer to your
gatekeeper documentation for information on its
supported alias types.
2-61
Page 90

Chapter 2 - Defining Standard Audio Only Conferences and Reservations
Table 2-12: H.323 and SIP Participant Properties - Identification (Continued)
Field/Option Description
Extension/ Identifier
String
User Defined fields
1-4
Broadcasting
Volume/Listening
Volume
This is the DTMF string sent to the recording or other
DTMF activated system; an outgoing DTMF
operation initiated by the MCU. This is useful for
identifying extensions associated with SIP users.
Each type of recording system has a specific DTMF
string structure, for example, when using the Prairie
recording services.
In any or all of the four User Defined fields, enter
general information for the participant, such as the
participant’s email address, telephone number,
company name, location, or any required information.
The titles of the User Defined fields can be modified
in the Database Manager -> Defaults -> User Defined
Defaults and loaded to the MGC Manager
application. For details, see Chapter 3.
Note: The User Defined fields are displayed only if
the Show User Defined Fields in Participant
Parameters box is selected in the Database Manager
-> Defaults ->User Defined Defaults.
You can control the volume of the audio transmitted
from the participant to the conference (broadcasting
volume), as well as the listening volume for the
participant.
To adjust the volume, move the slider. The volume
scale is from 1 to 10, where 1 is the weakest and 10
the strongest volume. The volume of each endpoint’s
audio at connection time is set to 5. One movement
of the volume slider increases or decreases the
volume by one unit, equivalent to 3db.
2-62
Audio Only When checked, indicates an Audio Only participant.
This option is automatically selected and cannot be
cancelled:
• For T1-CAS participants
• In Audio Look & Feel mode
• When defining participants during Audio Only
conference definition in the Conference
Properties - Participants dialog box.
Page 91

MGC Manager User’s Guide - VoicePlus Edition
Table 2-12: H.323 and SIP Participant Properties - Identification (Continued)
Field/Option Description
VIP When checked, changes the participant’s status to
VIP, to distinguish participants who require special
attention.
Note: The VIP status can also be changed during the
On Going Conference.
Save Participant (Optional) When checked, saves the participant
definition as a template in the User Defined template
file or in the selected Database Group.
Note: This check box appears only when defining a
participant during conference or reservation
definition.
Participant Linked This check box appears only when defining a
participant during the definition of a Reservation
template in the database. Selec t this option to save
the participant as a template in the database and link
the participant to the Reservation template. The
participant is assigned to the selected database
Group. If this option is cleared, the participant is
embedded in the Reservation template and his/her
parameters are not saved in the database as a
Participant template for future use.
8. Optional: Click the Advanced tab.
The Advanced parameters definition may be skipped for most
participants if the default settings are used.
2-63
Page 92

Chapter 2 - Defining Standard Audio Only Conferences and Reservations
The IP Participant Properties - Advanced dialog box opens.
2-64
9. Define the following parameters:
Table 2-13: H.323 and SIP Participant Properties - Advanced
Field/Option Description
Service Name Enter the name of the IP Network Service handling
the call. Note that the system is case sensitive. If left
blank, the default IP Network Service (H.323 or SIP
depending on the Interface Type) is used.
Recording Designate the IP participant as an audio recording
port connected to an external recording device.
• None – The participant is not connected to an
external recording device.
• Dial up – The participant is used as the recording
port to an external device.
For more details, see the MGC Manager User’s
Guide, VoicePlus edition, Chapter 6.
Page 93

MGC Manager User’s Guide - VoicePlus Edition
Table 2-13: H.323 and SIP Participant Properties - Advanced (Continued)
Field/Option Description
AGC The Auto Gain Control (AGC) mechanism regulates
audio noise and volume by balancing the received
signal to all participants. AGC can be applied to all
incoming audio streams prior to mixing, thereby
dynamically adjusting the amplification of the input
signal.
AGC is automatically enabled for all participants.
Clear this check box to disable this option for the
participant.
Encryption Media information can be encrypted using an AES
128 algorithm. The Encryption options are affected
by the settings of the participant level flag in the
system.cfg. Select the appropriate encryption setting
for the participant:
• Auto – The conference encryption setting
(encrypted/non-encrypted) is applied to the
participant. In this mode, the participant connects
as encrypted only if the conference is defined as
encrypted.
• Off – The participant joins the Conference/Entry
Queue non-encrypted.
• On – The participant joins the Conference/Entry
Queue encrypted.
Note: SIP participants do not support this type of
encryption, and therefore Auto should be selected.
For more details, about encryption see the MGC
Manager User’s Guide Volume II, Chapter 1.
Node Type Select the node type from the list:
• Terminal – The default. This setting is applicable
for all settings that are not DTMF enabled
cascaded conferences.
• MCU – Select this setting for a dial-out participant
in a DTMF enabled cascaded conference. For
more details, see MGC Manager User’s Guide
Volume II, Chapter 1.
2-65
Page 94

Chapter 2 - Defining Standard Audio Only Conferences and Reservations
Table 2-13: H.323 and SIP Participant Properties - Advanced (Continued)
Field/Option Description
Quality Of Service Click this button to configure QoS for this participant.
For details see MGC Manager User's Guide Volume
I, Chapter 4, “Quality of Service for IP Participants,
page 4-124.
Enable PSTN
Dial-in
Save Participant (Optional) When checked, saves the participant
For internal use only.
definition as a template in the User Defined template
file or in the selected Database Group.
Note: This check box appears only when defining a
participant for a Reservation template in the User
Template file or when defining a participant during a
conference when Database Group is the source.
10. Click OK to complete the definition of the H.323 and SIP participant.
The participant is added to the On Going Conference, Reservation or to
the Reservation Template, depending on the conference definition mode.
2-66
Page 95

Dialing-in from an H.323 Endpoint
Simple Dial-in Using the IP Card Address
In simple dial-in, the participant dials the IP address of the IP card installed in
the MCU, so no gatekeeper is required. The participant is routed to the
destination conference according to the participant’s IP address defined for
the participant in the conference.
MGC Manager User’s Guide - VoicePlus Edition
MCU
IP:172.22.138.146
Conference1
IP Card (1)
Conference2
IP Card (2)
IP:172.22.138.148
Endpoint IP:
196.123.38.129
IP:172.22.138.146
(1)
IP:172.22.138.148
(2)
LAN
Endpoint IP:
196.123.38.146
IP:172.22.138.146
Endpoint IP:
196.123.12.89
Figure 2-4: H.323 Participant simple dial-in using the IP Card address
In this dial-in mode, the MGC Manager operator must manage the system
resources by distributing the participant connections between the cards. This
is done by giving the IP address of the appropriate H.323 card to each of the
participants.
Simple Dial-in Using the IP Card Alias
Participants can use the alias of the IP card instal led in th e MCU to d ial-in. In
this mode, a gatekeeper is required in order to provide address translation and
routing to the IP module. When the participant enters the IP card alias, t he call
is routed to the gatekeeper that forwards the call to the appropriate IP card
according to its table of aliases and IP addresses.
2-67
Page 96

Chapter 2 - Defining Standard Audio Only Conferences and Reservations
For Gatekeeper functionality and interoperability see the Administrator’s
Guide, Chapter 3, Defining a H.323 Network Service.
The MGC Manager determines the conference to which the participant is
assigned according to the participant’s alias or IP address defined for the
participant in the conference.
Endpoint IP:
196.123.38.129
Alias: 259
MCU
IP:172.22.138.146
Alias: 146
Conference1
IP Card (1)
Conference2
IP Card (2)
IP:172.22.138.148
Alias: 148
Dials 146
LAN
Dials 148
Endpoint IP:
196.123.38.146
Alias: 256
Dials 146
Endpoint IP:
172.123.12.89
Alias: 268
Gatekeeper
146
148
Figure 2-5: H.323 Participant simple dial-in using the IP card alias
H.323 Advanced Dial-in
In this mode, the participant enters a dialing string that is the IP Network
Service Prefix. Usually one IP Network Service is defined for all the IP cards
installed in the MCU. The IP Network Service is registered with the
gatekeeper using a prefix. (The prefix is defined using E.164 format, i.e. 0-9
digits, * and #.) This Network Service prefix is also entered in the IP Network
Service Properties - H.323 dial og box. The Network Se rvice prefix is given to
the participants as the dial-in number. When the participants dial in, the call
arrives at the gatekeeper. The gatekeeper locates the MCU and tries to
allocate a port from the first free IP card. If the resource is available, the
participant is connected and routed to the appropriate conference according to
the participant’s IP address/Alias as defined in the Participant Properties
dialog box. If the resource is unavailable on the first IP card, the system looks
for the port on any of the available IP cards, and allocate the resources
2-68
Page 97

MGC Manager User’s Guide - VoicePlus Edition
automatically, according to their availability. If no port is available, the
connection will be rejected.
Endpoint IP:
196.123.38.146
Alias: 256
Endpoint
dials 45
Endpoint IP:
172.123.12.89
Alias: 268
Gatekeeper
Network
Service
Prefix=45
Conference1
Participant 1 alias: 256
Participant 2 alias: 259
Participant 3 alias: 378
Conference2
Participant 1 alias: 268
Participant 2 alias: 281
Participant 3 alias: 224
Endpoint IP:
196.123.38.129
Alias: 259
MCU
Conference1
IP Card (1)
Conference2
IP Card (2)
Endpoint
dials 45
LAN
Dials 45
Figure 2-6: H.323 Participant Advanced Dial-in
The Gatekeeper behavior is dependent on the type of Gatekeeper service chosen
in the Service Mode field (IP Network Service Properties - H.323 dialog box).
Currently, only Polycom, RadVision and VCON MXM Gatekeepers are known to
support the Network Service Prefix option. Gatekeepers of other manufacturers
may encounter problems while defining such a conference.
For Gatekeeper functionality and interoperability in IP Network Services, see the
MGC Manager Administrator’s Guide, Chapter 3.
2-69
Page 98

Chapter 2 - Defining Standard Audio Only Conferences and Reservations
Listing Participants
You can view the updated list of participants in the On Go ing Conference list,
in the Browser, Status and Monitor panes.
Disconnected participant
Recording port
Connected participant
• If Dial-Out Manually was selected in the Conference Properties dialog
box, participants remain disconnected (Stand By state) until the operator
initiates the connection from the MCU to the participant. Until all
participants connect to conference, the conference shows the “Not Full”
status.
• If Dial-out Manually was not selected for the conference, the system
automatically dials out to all listed participants and connects them to the
conference.
• Defined, dial-in participants status is “Waiting for dial-in” until they
connect to the conference.
2-70
Page 99

Monitoring On Going Conferences
You can monitor On Going Conferen ces and perform various operations
while conferences are running.
Three levels of monitoring are available with the MGC Manager:
• General Monitoring - You can monitor the general status of all On Going
Conferences and their participants in the MGC Manager main window.
• Conference Level Monitoring - You can view additional information
regarding a specific conference and modify its parameters if required,
using the Conference Properties option.
• Participant Level Monitoring - You can view detailed information on the
participant's status, using the Participant Properties option. During
attended conferences you can monitor the status of the participants
waiting in the Participants Queue.
This chapter describes the available options and methods of monitoring
Audio Only conferences in the MGC Audio Look and Feel mode, according
to monitoring levels and according to the type of participant or the type of
connection to the conference.
When the Audio Look and Feel mode is set for the system, the video
parameters are hidden, but you can still monitor video conferences if they are
run on any of the connected MCUs. The Audio Look and Feel mode
the Options menu. For more details, refer to the MGC Administrator’s Guide,
Chapter 5, “Audio Look and Feel”.
is set in
3
3-1
Page 100

Chapter 3 - Monitoring On Going Conferences
General Monitoring
Monitoring a conference enables you to keep track of its participants and its
progress. When monitoring a conference, you can check whether all its
participants are correctly connected and whether errors and faults have
occurred.
The MGC Manager allows operators to monitor several On Going
Conferences simultaneously . Conference chairpersons can monitor only the
conference to which they are connected by using the WebCommander
application.
You can use the MGC Manager to monitor both unattended and attended
conferences. Participants in unattended conferences usually connect to a
conference without the operator’s assistance. In an unattended conference
with an assigned IVR Service, operations are performed using DTMF codes
and/or are managed by the chairperson of the conference. Unattended
participants can be in two states: Greeting and Conferencing.
In attended conferences, the connection to the conference is controlled by the
Operator. In this mode, the participants are moved from one stage to another
by the operator using one of the following methods:
• interactive drag-and-drop
• using the right-click pop-up menu
• using the Participants Queue window
For detailed description of attended Audio Only conferences, see Chapter 7,
“Attended Conferencing”.
3-2
 Loading...
Loading...