Page 1
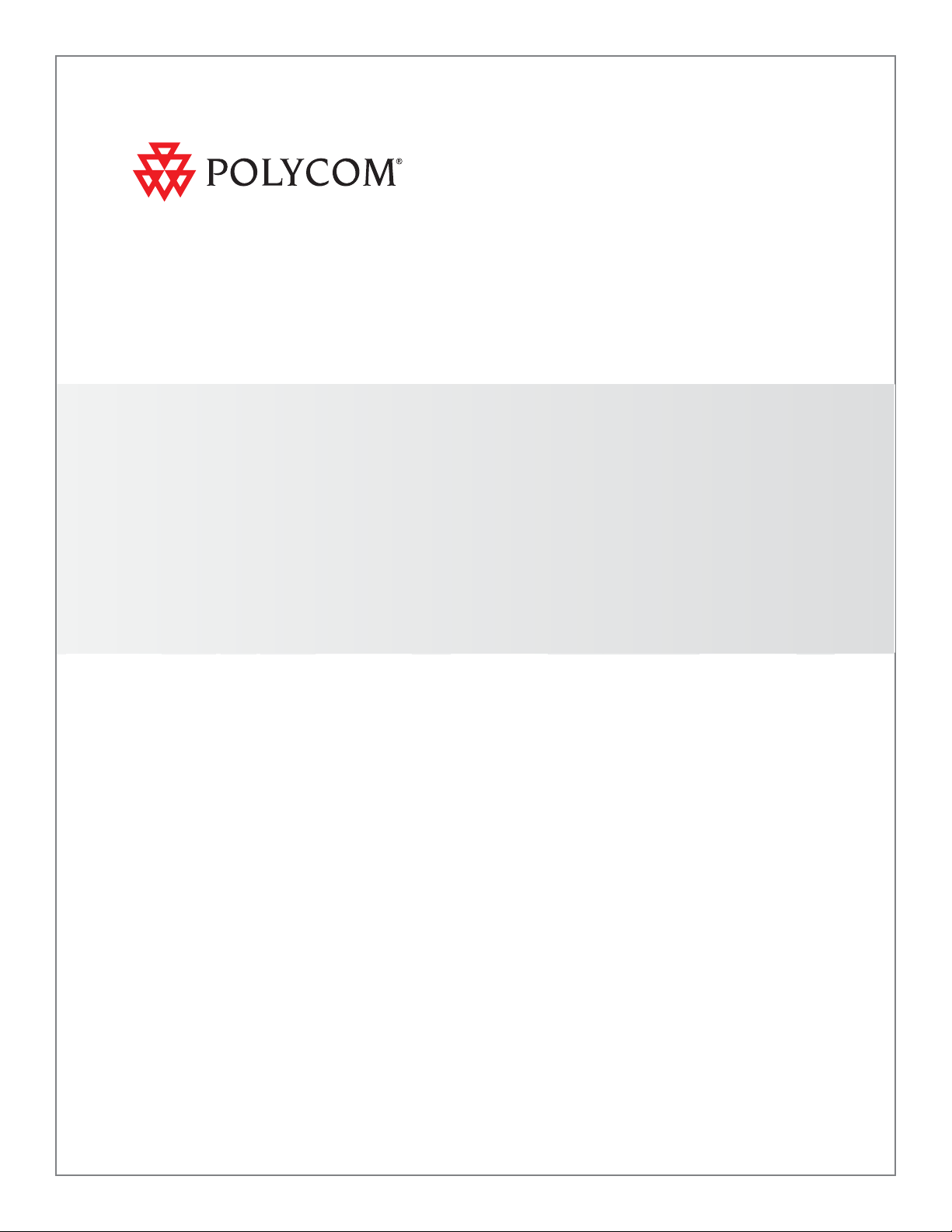
User’s Guide
for Polycom
®
CX7000 Systems
1.1 | August 2012 | 3725-63878-001/C
Page 2
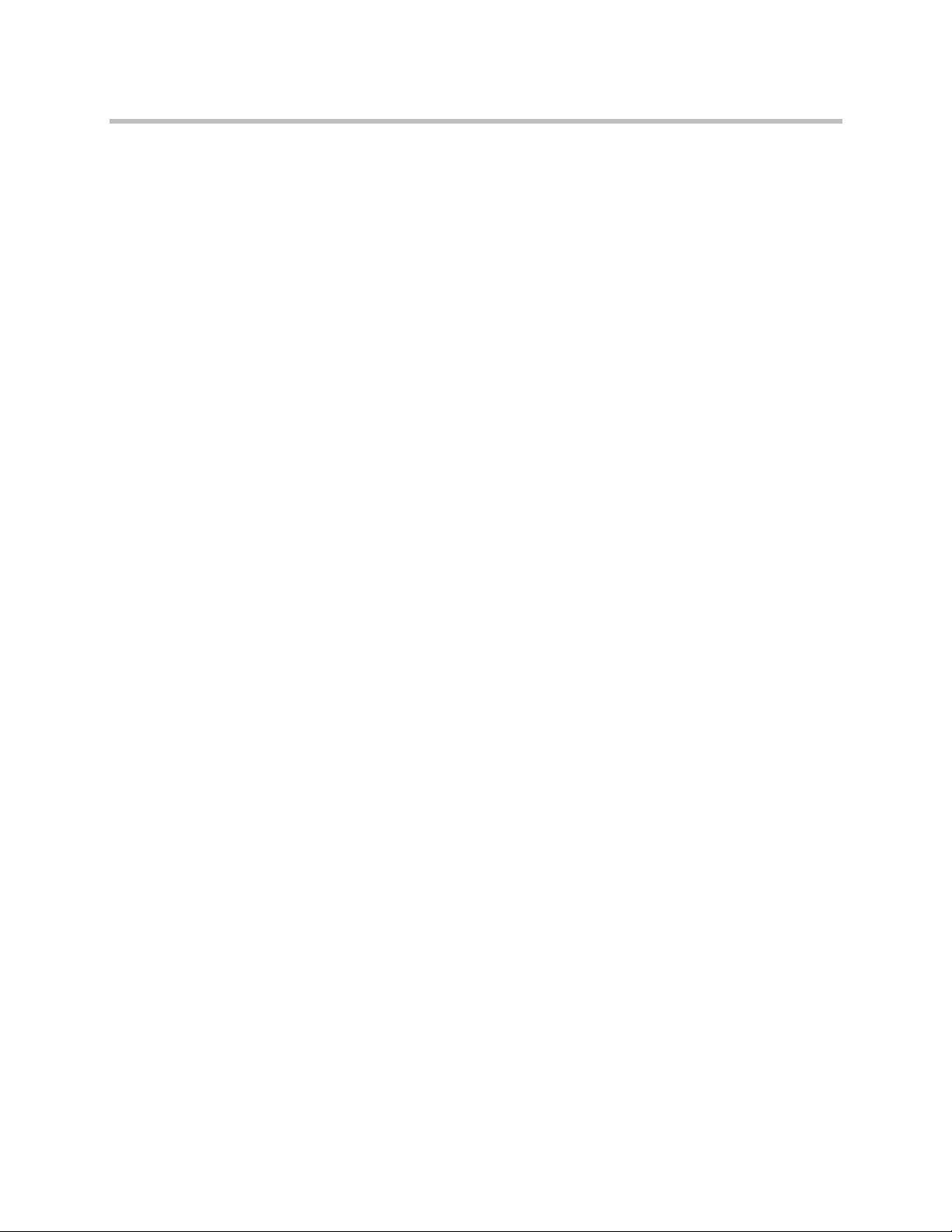
Trademark Information
Polycom
®
, the Polycom “Triangles” logo, and the names and marks associated with Polycom’s products are
trademarks and/or service marks of Polycom, Inc., and are registered and/or common-law marks in the United
States and various other countries.
Other product and corporate names may be trademarks of other companies and are used only as a fair use
reference without intent to infringe.
Patent Information
The accompanying product may be protected by one or more U.S. and foreign patents and/or pending patent
applications held by Polycom, Inc.
Customer Feedback
We are constantly working to improve the quality of our documentation, and we would appreciate your feedback.
Please send email to videodocumentation@polycom.com.
© 2011 Polycom, Inc. All rights reserved.
Polycom, Inc.
6001 America Center Drive
San Jose CA 95002
USA
No part of this document may be reproduced or transmitted in any form or by any means, electronic or
mechanical, for any purpose, without the express written permission of Polycom, Inc. Under the law, reproducing
includes translating into another language or format.
As between the parties, Polycom, Inc., retains title to and ownership of all proprietary rights with respect to the
software contained within its products. The software is protected by United States copyright laws and international
treaty provision. Therefore, you must treat the software like any other copyrighted material (e.g., a book or sound
recording).
Every effort has been made to ensure that the information in this manual is accurate. Polycom, Inc., is not
responsible for printing or clerical errors. Information in this document is subject to change without notice.
ii
Page 3
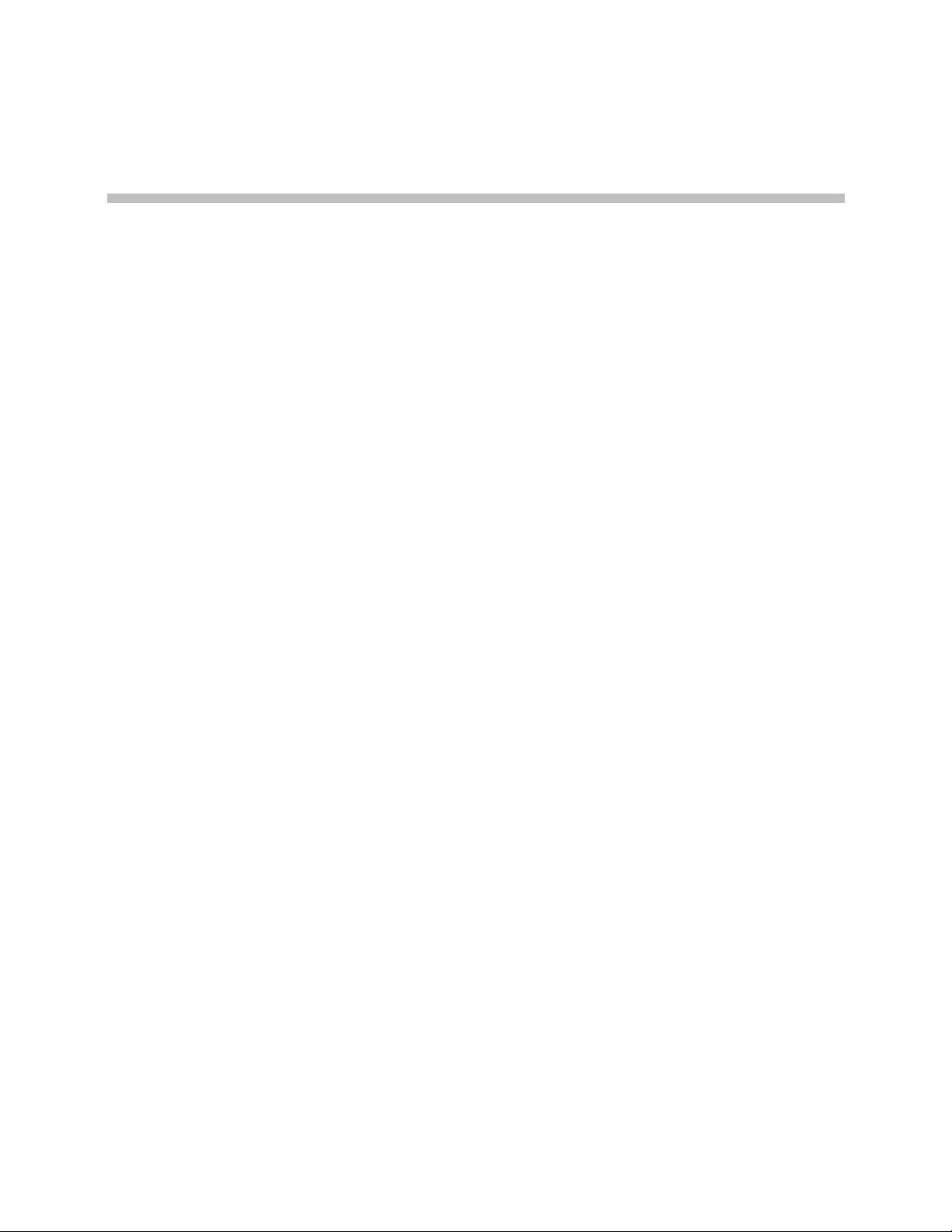
Contents
Introduction
Welcome to the Polycom CX7000 System . . . . . . . . . . . . . . . . . . . . . . . . . . . . 1
Powering the System On and Off . . . . . . . . . . . . . . . . . . . . . . . . . . . . . . . . . . . 2
Using a Different Language for Entering Text . . . . . . . . . . . . . . . . . . . . . . . . 2
Switching Users . . . . . . . . . . . . . . . . . . . . . . . . . . . . . . . . . . . . . . . . . . . . . . . . . . 2
Calling and Answering
Placing a Video Call . . . . . . . . . . . . . . . . . . . . . . . . . . . . . . . . . . . . . . . . . . . . . . 4
Answering a Call . . . . . . . . . . . . . . . . . . . . . . . . . . . . . . . . . . . . . . . . . . . . . . . . . 5
Joining an Online Meeting . . . . . . . . . . . . . . . . . . . . . . . . . . . . . . . . . . . . . . . . . 5
Placing an Audio Call . . . . . . . . . . . . . . . . . . . . . . . . . . . . . . . . . . . . . . . . . . . . . 6
Hanging Up an Audio or Video Call . . . . . . . . . . . . . . . . . . . . . . . . . . . . . . . . 6
Controlling Audio and Video
Controlling What You See . . . . . . . . . . . . . . . . . . . . . . . . . . . . . . . . . . . . . . . . . 7
Controlling What the Far End Can See and Hear . . . . . . . . . . . . . . . . . . . . . . 8
Working with Content
Preparing Content . . . . . . . . . . . . . . . . . . . . . . . . . . . . . . . . . . . . . . . . . . . . . . . . 9
Showing Content . . . . . . . . . . . . . . . . . . . . . . . . . . . . . . . . . . . . . . . . . . . . . . . . . 9
Using Instant Messaging
Starting a Conversation . . . . . . . . . . . . . . . . . . . . . . . . . . . . . . . . . . . . . . . . . . 11
Adding Video or Voice . . . . . . . . . . . . . . . . . . . . . . . . . . . . . . . . . . . . . . . . . . . 11
Working with the Calendar
About the Calendar . . . . . . . . . . . . . . . . . . . . . . . . . . . . . . . . . . . . . . . . . . . . . . 12
Understanding Meeting Types . . . . . . . . . . . . . . . . . . . . . . . . . . . . . . . . . . . . 13
Navigating through the Calendar . . . . . . . . . . . . . . . . . . . . . . . . . . . . . . . . . . 13
Polycom, Inc. i
Page 4
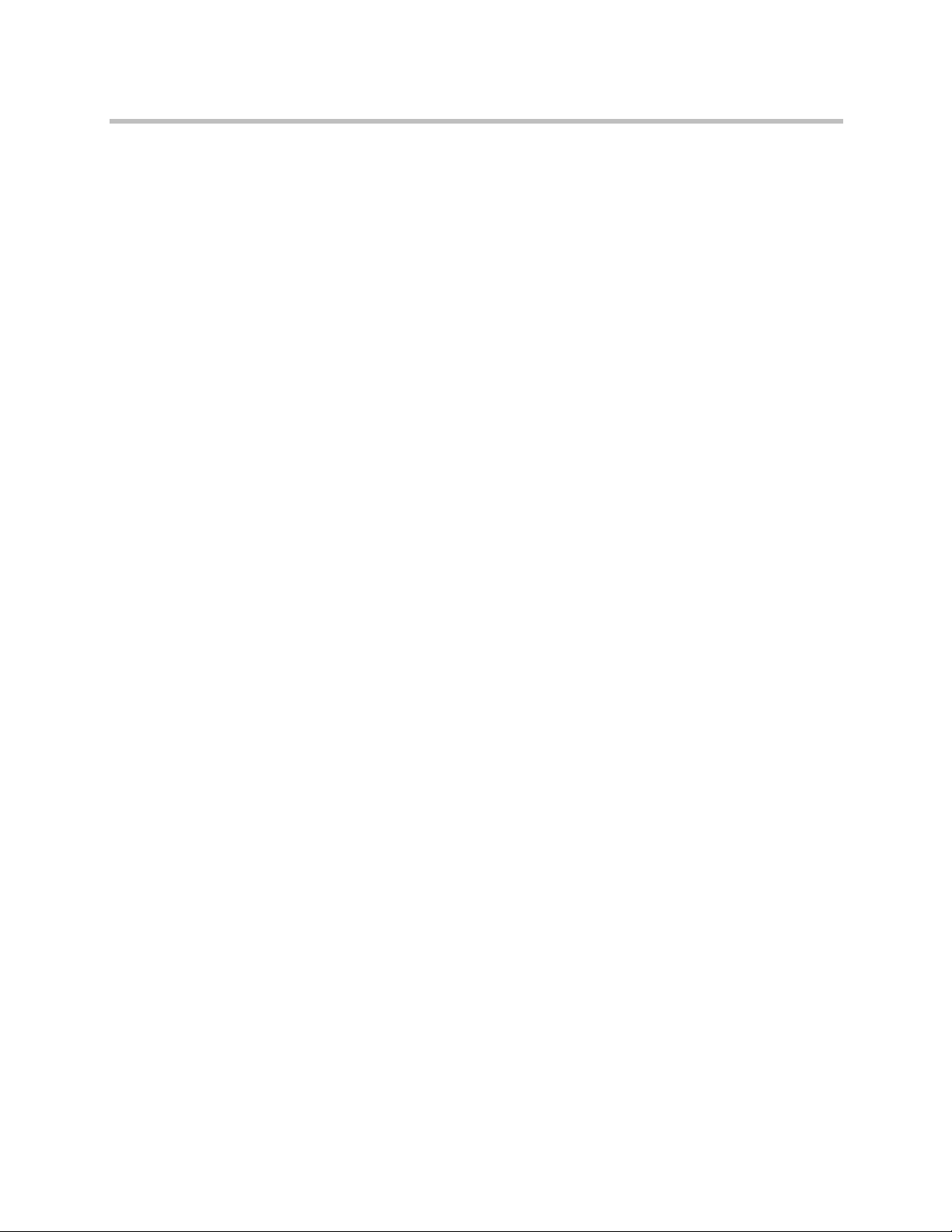
User’s Guide for the Polycom CX7000 System
Managing Your System
Restarting the System . . . . . . . . . . . . . . . . . . . . . . . . . . . . . . . . . . . . . . . . . . . . 14
Shutting Down the System . . . . . . . . . . . . . . . . . . . . . . . . . . . . . . . . . . . . . . . . 14
Solving Problems
Viewing Call Diagnostics . . . . . . . . . . . . . . . . . . . . . . . . . . . . . . . . . . . . . . . . . 15
Solving Audio and Video Problems . . . . . . . . . . . . . . . . . . . . . . . . . . . . . . . . 16
Configuration Pages
System Information . . . . . . . . . . . . . . . . . . . . . . . . . . . . . . . . . . . . . . . . . . . . . . 18
Meeting Room Name . . . . . . . . . . . . . . . . . . . . . . . . . . . . . . . . . . . . . . . . . 18
IP Address . . . . . . . . . . . . . . . . . . . . . . . . . . . . . . . . . . . . . . . . . . . . . . . . . . 18
Domain . . . . . . . . . . . . . . . . . . . . . . . . . . . . . . . . . . . . . . . . . . . . . . . . . . . . . 18
Language . . . . . . . . . . . . . . . . . . . . . . . . . . . . . . . . . . . . . . . . . . . . . . . . . . . 18
Keyboard Layout . . . . . . . . . . . . . . . . . . . . . . . . . . . . . . . . . . . . . . . . . . . . 18
Time Zone . . . . . . . . . . . . . . . . . . . . . . . . . . . . . . . . . . . . . . . . . . . . . . . . . . 18
MAC Address . . . . . . . . . . . . . . . . . . . . . . . . . . . . . . . . . . . . . . . . . . . . . . . 19
Hardware Version . . . . . . . . . . . . . . . . . . . . . . . . . . . . . . . . . . . . . . . . . . . 19
Serial Number . . . . . . . . . . . . . . . . . . . . . . . . . . . . . . . . . . . . . . . . . . . . . . . 19
System Status . . . . . . . . . . . . . . . . . . . . . . . . . . . . . . . . . . . . . . . . . . . . . . . . . . . 19
Gateway . . . . . . . . . . . . . . . . . . . . . . . . . . . . . . . . . . . . . . . . . . . . . . . . . . . . 19
DNS . . . . . . . . . . . . . . . . . . . . . . . . . . . . . . . . . . . . . . . . . . . . . . . . . . . . . . . . 19
Lync Server . . . . . . . . . . . . . . . . . . . . . . . . . . . . . . . . . . . . . . . . . . . . . . . . . 19
Memory Usage . . . . . . . . . . . . . . . . . . . . . . . . . . . . . . . . . . . . . . . . . . . . . . 19
CPU Usage . . . . . . . . . . . . . . . . . . . . . . . . . . . . . . . . . . . . . . . . . . . . . . . . . . 19
Polycom Solution Support
About Polycom Professional Services . . . . . . . . . . . . . . . . . . . . . . . . . . . . . . 20
ii Polycom, Inc.
Page 5
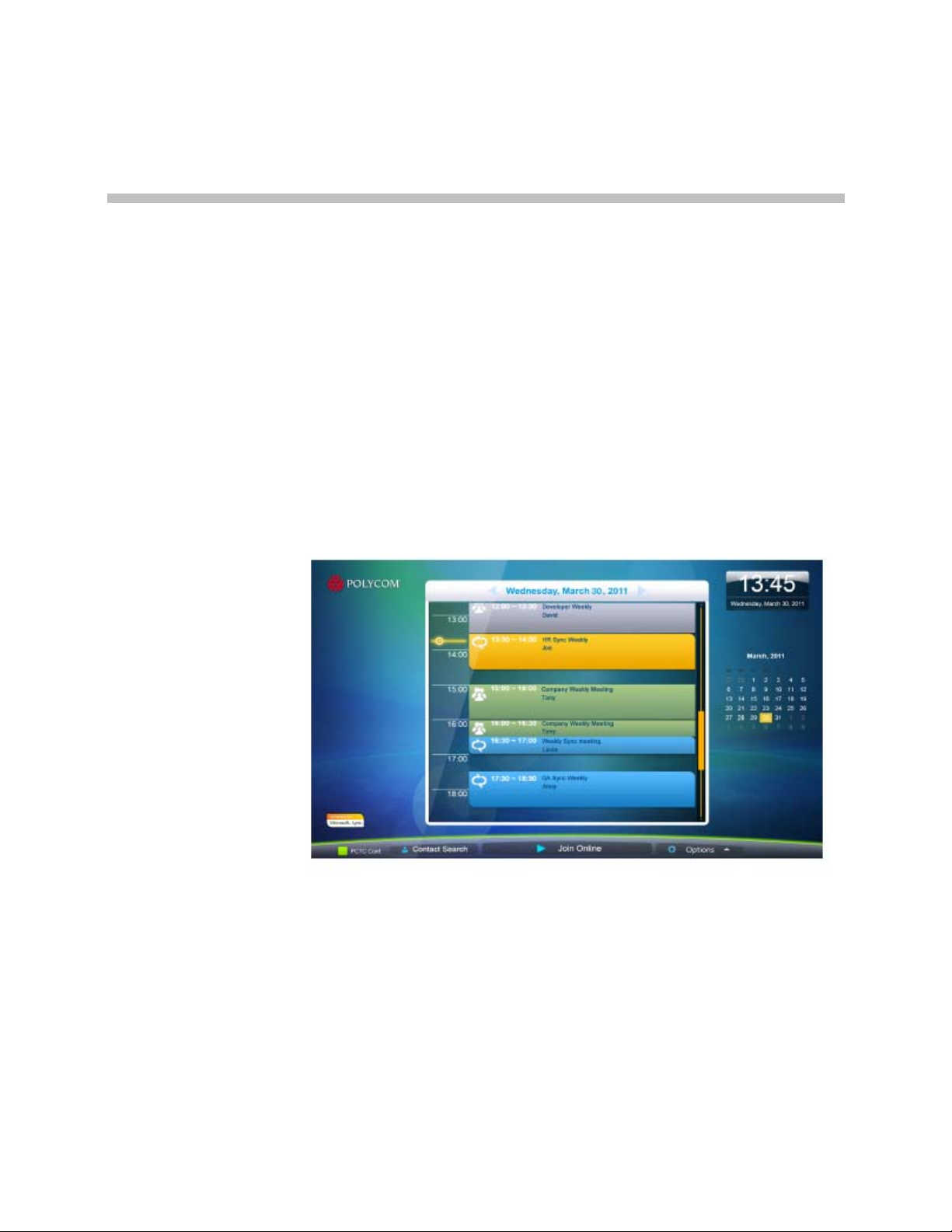
Introduction
Welcome to the Polycom CX7000 System
The Polycom CX7000 system lets you use the familiar features of Microsoft
Lync to participate in calls with people and systems in your organization's
Microsoft Lync directory. The system's calendar shows the online meetings
and Outlook appointments scheduled for this meeting room. You can join
online meetings with a click. During online meetings, you can show content,
invite others to join, and communicate with instant messages.
1
Polycom, Inc. 1
Page 6
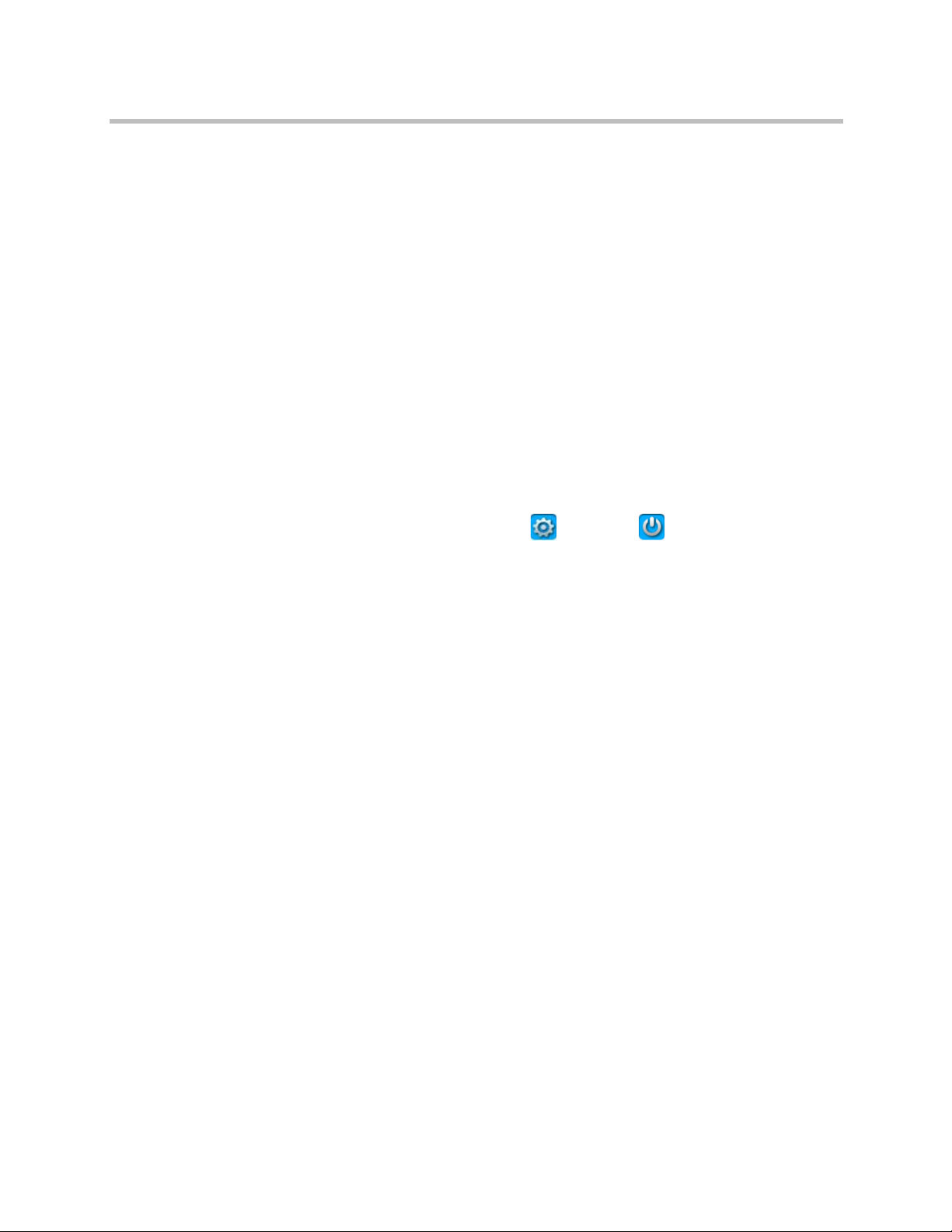
User’s Guide for the Polycom CX7000 System
Powering the System On and Off
Make sure that the system is powered off when you connect devices to it.
To power on the CX7000 system:
>> Press the power button on the front of the system.
The Polycom splash screen is displayed within about 10 seconds.
To power off the CX7000 system:
>> Press and hold the power switch on the front of the system for two
seconds.
After turning the power off, wait at least 15 seconds before you unplug the
system from its power source.
Tip: Your system may be configured to let you power off the system from the
Options menu. To do this, click Options > Shut Down.
Using a Different Language for Entering Text
Your system may be configured to allow you to choose which language to use
when you search for a contact or send an instant message. This way, you can
use your preferred language on any system, regardless of system’s default
language.
To choose a different input language:
>> Move your mouse to the gold language box at the bottom of your screen,
and click the language you want to use.
User Sign In
When the Polycom CX7000 system powers on, it signs in automatically and
shows the system’s scheduled meetings on the calendar. You do not need to
sign in to use the system.
If you want to view your own meetings on the calendar and your own list of
contacts, you can sign in to the system using your own Microsoft Lync
account. You then have access to all of the features of the CX7000 system, as
2 Polycom, Inc.
Page 7
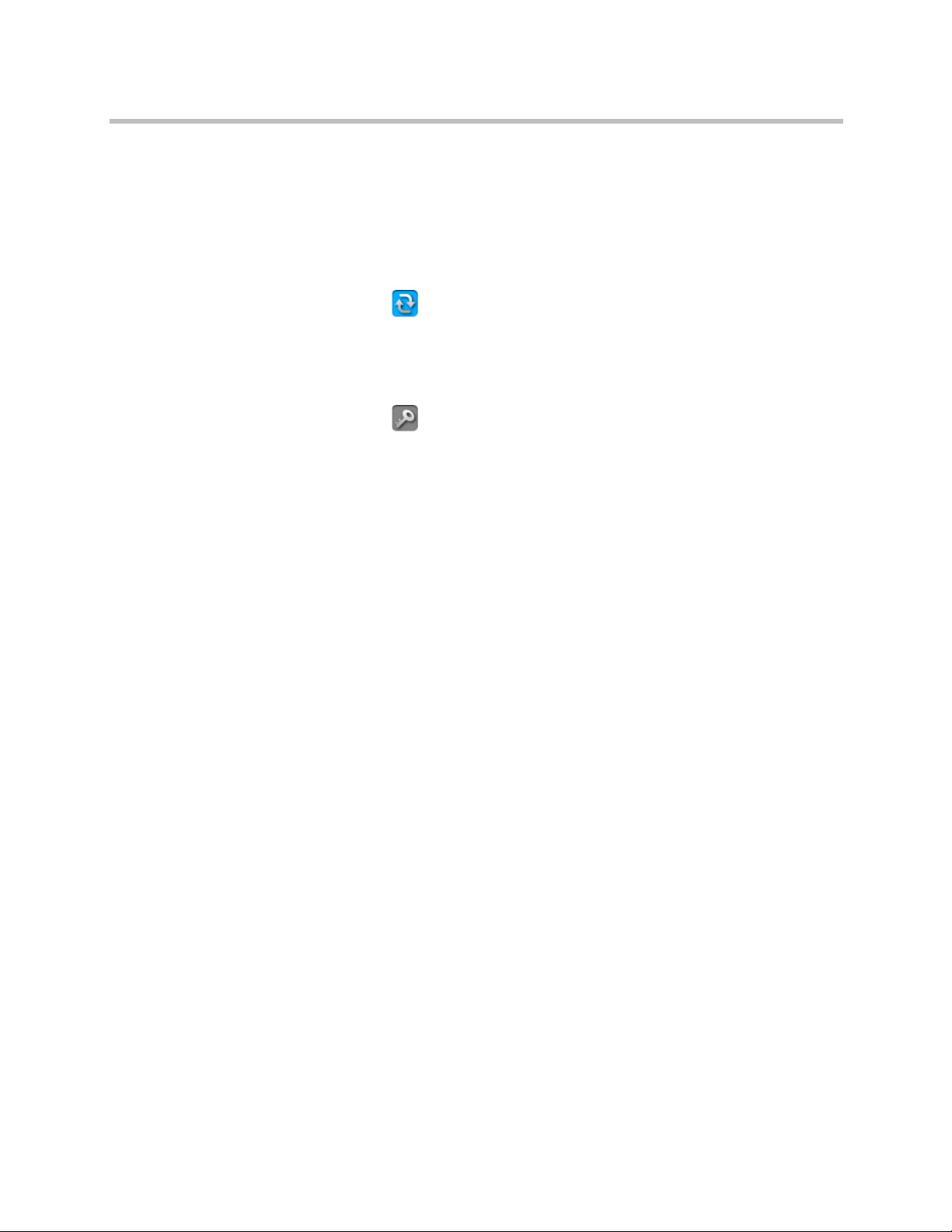
Introduction
well as your own contacts and schedule. Others can also sign in to the system,
and you can easily switch from one user to another. The name of the active
user is displayed at the bottom of the screen.
To sign in:
1 From the Home screen, click the system name at the bottom of the screen.
2 Choose Switch Users, and enter your user name and password.
To sign out:
1 From the Home screen, click the system name at the bottom of the screen.
2 Choose Sign Out.
Tip: You are signed out automatically after the system has been idle for five
minutes.
Polycom, Inc. 3
Page 8
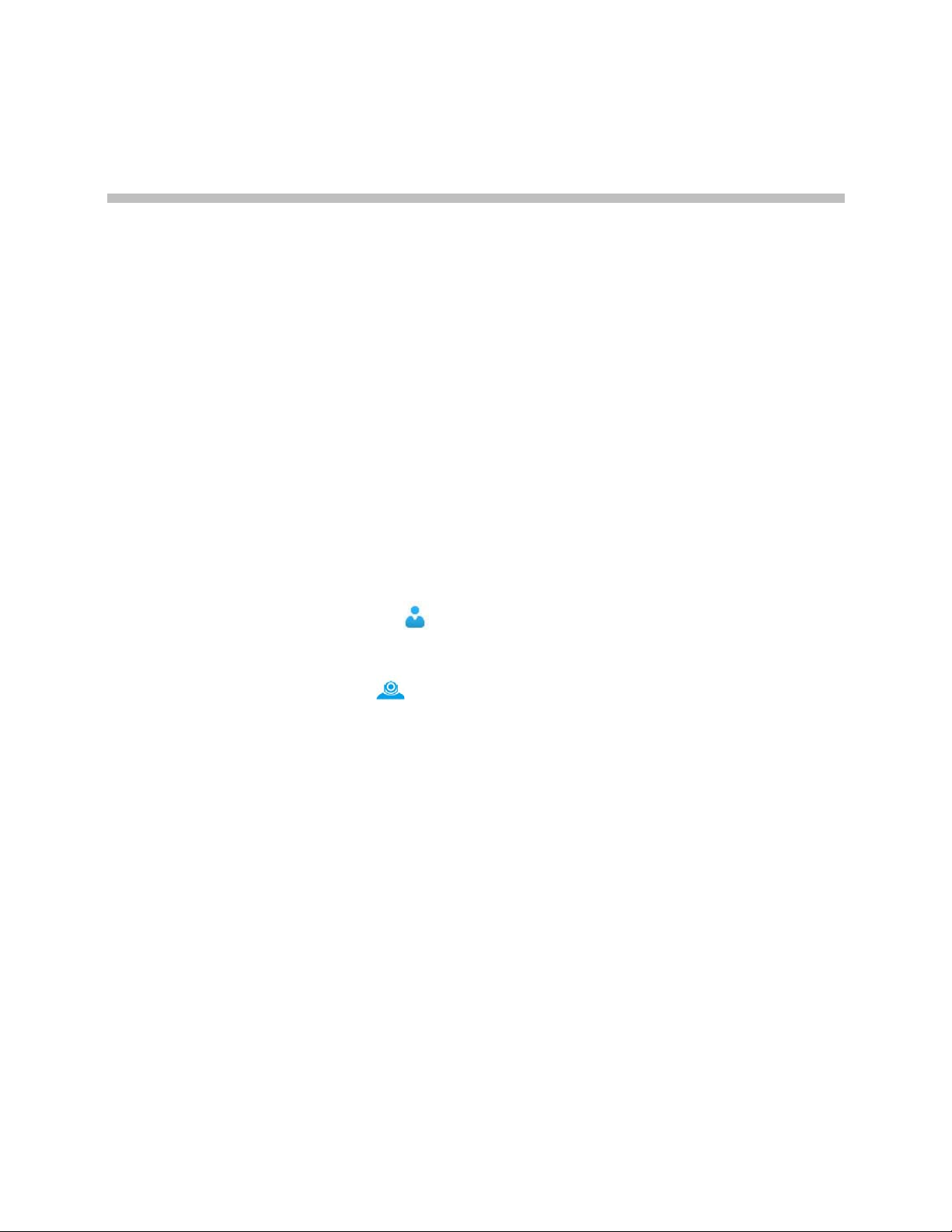
Calling and Answering
Placing a Video Call
You can place calls to people and systems in your organization that are
registered to the Directory Service.
2
To place a call:
1 Do one of the following:
— If your system is configured to show your contact list, scroll to the
contact you want to call.
— Click Find a Contact and start typing a name. As you type, the
system finds matching names.
2 Click a name to select it.
3 Click Video Call to start the call.
Tip: Within an hour of starting the system, the Directory is automatically
synchronized with the server. During synchronization, searching for a contact
may fail. If this happens, wait a few minutes and try again. You can also
search for the full user name, for example, user@company.com.
To invite others to join a conference:
1 From a conversation window, click People Options > Invite by Name or
Phone Number.
2 Start typing a name. As you type, the system finds matching names.
3 Click to select an entry.
4 Click Call to invite this person or system to the conference.
Tip: To invite multiple people, press the CTRL key and click the entries to
call.
Polycom, Inc. 4
Page 9
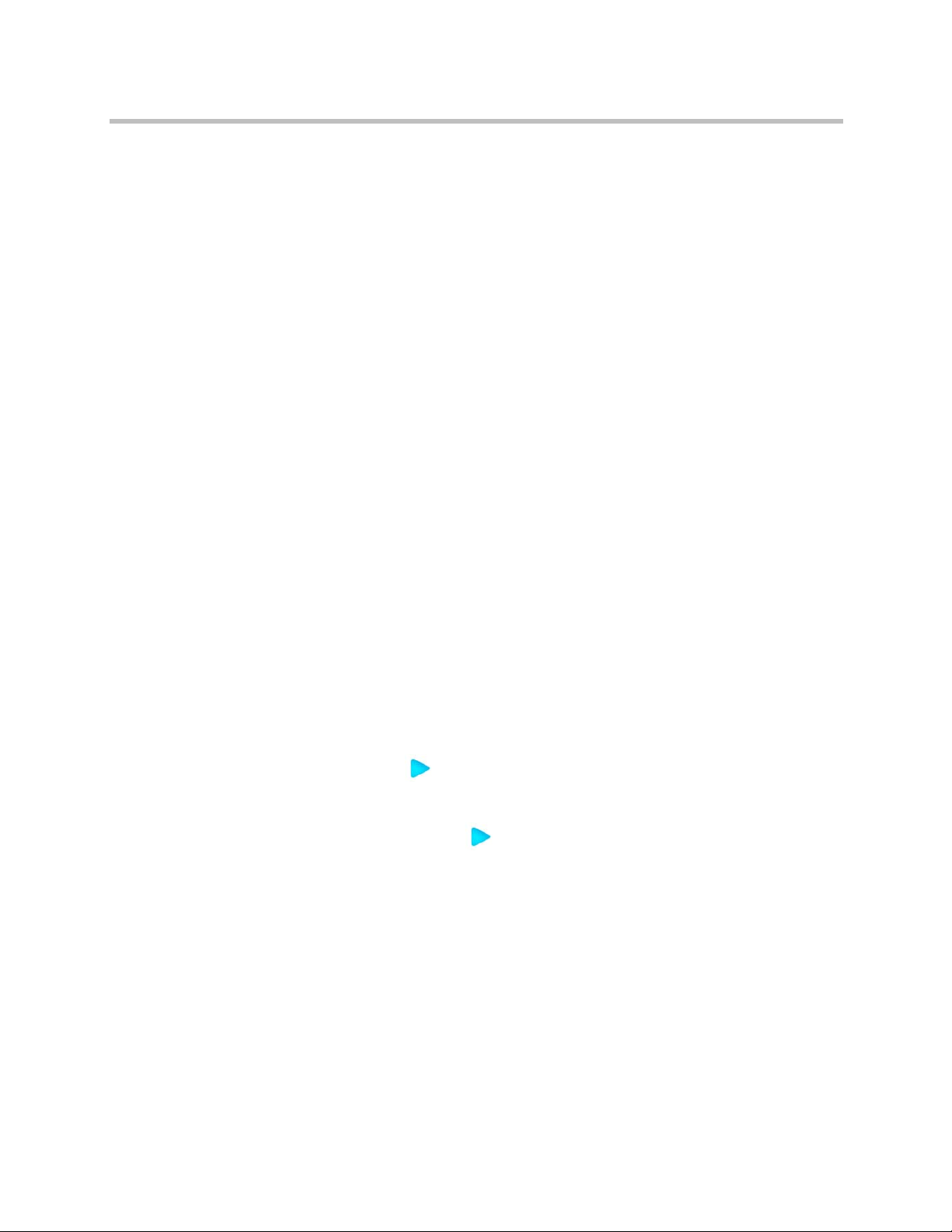
Answering a Call
Calling and Answering
When you receive a call, you see a call notification that tells you who is calling.
Your administrator may have configured the Polycom CX7000 system to
answer calls automatically. If so, you do not need to do anything when a call
starts.
If your system is not configured to answer calls automatically, you can answer
calls manually.
To answer a call manually:
>> In the incoming call notification, do one of the following:
— Click Accept to join the call.
— Click Redirect > Reply with an Instant Message to send a message to
the caller.
— Click Redirect > Do Not Disturb to refuse the call and set your system
to refuse all calls until you reset the system status.
— Click Decline to refuse the call.
Joining an Online Meeting
Online meetings are scheduled through the Outlook Calendar.
To join an online meeting:
1 Do one of the following:
— Click Join Online Meeting to join the online meeting that is
currently in progress.
— Click an online meeting from the Polycom CX7000 system calendar
and then click Join Online Meeting.
2 If your system is configured to require a Meeting ID, enter the Meeting ID
to start the call. You can find the Meeting ID in the meeting invitation.
Note: The Polycom CX7000 system calendar shows Outlook appointments
that are scheduled for this meeting room. However, you cannot join
anOutlook meeting or appointment from your Polycom CX7000 system.
Polycom, Inc. 5
Page 10
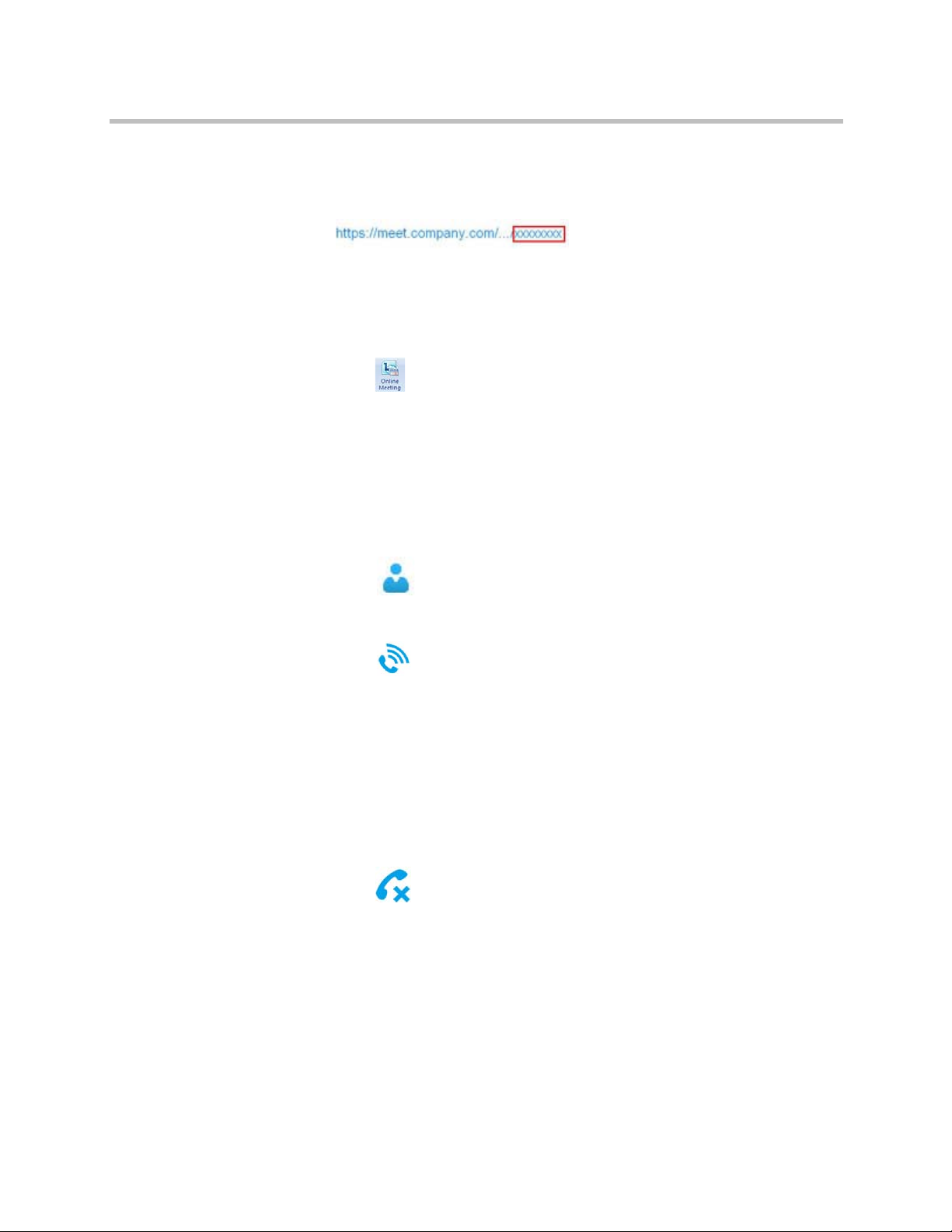
User’s Guide for the Polycom CX7000 System
To enter a Meeting ID:
>> Use the keyboard to enter the Meeting ID when the system prompts you.
You can find the Meeting ID in the Join the conference link found in the
meeting email.
To schedule an online meeting:
1 In the Outlook calendar, schedule your meeting, and invite the CX7000
system.
2 Click in the Outlook toolbar. Online meeting information is
automatically added to the meeting invitation.
Placing an Audio Call
To place an audio call:
1 Click Find a Contact.
2 Start typing a name. As you type, the system finds matching names.
3 Click a name to select it.
4 Click Audio Call to start the call.
Hanging Up an Audio or Video Call
To hang up a video call:
1 Move your mouse to the left side of the screen to display the CX7000
system in-conference toolbar.
2 Click Hang Up.
2–6 Polycom, Inc.
Page 11
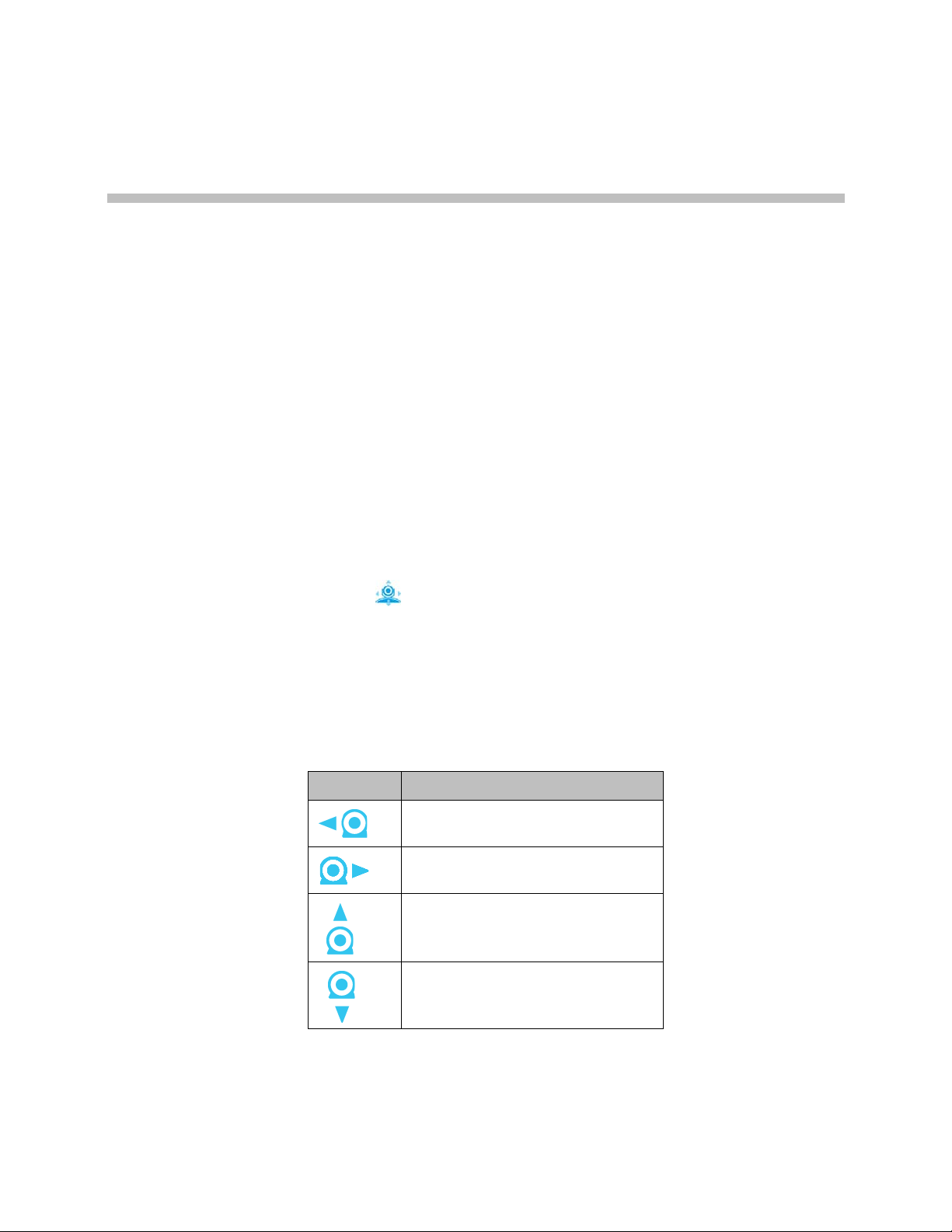
Controlling Audio and Video
Controlling What You See
Before your conference, adjust the camera so that the far site can see you. Fill
the screen with people rather than with the table, chairs, walls, lights, or floor.
3
To adjust your Polycom camera during your conference:
1 Move your mouse to the left side of the screen to display the CX7000
system in-conference toolbar.
2 Click to display the camera controls.
3 Click the arrow buttons to pan or tilt the camera. Click the zoom in or
zoom out buttonsto move the view closer or farther away.
To adjust the camera by using the keyboard:
>> Press the Fn key with the following keys to adjust the camera position and
view.
Key Description
Pan the camera left.
Pan the camera right.
Pan the camera up.
Pan the camera down.
Polycom, Inc. 7
Page 12

User’s Guide for the Polycom CX7000 System
Key Description
Zoom camera in.
Zoom camera out.
Controlling What the Far End Can See and Hear
During a call, you might want to prevent participants at the far-end sites from
hearing or seeing you for a brief period.
When you join an online meeting, your audio is muted automatically.
Tip: During a call, move your mouse to see call controls.
To pause your video:
>> Click Pause My Video in the Video window. You could continue to see the
far-end video, but the far end participants see their local video instead of
your live video.
To resume your video:
>> Click Start My Video in the Video window.
To mute your microphone:
>> Do one of the following:
— Click on the CX7000 system in-conference toolbar.
— Click the Mute button in the Lync toolbar.
— If a Polycom microphone is connected to your system, you can also
mute the call by pressing on the microphone.
To unmute your microphone:
>> Do one of the following:
— Click on the CX7000 system in-conference toolbar.
— Click the Unmute button in the Lync toolbar.
— If a Polycom microphone is connected to your system, you unmute the
call by pressing on the microphone.
3–8 Polycom, Inc.
Page 13

Working with Content
When you show your Windows desktop, all sites see the same content at the
same time. You can show slides, spreadsheets, or any other type of file. The far
end cannot control the cursor or edit the file. Only one site at a time can show
content.
Polycom CX7000 lets you share a whiteboard or poll with others in the call.
However, you cannot save polls or whiteboards. Sending and receiving files
are not supported.
4
Preparing Content
To prepare your content:
1 Connect a laptop to the Polycom CX7000 system.
2 Open the file you want to share.
To preview your content before a call:
1 Click Options > PC Content Preview.
2 Click to close the PC Content Preview window.
Showing Content
To start showing content during a call:
>> In the conversation window toolbar, choose Share > Program > PC
Content.
Polycom, Inc. 9
Page 14

User’s Guide for the Polycom CX7000 System
To stop showing content:
>> Click Stop Sharing from the conversation window toolbar.
4–10 Polycom, Inc.
Page 15

Using Instant Messaging
You can send instant messages to anyone in your organization who is
registered to the Directory Service.
Starting a Conversation
5
To start a conversation:
1 Click Find a Contact.
2 Start typing a name. As you type, the system finds matching names.
3 Click a name to select it.
4 Click Instant Message to open the Instant Message window.
Adding Video or Voice
To add video to a conversation:
>> Click Video in the Lync toolbar.
To add voice to a conversation:
>> Click Call in the Lync toolbar.
Polycom, Inc. 11
Page 16

Working with the Calendar
About the Calendar
The Polycom CX7000 system calendar shows the online meetings and Outlook
appointments that are scheduled for this meeting room. You can join online
meetings directly from the calendar. The Outlook appointments are for your
information only.
6
Polycom, Inc. 12
Page 17

Understanding Meeting Types
Each entry on the calendar is marked with an icon and a color. You can identify
each meeting type by the color and icon that appears in its calendar entry.
Icon Description
Online meeting that is in progress. To join, click Join Online
Meeting.
Online meeting that is in the future.
Online meeting that is in the past.
Outlook appointment that is in progress.Note that you cannot join
Outlook meetings using the CX7000 system.
Outlook appointment that is in the future.
Working with the Calendar
Outlook appointment that is in the past.
Navigating through the Calendar
By default, the calendar shows scheduled online meetings and Outlook
appointments for today. To view the calendar for another day, click the date
you want to view.
Icon Description
Currently selected date.
Today's date. Click to return to today's page.
Other calendar pages you can click to view.
Polycom, Inc. 13
Page 18

Managing Your System
Restarting the System
To restart the system:
>> Click Options > Restart System.
7
Shutting Down the System
To power off the CX7000 system:
>> Press and hold the power switch on the front of the system for two
seconds.
After turning the power off, wait at least 15 seconds before you unplug the
system from its power source.
Tip: Your system may be configured to let you power off the system from the
Options menu. To do this, click Options > Shut Down.
Polycom, Inc. 14
Page 19

Solving Problems
Viewing Call Diagnostics
You can view system statistics while you are in a call to help you troubleshoot
problems. You can also test whether the system can establish contact with a
far-site IP address.
8
To view system statistics:
1 During a call, move your mouse to the left side of the screen to display the
CX7000 system in-conference toolbar.
2 Click on the CX7000 system in-conference toolbar.
3 View the following information:
Statistic Description
CPU Percent of system CPU in use.
Memory Percent of system memory in use.
To test your connection to a far-site IP address:
1 During a call, move your mouse to the left side of the screen to display the
CX7000 system in-conference toolbar.
2 Click on the CX7000 system in-conference toolbar.
3 Click Start to ping the far-site system.
4 If the test succeeds, you see the following information:
Statistic Description
Address IP address of the system.
Buffer (bytes) Number of bytes of data in the package sent to the far
end. Typically, the package size is 32 bytes.
Polycom, Inc. 15
Page 20

User’s Guide for the Polycom CX7000 System
Statistic Description
Roundtrip Time (ms) T ot al time for sending the data package and receiving a
response.
Packets Sent Number of packets sent by this system.
Packets Received Number of packets received by this system.
Total Packets Lost The sum of packets lost by this system. Packet loss
indicates congestion or other problems on the network.
% Packets Lost Total packet loss as a percentage of the total number of
packets transmitted by your system and those
transmitted by the far end.
Solving Audio and Video Problems
Symptom Corrective Action
General
The system won’t power on. Ensure that your power cable is connected
securely to a working power outlet.
Video
My camera is not listed in the
device selection list.
Others don't see my video. Ensure that your camera cable is connected
Audio
Others don't hear my audio. Ensure that your audio is not muted. If your audio
Far-site participants hear an
echo.
Ensure that your camera cable is connected
securely.
Restart the Polycom CX7000 system.
securely.
Restart the Polycom CX7000 system.
is muted, you see on the Lync toolbar.
Ensure that your microphone cable is connected
securely.
Reduce the volume on your system.
Place the microphone and speakers as far apart
as possible.
8–16 Polycom, Inc.
Page 21

Symptom Corrective Action
Solving Problems
Far-site participants hear
poor audio.
I don't hear audio from
others.
Place the microphone farther from the person
speaking. Speaking too close to the microphone
can cause poor audio quality.
Ensure that the far-site audio is not muted.
Ensure that your volume is set to an audible level.
Ensure that your speaker cable is connected
securely.
Polycom, Inc. 17
Page 22

Configuration Pages
System Information
Meeting Room Name
Displays the name of the Polycom CX7000 system. Typically, the Polycom
CX7000 system has the same name as the conference room where the system
is located.
9
IP Address
Domain
Language
Keyboard Layout
Time Zone
Displays the IP address currently assigned to the system.
Displays the domain name currently assigned to the system.
Displays the language for the user interface.
Displays the keyboard layout of the attached keyboard.
Displays the time zone for this location.
Polycom, Inc. 18
Page 23

MAC Address
Hardware Version
Serial Number
System Status
Configuration Pages
Displays the system's MAC address.
Displays the system's hardware version.
Displays the system’s serial number, if your system’s hardware version
supports this feature.
Gateway
DNS
Lync Server
Memory Usage
CPU Usage
Displays the status of the gateway currently assigned to this system.
Displays the status of the DNS server currently assigned to this system.
Displays the sign-in status of the Lync application.
Displays the percentage of memory in use.
Displays the percentage of CPU in use.
Polycom, Inc. 19
Page 24

Polycom Solution Support
About Polycom Professional Services
Polycom Implementation and Maintenance services provide support for
Polycom solution components only. Additional services for supported
third-party Unified Communications (UC) environments integrated with
Polycom solutions are available from Polycom Global Services and its certified
Partners. These additional services help customers successfully design,
deploy, optimize and manage Polycom visual communications within their
UC environments.
10
Professional Services for Microsoft Integration is mandatory for Polycom
Conferencing for Microsoft Outlook, Microsoft Office Communications Server
and Microsoft Lync Server 2010 integrations. For additional information and
details, please refer to
http://www.polycom.com/services/professional_services/index.html or
contact your local Polycom representative.
© 2012 Polycom, Inc. All rights reserved.
Polycom, Inc.
6001 America Center Drive
San Jose CA 95002
USA
Polycom
trademarks and/or service marks of Polycom, Inc. and are registered and/or
common law marks in the United States and various other countries.
All other trademarks are property of their respective owners.
Patent Information
The accompanying product is protected by one or more U.S. and foreign
patents and/or pending patent applications held by Polycom, Inc.
®
, and the names and marks associated with Polycom's products are
Polycom, Inc. 20
 Loading...
Loading...