Page 1
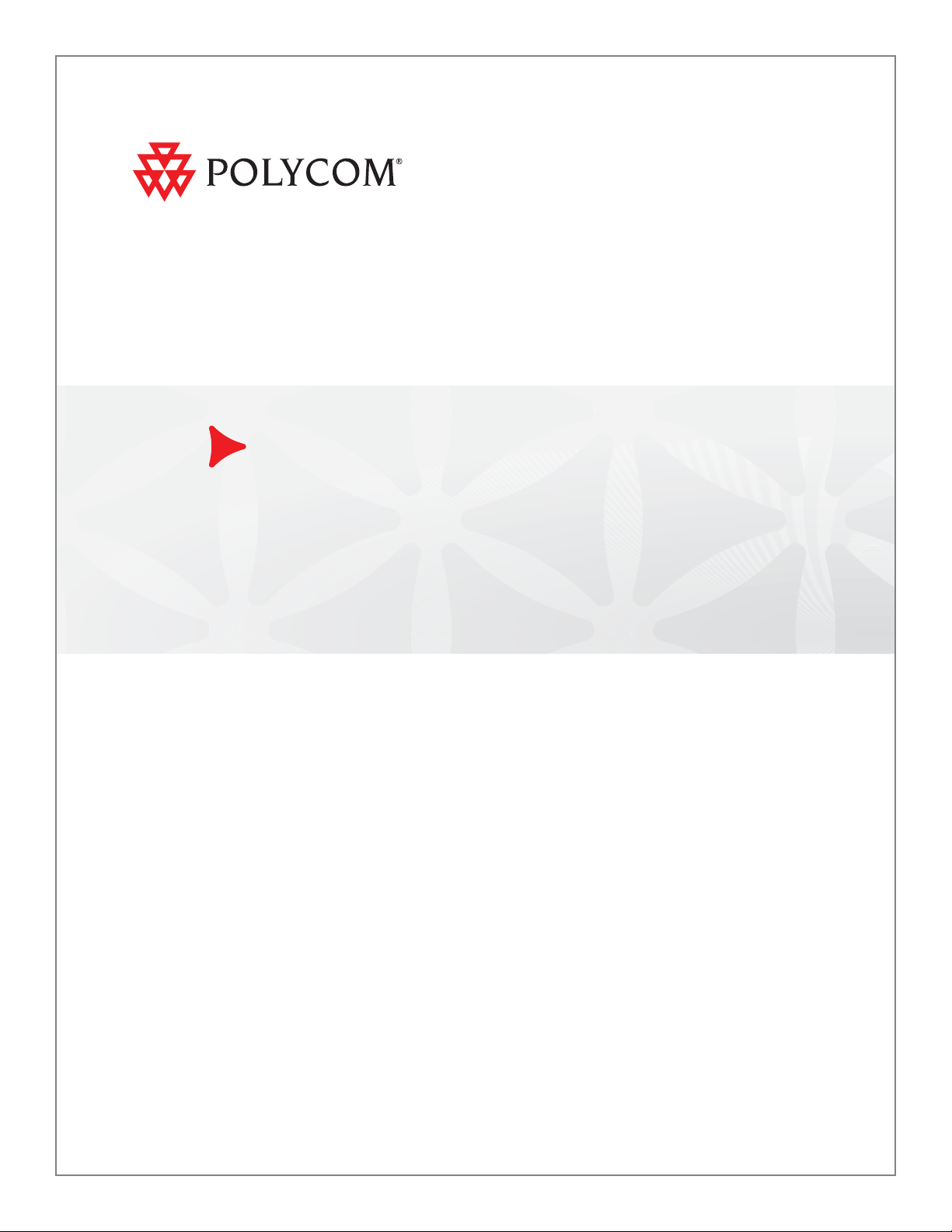
We recommend you watch the 5-minute
Polycom CX600 interactive video tutorial
before using this guide. The video will give
you a full explanation of the phone's buttons.
You will find it on the main IU Northwest
UniCom web page:
http://iun.edu/technology/unicom/
This guide only includes directions for some
of the many features available on the
Polycom CX600 phone with Microsoft Lync.
Additional resources are available at the
above web address for Microsoft Lync.
Polycom®
CX500/CX600/CX3000 IP Phone
User Guide
Microsoft® Lync™ 2010 Edition
December, 2010 | 1725-44328-001 Rev.A
Page 2
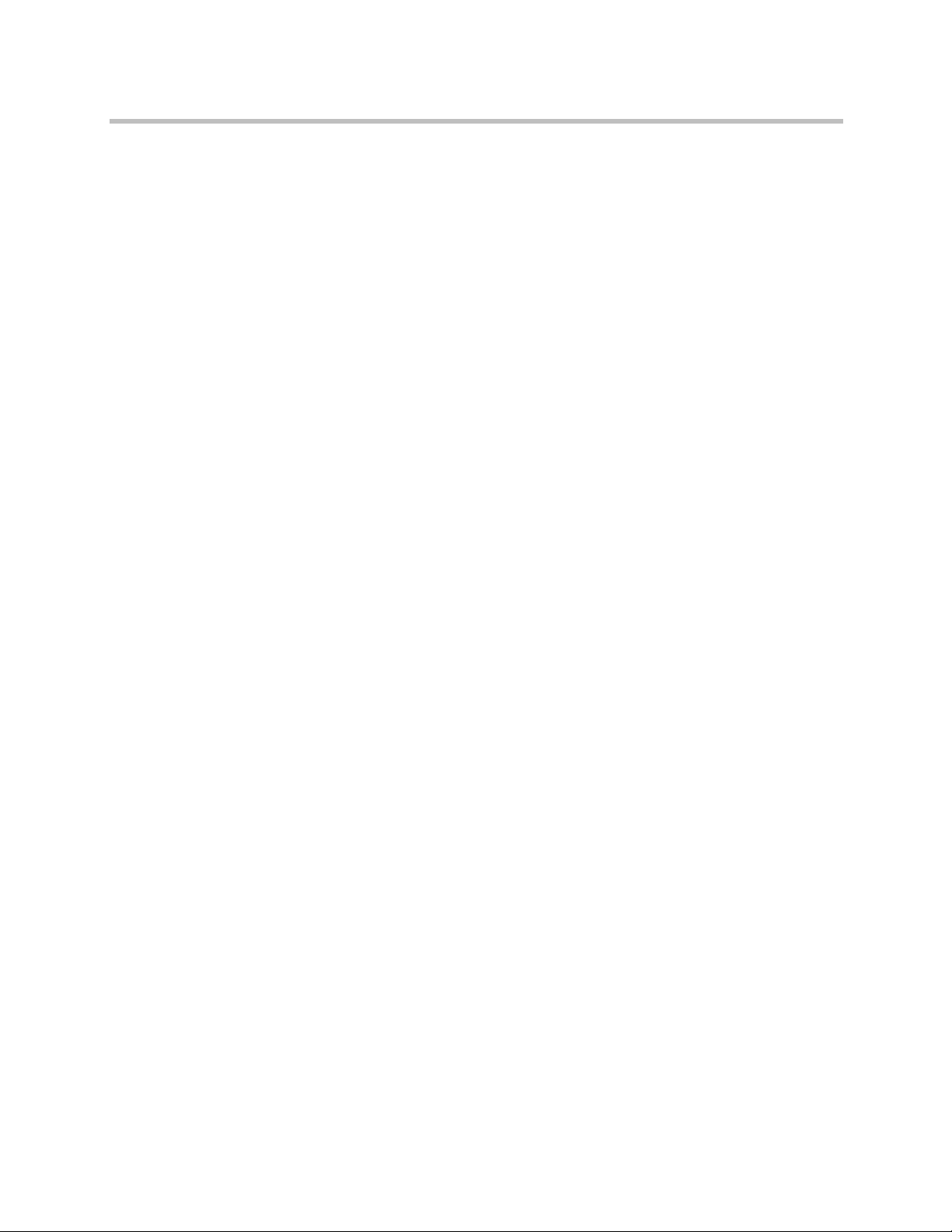
Polycom® CX500/CX600/CX3000 IP Phone User Guide
Trademark Information
POLYCOM®, the Polycom “Triangles” logo and the names and marks associated with Polycom’s products are
trademarks and/or service marks of Polycom, Inc. and are registered and/or common law marks in the United States
and various other countries. All other trademarks are property of their respective owners. No portion hereof may be
reproduced or transmitted in any form or by any means, for any purpose other than the recipient’s personal use, without
the express written permission of Polycom.
Patent Information
The accompanying product is protected by one or more U.S. and foreign patents and/or pending patent applications
held by Polycom, Inc.
© 2010 Polycom, Inc. All rights reserved.
Polycom, Inc.
4750 Willow Road
Pleasanton, CA 94588-2708
USA
No part of this document may be reproduced or transmitted in any form or by any means, electronic or mechanical, for
any purpose, without the express written permission of Polycom, Inc. Under the law, reproducing includes translating
into another language or format.
As between the parties, Polycom, Inc., retains title to and ownership of all proprietary rights with respect to the software
contained within its products. The software is protected by United States copyright laws and international treaty
provision. Therefore, you must treat the software like any other copyrighted material (e.g., a book or sound recording).
Every effort has been made to ensure that the information in this manual is accurate. Polycom, Inc., is not responsible
for printing or clerical errors. Information in this document is subject to change without notice.
This document is provided “as-is”. Information and views expressed in this document, including URL and other Internet
Web site references, may change without notice. You bear the risk of using it.
© 2010 Microsoft. All Rights Reserved.
ii Polycom, Inc.
Page 3
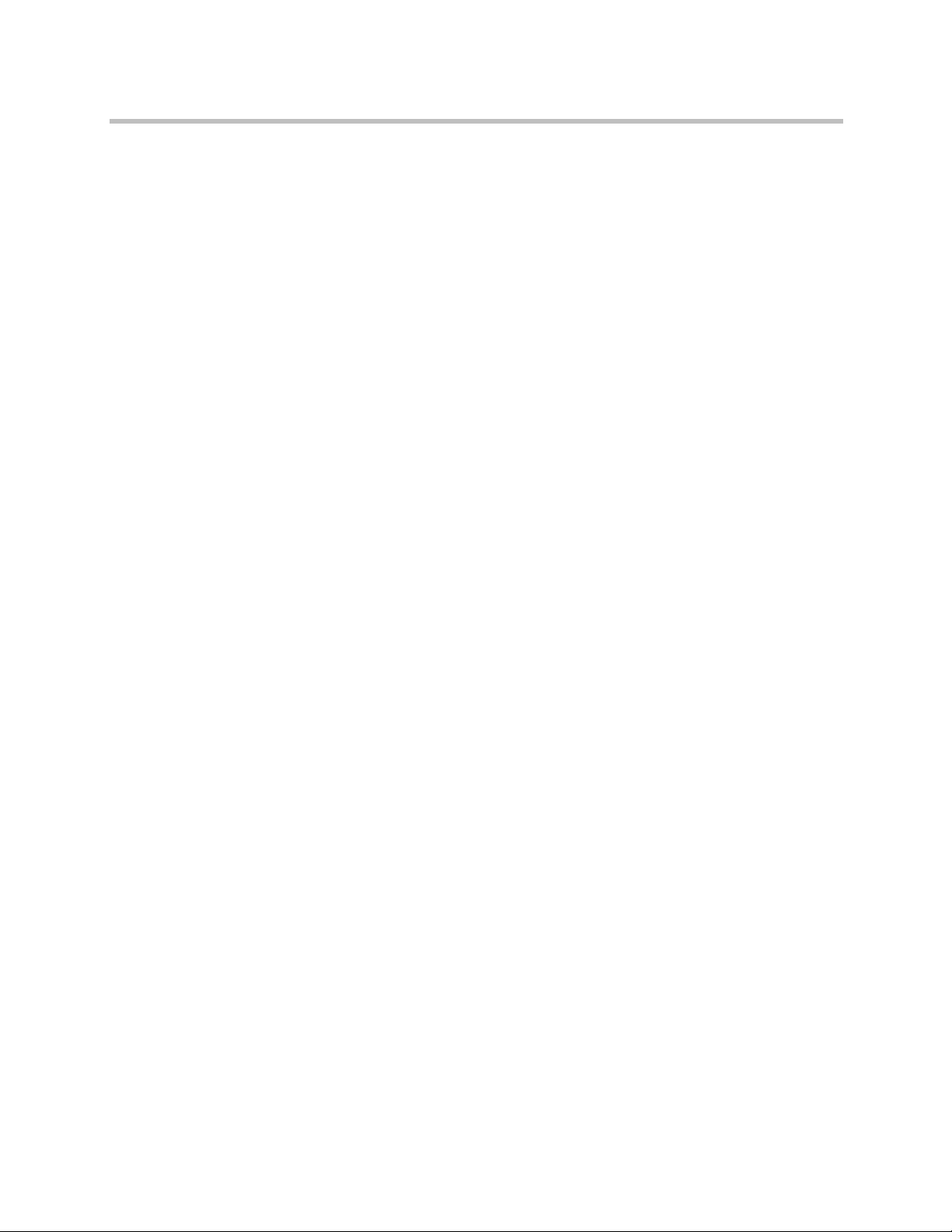
Contents
Contents
Polycom® CX500/CX600/CX3000 IP Phone User Guide . . . 1
Make a Call . . . . . . . . . . . . . . . . . . . . . . . . . . . . . . . . . . . . . . . . . . . . . . . . . . . . . . . . . 2
View a Contact Card . . . . . . . . . . . . . . . . . . . . . . . . . . . . . . . . . . . . . . . . . . . . . . . . . . 4
Receive a Call . . . . . . . . . . . . . . . . . . . . . . . . . . . . . . . . . . . . . . . . . . . . . . . . . . . . . . . . 5
Use Call Controls . . . . . . . . . . . . . . . . . . . . . . . . . . . . . . . . . . . . . . . . . . . . . . . . . . . . 5
View Call Logs . . . . . . . . . . . . . . . . . . . . . . . . . . . . . . . . . . . . . . . . . . . . . . . . . . . . . . 6
Check Voice Mail . . . . . . . . . . . . . . . . . . . . . . . . . . . . . . . . . . . . . . . . . . . . . . . . . . . . 7
Manage Multiple Calls . . . . . . . . . . . . . . . . . . . . . . . . . . . . . . . . . . . . . . . . . . . . . . . . 7
Escalate a Call to a Conference Call . . . . . . . . . . . . . . . . . . . . . . . . . . . . . . . . . . . . . 9
Transfer a Call . . . . . . . . . . . . . . . . . . . . . . . . . . . . . . . . . . . . . . . . . . . . . . . . . . . . . . . 9
Join a Meeting from the Calendar . . . . . . . . . . . . . . . . . . . . . . . . . . . . . . . . . . . . . 12
Access Phone Settings and Help . . . . . . . . . . . . . . . . . . . . . . . . . . . . . . . . . . . . . . . 13
Reset Your Phone . . . . . . . . . . . . . . . . . . . . . . . . . . . . . . . . . . . . . . . . . . . . . . . . . . . 14
Safety Notices . . . . . . . . . . . . . . . . . . . . . . . . . . . . . . . . . . 15
Polycom, Inc. iii
Page 4
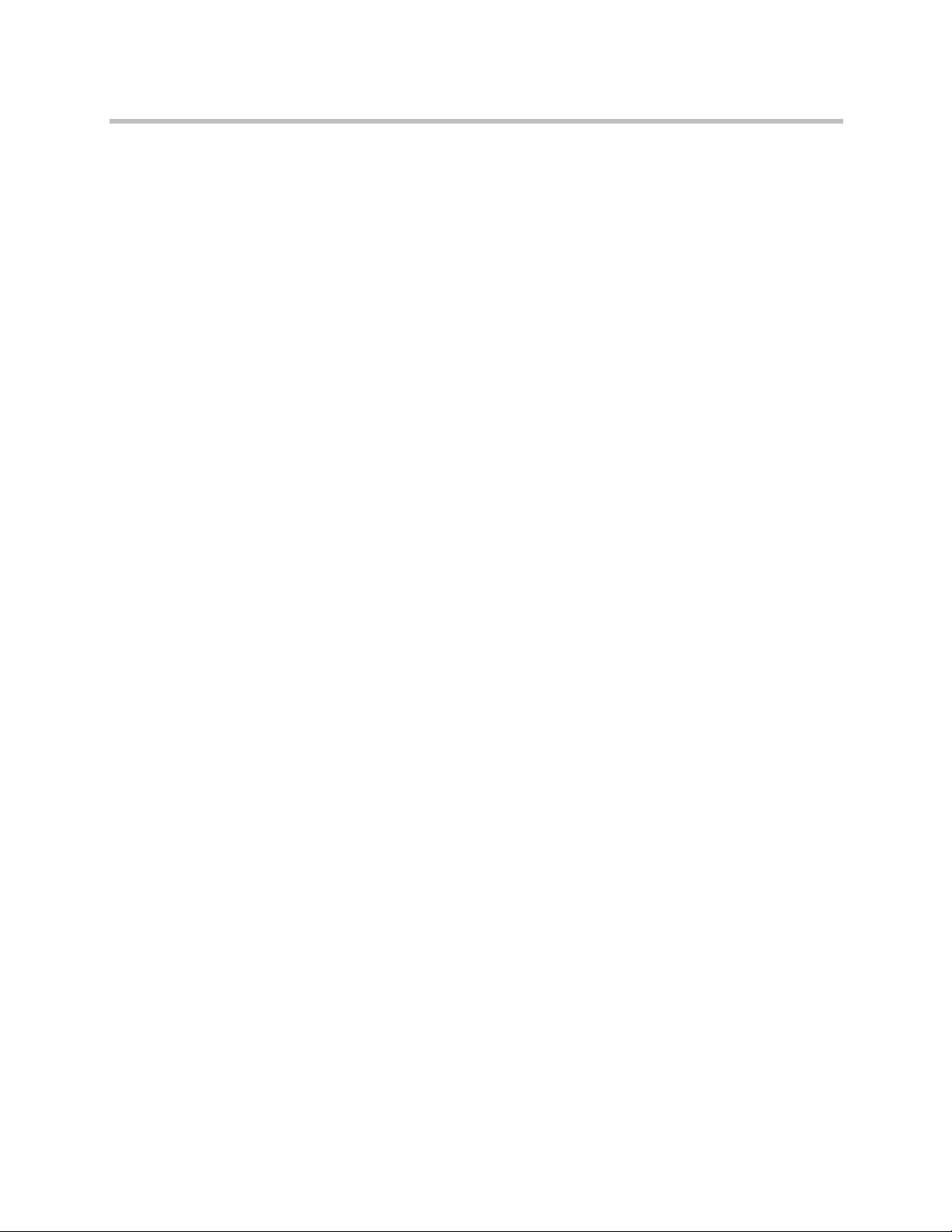
Polycom® CX500/CX600/CX3000 IP Phone User Guide
iv Polycom, Inc.
Page 5
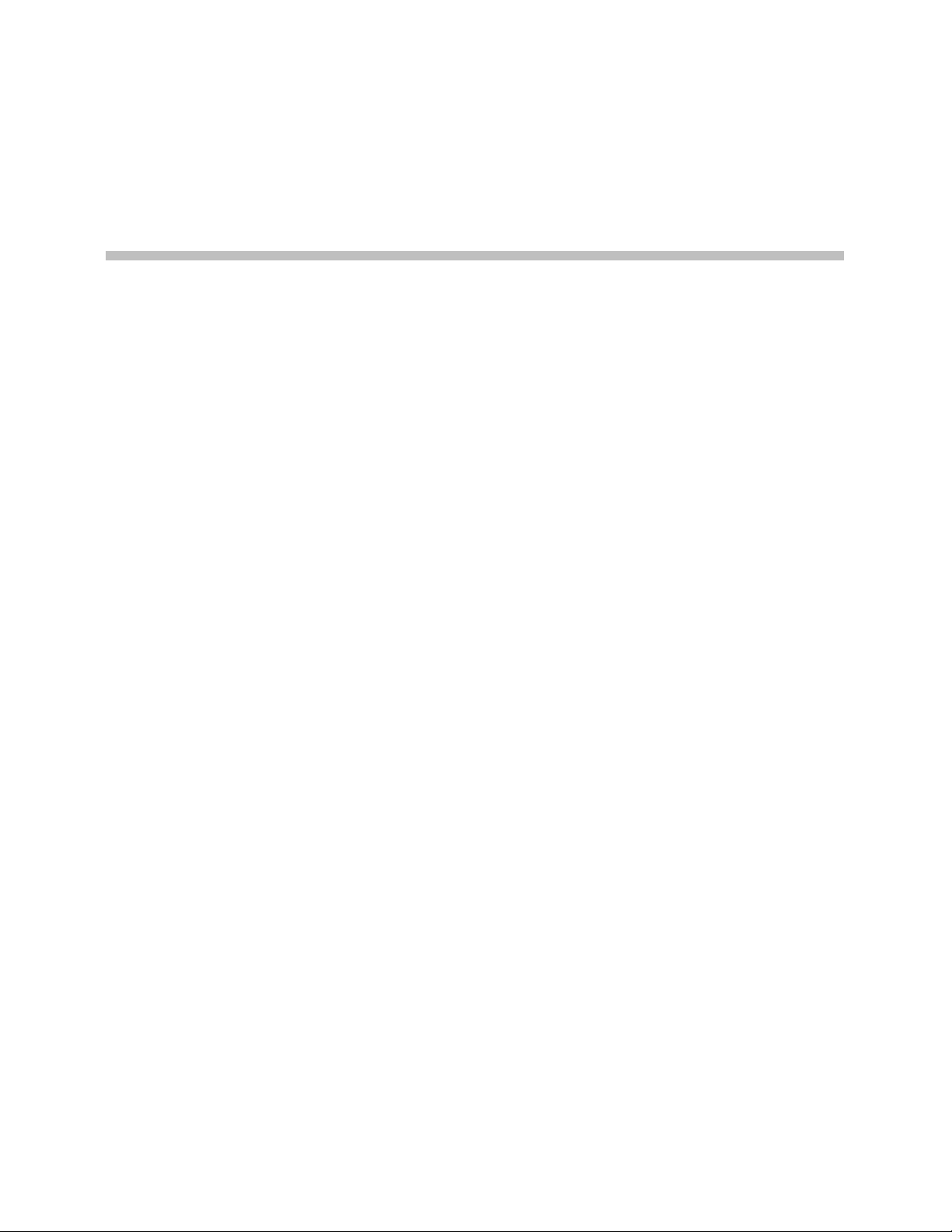
IU Northwest is using
the Polycom CX600 model
with Microsoft Lync.
Polycom® CX500/CX600/CX3000
IP Phone User Guide
Welcome to the new world of Microsoft® Lync™ 2010 Phone Edition
communications software. With Lync 2010 Phone Edition, you have voice
communication capabilities not available with your traditional phone. For
example, with Lync Phone Edition, you can view call logs, join meetings, and
make Voice over Internet Protocol (VoIP) calls. In short, you can do everything
that you can do today with your regular phone, and more.
This guide explains how to use Lync Phone Edition with the following phones:
• Polycom
For more information about this phone, see
http://www.polycom.com/support/voice/cx/communicator_cx500.ht
ml
• Polycom
®
CX500 IP Common Area/Lobby Phone
®
CX600 IP Knowledge/Information Worker Phone
For more information about this phone, see
http://www.polycom.com/support/voice/cx/communicator_cx600.ht
ml
• Polycom
For more information about this phone, see
http://www.polycom.com/support/voice/cx/cx3000.html
In this guide, you’ll learn to use your phone to:
• Make a Call
• View a Contact Card
• Receive a Call
• Use Call Controls
• View Call Logs
• Check Voice Mail
• Manage Multiple Calls
• Escalate a Call to a Conference Call
• Transfer a Call
• Join a Meeting from the Calendar
• Access Phone Settings and Help
®
CX3000 IP Conference Phone
Polycom, Inc. 1
• Reset Your Phone
Page 6
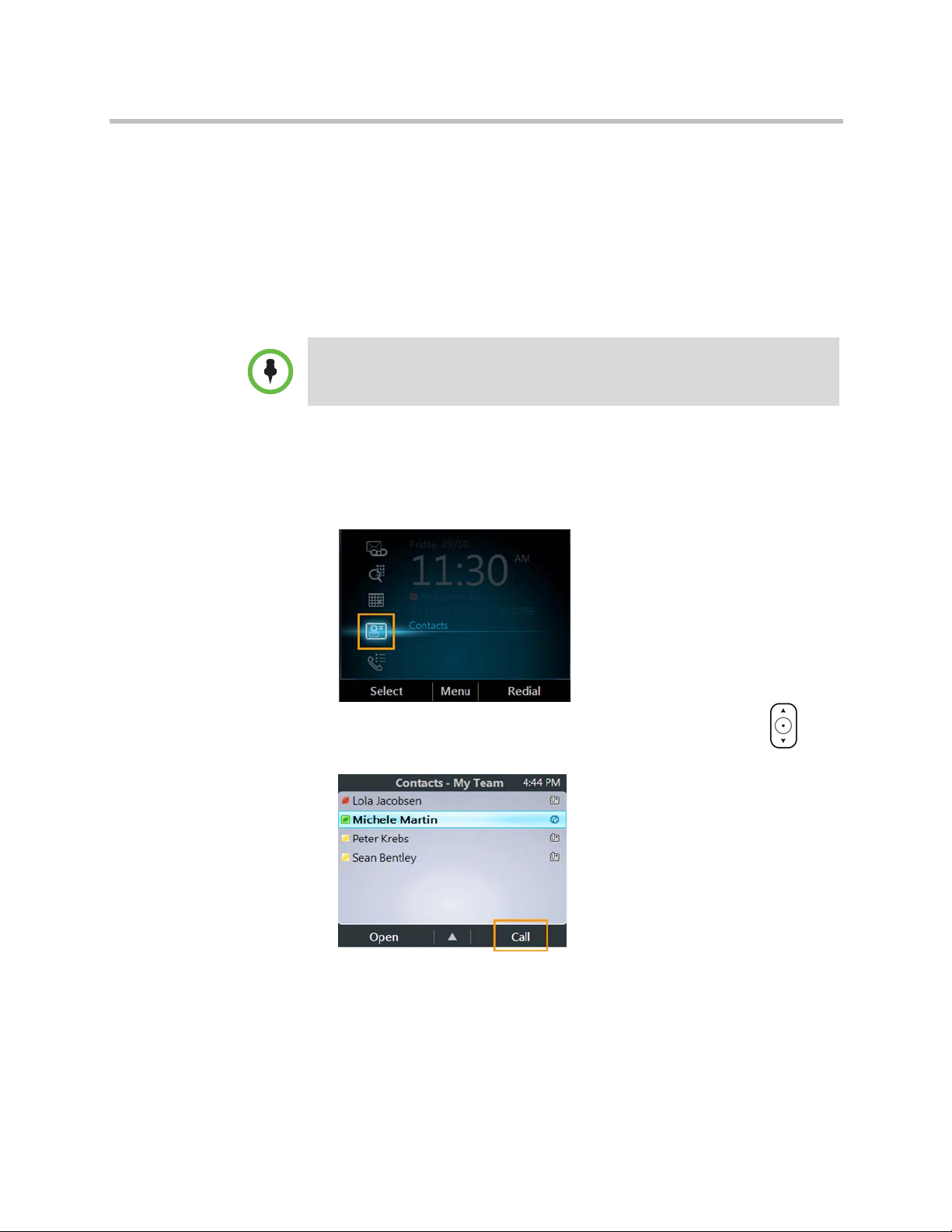
Polycom® CX500/CX600/CX3000 IP Phone User Guide
When your phone is
first setup, you will
setup a PIN for your
phone that can be
used to "unlock' it
manually. Most of the
time, you will unlock it
by simply logging into
your computer.
At IUN, to call someone
using the phone's numeric
keypad:
- On campus, dial the 4-digit
extension as in the past.
- Off campus, do NOT dial
"9" for local off campus
numbers and do NOT dial "1"
for long distance. Instead,
dial the full 10-digit phone
number whether it is a local
or long distance call. For
example: 219-555-1234.
- For long distance calls,
authorizations codes are still
required. Dial the full 10-digit
number, and then wait until
you hear a dial tone again,
and then enter your long
distance authorization code.
Make a Call
In addition to the standard way of making a phone call (by picking up the
handset and dialing), you can make calls as follows:
• Calling from the Contacts screen on your phone
• Calling by searching for a contact using the keypad
• Calling from Microsoft
If your phone is locked, you must unlock it before you can make a call. To unlock it,
select Unlock.
To call from the Contacts screen on your phone:
1 From your phone’s Home screen, select the Contacts icon, and then select
the contact group the user is in.
®
Lync™ 2010 on your computer
2 Polycom, Inc.
2 From the Contacts screen, use the up and down arrow buttons on
the phone to select the contact, and then select Call.
Page 7
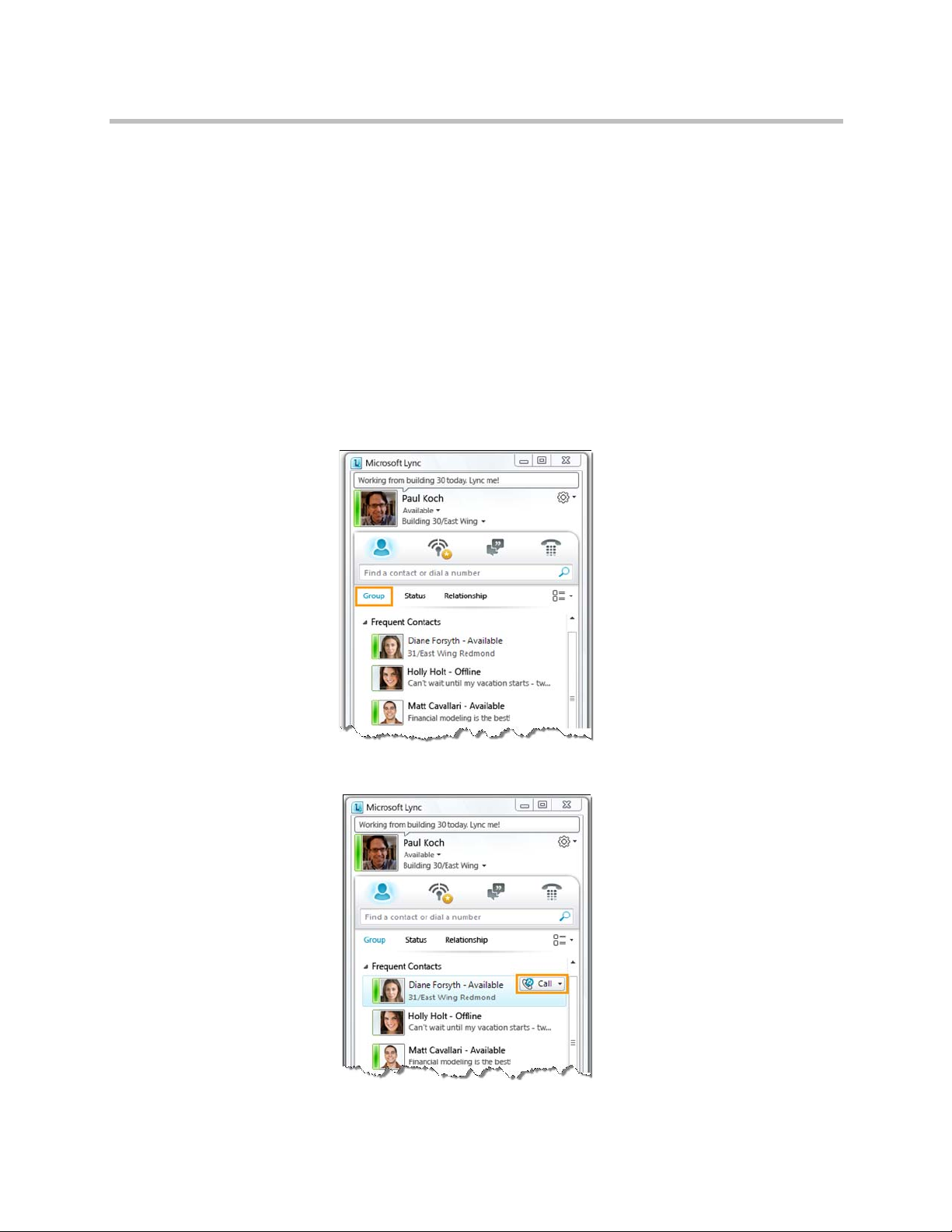
You can use the
phone number keypad
to search for people in
the IU Global Address
Book who are currently
not listed in your own
Lync Contacts.
After you type the last
name using the keypad,
press the * key twice-once for the comma
after the last name and
once for the space after
the comma. Then start
typing the first name.
As soon as you see
the name you want, you
can stop typing and use
the arrow keys to select
the name.
Searching in Lync is
usually easier than
using the numeric
keypad on the phone
itself as you can use
your computer keyboard
to type the name.
This will be done for
you when your phone
is activated.
Make a Call
To call by searching for a contact using the keypad:
1 Press the numbers on the phone keypad that correspond to the contact
name or the phone extension. For example, to find ‘Tony Smith,’ begin
pressing 8669*76484, where ‘*’ is the space between the first and last
name.
2 When you find the contact you want to call, select Call.
To call from Lync 2010 on your computer:
1 Make sure the optional USB cable that connects the phone to your
computer is installed.
2 Open Lync 2010 on your computer. In the Microsoft Lync main window,
click Group, and then click the group the contact is in.
Polycom, Inc. 3
3 Click the Call button next to the contact you want to call.
Page 8

Polycom® CX500/CX600/CX3000 IP Phone User Guide
These are "contacts"
you have added to Lync
View a Contact Card
A contact card provides details about a contact’s availability and presence.
Depending on the access level that a contact grants you, you may see the
contact’s phone numbers, schedule information, the phone number of the
most recent call, and a personal note if the contact has written one.
To view a contact card:
1 From your phone’s Home screen, select the Contacts icon.
2 From the Contact Groups screen, select the group your contact is in, and
then select a contact name.
3 When you finish viewing the contact card, select Close.
4 Polycom, Inc.
Page 9

Receive a Call
At IUN, ignore the
"headset" button on
your phone as it
can only control a
headset plugged
into the phone. At
IUN, headsets
should be plugged
into your computer,
not the phone.
The volume control
regulates: the
speaker phone
volume while using
the speaker phone;
the handset volume
while using the
handset; and the
ringer volume while
the phone is not in
use.
Receive a Call
You can either answer a call or redirect the call to your voice mail.
To handle an incoming call:
>> From the Incoming call screen, do one of the following:
— To answer the call, either select Answer or pick up the handset.
or
— To send the caller directly to your voice mail, select To Voice Mail.
Use Call Controls
Polycom, Inc. 5
Some of the buttons and features described below may not apply to your phone.
Use the buttons on the phone console to do the following:
• To enable or disable the speakerphone during calls, press .
• To adjust the volume of the handset, speakerphone, headset speaker, and
ringer if not in a call, press .
• To mute local audio during calls so that others cannot hear you,
press .
• To receive audio through the handset, headset, or speakerphone, you must
have the optional USB cable that connects your phone to your computer
installed.
• If you adjust the speakerphone volume during a call, the volume setting is
retained for all subsequent calls that use the speakerphone.
Page 10

Polycom® CX500/CX600/CX3000 IP Phone User Guide
Call logs must be
deleted in your Outlook
Mail. After Lync has
been configured for your
computer, new Call Log
folders will appear after
any other Mail folders
you have created.
Delete unwanted call
logs periodically just as
you clear your Deleted
Items folder periodically.
We have not found a
way to delete then using
the phone.
To mute everyone except yourself when you’re in a conference call:
>> From the In Call screen, select Menu, and then select Mute Audience.
View Call Logs
6 Polycom, Inc.
The Call Logs screen displays a history of incoming, outgoing, and missed
calls.
To view your call logs:
1 From your phone’s Home Screen, select the Call Logs icon.
2 From the All Calls screen, select Menu to sort the calls.
Page 11

Check Voice Mail
You can also quickly access
Voice Mail by pressing and
holding the "1" on the phone's
numeric keypad until you see
"Voice Mail" appear in the
display.
The system will "talk" to you,
and you can respond verbally
as well. Using this method, after
you listen to a voice mail, one of
the options you will have is to
"delete" the message.
We have found there is a time
delay between deleting a
message and the red Voice Mail
light on the phone turning off.
Check Voice Mail
If your organization has enabled voice mail, you can access your voice mail to
check messages or to change your voice mail greeting. If you have unheard
messages, the Voice Mail icon displays a number indicating how many
messages you have, and a red light appears at the upper right corner of your
phone.
To check your voice mail:
>> From your phone’s Home screen, select the Voice Mail icon.
Manage Multiple Calls
Polycom, Inc. 7
The Voice Mail screen displays the phone number, message date, and time of
the call. For contacts listed in your personal contacts or corporate directory, the
name and contact card of the sender also displays.
When you’re in a call, you’ll see several call controls that you can use to
manage multiple calls.
To place a call on hold:
>> From the In Call screen, select Hold.
Page 12

Polycom® CX500/CX600/CX3000 IP Phone User Guide
To answer a second call when you’re in an active call:
>> From the Incoming call screen, select Answer. Your active call is placed
on hold and your second call is answered.
To switch between calls:
1 Press the Home button on the phone, and then select Active Call.
2 From the In Call screen, use the up and down arrow buttons to
select the call that you want to activate, and then select Resume.
To make a new call and place the active call on hold:
1 From the In Call screen, select Menu, and then select New Call. Your
active call is placed on hold.
2 Enter a phone number or select a contact, and then select Call.
8 Polycom, Inc.
Page 13

To end a call:
>> From the In Call screen, select End.
Escalate a Call to a Conference Call
Escalate a Call to a Conference Call
Transfer a Call
You can start a conference call during a phone call and add more participants.
To escalate a call to a conference call:
1 From the In Call screen, select Menu, and then select Add Others.
2 To add a participant, enter a phone number or select a contact, and then
select Add. To add more participants, repeat this procedure.
You can transfer calls in these ways:
• To someone else, either directly (without speaking to them), or by talking
with them first.
• To a Parking Lot so that the call can be placed on hold and retrieved by
someone else.
• To your mobile phone.
Polycom, Inc. 9
Page 14

Polycom® CX500/CX600/CX3000 IP Phone User Guide
When you answer a
call, the button to the
right of the Menu button
becomes a "Hold" button.
You can place a call on
Hold before you use the
Menu button to transfer a
call directly to another
number or to call and talk
(consult) with someone
before transferring the
call to them.
To transfer a call directly to someone else:
1 From the In Call screen, select Menu, and then select
Transfer Directly To.
2 Enter a number or select a contact, and then select Call.
To consult with someone before transferring a call:
1 From the In Call screen, select Menu, and then select
Consult then Transfer To.
10 Polycom, Inc.
2 Enter a number or select a contact. After you speak with the person
you’re transferring the call to, select Complete Transfer.
Page 15

To transfer a call to a Parking Lot:
1 From the In Call screen, select Menu, and then select
Transfer to Parking Lot. The call will be placed on hold.
A notification appears, displaying a number to call to retrieve the call.
Transfer a Call
2 Contact the team that you want to answer the call, and give them the
number from the notification.
To transfer a call to a mobile phone:
>> From the In Call screen, select Menu, and then select
Transfer to Mobile Phone.
Polycom, Inc. 11
Page 16

Polycom® CX500/CX600/CX3000 IP Phone User Guide
Join a Meeting from the Calendar
Your calendar displays Microsoft® Outlook® appointments for the current
day. You can join a meeting by using your phone.
You can join only Lync 2010 online meetings that have been created using the
Online Meeting Add-In for Lync 2010.
To join a meeting:
1 From your phone’s Home Screen, select the Calendar icon.
2 From the Today’s Calendar screen, choose the meeting you want to join,
and then select Join.
12 Polycom, Inc.
Page 17

Access Phone Settings and Help
You can access Help and configure the following settings on your phone:
• Volume
• Brightness
• Logging
• Desk Phone Location
• Make Test Call
• Ring Tones
• Phone-Unlock PIN
• Time Zone
• Date Format
• Time Format
• Language
Access Phone Settings and Help
• High Contrast
• Text Telephony (TTY)
• Malicious Call Trace
Some of the above settings may not be available on your phone.
To access the Settings menu:
1 From your phone’s Home screen, select Menu, and then select Settings.
2 From the Settings screen, select the setting you want to change.
Polycom, Inc. 13
Page 18

Polycom® CX500/CX600/CX3000 IP Phone User Guide
Please contact the
UITS Northwest Support
Center to request
assistance with a reset.
Ext. 4357
To access the general Help for the phone:
>> From your phone’s Home screen, select Menu, and then select Help.
To access context-sensitive Help for a specific screen:
>> From your current screen, select Menu and then select Help.
Reset Your Phone
If your phone stops working, your system administrator may ask you to reset
your phone.
To rese t yo ur p ho ne:
>> While you press and hold the * and # keys, disconnect, and then reconnect
the phone’s power supply.
A message displays asking if you want to continue. Select Yes.
The reset process can take up to four minutes. After the phone resets, the
Home screen displays.
14 Polycom, Inc.
Page 19

Safety Notices
Service Agreements
Please contact your Polycom Authorized Reseller for information about service agreements applicable to your
product.
Governing Law
This Limited Warranty and Limitation of Liability shall be governed by the laws of the State of California, U.S.A., and
by the laws of the United States, excluding their conflicts of laws principles. The United Nations Convention on
Contracts for the International Sale of Goods is hereby excluded in its entirety from application to this Limited
Warranty and Limitation of Liability.
All rights reserved under International and Pan-American Copyright Conventions. No part of the contents of this
manual may be copied, reproduced, or transmitted in any form or by any means, or translated into another
language or format, in whole or part, without written consent from Polycom, Inc. Do not remove (or allow anybody
else to remove) any product identification, copyright or other notices.
Limitations of Liability
LIMITATION OF LIABILITY. TO THE FULL EXTENT ALLOWED BY LAW, POLYCOM EXCLUDES FOR ITSELF
AND ITS SUPPLIERS ANY LIABILITY, WHETHER BASED IN CONTRACT OR TORT (INCLUDING
NEGLIGENCE), FOR INCIDENTAL, CONSEQUENTIAL, INDIRECT, SPECIAL, OR PUNITIVE DAMAGES OF
ANY KIND, OR FOR LOSS OF REVENUE OR PROFITS, LOSS OF BUSINESS, LOSS OF INFORMATION OR
DATA, OR OTHER FINANCIAL LOSS ARISING OUT OF OR IN CONNECTION WITH THE SALE,
INSTALLATION, MAINTENANCE, USE, PERFORMANCE, FAILURE, OR INTERRUPTION OF ITS PRODUCTS,
EVEN IF POLYCOM OR ITS AUTHORIZED RESELLER HAS BEEN ADVISED OF THE POSSIBILITY OF SUCH
DAMAGES, AND LIMITS ITS LIABILITY TO REPAIR, REPLACEMENT, OR REFUND OF THE PURCHASE
PRICE PAID, AT POLYCOM’S OPTION. THIS DISCLAIMER OF LIABILITY FOR DAMAGES WILL NOT BE
AFFECTED IF ANY REMEDY PROVIDED HEREIN SHALL FAIL OF ITS ESSENTIAL PURPOSE.
Polycom, Inc. 15
Page 20

Polycom® CX500/CX600/CX3000 IP Phone User Guide
Polycom Limited Warranty and Limitation Liability
LIMITED WARRANTY. Polycom warrants to the end user (“Customer”) that this product is expected to be free from
defects in workmanship and materials, under normal use and service, for one year from the date of purchase from
Polycom or its authorized reseller.
Polycom’s sole obligation under this express warranty is at Polycom’s option and expense, to repair the defective
product or part, deliver to Customer an equivalent product or part to replace the defective item, or if neither of the
two foregoing options are reasonably available, Polycom may, on its sole discretion, refund to Customer the
purchase price paid for the defective product. All products that are replaced will become the property of Polycom.
Replacement products or parts may be new or reconditioned.
Polycom is expected to warrant any replaced or repaired product or part for ninety (90) days from shipment, or the
remainder of the initial warranty period, whichever is longer. Products returned to Polycom must be sent prepaid
and packaged appropriately for safe shipment, and it is recommended that they be insured or sent by a method that
provides for tracking of the package. Responsibility for loss or damage does not transfer to Polycom until the
returned item is received by Polycom. The repaired or replaced item will be shipped to Customer, at Polycom’s
expense, not later than thirty (30) days after Polycom receives the defective product, and Polycom will retain risk of
loss or damage until the item is delivered to Customer.
Exclusions
Polycom will not be liable under this limited warranty if its testing and examination disclose that the alleged defect or
malfunction in the product does not exist or results from:
• Failure to follow Polycom’s installation, operation, or maintenance instructions.
• Unauthorized product modification or alteration.
• Unauthorized use of common carrier communication services accessed through the product.
• Abuse, misuse, negligent acts or omissions of Customer and persons under Customer’s control; or
• Acts of third parties, acts of God, accident, fire, lightening, power surges or outages, or other hazards.
Warranty Exclusive
IF A POLYCOM PRODUCT DOES NOT OPERATE AS WARRANTED ABOVE, CUSTOMER’S SOLE REMEDY
FOR BREACH OF THAT WARRANTY SHALL BE REPAIR, REPLACEMENT, OR REFUND OF THE PURCHASE
PRICE PAID, AT POLYCOM’S OPTION. TO THE FULL EXTENT ALLOWED BY LAW, THE FOREGOING
WARRANTIES AND REMEDIES ARE EXCLUSIVE AND ARE IN LIEU OF ALL OTHER WARRANTIES, TERMS,
OR CONDITIONS, EXPRESS OR IMPLIED, EITHER IN FACT OR BY OPERATION OF LAW, STATUTORY OR
OTHERWISE, INCLUDING WARRANTIES, TERMS, OR CONDITIONS OF MERCHANTABILITY, FITNESS FOR A
PARTICULAR PURPOSE, SATISFACTORY QUALITY, CORRESPONDENCE WITH DESCRIPTION, AND
NON-INFRINGEMENT, ALL OF WHICH ARE EXPRESSLY DISCLAIMED. POLYCOM NEITHER ASSUMES NOR
AUTHORIZES ANY OTHER PERSON TO ASSUME FOR IT ANY OTHER LIABILITY IN CONNECTION WITH
THE SALE, INSTALLATION, MAINTENANCE OR USE OF ITS PRODUCTS.
16 Polycom, Inc.
Page 21

Safety Notices
Safety and Compliance
Part 15 FCC Rules
This device is compliant with Part 15 of the FCC Rules. Operation is subject to the following two conditions:
1 This device may not cause harmful interference, and
2 This device must accept any interferences received, including interference that may cause undesired operation.
Class B Digital Device or Peripheral
Note: This equipment is tested and complies with the limits for a Class B digital device, pursuant to Part 15 of the
FCC Rules. These limits are designed to provide reasonable protection against harmful interference in a residential
installation. This equipment generates, uses, and can radiate radio frequency energy and, if not installed and used
in accordance with the instructions, may cause harmful interference to radio communications. However, there is no
guarantee that interference will not occur in a particular installation. If this equipment does cause harmful
interference to radio or television reception, which can be determined by turning the equipment off and on, the user
is encouraged to try to correct the interference by one or more of the following measures:
1 Reorient or relocate the receiving antenna.
2 Increase the separation between the equipment and receiver.
3 Connect the equipment into an outlet on a circuit different from that to which the receiver is connected.
4 Consult the dealer or an experienced radio/TV technician for help.
Modifications
In accordance with Part 15 of the FCC Rules, the user is cautioned that any changes or modifications not expressly
approved by Polycom, Inc. could void the user’s authority to operate the equipment. This equipment may not be
used on a coin service or party line.
Installation Instructions
Installation must be performed in accordance with all relevant national wiring rules.
L’Installation doit être exécutée conformément à tous les règlements nationaux applicable au filage électrique.
When using Power over Ethernet (PoE), the equipment is to be connected only to PoE networks without
connections to the outside plant.
Plugs Acts as Disconnect Device
The socket outlet to which this apparatus is connected must be installed near the equipment and must always be
readily accessible.
La prise électrique à laquelle l’appareil est branché doit être installée près de l’équipement et doit toujours être
facilement accessible.
Industry Canada (IC)
This Class [B] digital apparatus complies with Canadian ICES-003.
Cet appareil numérique de la classe [B] est conforme à la norme NMB-003 du Canada.
CE and VCCI Mark
This Polycom CX500/600/3000 IP phones are marked with the CE mark. This mark indicates compliance with
EC Directives 2006/95/EC and 2004/108/EC. A full copy of the Declaration of Conformity can be obtained from
Polycom Ltd., 270 Bath Road, Slough, Berkshire, SL1 4DX, UK.
Polycom, Inc. 17
Page 22

Polycom® CX500/CX600/CX3000 IP Phone User Guide
Safety and Compliance (continued)
WARNING Electrical Safety
To avoid electric shock, do not connect safety extra low voltage (SELV) circuits to teleconference station network
(TNV) circuits. LAN ports contain SELV circuit, and WAN ports contain TNV circuits. Some LAN and WAN ports
both use RJ-45 connectors.
The Polycom CX500 and Polycom CX600 products are rated 24Vdc, 0.5A. When used with the optional external
power supply, the power supply shall be a Listed power supply with a LPS output, rated 24V, min. 0.5A.
The Polycom CX3000 product is rated 48Vdc, 0.375A. When used with the optional external power supply, the
power supply shall be a Listed power supply with a LPS output, rated 48V, min. 0.375A.
Russian Compliance
Complies with Gost:
New Zealand Telepermit
Polycom CX500 VoIP Telephone PTC 220/10/047
Polycom CX600 VoIP Telephone PTC 220/10/048
Polycom CX3000 VoIP Telephone PTC 220/10/049
PTC General Warning
The grant of a T elepermit for any item of terminal equipment indicates only that T e lecom has accepted that the item
complies with minimum conditions for connection to its network. It indicates no endorsement of the product by
Telecom, nor does it provide any sort of warranty. Above all, it provides no assurance that any item will work
correctly in all respects with another item of Telepermitted equipment of a different make or model, nor does it imply
that any product is compatible with all of Telecom’s network services.
18 Polycom, Inc.
 Loading...
Loading...