Page 1

User Guide
1.30 | August 2014 | 3725-32527-001/B
Polycom
®
CX300 R2 Desktop Phone
Page 2

Copyright© 2014, Polycom, Inc. All rights reserved. No part of this document may be reproduced, translated into another
language or format, or transmitted in any form or by any means, electronic or mechanical, for any purpose, without the
express written permission of Polycom, Inc.
6001 America Center Drive
San Jose, CA 95002
USA
Polycom®, the Polycom logo and the names and marks associated with Polycom products are trademarks and/or
service marks of Polycom, Inc. and are registered and/or common law marks in the United States and various other
countries. All other trademarks are property of their respective owners. No portion hereof may be reproduced or
transmitted in any form or by any means, for any purpose other than the recipient's personal use, without the express
written permission of Polycom.
End User License Agreement By installing, copying, or otherwise using this product, you acknowledge that you
have read, understand and agree to be bound by the terms and conditions of the End User License Agreement for this
product. The EULA for this product is available on the Polycom Support page for the product.
Patent Information The accompanying product may be protected by one or more U.S. and foreign patents and/or
pending patent applications held by Polycom, Inc.
Open Source Software Used in this Product This product may contain open source software. You may receive
the open source software from Polycom up to three (3) years after the distribution date of the applicable product or
software at a charge not greater than the cost to Polycom of shipping or distributing the software to you.
Disclaimer While Polycom uses reasonable efforts to include accurate and up-to-date information in this document,
Polycom makes no warranties or representations as to its accuracy. Polycom assumes no liability or responsibility for
any typographical or other errors or omissions in the content of this document.
Limitation of Liability Polycom and/or its respective suppliers make no representations about the suitability of the
information contained in this document for any purpose. Information is provided "as is" without warranty of any kind and
is subject to change without notice. The entire risk arising out of its use remains with the recipient. In no event shall
Polycom and/or its respective suppliers be liable for any direct, consequential, incidental, special, punitive or other
damages whatsoever (including without limitation, damages for loss of business profits, business interruption, or loss
of business information), even if Polycom has been advised of the possibility of such damages.
Customer Feedback We are striving to improve our documentation quality and we appreciate your feedback. Email
your opinions and comments to DocumentationFeedback@polycom.com.
Polycom Support Visit the Polycom Support Center for End User License Agreements, software downloads,
product documents, product licenses, troubleshooting tips, service requests, and more.
2
Page 3

Contents
About This Guide . . . . . . . . . . . . . . . . . . . . . . . . . . . . . . . . . . . . . . . . . . . . . . . . . . . 4
Get Started with Your Polycom CX300 R2 Phone . . . . . . . . . . . . . . . . . . . . . . . . . 5
Understand Your Phone Hardware Features . . . . . . . . . . . . . . . . . . . . . . . . . . . . . . . . . . . . . . 6
Before You Use Your Phone . . . . . . . . . . . . . . . . . . . . . . . . . . . . . . . . . . . . . . . . . . . . . . . . . . . 7
Install Microsoft Lync Client . . . . . . . . . . . . . . . . . . . . . . . . . . . . . . . . . . . . . . . . . . . . . . . . 7
Connect the Polycom CX300 R2 to Your Computer . . . . . . . . . . . . . . . . . . . . . . . . . . . . . . 7
Make Your Polycom CX300 R2 Your Primary Audio Device . . . . . . . . . . . . . . . . . . . . . . . 8
Change the Phone Settings . . . . . . . . . . . . . . . . . . . . . . . . . . . . . . . . . . . . . . . . . . . . . . . . . . . . 9
Use Your Polycom CX300 R2 Phone . . . . . . . . . . . . . . . . . . . . . . . . . . . . . . . . . . . 12
Place Calls . . . . . . . . . . . . . . . . . . . . . . . . . . . . . . . . . . . . . . . . . . . . . . . . . . . . . . . . . . . . . . . . 12
Answer, Reject, and End Calls . . . . . . . . . . . . . . . . . . . . . . . . . . . . . . . . . . . . . . . . . . . . . . . . 13
Redial Contacts . . . . . . . . . . . . . . . . . . . . . . . . . . . . . . . . . . . . . . . . . . . . . . . . . . . . . . . . . . . . 13
Mute Your Audio . . . . . . . . . . . . . . . . . . . . . . . . . . . . . . . . . . . . . . . . . . . . . . . . . . . . . . . . . . . 14
Adjust the Volume . . . . . . . . . . . . . . . . . . . . . . . . . . . . . . . . . . . . . . . . . . . . . . . . . . . . . . . . . . 14
Place a Call on Hold . . . . . . . . . . . . . . . . . . . . . . . . . . . . . . . . . . . . . . . . . . . . . . . . . . . . . . . . 14
Listen to Voicemail Messages . . . . . . . . . . . . . . . . . . . . . . . . . . . . . . . . . . . . . . . . . . . . . . . . . 15
Restart Your Phone . . . . . . . . . . . . . . . . . . . . . . . . . . . . . . . . . . . . . . . . . . . . . . . . . . . . . . . . . 15
Troubleshoot Your Polycom CX300 R2 Phone . . . . . . . . . . . . . . . . . . . . . . . . . . 17
Power and Startup Issues . . . . . . . . . . . . . . . . . . . . . . . . . . . . . . . . . . . . . . . . . . . . . . . . . . . . 18
Call Activity Issues . . . . . . . . . . . . . . . . . . . . . . . . . . . . . . . . . . . . . . . . . . . . . . . . . . . . . . . . . . 18
Display Messages . . . . . . . . . . . . . . . . . . . . . . . . . . . . . . . . . . . . . . . . . . . . . . . . . . . . . . . . . . 18
Audio Issues . . . . . . . . . . . . . . . . . . . . . . . . . . . . . . . . . . . . . . . . . . . . . . . . . . . . . . . . . . . . . . 19
Microsoft Lync Client Issues . . . . . . . . . . . . . . . . . . . . . . . . . . . . . . . . . . . . . . . . . . . . . . . . . . 20
Safety Notices . . . . . . . . . . . . . . . . . . . . . . . . . . . . . . . . . . . . . . . . . . . . . . . . . . . . . 21
Polycom, Inc. 3
Page 4

About This Guide
Thank you for choosing the Polycom® CX300 R2 desktop phone, which enables you to connect your
Polycom phone with Microsoft® Lync™ 2010 or Lync 2013 using a computer and a USB port. Using the
Polycom CX300 R2, you can place and receive calls from contacts in your Lync client over your IP network
connection.For more information on the Lync 2013 client, see Microsoft Lync on the Microsoft Office
website.
This user guide provides you with the information you need to use your CX300 R2 phone and includes the
following topics:
● Get Started with Your Polycom CX300 R2 Phone
● Use Your Polycom CX300 R2 Phone
● Troubleshoot Your Polycom CX300 R2 Phone
● Safety Notices
Polycom, Inc. 4
Page 5

Get Started with Your Polycom CX300 R2
Phone
This section provides you with instructions on installing your Polycom CX300 R2 phone and information on
obtaining the best performance from your desktop phone.
The CX300 R2 phone offers a flexible and efficient means to access the advanced communication functions
of using your desktop phone with Microsoft Lync 2010 or 2013 client.
The Polycom CX300 R2 phone supports the following advanced functionality:
● High definition audio for voice calls
● Convenient buttons for controlling calls
● Quick USB installation
This section includes the following topics:
● Understand Your Phone Hardware Features
● Before You Use Your Phone
● Change the Phone Settings
To read about using the features available for you phone, see the section Use Your Polycom CX300 R2
Phone. For more information on attaching phone hardware, see the Polycom CX300 R2 Quick Start Guide
on the Polycom CX300 R2 page on Polycom Voice Support.
Polycom, Inc. 5
Page 6

Polycom CX300 R2 Desktop Phone User Guide
Understand Your Phone Hardware Features
The following figure displays the hardware features on the Polycom CX300 R2 phone.
Polycom CX300 R2 phone hardware features
The following lists the hardware features on the CX300 R2 phone:
1 LCD display Displays call information, messages, time, date, and presence status.
The backlight on the LCD display is lit during the following situations:
When you are in a call
When you are changing the settings on the phone (see the section Change the Phone Settings)
When the phone is interacting with Microsoft Lync 2010 or 2013 client
When an application running on your computer is streaming audio to and from the phone
The display backlight dims on the phone after 30 seconds of inactivity.
2 Flash button Holds an active call or resumes a held call.
You can also press the Flash button to clear a phone number you entered before completing the call
or to switch between an active and held call.
3 Delete button Deletes displayed data or rejects an incoming call.
4 Keypad Enables you to press keys to enter numbers, letters, or special characters.
Polycom, Inc. 6
Page 7

Polycom CX300 R2 Desktop Phone User Guide
5 Headset button Enables you to place and receive calls through a connected headset
(optional accessory).
6 Mute button Mutes the local microphone during calls so that others cannot hear you.
7 Volume buttons Adjusts the volume of the handset, speakerphone, headset speaker, and phone
ringer.
8 Microphone Transmits audio during calls.
9 Speakerphone button Enables hands-free communication during calls.
10 Speaker Provides audio output for the ringer and speakerphone.
11 Hookswitch Secures the handset in the cradle and ends a call.
12 Redial button Dials the most recently dialed contact.
Before You Use Your Phone
Before using your Polycom CX300 R2 desktop phone, ensure the following hardware and software are
available on your computer:
● Windows® Vista, Windows 7, Windows 8 or Windows 8.1
● Microsoft Lync 2010 or 2013 client
● A USB port.
Install Microsoft Lync Client
Before you connect the Polycom CX300 R2 desktop phone to your computer, make sure you have Microsoft
Lync 2010 or 2013 client installed and running on your computer. If you do not have Lync client installed on
your computer, the message “Sign in to Microsoft Lync” displays on the phone. In this state, you can use
the phone as an audio device only, and you cannot place any calls.
Connect the Polycom CX300 R2 to Your Computer
After you install and run Lync client on your computer, you can connect the phone to your computer. You
must connect the USB cable from your CX300 R2 phone directly to the USB port on your computer. The
phone will not work when connected to a bus-powered USB hub.
Polycom, Inc. 7
Page 8

Polycom CX300 R2 Desktop Phone User Guide
To connect the Polycom CX300 R2 desktop phone to your computer:
» Connect the USB cable attached to the phone to a USB port on your computer, as shown in the next
figure.
Connecting the USB cable from your phone to your computer
After your phone is connected to your computer, the startup screen displays, as shown next.
Now that your CX300 R2 phone is connected to your computer, you can sign into your Lync client and begin
using your phone. If you are signed into Lync client when you connect your phone, your name, presence
status, date, and time display on the phone’s screen, as shown next.
If you are not signed into Lync client, the Sign In screen displays.
Make Your Polycom CX300 R2 Your Primary Audio Device
Before you use your phone, verify that your phone is set as your primary audio device in your Lync client. If
your phone is not set as your primary audio device, you cannot hear the audio for incoming and outgoing
calls on your desktop phone.
To set your phone as your primary device:
1 In Lync client, select the Settings icon, , and select Tools > Audio Device Settings.
Polycom, Inc. 8
Page 9

Polycom CX300 R2 Desktop Phone User Guide
2 In Audio device, verify that Polycom CX300 is selected for the device you want to use for audio
calls.
Change the Phone Settings
You can modify the volume and text display settings of your Polycom CX300 R2 phone from the startup
screen as the phone is powering on. The startup screen displays for 10 seconds when you are not signed
into the Lync client. When you are signed into the Lync client, the startup screen displays for one second.
After you connect your CX300 R2 phone to your computer and the phone is starting up, the option
5=Settings displays on the screen for five seconds, as shown next. During this time, you can press 5 on the
keypad to change the phone’s settings.
.
Note: Settings option does not display with other languages
If the language setting for your Lync client is not English, 5=Settings is not displayed on the phone
during startup. However, you can still access the settings menu by pressing the 5 key during startup.
This section contains instructions for the following tasks:
● Change the Volume Button Response Rate
● Set the Call Volume
● Change the Display Settings
Caution: Do not disconnect your phone from your computer
Do not disconnect your phone from your computer while making changes to the settings. This could
result in data corruption.
Change the Volume Button Response Rate
The volume button response rate sets how quickly the volume increases or decreases after you press the
Volume buttons on the phone.
Polycom, Inc. 9
Page 10

Polycom CX300 R2 Desktop Phone User Guide
To change the volume button response rate setting:
1 Press the 5 key on the keypad during startup.
The Device Settings screen displays, as shown next.
2 Press 1 to continue to Device Settings, and press 1 again to continue.
3 Press 1 for Volume Button Settings.
The message “You can adjust the rate which volume will increase or decrease when holding down
the volume buttons” displays.
4 Press 1 to continue to the Volume Button Settings.
5 Select one of the following options for the volume press response rate:
Slow (1)
Standard (2)
Fast (3)
The message “Use the <your choice of> volume button response rate? YES (1) Cancel (*)” displays.
6 Select 1 for Yes or * to Cancel.
After you press 1, the message “Volume button press response rate saved” displays.
7 Press * to exit to the main menu.
Set the Call Volume
You can set the volume for all calls to one of the following two levels:
● Default level Sets the volume to the standard level for the phone.
● Preserve level from last call Sets the volume to the level used in your last call.
To change the call volume settings:
1 Press the 5 key during startup.
2 Press 1 to continue to Device Settings, and press 1 again to continue.
3 Press 2 for more options, and press 1 for Volume Settings.
The message “You can restore volume to default, or preserve volume level from your last call”
displays.
4 Press 1 to continue to Volume Settings.
5 Choose one of the following options:
Press 1 to preserve the level from previous call.
Press 2 for default level.
A message showing your call volume setting displays.
6 Press * to exit to the main menu.
Polycom, Inc. 10
Page 11

Polycom CX300 R2 Desktop Phone User Guide
Change the Display Settings
In the Display Settings menu, you can set the size of text displayed on the phone to one of the following:
● Normal
● Large (factory default)
Note: Display settings applies to certain languages
The text options in the display settings menu do not apply for the following languages: Japanese,
Chinese, Korean, Hebrew, Thai, Arabic, and Devanagari.
To change the size of the display text:
1 Press the 5 key during startup.
2 Press 1 to continue to Device Settings, and press 1 again to continue.
3 Press 2 twice for more options, and press 1 for Display Settings.
4 Press 1 to read through the message.
The phone displays the actual size of the normal and large text in the Display Settings menu, as
shown next.
5 Press 1 to continue to text size options.
6 Choose one of the following text size options:
Select 1 for Normal size.
Select 2 to for Large size.
A message showing the size text you chose displays, as shown next.
7 Press * to exit to the main menu.
To exit the settings menu:
» Press the * button continuously to exit the phone’s Device Settings menu.
Polycom, Inc. 11
Page 12

Use Your Polycom CX300 R2 Phone
Your Polycom CX300 R2 desktop phone works in a tightly integrated manner with the Lync client to provide
quality voice input and audio output through the phone’s handset, speakerphone, or headset. You can
control all call activity using your desktop phone or the Lync client.
This section provides information on the following tasks you can perform using the Polycom CX300 R2
phone:
● Place Calls
● Answer, Reject, and End Calls
● Redial Contacts
● Mute Your Audio
● Adjust the Volume
● Place a Call on Hold
● Listen to Voicemail Messages
● Restart Your Phone
To troubleshoot issues with the phone, see the section Troubleshoot Your Polycom CX300 R2 Phone.
Place Calls
You can call any contact in your Lync client using your CX300 R2 desktop phone.
To place a call using your desktop phone:
1 Lift the handset, press the Speakerphone button, or press the Headset button.
2 Do one of the following:
Using the keypad, enter a contact’s number.
The phone automatically dials the number after you finish entering your contact’s full number.
Select a contact in your Lync client and click Call.
The call is placed on your phone and in the Lync client.
During a call, you can alternate between the handset, speakerphone, or headset.
To switch between the handset, speakerphone, or headset:
» During a call, do one of the following:
If you are using the handset, press the Speakerphone or Headset button before placing the
handset on the hookswitch.
If you are using the speakerphone or headset, lift the handset to switch.
Polycom, Inc. 12
Page 13

Polycom CX300 R2 Desktop Phone User Guide
A dial tone plays when the speaker is not receiving audio or is in use by another application. A long dial tone
plays when the speaker is not streaming sound, and a short dial tone plays when the speaker is being used
for another application or for audio streaming.
Note: Quickly delete a dialed number
If you input a number incorrectly, you can quickly delete the entire number by pressing the Flash
button when the handset is off-hook.
Answer, Reject, and End Calls
When you receive an incoming call, the call displays on your desktop phone and in the Lync client. You can
choose to answer or reject the call on your phone or the Lync client. You can also end calls on your phone
or in the Lync client.
To answer incoming calls:
» Do one of the following:
Lift the handset
Press the Speakerphone or Headset button.
Click Answer in the Lync client.
To reject incoming calls:
» Press the Delete button on your phone or click Ignore in the Lync client.
The call is sent to your voicemail, or the caller receives a message that the call cannot be connected.
To end a call:
» Do one of the following:
Place the handset on the hookswitch.
If you are using the speakerphone, press the Speakerphone button.
If you are using a headset, press the Headset button.
Click End in the Lync client.
Redial Contacts
You can quickly redial a contact on your desktop phone using the Redial button. The phone redials the last
number that was called using your phone.
Polycom, Inc. 13
Page 14
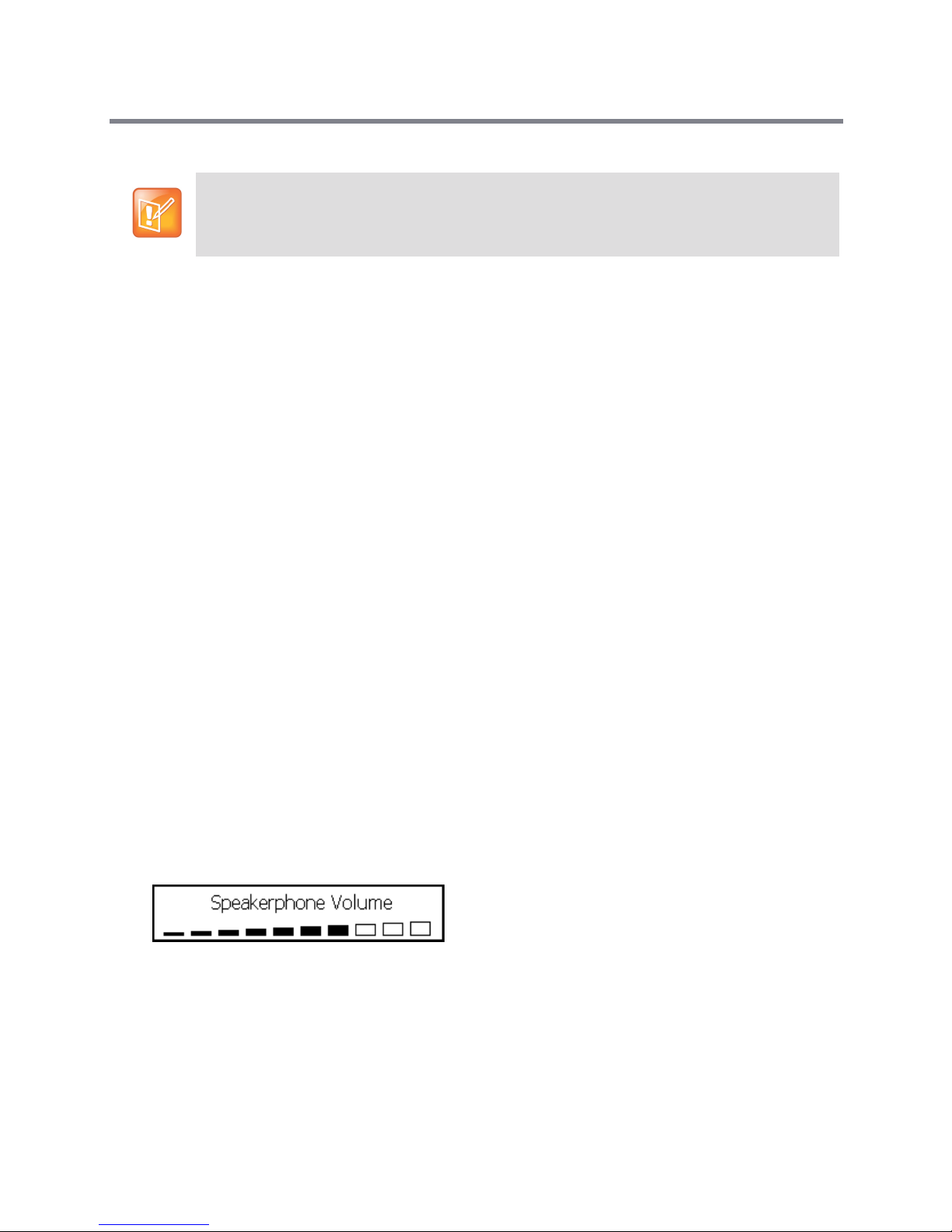
Polycom CX300 R2 Desktop Phone User Guide
Note: Redial numbers stored on other computers
Your call information is stored on your computer. If you disconnect the phone from one computer
and connect it to a second computer and press the Redial button, the phone redials the last number
called based on the call information stored on the second computer.
To redial the last placed call:
» Press the Redial button.
If you have not made any calls after you connect your phone to your computer, the phone does not
respond and no message displays when you press the Redial button.
Mute Your Audio
You can mute your audio during a call by pressing the Mute button. When you press the Mute button, your
audio is muted and you can still hear the other parties on the call.
To mute or unmute your audio:
» Press the Mute button.
The other participants on the call cannot not hear you speak.
Adjust the Volume
You can adjust the volume level for calls and the speakerphone on your desktop phone using the Volume
buttons.
To adjust the volume during a call:
» Press the Volume buttons to lower or increase the volume.
To adjust the speakerphone volume:
» Press the Volume button when not in call.
The Speakerphone Volume displays on screen and shows the volume increase or decrease.
Place a Call on Hold
During a call, you can place a call on hold using the Flash button. You can place all calls on hold at the same
time in the Lync client on your computer.
Polycom, Inc. 14
Page 15

Polycom CX300 R2 Desktop Phone User Guide
To place a call on hold:
» Do one of the following:
If you are in an active call, press the Flash button to place the call on hold.
If you receive an incoming call while you are in an active call, press the Flash button to place the
active call on hold and answer the incoming call.
If you are in a call and you have another call on hold, press the Flash button to place the active
call on hold and resume the call that is on hold.
To resume a held call:
» Do one of the following:
If you have a call on hold, press the Flash button to resume the call.
If there are several calls on hold, press the Flash button to cycle through the held calls.
Listen to Voicemail Messages
The voicemail feature is configured by your system administrator, who assigns you a PIN to access your
voicemail. You can access your voicemail on your phone by pressing and holding the 1 key on the keypad.
If the phone does not connect to the voicemail after you press and hold the 1 key, you do not have any new
messages.
To listen to voicemail messages:
1 Press and hold the 1 key on the keypad for 1.5 seconds.
2 When prompted, enter your PIN.
Your voicemail messages play.
Restart Your Phone
On rare occasions, your phone may experience a problem that will require you to restart the phone. Contact
your system administrator before restarting your phone.
To restart the phone:
» Unplug the phone from the computer, wait one second, and plug the phone into the computer.
The phone restarts.
Polycom, Inc. 15
Page 16

Polycom CX300 R2 Desktop Phone User Guide
Polycom, Inc. 16
Page 17

Troubleshoot Your Polycom CX300 R2
Phone
The following sections present issues, likely causes, and solutions to problems that can occur when using
your Polycom CX300 R2 phone:
● Power and Startup Issues
● Call Activity Issues
● Display Messages
● Audio Issues
● Microsoft Lync Client Issues
If you still need assistance, contact your system administrator.
Polycom, Inc. 17
Page 18

Polycom CX300 R2 Desktop Phone User Guide
Power and Startup Issues
The following table lists a potential issue that can occur when powering or starting your phone and a
possible solution.
Power and Startup Issue and Solution
Issue Solution
Your phone has no power. Do one of the following:
• Verify that no lights appear on the unit when it is powered
on.
• Verify that the USB port provides power.
• Plug the phone into another USB port where the power is
known to be working.
Note: The phone does not work if the phone is connected to a
bus-powered USB hub.
Call Activity Issues
The following table lists potential issues that can occur when placing or receiving calls on your phone and
possible solutions.
Call Activity Issues and Solutions
Issue Solution
The keys on your phone do not function properly. Do one of the following:
• Press the keys more slowly.
• Contact your system administrator to ensure that your
account is configured properly.
You cannot place a call. Make sure you are signed into your Lync client.
Your phone does not ring when receiving an
incoming call.
Do one of the following:
• If you are trying to use the speakerphone, make sure the
handset is on-hook.
• Make sure that the speaker volume is high enough to hear
audio.
• Make sure your phone is set as your primary device. For
more information, see the section Make Your Polycom
CX300 R2 Your Primary Audio Device.
• Make sure that the volume is not muted on your computer.
Display Messages
The following table lists a potential message that can display on your phone, the issue the message
addresses, and a possible solution.
Polycom, Inc. 18
Page 19

Polycom CX300 R2 Desktop Phone User Guide
Display Messages Issues and Solutions
Issue Solution
The phone screen displays “Sign in…” or “Please
Upgrade” although the phone is connected to
your computer.
Do one of the following:
• Make sure your computer has the latest version of Microsoft
Lync client installed.
• Make sure that you are signed in to your Lync client.
• Make sure that your network connection is active.
Note: If you do not have Lync client installed on your computer,
you can use the phone as an audio device only.
Audio Issues
The following table lists potential issues that can occur with audio on your phone and possible solutions for
those issues.
Audio Issues and Solutions
Issue Solution
You do not hear audio coming from the handset. Do one of the following:
• Make sure that your phone is set as your primary audio
device in your Lync client.
• Contact your system administrator to ensure that your
account is configured properly.
You do not hear audio from the connected
headset.
Do the following:
• Ensure that the headset is properly connected to the phone.
• Ensure that the headset amplifier (if required for your
headset) is turned on and the volume is correctly adjusted.
• Verify that the phone is logged in and registered with your
Lync client.
• Make sure your headset is listed as a supported headset.
You can view a list of supported headsets in the Headset
Compatibility List on the Polycom CX300 R2 Support page.
You do not hear audio from the speakerphone
after you press the Speakerphone key.
Your phone displays an audio graphic when
you are not using the phone as an audio device.
Polycom, Inc. 19
Make sure that your phone is set as your primary audio device
and that the speaker audio is not directed to your computer’s
speakers.
An open web page or an application that is running in the
background may be streaming media to the phone or have the
streaming interface selected.
Do one of the following:
• Ignore the audio graphic.
• Close the web page or shut down the application.
Page 20

Polycom CX300 R2 Desktop Phone User Guide
Microsoft Lync Client Issues
The following table lists a potential issue that can occur with your Lync client and a possible solution.
Microsoft Lync Client Issues and Solutions
Issue Solution
Your Lync client is not working properly. Contact your system administrator to ensure your account is
configured properly and that your Microsoft Lync client is
properly installed and configured.
Polycom, Inc. 20
Page 21

Safety Notices
Service Agreements
Please contact your Polycom Authorized Reseller for information about service agreements applicable to your
product.
Governing Law
This Limited Warranty and Limitation of Liability shall be governed by the laws of the State of California, U.S.A., and
by the laws of the United States, excluding their conflicts of laws principles. The United Nations Convention on
Contracts for the International Sale of Goods is hereby excluded in its entirety from application to this Limited
Warranty and Limitation of Liability.
All rights reserved under International and Pan-American Copyright Conventions. No part of the contents of this
manual may be copied, reproduced, or transmitted in any form or by any means, or translated into another language
or format, in whole or part, without written consent from Polycom, Inc. Do not remove (or allow anybody else to
remove) any product identification, copyright or other notices.
Limitations of Liability
LIMITATION OF LIABILITY. TO THE FULL EXTENT ALLOWED BY LAW, POLYCOM EXCLUDES FOR ITSELF
AND ITS SUPPLIERS ANY LIABILITY, WHETHER BASED IN CONTRACT OR TORT (INCLUDING
NEGLIGENCE), FOR INCIDENTAL, CONSEQUENTIAL, INDIRECT, SPECIAL, OR PUNITIVE DAMAGES OF
ANY KIND, OR FOR LOSS OF REVENUE OR PROFITS, LOSS OF BUSINESS, LOSS OF INFORMATION OR
DATA, OR OTHER FINANCIAL LOSS ARISING OUT OF OR IN CONNECTION WITH THE SALE,
INSTALLATION, MAINTENANCE, USE, PERFORMANCE, FAILURE, OR INTERRUPTION OF ITS PRODUCTS,
EVEN IF POLYCOM OR ITS AUTHORIZED RESELLER HAS BEEN ADVISED OF THE POSSIBILITY OF SUCH
DAMAGES, AND LIMITS ITS LIABILITY TO REPAIR, REPLACEMENT, OR REFUND OF THE PURCHASE
PRICE PAID, AT POLYCOM’S OPTION. THIS DISCLAIMER OF LIABILITY FOR DAMAGES WILL NOT BE
AFFECTED IF ANY REMEDY PROVIDED HEREIN SHALL FAIL OF ITS ESSENTIAL PURPOSE.
Polycom, Inc. 21
Page 22

Polycom CX300 R2 Desktop Phone User Guide
Polycom Limited Warranty and Limitation Liability
LIMITED WARRANTY. Polycom warrants to the end user (“Customer”) that this product is expected to be free from
defects in workmanship and materials, under normal use and service, for one year from the date of purchase from
Polycom or its authorized reseller.
Polycom’s sole obligation under this express warranty is at Polycom’s option and expense, to repair the defective
product or part, deliver to Customer an equivalent product or part to replace the defective item, or if neither of the
two foregoing options are reasonably available, Polycom may, on its sole discretion, refund to Customer the
purchase price paid for the defective product. All products that are replaced will become the property of Polycom.
Replacement products or parts may be new or reconditioned.
Polycom is expected to warrant any replaced or repaired product or part for ninety (90) days from shipment, or the
remainder of the initial warranty period, whichever is longer. Products returned to Polycom must be sent prepaid
and packaged appropriately for safe shipment, and it is recommended that they be insured or sent by a method that
provides for tracking of the package. Responsibility for loss or damage does not transfer to Polycom until the
returned item is received by Polycom. The repaired or replaced item will be shipped to Customer, at Polycom’s
expense, not later than thirty (30) days after Polycom receives the defective product, and Polycom will retain risk of
loss or damage until the item is delivered to Customer.
The product software comes with 90-day software warranty, providing for software updates (minor releases/bug
fixes). To continue to receive support, purchasing a maintenance contract is the most economical solution.
Exclusions
Polycom will not be liable under this limited warranty if its testing and examination disclose that the alleged defect or
malfunction in the product does not exist or results from:
• Failure to follow Polycom’s installation, operation, or maintenance instructions.
• Unauthorized product modification or alteration.
• Unauthorized use of common carrier communication services accessed through the product.
• Abuse, misuse, negligent acts or omissions of Customer and persons under Customer’s control; or
• Acts of third parties, acts of God, accident, fire, lightning, power surges or outages, or other hazards.
Warranty Exclusive
IF A POLYCOM PRODUCT DOES NOT OPERATE AS WARRANTED ABOVE, CUSTOMER’S SOLE REMEDY
FOR BREACH OF THAT WARRANTY SHALL BE REPAIR, REPLACEMENT, OR REFUND OF THE PURCHASE
PRICE PAID, AT POLYCOM’S OPTION. TO THE FULL EXTENT ALLOWED BY LAW, THE FOREGOING
WARRANTIES AND REMEDIES ARE EXCLUSIVE AND ARE IN LIEU OF ALL OTHER WARRANTIES, TERMS,
OR CONDITIONS, EXPRESS OR IMPLIED, EITHER IN FACT OR BY OPERATION OF LAW, STATUTORY OR
OTHERWISE, INCLUDING WARRANTIES, TERMS, OR CONDITIONS OF MERCHANTABILITY, FITNESS FOR
A PARTICULAR PURPOSE, SATISFACTORY QUALITY, CORRESPONDENCE WITH DESCRIPTION, AND
NON-INFRINGEMENT, ALL OF WHICH ARE EXPRESSLY DISCLAIMED. POLYCOM NEITHER ASSUMES NOR
AUTHORIZES ANY OTHER PERSON TO ASSUME FOR IT ANY OTHER LIABILITY IN CONNECTION WITH THE
SALE, INSTALLATION, MAINTENANCE OR USE OF ITS PRODUCTS.
Polycom, Inc. 22
Page 23

Polycom CX300 R2 Desktop Phone User Guide
Safety and Compliance
Usage and Cleaning
• Use in accordance with these instructions.
• Do not use near any heat sources.
• Only use attachments/accessories specified by Polycom.
• Clean only with dry cloth.
Operating Environment
This device is rated as a commercial product for operation at +41ºF (+5ºC) to +95ºF(+35ºC).
WARNING Electrical Safety
Failure to properly set up, use, and care for the Polycom CX300 R2 can increase the risk of damage to the Polycom
CX300 R2, or possible serious injury. To ensure personal safety, this product must be used with NRTL Listed (UL,
CSA, ETL, etc.), and/or CE marked Information Technology equipment.
Warning: This equipment may become inoperable if electrical power fails or broadband Internet access is
interrupted.
Any changes or modifications not expressly approved by Polycom could void the user's authority to operate this
device.
No serviceable parts included.
Disposal of Waste Electrical & Electronic Equipment in the European Union and Other
Countries with Separate Collection Systems
This symbol on the product or its packaging means that this product must not be disposed of
with your household waste. Instead, it is your responsibility to hand this over to an applicable
collection point for the recycling of electrical and electronic equipment. This separate collection
and recycling will help to conserve natural resources and prevent potential negative
consequences for human health and the environment due to the possible presence of
hazardous substances in electrical and electronic equipment, which could be caused by
inappropriate disposal. For more information about where to drop off your electrical and
electronic waste, please contact your local city or municipality office, your household waste disposal service, or the
shop where you purchased this product. See Recast of the WEEE Directive on the European Commission website
for additional information on WEEE.
FCC Part 15 Class B
This equipment has been tested and found to comply with the limits for a Class B digital device, pursuant to part 15
of the FCC Rules. These limits are designed to provide reasonable protection against harmful interference in a
residential installation. This equipment generates, uses and can radiate radio frequency energy and, if not installed
and used in accordance with the instructions, may cause harmful interference to radio communications. However,
there is no guarantee that interference will not occur in a particular installation. If this equipment does cause
harmful interference to radio or television reception, which can be determined by turning the equipment off and on,
the user is encouraged to try to correct the interference by one or more of the following measures:
• Reorient or relocate the receiving antenna
• Increase the separation between the equipment and receiver
• Connect the equipment into an outlet on a circuit different from that to which the receiver is connected
• Consult the dealer or an experienced radio/TV technician for help
Canada ICES-003
This Class [B] digital apparatus complies with Canadian ICES-003.
Cet appareil numérique de la classe [B] est conforme à la norme NMB-003 du Canada.
Polycom, Inc. 23
Page 24

Polycom CX300 R2 Desktop Phone User Guide
Safety and Compliance (Continued)
CE
This Polycom CX300 R2 has been marked with the CE mark. This mark indicates compliance with EEC Directives
2004/108/EC and 2006/95/EEC. A full copy of the Declaration of Conformity can be obtained from Polycom Ltd,
270 Bath Road, Slough, Berkshire, SL1 4DX, UK.
Australia S004 Compliance
The user should be aware that, under certain operating conditions, the handset ear piece may retain small metallic
objects. If this occurs, these objects should be removed before using the handset.
New Zealand, Telepermit, Polycom CX300 R2 USB Telephone, PTC 220/10/002
PTC General Warning
The grant of a Telepermit for any item of terminal equipment indicates only that Telecom has accepted that the item
complies with minimum conditions for connection to its network. It indicates no endorsement of the product by
Telecom, nor does it provide any sort of warranty. Above all, it provides no assurance that any item will work correctly
in all respects with another item of Telepermitted equipment of a different make or model, nor does it imply that any
product is compatible with all of Telecom's network services.
The CODEC and Optimum Packet Size for transmission through the Public Switched Telephone Network
(PSTN)
Because of the extensive delay already experienced when calling cellular and international networks, Telecom
Access Standards recommends the use of 20mS or less packet length when passing packets through the PSTN.
The use of G.711 codecs and 20mS or less packet length is critical to maintaining delay times which comply with
PTC220 requirements (<50mS).
Echo cancellation
Echo cancellers are not normally required in the Telecom PSTN because geographic delays are acceptable where
CPE return loss is maintained within Telepermit limits. However, those private networks making use of Voice over
IP technology are required to provide echo cancellation for all voice calls. The combined effect of audio / VoIP
conversion delay and IP routing delay can cause the echo cancellation time of 64 mS to be required.
Polycom, Inc. 24
 Loading...
Loading...