Page 1
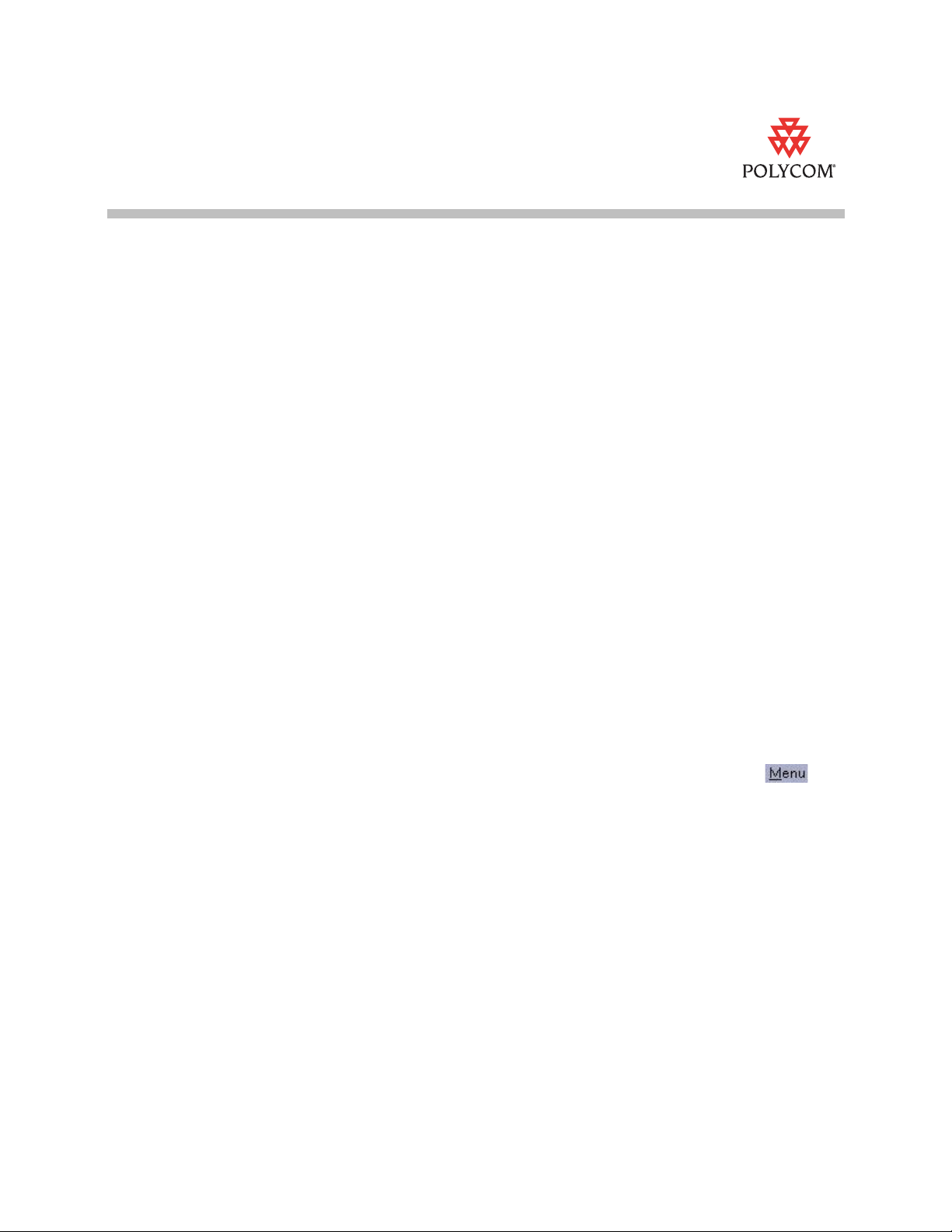
Release Notes
Polycom® Converged Management Application™ (CMA™)
Desktop for Windows, Version 5.1.0
Polycom is pleased to announce the release of Polycom® Converged
Management Application™ (CMA™) Desktop for Windows, Version 5.1.0.
This document provides the latest information about the Polycom CMA
Desktop system and version 5.1.0 software.
For more information about using the features described in this document,
refer to the product documentation available at
www.polycom.com/videodocumentation.
Installing and Using Polycom CMA Desktop Version 5.1.0
Your local administrator will provide the information you need to download
and install the Polycom CMA Desktop software. Typically, you’ll receive an
email with instructions to do one of the following:
• Click a link to download and install the software. When installation is
complete, start the Polycom CMA Desktop application. If you are signed
in to the domain, your user name is entered for you automatically. If not,
enter your user name manually.
• Sign in to the CMA system using the user name and password provided
by your administrator, and then download the software. When installation
is complete, sign in to CMA Desktop using the user name and password
provided by your administrator.
• Run an executable installation file that has been automatically copied to
your computer. When installation is complete, sign in to CMA Desktop
using the user name and password provided by your administrator.
To get more information about using Polycom CMA Desktop, click and
choose Help after you install.
Installing on Windows Vista or Windows 7
When you install on a Windows Vista or Windows 7 system, you must specify
that the installation should run as administrator, even if you are logged in with
an account with administrator privileges.
October 2010
3725-28848-011/A 1
Page 2
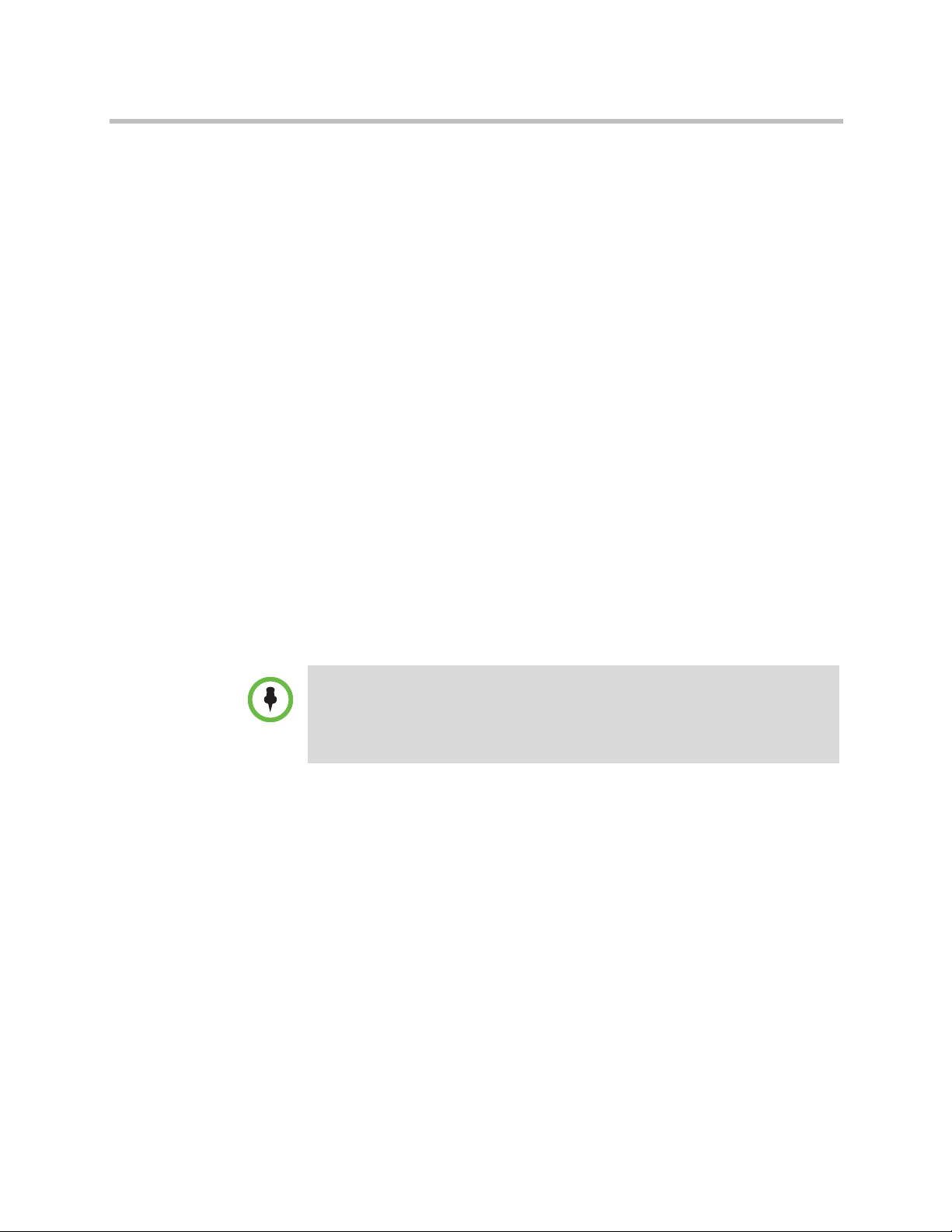
Release Notes Polycom® Converged Management Application™ (CMA™) Desktop for Windows
Note that the following steps are required when User Account Control (UAC)
is enabled.
To install from the command prompt:
1 Click Start.
cmd
2 In the Search box, type
3 On the Applications list, right-click the command prompt application and
choose Run as Administrator.
To install using a setup file:
1 Right-click the setup file.
2 Choose Run As and then choose an account that has administrator
privileges.
and then press Enter.
Setting Your Polycom CMA Desktop Preferences
Most of the Polycom CMA Desktop settings are configured for you by your
local administrator. You can also configure your Preferences to customize
your local Polycom CMA Desktop environment. The Preferences pages also
show you information about your system’s configuration and performance
during calls.
Polycom CMA Desktop has been provisioned with the maximum call speed that is
available to your system.The Network Preferences setting helps Polycom CMA
Desktop take advantage of the available network bandwidth to optimize each call.
The Network Preferences setting does not configure the CMA Desktop to place
calls above the provisioned maximum call setting.
For more information about the settings on a Polycom CMA Desktop
Preference page, press F1 from the page.
Setting Your Windows Power Settings
When you use Polycom CMA Desktop on a laptop, you must adjust the power
management setting to ensure the best performance from your processor.
To set your Windows Power Settings on Windows Vista and Windows 7:
1 On your Windows Vista or Windows 7 computer, sign in using an
account with Administrator privileges.
2 Polycom, Inc.
Page 3
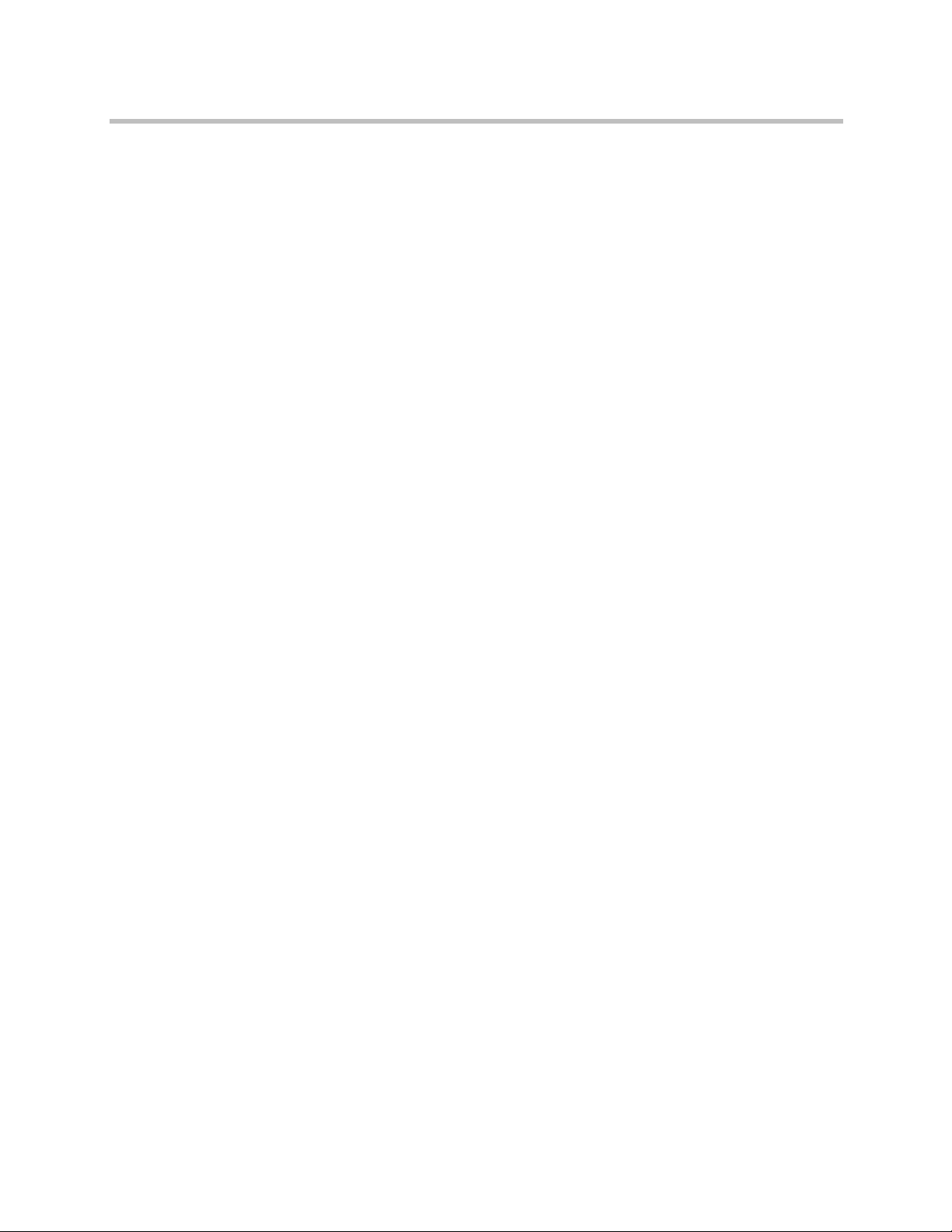
Release Notes Polycom® Converged Management Application™ (CMA™) Desktop for Windows
2 Right-click your Windows desktop and choose Personalize > Screen
Saver.
3 Click Change power settings.
4 Choose High performance as your power plan.
To set your Windows Power Settings on Windows XP:
1 On your Windows XP computer, sign in using an account with
Administrator privileges.
2 Right-click your Windows XP desktop and choose Properties.
3 Click the Screen Saver tab, and then click Power.
4 On the Power Schemes tab, choose Maximum Performance as the power
scheme.
Sending HD Video with Polycom CMA Desktop
Some HD-capable cameras may provide better video at a lower frame rate
(15 fps) or at a lower resolution (VGA) than at a higher resolution (720p) or at
a higher frame rate (30 fps). For example, configuring the Logitech Webcam
Pro 9000 for 30 fps results in reduced capture area and increased graininess
and video “noise.” Reducing the frame rate to 15 fps resolves these problems,
resulting in higher-quality captured video.
To enable HD video on your system:
1 From the main window, click Menu and choose Preferences > Video.
2 Specify whether to enable sending 720p (HD) video.
3 If you enable sending 720p video, specify the maximum frame rate to
allow. Note that, if you install the camera drivers provided by the
manufacturer, the camera may not provide video at 30 fps.
Using Polycom CMA Desktop with a Virtual Private Network (VPN)
In order to use Polycom CMA Desktop over a corporate VPN, make sure that
the system can:
• See the VPN as a distinct network adapter
• Receive the local IP address on the VPN from that adapter
• Access the necessary ports through the VPN’s firewall
These requirements are met by most VPN clients, such as Juniper Network
Connect client, version 6.4.0.
Polycom, Inc. 3
Page 4
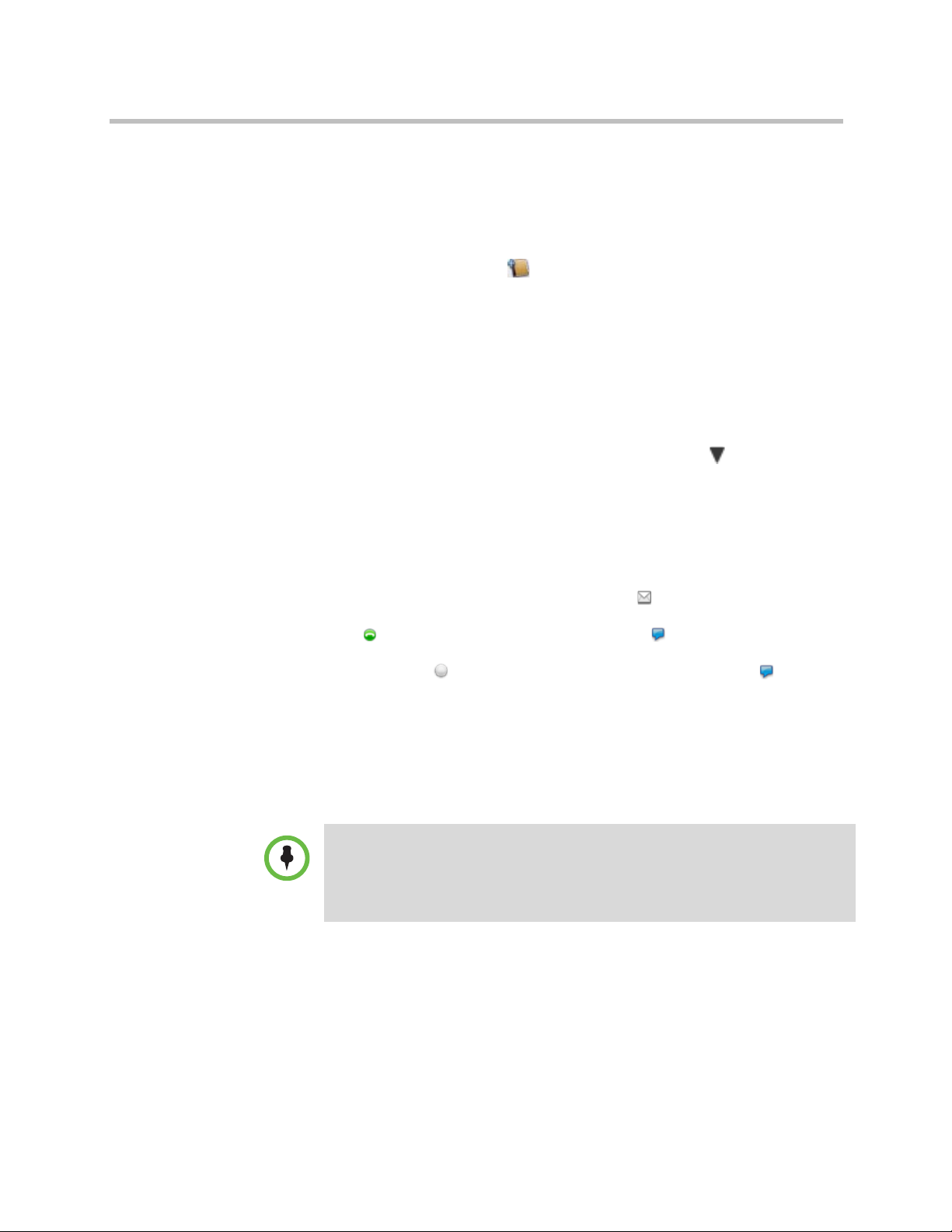
Release Notes Polycom® Converged Management Application™ (CMA™) Desktop for Windows
Getting Started with Polycom CMA Desktop
Polycom CMA Desktop is simple and intuitive to use. To get started, here are
some things you can try.
• Add people to your Contacts list.
1. Click the Directory ().
2. Start typing a name.
3. If your system is configured for automatic searching, the system shows
you all entries that contain the characters you enter as you type. If your
system is configured for manual searching, click the search button or
press enter to start the search.
For example, if you type
Andrew Jones, Christine Anderson, or Andover Conference Room.
Tip: For faster searches in large Directories, click and choose the
Group that contains the person you're looking for, if you know it.
4. Click the name of the person you want to add.
5. Click Add to Contacts.
If the person’s system supports sharing presence, Polycom CMA
Desktop sends an invitation to be on your Contacts list. The name on
your Contacts list is identified with the Invited icon. When the
person accepts your invitation, the icons on the Contacts list change to
to show availability for video calls and to show availability for
chatting. If the person’s system does not support video calls, the icons
change to to show unavailability for video calls and to to show
availability for chatting.
• Call someone. Try either of the following methods:
— Click a name in your Contacts list or your Recent Calls, and then click
Call.
— Type a system name or number, and then click Call.
The Directory includes current Polycom CMA Desktop users whom you can call, as
well as people whose accounts are not yet active. A Polycom CMA Desktop
account is activated when the person signs in for the first time. If you want to call a
person whose account is not activated, tell him or her to activate the account by
signing in. You can then locate the user in the Directory and place a call.
and
, your search may find entries such as
What’s New in Version 5.1.0?
Version 5.1.0 includes the following enhancements:
• Support for the Windows 7 64-bit operating system including the Home
Premium 64-bit, Professional 64-bit, and Enterprise 64-bit versions.
4 Polycom, Inc.
Page 5
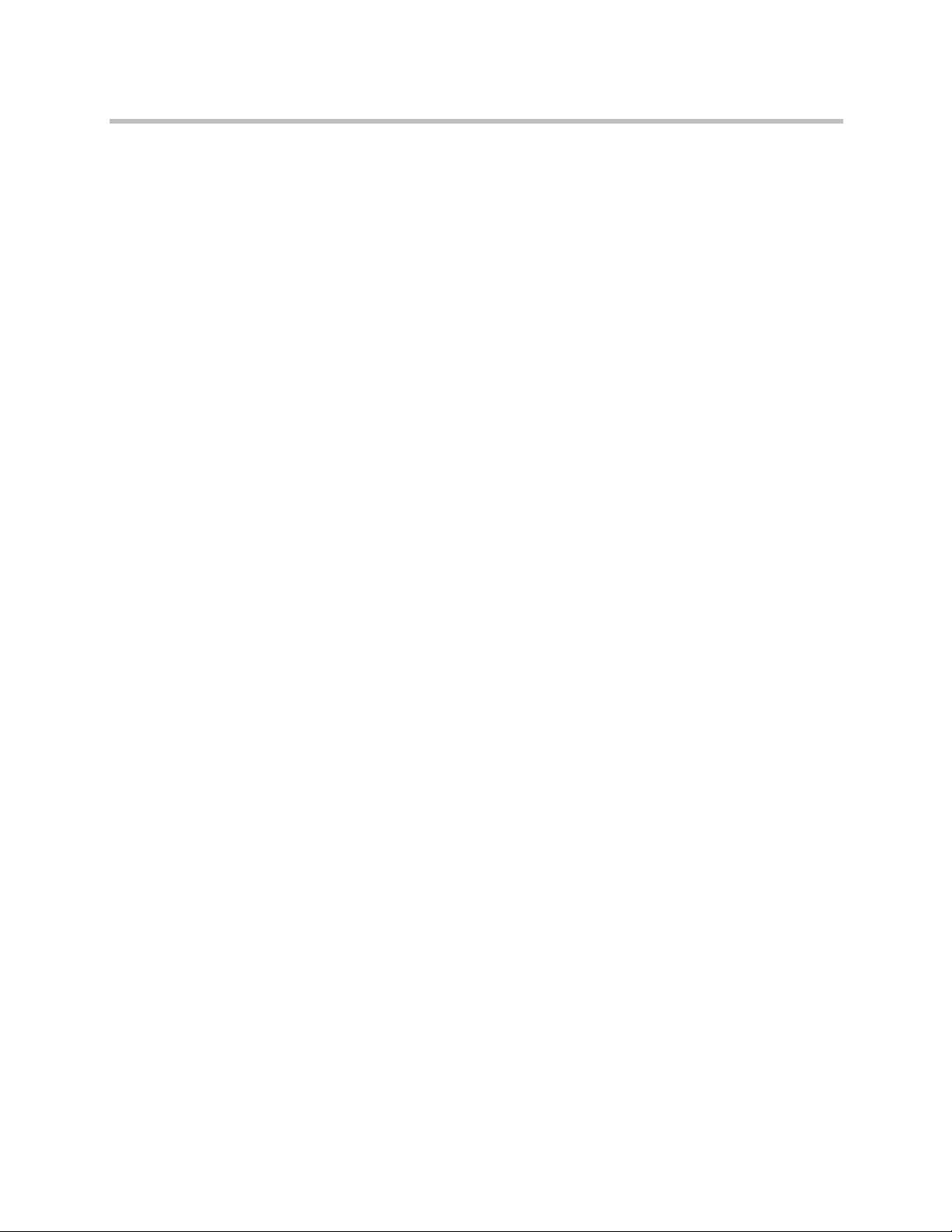
Release Notes Polycom® Converged Management Application™ (CMA™) Desktop for Windows
• More tightly integrated software update that downloads new software
without launching a browser.
• Support for the Windows 7 built-in VPN.
• Ability to attempt calls to offline contacts.
• Enhancements to diagnostic logging.
• General stability improvements.
Features in Version 5.0.0
Version 5.0.0 includes the following enhancements:
• Support for Windows 7, including the Home premium 32-bit, Professional
32-bit, Enterprise 32-bit, and Ultimate 32-bit versions.
• Support for sending high definition People video at up to 720p 30 frames
per second. As with previous versions, Polycom CMA Desktop can also
receive HD people video.
• Support for wide-band 20 kHz audio (G.719 mono) for a more natural
audio experience. This includes wide-band AEC (Audio Echo
Cancellation) support.
• User interface enhancements, including new presence icons, fast camera
switching during calls, addition of missed calls to the Recent Calls list,
improved list sorting, additional information about each contact, and call
history for individual contacts.
• Ability to use the keyboard to control the far-end camera, if the camera is
configured to support it. To do this, click on the video window and then
use the up, down, right, and left arrow keys to point the far-end camera
and the Page Up and Page Down keys to zoom in and out.
• Features to aid support and troubleshooting, including a built-in
notifications log and a simplified way to collect diagnostic information.
See Collecting Diagnostic Information in this document for more
information.
• Ability to specify whether Polycom CMA Desktop registers itself as the
default program for Callto: and H323: links. Ensuring that Polycom CMA
Desktop is the default program for these links allows CMA Desktop to
more easily connect to meetings scheduled using Polycom Conferencing
for Outlook (PCO). Disabling this setting allows other applications such as
Microsoft Office Communicator to open these links.
• Ability to delay a required software update until a more convenient time
within a one-week period. This feature is available when users upgrade
from version 5.0.0 to a later version.
• Improved performance for laptops running on battery power.
Polycom, Inc. 5
Page 6
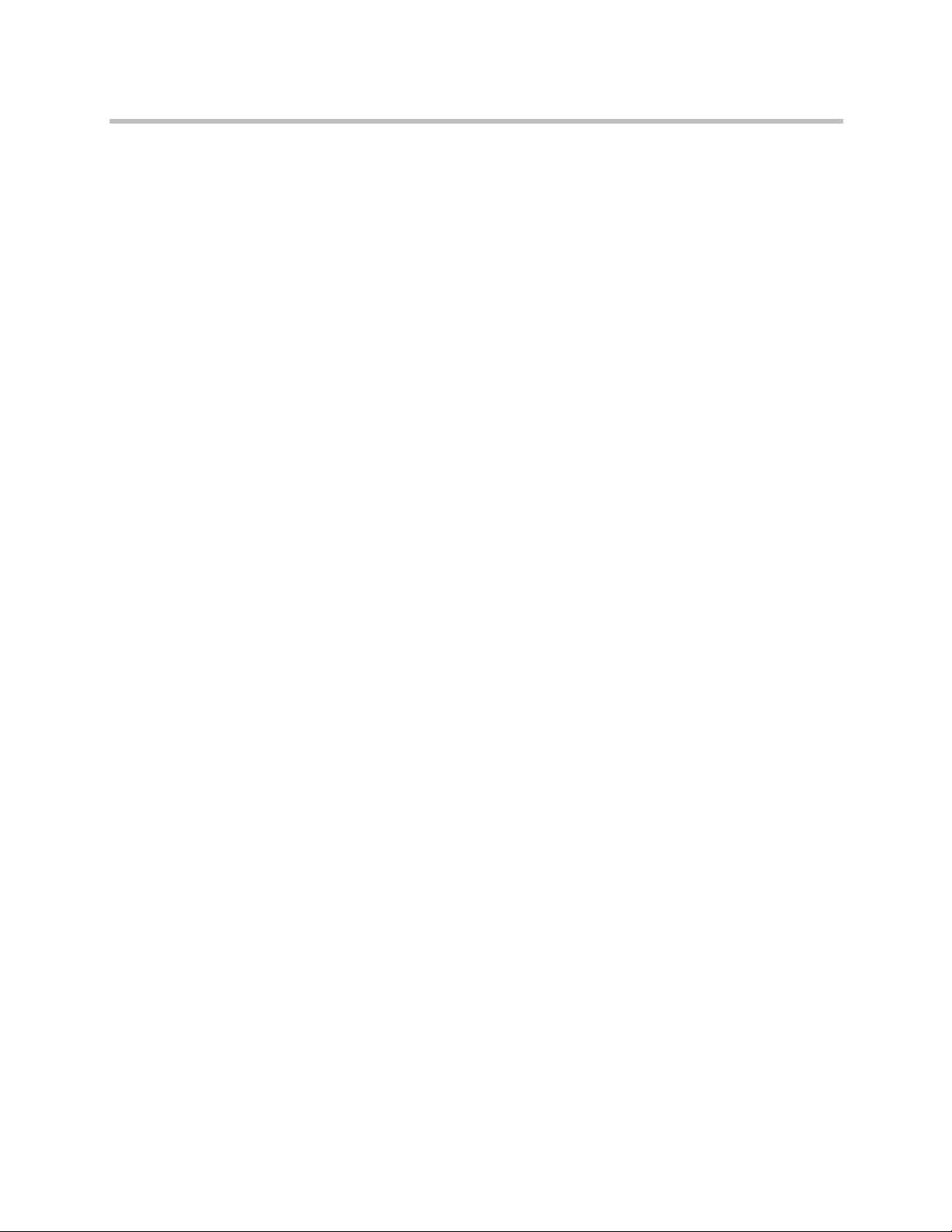
Release Notes Polycom® Converged Management Application™ (CMA™) Desktop for Windows
Features in Version 4.1.2
Version 4.1.2 includes the following enhancements:
• Audio improvements, including a new, fully automatic self-adjusting
echo canceller developed by Polycom.
• Directory enhancements, including:
— You can now search for Directory groups and navigate through nested
groups by double-clicking.
— Search results show more information about each person found.
— Search results can be limited to Directory entries that can receive video
calls.
• Increased language support. At release time, the UI and help will support
Japanese and Korean in addition to English, Spanish, French, German, and
Simplified Chinese.
• New, easily accessible help for problems with signing in.
• User interface enhancements, including updated icons and removal of the
extended away status.
Features in Version 4.1.1
Version 4.1.1 includes enhancements that improve performance when
searching the enterprise Directory, including:
• Provisioned Directory search configuration adds a Search button to
initiate searches or displays search results as you type.
• Requirement that search text be entered for searches in all server-based
groups, including the All group.
• Discontinuation of support for wildcards in search text.
Features in Version 4.1.0
Version 4.1.0 offers several new features, including:
• Enhanced security for Windows Vista and Windows XP users using
NTLM v2.
• Remote users connecting through the next generation Polycom VBP™
network appliance can now take advantage of VC2 features, including
accessing the corporate Directory, viewing presence information for
contacts, remote monitoring, and provisioning features.
6 Polycom, Inc.
Page 7
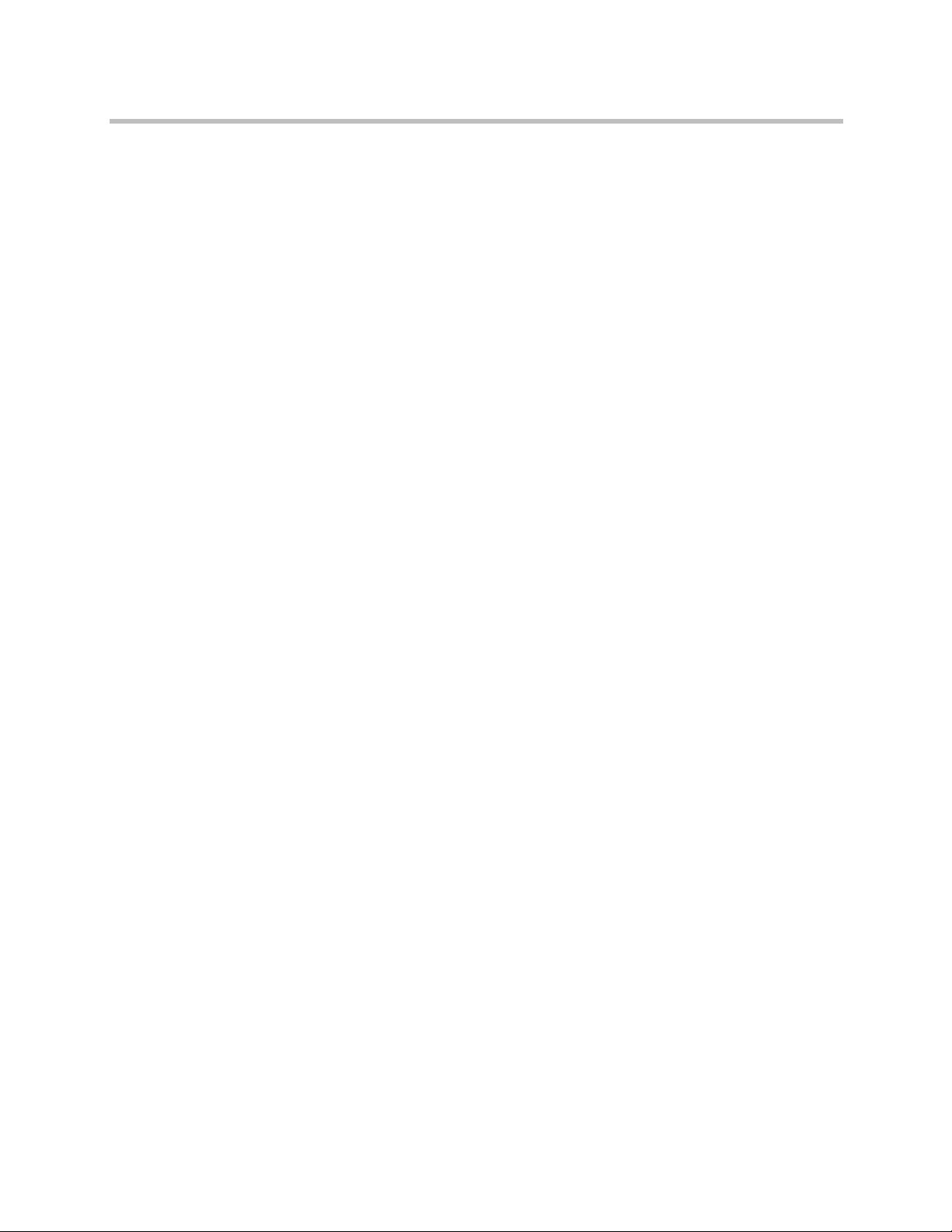
Release Notes Polycom® Converged Management Application™ (CMA™) Desktop for Windows
• Updated Contacts list design allows you to find online Contacts more
easily using a familiar, industry-standard organization.
Features in Version 4.0.1
Version 4.0.1 is a maintenance release that addresses several issues, including:
• Improved audio performance, including improved echo cancellation.
• Improved stability with some types of cameras.
• Support for unicode user names and passwords (including Chinese
characters) on systems running Internet Explorer version 7.0 and later.
• Remote users connecting through the next generation Polycom VBP™
network appliance can now take advantage of VC2 features, including
accessing the corporate Directory, viewing presence information for
contacts, remote monitoring, and provisioning features.
Features in Version 4.0
The Polycom CMA Desktop client is an easy-to-use video conferencing
application that lets you see and hear the people you call. You can also use the
Polycom CMA Desktop client for chatting with Polycom CMA Desktop users
who don’t yet have cameras.
Polycom CMA Desktop allows you to:
• Create a Contacts list by selecting names from the Polycom CMA directory
or your corporate directory, if your administrator has enabled it.
• Launch a video call by clicking a Contact.
• Share your availability for calls with your Contacts.
• Show your Windows desktop to others in the call.
• Connect to a variety of video conferencing systems, including personal,
room, and immersive telepresence solutions.
• Experience high-quality visual communications, including support for
HD video, HD voice, and multimedia content in full, native resolution.
• Configure a variety of Polycom CMA Desktop preferences to suit the way
you work. For example, you can choose whether to view your video
preview before you place a call.
• Use Polycom CMA Desktop in your own language, including English,
French, German, Simplified Chinese, or Spanish.
Polycom, Inc. 7
Page 8
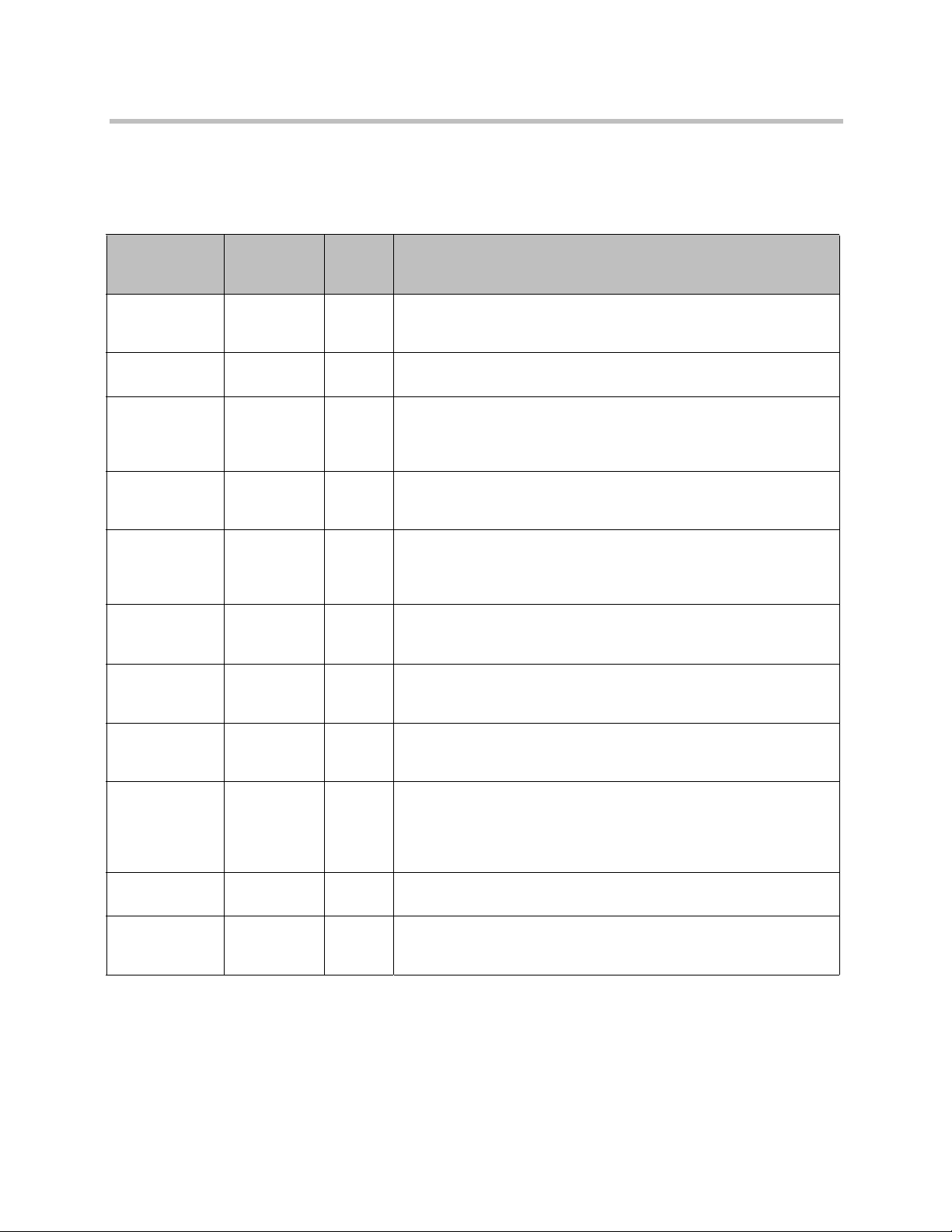
Release Notes Polycom® Converged Management Application™ (CMA™) Desktop for Windows
Corrected Issues in Version 5.1.0
The following table lists corrected issues in version 5.1.0:
Found
in
Feature Jira ID
Release
Description
Audio VIDEO-67610 4.0 In previous versions, when you muted your microphone during a call, the
Audio VIDEO-66692 4.0 Answering and ending calls using the control buttons on Polycom
Cameras VIDEO-81971 5.0.0 A problem was resolved that caused the system to show blue video in the
Contacts List VIDEO-67984 4.0 A problem has been resolved that under certain circumstances could prevent
Contacts List VIDEO-68741 4.0 In previous versions, if you place a call to a user from the directory and then
Content VIDEO-82006 5.0.0 A problem has been resolved that prevented Polycom CMA Desktop from
Content VIDEO-82138 5.0.0 On a Windows Vista or Windows 7 system configured to disable the Windows
Installation VIDEO-82087 5.0.0 A problem has been resolved that caused an error on a Windows Vista or
Preferences > Audio > Test Audio Devices page does not indicate that an
audio device is available for testing. This problem has been fixed.
Communicator™ is now supported.
video preview window if virtual camera drivers are installed on your system
and you configure Polycom CMA Desktop to choose a camera automatically
(Preferences > Video).
users from initiating chat sessions with users before they accepted invitations
to be on the Contacts list.
invite the user to your Contacts list during the call, you can open the chat
window, but you can't send an instant message to the user until the call ends.
This problem has been resolved.
sending and receiving H.264 content in calls with systems capable of premium
video when the call is hosted by the Polycom RMX.
Aero theme when sending content, the Windows Aero theme is restored
correctly when the far end disconnects the call without stopping content.
Windows 7 system when you attempt to use Internet Explorer to download
Polycom CMA Desktop from the Polycom CMA system.
Interoperability:
Polycom RMX
2000™
Signing In and
Out
User Interface VIDEO-74091 4.1.1 Previously, if you started a video call from the chat window and then changed
8 Polycom, Inc.
VIDEO-82350 5.0.0 In previous versions, when participating in a call with a Polycom RMX virtual
meeting room that has a conference profile set to a Line Rate 1024 or higher,
Video Quality set for Motion, and Windows Layout setting greater than one,
Polycom CMA Desktop may not be able to send content to other participants.
This problem has been resolved.
VIDEO-81787 4.1.2 A problem was resolved that removed both the user name and password from
the sign in fields when you disabled the Remember my password setting.
the dock location of the chat window, Polycom CMA Desktop might crash.
This problem has been resolved.
Page 9
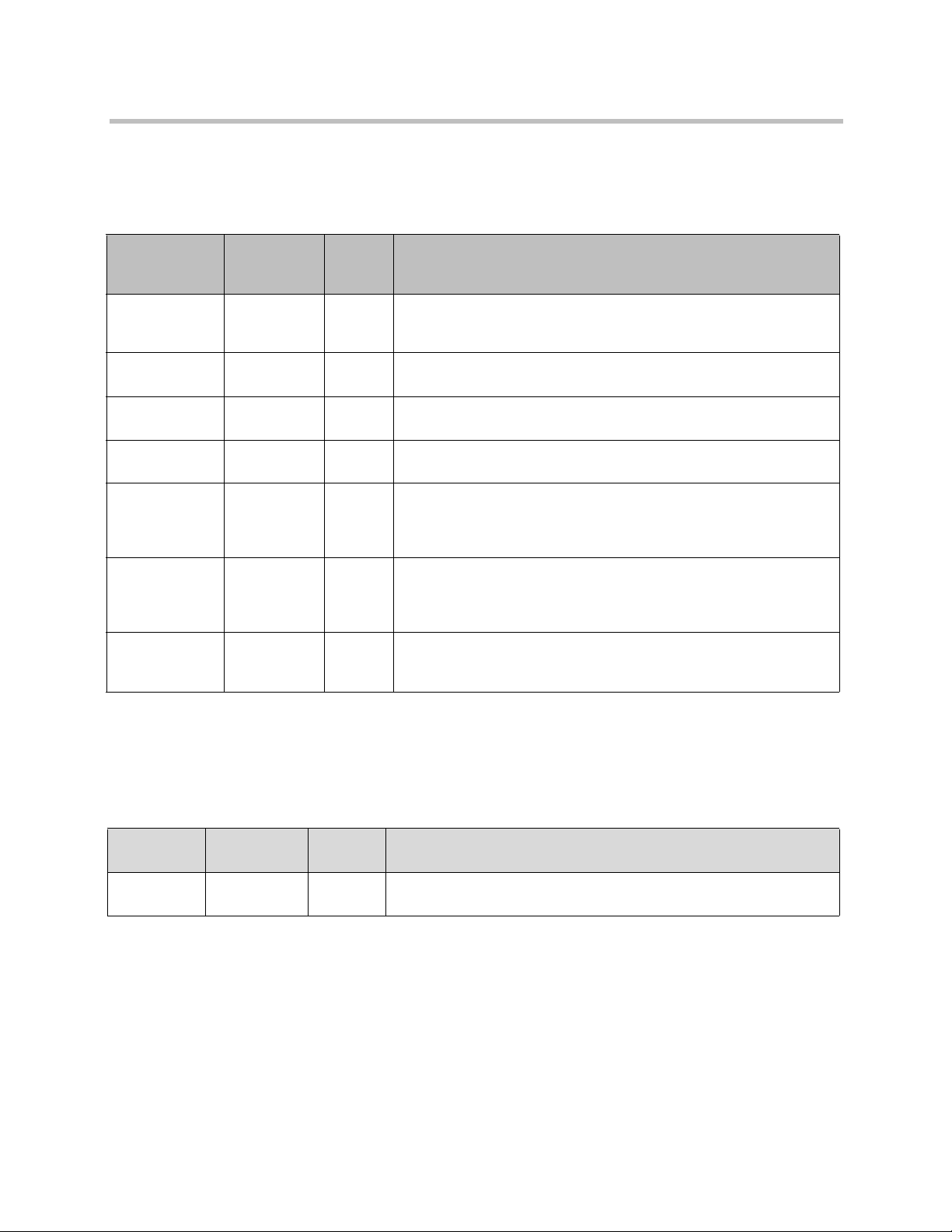
Release Notes Polycom® Converged Management Application™ (CMA™) Desktop for Windows
Corrected Issues in Version 5.0.0
The following table lists corrected issues in version 5.0.0:
Found
in
Feature Jira ID
Release
Description
Calling VIDEO-71179 4.0.1 In previous versions, installing another internet calling application (such as
Calling VIDEO-74931 4.0.1 Calls to systems that do not support video calls now correctly connect at 64
General VIDEO-77138 4.1.2 Polycom CMA Desktop now reliably sends its RTCP reports at 5 second
Interoperability:
Polycom MGC™
Interoperability:
Polycom PVX™
Interoperability:
Polycom RMX
2000™
Signing In and
Out
VIDEO-82056 4.1.2 A problem has been resolved that prevented you from using the Polycom
VIDEO-67346 4.0 In previous versions, if you ran Polycom PVX and Polycom CMA Desktop
VIDEO-69050 4.0 In previous versions, when a conference hosted by a Polycom RMX platform
VIDEO-68535 4.0 If you sign out of Polycom CMA Desktop and then close the application before
Skype) may cause the other application to start when you click a callto link.
This problem has been resolved.
kbps.
intervals.
CMA Desktop tone pad to enter a password for an MGC call.
together on a system that uses the NVIDIA graphics driver version
7.14.10.9686, the Polycom CMA Desktop system crashed. This problem has
been fixed.
added a Polycom CMA Desktop system, the Polycom CMA Desktop system’s
call log did not show the correct E.164 number for the RMX platform. This
problem has been fixed.
signout is complete, you no longer have problems restarting Polycom CMA
Desktop.
Corrected Issues in Version 4.1.2
The following table lists corrected issues in version 4.1.2.
Found in
Feature Jira ID
Audio VIDESC-5502 4.0 In previous versions, using the Logitech Quick Cam Pro 9000 microphone
Polycom, Inc. 9
Release
Limitation
resulted in bad audio. This problem has been fixed.
Page 10
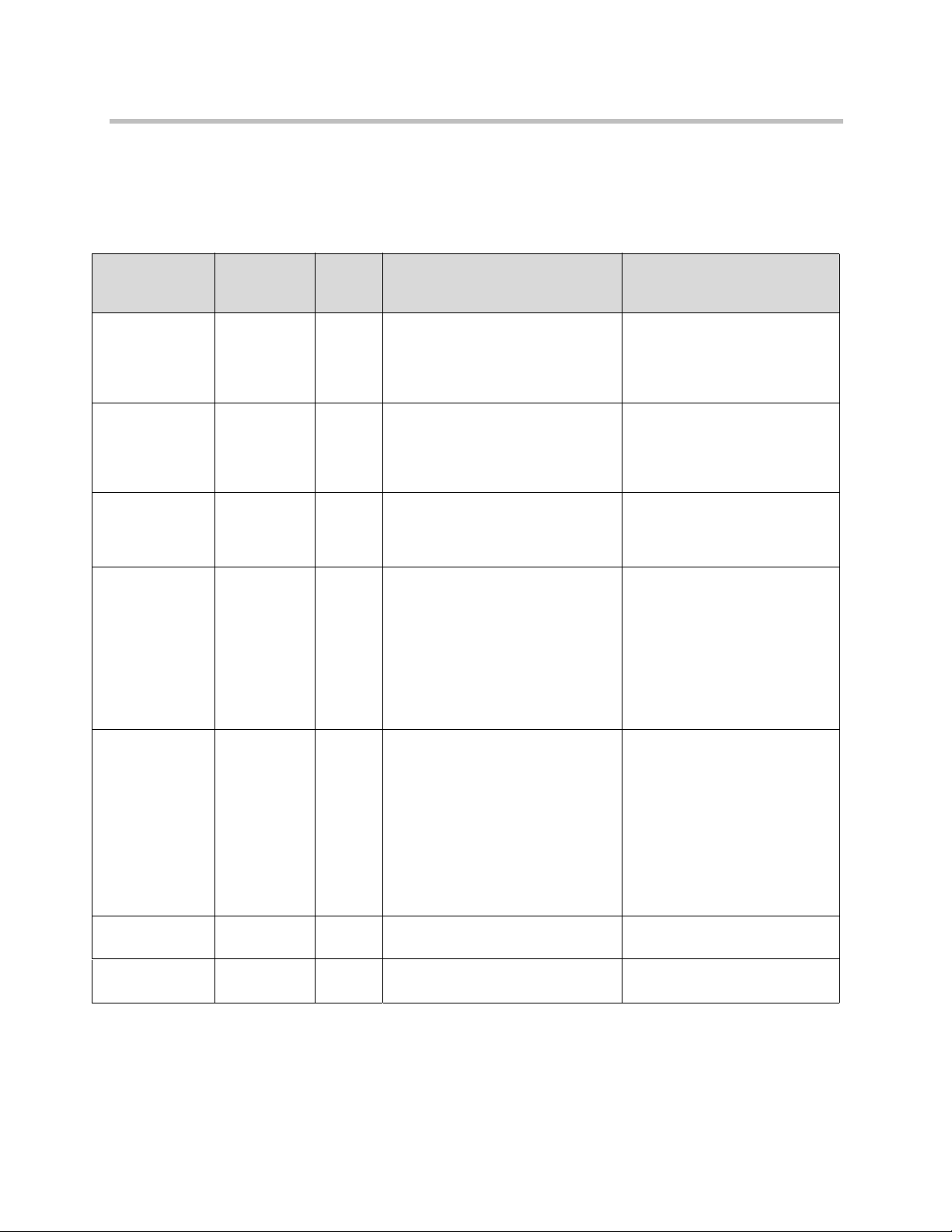
Release Notes Polycom® Converged Management Application™ (CMA™) Desktop for Windows
Feature Limitations
The following table lists the known feature limitations for this software
version. If a workaround is available, it is noted in the table.
Found
in
Feature Jira ID
Release
Description Workaround
Audio VIDEO 85402 5.0.0 If the Polycom CMA Desktop audio
Audio VIDEO-85622 5.1.0 During a call using a Windows 7 or
Audio VIDEO-66543
VIDEO-66544
Audio VIDEO-81976 All Polycom CMA Desktop may not detect
Audio VIDEO-80634 All Polycom CMA Desktop supports the
4.0 If you use a control on the local audio
input device is set to Auto and the
Windows default audio device is not
working correctly, you hear no audio in
calls.
Windows Vista system, muting the
audio using the Audio Control Panel
causes Polycom CMA Desktop to
unmute the audio.
device to mute your audio, Polycom
CMA Desktop may not always correctly
show that the microphone is muted.
a connected audio device correctly.
G .719 audio algorithm Constant Bit Rate
(CBR), but not Variable Bit Rate (VBR).
Polycom CMA Desktop signals this in its
H.323 capabilities. If another endpoint
attempts to send G .719 VBR to Polycom
CMA Desktop, the results are
unpredictable.
To find the algorithm used by the far
end, go to Preferences > Diagnostics
> Media Statistics.
Ensure that the default audio device
specified in Control Panel > Sounds
and Audio Devices is working
properly.
Use the Polycom CMA Desktop
toolbar to mute the audio.
For best results, use the Polycom
CMA Desktop mute button to mute
your audio.
Try the following:
1Go to Control Panel > Sounds
and Audio Devices.
2Click Audio and ensure that a
device is specified in Sound
playback > Default device.
3Click Voice and ensure that a
device is specified in Voice
playback > Default device.
None
Audio VIDEO-81974 4.1.2 Polycom CMA Desktop may not be able
to send or receive audio.
Audio VIDEO-81928 4.1.2 When a call participant speaks very
rapidly, you may hear echo.
10 Polycom, Inc.
Restart Polycom CMA Desktop.
None
Page 11
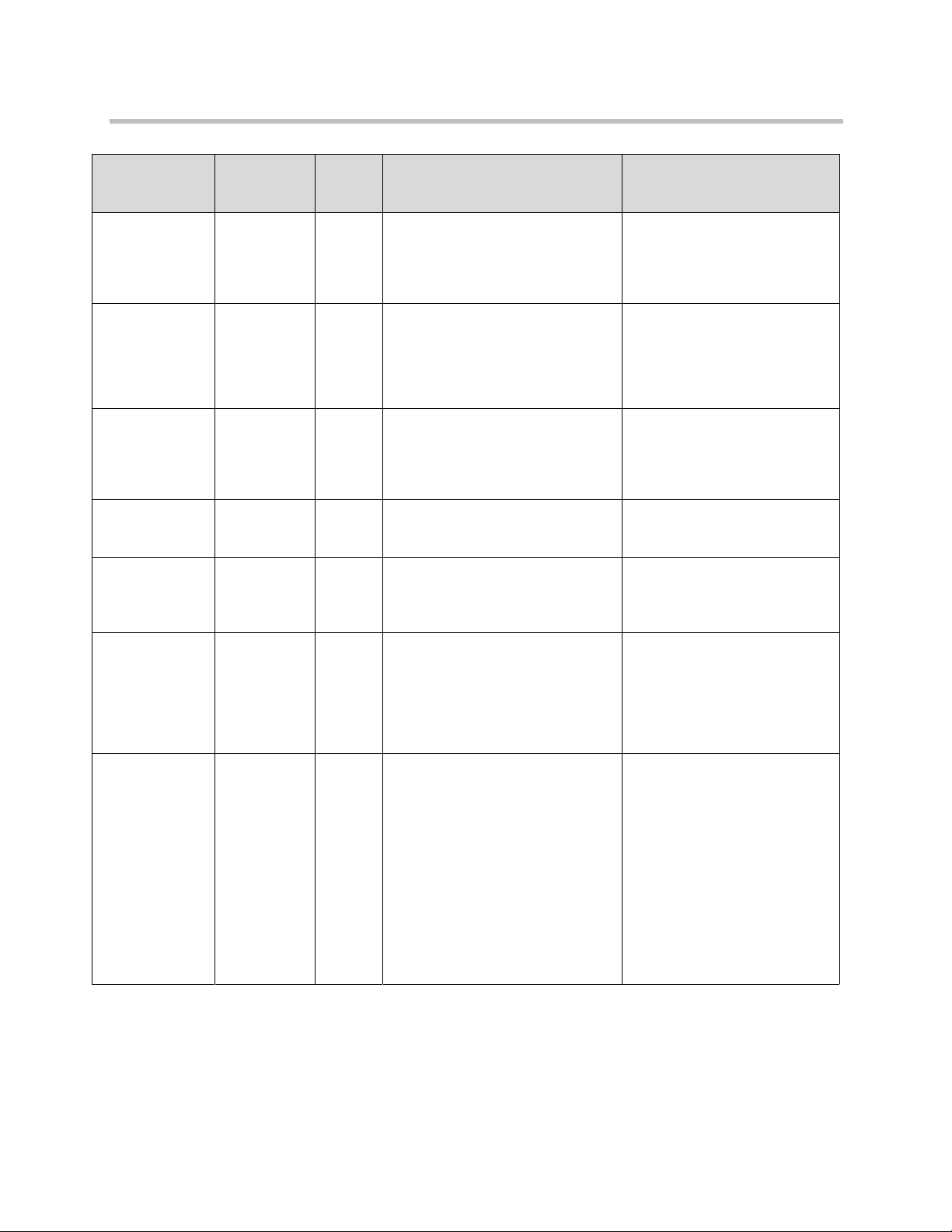
Release Notes Polycom® Converged Management Application™ (CMA™) Desktop for Windows
Found
in
Feature Jira ID
Release
Description Workaround
Audio VIDEO-76753 4.0 When you go to Preferences > Audio
and click Test Audio Devices, the
Microphone indicator responds to
sounds automatically, without requiring
you to click Start.
Audio VIDEO-76753 4.1.2 The Microphone Indicator on the Test
Audio Devices page (Preferences >
Audio > Test Audio Devices) may
display indications of sound when there
is no microphone connected to the
system.
Calling VIDEO-85194 5.0.0 When you place a call through a VBP,
the caller sees the call status as
“Ringing...” before the call rings at the
far end due to the time required to
traverse the VBP.
Calling VIDEO-82647 5.0.0 On rare occasions, the computer may
freeze and play back stuttering audio
during a call.
Calling VIDEO-66767 4.1.2 Clicking a callto: link when Polycom
CMA Desktop is not running starts
Polycom CMA Desktop, but does not
place the call.
Calling VIDEO-80413 5.0.0 On a system with Polycom CMA
Desktop and the Skype add-on
(mastermind) installed with Internet
Explorer, callto: links open with Skype,
even when CMA Desktop is specified as
the default application for opening callto:
links.
This is normal system behavior.
This is normal system behavior.
None
If this happens, reset the computer
using the power switch and try
again.
Clicking a callto: link when the
application is running will place the
call.
To work around this problem, open
Internet Explorer and disable the
Skype add-on (mastermind).
Calling VIDEO-74931
VIDEO-75378
Polycom, Inc. 11
4.0.1 When network conditions cause packet
loss during a call, CMA Desktop
automatically adjusts the video rate,
which may require adjusting frame rate
to a lower setting. Using dynamic
bandwidth allocation (DBA), Polycom
CMA Desktop chooses the best video
quality possible for the network
conditions. Endpoints that do not
support DBA or which do not have DBA
enabled cannot adjust the frame rate in
response to network packet loss, so
these users will see reduced quality
video.
If you experience lower than
expected quality, go to Preferences
> Network and adjust your network
setting to a lower network
bandwidth.
Page 12
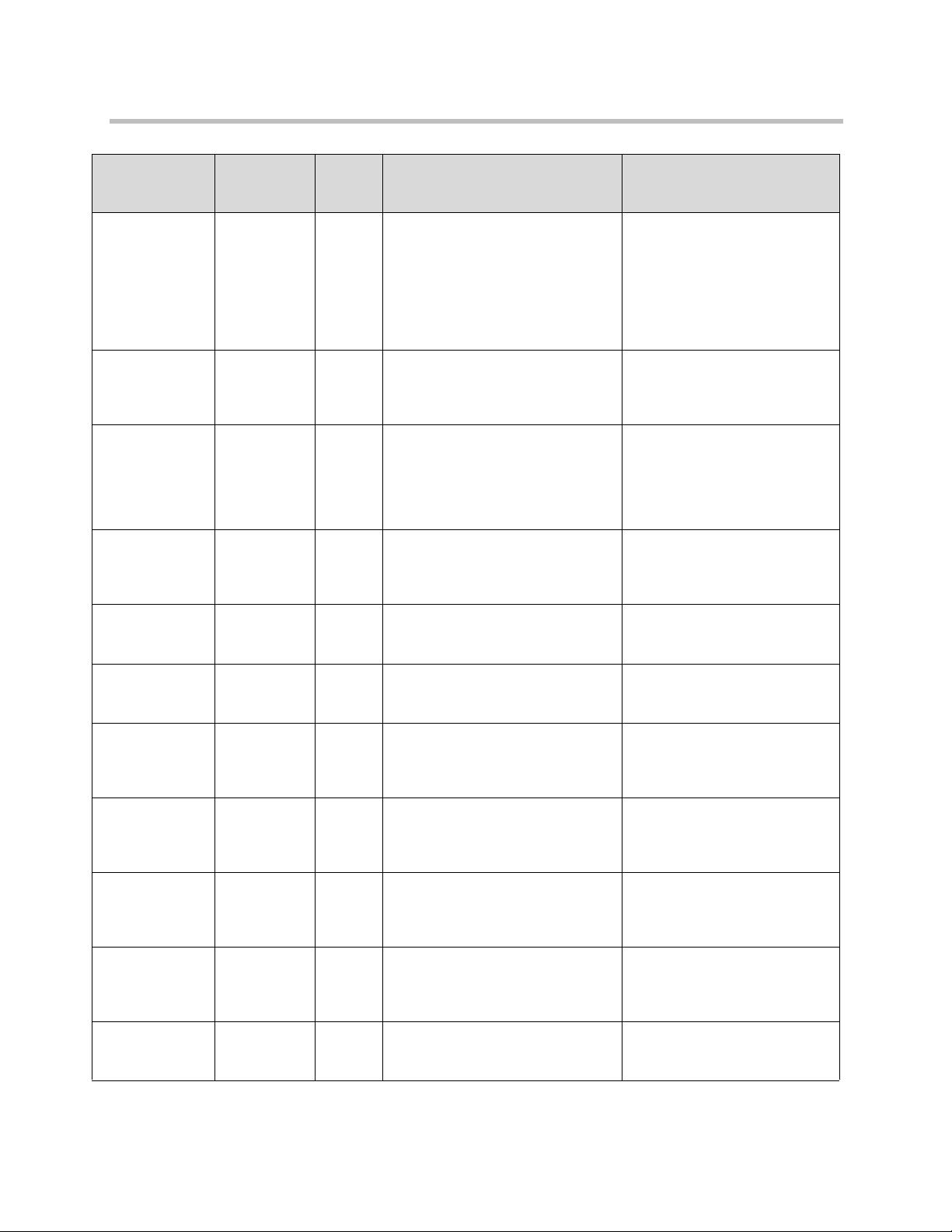
Release Notes Polycom® Converged Management Application™ (CMA™) Desktop for Windows
Found
in
Feature Jira ID
Release
Description Workaround
Calling VIDEO-81996 5.0.0 In a call on a system running Windows
7, if a User Account Control (UAC)
notification is active for more than 20
seconds, the call disconnects. This can
happen when you perform any action
that requires additional permissions,
such as creating a folder in a restricted
folder or opening regedit.
Calling VIDEO-81917 5.0.0 During a call, the Picture-in-Picture
(PIP) may become black for a moment if
you press Ctrl-Alt-Delete to lock the
computer and then cancel the action.
Calling VIDEO-81906 5.0.0 After you install or start Polycom CMA
Desktop, the system takes
approximately 30 seconds to determine
the system capabilities. Any calls placed
during this time are limited to minimum
call capability.
Calling VIDEO-81783 4.1.2 When the video preview window is open
and you right-click a Contact, incoming
calls are rejected until the right-click
menu is closed.
Calling VIDEO-81972 4.1.2 If a call does not clear properly when the
call ends, the system can not place or
receive calls.
None
None
After you install or start Polycom
CMA Desktop, wait 30 seconds
before placing a call.
Avoid leaving the right-click menu
open when you are not using it.
Sign out and back in again, and
then try the call again.
Calling VIDEO-81774 4.0 If you repeatedly call another Polycom
CMA Desktop system and hang up, the
call will fail after 7 - 15 attempts.
Calling VIDEO-85530 4.1.2 When you use Polycom CMA Desktop
on a laptop where you do not have write
permission for the installation folder, the
system may crash when the call ends.
Calling VIDEO-66767 4.1.2 Clicking a callto: link when Polycom
CMA Desktop is not running starts
Polycom CMA Desktop, but does not
place the call.
Camera VIDEO-84897 5.1.0 Polycom CMA Desktop cannot send HD
video using a camera that provides
video in any format other than raw video
or MJPEG.
Camera VIDEO-84867 5.1.0 If the video captured from the camera
includes too much visual “noise”,
Polycom CMA Desktop will transmit
video at a lower frame rate.
Cameras VIDEO-66236 4.0 Polycom CMA Desktop can not access
the camera if it is in use by another
application.
12 Polycom, Inc.
Wait a few minutes and try the call
again.
None
Clicking a callto: link when the
application is running will place the
call.
In order to transmit HD video, use a
camera that exposes raw video
format in HD with a frame rate of at
least 15 fps.
Try the following:
• Improve the lighting conditions.
• Use a different camera.
Closing the other application’s video
window may resolve this issue.
Page 13

Release Notes Polycom® Converged Management Application™ (CMA™) Desktop for Windows
Found
in
Feature Jira ID
Release
Description Workaround
Cameras VIDEO-80367 5.0 A Polycom CMA Desktop system using
an HD-capable Microsoft camera with
the camera drivers installed may not
achieve HD 30 frames per second.
Cameras VIDEO-68332 4.0 A Polycom CMA Desktop system using
an HD-capable camera in a non-HD
bridge call sends People video
squeezed to 4x3 format, instead of
sending the video in Letter Box format.
Cameras VIDEO-79631 5.0 When a Windows 7 system is in a call
using a Logitech Webcam, connecting a
Creative Live! Motion camera without
first installing the camera drivers causes
the Logitech camera to send black
video. After this happens, the Logitech
camera can no longer be used by any
application until you reinstall the camera
drivers.
Cameras VIDEO-76746 4.1.2 If you sign out and disconnect the
camera at the same time, the system
may hang.
If your computer and camera are
capable of transmitting HD at 30
frames per second, but Polycom
CMA Desktop does not transmit HD
video, try the following:
• Ensure that CMA Desktop is
configured to transmit 30 frames
per second.
• Try using the operating system’s
default camera drivers.
None
To resolve this issue, do the
following:
1 Hang up from the call, and exit
from Polycom CMA Desktop.
2 Uninstall the Logitech Webcam
drivers, and then reinstall them.
3 Restart your computer.
Note: Polycom does not
recommend installing cameras
while the system is in a call.
To avoid this, sign out before you
disconnect the camera.
Cameras VIDEO-68207 4.0 A Polycom CMA Desktop system
running on a Dell Optiplex 320 desktop
computer with a Logitech camera may
send black video instead of people
video.
Cameras VIDEO-82139 5.0.0 If you install camera drivers while
sending content, Polycom CMA
Desktop may crash.
Cameras VIDEO-81922 5.0.0 When a Polycom CMA Desktop system
runs with a camera that includes video
effects (such as Logitech RightLight,
auto focus, or avatars), the system’s
frame rate may drop from 30 fps to 15
fps.
Polycom, Inc. 13
Using the Dell Optiplex 320 desktop
computer with a Logitech camera is
not recommended for use with the
Polycom CMA Desktop application.
Install camera drivers when you are
not sending content.
Try disabling the camera’s video
effects.
Page 14

Release Notes Polycom® Converged Management Application™ (CMA™) Desktop for Windows
Found
in
Feature Jira ID
Release
Description Workaround
Cameras --- 4.0 When a Polycom CMA Desktop system
runs with a Logitech camera, the video
effects features of the Logitech camera
driver version 11.8.1065 and earlier may
cause Polycom CMA Desktop to display
an internal system error.
Cameras VIDEO-76577 4.1.2 You may experience audio problems on
a system with a Logitech camera using
Logitech camera driver version 11.8 and
earlier.
Cameras VIDEO-67806 4.0 You may experience problems on a
system using a Logitech camera driver
version prior to version 11.1.0.2016.
You can avoid this problem by
disabling the video effects when
Polycom CMA Desktop is running.
To do this:
1 Download the UMVPLReg tool
from
http://www.quickcamteam.net/
documentation/how-to/how-to-
disable-or-enable-logitech-vide
o-effects-for-individual-progra
ms.
2 With Polycom CMA Desktop
running, start the UMVPLReg
tool.
3 In UMVPLReg lists, choose
Unwanted Processes.
4 In the Process List, select
vvsys.exe, and click < to add it
to the Unwanted Processes list.
5Click Apply.
T o resolve these problems, upgrade
the camera driver to version 11.9.
T o resolve these problems, upgrade
the camera driver to version
11.1.0.2016 or later.
Cameras VIDEO-81939 4.0 If you open the camera configuration
window (Preferences > Video > Video
Preview > Configure) and then unplug
the camera, Polycom CMA Desktop
may send blue video to the far site.
Cameras VIDEO-81887 5.0.0 When the Logitech C905 camera
initializes at the beginning of a call,
Polycom CMA Desktop may hang.
Cameras VIDEO-81890 5.0.0 On systems using a Logitech C905
camera, the system may send black
video when you stop and start sending
content.
Cameras VIDEO-82255 All On a Window 7 system using the built-in
mic on a Logitech Quickcam Pro 9000
or C905 camera for audio with the latest
drivers, you may not be able to sign in to
Polycom CMA Desktop.
14 Polycom, Inc.
Close the camera configuration
window. Then, unplug the camera
and plug it in again.
Restart the system and try again.
Unplug the camera and plug it in
again.
Try one of the following:
• Install Logitech driver version
11.80.1065. Ignore warnings
that this driver is intended for
use on Windows Vista
systems.
• Uninstall the driver and use the
camera without a driver.
Page 15

Release Notes Polycom® Converged Management Application™ (CMA™) Desktop for Windows
Found
in
Feature Jira ID
Release
Description Workaround
Cameras VIDEO-72409 4.1 On a system with a Logitech camera
using Logitech camera driver version
11.9, the Logitech camera’s screen
capture and privacy shade features are
automatically disabled when Polycom
CMA Desktop is running.
Cameras VIDEO-81830
VIDEO-68940
4.0 When a dual monitor system using a
Logitech Quickcam Pro 9000 with
Hardware Rev 0005 camera sends
content in a Polycom RMX™
conference, moving the content from
one monitor to the other or stopping the
content may cause Polycom CMA
Desktop to stop sending video.
Note that this problem occurs only with
Revision 0005. Subsequent versions do
not experience this problem.
To enable these features for use
with Polycom CMA Desktop, follow
these steps:
1 Download the UMVPLReg tool
from
http://www.quickcamteam.net/
documentation/how-to/how-todisable-or-enable-logitech-vide
o-effects-for-individual-progra
ms.
2 With Polycom CMA Desktop
running, start the UMVPLReg
tool.
3 In UMVPLReg lists, choose
Wanted Processes.
4 In the Process List, select
vvsys.exe, and click < to add it
to the Wanted Processes list.
5Click Apply.
None
Cameras VIDEO-81943 4.0 If you repeatedly switch cameras on the
Preferences > Video page, the camera
may stop responding.
Cameras VIDEO-81925
VIDEO-85491
Cameras VIDEO-82001 4.12 Cameras other than those
Cameras VIDEO-81914 5.0.0 Some HD-capable cameras deliver
Polycom, Inc. 15
4.1.2 Rapidly disconnecting and reconnecting
the camera may cause video problems.
recommended for use with Polycom
CMA Desktop may stop responding,
which may cause Polycom CMA
Desktop to crash.
noisy video when configured to send HD
video at 30 fps.
None
When you disconnect the camera,
wait a few minutes before
reconnecting it.
None
Go to Preferences > Video and
specify 15 fps as the frame rate.
Note that some HD-capable
cameras provide better quality video
at 15 fps.
Page 16

Release Notes Polycom® Converged Management Application™ (CMA™) Desktop for Windows
Found
in
Feature Jira ID
Release
Description Workaround
Cameras VIDEO-81498 5.0.0 During a call, the video frame rate may
drop from 30 fps to 15 fps. This is
caused when the camera makes
frequent auto-focus adjustments.
Cameras VIDEO-81921 5.0.0 In a call on a system using the Logitech
Quickcam for Notebooks camera, the
camera may not initialize correctly.
When this happens, Polycom CMA
Desktop stops sending video.
Cameras VIDEO-81930 4.1.2 The Logitech Communicate STX
camera may sometimes stop
responding.
Cameras VIDEO-67414 4.0 When you use the Logitech QuickCam
Communicate STX USB camera, you
may experience audio and video
performance issues.
Cameras VIDEO-68039 4.0 On systems using a Creative WebCam
Live! Motion camera, making numerous
changes in the camera’s configuration
pages (Preferences > Video > Preview
> Configure) and then closing the
Configuration window may cause the
message “DeviceChange Wnd proc is
not responding.”
Cameras VIDEO-67412 4.0 When you use Microsoft LifeCam
VX-3000 camera, the video quality may
not be optimal. There will be noise in the
captured video.
If the video frame rate is lower than
expected, go to your camera’s
configuration page and disable the
camera’s automatic focus feature.
Unplug the camera and plug it in
again.
Unplug the camera and plug it in
again.
None
If you see this message, you can
close the window and ignore it.
None
Cameras VIDEO-68131 4.0 Using the Microsoft Lifecam VX-7000
with the default camera drivers supplied
with the operating system causes the
camera to transmit video at 7.5 fps.
Installing the manufacturer’s drivers
causes the camera to transmit at 15 fps.
Cameras VIDEO-81950 5.0.0 The Microsoft Lifecam Cinema stop
responding when Polycom CMA
Desktop initializes it.
Cameras VIDEO-81900 5.0.0 On some cameras, the indicator light
may be on when the camera is not
capturing video.
Chat VIDEO-81784 4.1.2 If you disable the setting Allow others
to see when I am typing immediately
after you send a message, the far site
may continue to see a message that you
are typing.
16 Polycom, Inc.
For best results, check the
manufacturer’s web site for the
latest camera drivers.
Unplug the camera and plug it in
again.
Restart Polycom CMA Desktop.
Try opening the video preview
window and closing it again.
Contact the camera manufacturer
for more information.
Ask the far site to close the chat
window and reopen it.
Page 17

Release Notes Polycom® Converged Management Application™ (CMA™) Desktop for Windows
Found
in
Feature Jira ID
Release
Description Workaround
Chat VIDEO-81780 4.0.0 When you use the Directory to place a
call to a Contact with whom you share
presence, the Chat button is disabled.
Content VIDEO-82645 5.0.0 On some systems, Polycom CMA
Desktop may infrequently display a
window displaying white instead of
received content.
Content VIDEO- 81952 5.0.0 When you show content during a call,
the allocated bandwidth for content may
not be fully utilized.
Content VIDEO-81827 4.1.2 If you repeatedly start and stop sending
content and then hang up the call, the
far site experiences a delay in
disconnecting.
Content VIDEO-67609 4.0 On a system that uses Vista gadgets
such as Microsoft Office Assistant,
gadgets are not shown along with the
content on the Windows desktop.
Content VIDEO-70787 4.0.1 In calls through an H.323-aware firewall,
Polycom CMA Desktop may not receive
content, audio, or video if the firewall
does not forward the media properly.
Content ----- 4.0 If you press the ESC key while you are
sending content, content stops.
Call the Contact from your Contacts
list or your Recent Calls.
Restart Polycom CMA Desktop.
None
None
None
None
None
Content VIDEO-76113 4.1.2 When you start sending content, local
video may freeze while the video
transmission rate adjusts. After the
adjustment is complete, local video
resumes.
Content VIDEO-81788 4.1.2 When you set the content window to
Full Screen, the Windows taskbar is
hidden.
Directory VIDEO-76993 4.1.2 When CMA Desktop is signed in to a
CMA system running the 413 090903
patch, groups listed in the Directory
search results list may not display the
correct Group names.
Directory VIDEO-81776 4.1.2 When you search the Directory for a
user who was added to the Polycom
CMA system manually (a “local” CMA
user), specifying a special character
(such as *) causes the search to fail.
Polycom, Inc. 17
If this happens, the video will
resume after the adjustment is
complete.
To keep the Windows taskbar
visible, choose another setting or
resize the content window manually.
If this happens, double-clicking the
Group name does not open the
group. To work around this issue,
choose a group from the Group
drop-down list.
Create your search using only
letters and numbers.
Page 18

Release Notes Polycom® Converged Management Application™ (CMA™) Desktop for Windows
Found
in
Feature Jira ID
Release
Description Workaround
DNS VIDEO-72657
VIDEO-72361
DOC-45
Firewall VIDEO-67762 4.0 If a firewall program is installed on your
General VIDEO-85193 5.0.0 If the Windows session is suspended
4.1.0 Computers running Windows Vista or
Windows 7 may not automatically
discover the CMA system using DNS.
computer, you may see a message that
Polycom CMA Desktop is trying to
access the network. In order to run
Polycom CMA Desktop, you must
choose to allow it to access the network.
while Polycom CMA Desktop is in a call,
then another user starts a new Windows
session, launching CMA Desktop in the
new Windows session crashes CMA
Desktop.
If your system does not
automatically discover the CMA
system, do the following:
1Click Start > Run.
2 Type
3Go to Computer
4 Right-click Allow DNS Suffix
5 Select Properties and enable
Administrators managing Vista and
Windows 7 systems can push out
this setting using a group policy
management tool.
Because multiple components of
Polycom CMA Desktop need to
access the network, you may need
to grant access twice. Follow the
firewall program’s onscreen
directions or consult the program’s
documentation for more information.
None.
gpedit.msc
Local Group Policy Editor.
Configuration >
Administrative Templates >
Network > DNS Client.
Appending to Unqualified
Multi-Labeled Names.
the property.
to open the
General VIDEO-85401 5.1.0 When Polycom CMA Desktop is running
on a computer configured to use a
screen saver, CMA Desktop may crash
if the computer remains idle for several
days.
General VIDEO-82000 4.1.2 If the system’s processor does not
support the SSE2 (Streaming SIMD
Extensions 2) instruction set, Polycom
CMA Desktop may crash. Processors
that do not support the SSE2 instruction
set include:
• AMD CPUs prior to Athlon 64,
including all Socket A-based CPUs
• Intel CPUs prior to Pentium 4
• VIA C3
• Transmeta Crusoe
18 Polycom, Inc.
Restart Polycom CMA Desktop.
None
Page 19

Release Notes Polycom® Converged Management Application™ (CMA™) Desktop for Windows
Found
in
Feature Jira ID
Release
Description Workaround
General VIDEO-80494 5.0.0 Clicking a callto: link in Microsoft
WebOutlook may not start a Polycom
CMA Desktop call.
General VIDEO-69472 4.0 In a redundant server environment, if
the primary server fails, it may take up to
15 minutes for Polycom CMA Desktop
to become fully operational on the new
server.
General VIDEO-81920 5.0.0 The system may experience high CPU
usage during calls if other applications
(such as Internet Explorer, FireFox, or
Sendlog) are also active with
CPU-intensive operations.
General VIDEO-81929 4.1.0 Systems with monitors configured to
display high resolution video may
experience high CPU usage during
calls.
General VIDEO-76112 4.1.2 On systems configured to use two
monitors, changing the dual monitor
settings in Windows Display Properties
causes black video.
General VIDEO-81998 5.0.0 If you place a call immediately after the
system switches from AC to battery
power, the video quality may be
reduced.
Use Microsoft Outlook to open
callto: links.
None
Close other CPU-intensive
applications before you place a call.
Configure your monitor for lower
resolution.
Restart Polycom CMA Desktop.
Wait at least 30 seconds after
switching to battery power before
you place a call.
General VIDEO-82004 5.0.0 On a system with a high resolution
display, going from AC power to battery
power may cause the video to freeze
and the audio to stop.
General VIDEO-82239 4.1.2 When you change a setting on a
Preferences page, Polycom CMA
Desktop may experience an unintended
change to an unrelated audio or video
setting.
H.323 VIDEO-66740 4.0 Running other H.323 applications at the
same time as Polycom CMA Desktop is
running may cause conflicts.
Installation VIDEO-85403 5.1.0 If you attempt to uninstall Polycom CMA
Desktop while the application is running
and you are signed in, Polycom CMA
Desktop might crash.
Polycom, Inc. 19
Disconnect the call and try again.
When you experience audio or
video problems after changing a
Preference setting, go to
Preferences > Audio or
Preferences > Video and ensure
that the settings are correct.
It is recommended that you shut
down other H.323 applications
before running Polycom CMA
Desktop. It is not necessary to
uninstall the other applications.
Sign out and exit from Polycom
CMA Desktop before you uninstall.
Page 20

Release Notes Polycom® Converged Management Application™ (CMA™) Desktop for Windows
Found
in
Feature Jira ID
Release
Description Workaround
Installation VIDEO-73207 4.1.0 Attempting to install CMA Desktop using
an .msi file located on a server
succeeds, but attempting to upgrade
later will result in an error message.
Installation VIDEO-80471 4.1.1 Systems running the current software
version cannot be automatically
downgraded to an earlier software
version
Installation VIDEO-74699 4.1.2 In order to install Polycom CMA Desktop
silently on a Windows Vista or Windows
7 system, you must specify that the
command prompt should run with
administrator privileges, even if you are
logged in with administrator privileges.
Installation VIDEO-80655 5.0 When McAfee VirusScan is installed
with the Access Protection Level set to
Maximum Protection, you cannot install
software, including Polycom CMA
Desktop.
Installation VIDEO-73647 4.1.0 If Polycom CMA Desktop installed with
one account and then uninstalled using
a different account, the settings are not
removed from the registry. If CMA
Desktop is reinstalled, the settings for
the previous account are used.
When installing Polycom CMA
Desktop from an .msi file, first
download the file to the local
system, and then double-click the
file to start the installation.
To install an earlier software
version, you must first uninstall the
software. Then, install the older
version.
To do this, follow these steps:
1Click Start.
cmd
2 In the Search box, type
then press Enter.
3 On the Applications list,
right-click the command
prompt application and choose
Run as Administrator.
To work around this problem, you
must disable the McAfee VirusScan
Access Protection feature, install
Polycom CMA Desktop, and then
enable Access Protection again.
None
and
Installation VIDEO-81896 4.1.2 After Polycom CMA Desktop is
uninstalled, it may still be listed on the
Start menu.
Installation VIDEO-81885 4.1.2 If you open the branding image (found in
image\ branding.jpg) and then uninstall
Polycom CMA Desktop without first
closing the branding image, the image
folder will not be uninstalled.
Installation VIDEO-81898 4.1.2 You may see the message “This action
is valid for products that are currently
installed” when you sign in.
20 Polycom, Inc.
None
Delete the files manually.
This indicates that the Polycom
CMA Desktop file has been
corrupted. Reinstall Polycom CMA
Desktop.
Page 21

Release Notes Polycom® Converged Management Application™ (CMA™) Desktop for Windows
Found
in
Feature Jira ID
Release
Description Workaround
Installation VIDEO-82089 5.0.0 On a Windows Vista or Windows 7
system, you may not be able to uninstall
Polycom CMA Desktop.
Installation VIDEO-81927 5.0.0 When you are prompted to update your
Polycom CMA Desktop software, you
may see a message that the server is
busy when you try to update.
Installation VIDEO-82208 5.0.0 If you choose to delay a required
Polycom CMA Desktop software
update, the Polycom CMA system might
not show the correct software update
status for Polycom CMA Desktop.
Installation VIDEO-84069 5.0.0 When you attempt to perform a silent
installation or upgrade of Polycom CMA
Desktop using the /qn MSI switch, a
prompt appears.
This is normal behavior when you
attempt to uninstall an application
on a system using User Account
Control. To uninstall, do the
following:
1 Disable UAC.
2 Uninstall Polycom CMA
Desktop.
3 Enable UAC again.
Restart Polycom CMA Desktop, and
when you see the prompt to update,
try again.
None
To perform a silent installation or
upgrade, use the following
command:
msiexec.exe /qn /i "Polycom
CMA Desktop.msi"
REINSTALLMODE=vomus
REINSTALL=ALL
Interoperability:
Cisco Gatekeeper
Interoperability:
Foxy Proxy 2.19.1
Interoperability:
Lenovo W500
Interoperability:
Lenovo W500
Interoperability:
LifeSize
Polycom, Inc. 21
VIDEO-68338 4.0 When a Polycom CMA Desktop system
is registered with the Cisco Gatekeeper,
if the gatekeeper provides an incorrect
IP address, then Polycom CMA Desktop
cannot complete calls.
VIDEO-82796 5.0.0 The use of the Foxy Proxy FireFox
extensions is not supported with
Polycom CMA Desktop.
VIDEO-76077 4.1.2 Because the microphone on the Lenovo
W500 laptop is located close to the
speakers, the far end may experience
poor audio quality when the Lenovo
W500 laptop’s speaker volume is set to
100%.
VIDEO-76624 4.1.2 The SmartAudio Voice Enhancement
that is enabled by default on the Lenovo
W500 laptop causes audio distortion.
VIDEO-85186 5.1.0 Calls with LifeSize endpoints use the
G.711 audio algorithm.
None
None
To avoid this problem, reduce the
speaker volume to 75% or less.
Go to Control Panel > SmartAudio
and set the Enhancement Options
to No Enhancements.
None
Page 22

Release Notes Polycom® Converged Management Application™ (CMA™) Desktop for Windows
Found
in
Feature Jira ID
Release
Description Workaround
Interoperability:
Polycom HDX™
Interoperability:
3DLABS VGA PCI
Adapter
Interoperability:
Polycom VBP™
Interoperability:
Sony XG80
Interoperability:
Tandberg
Interoperability:
ViewStation®FX®
VIDEO-67917 4.0.0 In calls between Polycom CMA Desktop
using a Logitech Fusion camera and a
Polycom HDX 9004 system, the video
displays artifacts on the edges of
objects on both systems.
VIDEO-80648 5.0.0 When you use Polycom CMA Desktop
on a system using a 3DLABS VGA PCI
adapter card, the video is extremely
delayed.
VIDEO-82304 5.0.0 Registration with the gatekeeper fails if
Polycom CMA Desktop attempts to sign
in with the same E.164 number as
another endpoint. When this happens,
the system continues to display the
message “Signing in to media server.”
VIDEO-82210 All In calls with the Sony XG80 endpoint,
Polycom CMA Desktop does not receive
content.
VIDEO-81826 4.0 Tandberg and Polycom products use
different techniques to generate the
AES checksum shown on the Call
Statistics screen. As a result, these
numbers will not agree in calls between
Tandberg and Polycom systems.
VIDEO-67051 4.0 Polycom CMA Desktop cannot send
content to or receive content from the
Polycom ViewStationFX system
running earlier software versions.
Use a different camera with
Polycom CMA Desktop.
None
Contact your administrator to
request a new E.164 number.
None
None
To resolve this problem, upgrade
the ViewStation FX to use software
hotfix 6.0.5.26.
Interoperability:
ViewStation FX
Interoperability:
Windows Vista
Interoperability:
Windows Vista
Monitoring VIDEO-82086 5.0.0 When you view the Polycom CMA
22 Polycom, Inc.
VIDEO-66133 4.0 Polycom CMA Desktop cannot receive
annex D snapshots or slides sent from
Polycom ViewStation or Polycom
ViewStation FX.
VIDEO-69699 4.0.1 Before you can use CMA Desktop on a
Windows Vista Business N system, you
must install Windows Media Player.
VIDEO-81891 5.0.0 During a call on a Windows Vista
system, the Picture-in-Picture (PIP)
window may be hidden behind the main
video window.
Desktop system’s status on the
Polycom CMA system’s Endpoint
>Monitor View->Device Status screen,
the status may be incorrectly shown as
down or unknown.
None
None
Click to hide the PIP, and click
again to show the PIP.
Sign out from Polycom CMA
Desktop and sign in again.
Page 23

Release Notes Polycom® Converged Management Application™ (CMA™) Desktop for Windows
Found
in
Feature Jira ID
Release
Description Workaround
Network VIDEO-82044 4.0 You may be unable to sign in
immediately after the system switches
from a wired network connection to a
wireless connection or from a wireless
to a wired connection.
Network VIDEO-81779 4.1.0 If Polycom CMA Desktop loses a
Network VIDEO-81894 All In calls over networks experiencing
Network VIDEO-81773
VIDEO-68036
Network VIDEO-82648 4.1.2 Under poor network conditions.
4.0 If you sign in to Polycom CMA Desktop
connection made with the default
network adapter, the system attempts to
connect with another network adapter.
During sign-in, Polycom CMA Desktop
may not connect to the media server.
“bursty” conditions (data is transmitted
in short, uneven spurts), you may
experience jerky video and audio.
and then change your internet
connection type to Dialup on the
Preferences > Network page, Polycom
CMA Desktop restarts. Video is not
available for dialup connections.
Polycom CMA Desktop may be unable
to properly receive recorded audio and
video from Polycom RSS™ 4000.
Wait at least three seconds after
you change the way you connect to
the network and then sign in.
Sign out and sign in again.
Contact your network administrator.
None
If you have trouble receiving a
recording from Polycom RSS 4000,
check your network connection. If
you are on a wireless network, try
switching to a wired connection. If
the problem persists, contact your
network administrator.
Presence VIDEO-81883 4.0.1 If no camera is connected and Enable
calls without a camera is disabled on
the Preferences > Video page, the
Contacts list may show presence
incorrectly.
Provisioning --- 5.0.0 In most cases, you must specify a
different address for the provisioning
server on the Preferences > Sign In
page, depending on whether you are
connecting from inside the corporate
network or outside the network.
• Inside the corporate network:
Specify the DNS name or IP
address of the Polycom CMA
service.
• Outside the corporate network:
Specify the Polycom VBP IP
address.
Polycom, Inc. 23
None
None
Page 24

Release Notes Polycom® Converged Management Application™ (CMA™) Desktop for Windows
Found
in
Feature Jira ID
Release
Description Workaround
Security VIDEO-67762 4.0 To install Polycom CMA Desktop, set
Windows security products to allow
installation of Polycom CMA Desktop.
To run Polycom CMA Desktop, set your
firewall to allow access to the network.
Signing In and Out VIDEO-84899 4.0 When you lock your computer screen,
Signing In and Out VIDEO-84893 5.0.0 When you sign in to Polycom CMA
Signing In and Out VIDEO-85195 5.0.0 Polycom CMA Desktop may sometimes
Signing In and Out VIDEO-82005 5.0.0 Polycom CMA Desktop may
Polycom CMA Desktop signs you out.
When you unlock your screen again,
you are signed back in.
Desktop, you may see the message
ffdshow compatibility manager.
You can ignore this message.
fail to connect to the Presence server,
Chat server, or LDAP services.
occasionally be unable to initialize the
media engine.
None
Polycom CMA Desktop is designed
to sign you out when your screen is
locked to ensure that you can not
unknowingly be in a call while your
screen is locked.
None
Sign out and sign in again.
Follow these steps:
1 Exit from Polycom CMA
Desktop.
2 Go to the Task Manager and
close the following applications
if they are still running:
• vvsys.exe
• Polycom CMA
Desktop.exe
3 Restart Polycom CMA
Desktop.
Signing In and Out VIDEO-85192 5.0.0 When you use CMA Desktop with a
VBP , connection to the presence service
or chat service may fail if your system
has more than one network adapter.
Signing In and Out VIDEO-66608
VIDEO-66770
Signing In and Out VIDEO-68111
VIDEO-68380
VIDEO-68426
VIDEO-70088
VIDEO-70891
24 Polycom, Inc.
4.0 If you have difficulty signing in to
Polycom CMA Desktop, check to be
sure that you are including a domain
along with your user name. Your domain
might be similar to one of the following:
[COMPANY_DOMAIN]\[USER_NAME]
LOCAL\[USER_NAME]
For example:
acme\jsmith
local\cbrown
4.0 On systems using Internet Explorer
versions 6.0 or earlier, Polycom CMA
Desktop supports user names and
passwords using ASCII characters only .
Disable one of the network
adapters, sign out, and then sign in
again.
If you continue to have problems,
contact your system administrator.
In order to use Polycom CMA
Desktop with Unicode user names
and passwords (including Chinese
characters), you must install
Internet Explorer version 7.0 or
later.
Page 25

Release Notes Polycom® Converged Management Application™ (CMA™) Desktop for Windows
Found
in
Feature Jira ID
Release
Description Workaround
Signing In and Out VIDEO-81907 4.1.2 You may experience problems signing in
if your User Name includes special
characters such as @ \ = ‘ or [. You may
also experience problems with Directory
searches and sharing presence
information.
Signing In and Out VIDEO-82130 5.0.0 A user may be unable to connect to the
Polycom CMA system with a particular
user account.
Signing In and Out VIDEO-77142
VIDEO-81619
Signing In and Out VIDEO-81849 5.0.0 Polycom CMA Desktop may start to
Signing In and Out VIDEO-82691 5.0.0 When you start Polycom CMA Desktop,
4.1.2 When you sign in with a User Name that
includes forward slash (“/”) or comma
(“,”) the system repeatedly tries
unsuccessfully to connect, without
displaying an error message.
disconnect and then become
unresponsive.
the system may begin to initialize the
media engine and then display an error
message.
None
On the Polycom CMA system,
delete the user’s device association.
To do this:
1 On Polycom CMA system go to
Endpoint > Monitor View.
2 Search for the IP address of the
user’s system.
3 Delete this entry.
None
None
Restart Polycom CMA Desktop and
try again.
User Interface VIDEO-85191 5.0.0 On the Preferencias > Iniciar sesión
page on systems running CMA Desktop
in Spanish, the text “Iniciar sesión
usando cred. de inicio de sesión de red
(DOMAIN//user)” contains a typo. The
text should be “Iniciar sesión usando
cred. de inicio de sesión de red
(DOMAIN\user)”.
User Interface VIDEO-85190 5.1.0 The Recent Calls list may sometimes
include duplicate entries.
User Interface VIDEO-81862 5.0.0 On some systems, the text in the user
interface might appear blurry.
User Interface VIDEO-81790 4.1.0 When you open the Preferences >
Processor page before you sign in, the
system does not correctly identify your
processor’s capabilities.
User Interface VIDEO-81912 4.0 Right-clicking in the system taskbar
does not always provide the choice to
maximize the Polcyom CMA Desktop
window.
Polycom, Inc. 25
None
None
Changing the resolution of your
Windows desktop may
improve/resolve this.
Close the Preferences window and
return to Preferences > Processor
after you sign in.
Resize the window manually.
Page 26

Release Notes Polycom® Converged Management Application™ (CMA™) Desktop for Windows
Found
in
Feature Jira ID
Release
Description Workaround
User Interface VIDEO-67844 4.0 The Preferences > Processor page
lists the capabilities available on your
system. In order to determine what
capabilities are available, Polycom CMA
Desktop periodically runs a
performance benchmark test. If the
results of this test change over time, the
capabilities reported on your system
may also change. Factors that can
impact this include system
configuration, software loading, and
power saving settings.
User Interface VIDEO-81838 4.0 When you enable Show full-screen
video on the second monitor, if one is
connected on the Preferences > Video
page and then hang up a call while
viewing full-screen video on the second
monitor, your next call opens on the
second monitor.
User Interface VIDEO-82137 5.0.0 When you perform a first-time
installation on a quad core HD-capable
system, the Enable Sending 720p (HD)
people video setting on the
Preferences > Video page shows that
both video frame rate radio buttons (15
fps and 30 fps) are enabled. The system
sends video at 15 frames per second.
None
Click to return to the normal
screen size before you hang up the
call.
Go to Preferences > Video and
select the video frame rate you want
to use.
User Interface VIDEO-80354 4.1.2 When Polycom CMA Desktop connects
to the Polycom RMX, the Show content
button on the toolbar is enabled before
you enter the conference ID to join the
conference.
User Interface VIDEO-80793 4.0.1 In this version, Polycom CMA Desktop
does not allow passwords with
non-ASCII characters (such as Chinese
characters).
User Interface VIDEO-67833 4.0 On the Preferences > Processor page,
listed video capabilities include the
following:
Basic video: Transmit and receive up to
QVGA
Standard video: T ransmit and receive up
to CIF
Premium video: Transmit and receive up
to VGA
User Interface VIDEO-68427 4.0 Incoming calls do not ring while the
video preview window is open and the
Toolbar Options choices are displayed.
26 Polycom, Inc.
None
None
None
None
Page 27

Release Notes Polycom® Converged Management Application™ (CMA™) Desktop for Windows
Found
in
Feature Jira ID
Release
Description Workaround
User Interface VIDEO-68337 4.0 When any pop-up window is open, such
as the Menu, a Contact’s Details
window, or the system tray menu, the
Contacts list is not updated when a
Contact’s status changes.
User Interface VIDEO-68563
VIDEO-81781
User Interface VIDEO-68209 4.0 The message “The far end system is
User Interface VIDEO-70044 4.0 When you attempt to view the online
User Interface VIDEO- 5.0.0 On a Polycom CMA Desktop system
4.0 On computers using 800 x 600 screen
resolution, objects on the Polycom CMA
Desktop screen do not display correctly.
capable of accepting the call, but the
call was rejected for an unknown reason
(21)”, indicates one of the following:
• The far end rejects the call.
• The far end does not answer and
the call times out.
• No camera is connected to the
far-end system, and the far end is
not configured to accept calls when
no camera is connected.
help using the Firefox browser, Firefox
displays a “Secure Connection Failed”
message.
configured to sign in automatically, if you
click the “Help me with signing in” link
while the Windows system is starting up,
you may see an error message and
Polycom CMA Desktop may close.
None
None
None
Create an exception in the Firefox
application. For more information
about creating exceptions, refer to
the Firefox documentation.
None.
User Interface VIDEO-77141 4.1.2 Under some circumstances, the local
video preview window in the Polycom
CMA Desktop main window may stop
working.
User Interface VIDEO-77139 4.1.2 During a point-to-point call, if you press
CTL+ALT+DEL to lock your computer
and then press Cancel, the near-end
PIP disappears.
User Interface VIDEO-81786 4.1.2 Some error message dialog boxes use
a generic “Polycom CMA Desktop” title,
while others use titles that are specific to
the message and language.
User Interface VIDEO-81785 4.1.2 Links shown in error messages or dialog
boxes may not be active.
Video VIDEO-81940 4.0 The local video may sometimes show a
split video image.
Polycom, Inc. 27
Restart Polycom CMA Desktop.
None
None
To use a link, copy it and paste it
into a web browser.
Unplug the camera and plug it in
again.
Page 28

Release Notes Polycom® Converged Management Application™ (CMA™) Desktop for Windows
Found
in
Feature Jira ID
Release
Description Workaround
Video VIDEO-81941 4.0 If your system is not using the correct
driver for your display, Polycom CMA
Desktop may use 100% CPU.
Video VIDEO-81782 4.1.2 On systems configured to show the
video preview window and to answer
calls automatically, the local video may
appear briefly before the call connects.
Video VIDEO-81949 5.0.0 During a HD call Polycom CMA Desktop
might send discolored video to far site.
Video VIDEO-81948 5.0.0 Polycom CMA Desktop may not
transmit 30 frames per second video
when there is too much motion or
special feature adjustments for
automatic focus or RightLight
technology.
Video VIDEO-84184 5.1.0 If you change your computer’s screen
saver settings to disable hardware 3D
rendering on your monitor, CMA
Desktop will not send People video
when the screen saver is active.
Install the latest driver for your
display.
None
Restart Polycom CMA Desktop.
Point the camera at an area with
less motion and disable special
features that require frequent
adjustments.
To prevent this problem, do one of
the following:
• Change your system settings to
allow 3D hardware rendering. To
do this, right-click the Windows
desktop and choose Properties >
Screen Saver > Settings > Display
Settings > Video Adapter > and
disable the Disable Hardware 3D
rendering on this monitor
setting.
• Make sure Picture-in-Picture
(PIP) is enabled before the screen
saver is activated.
To recover from this problem,
enable the PIP after the system
wakes up from displaying the
screen saver.
Video VIDEO-85197 5.0.1 If you set Polycom CMA Desktop to
full-screen video before an HD call
connects and then stop sending
full-screen video after the call connects,
the video appears in a window that is
incorrectly sized for HD video.
Video VIDEO-81839 All During a call, you may see white video
in the people or content windows.
Windows VIDEO-81895 5.0.0 When you receive content during a call
on a system running on Windows 7, you
can not use the close button to close the
content window.
28 Polycom, Inc.
Toggle full-screen video on and off,
or resize the window manually.
Restart Polycom CMA Desktop.
To close the content window, you
must end the call.
Page 29

Release Notes Polycom® Converged Management Application™ (CMA™) Desktop for Windows
Found
in
Feature Jira ID
Release
Description Workaround
Windows VIDEO-81897 5.0.0 If you repeatedly use the Windows 7
shortcut keys (Windows + Shift + Right
arrow and Windows + Shift + Left arrow)
to move the Polycom CMA Desktop
window from one monitor to the other,
the window may become cropped.
Windows VIDEO-81833 All On dual-monitor systems running
Windows XP, Polycom CMA Desktop
sends black content if top of the icon for
the secondary monitor is not aligned
exactly with the to of the icon for the
primary monitor in the Display
Properties > Settings control panel.
If the window becomes cropped,
use the mouse to adjust the window.
You can also use the mouse to
move the window from one monitor
to the other.
Ensure that the top of the icon for
the secondary monitor is aligned
exactly with the top of the icon for
the primary monitor.
Polycom, Inc. 29
Page 30

Release Notes Polycom® Converged Management Application™ (CMA™) Desktop for Windows
Hardware and Software Requirements
These hardware and software requirements have been determined based on
test scenarios. Your system’s actual performance may vary based on software
or hardware configurations.
Windows Windows XP with Service Pack 2 or greater
• Windows XP Professional - 32 bit
Windows Vista with Service Pack 1 or greater
• Windows Vista Enterprise - 32 bit
• Windows Vista Business - 32 bit
Windows 7
• Windows 7 Home Premium - 32 bit, 64 bit
• Windows 7 Professional - 32 bit, 64 bit
• Windows 7 Enterprise - 32 bit, 64 bit
Processor Polycom CMA Desktop system’s capabilities vary depending on processor
performance. The processor types and speeds listed below are intended as
reference guides. Polycom CMA Desktop will have equivalent capabilities on
other processors with equivalent performance.
Basic video (Up to QVGA)
• 1.5 GHz Pentium 4
• 1.2 GHz Pentium M/AMD Turion or higher
Standard video (Up to CIF, People+Content)
• 2.0 GHz P4
• 1.4 GHz Pentium M/AMD Turion 2.0 GHz or higher
Premium video (Up to VGA, People+Content)
• 3.2 GHz Pentium
• Pentium M/AMD Turion 2.0 GHz or higher
HD Transmit (Up to 720p)
• Core Duo 3.0 GHz or Higher (720p transmit up to 15 fps)
• Quad Core 2.0 GHz or higher
HD Receive
• Core Duo 2.0 GHz or higher
Note: SSE2 processor extensions are required for all processor types.
RAM Microsoft Windows XP - 1 GB
Microsoft Windows Vista or Windows 7 - 2 GB
Video Memory Minimum: 256 MB video RAM recommended for Windows Vista or Windows 7
Hard Drive Space 33 MB
30 Polycom, Inc.
Page 31

Release Notes Polycom® Converged Management Application™ (CMA™) Desktop for Windows
Cameras USB 2.0 Web Cameras:
• * Microsoft LifeCam HD-5000
• Microsoft LifeCam VX-3000
• Microsoft LifeCam VX-7000
• * Microsoft LifeCam Cinema
• * Logitech Webcam Pro 9000
• * Logitech Webcam C905
• GlobalMedia IREZ K2
* Camera supports HD capture
Audio Devices • Polycom Communicator™ (Microsoft Windows XP only)
• Global Media AMH-300V headset
• Plantronics DSP-400 USB headset
• Logitech Quickcall USB speakerphone
• Logitech ClearChat PC Wireless
• Any standard PC AC’97 audio device
• Microphones built into the supported webcams
Monitor XGA, 16-bit color or higher
Network Access Network 128 kbps and above (Cable, DSL, or LAN)
Polycom CMA Management
Application
Microsoft Software DirectX 9.0b- or 10.0-compatible adapter
Software version 5.00.00 or 4.01.04
Interoperability
Type Product Version
NAT/Firewall/Border
Controller
Management Systems
and Recorders
Gatekeeper,
Gateways, External
MCU, Bridges, Call
Managers
Polycom VBP™ 5300 E/S 9.1.5.3C9
Polycom RSS™ 2000 6.0.0
Microsoft Office Live Communications Server
2005
Polycom ReadiManager® SE200 5.0.0 ER54
Polycom PCO V1.0.2.0
V3.5.6907.56
Polycom RMX 2000™ 5.0.1.24, 6.0.0.31, 7.0.0.162
Polycom MGC™ 9.0.3.1
Polycom CMA V5.0.0.ER54
Polycom, Inc. 31
Page 32

Release Notes Polycom® Converged Management Application™ (CMA™) Desktop for Windows
Type Product Version
Endpoints Aethra VegaStar Gold 12.1.7
LifeSize Room 4.6.1
Polycom CMA Desktop 5.0.0.0203
Polycom CMA Desktop for Mac OS X 5.0.0.0022
Polycom HDX® 2.6.0-4740
Polycom PVX® 8.0.16
Polycom QDX™ 6000 4 .0.0.2806
Polycom VSX® 7000, VSX 7000A, VSX 8000 9.06
Polycom VVX 3.3.1
Sony PCS-G70 V2.11.00
TANDBERG 6000 MXP F8.2
Interoperability with Avaya Products
For questions and support on the Polycom - Avaya integrated solution, please
contact your Avaya Authorized Service Provider.
Polycom CMA Desktop version 5.0 systems registered to a Polycom CMA
management application running version 5.0 can call and receive calls from
current versions of Avaya one-X Communicator H.323 Video soft clients (R5.2
and R6.0) on Communication Manager R5.2.1 and R6.0.
Supported Protocols, Algorithms, and Ports
Protocols
This version of Polycom CMA Desktop supports the following protocols:
Protocol Description
DBA Dynamic Bandwidth Allocation
DNS Domain Name System
32 Polycom, Inc.
Page 33

Release Notes Polycom® Converged Management Application™ (CMA™) Desktop for Windows
Protocol Description
H.235 Security and encryption
H.239 Token Management
H.281 Far End Camera Control (FECC)
H.323 Signaling
H.460 Firewall traversal
LDAP, H.350 Directory services
Polycom LPR™ Lost Packet Recovery
NTLMv1, NTLMv2 Authentication
XMPP Presence, instant messaging
Video Resolutions
This version of CMA Desktop supports following the resolutions for People
video:
Call Speed Video Format Resolution
< 64 kbps - 383 kbps QVGA 320x240
384 kbps - 511 kbp s 2QVGA (HVGA) 320x480
512 kbps - 1023 kbps VGA 640x480
1024 - 1920 kbps 720p (HD) 1280x720
Actual transmitted video resolution is determined by several factors, such as
camera capability, computer performance, network conditions, the far-end system’s
capabilities, and whether content is being sent or received.
Polycom, Inc. 33
Page 34

Release Notes Polycom® Converged Management Application™ (CMA™) Desktop for Windows
Algorithms
This version of CMA Desktop supports the following algorithms:
Algorithm Type Description
Audio G.719 (mono) Constant Bit Rate (CBR) at 32 kbps, 48
kbps, 64 kbps, 96 kbps, and 128 kbps
G.722.1 at 24 kbps and 32 kbps
G.722.1 Annex C at 24 kbps, 32 kbps, and 48 kbps
G.711u, G.711a, and G.729a for VOIP Interoperabi lity
Siren 14 at 24 kbps, 32 kbps, and 48 kbps
Video H.261
H.263
H.264
Encryption AES
Inbound and Outbound Ports
This version of CMA Desktop uses the following inbound and outbound
ports:
Inbound Ports
Port Function
1720 (TCP) H.323 Signaling
1719 (UDP) Registration, Admission, and Status (RAS)
3230-3237 (TCP) Call Signaling
3230 - 3237 (UDP) Media (RTP/RTCP)
Outbound Ports
Port Function
443 (TCP) Provisioning, Monitoring, Help Files, HTTPS
389 (TCP) LDAP
5222 (TCP) XMPP
34 Polycom, Inc.
Page 35

Release Notes Polycom® Converged Management Application™ (CMA™) Desktop for Windows
Port Function
1720 (TCP) H.323 Signaling
1719 (UDP) Registration, Admission, and Status (RAS)
3230 - 3237 (UDP) Media (RTP/RTCP) - depends on receive ports
negotiated by far end video endpoint
Improving Video Quality
Factors Affecting Video Quality
A number of factors can affect video quality, including the quality and design
of your camera, your camera settings, your video window size, and lighting
conditions. If your video preview shows reduced quality in your local video,
be sure to address these problems, if possible. Any deficiencies you see locally
may be magnified when the video is sent to the far end. Video problems may
be more obvious when the video is expanded to fill the full screen.
Troubleshooting Video Problems
Problems with Video Quality
If you’re experiencing problems with your local video, try the following:
• If you are using CMA Desktop on a laptop, ensure that the laptop is
connected to a power source. Running on battery power can reduce the
laptop’s performance, resulting in poor video quality or no video.
• Increase the amount of light on the people in the call.
• Ensure that your camera is connected to a USB port on your computer and
not to a USB hub connected to the computer.
• Check your camera drivers.
— Ensure that you are using the latest software drivers for your camera.
Refer to the camera manufacturer’s web site for more information.
— Using the operating system’s default camera drivers with your camera
may result in problems with the video. To avoid this problem, install
the latest drivers provided by your camera’s manufacturer.
• Check your video card.
Polycom, Inc. 35
Page 36

Release Notes Polycom® Converged Management Application™ (CMA™) Desktop for Windows
— Ensure that your system is using the most up-to-date drivers for your
video card. To obtain the latest drivers, go to the manufacturer’s web
site. Note that using the Microsoft Update utility may not always
provide the latest drivers.
— If you are using Windows Vista or Windows 7, verify that your system
has at least 256 MB of video memory.
• Check your camera configuration.
— Polycom CMA Desktop transmits video at the frame rate that it
receives from the camera. Several factors affect the frame rate
transmitted by a camera, including camera settings and lighting.
Consult the camera’s documentation for information about adjusting
the camera’s settings.
— Turn off special camera features that require extra image processing.
These features might include automatic focus or automatic
adjustments for local lighting conditions.
• Check your Windows Vista settings.
— Turn off Windows Vista Aero and use the basic user experience
instead. To do this:
1. Right-click your Windows desktop and choose Personalize >
Window Color and Appearance.
2. Click Open classic appearance properties for more color
options.
3. In the Color Scheme table, select Windows Vista Basic.
— Adjust your power management settings to use High performance as
your power plan. See Setting Your Windows Power Settings for more
information.
• Try setting Polycom CMA Desktop to allocate system resources for best
performance.
1. Start Polycom CMA Desktop, and go to Preferences > Processor.
2. In the Allocate system resources for best performance field, choose
Polycom CMA Desktop.
• Try enabling hardware acceleration. To do this, follow these steps:
1. Start Polycom CMA Desktop, and go to Preferences > Video.
2. Enable Use DirectX hardware acceleration.
3. Exit from the Polycom CMA Desktop application, and then restart it.
Note that hardware acceleration does not take effect until you restart the
Polycom CMA Desktop application.
• If you are using a wireless LAN connection, try using a wired LAN
connection.
36 Polycom, Inc.
Page 37

Release Notes Polycom® Converged Management Application™ (CMA™) Desktop for Windows
Problems with Black Video
If you are receiving black people video or black content, you may need to add
Polycom CMA Desktop to your Windows firewall exception list.
1. From the Windows desktop, click Start and choose Control Panel >
Windows Firewall.
2. On the Exceptions tab, click Add Program.
3. Browse to
Desktop\vvsys.exe
4. Browse to
Desktop\Polycom CMA Desktop.exe
If you are using a third-party personal firewall on your computer, you may need to
follow similar steps with that software. Consult your firewall documentation for more
information.
Improving Audio Quality
Factors Affecting Audio Quality
Polycom CMA Desktop uses the built-in Polycom echo canceller which
automatically adjusts the audio to prevent the sound of far-end voices from
being sent back to the far end.
A number of factors can affect audio quality including the volume of the
system, the sensitivity of the microphone, the acoustic qualities of the room,
and the acoustic qualities of any audio devices that combine microphone and
speakers.
c:\Program Files\Polycom\Polycom CMA
and click Open.
c:\Program Files\Polycom\Polycom CMA
and click Open.
Troubleshooting Audio Problems
• For best audio echo cancelation performance, all audio signal processing
should be disabled. If you are experiencing audio issues, please make sure
audio processing software provided by your computer manufacturer is
disabled.
• If you use a separate microphone, ensure that it is connected to a USB port
on your computer and not to a USB hub connected to the computer.
• For best microphone performance, place the microphone at a distance
from the person who is speaking. Speaking too close to the microphone
can cause poor audio quality.
• If you are using a wireless LAN connection, try using a wired LAN
connection.
Polycom, Inc. 37
Page 38

Release Notes Polycom® Converged Management Application™ (CMA™) Desktop for Windows
Problems with Echo
If the far end hears echo, try these steps:
• Check your audio device’s echo cancellation settings.
If your audio device provides its own echo cancellation, be sure to enable
it. Refer to the documentation you received with your device.
• Check your volume.
For most effective echo cancellation, reduce the volume on your system’s
speakers, and then adjust the sound using the Polycom CMA Desktop
volume controls.
• Place the microphone and speakers as far apart as possible.
If you use a laptop’s integrated speakers with the laptop’s integrated
microphone or with a webcam’s microphone, connect external speakers to
allow you to increase the distance between the microphone and speakers.
• If you still experience echo, use earphones instead of speakers. You can
also use a headset instead of a microphone and speakers.
Problems with No Audio
If you are not receiving audio, you may need to add Polycom CMA Desktop
to your Windows firewall exception list.
1 From the Windows desktop, click Start and choose Control Panel >
Windows Firewall.
2 On the Exceptions tab, click Add Program.
3 Browse to c:\Program Files\Polycom\Polycom CMA
Desktop\vvsys.exe and click Open.
4 Browse to c:\Program Files\Polycom\Polycom CMA Desktop\Polycom
CMA Desktop.exe and click Open.
If you are using a third-party personal firewall on your computer, you may need to
follow similar steps with that software. Consult your firewall documentation for more
information.
Collecting Diagnostic Information
If you need to report a problem, you may be asked to supply information
about your system. The Sendlog Utility automatically creates a zipped file
containing information about the system and the Polycom CMA Desktop log
file. You can choose to save the file or email it directly from the Notification
Log utility.
38 Polycom, Inc.
Page 39

Release Notes Polycom® Converged Management Application™ (CMA™) Desktop for Windows
To collect Polycom CMA Desktop Diagnostics:
1 From the main window, click Menu and choose Preferences >
Diagnostics > Notification Log.
2 Click Collect CMAD Diagnostics.
3 Specify the information to include in the zipped file, and add a
description of the problem.
4 Do one of the following:
— Click Save CMAD Logs and specify where you want to save the
zipped file.
— Click Send CMAD Logs to open an email message with the zipped
file attached.
Related Documentation
For more information, see the Release Notes for Polycom Converged Management
Application 5000, available at www.polycom.com.
Copyright Information
© 2010 Polycom, Inc. All rights reserved.
No part of this document may be reproduced or transmitted in any form or by any
means, electronic or mechanical, for any purpose, witho ut the express written
permission of Polycom, Inc.
Polycom, Inc. retains title to, and ownership of, all proprietary rights with respect to the
software contained within its products. The software is protected by United States
copyright laws and international treaty provision.
This software is based in part on the work of the Independent JPEG Group.
Disclaimer
This software is provided 'as is' with no explicit or implied warranties in respect of its
properties, including, but not limited to, correctness and fitness for purpose.
Trademark Information
POLYCOM®, the Polycom “Triangles” logo and the names and marks associated with
Polycom's products are trademarks and/or service marks of Polycom, Inc. and are
registered and/or common law marks in the United States and various other countries.
Polycom, Inc. 39
Page 40

Release Notes Polycom® Converged Management Application™ (CMA™) Desktop for Windows
All other trademarks are property of their respective owners. No portion hereof may be
reproduced or transmitted in any form or by any means, for any purpose other than the
recipient's personal use, without the express written permission of Polycom.
40 Polycom, Inc.
 Loading...
Loading...