Polycom BUSINESS VOICEEDGE VVX310 series, BUSINESS VOICEEDGE 335 series, BUSINESS VOICEEDGE VVX410 series, BUSINESS VOICEEDGE VVX500 series User Manual
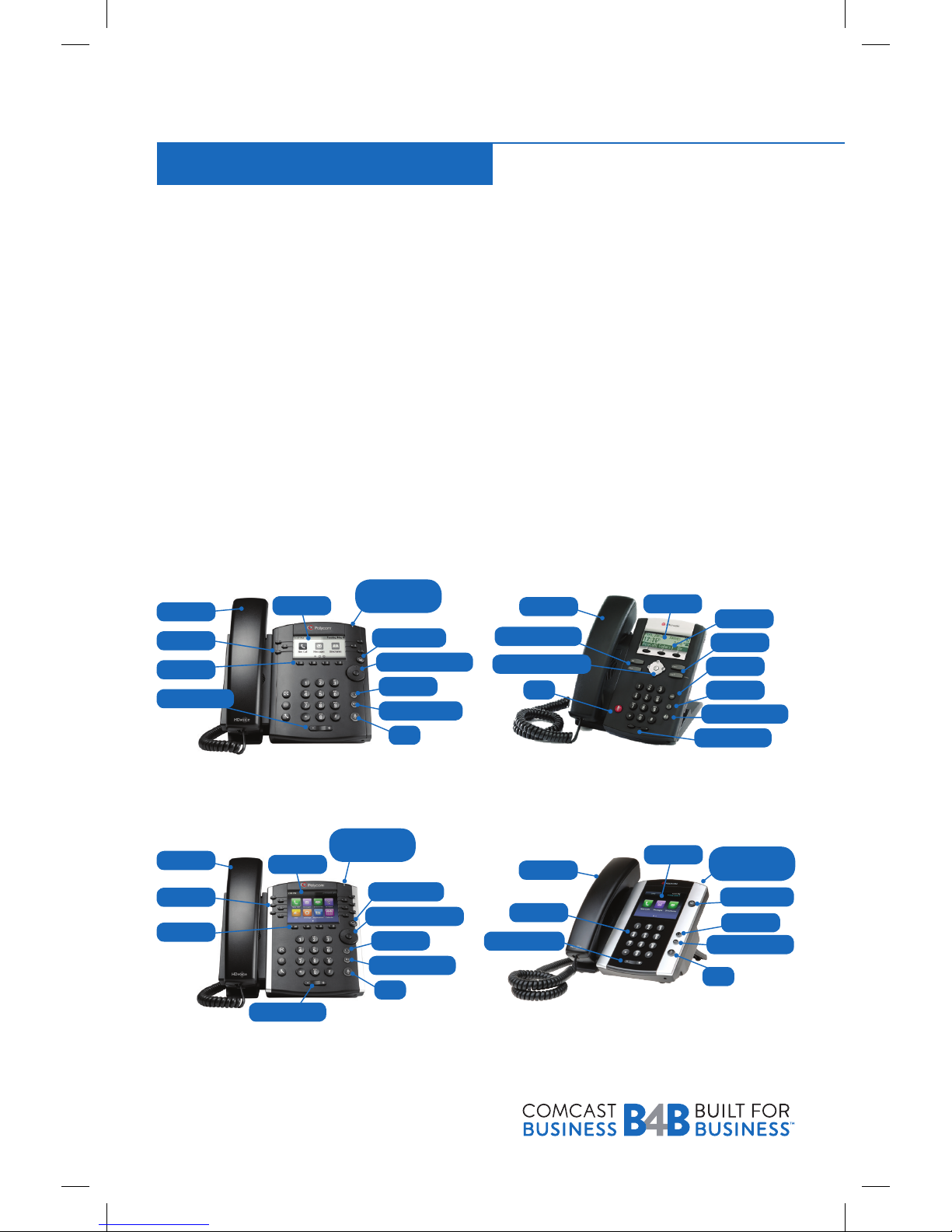
WELCOME TO BUSINESS VOICEEDGE
As the technical administrator, you can manage features and passwords for all end
users as well as manage key group features such as auto attendants, hunt groups and
more. This user guide will give you a basic overview including resources for additional
training and support.
NOTE: In your welcome email you will receive two sets of credentials (Enterprise/Technical
Administrator or End User).
INTRODUCTION TO VOICEEDGE PHONES
Business VoiceEdge comes with Polycom® IP Phones and each user will receive a
quick reference guide specific to the phone model. Please refer to the diagrams below
to get quickly introduced to the buttons and functions of popular VoiceEdge phones.
Polycom VVX310 Series Phone Polycom 335 Series Phone
Softkeys
Headset
Speaker Phone
Volume Keys
Handset
Line Keys
Navigation Arrows
Mute
Home Button
Display
Message Waiting
Indicator
Softkeys
Line Keys
Hold
Headset
Speaker Phone
Volume Keys
Handset
Feature Buttons
Navigation Arrows
Mute
Display
Polycom VVX410 Series Phone Polycom VVX500 Series Phone
Home Button
Softkeys
Headset
Speaker Phone
Volume Keys
Handset
Line Keys
Navigation Arrows
Mute
Display
Message Waiting
Indicator
Display
Mute
Headset
Speaker Phone
Volume Keys
Handset
Home Button
Dialpad
Message Waiting
Indicator
BUSINESS VOICEEDGE
™
TECHNICAL ADMINISTRATOR
USER GUIDE
CB_BVE_BRO_Rev_0715.indd 1 5/7/15 12:35 PM
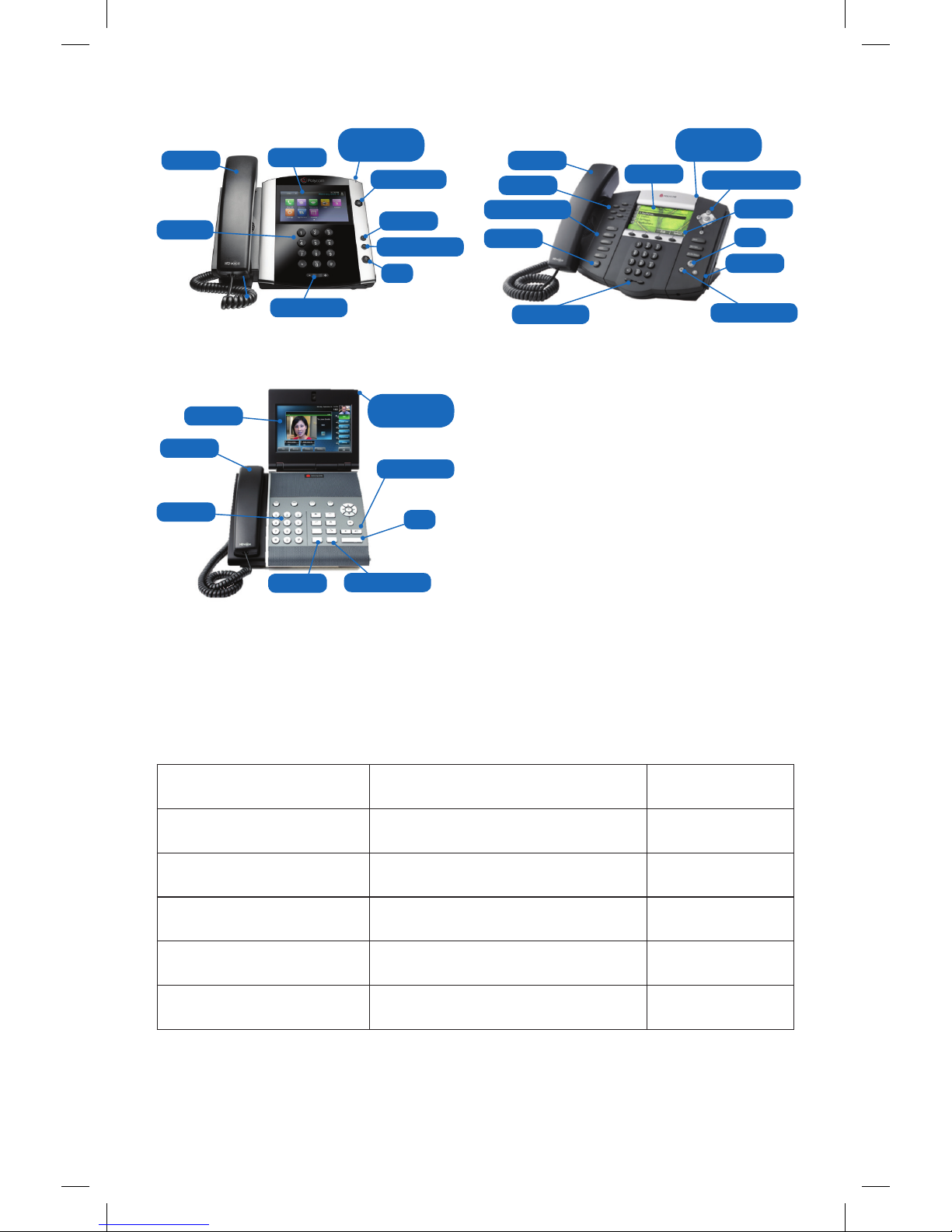
Polycom VVX600 Series Phone Polycom 670 Series Phone
Home Button
Dialpad
Headset
Speaker Phone
Volume Keys
Handset
Mute
Display
Message Waiting
Indicator
Softkeys
Line Keys
Hold
Headset
Speaker Phone
Volume Keys
Handset
Feature Buttons
Navigation Arrows
Mute
Display
Message Waiting
Indicator
Polycom VVX1500 Series Phone
Dialpad
Headset
Speaker Phone
Volume Keys
Handset
Mute
Display
Message Waiting
Indicator
CUSTOMER TRAINING
Customer training is provided via online, interactive sessions, and ensures your end
users have what they need. Below please find a schedule of regular sessions that
you and your users can join at any time. To register, visit business.comcast.com/
getstarted.
Overview & Feature
Demo
High level basics of VoiceEdge Monday, Tuesday
Basic Phone Training How to use your VoiceEdge phone Wednesday,
Thursday
Unified Communications Advanced features for desktop and
mobility integration
Thursday
Tech Admin Training Manage users and group features
via Business VoiceEdge portal
Friday
Trainer On The Phone Ask a trainer any questions you
have about VoiceEdge
Friday
Reception Console Learn the software based
Reception Console software
Custom session
Typically, individual users attend Basic Training. Power-users who want to integrate with
mobility features, attend the Unified Communications Training. Technical administrators
attend Tech Admin Training to learn how to manage individual users as well as group
features such as auto attendants and hunt groups. If you ordered Reception Console,
CB_BVE_BRO_Rev_0715.indd 2 5/7/15 12:35 PM
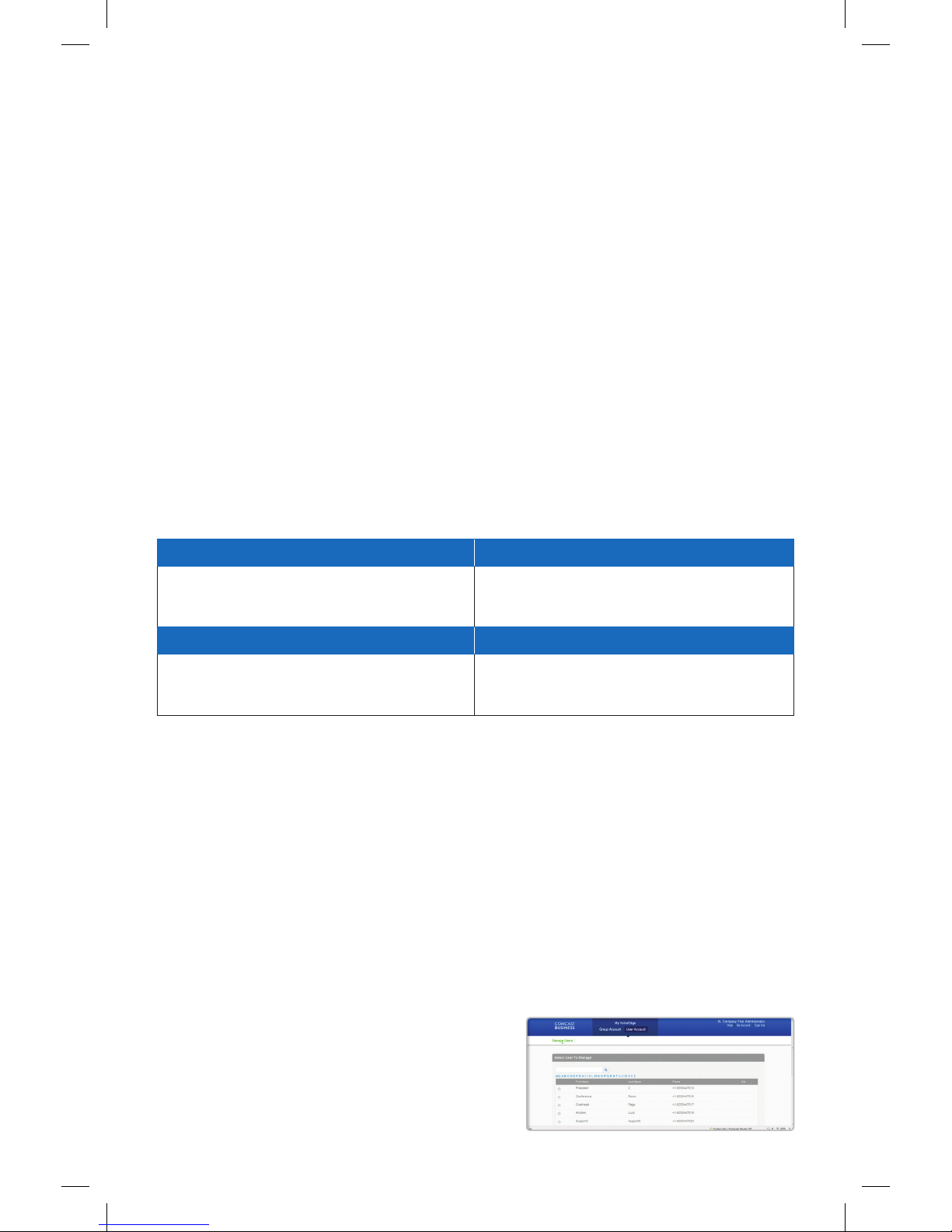
you will receive a trainer-on-the-phone consultation to ensure you and your front desk
personnel are comfortable using the software. Please visit business.comcast.com/
getstarted to learn more or register for sessions.
NOTE: If the regular training sessions do not work for your schedule, please contact your project
manager to discuss a custom session.
SET UP AND ACCESS YOUR VOICEMAIL MESSAGES —
ONLINE OR ON THE PHONE
Setting Up Voicemail
To set up your new Comcast Business VoiceEdge Voicemail service, follow these
easy-to-use instructions. The first time you call into your Comcast Business VoiceEdge
Voicemail, you will be asked to create a new password and record your name to
personalize the greeting that callers will hear when they reach your voicemail.
NOTE: Each line has its own voicemail and will need to be set up individually.
Accessing Voicemail
There are many ways to access your voicemail:
From Your Desktop: From BVE Mobile App:
• Log into the portal at business.comcast.com/
bveportal to view voicemail online or click the
Dial Voicemail icon on the Telephony Toolbar.
• Click the Voicemail icon. UC Seat users can use
the VoiceEdge mobile app to listen to voicemail
and record and manage greetings.
From Your Office: Away From Your Office:
• Press the Messages button or messages soft key
on your phone, dial your own extension number, or
dial *62.
• Dial your office telephone number. When your
personal greeting starts, press *. Enter your
password when prompted.
VOICEEDGE ONLINE
Tech Admin Portal
The VoiceEdge Tech Admin portal is used to access all End User Profile and Feature
settings and to modify Group settings (i.e. Hunt Group, Auto Attendant). To access
the Tech Admin portal, log on to business.comcast.com/bveportal and provide your
Enterprise Admin or Tech Admin username and password. The Enterprise Admin and
Tech Admin have the same capabilities but the Enterprise Admin can implement these
activities for multiple/all sites in the Enterprise.
Once logged in, the Tech Admin portal will display the User Account area for your
group/business. You can access all the users in your business and do the following:
• Set up users Voicemail to Email
• Set up and activate users features (Remote
Office, Be Anywhere and Call Forwarding)
• Access Company Directory
• Access Help Page
• View users Call History
CB_BVE_BRO_Rev_0715.indd 3 5/7/15 12:35 PM
 Loading...
Loading...