Page 1
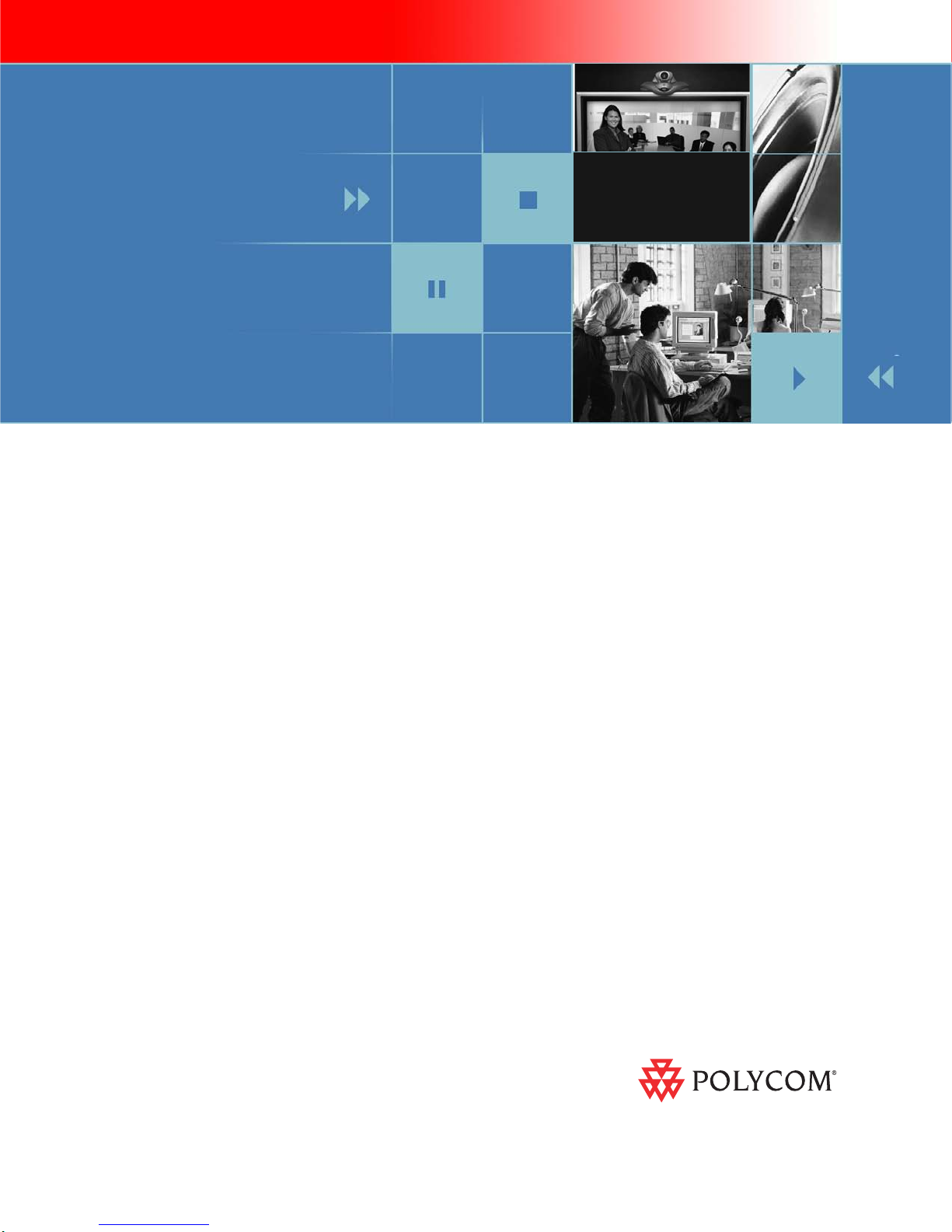
Getting Started Guide
product pic here
for the VSX Series
Version 9.0.6
March 2010 Edition
3725-21286-011/A
Page 2
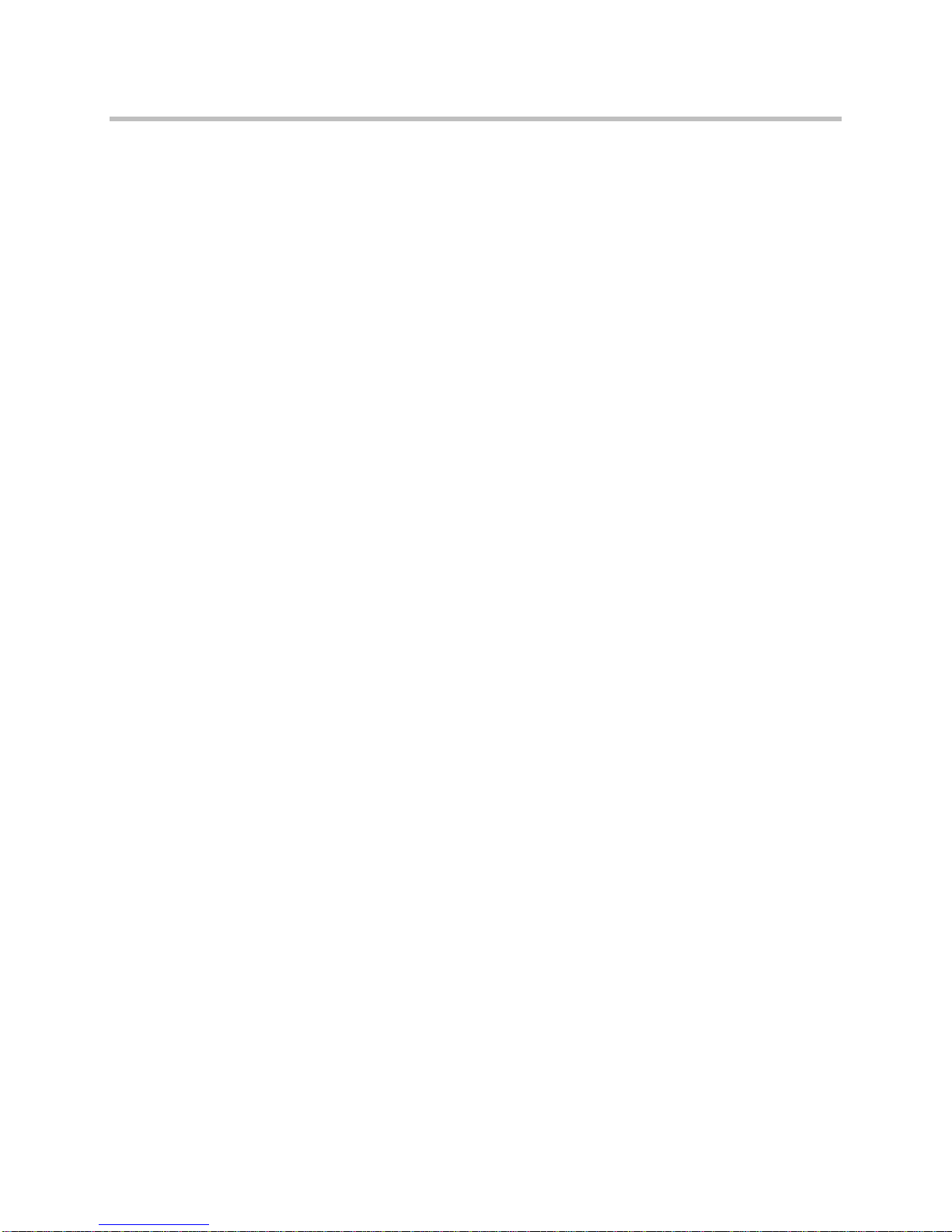
Trademark Information
Polycom®, the Polycom logo design, SoundStation VTX 1000®, and ViewStation® are registered trademarks of
Polycom, Inc., and ImageShare™, MGC™, People+Content™, PowerCam™, PVX™, RMX 2000™,
StereoSurround™, Visual Concert™, VS4000™, and VSX™ are trademarks of Polycom, Inc. in the United States and
various other countries. All other trademarks are the property of their respective owners.
Patent Information
The accompanying product is protected by one or more U.S. and foreign patents and/or pending patent applications
held by Polycom, Inc.
© 2010 Polycom, Inc. All rights reserved.
Polycom Inc.
4750 Willow Road
Pleasanton, CA 94588-2708
USA
No part of this document may be reproduced or transmitted in any form or by any means, electronic or mechanical, for
any purpose, without the express written permission of Polycom, Inc. Under the law, reproducing includes translating
into another language or format.
As between the parties, Polycom, Inc. retains title to, and ownership of, all proprietary rights with respect to the software
contained within its products. The software is protected by United States copyright laws and international treaty
provision. Therefore, you must treat the software like any other copyrighted material (e.g. a book or sound recording).
Every effort has been made to ensure that the information in this manual is accurate. Polycom, Inc. is not responsible
for printing or clerical errors. Information in this document is subject to change without notice.
Page 3
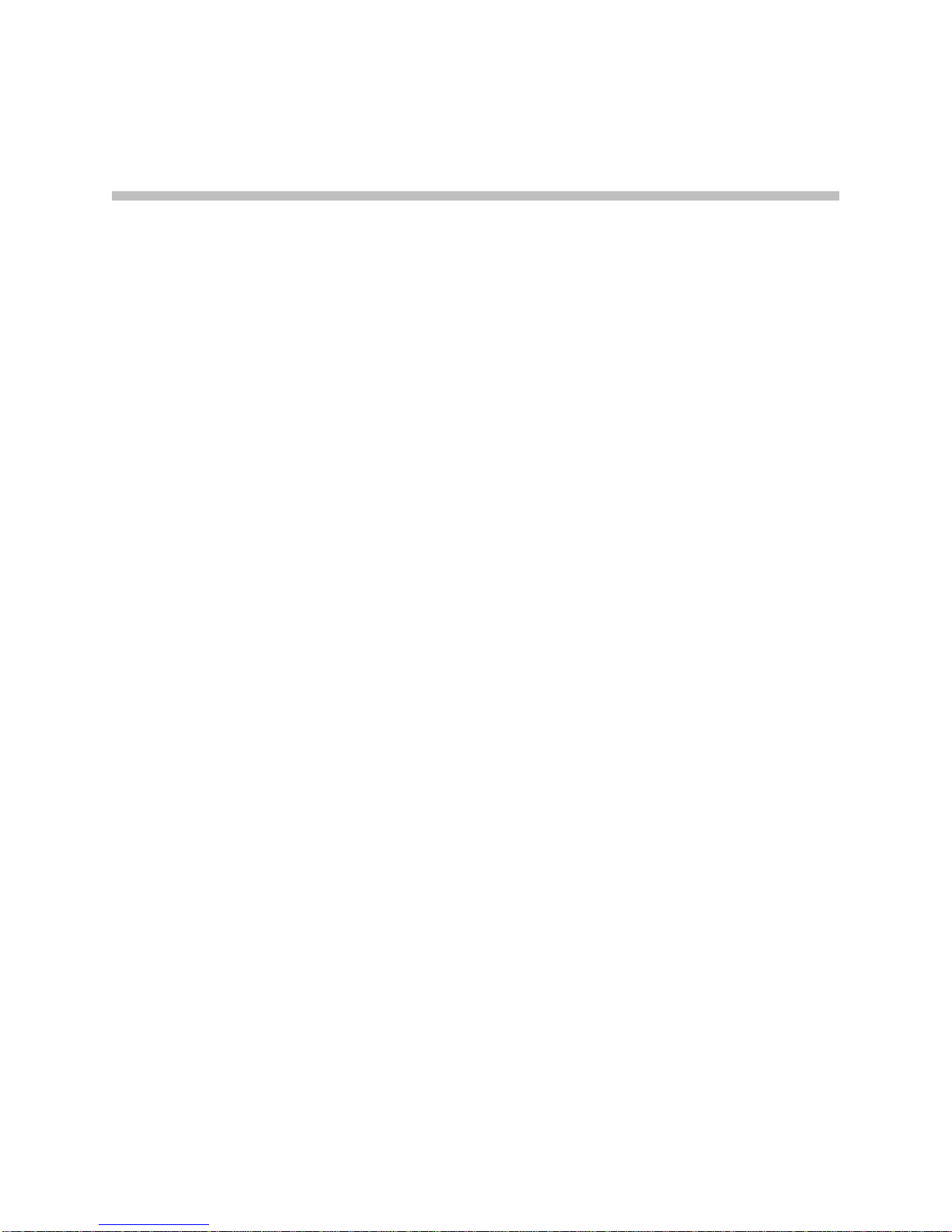
Contents
Using the Remote Control . . . . . . . . . . . . . . . . . . . . . . . . . . . . . . . . . . . . . . . . . . . . . . . . . . . . . . . . . 1
Calling and Answering . . . . . . . . . . . . . . . . . . . . . . . . . . . . . . . . . . . . . . . . . . . . . . . . . . . . . . . . . . . 3
Controlling What You See . . . . . . . . . . . . . . . . . . . . . . . . . . . . . . . . . . . . . . . . . . . . . . . . . . . . . . . . . 8
Controlling What You Hear . . . . . . . . . . . . . . . . . . . . . . . . . . . . . . . . . . . . . . . . . . . . . . . . . . . . . . 15
Showing Content . . . . . . . . . . . . . . . . . . . . . . . . . . . . . . . . . . . . . . . . . . . . . . . . . . . . . . . . . . . . . . . . 16
Working with Directory Entries . . . . . . . . . . . . . . . . . . . . . . . . . . . . . . . . . . . . . . . . . . . . . . . . . . . 20
VSX Series Remote Control . . . . . . . . . . . . . . . . . . . . . . . . . . . . . . . . . . . . . . . . . . . . . . . . . . . . 2
Answering a Video Call . . . . . . . . . . . . . . . . . . . . . . . . . . . . . . . . . . . . . . . . . . . . . . . . . . . . . . . 3
Placing a Video Call . . . . . . . . . . . . . . . . . . . . . . . . . . . . . . . . . . . . . . . . . . . . . . . . . . . . . . . . . . 3
Calling by Entering a Name or Number . . . . . . . . . . . . . . . . . . . . . . . . . . . . . . . . . . . . . 3
Calling from the Recent Calls List . . . . . . . . . . . . . . . . . . . . . . . . . . . . . . . . . . . . . . . . . . 4
Calling from the Contacts or Speed Dial List . . . . . . . . . . . . . . . . . . . . . . . . . . . . . . . . . 5
Calling from the Directory . . . . . . . . . . . . . . . . . . . . . . . . . . . . . . . . . . . . . . . . . . . . . . . . 5
Ending a Video Call . . . . . . . . . . . . . . . . . . . . . . . . . . . . . . . . . . . . . . . . . . . . . . . . . . . . . . . . . . 5
Types of Calls You Can Make . . . . . . . . . . . . . . . . . . . . . . . . . . . . . . . . . . . . . . . . . . . . . . . . . . 6
Placing Audio-only Calls and Adding Audio-only Sites . . . . . . . . . . . . . . . . . . . . . . . . . . . 6
Placing an Audio-only Call . . . . . . . . . . . . . . . . . . . . . . . . . . . . . . . . . . . . . . . . . . . . . . . . 7
Adding an Audio-only Call to a Video Call . . . . . . . . . . . . . . . . . . . . . . . . . . . . . . . . . . 7
Adding a Video Call to an Audio-only Call . . . . . . . . . . . . . . . . . . . . . . . . . . . . . . . . . . 7
Ending an Audio-only Call . . . . . . . . . . . . . . . . . . . . . . . . . . . . . . . . . . . . . . . . . . . . . . . . . . . . 8
Selecting and Adjusting a Camera or Other Video Source . . . . . . . . . . . . . . . . . . . . . . . . . . 8
Setting and Using Camera Presets . . . . . . . . . . . . . . . . . . . . . . . . . . . . . . . . . . . . . . . . . . . . . 10
Switching Between Full-Screen Video and the Home Screen . . . . . . . . . . . . . . . . . . . . . . 11
Enabling Dual Monitor Emulation . . . . . . . . . . . . . . . . . . . . . . . . . . . . . . . . . . . . . . . . . . . . . 11
Showing, Moving, and Turning Off the PIP . . . . . . . . . . . . . . . . . . . . . . . . . . . . . . . . . . . . . 13
Specifying When to Display the PIP . . . . . . . . . . . . . . . . . . . . . . . . . . . . . . . . . . . . . . . . . . . 13
Enabling Automatic Camera Tracking (PowerCam Plus Only) . . . . . . . . . . . . . . . . . . . . 14
Adjusting Volume . . . . . . . . . . . . . . . . . . . . . . . . . . . . . . . . . . . . . . . . . . . . . . . . . . . . . . . . . . . 15
Muting the Microphone . . . . . . . . . . . . . . . . . . . . . . . . . . . . . . . . . . . . . . . . . . . . . . . . . . . . . . 15
Muting the Speakers . . . . . . . . . . . . . . . . . . . . . . . . . . . . . . . . . . . . . . . . . . . . . . . . . . . . . . . . . 15
Enjoying Stereo Audio in Video Calls . . . . . . . . . . . . . . . . . . . . . . . . . . . . . . . . . . . . . . . . . . 16
Showing Content from a Computer . . . . . . . . . . . . . . . . . . . . . . . . . . . . . . . . . . . . . . . . . . . . 16
Showing Content with People+Content IP . . . . . . . . . . . . . . . . . . . . . . . . . . . . . . . . . . . . . . 17
Showing Content with a Visual Concert VSX or ImageShare II . . . . . . . . . . . . . . . . . . . . 18
Showing Content from a Document Camera, VCR, or DVD Player . . . . . . . . . . . . . . . . . 19
Searching the Directory . . . . . . . . . . . . . . . . . . . . . . . . . . . . . . . . . . . . . . . . . . . . . . . . . . . . . . 20
Adding, Editing, and Deleting Directory Entries . . . . . . . . . . . . . . . . . . . . . . . . . . . . . . . . 21
i
Page 4
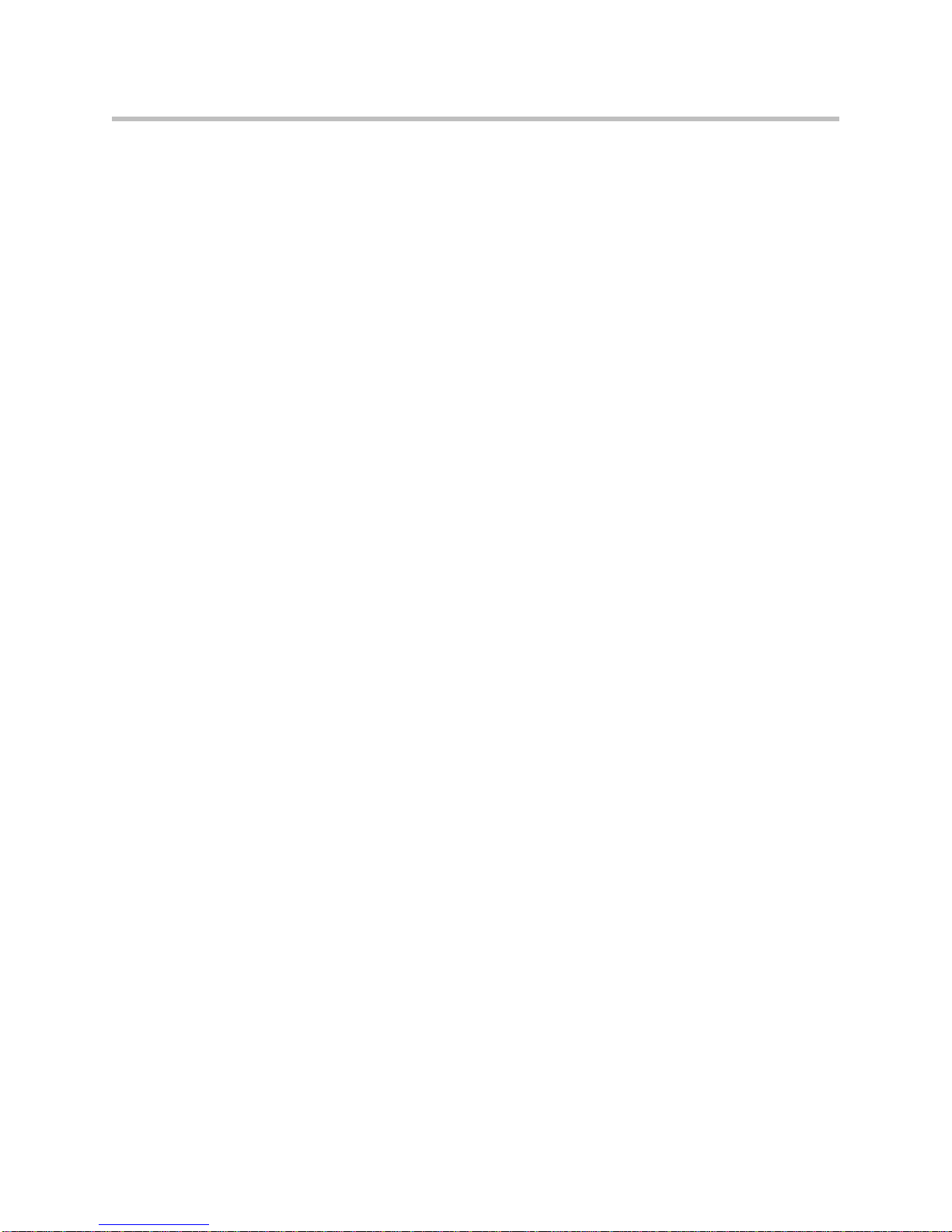
Getting Started Guide for the VSX Series
Categorizing Directory Entries . . . . . . . . . . . . . . . . . . . . . . . . . . . . . . . . . . . . . . . . . . . . . . . . 22
Refreshing Global Directory Entries . . . . . . . . . . . . . . . . . . . . . . . . . . . . . . . . . . . . . . . . . . . 23
Including Multiple Sites in Calls . . . . . . . . . . . . . . . . . . . . . . . . . . . . . . . . . . . . . . . . . . . . . . . . . . 24
About Multipoint Calls . . . . . . . . . . . . . . . . . . . . . . . . . . . . . . . . . . . . . . . . . . . . . . . . . . . . . . 24
Placing a Multipoint Call . . . . . . . . . . . . . . . . . . . . . . . . . . . . . . . . . . . . . . . . . . . . . . . . . . . . . 24
Supplying a Password for Bridge Calls . . . . . . . . . . . . . . . . . . . . . . . . . . . . . . . . . . . . . . . . . 25
About Multipoint Viewing Modes . . . . . . . . . . . . . . . . . . . . . . . . . . . . . . . . . . . . . . . . . . . . . 26
Using Chair Control for Multipoint Calls . . . . . . . . . . . . . . . . . . . . . . . . . . . . . . . . . . . . . . . 27
Changing the Way Calls Are Answered . . . . . . . . . . . . . . . . . . . . . . . . . . . . . . . . . . . . . . . . . . . . 28
Temporarily Refusing Calls . . . . . . . . . . . . . . . . . . . . . . . . . . . . . . . . . . . . . . . . . . . . . . . . . . . 28
Answering Calls Automatically . . . . . . . . . . . . . . . . . . . . . . . . . . . . . . . . . . . . . . . . . . . . . . . 29
Muting Automatically Answered Calls . . . . . . . . . . . . . . . . . . . . . . . . . . . . . . . . . . . . . . . . . 30
Scheduling Calls . . . . . . . . . . . . . . . . . . . . . . . . . . . . . . . . . . . . . . . . . . . . . . . . . . . . . . . . . . . . . . . . 30
Using Lotus Sametime or Lotus Notes in Audio and Video Calls . . . . . . . . . . . . . . . . . . . . . . 31
Customizing Your Workspace . . . . . . . . . . . . . . . . . . . . . . . . . . . . . . . . . . . . . . . . . . . . . . . . . . . . 31
Allowing the Far Site to Control Your Camera . . . . . . . . . . . . . . . . . . . . . . . . . . . . . . . . . . 31
Displaying the Far Site’s Name When the Call Connects . . . . . . . . . . . . . . . . . . . . . . . . . . 32
Hearing Audio Confirmation When You Dial . . . . . . . . . . . . . . . . . . . . . . . . . . . . . . . . . . . 32
Adjusting for Room Lighting . . . . . . . . . . . . . . . . . . . . . . . . . . . . . . . . . . . . . . . . . . . . . . . . . 33
Setting Camera Brightness (VSX 3000 Only) . . . . . . . . . . . . . . . . . . . . . . . . . . . . . . . . . . . . 33
Changing the System Color Scheme . . . . . . . . . . . . . . . . . . . . . . . . . . . . . . . . . . . . . . . . . . . 34
Using Avaya Network Features with Video Calls . . . . . . . . . . . . . . . . . . . . . . . . . . . . . . . . . . . . 34
Streaming a Conference to the Web . . . . . . . . . . . . . . . . . . . . . . . . . . . . . . . . . . . . . . . . . . . . . . . . 35
Starting a Stream . . . . . . . . . . . . . . . . . . . . . . . . . . . . . . . . . . . . . . . . . . . . . . . . . . . . . . . . . . . . 35
Viewing a Stream . . . . . . . . . . . . . . . . . . . . . . . . . . . . . . . . . . . . . . . . . . . . . . . . . . . . . . . . . . . 36
Using the SoundStation VTX 1000 Conference Phone in Video Calls . . . . . . . . . . . . . . . . . . . 36
Placing a Video Call with the SoundStation VTX 1000 Conference Phone . . . . . . . . . . . 37
Adding Sites to a Video Call Using the SoundStation VTX 1000 Conference Phone . . . 37
Muting the Audio in a Call that Includes a SoundStation VTX Conference Phone . . . . 38
Adding Video to a SoundStation VTX 1000 Conference Phone Audio-only Call . . . . . . 38
Ending a Call . . . . . . . . . . . . . . . . . . . . . . . . . . . . . . . . . . . . . . . . . . . . . . . . . . . . . . . . . . . . . . . 38
Ending a Call with Audio-only Participants . . . . . . . . . . . . . . . . . . . . . . . . . . . . . . . . . . . . 39
Using Your VSX 3000 System as a Computer Monitor . . . . . . . . . . . . . . . . . . . . . . . . . . . . . . . . 39
Before You Begin . . . . . . . . . . . . . . . . . . . . . . . . . . . . . . . . . . . . . . . . . . . . . . . . . . . . . . . . . . . . 40
Video Conferencing Tips . . . . . . . . . . . . . . . . . . . . . . . . . . . . . . . . . . . . . . . . . . . . . . . . . . . . . . . . . 41
Tips for Great Meetings . . . . . . . . . . . . . . . . . . . . . . . . . . . . . . . . . . . . . . . . . . . . . . . . . . . . . . 41
Tips for Great Video . . . . . . . . . . . . . . . . . . . . . . . . . . . . . . . . . . . . . . . . . . . . . . . . . . . . . . . . . 41
Tips for Great Audio . . . . . . . . . . . . . . . . . . . . . . . . . . . . . . . . . . . . . . . . . . . . . . . . . . . . . . . . 41
VSX Set-Top and Component Systems . . . . . . . . . . . . . . . . . . . . . . . . . . . . . . . . . . . . . 42
Tips for Showing Content . . . . . . . . . . . . . . . . . . . . . . . . . . . . . . . . . . . . . . . . . . . . . . . . . . . . 42
ii
Page 5
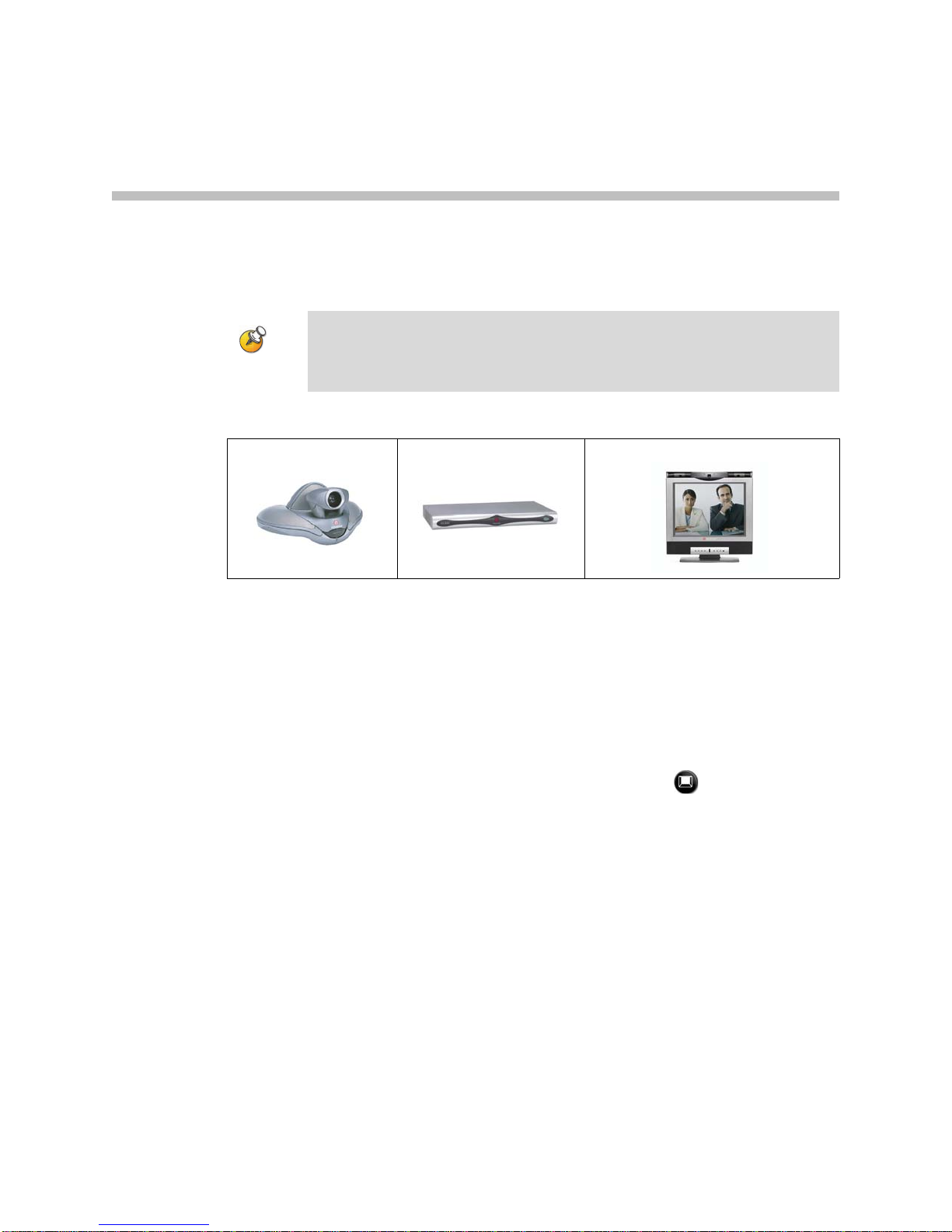
Getting Started Guide for the VSX Series
Version 9.0.6
This guide includes overview information that you may find helpful when
you’re just starting to learn about video conferencing or when you have
experience, but you need a quick refresher.
Polycom® systems can be customized to show only those options used in your
organization. Therefore, there may be options covered in this guide that you cannot
access on your system. To find out more about these options, please talk to the
administrator of your Polycom system.
This guide covers instructions for the following models:
VSX™ set-top systems VSX component systems VSX 3000 executive desktop systems
Using the Remote Control
You use the remote control to place calls, adjust the volume, navigate screens,
and select options.
If you need to enter text, you can press number buttons using the text-entry
method commonly used with cell phones. For example, to enter “b”, press the
number 2 button twice. Alternatively, you can press Keyboard and use
the onscreen keyboard to enter text.
© Polycom, Inc. 1
Page 6

Getting Started Guide for the VSX Series
VSX Series Remote Control
Place or answer a call
End a call
Mute the sound you hear from the
speakers
Adjust the camera; navigate
through menus
Return to the Place a Call (home)
screen
Increase or decrease the sound you
hear from the far site(s)
Zoom the camera in or out Select a near-site camera or
Turn automatic camera tracking on or off Show, move, or hide the
Mute the sound you’re sending to the
far site(s)
Select a camera or other video source Enter a dot in an address
Display the onscreen keyboard
so you can enter text
Start and stop sending content to far sites Enter letters or numbers; move the
Open the Directory so you can make a
call or work with an entry
Confirm your current selection;
perform functions on highlighted items
Return to the previous screen
Select a far-site camera or
video source
video source
Picture-in-Picture (PIP)
Store camera positions (when
followed by a number); delete all
stored camera positions
Delete letters or numbers
camera to a stored position
Access the online help; see current
system status while in a call
2 © Polycom, Inc.
Page 7
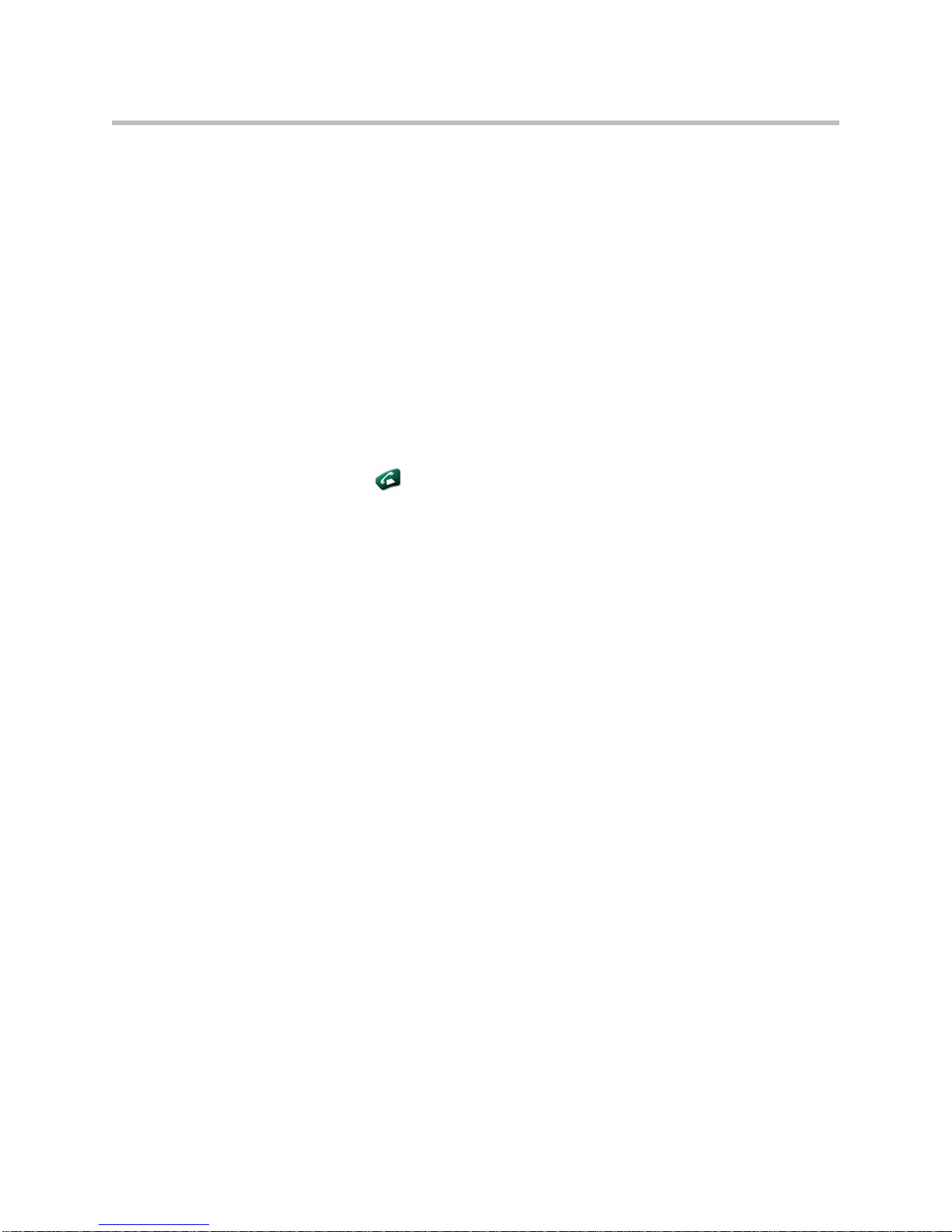
Calling and Answering
Answering a Video Call
The Polycom system can answer incoming calls in one of these ways:
• The system prompts you to answer the calls manually.
• The system answers incoming calls automatically.
When a call comes in, you hear a ringing sound, and you may see a message
that includes the number of the person calling. If the person is listed in the
directory, you’ll also see the person’s name.
To answer the call manually:
Press Call on the remote control.
If your system is set up to automatically answer calls, the call connects
automatically.
Getting Started Guide for the VSX Series
Placing a Video Call
You can use your system to place a video call in any of these ways:
• Entering a name or number
• Choosing a site from:
— The Recent Calls list
— The Contacts or Speed Dial list
— The directory
Calling by Entering a Name or Number
To place a call by entering a name or number:
1. In the dialing field, enter the dialing information. Depending on the
capabilities of your system and the system you are calling, the dialing
information will look like one of these samples:
— 10.11.12.13 (IP address—include the dots)
— 2555 (E.164 extension)
— AscotRoom (H.323 name)
© Polycom, Inc. 3
— stereo.polycom.com (DNS name)
— 19782922854 (ISDN number)
Page 8
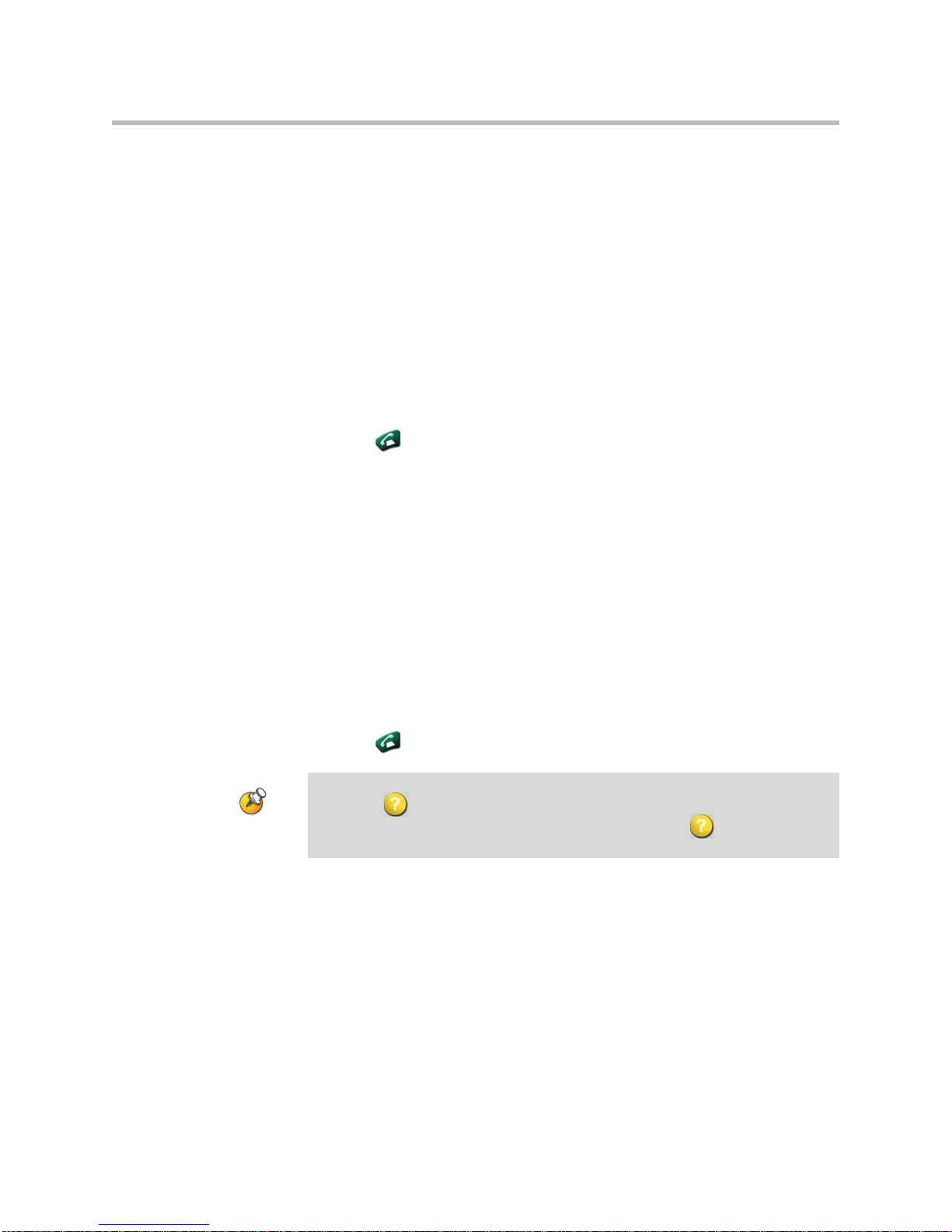
Getting Started Guide for the VSX Series
2. Enter any additional information needed for the call. The available
3. Press Call on the remote control to place the call.
Calling from the Recent Calls List
settings depend on the type of call and your system’s configuration. Not
all calls require these settings:
— Call Quality – Specify the call rate (network speed) or call type for this
call. For most calls, choose Auto to let the system determine the best
quality for the call.
— Second ISDN number – Use two numbers only when the person you
are calling instructs you to do so.
—Extension – If you need to dial an extension (E.164 address), enter the
extension in the second entry field. If your system is not configured
with a second entry field, you can enter the extension when the
gateway prompts you. You can also specify characters in the dial
string as instructed by the system administrator.
Call progress indicators appear on the screen to show that the call is in
progress. When the indicators turn green, the call is connected.
You may be able to choose a number to call from a list of the sites you have
called recently. The Recent Calls screen provides details of all incoming and
outgoing calls, including the time of the calls.
To place a call from the Recent Calls screen:
1. Select Recent Calls from the Place a Call screen.
2. Scroll to the entry you want to call.
3. Press Call to place the call.
To see more details about a call listed on the Recent Calls screen, highlight the call
and press Help on the remote control.
You can sort the list by pressing the remote keys 1-9. Press Help and select
Help to view sorting options.
4 © Polycom, Inc.
Page 9
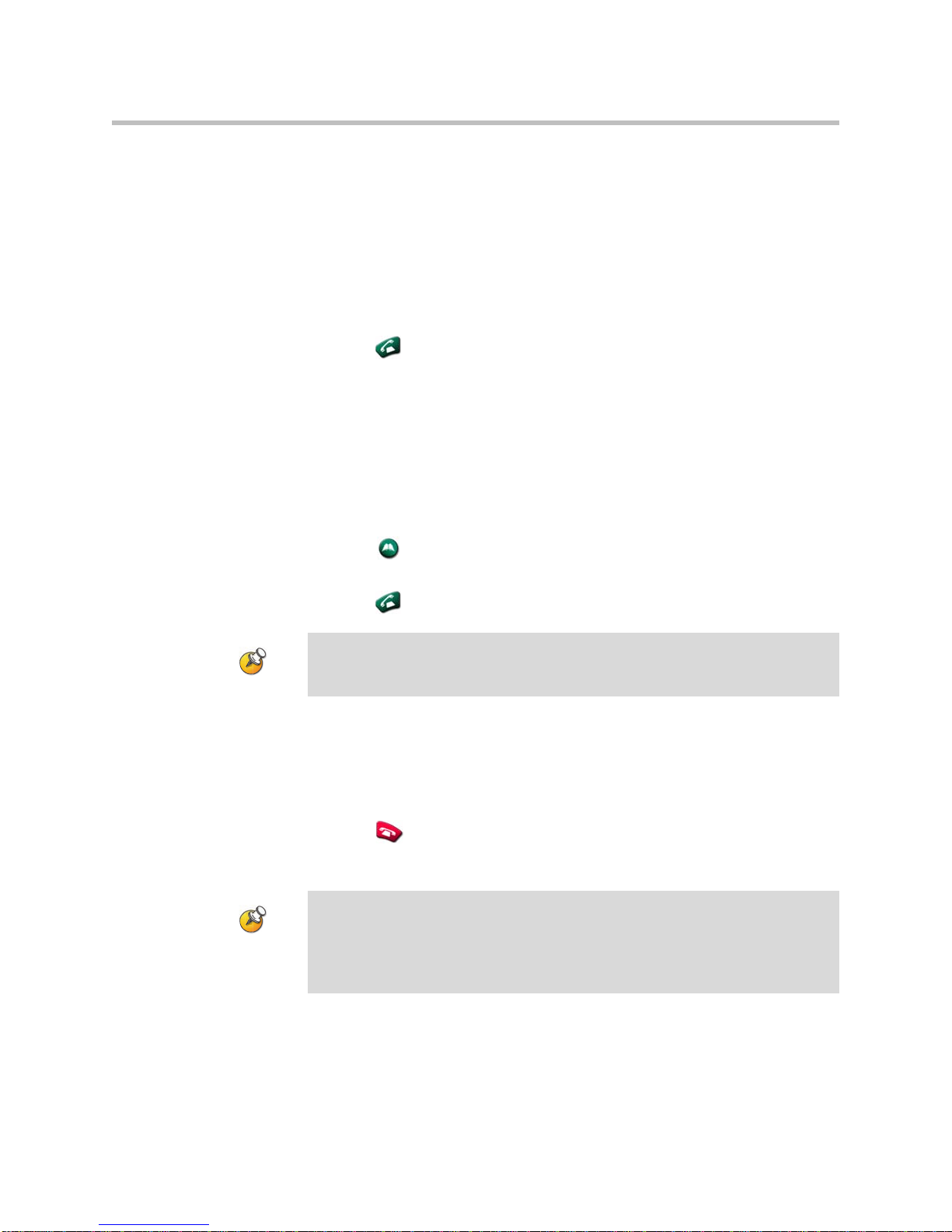
Getting Started Guide for the VSX Series
Calling from the Contacts or Speed Dial List
You may be able to access calling information for specific sites using the Speed
Dial or Contacts list on the home screen.
To place a call using the Speed Dial or Contacts list:
1. Select Speed Dial or Contacts from the home screen, if necessary.
2. Scroll to the entry you want to call.
3. Press Call to place the call.
Calling from the Directory
The directory is a list of sites stored locally on the Polycom system. If the
system is registered with a global directory, the directory also includes entries
from the global directory.
To place a call from the directory:
1. Press Directory on the remote control.
Ending a Video Call
2. Find the entry to call.
3. Press
Depending on your system configuration, when you make a call using an entry with
both ISDN and IP dialing information, the system may prompt you to choose which
way to place the call.
Call to place the call.
To hang up from a call:
1. Press Hang Up on the remote control.
2. If prompted, confirm that you want to disconnect from the far site(s).
If you don’t confirm that you want to hang up, the system disconnects the call
automatically after 60 seconds.
When hanging up, the system may prompt you to save the dialed number to the
local directory.
© Polycom, Inc. 5
Page 10
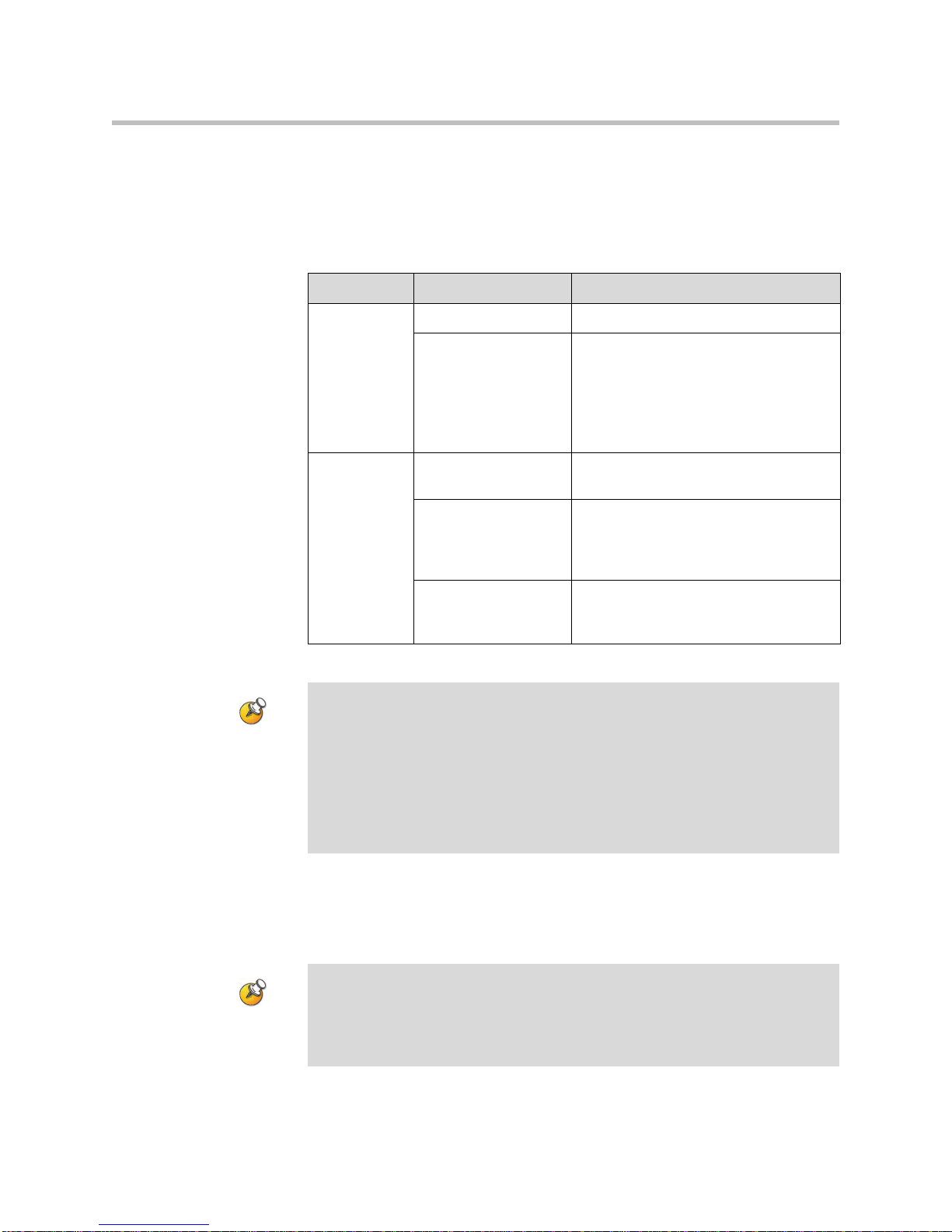
Getting Started Guide for the VSX Series
Types of Calls You Can Make
Depending on your system configuration, you may be able to make calls using
ISDN, IP, or V.35.
The following table lists some possible call combinations.
From... You can call... By dialing...
ISDN ISDN Phone number.
IP Phone number of the far-site gateway
and the extension (E.164 address) of the
far site.
Enter the extension after the gateway
number or wait until the gateway
prompts you for the extension.
LAN Networked and Public
Sites
Protected and Private
Sites
ISDN Access code of the near-site gateway,
When you call an IP system through a gateway that requires an extension (E.164
address), enter the extension in the dialing field whenever possible. Check with
your network administrator for the extension delimiter you will need to enter into the
dialing field. For example, some networks use ## to separate the extension from
the IP address.
When you include the extension, you will be given the option of saving both the
number and the extension in the directory when the call ends. If you enter the
extension after the gateway connects, then you can save only the gateway number
when the call ends.
Alias, E.164 address, DNS name, or IP
address.
Typically, the far site's gateway number
then the number of the far-site system.
Consult with the far site about the best
method for placing the call.
the selected speed code, and the ISDN
number of the far site.
Placing Audio-only Calls and Adding Audio-only Sites
You may be able to use your Polycom system to place an aud io-only call or add
an audio-only call to a video conference.
Other audio options are available if your conference room has a Polycom system
integrated with a SoundStation VTX 1000® conference phone.
For more information about using the SoundStation VTX 1000 conference phone,
see Using the SoundStation VTX 1000 Conference Phone in Video Calls on page
36.
6 © Polycom, Inc.
Page 11
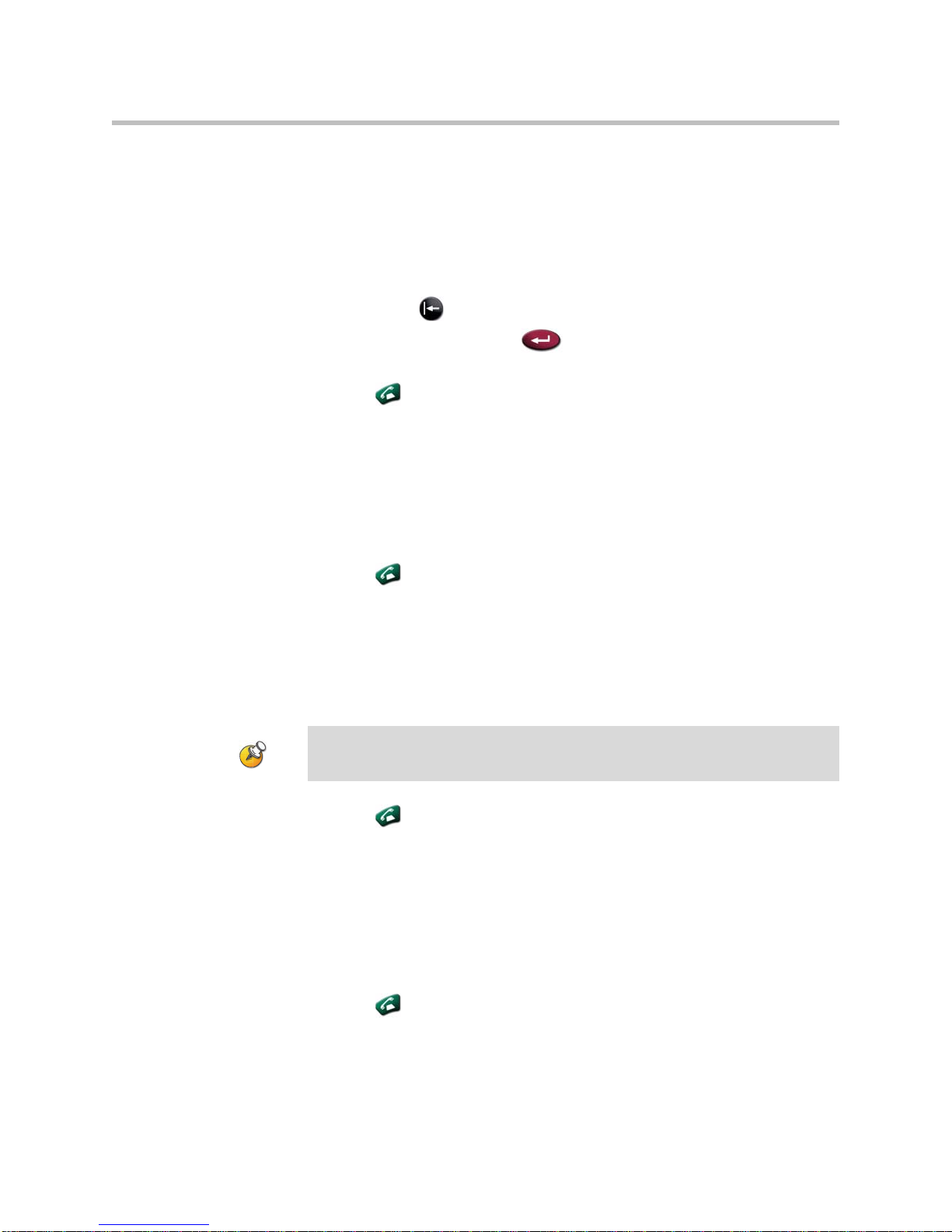
Getting Started Guide for the VSX Series
Placing an Audio-only Call
You can place an audio-only call from Polycom systems that have Analog
Phone or Voice Over ISDN enabled.
To place an audio-only call from your system:
1. On the Place a Call screen, enter the number you want to call. To delete a
digit, press Delete on the remote control.
2. Select Call Type and press on the remote control.
3. Select Phone or Analog Phone.
4. Press Call to place the call.
Adding an Audio-only Call to a Video Call
You can add an audio-only call from Polycom systems that have Analog
Phone or Voice Over ISDN enabled.
To add an audio-only call after your video call connects:
1. Press Call on the remote control.
2. Select Add Call.
3. Use the number buttons on the remote control to enter the telephone
number of the audio participant that you want to add to your video
conference.
4. Specify the Call Type, if applicable.
The available settings depend on your system’s configuration. Not all calls require
setting the call type.
5. Press Call on the remote control.
Adding a Video Call to an Audio-only Call
If you are already in an audio-only call, you can add a video call to your call.
To add a video call after your audio-only call connects:
1. On the Place a Call screen, enter the number you want to call.
2. Press Call to place the call.
© Polycom, Inc. 7
Page 12
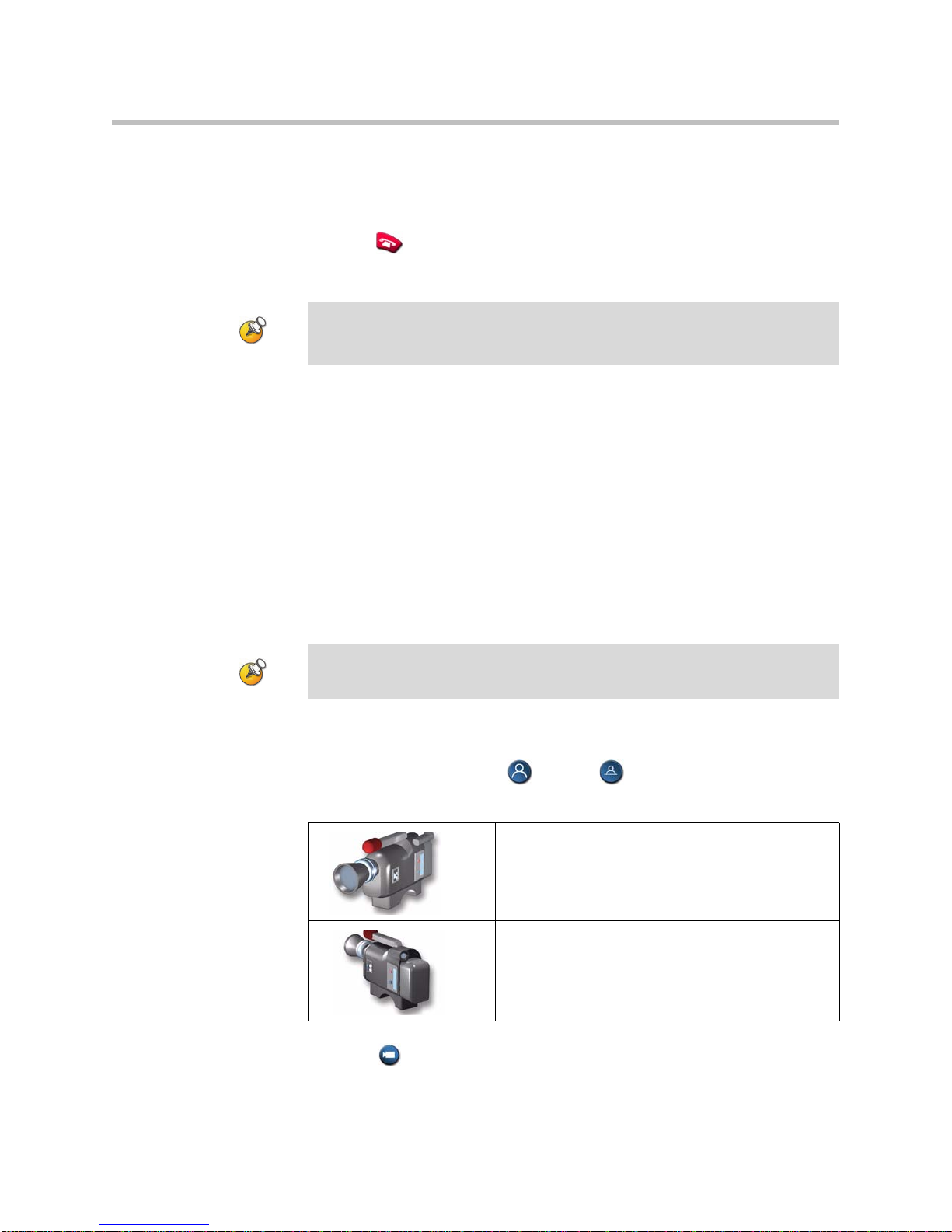
Getting Started Guide for the VSX Series
Ending an Audio-only Call
To hang up from an audio-only call:
1. Press Hang Up on the remote control.
2. Select the audio-only site from the Hang Up screen to hang up the call.
If the person on the telephone hangs up first, you need to disconnect the call from
the Polycom system, just as you would hang up a telephone receiver in a regular
phone call.
Controlling What You See
Selecting and Adjusting a Camera or Other Video Source
You can use the remote control to select the main camera or any other near-site
or far-site video sources, such as document cameras, computers, VCRs, or
DVD players. You can also use the remote control to adjust the main camera
on Polycom systems. If you have a VSX 3000 system, you must pan, tilt, and
focus the main camera manually. You may be able to adjust other auxiliary
cameras or far-site cameras that support pan, tilt, and zoom movement.
You can adjust the far-site camera only if it is configured to allow you to control it.
To select a near-site or far-site camera or other video source:
1. If you are in a call, press Near or Far to select either near-site or
far-site control.
This onscreen icon indicates that you can control a
near-site camera or video source.
This onscreen icon indicates that you can control a
far-site camera or video source.
2. Press Camera on the remote control. Then select the camera or other
video source you want to use.
8 © Polycom, Inc.
Page 13

Getting Started Guide for the VSX Series
To adjust a camera using the remote control:
1. Press Near or Far to select either near-site or far-site control.
During a multipoint call being hosted by a system in the call, you can
only adjust a camera at the far site that is currently speaking.
2. Press the Up, Down, Left, and Right arrow
buttons on the remote control to move the camera up, down, left, or right.
3. Press Zoom to zoom out or in.
To open or close the privacy shutter on the VSX 3000 system:
Move the slider to the right to close the privacy shutter, or to the left to
open it. You can still make and receive calls when the shutter is closed, but
the people at the far site cannot see you.
To adjust the camera focus on the VSX 3000 system:
Focus the camera by turning the focus wheel:
© Polycom, Inc. 9
Page 14
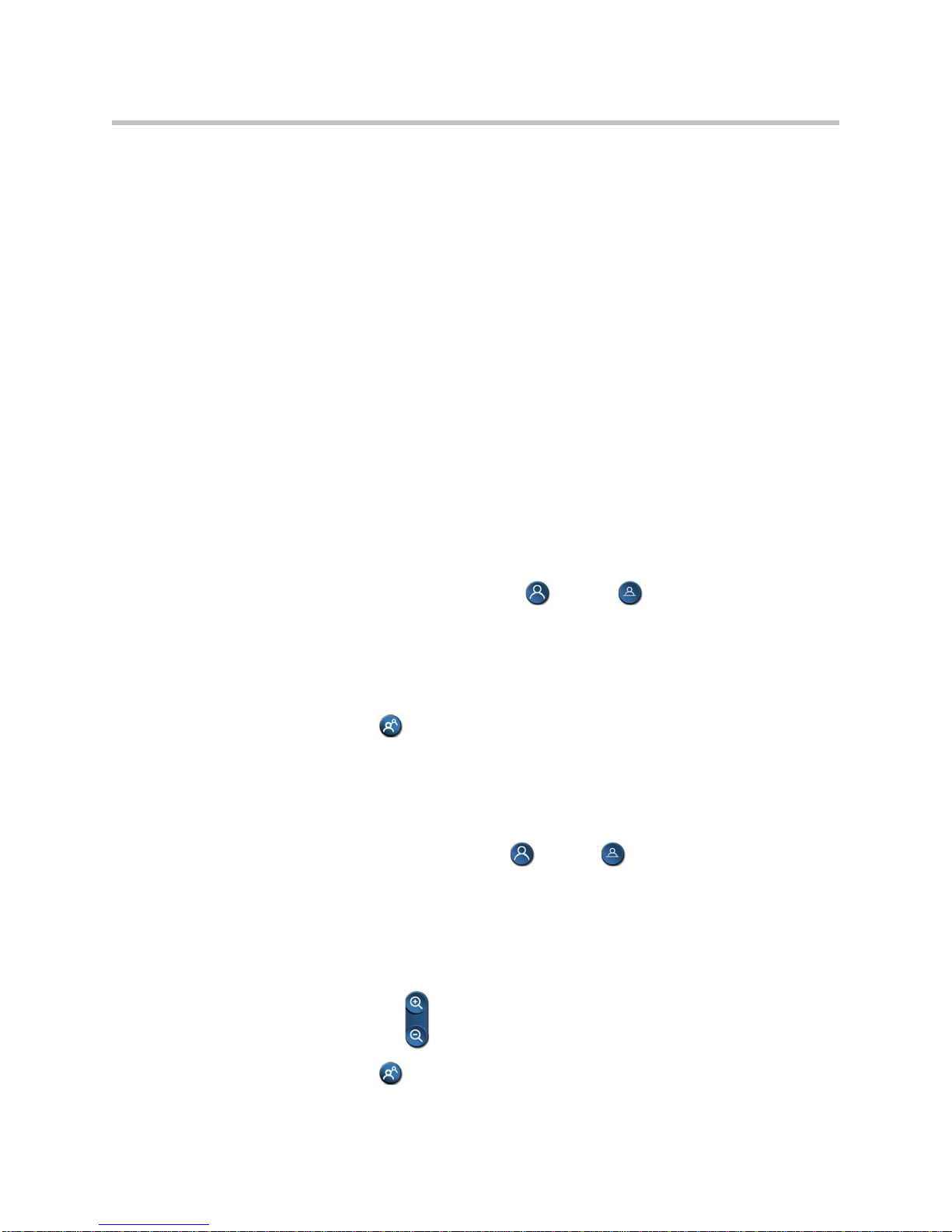
Getting Started Guide for the VSX Series
Setting and Using Camera Presets
Camera presets are stored camera positions that you can create ahead of time
or during a call.
Presets allow you to:
• Automatically point a camera at pre-defined locations in a room.
• Select a video source such as a VCR or DVD player, a document camera,
or an auxiliary camera.
If your system’s camera supports electronic pan, tilt, and zoom movement,
you can create up to 100 preset camera positions (0-99) for the near site. Each
preset stores the camera number, its zoom level, and the direction it points (if
appropriate). Near-site presets are available for VSX set-top and component
systems. They remain in effect until you delete or change them.
If far-site camera control is allowed, you can create up to 16 presets (0-15) for
the far-site camera. These presets are saved only for the duration of the call.
You may also be able to use presets that were created at the far site to control
the far-site camera.
To move the camera to a preset:
1. If a call is connected, press Near or Far, then choose a near-site
or far-site camera.
2. Press a number on the remote control.
To view your near-site presets (VSX set-top and component systems):
Press Preset on the remote control.
Icons for presets 0-9 are shown on the screen. The colored icons indicate
stored camera positions, and the gray icons indicate available presets.
To store a preset:
1. If you are in a call, press Near or Far, then choose a near-site or
far-site camera or other video source.
2. If you selected a camera that supports electronic pan, tilt, and zoom, you
can adjust the camera’s position:
— Press the arrow buttons on the remote control to move the camera up,
down, to the left, or to the right.
— Press Zoom to zoom the camera out or in.
3. Press Preset on the remote control.
10 © Polycom, Inc.
Page 15

Getting Started Guide for the VSX Series
4. Press and hold a number to store the preset position. To store a
double-digit preset, press the first digit quickly and hold the second
number down. Any existing preset stored at the number you enter is
replaced.
The system uses preset 0 as the default camera position.
To delete all presets:
1. If a call is connected, press Near to choose a near-site video source.
2. Press Preset on the remote control.
3. Press Delete to delete all presets.
Y ou cannot delete just one preset. Instead, override an existing preset with the new
camera position.
Switching Between Full-Screen Video and the Home Screen
When the call connects, the system automatically shows the video on the
whole screen. You can switch back to the home screen during a call if, for
example, you need to adjust a user setting, and your system is configured to
allow you to do so.
To see the video in the full screen:
Press Near on the remote control.
To see the home screen:
Press Home on the remote control.
Enabling Dual Monitor Emulation
Depending on your system configuration, you may be able to set your system
for Dual Monitor Emulation (also called split-screen viewing). With Dual
Monitor Emulation, you can see both the near and far sites on one monitor.
To enable Dual Monitor Emulation:
1. Select System from the Place a Call screen.
2. Select User Settings from the System screen.
3. Select Next to see more settings.
© Polycom, Inc. 11
Page 16

Getting Started Guide for the VSX Series
4. Scroll to Dual Monitor Emulation and press on the remote control
5. Press Home to save your change and return to the home screen.
During calls using Dual Monitor Emulation without content, you can press the
layouts:
to enable the option.
PIP button on the remote control to scroll through the following screen
1. Near and far sites, same size, side by side
2. Far site big, near site small
3. Near site big, far site small
4. Near site, full screen
5. Far site, full screen
The last layout viewed is used for the next call.
12 © Polycom, Inc.
Page 17

Showing, Moving, and Turning Off the PIP
Your system may be configured to display a Picture-in-Picture (PIP) window.
During a call on a single-monitor system, the PIP displays what your main
camera is sending to the far site. If the far site shows any type of content, the
content appears in the main part of the screen, and the PIP changes to show the
people at the far site.
During a call on a dual-monitor system, what you see on each monitor and in
the PIP depends on how the Polycom system has been configured.
To show, move, or turn off the PIP during a call:
• Press PIP on the remote control to display the PIP on screen.
• While the PIP has a yellow border, press PIP repeatedly to move it to
different corners of the screen.
• After a brief pause, the PIP border turns blue. Then, press PIP to turn
the PIP off.
Getting Started Guide for the VSX Series
To swap the views shown in the PIP and the main screen:
1. If the PIP is not showing, press PIP on the remote control to display
the PIP on screen.
2. Press Near twice and select the Swap PIP icon.
Specifying When to Display the PIP
Your system may be configured with specific default behavior for the PIP in
calls. Depending on your system configuration, you may be able to show,
move, or hide the PIP as needed after a call connects.
To specify when to display the PIP:
1. Select System from the Place a Call screen.
2. Select User Settings from the System screen.
3. Select Next to see more settings.
4. Scroll to PIP, press , and select one of these settings:
© Polycom, Inc. 13
Page 18

Getting Started Guide for the VSX Series
Select this setting... To show the PIP...
Camera When you press any of the camera control buttons.
Auto On connection and when you pick up the remote
control.
On On connection and during the call.
Off Only when you press PIP on the remote control.
5. Press Home to save your change and return to the home screen.
Enabling Automatic Camera Tracking (PowerCam Plus Only)
If you are using a VSX 7000e or VSX 8000 with the Polycom PowerCam™ Plus
camera, you can set the camera to automatically point to the person speaking
or to move to the preset location that is closest to the speaker. Use this feature
only if you expect the meeting participants to sit or remain somewhat
stationary during the meeting.
Automatic camera tracking is disabled when your site is muted, when the people at
the far site are speaking, and when Polycom StereoSurround™ is enabled.
To enable automatic camera tracking to the speaker:
1. Press Near or Far to choose the near-site or far-site camera.
2. Press Auto until you see “Automatic Camera Tracking.”
To enable automatic camera tracking to camera presets:
1. Press Near or Far to choose the near-site or far-site camera.
2. Press Auto until you see “Automatic Camera Tracking to Presets.”
The near-site camera icon changes to
to let you know that automatic
voice tracking to camera presets is enabled.
To disable automatic camera tracking to camera presets:
Press Auto until you see “Automatic Camera Tracking Off.”
You can also turn off automatic tracking by using the remote to pan, tilt, or
zoom the camera.
14 © Polycom, Inc.
Page 19

Controlling What You Hear
Adjusting Volume
Use the remote control to raise or lower the volume of the sound you hear.
To adjust the volume:
Press Volume.
Changing the volume affects only the sound you hear at your site.
When the VSX 3000 system is in use for video conferencing, use the remote control
to adjust the volume. When the VSX 3000 is in use as a monitor for your computer,
use the VOL button on the front of the system to adjust the volume.
Muting the Microphone
Getting Started Guide for the VSX Series
Muting the Speakers
You can mute the microphone if you do not want the far site to hear you.
To mute or unmute the microphone:
Press Mute on the remote control.
For Polycom systems that use a Polycom microphone, you can also mute the
call by pressing on the microphone.
Muting the microphone does not mute audio being sent to the far site from a VCR,
DVD player, or computer.
Your system administrator may have configured the system to let you use the
remote control to mute the sound you hear from the main speakers.
To mute your main speakers:
Press Snap on the remote control.
The sound from the main speakers is muted.
© Polycom, Inc. 15
Page 20

Getting Started Guide for the VSX Series
To unmute your main speakers:
Press Snap on the remote control.
The sound from the main speakers is restored to the previous level.
Enjoying Stereo Audio in Video Calls
If your video conferencing room is configured to use stereo sound, the left and
right microphone inputs are configured during system setup. It is important
that you do not move the microphones as this may detract from the stereo
audio experience.
Stereo audio is only used in video calls of 256 kbps or higher.
Showing Content
You may be able to show the following to the far sites:
• Any information stored on a computer
• A paper document or object placed on a document camera
• A videotape or DVD
You can share one type of content and one video source at a time, and you can
switch to a different type of content or video source if you need to. Participants
at other sites can also share content or video sources.
To keep the call secure, content is automatically stopped when a site is added to
the call.
Showing Content from a Computer
If you have a VSX set-top system with a Visual Concert™ VSX connected to it,
or a VSX component system with an ImageShare™ II connected to it, you can
attach a computer and show content that is on the computer.
If you have the Polycom People+Content™ IP software application installed
on your computer, you can show content from any Windows XP or
Windows 2000 computer that is connected to the network.
16 © Polycom, Inc.
Page 21

Showing Content with People+Content IP
To install the People+Content IP application on a computer:
1. On a computer with Windows XP or Windows 2000, open a web browser
and go to the Polycom web site at www.polycom.com/support/video.
2. Download and install the People+Content IP software.
To start showing content:
1. On the computer, start the Polycom People+Content IP application.
2. Enter the IP address or DNS name of your video conferencing system and
the meeting password, if one is set.
3. Click Connect.
4. Open the content you want to show.
5. Do one of the following:
— Click in People+Content IP.
Getting Started Guide for the VSX Series
— Press Graphics on the video conferencing system’s remote
control.
If you have multiple content sources connected to your Polycom system and you
press Graphics on the remote control, you are prompted to select the content
source to use.
If the shared content disconnects after five minutes and you receive a dialog box
indicating that the five-minute People+Content IP demonstration has timed out, you
must contact your Polycom sales representative to purchase a key code to activate
the full version of People+Content IP on your system.
To stop showing content:
1. If the People+Content IP toolbar is minimized, maximize it by clicking
the icon in the task bar.
2. Do one of the following:
— Click in People+Content IP.
— Press Graphics on the video conferencing system's remote
control.
Points to note about People+Content IP:
• People+Content IP provides video-only content. No audio is shared.
• Only one computer at a time can be connected to a Polycom system.
© Polycom, Inc. 17
Page 22

Getting Started Guide for the VSX Series
Showing Content with a Visual Concert VSX or ImageShare II
Before you show content, check that the computer video is configured to use
one of these supported resolutions and refresh rates:
Resolution Refresh Rates (Hz)
640 x 480 60, 72, 75, 85
800 x 600 60, 72, 75, 85
1024 x 768 60, 70, 75, 85
1280 x 1024 (scaled and sent to the
far site in 1024 x 768 format)
To set the resolution and refresh rate, go to your computer’s Display Control Panel.
60
To start showing content using a Visual Concert VSX:
1. Connect the computer to a Visual Concert VSX device:
For more information about using the Visual Concert VSX device, see the Visual
Concert VSX Quick Tips, available at www.polycom.com/videodocumentation.
2. Press on the Visual Concert VSX, or press Graphics or
To stop showing content using a Visual Concert VSX:
1. Press on the Visual Concert VSX.
18 © Polycom, Inc.
Camera on the remote control.
Page 23

Getting Started Guide for the VSX Series
2. Press Graphics or Camera on the remote control to choose
another content source.
To show content using an ImageShare II:
1. Connect the computer to an ImageShare II:
2. Press the blue ImageShare selection button to start and stop displaying
content.
Showing Content from a Document Camera, VCR, or DVD Player
All VSX systems enable you to show different types of information, such as
content through a document camera, VCR, or DVD player, to other sites in a
call.
Before the call begins:
1. Make sure the document camera, VCR, or DVD player is connected and
powered on. Refer to the setup sheet that came with your system.
2. Position your document or object in the document camera or insert the
videotape or DVD.
To start showing a document, object, videotape, or DVD in a call:
1. Press Camera on the remote control.
2. Select a video source.
3. Press on the remote control.
To stop showing a document, object, videotape, or DVD in a call:
1. Press Camera on the remote control.
2. Select the camera that is sharing the content.
3. Press on the remote control.
© Polycom, Inc. 19
Page 24

Getting Started Guide for the VSX Series
Working with Directory Entries
The directory on your Polycom system stores dialing information that helps
you make calls quickly and easily. When a site listed in the directory calls your
system, the system displays the name on the screen when the call comes in. If
a site that calls you is not listed in the directory, you might be prompted to save
the contact information in the directory when the call ends.
If your system is registered with a global directory server, your directory
contains two types of entries:
• Local entries: Information about sites that have been added to the local
system. These entries are stored locally on your Polycom system, and
depending on your system setup, you can remove or edit these entries.
You can also assign local entries to categories to make it easier to find
numbers. Everyone at your site who uses the system can use the entries
you create, and you can use the entries created by others. Users at other
sites cannot access the local entries on your system.
• Global entries: Information about other active sites that are registered
with the same Global Directory Server. These entries are managed from
the Global Directory Server, and you cannot edit them. You can make a
local copy if you want to make changes.
Searching the Directory
You can find entries in the directory by:
• Spelling the first or last name using the number buttons on the remote
• Pressing Keyboard to use the onscreen keyboard to spell the name
• Scrolling through the list of names using the Up and Down
• Using the alphabet tabs to move through the directory and then scrolling
• Paging through the list of names using Zoom In and
Global entries are marked as available or offline.
control
arrow buttons
to the name you want
Zoom Out
20 © Polycom, Inc.
Page 25

Adding, Editing, and Deleting Directory Entries
You can create entries for point-to-point calls and multipoint calls and save
them in the Polycom system’s directory.
To add a single-site entry to the directory:
1. Press Directory on the remote control.
2. Select New and specify that this is an entry for one site.
3. Specify the following required information:
In this field... Enter this information...
Name Name that will appear in the directory list and on
incoming call messages.
Number ISDN number to use for calling the site, if
applicable.
IP Number IP address for calls to the site, if applicable.
Getting Started Guide for the VSX Series
4. If desired, specify the following optional information:
In this field... Enter this information...
Call Type Call type to use for calls to the site. Depends on the
capabilities of your system.
Call Quality Call speed to use for ISDN calls to the site.
Extension The system’s extension (E.164 address).
Call Quality Call speed to use for IP calls to the site.
Phone Number Contact information for other resources in the
Mobile Number
Email
Category Designation to help you quickly find the number in
conference room.
the directory.
5. Select Save to save the entry.
To add a multiple-site entry to the directory:
1. Press Directory on the remote control.
2. Select New and specify that this is an entry for multiple sites.
© Polycom, Inc. 21
Page 26

Getting Started Guide for the VSX Series
3. Add numbers to this multiple-site entry in one of these ways:
4. Specify a speed for the call. Note that each call in the multipoint
5. Select Save to save the entry.
6. Enter a name for this entry as you want it to appear in the directory list.
To edit an entry:
1. Press Directory on the remote control.
2. Scroll to the entry you want to edit.
3. Select Edit.
4. Edit the information as needed.
— Select entries from the directory.
— Add entries manually.
The number of sites that you can add depends on the capabilities of your
system.
conference is placed at the same speed.
5. Select Save to save your changes and return to the directory.
To delete an entry:
1. Press Directory on the remote control.
2. Scroll to the entry you want to delete.
3. Select Delete.
You can only delete local directory entries. You cannot delete global directory
entries.
Categorizing Directory Entries
When you categorize your local entries, you can find calling information
quickly by searching just the entries in a group instead of the entire directory.
To create a new group:
1. Press Directory on the remote control.
2. Select Group.
3. Select Edit Groups.
4. Enter a group name.
5. Press Back on the remote control to save the new group.
22 © Polycom, Inc.
Page 27

Getting Started Guide for the VSX Series
To delete a group:
1. Press Directory on the remote control.
2. Select Group.
3. Select Edit Groups.
4. Scroll to the group name you want to delete and then select Delete.
When you delete a group, all entries in that group are deleted. If you want to keep
these entries, be sure to assign them to a new group before you delete the old
group.
To assign an entry to a group:
1. Press Directory on the remote control.
2. Scroll to the entry you want to assign to a group.
3. Select Edit.
4. Select Next and select the Category.
5. Select Save to save your changes and return to the directory.
Refreshing Global Directory Entries
The global directory entries are periodically refreshed on systems registered to
the Polycom Global Directory Server. You can also manually refresh the global
directory entries on your system.
To manually refresh global directory entries:
1. Press Directory on the remote control.
2. Navigate to the red Polycom logo in the top right corner of the screen.
If you do not see a red Polycom logo in the top right corner of the screen,
your system is not registered with the Polycom Global Directory Server.
Contact your system administrator for more information.
3. Select the logo and choose Refresh.
© Polycom, Inc. 23
Page 28

Getting Started Guide for the VSX Series
Including Multiple Sites in Calls
Your system may be configured to participate in multipoint calls. During a
multipoint call, multiple sites can see and hear each other. You can also share
content in a multipoint call, just as you can in a point-to-point call.
Some systems, such as the VSX 5000 and VSX 6000, are not compatible with the
optional embedded MPPlus Multipoint software. These systems can be used to
participate as a site in a multipoint call but cannot initiate a multipoint call.
If the multipoint call disconnects after five minutes, the system that you are
using may only have multipoint demonstration capabilities. For information
about adding the full version of embedded MPPlus Multipoint software,
contact your Polycom sales representative.
About Multipoint Calls
You can host multipoint calls using a video conferencing system with
multipoint capabilities, or you can use a bridge such as the Polycom MGC™
or the Polycom RMX 2000™. The way a multipoint call is hosted affects the
conference as shown in this table:
Hosted by... Lets you include... Supports thes e ca ll s...
Video Conferencing System Number of sites allowed by the system • Any combination of IP, ISDN,
V.35/Serial, and audio-only
• Any combination of SIP, ISDN,
V.35/Serial, and audio-only
Bridge Number of sites allowed by the bridge • Any combination of IP, SIP, ISDN,
V.35/Serial, and audio-only
Placing a Multipoint Call
How you place a multipoint call depends on whether you’re using a Polycom
system with multipoint capabilities or a bridge such as the Polycom MGC.
• For calls hosted by a video conferencing system, you can define a
multiple-site directory entry to call all of the sites at one time.
Alternatively, you can place a call to the first site and then add other sites
after the first call connects. The other sites can call the Polycom system to
join the call.
• For calls hosted by a bridge, contact your system administrator for more
information.
• VSX 3000, VSX 3000A, VSX 7000, VSX 7000s, and VSX 7000e systems with
optional multipoint capabilities can host multipoint calls that include up
24 © Polycom, Inc.
Page 29

Getting Started Guide for the VSX Series
to four video sites, plus one audio site. The VSX 8000 provides multipoint
support for calls that include up to six video sites, plus one audio site.
To place a multipoint call by adding sites to a call:
1. Call the first site.
2. When the call connects, press Call on the remote control.
3. Select Add Call, and place a call to the next site.
4. Repeat steps 2 and 3 until all sites are connected.
To place a multipoint call using a multiple-site directory entry:
1. Press Directory on the remote control.
2. Find the multiple-site entry in the directory list.
3. Press Call to place the call.
To place a cascaded multipoint call:
1. Place a multiple-site call from the directory, or place calls one at a time to
several other sites.
2. Ask each site to call additional sites.
You can connect up to 10 sites total through placing a cascading multipoint call.
Supplying a Password for Bridge Calls
Bridges such as the Polycom MGC sometimes require you to enter a password
in order to join a conference. Depending on your system configuration, you
can set up the system to enter the meeting password for you.
If you need to generate touch tones (DTMF tones), press on the remote
control, then use the remote control keypad.
To configure a meeting password:
1. Select System from the Place a Call screen.
2. Select User Settings from the System screen.
3. Enter the password in the Meeting Password field in one of these ways:
© Polycom, Inc. 25
— Press the remote control number buttons, using the text-entry method
commonly used with cell phones.
Page 30

Getting Started Guide for the VSX Series
— Press Keyboard to use the onscreen keyboard to enter
characters.
4. Press Home to save your change and return to the home screen.
About Multipoint Viewing Modes
What you see during a multipoint call can vary depending on how the
Polycom system is configured, the number of sites participating, and whether
content is shared. The multipoint viewing mode configured on the host system
is the one used in the call. The following table describes the different
multipoint viewing modes.
Setting Description
Auto Allow the system to switch between Di scu s si on and
Presentation modes, based on the interaction between
the sites.
• If more than one site is talking at the same time, the
system uses Discussion mode so that all speakers
can be seen.
• If one speaker talks without interruption for about
15 seconds, the system uses Presentation mode
so that all participants can see the speaker in a
larger picture.
Discussion View all of the sites at the same time, including your
own site. This is also known as continuous presence.
Systems with:
Single monitor
Dual monitors
Presentation View the person who is speaking. This is also known
as voice activated switching.
The current speaker always sees up to four far sites,
each in its own window, on the first monitor.
Systems with:
Single monitor
Dual monitors
Full Screen Enable every site in the call to see the speaker full
screen. The current speaker sees the previous
speaker.
See this:
All sites, each in its own window
Speaker on second monitor with
other sites on first monitor, or one
far site on each monitor
See this:
Speaker in full screen
Speaker on the first monitor and
near site on the second monitor
26 © Polycom, Inc.
Page 31

Using Chair Control for Multipoint Calls
During some multipoint calls, you can use chair control to manage the people
video. In this type of call, the chair controller can choose the site whose video
is sent to other sites in the conference. The chair controller can also disconnect
a site or end the conference. Any participant can choose to view a specific site,
request to be the broadcaster, or request to be chair controller.
Only one site at a time can be the chair controller. Before a site can become the
controller, the site with control must give up control.
The type of host for the multipoint call and the systems in the call determine
whether chair control is available.
Hosted by... Allows chair control if...
Getting Started Guide for the VSX Series
Video Conferencing
System
Bridge Allowed by the bridge
The call includes:
• Polycom VSX systems, Polycom PVX™ systems,
ViewStation® EX, ViewStation FX, and VS4000™
systems connected by IP, ISDN, or both IP and ISDN
• Other systems connected by ISDN only
To use the chair control options when you are in a multipoint call:
1. On a computer, open a web browser.
2. In the browser address line, enter the system’s IP address, for example,
http://10.11.12.13, to go to the video conferencing system’s web
interface.
3. Click Place a Call.
4. Click Chair Control to go to the Chair Control screen.
The Chair Control option is only available when the system is in a multipoi nt call. It
is not available in cascaded multipoint calls.
© Polycom, Inc. 27
Page 32

Getting Started Guide for the VSX Series
5. Select a site from the list and then use the controls in the web interface to
perform one of these actions:
If you are... Yo u ca n do this ... By selecting...
Chair controller Pass chair control to the selected site. Release Chair
View the selected site’s video. This
remains in effect until you choose Stop
Viewing Site or you release chair
control. Refer to Selecting and Adjusting
a Camera or Other Video Source for
information about controlling near-site
and far-site cameras.
Return to viewing the video selected by
the chair or by the host.
Send your site’s video to the other sites. Make Me the
Send the selected site’s video to the
other sites.
Remove the selected site from the
conference.
Disconnect all sites and end the call. End Conference
Participant Request control of the conference. Acquire Chair
View the selected site’s video. This does
not change what other sites see.
Return to viewing the video selected by
the chair or the host.
View Site
Stop Viewing Site
Broadcaster
Select
Broadcaster
Disconnect Site
View Site
Stop Viewing Site
Changing the Way Calls Are Answered
Your system administrator may have configured the system to let you choose
the way incoming calls are handled.
Tem p orarily Refu sing Calls
If you do not wish to be disturbed by calls, you can refuse incoming calls with
the Do Not Disturb feature. Callers hear a busy signal and you receive no
notification about incoming calls. You can, however, make outgoing calls.
28 © Polycom, Inc.
Page 33

To temporarily refuse incoming calls:
1. On the home screen, select in the lower right corner of the
screen.
2. Select On to set Do Not Disturb.
While the system is not accepting calls, you see in the lower right
corner of the screen. This setting stays in effect until you change it.
Answering Calls Automatically
Depending on your system configuration, you can specify whether to answer
calls automatically or to have the system announce incoming calls and wait for
you to answer manually.
Automatically answering calls is convenient, but it can create security issues. An
unexpected caller could interrupt a meeting in prog ress or look at equipment and
notes left in an empty room.
To prevent incoming callers from overhearing a conversation not intended for them,
you can choose to mute all automatically answered calls.
Getting Started Guide for the VSX Series
To automatically answer calls:
1. Select System from the Place a Call screen.
2. Select User Settings from the System screen.
3. If you want to automatically answer incoming point-to-point calls, scroll
to Auto Answer Point-to-Point Video, press
on the remote control
and select Yes.
4. If you want to automatically answer incoming multipoint calls, scroll to
Auto Answer Multipoint Video, press
on the remote control and
select Yes.
5. Press Home to save your change and return to the home screen.
If you have a VSX 3000 system that you are using as your computer monitor,
Polycom recommends that you set up the system so that you have to answer calls
manually.
If you receive a call while using the system as a computer monitor, you hear a
ringing sound and you can switch to video to answer the call manually. Alternatively ,
you can ignore the call and it will not connect, thereby preventing the caller from
seeing or hearing you at your desk.
© Polycom, Inc. 29
Page 34

Getting Started Guide for the VSX Series
Muting Automatically Answered Calls
Depending on your system configuration, you can choose whether to mute the
audio when calls connect if your system is configured to answer calls
automatically. This prevents callers from overhearing conversations or
meetings. After the call connects, you can press Mute when you’re
ready to unmute the call.
Note that, if you enable this option during a call, the audio for the current
meeting is not affected.
To mute automatically answered calls:
1. Select System from the Place a Call screen.
2. Select User Settings from the System screen.
3. Scroll to Mute Auto Answer Calls and press on the remote control
to enable the option.
4. Press Home to save your change and return to the home screen.
Scheduling Calls
You can use the calendar and call scheduling feature to schedule video
conferences. When you schedule a call using this feature, the system
automatically calls the site you selected on the date and time you specified. For
recurring calls, you can indicate whether you want the system to automatically
make the call daily, weekly, or monthly.
Call scheduling is not available through the system’s web interface.
To schedule a call:
1. Select System from the Place a Call screen.
2. Select Utilities from the System screen.
3. Select Call Scheduler from the Utilities screen.
4. Select New Entry from the Call Scheduler screen.
5. Select the directory and then select a single-site or multiple-site entry to
call.
6. Select the date and time for the call.
7. Select Next and specify whether the meeting repeats.
On the scheduled time and date, your Polycom system will automatically call
the selected site.
30 © Polycom, Inc.
Page 35

Getting Started Guide for the VSX Series
To view scheduled calls in the calendar:
1. Select System from the Place a Call screen.
2. Select Utilities from the System screen.
3. Select Calendar from the Utilities screen.
Dates with scheduled calls are marked in the calendar with a small green triangle.
Using Lotus Sametime or Lotus Notes in Audio and Video
Calls
Depending on your system configuration, your VSX system may support SIP
sites using Lotus® Sametime® or Lotus Notes® in audio and video calls. For
more information, contact your system administrator.
Customizing Your Workspace
You can customize what you see on the screen, depending on how your
system is configured.
Allowing the Far Site to Control Your Camera
Depending on your system configuration, you can allow the far site to control
your camera. Far-site participants can also set and use presets for your camera,
if their system supports this.
To allow the far site to control your camera:
1. Select System from the Place a Call screen.
2. Select User Settings from the System screen.
3. Scroll to Far Control of Near Camera and press to enable the
option.
4. Press Home to save your change and return to the home screen.
Changing this setting takes effect immediately, even if a call is in progress.
© Polycom, Inc. 31
Page 36

Getting Started Guide for the VSX Series
Displaying the Far Site’s Name When the Call Connects
Depending on your system configuration, you can specify whether to display
the far site’s name when the call connects and how long to leave the name on
the screen.
To specify when to display the name of the far site:
1. Select System from the Place a Call screen.
2. Select User Settings from the System screen.
3. Select Next to see more settings.
4. Scroll to Far Site Name Display Time, press on the remote
control, and select to display the far site’s name during the entire call, for
a specified time, or not at all.
5. Press Home to save your change and return to the home screen.
Hearing Audio Confirmation When You Dial
Depending on your system configuration, you can set up the system to speak
each number as you enter it in the dialing entry field on the Place a Call screen.
To enable audio confirmation:
1. Select System from the Place a Call screen.
2. Select User Settings from the System screen.
3. Select Next to see more settings.
4. Scroll to Keypad Audio Confirmation and press
on the remote
control to enable the option.
5. Press Home to save your change and return to the home screen.
If Keypad Audio Confirmation is on and you enter a number while in a multipoint call
hosted by one of the systems in the call, the far sites will hear the numbers as you
enter them. If you do not want the far sites to hear the numbers, mute the system's
microphone.
32 © Polycom, Inc.
Page 37

Adjusting for Room Lighting
Depending on your system configuration, you can use the backlight control to
adjust the brightness of the video that the main camera sends to the Polycom
system. Adjusting this setting can be helpful when the room arrangement
results in strong light coming from behind the people in the picture.
Because backlight controls adjust the main camera, these controls will not affect
the quality of other cameras or content sources.
To turn backlight compensation on:
1. Select System from the Place a Call screen.
2. Select User Settings from the System screen.
3. Scroll to Backlight Compensation and press on the remote control
to enable the option.
4. Press Home to save your change and return to the home screen.
Getting Started Guide for the VSX Series
Setting Camera Brightness (VSX 3000 Only)
Depending on your system configuration, you can set the camera brightness.
Like the backlight compensation setting, this setting adjusts the camera's iris.
If there is a lot of light in the room, set the camera brightness to a low number
so the camera takes in less light. If the room is dark, set the camera brightness
to a high number so the camera takes in more light. The default is 11.
To set the camera brightness:
1. Select System from the Place a Call screen.
2. Select User Settings from the System screen.
3. Scroll to Camera Brightness, press on the remote control and
select the brightness level.
4. Press Home to save your change and return to the home screen.
© Polycom, Inc. 33
Page 38

Getting Started Guide for the VSX Series
Changing the System Color Scheme
Depending on your system configuration, you may be able to change the color
scheme of your Polycom system screens.
To change the color scheme:
1. Select System from the Place a Call screen.
2. Select User Settings from the System screen.
3. Select Next to see more settings.
4. Scroll to Color Scheme, press on the remote control, and select one
of the color schemes.
5. Press Home to save your change and return to the home screen.
Using Avaya Network Features with Video Calls
Depending on how your system is configured, you may be able to use Avaya®
telephony network features such as call forwarding, transferring calls, and
adding additional sites in an audio-only conference.
To activate call forwarding:
1. Make sure that the Polycom system is not in a call.
2. From the Place a Call screen on the Polycom system, dial the Feature
Access Code provided by the Avaya Communications Manager (ACM)
administrator, followed by the E.164 extension of the system to which
you want to forward the calls. For example, dial *22016 if *2 is the Feature
Access Code and 2016 is the system E.164.
3. Wait for confirmation beeps.
To deactivate call forwarding:
1. From the Polycom system Place a Call screen, dial the Feature Access
Code provided by the ACM administrator. For example, #2 if #2 is the
Feature Access Code for disabling call forwarding.
2. Wait for confirmation beeps.
34 © Polycom, Inc.
Page 39

Getting Started Guide for the VSX Series
To transfer a call:
1. While in a call, press on your Polycom system remote control to
access the tone pad.
2. Press Dot on the remote to activate flash hook. The first far-site
system is placed on hold.
3. Wait for a dial tone, then dial the extension of the far-site system to which
you want to transfer the call. The call connects both audio and video
between the local system and the second far-site system. The first far-site
system is still on hold.
4. Hang up the near-site system. The two far-site systems are now
connected in a call with audio and video, if the capabilities are present.
To add a system to a call:
1. While in a call, press on the Polycom system remote control to access
the tone pad.
2. Press Dot on the remote to activate flash hook. The far-site system is
put on hold.
3. Wait for a dial tone, then dial the extension of the system that you want to
add to the call.
4. Press Dot on the remote again. The call becomes an audio-only
conference with all of the systems. If the system that dialed the flash hook
hangs up, the other systems will be connected in a call with audio and
video, if the capabilities are present.
Streaming a Conference to the Web
Starting a Stream
Your Polycom system may be configured to allow you to make point-to-point
or multipoint calls available for others to view using a web browser. Users
who view the stream need to know the address of the video conferencing
system and the system's room password (if any).
To stream a conference:
1. Select System from the Place a Call screen.
2. Select Utilities from the System screen.
3. Select Web Streaming from the Utilities screen.
4. Select the Start Streaming option to begin streaming.
You can start the stream before or during a video call.
© Polycom, Inc. 35
Page 40

Getting Started Guide for the VSX Series
To stop streaming a conference:
1. Select System from the Place a Call screen.
2. Select Utilities from the System screen.
3. Select Web Streaming from the Utilities screen.
4. Clear the Start Streaming option to stop the stream.
Viewing a Stream
Before you view the streamed conference, you need to:
• Install the QuickTime player on your computer.
• Obtain the IP address of the video conferencing system and the password
• Verify that you are using a network that allows multicast packets.
To view a streaming conference:
(if any) from the conference organizer.
1. On a computer, open a web browser.
2. In the browser address line, enter the system's IP address, for example,
http://10.11.12.13, to go to the video conferencing system's web
interface.
3. Click View a Meeting.
4. If prompted, enter the user name and password provided by the
conference organizer.
To stop viewing the streaming conference:
Close the web browser.
Using the SoundStation VTX 1000 Conference Phone in
Video Calls
Your conference room may include a Polycom video conferencing system
integrated with a SoundStation VTX 1000 conference phone. This
configuration lets you use the video conferencing system and the conference
phone together to place and manage video and audio-only calls. If the system
is configured correctly, “VSX OK” appears on the conference phone display.
36 © Polycom, Inc.
Page 41

Getting Started Guide for the VSX Series
Placing a Video Call with the SoundStation VTX 1000 Conference Phone
If your Polycom video conferencing system and SoundStation VTX 1000 have
been configured to work together, you can use the conference phone to place
video calls.
To place a video call using the SoundStation VTX 1000 phone:
1. Leave the SoundStation VTX 1000 conference phone on hook.
2. On the conference phone keypad, enter one of these:
— The ISDN number (for example, 19784444321) of the system you want
to call
— The IP address (for example, 10*11*12*13) of the system you want to
call
3. Press the VID CALL soft key on the conference phone to place the call.
Adding Sites to a Video Call Using the SoundStation VTX 1000 Conference
Phone
You can add video or audio-only sites to a video call using the SoundStation
VTX conference phone.
To add video or audio-only sites:
1. Place a video call to the first site using the SoundStation VTX conference
phone or the video conferencing system.
2. On the conference phone, enter the number of the site you want to add.
— To call a video site, enter the number and press the VID CALL soft
key.
— To call an audio-only site, enter the number and press the Phone
button on the phone keypad.
Use the SoundStation VTX 1000 conference phone to make volume
adjustments after adding an audio-only site to a video call.
© Polycom, Inc. 37
Page 42

Getting Started Guide for the VSX Series
Muting the Audio in a Call that Includes a SoundStation VTX Conference
Phone
You can use the mute button on the SoundStation VTX conference phone to
mute the audio in video calls.
To mute the audio in a call with the SoundStation VTX 1000 conference phone:
Do one of the following:
— Press the Mute button on the conference phone.
— Press Mute on the remote control.
The red indicator lights on the conference phone show when the audio is muted.
The near site mute icon also appears on the monitor display.
Adding Video to a SoundStation VTX 1000 Conference Phone Audio-only Call
If you are in an audio call with another SoundStation VTX 1000 conference
phone and the far site also has a Polycom video conferencing system
integrated with a SoundStation VTX conference phone, you can switch from
the audio only call to a video call.
Ending a Call
To add video to an audio call:
1. Place a call with your SoundStation VTX conference phone to the far site's
conference phone.
2. When the audio call has connected, press the ADD VIDEO soft key on
the conference phone.
You hear a ringing sound as the video portion of the call is added. The
SoundStation VTX conference phones are used as microphones for the video
call.
To end a call using a Polycom system integrated with a SoundStation VTX 1000
conference phone:
From the conference phone:
Press the END VIDEO soft key on the phone.
— If the conference is a point-to-point video call, it will end immediately.
— If the conference is a multipoint video call, the Hang Up screen
appears on the monitor. In this case, select which site(s) to disconnect.
38 © Polycom, Inc.
Page 43

From the Polycom system:
1. Press Hang Up on the remote control.
2. On the Hang Up screen, do one of the following:
— Select which site to disconnect.
— Choose Hang Up All to end the call for all sites.
Ending a Call with Audio-only Participants
Your conference may include a mix of video participants and audio-only
participants. If an audio-only participant hangs up during the call, you need to
disconnect the call from the conference. This is the same as hanging up a
telephone receiver in a regular phone call.
To disconnect the audio-only call:
1. Press Hang Up on the remote control.
2. If the call is a multipoint call, select VTX Conference Phone from the
Hang Up screen to clear the audio line.
Getting Started Guide for the VSX Series
Even if you hang up the video call or the audio-only site hangs up, you still need to
hang up the audio-only call from your system. If you do not disconnect the
audio-only call from the Polycom system, you will hear a tone from the telephone
through the conference.
Using Your VSX 3000 System as a Computer Monitor
If you have a VSX 3000 system, you can save space in your office or conference
room by also using the VSX 3000 XGA display as your computer monitor.
Typically, you do not need to change the factory defaults for these settings.
However, if you do need to access the monitor settings, use the buttons on the
front of the VSX 3000 monitor. Press MENU, then press SELECT and ADJUST
as needed to change the settings.
© Polycom, Inc. 39
Page 44

Getting Started Guide for the VSX Series
Before You Begin
Check that the computer video is configured to use one of these supported
resolutions and refresh rates:
Resolution Refresh Rates (Hz)
VGA (640 x 480) 60, 72, 75
VGA (720 x 400) 70
SVGA (800 x 600) 56, 60, 72, 75
XGA (1024 x 768) 60, 70, 75
SXGA (1152 x 864) 75
SXGA (1280 x 960) 60
SXGA (1280 x 1024) 60, 75
Macintosh (640 x 480) 67
Macintosh (832 x 624) 75
To use your VSX 3000 system as a computer monitor:
1. Connect your computer to the VSX 3000 system as shown on the setup
sheet that came with the VSX 3000 system.
2. Press the Input button on the front of the VSX 3000 system to toggle
between displaying content from the computer and showing video from
the video conferencing system.
To answer a call while using the VSX 3000 system as a computer monitor:
1. When you hear a ring, press the Input button on the front of the system to
switch to the video conferencing system.
You must answer within 90 seconds, or the system will automatically
reject the call.
2. Press Call on the remote control.
If you use the VSX 3000 system as your computer monitor, Polycom recommends
that you set up the system so that calls must be answered manually. This ensures
that callers do not unexpectedly see or hear you at your desk.
When the system is set up for manual call answering, the system rings to indicate
an incoming call. To answer the call, switch to the video conferencing system and
answer manually. If you do not answer manually, the call will not connect.
40 © Polycom, Inc.
Page 45

Video Conferencing Tips
Read through these quick tips for ideas on how to optimize your video
conferencing experience. You'll find general tips for a better meeting, as well
as simple suggestions for improving video and audio quality, and for showing
documents.
Tips for Great Meetings
• Make sure that you have the video number(s) of the site(s) you want to call
or that the site(s) are listed in a directory.
• Set your camera presets before you start your call so that you can quickly
use them during the call. (You can set up to 100 near-site presets.
Depending on the system you call, you may also be able to use the presets
stored on the far-site system.)
• Add peripherals to your system to expand its use. For example, you can
add a VCR if you want to show a videotape, or add a Visual Concert VSX
or ImageShare II if you want to share data from a computer. Connect and
test your peripheral before any meeting.
Getting Started Guide for the VSX Series
Tips for Great Video
Tips for Great Audio
• Avoid wearing bright colors, all-light or all-dark clothing, or very “busy”
patterns (such as small checks or narrow stripes). Light pastels and muted
colors look the best on the screen.
• If there are windows in the room, close any drapes or blinds. Daylight is a
variable light source and can conflict with interior room lighting.
• Use natural gestures when you speak.
• When adjusting your camera, try to fill the screen as much as possible with
people rather than with the table, chairs, walls, lights, or the floor.
• Speak in your normal voice without shouting.
• Ask the people at the other site if they can hear you. Have them introduce
themselves so you can be sure that you can hear them.
• Mute the microphone before moving it during a meeting.
• Since the audio has a very slight delay, you may want to pause briefly for
others to answer you or to make comments.
• As with any meeting, try to limit side conversations.
© Polycom, Inc. 41
Page 46

Getting Started Guide for the VSX Series
VSX Set-Top and Component Systems
• Place the microphone on the table in front of the people in the meeting. If
• If your video conferencing room is configured to use stereo sound, the
• Don't place papers or other objects on or in the way of the microphone,
Tips for Showing Content
• Check that your computer has the application you need to show your
• For a smoother presentation, be sure your file, videotape, or DVD is ready
your room is very large, consider adding additional microphones.
microphones are positioned and configured during system setup. It is
important that you do not move them as this may detract from the stereo
audio experience. Contact your system administrator for microphone
placement recommendations if the microphones are accidently moved.
and don't rustle papers or tap on the microphone or table.
documents, such as Microsoft PowerPoint, Project, or Word.
to show. Test it before you start the video call.
42 © Polycom, Inc.
 Loading...
Loading...