Page 1
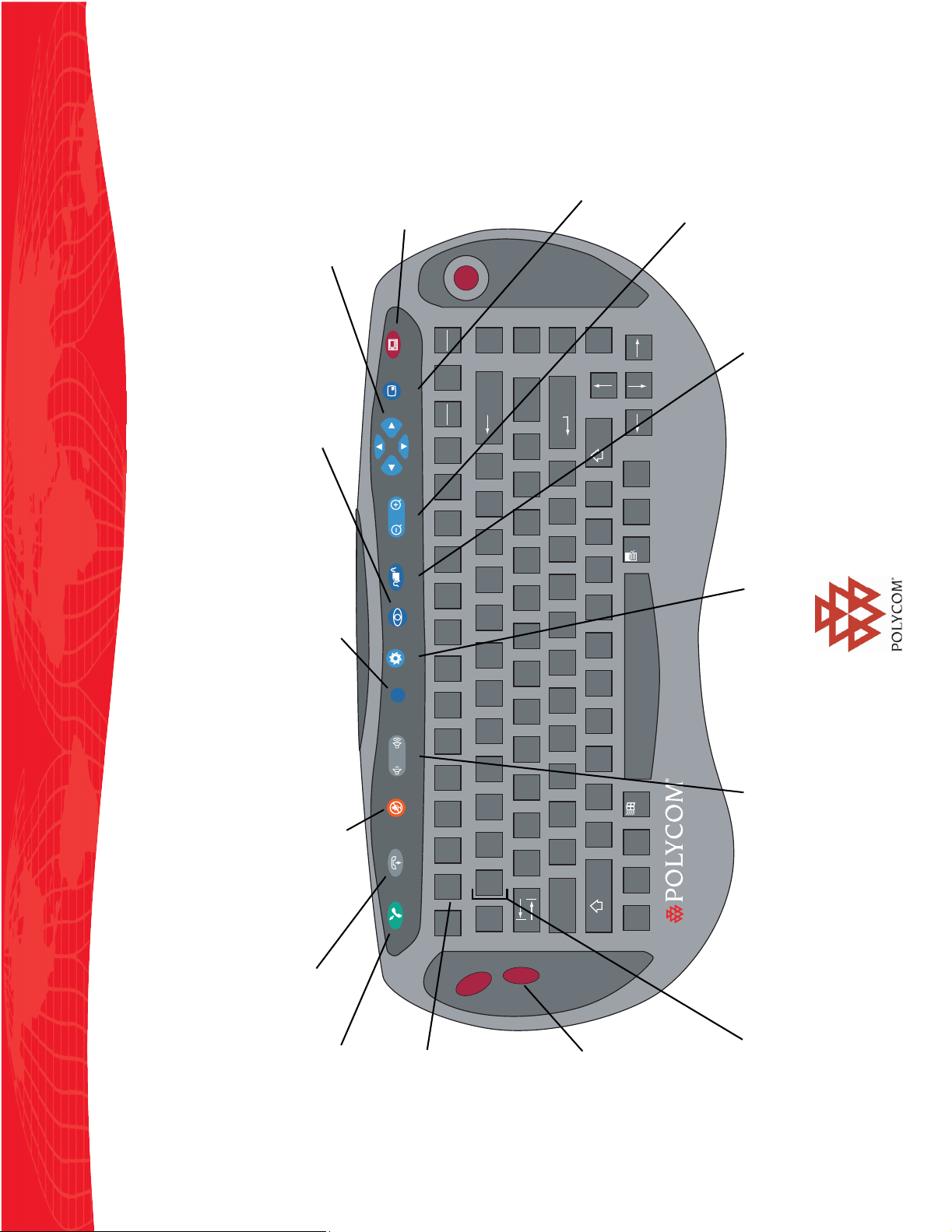
Toggles Full-Screen
view on and off
Adjusts the camera; also
lets you navigate through
menus and dialog boxes
Shows or hides the
picture-in-picture
(PIP) window when
applicable
image in or out
Zooms the camera
iPower™ 9000 Collaboration System Quick Tips Sheet
Pause
Break
Scroll
Lock
PIP Full Screen
How to Get Help
If you need help, press F1 on the keyboard to
view the online help, go to www.polycom.com to
access other documents (such as the Getting
Started Guide), or contact your system
administrator.
on or off
Camera Pointing
Turns Automatic
Stores camera positions
(must be followed by a
number button)
About the Keyboard and Remote
Your system comes with both a keyboard and a
remote control. For the most part, you can use
whichever one you like; however, you must use the
keyboard for entering text and for collaborating on
documents.
Mutes the sound you’re
sending to the other
site(s)
PrtSc
SysRq
Point
Lock
Num
?
F1 F2 F3 F4 F5 F6 F7 F8 F9 F10 F11 F12Esc
Call/Answer Hang Up Mute Volume Set Preset Auto Near/Far Zoom
Home
Back
Space
=
+
_
__
*
9
8
7
!@#$%^&* ()
1234 5678 90
~
`
PgUp
|
\
}
]
{
[
-
6
5
4
QWE R T YU I OP
PgDn
Enter
Enter
"
'
+
:
;
3
2
1
ASDF GHJ KL
Caps
Lock
End
Shift
/
/
?
.
.,
ZXCVBNM<>
Shift
Del
Ins
Ctrl Alt
Fn
Toggles among the sources
that you can control, such as
the near-end camera, the
far-end camera, and Content
Moves the camera to a preset
position (must be followed
by a number button)
from the other site(s)
Increases or decreases
the sound you’re hearing
About the Quick Tips Sheet
Use this Quick Tips Sheet with your iPower
9000 collaboration system to quickly get
information about system basics, such as how
to make a call and what you can do with the
keys on the keyboard.
Hangs up your call
incoming call
Initiates a call
or answers an
online help
Accesses the
Accesses the
Options menu,
from which you
Lets you enter the number of the
site you want to call; stores camera
positions when pressed after the
SET button; moves the camera when
pressed after the PRESET button
of the conference
can view camera
controls, view a list
sites, and more
Page 2
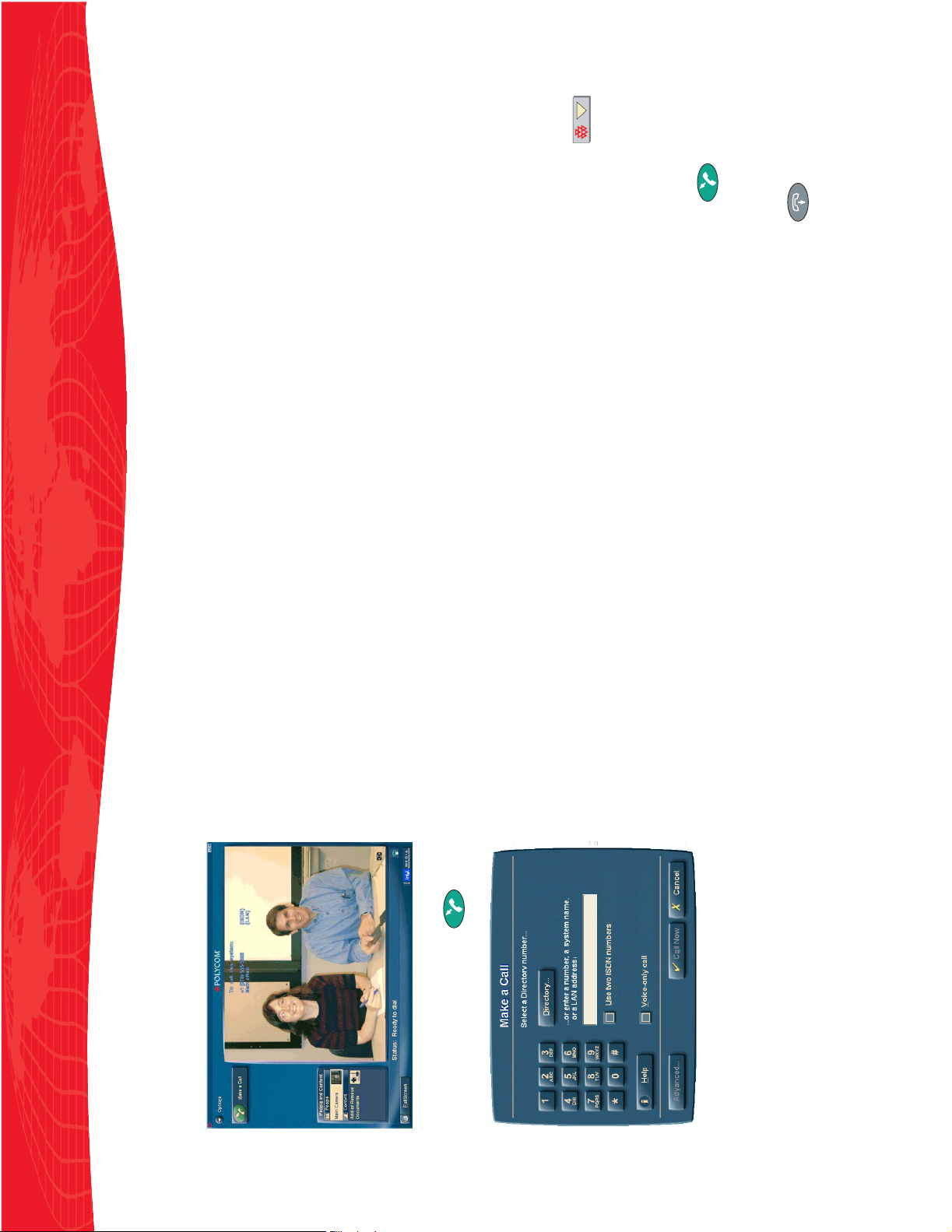
Showing Documents Stored on Your
Windows Desktop:
1. Click Windows Desktop on the People and
Your Windows desktop appears on your
Content list.
monitor and is sent to the far-end site(s).
2. Minimize the Main Collaboration Application.
Showing Documents Stored on the
Network:
1. Click Add or Remove Documents on the
®
People and Content list.
Browse to find it.
2. Choose the location of the document, or click
3. Select the document you want to share and
Click Make a Call or press on the
then click Open.
4. Click OK to add the document.
5. Click on the document to share it.
Collaborating on Documents
To collaborate on a shared document:
1. From the application’s Share menu ,
on it.
click Start Collaborating.
2. To modify the shared document, double-click
Answering a Call
keyboard.
Click Hang Up or press on the
keyboard.
Ending a Call
Edition: 3725-50393-001
iPower 9000 Collaboration System Quick Tips Sheet
(See the online help for more information.)
3. Check all the options that apply to your call.
4. Click Call Now.
Making a Call
You’ll know you’re ready to make a call when
you see this screen:
Showing Documents
You can use your iPower 9000 system to view
people at different sites all over the world. But
™ II device, or your Windows
Copyright © 2002 Polycom, Inc., Intel Corporation
resolution and refresh rate, such as 1024 x
768 at 75Hz.
ImageShare II trying to use the video port. If
you don’t know how to do this, try pressing
F7 on your laptop keyboard. If that doesn’t
work, see your laptop documentation.
Laptop should appear on the People and
Content list. If it doesn’t:
or without the ImageShare II device.
that’s not all: you can also use it to show Content
desktop.
from a wide variety of sources, such as a laptop, an
ImageShare
Showing Documents Stored on Your
Laptop:
1. Connect the laptop to your system either with
To make the call:
• Make sure your laptop is set to a supported
keyboard. You’ll see this screen:
1. Click Make a Call or press on the
• Most laptops need to be told when there’s an
ImageShare II.
• Press the blue Selection button on the
• Click Laptop on the People and Content list.
2. To see the laptop Content:
If the number you want to dial is not in the
Directory, enter the number, system name,
Directory, click Directory and select a
2. If the number you want to dial is in the
name.
or LAN address.
Polycom and the Polycom logo are registered trademarks of Polycom, Inc.
*P3725-50393-001*
Windows is a registered trademark of Microsoft Corporation.
ImageShare and iPower are trademarks of PictureTel Corporation.
 Loading...
Loading...