Page 1
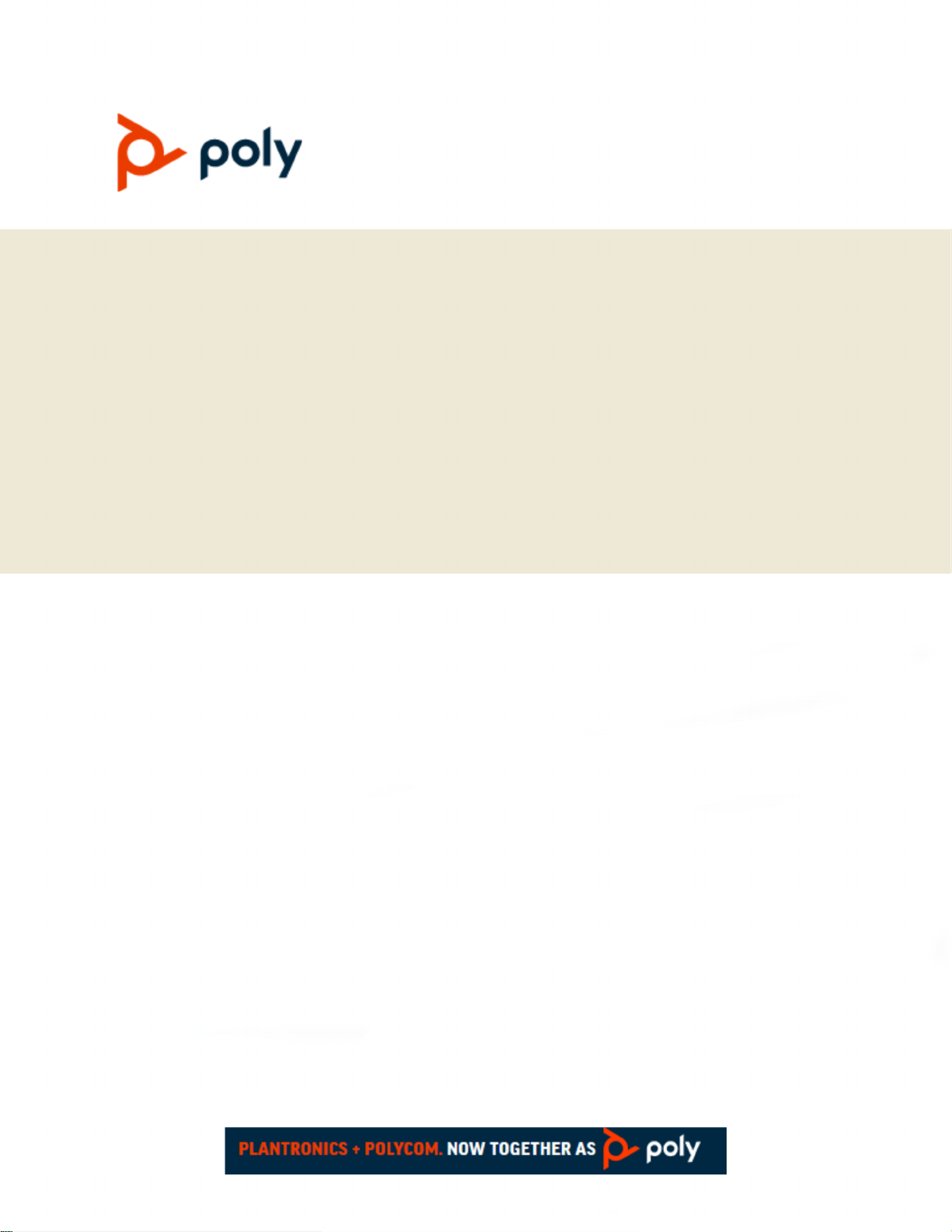
USER GUIDE 5.9.0AA | April 2019 | 3725-20598-011A
Poly Trio Solution
Getting Help
For more information about installing, configuring, and
administering Poly products or services, go to Poly Support.
Plantronics, Inc. (Poly — formerly Plantronics and Polycom)
345 Encinal Street
Santa Cruz, California
95060
©
2019 Plantronics, Inc. All rights reserved. Poly and the
propeller design are trademarks of Plantronics, Inc. All other
trademarks are property of their respective owners.
Page 2
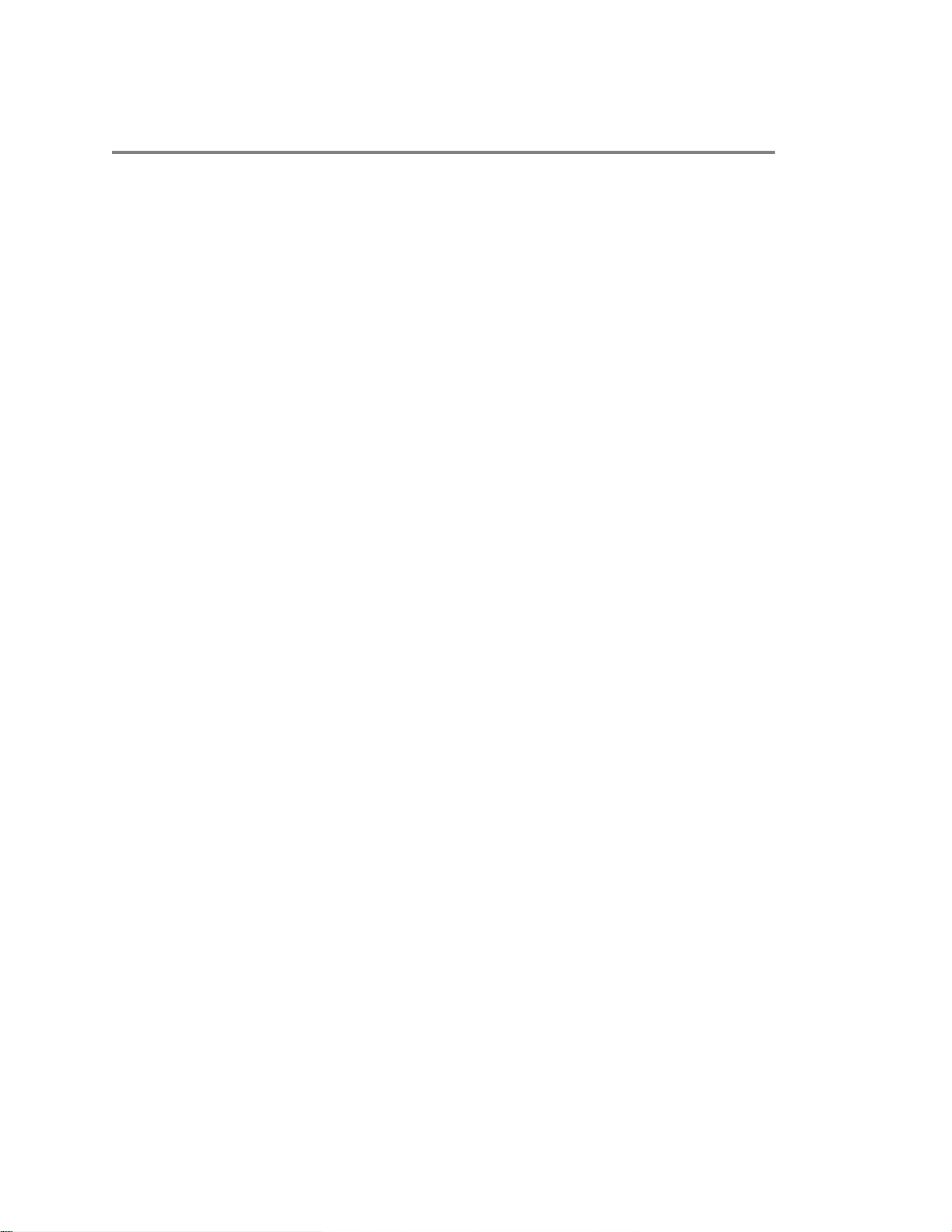
Contents
Before You Begin................................................................................................7
Audience, Purpose, and Required Skills.............................................................................7
Related Documentation.......................................................................................................7
Getting Started with Poly Trio .......................................................................... 9
Product Overview of Poly Trio Systems..............................................................................9
Poly Trio System Hardware Overview....................................................................11
Navigating Poly Trio ......................................................................................................... 15
Accessing Screens on the Poly Trio System..........................................................15
Icons and Status Indicators.................................................................................... 17
Enter Information Using the Onscreen Keyboard............................................................. 17
Change the Phone Language and Keyboard Layouts........................................... 18
Close the Onscreen Keyboard............................................................................... 18
Entering Information Using the Dial Pad........................................................................... 18
Logging Into and Locking the System........................................................... 21
Logging in to Poly Trio ......................................................................................................21
Log In to a Phone................................................................................................... 21
Log Out of the Phone............................................................................................. 21
Change Your Login Password................................................................................22
Locking Poly Trio ..............................................................................................................22
Lock the Phone...................................................................................................... 22
Unlock the Phone................................................................................................... 23
Change Your User Password................................................................................. 23
Audio Calls........................................................................................................24
Placing Audio Calls........................................................................................................... 24
Place an Audio Call................................................................................................ 24
Place an International Call..................................................................................... 25
Place a Call from Recent Calls...............................................................................25
Call a Favorite........................................................................................................ 25
Place a Call over Bluetooth.................................................................................... 25
Calling Contacts from the Directory........................................................................26
Place a Call from a Locked Phone......................................................................... 26
Placing Intercom Calls............................................................................................26
Redial a Number............................................................................................................... 27
Answering Audio Calls...................................................................................................... 28
1
Page 3
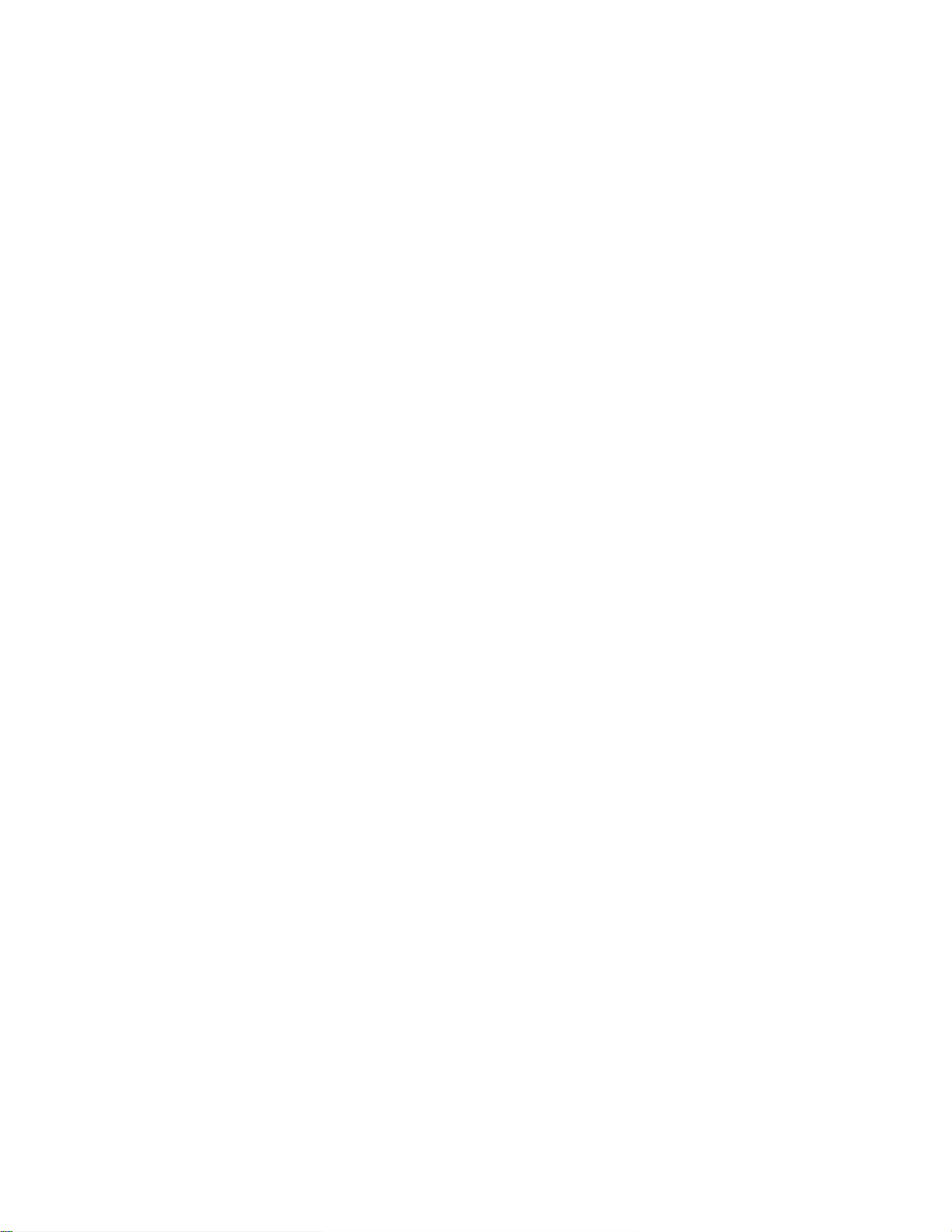
Answer an Incoming Call........................................................................................28
Answer a Call When in a Call.................................................................................28
Answer Calls Automatically.................................................................................... 29
Answer a Call on a Locked Phone......................................................................... 29
Answer an Intercom Call........................................................................................ 29
Decline an Incoming Call.................................................................................................. 30
End an Audio Call............................................................................................................. 30
Holding and Resuming Calls.............................................................................................30
Hold a Call..............................................................................................................30
Resume a Call........................................................................................................30
Transferring Calls..............................................................................................................31
Choose a Default Transfer Type.............................................................................31
Transfer a Call .......................................................................................................31
Transfer a Call using Consultative Transfer........................................................... 31
Cancel a Transfer...................................................................................................32
Forwarding Incoming Calls to a Contact........................................................................... 32
Forward an Incoming Call to a Contact.................................................................. 32
Forward All Incoming Calls to a Contact................................................................ 32
Disable Call Forwarding......................................................................................... 32
Rejecting Calls with Do Not Disturb.................................................................................. 33
Enable Do Not Disturb............................................................................................33
Disable Do Not Disturb...........................................................................................33
Managing Multiple Calls.................................................................................................... 33
Manage a Call from the Calls Screen.....................................................................34
Mute the Microphones.......................................................................................................34
Unmute the Microphone....................................................................................................34
Contents
Conference Calls.............................................................................................. 36
Tips for Conference Calls..................................................................................................36
Initiating Conference Call.................................................................................................. 36
Initiate a Conference Call....................................................................................... 36
Merge Calls into a Conference Call........................................................................37
Add Participants to a Conference Call.............................................................................. 37
End a Conference Call...................................................................................................... 37
Hold a Conference Call..................................................................................................... 37
Resume a Conference Call............................................................................................... 37
Mute a Conference Participant..........................................................................................38
Remove a Conference Participant.................................................................................... 38
Video Calls on Poly Trio Systems...................................................................39
Tips for Video Calls........................................................................................................... 40
2
Page 4
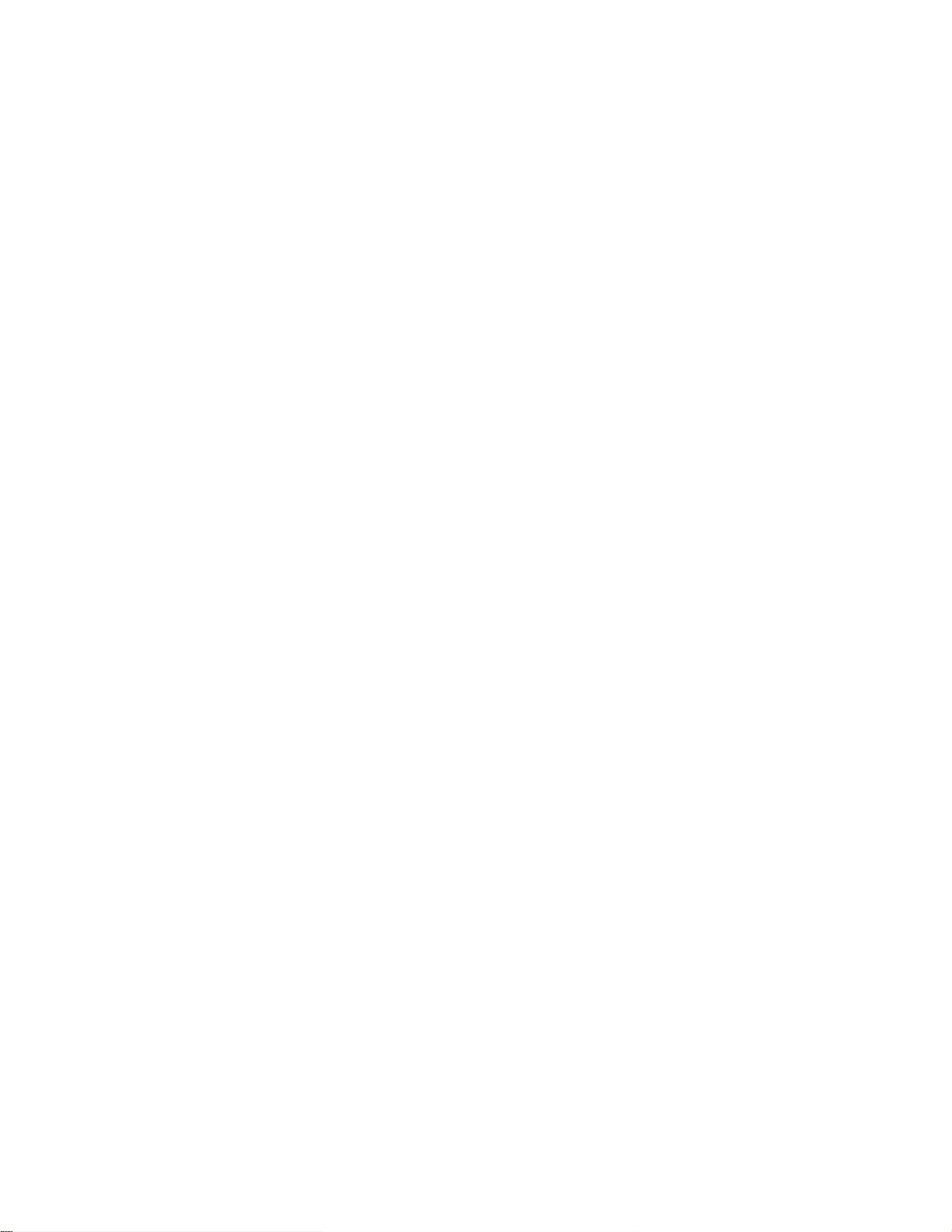
Video Call Settings............................................................................................................40
Set the Call Rate for Video Calls............................................................................40
Change Video Clarity..............................................................................................40
Set Video and Content Layout - Single Monitor .................................................... 41
Set Video and Content Layout - Multiple Monitors................................................. 41
Change How Far-End Video Displays....................................................................41
Place a Video Call.............................................................................................................42
Stop Sending Video.......................................................................................................... 42
Start Video During an Audio Call...................................................................................... 42
Adjust the Camera Position During a Call.........................................................................43
Adjust Video Quality..........................................................................................................43
Adjust Camera Tracking Settings......................................................................................43
Switch Between Video and Content during Video Calls....................................................44
Handling a Mixture of Audio and Video Calls ...................................................................44
Camera Presets on Poly Trio Systems............................................................................. 44
Store Camera Presets............................................................................................45
Rename Stored Camera Presets........................................................................... 45
Contents
Recording Audio Calls.....................................................................................46
Guidelines when Recording Calls..................................................................................... 46
Record a Call.................................................................................................................... 47
Pause a Recording............................................................................................................47
Resume a Recording........................................................................................................ 47
Stop Recording................................................................................................................. 47
Browse Recorded Calls.....................................................................................................48
Play a Recorded Call........................................................................................................ 48
Pause and Resume Played Recordings........................................................................... 48
Stop Playing a Recording..................................................................................................48
Rename a Recording........................................................................................................ 49
Delete a Recording........................................................................................................... 49
Sharing Content on Poly Trio Systems.......................................................... 50
Sharing Content with RealPresence Desktop or Mobile................................................... 50
Sharing Content with the Polycom® Content Application.................................................. 51
Sharing Content with People+Content IP..........................................................................51
Download and Install Polycom® People+Content™ Technology............................. 51
Share Content using People+Content IP............................................................... 51
Stop Sharing Content with People+Content IP...................................................... 52
Share Content with People+Content IP over USB................................................. 52
Sharing Content from an Apple Device.............................................................................52
Sharing Content from a Windows or Android Device........................................................53
3
Page 5
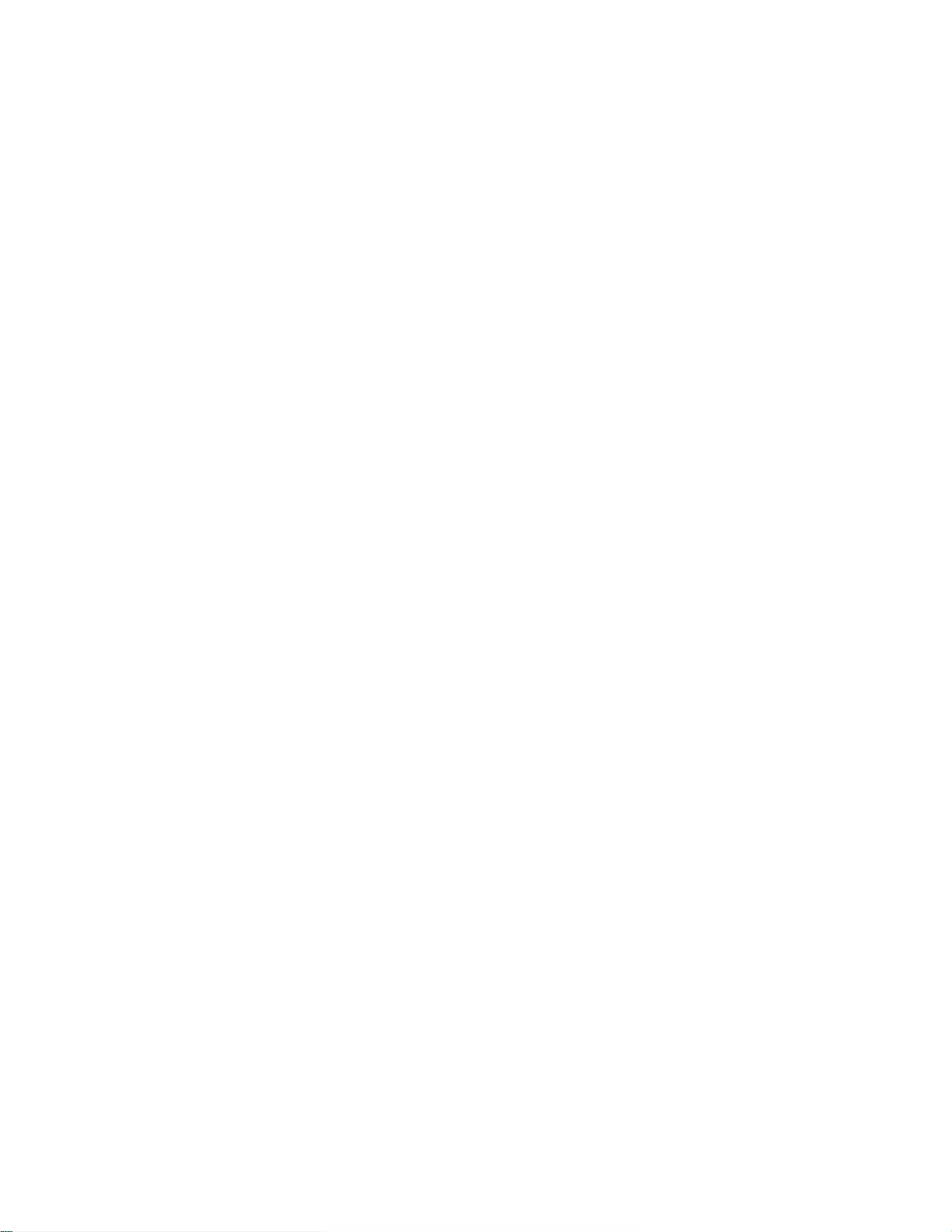
Share Content with an HDMI or VGA Connection............................................................ 53
Share Content Automatically When Idle........................................................................... 53
Share Content using the Polycom Content Application ................................................... 54
Using the Calendar...........................................................................................55
Open the Calendar............................................................................................................55
View Meeting Details.........................................................................................................56
Meeting Reminders........................................................................................................... 56
Choose a Meeting Reminder Type.........................................................................56
Choose a Meeting Alert Tone.................................................................................57
Disable Meeting Reminders................................................................................... 57
Joining Calendar Meetings................................................................................................57
Join a Meeting from the Calendar.......................................................................... 57
Join a Meeting from a Meeting Reminder.............................................................. 57
Join a Meeting with an Alternate Number.............................................................. 57
Contents
Call Lists and Directories................................................................................ 58
Recent Calls......................................................................................................................58
View Recent Calls.................................................................................................. 58
Edit a Recent Call Entry......................................................................................... 58
Save a Recent Contact.......................................................................................... 59
Delete a Recent Call Entry..................................................................................... 59
Local Directory.................................................................................................................. 59
Search for a Local Directory Contact..................................................................... 59
Add a Contact to the Local Directory......................................................................60
View Contact Details.............................................................................................. 60
Update a Local Directory Contact's Information.....................................................60
Delete a Local Directory Contact............................................................................60
Local Directory Favorites.................................................................................................. 60
Add Favorites......................................................................................................... 61
Remove a Favorite................................................................................................. 61
Corporate Directory...........................................................................................................61
Search the Corporate Directory..............................................................................61
Perform an Advanced Search of the Corporate Directory......................................61
Add Corporate Directory Contacts to the Local Directory...................................... 62
Searching the BroadSoft Directory....................................................................................62
Perform a Simple Search of the BroadSoft Directory.............................................62
Perform an Advanced Search of the BroadSoft Directory......................................62
Add BroadSoft Contacts to the Local Directory......................................................63
4
Page 6
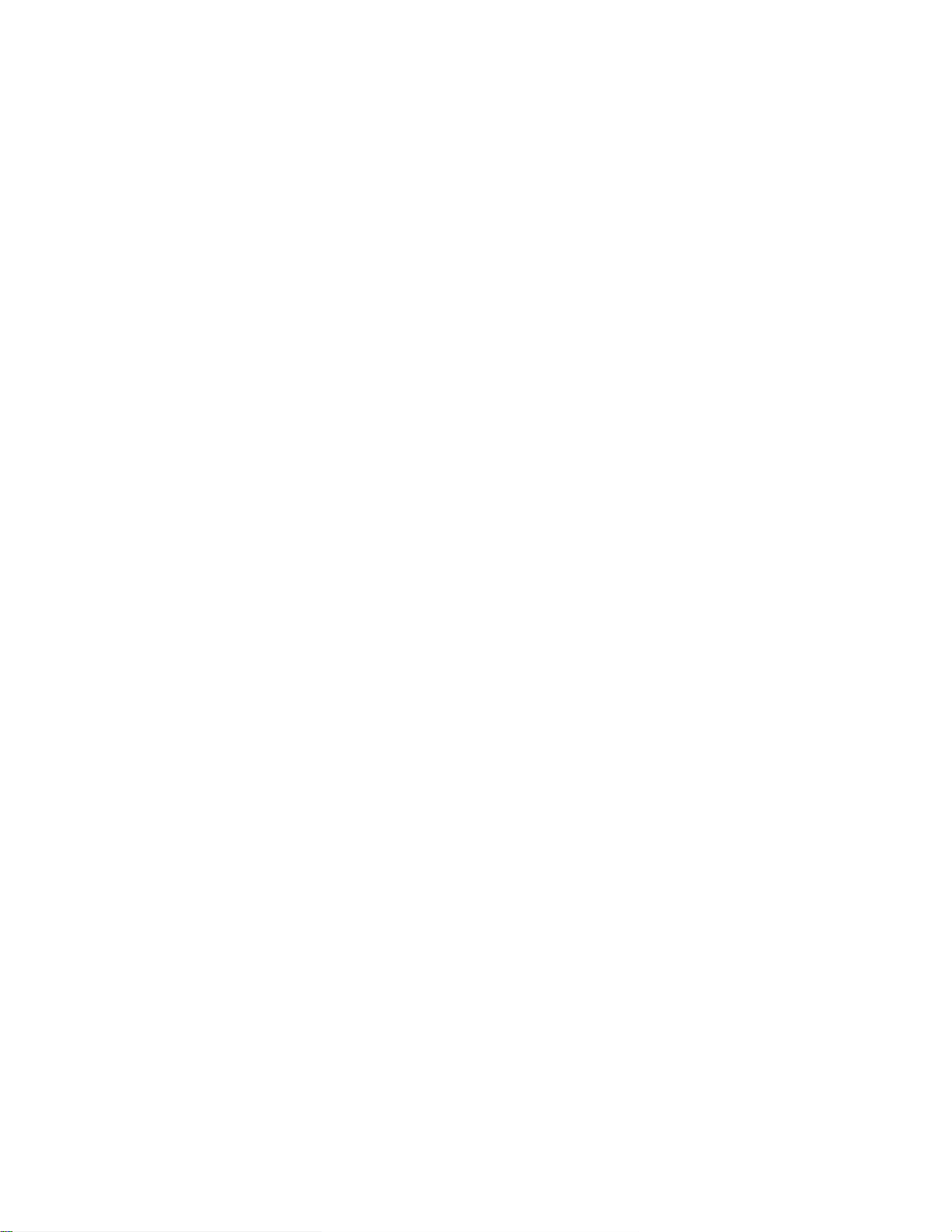
Voicemail and Pages........................................................................................64
Access Voicemail Messages.............................................................................................64
Receiving Messages with Group Paging.......................................................................... 64
Listen to a Page during an Active Call................................................................... 65
Receiving Pages When You're Not in an Active Call..............................................65
Connecting Bluetooth and USB Devices....................................................... 66
Connecting Devices using Bluetooth................................................................................ 66
Make the System Visible to Nearby Bluetooth Devices......................................... 66
Connect a Bluetooth Device...................................................................................67
Connect a Bluetooth Device Using Near Field Communication............................. 67
Play Audio from a Bluetooth Device.......................................................................67
Connecting a Device using a USB Cable..........................................................................67
Minimum Hardware and Software Laptop Requirements.......................................68
Connect a USB Device or Laptop.......................................................................... 68
Setting Your Phone as the Audio Device................................................................68
Contents
Poly Trio Settings............................................................................................. 70
Password Required to Access Basic Settings.................................................................. 70
Time and Date Display......................................................................................................70
Change the Time and Date Format........................................................................70
Disable the Time and Date Display........................................................................ 71
Set the Language..............................................................................................................71
Backlight Intensity and Timeout........................................................................................ 71
Set the Backlight Intensity...................................................................................... 71
Set the Backlight Timeout.......................................................................................72
Format Numbers............................................................................................................... 72
Power-Saving Mode..........................................................................................................72
Change Your Office Hours for Power-Saving Mode...............................................73
Change Idle Timeouts for Power-Saving Mode......................................................73
Control Where Audio Plays............................................................................................... 74
Set a Ringtone for Incoming Calls.....................................................................................74
Maintaining Poly Trio ...................................................................................... 75
Investigate Warnings.........................................................................................................75
Restart Your Phone...........................................................................................................75
Update the Phone's Configuration ................................................................................... 76
Test the Hardware.............................................................................................................76
Clean the Touchscreen..................................................................................................... 76
5
Page 7
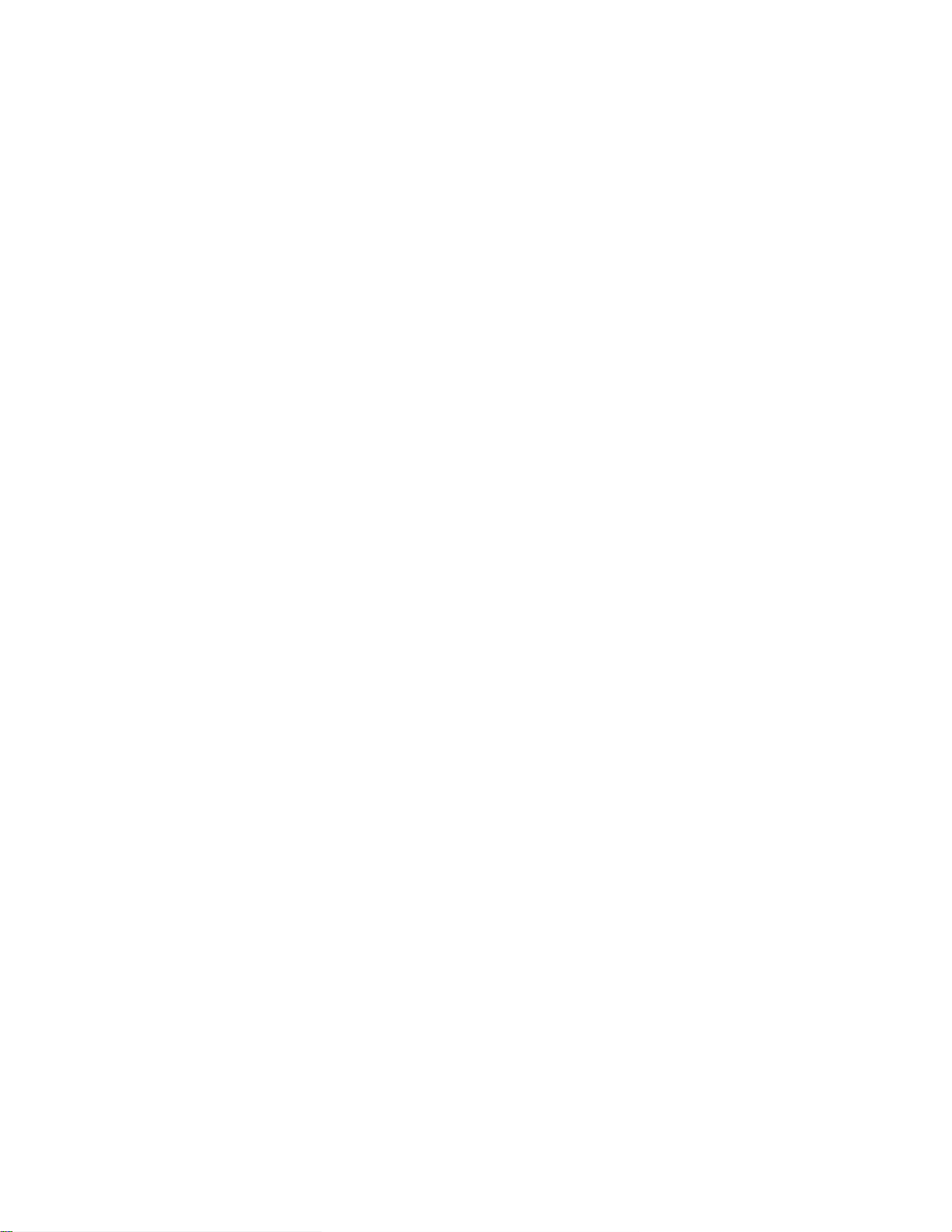
Accessibility Features..................................................................................... 78
Features for Hearing-Impaired Users................................................................................78
Features for Mobility-Impaired Users................................................................................ 79
Features for Vision-Impaired and Blind Users.................................................................. 79
Troubleshooting............................................................................................... 81
Check the Status of Paired Device................................................................................... 81
Check the Status of the Calendar..................................................................................... 81
Tips for Resolving Content Sharing Issues....................................................................... 81
Tips for Resolving Camera Issues.................................................................................... 82
Set Log Levels.................................................................................................................. 82
Reset the Phone to Factory Defaults................................................................................ 82
Contents
6
Page 8
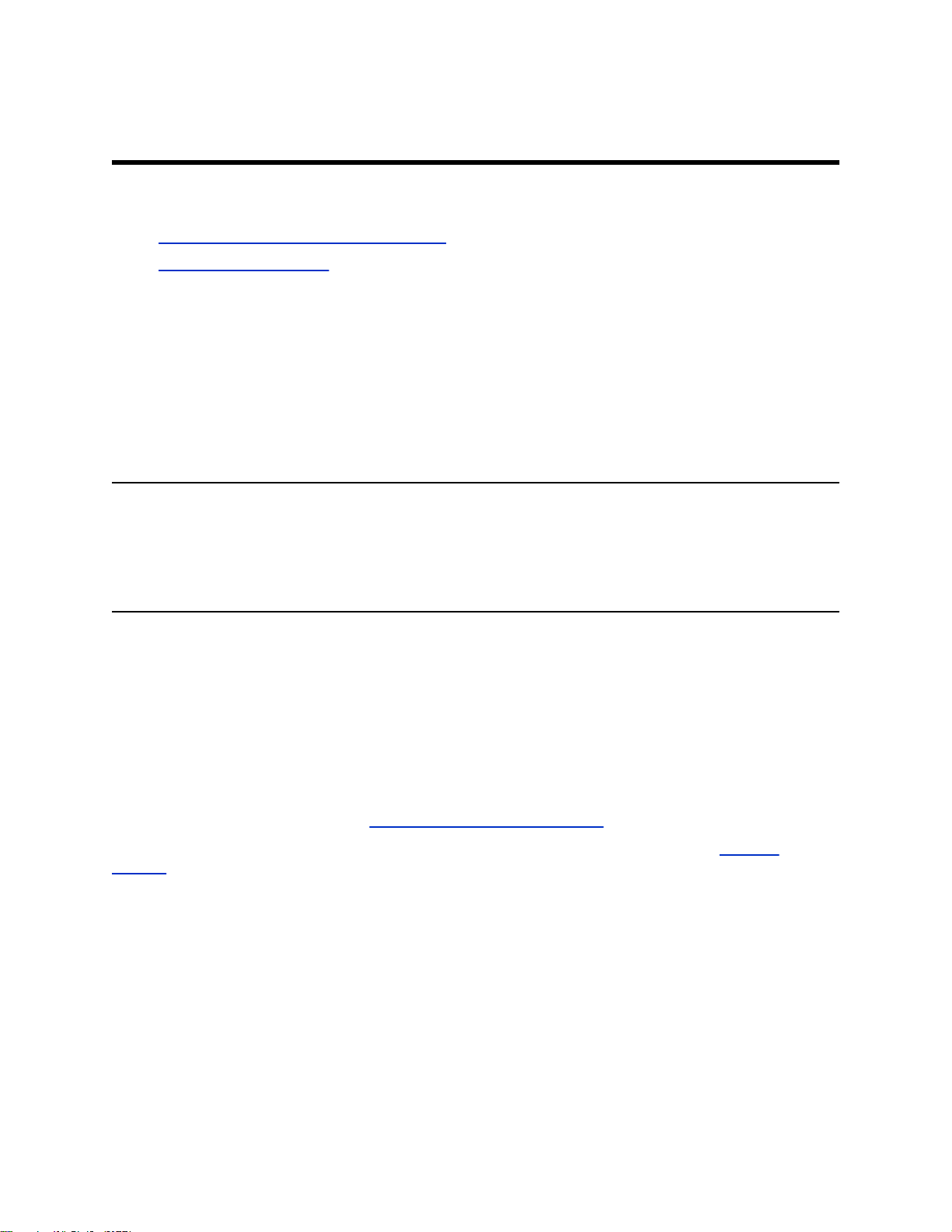
Before You Begin
Topics:
• Audience, Purpose, and Required Skills
• Related Documentation
This Poly Trio Solution User Guide contains overview information for navigating and performing tasks with
the following Poly Trio Solution products:
• Poly Trio 8300 system
• Poly Trio 8500 system
• Poly Trio 8800 system
• Poly Trio Visual+ content and video accessory
• Poly Trio VisualPro content and video accessory
• Polycom® RealPresence® Group Series video collaboration system
Note: The Poly Trio 8500 system, Poly Trio 8800 system, and Poly Trio Visual+ accessory are also
known as Polycom Trio™ 8500 system, Polycom Trio™ 8800 system, Polycom Trio™ Visual+
accessory.
Older versions are known as Polycom RealPresence Trio 8500 system, Polycom RealPresence
Trio 8500 system, and Polycom RealPresence Trio Visual+ accessory.
Audience, Purpose, and Required Skills
This guide is intended for beginning users, as well as intermediate and advanced users, who want to
learn more about the features available with Poly Trio.
Related Documentation
To find all Poly partner solutions, see Strategic Global Partner Solutions
For additional information about the Poly Trio systems, view the following documents on Polycom
Support.
• Quick Tips—Provides a quick reference on how to use the system's most basic features.
• Setup Sheet—Describes the contents of your package, how to assemble the solution, and how to
connect the system to the network.
• Administrator Guide—Provides detailed information about setting up your network and configuring
features.
• Regulatory Notice—Provides information for all regulatory and safety guidance.
You can also view Feature Descriptions and Technical Notifications that describe workarounds to existing
issues and provide expanded descriptions and examples for phone settings and features. You can find
.
7
Page 9
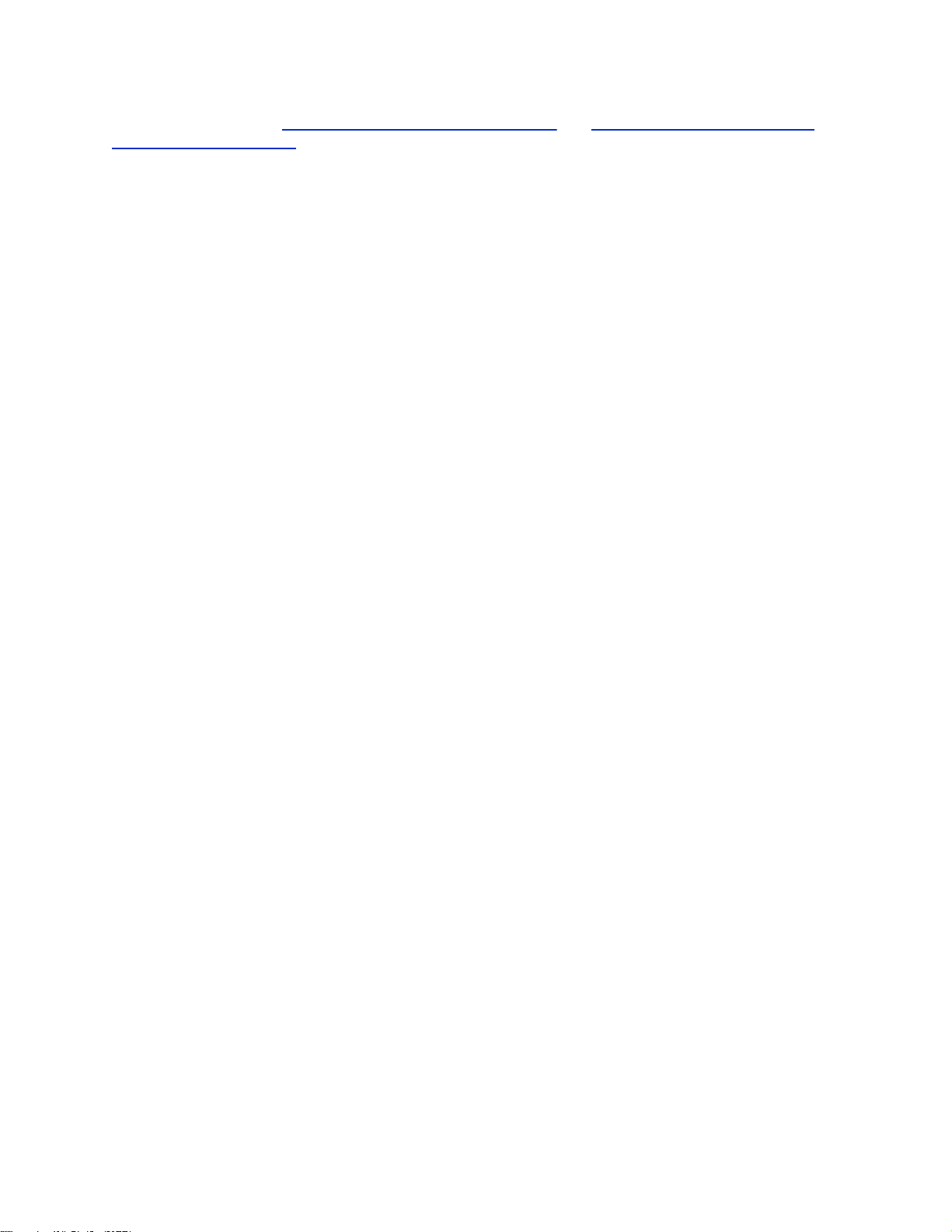
Before You Begin
these documents on the Polycom Profiled UC Software Features and Polycom Engineering Advisories
and Technical Notifications support pages.
8
Page 10
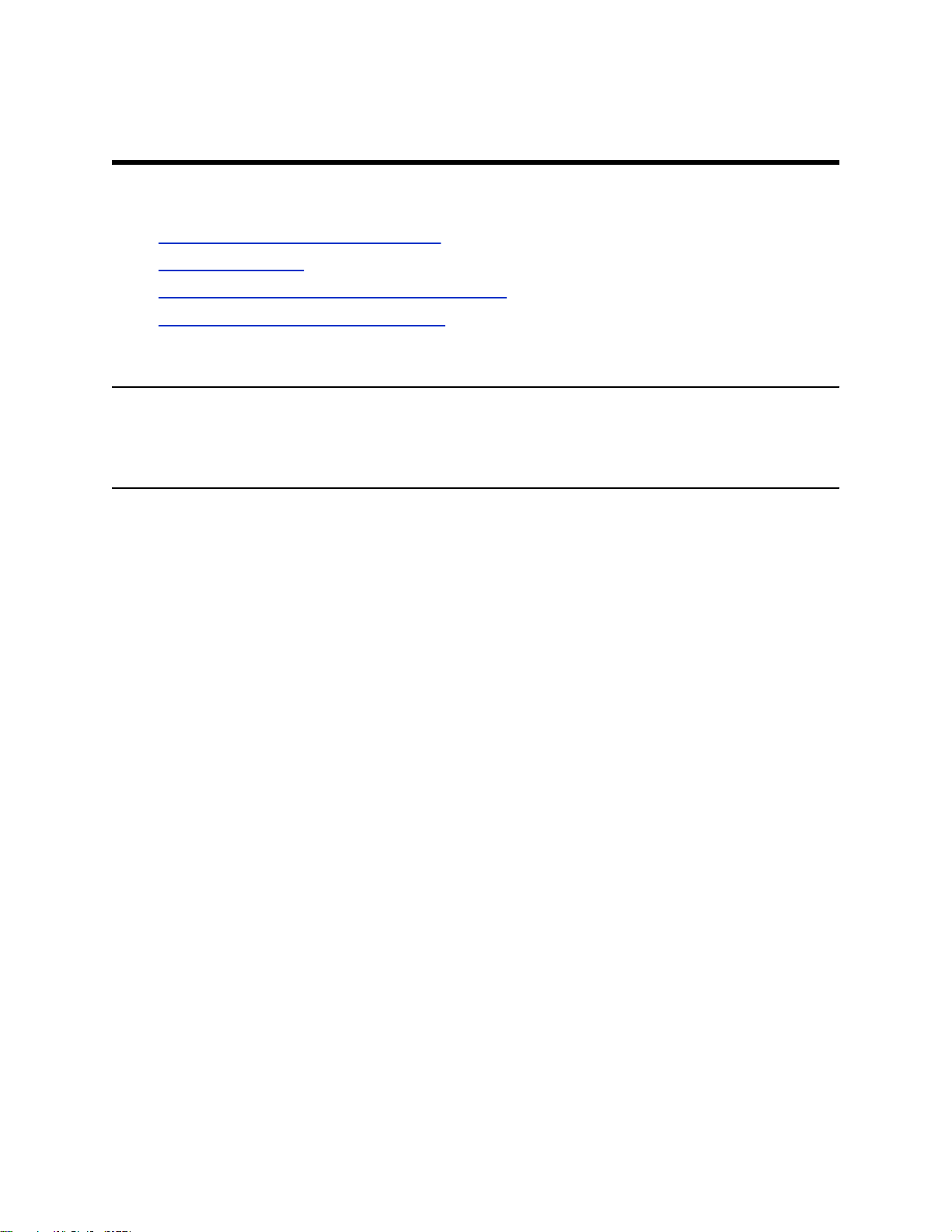
Getting Started with Poly Trio
Topics:
• Product Overview of Poly Trio Systems
• Navigating Poly Trio
• Enter Information Using the Onscreen Keyboard
• Entering Information Using the Dial Pad
Before you use your phone, take a few moments to familiarize yourself with its features and user
interface.
Note: As you read this guide, keep in mind that your system administrator configures certain features or
your network environment may determine them. As a result, some features may not be enabled or
may operate differently on your device. Additionally, the examples and graphics in this guide may
not directly reflect available options or what your device screen displays.
Product Overview of Poly Trio Systems
The Poly Trio systems support audio-only conference calls with Open-SIP voice platforms along with
point-to-point, bridge, and video calls.
The following are the features available on the Poly Trio systems.
Poly Trio 8300 System Features and Capabilities
The Poly Trio 8300 system supports the following features:
• Placing, answering, and managing audio calls
• Initiating, joining, and managing audio conference calls
• Recording audio calls with USB flash drives
• Viewing and joining scheduled calendar meetings
• Managing contacts, call lists, and directories
• Adjusting call and system settings
• Pairing with Bluetooth-enabled devices
• Checking voicemail messages
• Connecting to a computer over USB
• Sharing content during video calls
• Placing, answering, and managing video calls
• Connecting to a wireless network
• Pairing with the Poly Trio Visual+ content and video accessory
• Pairing with the Poly RealPresence Group Series system
9
Page 11
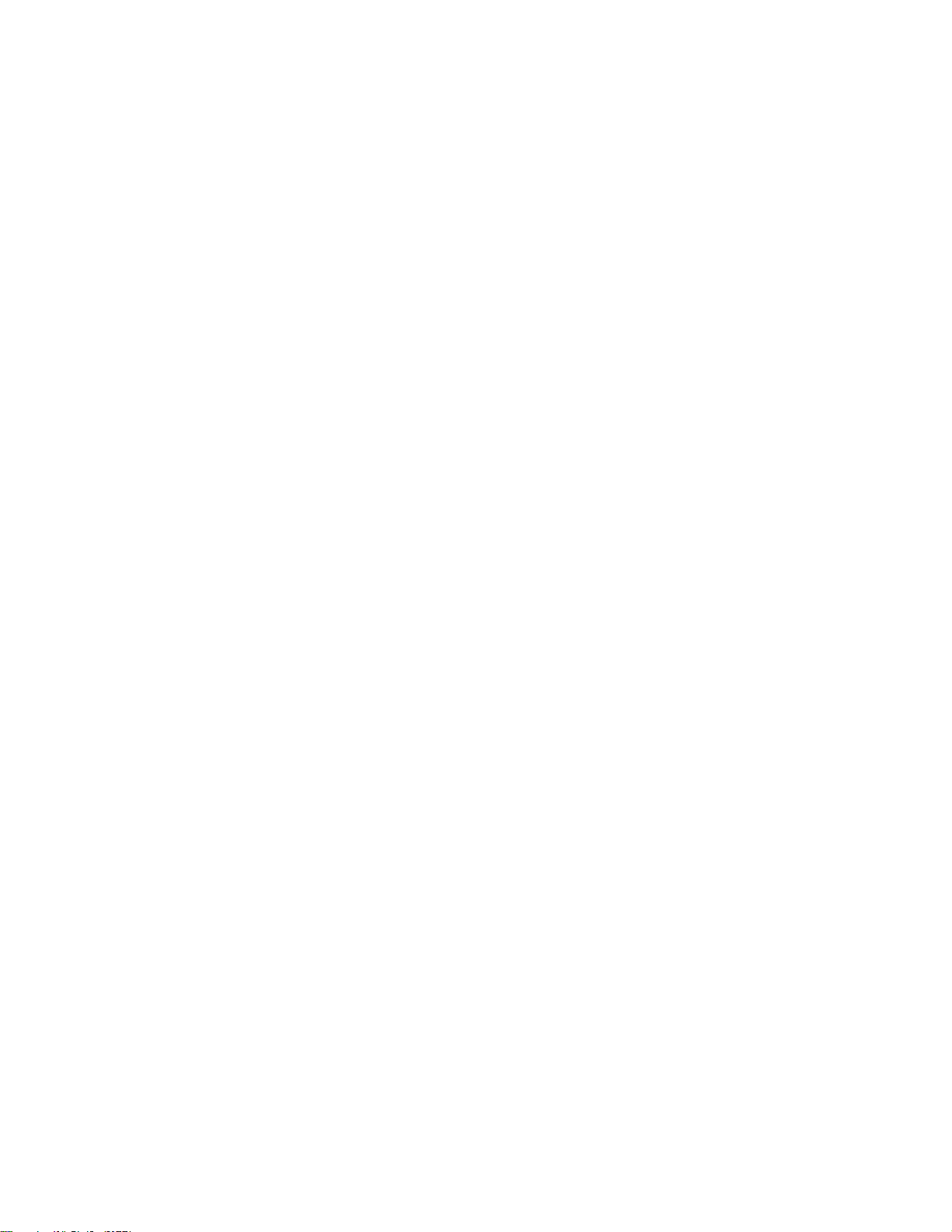
Getting Started with Poly Trio
• Placing video calls with a Polycom EagleEye Mini USB camera, Polycom EagleEye Cube USB
camera, Polycom Studio camera, or Logitech C930e webcam
• Adjusting the camera and setting camera presets for a connected USB camera
Poly Trio 8500 System Features and Capabilities
The Poly Trio 8500 system supports the following features:
• Placing, answering, and managing audio calls
• Initiating, joining, and managing audio conference calls
• Recording audio calls with USB flash drives
• Viewing and joining scheduled calendar meetings
• Managing contacts, call lists, and directories
• Adjusting call and system settings
• Pairing with Bluetooth-enabled devices
• Checking voicemail messages
• Connecting to a computer over USB
• Sharing content during video calls
• Placing, answering, and managing video calls
• Pairing with the Poly Trio Visual+ content and video accessory
• Pairing with the Poly Trio VisualPro content and video accessory
• Pairing with the Poly RealPresence Group Series system
• Placing video calls with a Polycom EagleEye Mini USB camera, Polycom EagleEye Cube USB
camera, Polycom Studio camera, or Logitech C930e webcam
• Adjusting the camera and setting camera presets for a connected USB camera
Poly Trio 8800 System Features and Capabilities
The Poly Trio 8800 system supports the following features:
• Placing, answering, and managing audio calls
• Initiating, joining, and managing audio conference calls
• Recording audio calls with USB flash drives
• Viewing and joining scheduled calendar meetings
• Managing contacts, call lists, and directories
• Adjusting call and system settings
• Checking voicemail messages
• Connecting to a computer over USB
• Sharing content during video calls
• Sharing content with Apple AirPlay- or Miracast-certified devices
• Placing, answering, and managing video calls
• Pairing with Bluetooth- and Near Field Communication (NFC)-enabled devices
• Connecting to a wireless network
• Pairing with the Poly Trio Visual+ content and video accessory
10
Page 12
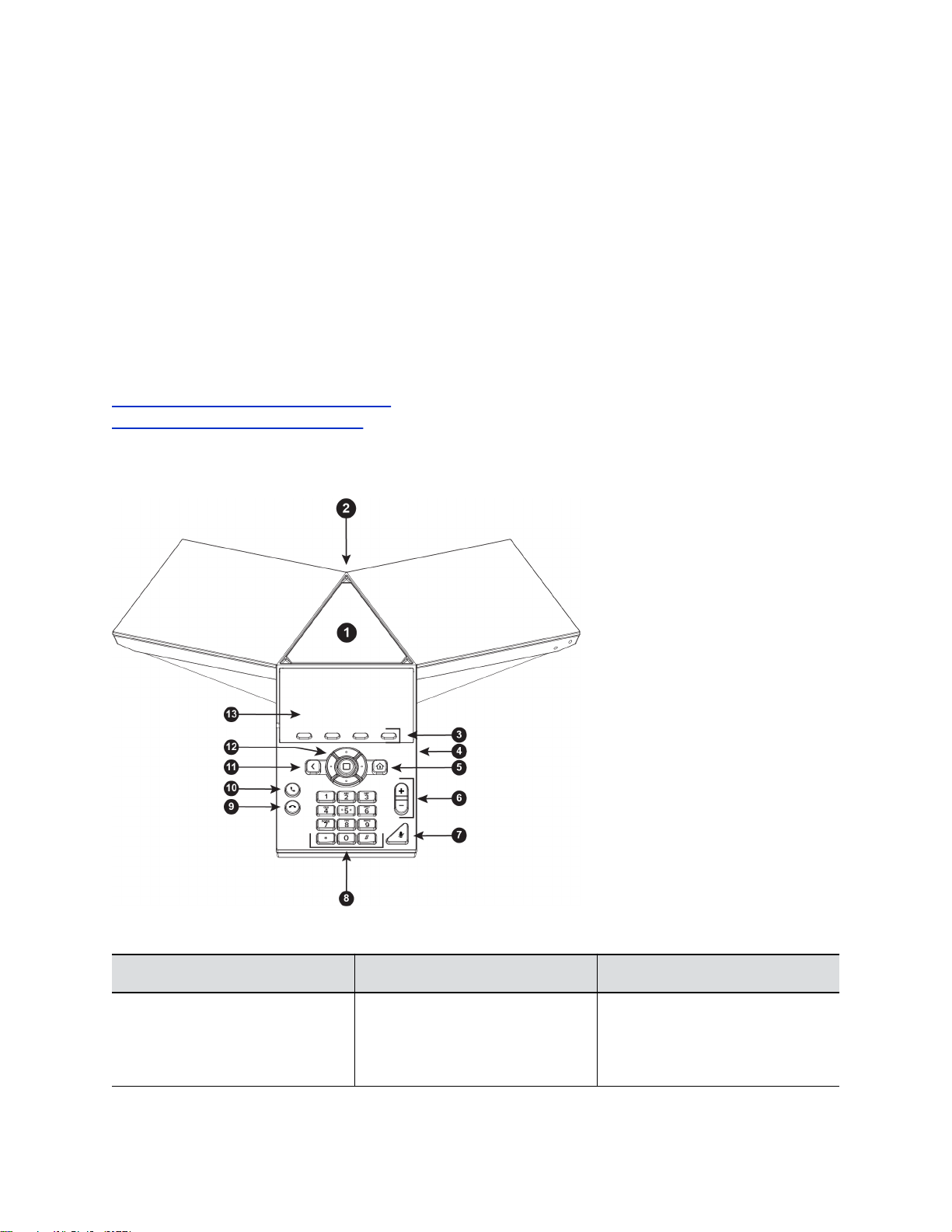
Getting Started with Poly Trio
• Pairing with the Poly Trio VisualPro content and video accessory
• Pairing with the Poly RealPresence Group Series system
• Placing video calls with a Polycom EagleEye Mini USB camera, Polycom EagleEye Cube USB
camera, Polycom Studio camera, or Logitech C930e webcam
• Placing video calls with a Polycom EagleEye IV USB camera or Polycom EagleEye Director II
camera
• Adjusting the camera and setting camera presets for a connected USB camera
Poly Trio System Hardware Overview
The following figures display the hardware features on the Poly Trio systems. The tables lists each
numbered feature shown in its respective figure.
Related Links
Connecting a Device using a USB Cable on page 67
Features for Mobility-Impaired Users on page 79
Poly Trio 8300 System
Figure 1: Poly Trio 8300 System Hardware Features
Poly Trio 8300 System Hardware Feature Descriptions
Reference Number Feature Feature Description
1 Speaker and Microphones Sends your audio to call
participants and provides audio
output for the ringer and
speakerphone.
11
Page 13
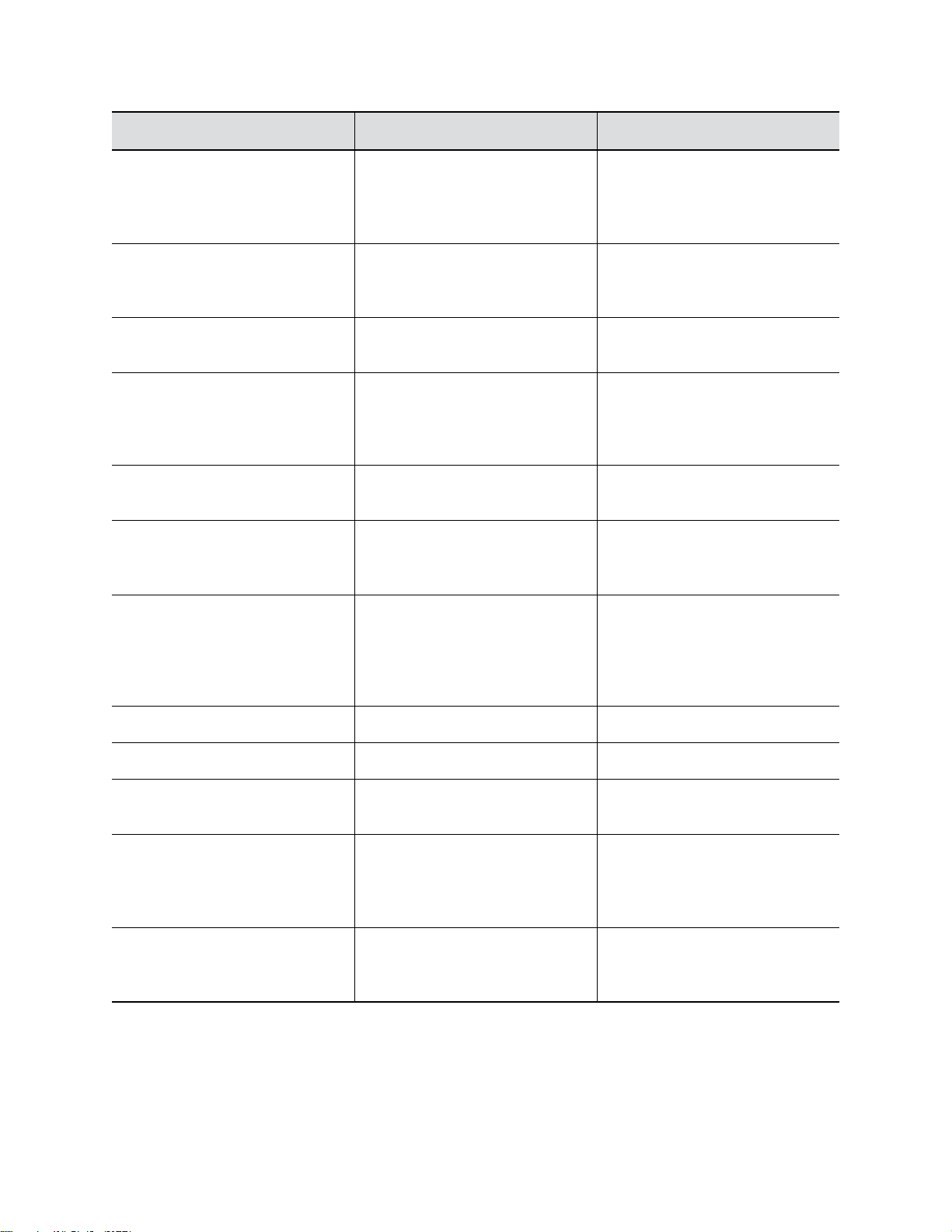
Getting Started with Poly Trio
Reference Number Feature Feature Description
2 USB Device Port Enables you to connect computer
using a USB cable to use the
system as a speakerphone for calls
or to show content.
3 Soft keys Enable you to select context
sensitive keys that display along the
bottom of the screen.
4 USB Host Port Enables you to connect a USB flash
drive to the system to record calls.
5 Home key Displays the Home screen from
other screens and displays the
Lines and Calls screen from the
Home screen.
6 Volume keys Adjust the volume of the audio from
the speakerphone and ringer.
7 Mute key Mutes the microphones during calls
and conferences. The key glows
red when activated.
8 Dial pad Enables you to enter numbers,
letters, and special characters. You
can also use the dial pad keys to
select menu items that have index
numbers.
9 Hang up Ends an active call.
10 Accept call Accepts an incoming call.
11 Back key Enables you to return to the
previous screen.
12 Navigation keys / Select key Scrolls through information or
options displayed on the phone's
screen. Selects a field of displayed
data.
13 Screen Shows a monochromatic display
that enables you to view menu
options and data.
12
Page 14
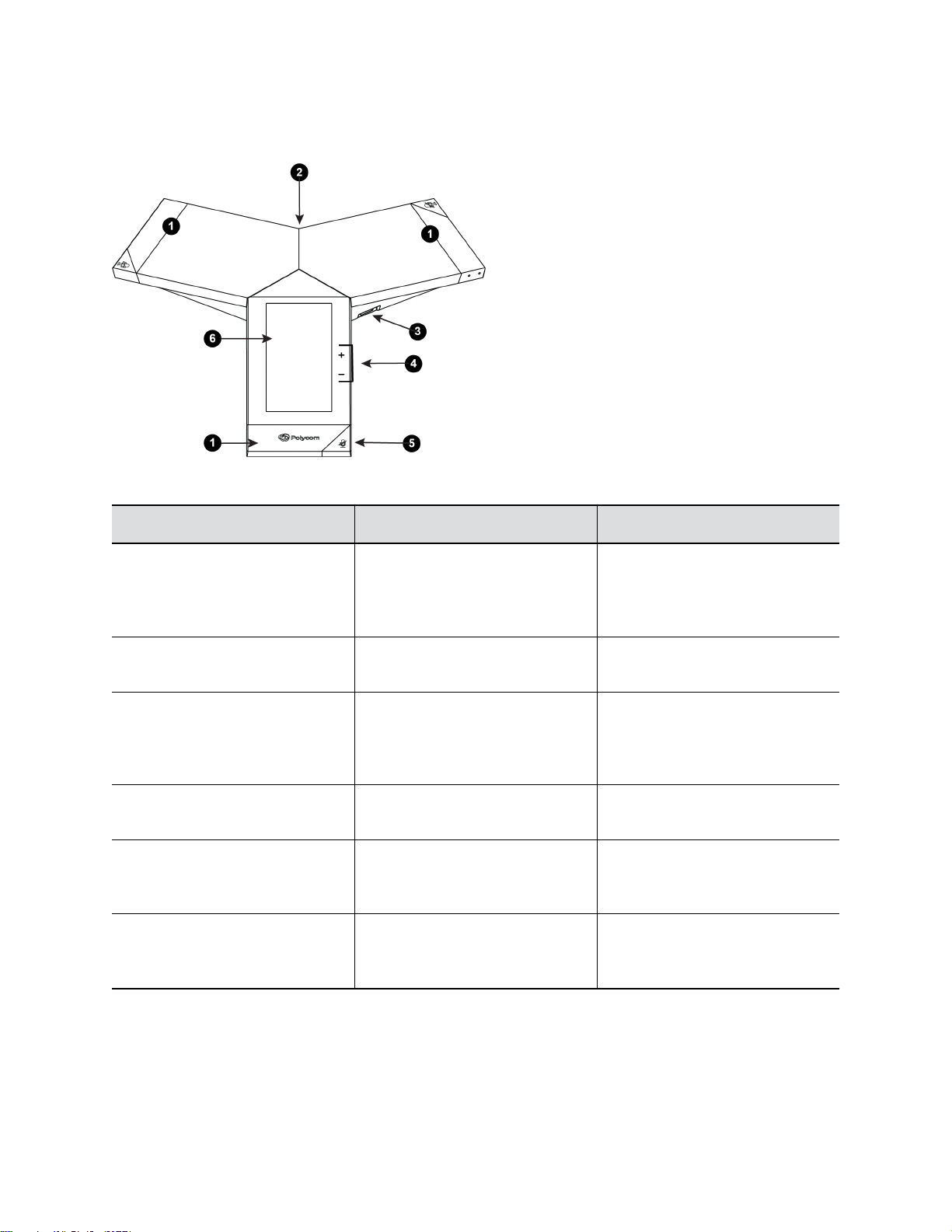
Poly Trio 8500 System
Figure 2: Poly Trio 8500 System Hardware Features
Poly Trio 8500 System Hardware Feature Descriptions
Getting Started with Poly Trio
Reference Number Feature Feature Description
1 Speaker and Microphones Sends your audio to call
participants and provides audio
output for the ringer and
speakerphone.
2 USB Host Port Enables you to connect a USB flash
drive to the system to record calls.
3 USB Device Port Enables you to connect computer
using a USB cable to use the
system as a speakerphone for calls
or to show content.
4 Volume keys Adjust the volume of the audio from
the speakerphone and ringer.
5 Mute key Mutes the microphones during calls
and conferences. The key glows
red when activated.
6 Touchscreen Enables you to select items and
navigate menus on the touchsensitive screen.
13
Page 15
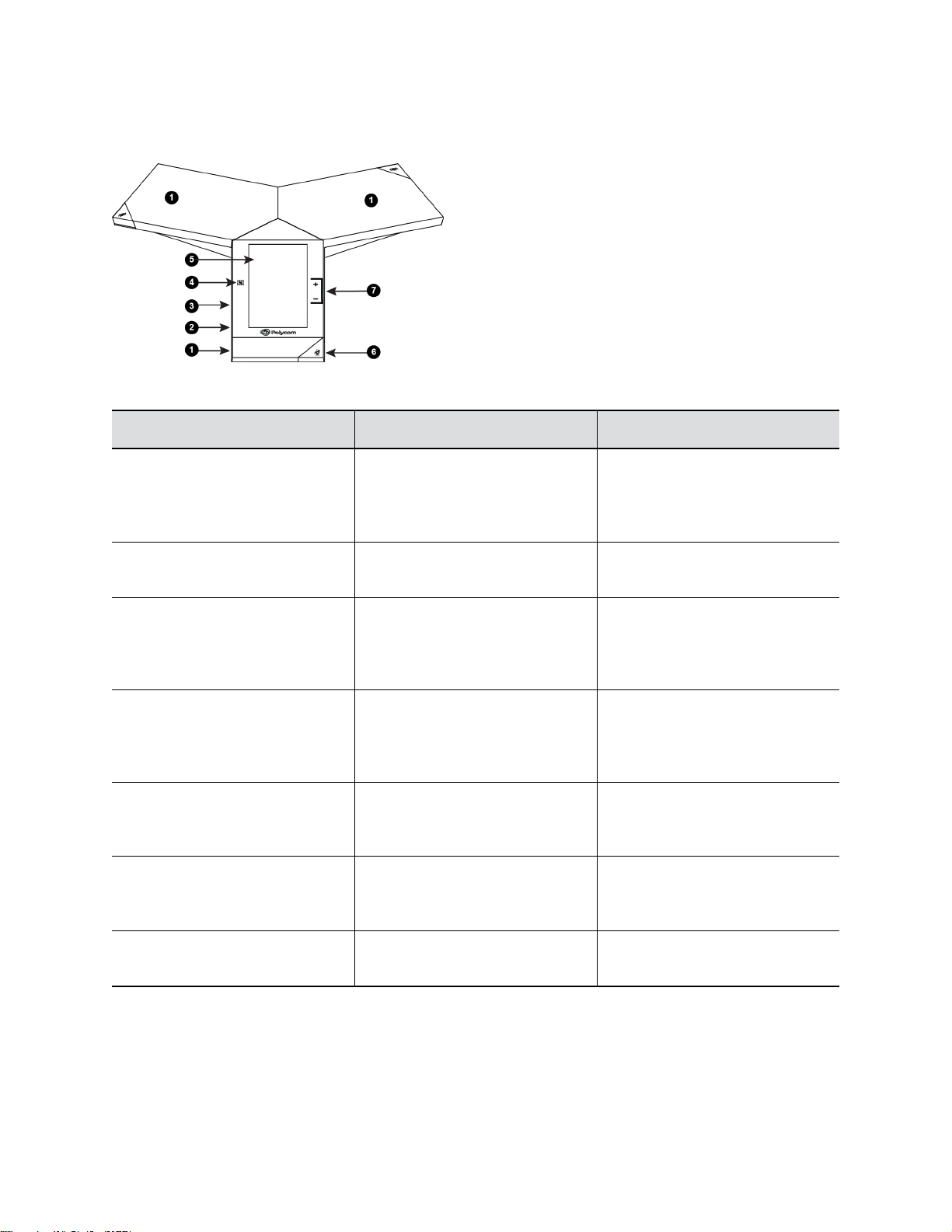
Getting Started with Poly Trio
Poly Trio 8800 System
Figure 3: Poly Trio 8800 System Hardware Features
Poly Trio 8800 System Hardware Feature Descriptions
Reference Number Feature Feature Description
1 Speaker and Microphones Sends your audio to call
participants and provides audio
output for the ringer and
speakerphone.
2 USB Host Port Enables you to connect a USB flash
drive to the system to record calls.
3 USB Device Port Enables you to connect computer
using a USB cable to use the
system as a speakerphone for calls
or to show content.
4 NFC Enables you to connect a
Bluetooth-capable mobile phone or
tablet using Near Field
Communication (NFC).
5 Touchscreen Enables you to select items and
navigate menus on the touchsensitive screen.
6 Mute key Mutes the microphones during calls
and conferences. The key glows
red when activated.
7 Volume keys Adjust the volume of the audio from
the speakerphone and ringer.
14
Page 16
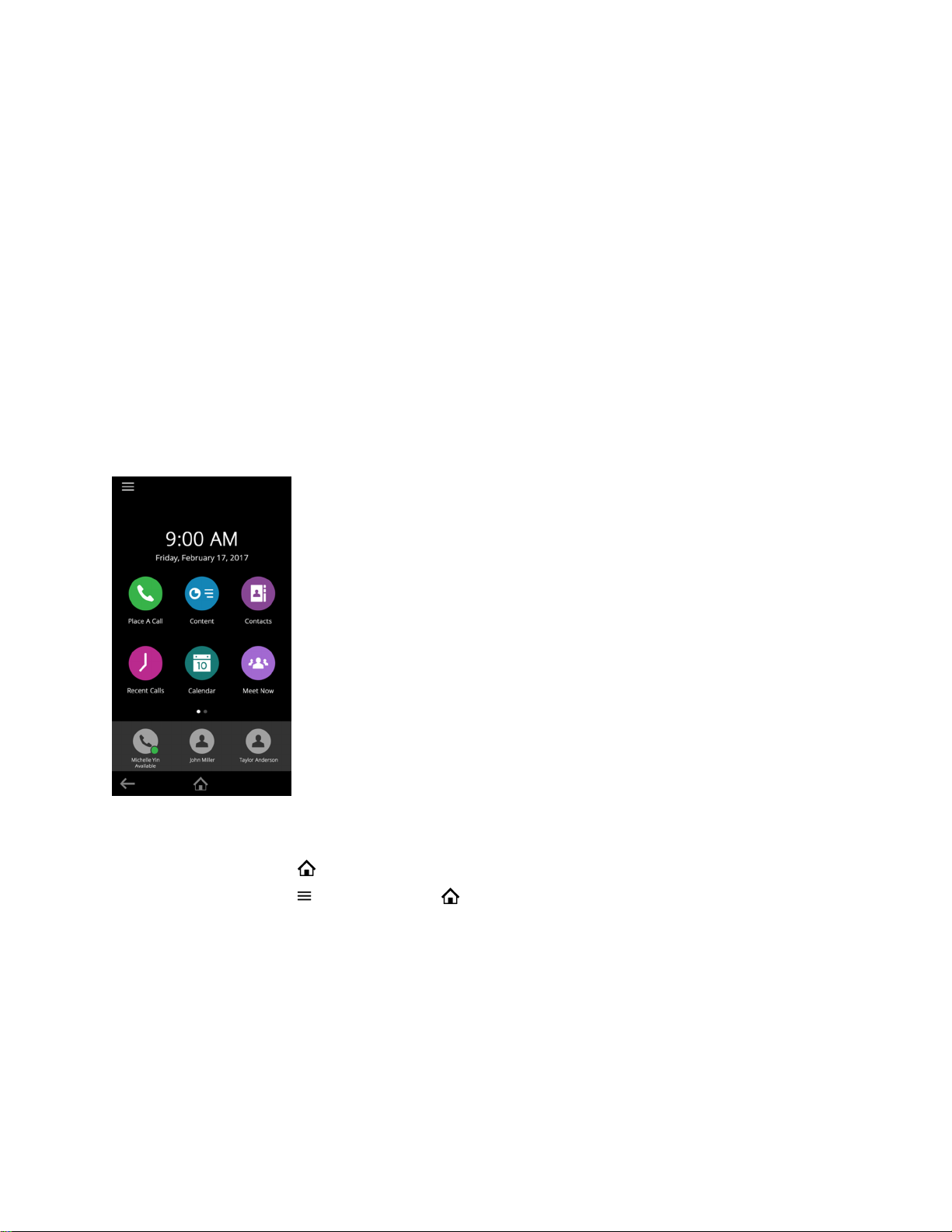
Getting Started with Poly Trio
Navigating Poly Trio
The phone has icons, status indicators, and user screens to help you navigate and understand important
information on the state of your phone.
Accessing Screens on the Poly Trio System
You can access the following screens on your phone:
• Home Screen—Displays your messages, settings, and information.
• Calls Screen—Displays all active and held calls on your line.
• Place a Call screen—Enables quick access to the dial pad, Recent Calls, Contacts, and Calendar.
Access the Home Screen
The Home screen on Poly Trio system displays the icons you can select to access features, settings, and
other information; additional registered lines; and favorites you can save to quickly call contacts.
Figure 4: Home Screen
Procedure
» Do one of the following:
• Select Home .
• Select Menu and select Home
Expand or Contract the Home Screen
You can use the Page Indicator to control how many icons display on the Home screen.
The Page Indicator displays on the Home screen beneath the menu options and indicates the page you
are currently viewing.
Procedure
» On the Home Screen, press and hold the Page Indicator.
15
Page 17
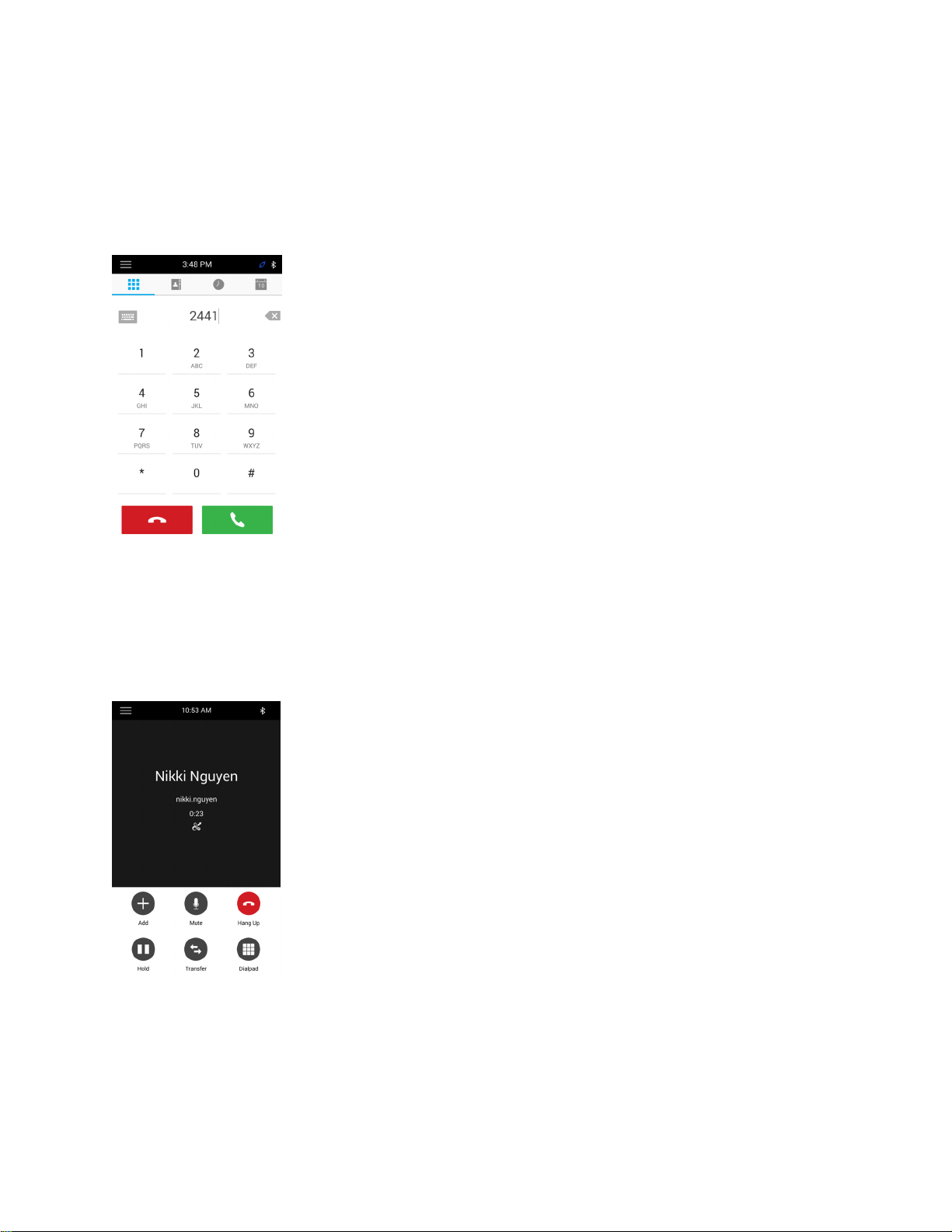
Getting Started with Poly Trio
Accessing the Place a Call Screen
The Place a Call screen on the Poly Trio system is displayed when you select Place a Call on the Home
Screen or when the system is idle and not in use, if set by your system administrator.
From the Place a Call screen, you can access the dial pad, Contacts, Recent Calls, and the Calendar, as
shown in the following figure.
Figure 5: Place a Call screen
Accessing the Calls Screen
The Calls screen on Poly Trio systems is displayed automatically when you place a call and you have an
active call in progress.
When you have an active call in progress, the name and number of the contact you are talking with and
the duration of the call is displayed in the Calls screen, as shown next.
Figure 6: Active call on the Calls screen
You can also view active and held calls in progress on the system, as shown next. If the system has
multiple lines, active and held calls display under the associated line.
16
Page 18
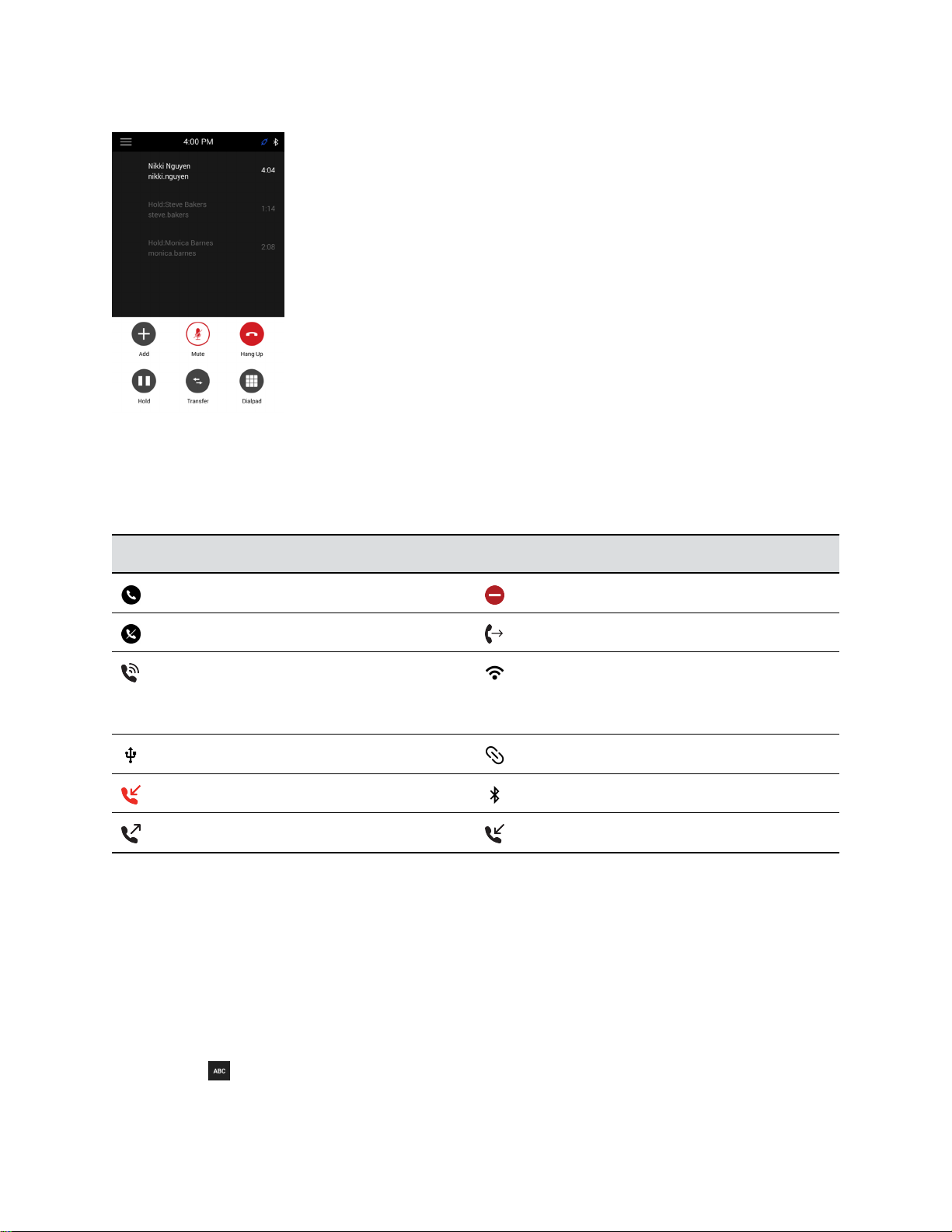
Getting Started with Poly Trio
Figure 7: Multiple calls on the Calls screen
Icons and Status Indicators
The following table displays the icons and status indicators that display on Poly Trio systems.
Icons and Status Indicators
Icon Description Icon Description
Registered Line Do Not Disturbed enabled
Unregistered Line Call Forwarding enabled
Active Call Wireless status
(Poly Trio 8800 system
only)
USB device attached Paired Device
Missed Call Bluetooth
Placed Call Received Call
Enter Information Using the Onscreen Keyboard
The onscreen keyboard available on the Poly Trio systems enable you to enter information into text fields
using the touchscreen.
The onscreen keyboard displays on screen automatically when a text field is shown. When a text field
requires only numbers, the onscreen keyboard displays only numbers.
The following icons also display on the keyboard:
• Letters - Displays alphabetical letters
17
Page 19
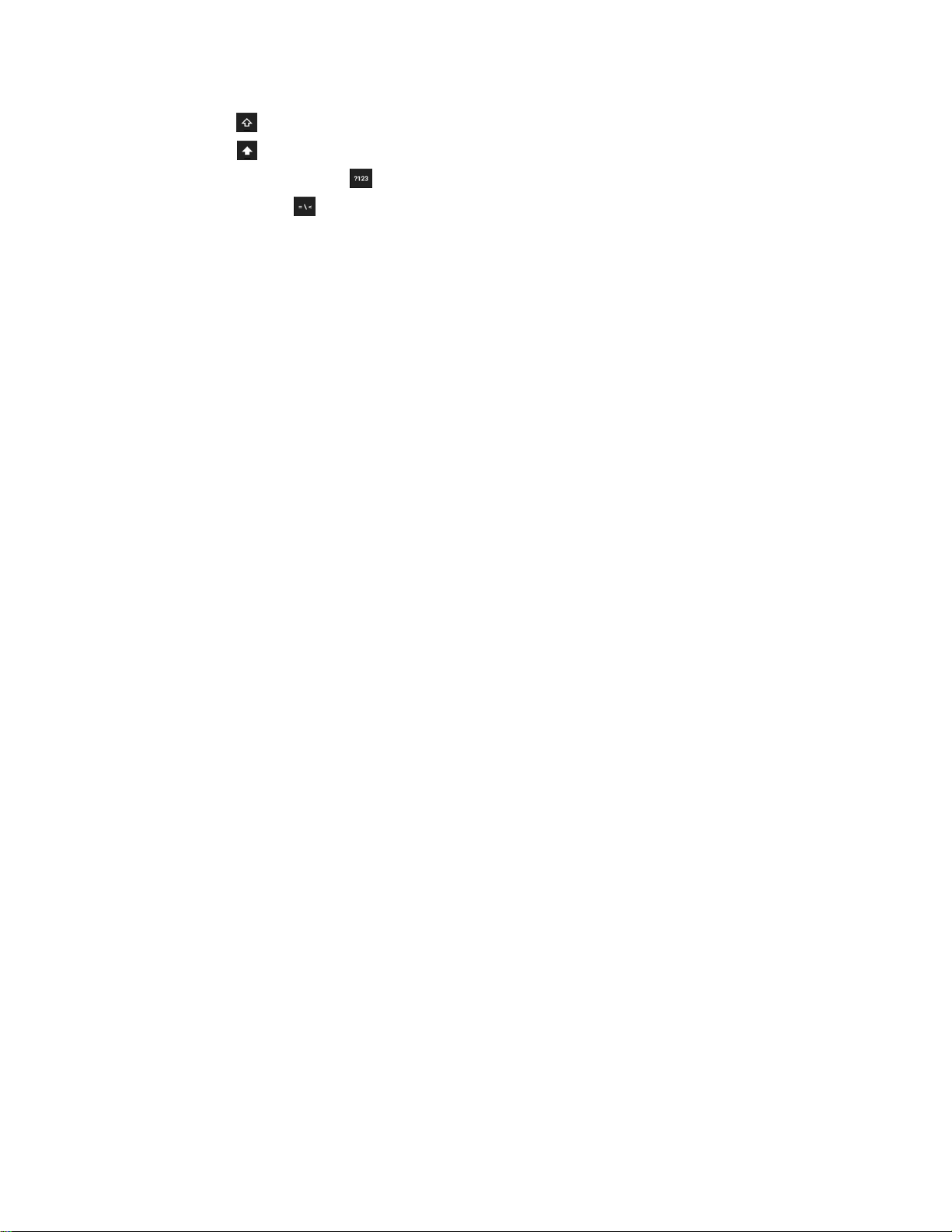
Getting Started with Poly Trio
• Uppercase - Shifts to uppercase letters
• Lowercase - Shifts to lowercase letters
• Numbers and Punctuation - Displays numbers and punctuation marks
• Special characters - Displays special characters
Procedure
1. Select a text field.
2. Select each character you want to enter.
Change the Phone Language and Keyboard Layouts
When you set the phone language and country, the phone uses the default keyboard layout for that
language. For example, setting the phone language to French sets the phone to the AZERTY keyboard
layout. You can enable multiple languages for the phone and switch between keyboard layouts.
Procedure
1. On the phone's keyboard, long-press and release the comma key and choose Input Languages.
2. Uncheck Use System Language.
3. Select one or more available languages and press the Back arrow. Each language you select is
enabled along with its default keyboard layout.
When you enable more than one language, a globe key displays on the phone keyboard.
4. Do one of the following:
• Long-press the globe key to view and choose from a list of enabled languages. The phone
uses the default keyboard layout for the language you choose.
• Short-press the globe key to rotate through enabled languages. The space bar displays the
current language and keyboard layout.
Close the Onscreen Keyboard
When you are done entering information into a text field, or you want to exit the current screen and return
to the previous screen, close the onscreen keyboard.
Procedure
» Select Done.
Entering Information Using the Dial Pad
On the Poly Trio 8300 system, you can enter information and edit fields using the dial pad keys on the
phone console.
Before you enter information into fields, you can choose how to enter the information using the following
soft keys:
• Mode—Enables you to enter just numbers or text in title case, lowercase, or uppercase characters.
• Encoding—Enables you to enter alphanumeric and special characters as well as characters in
special languages.
The following table lists the Mode and Encoding options for the dial pad and the onscreen keyboard.
18
Page 20
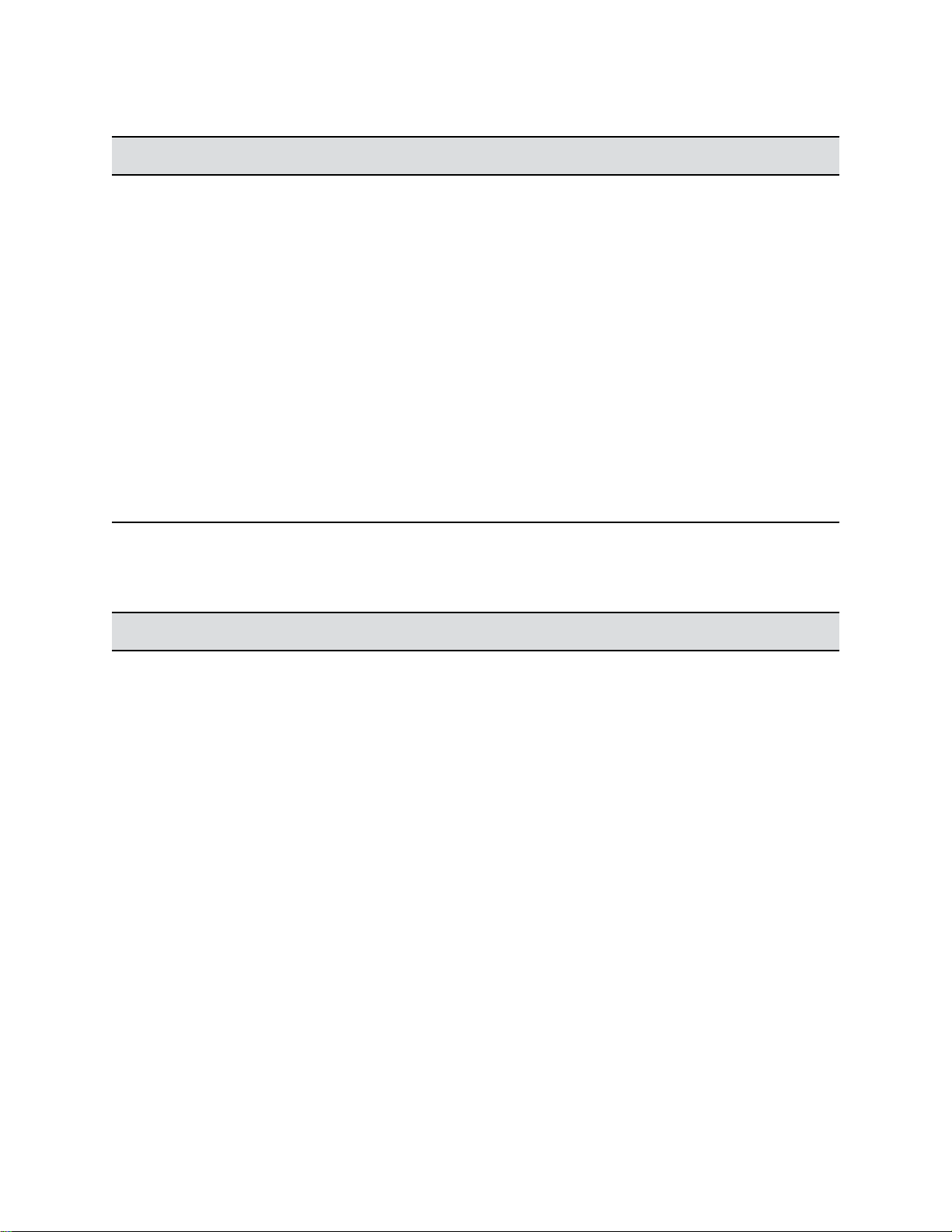
Mode and Encoding Options
Mode Options Encoding Options
Getting Started with Poly Trio
Abc (to capitalize the first letter only and use
lowercase for the remaining letters)
ABC (to enter uppercase only) ABC
abc (to enter lowercase only) abc
123 (to enter numbers only) 123
Abc
ASCII (for regular text)
Latin (to enter accented characters)
Katakana (for Japanese characters)
Unicode (to store characters as double bytes)
Cyrillic (for Russian characters)
The following table describes how to enter different types of data on your phone using the dial pad.
Using the Dial Pad Keys to Enter Information
Task Action
Enter numbers or characters in uppercase,
lowercase, or title case mode
Enter only numbers Select Encoding or Mode, and select 123.
Enter text in another language Select Encoding, and select one of the language options.
Enter a character Press a dial pad key repeatedly to view the character options and
Enter a number Select Encoding or Mode, and select 123, or press a dial pad key
Select Encoding or Mode, and select ABC,abc, or Abc.
stop when the character you want to enter is displayed in the field.
Wait one second, and enter the next character.
repeatedly to enter the number that displays on that key.
19
Page 21
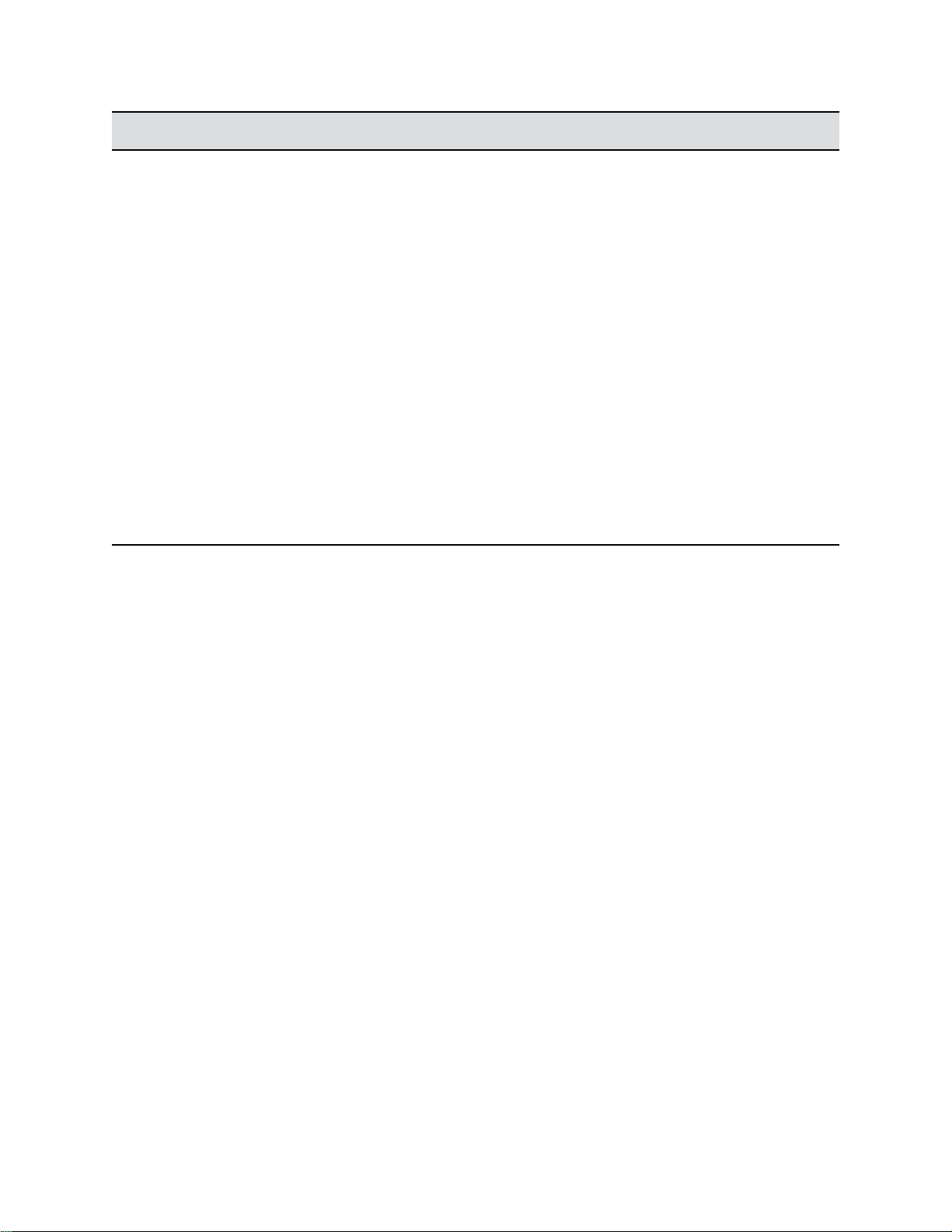
Getting Started with Poly Trio
Task Action
Enter a special character Select Encoding, and select Abc, ABC, or abc. Press either the
1, 0, asterisk, *, or pound # key one or more times to enter one of
the following special characters:
• 1 key: ! | ‘ ^ \ @ : 1
• * key: * - & % + ; ( )
• 0 key: / , _ $ ~ = ? 0
• # key: # > < { } [ ] “ ‘
You cannot access special characters when you are in numerical
(123) mode.
Enter a space Select Encoding, and select one of the alphabetic Abc, ABC, or
abc. Press the 0 key.
You cannot enter a space when you are in numerical (123) mode.
Delete one or more characters Use the arrow keys to position the cursor to the right of the
character, or drag your finger across the characters until the cursor
is positioned to the right of the character(s) you want to delete.
Press the Delete key or press the << soft key.
20
Page 22
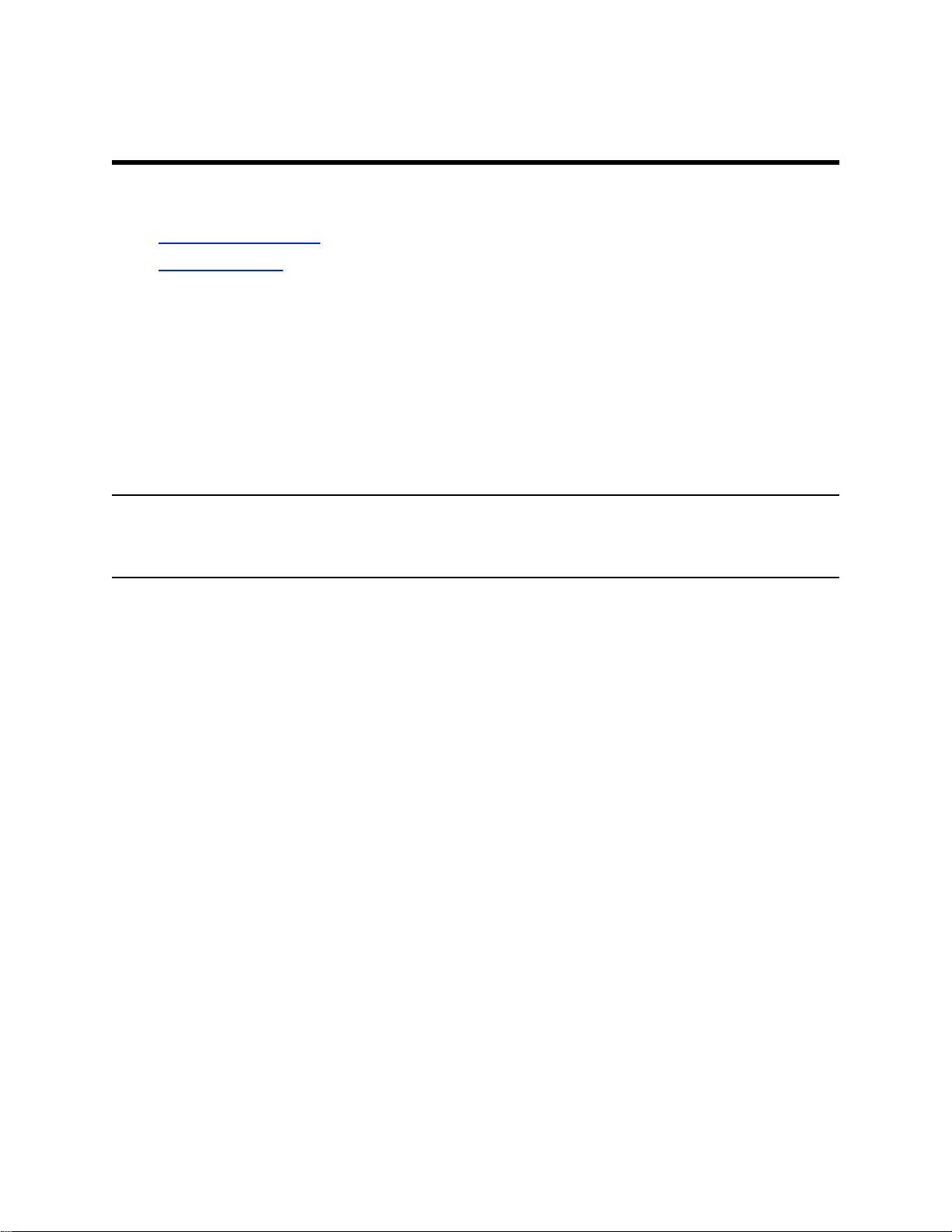
Logging Into and Locking the System
Topics:
• Logging in to Poly Trio
• Locking Poly Trio
You can log in to and lock a Poly Trio system with your user credentials provided by your system
administrator.
Logging in to Poly Trio
If your system administrator has set up user credentials for your phone, you can log in to a phone and
access your contacts or favorites, settings, and calendar, if enabled.
You can view your personal settings from any phone or system within your organization. Contact your
system administrator for your user credentials.
Note: Some of the features described in this section require access to the Basic settings menu. If your
phone requires a password to access the Basic settings menu, contact your system administrator
for assistance.
Log In to a Phone
Depending on how your system administrator set up the User Login feature, you may need to log in to a
Poly phone before you can use one.
By default, Poly devices do not require you to log in before you can use them. However, if you do not log
in, you see the default profile. When you log in, you have full access to your personal settings and your
directory. Any settings you change while logged in to a public phone are saved and displayed the next
time you log in to any phone.
Procedure
1. Select Login.
2. Do one of the following:
• If you see the User Login screen.
• If you do not see the User Login screen, navigate to Settings > Features > User Login >
Log In.
3. From the User Login screen, enter your user ID and password, and select Log In.
When your login credentials are accepted, your personal profile displays. If your credentials are
not accepted, a message indicating your log in failed is displayed, and the User Login screen is
displayed again. Check with your system administrator to confirm your login credentials.
Log Out of the Phone
After you finish using a public phone, make sure you log out to prevent access to your personal settings.
Procedure
21
Page 23
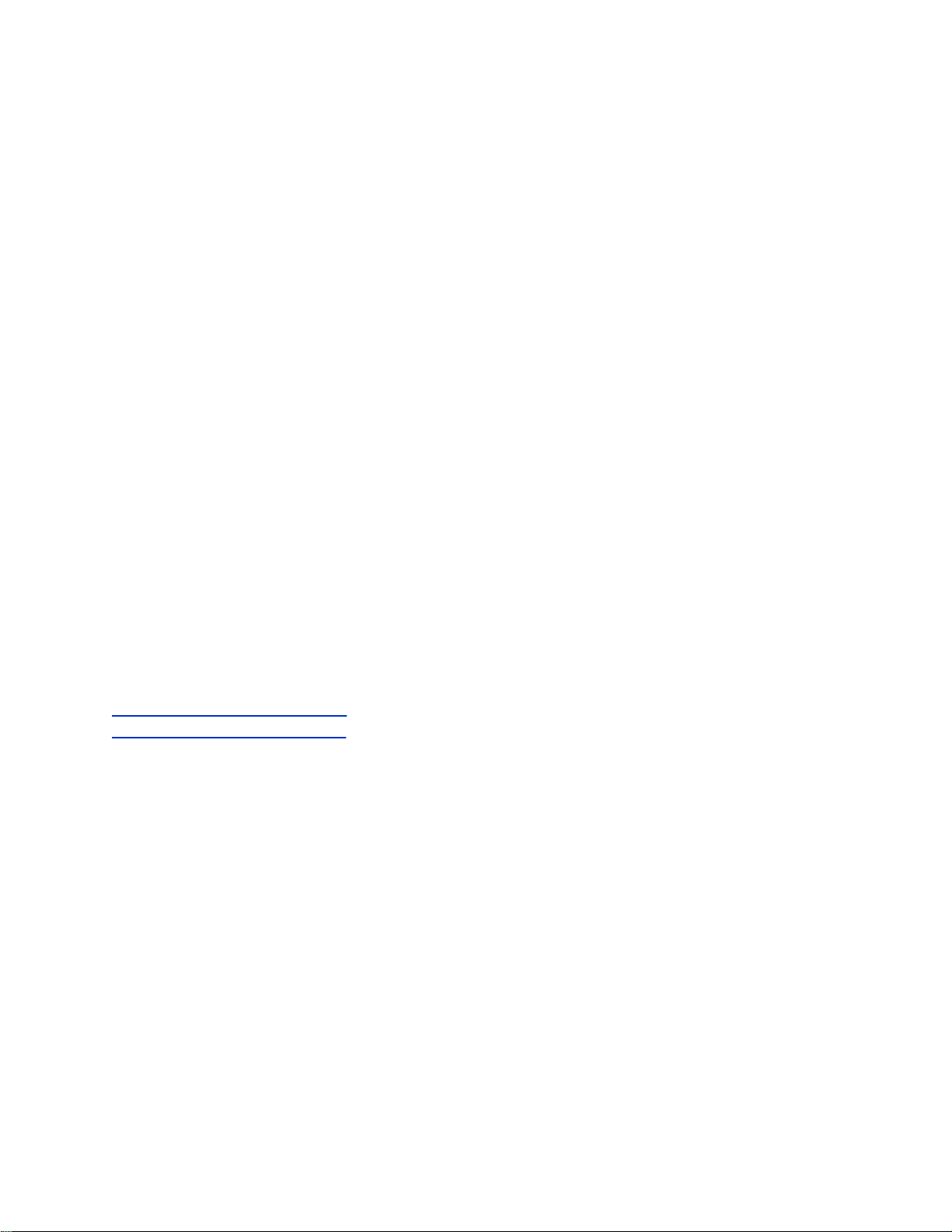
Logging Into and Locking the System
1. Select Log Out or navigate to Settings > Features > User Login > Log Out.
The Log Out screen is displayed with a confirmation message.
2. Select Yes.
Your personal profile is no longer accessible, and either the User Login screen displays for the
next user or the default profile displays.
Change Your Login Password
You can change your login password from any phone on your network.
Procedure
1. Log in to a phone on your network.
2. Navigate to Settings > Features > User Login > Change User Login Password.
3. On the Change User Login Password screen, enter your old and new password information and
select Enter.
Your password is changed. The next time you log in to a phone, you need to enter your new
password.
Locking Poly Trio
If your system administrator has set up to system to lock when it is not in use, you will need to unlock it
before you can use the system.
Your system administrator provides you with a user password that you can use to unlock .
When the system is locked, you can:
• Place outgoing calls to emergency and authorized numbers.
• Enter a password to answer incoming calls.
Related Links
Place a Call from a Locked Phone on page 26
Answer a Call on a Locked Phone on page 29
Lock the Phone
When you lock the system, you can choose to enable one of the following options:
• Allowing ringing when locked—incoming calls ring on the system, and you can answer calls by
entering a user password.
If you set up the system to allow you to answer incoming calls when locked, you can answer calls
by entering your user password.
• DND when locked—Do Not Disturb applies to all lines and the system does not ring for incoming
calls.
Procedure
1. Navigate to Settings > Basic > Lock Phone.
2. On the Lock Phone screen, select a setting.
3. Select Lock.
22
Page 24
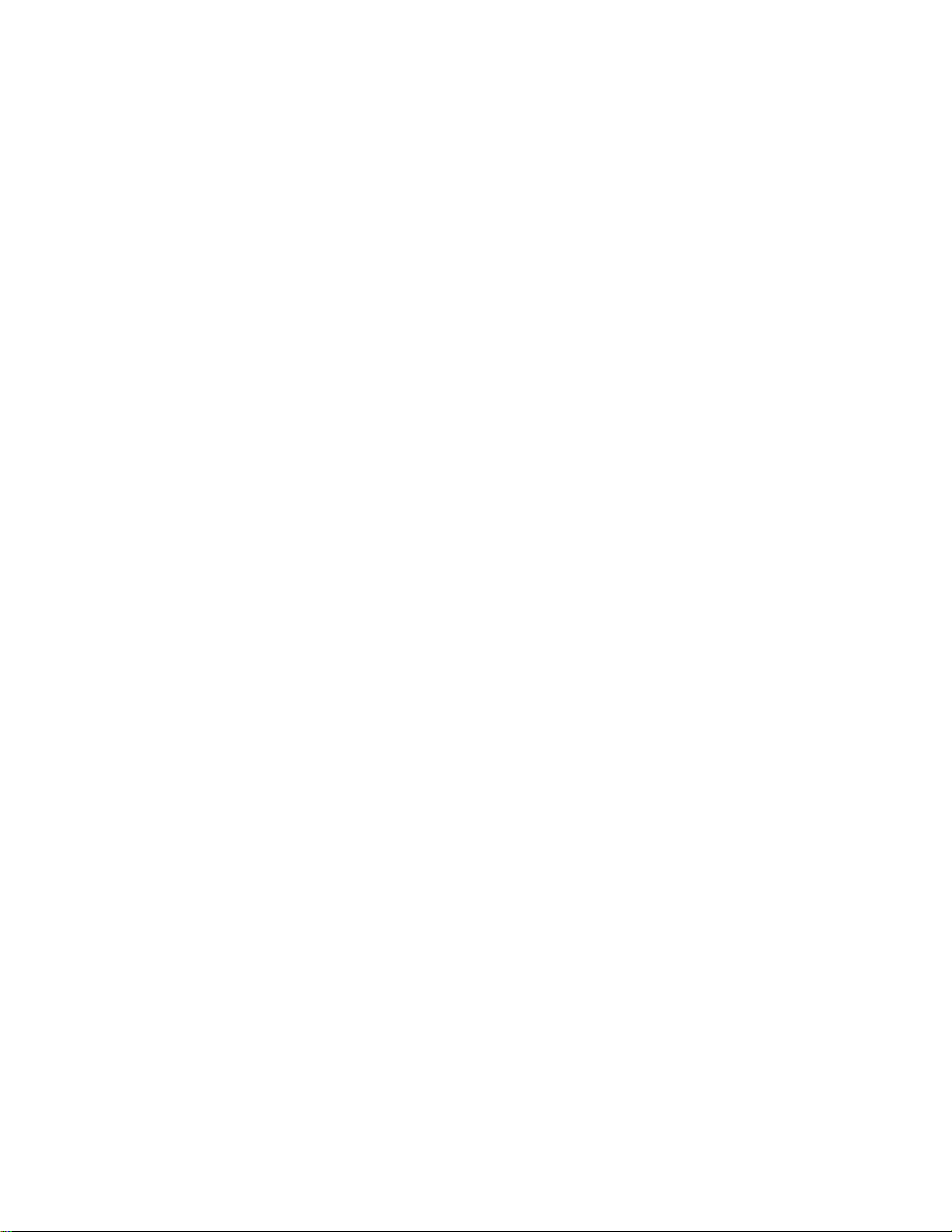
Logging Into and Locking the System
Unlock the Phone
Your system administrator provides you with a user password that you can use to unlock Poly Trio
systems.
Procedure
1. Select Unlock.
2. Enter your user password, or guest PIN if signed in as a guest on a host phone, and select
Unlock.
Change Your User Password
You can change your user password at any time from the Advanced settings menu on Poly Trio.
The Advanced settings menu requires a password to access the menu options. Ask your system
administrator for the password if you cannot access menu.
Procedure
1. Navigate to Settings > Advanced.
2. Enter your user password and select Enter.
3. On the Advanced screen, select Change User Password.
4. On the Change User Password screen, enter your old and new user password and select Enter.
23
Page 25
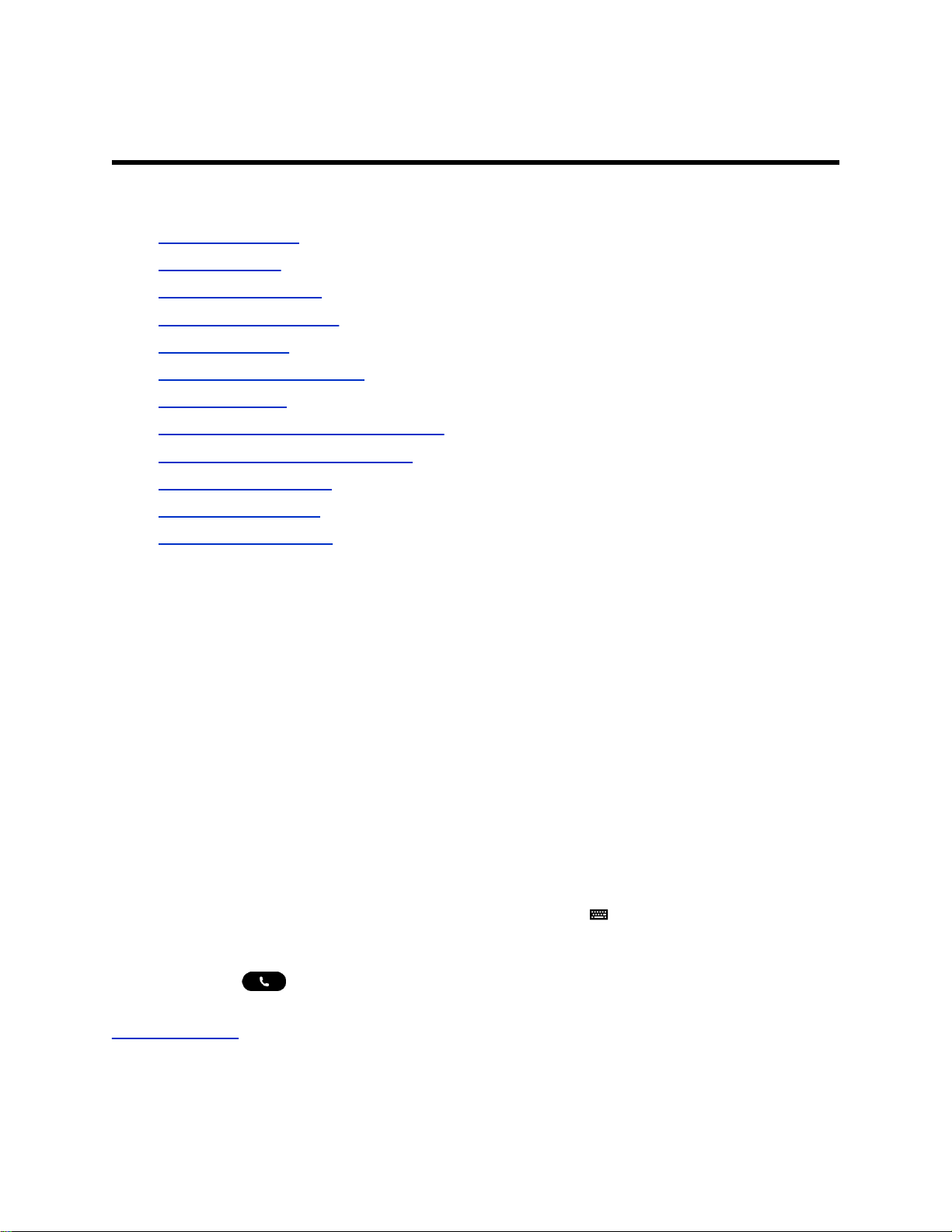
Audio Calls
Topics:
• Placing Audio Calls
• Redial a Number
• Answering Audio Calls
• Decline an Incoming Call
• End an Audio Call
• Holding and Resuming Calls
• Transferring Calls
• Forwarding Incoming Calls to a Contact
• Rejecting Calls with Do Not Disturb
• Managing Multiple Calls
• Mute the Microphones
• Unmute the Microphone
By default, the Poly Trio system has one registered line. You can manage a maximum of 12 active,
incoming, or held audio calls at a time on the line. However, you can have only one active call in progress
with numerous other incoming calls or calls on hold.
Placing Audio Calls
You can place calls on Poly Trio in numerous ways, including local and international calls, calls from
Recent Calls or directories, calls to contacts or favorites, or calls to authorized numbers on a locked
phone.
Place an Audio Call
You can call a contact using a number or IP address using the dialpad or onscreen keyboard.
Procedure
1. Select Place a Call.
On the Poly Trio 8300 system, select New Call or simply begin dialing a number on the dial pad.
2. Enter your contact's number, or select the onscreen keyboard and enter an IP address.
On the Poly Trio 8300 system, use the softkey function in the dial screen to set whether the
number is a Number or a URL.
3. Select Dial .
Related Links
Place a Video Call on page 42
24
Page 26

Audio Calls
Place an International Call
You can place calls to international phone numbers on Poly Trio.
Procedure
1. On the dial pad, quickly press the star key * twice.
A plus sign + is displayed.
2. Enter the phone number with the country code and select Dial .
The phone plays a tone and the call is answered automatically on the contact's phone.
Place a Call from Recent Calls
You can place calls to contacts from the Recent Calls list, which contains calls that were recently placed,
answered, or missed.
Procedure
1. Do one of the following:
• From the Home screen, select Recent Calls .
• From the Place a Call screen, select Recent Calls .
2. Select a contact.
The call is placed automatically after you select a contact.
Related Links
Recent Calls on page 58
Call a Favorite
Contacts you add as favorites display at the bottom of the Home screen with an avatar. You can place a
call to favorites by selecting a favorite's avatar on the Home screen.
Procedure
» On the Home screen, tap a favorite.
The call is placed to the favorite automatically.
Place a Call over Bluetooth
When a Poly Trio system is paired and connected with a Bluetooth-enabled mobile phone or tablet, you
can place a call on your device and use the system as a speakerphone for the call.
Procedure
1. Connect your device with the system over Bluetooth.
2. On your device, place a call to a contact and select Poly Trio as your audio source.
Related Links
Connecting Devices using Bluetooth on page 66
25
Page 27

Audio Calls
Calling Contacts from the Directory
Call a Contact from a Directory
You can place a call to a contact directly from your directory or you can select contacts in your directory to
call from the Place a Call screen.
Procedure
1. Do one of the following:
• Navigate to Contacts and select a directory.
• Navigate to Place a Call, select Contacts , and select a directory.
2. Select a contact.
3. From the Details screen, select Call next to the number you want to call.
Call a Contact from a Directory Search
You can search for and call contacts from the Search screen in your directory.
Procedure
1. Select Contacts and select a directory.
2. In the Search field, enter your contact’s name.
Results matching your search display automatically.
3. Select a contact.
4. From the Details screen, select Call next to the number you want to call.
Place a Call from a Locked Phone
When the phone is locked, you can place outgoing calls only to emergency numbers, such as 911 and
authorized numbers that your system administrator can set up. You cannot call any other numbers from a
locked phone.
Procedure
1. Select New Call.
2. From the Place an Authorized Call screen, select a number and select Dial.
Related Links
Locking Poly Trio on page 22
Placing Intercom Calls
The Intercom feature enables you to place a call to a contact that is answered automatically on the
contact's phone as long as the contact is not in an active call.
If the contact is in an active call, the contact can choose to answer the intercom call, or the intercom call
is answered automatically after the active call ends.
Check with your system administrator to find out if this feature is available on your phone.
Related Links
Answer an Intercom Call on page 29
26
Page 28

Audio Calls
Place an Intercom Call
You can place an intercom call from Poly Trio to quickly relay a message to a contact.
Tip: Your system administrator can set up your phone to automatically call a specific contact when you
select Intercom. If your phone is set up this way, select Intercom and wait for your contact to
answer before speaking your message.
Procedure
1. Select Intercom.
2. Enter a number or select a contact.
3. Select Dial .
The phone plays a tone and the call is answered automatically on the contact's phone.
4. After the call is answered, speak your message then select Hang Up .
Place an Intercom Call During a Call
You can place an intercom call to another contact during an active call.
Procedure
1. Select Hold > Intercom.
The active call is placed on hold and the dialpad is displayed.
2. Enter a number or select a contact.
3. Select Dial .
The phone plays a tone and the call is answered automatically on the contact's phone.
4. After the call is answered, speak your message and select Hang Up .
5. Select Resume .
Redial a Number
automatically keep a record of all calls placed. You can recall the last contact you called using Redial, if
enabled by your system administrator.
Procedure
» Do one of the following:
• Select Redial.
• Select Place a Call > Recent Calls , and select the first number in the list.
27
Page 29

Audio Calls
Answering Audio Calls
When you receive an incoming call on a Poly Trio, you can choose to answer the call in various ways,
including answering calls automatically, in the Incoming Calls screen, in the Calls screen, and during a
call.
Answer an Incoming Call
When you receive an incoming call, the phone rings and an Incoming Call screen is displayed. In the
Incoming Call screen, you can choose to answer or reject the incoming call.
Figure 8: Incoming Call screen
Note: Your system administrator can enable the screen to flash bright orange when you have an
incoming call. The screen continues to flash until the Home or Calls screen displays the incoming
call. For more information about this feature, contact your system administrator.
Procedure
» Select Answer .
If enabled, you can also answer calls with Mute buttons.
Related Links
Decline an Incoming Call on page 30
Answer a Call When in a Call
When you’re in an active call and an incoming call arrives on the same or a different line, a call waiting
tone beeps, and the Incoming Call screen is displayed.
Procedure
» Select Answer.
This places the active call on hold, and the incoming call becomes active.
28
Page 30

Audio Calls
Answer Calls Automatically
You can set up Poly Trio to automatically answer calls using the Auto Answer feature.
When enabled, the phone automatically answers all incoming calls using the speakerphone. Your system
administrator sets how many times the phone rings before the call is automatically answered.
When Auto Answer is enabled and you receive an incoming call while in a call, the incoming call is not
answered until you end or hold the current call.
Procedure
1. Go to Settings > Basic > Preferences.
2. Select Auto Answer.
3. Select Auto Answer SIP Calls and select Yes.
4. Select Microphone Mute and choose Yes (the default setting) to mute the microphone for auto-
answered calls.
5. Select Video Mute and select Yes to mute the video when video calls are auto-answered.
6. Select Save.
Related Links
Features for Vision-Impaired and Blind Users on page 79
Features for Mobility-Impaired Users on page 79
Answer a Call on a Locked Phone
When you set up your phone to accept incoming calls when it is locked, you can answer the calls by
entering a user password.
Procedure
1. On the Incoming Call screen, select Answer.
2. Enter your user password and select Enter.
The call connects.
Related Links
Locking Poly Trio on page 22
Answer an Intercom Call
When you receive an intercom call, the call is answered automatically using the speakerphone.
If the phone is set up to answer intercom calls with your microphone muted, you need to unmute your
microphone before responding to the call.
Procedure
» After the call is answered, press Mute and reply.
Related Links
Placing Intercom Calls on page 26
29
Page 31

Audio Calls
Decline an Incoming Call
You can decline an incoming call and send the call directly to voicemail.
Declined calls display in the Missed Calls list in Recent Calls. You cannot reject calls for shared lines.
Procedure
» In the Incoming Call screen, select Decline.
Related Links
Answer an Incoming Call on page 28
End an Audio Call
You can end active calls at any time, however, you must resume held calls before you can end a call.
Procedure
» Do one of the following:
• Select Hang Up .
• On the Calls screen, select the call and select Hang Up .
• On the Calls screen, select a held call, select Resume , and select Hang Up .
Holding and Resuming Calls
When you are in a call, you can place an active audio call on hold and resume the call.
When you place a call on hold, the Mute key indicators on the system and microphones are red. When
you are placed on hold, the Mute key indicators on the system and microphones flash green.
Hold a Call
You can place any active call on hold on Poly Trio.
Procedure
» During an active call, select Hold.
If you're in the Calls screen, select the call first.
The Resume icon is displayed.
Resume a Call
You can view and resume all held calls on the phone.
Procedure
» Do one of the following:
• Select Resume.
• From the Calls screen, select the call and select Resume.
30
Page 32

Audio Calls
Transferring Calls
You can transfer active or held calls to another person using the following transfer types:
• Blind transfer—Transfers the call directly to another line without speaking with the other party first.
• Consultative transfer—Enables you to speak with the other party before completing the transfer.
Choose a Default Transfer Type
You can choose a default transfer type to use for all calls on Poly Trio.
When you choose a default transfer type, the phone uses the selected transfer type for all calls.
Consultative is the default transfer type.
Procedure
1. Go to Settings > Basic > Preferences.
2. Select Default Transfer Type and choose a transfer type.
The selected transfer type is used for all calls.
Transfer a Call
How you transfer a call varies depending on the default transfer type.
Procedure
» During a call, do one of the following:
• When the default type is Blind, select Transfer and dial a number or select a contact
from Recent Calls or Contacts.
• When the default type is Consultative, select Menu and select Transfer . Dial a
number or select a contact from Recent Calls or Contacts.
The call is transferred automatically.
Transfer a Call using Consultative Transfer
How you transfer a call using Consultative Transfer varies depending on the default transfer type set on
the phone.
Procedure
» During a call, do one of the following:
• If the default type is Consultative, select Consult and dial a number or select a contact
from Recent Calls or Contacts. Select Complete Transfer after speaking with the
contact.
• If the default type is Blind, select Menu and select Consult . Dial a number or select a
contact from Recent Calls or Contacts and select Complete Transfer after speaking with
the contact.
31
Page 33

Audio Calls
Cancel a Transfer
If a contact does not answer the transfer or you want to remain speaking with the contact on your line,
you can cancel the transfer before it is complete.
Procedure
» Select Cancel.
The call is not transferred and becomes active.
Forwarding Incoming Calls to a Contact
You can choose to forward an incoming call to a contact or forward all incoming calls to one of your
contacts.
Forward an Incoming Call to a Contact
You can forward an incoming call directly to a contact without answering the call.
You cannot forward calls without answering on shared lines.
Procedure
1. In the Incoming Call screen, select Menu and select Forward.
2. From the Call Forwarding screen, enter the forwarding number, and select Forward.
Forward All Incoming Calls to a Contact
You can set up your phone to forward all incoming calls to a contact using one of the following forwarding
types:
• Always—Forwards all incoming calls.
• No Answer—Forwards all unanswered incoming calls.
• Busy—Forwards incoming calls when you're in a call.
For shared lines, you can only choose Always as your forwarding type; the other forwarding options are
not available for shared lines.
Procedure
1. Select Forward or navigate to Settings > Features > Forward.
2. On the Forwarding Type Select screen, select a forwarding type.
3. Enter a contact's number or IP address, if enabled, and select Enable.
4. If you selected the No Answer option, enter the number of rings before the call is forwarded.
The forwarding number or name of the contact you chose scrolls in the status bar. When you
select Always as your forwarding option, the Forwarding icon is displayed on the line.
Disable Call Forwarding
You can disable call forwarding when you no longer want to forward your calls.
Procedure
1. Navigate to Settings > Features > Forward.
2. On the Forwarding Type Select screen, select Disable Call Forwarding.
32
Page 34

Audio Calls
Rejecting Calls with Do Not Disturb
Do Not Disturb (DND) enables you to set your phone to automatically reject calls when you don’t want to
be interrupted.
When you enable DND, you see the following:
• The DND icon displays in the status bar.
• When the phone is idle, the DND icon displays next to your phone line.
• When the administrator enables hybrid line registration on the phone, you can choose All to enable
DND on all the registered lines.
• If you have new messages or you have enabled call forwarding, the messages or forwarding icon
display instead of the DND icon.
Note: When you set your presence status to Do Not Disturb and enable DND on your phone, a
message stating that your status is set to Do Not Disturb scrolls under the time display, and the
DND icon does not display in the status bar.
Enable Do Not Disturb
You can enable DND to prevent your phone from ringing and to send all incoming calls directly to
voicemail. All calls you receive while DND is enabled are logged in the Recent Calls list.
Enabling DND on shared lines disables ringing only. A visual notification of the call still displays, and you
have the option to answer or ignore the call.
Procedure
» Do one of the following:
• Select DND on the Home screen, if enabled by your system administrator.
• Navigate to Settings > Features > Do Not Disturb, and select Enable.
Disable Do Not Disturb
You can disable DND when you are ready to resume receiving calls again.
Procedure
» Navigate to Settings > Features > Do Not Disturb and select Disable.
Managing Multiple Calls
You can manage multiple calls that are active, incoming, or held on the phone.
In the Calls screen, you can view active and held calls, including conference calls. The following figure
shows an active call and a held call.
33
Page 35

Manage a Call from the Calls Screen
From the Calls screen, you can manage a call by holding, resuming, or transferring the call.
Procedure
1. Select a call.
2. Do one of the following:
• Select Hold to place an active call on hold.
• Select Resume to make a held call active.
• Select End Call to end a call with a contact. You can end active calls only, so resume the
held call first before ending it.
• Select Transfer to send the call to another contact.
Audio Calls
Mute the Microphones
You can mute the microphone so other parties cannot hear you.
Procedure
» Do one of the following:
• Select Mute
• Select the Mute key on the system.
• Select the Mute key on the microphone.
.
Unmute the Microphone
Unmute your audio when you are ready to speak and let your contacts hear you.
Procedure
» Do one of the following:
• Select Unmute .
34
Page 36

• Select the Mute key on the system.
• Select the Mute key on the microphone.
Audio Calls
35
Page 37

Conference Calls
Topics:
• Tips for Conference Calls
• Initiating Conference Call
• Add Participants to a Conference Call
• End a Conference Call
• Hold a Conference Call
• Resume a Conference Call
• Mute a Conference Participant
• Remove a Conference Participant
You can initiate and manage up to 12 audio conference calls on a Poly Trio system and place video
conference calls and view video streams for video-enabled participants.
Tips for Conference Calls
When you are in a conference call, follow these tips:
• Mute your microphone when you are not speaking, especially in noisy environments.
• Avoid tapping or rustling papers near the microphone.
• Speak in your normal voice without shouting.
Initiating Conference Call
You can initiate a conference call with up to four contacts, and you can hold, resume, or split a conference
call.
While the system can manage up to 12 conference calls, you can have only one active conference call in
progress with numerous other conference calls on hold.
If your system administrator enables the Conference Management feature on your phone, you can
manage each participant in the call. With the Conference Management feature, you can mute, hold, and
remove individual participants in a conference call.
Initiate a Conference Call
You can initiate a conference by adding a contact during an active call and joining the contacts into a
conference call.
Procedure
1. Call a contact.
2. After the contact answers, select Add .
On the Poly Trio 8300 systems, select Confrnc.
36
Page 38

3. Enter another contact's number or select a contact from Contacts or Recent Calls.
The contact is added to the conference call after answering.
Merge Calls into a Conference Call
You can merge an active call and a held call to initiate a conference call.
Procedure
1. In the Calls screen, tap a held call.
2. Select Merge .
The held call is merged with the active call and a conference call is initiated.
Add Participants to a Conference Call
You can add up to four contacts to a conference call.
Procedure
1. During a conference call, select Add Participants.
On Poly Trio 8300 systems, select Invite.
2. Enter a contact's number or select a contact from Contacts or Recent Calls and select Dial.
The contact is added to the call after answering.
Conference Calls
End a Conference Call
By default, when you end a conference call, your connection to the call ends and the other participants in
the conference remain in the call.
However, your system administrator can set up your phone so that all connections terminate when you
end a conference call.
Procedure
» During a conference call, select Hang Up .
Hold a Conference Call
When you place a conference call on hold, you place all conference participants on hold.
Procedure
» Select Hold .
Resume a Conference Call
Resuming a held conference call enables all participants to hear the audio of everyone on the call.
Procedure
» Select Resume.
37
Page 39

Conference Calls
Mute a Conference Participant
If your system administrator has enabled the Conference Management feature, you can mute individual
participants in a conference call.
Procedure
1. During a conference call, select a participant.
2. Select Mute .
The muted participant can hear everyone, but no one can hear the muted participant.
Remove a Conference Participant
If your system administrator has enabled the Conference Management feature, you can remove individual
participants from a conference call.
Procedure
1. During a conference call, select a conference participant.
2. Select Hang Up .
The participant is removed from the conference call.
38
Page 40

Video Calls on Poly Trio Systems
Topics:
• Tips for Video Calls
• Video Call Settings
• Place a Video Call
• Stop Sending Video
• Start Video During an Audio Call
• Adjust the Camera Position During a Call
• Adjust Video Quality
• Adjust Camera Tracking Settings
• Switch Between Video and Content during Video Calls
• Handling a Mixture of Audio and Video Calls
• Camera Presets on Poly Trio Systems
When your Poly Trio system is paired with a Poly Trio Visual+, Trio VisualPro, or RealPresence Group
Series system, you can send and receive video.
Poly Trio system support for the Poly Trio Visual+ and VisualPro systems varies by model:
• You can pair any Poly Trio system with a Poly Trio Visual+ system.
• You can pair a Poly Trio 8500 or Poly Trio 8800 system with a Poly Trio Visual+ or VisualPro
system. The Poly Trio 8300 system does not support the Trio VisualPro system.
Poly Trio systems support the following cameras when paired with a Poly Trio Visual+:
• Polycom® EagleEye™ Mini USB camera
• Polycom® EagleEye™ IV USB camera
• Polycom® EagleEye™ Cube USB camera
• Polycom Studio camera
• Logitech C930e webcam
Poly Trio systems support the following cameras when paired with a Trio VisualPro or RealPresence
Group Series system:
• Polycom® EagleEye™ IV camera
• Polycom® EagleEye™ Director II camera
• Polycom® EagleEye™ Producer camera
• Polycom® EagleEye™ Acoustic camera
If you do not have a camera connected to your paired device when you receive video during calls, you
can see your contact’s video but they cannot see video from you.
Related Information
39
Page 41

Video Calls on Poly Trio Systems
Tips for Video Calls
Use these tips when you're in a video call:
• Check your video image to make sure it's clear, bright, and sharp.
• Avoid bright lights or windows behind you. If the camera faces a window or bright lights, adjust the
camera settings.
• Avoid wearing bright colors, all-light or all-dark clothing, or busy patterns, such as small checks or
narrow stripes. Pastels and muted colors look best on the screen.
• Use natural gestures and speak in a natural tone without shouting.
• Pause between sentences to allow for possible audio delay.
• During a conference call, mute your microphone when not speaking.
• Avoid tapping or rustling papers near the microphone.
Video Call Settings
You can update video settings to change the way video calls display on your Poly Trio system. Note that if
you update settings during a call, the new settings apply to the next call and not the current call.
Note: Some of the features described in this section require access to the Basic settings menu. If your
phone requires a password to access the Basic settings menu, contact your system administrator
for assistance.
Set the Call Rate for Video Calls
You can set the maximum call rate to use for a video call and the selected call rate applies to your next
video call.
Your system administrator can set a maximum call rate for video calls, and you cannot select a call rate
above this limit. You can choose a call rate between 128 kbps and 768 kbps. The default setting is 512
kbps.
Procedure
1. Navigate to Settings > Basic > Call Rate.
2. From the Call Rate screen, select the maximum call rate you want to use for video calls.
Change Video Clarity
You can change the Target Frame Rate to improve video clarity.
The Target Frame Rate sets how smoothly your video displays. You can set a rate between 5 (least
smooth) and 30 (smoothest). The default rate is 30.
Procedure
1. Go to Settings > Basic > Video.
2. Select Camera Settings > Target Frame Rate and select Up or Down to adjust the frame rate.
40
Page 42

Video Calls on Poly Trio Systems
Set Video and Content Layout - Single Monitor
You can choose how participant video and content display on the monitor before or during a video call.
Procedure
1. Select one of the following options:
• If you're not in a call, on the Poly Trio Home screen, tap Menu and Layout.
• If you're in a call, tap Layout on the Calls screen.
2. Select one layout option:
• Auto (default)—The system chooses the best layout for the call.
• Gallery View—Up to five meeting participants display. If content displays when the maximum
number of participants is active, the content replaces one participant. When there are fewer
than five participants, self-view displays.
• Picture-in-Picture—Only self-view or the active speaker display. The PIP displays in or on
the meeting content.
• Fullscreen—The video of the active speaker or the meeting content displays in full screen.
Set Video and Content Layout - Multiple Monitors
You can choose how video and content display when using two or more monitors before or during a video
call.
The number of layout options available to you and the combinations you can choose vary with the
number of monitors connected to the Poly Trio system and depend on how your administrator configures
the default layout.
If you are using two or more monitors, you can configure which screen(s) to show content on. For
example, if using two monitors, you can configure content to show on one or both monitors. If you are
using three monitors, you can configure content to show on one monitor, a combination of two monitors,
or all three monitors.
Procedure
1. Select one of the following options:
• If you're not in a call, on the Poly Trio Home screen, tap Menu and Layout.
• If you're in a call, tap Layout on the Calls screen.
2. Select one or more monitors to display video and content on:
• Display 1
• Display 2
• Display 3
Change How Far-End Video Displays
You can adjust video settings to control the appearance of video received from the far-end.
You can adjust the appearance of the far-side video so that it displays as one of the following:
• Normal—The video image displays with correct proportions. Black bars appear on the top, bottom,
or sides of the area to maintain the correct aspect ratio if the aspect ratio of the received video does
not match the display area. The portions of the video that are not being received display as black
bars.
41
Page 43

Video Calls on Poly Trio Systems
• Full—If the received video image is not the same aspect ratio as the display area, the video image
is stretched to fill the area. If the aspect ratios match, no stretching occurs.
• Crop—The video image is resized to maintain the correct aspect ratio. Any parts of the image that
do not fit within the display area are cropped.
Procedure
1. Go to Settings > Basic > Video.
2. Select Video Screen Mode and select a video screen setting.
3. Select Save.
Place a Video Call
Depending on how the system is set up by your administrator, you can place a video call to one contact or
add video during an audio call.
When the system is registered with the Skype for Business Server, you can place a video call to your
Skype for Business contacts. Video displays automatically for up to six contacts, as long as those
contacts have video enabled and are streaming video.
Procedure
1. Select Place a Call.
2. Enter a contact's number or select a contact from Contacts or Recent Calls.
3. Select Dial .
4. In the Call screen, select Start Video, if video does not display automatically.
Related Links
Place an Audio Call on page 24
Stop Sending Video
You can stop transmitting video at any time during a call.
Stopping video does not create an audio-only call. Even if you stop video, video information is still
transmitted to the far-end and you are still in a video call. When you stop video, the stopped video icon
is displayed and the far-side cannot see you.
Note: You can't start and stop far-end video. If the phone is set up to receive far-side video, the far-end
video always displays.
Procedure
» In the Call screen, select Stop My Video.
Start Video During an Audio Call
You can start sending video at any point during an audio-only call if a camera is connected to the phone.
After you start sending video, you can mute your video, but you cannot stop sending video and return to
an audio-only call.
42
Page 44

Video Calls on Poly Trio Systems
Procedure
» In the Call screen, select Start My Video.
Adjust the Camera Position During a Call
You can control the position of a Poly camera during or before a video call.
Procedure
1. Do one of the following:
• During a call, select Camera .
• Select Menu and select Camera.
2. Select Near to adjust your camera or Far to adjust a call participant’s camera.
3. Do one of the following:
• Use the onscreen arrows to adjust the camera position.
• Drag your finger across the onscreen video stream to adjust the camera position.
• Select the onscreen video stream to move the camera to that position.
• Select the plus sign to zoom the camera in or select the minus sign to zoom the camera out.
• Move the slider to zoom the camera in or out.
Adjust Video Quality
You can adjust camera settings on your Poly Trio system to improve video quality.
Procedure
1. Do one of the following:
• During a call, select Camera .
• Select Menu and select Camera.
2. Select Settings to access Camera Preferences.
3. Adjust or toggle the following camera settings:
• Brightness
• White balance
• Saturation
• Sharpness
• Backlight compensation
Adjust Camera Tracking Settings
You can modify the camera tracking settings on your Poly Trio system. When tracking is enabled, for
example, your camera can automatically frame the active speaker.
Tracking is available only with the following cameras:
• Polycom® EagleEye™ Director II camera
43
Page 45

• Polycom® EagleEye™ Producer camera
• Polycom® EagleEye™ Cube USB camera
• Polycom® EagleEye™ Cube HDCI camera
Procedure
1. Do one of the following:
• During a call, select Camera .
• Select Menu and select Camera.
2. Select Settings to access Camera Preferences.
3. Do one of the following:
• Turn camera tracking on or off.
• Select a Tracking Mode: Frame Speaker, Frame Group, or Frame Group with Transition
(last option is available only with an EagleEye Producer camera).
• Adjust the Tracking Speed.
• Adjust the Framing Size.
Video Calls on Poly Trio Systems
Switch Between Video and Content during Video Calls
By default, when you or a video participant starts sharing content during a video call on Poly Trio
systems, the content automatically displays in place of participant video streams during the call. You can
choose to display the video streams for participants or display any content being shared.
Note: You cannot hide content that is shared using Apple AirPlay. If you try to hide content, depending
on how the content is shared and the type of call, a message displays stating that you cannot
hide content and must stop the content instead.
Procedure
» In the Calls screen, select Toggle People/Content.
Handling a Mixture of Audio and Video Calls
When you are in a call with a person who has a video-enabled phone or video-conferencing system, the
participants' video displays on the connected monitor. For video calls with audio-only contacts, only your
video stream displays on the monitor, and an Audio icon displays on the monitor with the number of
contacts on audio.
When you do not have a camera connected to your paired content and video accessory (e.g., Poly Trio
Visual+ or Trio VisualPro), you can receive video but cannot send video. Video always displays when a
contact can send video and the system is enabled to receive video.
Camera Presets on Poly Trio Systems
You can store and modify camera presets on a Poly Trio system with a connected Poly camera.
Presets aren’t supported with the Logitech Webcam C930e camera.
44
Page 46

Video Calls on Poly Trio Systems
Camera presets are stored camera positions that you can create before or during a call. Presets enable
you to quickly point a camera at pre-defined locations in a room and persist until you change them. The
system uses preset 0 as the default camera position for all preset camera positions. This default camera
position is zoomed out, panned straight ahead with horizontal tilt.
If your system camera supports pan, tilt, and zoom movement, you can create up to 10 preset camera
positions for the near-end camera. Each preset stores the following information:
• Camera number
• Camera zoom level
• Camera direction
• Snapshot of the camera view
Store Camera Presets
You can store camera presets during a call or when the Poly Trio system is idle with a connected Poly
camera.
Procedure
1. Do one of the following:
• During a call, select Camera .
• Select Menu and select Camera.
• On the Home screen, select Camera.
2. Adjust the camera to your desired position and zoom level.
3. Select Presets.
The available and stored preset positions display.
4. Press and hold a preset position numbered 0 to 9.
The new position displays immediately.
Rename Stored Camera Presets
By default, presets are named in the order they are set, starting with "Preset 1". You can rename stored
presets with a name that identifies the camera position or zoom level.
Procedure
1. Go to Settings > Basic > Video.
2. Select Camera Settings.
3. Select Presets.
The available and stored preset positions display.
4. Select Edit .
5. Select a preset and edit the name of the preset.
45
Page 47

Recording Audio Calls
Topics:
• Guidelines when Recording Calls
• Record a Call
• Pause a Recording
• Resume a Recording
• Stop Recording
• Browse Recorded Calls
• Play a Recorded Call
• Pause and Resume Played Recordings
• Stop Playing a Recording
• Rename a Recording
• Delete a Recording
You can connect a USB flash drive to a Poly Trio system and record audio calls onto the drive.
Recordings are stored as .wav files on the USB flash drive, and you can record up to four hours in one
file. You can replay recordings on the system or on a computer.
For a list of supported USB flash drives to record phone audio, see Technical Bulletin 38084: Supported
USB Devices on Polycom Support.
Note: If your phone doesn’t detect the USB device when you insert it into the USB port, the USB port on
your phone may be disabled. Contact your system administrator for assistance using the USB
port.
Guidelines when Recording Calls
The following is a list of guidelines to follow when recording audio calls:
• Inform contacts when you are recording a call.
• Make sure you mute your audio when you are placed on hold while recording the call. When you
place a call on hold while recording, the recording pauses. However, when another person places
you on hold, the recording continues.
• During an active call, pause your recording before answering incoming calls. All incoming calls you
answer after you start recording are also recorded in the same file. For example, on June 22, 2012,
at 11:22 a.m., you answer a call from person A. During your call with person A, you answer calls
from person B and person C. All three calls are recorded in the same file.
46
Page 48

Recording Audio Calls
Record a Call
You can record all active audio calls on the phone.
You cannot record calls when there are no connected calls, when you place a new call to transfer a call or
initiate a conference, or when you have an incoming call. Make sure to inform your contacts on the call
before you begin recording.
Note that some tones made on your contact's phone are recorded. When you mute the microphone while
recording, your audio is muted and only other participants' audio in the call is recorded.
Procedure
» During an active call, select Menu and select Start Recording .
The recording icon displays at the top of the Call screen.
Pause a Recording
During a call, you can pause a recording while the call is active.
Procedure
» Select Menu and select Pause Recording .
The pause recording icon displays at the top of the Call screen.
Resume a Recording
After you pause and then resume recording, recording continues in the same file.
Procedure
» Select Menu and select Resume Recording .
Stop Recording
You can stop recording a call before the call ends. The recording also stops when the active call ends, no
matter who ended the call.
Caution: Do not remove the USB flash drive while recording. The file being recorded will be incomplete
and cannot be played back later. Removing the USB flash drive while recording can also
damage the flash drive.
Procedure
» Do one of the following:
• Select Menu and select Stop Recording .
• Select Hang Up.
When you stop recording, the USB icon is displayed in the status bar.
47
Page 49

Recording Audio Calls
Browse Recorded Calls
You can browse recorded files stored on the USB drive connected to supported Poly Trio .
Procedure
» Go to Settings > Features > Removable Storage Media > Browse Recordings.
A list of recordings display.
Play a Recorded Call
You can play back calls that you recorded on a USB drive connected to Poly Trio .
Note: You cannot open and play recordings when you are in an active call or if you're recording a call. If
you try to, a message indicating that the action was canceled is displayed. Place the call on hold
before playing the recordings. The recording stops playing when you resume the call.
Procedure
1. Go to Settings > Features > Removable Storage Media > Browse Recordings.
A list of recordings display.
2. Select a recording.
3. Select Open > Play.
The length of the recording and a progress bar is displayed as the recording plays.
Pause and Resume Played Recordings
While playing a recording, you can pause the recording, perform another task on the phone, and resume
the recording at any time.
When you receive an incoming call while playing a recording, the recording is paused automatically. If you
do not answer or reject the incoming call, the recording remains paused until you select Resume.
Procedure
1. While the recording plays, select Pause.
2. Select Resume to continue playing the recording.
Stop Playing a Recording
When you are finished listening to a recording, you can stop playing it by exiting the recording.
Procedure
» Select Exit.
48
Page 50

Recording Audio Calls
Rename a Recording
By default, recordings are labeled with the date of the recording. You can rename recordings to provide
them with more meaningful names.
Procedure
1. Go to Settings > Features > Removable Storage Media > Browse Recordings.
A list of recordings display.
2. Select a recording.
3. Select Rename, update the file name, and select OK.
Delete a Recording
When you have played a recording or need additional space on your USB drive, you can delete
recordings from the phone.
Procedure
1. Go to Settings > Features > Removable Storage Media > Browse Recordings.
A list of recordings display.
2. Select a recording.
3. Select Delete.
49
Page 51

Sharing Content on Poly Trio Systems
Topics:
• Sharing Content with RealPresence Desktop or Mobile
• Sharing Content with the Polycom Content Application
• Sharing Content with People+Content IP
• Sharing Content from an Apple Device
• Sharing Content from a Windows or Android Device
• Share Content with an HDMI or VGA Connection
• Share Content Automatically When Idle
• Share Content using the Polycom Content Application
You can share content in and out of calls when your Poly Trio system is paired with a Poly Trio Visual+,
Trio VisualPro, or RealPresence Group Series system.
You can use the following applications to share content:
• Polycom® RealPresence® Desktop
• Polycom® RealPresence® Mobile for Tablets
• Polycom® People+Content IP
• Apple® AirPlay® (Poly Trio 8800 system only)
• Google Miracast® (Poly Trio 8800 system only)
™
You also can share content by connecting a device, such as a laptop, to a paired Trio VisualPro or
RealPresence Group Series system with an HDMI or VGA cable.
Sharing Content with RealPresence Desktop or Mobile
To share content during a call, you can use RealPresence Desktop on your laptop or RealPresence
Mobile on your tablet. If you do not have either application, you can download RealPresence Desktop
onto your laptop from the RealPresence Desktop Support page or download RealPresence Mobile from
your tablet's application store.
Using RealPresence Desktop on your laptop, you can choose to share your monitor or share an open
application.
Using RealPresence Mobile on your tablet, you can choose to share content from local documents,
photos, a website, or Dropbox. You can also choose to share annotations you make on the Whiteboard or
Blackboard application within RealPresence Mobile.
50
Page 52

Sharing Content on Poly Trio Systems
Sharing Content with the Polycom® Content Application
You can connect the Poly Trio system to the Polycom® Content application to share content during a
meeting.
For more information on downloading and using the Content application, refer to the Polycom Content
Application User Guide on Polycom Support.
Sharing Content with People+Content IP
The People+Content IP application enables you to send content from a computer using the system's IP
address.
Keep the following points in mind about People+Content IP:
• While People+Content IP supports any computer desktop resolution, video streamed to the system
will be scaled to either 720p or 1080p.
• People+Content IP provides video-only content. No audio is shared.
Download and Install Polycom® People+Content™ Technology
You need to download and install the Polycom® People+Content™ technology on a computer before you
can use it to show content.
Procedure
1. On a computer, go to the Polycom People+Content IP page.
2. Download the People+Content IP software for Mac or PC.
3. Open the zip file and click the application installation.
4. Follow the instructions in the installation wizard.
Share Content using People+Content IP
After you download and install People+Content IP, you are ready to share content.
Procedure
1. On your computer, do one of the following:
• On a Windows computer, navigate to My Computer and click the People+Content IP
folder.
• On a Mac computer, navigate to Finder then search for and run the People+Content IP
application.
2. Enter the IP address or host name of the Poly Trio system and the meeting password, if one is set.
3. Click Connect.
4. Open the content you want to show and click Play .
51
Page 53

Sharing Content on Poly Trio Systems
Stop Sharing Content with People+Content IP
When you are done showing content, make sure you stop People+Content IP.
Procedure
» Click Stop in the People+Content IP application.
Share Content with People+Content IP over USB
You can connect your Windows or Mac computer over USB to the system and show content using the
People+Content IP application. Video and data sent using the People+Content IP application is sent over
the USB cable and no network connection is required. This is useful for environments where guest IP
access is not allowed.
Procedure
1. Connect a USB cable from the USB port on the Poly Trio to the USB port on your computer.
A folder with the People+Content IP application opens automatically.
2. If the application folder does not open automatically, on your computer, do one of the following:
• On a Windows computer, navigate to My Computer and click the People+Content IP folder.
• On a Mac computer, navigate to Finder then search for and run the People+Content IP
application.
3. Open the content you want to show, and click Play .
Sharing Content from an Apple Device
If your system administrator has enabled the Screen Mirroring feature on Poly Trio 8800 system, you can
share content locally from your Apple® AirPlay®-certified device during in-room meetings. Note that you
can share content using AirPlay during calls, but the content will not display for far-end call participants.
In order to share content from your Apple device using AirPlay, your device must be on the same network
as the Poly Trio 8800 system. If your device is on a different network than the Poly Trio 8800 system, you
can connect to Poly Trio 8800 with AirPlay using Bluetooth, but the network that the Apple device is on
must be able to communicate with the Poly Trio 8800 system's network. Contact your system
administrator for additional help connecting with a Poly Trio 8800 system using AirPlay.
The Poly Trio solution supports the following AirPlay-certified Apple devices:
• iPhone
• iPad
• iPad Pro
• MacBook Pro
• Any other devices that support AirPlay
Sharing content with Poly Trio solutions using AirPlay works similarly to sharing your screen to Apple TV.
For more information on using AirPlay, refer to the documentation for your Apple product.
Note: When you answer an incoming call with content while you’re sharing content wirelessly with
®
®
™
®
AirPlay, your content stops showing, and the content with the connected call displays instead.
After you end the call, you can start sharing content again locally using AirPlay.
52
Page 54

Sharing Content on Poly Trio Systems
Sharing Content from a Windows or Android Device
If your system administrator has enabled the Screen Mirroring feature on Poly Trio 8800 system, you can
share content locally from your Miracast®-certified Android™ or Microsoft® Windows® device during inroom meetings. You cannot share content from your device wirelessly during point-to-point or conference
calls.
The Poly Trio solution supports the following Android and Windows devices:
• Microsoft Surface® 3 Pro and Surface 4 Pro
• Samsung Galaxy smartphones and tablets with software Android 4.2 or later.
• Devices with Miracast® support with software 4.2 or later
• Microsoft Windows 10 devices with Miracast support
For more information on sharing content wirelessly, refer to the documentation for your Android or
Windows product.
Note: When you answer an incoming call with content while you’re sharing content wirelessly on a
Windows or Android device, your content will stop showing, and the content with the connected
call displays instead. After you end the call, you can start sharing content again locally from your
Windows or Android device.
Share Content with an HDMI or VGA Connection
You can share content from a device that’s connected to a paired Trio VisualPro or RealPresence Group
Series system with an HDMI or VGA cable.
Procedure
1. Connect your device to the paired system with an HDMI or VGA cable.
2. Do one of the following on the phone menu:
• Out of a call: Select Content > Show Content.
• In a call: Select Show Content.
Share Content Automatically When Idle
You can share content using a Poly Trio VisualPro or RealPresence Group Series system while the Poly
Trio system is idle. After you end the call and the Poly Trio system is idle, the content displays
automatically.
Procedure
1. Connect your device to the Poly Trio VisualPro or RealPresence Group Series system with an
HDMI cable.
The content automatically displays on the monitor when the Poly Trio system is idle.
2. Select Stop Sharing to stop sharing the content.
The content resumes automatically after a period of idle time set by your administrator.
53
Page 55

Sharing Content on Poly Trio Systems
Share Content using the Polycom Content Application
With the Polycom Content application, you can connect your device to the Poly Trio system with a
connected monitor and share content in a video call or during in-room meetings.
Procedure
1. In the Polycom Content application, click Screen Sharing, and choose one of the following
options:
• Nearby Rooms
• Recent Rooms
• Find Other Rooms
2. Optional: If prompted, enter the security code displayed on the connected monitor or select Menu
and enter the security code displayed.
54
Page 56

Using the Calendar
Topics:
• Open the Calendar
• View Meeting Details
• Meeting Reminders
• Joining Calendar Meetings
When connected to Microsoft Exchange Server, you can view and join meetings scheduled in Microsoft
Outlook from Poly Trio or on the monitor connected to a device, such as Poly Trio Visual+, which is paired
to your Poly Trio system.
Open the Calendar
You can access the calendar on to view and join scheduled meetings.
You can view meetings for the current day and upcoming meetings. You cannot view meetings for
previous days.
Procedure
» On the Home screen, tap Calendar.
On Poly Trio 8300 systems, access Calendar from the main menu.
The Calendar displays scheduled meetings for the day, as shown next.
55
Page 57

Using the Calendar
View Meeting Details
When you select a meeting on the calendar, you can view the meeting’s start and end time, location,
organizer, invitees, and meeting description, as shown next.
Procedure
» On the calendar, select a meeting.
Meeting Reminders
When you have a scheduled meeting on the calendar, a meeting reminder displays and an alert tone
plays 5 minutes and 1 minute before a meeting starts.
From the meeting reminder, you can view meeting details and join the meeting. The following figure
shows a meeting reminder that displays before a meeting starts.
Figure 9: Meeting Reminder
Note: If you have enabled meeting reminders but the reminders do not display before meetings, make
sure that your login credentials are correct.
Choose a Meeting Reminder Type
You can choose a meeting reminder type that determines if an alert tone plays each time a meeting
reminder displays.
The following options are available for meeting reminders:
• Silent—The meeting reminder displays without an alert tone.
• Audible Once—An alert tone plays the first time a meeting reminder displays but does not play for
any additional reminders.
• Audible Always (default)—An alert tone plays each time a meeting reminder displays.
Procedure
56
Page 58

Using the Calendar
1. Go to Settings > Basic > Preferences.
2. Select Calendar Settings > Reminder Settings.
3. Select Reminder Type and choose a meeting reminder type.
Choose a Meeting Alert Tone
You can choose the alert tone that plays for meeting reminders.
Procedure
1. Go to Settings > Basic > Preferences.
2. Select Calendar Settings > Alert Tone.
3. Choose an alert tone and select Play to hear the tone.
Disable Meeting Reminders
Meeting reminders are enabled by default and display reminders for all meetings. You can choose to
disable meeting reminders so they do not display for any meetings.
Procedure
1. Go to Settings > Basic > Preferences.
2. Select Calendar Settings > Reminder Settings.
3. Select Reminder > Disable.
Joining Calendar Meetings
You can join any scheduled meeting from the calendar or from a meeting reminder.
Join a Meeting from the Calendar
You can join meetings from the Calendar or from Meeting Details.
Procedure
» Do one of the following:
• From the Calendar, select Join.
• Select a meeting and select Join in the Meeting Details screen.
Join a Meeting from a Meeting Reminder
You can join a meeting from the meeting reminder when it displays before a meeting, if enabled.
Procedure
» Select Join.
Join a Meeting with an Alternate Number
If the meeting organizer has provided alternate numbers you can use to join the meeting, you can view
and use alternate numbers to join the meeting.
Procedure
1. Select Join on the meeting reminder and select More Actions.
2. In the Meeting Details screen, choose a number.
57
Page 59

Call Lists and Directories
Topics:
• Recent Calls
• Local Directory
• Local Directory Favorites
• Corporate Directory
• Searching the BroadSoft Directory
The Poly Trio systems support a Recent Calls list, a Local Directory, and a Corporate Directory.
Note: The phone may not support all of the features described in this section. Check with your system
administrator to find out which features are available.
Recent Calls
The Recent Calls list on Poly Trio includes missed, received, and placed calls. Each list holds up to 100
entries.
You can perform the following tasks from the Recent Calls list:
• Remove calls from the list.
• Select a call record to view call details.
• Select a call record to automatically call a contact.
Related Links
Place a Call from Recent Calls on page 25
View Recent Calls
In the Recent Calls list, you can view a list of up to 100 missed, received, and placed call entries.
Procedure
» On the Home screen, tap Recent Calls.
On the Poly Trio 8300 systems, Recent Calls is found in the main menu.
Edit a Recent Call Entry
You can edit a contact's phone number stored in your Recent Calls list before returning the contact's call.
Procedure
1. Tap Info next to a call entry.
On Poly Trio 8300 systems, press the Select button with the call entry highlighted.
2. Tap Edit .
On Poly Trio 8300 systems, press the Edit/Dial soft key.
58
Page 60

Call Lists and Directories
3. Edit the number then select Dial.
Save a Recent Contact
You can save a recent contact to the Contact Directory.
Procedure
1. Next to a call entry, tap Info .
On Poly Trio 8300 systems, press the Select button with the call entry highlighted.
2. On the Call Details screen, select Save.
3. If needed, edit the contact's information.
4. Select Save.
Delete a Recent Call Entry
You can delete any call entry from the Recent Calls list.
If you delete or move call entries on the system, if enabled, the changes are made on the system only. If
you delete call entries in the Skype for Business client, the changes are made on the system and in the
Skype for Business client.
Procedure
1. Tap Info next to a call entry.
On Poly Trio 8300 systems, press the Select button with the call entry highlighted.
2. Select Delete Call .
Local Directory
You can add and save contacts in the system's Local Directory, if allowed access by your system
administrator.
Your system administrator can set the Local Directory as read-only or require a password for access to
the directory. Contact your system administrator for assistance accessing or updating the Local Directory.
Related Links
Add Corporate Directory Contacts to the Local Directory on page 62
Search for a Local Directory Contact
In the Local Directory, you can enter a search criteria to find your desired contact.
Procedure
1. Navigate to Contacts > Local Directory.
2. In the Search field, enter your contact’s name.
Results matching your search display automatically.
59
Page 61

Call Lists and Directories
Add a Contact to the Local Directory
When you add a contact to your Local Directory, you can choose how much information you want to enter
for your contact. You are required to only enter a contact number for each new contact.
Procedure
1. In the Local Directory, select Add .
2. From the Add Contact screen, enter your contact's information in the available fields.
3. Select Save.
View Contact Details
From your Local Directory, you can view information for any contacts saved to the directory.
Procedure
1. Navigate to Contacts > Local Directory.
2. In the Local Directory, select a contact.
The Details screen is displayed with the contact’s name, number, and any additional information,
such as a job title or email address.
Update a Local Directory Contact's Information
After you add a contact to your Local Directory, you can update the contact’s information.
Procedure
1. From the Local Directory, select a contact.
2. On the Details screen, select Edit .
3. On the Edit Contact screen, update the contact's information.
4. Select Save.
Delete a Local Directory Contact
You can delete any contact from the Local Directory.
Procedure
1. From the Local Directory, select a contact.
2. On the Details screen, select Delete Contact.
3. Select Yes to delete the contact.
Local Directory Favorites
Favorites are the contacts in your Local Directory that you will call most often.
Contacts that you add as favorites display on the Home screen. Only three favorites display onscreen at a
time, however, you can swipe the screen from right to left to display additional favorites. Favorites also
display at the top of the list of contacts in the Local Directory.
60
Page 62

Call Lists and Directories
Add Favorites
You can add any contact in the local directory as a favorite.
When you add a contact as a favorite, the contact displays on the Home screen.
Procedure
1. Navigate to Contacts > Local Directory.
2. Select a contact.
3. On the Details screen, select Favorite .
Remove a Favorite
You can remove a favorite contact to make room for a new favorite.
When you remove a contact from your favorites, the contact is removed from the Home screen.
Procedure
1. Navigate to Contacts > Local Directory.
2. Select a contact.
3. On the Details screen, select Favorite .
Corporate Directory
Your system administrator can set up your phone so that you can access a Corporate Directory, which
lists contacts and groups within your company.
However, you cannot update the Corporate Directory, and your system administrator determines which
contacts you can see. Check with your system administrator to find out if this feature is available.
Note: You may need to enter your user credentials to access the directory for the first time, if set by your
system administrator.
Search the Corporate Directory
You can search for contacts in the Corporate Directory using either their first name or last name.
Procedure
1. Navigate to Contacts > Corporate Directory.
2. In the search field, enter your search criteria and select Submit.
3. Select a contact and select View to view the contact's information.
Perform an Advanced Search of the Corporate Directory
An advanced search enables you to choose to search for contacts by first name, last name, or phone
number.
Optionally, use a prerequisite.
Procedure
1. Navigate to Contacts > Corporate Directory.
61
Page 63

Call Lists and Directories
2. In the Corporate Directory, select AdvFind.
3. In the search field, enter your search criteria and select Submit.
4. Select a contact and select View to view the contact's information.
Add Corporate Directory Contacts to the Local Directory
You can add contacts in the Corporate Directory to the Local Directory.
When you save a Corporate Directory contact to the Local Directory, the first name, last name, and phone
number of the contact are automatically saved to the directory. You can add additional contact information
after the contact is saved to the directory.
Procedure
1. In the Corporate Directory, search for a contact.
2. From the search results, select the contact and select View.
3. Select Save.
4. Enter any additional contact information and select Save.
Related Links
Local Directory on page 59
Searching the BroadSoft Directory
You can access and search the BroadSoft Directory on the phone, and you can choose to perform a
simple or advanced search for contacts.
After the system administrator configures the Enterprise directory, you can view a list of contacts by
default in the BroadSoft directory. The default contacts list is displayed even when no text is entered in
the search box of the directory.
Perform a Simple Search of the BroadSoft Directory
A simple search enables you to search for contacts using either their first name, last name, or by typing a
few letters of their name. A maximum of 50 contacts are available for viewing at one time.
Procedure
1. Navigate to Contacts > BroadSoft Directory.
A default list of contacts is displayed.
2. In the search field, enter your search criteria and select Submit.
Perform an Advanced Search of the BroadSoft Directory
An advanced search enables you to choose to search for contacts by first name, last name, or phone
number.
Procedure
1. Navigate to Contacts > BroadSoft Directory.
A default list of contacts is displayed.
2. Select Advanced Search in the BroadSoft Directory.
3. On the Advanced Search screen, choose to search for a contact by first name, last name, or a
contact number.
62
Page 64

Call Lists and Directories
4. Optional: Do one of the following:
• Select Cs.Sn to make the search case-sensitive.
• Select Cs.In to make the search case-insensitive.
5. In the search field, enter your search criteria and select Submit.
6. Choose your contact.
A contact details screen is displayed.
Add BroadSoft Contacts to the Local Directory
After you find your BroadSoft contact, you can add the contact to the Local Directory.
The first and last name and phone number of the contact are saved to the Contact Directory. You can go
to the Contact Directory to see if the contact was saved correctly and to add additional contact
information.
Procedure
» In the contact details screen, select Add to local directory.
63
Page 65

Voicemail and Pages
Topics:
• Access Voicemail Messages
• Receiving Messages with Group Paging
You can send, broadcast, and access a variety of audio messages on the phone.
Note: Your phone may not support all of the features described in this section. Check with your system
administrator to find out which features are available.
Access Voicemail Messages
When there are voicemail messages available on the phone, an audible tone plays and an alert displays
on the Messages icon.
Note: For information on setting or changing the voicemail greeting or on remotely accessing your
voicemail from the phone, contact your system administrator or service provider.
Procedure
1. Navigate to Settings > Features > Voicemail > Message Center.
2. Select a line.
3. Select Connect and follow the voicemail prompts.
Receiving Messages with Group Paging
You can receive pages from any paging groups you are subscribed to. By default, you are subscribed to
groups 1, 24, which is designated for Priority pages, and 25, which is designated for Emergency pages.
How you receive a page depends on the priority of the page, whether you are in an active call, and
whether the phone is set to receive a page during an active call. When you receive a page, the page is
always played through the speakerphone.
Your system administrator can define up to 25 paging groups and assign a label to each group to identify
the phones in the group, such as All, HR Dept, Shipping Staff, or Executives.
Each group has one of the following priorities:
• Normal—By default, broadcasts sent to groups 1 to 23 are considered Normal broadcasts. By
default, all phones are configured to receive broadcasts sent to group 1.
• Priority—By default, broadcasts sent to group 24 are considered Priority broadcasts. A Priority
broadcast interrupts Normal broadcasts or active calls. All phones receive Priority broadcasts
unless Do Not Disturb is enabled.
• Emergency—By default, broadcasts sent to group 25 are considered Emergency broadcasts. An
Emergency broadcast interrupts Normal broadcasts, Priority broadcasts, and active calls and plays
out at near maximum volume even if Do Not Disturb is enabled.
64
Page 66

Voicemail and Pages
When you enable Do Not Disturb, you receive only Emergency broadcasts, and non-emergency
broadcasts do not play or display.
Listen to a Page during an Active Call
How you handle a page when you are in an active call depends on the page priority and whether the
phone is set up to receive a page during active calls.
The following occurs when you receive a page during a call:
• For Normal pages, the page immediately plays, and you hear audio from both the active call and
the page.
• For Priority or Emergency page, the page immediately plays. You hear audio from the active call
and the page.
• If the phone is not set up to receive Normal pages during active calls, the page is displayed as
Pending.
Note: You adjust the volume of a Normal, non-emergency page while it plays, and the phone uses the
adjusted volume for all subsequent non-emergency pages. However, only your system
administrator can change the volume of an Emergency page.
Procedure
» Do one of the following:
• For pages that play automatically during a call, hold the call to hear only the page.
• For Pending pages, select Accept or hold the call.
Receiving Pages When You're Not in an Active Call
When you receive a page and you are not in an active call, the page immediately plays, regardless of the
paging priority.
While a page plays, you can:
• Hold the page.
• End the page. This ends the page at your phone only.
• Place a new call.
65
Page 67

Connecting Bluetooth and USB Devices
Topics:
• Connecting Devices using Bluetooth
• Connecting a Device using a USB Cable
You can connect a USB or Bluetooth-enabled laptop or mobile device to a Poly Trio system. You can also
connect Bluetooth-enabled devices to Poly Trio 8800 systems using Near Field Communication (NFC) .
When you connect a device to the phone, you can use it as your microphone for audio and video calls
and as a speaker for calls, music players, and videos.
Connecting Devices using Bluetooth
The Bluetooth feature on Poly Trio systems enables you to place calls on your mobile phone and use the
system as a speakerphone for the call. You can also use the system to play audio from media, such as
music or videos, from your mobile phone or tablet.
Note: The Poly Trio system does not automatically reconnect to previously paired Bluetooth devices
after the device is disconnected from the system or after a system reboot. You must manually
reconnect and pair the Bluetooth device with the Poly Trio system.
Related Links
Place a Call over Bluetooth on page 25
Make the System Visible to Nearby Bluetooth Devices
Before you connect a Bluetooth device to a Poly Trio system or NFC device to a Poly Trio 8800 system,
make sure the system is visible to nearby devices.
Procedure
1. On the Home screen, select Bluetooth.
2. Make sure the statement Visible to all nearby Bluetooth device is displayed below the system's
name, as shown next.
3. If the statement Only visible to paired devices is displayed, select the system's name.
The system is now visible to all nearby Bluetooth devices.
66
Page 68

Connecting Bluetooth and USB Devices
Connect a Bluetooth Device
You can connect a Bluetooth-capable mobile phone or tablet to a Poly Trio system, if your system
administrator has enabled Bluetooth on the system.
The system can remember up to 10 previously paired devices. You cannot connect to a Bluetooth device
when you are in a call.
Procedure
» On your device, turn on Bluetooth and select the name of the system in available devices.
Connect a Bluetooth Device Using Near Field Communication
You can connect a Poly Trio 8800 system to a Bluetooth-capable mobile phone or tablet using Near Field
Communication (NFC).
Connecting the mobile phone or tablet to the Poly Trio 8800 system with Bluetooth using NFC enables
you to play the audio from calls or media, such as music or videos, on the system.
Note: The Poly Trio 8300 system and Poly Trio 8500 system do not support pairing with Bluetooth
devices using NFC.
Procedure
1. Enable NFC on your device.
2. Tap and hold your device for two seconds above the NFC symbol on the left side of the phone.
3. Confirm that your device is paired and connected to the phone.
Play Audio from a Bluetooth Device
You can use a Poly Trio as a Bluetooth speaker for music or videos played on your mobile phone or
tablet.
Procedure
1. Connect your mobile phone or tablet with the system.
2. On your mobile phone or tablet, choose the music or video you want to hear.
3. Make sure that the Poly Trio is set as your audio device.
The audio plays through the phone's speakers.
Connecting a Device using a USB Cable
You can connect your computer, mobile phone, or tablet directly to the phone using a USB cable that
connects to the micro USB port on the phone. When you connect your device to the phone, you can use it
as a microphone for calls and as a speaker for audio calls or media played on your device.
When you connect a Microsoft® Windows® computer to the system, you can control the volume of audio
and video calls from the computer or on the phone. While connected, the call volume is synchronized on
both devices.
Related Links
Poly Trio System Hardware Overview on page 11
67
Page 69

Connecting Bluetooth and USB Devices
Minimum Hardware and Software Laptop Requirements
Before you connect your laptop to the phone, make sure your laptop meets the minimum hardware and
software requirements.
Minimum Hardware and Software Requirements for the Connected Laptop
Category Requirement
Operating System
Desktop client or application
• Windows 8.1 (32-bit or 64-bit)
• Windows 8 (32-bit or 64-bit)
• Windows 7 (32-bit or 64-bit)
• OS X 10.9.x (Maverick)
• OS X 10.10.x (Yosemite)
• OS X 10.11.x (El Capitan)
• OS X 10.12.x (Sierra)
• Polycom RealPresence Desktop
• Skype for Business
Connect a USB Device or Laptop
When you connect your Poly phone to a laptop or mobile device, you can use the phone as a microphone
and speaker for audio and video calls, including Skype for Business calls, and to play media including
music and videos.
Procedure
» Connect a USB cable from your computer or device to the micro USB port on the phone.
Setting Your Phone as the Audio Device
In order to use your phone to play audio from calls or media on your connected laptop, you need to set
the phone as your audio communication device.
The following sections provide information on setting the phone as your audio device for your laptop and
communication and collaboration clients such as RealPresence Desktop or the Skype for Business client.
Setting the System as Your Audio Device for Communication Clients
When your laptop is connected to the phone, you can set the phone as your microphone and speakers for
communication and collaboration clients, like RealPresence Desktop, BroadSoft BroadTouch
Communicator, or Skype for Business.
Depending on the capabilities of the client, you can use the phone to accept, hold and resume, and end
calls placed and received in the client. Note that the status of the calls may differ between the client and
the system depending on the capabilities of the client.
68
Page 70

Connecting Bluetooth and USB Devices
Set the System as Your Audio Device in RealPresence Desktop
After you connect your laptop to the phone, you can set the phone as your audio device input and output
device in the RealPresence Desktop application to play audio from the meeting using the phone's
speakers and use the phone as your microphone.
If you do not have the RealPresence Desktop application, download the application from the
RealPresence Desktop Support page.
Procedure
1. In RealPresence Desktop, click Settings and click Audio Device.
2. For Audio input device (microphone), select the phone you want to use from the drop-down list.
3. For Audio output device (speakers), select the phone you want to use from the drop-down list.
4. Click OK.
Set the System as Your Audio Device for Skype for Business
When your laptop is connected to the phone, you can set the system as your microphone and speakers
for Skype for Business calls you place on your laptop.
Procedure
1. In the Skype for Business client, click Settings and click Tools > Audio Device Settings.
2. From the drop-down list, select the phone you want to use for audio calls.
Set the System as the Default Device for Your Laptop
When your laptop is connected to the phone, you can set it as the default device for your laptop and play
audio from music and videos using the phone's speakers.
Procedure
1. On your laptop, click Start > Control Panel.
2. In the Control Panel, click Hardware and Sound > Sound.
3. Select the phone you want to use and click Set as Default Device.
4. Click OK.
Any audio from music or videos plays on the phone.
69
Page 71

Poly Trio Settings
Topics:
• Password Required to Access Basic Settings
• Time and Date Display
• Set the Language
• Backlight Intensity and Timeout
• Format Numbers
• Power-Saving Mode
• Control Where Audio Plays
• Set a Ringtone for Incoming Calls
You can make some basic customizations on the phone, which includes changing the time and date
format, setting a language, and adjusting the screen brightness.
Password Required to Access Basic Settings
Many of the features available on Poly Trio can be enabled or customized from the Basic settings menu.
However, if your system administrator has set up the phone to require a password to access the Basic
settings menu, you cannot change settings without the permission of your system administrator. Contact
your system administrator for assistance enabling or customizing features.
Time and Date Display
The time and date display in the status bar on Poly Trio. When the phone cannot obtain a time and date,
the time and date display flashes. If this happens, or if the time and date are incorrect, contact your
system administrator.
Related Links
Set the Time and Date Format
Change the Time and Date Format
You can customize the time and date by choosing between a variety of time and date formats, including
options to display the day, month, or year.
Procedure
1. Go to Settings > Basic > Preferences.
2. Select Time & Date and select one of the following:
• Select Clock Date to change the date format.
• Select Clock Time to change the time format.
• Select Clock Order to change the order of the time and date display.
3. From the Clock Date, Clock Time, or Clock Order screen, select the format you want.
70
Page 72

Poly Trio Settings
Disable the Time and Date Display
You can turn off the time and date display so that they do not display at all.
Procedure
1. Go to Settings > Basic > Preferences.
2. Select Time & Date and select Disable.
Set the Language
Poly phones support several languages that you can choose to display on the phone.
Check with your system administrator to find out exactly which languages are supported on your phone.
Procedure
1. Go to Settings > Basic > Preferences.
2. Select Language and select a language.
The language on the phone updates immediately.
Backlight Intensity and Timeout
You can change settings for the following backlight components:
• Backlight Intensity—The brightness of the screen during phone activity and inactivity.
• Backlight Timeout—The number of seconds the phone is inactive before the backlight dims to its
Backlight Idle intensity. The backlight timeout period begins after your last activity, such as an
incoming call.
Backlight Intensity includes the following settings you can choose from:
• Backlight On—The brightness of the screen when there is activity.
• Backlight Idle—The brightness of the screen when there is no activity.
• Maximum Intensity—The brightness scale that applies to both Backlight On and Backlight Idle
intensities.
Related Links
Features for Vision-Impaired and Blind Users on page 79
Set the Backlight Intensity
You can change the Backlight On intensity and the Backlight Idle intensity separately. You can also
choose a high, medium, or low intensity, or turn off the backlight entirely. When you change the Maximum
Intensity, you modify the entire backlight intensity scale. For example, if you decrease the Maximum
Intensity, the low, medium, and high levels for both Backlight On and Backlight Idle intensities decrease.
Procedure
1. Go to Settings > Basic.
2. Select Backlight Intensity > Backlight On Intensity.
3. Select the intensity you want, and select Back.
4. From the Backlight Intensity screen, select Backlight Idle Intensity.
5. Select the intensity you want, and select Back.
71
Page 73

Poly Trio Settings
6. From the Backlight Intensity screen, select Maximum Intensity.
7. Select Up or Down, or drag your finger along the slider to increase or decrease the maximum
intensity.
Set the Backlight Timeout
The backlight automatically turns on with any phone activity. By setting the Backlight Timeout, you can
determine how long the phone should be idle before the backlight dims to its Backlight Idle intensity. By
default, the backlight dims after the phone is idle for 40 seconds.
Procedure
1. Go to Settings > Basic.
2. Select Backlight Timeout.
3. Select the number of seconds the phone is idle before the backlight dims.
Format Numbers
By default, the phone automatically formats phone numbers based on the amount of numbers entered.
For example, 17235439078 is reformatted as +1 (713) 543-9078.
Procedure
1. Go to Settings > Basic > Preferences.
2. Select Number Formatting.
3. Select Enable or Disable.
Power-Saving Mode
By default, Poly phones are set to enter power-saving mode and turn off the screen after being idle for a
certain period of time to conserve energy.
You can determine the period of time that the phone is idle before the screen turns off, and you can set
different idle timeouts for office hours and off hours, such as evenings and weekends. When powersaving mode is activated, the phone exits power-saving mode if an event occurs—for example, if there is
an incoming call or message. If a screen saver is enabled, power-saving mode still occurs.
You can update the following power-saving settings:
• Office Hours—When you start work and how long you're in the office each day.
• Timeouts—The period of time the phone should be idle before the screen turns off.
Note: By default, Poly Trio systems enter power-saving mode after a period of idle time to conserve
energy. However, Poly Trio systems do not enter power-saving mode while idle in the Bluetooth or
Wi-Fi menus. To ensure the system enters power-saving mode, exit the Bluetooth or Wi-Fi menu
using the Home or Back key.
72
Page 74

Poly Trio Settings
Change Your Office Hours for Power-Saving Mode
When you update your office hours, you specify when you start and how long you work each day. After
your work hours, the phone is idle and goes into power-saving mode.
Procedure
1. Go to Settings > Basic.
2. Select Power Saving > Office Hours and select Start Hour.
3. Select a day of the week, and using the 24-hour clock, enter a start time from 0 to 23.
4. Select Save.
5. From the Office Hours screen, select Duration.
6. Select a day of the week and enter a duration of 0 to 12 hours per day.
7. Select Save.
Change Idle Timeouts for Power-Saving Mode
You can update the period of time the phone is idle before the screen turns off.
You can specify different timeouts for office hours (Office Hours Idle Timeout) and non-office hours (Off
Hours Idle Timeout). By default, the Office Hours Idle Timeout is much longer than the Off Hours Idle
Timeout.
You can also specify a separate timeout period that applies after you press a key or tap the screen (on
touchscreen models). This is called the User Input Idle Timeout. You can choose to set a higher User
Input Idle Timeout than the Office Hours and Off Hours Idle Timeouts so that when you're actively using
the phone, power-saving mode doesn't initiate as often.
Tip: If you press a key or tap the screen (on touchscreen models), the idle timeout period that applies
(User Input Idle Timeout or Office Hours/Off Hours Idle Timeout) is the timeout with the highest
value.
Procedure
1. Go to Settings > Basic.
2. Select Power Saving > Timeouts.
3. Select Office Hours Idle Timeout and enter the number of minutes (1 to 600 minutes) the phone
should wait during office hours before starting power-saving mode.
4. Select Off Hours Idle Timeout and enter the number of minutes (1 to 10 minutes) the phone
should wait during off-hours before starting power-saving mode.
5. Select User Input Idle Timeout and enter the number of minutes (1 to 10 minutes) the phone
should wait after a key press or screen select before starting power-saving mode.
6. Select Save.
73
Page 75

Poly Trio Settings
Control Where Audio Plays
When your Poly Trio system is paired with a Poly Trio Visual+, Trio VisualPro or RealPresence Group
Series system, you can have audio play from the Poly Trio system speakers or from the paired device’s
monitor(s) or external speakers.
Note: If you have a Polycom® EagleEye™ Acoustic camera connected to your paired Trio VisualPro or
RealPresence Group Series system, Poly recommends using your Poly Trio system for audio.
Procedure
1. Go to Settings > Basic > Preferences.
2. Select Audio Output and choose one of the following options:
• Phone speakers: Audio plays on the system only.
• TV speakers: Audio plays on the paired device’s connected monitor(s) or external speakers.
• Automatic - based on call type: The system automatically chooses where to play audio
based on the call type. The Poly Trio system is used for audio calls, while the paired device
is used for video calls.
You can toggle this setting while in a call.
Set a Ringtone for Incoming Calls
A simple way to personalize your phone is to change the ringtone. You can pick unique ringtones for the
different lines on the phone. The default ringtone is Low Trill.
Procedure
1. Go to Settings > Basic > Preferences.
2. Select Ring Type.
3. From the Ring Type screen, select a ringtone.
4. Select Play to hear the ringtone.
Related Links
Features for Hearing-Impaired Users on page 78
74
Page 76

Maintaining Poly Trio
Topics:
• Investigate Warnings
• Restart Your Phone
• Update the Phone's Configuration
• Test the Hardware
• Clean the Touchscreen
When the phone is not operating properly, you can investigate or troubleshoot issues along with any other
tasks your administrator may ask you to perform.
Investigate Warnings
When a phone is unable to perform certain tasks, a Warning icon displays in the status bar and on the
Settings icon on the Home screen.
The warning icon lets you know that your phone has one or more important issues. You can view details
about the issues from the Warnings screen.
Procedure
1. Go to Settings > Status > Diagnostics.
2. Select Warnings.
The Warnings screen is displayed listing any issues.
Restart Your Phone
Your system administrator may ask you to restart the phone if it malfunctions or to assist in
troubleshooting.
Caution: Before you restart the phone, contact your system administrator. If the phone is
malfunctioning, you may be able to restore normal operation without restarting it. Additionally,
your system administrator may want to troubleshoot the phone before you restart it. You do
not need to restart the phone to update its configuration.
Procedure
1. Go to Settings > Basic.
2. Select Restart Phone.
A confirmation message is displayed.
3. Select Yes.
The restart process begins, and the process ends when the Home screen is displayed.
Related Links
Update the Phone's Configuration on page 76
75
Page 77

Maintaining Poly Trio
Update the Phone's Configuration
Your system administrator may ask you to update the configuration for your phone to apply any changes
to system settings, which you can do without restarting it.
Procedure
1. Go to Settings > Basic.
2. Select Update Configuration.
A confirmation message is displayed.
3. Select Yes.
The configuration is updated. The phone may restart, depending on which settings have changed.
Related Links
Restart Your Phone on page 75
Test the Hardware
If your phone is having any issues, your system administrator may ask you to access a diagnostics menu
on the phone to test its hardware.
You can test the display, microphones, and speaker. Contact your system administrator for instructions on
how to perform these tests.
Procedure
1. Go to Settings > Status > Diagnostics.
2. Select Test Hardware and select one of the following:
• Audio Diagnostics
• Display Diagnostics
• Touch Screen Diagnostics
Clean the Touchscreen
The phone screens require minor maintenance, but you may need to clean the screen periodically.
Use a clean, dry, microfiber cloth—the kind you would use to clean glass surfaces—to wipe the screen.
Do not use chemicals to clean the screen.
Before you clean the screen, you need to disable it so you don't activate phone functions while you wipe
the touchscreen.
Procedure
1. Go to Settings > Basic.
2. Select Screen Clean.
3. Wipe the screen with a clean, dry, microfiber cloth.
4. Press any key on the phone dial pad to enable the touchscreen again.
76
Page 78

Maintaining Poly Trio
Note: If the screen is still dirty after cleaning, dampen a soft, lint-free cloth with an isopropyl
alcohol and water solution of 50:50, then wipe the screen with the cloth. Always use the
dampened cloth to apply the solution; never apply the solution directly to the screen
because the solution could seep inside the screen or stain the system. Do not use
chemicals to clean the screen.
77
Page 79

Accessibility Features
Topics:
• Features for Hearing-Impaired Users
• Features for Mobility-Impaired Users
• Features for Vision-Impaired and Blind Users
Poly products include a number of features to accommodate hearing-, vision-, mobility-, or cognitivelyimpaired users.
Features for Hearing-Impaired Users
Poly phones include many features that enable users with hearing impairments to use various features on
the phone.
The following table lists the accessibility features for hearing-impaired users.
Accessibility Features for Hearing-Impaired Users
Accessibility Feature Description
Visual message indicators Icons on the screen indicate when the system has new
messages.
Adjustable ring tone and volume You can choose from a variety of ring tones for the phone.
You can also change the volume of the ringer to suit your
needs and choose different ring tones for contacts.
Adjustable call volume While in a call, you can raise or lower the volume of the
device.
Visual notifications Status and icon indicators let you know when you have
incoming, outgoing, active, or held calls. Indicators also alert
you of the device’s status and when features are enabled.
Headset memory mode If you use a headset, you can set up your phone to use your
headset for all calls.
TTY support The phones supports commercial TTY devices such as
Ultratec Superprint. Additionally, the phones provide acoustic
coupled TTY support.
Related Links
Set a Ringtone for Incoming Calls on page 74
78
Page 80

Accessibility Features
Features for Mobility-Impaired Users
Poly phones include features that enable users with mobility impairments to perform various functions on
the phone.
The following table lists the accessibility features for mobility-impaired users.
Accessibility Features for Mobility-Impaired Users
Accessibility Feature Description
Auto-answering You can enable the system to auto-answer calls.
Touchscreen The large touchscreen enables you to select, swipe, and press the screen
to perform functions and activate features.
Built-in speakerphone A built-in speakerphone allows you to hear audio on the device without
having to use headset.
Related Links
Answer Calls Automatically on page 29
Related Links
Poly Trio System Hardware Overview on page 11
Features for Vision-Impaired and Blind Users
Poly phones include various features that enable users with visual impairments to use many of the
features on the phone.
The following table lists the accessibility features for visually-impaired and blind users.
Accessibility Features for Vision-Impaired and Blind Users
Accessibility Feature Description
Adjustable backlight settings You can change the brightness of the screen by adjusting
backlight intensity settings.
Auto-answering You can enable the system to auto-answer calls.
Plastic overlay A plastic overlay is available for placement on the
touchscreen for the volume keys to assist with adjusting the
volume.
Illuminated feature keys Many feature keys illuminate when activated to alert you
when a feature is enabled.
79
Page 81

Accessibility Features
Accessibility Feature Description
Microphone mute An audible alert plays when you mute or unmute the
microphones using any of the Mute keys on the device or
far-end system. The system plays an alert periodically if the
device is muted for a set period of time.
Related Links
Backlight Intensity and Timeout on page 71
Related Links
Answer Calls Automatically on page 29
80
Page 82

Troubleshooting
Topics:
• Check the Status of Paired Device
• Check the Status of the Calendar
• Tips for Resolving Content Sharing Issues
• Tips for Resolving Camera Issues
• Set Log Levels
• Reset the Phone to Factory Defaults
If you are having issues with your Poly phone, you can try the troubleshooting options and solutions in the
following topics to resolve certain issues.
Check the Status of Paired Device
If yours or the far-end's video stream or content is not displaying on the monitor, check that the Poly Trio
Visual+, Trio VisualPro, or RealPresence Group Series system is on and paired with your Poly Trio
system.
Procedure
1. On the system, navigate to Settings > Status > Networked Devices.
2. Make sure that the paired device is Connected.
If the paired device is not connected, contact your system administrator.
Related Links
Tips for Resolving Camera Issues on page 82
Check the Status of the Calendar
When you do not see the Calendar icon on the Home screen, or if you are not receiving meeting
reminders, it is possible that the phone is not connected to the Microsoft Exchange Server.
Procedure
1. Navigate to Settings > Status > Calendar.
2. On the Calendar screen, make sure the Status field includes Connected to Server.
If the status reads that it is not connected to the server, contact your administrator.
Tips for Resolving Content Sharing Issues
If your content is not showing when sharing content on a Poly Trio system, try one of the following
solutions:
• Make sure your device is on the same network as the room system.
81
Page 83

Troubleshooting
• Contact your system administrator for additional help.
Tips for Resolving Camera Issues
If the camera is not working during a video call, try one of the following solutions:
• Check that the Poly Trio Visual+, Trio VisualPro, or RealPresence Group Series system is paired
with the Poly Trio system.
• Reconnect the camera to the paired device.
• If paired with a Poly Trio Visual+, make sure the camera is supported:
◦ Polycom® EagleEye™ Mini USB camera
◦ Polycom® EagleEye™ IV USB camera
◦ Logitech C930e webcam
• If paired with a Trio VisualPro or RealPresence Group Series system, make sure the camera is
supported:
◦ Polycom® EagleEye™ IV camera
◦ Polycom® EagleEye™ Director II camera
◦ Polycom® EagleEye™ Producer camera
◦ Polycom® EagleEye™ Acoustic camera
• Contact your system administrator for additional help.
Related Links
Check the Status of Paired Device on page 81
Set Log Levels
Your system administrator uses log files to understand any issues with your phone and may ask you to
set the level for log files to reduce the amount of logs produced.
Contact your system administrator before setting a log level for your phone.
Procedure
1. Navigate to Settings > Basic > Diagnostic Logs > Server Log Level.
2. Choose a log level.
Reset the Phone to Factory Defaults
You can access the phone reset option without having to enter an administrator password.
After the administrator configures this feature on the phone, you can reset the phone to factory default
settings.
Procedure
» Navigate to Settings > Basic > Reset to Factory.
82
 Loading...
Loading...